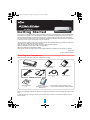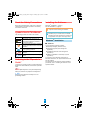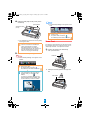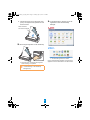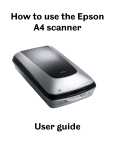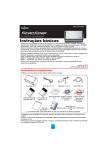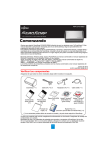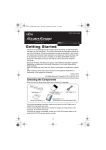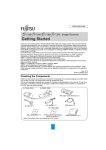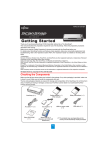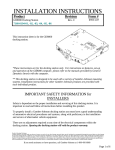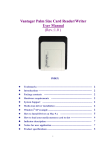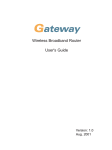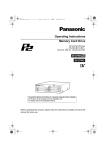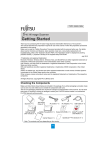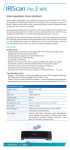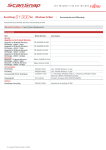Download Fujitsu P3PC-2712-03EN User's Manual
Transcript
S1300_Soft_e_GS_JP_EN.fm Page 1 Tuesday, July 12, 2011 2:59 PM P3PC-2712-03EN Getting Started Thank you for purchasing ScanSnap S1300 (hereinafter referred to as "the ScanSnap"). This manual describes the preparation required for use of the ScanSnap. Follow the preparation procedures described in this manual. For details about ScanSnap functions and features, basic operation, daily care, and consumable replacement, refer to the Operator's Guide (PDF) which is available on the Setup DVD-ROM. Keep this manual in a safe place so that you can refer to it at any time when using the ScanSnap. Microsoft, Windows, Windows Vista, Excel, and PowerPoint are either registered trademarks or trademarks of Microsoft Corporation in the United States and/or other countries. Apple, the Apple logo, Mac, Mac OS, iPhoto, and Rosetta are trademarks of Apple Inc. ABBYY™ FineReader™ Engine ©2011 ABBYY. OCR by ABBYY ABBYY and FineReader are trademarks of ABBYY. Other company names and product names are the registered trademarks or trademarks of the respective companies. August 2011 © PFU LIMITED 2009-2011 Checking the Components Make sure that all items shown below are included in the package. ScanSnap (× 1) AC cable (× 1) (*) Getting Started (× 1) (This manual) USB bus power cable (× 1) AC adapter (× 1) Power cable Setup DVD-ROM (× 1) Safety Precautions (× 1) USB cable (× 1) Rack2-Filer (× 1) (*) The contents may vary depending on the (Exclusive to S1300 with country and the ScanSnap model purchased. Rack2-Filer) If any other packaging is provided, make sure to store it as well. Make sure to handle the components with care. The box and packaging materials are required for storage and transportation of the ScanSnap. Do not throw them away. If anything is missing or damaged, contact your FUJITSU scanner dealer or an authorized FUJITSU scanner service provider. 1 S1300_Soft_e_GS_JP_EN.fm Page 2 Tuesday, July 12, 2011 2:59 PM Read the Safety Precautions Installing the Software Before using the ScanSnap, make sure to read and understand the information provided in the "Safety Precautions" document. Windows® Installation (J page 2) Mac OS Installation (J page 4) Do not connect the ScanSnap to your computer before installing the software. Symbols Used in This Manual When you export the data scanned by ScanSnap to your mobile device, download ScanSnap Connect Application for mobile from an application store (such as the App Store). The following symbols are used in this manual. Symbol CAUTION Description This indication alerts operators to an operation that, if not strictly observed, may result in safety hazards to personnel or damage to the product. Windows® Installation ■ Software This symbol alerts operators to particularly important information. Be sure to read this information. You can install the following software. z ScanSnap Manager (Scanner driver) This symbol alerts operators to helpful advice regarding operations. z ScanSnap Organizer (File management application) This symbol indicates operations using Windows®. z CardMinder (Business card management application) This symbol indicates operations using Mac OS. z ABBYY FineReader for ScanSnap™ (OCR application) To use Evernote for Windows and/or Scan to Microsoft SharePoint, the required software should also be installed. For details about each software and its installation procedures, refer to "Installing the Software" in the Operator's Guide. Referring to the "Operator's Guide" To refer to the "Operator’s Guide", insert the Setup DVDROM in to the DVD-ROM drive, and follow the procedure below. Click the [Manuals] button in the [ScanSnap Setup] dialog box, and then the [Operator's Guide] button. Double-click the [Operator's Guide] icon in the [ScanSnap] window. 2 S1300_Soft_e_GS_JP_EN.fm Page 3 Tuesday, July 12, 2011 2:59 PM ■ System Requirements ■ Installation 1. zWindows® Operating system CPU 7 (32-bit/64-bit) zWindows Vista® (32-bit/64-bit) ® zWindows XP (32-bit) (*1) zWindows® 2000 (*2) 2. Intel® Core™ 2 Duo 2.2 GHz or higher recommended (Minimum: Intel® Pentium® 4 1.8 GHz) Windows 7 (32-bit/64-bit) 32-bit: 1 GB or more 64-bit: 2 GB or more If the [ScanSnap Setup] dialog box does not appear, double-click "ScanSnap.exe" in the DVD-ROM via Windows Explorer. Windows Vista® (32-bit/64-bit) Windows® XP (32-bit) Windows® 2000 512 MB or more (1 GB or more recommended) Display resolution 800 × 600 pixels or higher Hard disk space (*3) 2220 MB or more of free hard disk space is required (2670 MB or more of free hard disk space is required for using with Rack2-Filer) Insert the Setup DVD-ROM into the DVDROM drive. D The [ScanSnap Setup] dialog box appears. ® Memory Turn on the computer and log on as a user with Administrator privileges. 3. Click the [Install Products] button. USB port (*4) USB2.0/USB1.1 *1: Service Pack 2 or later is required *2: Service Pack 4 or later is required *3: For Windows Vista®, if .NET Framework 3.5 SP1 is not installed, a maximum of 500 MB of additional free hard disk space is required for it. For Windows® XP, if .NET Framework 3.5 SP1 is not installed, a maximum of 530 MB of additional free hard disk space is required for it. For Windows® 2000, if .NET Framework 2.0 is not installed, a maximum of 310 MB of additional free hard disk space is required for it. *4: When using USB 3.0 port, it works as USB 2.0. 4. D The [Install Products] dialog box appears. Click the [ScanSnap] button. Follow the instructions on the screen to continue with the installation. zIf the CPU or the memory do not meet the required specifications, or the type of USB port or USB hub is USB 1.1, the scanning speed will slow down. zWhen the font size is large, some screens may not be displayed properly. In that case, use a smaller font size. zThe actual increase in used disk space after installation and the required disk space for installation may differ from each other depending on your Windows® system disk management. If installation is not completed successfully, click the [Manuals] button in the [ScanSnap Setup] dialog box, and then the [Troubleshooting (installation)] button, and refer to Troubleshooting (installation). 3 S1300_Soft_e_GS_JP_EN.fm Page 4 Tuesday, July 12, 2011 2:59 PM ■ Installation Mac OS Installation 1. ■ Software 2. You can install the following software. z ScanSnap Manager (Scanner driver) z ABBYY FineReader for ScanSnap™ (OCR application) 3. z Cardiris™ for ScanSnap (Business card textrecognized application) ■ System Requirements CPU zMac OS X v10.7 zMac OS X v10.6 zMac OS X v10.5 zMac OS X v10.4 Intel® Core™ 2 Duo 2.4 GHz or higher recommended (Minimum: Intel® Core™ Duo 1.83 GHz, PowerPC® G5 1.6 GHz) Mac OS X v10.7 2 GB or more Memory Mac OS X v10.6 1 GB or more Mac OS X v10.5 Mac OS X v10.4 512 MB or more (1 GB or more recommended) Display resolution 1024 × 768 pixels or higher Hard disk space 1555 MB or more of free hard disk space Insert the Setup DVD-ROM into the DVDROM drive. D The [ScanSnap] window appears. Double-click the [ScanSnap] icon. Follow the instructions on the screen to continue with the installation. To use Evernote for Mac, it should also be installed. For details about each software and its installation procedures, refer to "Installing the Software" in the Operator's Guide. Operating system (*1) Turn your computer on and log on as a user with Administrator privileges. USB port (*2) USB 2.0/USB 1.1 *1: It is recommended to apply the latest updates to Mac OS. *2: When using USB 3.0 port, it works as USB 2.0. If the CPU or the memory do not meet the required specifications, or the type of USB port or USB hub is USB 1.1, the scanning speed will slow down. 4 S1300_Soft_e_GS_JP_EN.fm Page 5 Tuesday, July 12, 2011 2:59 PM 3. Connecting the ScanSnap zTo power on the ScanSnap, the USB cable and either of the power cables (power cable or USB bus power cable) need to be connected. zWhen connecting to USB hub, make sure to connect the ScanSnap to the USB hub which is connected to a USB port of your computer. Use a powered USB hub (with AC adapter). zIf USB port or USB hub is USB 1.1, scanning speed will slow down. zConnect the USB cable with the USB mark facing up. zOnly one ScanSnap can be used by a computer at a time. zUse only the cable supplied with the ScanSnap. CAUTION Do not use AC adapters other than the one supplied with this ScanSnap. Doing so may cause damage to the ScanSnap. Manufacturer: LEI Model No.: NU13-1072166-I3 1. Connect cables to the ScanSnap. z Using the Power Cable Select the power cable type according to power source for the ScanSnap. 1. Connect the power cable to the power connector of the ScanSnap and plug in the AC outlet. z To use the ScanSnap at a fixed location Use the power cable to connect to an AC outlet. For details about the connection, refer to "Using the Power Cable" (page 5) in Step 3. 2. Connect the USB cable to the USB connector on the ScanSnap and the USB port on your computer. AC Cable AC Adapter z To use the ScanSnap in a remote location with your laptop computer or a place without AC outlets available nearby Use the USB bus power cable for power supply from your computer. For details about the connection, refer to "Using the USB Bus Power Cable" (page 5) in Step 3. z Using the USB Bus Power Cable USB Bus Power Cable 2. 1. Connect the USB bus power cable to the power connector on the ScanSnap and the USB port on your computer. 2. Connect the USB cable to the USB connector on the ScanSnap and the USB port on your computer. Remove the tape seal covering the USB connector and power connector of the ScanSnap. 5 S1300_Soft_e_GS_JP_EN.fm Page 6 Tuesday, July 12, 2011 2:59 PM 4. Open the ADF paper chute (cover) of the ScanSnap. D The ScanSnap Manager icon appears in the Dock. [Scan] Button ADF Paper Chute (Cover) The icon varies depending on the power source to use. For power cable connection: For USB bus power cable connection: D The ScanSnap is powered on and the [Scan] button lights in blue. Scan Test The bottom of the ScanSnap may become hot when the ScanSnap is used. This heat does not affect ScanSnap operation or cause any physical harm directly. Be careful not to drop the ScanSnap when hold the bottom for carrying the ScanSnap. 5. For details on documents that can be scanned with the ScanSnap and how to load documents, refer to "ScanSnap Overview" in the Operator's Guide. 1. Load a document in the ScanSnap. 1. Pull up the extension. Check the ScanSnap Manager icon. Extension D The ScanSnap Manager icon appears on the taskbar. The icon varies depending on the power source to be used. For power cable connection: For USB bus power cable connection: 2. Slide open the side guides of the right and left. In Windows® 7, the ScanSnap Manager icon is displayed in the menu which appears when you click on the taskbar. To have the ScanSnap Manager icon always displayed on the taskbar, drag the icon and drop it onto the taskbar. Side Guides 6 S1300_Soft_e_GS_JP_EN.fm Page 7 Tuesday, July 12, 2011 2:59 PM 3. 3. Load the document on the ADF paper chute (cover), and adjust the side guides to the size of the document. In the Quick Menu, click the icon of the application to link with ScanSnap Manager. Set the document face-down and top-first 2. Press the [Scan] button on the ScanSnap. D The selected application is started. Confirm that ScanSnap Manager is linked with the application that was selected from the Quick Menu. D Scanning starts. The Quick Menu appears when scanning is completed. If scanning does not start, refer to "Troubleshooting" in the ScanSnap Manager Help. 7 S1300_Soft_e_GS_JP_EN.fm Page 8 Tuesday, July 12, 2011 2:59 PM Contact for Inquiries z ABBYY FineReader for ScanSnap™ For inquiries regarding ABBYY FineReader for ScanSnap™, refer to the contact list by proceeding to the following. From the [Start] menu, select the [All Programs] J [ABBYY FineReader for ScanSnap (TM) 4.1] J [User's Guide] J [Technical Support] J [ABBYY Offices]. From the Finder window, select the [Applications] J [ABBYY FineReader for ScanSnap] J [FineReader for ScanSnap Preferences] J [Help] J [FineReader for ScanSnap Help] J [ABBYY Offices]. z Cardiris™ for ScanSnap For inquiries regarding Cardiris™ for ScanSnap, refer to the following Web page: http://www.irislink.com/support z Evernote For inquiries regarding Evernote, refer to the following Web page: http://www.evernote.com/about/contact/support/ z Google Docs™ For inquiries regarding Google Docs™, refer to the Docs Help or the Help forum by clicking on the Help link in Google Docs™. z Salesforce Contact your Salesforce system administrator. For other inquiries, refer to the FUJITSU Office contact list on the last page of the Safety Precautions manual. 8