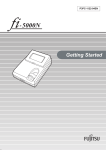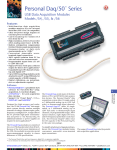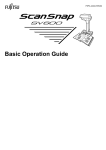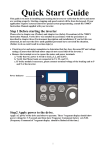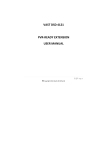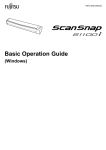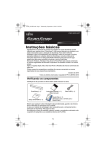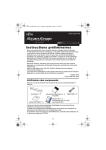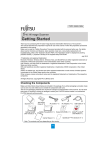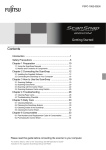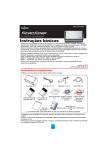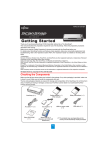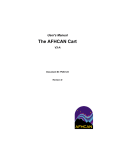Download Getting Started Guide
Transcript
S1100_GS-SP.book Page 1 Thursday, September 16, 2010 11:45 AM P3PC-3272-01EN Getting Started Thank you for purchasing the color image scanner ScanSnap S1100 (hereinafter referred to as "the ScanSnap"). This manual describes the preparation required for use of the ScanSnap. Follow the preparation procedures described in this manual. For features and functions, basic operations, and daily care of the ScanSnap, refer to the Operator's Guide which is available on the Setup DVD-ROM. Keep this manual in a safe place so that you can refer to it at any time when using the ScanSnap. Microsoft, Windows, Windows Vista, Excel, and PowerPoint are either registered trademarks or trademarks of Microsoft Corporation in the United States and/or other countries. Apple, the Apple logo, Mac, Mac OS, iPhoto, and Rosetta are trademarks of Apple Inc. Other company names and product names are the registered trademarks or trademarks of the respective companies. October 2010 All Rights Reserved, Copyright © PFU LIMITED 2010 Checking the Components Make sure that all items shown below are included in the package. ScanSnap (× 1) Setup DVD-ROM (× 1) Getting Started (× 1) (This manual) USB cable (× 1) Rack2-Filer (× 1) (Exclusive to S1100 with Rack2-Filer) If any other packaging is provided, make sure to store it as well. Make sure to handle the components with care. The box and packaging materials are required for storage and transportation of the ScanSnap. Do not throw them away. If anything is missing or damaged, contact your FUJITSU scanner dealer or an authorized FUJITSU scanner service provider. 1 S1100_GS-SP.book Page 2 Thursday, September 16, 2010 11:45 AM Read the Safety Precautions Before using the ScanSnap, make sure to read and understand "Safety Precautions" (page 9). Symbols Used in This Manual The following symbols are used in this manual. This symbol alerts operators to particularly important information. Be sure to read this information. This symbol alerts operators to helpful advice regarding operations. This symbol indicates operations using Windows®. This symbol indicates operations using Mac OS. Referring to the Operator's Guide To refer to the "Operator's Guide", insert the Setup DVD-ROM into the DVD-ROM drive, and follow the procedure below. Click the [Manuals] button in the [ScanSnap Setup] dialog box, and then the [ScanSnap Manager] button. Double-click the [Operator's Guide] icon in the [ScanSnap] window. Installing the Software Windows® Installation (J page 3) Mac OS Installation (J page 4) Do not connect the ScanSnap to your computer before installing the software. 2 S1100_GS-SP.book Page 3 Thursday, September 16, 2010 11:45 AM Windows® Installation ■ Software You can install the following software: z z z z ScanSnap Manager (Scanner driver) ScanSnap Organizer (File management application) CardMinder (Business card management application) ABBYY FineReader for ScanSnap (OCR application) To use Evernote for Windows and/or Scan to SharePoint, the required software should also be installed. For details about each software and its installation procedures, refer to "Installing the Software" in the Operator's Guide. ■ System Requirements Operating system Windows® 7 (32-bit/64-bit) Windows Vista® (32-bit/64-bit) (*1) Windows® XP (32-bit) (*2) CPU Intel® Core™ 2 Duo 2.2 GHz or higher recommended (Minimum: Intel® Pentium® 4 1.8 GHz) Memory 32-bit: 1 GB or more 512 MB or more (1 GB or more 64-bit: 2 GB or more recommended) Display resolution 800 × 600 pixels or higher 1940 MB or more of free hard disk space Hard disk space (2390 MB or more of free hard disk space is required for using (*3) with Rack2-Filer) USB port (*4) USB 2.0 / USB 1.1 *1: Service Pack 1 or later is required *2: Service Pack 3 or later is required *3: If .NET Framework 3.5 SP1 is not installed, maximum of 500 MB of additional free hard disk space is required for it. *4: When using USB 3.0 port, it works as USB 2.0. zIf the CPU or the memory do not meet the required specifications, or the type of USB port or USB hub is USB 1.1, the scanning speed will slow down. zWhen the font size is large, some screens may not be displayed properly. In that case, use a smaller font size. zThe actual increase in used disk space after installation and the required disk space for installation may differ from each other depending on your Windows® system disk management. 3 S1100_GS-SP.book Page 4 Thursday, September 16, 2010 11:45 AM ■ Installation 1. 2. Turn on the computer and log on as a user with Administrator privileges. Insert the Setup DVD-ROM into the DVD-ROM drive. D The [ScanSnap Setup] dialog box appears. If the [ScanSnap Setup] dialog box does not appear, double-click "ScanSnap.exe" in the DVD-ROM via Windows Explorer. 3. Click the [Install Products] button. 4. Click the [ScanSnap] button. D The [Install Products] dialog box appears. Follow the instructions on the screen to continue with the installation. If installation is not completed successfully, click the [Manuals] button in the [ScanSnap Setup] dialog box, and then the [Troubleshooting (installation)] button, and refer to Troubleshooting (installation). Mac OS Installation ■ Software You can install the following software: z z z ScanSnap Manager (Scanner driver) ABBYY FineReader for ScanSnap (OCR application) Cardiris (Business card text-recognition application) To use Evernote for Mac, it should also be installed. For details about each software and its installation procedures, refer to "Installing the Software" in the Operator's Guide. 4 S1100_GS-SP.book Page 5 Thursday, September 16, 2010 11:45 AM ■ System Requirements Operating system (*1) CPU Memory Display resolution Mac OS X v10.6 (*2) Mac OS X v10.5 Mac OS X v10.4 Intel® Core™ 2 Duo 2.4 GHz or higher recommended (Minimum: Intel® Core™ Duo 1.83 GHz, PowerPC® G5 1.6 GHz) 1 GB or more 512 MB or more (1 GB or more recommended) 1024 × 768 pixels or higher Hard disk space 1390 MB or more of free hard disk space USB port (*3) USB 2.0 / USB 1.1 *1: It is recommended to apply the latest updates to Mac OS. *2: Rosetta must be installed to use Cardiris. You can install Rosetta from the [Optional Installs] package on the Mac OS installation disc. *3: When using USB 3.0 port, it works as USB 2.0. If the CPU or the memory do not meet the required specifications, or the type of USB port or USB hub is USB 1.1, the scanning speed will slow down. ■ Installation 1. 2. 3. Turn on the computer and log in as a user with Administrator privileges. Insert the Setup DVD-ROM into the DVD-ROM drive. D The [ScanSnap] window appears. Double-click the [ScanSnap] icon. Follow the instructions on the screen to continue with the installation. 5 S1100_GS-SP.book Page 6 Thursday, September 16, 2010 11:45 AM Connecting the ScanSnap zOnly one ScanSnap can be connected to a computer at a time. zUse only the cable supplied with the ScanSnap. 1. 2. Remove the tape on the ScanSnap. and seal Connect the USB cable to the USB connector on the ScanSnap and the USB port on your computer. zWhen connecting to USB hub, make sure to connect the ScanSnap to the USB hub which is connected to a USB port of your computer. Use a powered USB hub (with AC adaptor). zIf USB port or USB hub is USB 1.1, scanning speed will slow down. zConnect the USB cable with the USB mark facing up. 3. Open the feed guide of the ScanSnap. D The ScanSnap is powered on and the [Scan/Stop] button lights in blue. Be careful not to drop the ScanSnap when carrying it. 4. Feed Guide Check the ScanSnap Manager icon. D The ScanSnap Manager icon appears on the taskbar. D The ScanSnap Manager icon appears in the Dock. 6 S1100_GS-SP.book Page 7 Thursday, September 16, 2010 11:45 AM In Windows® 7, the ScanSnap Manager icon is displayed in the menu which appears when you click on the taskbar. To have the ScanSnap Manager icon always displayed on the taskbar, drag the icon and drop it onto the taskbar. Scan Test For details on documents that can be scanned with the ScanSnap and how to load documents, refer to "ScanSnap Overview" in the Operator's Guide. 1. Insert a document straight into the feeding section of the ScanSnap, with the scanning side facing up. D The document is pulled in until it is set inside the ScanSnap. 2. Press the [Scan/Stop] button to start scanning. If scanning does not start, refer to "Troubleshooting" in the ScanSnap Manager Help. 3. 4. Press the [Scan/Stop] button to finish scanning. D The Quick Menu appears. In the Quick Menu, click the icon of the application to link with ScanSnap Manager. D The selected application is started. Confirm that ScanSnap Manager is linked with the application that was selected from the Quick Menu. 7 S1100_GS-SP.book Page 8 Thursday, September 16, 2010 11:45 AM Contact for Inquiries Refer to the contact list on the last page of this document. 8 S1100_GS-SP.book Page 9 Thursday, September 16, 2010 11:45 AM Safety Precautions This section contains the general information for safety that must be read before using the ScanSnap. Read this document and Operator's Guide thoroughly and take care to use the ScanSnap correctly. Use in High-Safety Applications This product has been designed and manufactured on the assumption that it will be used in office, personal, domestic, regular industrial, and general-purpose applications. It has not been designed and manufactured for use in applications (simply called "high-safety applications" from here on) that directly involve danger to life and health when a high degree of safety is required, for example, in the control of nuclear reactions at nuclear power facilities, automatic flight control of aircraft, air traffic control, operation control in mass-transport systems, medical equipment for sustaining life, and missile firing control in weapons systems, and when provisionally the safety in question is not ensured. The user should use this product with adopting measures for ensuring safety in such high-safety applications. PFU LIMITED assumes no liability whatsoever for damages arising from use of this product by the user in high-safety applications, and for any claims or compensation for damages by the user or a third party. 9 S1100_GS-SP.book Page 10 Thursday, September 16, 2010 11:45 AM Warning Indications Used in This Document The following indications are used in this document to obviate any chance of accident or damage to you and/or the ScanSnap. Warning Indication Description WARNING This indication alerts operators to an operation that, if not strictly observed, may result in severe injury or death. CAUTION This indication alerts operators to an operation that, if not strictly observed, may result in safety hazards to personnel or damage to the product. A TRIANGLE symbol indicates that special care and attention is required. The drawing inside the triangle shows the specific caution. A CIRCLE with a diagonal line inside shows actions which users should not perform. It may also have a drawing inside which shows the specific action that is not allowed. A white exclamation mark on black background show instructions users should follow. It may also include the drawing that shows the specific instruction. For Safe Use The following describes important warnings for using the ScanSnap. For the safe use of the ScanSnap, make sure to follow the following descriptions. WARNING In one of the following situations, immediately turn off the ScanSnap, and disconnect the USB cable from the ScanSnap and computer. Not doing so may cause a fire or electric shock. z The ScanSnap is damaged for any reason. z Smoke or heat coming from the ScanSnap is detected. z Strange noise or smell is detected. z Foreign objects (water, liquids, small metal objects, etc.) get inside the ScanSnap. z Other problems which indicate a ScanSnap failure are detected. Then, contact your FUJITSU scanner dealer or an authorized FUJITSU scanner service provider. Never try fixing such problems by yourself. Doing so is dangerous. Do not take apart or modify the ScanSnap. PFU assumes no liability to any damage caused by taking apart the ScanSnap, as doing so is not covered under the warranty. 10 S1100_GS-SP.book Page 11 Thursday, September 16, 2010 11:45 AM Firmly insert the USB cable into the ScanSnap and computer. Not doing so may cause a fire or the ScanSnap to malfunction. Use only the USB cable provided with the ScanSnap. Not doing so may cause abnormal heat or a fire. Do not use the USB cable provided with the ScanSnap for other devices, since this may cause problems such as an equipment failure, or an electric shock. Do not install the ScanSnap in the following locations which are subject to high temperature, humidity, less ventilation, or dust. If placed in an area subject to high temperature, the cover may become overheated and deformed, resulting in an electric leakage or fire. Use the ScanSnap in a well-ventilated environment. z A place near heat-radiating devices such as stoves or electric heaters, or flammable items such as volatile inflammable materials or curtain. z A place such as kitchen where oil smoke may be formed. z A place such as a bathroom, shower room, or swimming pool where it may easily get wet. z A place under direct sunlight, in a car under the scorching sun, or near heating apparatus where it may get hot. To avoid injuries, do not place the ScanSnap in an area where small children may be able to reach. Keep the plastic bag, stickers, and plastic ties from the packaging out of the reach of small children, as inappropriate use may cause injury or suffocation. Do not leave the ScanSnap on the floor. It may be stepped or stumbled on, resulting in damage or injuries. Before moving the ScanSnap, be sure to disconnect the USB cable that connects the ScanSnap and computer. Make sure that the floor is free of any obstructions. Moving the ScanSnap with the cable connected to the computer may damage the cable, in turn causing fire, electric shock or injuries. Do not touch the USB cable with wet hands. Doing so may cause an electric shock. When disconnecting the USB cable from the ScanSnap and computer, make sure to hold the USB plug and not the cable. Pulling the cable may damage it, which may cause a fire or electric shock. Do not use the USB cable if it is damaged. Also, do not insert the USB cable into a loose USB port socket on the computer. Doing so may cause a fire or electric shock. Be careful of the following when handling the USB cable: z Do not moisten, modify, tie, bundle, or wind the cable. z Do not place heavy objects on the cable, or trap the cable in a doorway. z Do not pull or forcibly bend or twist the cable. If the USB cable is damaged, contact your FUJITSU scanner dealer or an authorized FUJITSU scanner service provider. 11 S1100_GS-SP.book Page 12 Thursday, September 16, 2010 11:45 AM Do not swing around, drop, or throw the ScanSnap. It may hit an object or person, resulting in a damage or injuries. Do not place heavy objects on the ScanSnap or perform other work on top of the ScanSnap. Make sure not to sit down with the ScanSnap in your pocket, or put heavy objects on top of the ScanSnap if carrying it in a bag. If these instructions are not followed, the ScanSnap may become damaged or an equipment failure may occur due to heavy impact to the ScanSnap. Do not use the ScanSnap while it is covered, for example, with a blanket. Doing so may raise the temperature inside and cause a fire. To avoid injuries, be careful not to get your accessories (e.g. ties, necklaces) or hair caught inside the ScanSnap. Do not use the ScanSnap while driving a car. Doing so may prevent you from driving carefully, which can cause an accident. When the ScanSnap is not going to be used for a long period of time, be sure to disconnect the USB cable from the ScanSnap and computer. Not doing so may cause a fire or electric shock. Before you perform cleaning, you must turn off the ScanSnap and unplug the USB cable to avoid the risk of fire or electric shock. Do not use any aerosol sprays or alcohol based sprays to clean the ScanSnap. Dust blown up by strong air from the spray may enter the inside of the ScanSnap. This may cause the ScanSnap to fail or malfunction. Sparks, caused by static electricity, generated when blowing off dust and dirt from the outside of the ScanSnap may cause a fire. Check the following items once a month: z The USB cable is firmly inserted into the ScanSnap and computer. z The USB cable is not emitting abnormal heat, or the cable is not rusty or bent. z Dust is not accumulated on the USB cable. If so, wipe off any dust with a soft, dry cloth. z The USB cable does not have any cracks or scratches. If any abnormality is detected, contact your FUJITSU scanner dealer or an authorized FUJITSU scanner service provider. CAUTION When installing the ScanSnap on a table, make sure that the work surface is flat and stable, and that none of the ScanSnap's parts extend over the table edge, otherwise it may fall over or be pulled off the table and cause injuries. 12 S1100_GS-SP.book Page 13 Thursday, September 16, 2010 11:45 AM Install the ScanSnap away from strong magnetic fields and other sources of electronic noise. Protect the ScanSnap against any static electricity and choose a static-free place to install the ScanSnap. Static electricity can cause the ScanSnap to malfunction. If there is an electrical storm, disconnect the USB cable from the ScanSnap and computer. Not doing so may destroy the ScanSnap, which may damage your properties. Do not use the ScanSnap immediately after moving it from a cold place into a warm room. Condensation may occur, which may lead to scanning errors. Let the ScanSnap dry for one or two hours before you use it. When handling documents or an optional carrier sheet, be careful not to cut your fingers with them. Do not use a damaged Carrier Sheet because it may damage or cause the scanner to malfunction. When carrying the ScanSnap outside while it is raining or snowing, pay special attention so that the ScanSnap does not get wet. If the ScanSnap gets wet, wipe it or wait until it dries. LED light source of this product is not exposed in normal use, and the intensity of LED light emission does not pose any risk of eye damage. Do not disassemble, repair, or customize this product by yourself. Direct exposure to the LED light source could cause problems with visual acuity. Precautions ■Liability Note READ ALL OF THIS DOCUMENT, GETTING STARTED, AND OPERATOR'S GUIDE CAREFULLY BEFORE USING THIS SCANNER. IF THIS SCANNER IS NOT USED CORRECTLY, UNEXPECTED INJURY MAY BE CAUSED TO USERS OR BYSTANDERS. Also, keep this document in a safe place so that it can be easily referred to during use of this scanner. While all efforts have been made to ensure the accuracy of all information in this document, PFU assumes no liability to any party for any damage caused by errors or omissions or by statements of any kind in this document, its updates or supplements, whether such errors are omissions or statements resulting from negligence, accidents, or any other cause. PFU further assumes no liability arising from the application or use of any scanner or system described herein; nor any liability for incidental or consequential damages arising from the use of this document. PFU disclaims all warranties regarding the information contained herein, whether expressed, implied, or statutory. 13 S1100_GS-SP.book Page 14 Thursday, September 16, 2010 11:45 AM Disclaimer of Liability ■Reproducibility of the Scanned Image Data Confirm that the image data scanned with this product meets your requirements (for example, image reproducibility in size accuracy, fidelity, content, colors). Make sure that there are no missing parts in the scanned image data before disposing of the original document used for scanning. z Note that when there are sections marked with a highlight pen, the color of the marked section may not be accurately reproduced depending on the color and density, or may result in a different color tone from the original. ■Power Source The ScanSnap is powered through a USB port of a computer. If the USB port does not supply power of 500 mA, the ScanSnap does not work properly. ■USB Port Use Restriction When connecting the USB cable of the ScanSnap to the USB port: z The ScanSnap does not work properly if you connect it to the USB port on a non-powered USB hub. z The ScanSnap does not work properly if you connect it to the USB port of a PC card. z The ScanSnap may not work properly if you connect another USB-powered device to any of the USB ports of the computer. z Depending on the USB power supply capability of the computer, other USBpowered devices connected to the computer may be affected. 14 S1100_GS-SP.book Page 15 Thursday, September 16, 2010 11:45 AM Regulatory Information FCC Declaration This equipment has been tested and found to comply with the limits for a Class B digital device, pursuant to Part 15 of the FCC Rules. These limits are designed to provide reasonable protection against harmful interference in a residential installation. This equipment generates, uses, and can radiate radio frequency energy and, if not installed and used in accordance with the instruction document, may cause harmful interference to radio communications. However, there is no guarantee that interference will not occur in a particular installation. If this equipment does cause harmful interference to radio or television reception, which can be determined by turning the equipment off and on, the user is encouraged to try to correct the interference by one or more of the following measures: z Reorient or relocate the receiving antenna. z Increase the separation between the equipment and receiver. z Connect the equipment into an outlet on a circuit different from that to which the receiver is located. z Consult your dealer or an experienced radio/TV technician. FCC warning: Changes or modifications not expressly approved by the party responsible for compliance could void the user's authority to operate the equipment. NOTICE The use of a shielded interface cable is required to comply with the Class B limits of Part 15 of FCC rules. Canadian DOC Regulations This digital apparatus does not exceed the Class B limit for radio noise emissions from digital apparatus set out in the Radio interference Regulations of the Canadian Department of Communications. This Class B digital apparatus complies with Canadian ICES-003. Le présent appareil numérique n'émet pas de parasites radioélectriques dépassant les limites applicables aux appareils numériques de la classe B et prescrites dans le Règlement sur le brouillage radioélectrique dictées par le Ministère des Communications du Canada. Cet appareil numérique de la classe B est conforme à la norme NMB-003 du Canada. Bescheinigung des Herstellers/Importeurs Für den Scanner wird folgendes bescheinigt: z In Übereinsstimmung mit den Bestimmungen der EN45014(CE) funkentstört z Maschinenlärminformationsverordnung 3. GPSGV: Der höchste Schalldruckpegel beträgt 70 dB (A) oder weniger, gemäß EN ISO 7779. Dieses Gerät wurde nicht für die Benutzung in unmittelbarer Umgebung starker Lichtquellen (z. B. Projektoren) konzipiert. 15 S1100_GS-SP.book Page 16 Thursday, September 16, 2010 11:45 AM Safety Standards for LED Products Class 1 LED Product This product is classified as a Class 1 LED product, which conforms to IEC 60825-1, an international standard for laser products, and EN 60825-1, a standard adopted by CENELEC (Comité Européen de Normalisation Électrotechnique). Green Product Development PFU LIMITED has proudly produced this eco-friendly product which passes our internal criteria, "Green Product Evaluation Standard", including green implementation such as recycling, energy reduction, and eco-friendly parts usage. For more details, refer to "Environment" on the Fujitsu Web site. http://www.fujitsu.com/global/about/environment/ ENERGY STAR® PFU Limited, a Fujitsu company, has determined that this product meets the ENERGY STAR® guidelines for energy efficiency. ENERGY STAR® is a registered trademark of the United States. Maintenance The user must not perform repairs on the ScanSnap. PFU assumes no liability to any damage caused by taking apart the ScanSnap, as doing so is not covered under the warranty. Contact your FUJITSU scanner dealer or an authorized FUJITSU scanner service provider to make repairs to the ScanSnap. For contact information, refer to the contact list on the last page of this document. Notice z Copying of the contents of this document in whole or in part and copying of the scanner application is prohibited under the copyright law. z The contents of this document are subject to change without notice. 16
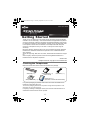
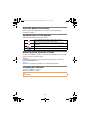
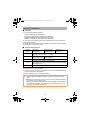
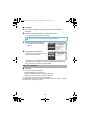
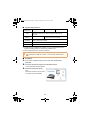
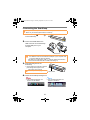
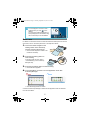
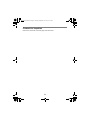
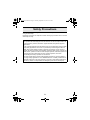




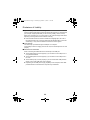

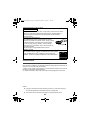
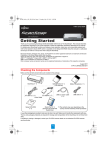


![[Scan] button on the ScanSnap.](http://vs1.manualzilla.com/store/data/005658366_1-513fc66afaf683e0c3b25d8948918383-150x150.png)