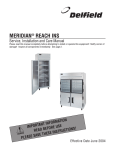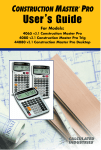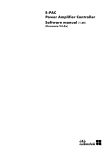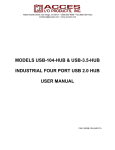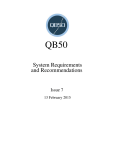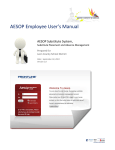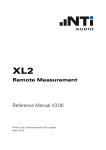Download "user manual"
Transcript
CINEMA METER XL2 OPERATING MANUAL HANDHELD AUDIO AND ACOUSTIC ANALYZER Contact Details NTi Audio AG Im alten Riet 102 9494 Schaan Liechtenstein, Europe NTI Americas PO Box 231027 Tigard, Oregon 97281 USA NTI China Ganglong Lisheng Mansion Room 701, No 60, Suli Road 215168 Suzhou, China NTI Japan Ryogokusakamoto Bld. 1-8-4 Ryogoku, 130-0026 Sumida-Ku Tokyo, Japan Tel.: +423 239 6060 Fax: +423 239 6089 E-Mail: [email protected] Web: www.nti-audio.com Tel.: +1 503 684 7050 Fax: +1 503 684 7051 E-Mail: [email protected] Tel.: +86 512 6802 0075 Fax: +86 512 6802 0097 E-Mail: [email protected] Tel.: +81 3 3634 6110 Fax: +81 3 3634 6160 E-Mail: [email protected] NTi Audio is an ISO 9001:2008 certified company. Firmware V2.40 Version 2.40.00 / August 2012 All information subject to change without notice. © All rights reserved. ® Minirator is a registered trademark of NTi Audio. ™ XL2, EXEL, M4260, M2210, M2215, MA220, MR-PRO, MR2 and TalkBox are trademarks of NTi Audio. Made in Sw i t ze r l a n d Table of Contents Table of Contents 1. Introduction......................................................................4 2. Installation.......................................................................6 Update the firmware.......................................................6 Install the options ..........................................................6 Verify options installation................................................7 3. Getting Started................................................................8 4. Create a New Cinema......................................................9 5. Screen Overview............................................................12 6. Calibrating a Cinema Channel......................................14 Capturing a measurement............................................ 17 Calculating Average of captured traces ....................... 17 Storing a completed channel test................................. 18 Store . ....................................................................... 18 File overwrite............................................................ 19 Store and create verify test....................................... 19 Discard changes........................................................20 Show mean deviation................................................20 Back...........................................................................21 Multi tone Headroom test............................................22 Loading a headroom test...........................................22 Conduct a Headroom Test.........................................23 7. Verify a Cinema...............................................................24 Lock into Verify Mode...................................................28 8. View verification results................................................29 9. EXIT.................................................................................31 Introduction 1. Introduction Thank you for purchasing the Cinema Meter Package for the XL2 Audio and Acoustic Analyzer. It is a functional extension for all XL2 analyzers in the market, allowing you to efficiently commission and monitor the audio setup in commercial cinemas following the SMPTE ST 202:2010 standard and the SMPTE RP 200:2012 recommended practice. of the XL2 for clearer organization of the resulting measurement data. The Cinema Meter Package includes: The cinema engineer then tunes the frequency response for each channel and adjusts the absolute levels according to the pre-defined tolerance patterns. Single measurements at a “Golden Seat” as well as measurements averaged over various seat positions are supported. Specific headroom tests for all channels ensure that maximum dynamic range is provided without clipping the live audio material. • Spectral Limits Option • Cinema Assistant Option • Audio CD with Cinema Meter test signals • Data CD with PDF user manual and test signals for the MRPRO audio generator Cinema Meter Package has been developed in co-operation with Meyer Sound and provides support for calibration according to the SMPTE ST 202:2010 standard as well as the SMPTE RP 200:2012 recommended practice. It provides an efficient workflow for setting up all screen channels, the surround channels as well as the LFE channel. Each measurement project is designated to a “cinema” and each cinema is separated in its own directory on the SD card 4 Assisted tasks select the target frequency response (depending on the cinema size) and pre-define test patterns for every individual cinema. For each channel a response reading can be recorded at the reference position which is then used as the comparable reference for all verification measurements. Measurement verification is supported by an assisted mode, allowing periodic measurement, documentation and verification of the response of each channel. Tolerance limits indicate to the service technician whether tests have passed or failed Introduction Warning enabling him to notify the cinema engineer that the system needs adjusting. Protect your ears For simplification, the verification mode can be locked so that the XL2 analyzer boots with only that specific measurement task activated. The cinema engineer can recall his calibration data at any time and continue executing more detailed measurements for system verification or trouble-shooting of each channel. A designated viewer for verification measurements assists the cinema engineer with comparing the verification data with the reference measurements. Procedures in this manual require that synthesized test signals are played back through the B chain of a cinema. These signals can be very loud and exceed the normal levels and can thus cause damage to speakers and to your ears if used improperly. Check the volume control of your amplifier or the level setting of the signal generator before unmuting the signal chain. Always wear hearing protection if in doubt. 5 Installation 2. Installation To operate the Cinema Meter you need the latest XL2 firmware as well as the Spectral Limits and the Cinema Assistant Options installed. Update the firmware Cinema Meter is supported by the XL2 firmware V2.40 and higher. For the firmware update, register your analyzer at http:// my.nti-audio.com and proceed as instructed on the XL2 support page. Install the options Please use the license numbers printed on the license card inside your purchased Cinema Meter Option. The license numbers are valid for activating the options on a single XL2. Follow the installation procedure described on the license card inside the Cinema Meter Option. 6 Example of a license card with sample numbers only. Installation Verify options installation After installing the new firmware releases and the options, you can visually verify the installation. Select System Settings from the main menu and press . Use the page key to bring the information screen into view. The firmware version is displayed at the top. The version must be 2.40 or higher. Both the Spectral Limits Option as well as the Cinema Assistant must be installed. Other options may be installed but are not required to operate the Cinema Meter. 7 Getting Started 3. Getting Started In order tto understand the fundamental operation of the XL2 the user should be familiar with the XL2 Operating Manual, available for download at www.nti-audio.com/XL2. The fundamental steps of the Cinema Meter workflow are: • Verify a cinema This assisted mode guides the service technician through the verification measurements to determine whether the channel still performs to the tolerances defined earlier. Measurements are stored for later comparison. • Create a cinema Assign name and other related parameters by executing the assistant Create new cinema. This creates a series of 8 tests; one for each speaker. • Lock into verification This mode locks the functionality into the verification mode after starting up the device and simplifies the operation for verification users. • Calibrate a cinema Tune the frequency response and the absolute levels to match the SMPTE tolerances. Measure at different seating locations and capture up to eight traces, at different measurement positions, into the XL2 memory. Define the reference curve among your measurements and let the assistant calculate the tolerance patterns for later verification measurements. • View verification results The cinema engineer can review all the measurement data obtained by the service technician to see when and how the behavior of the channel has changed. All these steps can be repeated for each channel in every cinema in any order. You may recall previously-stored measurement sequences at any later time. Both the test configuration and all captured traces are stored. You may then continue adding new traces or replace individual traces and store the complete test again. 8 Create a New Cinema 4. Create a New Cinema In this chapter we create a new cinema. An individual folder for each cinema is created on the file system of the XL2 within the folder “Cinema”. The cinema parameter overview opens. Here you can adjust the parameters for the selected cinema. Each cinema folder then contains the test templates with tolerance calculation rules depending on the size of the cinema. Start the Cinema Meter by selecting the function Cinema Meter from the main function menu list and pressing to launch it. A splash screen is displayed for 3 seconds or until you press . Select 1. Create new cinema from the menu and press to start the process. To name a new cinema, select Name with the rotary wheel and press enter . Define the cinema name using the rotary wheel and the keys as indicated on the screen. Press the OK key to confirm the name. This brings you back to the cinema parameter overview. 9 Create a New Cinema You may specify the number of seats in the cinema by selecting Size. The number of seats selected determines which response pattern is used, as proposed in the SMPTE ST 202:2010 standard. Select the number of seats in the cinema. Cinema size of 500 seats applies the standard X-curve while other cinema size selections adjust the X-curve as described in the table below. Number of seats 10 Freq [Hz] 30 150 500 1000 1500 2000 2000 0dB 0dB 0dB 0dB 0dB 0dB 4000 1.0dB 0.5dB 0dB -0.5dB -1.0dB -1.5dB 8000 2.0dB 1.0dB 0dB -1.0dB -2.0dB -3.0dB Select the averaging time for the frequency response measurements. Default is 60 seconds, giving a level accuracy of ±0.5dB at the lowest frequency. With 30 seconds the lowest frequencies will have an uncertainty of ±1dB. Select the averaging time for the LFE channel. As the LFE handles only low frequencies the default is set to 120 seconds. You may now create the template for that cinema by selecting --> CREATE CINEMA and pressing . The assistant then creates the folder with the cinema name and generates the appropriate tests in that directory. Create a New Cinema Please note that all the cinemas are created in the root directory “Cinema” on the SD card. Possible pre-existing cinema subdirectories are overwritten if you choose the same cinema name and confirm the overwrite. During the creation process numerous messages are displayed informing you about the progress. After the successful creation of the measurement template, the cinema meter assistant will be back in the main menu, ready for the next tasks. 11 Screen Overview 5. Screen Overview All the frequency response measurements are based on the 1/12 Oct + Tol measurement function. This function is automatically loaded when a cinema is calibrated or verified. All required functionality is explained in this manual. There is however more in-depth functionality explained in the XL2 user manual. Here is a typical screen: 1 Result Symbols / Capture Select this to capture measured traces, manipulate them and handle tolerance files. 2 Tolerance file name / Shift level Shows the actually selected tolerance file and the reference level for the tolerance. With this you may manually shift the tolerance. The overall result and possible spectral violations are shown below. 3 Y-Scale setting Select the Y-Axis with the rotary wheel and confirm with enter . Select the zoom factor between 2.5 and 20 and confirm with enter . Scroll up and down with the rotary wheel to select the Y-axis range. Confirm with enter . 4 Spectral Measurement Result Spectral results in 1/1, 1/3, 1/6 or 1/12 octave band resolution. Adjust the resolution at 12 . 5 Input Range Access and display the physical input range of the Analyzer. 14 13 12 1 11 2 3 10 4 9 8 5 12 6 7 Screen Overview 6 Time Weighting Offers selectable time weighting of 0.1, 0.2, 0.5 and 1.0 second. 7 Run Indication The run indication shows the measurement status running, paused or stopped. Various measurement settings are locked during ongoing measurements, such as changing the input range or the preset measurement time. 8 Actual Measurement Time Shows remaining measurement time in hrs:min:sec. The setting is always set to single measurements. Start the measurement by pressing the key. 9 Preset Measurement Time Adjustment of measurement time period for single timer setting. 10 Broadband Results User-selectable display of broadband results: A for A-weighted broadband sound pressure level C for C-weighted broadband sound pressure level Z for unweighted broadband sound pressure level - for no display 11 Readout Frequency You may select any frequency to read out individual levels. The selected frequency is indicated by the cursor arrow. Choose between Automatic and Manual settings. 12 Setting of Test Result Resolution Set the spectral result display to 1/1, 1/3, 1/6 or 1/12 octave band resolution. 13 Phantom Power of Microphone Phantom power / ASD Indication. 14 Measurement Result Actual level result of the indicated frequency band. Select the result of interest (EQ, live or any captured reading). The actual level reading at the cursor arrow position is shown. 13 Calibrating a channel 6. Calibrating a Cinema Channel Once the cinema templates are created using the Create new cinema assistant we are now ready to do the calibration measurements. During this process we will measure and verify the frequency response, calibrate the absolute levels according to the SMPTE requirements and conduct a headroom test to verify sufficient dynamic range for every channel. Start the calibration process by executing the 2. Calibrate cinema assistant in the Cinema Meter mode. Select the cinema. The alphabetic list of cinemas represents all cinemas that have been previously created. Choose a speaker you intend to calibrate. The complete test definition, including any previously-made measurements, is loaded. The test names comprise a test attribute (fRes), a sequential number and the channel descriptor (e.g. BsL) as above. Test Attribute Test Description fRes Frequency Response measurements and absolute C-weighted level adjustments (except for the LFE channel). Hdrm Head room tests This is the level definition for the absolute levels defined in the templates according to SMPTE ST 202:2010 and SMPTE RP 200:2012. 14 Calibrating a channel File name Level C-WTD Channel Description L 85 dB Left screen channel C 85 dB Center screen channel R 85 dB Right screen channel Ls 82 dB Left surround channel Rs 82 dB Right surround channel BsL 82 dB Back surround Left channel BsR 82 dB Back surround Right channel LFE -- Low Frequency Effects channel The minimum and maximum tolerance limits for the selected speaker are represented by the displayed grey bar. Additionally the ideal curve is plotted as a white line. The absolute levels of the tolerance limits are set according to the SMPTE. Start with a frequency response test. Select the speaker you want to test and press . 15 Calibrating a channel This pre-defined configuration cannot be altered by measuring additional curves. This means you may later delete all captured traces and the arrangement remains still as pictured. Place the instrument and the measurement microphone at the first measurement position. This will most probably be the reference position or ideal seating position. According to SMPTE ST 202:2010 and SMPTE RP 200:2012 the reference position is in the middle between L and R and 2/3 back in the room. Other seat positions for spatial averaging may be added later. It is highly recommended to place the microphone on a stand and move a few meters away during the measurement, avoiding reflections from standing too close. As the tolerance bands specified by SMPTE ST 202:2010 are very small, we strongly recommend the use of a microphone with a class 1 frequency response, such as the NTi M2210 measurement microphone. Use the pink noise signal generator on your cinema processor, or the supplied -20 dBFS pink noise. Adjust the outputs of your cinema processor to match the specified reference level for your theater for each channel. 16 Start a measurement with the START button on the XL2 keyboard. The measurement is finished once the set time in bottom right corner of the screen has elapsed. The result is the level averaged (EQ) over the selected time period. The bar on top of the graphical spectrum shows either PASSED if all measurement points are within the tolerance limits, or the violating measurement points are indicated with a small vertical bar. The limit LED button of the XL2 reflects the overall measurement result. It lights green if the test passed and red if a tolerance limit violation occurred. Calibrating a channel Capturing a measurement Calculating Average of captured traces Assuming the measurement is acceptable, we might want to store this for later use or comparison. For this we use the Capture feature. Select the trace control icon with the rotary wheel and press enter . For verification purposes and also for later steps we want now to calculate and display the averaged response curve out of individual readings. Select Capture EQ and press enter to store this first reading. You will be offered 8 possible storage locations. The default reading names are named after the speaker name with consecutive numbers but you are free to alter them. A stored reading is then indicated by its time stamp. You can overwrite the captured reading any time by storing a newer reading in that location. Move the analyzer to another measurement position and conduct the next measurement for the same speaker by pressing . Once the measurement time is elapsed you will see the next measurement result on the screen. Capture this as well if desired until you are satisfied with the number of measurement locations or until the capture buffer is full. Select the reading selector with the rotary wheel and press enter . You see the reading selector menu where you can select any reading from the capture list. At the bottom you can also select Mean. But this memory is still empty and we have to calculate it first. We do this by selecting the calculator item next to Mean using the rotary wheel and pressing enter . 17 Calibrating a channel This opens the calculation selector menu offering all captures for the averaging process. Select those you want to consider for the calculation by selecting the capture with the rotary wheel and pressing enter . A considered capture is indicated by a black dot. Scroll to Calculate Mean and press . This calculates the Mean capture. You see now that the Mean reading has a time stamp and can be used like any other capture. The Mean calculation process can be repeated at any time later. Leave the menu by pressing ESC. Storing a completed channel test To continue the procedure once you have completed the adjustments and measurements on that specific channel, select >>Continue<< on the top left corner of the measurement screen. You may also reach this by pressing ESC. This opens a menu allowing you to define the further use of your acquired data. Options are explained here: Store Select this entry to store all test definitions and the captured data of a test including the last reading on the display. 18 Calibrating a channel This saves the test under the speaker channel number that you are working with and asks you whether you want to continue with another channel. The assistant copies all the necessary settings from this test, applies the appropriate tolerances and stores the last displayed reading as the reference curve for the verification tests. Once the test is created you can view the created Verify test. Press OK to view the created test. File overwrite Please note that previously-stored results are automatically overwritten. Should you wish to keep older measurements then we advise you first to create a new cinema with a different name. Store and create verify test Stores the entire test as described before then creates the test template for the verification mode and displays it for visual verification. Activate the test signal once more and verify that the test is really passing. Repeat the measurements if in doubt or press >>Continue<< to finish the process and continue with another channel. 19 Calibrating a channel The intention of the verification procedure is to allow a service technician to conduct guided measurements and confirm that the performance of a speaker has not changed. Please note that the reference curve used for the verification procedure is the curve that was on the display immediately before executing this step. In case you want to record a distinct measurement trace at the reference position then you should do this just before you call this menu item. Using the last trace on the display as the base for the reference trace has the advantage that the advanced user can: 1. Measure the reference curve at the reference position just before the script is executed. 2. Choose any of the captured traces for display (select best) 3. Choose a number of captures to be averaged in MEAN (spatial averaging). Select then the MEAN for display before executing Store & create verify test. You therefore have the choice to either conduct a measurement at the reference position or load any previously-captured reading into the display. 20 Discard changes Select this menu item in case you have no intention to store the measured data. This can be the case if you have already stored the data and did some more measurements for investigation purposes that are not required to store. The acquired data is not saved to a file and thus all the captures taken after the last Store will be lost. You will then be asked whether you want to continue with other channel measurements in the same cinema. Yes brings you back to the channel selection while No brings you back to the main menu. Show mean deviation Select this item to display the mean curve plus deviations of all the previously-calculated readings. Calibrating a channel Min/Max values are displayed as a grey band and the mean values as a solid white line. You may now select the Result Symbols using the rotary wheel and choose any of the captured traces to be displayed within the Min/max limits. Back This menu entry brings you back to the measurement screen with no changes and allows you to continue your measurement work in your current setup. 21 Headroom Test Multi tone Headroom test The headroom test is a specific test designed by Meyer Sound allowing the advanced sound engineer to test the available headroom of the sound system before non-linear effects appear. The headroom test is an adjustment test only and is not available in the basic verification mode. With the wide band multi tone test the screen channels are measured, while a dedicated low frequency test signal is used for the effects channel (LFE). Protect your ears The headroom test applies sound pressures of up to 105 dB SPL from multi tone signals. Such levels can result in hearing loss and damage your ears if not protected. Before performing this test: • Be sure others are clear of the area of high SPL • Verify level settings first • Always wear hearing protectors for this test. 22 Loading a headroom test There are two headroom tests, one for the screen speakers and a separate one for the LFE channel. Start any of these two tests within the 2. Calibrate Cinema and choose HdrmScreen_FFT_ or Hdrm-LFE_FFT_ from your current Cinema directory. The test definition automatically activates the FFT function module with pre-selected screen views. The multitone tests expect certain signal components to be present and others must not be higher than certain levels (75dB in the example to the left). The FFT Analysis has been chosen and setup for its high resolution within these low frequencies. But since the XL2 screen itself only can show 143 FFT lines per page, the full display range has to be extended over multiple pages. The headroom screen test data is therefore spread over two pages covering the linear frequency range from 38 Hz up to 832 Hz, while the headroom LFE test requires a total of four FFT pages ranging from 10 Hz up to 200 Hz. Headroom Test The page key steps sequentially through all these pages. To get the full view of the FFT pages you have to align them sequentially. The screens have sufficient overlap so that no spectral content is lost. the spectrum due to clipping of the amplifiers. The tolerance patterns matches the multi tone signal that must be played through the speaker under test. The signals can be found on the Cinema Meter Option CD. The screen channel headroom test appears as follows: If you wish to store these files on the MR-PRO audio Generator for convenient, portable playback, you may copy the files from the directory “Test Signals for MR-PRO\CINEMA” of the enclosed User Manual CD. You may observe that the right-most signal bin on the left screen is again visible on the left of the right-hand screen. The LFE headroom test appears as follows: The four pages again overlap sufficiently so that we can monitor if harmonic or intermodulation frequencies appear anywhere in Conduct a Headroom Test Run the appropriate headroom test signal from the cinema processor library and start the FFT measurement by pressing play . If the system operates in its linear range, then the amount of harmonic and intermodulation distortion remains under the spectral limits. To playback and level the signal, follow your internal procedures. With a signal exceeding the linear range the harmonics will exceed the tolerance limits and the test indicates “Fail”. In the example, the black lines on top of the spectrum display indicate tolerance limit violations throughout the entire spectrum. 23 Verify a cinema 7. Verify a Cinema The cinema verification mode allows a service technician to periodically conduct maintenance measurements within a cinema, following instructions displayed on the XL2 screen. The intention of these measurements is to find out whether the speaker performance at the reference location is still as originally defined and documented by the cinema engineer who calibrated the cinema. The operator sees the measurement results and the pass/fail result. He can repeat a failed test but he is not able to alter the tolerance limits. In case of continuous fails of certain tests the service technician can then notify the cinema engineer who has access to the measurement history of that speaker. The service technician is not necessarily a measurement expert, as he has only to follow the clear instructions given on the screen. 24 Start the verification assistant by selecting 3. Verify cinema. Select the cinema. The available cinemas have been previously created by the cinema engineer and are presented in alphabetic order. Confirm your selection with enter . Verify a cinema You are now requested to place the measurement microphone at the reference position. The microphone position remains unchanged for all the channels verified in this process. Adjust the height of the microphone according to the specification of the cinema engineer. Continue with enter . Select the channel you want to verify. Please note that the only channels available for the verification are those that have been previously commissioned by the cinema engineer. Confirm with enter . Make sure that you have no interfering noises present in the theatre (no talking and keep the doors shut). Start the measurement by pressing enter . The measurement starts immediately and you see the total time as well as the remaining measurement time in the bottom right corner. The measurement result is displayed after the measurement period has elapsed. At this point you may use the rotary wheel to select either the readout frequency field (400Hz in the above example) or the Y-Axis where you can zoom and scroll the levels. Use the pink noise signal generator on your cinema processor, or the supplied -20 dBFS pink noise on the channel you have selected to verify. Please note that these viewing scroll actions do not influence the measurement result at all; they are just altering the scaling. Press enter to confirm once the noise signal is playing. Once you are done with the adjustments, select >>Continue<< with the rotary wheel and press enter . 25 Verify a cinema In case the measurement did not pass the stored tolerance limits you will be notified with the limit LED lighting up red and with a “Failed” message. You can now select whether you want to repeat that measurement. Choosing Yes discards the current measurement and allows you to repeat this measurement step. A No selection brings this (failed) test forward. Confirm your selection with enter . In the next step you may now compare the measurement results just acquired with either previous measurements or the stored reference. No skips this step. Confirm your selection with enter . In case you choose Yes, you can now select the capture you want to compare your last measurement against. The selection can be any earlier stored capture (L1 to L8) or the reference trace. Note that the reference trace cannot be altered in the verification mode. Confirm your selection with enter . You now see a relative display of your measurement result minus the selected reference capture. With no deviations you would see a straight line centered on 0dB. Using the rotary wheel, you may now select the readout frequency field (40.00Hz in this example) or the Y-Axis where you can zoom and scroll the levels. Once you are done with the comparison, select >>Continue<< with the rotary wheel and press enter . 26 Verify a cinema You are asked whether you want to do comparisons against other readings. Do so by selecting Yes or select No to continue with the next step in the script. Confirm your selection with enter . Yes brings you back to the channel selection menu and No finishes the Verification mode and brings you back to the main menu. Confirm your selection with enter . You may store the measurement results or discard them. In case you select Yes then the measured reading is stored in the next free location L1 to L8. If all eight capture memories are occupied then the oldest capture is automatically overwritten. This mechanism ensures that you and the cinema engineer always have access to the history of the last eight measurements. They are all complete with date and time stamps. Confirm your selection with enter . This step completes the measurements for a specific channel. In the next screen you will be asked if you want to continue doing measurements in the same cinema but with another channel. 27 Lock into Verify Mode Lock into Verify Mode If you select this menu item you are configuring the XL2 to always boot-up in the verification mode. This has the strong advantage that the occasional user can easily get to the verification mode. Select 4. Lock into verify mode. A confirmation screen appears. Select OK to activate this locked mode or Cancel to return to the Cinema Meter menu. 28 In this mode the XL2 analyzer always boots up in the locked verification mode. Exit the locked mode at any time by selecting Unlock in the bottom left corner. View verification results 8. View verification results The service technician has verified the cinema channels at various dates. This viewer allows you to look at this data and compare it against other readings. The list represents all channels containing verification results. Select a channel. Select 5. View verification results to enter the viewer mode. Select the cinema. Select a first measurement result you want to visualize. The presented captures show the history of verifications of that channel. Each capture is marked with a time stamp. The last capture in the list is the reference trace. The measurement result is then visualized together with the applicable tolerance band and possible violations. Also the limit LED shows the overall status of that measurement. 29 View verification results You can zoom and scroll the Y-scale of the graph for optimizing the visibility of details. Select >>Continue<< in the top left corner once you are ready to continue. You are then asked whether you want to compare the previously-selected measurement result against another capture. This can be, for example, the reference curve to see the deviation to the original measurement or any other earlier capture for monitoring changes over time. Select a capture from the list. 30 The screen shows you the differences between these two measurements accross the frequency spectrum as well as the broadband value difference. You are again free to adjust the readout frequency field and the Y-Axis scaling of the graph for best readability. After having completed the views on a selected channel you may do the same with another channel in the same cinema or exit to the Cinema Meter menu. Exit 9. EXIT Selecting 6. Exit terminates the Cinema Meter mode and return to normal XL2 operation. You can restart the Cinema Meter at any later time via the main menu. 31