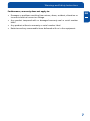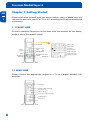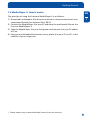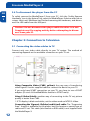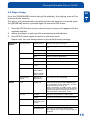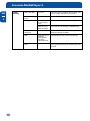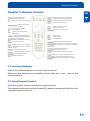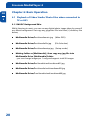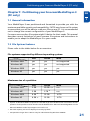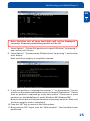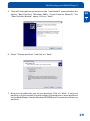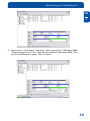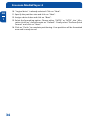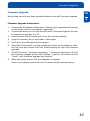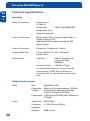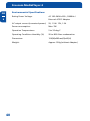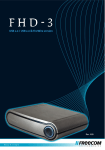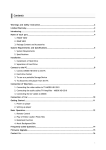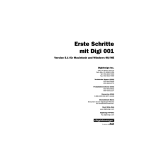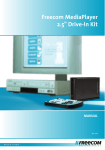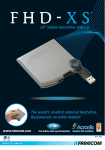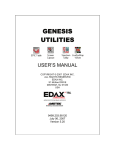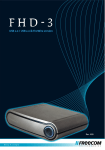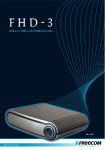Download Freecom Technologies MediaPlayer3 User's Manual
Transcript
FREECOM MediaPlayer-3 MANUAL Rev. 510 Freecom MediaPlayer-3 Dear customer, GB Thank you for your purchasing the Freecom MediaPlayer-3. The digital media player that stores MPEG4/DivX video’s, MP3 music or JPEG pictures on its hard drive and allows you to enjoy these directly on a TV and/or HiFi, without the use of a computer. The Freecom MediaPlayer-3 will give you years of viewing and listening enjoyment. Of course you can also always use it as a regular portable external hard drive. Slim, high quality design, Backlit LCD and front Navigation buttons make the device easy to use and easy to take with you, wherever you go and whenever you want. This user manual will explain you all the functions and features of the player. The better you know how to use it, the more enjoyment you will get from it. Freecom Technologies • Germany www.freecom.com Warning ! All rights reserved. The products named in this manual are only used for identification purposes and may be trademarks or registered trademarks of the respective companies. This device was designed for home or office use. Warning! This device is equipment complying with EN55022 class A. This equipment can cause radio disturbances in a residential area. If this is the case, the user has to take appropriate measures and assume all responsibility and costs for. It may not be used near or with any life-sustaining systems. Freecom Technologies is not liable for any damages that may occur from the use of a Freecom system. All rights reserved. We reserve the right to upgrade our products in keeping with technological advances. © 2005 Freecom Technologies 2 Table of Contents Users manual GB General Information .......................................................................... page 4 Warnings and Safety Instructions ...................................................... page 6 Chapter 1: Getting Started ................................................................................... page 8 Chapter 2: Connecting the MediaPlayer-3 to the PC .......................................... page 10 Chapter 3: Connection to Television .................................................................... page 12 Chapter 4: Playing Multimedia files on TV/HiFi .................................................. page 14 Chapter 5: Remote Control .................................................................................. page 17 Chapter 6: Basic Operation ................................................................................... page 20 Chapter 7: Partitioning your Freecom MediaPlayer-3 (PC only) .......................... page 21 Chapter 8: Troubleshooting / Frequently Asked Questions (FAQ) ..................... page 35 Technical Specifications ...................................................................... page 38 3 Freecom MediaPlayer-3 Package Content and Accessories GB Please check to see that the following items are included in the box. Package Content Standard: • MediaPlayer-3 device • Remote Control • 2x AA Battery • AV cable, Audio Cable • USB 2.0 cable • 100-240V AC adapter • Quick Install Guide • CD with manual and software Supplied Software • USB 2.0 Driver for WIN98SE • Dr.DivX (encoding software) System Requirements The following hard- and software requirements must be fulfilled to ensure trouble-free operation. Hardware Requirements • • • • • Pentium III 500MHz or faster At least 128 MB RAM USB interface (USB 1.1 or USB 2.0*) A CD-ROM drive or internet connection for driver installation For playback on TV, a TV with PAL or NTSC system is required. • Support HDD: Compatible with standard 3.5” IDE Hard Drive Software Requirements 4 • Windows XP, Windows 2000, Windows Me, Windows 98 Second Edition • For use under MAC OS (OS X or higher), the drive needs to be FAT-32 formatted. General Information Main Features GB Movie Store movies, TV shows, music videos and more from your PC onto the player and view them directly on your TV or projector anytime, anywhere. The player is able to play MPEG-4 (DivX) video files in DVD quality. Multi-codec Music Player The player features a newly designed music player that plays MP3, WMA, OGG and ASF music files anytime, anywhere. Thanks to the high-quality 1.2” backlit LCD, you can enjoy your favorite song directly from the device... no computer needed. Digital Photo Viewer and Wallet Store JPEG photos directly from your computer on the player (through the USB 2.0 interface) and display them on your TV or projector; enjoy a slide show for your family and friends without the use of a computer. PowerPoint files can also be converted into JPEG files and be used for an office presentation. Portable Storage Device The player is recognized by your computer’s Operating System as a removable disk. You can use the player as a high-capacity storage device. Store any file on the device, take it with you and access your data on any computer. USB 2.0 The player supports USB 2.0 (maximum transfer speed 480 Mbit/s). It can also be connected to a USB 1.1 port. For optimal performance however the player must be connected via USB 2.0. Firmware Upgrade The firmware of the player can be upgraded, to the latest available features/ specification. Check www.freecom.com for the latest firmware. Graphic LCD supporting Multiple Languages The player comes with a graphic 1.2” LCD and supports multiple languages. Supports 6 Equalizer Patterns Normal, Rock, Jazz, Classic, Ultra Bass, User EQ Easy Navigation & Graphic User Interface Menu The user-friendly navigation with tree configuration makes it easy to find or save your movies, songs, pictures and other data files. 5 Freecom MediaPlayer-3 Warnings and Safety Instructions GB Please read and follow the below mentioned instructions. They should be observed in order to prevent injury to the user, damage to the device and damage to property, as well as to ensure safe use of the product. Not following these instructions may cause the unit to malfunction. Warnings and Safety To ensure that your Freecom MediaPlayer-3 functions properly, please take note of the following precautions. If these are not followed, you may void your warranty and damage the Freecom MediaPlayer-3. • Safely remove the Freecom MediaPlayer-3 via your operating system (the “unplug or eject hardware” option in the Windows taskbar) before disconnecting the USB cable or power cable and before switching off the device. Failing to do so may result in data loss. • Do not disconnect the MediaPlayer from the PC during file transfer. This may result in data loss and an error on the player. If this occurs, please run the ScanDisk utility. • Do not drop the Freecom MediaPlayer-3 or expose it to other kinds of sudden mechanical shocks as this may result in data loss and damage to the hard drive. • Do not use the Freecom MediaPlayer-3 when the ambient temperature is below 10°C or above 45°C. • If the Freecom MediaPlayer-3 is moved from a cool environment to a warmer environment, please allow the drive to acclimatize to the ambient temperature before operating the device. Failing to do so may lead to condensation within the drive enclosure, which in turn may cause the drive to malfunction. • Do not place liquids or drinks on the Freecom MediaPlayer-3. When liquids are spilled and get in contact with the electronics within the drive enclosure, it will damage the drive and will cause the drive to malfunction. • Do not use the Freecom MediaPlayer-3 in a dusty environment. Dust inside the enclosure may damage the internal electronics and result in drive malfunction. Do not use the Freecom MediaPlayer-3 near magnetic fields. Opening the Freecom MediaPlayer-3 will void the warranty. The MediaPlayer-3 may generate heat when used for a longer period of time. • • • 6 Warnings and Safety Instructions Furthermore, warranty does not apply to: • Damages or problems resulting from misuse, abuse, accident, alteration or incorrect electrical current or voltage. • Any product tampered-with or damaged warranty seal or serial number label. • Any product without a warranty or serial number label. • Batteries and any consumable items delivered with or in the equipment. GB 7 Freecom MediaPlayer-3 Chapter 1: Getting Started GB Please familiarize yourself with the device before using it. Make sure you connect the device to your PC or TV or HiFi according to the below mentioned instructions. 1 1. 1 FRONT VIEW All basic operation functions can be done with the buttons on the device, without use of the remote control. Backlit LCD Playing Time Folder Name Power Pause Setup Navigation HDD LED Remote sensor Stop Play Previous / Next NTSC/PAL video select ENTER POWER LED File Name Progress Status Video codec info Audio codec info Subtitle / Volume 1.2 REAR VIEW Please connect the appropriate output to a TV or a digital decoder/ HiFi amplifier. Cooling Fan OPTICAL / Audio Left/Right External Remote USB 2.0 Mini B Composite / Component Video S-VIDEO output Power input 8 Getting Started 1.3 MediaPlayer-3: How it works GB The principle of using the Freecom MediaPlayer-3 is as follows: 1 1) Download* multimedia- files from the Internet or convert movies/music into compressed format (for instance DivX, MP-3) 2) Connect the MediaPlayer-3 to your PC and store the multimedia-files on the Freecom MediaPlayer-3 3) Take the MediaPlayer-3 to your livingroom and connect it to your TV and/or HiFi set 4) Enjoy your multimedia files (movies, music, photo’s) on your TV or HiFi, in the comfort of your livingroom. * Please make sure you download legal content from the internet. 9 Freecom MediaPlayer-3 Chapter 2: Connecting the MediaPlayer-3 to the PC GB 2.1 Connecting the player to the PC 2 USB Cable AC Adaptor PC 1. Connect the USB cable to the player and connect the power adapter to the DC jack on the player. 2. Connect the adapter into an AC outlet. 3. Connect the player to the PC’s USB port. 4. Switch the power on by pressing the power on-off button on the player 5. Windows 2000 and Windows XP will recognize the player as a USB drive automatically; you can use the player without installing a driver. Note: for use under Windows98SE, you have to install the USB2.0 driver from the manual CD. 6. 10 If the player is not recognized or detected, please check if the USB connector is properly connected to the device and the PC. Connecting the MediaPlayer-3 to the PC 2.2 Hard drive format GB Your Freecom MediaPlayer-3 is already formatted (FAT-32) when it comes from the factory. 2 If, when you turn on the player, the initial screen appears but after that the Video Audio Photo select screen does not appear, this means that the harddrive inside is not formatted. Please refer to the below instructions how to format a hard drive. Note: Partitioning your Freecom MediaPlayer-3 (PC only) on Chapter 7 page 19. The player also can recognize hard drive formatted using the Disc Management Utility or the Format Commander Utility in Windows 2000 and Windows XP. Please set the cluster size to default(4K) when you format HDD Drive as NTFS. Note: If you want to create more than 2 partitions, please set hard drive as primary and cluster size as FAT 32K, NTFS 4K using dedicated partitioning software. 2.3 Storing multimedia files on the player When connected to a computer via USB 2.0, the player is recognized as and operates as a standard external hard drive. Through Windows Explorer, files can be copied, saved to and deleted from player (drag and drop). Copy your (downloaded) DivX/MPEG-4 movies, your music collection (MP3/ WMA/Ogg), your digital photo’s to the MediaPlayer-3, via drag & drop. For your convenience, there are 3 default folders on the harddrive: Video, Audio and Photo. We advise you to store your video’s in the Video folder, your music in the Audio folder and your digital photo’s in the Photo folder. This will make it easy for you to find the files you want to play on your TV or HiFi. Of course you can add folders to the player as you wish. 11 Freecom MediaPlayer-3 2.4 To disconnect the player from the PC GB To safely remove the MediaPlayer-3 from your PC, click the ‘Safely Remove Hardware’ icon in the System Tray, select the MediaPlayer-3 device and click on <stop>. Wait until Windows has finished removing the hardware, and disconnect the USB cable from the USB port. 3 Caution! Do not disconnect the player while the drive is in use. Complete any file copying activity before attempting to disconnect from your PC. Chapter 3: Connection to Television 3.1 Connecting the video cables to TV Connect only one video cable directly to your TV system. The method of connecting depends on the available connectors on your TV set. Using Composite Video (CVBS, yellow): the easy way of transferring video signals. Use the supplied cable to connect the device to your TV. If you only have SCART connection on your TV, you have to use a SCART adapter (3x cinch Yellow/Red/White female to SCART male). Using S-Video (black): another way of connecting to the TV set; picture quality is better than CVBS. * If TV display is black and white, set the video mode as NTSC/ S-Video. Connecting the Y(green), Pb(blue) and Pr(red) cable: The “Progressive Scan” feature is available on the player, but this requires a special type of cable and TV set. This cable (also known as RGB-cable) is not supplied with the MediaPlayer-3. 12 Connection to Television 3.2 Connecting the audio cables to TV/ Amplifier GB Connect only one audio cable type directly to your AV system. Connection depends on the connectors available on your AV set. 3 AUDIO OUT (L/ R) jacks: To hear the sound of this Player through your TV or HiFi set, connect the audio cables (white/red) to the AUDIO IN jacks on the TV or AUX IN on your amplifier (cable supplied). OPTICAL: The digital 5.1 channel connection provides the best sound quality. It requires an A/V receiver that supports AC3 and DTS audio formats. Connect the Player’s digital audio outlets (optical) to the corresponding input on the amplifier. A special optical audiocable is required for this purpose, this cable is not supplied with the MediaPlayer-3. Also, change the player’s settings on the “AV settings” menu to DIGITAL, by pressing the A/D button on the remote control. Refer to your amplifier’s instruction manual for more information on correct setup and cables are not included in the package. 13 Freecom MediaPlayer-3 Chapter 4: Playing Multimedia files on TV/HiFi GB 4.1 Powering on player 4 1. Connect AC power adapter to the player. 2. Plug the AC power cord into the power outlet. 3. Turn on your TV, turn on the MediaPlayer-3 and select your video input on the TV(AV Mode). 4. When you have turned on the MediaPlayer-3. the Video/Audio/Photo menu should be shown on your TV. Note: 1) If your TV shows a blank screen after power on, be sure to set the TV to the correct video input type (AV Mode) and channel. Refer to the equipment owners manual for details. 2) If your TV displays a black & white picture, set the video mode correctly as PAL (for Europe). 3) If your TV displays a distorted picture, press N/P button on the player repeatedly until you see the menu again. 4) If the initial screen appears and it does not go automatically to the Video/Audio/Photo select mode, please reformat the drive as FAT32 system following the instructions on page 4. In the main menu, select VIDEO to playback video (movie) files, AUDIO to playback audio (music) files, PHOTO to playback digital photo’s (JPEG-files), by scrolling to the desired position using the navigation keys on the player or remote control. Press ENTER or OK on remote control to select. 1. Press ENTER (or OK on remote control) to see the list of files and folders from either the VIDEO, AUDIO or PHOTO menu screen. 2. Files and folder names will be displayed. 3. Select the desired file to play using navigation key on the remote or the player, and press ENTER / OK (on remote cpontrol) to start playback. You can also select REP for REPEAT PLAYBACK. and RAN. for RANDOM PLAYBACK. See the chapter on how to use the remote control for features during playback. SETUP Menu: Select SETUP to view and change the settings of the player. You can always revert back to the factory settings by selecting “Restore Default Settings”. 14 Playing Multimedia files on TV/HiFi 4.2 Player Setup GB Press the [BOOKMARK] button during file playback, the playing time will be stored into the memory. 4 The player will automatically start playing from the position you stored when the [PROGRAM] button is pressed again on the main OSD menu. 1. Press the SETUP button on your remote control, a menu will appear with the available options. 2. Adjust the player to your specific requirements and hardware. 3. Press SETUP button again to return to the main menu. Please note: You can always return to the default factory settings. Advanced Option File Auto Play On(W.Folder) Play all files upon turning on On(WO.Folder) Play files only in the root folder upon turning on. Off Display menu without starting files. On Starting with DVD Menu. Off Starting without DVD Menu Move X Adjust FAST SKIP by 8x / 16x / 32times Move MIN Adjust FAST SKIP by 1, 5, 10, 15, 20minutes Slide Delay Time 1, 2, 3, 4, 5, 6, 7 Sec Adjust slide show time interval by seconds. Font Color White-Black / Black-White Adjust subtitle border color. DVD Menu Start AVI Move Set Yellow-Black / Black-Yellow AUDIO/ VIDEO Remote Key Input Repeat On / Repeat Off Set remote to act repeatedly. HD-Component Out 480p, 720p, 1080i, Off Make sure your TV set supports progressive video input before setting the MPEG4 player to progressive mode. Otherwise, a blank screen will show on your TV. After connecting to 1080i mode, screen flickering is a normal thing and interlaced mode is suitable for moving picture not for documentation and graphic works. TV Out S-Video Set when connected to S-video cable. YPbPr Set when connected to Component cable. BT, CT, ST Bright, Contrast, Saturation Adjust video color setting. Audio Out Analog/DPCM Set when connected to Stereo cable(L/R). Embed Digital Set when connected to Optical cable. The digital 5.1ch optical output will be enabled. 15 Freecom MediaPlayer-3 Initial Setting GB 4 DVD, VCD PBC On / Off DVD Parental Level Off 1~8 TV Type 4:3 Letter Box / 4:3 Pan Scan / 16:9 Set to normal TV or Wide screen types. MP4 4:3 Full / MP4 16:9 Full Auto Full Screen Display on MPEG4 files. Change Password OSD Default Setup Save 16 Used for DVD or VCD2.0 discs playing. The menu image displays on the screen. Used for parental control ratings. Use for parental control of DVD. And the default password is 0000. English/French/ Spanish/ Portuguese/ German/ Italian/Korean Changing the user interface language Initialize all settings to original factory setting and all your personal settings will be erased. Remote Control Chapter 5: Remote Control To switch power on/off TV out mode (NTSC / PAL) Audio mode select (Analog / Digital) GB Access video file select menu directly Access audio file select menu directly 5 Access photo file select menu directly Access setup menu directly Navigate up/down/left and right To go to specific position To select play file To play previous file / track To play next file / track To start or pause playback To show content information being played Play a single file repeatedly, Play all files in the folder repeatedly. To random playback To fast reverse To fast forward To stop playback Disables or enables sound output To adjust the volume Save playing time during playback Direct video play for stored times (avi/mpg) Enlarge a picture on the TV screen Move picture location on the TV screen Auto full screen mode To select SMI subtitle language To change multi-lingual To adjust subtitle sync Direct audio play for stored times (mp3/wma) Select the subtitle font size Create shadow in caption To move subtitle position up and down Brightness / contrast / saturation control To change audio language in avi file Press to set as a main image photo playback 5.1 Inserting Batteries Insert 2 AA standard batteries into the remote control. Make sure the batteries are inserted correctly, with the + and – sides at the correct position. 5.2 Using Remote Control Point the remote control toward the reception sensor. The remote control works within 7m and 30° radiuses toward each side from the reception sensor of the set. 17 Freecom MediaPlayer-3 5.3 Functionality of the buttons on remote GB button 5 18 functionality POWER To power on or power off N/P It’s used to change the video output mode. (NTSC<-> PAL) Video output which is changed by remote is not saved, so you need to change the vidoe output in Setup mode to save it. A/D To switch analog <-> digital sound Direction keys (up/down/ right/left) 1) top menu : to move up/down/right/left 2) file list - up/down key : to scroll - left key : to move the shortkey of the left side of the screen. - right key : to move movie/music/photo mode GOTO To go to the timeframe that you want when playback movies. To press GOTO button, and then indicate time/minute/second using up/down keys. Press OK button. The movie playback from the exact time you indicated. OK To save the changed, select a file or playback a file OSD To display the information on currently playback file REPEAT To repeat the selected file. If you press one time, it repeat 1 song or 1 movie file only. If you press twice, it repeat all songs or movie files within the selected folder. To cancel repeat function, press the button three times. RANDOM To playback files randomly. MUTE To remove the sound till you press it again. VOL + - To volume up and down. ZOOM After pressing ZOOM button, if you press upper direction key, the screen enlarges up and down direction. if you press down direction key, the screen cut down up and down direction. if you press left direction key, the whole screen cut down if you press right direction key, the whole screen enlarges. If you press ZOOM one more, it returns the origianl screen size of the movie file. SCROLL To scroll the screen (up/down/right/left direction) AUTOFULL If you press this button while watching movies, the screen automatically enlarges full size of TV screen. SUBTITLE When playback movies, if you press this button you can see the names of subtitles. You can choose one of them that you want. LANGUAGE To select and change the one of the multi-subtitles while playback movies. SYNC To adjust the synchoronization of the subtiles. VIDEO To move to VIDEO MODE AUDIO To move to AUDIO MODE PHOTO To move to PHOTO MODE SETUP To move to SETUP MODE Remote Control I< PREVIOUS >I NEXT II> To playback and/or pause << fast rewinder - 8X (8 times)=>16X=>32X=>8X (looping) - 1min(1 minute)=>5min=>10min=>15min=>20min=>cancel=>1min(looping) >> fast forwarder - 8X (8 times)=>16X=>32X=>8X (looping) - 1min(1 minute)=>5min=>10min=>15min=>20min=>cancel=>1min(looping) STOP 1) To stop files when playback 2) In stop mode, to move upper level folder. BOOKMARK To save the position of currently playback movie or audio file. VIDEO-LOAD To playback the bookmarked movie in top menu. AUDIO-LOAD To playback the bookmarked audio in top menu. FONT SIZE To adjust font size of the subtile while playback movies. (small font => subtile off => large font) OVERLAY To adjust the background of the subtiles while playback movies. (shadow on => shadow off) PLACE To change the position of the subtiles while playback movies. COLOR To adjust brightness/contrast etc while playback movies. DUAL AUDIO If the movie has dual audios(language), you can choose one of them while playback movies. In case the movie does not have dual audios, it does not work.. CAPTURE When you find out the image that you like in PHOTO and then if you press the button,the image will be shown at top menu instead of original top menu.(this function is available only at FAT32). To return the original screen, connect USB cable and the remove “user_main.jpg” file. GB 5 19 Freecom MediaPlayer-3 Chapter 6: Basic Operation GB 6.1 Playback of Video/ Audio/ Photo files when connected to TV or HiFi 6 6.1.1 MUSIC Background Skin While listening to music, you can use any digital photo image taken by yourself as a Music background. Just copy any jpg photo file into Root(../) directory like below; • Multimedia Drive / multimediamain.jpg (Main OSD) • Multimedia Drive / multimediafile.jpg (File Selection) • Multimedia Drive / multimediasetup.jpg (Setup mode) • Making folder as [Multimedia], then copy any jpg file into Multimedia Drive [Multimedia] folder. - you can change images per 1 song and support total 99 images. 20 • Multimedia Drive //multimedia/multimediaaud01.jpg • Multimedia Drive / multimedia/multimediaaud02.jpg • Multimedia Drive / multimedia/multimediaaud99.jpg Partitioning your Freecom MediaPlayer-3 (PC only) Chapter 7: Partitioning your Freecom MediaPlayer-3 (PC only) GB 7 7.1 General information Your MediaPlayer-3 was partitioned and formatted to provide you with the maximum available capacity and compatibility. FAT32 was chosen as file system to assure that you will be able to read your files on any PC. It is recommended not to change the current configuration of your MediaPlayer-3. For some users another file system might fit better for their needs. This manual describes current limitations of most common file systems and Instructions to enable you to adapt the MediaPlayer-3 to your needs. 7.2 File System features Please refer to the tables below for an overview: File systems supported by different operating systems File system FAT FAT32 NTFS Windows 98SE yes yes not supported Windows ME yes yes not supported Windows 2000 yes yes yes Windows XP yes yes yes Operating system Maximum size of a partition File system FAT FAT32 NTFS Windows 98SE 2 GB 60 GB n.a. Windows ME 2 GB 2 TB Windows 2000 Windows XP Operating system *1, 2 *2 n.a. 4 GB *3 32 GB 16 TB 4 GB *3 32 GB 16 TB : A patch for Windows 98SE is required for hard disk larger than 60 GB. Further information and an *1 update to fix this problem can be found in article 263044 of the "Microsoft Knowledge Base"on the Microsoft Website under http://support.microsoft.com. : Hard disk capacity will not be displayed correctly by fdisk! *2 : FAT partitions larger than 2 GB can only be administrated by Windows 2000/XP. *3 21 Freecom MediaPlayer-3 Example for different partitions with different file systems on one MediaPlayer-3 GB Total size of MediaPlayer-3 7 120 GB File system NTFS FAT32 90GB 30 GB The example above is a good solution for Windows 2000/XP users who sometimes exchange data with Windows 98SE/ME PCs. For storing the data under Windows 2000/XP both partitions can be used. As the NTFS file system is not recognized by Windows 98SE/ME data to be used on these operating systems must be stored on the FAT32 partition. Please follow the steps below to adapt the MediaPlayer-3 for your needs. 7.3 Partitioning your MediaPlayer-3 under Windows 98SE / Windows ME Windows 98SE only: The fdisk version which is installed together with your operating system does not recognize the correct size of hard disks larger than 64 GB. Windows 98SE/ME: For large partitions fdisk will not display the partion size correctly! Please ignore this as the partitioning results will still be OK. Further information and an update to fix this problem can be found in article 263044 of the "Microsoft Knowledge Base"on the Microsoft Website under http://support.microsoft.com. 22 Partitioning your MediaPlayer-3 7.3.1 Deleting a partition on the MediaPlayer-3 under Windows 98SE / ME GB The following steps will explain how to delete a partition on your MediaPlayer3. 7 1. Click on the "Start" button. 2. Select "Run". 3. Enter "fdisk" and confirm with "OK". 4. fdisk will be started. Answer the question "Do you wish to enable large disk support?" by pressing the 'Return' key. FAT32 is now activated. 5. Choose Option 5 "(Change current fixed disk drive)" by pressing '5' and 'Return'. 6. Select the hard disk to be deleted by its number. ATTENTION: Please make sure that the correct drive is selected. Selecting the wrong drive will lead to a loss of your data! 7. Choose Option "3 (Delete partition or Logical DOS Drive)" by pressing '3' and 'Return'. 8. Your MediaPlayer-3 comes formatted as primary partition. Select option 1 "Delete Primary DOS Partition" by pressing '1' and 'Return'. 9. Select the partition to be deleted by pressing its number and 'Return'. 10. Enter the drive label and press 'Return'. 11. Confirm with 'Y' and 'Return' to delete the partition. 12. Press the 'ESC' key to return to the fdisk options. 13. Press 'ESC' to exit fdisk. Stop your hard disk by using the hot unplug icon in the lower right corner of your screen and remove the USB cable from your hard disk. Afterwards connect your hard disk again with your computer. The hard disk will now be recognized by Windows. 23 Freecom MediaPlayer-3 7.3.2 Creating a partition on the MediaPlayer-3 under Windows 98 SE / ME GB The following steps will guide you the process of creating partitions on your MediaPlayer-3 under Windows 98SE/ME. After this procedure your Freecom MediaPlayer-3 will be ready for use and it will be allocated a drive letter. 6 1. Click on the "Start" button. 2. Select "Run". 3. Enter "fdisk" and confirm with "OK". 4. Answer the question "Do you wish to enable large disk support?" by pressing the 'Return' key. FAT32 is now activated. 5. Choose Option "5 (Change current fixed disk drive)" by pressing '5' and 'Return'. 6. Select the hard disk by its number where the "Usage" contains no value but only a percent symbol. Select the number of the corresponding hard disk and confirm by pressing the "Return" key. 24 Now your hard disk is activated and ready to be partitioned. Partitioning your MediaPlayer-3 GB 7 Note: Partition size of large hard disks will not be displayed correctly! However partitioning results will be OK. 7. Select Option 1 "(Create DOS partition or Logical DOS drive)" by pressing '1' and confirm with 'Return'. 8. Select Option 1 "(Create primary DOS partition)" by pressing '1' and confirm with 'Return'. Wait until drive integrity is completely checked. 9. If only one partition is required then answer "Y" to the question: "Do you wish to use the maximumavailable size for a Primary DOS partition?" If more than on partition is required go to the next section "Create two or more partitions on the MediaPlayer-3 under Windows 98 / Windows ME". Now the whole disk will be partitioned as one primary partition. Wait until the drive integrity check is completed. 10. Press the 'ESC' key to return to the fdisk options. 11. Now press the 'ESC' key to close the "fdisk window". Your hard disk is now partitioned. 25 Freecom MediaPlayer-3 12. Stop your hard disk by using the hot unplug icon in the lower right corner of your screen and remove the USB cable from your hard disk. Afterwards connect your hard disk again with your computer. The hard disk will now be recognized by Windows. GB 6 As Windows tries to access your hard disk an error message will appear. This happens, because your hard disk is not yet formatted. 7.3.3 Creating two or more partitions on the MediaPlayer-3 under Windows 98SE / ME 1. Repeat steps 1 to 7 from the previous chapter (Create one partition on the MediaPlayer-3 under Windows 98SE/Windows ME). 2. Answer the question "Do you wish to use the maximum available size for a primary DOS partition?" with "N". 3. Enter either the size or a percentage value for the partition size. Press 'Return' and wait until the drive integrity check is completed. 4. Press the 'ESC' key to return to the fdisk options. 5. Select Option 1 "(Create DOS partition or Logical DOS drive)" by pressing '1' and confirm with 'Return'. 6. Select Option 2 "(Create Extended DOS Partition)" by pressing '2' and confirm with 'Return'. Wait until the drive integrity check is completed. 7. Enter either the size or a percentage value for the partition size or press 'Return' to accept the default value. 8. Press 'ESC' to return and wait until the drive integrity check is completed. 9. A logical drive needs to be defined now. Enter the size of the logical drive and press 'Return' or accept the default value by pressing 'Return'. 10. Press 'ESC' to return to the fdisk options. 11. Now press the 'ESC' key to close the "fdisk window". Your hard disk is now partitioned. 12. Stop your hard disk by using the hot unplug icon in the lower right corner of your screen and remove the USB cable from your hard disk. Afterwards connect your hard disk again with your computer. The hard disk will now be recognized by Windows. As Windows tries to access your hard disk an error message will appear. This happens, because your hard disk is not yet formatted. 26 Partitioning your MediaPlayer-3 7.3.4 Formatting partitions on the MediaPlayer-3 under Windows 98SE / ME GB 1. Double-click on the "My Computer" icon on your desktop. 7 2. Click with the right mouse button on the drive symbol of your MediaPlayer3. Now a menu will appear where you can choose the option "Format". 3. Please perform a complete formatting of your drive. You can also assign a name to your drive here. 4. After you have completed your selection, click on "Start". Attention: Selecting the wrong drive will lead to a loss of your data. Please ensure that the correct drive is selected! 5. Confirm the next message with "OK". 6. After formatting is finished you can perform a disk scan. To do so, follow the instructions of the Windows Help system. If you don't want to scan your disk, just close the message window. Repeat these steps for each partition if more than one partition was created. Now your MediaPlayer-3 is ready for use. You can use it like an internal hard disk for storing your data. 27 Freecom MediaPlayer-3 7.4 Partitioning your MediaPlayer-3 under Windows XP / 2000 GB 7.4.1 Deleting a partition on the MediaPlayer-3 under Windows XP / 2000 7 1. Click with the right mouse button on the "My Computer" icon on your desktop. 2. Select the option "Manage". 3. Select the option "Storage" -> "Disk Management". 4. Choose your external hard drive and right-click on the partition. 5. Select "Delete Partition" and confirm by clicking on "Yes". The partition will be deleted now. 7.4.2 Creating a partition on the MediaPlayer-3 under Windows XP / 2000 The following steps will guide you through the process of creating partitions on your MediaPlayer-3. After this procedure your Freecom MediaPlayer-3 will be ready for use and it will be allocated a drive letter. 1. Click with the right mouse button on the "My Computer" icon on your desktop. 2. Select the option "Manage". 3. Select the option "Storage" -> "Disk Management". 4. Choose the hard disk, which is "unallocated". Ensure that the entire drive is "unallocated". 28 Partitioning your MediaPlayer-3 5. Click with the right mouse button on the "unallocated" area and select the option "New Partition" (Windows 2000: "Create Partition Wizard"). The "New Partition Wizard" opens. Click on "Next". GB 7 6. Select "Primary partition" and click on "Next". 7. Now you can adjust the size of your partition. Click on "Next" if only one partition is to be created. See next chapter (Creating two or more partitions on the MediaPlayer-3 under Windows XP/2000) how to create more than one partition. 29 Freecom MediaPlayer-3 GB 7 8. Assign a drive letter to your hard disk. Normally you can use the default options. Click on "Next". 9. Select the formatting option. Choose either "FAT32" or "NTFS", the "Allocation Unit Size" should remain on "Default". Finally select "Perform Quick Format" and click on "Next". 10. Click on "Finish" to complete the partitioning of your MediaPlayer-3. Your MediaPlayer-3 will be formatted now and is ready-to-use afterwards. 30 Partitioning your MediaPlayer-3 GB 7 7.4.3 Creating two or more partitions on the MediaPlayer-3 under Windows XP / 2000 1. Repeat the steps from the previous chapter (Creating a partition on the MediaPlayer-3 under Windows XP/2000) for creating the first partition. 2. Click with the right mouse button on the "My Computer" icon on your desktop. 3. Select the option "Manage". 4. Select the option "Storage" -> "Disk Management". 5. Right-click on the unallocated space of your MediaPlayer-3 and select the option "New partition" (Windows 2000: "Create partition"). The "New Partition Wizard" (Windows 2000: "Create Partition Wizard") opens. Click on "Next". 6. Select "Extended partition" and click on "Next". 31 Freecom MediaPlayer-3 7. Now you can adjust the size of your partition. Enter the size and click on "Next". GB 6 8. Click on "Finish" to create the "Extended partition". The unallocated space now changed to "Free space". 32 Partitioning your MediaPlayer-3 GB 7 9. Right-click on "Free Space" and select "New Logical Drive" (Windows 2000: "Create Logical Drive"). The "New Partition Wizard" (Windows 2000: "Create Partition Wizard") opens. Click on "Next". 33 Freecom MediaPlayer-3 10. "Logical drive" is already selected. Click on "Next". GB 11. Specify the partition size and click on "Next". 12. Assign a drive letter and click on "Next". 7 13. Select the formatting option. Choose either "FAT32" or "NTFS", the "Allocation Unit Size" should remain on "Default". Finally select "Perform Quick Format" and click on "Next". 14. Click on "Finish" to complete partitioning. Your partition will be formatted now and is ready-to-use. 34 Troubleshooting / Frequently Asked Questions (FAQ) Chapter 8: Troubleshooting / Frequently Asked Questions (FAQ) GB 7 8.1 USB CONNECTION • Why can’t I see the drive in the file manager after I reboot my computer? 1> Make sure the assembled HDD is installed correctly, and that the USB cable is connected to your computer. 2> It may because the USB2.0 driver is not installed correctly. Re-install the driver and reboot your computer. 3> The hard drive may not be formatted; please format your hard disk drive (FAT-32 file system). • Drive is not displayed or an .!. Icon is displayed to the left of the drive in the Windows Device Manager. 1> Player is not connected properly. Check that the USB cable is fully inserted into the USB port. 2> The support software is not properly installed. Uninstall the USB driver once and reinstall it again. • Why can’t I see the drive in the file manager after installing the USB2.0 driver under Windows 98? 1> Click the “Start” icon located in the lower left corner of the Windows taskbar. Click on “Settings”, then “Control Panel”. Select and click on “System” in the “Control Panel” window. 2> From the “System Properties” window, click on “Hard disk controllers”. Select the new HDD unit with the right mouse button to view the “Properties” screen. Select “Disable this hardware profile” in “Device usage”. Click “OK”. • Windows XP gives a message that “The generic USB Hub is a HI-SPEED USB device and will function at reduced speed when plugged into a non hi-speed port. There are no HI-SPEED USB host controllers installed on this computer. You must add a HI-SPEED host controller to this computer to obtain maximum performance.” In order to reach USB 2.0 speed, you must have a computer or host adapter card that has USB 2.0 support. However, the player also works under USB 1.1. 8.2 TV CONNECTION • TV shows a blank screen or picture is distorted Be sure to set the TV to the correct video input type (AV Mode) and channel. Refer to the equipment owner’s manual for detail. Alternatively, press N/P button (NTSC/PAL select) repeatedly until the normal screen appears. By this time you should see the menu again. 35 Freecom MediaPlayer-3 • GB My picture is in black and white Enter the setup menu and go to the video menu and change the settings here to fit your TV screen, this usually happens if the player is set to use svideo instead of Component. 8 • When I power on player, the initial screen appears but the player does not turn to Video Audio Photo select mode Please format the player in FAT-32 format. Also, check the hard drive jumper pin as MA(master) and primary partition option. 8.3 PLAYING FILE • Some of my DivX files freeze in high action scenes or when there is a lot going on in the picture. This can occur sometimes; it does not mean that there is something wrong with the player. It is simply because of the motion level in the movie, the player will resume playing the movie after a few seconds. The only thing you can do is to convert the files to another format. • Some of my DivX/ Xvid files do not have any sound This can be caused by many things; please make sure that you have set the encoded digital out audio signal correctly in the player’s setup menu. Check on your PC that the file actually has sound. It can also be because the file uses an unsupported audio codec. Please make sure all connections to A/V receiver are correct and that you have used the required connection cables. • I have problems playing DivX 3.11 with Ac3 or MP3 VBR sound? This can be an interleaving issue, please run the file through a program like Virtual Dub. Run a direct stream copy of both Audio and video. • Some JPG files are not supported? Some non-standard JPEG files may not be displayed. Please use “save as…” option with graphic software. • Do I have to install all firmware updates? No. If the player functions well, there is no need to upgrade the player. You only need to install the latest firmware to get all the new features. • How do I check which firmware that is installed on my player? You can check which firmware version is installed by pressing the setup button on the remote control; the firmware version will show in the right bottom corner of the screen in the setup menu. 36 Firmware Upgrade Firmware Upgrade GB We provide you with the latest and best features through Firmware Upgrade. 8 Firmware Upgrade Instructions 1. Connect the AC adapter to the player. (Caution: Only upgrade the firmware on the player with the AC adapter connected.) 2. Connect the device to a PC with the USB Cable. Please see Page xxx for how to connect the product to a PC. 3. Download the latest Firmware file from the Freecom website. 4. Copy the firmware file to any folder of the player. 5. Disconnect the USB cable from the player. 6. Select the Firmware file (use the navigation buttons on the player to select the file) and press Enter and PLAY simultaneously to start the firmware upgrade. 7. The LCD will show “Firmware Upgrading...” Do not turn the player off until the Firmware upgade process has finished. (Caution: All screens will be “blank” until firmware upgrade has finished) 8. When the player powers off, the Upgrade is complete. Power on the player and confirm the firmware version during startup. 37 Freecom MediaPlayer-3 Technical Specifications GB Interface 8 Video Connections: Composite x 1 S-Video x 1 Component 1080i/ 720p?480p?480i (Progressive Scan) Cable not supplied. Audio Connections: Stereo Audio (L/R) x1 Optical Digital Audio 1 (Dolby Digital & DTS) Additional DTS Decoder required for DTS digital output. Output Connectors: Composite, Component, S-Video Display (Main Set): 1.2 inch Backlit LCD 168 X 168 pixels, 4 gray Colors USB Interface: USB Spec: USB 2.0 (High Speed Full Speed: Max. 480Mbps) Connector Type: USB Mini-B Type For optimal performance the unit must be connected to a USB 2.0 port. When con nected to USB 1.1, the transfer speed is very slow. Output Performance Video: DAC: Max80MHz/10bit Composite: 930mVp-p (Load Impedance: 75OHM) S-Video: Brightness(Y): 980mVp-p(75OHM), Color(C): 260mVp-p(75OHM) Component: Y: 965mVp-p(75OHM) Pb/Pr:680mVp-p (75OHM) Audio: Audio DAC 96KHz 24bit Frequency +/- 2dB (20Hz to 20KHz) Response S/N Ratio 38 70dB or over Technical Specifications Support Format Video: GB File Type Video Codec Audio Codec Remarks DAT MPEG-1 MPEG-1 Subtitle: SMI, SRT, SUB VOB MPEG-2 MPEG-2 Resolution Max. 720 x 576 MPG, MPA MPEG-2 MPEG-2 Frame Rate Max. 30fps 8 M1V, M2V AVI DivX® Video, MP3, AC3, XviD DTS Do no support GMC(Global Motion Compensation), AVI MS MPEG4 MP3, AC3, QP (Quarter Pixel) Feature. V3 DTS It is normal to experience occasional pixilation and “skip” during playback due to clarity of digital content during internet downloading. Audio: File Type Output Bit Rate Sampling Rate MP1, MP2, MP3 64K?192Kbps 32K?44.1K?48KHz WMA, ASF 64K?192Kbps 44.1K?48KHz (Except WMA9 Pro) Photo: Ogg Vorbis 64K?192Kbps - AC3 64K?192Kbps 32K?44.1K?48KHz File Type Resolution JPEG Baseline (Non-progressive) JPG 2048x1532 Player Function Basic Functions PWR, PLAY, STOP, PAUSE, FF, REW, NEXT, PREV REPEAT, RANDOM, BOOKMARK, GOTO ZOOM, FULLSCREEN, SCROLL, DUAL AUDIO, CAPTURE SUBTITLE - SMI (MULTI-LANGUAGE), LOAD?BACKGROUND, SIZE, SYNC MP3 CAPTION, MP3 BACKGROUND SKIN, CREATE MUSIC PLAYLISTS DIGITAL PHOTO ALBUM, SLIDE SHOWS, ROTATION (90°~360°), CAPTURE DIGITAL IMAGE Controls Indicator PWR / PLAY / STOP / PAUSE / FF / REW / NEXT / PREV 39 Freecom MediaPlayer-3 Environmental Specifications GB Rating Power Voltage: AC 100~240V±10% ; 50/60Hz / External AC/DC Adapter 8 40 AC output current (converted power): 5V, 1.5A / 12V, 1.5A Power consumption: Max. 7W Operation Temperatures: 5 to 35 deg C Operating Conditions Humidity (%) 20 to 80% Non-condensation Dimensions: 129(W)x205mm(D)x45(H) Weight: Approx. 350g (without Adaptor) WARRANTY (valid in Europe/Turkey only): We thank you for purchasing this Freecom product and hope you will enjoy using it. In order to avoid unnecessary inconvenience on your part, we suggest reading the quick install guide, instruction manual and any additional electronic and or printed manuals. When problems occur we have a database with Frequently Asked Questions (FAQ) on our Freecom website (www.freecom.com), please check this site before you contact the helpdesk. Your Guarantee All Freecom products come with unlimited technical phone and web support. By this Guarantee, Freecom warrants their products to be free from defects in material and workmanship for a period listed below from the date of its original purchase. If during this period of guarantee the product proves defective due to improper materials or workmanship, Freecom will, without charge for labour or parts, at its sole discretion, repair or replace the product or its defective parts upon the terms and conditions set out below. Conditions This guarantee will be granted only when the original invoice or sales receipt (indicating the date of purchase, product and serial number) is presented together with the defective product and a Freecom RMA number received from the Freecom Website or given by a Freecom Service Center. Freecom reserves the right to refuse the free-of-charge guarantee services when the date of purchase of the product cannot be proven. This guarantee will not apply if the RMA number is missing, the serial number on the product has been altered, removed or made illegible. This guarantee covers only the hardware components packaged with the product. This guarantee covers none of the following: (a) any consumable supplied with the product, such as media or batteries; (b) damage to or loss of any software programs, data or removable storage media; (c) any damage resulting from adaptations, changes or adjustments, which may have been made to the product, without the prior written consent of Freecom; (d) attempted repair by any party other than authorized by Freecom and (e) accidents, lightning, water, fire or any other such cause beyond the reasonable control of Freecom. With respect to all services provided, Freecom is not responsible for any damage to or loss of any programs, data or other information stored on any media or any part of any product serviced. Freecom is not liable for the consequence of business loss in case of system failure. Be sure to exclude all parts not covered by this guarantee prior to returning the product to Freecom. Freecom is not liable for any loss or damage to these items. If during the repair of the product the contents of the hard drive are altered, deleted or in any way modified, Freecom is not liable whatsoever. Repair parts and replacement products will be provided on an exchange basis and will be either new, equivalent to new or reconditioned. All replaced parts and products become the property of Freecom The period of guarantee for any product or part repaired or replaced in warranty shall be the balance of the original guarantee. Repairs or replacements on product or parts out of warranty carry 6 (six) months guarantee. All Freecom products come with unlimited free technical phone and web support. Freecom Product Traveller & Portable Classic & Internal Series FC, FS & FX Series FHD Series & FireWire Harddrive USB Floppy Disk Drive USBCard DAT & LTO Drives (retail) DAT-S Kits ThinServer* Beatman Cables Warranty period 1 year (Two years in Europe) 1 year (Two years in Europe) 1 year (Two years in Europe) 1 year (Two years in Europe) 1 year (Two years in Europe) 1 year (Two years in Europe) 3 years 2 years 1 year (Two years in Europe) 1 year (Two years in Europe) 1 year (Two years in Europe) * Controller inside 3 years after online registration only. (GB)