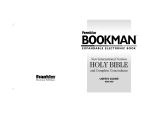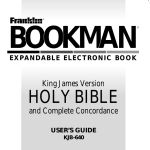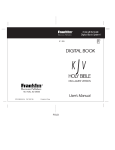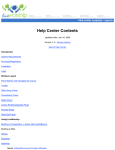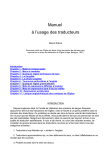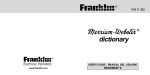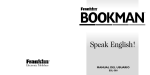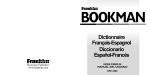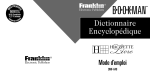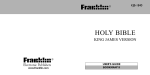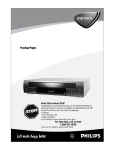Download Franklin KJB-770 User's Manual
Transcript
BOOKMAN EXPANDABLE ELECTRONIC BOOK KING JAMES VERSION HOLY BIBLE AND COMPLETE CONCORDANCE Electronic Publishers USER’S GUIDE KJB-770 License Agreement READ THIS LICENSE AGREEMENT BEFORE USING ANY BOOKMAN ELECTRONIC BOOK. YOUR USE OF THE BOOKMAN ELECTRONIC BOOK DEEMS THAT YOU ACCEPT THE TERMS OF THIS LICENSE. IF YOU DO NOT AGREE WITH THESE TERMS, YOU MAY RETURN THIS PACKAGE WITH PURCHASE RECEIPT TO THE DEALER FROM WHICH YOU PURCHASED THE BOOKMAN ELECTRONIC BOOK AND YOUR PURCHASE PRICE WILL BE REFUNDED. BOOKMAN ELECTRONIC BOOK means the software product, hardware, and documentation found in this package and FRANKLIN means Franklin Electronic Publishers, Inc. LIMITED USE LICENSE All rights in the BOOKMAN ELECTRONIC BOOK remain the property of FRANKLIN. Through your purchase, FRANKLIN grants you a personal and nonexclusive license to use the BOOKMAN ELECTRONIC BOOK on a single FRANKLIN BOOKMAN at a time. You may not make any copies of the BOOKMAN ELECTRONIC BOOK or of the preprogrammed data stored therein, whether in electronic or print format. Such copying would be in violation of applicable copyright laws. Further, you may not modify, adapt, disassemble, decompile, translate, create derivative works of, or in any way reverse engineer the BOOKMAN ELECTRONIC BOOK. You may not export or reexport, directly or indirectly, the BOOKMAN ELECTRONIC BOOK without compliance with appropriate governmental regulations. The BOOKMAN ELECTRONIC BOOK contains Franklin’s confidential and propriety information which you agree to take adequate steps to protect from unauthorized disclosure or use. This license is effective until terminated. This license terminates immediately without notice from FRANKLIN if you fail to comply with any provision of this license. 1 Contents sion, you can quickly find any Bible verse, as well as the occurrences of any word and phrase in the Bible. You can also hear more than 3,000 people and place names to aid your pronunciation. Welcome to the world of BOOKMAN! Your new BOOKMAN is a powerful, portable electronic Bible that you can expand into a complete library when you buy additional BOOKMAN book cards. With this Holy Bible, King James Ver- Using the Special Features ............................................. 4 Installing Batteries and Book Cards ................................ 5 Selecting a Book ............................................................ 6 Using the Color Keys ...................................................... 6 Changing the Settings and Viewing a Demonstration ...... 7 Reading the Bible ........................................................... 8 Looking up a Bible Verse ................................................ 9 Hearing Names Pronounced ........................................... 10 Searching for Words ....................................................... 11 Searching for Phrases .................................................... 12 Highlighting Search Words ............................................. 13 Expanding Your Searches ............................................... 13 Reading Footnotes ......................................................... 14 Using Bookmarks ........................................................... 15 Resetting Your BOOKMAN ............................................. 17 Index .............................................................................. 19 2 Key Guide MORE SAY NOTE LIST BACK CAP CARD CLEAR ENTER Color Keys (red) Expands a word search. (green) Says certain words. (yellow) Displays footnotes. (blue) Displays Bookmark list. Displays help messages. Displays the main menus. Turns BOOKMAN on or off. Types a space or pages down. At a verse, displays book, chapter, and verse number. HELP MENU ON/OFF SPACE ? Function Keys Backs up (e.g., erases letters). Shifts . ’ to type an apostrophe. Exits the book you’re reading. Clears your request. Selects a menu item, enters a word search, or starts the highlight in text. ✻ Types a colon. . ’ UP DN Direction Keys Move in the indicated direction. Pages up or down. Star Key Combinations* Sends a word between books. ✩ + UP Goes to the next or prevor DN ious chapter or search match. ✩ + Goes to the start or end of a or menu chapter, or help. ✩ + M Adds a bookmark to a verse. ✩ + Q... Shifts the top row of letters to type numbers. ✩ + ␣ ➤ Understanding the Color Keys The color keys (red, green, yellow, and blue) perform the functions listed above only for the BOOKMAN book described in this User’s Guide. Other books have their own color key functions, which are labelled on their book cards and listed in their User’s Guides. For more information, read “Using the Color Keys.” CARD * Hold ✩ while pressing the other key. 3 Using the Special Features PC Headphone Jack Serial Port Volume Control Your BOOKMAN 770 is equipped with several special features that many, but not all, BOOKMAN books use. To learn if you can use the special features with a particular BOOKMAN book, read its User’s Guide. Headphone Jack: The headphone jack is designed for 3.5 mm, 35 ohm impedance stereo headphones. Caution: Monophonic headphones will not work with this BOOKMAN model. Volume Control: The dial located under the headphone jack controls the volume of the speaker or headphones. Serial Port: The serial port allows certain BOOKMAN books, when Franklin’s 3.5 mm serial cable is connected to your BOOKMAN, to transfer data to a personal computer (PC). Warning: Using a serial cable other than the one obtained from Franklin may damage your BOOKMAN and/or PC. Franklin’s serial cable is specifically designed for the transfer of data between BOOKMAN and a PC. Speaker: The speaker is located on the back of your BOOKMAN near the serial port. For best results, do not cover the speaker with your hand. 4 Installing Batteries Installing Book Cards Your BOOKMAN 770 is powered by two AAA, 1.5-volt batteries. Here is how to install or replace them. Warning: When the batteries lose power or are removed from your BOOKMAN, information that you entered in its built-in book and in an installed book card will be erased. Warning: Never install or remove a book card when your BOOKMAN is turned on. If you do, information that you entered in its built-in book and in an installed book card will be erased. 1. Turn your BOOKMAN off. 2. Turn your BOOKMAN over. 3. Align the book card tabs with the notches in a card slot. 1. Turn your BOOKMAN over. 2. Remove the battery cover, located above the speaker, by compressing its tab with your finger and then lifting the cover. 3. Install the batteries as shown in the diagram in the battery compartment. 4. Replace the battery cover. 4. Press the book card until it snaps into place. ➤ Removing Book Cards ➤ Resuming Where You Left Off Warning: When you remove a book card that doesn’t have a builtin battery of its own, information that you entered in that book card will be erased. You can turn off your BOOKMAN at any screen. When you turn your BOOKMAN on again, the last screen that you viewed appears. 5 Selecting a Book Using the Color Keys Once you have installed a book card in your BOOKMAN, you can select which book to use. 1. Turn your BOOKMAN on. 2. Press CARD . The red, green, yellow, and blue keys on your BOOKMAN change their functions according to which book you’re using. When the built-in book you’re using, the color keys function as labelled on the BOOKMAN keyboard. When you’re using a book card, the color keys function as labelled on that card. These are sample books. 3. Press or to highlight the book you want to use. 4. Press ENTER to select it. ➤ About the Screen Illustrations Some screen illustrations in this User’s Guide may differ slightly from what you see on screen. This does not mean that your BOOKMAN is malfunctioning. Remember, the color keys for book cards function as labelled on their cards, not as labelled on the BOOKMAN keyboard. 6 Changing the Settings Viewing a Demonstration You can adjust the type size, shutoff time, and screen contrast of your BOOKMAN, as well as turn off or on the pronunciation guide in this Bible, by using the Setup menu. The shutoff time is how long your BOOKMAN stays on if you forget to turn it off. The pronunciation guide shows how to pronounce words when you press SAY . Before you start using your BOOKMAN, you may want to see a brief demonstration of what it can do. When a book card is installed in your BOOKMAN, select View Demo from the Setup menu to see the demonstration. When a book card is not installed in your BOOKMAN, the demonstration will automatically appear after you turn on the BOOKMAN. To stop the demonstration, press CLEAR . To disable it, press MENU and then select Disable Demo from the Setup menu. To re-enable it, select Enable Demo. 1. Press MENU . 2. Use the arrow keys to highlight Pron Guide Off/On, Set Type Size, Set Shutoff, or Set Contrast on the Setup menu. ➤ Help is Always at Hand At virtually any screen display, you can view a help message by pressing or SPACE to read HELP . Press it. To exit help, press BACK . Note: To read a tutorial about this book, select Tutorial from the Setup menu. 3. Press ENTER . If you select Pron Guide Off/On, don’t go to Step 4. To leave the settings unchanged, press BACK . 4. Use and to highlight a new setting and press ENTER . ➤ Follow the Arrows The flashing arrows at the right of the screen show which arrow keys you can press to move through menus or view more text. 7 Reading the Bible Reading the Bible The simplest way to use this Bible is to select a book from the Old or New Testament and then read its text. menus. The check marks the book that you last read. 7. Press CLEAR to clear your selection. 1. Press CLEAR . 2. Press MENU . 3. Use the arrow keys to highlight a book on the Old or New menu. For example, highlight Romans under New. 4. Press ENTER to go to the first verse of that book. ➤ Where in the Bible Are You? When you’re reading any Bible verse, you can view its book, chapter, and verse number by pressing ?✻ . 5. Use , DN , or SPACE to read it. To learn how to use the other Direction keys, refer to the Key Guide. 6. Press MENU to return to the 8 Looking up a Bible Verse Looking up a Bible Verse To go directly to a specific Bible verse, simply enter its book title, chapter number, and verse number. If you enter only a book title and chapter number, you go to the start of the chapter. If you enter only a book title, you go to the start of that book. 4. Use , DN , or SPACE to read it. 5. When you’re done, press CLEAR to clear your request. 1. Press CLEAR . 2. Type a book title, chapter number, and verse number. ➤ Verse Finding Tips Here are some notes that will help you to look up verses: • Type abbreviations rather than complete book titles (e.g., ps for Psalms or eph for Ephesians ). • Type an Arabic or Roman numeral before books of more than one volume (e.g.,1 Samuel or II Kings ). To type a number, hold ✩ and press a numbered key. • Some book titles, such as Numbers and John , are also valid search words. When you search for one of these ambiguous words, a menu appears that asks you to select which type of request you want. You can type only capital letters. To type a number, hold ✩ and press a numbered key. Type a colon or a space between the chapter and verse numbers. To type a colon, press . ‘ . To type an apostrophe, hold CAP and press . ‘ . To erase a character, press BACK . 3. Press ENTER . 9 Hearing Names Pronounced Hearing Names Pronounced Whenever you see a superscript P ( P ) after a people or place name, you can hear and see its pronunciation. Try this example. 1. Find Matthew 1:3. To learn how, read “Looking up a Bible Verse.” To adjust the volume, turn the wheel on the side of your BOOKMAN. 5. To hear the word again, press SAY (green) again. 6. To turn off the pronunciation guide, press another key. Note: The pronunciation guide disappear automatically after 20 seconds. 7. Highlight other words marked with superscript P’s and then press SAY to hear them. 8. Press BACK to turn off the highlight. Notice the P’s after Pharez, Zara, etc. 2. Press ENTER to start the highlight. 3. Use the arrow keys to highlight a name followed by a superscript P. For example, highlight Pharez. ➤ Disabling the Pronunciation Guide If you don’t want to see the pronunciation guide whenever you press SAY (green), highlight Pron Guide Off on the Setup menu and then press ENTER to select it. To turn the pronunciation guide on again, select Pron Guide On. 4. Press SAY (the green key) to hear and see its pronunciation. 10 Searching for Words Searching for Words You can search for almost any word or words in this Bible, just as if you were using a concordance. Simply enter search words to find their occurrences, or matches. 1. Press CLEAR . 2. Type up to five words. For example, type Lord Shepherd. You can type capital letters only. 3. Press ENTER to search for them. the Old and New menus. 6. Use the arrow keys to highlight a book on the Old or New menu. 7. Press ENTER to view its matches. 8. When you’re done, press CLEAR to clear your request. ➤ If You Misspell a Word If you enter a misspelled word, or a word not found in this Bible, a list of spelling corrections appears. Highlight a correction and then press ENTER to select it, or press BACK to change your request. Bullets mark the match. 4. Hold ✩ and press DN repeatedly to view the next matches. 5. Press MENU . ➤ Words You Can’t Search For The following words are too common to search for, either by entering them or by highlighting them in verses: a, an, and, are, as, be, but, by, for, from, he, her, him, his, I, in, is, it, me, my, not, O, of, our, out, shall, she, that, the, their, them, they, to, up, upon, us, was, we, were, with, you. After a word search, only those books with matches are listed on 11 Searching for Phrases Searching for Phrases You can search for phrases—adjacent or nearly adjacent words in a particular order—by selecting an ordered search and a narrow search width. An ordered search finds words only in the order that you enter them. For example, an ordered search for Holy Spirit will not find spirit holy. The search width determines how far apart your search words can be in the Bible and still be a match. 7. Press ENTER to select Close Together. 8. Type a phrase and then press ENTER to search for it. For example, enter Holy Spirit. 9. Hold ✩ and press DN repeatedly to view the next matches. Or press MENU to see the books with matches. 10. Press CLEAR when done. 1. Press MENU . 2. Highlight Ordered Search on the Search menu. ➤ Understanding Search Widths This is how far apart your search words can be in verses when you a select a certain search width: Search Width Distance Apart Close Together nearly adjacent Not as Close a few words Far Apart many words Very Far Apart up to a few verses 3. Press ENTER to select it. 4. Press MENU . 5. Highlight Set Search Width on the Search menu. A check marks your previous selection. 6. Press ENTER to select it. 12 Highlighting Search Words You can also search for a word by highlighting it in a verse. Try this example. 1. Find Romans 3:5. To learn how, read “Looking up a Bible Verse.” 2. Press ENTER to start the highlight. To turn the highlight off, press BACK . 3. Use the arrow keys to highlight unrighteous. 4. Press ENTER to search for the highlighted word. 5. Hold ✩ and press DN repeatedly to view the next matches. 6. Press MENU to view the books that have matches. 7. Press CLEAR when done. Expanding Your Searches You can expand your word searches up to three times to find inflections, synonyms, and similar words. 1. Press CLEAR . 2. Type a word and press ENTER . For example, enter belief . 3. Press MORE (the red key) to expand the search. 4. Press MORE (red) again. 5. Press MORE (red) once more to fully expand the search. 6. Press MENU to view the menus. 7. Select a book to view its matches. 8. Press CLEAR when done. 13 Expanding Your Searches Reading Footnotes Whenever you see a after a word, that word has a footnote. These footnotes provide alternative translations, describe textual variants, and define obscure words. Try this example. ➤ Understanding Expansions Each time that you expand a word search, similar words are added to your search. The first time that you press MORE , inflections are added (e.g., believe and believed to belief ). The second time that you press MORE , compound and related words are added (e.g., believer and unbelief to belief ). The third time that you press MORE , synonyms are added (e.g., understand and surely to belief ). When you expand a multiple-word search, words similar to any or all your search words are added. Note: Sometimes pressing MORE only once does not expand a search because your search word(s) have no inflections in this Bible. In that case, press MORE a second and a third time to expand your search. 1. Find John 21:5. To learn how, read “Looking up a Bible Verse.” Notice the footnote marker. 2. Press NOTE (the yellow key). 3. If needed, press to read the footnote. 4. Press BACK to go back to the verse. 14 Reading Footnotes Using Bookmarks ➤ When More Than One Footnote Appears on Screen To quickly find your favorite verses, you can place up to 30 bookmarks in this Bible. apSometimes more than one pears on the screen at one time. In that case, pressing NOTE displays . the footnote of the first To view the subsequent footnotes, press ENTER and then the arrow . keys to highlight a subsequent Adding a Bookmark 1. When a Bible verse is on screen, press LIST (the blue key). 2. Highlight Add... and then press ENTER to add a bookmark ( ) to that verse. Then press note. Press verse. BACK ENTER to view its foot- Viewing a Bookmark 1. When a Bible verse is on screen, press LIST (blue). 2. Press ENTER to select View Bookmark. 3. Highlight a verse and then press ENTER to view it. ➤ A Quick Way to Add Bookmarks to go back to the You can also add a bookmark to a verse by holding ✩ and pressing M when that verse is on screen. 15 Sending Words Between Books Using Bookmarks Deleting a Bookmark This BOOKMAN can send words between certain books. To send a word, you must first install a book card in your BOOKMAN, and that book card must be able to send or receive words. To learn if a book card can send or receive words, read its User’s Guide. 1. When a Bible verse is on screen, press LIST (blue). 2. Highlight the verse whose bookmark you want to delete. 3. Press ENTER . 4. Press Y to delete the bookmark or N to keep it. 1. Highlight a word in this book. ➤ Deleting All Your Bookmarks Caution: When you delete all your bookmarks as described below, the settings revert to their original states: Ordered Search off, Close Together search width, Medium type size, and 2 Minutes shutoff time. To learn how to change the settings, read “Changing the Settings.” To delete all your bookmarks at one time, first turn off your BOOKMAN. Then hold ON/OFF and press CLEAR to reset it. To highlight a word in text, press ENTER and then press the arrow keys. To highlight a word in a list, press the arrow keys. 2. Hold ✩ and press CARD . 3. Highlight the other book. 4. Press ENTER . The word that you highlighted appears in the other book. 5. Press ENTER to look up the word. 16 Resetting Your BOOKMAN Specifications If the keyboard fails to respond, or if the screen performs erratically, first press CLEAR and then press ON/OFF twice. If nothing happens, follow the steps below to reset it. Warning: Pressing the reset button with more than light pressure may permanently disable your BOOKMAN. Also, resetting BOOKMAN erases settings and information entered in its built-in book and in an installed book card. BOOKMAN Model KJB-770 1. Hold CLEAR and press ON/OFF . If nothing happens, try Step 2. 2. Use a paper clip to gently press the reset button on BOOKMAN. The reset button is recessed in a pin-sized hole on the back of BOOKMAN. Look for it on the battery cover or near the book card slot. This unit may change operating modes due to Electro-static Discharge. Normal operation of this unit can be re-established by pressing the reset key, ON/OFF , or by removing/replacing batteries. • Batteries: two AAA 1.5-volt • Size: 14 x 8.9 x 1.6 cm. • Weight: 7 oz. © 1996 Franklin Electronic Publishers, Inc., USA. All rights reserved. BOOKMAN is a registered trademark of Franklin. U.S. Patents 4,406,626; 4,490,811; 4,830,618; 4,891,775; 4,982,181; 5,007,019; 5,113,340; 5,153,831; 5,203,705; 5,218,536; 5,229,936; 5,249,965; 5,295,070; 5,321,609; 5,333,313; 5,396,606. Euro. Patent 0 136 379. Deutsch Pats. No. M9409743.7, M9409744.5. PATENTS PENDING. FCC Notice: Complies with the limits for a Class B computing device pursuant to Subpart B of part 15 of FCC Rules. Operation is subject to the following two conditions: (1) This device may not cause harmful interference; and (2) This device must accept any interference received, including interference that may cause undesired operation. ISBN 1-56712-2801-9. 17 Limited Warranty (U.S. only) FRANKLIN warrants to you that the BOOKMAN PRODUCT will be free from defects in materials and workmanship for one year from purchase. In the case of such a defect in your BOOKMAN PRODUCT, FRANKLIN will repair or replace it without charge on return, with purchase receipt, to the dealer from which you made your purchase or Franklin Electronic Publishers, Inc., One Franklin Plaza, Burlington, N.J. 080164907, within one year of purchase. Alternatively, FRANKLIN may, at its option, refund your purchase price. Data contained in the BOOKMAN PRODUCT may be provided under license to FRANKLIN. FRANKLIN makes no warranty with respect to the accuracy of data in the BOOKMAN PRODUCT. No warranty is made that the BOOKMAN PRODUCT will run uninterrupted or error free. You assume all risk of any damage or loss from your use of the BOOKMAN PRODUCT. This warranty does not apply if, in the sole discretion of FRANKLIN, the BOOKMAN PRODUCT has been tampered with, damaged by accident, abused, misused, or misapplication, or as a result of service or modification by any party, including any dealer, other than FRANKLIN. This warranty applies only to products manufactured by or for FRANKLIN. Batteries, corrosion, or battery contacts and any damage caused by batteries are not covered by this warranty. NO FRANKLIN DEALER, AGENT, OR EMPLOYEE IS AUTHORIZED TO MAKE ANY ADDITIONAL WARRANTY IN THIS REGARD OR TO MAKE ANY MODIFICATION OR EXTENSION OF THIS EXPRESS WARRANTY. THE FOREGOING WARRANTY IS EXCLUSIVE AND IS IN LIEU OF ALL OTHER EXPRESS OR IMPLIED WARRANTIES, WRITTEN OR ORAL, INCLUDING, BUT NOT LIMITED TO, WARRANTIES OF MERCHANTABILITY OR FITNESS FOR A PARTICULAR PURPOSE. YOUR SOLE AND EXCLUSIVE REMEDY SHALL BE FRANKLIN’S OBLIGATION TO REPLACE OR REFUND AS SET FORTH ABOVE IN THIS WARRANTY. Some States do not allow the exclusion of implied warranties, or limitations on how long a warranty lasts. This warranty gives you specific rights; you may also have additional rights which vary from State to State. This warranty shall not be applicable to the extent that enforcement of any provision may be prohibited by applicable law. FRANKLIN SHALL IN NO EVENT BE LIABLE TO YOU OR TO ANY OTHER PERSON FOR ANY SPECIAL, INCIDENTAL, OR CONSEQUENTIAL DAMAGES, OR ANY OTHER INDIRECT LOSS OR DAMAGE, ARISING OUT OF YOUR PURCHASE, THE MANUFACTURE OR SALE OF THE BOOKMAN PRODUCT, THIS LICENSE, OR ANY OBLIGATION RESULTING THEREFROM OR THE USE OR PERFORMANCE OF THE BOOKMAN PRODUCT UNDER ANY LEGAL THEORY, WHETHER BREACH OF CONTRACT, TORT, STRICT LIABILITY OR ANY OTHER CAUSE OF ACTION OR PROCEEDING, WHICH DAMAGES SHALL INCLUDE, BUT NOT BE LIMITED TO, LOST PROFITS, DAMAGES TO PROPERTY, OR PERSONAL INJURY (BUT ONLY TO THE EXTENT PERMITTED BY LAW). FRANKLIN’S ENTIRE LIABILITY FOR ANY CLAIM OR LOSS, DAMAGE, OR EXPENSE FROM ANY SUCH CAUSE SHALL IN NO EVENT EXCEED THE PRICE PAID FOR THE BOOKMAN PRODUCT. THIS CLAUSE SHALL SURVIVE FAILURE OF AN EXCLUSIVE REMEDY. This license and warranty is governed by the laws of the United States and the State of New Jersey. 18 Index ?* key 8 Apostrophes, typing 9 Arrow keys 7 Auto-resume feature 5 Batteries, installing 5 Book cards installing 5 removing 5 Bookmarks adding to a verse 15 viewing 15 deleting all at once 16 deleting singly 16 Changing screen settings 7 search settings 12 Colons, typing 3, 9 Color keys understanding 3 using 6 Contrast, changing 7 Deleting bookmarks 16 Direction keys 3 Disabling the demonstration 7 Erasing typed characters 9 Expanding searches 13, 14 Finding Bible verses 9 books of the Bible 8, 9 sections of books 8, 9 Footnotes viewing multiple notes 15 viewing singly 14 Function keys 3 Headphone jack 4 Help messages 7 Highlighting footnotes 15 names 10 search words 13 Inflections 14 LIST key 15 M symbol 15 Misspellings, correcting 11 MORE key 13, 14 N symbol 14 Names, hearing 10 New menu 8 NOTE key 14 Numbers before book titles 9 typing 9 Old menu 8 Ordered searches 12 P symbol 10 19 Index Serial cable 4 Serial port 4 Shutoff time 7 Speaker 4 Special features 4 Spelling correction 11 STAR + CARD 16 STAR + M 15 STAR + S 8 Synonyms 14 Type size 7 Typing abbreviations 9 apostrophes 3, 9 colons 3, 9 numbers 3, 9 Viewing book, chapter, verse 8 footnotes 14 help messages 7 menus 8 Volume control 4 Warranty 18 Phrases, finding 12 Pron Guide Off/On 7 Pronunciation guide defined 7 disabling and enabling 10 Resetting BOOKMAN 17 settings and bookmarks 16 SAY key 7, 10 Screen contrast 7 Search widths 12 Searching expansions 13, 14 for phrases 12 for sections 9 for verses 9 for words 11 for words by highlighting them 13 for words in other books 16 highlighting words 13 ordered searches 12 search widths 12 unsearchable words 11 Sending words 16 FPR-28000-00 P/N 7201203 Printed in U.S. Rev. A 20