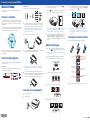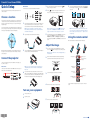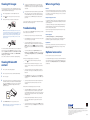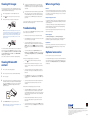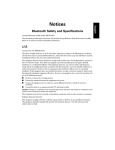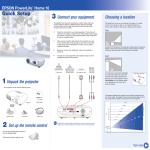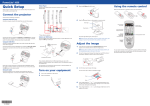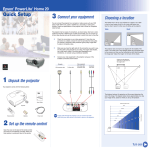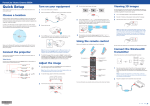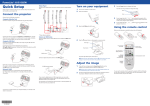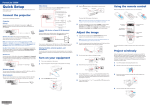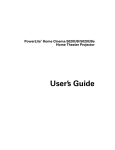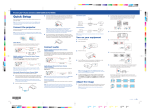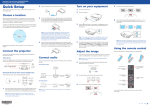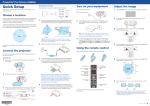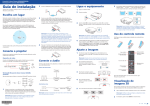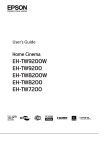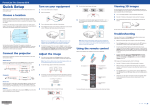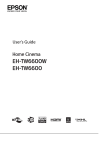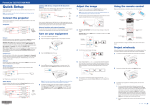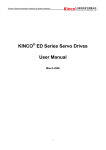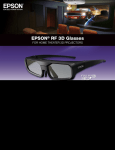Download Epson 5020UBe Quick Setup Guide
Transcript
PowerLite Home Cinema 5020UBe ® Quick Setup Wireless HD 3Turn on the power switch on the back of the projector. The power button on the projector turns blue. Follow these steps to set up the included WirelessHD Transmitter. 4Press the Before using the projector, make sure you read the safety instructions in the online User’s Guide. 6Your projector automatically adjusts images that look like but if necessary you can press the correct this. or or buttons on the projector to , power button on the projector or the On button on the remote control. The power light flashes blue, and then stays on. Choose a location Keep the projector level and place it at a height so its lens is even with the top or bottom of the screen and is centered horizontally. If this isn’t possible, use the keystone correction buttons on the projector to reposition the image (see “Adjust the image”). In order to view 3D images correctly, RF 3D glasses must be worn within 32 feet (10 m) of the projector. Use the image below to determine the viewing distance for 3D projection (the shading represents the 3D viewing area): 1Place the transmitter within 32 feet (10 m) of the projector. Make sure the front of the transmitter faces the front of the projector. See the online User’s Guide for more information on the WirelessHD transmission range. Note: Do not place the transmitter on a metal surface, as this may interfere with the signal. Make sure there are no obstructions between the transmitter and the projector. Note: To shut down the projector, press the 2 5The default language of the menu system is English. To select another Plug the AC adapter into the transmitter and a wall outlet. power button on the projector twice or the Standby button on the remote control, then unplug it. You don’t have to wait for the projector to cool down. language, press the Menu button on the remote control. Select Extended and press Enter. Select Language and press Enter. Select your language and press Enter. Press the Menu button to exit the menu system. Note: When setting up the projector, make sure that it is placed level to the screen in order to provide the best possible image quality. If you must set up the projector at an angle, use the or buttons to correct the image shape. Using the remote control Make sure the batteries are installed as shown (two AA batteries). Adjust the image 1If you don’t see an image, press the Source buttons on the remote Make sure the Wireless HD Transmitter is also placed within 32 feet (10 m) of the projector. See the online User’s Guide for more information on where to place your projector. control or the 3Connect the HDMI cables to your video input devices and the HDMI ports on the side and back of the WirelessHD Transmitter. button on the projector to select the image source. Note: If you still see a blank screen or have other display problems, see “Troubleshooting.” 2Turn the horizontal and vertical lens shift dials to adjust the image Connect the projector Turn projector on position and center it between the top and bottom of the screen. Turn projector off Choose which source to display Choose from the following connections. For additional connection types, see the online User's Guide. Video device Connect up to 5 video devices and use the Source buttons on the projector or remote control to switch between them. HDMI cable Switch between 2D and 3D Note: You can connect up to five input devices to the transmitter. See “Viewing WirelessHD content” for information on switching between input sources. 4To use the transmitter as a pass-through device to a television or other display, connect an HDMI cable to the display device and the HDMI output port on the rear of the transmitter. See “Viewing WirelessHD content” for information on switching between wireless and wired display modes. RCA Video cable Navigate projector menus 3 To raise the image, adjust the front feet as shown below. Access projector menus Control WirelessHD functions Turn off projector display Component video cable 4 Turn the zoom ring to reduce or enlarge the image. Turn on your equipment 1 Turn on your video source. 2 Plug in the projector. 5Turn the focus ring to sharpen the image. *412380400* *412380400* For more information on using the remote control, see the online User’s Guide. PowerLite Home Cinema 5020UBe ® Quick Setup Wireless HD 3Turn on the power switch on the back of the projector. The power button on the projector turns blue. Follow these steps to set up the included WirelessHD Transmitter. 4Press the Before using the projector, make sure you read the safety instructions in the online User’s Guide. 6Your projector automatically adjusts images that look like but if necessary you can press the correct this. or or buttons on the projector to , power button on the projector or the On button on the remote control. The power light flashes blue, and then stays on. Choose a location Keep the projector level and place it at a height so its lens is even with the top or bottom of the screen and is centered horizontally. If this isn’t possible, use the keystone correction buttons on the projector to reposition the image (see “Adjust the image”). In order to view 3D images correctly, RF 3D glasses must be worn within 32 feet (10 m) of the projector. Use the image below to determine the viewing distance for 3D projection (the shading represents the 3D viewing area): 1Place the transmitter within 32 feet (10 m) of the projector. Make sure the front of the transmitter faces the front of the projector. See the online User’s Guide for more information on the WirelessHD transmission range. Note: Do not place the transmitter on a metal surface, as this may interfere with the signal. Make sure there are no obstructions between the transmitter and the projector. Note: To shut down the projector, press the 2 5The default language of the menu system is English. To select another Plug the AC adapter into the transmitter and a wall outlet. power button on the projector twice or the Standby button on the remote control, then unplug it. You don’t have to wait for the projector to cool down. language, press the Menu button on the remote control. Select Extended and press Enter. Select Language and press Enter. Select your language and press Enter. Press the Menu button to exit the menu system. Note: When setting up the projector, make sure that it is placed level to the screen in order to provide the best possible image quality. If you must set up the projector at an angle, use the or buttons to correct the image shape. Using the remote control Make sure the batteries are installed as shown (two AA batteries). Adjust the image 1If you don’t see an image, press the Source buttons on the remote Make sure the Wireless HD Transmitter is also placed within 32 feet (10 m) of the projector. See the online User’s Guide for more information on where to place your projector. control or the 3Connect the HDMI cables to your video input devices and the HDMI ports on the side and back of the WirelessHD Transmitter. button on the projector to select the image source. Note: If you still see a blank screen or have other display problems, see “Troubleshooting.” 2Turn the horizontal and vertical lens shift dials to adjust the image Connect the projector Turn projector on position and center it between the top and bottom of the screen. Turn projector off Choose which source to display Choose from the following connections. For additional connection types, see the online User's Guide. Video device Connect up to 5 video devices and use the Source buttons on the projector or remote control to switch between them. HDMI cable Switch between 2D and 3D Note: You can connect up to five input devices to the transmitter. See “Viewing WirelessHD content” for information on switching between input sources. 4To use the transmitter as a pass-through device to a television or other display, connect an HDMI cable to the display device and the HDMI output port on the rear of the transmitter. See “Viewing WirelessHD content” for information on switching between wireless and wired display modes. RCA Video cable Navigate projector menus 3 To raise the image, adjust the front feet as shown below. Access projector menus Control WirelessHD functions Turn off projector display Component video cable 4 Turn the zoom ring to reduce or enlarge the image. Turn on your equipment 1 Turn on your video source. 2 Plug in the projector. 5Turn the focus ring to sharpen the image. *412380400* *412380400* For more information on using the remote control, see the online User’s Guide. Viewing 3D images To view 3D content, you must first connect a 3D-compatible video device to one of the HDMI ports on your projector. You will also need a pair of EPSON or EPSON-compatible RF 3D active shutter glasses. 1 Turn on and begin playback on the 3D-compatible video device. 2 Press the 6If you have connected multiple input devices to the transmitter, press the Input button on the remote control or transmitter once to display the sub-screen menu, then press the button again to switch between the input devices. 7 To display two WirelessHD input devices simultaneously, press the P-in-P button on the remote control to enable picture-in-picture mode. Press and hold the P-in-P button for three seconds to switch the main image and sub-screen, or press the P-in-P button again to disable picture-inpicture mode. button on the projector remote control, if necessary. 3Slide the power switch on your 3D glasses to the On position. See the online User’s Guide for more information on adjusting and configuring the WirelessHD connection and display modes. Troubleshooting Note: If the glasses don’t automatically display 3D content, you may need to pair them with the projector. Move the glasses within 10 feet (3 m) of the projector, then press and hold the Pairing button on the 3D glasses for at least 3 seconds. The status light on the glasses will alternately flash green and red, then remain green for 10 seconds if pairing is successful. You can also automatically convert 2D HDMI content to 3D. To enable the 2Dto-3D Conversion option, press the Menu button on the projector or remote control. Select Signal and press Enter, then select 3D Setup and press Enter. Select 2D-to-3D Conversion and press Enter. Select the Weak, Medium, or Strong setting, then press Enter. If you see a blank screen or the No signal message after turning on your video device or computer, check the following: •Make sure the power light on the projector is blue and not flashing. To use the EPSON® PrivateLine® Support service, call (800) 637-7661. This service is available 6 am to 8 pm, Pacific Time, Monday through Friday, for the duration of your warranty period. You may also speak with a support specialist by calling (562) 276-4394 (US) or (905) 709-3839 (Canada), 6 am to 8 pm, Pacific Time, Monday through Friday, and 7 am to 4 pm, Pacific Time, Saturday. Days and hours of support are subject to change without notice. Toll or long distance charges may apply. Internet support Visit www.epson.com/support (U.S.) or www.epson.ca/support (Canada) for solutions to common problems. You can download utilities and documentation, get FAQs and troubleshooting advice, or e-mail Epson. If you’re using a Windows® laptop, press the function key on your keyboard that lets you display on an external monitor. It may be labeled CRT/LCD or have an icon such as . You may have to hold down the Fn key while pressing it (such as Fn + F7). Wait a moment for the display to appear. Registration If you’re using a Mac laptop, open System Preferences and select Displays. Select the VGA Display or Color LCD option if necessary, then click the Arrange or Arrangement tab, and select the Mirror Displays checkbox. Optional accessories • Viewing WirelessHD content Press the • Make sure that you are within the 3D viewing range. See “Choose a location” on the front of this sheet or the online User’s Guide for more information. 1Turn on your video device and begin playback. • Check that your 3D glasses have not entered standby mode. Slide the power switch on the 3D glasses into the Off position, then back to the On position. • Press the Menu button on your remote control, select the Signal menu, then 3D Setup, then select 3D Format. Make sure that the Auto option is selected. • Check that your video device and media are both 3D-compatible. Refer to the documentation that came with your video device for more information. 2Turn on the power switch on the side of the WirelessHD Transmitter. button to switch to 3D viewing mode, if necessary. Register today to get product updates, special promotions, and customer-only offers. You can use the CD included with your projector or register online at www.epson.com/webreg. For a list of optional accessories, see the online User’s Guide. You can purchase RF 3D glasses or other accessories from an EPSON authorized reseller. To find the nearest reseller, call 800-GO-EPSON (800-463-7766). Or you can purchase online at www.epsonstore.com (U.S. sales) or www.epson.ca (Canadian sales). If WirelessHD content isn’t displaying properly, check the following: • Check that the Link light on the transmitter is lit. If the light is flashing slowly, the transmitter could not connect with the projector and has entered standby mode. Verify that the projector is turned on and that all cables are properly connected as shown in the “Connect the WirelessHD Transmitter” section. • Make sure the WirelessHD Transmitter is within 32 feet (10 m) of the projector, isn’t obstructed by any large objects and is not placed on a metal surface. • If you are viewing wireless content, make sure that the WiHD light on the transmitter is lit. If it isn’t, press the Output button on the remote control or transmitter. 5Press the WirelessHD button on the projector remote control. Note: If the WirelessHD connection fails, press the Setup button on the bottom of the transmitter, then try again. Telephone support services • • the transmitter and want to switch between wired and wireless display modes, press the Output button on the remote control or transmitter. The WiHD light on the transmitter will light up when the wireless display mode is active. For more information about using the projector, click the icon on your desktop to access the online manual (requires an Internet connection). If you don’t have a User’s Guide icon, you can install it from the projector CD or go to the Epson website, as described below. Press the Source buttons on the projector or the remote control to switch to the correct image source, if necessary. If 3D images aren’t displaying properly, check the following: 4If you have connected a television or other display to the output port on Manual • See the online User’s Guide for more information on adjusting 3D images. 3Turn on the projector. Where to get help EPSON and PowerLite are registered trademarks, and EPSON Exceed Your Vision is a registered logomark of Seiko Epson Corporation. PrivateLine is a registered trademark of Epson America, Inc. General Notice: Other product names used herein are for identification purposes only and may be trademarks of their respective owners. Epson disclaims any and all rights in those marks. This information is subject to change without notice. © 2012 Epson America, Inc. 8/12 Printed in XXXXXX CPD-37768 Viewing 3D images To view 3D content, you must first connect a 3D-compatible video device to one of the HDMI ports on your projector. You will also need a pair of EPSON or EPSON-compatible RF 3D active shutter glasses. 1 Turn on and begin playback on the 3D-compatible video device. 2 Press the 6If you have connected multiple input devices to the transmitter, press the Input button on the remote control or transmitter once to display the sub-screen menu, then press the button again to switch between the input devices. 7 To display two WirelessHD input devices simultaneously, press the P-in-P button on the remote control to enable picture-in-picture mode. Press and hold the P-in-P button for three seconds to switch the main image and sub-screen, or press the P-in-P button again to disable picture-inpicture mode. button on the projector remote control, if necessary. 3Slide the power switch on your 3D glasses to the On position. See the online User’s Guide for more information on adjusting and configuring the WirelessHD connection and display modes. Troubleshooting Note: If the glasses don’t automatically display 3D content, you may need to pair them with the projector. Move the glasses within 10 feet (3 m) of the projector, then press and hold the Pairing button on the 3D glasses for at least 3 seconds. The status light on the glasses will alternately flash green and red, then remain green for 10 seconds if pairing is successful. You can also automatically convert 2D HDMI content to 3D. To enable the 2Dto-3D Conversion option, press the Menu button on the projector or remote control. Select Signal and press Enter, then select 3D Setup and press Enter. Select 2D-to-3D Conversion and press Enter. Select the Weak, Medium, or Strong setting, then press Enter. If you see a blank screen or the No signal message after turning on your video device or computer, check the following: •Make sure the power light on the projector is blue and not flashing. To use the EPSON® PrivateLine® Support service, call (800) 637-7661. This service is available 6 am to 8 pm, Pacific Time, Monday through Friday, for the duration of your warranty period. You may also speak with a support specialist by calling (562) 276-4394 (US) or (905) 709-3839 (Canada), 6 am to 8 pm, Pacific Time, Monday through Friday, and 7 am to 4 pm, Pacific Time, Saturday. Days and hours of support are subject to change without notice. Toll or long distance charges may apply. Internet support Visit www.epson.com/support (U.S.) or www.epson.ca/support (Canada) for solutions to common problems. You can download utilities and documentation, get FAQs and troubleshooting advice, or e-mail Epson. If you’re using a Windows® laptop, press the function key on your keyboard that lets you display on an external monitor. It may be labeled CRT/LCD or have an icon such as . You may have to hold down the Fn key while pressing it (such as Fn + F7). Wait a moment for the display to appear. Registration If you’re using a Mac laptop, open System Preferences and select Displays. Select the VGA Display or Color LCD option if necessary, then click the Arrange or Arrangement tab, and select the Mirror Displays checkbox. Optional accessories • Viewing WirelessHD content Press the • Make sure that you are within the 3D viewing range. See “Choose a location” on the front of this sheet or the online User’s Guide for more information. 1Turn on your video device and begin playback. • Check that your 3D glasses have not entered standby mode. Slide the power switch on the 3D glasses into the Off position, then back to the On position. • Press the Menu button on your remote control, select the Signal menu, then 3D Setup, then select 3D Format. Make sure that the Auto option is selected. • Check that your video device and media are both 3D-compatible. Refer to the documentation that came with your video device for more information. 2Turn on the power switch on the side of the WirelessHD Transmitter. button to switch to 3D viewing mode, if necessary. Register today to get product updates, special promotions, and customer-only offers. You can use the CD included with your projector or register online at www.epson.com/webreg. For a list of optional accessories, see the online User’s Guide. You can purchase RF 3D glasses or other accessories from an EPSON authorized reseller. To find the nearest reseller, call 800-GO-EPSON (800-463-7766). Or you can purchase online at www.epsonstore.com (U.S. sales) or www.epson.ca (Canadian sales). If WirelessHD content isn’t displaying properly, check the following: • Check that the Link light on the transmitter is lit. If the light is flashing slowly, the transmitter could not connect with the projector and has entered standby mode. Verify that the projector is turned on and that all cables are properly connected as shown in the “Connect the WirelessHD Transmitter” section. • Make sure the WirelessHD Transmitter is within 32 feet (10 m) of the projector, isn’t obstructed by any large objects and is not placed on a metal surface. • If you are viewing wireless content, make sure that the WiHD light on the transmitter is lit. If it isn’t, press the Output button on the remote control or transmitter. 5Press the WirelessHD button on the projector remote control. Note: If the WirelessHD connection fails, press the Setup button on the bottom of the transmitter, then try again. Telephone support services • • the transmitter and want to switch between wired and wireless display modes, press the Output button on the remote control or transmitter. The WiHD light on the transmitter will light up when the wireless display mode is active. For more information about using the projector, click the icon on your desktop to access the online manual (requires an Internet connection). If you don’t have a User’s Guide icon, you can install it from the projector CD or go to the Epson website, as described below. Press the Source buttons on the projector or the remote control to switch to the correct image source, if necessary. If 3D images aren’t displaying properly, check the following: 4If you have connected a television or other display to the output port on Manual • See the online User’s Guide for more information on adjusting 3D images. 3Turn on the projector. Where to get help EPSON and PowerLite are registered trademarks, and EPSON Exceed Your Vision is a registered logomark of Seiko Epson Corporation. PrivateLine is a registered trademark of Epson America, Inc. General Notice: Other product names used herein are for identification purposes only and may be trademarks of their respective owners. Epson disclaims any and all rights in those marks. This information is subject to change without notice. © 2012 Epson America, Inc. 8/12 Printed in XXXXXX CPD-37768