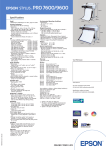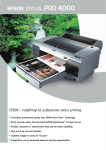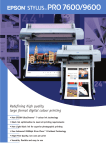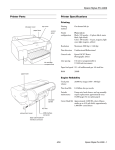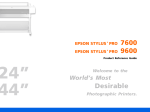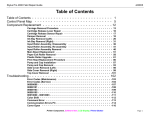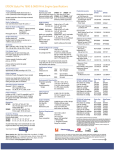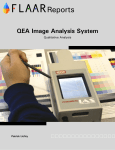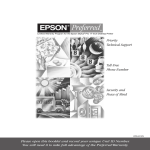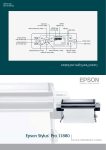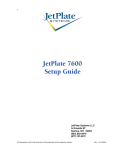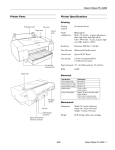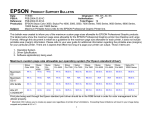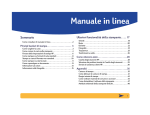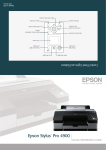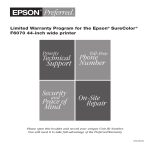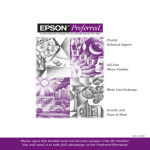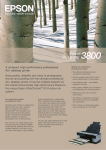Download Epson Stylus Pro 4000 Print Engine Quick Reference Guide
Transcript
Loading Roll Paper 1 Slide the black paper stop off the end of the spindle. 7 Release the paper lever. 8 Hold both sides of the paper and feed it into the slot. 9 Make sure the paper is aligned with the OTHER mark and the vertical line next to the arrow. Then return the paper lever to the secured position. Note: To use paper with a 2-inch core, remove the gray adapters from the paper stops at each end. See your Printer Guide for details. 2 Position the roll as shown, then slide it onto the spindle. 3 Slide the black paper stop back onto the spindle and insert it firmly into the end of the roll. 4 Open the roll paper cover. 5 Place the roll paper in the printer as shown. (The gray end of the spindle goes on the right.) Vertical line OTHER mark 10 6 Raise the roll paper support on top of the paper tray. Then close the roll paper cover. Make sure the printer is turned on, then press the Paper Source button until the or icon appears. Caution: To avoid feeding excess paper, make sure you don’t select when you’re using roll paper.. Caution: To prevent creasing the paper, remove it from the paper path and roll it up when you’re not printing. 1 Loading Paper in the Tray 5 Make sure the printer is on and roll paper is not loaded for printing. Caution: Heavy media or very glossy media (such as EPSON Premium Glossy Photo Paper) cannot be used with the paper tray. 1 2 Load the sheets in the portrait orientation, short edge first, with the printable side face down. Place the paper all the way back, against the right side of the tray. Pull out the paper tray and cover. Don’t load paper above the arrow mark inside the edge guide. Lift up the paper tray cover. Caution: When you add more paper, always line up the edges with the paper already in the tray. 3 Flip up the paper guide roller and slide the edge guide all the way to the left. 6 Adjust the paper tray and edge guide according to the paper size. For small sheets, raise the paper guide and move it to the edge of the stack. 4 Thumb through a stack of paper, then gently tap it on a flat surface to even the pages. 7 Flip down the paper guide roller, then replace the paper tray cover and adjust its length. Note: Make sure the roll paper support is not raised. 8 2 Press the Paper Source button until you see the cut sheet icon. Loading Paper Manually The front manual feed slot provides a straight-through paper path for fine art paper, posterboard, or other media 19 to 55 mil (0.5 to 1.5 mm) thick. Make sure there is enough space behind the printer for feeding the paper. 5 Push the sheet under the gray feed rollers, and align the right edge with the vertical mark on the right side of the tray cover. 6 Close the top cover. Note: Use the top manual feed slot for very glossy media (such as EPSON Pemium Glossy Photo Paper). 1 Make sure the printer is turned on, then press the Paper Source button until you see the cut sheet icon. 2 Release the paper lever. Align paper with OTHER mark 3 Open the top cover. 4 Insert the sheet face-up. 3 7 Return the paper lever to the secured position. The printer grabs the paper and feeds it into printing position. 8 Extend the paper tray and cover to support the sheet as it comes out of the printer. Make sure the roll paper support is not raised. Checking and Aligning the Print Head If your prints look grainy or blurry, or you see misregistration or “ghosting,” you need to align the print head. First, you need to make sure the nozzles are clean. Running a Nozzle Check and Auto Cleaning 5 Press the Menu button to register the value, then press the button to display PAPER THKNS again. 6 Press the 7 Press the Menu button to display AUTO, then press Menu again. You see UNI-D (uni-directional). This is the type of alignment to start with. 8 Press the Menu button again to start the alignment process. Head alignment takes about 7 minutes. You can turn on Auto Cleaning at the same time you check the print head nozzles. The printer prints the check pattern, reads it, and automatically runs a cleaning cycle if necessary. First, make sure paper is loaded in the tray. 1 Go to the Utilities in your EPSON printer driver. In Mac OS X, you’ll find it in the Epson Printer Utility in the Applications folder. 2 Click the Nozzle Check icon. 3 Click Auto and follow the instructions on the screen. button to display ALIGNMENT. Note: You can also run a cleaning cycle by pressing the Menu button and holding it for more than 3 seconds. Aligning the Print Head After you check the print head and clean it if necessary, follow these steps to align the print head: 1 Caution: Make sure you don’t open the top cover or turn off the printer during the alignment process. Make sure the printer is turned on. Then load EPSON Enhanced Matte or Premium Luster Photo Paper. 9 When the uni-directional alignment is finished, press the button until you see BI-D BLK . Then press the Menu button again to start the bi-directional black alignment. When the bi-directional black alignment is finished, press the button until you see BI-D ALL. Then press the Menu button again. 2 Press the Menu button. 3 Press the button to display HEAD ALIGNMENT. Then press Menu. You see PAPER THKNS. 10 Press the Menu button again so that *STD appears on the display. This is the correct thickness setting for most EPSON papers, including Enhanced Matte paper. 11 When the final alignment is finished, press the 4 Pause button. 4 Checking Ink Levels and Replacing Ink Cartridges Before you begin a large print job, you should check your ink levels. If one of your cartridges is low, you can replace it before you start. Or you can wait until the ink runs out, replace the cartridge, and then continue the job without any loss of print quality. When one of the indicators shows empty and INK OUT is displayed on the LCD panel, the cartridge is empty. To replace the cartridge, first make sure the printer is on. 1 Press the ink compartment cover to open it. 2 Raise the ink lever to the unlocked position. 3 Remove the empty ink cartridge from the printer. Checking Ink Levels The easiest way to check ink levels is from the control panel. (full) (empty) 1 Matte Black 8 Light Black 7 Light Magenta 2 Cyan 4 Yellow 3 Magenta 6 Light Cyan 5 Photo Black Replacing Ink Cartridges When the ink light flashes, one of the indicators is low, and INK LOW is displayed on the LCD panel, the corresponding cartridge is nearly empty. Make sure you have the correct replacement cartridge. You can install any combination of 110 ml and 220 ml cartridges. EPSON UltraChromeTM ink Photo Black Cyan Magenta Yellow Light Cyan Light Magenta Light Black Matte Black 110 ml 220 ml T543100 T543200 T543300 T543400 T543500 T543600 T543700 T543800 T544100 T544200 T544300 T544400 T544500 T544600 T544700 T544800 Warning: Do not shake the empty cartridge, or ink may leak. If ink gets on your hands, wash them thoroughly with soap and water. If ink gets in your eyes, flush them immediately with water. 4 Make sure the replacement cartridge is the correct color, and remove it from its package. Gently shake the cartridge before installing it. Continue 5 Replacing Ink Cartridges (continued) 5 Hold the cartridge with the arrow mark pointing toward the printer. Then insert the cartridge into the slot. Don’t force it. 6 Return the ink lever to its locked position. 7 If you’re using 110 ml cartridges, close the ink compartment cover. If you’re using 220 ml cartridges, you’ll have to leave the cover open. Note: If you can’t insert the cartridge smoothly, you may have the wrong cartridge. Check the package and product code. If the Ink light remains on after installing the cartridge, try removing and then reinserting it. Replacing Printer Parts Follow these steps to replace the cutter: Replacing the Cutter Blade If you notice that the paper isn’t cut cleanly, you may need to replace the cutter blade (part # C12C815291). You can check its status as described below: 1 Press the Menu button on the printer, then press until you see PRINTER STATUS. 2 Press Menu, then press SERVICE LIFE. 3 Press Menu, then press until you see CUTTER. E*****F indicates a new cutter. If no stars are displayed, the cutter needs to be replaced. until you see 1 Press the Menu button on the printer, then press until you see MAINTENANCE. 2 Press the Menu button. You see CUTTER REPL. 3 Press Menu to display EXEC, then press Menu again. The print head moves to the cutter replacement position. 4 Open the top cover. Caution: Do not use the cutter for the following media: • Fine art paper (such as EPSON UltraSmooth, Textured, or Velvet) • Canvas • Backlight film • Vinyl Continue 6 Replacing Printer Parts (continued) 5 6 Replacing the Maintenance Tank Hold down the side pin, as shown, then turn the latch to the right. You need to replace the Maintenance Tank (part # C12C890071) when you see MNT TNK FULL or NEAR FULL on the LCD display. The ink light also turns red. 1 If you are using 220 ml ink cartridges, remove the four cartridges on the right. Close the ink compartment cover. 2 Pull out the maintenance tank as shown. Release the side pin and carefully remove the cutter blade. Caution: Do not tip the tank, or ink may spill out. 7 Insert the new cutter blade. 8 Hold down its side pin and secure it with the latch. 9 Close the top cover. The carriage returns to the home position and the cutter replacement is complete. 7 3 Place the used tank in the plastic bag included with the new tank. 4 Insert the new tank. 5 Replace any ink cartridges you removed. Control Panel Messages Status messages These messages indicate normal phases of printer operation. Message Light Explanation or response READY Pause light off Printer is ready to print. PRINTING Pause light flashing Printer is receiving data. RESET All lights flash briefly Printer is resetting. PRESS PAUSE BUTTON Pause light on Press the Pause button to continue. PLEASE WAIT Pause light flashing Printer is initializing or performing maintenance. Wait until READY appears. PAUSE Pause light on Printer is paused. To resume printing, press the Pause button. CUTTING Printer is cutting the paper. CHARGING INK Printer is charging the ink delivery system. Wait until until READY appears. Error messages For a complete list of error messages, see your Printer Guide. Message Light Explanation Response INK LOW Ink light flashing Ink cartridge(s) are nearly empty (printing continues). Replace ink cartridge(s) indicated on LCD. See page 5. INK LOW Ink light on Ink cartridge(s) are empty (printing stops). Replace ink cartridge(s) indicated on LCD. See page 5. CHANGE PAPER TYPE Paper light on The paper source setting in print options is different from the control panel setting. Make sure the right paper is loaded and the paper source setting is the same on the control panel and print options. LOAD PAPER SET PAPER LEVER Paper light on The paper lever is in the released position. Move the paper lever to the secured position. RELOAD PAPER Paper light on The printer cannot detect the paper. Make sure paper is loaded correctly and the paper lever is secured. If you’re using cut sheets, make sure the paper is flat. MNT TNK FULL Ink light on The maintenance tank is full. Replace the maintenance tank. See page 7. Continue 8 Control Panel Messages (continued) Error messages (continued) Message Light Explanation Response PAPER JAM Paper light flashing Paper has jammed in the printer. Release the paper lever. Remove the paper tray if you’re printing on cut sheets. Remove the jammed paper. If necessary, open the top cover or remove the rear cover. PAPER NOT STRAIGHT Paper light flashing Paper was fed at an angle. Reload paper, making sure the edges are straight. SERVICE REQ. <error number> All lights flashing The print head is locked or an error has occurred. Check to make sure the green tab on the print head is pulled out until it stops. If so, note the error number, and turn the printer off and then on. If the message remains, contact EPSON. Where To Get Help Note your EPSON PreferredSM Unit ID number here. Service Access Telephone support Call (888) 377-6611. Make sure you have your Unit ID number. If you experience any difficulty with the toll-free number or your Unit ID number, call (562) 276-1305. World Wide Web Go to http: //support.epson.com to download drivers, access product documentation and troubleshooting, and get technical advice through e-mail. Support for non-EPSON RIP Contact the RIP manufacturer. EPSON and EPSON Stylus are registered trademarks of SEIKO EPSON CORPORATION. EPSON UltraChrome is a trademark and EPSON Preferred is a service mark of Epson America, Inc. © 2004 by Epson America, Inc. 9/04 9 Quick Reference Guide EPSON Stylus Pro 4000 ® Control Panel Lights and Buttons 1 2 3 4 5 6 7 8 Menu Power button Menu button 3sec. Hold for 3 seconds to clean the print head. Pause light and button Ink light Up arrow button Left arrow or Paper Source button Paper light Down arrow button Hold for 3 seconds to cut roll paper after printing. Printed in USA CPD-17010R1 CPD17010R1_Isab_QRG.qx 10/7/04 3:02 PM Page 1 Hold for 3 seconds to cancel a print job or reset the printer.