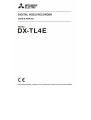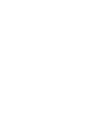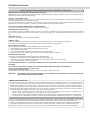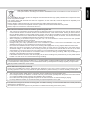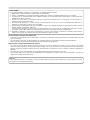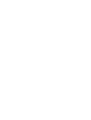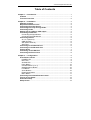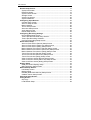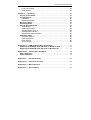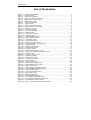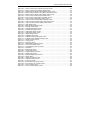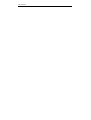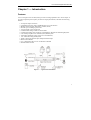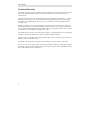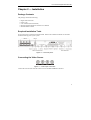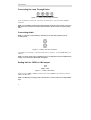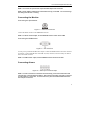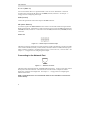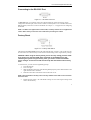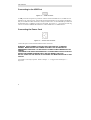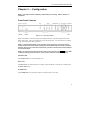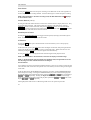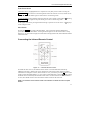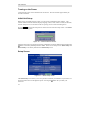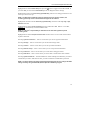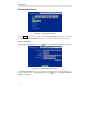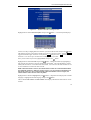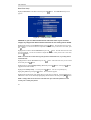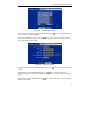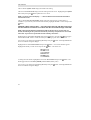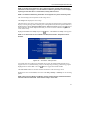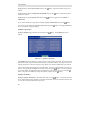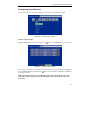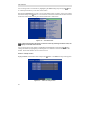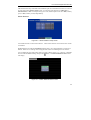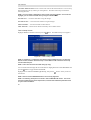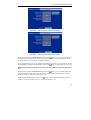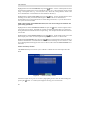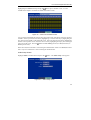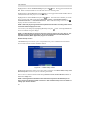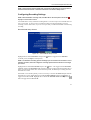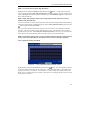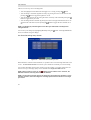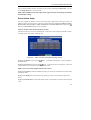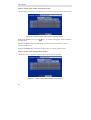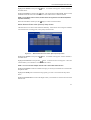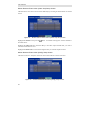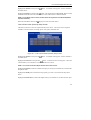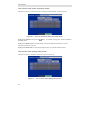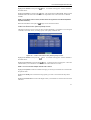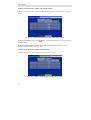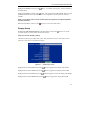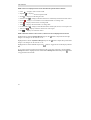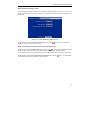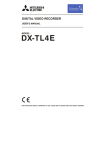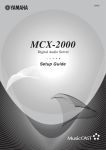Download Epson DX-TL4E User's Manual
Transcript
Caution and care HEAVY OBJECTS SHOULD NEVER BE PLACED ON THE UNIT (E.G., MONITOR) NEVER TOUCH OR INSERT ANY OBJECT INSIDE THE UNIT Touching the inside of the cabinet or inserting foreign objects of any kind through or ventilation holes not only creates a safety hazard but can also cause extensive damage. PROTECT THE POWER CORD Damage to the power cord may cause fire or shock hazard. If the power cord is damaged, turn OFF the MAIN switch and carefully unplug the cord by holding the main plug. If this unit is moved with the power on status, the built-in HDD may be damaged. Confirm that more than one minute have passed since the power cord and the connecting cords were disconnected, then move this unit. UNPLUG THE POWER CORD DURING A LONG ABSENCE Turn off the power and unplug the power cord during a long absence. MAINTAIN GOOD VENTILATION Do not obstruct the many ventilation holes on the unit. For maximum ventilation, leave some space around the unit and place the unit on a hard level surface only, and ensure it is not covered during use. Heavy objects should never be placed on the unit. WHEN NOT IN USE When not in use, always turn OFF the MAIN switch. CABINET CARE Never use petroleum-based cleaners. Clean with a soft cloth moistened with soap and water and wipe dry. PVC cables or leads should not be left in contact with the cabinet surface for long periods. INSTALLATION LOCATION For excellent performance and lasting reliability install in a location that is:1. Well ventilated, out of direct sunlight and away from direct heat. 2. A solid vibration-free surface. 3. Free from high humidity, excessive dust and away from magnetic fields. 4. Please ensure that the ventilation fan located on the unit’s back panel is not blocked. UNSUITABLE LOCATIONS Placing the unit in the following places might shorten the product life: • Extremely cold places, such as refrigerated warehouses and ice houses • Places where excessive hydrogen sulfide is likely to be generated, such as hot-springs areas • Places or locations with salt air environment. THIS EQUIPMENT DOES NOT PROVIDE CONNECTION FOR USED WITH OUTDOOR OR CABLE DISTRIBUTION SYSTEMS. NO OBJECTS FILLED WITH LIQUIDS, SUCH AS VASES, SHALL BE PLACED ON THE APPARATUS. DO NOT PLACE HEAVY OBJECT ON THIS UNIT. DO NOT STEP ONTO THIS UNIT. The unit may drop or fall by losing its balance. It may cause injury or failure of the unit. WARNING: TO PREVENT FIRE OR SHOCK HAZARD, DO NOT EXPOSE THIS APPARATUS TO RAIN OR MOISTURE. THIS APPARATUS MUST BE GROUNDED. MAINS LEAD CONNECTION The mains lead on this Unit is fitted with a non-rewireable mains plug, incorporating a 5A fuse. If you need to replace the fuse, use a 5A fuse approved by BSI or ASTA to BS 1362, ensuring you refit the fuse cover. If the mains plug is not suitable for the sockets in your home, and you require to remove the plug, remove the fuse, cut off the plug then dispose of the plug immediately, to avoid a possible electric shock hazard. To refit a new plug, follow these instructions; Greenand-yellow: Earth, Blue: Neutral and Brown: Live. As the colours in the mains lead of this Unit may not correspond with the coloured markings identifying the terminals in your plug, proceed as follows. • The wire which is coloured green-and-yellow must be connected to the terminal in the plug which is marked by the letter E or by the safety earth symbol or coloured green or green-and-yellow. • The wire which is coloured blue must be connected to the terminal which is marked with the letter N or coloured black. • The wire which is coloured brown must be connected to the terminal which is marked with the letter L or coloured red. This unit complies with the requirements of the EC Directive 2004/108/EC, “EMC Directive” and 2006/95/EC, “Low Voltage Directive”. The requirements for the susceptibility according to EN 50130-4 and the requirements for interference according to EN 55022 are observed for the operation on residential areas, business, light industrial premises and in small scale enterprises, inside as well as outside of the building. All places of operation are characterised by their connection to the public low voltage power supply system. This unit is manufactured in accordance with EN 60950-1. Note: This symbol mark is for EU countries only. This symbol mark is according to the directive 2002/96/EC Article 10 Information for users and Annex IV. Your MITSUBISHI ELECTRIC product is designed and manufactured with high quality materials and components which can be recycled and reused. This symbol means that electrical and electronic equipment, at their end-of-life, should be disposed of separately from your household waste. Please, dispose of this equipment at your local community waste collection/recycling centre. In the European Union there are separate collection systems for used electrical and electronic product. Please, help us to conserve the environment we live in! Notice about construction of the surveillance system using this unit • This unit can be controlled by the external devices via RS-232C terminal or LAN terminal. This unit can also be used to control external devices via external terminal, RS-422/485 terminal, or RS-232C terminal. Owning to these functions, this unit flexibly applies to the high grade security system, but the whole surveillance system may be affected by the malfunction of this unit or the external devices depending on the setting contents of this unit, the connection with the external devices, or combination between this unit and the external devices. • When configuring a surveillance system using this unit, it is recommended to confirm first that this unit operates normally with the other devices connected. • It is recommended to copy or back up the important recorded contents. • Damages rising out of any operational error of the surveillance system or loss of the recorded data or any other damages because of any user malfunction of this unit are not covered. • Do not use the notification function of this unit for making critical judgement nor any purpose related to human lives. • When this unit cannot recognize the external device which is being used for recording due to the power failure, decreased voltage, or other failures, the recording point may be moved to the internal HDD of this unit or the other external HDD. To prevent occurrence of such problem, it is recommended to use uninterruptible power supply. • If the power plug is disconnected or the breaker switch is turned off during recording, HDD may be damaged or playback of recorded data may become impossible. If the breaker switch is turned on and off everyday, set the timer recording to be performed only for the period that the breaker is on and do not turn off the breaker during recording. The user will not be indemnified for problems (e.g., recording failure or playback failure) that occur with either the unit or a connected device during operation. It is recommended to back up the important recordings regularly as a precaution against possible breakdowns and accidents. Recordable time and product warranty Continuous recordable time and the estimated time displayed on the menu screen indicate the continuous time of recording operation of this unit. They indicate the period neither for product warranty nor that for reliability of used parts. • • • • This unit uses a built-in HDD, which is a precision device. Handle this unit with sufficient care. Do not subject this unit to vibrations or shocks. This may cause trouble specially when the power of the unit is turned on or when the HDD is being accessed, and sufficient care is required. Do not disconnect the power plug while the power of the unit is turned on or while recording or playing. For early detection of faults, we recommend that you request inspection once a year. The HDD and cooling fan of this unit are driving parts. For stable recording, it is recommended that both of these parts are replaced every 30,000 hours. (This interval is for reference purpose only and does not indicate the warranty period of the parts.) DISCLAIMER In any event, Mitsubishi assumes no responsibility or reliability for the following: 1. Disassembly, repair, or alteration of this unit by user or installer. 2. Failure or breakdown in or damage to this unit resulting from misuse or careless handling by user or installer. 3. Inconvenience or damages arising out of inability to display or record pictures due to any reason or cause other than breakdown or failure in this unit. 4. Failure in this unit due to combination with other equipment manufactured by a third party or inconvenience or damages resulting from such failure. 5. Inconvenience, damages, or claims arising out of breakdown in this unit or loss of recorded video data due to replacement of the built-in HDD by user or installer. 6. Inconvenience or damages arising out of breakdown in this unit or inability to display or record pictures due to natural disaster including earthquake and storm. 7. Inconvenience, damages, or claims arising out of breakdown in this unit or loss of recorded video data due to impact or vibration to the built-in HDD or an environmental factor such as temperature at the installation site. 8. Demand for damages or other claim of infringement of privacy if the pictures monitored or recorded by user become public or are used for any purpose other than surveillance for whatever reason. INSTALLATION LOCATION AND HANDLING • Place this unit horizontally and in a stable place. If this unit is not placed correctly and used in an unstable place, the unit may be damaged. • Do not place this unit close to other electronic or magnetic equipment. This will avoid video and audio distortion. • When a monitor and this unit are placed vertically, the pictures may be distorted. PRECAUTION CONCERNING EXTERNAL DEVICE • The various external HDDs can be connected to this unit in order to expand the memory or to use as the copy device. However, during recording or playing back a picture at high rate, some pictures may be missed due to the slow rate of data transfer or the slow speed of response from the external device connected. Be sure to check the operation sufficiently in advance. • Do not use the power control function of the external device which uses bus power of this unit. • The external device to be used may be unsuitable for the operation you want to set. It is recommended to consult your dealer when using the external device. Warning This is a class A product. In a domestic environment this product may cause radio interference in which case the user may be required to take adequate measures. 4-Channel Digital Video Recorder Table of Contents Chapter 1 — Introduction ..................................................................................1 Features ..........................................................................................................1 Technical Overview .......................................................................................2 Chapter 2 — Installation ....................................................................................3 Package Contents ..........................................................................................3 Required Installation Tools...........................................................................3 Connecting the Video Source.......................................................................3 Connecting the Loop Through Video...........................................................4 Connecting Audio ..........................................................................................4 Setting Unit for CVBS or VGA output ..........................................................4 Connecting the Monitor.................................................................................5 Connecting the Spot Monitor .......................................................................5 Connecting the RGB Monitor.......................................................................5 Connecting Alarms ........................................................................................5 AI 1 to 4 (Alarm In).......................................................................................6 GND (Ground) .............................................................................................6 ARI (Alarm Reset In)....................................................................................6 Alarm Out.....................................................................................................6 Connecting to the Network Port ...................................................................6 Connecting to the RS-232C Port ..................................................................7 Factory Reset .................................................................................................7 Connecting to the USB Port..........................................................................8 Connecting the Power Cord..........................................................................8 Chapter 3 — Configuration................................................................................9 Front Panel Controls .....................................................................................9 POWER LED ...............................................................................................9 REC LED .....................................................................................................9 ALARM LED ................................................................................................9 Panic Button ..............................................................................................10 Camera Buttons (1 to 4) ............................................................................10 Quad/Sequence Button .............................................................................10 PTZ Button.................................................................................................10 Arrow Buttons ............................................................................................10 Enter/Pause Button....................................................................................11 Menu Button ..............................................................................................11 Connecting the Infrared Remote Control ..................................................11 Turning on the Power ..................................................................................12 Initial Unit Setup...........................................................................................12 Setup Screen ................................................................................................12 User’s Manual Normal Setup Screen...................................................................................14 System Information....................................................................................14 Date/Time Setup........................................................................................16 System Check Screen ...............................................................................19 Storage Screen..........................................................................................20 System Log Screen ...................................................................................22 System Shutdown......................................................................................22 Configuring Input Devices ..........................................................................23 Camera Setup Screen ...............................................................................23 Alarm In Setup Screen...............................................................................24 Motion Detector .........................................................................................25 Text-In Setup Screen.................................................................................26 Alarm Out Setup Screen............................................................................28 Audio Setup Screen...................................................................................29 RS232 Setup Screen .................................................................................30 Configuring Recording Settings.................................................................31 Record Mode Setup Screen ......................................................................31 Time-Lapse Record Mode Setup Screen ..................................................32 Time-Lapse Recording Schedule ..............................................................33 Pre-Event Recording Setup Screen ..........................................................34 Event Action Setup ......................................................................................35 Alarm In Event Action (Record) Setup Screen ..........................................35 Alarm In Event Action (Alarm Out) Setup Screen .....................................36 Alarm In Event Action (Notify) Setup Screen ............................................36 Motion Detector Event Action (Record) Setup Screen ..............................37 Motion Detector Event Action (Alarm Out) Setup Screen .........................38 Motion Detector Event Action (Notify) Setup Screen ................................38 Text-In Event Action (Record) Setup Screen ............................................39 Text-In Event Action (Alarm Out) Setup Screen........................................40 Text-In Event Action (Notify) Setup Screen...............................................40 Video Loss Event Action (Record) Setup Screen......................................41 Video Loss Event Action (Alarm Out) Setup Screen .................................42 Video Loss Event Action (Notify) Setup Screen ........................................42 Display Setup ...............................................................................................43 OSD (On-Screen Display) Setup...............................................................43 Main Monitoring Setup Screen ..................................................................45 Network Setup Screen.................................................................................46 LAN Setup Screen .....................................................................................47 Modem Setup ............................................................................................50 DVRNS (DVR Name Service) Setup Screen.............................................51 Callback Center Setup Screen ..................................................................52 Password Setup Screen ..............................................................................54 Config Screen...............................................................................................55 Clip Copy ...................................................................................................55 Load Default Setup ....................................................................................58 4-Channel Digital Video Recorder Load / Save Setup .....................................................................................58 Clear All Data.............................................................................................58 Chapter 4 — Operation ....................................................................................59 Turning on the Power ..................................................................................59 Live Monitoring ............................................................................................59 PTZ Mode ..................................................................................................60 Digital Zoom Mode.....................................................................................62 Recording Video...........................................................................................62 Recording Audio ..........................................................................................63 Playing Recorded Video..............................................................................63 Arrow Buttons ............................................................................................64 Enter/Pause Button....................................................................................64 Camera Buttons (1 to 4) ............................................................................64 Quad/Sequence Button .............................................................................64 Digital Zoom Playback Mode.....................................................................64 Searching Video ...........................................................................................65 Date/Time Search......................................................................................66 Calendar Search........................................................................................66 Event Search .............................................................................................67 Text-In Search ...........................................................................................69 Appendix A — USB Hard Disk Drive Preparation .........................................71 Preparing the USB-IDE hard disk drive in Windows 2000 .......................71 Preparing the USB-IDE hard disk drive in Windows 98 ...........................71 Appendix B — Text-In Query Examples.........................................................73 Query Example I ...........................................................................................73 Query Example II ..........................................................................................74 Appendix C — Troubleshooting .....................................................................75 Appendix D — Connector Pin Outs................................................................76 Appendix E — Map of Screens .......................................................................77 Appendix F — Specifications..........................................................................78 User’s Manual List of Illustrations Figure 1 — Typical DVR installation. ..........................................................................................1 Figure 2 — DVR rear panel. .......................................................................................................3 Figure 3 — Video input connectors. ...........................................................................................3 Figure 4 — Video Loop Through connectors..............................................................................4 Figure 5 — Audio In and Out connectors. ..................................................................................4 Figure 6 — CVBS / VGA switch..................................................................................................4 Figure 7 — Video Out connectors. .............................................................................................5 Figure 8 — VGA connector.........................................................................................................5 Figure 9 — Alarm Input connector strips. ...................................................................................5 Figure 10 — Alarm Output connector strips. ..............................................................................6 Figure 11 — Network connector. ................................................................................................6 Figure 12 — RS-232C connector. ..............................................................................................7 Figure 13 — Factory reset switch. ..............................................................................................7 Figure 14 — USB connector. ......................................................................................................8 Figure 15 — Power cord connector. ...........................................................................................8 Figure 16 — DVR front panel......................................................................................................9 Figure 17 — Infrared Remote Control. .....................................................................................11 Figure 18 — Admin Password screen. .....................................................................................12 Figure 19 — Quick Setup screen..............................................................................................12 Figure 20 — Normal Setup screen. ..........................................................................................14 Figure 21 — System Information screen. .................................................................................14 Figure 22 — System Information Change screen. ...................................................................15 Figure 23 — Virtual keyboard. ..................................................................................................15 Figure 24 — Date/Time setup screen.......................................................................................16 Figure 25 — Holiday Setup screen...........................................................................................17 Figure 26 — Time Sync screen. ...............................................................................................17 Figure 27 — System Check (Config.) screen. ..........................................................................19 Figure 28 — System Check (Alarm Out / Notify) screen. .........................................................20 Figure 29 — Storage screen.....................................................................................................20 Figure 30 — S.M.A.R.T. Setup screen. ....................................................................................21 Figure 31 — System Log screen. .............................................................................................22 Figure 32 — Device menu screen. ...........................................................................................23 Figure 33 — Camera setup screen...........................................................................................23 Figure 34 — PTZ Device list. ....................................................................................................24 Figure 35 — Alarm In setup screen. .........................................................................................24 Figure 36 — Motion Detector setup screen. .............................................................................25 Figure 37 — Motion Detection Zone screen.............................................................................25 Figure 38 — Text-In setup screen. ...........................................................................................26 Figure 39 — Text-In (Generic Text) setup screen. ...................................................................27 Figure 40 — Text-In (EPSON-POS) setup screen. ..................................................................27 Figure 41 — Alarm Out setup screen. ......................................................................................28 Figure 42 — Alarm Out Schedule screen. ................................................................................29 Figure 43 — Audio Setup screen..............................................................................................29 Figure 44 — RS232 setup screen. ...........................................................................................30 Figure 45 — Record Mode Setup screen. ................................................................................31 Figure 46 — Time-Lapse Record Setup screen. ......................................................................32 Figure 47 — Time-Lapse Recording Schedule screen.............................................................33 Figure 48 — Pre-Event Record Setup screen. .........................................................................34 Figure 49 — Alarm In Event Action (Record) setup screen......................................................35 4-Channel Digital Video Recorder Figure 50 — Alarm In Event Action (Alarm Out) setup screen.................................................36 Figure 51 — Alarm In Event Action (Notify) setup screen. .......................................................36 Figure 52 — Motion Detector Event Action (Record) setup screen. ........................................37 Figure 53 — Motion Detector Event Action (Alarm Out) setup screen.....................................38 Figure 54 — Motion Detector Event Action (Notify) setup screen............................................38 Figure 55 — Text-In Event Action (Record) setup screen........................................................39 Figure 56 — Text-In Event Action (Alarm Out) setup screen. ..................................................40 Figure 57 — Text-In Event Action (Notify) setup screen. .........................................................40 Figure 58 — Video Loss Event Action (Record) setup screen. ................................................41 Figure 59 — Video Loss Event Action (Alarm Out) setup screen. ...........................................42 Figure 60 — Video Loss Event Action (Notify) setup screen. ..................................................42 Figure 61 — OSD Setup screen. ..............................................................................................43 Figure 62 — Main Monitoring Setup screen. ............................................................................45 Figure 63 — Network Setup screen..........................................................................................46 Figure 64 — LAN (Manual) Setup screen.................................................................................47 Figure 65 — Port Number Setup screen. .................................................................................48 Figure 66 — LAN (DHCP) Setup screen. .................................................................................49 Figure 67 — LAN (ADSL) Setup screen. ..................................................................................49 Figure 68 — Modem Setup screen...........................................................................................50 Figure 69 — DVRNS Setup screen. .........................................................................................51 Figure 70 — Callback Center (LAN) Setup screen...................................................................52 Figure 71 — Callback Center (Modem) Setup screen..............................................................53 Figure 72 — Password setup screen........................................................................................54 Figure 73 — Config screen. ......................................................................................................55 Figure 74 — Clip Copy screen..................................................................................................56 Figure 75 — Disk Partition Selection screen. ...........................................................................57 Figure 76 — Load / Save Setup screen....................................................................................58 Figure 77 — Live Monitoring (Text-In) screen. .........................................................................60 Figure 78 — PTZ Menu. ...........................................................................................................61 Figure 79 — PTZ Preset screen. ..............................................................................................61 Figure 80 — Preset Apply screen.............................................................................................62 Figure 81 — Playback (Text-In) screen. ...................................................................................63 Figure 82 — Digital Zoom screen. ............................................................................................65 Figure 83 — Enlarged Digital Zoom screen..............................................................................65 Figure 84 — Search Menu........................................................................................................65 Figure 85 — Date/Time Search screen. ...................................................................................66 Figure 86 — Calendar Search screen. .....................................................................................66 Figure 87 — Event Log screen. ................................................................................................67 Figure 88 — Event Search (by Event) screen. .........................................................................68 Figure 89 — Event Search (by Camera) screen. .....................................................................68 Figure 90 — Text-In Search screen..........................................................................................69 Figure 91 — Text-In Search (Query) screen. ...........................................................................69 User’s Manual Four-Channel Digital Video Recorder Chapter 1 — Introduction Features Your color digital video recorder (DVR) provides recording capabilities for 4 camera inputs. It provides exceptional picture quality in both live and playback modes, and offers the following features: y y y y y y y y y y y y y y 4 Composite Input Connectors Compatible with Color (PAL) and B&W (EIA-170) Video Sources Multiple Search Engines (Date/Time, Calendar, Event) Records up to 100 Images per Second “Loop-Through” Video Connectors Continuous Recording in Disk Overwrite Mode Continues Recording while Archiving, Transmitting to Remote Site and during Playback User-friendly Graphical User Interface (GUI) Menu System Various Record Modes (Time, Event, Pre-event and Panic) 1 Ch. Audio Recording and Playback Alarm Connections Include: Input, Output and Reset Input Built-in Alarm Buzzer Live or Recorded Video Access via Ethernet or Modem Infrared Remote Control Figure 1 — Typical DVR installation. 1 User’s Manual Technical Overview Your DVR can replace both a time-lapse VCR and a multiplexer in a security installation. However, it has many features that make it much more powerful and easier to use than even the most advanced VCR. The DVR converts analog video to digital images and records them on a hard disk drive. Using a hard disk drive allows you to access recorded video almost instantaneously; there is no need to rewind tape. The technology also allows you to view recorded video while the DVR continues recording video. Digitally recorded video has several advantages over analog video recorded on tape. There is no need to adjust tracking. You can freeze frames, fast forward, fast reverse, slow forward and slow reverse without image streaking or tearing. Digital video can be indexed by time or events, and you can instantly view video after selecting the time or event. Your DVR can be set up for event or time-lapse recording. You can define times to record, and the schedule can change for different days of the week and user defined holidays. The DVR can be set up to alert you when the hard disk drive is full, or it can be set up to record over the oldest video once the disk is full. Your DVR uses a proprietary encryption scheme making it nearly impossible to alter video. You can view live video, search image, and control your DVR remotely by connecting via modem or Ethernet. There is a USB port that can used to back up the clip file video to USB-IDE hard disk drives, USB CD-RW drives or flash drives. 2 Four-Channel Digital Video Recorder Chapter 2 — Installation Package Contents The package contains the following: y y y y y Digital Video Recorder Power Cord User’s Manual (This Document) Remote Operation Software CD and User’s Manual Infrared Remote Control Required Installation Tools No special tools are required to install the DVR. Refer to the installation manuals for the other items that make up part of your system. Figure 2 — DVR rear panel. Connecting the Video Source Figure 3 — Video input connectors. Connect the coaxial cables from the video sources to the BNC Video In connectors. 3 User’s Manual Connecting the Loop Through Video Figure 4 — Video Loop Through connectors. If you would like to connect your video source to another device, you can use the Loop BNC connectors. NOTE: The Loop BNC connectors are auto terminated. Do NOT connect a cable to the Loop BNC unless it is connected to another terminated device because it will cause poor quality video. Connecting Audio NOTE: It is the user’s responsibility to determine if local laws and regulations permit recording audio. Figure 5 — Audio In and Out connectors. Your DVR can record audio. Connect the audio source to Audio In. Connect Audio Out to your amplifier. NOTE: The audio input is from an amplified source. The DVR does not have amplified audio output, so you will need a speaker with an amplifier. Setting Unit for CVBS or VGA output Figure 6 — CVBS / VGA switch. Set the switch to CVBS or VGA for monitor output. Select CVBS for spot monitor, and select VGA for RGB monitor. NOTE: The DVR may not support some LCD monitors or some monitors don’t support Multi Sync. 4 Four-Channel Digital Video Recorder NOTE: You cannot use spot monitor output and VGA output at the same time. NOTE: Set the CVBS or VGA selector switch before turning on the DVR. You cannot change the setting while the unit is running. Connecting the Monitor Connecting the Spot Monitor Figure 7 — Video Out connectors. Connect the SPOT monitor to the Video Out connector. NOTE: For SPOT monitor Output, set the CVBS/VGA selector switch to the CVBS. Connecting the RGB Monitor Figure 8 — VGA connector. A VGA port is provided for RGB monitor output. Connect the RGB monitor to the VGA connector if required. Connect an RGB cable with a DB-15 (male) connector, which is usually less than 10 feet, to the DVR connector. NOTE: For RGB monitor output, set the CVBS/VGA selector switch to the VGA. Connecting Alarms Figure 9 — Alarm Input connector strips. NOTE: To make connections on the Alarm Connector Strip, press and hold the button and insert the wire in the hole below the button. After releasing the button, tug gently on the wire to make certain it is connected. To disconnect a wire, press and hold the button above the wire and pull out the wire. 5 User’s Manual AI 1 to 4 (Alarm In) You can use external devices to signal the DVR to react to events. Mechanical or electrical switches can be wired to the AI (Alarm In) and GND (Ground) connectors. See Chapter 3 — Configuration for configuring alarm input. GND (Ground) Connect the ground side of the Alarm input to the GND connector. ARI (Alarm Reset In) An external signal to the Alarm Reset In can be used to reset both the Alarm Out signal and the DVR’s internal buzzer. Mechanical or electrical switches can be wired to the ARI (Alarm Reset In) and GND (Ground) connectors. Connect the wires to the ARI (Alarm Reset In) and GND (Ground) connectors. Alarm Out Figure 10 — Alarm Output connector strips. The DVR can activate external devices such as buzzers or lights. Mechanical or electrical switches can be wired to the NC (Normally Closed) and C (Common) connectors or NO (Normally Open) and C (Common) connectors. Permitted current is up to 0.5 A for 125 VAC, 1 A for 30 VDC. See Chapter 3 — Configuration for configuring alarm output. Connecting to the Network Port Figure 11 — Network connector. The DVR can be networked using the 10/100Mb Ethernet connector. Connect a Cat5 cable with an RJ-45 jack to the DVR connector. The DVR can be networked with a computer for remote monitoring, searching and configuration. See Chapter 3 — Configuration for configuring the Ethernet connections. NOTE: This Network Port is not connected with cables or wires intended to connect to the outdoor directly. 6 Four-Channel Digital Video Recorder Connecting to the RS-232C Port Figure 12 — RS-232C connector. An RS-232C port is provided to connect an external modem for remote monitoring, remote configuration and text input, and to connect a remote control keyboard. Use a modem cable with a DB-9S (female) connector to connect to the DVR. See Chapter 3 — Configuration for configuring the modem. NOTE: The DVR is not supplied with a modem cable, and many modems are not supplied with cables. Make certain you have the correct cable when purchasing the modem. Factory Reset Figure 13 — Factory reset switch. The DVR has a Factory Reset switch to the right of the RS-232C connector. This switch will only be used on the rare occasions that you want to return all the settings to the original factory settings. CAUTION: When using the Factory Reset, you will lose any setting you have made. If you want to use the same DVR name registered on the DVRNS server after initializing the system using the factory reset, you need to contact the DVRNS server manager. Please record and save the help desk information before factory reset. To reset the unit, you will need a straightened paperclip: 1. Turn the DVR off. 2. Turn it on again. 3. While the DVR is initializing, poke the straightened paperclip in the unlabeled hole to the right of the RS-232C connector. 4. Hold the switch until all the LEDs on the Front Panel are lit. NOTE: When the DVR successfully resets to factory defaults all the LEDs on the Front Panel flash three times. 5. Release the reset switch. All of the DVR’s settings are now at the original settings it had when it left the factory. 7 User’s Manual Connecting to the USB Port Figure 14 — USB connector. A USB port on the front panel is provided to connect external hard disk drives, CD-RW drives or flash drives for archiving video. Position the external hard disk drive close enough to the DVR so that you can make the cable connections, usually less than 6 feet. Use the USB cable provided with the hard disk drive or CD-RW to connect it to the DVR. See Chapter 4 — Operation for archiving video to an external USB-IDE hard disk drive, USB CD-RW drive or USB flash drive. Connecting the Power Cord Figure 15 — Power cord connector. Connect the power cord to the DVR and then to the wall outlet. WARNING: ROUTE POWER CORDS SO THAT THEY ARE NOT A TRIPPING HAZARD. MAKE CERTAIN THE POWER CORD WILL NOT BE PINCHED OR ABRADED BY FURNITURE. DO NOT INSTALL POWER CORDS UNDER RUGS OR CARPET. THE POWER CORD HAS A GROUNDING PIN. IF YOUR POWER OUTLET DOES NOT HAVE A GROUNDING PIN RECEPTACLE, DO NOT MODIFY THE PLUG. DO NOT OVERLOAD THE CIRCUIT BY PLUGGING TOO MANY DEVICES IN TO ONE CIRCUIT. Your DVR is now ready to operate. Refer to Chapter 3 — Configuration and Chapter 4 — Operation. 8 Four-Channel Digital Video Recorder Chapter 3 — Configuration NOTE: Your DVR should be completely installed before proceeding. Refer to Chapter 2 — Installation. Front Panel Controls Figure 16 — DVR front panel. Many of the buttons on the front panel have multiple functions. The following describes each button and control. Take a few minutes to review the descriptions. You will use these to initially set up your DVR and for daily operations. NOTE: A separate Alarm button is not provided. Pressing any keys on the front panel or remote control resets alarm output including the internal buzzer when the alarm is activated. However, when you are in the menu or PTZ mode, you have to exit the menu or PTZ mode first to reset alarm output. NOTE: The sensor for the infrared remote control is just to the left of the PANIC button. Make certain that nothing blocks the sensor, or the remote control will not function properly. POWER LED The POWER LED is lit when the DVR is On. REC LED The REC LED is lit when the DVR is recording. When the DVR is in the panic recording mode, the REC LED flickers. ALARM LED The ALARM LED is lit when alarm output or internal buzzer is activated. 9 User’s Manual Panic Button Pressing the PANIC button activates panic recording, so the DVR will record video regardless of the time-lapse or event recording schedule. Press the button again to release the panic recording. NOTE: When the DVR is in the Panic recording mode, the REC LED flickers and on each camera screen. displays Camera Buttons (1 to 4) Pressing the individual camera buttons will cause the selected camera to display full screen. They are used to enter passwords. The camera buttons also function in the PTZ mode. Pressing CAMERA 1 zooms in in the PTZ mode, and pressing CAMERA 2 zooms out in the PTZ mode. CAMERA 3 is used to control near focus of the PTZ camera in the PTZ mode. CAMERA 4 is used to control far focus of the PTZ camera in the PTZ mode. Quad/Sequence Button Pressing the QUAD/SEQUENCE button toggles between quad (2x2) display mode and sequence mode. It also loads a Preset Apply in the PTZ mode. PTZ Button Pressing the PTZ button opens a Pan/Tilt/Zoom screen which allows you to control properly configured cameras. In the PTZ mode, pressing the PTZ button enters the digital zoom mode, and pressing the button again in the digital zoom mode returns to the live monitoring mode. When a PTZ device is not installed, pressing the PTZ button enters the digital zoom mode directly. Pressing the PTZ button in the playback mode enters the digital zoom playback mode. NOTE: When the DVR is in the PTZ mode, a white line will display around the image. NOTE: In the digital zoom mode and digital zoom playback mode, a bright small box is laid over the image. The box indicates the area to be enlarged. Arrow Buttons Arrow buttons are used to navigate through menus and GUI. They are also used to control Pan and Tilt in the PTZ mode, and to move the specific area of screen that you want to enlarge in the digital zoom mode. In the playback mode, the Up-Arrow button selects the next image, and the Down-Arrow button selects the previous image. Pressing the Left-Arrow button plays video backward at high speed. Pressing the button again toggles the playback speed from , and . The screen displays , and respectively. Pressing the Right-Arrow button plays video forward at high and . The screen speed. Pressing the button again toggles the playback speed from , and respectively. displays , Entering Playback mode from Live Monitoring mode can be user password protected. 10 Four-Channel Digital Video Recorder Enter/Pause Button This button selects a highlighted item or completes an entry that you have made. Pressing the ENTER/PAUSE button in the live monitoring mode freezes the current live screen, and the screen displays . Press the button again to return to the live monitoring mode. Pressing the button in the playback mode will pause the video, and the screen displays . Pressing ENTER/PAUSE button again in the pause mode goes to the live monitoring mode. In the digital zoom mode, pressing the button enlarges a specific area of the screen. A on the enlarged screen. displays Menu Button Pressing the MENU button enters the Main Menu. You will need to enter the administrator password to access the Main Menu. Pressing the button again closes the current menu or setup dialog box. It is also used to display the search menu in the playback mode, and load the PTZ Menu in the PTZ mode. Connecting the Infrared Remote Control Figure 17 — Infrared Remote Control. If a DVR unit ID is set to 0, the infrared remote control will control that DVR without any additional operations. (Refer to the System Information setup screen in this chapter for further information on setting the Unit ID.) If the Unit ID is 1 to 4, you must to press the ID button on the remote control and number button (1 to 4) in order to control that DVR. The icon displays when the DVR can be controlled by the infrared remote control. If the Unit ID of two or more DVRs is set to 0, those DVRs will all react to the infrared remote control at the same time. NOTE: The functions of the infrared remote control buttons are identical to the front panel buttons. 11 User’s Manual Turning on the Power Connecting the power cord to the DVR turns on the unit. The unit will take approximately 60 seconds to initialize. Initial Unit Setup Before using your DVR for the first time, you will want to establish the initial settings. This includes items such as time and date, display language, camera, audio, remote control, record mode, network and password. Your DVR can be set up using various screens and dialog boxes. Press the MENU button on the front panel or remote control to enter the setup screens. The Admin Password screen appears. Figure 18 — Admin Password screen. Enter the password by pressing the appropriate combination of camera number buttons and then the button. The factory default password is 4321. There are two Setup screens: Quick Setup and Normal Setup. The factory default is the Quick Setup screen. Setup Screen Figure 19 — Quick Setup screen. The Quick Setup screen allows you to set up the most commonly used features of your DVR. Use button lets you make your the arrow buttons to move through the options. Pressing the selections. 12 Four-Channel Digital Video Recorder Highlight the box beside Quick Setup and press the button to toggle between On and Off. If you select Off, you will use the Normal Setup screen to change the DVR’s settings. Highlight the first box beside Recording Speed/Quality, and select recording speeds from as few as 0.5 ips to as fast as 25 ips. NOTE: The DVR has a maximum recording speed of 25 ips per camera; however, the recording speed may not be achieved when averaged over all cameras. Highlight the second box beside Recording Speed/Quality, and select from Very High, High, Standard and Low. Highlight the box beside Audio Recording and select either On or Off. When it is set to On, CAMERA 1 is automatically associated with the audio. NOTE: It is the user’s responsibility to determine if local laws and regulations permit recording audio. Highlight the box beside Sequence Dwell Time and select from 3 to 60 seconds for the camera sequence dwell time. Selecting System Information… enters a screen where you can set up system information. Selecting Storage… enters a screen where you can check the storage status. Selecting Camera… enters a screen where you can set up camera information. Selecting Network Setup… enters a screen where you can set up network information. Selecting Password… enters a screen where you will be able to change passwords. Selecting Date/Time… enters a screen where you will be able to set the DVR’s time and date. Selecting System Shutdown… shuts the DVR down. When shutting down the DVR, you need to confirm that you want to shut down the unit, you will be asked for an administrator password. NOTE: The Quick Setup mode will be released automatically when the user changes the DVR settings remotely using the DX-PC4E (Remote Operation Software) program. 13 User’s Manual Normal Setup Screen Figure 20 — Normal Setup screen. Press the MENU button to enter the setup screen. If the Quick Setup screen appears, turn it off as described above. The Normal Setup screen gives you access to all the DVR’s setup screens. System Information Highlight System Information and press the button. The System Information screen appears. Figure 21 — System Information screen. In the System Information screen, you can name the site location, assign a unit ID number and button. The System Information select the language to use. Highlight Change and press the Change screen appears. 14 Four-Channel Digital Video Recorder Figure 22 — System Information Change screen. Highlight the box beside Site Description and press the button. A virtual keyboard displays. Figure 23 — Virtual keyboard. Use the arrow keys to highlight the first character you want in the Site Title and press the button. That character appears in the title bar and the cursor moves to the next position. Pressing toggles between the upper and lower case keyboards, backspaces, and deletes entered characters. You can use up to 20 characters including spaces in your title. Once you have entered your title, highlight Close and press the button. Highlight the box beside Unit ID and press the button. Change the number by highlighting it and using the arrow buttons to increase and decrease the number. The Unit ID number is used to identify the unit when it is networked with other DVRs. You cannot use the same number for two or more DVRs that are within the same network. NOTE: When the unit ID is set to 0, the infrared remote control will control that DVR without any additional operations. When the unit ID is set to 1 to 4, you must press the ID button on the remote control (1 to 4) to control that DVR. When the unit ID is set to 5 or higher, the infrared remote control will not control any DVRs. Highlight the box beside Language and press button. A dropdown menu displays the available button. languages. Highlight the desired language and press the The box beside H/W Version and S/W Version field displays the hardware and software version of DVR. 15 User’s Manual Date/Time Setup Highlight Date/Time in the Main menu and press the appears. button. The Date/Time setup screen Figure 24 — Date/Time setup screen. CAUTION: If you set a date and time that is older than some of your recorded images, any images with dates and times later than the new setting will be deleted. Highlight the first box beside Date/Time and press the button. The individual sections of the date highlight. Use the arrow buttons to adjust the numbers. Once you have the correct date, press button. the button. The individual sections of the Highlight the second box beside Date/Time and press the time will highlight. Use the arrow buttons to adjust the numbers. Once you have the correct time, button. press the NOTE: The clock will not start running until you have restarted the unit, so you may wish to set the time last. Highlight the box beside Time Zone and press the button. the list and press the button. Select the time zone you are in from Highlight the box beside Daylight Saving Time and press the toggles between On and Off. button. Pressing the button button. You can set up holidays by Highlight the Holiday Setup… box and press the highlighting Add: and pressing the button. The current date appears. button to Highlight the month and day and change them by using the arrow buttons. Press the add the date. Dates can be deleted by highlighting the X beside the date and pressing the button. NOTE: Holidays that do not fall on the same date each year should be updated once the current year’s holiday has passed. 16 Four-Channel Digital Video Recorder Figure 25 — Holiday Setup screen. You can save your changes by highlighting OK and pressing the the screen without saving the changes. button. Selecting Cancel exits button. You can set up time synchronization Highlight the Time Sync… box and press the between the DVR and standard time servers that are available in most time zones and countries, or between the DVR and another DVR. Figure 26 — Time Sync screen. Highlight the box beside Automatic Time Sync and press the and Off. button. This toggles between On Highlight the box beside SNTP Server and press the button. Change the numbers by highlighting them and using the Up and Down arrow buttons to increase or decrease the number value. Highlight the box beside Interval and press the from 30 to 300 minutes. button. Set the time interval for synchronization 17 User’s Manual The box beside System Clock displays the DVR's time setting. The box beside Server Clock displays the time setting of the time server. Highlighting the Update button updates the server clock. button and pressing the NOTE: The Server Clock will display “ – ” when the DVR cannot load the time information from the time server. The box beside Next Synchronization displays the time when the next synchronization is scheduled. If you want to synchronize the time instantly, highlight the Now… button and press the button. CAUTION: When selecting Now…, any video with a later time and date will be lost if the time and date of a time server is earlier than the last recorded image of the DVR. NOTE: When the time difference between the DVR and the time server is more than one minute, the DVR might not synchronize the time to prevent any unexpected loss of recorded video data. If you want to synchronize the time manually, select Now…. Highlight the box beside Run as Server and press the button. Pressing the button toggles between On and Off. When it is On, the DVR you are setting up will run as a time server. You can save your changes by highlighting OK and pressing the the screen without saving the changes. button. Selecting Cancel exits button. A list of date formats appears. Highlight the box beside Date Format and press the button. The choices are: Highlight the format you wish to use and press the MM-DD-YYYY DD-MM-YYYY YYYY-MM-DD MM/DD/YYYY DD/MM/YYYY YYYY/MM/DD To change the time format, highlight the box beside Time Format and press the DVR toggles between 12 Hours (AM/PM) and 24 Hours (military time). You can save your changes by highlighting OK and pressing the the screen without saving the changes. 18 button. The button. Selecting Cancel exits Four-Channel Digital Video Recorder System Check Screen Highlight System Check in the Main menu and press the screen appears. button. The System Check setup Figure 27 — System Check (Config.) screen. Highlight the box under the On/Off heading and press the button. This toggles between On and Off. When it is On, the DVR reports a fault condition if it does not detect any recording or if there is no alarm during the designated time. Highlight the box under the Interval heading and press the you to set the check interval from 1 Hour to 30 Days. button. A slide bar appears allowing The Status field displays Good when the DVR continues operating according to the user’s settings without any problems, there was recording, or any alarm occurred during the designated time. The Status field displays Bad when there was no recording, or no alarm occurred during the designated time. Highlight the Alarm Out / Notify tab and the System Check – Alarm Out / Notify screen displays. 19 User’s Manual Figure 28 — System Check (Alarm Out / Notify) screen. button. A drop menu displays Highlight the box under the Alarm Out heading and press the available alarm outputs for the recording problem. Highlight the desired alarm output from the button. external alarm out terminal or internal buzzer, and press the NOTE: Alarm Out cannot be set to Check Point – System. button. This toggles between On and Off. When it Highlight the box under Notify and press the is On, the DVR notifies the remote site of its System (Good) and Record (Bad). Storage Screen Highlight Storage in the Main menu and press the button. The Storage setup screen appears. Figure 29 — Storage screen. The Type field displays the type and capacity of storage device. The Status field displays the device status or fault conditions. (Good, Disk Bad, S.M.A.R.T. Alert, High Temperature, or Not installed) 20 Four-Channel Digital Video Recorder NOTE: If the DVR senses S.M.A.R.T. Alert or High Temperature, the S.M.A.R.T. Monitoring Information screen will appear. Once the S.M.A.R.T. Monitoring Information screen displays, replacing the hard disk drive is recommended, usually within 24 hours. NOTE: The S.M.A.R.T. Monitoring Information screen appears only in the monitoring mode. The °C field displays the temperature of the storage device. The Usage field displays the device usage. The DVR can be set to react to storage problems by activating an internal buzzer or external alarms, display a warning message and/or notifying a PC running DX-PC4E (Remote Operation Software). Highlight the box beside Storage Problem Action: Alarm Out / Notify and press the button to select from Beep, the alarm output terminal that you want to associate with the storage problem event, and/or Notify. Highlight the S.M.A.R.T. Setup and press the button. The S.M.A.R.T. Setup screen appears. NOTE: If no hard disk drives are installed in the DVR, the S.M.A.R.T. Setup button will be disabled. Figure 30 — S.M.A.R.T. Setup screen. Your DVR shows the conditions of Hard Disk Drives when the installed IDE hard disk drives support S.M.A.R.T. (Self-Monitoring, Analysis and Reporting Technology) Monitoring program. Highlight the box beside Use. Press the button to toggle between On and Off. The Last-check field shows the date and time information of the last storage check. Highlight the box beside Period, and select from Daily, Weekly or Monthly for the checking period. NOTE: When selecting Weekly and Monthly, the Day of Week and Day of Month field will be activated under the Period field. Select the check day or check date. 21 User’s Manual Highlight the box beside Check Time and press the buttons. button. Adjust the numbers using arrow Highlight the box beside Temperature Threshold and press the using arrow buttons. Highlight the box beside Sensor Unit and press the Fahrenheit. button. Adjust the numbers button to toggle between Celsius or If you want to check the storage status instantly, highlight Check Now and press the You can save your changes by highlighting OK and pressing the the screen without saving the changes. button. button. Selecting Cancel exits System Log Screen Highlight System Log in the Main menu and press the appears. button. The System Log screen Figure 31 — System Log screen. The System Log screen displays a record of various events logged by the DVR. The list shows the dates and times the system was turned ON and OFF, system was restarted, recording was started or stopped, playback was started or stopped, setup changes were made, and data banks were cleared. The events are listed from the most recent to the oldest. You can scroll through the list a page at a button. You can go directly time by selecting the Up and Down arrow buttons and pressing the to an event number by highlighting the event number box (left of the UP arrow), pressing the button. button, using the arrow buttons to change the number, and pressing the System Shutdown Highlight System Shutdown in the Main menu and press the button. This shuts the DVR down. When shutting down the DVR, you need to confirm that you want to shut down the unit, and you will be asked for an administrator password. 22 Four-Channel Digital Video Recorder Configuring Input Devices You can configure the video, audio and remote control devices connected to the DVR. Figure 32 — Device menu screen. Camera Setup Screen Highlight Camera in the Main menu and press the button. The Camera setup screen appears. Figure 33 — Camera setup screen. You can turn on or off each camera, and also hide the video of the camera number by highlighting the camera Setup heading and pressing the button. Select the On, Off, Covert 1 or Covert 2 from a drop down list. NOTE: When selecting Covert 1, the DVR displays the camera title and status icons on the covert video. When selecting Covert 2, the DVR displays only camera title in gray on the covert video. 23 User’s Manual You can assign titles to each camera by highlighting the Title heading and pressing the A virtual keyboard allows you to enter camera names. button. Selecting the PTZ Device box causes a list of controllable cameras to display. Select your camera from the list and press the button. You will need to connect the camera to the RS-232C terminal on the back of the DVR following the camera manufacturer’s instructions. Figure 34 — PTZ Device list. NOTE: When selecting the PTZ device you wish to control by selecting it from the menu, the displays on the PTZ camera screen. You can assign IDs to each camera by highlighting the ID heading and pressing the button. Change the number by highlighting it and using the arrow buttons to increase and decrease the number. The PTZ ID number can be set from 0 to 256. Alarm In Setup Screen Highlight Alarm In in the Main menu and press the button. The Alarm In setup screen appears. Figure 35 — Alarm In setup screen. 24 Four-Channel Digital Video Recorder The alarm terminal strip on the back of the DVR has inputs associated with each alarm. You can set up each input on the Alarm In Setup screen. You can turn each input On (via Alarm I/O or Camera Alarm) or Off. Each input can be given a title, and the inputs can be set as NO (normally open) or NC (normally closed) independently. Motion Detector Figure 36 — Motion Detector setup screen. Your DVR has built-in video motion detector. Video motion detector can be turned On or Off for each camera. Highlighting the box under the Sensitivity heading allows you to adjust the DVR’s sensitivity to motion. There are five settings with 1 being the least sensitive and 5 being the most sensitive. You can define the area of the image where you want to detect motion; e.g., a doorway. Highlight the icon under the Zone heading, and press the button. The Motion Detection Zone screen will display. Figure 37 — Motion Detection Zone screen. 25 User’s Manual The Motion Detection Zone screen is laid over the video for the selected camera. You can set up motion detection zones by selecting or clearing blocks. The menu on the setup screen has the following functions: NOTE: You can activate or deactivate 4 cells at a time using the button. Once 4 cells are highlight, you can select individual cells by using the camera buttons. Exit with save — Closes the menu after saving the changes. Exit without save — Closes the menu without saving the changes. Select All blocks — Activates all blocks to detect motion. Clear All blocks — Deactivates all blocks so that they will not detect motion. Text-In Setup Screen Highlight Text-In in the Main menu and press the button. The Text-In setup screen appears. Figure 38 — Text-In setup screen. NOTE: If networking is configured by the external modem and RS-232 port is set to PTZ or Remote Control, the text-in cannot be set up. Set the DVR for LAN connections and set up Text-In for RS-232C port. NOTE: Text-in data will not be recorded during clip copy. You can set the DVR to display the text-in information. Highlight the box beside Use Text-In and press the button to toggle between On and Off. Highlight the box under the Product Type heading, and press the from the list. button. Select your device NOTE: Generic Text and EPSON-POS devices are currently supported. NOTE: The following description is for Generic Text and EPSON-POS devices. The screen changes for different types of text input devices, and there will be different parameter boxes for you to enter information. 26 Four-Channel Digital Video Recorder Figure 39 — Text-In (Generic Text) setup screen. Figure 40 — Text-In (EPSON-POS) setup screen. Highlight the box beside Transaction Start, and press the button. Use the virtual keyboard to enter the Transaction Start string. Refer to the device manufacturer’s documentation for the text string that the device first sends when a transaction starts. If you want the DVR to react to any character sent from the text-in device, you will want to turn On button to toggle between On and Off. Any Character. Highlight Any Character, and press the NOTE: If Any Character is turned On, you will not be able to enter any text in the Start String box. Highlight the box beside Transaction End, and press the button. Use the virtual keyboard to enter the Transaction End string. Refer to the device manufacturer’s documentation for the text string that the device sends when a transaction ends. Highlight the more line(s) box and press the button. Select the number of additional lines of text that you want the DVR to record. You can choose from 0 to 10. 27 User’s Manual Highlight the box beside Line Delimiter, and press the button. Use the virtual keyboard to enter the character(s) that the device uses to indicate the end of a line. Control characters can be created using ^ and a capital letter; e.g., ^J for NL (New Line), ^M for CR (Carriage Return). Refer to the device manufacturer’s documentation for Line Delimiter character(s). button. Use the virtual keyboard to enter Highlight the box beside Ignore String, and press the the strings of text that you want the DVR to ignore. Refer to the device manufacturer’s documentation for text strings that the device sends during transactions, so you will know which ones you do not want recorded. NOTE: When setting up the EPSON-POS device, the user cannot change Line Delimiter and Ignore String parameters. Highlight the box beside Transaction Timeout and press the button. Set the length of time to wait for the new text string. The DVR will consider a transaction ended if there is no text string during timeout dwell time after the last text input string. You can adjust the timeout dwell from 0 to 300 seconds. button. Set the length of time you would Highlight the box beside Display Dwell and press the like to display text-in data. You can adjust the display dwell time from 1 to 300 seconds. button to toggle between On and Off. Refer to Highlight the Case Sensitive box and press the the device manufacturer’s documentation to determine if the text strings are Case Sensitive. If the device distinguishes between upper and lower case letters, make certain the Case Sensitive box is turned On. Alarm Out Setup Screen The Alarm Out setup screen allows you to establish a schedule for each alarm output from the DVR. Figure 41 — Alarm Out setup screen. Each alarm output can be given its own title by highlighting the box under the Title heading and button. A virtual keyboard appears allowing you to enter the title. pressing the 28 Four-Channel Digital Video Recorder Highlighting the Sched field and pressing the button opens a schedule screen. You can schedule alarm output in 30-minute increments from 0:00 to 24:00. Figure 42 — Alarm Out Schedule screen. You can select individual blocks of time, entire days of the week, entire blocks of time or the entire schedule. Select a specific block of time by highlighting it. Select an entire day by highlighting the day of the week or Holiday on the left of the screen. Select an entire block of time by highlighting the time at the top of the screen. Select the entire screen by highlighting the empty box in the upper left corner of the screen. Press the button from No Arming (no block) to On (blue block) to Event (yellow block). When set to On, the Alarm Out is active during the scheduled time. When set to Event, the Alarm Out is only active when there is an Event during the scheduled time. Audio Setup Screen Highlight Audio in the Main menu and press the button. The Audio Setup screen appears. Figure 43 — Audio Setup screen. 29 User’s Manual Highlight the box beside Audio Recording and press the button. This toggles between On and Off. When it is On, the DVR also records audio when it is recording video. Highlight the box beside Mute and press the button. This toggles between On and Off. When it is On, the DVR will NOT play live or recorded audio. Highlight the box beside Audio In and press the button. Select the camera number you would like to associate with audio input among Associated Camera 1, Associated Camera 2, Associated Camera 3 or Associated Camera 4. When Audio Recording is set to On, the displays on the associated camera screen. NOTE: Audio will play through the attached speaker while the DVR is recording audio and the associated camera displays full screen. You can save your changes by highlighting OK and pressing the the screen without saving the changes. button. Selecting Cancel exits NOTE: The DVR will NOT record audio when the recording speed is set to less 12.5 ips. The DVR may not record audio depending on the Transfer Speed when the DX-PC4E (Remote Operation Software) Watch application program is connected. RS232 Setup Screen The RS232 setup screen allows you to set up the RS-232C port to communicate with external devices such as remote controls and dome cameras. Figure 44 — RS232 setup screen. Highlight the field for the settings you wish to make. Select the correct Baud Rate, Parity, Data Bit and Stop Bit for the device you are connecting to the DVR. Select a device connected with the DVR among Remote Control, External Modem, Text-In or PTZ in the Usage field. NOTE: Selecting the External Modem in the RS232 field only defines the RS-232C port as being used for the external modem connections. Refer to Modem Setup screen for details of setting up an external modem. 30 Four-Channel Digital Video Recorder NOTE: Selecting the PTZ in the RS232 field only defines the RS-232C port as being used for the PTZ camera connections. Select the PTZ device in the Camera Setup screen. Configuring Recording Settings NOTE: When the DVR is recording video, the REC LED on the front panel is lit and the displays on each camera screen. Your DVR offers a variety of flexible recording modes. You can set it up to record all the time or to only record events. It can be set up to continue recording once the hard disk drive is full by recording over the oldest video, or you can set it up to alert you when the hard disk is full and stop recording. Record Mode Setup Screen Figure 45 — Record Mode Setup screen. Highlight the box beside Resolution and press the (336x224 pixels) and High (672x224 pixels). button to toggle between Standard NOTE: The maximum recording speed is 25 images per second when the resolution is set to Standard. However, when set to High, the recording speed will be decreased to 12.5 images per second. Highlight the box beside End Of Disk and press the button. This toggles between Overwrite and Stop. When in the Overwrite mode, the DVR continues recording when the hard disk drive is full by overwriting the oldest video. When in the Stop mode, the DVR stops recording when the hard disk drive is full. If the DVR is set to the Stop mode, you can set it to beep or activate the Alarm Out port when the button to hard disk drive is full. Highlight the box beside On Disk Full Beep and press the toggle between On and Off. Highlight the box beside On Disk Full Alarm Out and press the button to toggle between On and Off. 31 User’s Manual Pressing the PANIC button on the front panel enters the Panic Recording mode. You can program the recording speed, quality and duration when the DVR is in the Panic Recording mode. On Panic Recording Speed can be set from 0.5 to 25 ips, and On Panic Recording Quality can be selectable from Very High, High, Standard and Low. On Panic Recording Duration can be set from 5 to 60 minutes. The panic recording will be stopped automatically according to the preset duration as long as the PANIC button is not pressed to stop the panic recording. Select No Limit if you want to stop panic recording manually. NOTE: When the DVR is in the Panic Recording mode, it ignores the time-lapse or event recording settings and follows the panic recording settings. NOTE: The maximum panic recording speed is 25 images per second when the resolution is set to Standard. However, when set to High, the recording speed will be decreased to 12.5 images per second. NOTE: When the DVR is in the Panic Recording mode, the REC LED on the front panel flickers and the displays on each camera screen. button toggles between On and Off. Highlight the first box beside Auto Deletion. Pressing the When set to On, the DVR will delete video recorded earlier than user-defined period. Highlight the second box beside Auto Deletion, and press the button to select the length of time recorded data will be kept from 1 to 99 Days. NOTE: When the End Of Disk is set to Stop, DVR will NOT restart recording even when the video recorded earlier than user-defined period is deleted. You can save your changes by highlighting OK and pressing the the screen without saving the changes. button. Selecting Cancel exits Time-Lapse Record Mode Setup Screen Figure 46 — Time-Lapse Record Setup screen. Highlight the box under the Speed heading and press the speeds appears. You can select from 0.5 ips to 25 ips. 32 button. A drop-down list of recording Four-Channel Digital Video Recorder NOTE: You cannot select 25 ips for High Resolution. Highlight the box under the Quality heading and press the button. A drop-down list appears. You can select from Very High, High, Standard and Low image quality. All other variables being equal; Very High will require 300% more hard disk space than Standard, High will require 200% more, and Low 50% less. NOTE: Higher quality images require more storage space and will reduce the recording capacity of the hard disk drive. You can set the DVR to record video based on the Time-lapse Recording Schedule defined during Time-Lapse Record Setup. Highlighting the box beside Time Lapse Recording and pressing the button toggles between On and Off. You can set the maximum amount of time-lapse video to be stored. Once the DVR reaches this amount, it will start recording over the oldest time-lapse video. The time-lapse video is stored separate from Event video. When Keep the continuous pictures is set to On, you can set the time from 1 Hour to the maximum allowed by the storage capacity of your hard disk drive. NOTE: The maximum storage time is only an estimate because the amount of space required to store video varies depending on many factors such as motion and image complexity. Time-Lapse Recording Schedule Figure 47 — Time-Lapse Recording Schedule screen. button. You can program the DVR to Highlight the box under the Sched heading and press the record only during certain times based on time, day of the week, and holidays. The smallest time segment you can use is 30 minutes. A blue (Mode 1) or yellow (Mode 2) rectangle indicates the DVR is set to record during those 30 minutes. When there is no rectangle, the DVR will not record during those 30 minutes. 33 User’s Manual There are several ways to set recording times: y You can highlight an individual block and toggle it on or off by pressing the button. y You can change a 30-minute segment for all days by placing the cursor on the time line and pressing the button to toggle the segment on or off. y You can change an entire day by placing the cursor on the day of the week and pressing the button to toggle the day on or off. y You can change the entire calendar by placing the cursor in the upper left-hand box (above “S” and to the left of the time line) and pressing the off. button to toggle the entire calendar on or NOTE: The Holiday (H) schedule applies to the dates you established as holidays when setting Date/Time. You can save your changes by highlighting OK and pressing the the screen without saving the changes. button. Selecting Cancel exits Pre-Event Recording Setup Screen Figure 48 — Pre-Event Record Setup screen. When the DVR is in the Event Record mode, it is possible to have it record images before the event occurs. The Pre-Event Record screen allows you to define how to handle pre-event recording. You can turn individual cameras On or Off for pre-event recording. The image speed can be set from 0.5 to 25 ips, and image quality can be selectable from High, Standard and Low. NOTE: When a camera is set to On, the displays on each camera screen. However, the DVR will record the video only when events are detected. NOTE: The pre-event recording speed is 25 images per second when the resolution is set to Standard. However, when set to High, the recording speed will be decreased to 12.5 images per second. 34 Four-Channel Digital Video Recorder You can set the amount of time to record prior to the event by adjusting the Dwell Time. You can set the Dwell Time from 1 to 300 seconds. NOTE: When the DVR is in the Time-Lapse mode, it ignores the pre-event settings and follows the time-lapse settings. Event Action Setup You can program the DVR to record, activate the alarm output and/or notify the remote site whenever sensor, motion, text-in or video loss events are detected. Highlight the Alarm-In Action, Motion Action, Text-In Action or Video Loss Action in the Event Action menu and press the button. The Event Action setup screens will appear. Alarm In Event Action (Record) Setup Screen The DVR can be set to react to events differently. Each sensor can be assigned a schedule, camera, recording speed, video quality and dwell time. Figure 49 — Alarm In Event Action (Record) setup screen. Highlight the Sched box and press the described earlier. button. A schedule screen appears. Set the schedule as Highlight the Camera box and press the button. A camera selection screen appears. Select the camera number you would like to associate with the sensor. NOTE: You can associate multiple cameras with a sensor. Highlight the Speed box and select number of images per second you would like to record from the drop-down menu. Highlight the Quality box and select the image quality you want to record from the drop-down menu. Highlight the Dwell Time box and set the length of time you would like to record for the associated event. 35 User’s Manual Alarm In Event Action (Alarm Out) Setup Screen The DVR can be set to react to events differently by activating an internal buzzer or external alarms. Figure 50 — Alarm In Event Action (Alarm Out) setup screen. Highlight the Sched box and press the described earlier. button. A schedule screen appears. Set the schedule as Highlight the Alarm Out box and either Beep or the alarm output terminal that you want to associate with the sensor. Highlight the Dwell Time box and set the length of time you want the output activated. Alarm In Event Action (Notify) Setup Screen The DVR can be set to notify the remote site when certain events are activated. Figure 51 — Alarm In Event Action (Notify) setup screen. 36 Four-Channel Digital Video Recorder Highlight the Sched box and press the described earlier. button. A schedule screen appears. Set the schedule as Highlight the Notify box and press the button. This toggles between On and Off. When it is On, the DVR notifies the remote site when certain events occur based on a defined schedule. NOTE: For the Notify action to work, the DVR should be registered in the DX-PC4E (Remote Operation Software). When the DVR detects alarm input, the displays on each associated camera. Motion Detector Event Action (Record) Setup Screen The DVR can be set to react to motion detector differently. Each camera can be assigned a schedule, associated camera, recording speed, video quality and dwell time. Figure 52 — Motion Detector Event Action (Record) setup screen. Highlight the Sched box and press the described earlier. button. A schedule screen appears. Set the schedule as button. A camera selection screen appears. Select the Highlight the Camera box and press the camera number you would like to associate with the camera. NOTE: You can associate multiple cameras with a camera that detects motion. Highlight the Speed box and select number of images per second you would like to record from the drop-down menu. Highlight the Quality box and select the image quality you want to record from the drop-down menu. Highlight the Dwell Time box and set the length of time you would like to record for the associated motion event. 37 User’s Manual Motion Detector Event Action (Alarm Out) Setup Screen The DVR can be set to react to motion events differently by activating an internal buzzer or external alarms. Figure 53 — Motion Detector Event Action (Alarm Out) setup screen. Highlight the Sched box and press the described earlier. button. A schedule screen appears. Set the schedule as Highlight the Alarm Out box and either Beep or the alarm output terminal that you want to associate with the motion event. Highlight the Dwell Time box and set the length of time you want the output activated. Motion Detector Event Action (Notify) Setup Screen The DVR can be set to notify the remote site when certain motion events are activated. Figure 54 — Motion Detector Event Action (Notify) setup screen. 38 Four-Channel Digital Video Recorder Highlight the Sched box and press the described earlier. button. A schedule screen appears. Set the schedule as Highlight the Notify box and press the button. This toggles between On and Off. When it is On, the DVR notifies the remote site when certain events occur based on a defined schedule. NOTE: For the Notify action to work, the DVR should be registered in the DX-PC4E (Remote Operation Software). When the DVR detects motion, the displays on each associated camera. Text-In Event Action (Record) Setup Screen The DVR can be set to react to text input from the text-in device. The text-in can be assigned a schedule, associated camera, recording speed, video quality and dwell time. Figure 55 — Text-In Event Action (Record) setup screen. Highlight the Sched box and press the described earlier. button. A schedule screen appears. Set the schedule as Highlight the Camera box and press the button. A camera selection screen appears. Select the camera number you would like to associate with the text-in device. NOTE: You cannot associate multiple cameras with a text-in device. Highlight the Speed box and select number of images per second you would like to record from the drop-down menu. Highlight the Quality box and select the image quality you want to record from the drop-down menu. Highlight the Dwell Time box and set the length of time you would like to record for the text input. 39 User’s Manual Text-In Event Action (Alarm Out) Setup Screen The DVR can be set to react to text-in by activating an internal buzzer or external alarms. Figure 56 — Text-In Event Action (Alarm Out) setup screen. Highlight the Sched box and press the described earlier. button. A schedule screen appears. Set the schedule as Highlight the Alarm Out box and either Beep or the alarm output terminal that you want to associate with the text-in device. Highlight the Dwell Time box and set the length of time you want the output activated. Text-In Event Action (Notify) Setup Screen The DVR can be set to notify the remote site in the case of text-in. Figure 57 — Text-In Event Action (Notify) setup screen. 40 Four-Channel Digital Video Recorder Highlight the Sched box and press the described earlier. button. A schedule screen appears. Set the schedule as Highlight the Notify box and press the button. This toggles between On and Off. When it is On, the DVR notifies the remote site when it has text input from a text-in device based on a defined schedule. NOTE: For the Notify action to work, the DVR should be registered in the DX-PC4E (Remote Operation Software). When the DVR detects text input, the displays on the associated camera. Video Loss Event Action (Record) Setup Screen The DVR can be set to react to video loss from a camera differently. Each camera can be assigned a schedule, associated camera, recording speed, video quality and dwell time. Figure 58 — Video Loss Event Action (Record) setup screen. Highlight the Sched box and press the described earlier. button. A schedule screen appears. Set the schedule as Highlight the Camera box and press the button. A camera selection screen appears. Select the camera number you would like to associate with the camera that has lost video. NOTE: You can associate multiple cameras with a camera. Highlight the Speed box and select number of images per second you would like to record from the drop-down menu. Highlight the Quality box and select the image quality you want to record from the drop-down menu. Highlight the Dwell Time box and set the length of time you would like to record for the associated video loss. 41 User’s Manual Video Loss Event Action (Alarm Out) Setup Screen The DVR can be set to react to video loss differently by activating an internal buzzer or external alarms. Figure 59 — Video Loss Event Action (Alarm Out) setup screen. Highlight the Sched box and press the described earlier. button. A schedule screen appears. Set the schedule as Highlight the Alarm Out box and either Beep or the alarm output terminal that you want to associate with the camera that has lost video. Video Loss Event Action (Notify) Setup Screen The DVR can be set to notify the remote site in the case of video loss. Figure 60 — Video Loss Event Action (Notify) setup screen. 42 Four-Channel Digital Video Recorder Highlight the Sched box and press the described earlier. button. A schedule screen appears. Set the schedule as Highlight the Notify box and press the button. This toggles between On and Off. When it is On, the DVR notifies the remote site when it loses video input from a camera based on a defined schedule. NOTE: For the Notify action to work, the DVR should be registered in the DX-PC4E (Remote Operation Software). When the DVR detects video loss, the displays on each associated camera. Display Setup Highlight the OSD, Main Monitoring in the Main menu, and press the on-screen display or camera display on the main monitor. button to set up the OSD (On-Screen Display) Setup The DVR can be set up to display Date, Time, Title and Status on screen. Each feature can be turned on or off, and you can adjust the margins. Figure 61 — OSD Setup screen. Highlight the box beside Date and press the button to toggle the date display On and Off. Highlight the box beside Time and press the button to toggle the time display On and Off. Highlight the box beside Title and press the Highlight the box beside Status and press the button to toggle the camera title display On and Off. button to toggle status display On and Off. 43 User’s Manual NOTE: Each icon displayed on the screen describes the system status as follows: y Freeze — Displays while in Freeze mode. — Displays while in Sequence mode. y Sequence y Zoom — Displays on the enlarged video. y Remote Control y Record — Displays when the DVR can be controlled by the infrared remote control. — Displays on each camera screen while the DVR is recording video. y Panic — Displays while in Panic recording mode. y Audio — Displays while the DVR is recording audio. y Event Detection y Video Loss y PTZ — Displays when the DVR detects alarm input, motion, or text input event. — Displays when the camera loses video signal. — Displays on each PTZ camera. NOTE: When the camera is set to Covert 1, status icons are not displayed on the screen. Highlight the box beside Left/Right Margin and press the margins. The margins can be set from 1 to 24. Highlight the box beside Top/Bottom Margin and press the margins. The margins can be set from 1 to 24. Highlight the box beside Text-In and press the Off. button to adjust the left and right button to adjust the top and bottom button to toggle the text-in data display On and If you want to read text input strings displayed on the screen easily and clearly, turn On Text-In Background color. Highlight the box beside Text-In Background color and press the button to toggle between On and Off. 44 Four-Channel Digital Video Recorder Main Monitoring Setup Screen You can adjust the display dwell time for each camera displayed on the main monitor. You also can set the video from the event-detected camera to be displayed on the main monitor during the preset dwell time. Figure 62 — Main Monitoring Setup screen. Highlight the box beside Sequence Dwell Time and press the sequence dwell time from 3 to 60 seconds. button. You can adjust the NOTE: The DVR does not sequence the camera having video loss. Highlight the box beside Event Monitoring and press the button to toggle between On and Off. When it is On, video from the lowest camera number among those connected with the event-detected sensor will be displayed full-screen on the main monitor for the preset dwell time. Highlight the box beside Event Monitoring Dwell Time and press the the event monitoring dwell time from 3 to 60 seconds. button. You can adjust 45