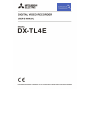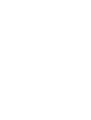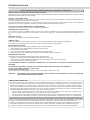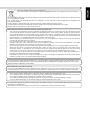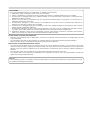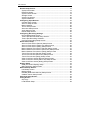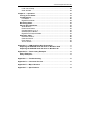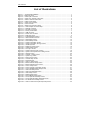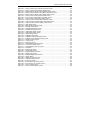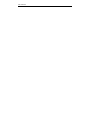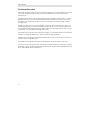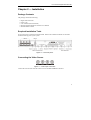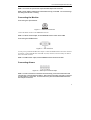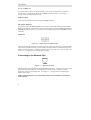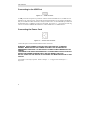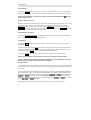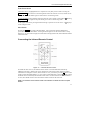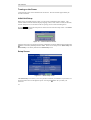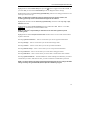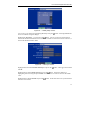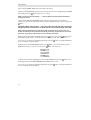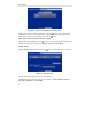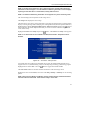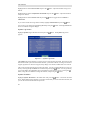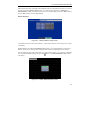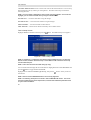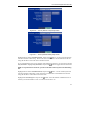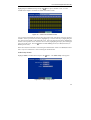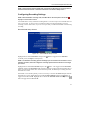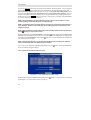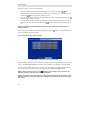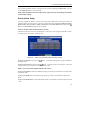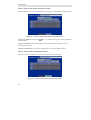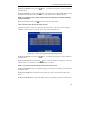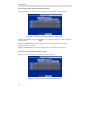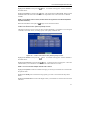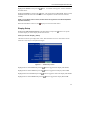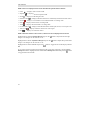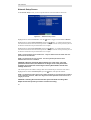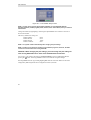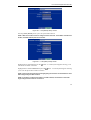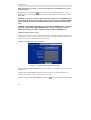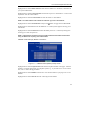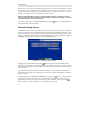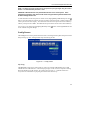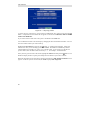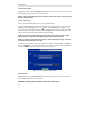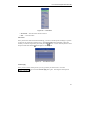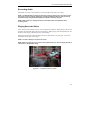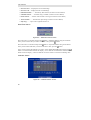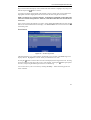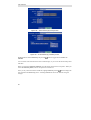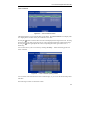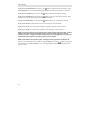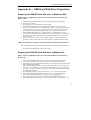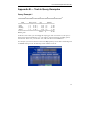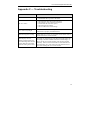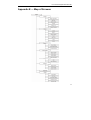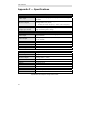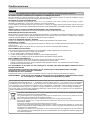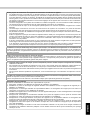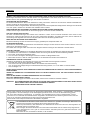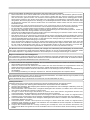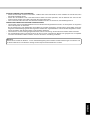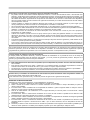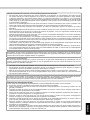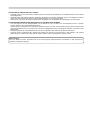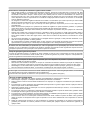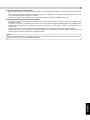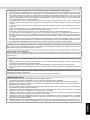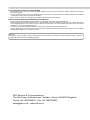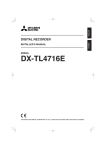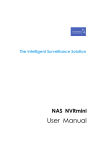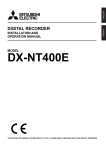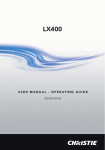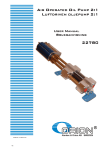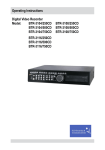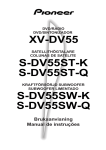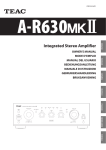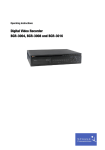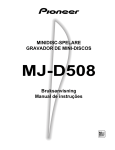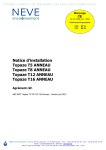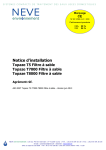Download Mitsubishi DX-TL4E User Manual - SLD Security & Communications
Transcript
Caution and care HEAVY OBJECTS SHOULD NEVER BE PLACED ON THE UNIT (E.G., MONITOR) NEVER TOUCH OR INSERT ANY OBJECT INSIDE THE UNIT Touching the inside of the cabinet or inserting foreign objects of any kind through or ventilation holes not only creates a safety hazard but can also cause extensive damage. PROTECT THE POWER CORD Damage to the power cord may cause fire or shock hazard. If the power cord is damaged, turn OFF the MAIN switch and carefully unplug the cord by holding the main plug. If this unit is moved with the power on status, the built-in HDD may be damaged. Confirm that more than one minute have passed since the power cord and the connecting cords were disconnected, then move this unit. UNPLUG THE POWER CORD DURING A LONG ABSENCE Turn off the power and unplug the power cord during a long absence. MAINTAIN GOOD VENTILATION Do not obstruct the many ventilation holes on the unit. For maximum ventilation, leave some space around the unit and place the unit on a hard level surface only, and ensure it is not covered during use. Heavy objects should never be placed on the unit. WHEN NOT IN USE When not in use, always turn OFF the MAIN switch. CABINET CARE Never use petroleum-based cleaners. Clean with a soft cloth moistened with soap and water and wipe dry. PVC cables or leads should not be left in contact with the cabinet surface for long periods. INSTALLATION LOCATION For excellent performance and lasting reliability install in a location that is:1. Well ventilated, out of direct sunlight and away from direct heat. 2. A solid vibration-free surface. 3. Free from high humidity, excessive dust and away from magnetic fields. 4. Please ensure that the ventilation fan located on the unit’s back panel is not blocked. UNSUITABLE LOCATIONS Placing the unit in the following places might shorten the product life: • Extremely cold places, such as refrigerated warehouses and ice houses • Places where excessive hydrogen sulfide is likely to be generated, such as hot-springs areas • Places or locations with salt air environment. THIS EQUIPMENT DOES NOT PROVIDE CONNECTION FOR USED WITH OUTDOOR OR CABLE DISTRIBUTION SYSTEMS. NO OBJECTS FILLED WITH LIQUIDS, SUCH AS VASES, SHALL BE PLACED ON THE APPARATUS. DO NOT PLACE HEAVY OBJECT ON THIS UNIT. DO NOT STEP ONTO THIS UNIT. The unit may drop or fall by losing its balance. It may cause injury or failure of the unit. WARNING: TO PREVENT FIRE OR SHOCK HAZARD, DO NOT EXPOSE THIS APPARATUS TO RAIN OR MOISTURE. THIS APPARATUS MUST BE GROUNDED. MAINS LEAD CONNECTION The mains lead on this Unit is fitted with a non-rewireable mains plug, incorporating a 5A fuse. If you need to replace the fuse, use a 5A fuse approved by BSI or ASTA to BS 1362, ensuring you refit the fuse cover. If the mains plug is not suitable for the sockets in your home, and you require to remove the plug, remove the fuse, cut off the plug then dispose of the plug immediately, to avoid a possible electric shock hazard. To refit a new plug, follow these instructions; Greenand-yellow: Earth, Blue: Neutral and Brown: Live. As the colours in the mains lead of this Unit may not correspond with the coloured markings identifying the terminals in your plug, proceed as follows. • The wire which is coloured green-and-yellow must be connected to the terminal in the plug which is marked by the letter E or by the safety earth symbol or coloured green or green-and-yellow. • The wire which is coloured blue must be connected to the terminal which is marked with the letter N or coloured black. • The wire which is coloured brown must be connected to the terminal which is marked with the letter L or coloured red. This unit complies with the requirements of the EC Directive 2004/108/EC, “EMC Directive” and 2006/95/EC, “Low Voltage Directive”. The requirements for the susceptibility according to EN 50130-4 and the requirements for interference according to EN 55022 are observed for the operation on residential areas, business, light industrial premises and in small scale enterprises, inside as well as outside of the building. All places of operation are characterised by their connection to the public low voltage power supply system. This unit is manufactured in accordance with EN 60950-1. Note: This symbol mark is for EU countries only. This symbol mark is according to the directive 2002/96/EC Article 10 Information for users and Annex IV. Your MITSUBISHI ELECTRIC product is designed and manufactured with high quality materials and components which can be recycled and reused. This symbol means that electrical and electronic equipment, at their end-of-life, should be disposed of separately from your household waste. Please, dispose of this equipment at your local community waste collection/recycling centre. In the European Union there are separate collection systems for used electrical and electronic product. Please, help us to conserve the environment we live in! Notice about construction of the surveillance system using this unit • This unit can be controlled by the external devices via RS-232C terminal or LAN terminal. This unit can also be used to control external devices via external terminal, RS-422/485 terminal, or RS-232C terminal. Owning to these functions, this unit flexibly applies to the high grade security system, but the whole surveillance system may be affected by the malfunction of this unit or the external devices depending on the setting contents of this unit, the connection with the external devices, or combination between this unit and the external devices. • When configuring a surveillance system using this unit, it is recommended to confirm first that this unit operates normally with the other devices connected. • It is recommended to copy or back up the important recorded contents. • Damages rising out of any operational error of the surveillance system or loss of the recorded data or any other damages because of any user malfunction of this unit are not covered. • Do not use the notification function of this unit for making critical judgement nor any purpose related to human lives. • When this unit cannot recognize the external device which is being used for recording due to the power failure, decreased voltage, or other failures, the recording point may be moved to the internal HDD of this unit or the other external HDD. To prevent occurrence of such problem, it is recommended to use uninterruptible power supply. • If the power plug is disconnected or the breaker switch is turned off during recording, HDD may be damaged or playback of recorded data may become impossible. If the breaker switch is turned on and off everyday, set the timer recording to be performed only for the period that the breaker is on and do not turn off the breaker during recording. The user will not be indemnified for problems (e.g., recording failure or playback failure) that occur with either the unit or a connected device during operation. It is recommended to back up the important recordings regularly as a precaution against possible breakdowns and accidents. Recordable time and product warranty Continuous recordable time and the estimated time displayed on the menu screen indicate the continuous time of recording operation of this unit. They indicate the period neither for product warranty nor that for reliability of used parts. • • • • This unit uses a built-in HDD, which is a precision device. Handle this unit with sufficient care. Do not subject this unit to vibrations or shocks. This may cause trouble specially when the power of the unit is turned on or when the HDD is being accessed, and sufficient care is required. Do not disconnect the power plug while the power of the unit is turned on or while recording or playing. For early detection of faults, we recommend that you request inspection once a year. The HDD and cooling fan of this unit are driving parts. For stable recording, it is recommended that both of these parts are replaced every 30,000 hours. (This interval is for reference purpose only and does not indicate the warranty period of the parts.) DISCLAIMER In any event, Mitsubishi assumes no responsibility or reliability for the following: 1. Disassembly, repair, or alteration of this unit by user or installer. 2. Failure or breakdown in or damage to this unit resulting from misuse or careless handling by user or installer. 3. Inconvenience or damages arising out of inability to display or record pictures due to any reason or cause other than breakdown or failure in this unit. 4. Failure in this unit due to combination with other equipment manufactured by a third party or inconvenience or damages resulting from such failure. 5. Inconvenience, damages, or claims arising out of breakdown in this unit or loss of recorded video data due to replacement of the built-in HDD by user or installer. 6. Inconvenience or damages arising out of breakdown in this unit or inability to display or record pictures due to natural disaster including earthquake and storm. 7. Inconvenience, damages, or claims arising out of breakdown in this unit or loss of recorded video data due to impact or vibration to the built-in HDD or an environmental factor such as temperature at the installation site. 8. Demand for damages or other claim of infringement of privacy if the pictures monitored or recorded by user become public or are used for any purpose other than surveillance for whatever reason. INSTALLATION LOCATION AND HANDLING • Place this unit horizontally and in a stable place. If this unit is not placed correctly and used in an unstable place, the unit may be damaged. • Do not place this unit close to other electronic or magnetic equipment. This will avoid video and audio distortion. • When a monitor and this unit are placed vertically, the pictures may be distorted. PRECAUTION CONCERNING EXTERNAL DEVICE • The various external HDDs can be connected to this unit in order to expand the memory or to use as the copy device. However, during recording or playing back a picture at high rate, some pictures may be missed due to the slow rate of data transfer or the slow speed of response from the external device connected. Be sure to check the operation sufficiently in advance. • Do not use the power control function of the external device which uses bus power of this unit. • The external device to be used may be unsuitable for the operation you want to set. It is recommended to consult your dealer when using the external device. Warning This is a class A product. In a domestic environment this product may cause radio interference in which case the user may be required to take adequate measures. 4-Channel Digital Video Recorder Table of Contents Chapter 1 — Introduction ..................................................................................1 Features ..........................................................................................................1 Technical Overview .......................................................................................2 Chapter 2 — Installation ....................................................................................3 Package Contents ..........................................................................................3 Required Installation Tools...........................................................................3 Connecting the Video Source.......................................................................3 Connecting the Loop Through Video...........................................................4 Connecting Audio ..........................................................................................4 Setting Unit for CVBS or VGA output ..........................................................4 Connecting the Monitor.................................................................................5 Connecting the Spot Monitor .......................................................................5 Connecting the RGB Monitor.......................................................................5 Connecting Alarms ........................................................................................5 AI 1 to 4 (Alarm In).......................................................................................6 GND (Ground) .............................................................................................6 ARI (Alarm Reset In)....................................................................................6 Alarm Out.....................................................................................................6 Connecting to the Network Port ...................................................................6 Connecting to the RS-232C Port ..................................................................7 Factory Reset .................................................................................................7 Connecting to the USB Port..........................................................................8 Connecting the Power Cord..........................................................................8 Chapter 3 — Configuration................................................................................9 Front Panel Controls .....................................................................................9 POWER LED ...............................................................................................9 REC LED .....................................................................................................9 ALARM LED ................................................................................................9 Panic Button ..............................................................................................10 Camera Buttons (1 to 4) ............................................................................10 Quad/Sequence Button .............................................................................10 PTZ Button.................................................................................................10 Arrow Buttons ............................................................................................10 Enter/Pause Button....................................................................................11 Menu Button ..............................................................................................11 Connecting the Infrared Remote Control ..................................................11 Turning on the Power ..................................................................................12 Initial Unit Setup...........................................................................................12 Setup Screen ................................................................................................12 User’s Manual Normal Setup Screen...................................................................................14 System Information....................................................................................14 Date/Time Setup........................................................................................16 System Check Screen ...............................................................................19 Storage Screen..........................................................................................20 System Log Screen ...................................................................................22 System Shutdown......................................................................................22 Configuring Input Devices ..........................................................................23 Camera Setup Screen ...............................................................................23 Alarm In Setup Screen...............................................................................24 Motion Detector .........................................................................................25 Text-In Setup Screen.................................................................................26 Alarm Out Setup Screen............................................................................28 Audio Setup Screen...................................................................................29 RS232 Setup Screen .................................................................................30 Configuring Recording Settings.................................................................31 Record Mode Setup Screen ......................................................................31 Time-Lapse Record Mode Setup Screen ..................................................32 Time-Lapse Recording Schedule ..............................................................33 Pre-Event Recording Setup Screen ..........................................................34 Event Action Setup ......................................................................................35 Alarm In Event Action (Record) Setup Screen ..........................................35 Alarm In Event Action (Alarm Out) Setup Screen .....................................36 Alarm In Event Action (Notify) Setup Screen ............................................36 Motion Detector Event Action (Record) Setup Screen ..............................37 Motion Detector Event Action (Alarm Out) Setup Screen .........................38 Motion Detector Event Action (Notify) Setup Screen ................................38 Text-In Event Action (Record) Setup Screen ............................................39 Text-In Event Action (Alarm Out) Setup Screen........................................40 Text-In Event Action (Notify) Setup Screen...............................................40 Video Loss Event Action (Record) Setup Screen......................................41 Video Loss Event Action (Alarm Out) Setup Screen .................................42 Video Loss Event Action (Notify) Setup Screen ........................................42 Display Setup ...............................................................................................43 OSD (On-Screen Display) Setup...............................................................43 Main Monitoring Setup Screen ..................................................................45 Network Setup Screen.................................................................................46 LAN Setup Screen .....................................................................................47 Modem Setup ............................................................................................50 DVRNS (DVR Name Service) Setup Screen.............................................51 Callback Center Setup Screen ..................................................................52 Password Setup Screen ..............................................................................54 Config Screen...............................................................................................55 Clip Copy ...................................................................................................55 Load Default Setup ....................................................................................58 4-Channel Digital Video Recorder Load / Save Setup .....................................................................................58 Clear All Data.............................................................................................58 Chapter 4 — Operation ....................................................................................59 Turning on the Power ..................................................................................59 Live Monitoring ............................................................................................59 PTZ Mode ..................................................................................................60 Digital Zoom Mode.....................................................................................62 Recording Video...........................................................................................62 Recording Audio ..........................................................................................63 Playing Recorded Video..............................................................................63 Arrow Buttons ............................................................................................64 Enter/Pause Button....................................................................................64 Camera Buttons (1 to 4) ............................................................................64 Quad/Sequence Button .............................................................................64 Digital Zoom Playback Mode.....................................................................64 Searching Video ...........................................................................................65 Date/Time Search......................................................................................66 Calendar Search........................................................................................66 Event Search .............................................................................................67 Text-In Search ...........................................................................................69 Appendix A — USB Hard Disk Drive Preparation .........................................71 Preparing the USB-IDE hard disk drive in Windows 2000 .......................71 Preparing the USB-IDE hard disk drive in Windows 98 ...........................71 Appendix B — Text-In Query Examples.........................................................73 Query Example I ...........................................................................................73 Query Example II ..........................................................................................74 Appendix C — Troubleshooting .....................................................................75 Appendix D — Connector Pin Outs................................................................76 Appendix E — Map of Screens .......................................................................77 Appendix F — Specifications..........................................................................78 User’s Manual List of Illustrations Figure 1 — Typical DVR installation. ..........................................................................................1 Figure 2 — DVR rear panel. .......................................................................................................3 Figure 3 — Video input connectors. ...........................................................................................3 Figure 4 — Video Loop Through connectors..............................................................................4 Figure 5 — Audio In and Out connectors. ..................................................................................4 Figure 6 — CVBS / VGA switch..................................................................................................4 Figure 7 — Video Out connectors. .............................................................................................5 Figure 8 — VGA connector.........................................................................................................5 Figure 9 — Alarm Input connector strips. ...................................................................................5 Figure 10 — Alarm Output connector strips. ..............................................................................6 Figure 11 — Network connector. ................................................................................................6 Figure 12 — RS-232C connector. ..............................................................................................7 Figure 13 — Factory reset switch. ..............................................................................................7 Figure 14 — USB connector. ......................................................................................................8 Figure 15 — Power cord connector. ...........................................................................................8 Figure 16 — DVR front panel......................................................................................................9 Figure 17 — Infrared Remote Control. .....................................................................................11 Figure 18 — Admin Password screen. .....................................................................................12 Figure 19 — Quick Setup screen..............................................................................................12 Figure 20 — Normal Setup screen. ..........................................................................................14 Figure 21 — System Information screen. .................................................................................14 Figure 22 — System Information Change screen. ...................................................................15 Figure 23 — Virtual keyboard. ..................................................................................................15 Figure 24 — Date/Time setup screen.......................................................................................16 Figure 25 — Holiday Setup screen...........................................................................................17 Figure 26 — Time Sync screen. ...............................................................................................17 Figure 27 — System Check (Config.) screen. ..........................................................................19 Figure 28 — System Check (Alarm Out / Notify) screen. .........................................................20 Figure 29 — Storage screen.....................................................................................................20 Figure 30 — S.M.A.R.T. Setup screen. ....................................................................................21 Figure 31 — System Log screen. .............................................................................................22 Figure 32 — Device menu screen. ...........................................................................................23 Figure 33 — Camera setup screen...........................................................................................23 Figure 34 — PTZ Device list. ....................................................................................................24 Figure 35 — Alarm In setup screen. .........................................................................................24 Figure 36 — Motion Detector setup screen. .............................................................................25 Figure 37 — Motion Detection Zone screen.............................................................................25 Figure 38 — Text-In setup screen. ...........................................................................................26 Figure 39 — Text-In (Generic Text) setup screen. ...................................................................27 Figure 40 — Text-In (EPSON-POS) setup screen. ..................................................................27 Figure 41 — Alarm Out setup screen. ......................................................................................28 Figure 42 — Alarm Out Schedule screen. ................................................................................29 Figure 43 — Audio Setup screen..............................................................................................29 Figure 44 — RS232 setup screen. ...........................................................................................30 Figure 45 — Record Mode Setup screen. ................................................................................31 Figure 46 — Time-Lapse Record Setup screen. ......................................................................32 Figure 47 — Time-Lapse Recording Schedule screen.............................................................33 Figure 48 — Pre-Event Record Setup screen. .........................................................................34 Figure 49 — Alarm In Event Action (Record) setup screen......................................................35 4-Channel Digital Video Recorder Figure 50 — Alarm In Event Action (Alarm Out) setup screen.................................................36 Figure 51 — Alarm In Event Action (Notify) setup screen. .......................................................36 Figure 52 — Motion Detector Event Action (Record) setup screen. ........................................37 Figure 53 — Motion Detector Event Action (Alarm Out) setup screen.....................................38 Figure 54 — Motion Detector Event Action (Notify) setup screen............................................38 Figure 55 — Text-In Event Action (Record) setup screen........................................................39 Figure 56 — Text-In Event Action (Alarm Out) setup screen. ..................................................40 Figure 57 — Text-In Event Action (Notify) setup screen. .........................................................40 Figure 58 — Video Loss Event Action (Record) setup screen. ................................................41 Figure 59 — Video Loss Event Action (Alarm Out) setup screen. ...........................................42 Figure 60 — Video Loss Event Action (Notify) setup screen. ..................................................42 Figure 61 — OSD Setup screen. ..............................................................................................43 Figure 62 — Main Monitoring Setup screen. ............................................................................45 Figure 63 — Network Setup screen..........................................................................................46 Figure 64 — LAN (Manual) Setup screen.................................................................................47 Figure 65 — Port Number Setup screen. .................................................................................48 Figure 66 — LAN (DHCP) Setup screen. .................................................................................49 Figure 67 — LAN (ADSL) Setup screen. ..................................................................................49 Figure 68 — Modem Setup screen...........................................................................................50 Figure 69 — DVRNS Setup screen. .........................................................................................51 Figure 70 — Callback Center (LAN) Setup screen...................................................................52 Figure 71 — Callback Center (Modem) Setup screen..............................................................53 Figure 72 — Password setup screen........................................................................................54 Figure 73 — Config screen. ......................................................................................................55 Figure 74 — Clip Copy screen..................................................................................................56 Figure 75 — Disk Partition Selection screen. ...........................................................................57 Figure 76 — Load / Save Setup screen....................................................................................58 Figure 77 — Live Monitoring (Text-In) screen. .........................................................................60 Figure 78 — PTZ Menu. ...........................................................................................................61 Figure 79 — PTZ Preset screen. ..............................................................................................61 Figure 80 — Preset Apply screen.............................................................................................62 Figure 81 — Playback (Text-In) screen. ...................................................................................63 Figure 82 — Digital Zoom screen. ............................................................................................65 Figure 83 — Enlarged Digital Zoom screen..............................................................................65 Figure 84 — Search Menu........................................................................................................65 Figure 85 — Date/Time Search screen. ...................................................................................66 Figure 86 — Calendar Search screen. .....................................................................................66 Figure 87 — Event Log screen. ................................................................................................67 Figure 88 — Event Search (by Event) screen. .........................................................................68 Figure 89 — Event Search (by Camera) screen. .....................................................................68 Figure 90 — Text-In Search screen..........................................................................................69 Figure 91 — Text-In Search (Query) screen. ...........................................................................69 User’s Manual Four-Channel Digital Video Recorder Chapter 1 — Introduction Features Your color digital video recorder (DVR) provides recording capabilities for 4 camera inputs. It provides exceptional picture quality in both live and playback modes, and offers the following features: y y y y y y y y y y y y y y 4 Composite Input Connectors Compatible with Color (PAL) and B&W (EIA-170) Video Sources Multiple Search Engines (Date/Time, Calendar, Event) Records up to 100 Images per Second “Loop-Through” Video Connectors Continuous Recording in Disk Overwrite Mode Continues Recording while Archiving, Transmitting to Remote Site and during Playback User-friendly Graphical User Interface (GUI) Menu System Various Record Modes (Time, Event, Pre-event and Panic) 1 Ch. Audio Recording and Playback Alarm Connections Include: Input, Output and Reset Input Built-in Alarm Buzzer Live or Recorded Video Access via Ethernet or Modem Infrared Remote Control Figure 1 — Typical DVR installation. 1 User’s Manual Technical Overview Your DVR can replace both a time-lapse VCR and a multiplexer in a security installation. However, it has many features that make it much more powerful and easier to use than even the most advanced VCR. The DVR converts analog video to digital images and records them on a hard disk drive. Using a hard disk drive allows you to access recorded video almost instantaneously; there is no need to rewind tape. The technology also allows you to view recorded video while the DVR continues recording video. Digitally recorded video has several advantages over analog video recorded on tape. There is no need to adjust tracking. You can freeze frames, fast forward, fast reverse, slow forward and slow reverse without image streaking or tearing. Digital video can be indexed by time or events, and you can instantly view video after selecting the time or event. Your DVR can be set up for event or time-lapse recording. You can define times to record, and the schedule can change for different days of the week and user defined holidays. The DVR can be set up to alert you when the hard disk drive is full, or it can be set up to record over the oldest video once the disk is full. Your DVR uses a proprietary encryption scheme making it nearly impossible to alter video. You can view live video, search image, and control your DVR remotely by connecting via modem or Ethernet. There is a USB port that can used to back up the clip file video to USB-IDE hard disk drives, USB CD-RW drives or flash drives. 2 Four-Channel Digital Video Recorder Chapter 2 — Installation Package Contents The package contains the following: y y y y y Digital Video Recorder Power Cord User’s Manual (This Document) Remote Operation Software CD and User’s Manual Infrared Remote Control Required Installation Tools No special tools are required to install the DVR. Refer to the installation manuals for the other items that make up part of your system. Figure 2 — DVR rear panel. Connecting the Video Source Figure 3 — Video input connectors. Connect the coaxial cables from the video sources to the BNC Video In connectors. 3 User’s Manual Connecting the Loop Through Video Figure 4 — Video Loop Through connectors. If you would like to connect your video source to another device, you can use the Loop BNC connectors. NOTE: The Loop BNC connectors are auto terminated. Do NOT connect a cable to the Loop BNC unless it is connected to another terminated device because it will cause poor quality video. Connecting Audio NOTE: It is the user’s responsibility to determine if local laws and regulations permit recording audio. Figure 5 — Audio In and Out connectors. Your DVR can record audio. Connect the audio source to Audio In. Connect Audio Out to your amplifier. NOTE: The audio input is from an amplified source. The DVR does not have amplified audio output, so you will need a speaker with an amplifier. Setting Unit for CVBS or VGA output Figure 6 — CVBS / VGA switch. Set the switch to CVBS or VGA for monitor output. Select CVBS for spot monitor, and select VGA for RGB monitor. NOTE: The DVR may not support some LCD monitors or some monitors don’t support Multi Sync. 4 Four-Channel Digital Video Recorder NOTE: You cannot use spot monitor output and VGA output at the same time. NOTE: Set the CVBS or VGA selector switch before turning on the DVR. You cannot change the setting while the unit is running. Connecting the Monitor Connecting the Spot Monitor Figure 7 — Video Out connectors. Connect the SPOT monitor to the Video Out connector. NOTE: For SPOT monitor Output, set the CVBS/VGA selector switch to the CVBS. Connecting the RGB Monitor Figure 8 — VGA connector. A VGA port is provided for RGB monitor output. Connect the RGB monitor to the VGA connector if required. Connect an RGB cable with a DB-15 (male) connector, which is usually less than 10 feet, to the DVR connector. NOTE: For RGB monitor output, set the CVBS/VGA selector switch to the VGA. Connecting Alarms Figure 9 — Alarm Input connector strips. NOTE: To make connections on the Alarm Connector Strip, press and hold the button and insert the wire in the hole below the button. After releasing the button, tug gently on the wire to make certain it is connected. To disconnect a wire, press and hold the button above the wire and pull out the wire. 5 User’s Manual AI 1 to 4 (Alarm In) You can use external devices to signal the DVR to react to events. Mechanical or electrical switches can be wired to the AI (Alarm In) and GND (Ground) connectors. See Chapter 3 — Configuration for configuring alarm input. GND (Ground) Connect the ground side of the Alarm input to the GND connector. ARI (Alarm Reset In) An external signal to the Alarm Reset In can be used to reset both the Alarm Out signal and the DVR’s internal buzzer. Mechanical or electrical switches can be wired to the ARI (Alarm Reset In) and GND (Ground) connectors. Connect the wires to the ARI (Alarm Reset In) and GND (Ground) connectors. Alarm Out Figure 10 — Alarm Output connector strips. The DVR can activate external devices such as buzzers or lights. Mechanical or electrical switches can be wired to the NC (Normally Closed) and C (Common) connectors or NO (Normally Open) and C (Common) connectors. Permitted current is up to 0.5 A for 125 VAC, 1 A for 30 VDC. See Chapter 3 — Configuration for configuring alarm output. Connecting to the Network Port Figure 11 — Network connector. The DVR can be networked using the 10/100Mb Ethernet connector. Connect a Cat5 cable with an RJ-45 jack to the DVR connector. The DVR can be networked with a computer for remote monitoring, searching and configuration. See Chapter 3 — Configuration for configuring the Ethernet connections. NOTE: This Network Port is not connected with cables or wires intended to connect to the outdoor directly. 6 Four-Channel Digital Video Recorder Connecting to the RS-232C Port Figure 12 — RS-232C connector. An RS-232C port is provided to connect an external modem for remote monitoring, remote configuration and text input, and to connect a remote control keyboard. Use a modem cable with a DB-9S (female) connector to connect to the DVR. See Chapter 3 — Configuration for configuring the modem. NOTE: The DVR is not supplied with a modem cable, and many modems are not supplied with cables. Make certain you have the correct cable when purchasing the modem. Factory Reset Figure 13 — Factory reset switch. The DVR has a Factory Reset switch to the right of the RS-232C connector. This switch will only be used on the rare occasions that you want to return all the settings to the original factory settings. CAUTION: When using the Factory Reset, you will lose any setting you have made. If you want to use the same DVR name registered on the DVRNS server after initializing the system using the factory reset, you need to contact the DVRNS server manager. Please record and save the help desk information before factory reset. To reset the unit, you will need a straightened paperclip: 1. Turn the DVR off. 2. Turn it on again. 3. While the DVR is initializing, poke the straightened paperclip in the unlabeled hole to the right of the RS-232C connector. 4. Hold the switch until all the LEDs on the Front Panel are lit. NOTE: When the DVR successfully resets to factory defaults all the LEDs on the Front Panel flash three times. 5. Release the reset switch. All of the DVR’s settings are now at the original settings it had when it left the factory. 7 User’s Manual Connecting to the USB Port Figure 14 — USB connector. A USB port on the front panel is provided to connect external hard disk drives, CD-RW drives or flash drives for archiving video. Position the external hard disk drive close enough to the DVR so that you can make the cable connections, usually less than 6 feet. Use the USB cable provided with the hard disk drive or CD-RW to connect it to the DVR. See Chapter 4 — Operation for archiving video to an external USB-IDE hard disk drive, USB CD-RW drive or USB flash drive. Connecting the Power Cord Figure 15 — Power cord connector. Connect the power cord to the DVR and then to the wall outlet. WARNING: ROUTE POWER CORDS SO THAT THEY ARE NOT A TRIPPING HAZARD. MAKE CERTAIN THE POWER CORD WILL NOT BE PINCHED OR ABRADED BY FURNITURE. DO NOT INSTALL POWER CORDS UNDER RUGS OR CARPET. THE POWER CORD HAS A GROUNDING PIN. IF YOUR POWER OUTLET DOES NOT HAVE A GROUNDING PIN RECEPTACLE, DO NOT MODIFY THE PLUG. DO NOT OVERLOAD THE CIRCUIT BY PLUGGING TOO MANY DEVICES IN TO ONE CIRCUIT. Your DVR is now ready to operate. Refer to Chapter 3 — Configuration and Chapter 4 — Operation. 8 Four-Channel Digital Video Recorder Chapter 3 — Configuration NOTE: Your DVR should be completely installed before proceeding. Refer to Chapter 2 — Installation. Front Panel Controls Figure 16 — DVR front panel. Many of the buttons on the front panel have multiple functions. The following describes each button and control. Take a few minutes to review the descriptions. You will use these to initially set up your DVR and for daily operations. NOTE: A separate Alarm button is not provided. Pressing any keys on the front panel or remote control resets alarm output including the internal buzzer when the alarm is activated. However, when you are in the menu or PTZ mode, you have to exit the menu or PTZ mode first to reset alarm output. NOTE: The sensor for the infrared remote control is just to the left of the PANIC button. Make certain that nothing blocks the sensor, or the remote control will not function properly. POWER LED The POWER LED is lit when the DVR is On. REC LED The REC LED is lit when the DVR is recording. When the DVR is in the panic recording mode, the REC LED flickers. ALARM LED The ALARM LED is lit when alarm output or internal buzzer is activated. 9 User’s Manual Panic Button Pressing the PANIC button activates panic recording, so the DVR will record video regardless of the time-lapse or event recording schedule. Press the button again to release the panic recording. NOTE: When the DVR is in the Panic recording mode, the REC LED flickers and on each camera screen. displays Camera Buttons (1 to 4) Pressing the individual camera buttons will cause the selected camera to display full screen. They are used to enter passwords. The camera buttons also function in the PTZ mode. Pressing CAMERA 1 zooms in in the PTZ mode, and pressing CAMERA 2 zooms out in the PTZ mode. CAMERA 3 is used to control near focus of the PTZ camera in the PTZ mode. CAMERA 4 is used to control far focus of the PTZ camera in the PTZ mode. Quad/Sequence Button Pressing the QUAD/SEQUENCE button toggles between quad (2x2) display mode and sequence mode. It also loads a Preset Apply in the PTZ mode. PTZ Button Pressing the PTZ button opens a Pan/Tilt/Zoom screen which allows you to control properly configured cameras. In the PTZ mode, pressing the PTZ button enters the digital zoom mode, and pressing the button again in the digital zoom mode returns to the live monitoring mode. When a PTZ device is not installed, pressing the PTZ button enters the digital zoom mode directly. Pressing the PTZ button in the playback mode enters the digital zoom playback mode. NOTE: When the DVR is in the PTZ mode, a white line will display around the image. NOTE: In the digital zoom mode and digital zoom playback mode, a bright small box is laid over the image. The box indicates the area to be enlarged. Arrow Buttons Arrow buttons are used to navigate through menus and GUI. They are also used to control Pan and Tilt in the PTZ mode, and to move the specific area of screen that you want to enlarge in the digital zoom mode. In the playback mode, the Up-Arrow button selects the next image, and the Down-Arrow button selects the previous image. Pressing the Left-Arrow button plays video backward at high speed. Pressing the button again toggles the playback speed from , and . The screen displays , and respectively. Pressing the Right-Arrow button plays video forward at high and . The screen speed. Pressing the button again toggles the playback speed from , and respectively. displays , Entering Playback mode from Live Monitoring mode can be user password protected. 10 Four-Channel Digital Video Recorder Enter/Pause Button This button selects a highlighted item or completes an entry that you have made. Pressing the ENTER/PAUSE button in the live monitoring mode freezes the current live screen, and the screen displays . Press the button again to return to the live monitoring mode. Pressing the button in the playback mode will pause the video, and the screen displays . Pressing ENTER/PAUSE button again in the pause mode goes to the live monitoring mode. In the digital zoom mode, pressing the button enlarges a specific area of the screen. A on the enlarged screen. displays Menu Button Pressing the MENU button enters the Main Menu. You will need to enter the administrator password to access the Main Menu. Pressing the button again closes the current menu or setup dialog box. It is also used to display the search menu in the playback mode, and load the PTZ Menu in the PTZ mode. Connecting the Infrared Remote Control Figure 17 — Infrared Remote Control. If a DVR unit ID is set to 0, the infrared remote control will control that DVR without any additional operations. (Refer to the System Information setup screen in this chapter for further information on setting the Unit ID.) If the Unit ID is 1 to 4, you must to press the ID button on the remote control and number button (1 to 4) in order to control that DVR. The icon displays when the DVR can be controlled by the infrared remote control. If the Unit ID of two or more DVRs is set to 0, those DVRs will all react to the infrared remote control at the same time. NOTE: The functions of the infrared remote control buttons are identical to the front panel buttons. 11 User’s Manual Turning on the Power Connecting the power cord to the DVR turns on the unit. The unit will take approximately 60 seconds to initialize. Initial Unit Setup Before using your DVR for the first time, you will want to establish the initial settings. This includes items such as time and date, display language, camera, audio, remote control, record mode, network and password. Your DVR can be set up using various screens and dialog boxes. Press the MENU button on the front panel or remote control to enter the setup screens. The Admin Password screen appears. Figure 18 — Admin Password screen. Enter the password by pressing the appropriate combination of camera number buttons and then the button. The factory default password is 4321. There are two Setup screens: Quick Setup and Normal Setup. The factory default is the Quick Setup screen. Setup Screen Figure 19 — Quick Setup screen. The Quick Setup screen allows you to set up the most commonly used features of your DVR. Use button lets you make your the arrow buttons to move through the options. Pressing the selections. 12 Four-Channel Digital Video Recorder Highlight the box beside Quick Setup and press the button to toggle between On and Off. If you select Off, you will use the Normal Setup screen to change the DVR’s settings. Highlight the first box beside Recording Speed/Quality, and select recording speeds from as few as 0.5 ips to as fast as 25 ips. NOTE: The DVR has a maximum recording speed of 25 ips per camera; however, the recording speed may not be achieved when averaged over all cameras. Highlight the second box beside Recording Speed/Quality, and select from Very High, High, Standard and Low. Highlight the box beside Audio Recording and select either On or Off. When it is set to On, CAMERA 1 is automatically associated with the audio. NOTE: It is the user’s responsibility to determine if local laws and regulations permit recording audio. Highlight the box beside Sequence Dwell Time and select from 3 to 60 seconds for the camera sequence dwell time. Selecting System Information… enters a screen where you can set up system information. Selecting Storage… enters a screen where you can check the storage status. Selecting Camera… enters a screen where you can set up camera information. Selecting Network Setup… enters a screen where you can set up network information. Selecting Password… enters a screen where you will be able to change passwords. Selecting Date/Time… enters a screen where you will be able to set the DVR’s time and date. Selecting System Shutdown… shuts the DVR down. When shutting down the DVR, you need to confirm that you want to shut down the unit, you will be asked for an administrator password. NOTE: The Quick Setup mode will be released automatically when the user changes the DVR settings remotely using the DX-PC4E (Remote Operation Software) program. 13 User’s Manual Normal Setup Screen Figure 20 — Normal Setup screen. Press the MENU button to enter the setup screen. If the Quick Setup screen appears, turn it off as described above. The Normal Setup screen gives you access to all the DVR’s setup screens. System Information Highlight System Information and press the button. The System Information screen appears. Figure 21 — System Information screen. In the System Information screen, you can name the site location, assign a unit ID number and button. The System Information select the language to use. Highlight Change and press the Change screen appears. 14 Four-Channel Digital Video Recorder Figure 22 — System Information Change screen. Highlight the box beside Site Description and press the button. A virtual keyboard displays. Figure 23 — Virtual keyboard. Use the arrow keys to highlight the first character you want in the Site Title and press the button. That character appears in the title bar and the cursor moves to the next position. Pressing toggles between the upper and lower case keyboards, backspaces, and deletes entered characters. You can use up to 20 characters including spaces in your title. Once you have entered your title, highlight Close and press the button. Highlight the box beside Unit ID and press the button. Change the number by highlighting it and using the arrow buttons to increase and decrease the number. The Unit ID number is used to identify the unit when it is networked with other DVRs. You cannot use the same number for two or more DVRs that are within the same network. NOTE: When the unit ID is set to 0, the infrared remote control will control that DVR without any additional operations. When the unit ID is set to 1 to 4, you must press the ID button on the remote control (1 to 4) to control that DVR. When the unit ID is set to 5 or higher, the infrared remote control will not control any DVRs. Highlight the box beside Language and press button. A dropdown menu displays the available button. languages. Highlight the desired language and press the The box beside H/W Version and S/W Version field displays the hardware and software version of DVR. 15 User’s Manual Date/Time Setup Highlight Date/Time in the Main menu and press the appears. button. The Date/Time setup screen Figure 24 — Date/Time setup screen. CAUTION: If you set a date and time that is older than some of your recorded images, any images with dates and times later than the new setting will be deleted. Highlight the first box beside Date/Time and press the button. The individual sections of the date highlight. Use the arrow buttons to adjust the numbers. Once you have the correct date, press button. the button. The individual sections of the Highlight the second box beside Date/Time and press the time will highlight. Use the arrow buttons to adjust the numbers. Once you have the correct time, button. press the NOTE: The clock will not start running until you have restarted the unit, so you may wish to set the time last. Highlight the box beside Time Zone and press the button. the list and press the button. Select the time zone you are in from Highlight the box beside Daylight Saving Time and press the toggles between On and Off. button. Pressing the button button. You can set up holidays by Highlight the Holiday Setup… box and press the highlighting Add: and pressing the button. The current date appears. button to Highlight the month and day and change them by using the arrow buttons. Press the add the date. Dates can be deleted by highlighting the X beside the date and pressing the button. NOTE: Holidays that do not fall on the same date each year should be updated once the current year’s holiday has passed. 16 Four-Channel Digital Video Recorder Figure 25 — Holiday Setup screen. You can save your changes by highlighting OK and pressing the the screen without saving the changes. button. Selecting Cancel exits button. You can set up time synchronization Highlight the Time Sync… box and press the between the DVR and standard time servers that are available in most time zones and countries, or between the DVR and another DVR. Figure 26 — Time Sync screen. Highlight the box beside Automatic Time Sync and press the and Off. button. This toggles between On Highlight the box beside SNTP Server and press the button. Change the numbers by highlighting them and using the Up and Down arrow buttons to increase or decrease the number value. Highlight the box beside Interval and press the from 30 to 300 minutes. button. Set the time interval for synchronization 17 User’s Manual The box beside System Clock displays the DVR's time setting. The box beside Server Clock displays the time setting of the time server. Highlighting the Update button updates the server clock. button and pressing the NOTE: The Server Clock will display “ – ” when the DVR cannot load the time information from the time server. The box beside Next Synchronization displays the time when the next synchronization is scheduled. If you want to synchronize the time instantly, highlight the Now… button and press the button. CAUTION: When selecting Now…, any video with a later time and date will be lost if the time and date of a time server is earlier than the last recorded image of the DVR. NOTE: When the time difference between the DVR and the time server is more than one minute, the DVR might not synchronize the time to prevent any unexpected loss of recorded video data. If you want to synchronize the time manually, select Now…. Highlight the box beside Run as Server and press the button. Pressing the button toggles between On and Off. When it is On, the DVR you are setting up will run as a time server. You can save your changes by highlighting OK and pressing the the screen without saving the changes. button. Selecting Cancel exits button. A list of date formats appears. Highlight the box beside Date Format and press the button. The choices are: Highlight the format you wish to use and press the MM-DD-YYYY DD-MM-YYYY YYYY-MM-DD MM/DD/YYYY DD/MM/YYYY YYYY/MM/DD To change the time format, highlight the box beside Time Format and press the DVR toggles between 12 Hours (AM/PM) and 24 Hours (military time). You can save your changes by highlighting OK and pressing the the screen without saving the changes. 18 button. The button. Selecting Cancel exits Four-Channel Digital Video Recorder System Check Screen Highlight System Check in the Main menu and press the screen appears. button. The System Check setup Figure 27 — System Check (Config.) screen. Highlight the box under the On/Off heading and press the button. This toggles between On and Off. When it is On, the DVR reports a fault condition if it does not detect any recording or if there is no alarm during the designated time. Highlight the box under the Interval heading and press the you to set the check interval from 1 Hour to 30 Days. button. A slide bar appears allowing The Status field displays Good when the DVR continues operating according to the user’s settings without any problems, there was recording, or any alarm occurred during the designated time. The Status field displays Bad when there was no recording, or no alarm occurred during the designated time. Highlight the Alarm Out / Notify tab and the System Check – Alarm Out / Notify screen displays. 19 User’s Manual Figure 28 — System Check (Alarm Out / Notify) screen. button. A drop menu displays Highlight the box under the Alarm Out heading and press the available alarm outputs for the recording problem. Highlight the desired alarm output from the button. external alarm out terminal or internal buzzer, and press the NOTE: Alarm Out cannot be set to Check Point – System. button. This toggles between On and Off. When it Highlight the box under Notify and press the is On, the DVR notifies the remote site of its System (Good) and Record (Bad). Storage Screen Highlight Storage in the Main menu and press the button. The Storage setup screen appears. Figure 29 — Storage screen. The Type field displays the type and capacity of storage device. The Status field displays the device status or fault conditions. (Good, Disk Bad, S.M.A.R.T. Alert, High Temperature, or Not installed) 20 Four-Channel Digital Video Recorder NOTE: If the DVR senses S.M.A.R.T. Alert or High Temperature, the S.M.A.R.T. Monitoring Information screen will appear. Once the S.M.A.R.T. Monitoring Information screen displays, replacing the hard disk drive is recommended, usually within 24 hours. NOTE: The S.M.A.R.T. Monitoring Information screen appears only in the monitoring mode. The °C field displays the temperature of the storage device. The Usage field displays the device usage. The DVR can be set to react to storage problems by activating an internal buzzer or external alarms, display a warning message and/or notifying a PC running DX-PC4E (Remote Operation Software). Highlight the box beside Storage Problem Action: Alarm Out / Notify and press the button to select from Beep, the alarm output terminal that you want to associate with the storage problem event, and/or Notify. Highlight the S.M.A.R.T. Setup and press the button. The S.M.A.R.T. Setup screen appears. NOTE: If no hard disk drives are installed in the DVR, the S.M.A.R.T. Setup button will be disabled. Figure 30 — S.M.A.R.T. Setup screen. Your DVR shows the conditions of Hard Disk Drives when the installed IDE hard disk drives support S.M.A.R.T. (Self-Monitoring, Analysis and Reporting Technology) Monitoring program. Highlight the box beside Use. Press the button to toggle between On and Off. The Last-check field shows the date and time information of the last storage check. Highlight the box beside Period, and select from Daily, Weekly or Monthly for the checking period. NOTE: When selecting Weekly and Monthly, the Day of Week and Day of Month field will be activated under the Period field. Select the check day or check date. 21 User’s Manual Highlight the box beside Check Time and press the buttons. button. Adjust the numbers using arrow Highlight the box beside Temperature Threshold and press the using arrow buttons. Highlight the box beside Sensor Unit and press the Fahrenheit. button. Adjust the numbers button to toggle between Celsius or If you want to check the storage status instantly, highlight Check Now and press the You can save your changes by highlighting OK and pressing the the screen without saving the changes. button. button. Selecting Cancel exits System Log Screen Highlight System Log in the Main menu and press the appears. button. The System Log screen Figure 31 — System Log screen. The System Log screen displays a record of various events logged by the DVR. The list shows the dates and times the system was turned ON and OFF, system was restarted, recording was started or stopped, playback was started or stopped, setup changes were made, and data banks were cleared. The events are listed from the most recent to the oldest. You can scroll through the list a page at a button. You can go directly time by selecting the Up and Down arrow buttons and pressing the to an event number by highlighting the event number box (left of the UP arrow), pressing the button. button, using the arrow buttons to change the number, and pressing the System Shutdown Highlight System Shutdown in the Main menu and press the button. This shuts the DVR down. When shutting down the DVR, you need to confirm that you want to shut down the unit, and you will be asked for an administrator password. 22 Four-Channel Digital Video Recorder Configuring Input Devices You can configure the video, audio and remote control devices connected to the DVR. Figure 32 — Device menu screen. Camera Setup Screen Highlight Camera in the Main menu and press the button. The Camera setup screen appears. Figure 33 — Camera setup screen. You can turn on or off each camera, and also hide the video of the camera number by highlighting the camera Setup heading and pressing the button. Select the On, Off, Covert 1 or Covert 2 from a drop down list. NOTE: When selecting Covert 1, the DVR displays the camera title and status icons on the covert video. When selecting Covert 2, the DVR displays only camera title in gray on the covert video. 23 User’s Manual You can assign titles to each camera by highlighting the Title heading and pressing the A virtual keyboard allows you to enter camera names. button. Selecting the PTZ Device box causes a list of controllable cameras to display. Select your camera from the list and press the button. You will need to connect the camera to the RS-232C terminal on the back of the DVR following the camera manufacturer’s instructions. Figure 34 — PTZ Device list. NOTE: When selecting the PTZ device you wish to control by selecting it from the menu, the displays on the PTZ camera screen. You can assign IDs to each camera by highlighting the ID heading and pressing the button. Change the number by highlighting it and using the arrow buttons to increase and decrease the number. The PTZ ID number can be set from 0 to 256. Alarm In Setup Screen Highlight Alarm In in the Main menu and press the button. The Alarm In setup screen appears. Figure 35 — Alarm In setup screen. 24 Four-Channel Digital Video Recorder The alarm terminal strip on the back of the DVR has inputs associated with each alarm. You can set up each input on the Alarm In Setup screen. You can turn each input On (via Alarm I/O or Camera Alarm) or Off. Each input can be given a title, and the inputs can be set as NO (normally open) or NC (normally closed) independently. Motion Detector Figure 36 — Motion Detector setup screen. Your DVR has built-in video motion detector. Video motion detector can be turned On or Off for each camera. Highlighting the box under the Sensitivity heading allows you to adjust the DVR’s sensitivity to motion. There are five settings with 1 being the least sensitive and 5 being the most sensitive. You can define the area of the image where you want to detect motion; e.g., a doorway. Highlight the icon under the Zone heading, and press the button. The Motion Detection Zone screen will display. Figure 37 — Motion Detection Zone screen. 25 User’s Manual The Motion Detection Zone screen is laid over the video for the selected camera. You can set up motion detection zones by selecting or clearing blocks. The menu on the setup screen has the following functions: NOTE: You can activate or deactivate 4 cells at a time using the button. Once 4 cells are highlight, you can select individual cells by using the camera buttons. Exit with save — Closes the menu after saving the changes. Exit without save — Closes the menu without saving the changes. Select All blocks — Activates all blocks to detect motion. Clear All blocks — Deactivates all blocks so that they will not detect motion. Text-In Setup Screen Highlight Text-In in the Main menu and press the button. The Text-In setup screen appears. Figure 38 — Text-In setup screen. NOTE: If networking is configured by the external modem and RS-232 port is set to PTZ or Remote Control, the text-in cannot be set up. Set the DVR for LAN connections and set up Text-In for RS-232C port. NOTE: Text-in data will not be recorded during clip copy. You can set the DVR to display the text-in information. Highlight the box beside Use Text-In and press the button to toggle between On and Off. Highlight the box under the Product Type heading, and press the from the list. button. Select your device NOTE: Generic Text and EPSON-POS devices are currently supported. NOTE: The following description is for Generic Text and EPSON-POS devices. The screen changes for different types of text input devices, and there will be different parameter boxes for you to enter information. 26 Four-Channel Digital Video Recorder Figure 39 — Text-In (Generic Text) setup screen. Figure 40 — Text-In (EPSON-POS) setup screen. Highlight the box beside Transaction Start, and press the button. Use the virtual keyboard to enter the Transaction Start string. Refer to the device manufacturer’s documentation for the text string that the device first sends when a transaction starts. If you want the DVR to react to any character sent from the text-in device, you will want to turn On button to toggle between On and Off. Any Character. Highlight Any Character, and press the NOTE: If Any Character is turned On, you will not be able to enter any text in the Start String box. Highlight the box beside Transaction End, and press the button. Use the virtual keyboard to enter the Transaction End string. Refer to the device manufacturer’s documentation for the text string that the device sends when a transaction ends. Highlight the more line(s) box and press the button. Select the number of additional lines of text that you want the DVR to record. You can choose from 0 to 10. 27 User’s Manual Highlight the box beside Line Delimiter, and press the button. Use the virtual keyboard to enter the character(s) that the device uses to indicate the end of a line. Control characters can be created using ^ and a capital letter; e.g., ^J for NL (New Line), ^M for CR (Carriage Return). Refer to the device manufacturer’s documentation for Line Delimiter character(s). button. Use the virtual keyboard to enter Highlight the box beside Ignore String, and press the the strings of text that you want the DVR to ignore. Refer to the device manufacturer’s documentation for text strings that the device sends during transactions, so you will know which ones you do not want recorded. NOTE: When setting up the EPSON-POS device, the user cannot change Line Delimiter and Ignore String parameters. Highlight the box beside Transaction Timeout and press the button. Set the length of time to wait for the new text string. The DVR will consider a transaction ended if there is no text string during timeout dwell time after the last text input string. You can adjust the timeout dwell from 0 to 300 seconds. button. Set the length of time you would Highlight the box beside Display Dwell and press the like to display text-in data. You can adjust the display dwell time from 1 to 300 seconds. button to toggle between On and Off. Refer to Highlight the Case Sensitive box and press the the device manufacturer’s documentation to determine if the text strings are Case Sensitive. If the device distinguishes between upper and lower case letters, make certain the Case Sensitive box is turned On. Alarm Out Setup Screen The Alarm Out setup screen allows you to establish a schedule for each alarm output from the DVR. Figure 41 — Alarm Out setup screen. Each alarm output can be given its own title by highlighting the box under the Title heading and button. A virtual keyboard appears allowing you to enter the title. pressing the 28 Four-Channel Digital Video Recorder Highlighting the Sched field and pressing the button opens a schedule screen. You can schedule alarm output in 30-minute increments from 0:00 to 24:00. Figure 42 — Alarm Out Schedule screen. You can select individual blocks of time, entire days of the week, entire blocks of time or the entire schedule. Select a specific block of time by highlighting it. Select an entire day by highlighting the day of the week or Holiday on the left of the screen. Select an entire block of time by highlighting the time at the top of the screen. Select the entire screen by highlighting the empty box in the upper left corner of the screen. Press the button from No Arming (no block) to On (blue block) to Event (yellow block). When set to On, the Alarm Out is active during the scheduled time. When set to Event, the Alarm Out is only active when there is an Event during the scheduled time. Audio Setup Screen Highlight Audio in the Main menu and press the button. The Audio Setup screen appears. Figure 43 — Audio Setup screen. 29 User’s Manual Highlight the box beside Audio Recording and press the button. This toggles between On and Off. When it is On, the DVR also records audio when it is recording video. Highlight the box beside Mute and press the button. This toggles between On and Off. When it is On, the DVR will NOT play live or recorded audio. Highlight the box beside Audio In and press the button. Select the camera number you would like to associate with audio input among Associated Camera 1, Associated Camera 2, Associated Camera 3 or Associated Camera 4. When Audio Recording is set to On, the displays on the associated camera screen. NOTE: Audio will play through the attached speaker while the DVR is recording audio and the associated camera displays full screen. You can save your changes by highlighting OK and pressing the the screen without saving the changes. button. Selecting Cancel exits NOTE: The DVR will NOT record audio when the recording speed is set to less 12.5 ips. The DVR may not record audio depending on the Transfer Speed when the DX-PC4E (Remote Operation Software) Watch application program is connected. RS232 Setup Screen The RS232 setup screen allows you to set up the RS-232C port to communicate with external devices such as remote controls and dome cameras. Figure 44 — RS232 setup screen. Highlight the field for the settings you wish to make. Select the correct Baud Rate, Parity, Data Bit and Stop Bit for the device you are connecting to the DVR. Select a device connected with the DVR among Remote Control, External Modem, Text-In or PTZ in the Usage field. NOTE: Selecting the External Modem in the RS232 field only defines the RS-232C port as being used for the external modem connections. Refer to Modem Setup screen for details of setting up an external modem. 30 Four-Channel Digital Video Recorder NOTE: Selecting the PTZ in the RS232 field only defines the RS-232C port as being used for the PTZ camera connections. Select the PTZ device in the Camera Setup screen. Configuring Recording Settings NOTE: When the DVR is recording video, the REC LED on the front panel is lit and the displays on each camera screen. Your DVR offers a variety of flexible recording modes. You can set it up to record all the time or to only record events. It can be set up to continue recording once the hard disk drive is full by recording over the oldest video, or you can set it up to alert you when the hard disk is full and stop recording. Record Mode Setup Screen Figure 45 — Record Mode Setup screen. Highlight the box beside Resolution and press the (336x224 pixels) and High (672x224 pixels). button to toggle between Standard NOTE: The maximum recording speed is 25 images per second when the resolution is set to Standard. However, when set to High, the recording speed will be decreased to 12.5 images per second. Highlight the box beside End Of Disk and press the button. This toggles between Overwrite and Stop. When in the Overwrite mode, the DVR continues recording when the hard disk drive is full by overwriting the oldest video. When in the Stop mode, the DVR stops recording when the hard disk drive is full. If the DVR is set to the Stop mode, you can set it to beep or activate the Alarm Out port when the button to hard disk drive is full. Highlight the box beside On Disk Full Beep and press the toggle between On and Off. Highlight the box beside On Disk Full Alarm Out and press the button to toggle between On and Off. 31 User’s Manual Pressing the PANIC button on the front panel enters the Panic Recording mode. You can program the recording speed, quality and duration when the DVR is in the Panic Recording mode. On Panic Recording Speed can be set from 0.5 to 25 ips, and On Panic Recording Quality can be selectable from Very High, High, Standard and Low. On Panic Recording Duration can be set from 5 to 60 minutes. The panic recording will be stopped automatically according to the preset duration as long as the PANIC button is not pressed to stop the panic recording. Select No Limit if you want to stop panic recording manually. NOTE: When the DVR is in the Panic Recording mode, it ignores the time-lapse or event recording settings and follows the panic recording settings. NOTE: The maximum panic recording speed is 25 images per second when the resolution is set to Standard. However, when set to High, the recording speed will be decreased to 12.5 images per second. NOTE: When the DVR is in the Panic Recording mode, the REC LED on the front panel flickers and the displays on each camera screen. button toggles between On and Off. Highlight the first box beside Auto Deletion. Pressing the When set to On, the DVR will delete video recorded earlier than user-defined period. Highlight the second box beside Auto Deletion, and press the button to select the length of time recorded data will be kept from 1 to 99 Days. NOTE: When the End Of Disk is set to Stop, DVR will NOT restart recording even when the video recorded earlier than user-defined period is deleted. You can save your changes by highlighting OK and pressing the the screen without saving the changes. button. Selecting Cancel exits Time-Lapse Record Mode Setup Screen Figure 46 — Time-Lapse Record Setup screen. Highlight the box under the Speed heading and press the speeds appears. You can select from 0.5 ips to 25 ips. 32 button. A drop-down list of recording Four-Channel Digital Video Recorder NOTE: You cannot select 25 ips for High Resolution. Highlight the box under the Quality heading and press the button. A drop-down list appears. You can select from Very High, High, Standard and Low image quality. All other variables being equal; Very High will require 300% more hard disk space than Standard, High will require 200% more, and Low 50% less. NOTE: Higher quality images require more storage space and will reduce the recording capacity of the hard disk drive. You can set the DVR to record video based on the Time-lapse Recording Schedule defined during Time-Lapse Record Setup. Highlighting the box beside Time Lapse Recording and pressing the button toggles between On and Off. You can set the maximum amount of time-lapse video to be stored. Once the DVR reaches this amount, it will start recording over the oldest time-lapse video. The time-lapse video is stored separate from Event video. When Keep the continuous pictures is set to On, you can set the time from 1 Hour to the maximum allowed by the storage capacity of your hard disk drive. NOTE: The maximum storage time is only an estimate because the amount of space required to store video varies depending on many factors such as motion and image complexity. Time-Lapse Recording Schedule Figure 47 — Time-Lapse Recording Schedule screen. button. You can program the DVR to Highlight the box under the Sched heading and press the record only during certain times based on time, day of the week, and holidays. The smallest time segment you can use is 30 minutes. A blue (Mode 1) or yellow (Mode 2) rectangle indicates the DVR is set to record during those 30 minutes. When there is no rectangle, the DVR will not record during those 30 minutes. 33 User’s Manual There are several ways to set recording times: y You can highlight an individual block and toggle it on or off by pressing the button. y You can change a 30-minute segment for all days by placing the cursor on the time line and pressing the button to toggle the segment on or off. y You can change an entire day by placing the cursor on the day of the week and pressing the button to toggle the day on or off. y You can change the entire calendar by placing the cursor in the upper left-hand box (above “S” and to the left of the time line) and pressing the off. button to toggle the entire calendar on or NOTE: The Holiday (H) schedule applies to the dates you established as holidays when setting Date/Time. You can save your changes by highlighting OK and pressing the the screen without saving the changes. button. Selecting Cancel exits Pre-Event Recording Setup Screen Figure 48 — Pre-Event Record Setup screen. When the DVR is in the Event Record mode, it is possible to have it record images before the event occurs. The Pre-Event Record screen allows you to define how to handle pre-event recording. You can turn individual cameras On or Off for pre-event recording. The image speed can be set from 0.5 to 25 ips, and image quality can be selectable from High, Standard and Low. NOTE: When a camera is set to On, the displays on each camera screen. However, the DVR will record the video only when events are detected. NOTE: The pre-event recording speed is 25 images per second when the resolution is set to Standard. However, when set to High, the recording speed will be decreased to 12.5 images per second. 34 Four-Channel Digital Video Recorder You can set the amount of time to record prior to the event by adjusting the Dwell Time. You can set the Dwell Time from 1 to 300 seconds. NOTE: When the DVR is in the Time-Lapse mode, it ignores the pre-event settings and follows the time-lapse settings. Event Action Setup You can program the DVR to record, activate the alarm output and/or notify the remote site whenever sensor, motion, text-in or video loss events are detected. Highlight the Alarm-In Action, Motion Action, Text-In Action or Video Loss Action in the Event Action menu and press the button. The Event Action setup screens will appear. Alarm In Event Action (Record) Setup Screen The DVR can be set to react to events differently. Each sensor can be assigned a schedule, camera, recording speed, video quality and dwell time. Figure 49 — Alarm In Event Action (Record) setup screen. Highlight the Sched box and press the described earlier. button. A schedule screen appears. Set the schedule as Highlight the Camera box and press the button. A camera selection screen appears. Select the camera number you would like to associate with the sensor. NOTE: You can associate multiple cameras with a sensor. Highlight the Speed box and select number of images per second you would like to record from the drop-down menu. Highlight the Quality box and select the image quality you want to record from the drop-down menu. Highlight the Dwell Time box and set the length of time you would like to record for the associated event. 35 User’s Manual Alarm In Event Action (Alarm Out) Setup Screen The DVR can be set to react to events differently by activating an internal buzzer or external alarms. Figure 50 — Alarm In Event Action (Alarm Out) setup screen. Highlight the Sched box and press the described earlier. button. A schedule screen appears. Set the schedule as Highlight the Alarm Out box and either Beep or the alarm output terminal that you want to associate with the sensor. Highlight the Dwell Time box and set the length of time you want the output activated. Alarm In Event Action (Notify) Setup Screen The DVR can be set to notify the remote site when certain events are activated. Figure 51 — Alarm In Event Action (Notify) setup screen. 36 Four-Channel Digital Video Recorder Highlight the Sched box and press the described earlier. button. A schedule screen appears. Set the schedule as Highlight the Notify box and press the button. This toggles between On and Off. When it is On, the DVR notifies the remote site when certain events occur based on a defined schedule. NOTE: For the Notify action to work, the DVR should be registered in the DX-PC4E (Remote Operation Software). When the DVR detects alarm input, the displays on each associated camera. Motion Detector Event Action (Record) Setup Screen The DVR can be set to react to motion detector differently. Each camera can be assigned a schedule, associated camera, recording speed, video quality and dwell time. Figure 52 — Motion Detector Event Action (Record) setup screen. Highlight the Sched box and press the described earlier. button. A schedule screen appears. Set the schedule as button. A camera selection screen appears. Select the Highlight the Camera box and press the camera number you would like to associate with the camera. NOTE: You can associate multiple cameras with a camera that detects motion. Highlight the Speed box and select number of images per second you would like to record from the drop-down menu. Highlight the Quality box and select the image quality you want to record from the drop-down menu. Highlight the Dwell Time box and set the length of time you would like to record for the associated motion event. 37 User’s Manual Motion Detector Event Action (Alarm Out) Setup Screen The DVR can be set to react to motion events differently by activating an internal buzzer or external alarms. Figure 53 — Motion Detector Event Action (Alarm Out) setup screen. Highlight the Sched box and press the described earlier. button. A schedule screen appears. Set the schedule as Highlight the Alarm Out box and either Beep or the alarm output terminal that you want to associate with the motion event. Highlight the Dwell Time box and set the length of time you want the output activated. Motion Detector Event Action (Notify) Setup Screen The DVR can be set to notify the remote site when certain motion events are activated. Figure 54 — Motion Detector Event Action (Notify) setup screen. 38 Four-Channel Digital Video Recorder Highlight the Sched box and press the described earlier. button. A schedule screen appears. Set the schedule as Highlight the Notify box and press the button. This toggles between On and Off. When it is On, the DVR notifies the remote site when certain events occur based on a defined schedule. NOTE: For the Notify action to work, the DVR should be registered in the DX-PC4E (Remote Operation Software). When the DVR detects motion, the displays on each associated camera. Text-In Event Action (Record) Setup Screen The DVR can be set to react to text input from the text-in device. The text-in can be assigned a schedule, associated camera, recording speed, video quality and dwell time. Figure 55 — Text-In Event Action (Record) setup screen. Highlight the Sched box and press the described earlier. button. A schedule screen appears. Set the schedule as Highlight the Camera box and press the button. A camera selection screen appears. Select the camera number you would like to associate with the text-in device. NOTE: You cannot associate multiple cameras with a text-in device. Highlight the Speed box and select number of images per second you would like to record from the drop-down menu. Highlight the Quality box and select the image quality you want to record from the drop-down menu. Highlight the Dwell Time box and set the length of time you would like to record for the text input. 39 User’s Manual Text-In Event Action (Alarm Out) Setup Screen The DVR can be set to react to text-in by activating an internal buzzer or external alarms. Figure 56 — Text-In Event Action (Alarm Out) setup screen. Highlight the Sched box and press the described earlier. button. A schedule screen appears. Set the schedule as Highlight the Alarm Out box and either Beep or the alarm output terminal that you want to associate with the text-in device. Highlight the Dwell Time box and set the length of time you want the output activated. Text-In Event Action (Notify) Setup Screen The DVR can be set to notify the remote site in the case of text-in. Figure 57 — Text-In Event Action (Notify) setup screen. 40 Four-Channel Digital Video Recorder Highlight the Sched box and press the described earlier. button. A schedule screen appears. Set the schedule as Highlight the Notify box and press the button. This toggles between On and Off. When it is On, the DVR notifies the remote site when it has text input from a text-in device based on a defined schedule. NOTE: For the Notify action to work, the DVR should be registered in the DX-PC4E (Remote Operation Software). When the DVR detects text input, the displays on the associated camera. Video Loss Event Action (Record) Setup Screen The DVR can be set to react to video loss from a camera differently. Each camera can be assigned a schedule, associated camera, recording speed, video quality and dwell time. Figure 58 — Video Loss Event Action (Record) setup screen. Highlight the Sched box and press the described earlier. button. A schedule screen appears. Set the schedule as Highlight the Camera box and press the button. A camera selection screen appears. Select the camera number you would like to associate with the camera that has lost video. NOTE: You can associate multiple cameras with a camera. Highlight the Speed box and select number of images per second you would like to record from the drop-down menu. Highlight the Quality box and select the image quality you want to record from the drop-down menu. Highlight the Dwell Time box and set the length of time you would like to record for the associated video loss. 41 User’s Manual Video Loss Event Action (Alarm Out) Setup Screen The DVR can be set to react to video loss differently by activating an internal buzzer or external alarms. Figure 59 — Video Loss Event Action (Alarm Out) setup screen. Highlight the Sched box and press the described earlier. button. A schedule screen appears. Set the schedule as Highlight the Alarm Out box and either Beep or the alarm output terminal that you want to associate with the camera that has lost video. Video Loss Event Action (Notify) Setup Screen The DVR can be set to notify the remote site in the case of video loss. Figure 60 — Video Loss Event Action (Notify) setup screen. 42 Four-Channel Digital Video Recorder Highlight the Sched box and press the described earlier. button. A schedule screen appears. Set the schedule as Highlight the Notify box and press the button. This toggles between On and Off. When it is On, the DVR notifies the remote site when it loses video input from a camera based on a defined schedule. NOTE: For the Notify action to work, the DVR should be registered in the DX-PC4E (Remote Operation Software). When the DVR detects video loss, the displays on each associated camera. Display Setup Highlight the OSD, Main Monitoring in the Main menu, and press the on-screen display or camera display on the main monitor. button to set up the OSD (On-Screen Display) Setup The DVR can be set up to display Date, Time, Title and Status on screen. Each feature can be turned on or off, and you can adjust the margins. Figure 61 — OSD Setup screen. Highlight the box beside Date and press the button to toggle the date display On and Off. Highlight the box beside Time and press the button to toggle the time display On and Off. Highlight the box beside Title and press the Highlight the box beside Status and press the button to toggle the camera title display On and Off. button to toggle status display On and Off. 43 User’s Manual NOTE: Each icon displayed on the screen describes the system status as follows: y Freeze — Displays while in Freeze mode. — Displays while in Sequence mode. y Sequence y Zoom — Displays on the enlarged video. y Remote Control y Record — Displays when the DVR can be controlled by the infrared remote control. — Displays on each camera screen while the DVR is recording video. y Panic — Displays while in Panic recording mode. y Audio — Displays while the DVR is recording audio. y Event Detection y Video Loss y PTZ — Displays when the DVR detects alarm input, motion, or text input event. — Displays when the camera loses video signal. — Displays on each PTZ camera. NOTE: When the camera is set to Covert 1, status icons are not displayed on the screen. Highlight the box beside Left/Right Margin and press the margins. The margins can be set from 1 to 24. Highlight the box beside Top/Bottom Margin and press the margins. The margins can be set from 1 to 24. Highlight the box beside Text-In and press the Off. button to adjust the left and right button to adjust the top and bottom button to toggle the text-in data display On and If you want to read text input strings displayed on the screen easily and clearly, turn On Text-In Background color. Highlight the box beside Text-In Background color and press the button to toggle between On and Off. 44 Four-Channel Digital Video Recorder Main Monitoring Setup Screen You can adjust the display dwell time for each camera displayed on the main monitor. You also can set the video from the event-detected camera to be displayed on the main monitor during the preset dwell time. Figure 62 — Main Monitoring Setup screen. Highlight the box beside Sequence Dwell Time and press the sequence dwell time from 3 to 60 seconds. button. You can adjust the NOTE: The DVR does not sequence the camera having video loss. Highlight the box beside Event Monitoring and press the button to toggle between On and Off. When it is On, video from the lowest camera number among those connected with the event-detected sensor will be displayed full-screen on the main monitor for the preset dwell time. Highlight the box beside Event Monitoring Dwell Time and press the the event monitoring dwell time from 3 to 60 seconds. button. You can adjust 45 User’s Manual Network Setup Screen In the Network Setup screen you can set up the DVR for LAN and modem connections. Figure 63 — Network Setup screen. Highlight the box beside Connection. Press the button to toggle between LAN and Modem. button. A virtual keyboard appears. Highlight the box beside Admin Password and press the You will first be asked to enter the current password. Then you can enter a new password; you will be asked to confirm the new password before it is accepted. button. A virtual keyboard appears. Highlight the box beside User Password and press the You will first be asked to enter the current password. Then you can enter a new password; you will be asked to confirm the new password before it is accepted. NOTE: These passwords are for network use. They are different from the Admin and User passwords for the DVR itself. NOTE: The passwords are case sensitive. The factory default password for both Administrator and User is 12345678. CAUTION: Write the password down and keep it in a safe place. Once the password has been reset, the default will no longer work. If the password is forgotten, the unit must be reset using the Factory Reset Button and all data settings will be lost. The transfer speed is the number of images that can be transferred per second for each camera. button, and adjust the number. Highlight the box beside Transfer Speed, press the NOTE: The maximum transfer speed over a LAN is 25 images per second when the resolution is set to Standard. However, when set to High, the transfer speed will be decreased to 12.5 images per second. CAUTION: Selecting the maximum transfer speed will STOP recording video. Adjust the transfer speed if you want to continue recording. 46 Four-Channel Digital Video Recorder You can program the image quality for transferring to the DX-PC4E (Remote Operation Software). button. The image quality can be Highlight the box beside Remote Quality and press the selectable from Very High, High, Standard and Low. LAN Setup Screen Figure 64 — LAN (Manual) Setup screen. Highlight the box beside Type and press the (PPPoE). button to select from Manual, DHCP and ADSL Selecting Manual from the Type allows you to set up LAN parameters manually. NOTE: You will need to get the appropriate IP Address, Gateway and Subnet Mask from your network administrator. Change the numbers by highlighting them and using the Up and Down arrow buttons to increase or decrease the number. The factory default LAN settings are: IP Address: 192.168.1.129 Gateway: 192.168.1.254 Subnet Mask: 255.255.255.0 button to enter the IP address of the DNS Highlight the box beside DNS Server and press the server. If you set up the DNS Server, the domain name of the DVRNS server instead of the IP address can be used during the DVRNS Server setup. Refer to the DVRNS Setup section for details. Highlight Port Number Setup… and press the appears. button. The Port Number Setup screen 47 User’s Manual Figure 65 — Port Number Setup screen. NOTE: You will need to get the appropriate Port Number for each DX-PC4E (Remote Operation Software) related program (Admin, Watch, Search and Callback) from your network administrator. Change the number by highlighting it and using the Up and Down arrow buttons to increase or decrease the number. The factory default Port settings are: Remote Admin: Remote Watch: Remote Search: Remote Callback: 8200 8016 10019 8201 NOTE: The system restarts automatically after changing the port settings. NOTE: Do NOT use the same port number for two different programs, otherwise, the DVR cannot be connected with a PC running DX-PC4E. CAUTION: When changing the port settings, you must change the port settings on a PC running DX-PC4E as well. Refer to the DX-PC4E manual for details. You can save your changes and return to the Network Setup screen by highlighting OK and pressing the button. Selecting Cancel exits the screen without saving the changes. Selecting DHCP from the Type and highlighting OK reads the current IP Address of the DVR configured by DHCP (Dynamic Host Configuration Protocol) network. 48 Four-Channel Digital Video Recorder Figure 66 — LAN (DHCP) Setup screen. Selecting ADSL (PPPoE) allows you to set up the ADSL network. NOTE: ADSL and modem cannot be configured at the same time. If the DVR is networked via modem, the ADSL (PPPoE) will not be selected. Figure 67 — LAN (ADSL) Setup screen. Highlight the box beside ID and press the enter the ID for ADSL connection. button. A virtual keyboard appears allowing you to Highlight the box beside Password and press the you to enter the password for ADSL connection. button. A virtual keyboard appears allowing NOTE: Entering the ID and Password and highlighting OK reads the current IP Address of the DVR configured by the ADSL network. NOTE: If the DVR is configured for DHCP or an ADSL network, the IP address of the DVR might change whenever the unit is turned on. 49 User’s Manual Modem Setup Figure 68 — Modem Setup screen. Highlight the box beside Baud Rate and press the to 115,200 appears. Highlight the box beside Data Bit and press the formats. Highlight the box beside Stop Bit and press the Highlight the box beside Parity and press the from None, Odd or Even parity. button. A list of baud rates ranging from 300 button. This toggles between 7 bit and 8 bit button. This toggles between 1 and 2 Stop Bits. button. A drop-down list appears. You can select You can save your changes by highlighting OK and pressing the the screen without saving the changes. button. Selecting Cancel exits NOTE: If the RS-232C port is in use for Remote Control, Text-In or PTZ, networking cannot be configured for a modem. 50 Four-Channel Digital Video Recorder DVRNS (DVR Name Service) Setup Screen You can register the DVR on the DVRNS server to use DVR name service. Figure 69 — DVRNS Setup screen. Highlight the Use DVR Name Service box and press the button to toggle between On and Off. Highlight the box beside DVRNS Server and enter the IP address or domain name of the DVRNS server. NOTE: You will need to get the IP Address or domain name of the DVRNS Server from your network administrator. NOTE: You can use the domain name instead of IP address if you already set up the DNS Server during the LAN Setup. Highlight the box beside Port and enter the port number of the DVRNS server. The port number can be set from 10000 to 12000. NOTE: The DVRNS server settings on your DVR should match the settings on the registered DVRNS server. Any changes on the DVRNS server might cause improper operation. Highlight the Use NAT box and press the button to toggle On and Off. NOTE: When using the NAT (Network Address Translation) device, refer to the NAT manufacturer’ instructions for the proper network settings. Highlight the box beside DVR Name and press the button to name the DVR to be registered on the DVRNS server. A virtual keyboard allows you to enter the DVR name. Selecting Check allows you to check whether or not the name you entered can be used. NOTE: The DVR name you entered should be checked by selecting Check, otherwise the DVRNS changes will not be saved. 51 User’s Manual NOTE: When entering no name or a name already registered on the DVRNS server, an error message displays. Highlighting OK and pressing the button registers the DVR on the DVRNS server. Proper DVRNS settings will display the help desk information of the DVRNS server in the box beside Help Desk. CAUTION: If you want to use the same DVR name registered on the DVRNS server after initializing the system using the factory reset, you need to contact the DVRNS server manager. Please record and keep the help desk information before factory reset. CAUTION: The DVRNS registration will be limited to one DVRNS server. The DVR cannot be registered to multiple DVRNS servers. Please contact your network administrator when you want to register the DVR to another DVRNS server. Callback Center Setup Screen The DVR can be set up to contact a computer running DX-PC4E (Remote Operation Software) on a LAN when an event occurs. Also it can be set up to dial a pager with a numeric message when an event occurs if you have a modem connected to the DVR. Callback Center Setup by LAN connections Figure 70 — Callback Center (LAN) Setup screen. Highlight the box beside IP Address and enter the IP address of the computer you want contacted during an event. Highlight the box beside Retry and enter the number of times you would like the DVR to try contacting the computer. You can select from 1 to 10 retries. Highlight the box beside E-mail notification and press the 52 button to toggle between On and Off. Four-Channel Digital Video Recorder Highlight the box beside SMTP Server IP and enter the SMTP server IP address, obtained from your system administrator. Highlight the box beside E-mail recipient and enter the recipient’s e-mail address. Use the virtual keyboard to enter the e-mail address. Highlight the box beside E-mail sender and enter the sender’s e-mail address. NOTE: The e-mail address must include the character “@” to be a valid address. Highlight the box beside Authentication and press the button to toggle between On and Off. Highlight the box beside ID and enter the SMTP ID. A virtual keyboard appears allowing you to enter the ID. Highlight the box beside Password and enter the SMTP password. A virtual keyboard appears allowing you to enter the password. NOTE: Authentication should be turned On and ID and Password should be entered when using an SMTP server requiring user authentication. Callback Center Setup by Modem connections Figure 71 — Callback Center (Modem) Setup screen. Highlight the box beside Pager Number and enter the telephone number of the pager. Enter the number as it must be dialed from your telephone system; e.g., if you must dial “9” for an outside line, enter “9” before the pager number. Highlight the box beside Mailbox and enter the voice mailbox number if your pager uses a voice mailbox. Highlight the box beside Site ID and enter a three-digit site ID number. 53 User’s Manual When an event occurs, the DVR will dial the pager and leave a four- or five-digit number. The first three digits are the site ID number and the last digits are the type of event (1: Alarm In, 2: Text-In, 3: Motion Detection, 4: Video Loss, 10: Check Recording, 11: Storage, 13: S.M.A.R.T., and 18: System). For example, “0754” means that Site 75 has lost video. NOTE: The DVR will wait for at least four minutes between pages. If another event occurs less than four minute after the DVR has notified a pager, it will not dial the pager. It does this so that the telephone line will not be tied up. You can save your changes by highlighting OK and pressing the the screen without saving the changes. button. Selecting Cancel exits Password Setup Screen An Administrator password is required to turn the system off, enter the setup screen, load default setups, clear all data, change system date and time and change the Administrator password. A User password is required to enter playback, fast forward playback and fast backward playback modes from live monitoring mode, and enter the search menu screen in live monitoring mode. Highlight Password in the Main menu and press to enter the Password screen. Figure 72 — Password setup screen. Highlight the box beside User and press the button to toggle between On and Off. If the password is set to On, you will be asked to enter the current password so that you can turn it Off. If the password is set to Off, you will be asked to enter the new password and to confirm it before it will be turned on. The Administrator password cannot be turned On and Off. You can change the Administrator password by first entering the current password, entering a new password and finally confirming the new password. To change the password, highlight the Password box and press the button. A window appears asking you to enter the current password. If you enter the correct password, another window appears asking you to enter a new password using the camera buttons. After you press the button, another screen appears asking you to confirm the new password. 54 Four-Channel Digital Video Recorder NOTE: The Admin and User passwords are composed of up to eight digits using the camera buttons. The default Admin password is 4321. CAUTION: Write down the new password and save it in a secure place. If the password is forgotten, the unit must be reset using the Factory Reset Button and all data settings will be lost. To lock the buttons on the front panel or remote control, highlight Key-Lock On and press the button. Once the buttons are locked, pressing any button on the front panel or remote control will cause a password screen to display. You will need to enter the correct password to unlock the keys. The Key Lock password is 4321. The Administrator password also can be used to unlock the keys. You can save your changes by highlighting OK and pressing screen without saving the changes. button. Selecting Cancel exits the Config Screen The Config menu is used to perform functions such as switching between Quick Setup and Normal Setup, backing up video, loading default setup and clearing all data. Figure 73 — Config screen. Clip Copy The Clip Copy screen can be used to back up video to an external USB hard disk drive, USB CD-RW drive or USB flash drive. The backup clip images can be viewed on computers running Microsoft Windows 98, ME, 2000 or XP. Refer to the Appendix A — USB Hard Disk Drive Preparation for information on preparing the external drive for back up. 55 User’s Manual Figure 74 — Clip Copy screen. To select the type of the drive to use for back up, highlight the box on the top and press the button. A drop-down list of available drives appears. You can select USB HDD, USB CD-RW or USB FLASH MEMORY. If you want to archive audio with video, place a checkmark in the Audio box. You can define how much video to back up by changing the start and end times and dates. You can also select which camera you wish to back up. Highlight the File Name box and press the button. A virtual keyboard appears. Enter a file name for the video you are backing up and select Close. The DVR will automatically add the camera number (for example “01”) and “.exe” to the file name. If you want to save the file in a specific folder, enter the folder name followed by a “/”. For example: “folder/filename” button. The Once you have given the video a file name, highlight the Start button and press the DVR will display the drive capacity, the backup file size and ask if you want to continue. When the selected drive has more than 2 partitions, the following Disk Partition Selection screen appears. If the file system is not FAT32, the TYPE displays NOT Supported. 56 Four-Channel Digital Video Recorder Figure 75 — Disk Partition Selection screen. Once you select the drive and partition to use for clip copy, the DVR will display the drive capacity and the clip size, and ask if you want to continue. NOTE: Do not back up files larger than 2GB. You can use other functions on the DVR while video is being backed up. To do this, highlight the button. You can return to the Clip Copy screen at any time to check Close button and press the the progress. NOTE: You cannot end the archiving process during CD burning. Refer to the DX-PC4E (Remote Operation Software) User’s Manual for instructions on how to review the images you have backed up. NOTE: During clip copy, you cannot change the system date and time, shut the system down, switch to the Quick Setup mode, clear all data, and change the system setup from a remote site. NOTE: The recording speed will be decreased to 1 ips per camera during CD burning, or while the DVR is preparing clip copy data on hard disk drive. CAUTION: Do NOT use poor quality CD-R or CD-RW discs or ones that have been scratched or damaged in any way. CAUTION: Do NOT disconnect the USB cable or the power from the external drive while backing up video. If the external drive is shut down or the USB cable is disconnected while backing up, THE DVR SYSTEM MAY NOT WORK NORMALLY OR THE EXTERNAL DRIVE COULD BE DAMAGED, and you will get an error message the next time you try to back up. You will need to power down the DVR and restart it to get rid of the error message. Once the file system of the USB-IDE hard disk drive has been corrupted, this error message cannot be dismissed. Even after restarting the DVR it may automatically restart while preparing a backup. You must recover the file system using the recovery program, or you must reformat the hard disk drive. 57 User’s Manual Load Default Setup Highlighting and selecting Load Default Setup will bring up screen asking you if you really want to load default settings and confirm it with a password. NOTE: Loading the Default Setup will not change the current time, time zone, daylight saving time and network settings. Load / Save Setup You can load saved DVR settings or save the current DVR settings. To load saved DVR settings, connect the USB device containing the setup file (.cfg) to the DVR. Highlight Load – File Name and press the button. The Load Setup screen appears. The screen displays setup file names that are available. Select the desired setup file and press the OK button. The selected file name is displayed in the File Name field. Selecting Load will load the selected saved settings and change the DVR settings accordingly. NOTE: Even after changing the DVR settings by loading saved settings, the time-related settings (Date/Time, Time Zone and Daylight Saving Time) will NOT be changed. NOTE: If you want to change the network settings, check Include network setup. Otherwise, the network settings will NOT be changed. To save the current settings, connect the USB device to the DVR. Highlight Save – File Name and press the button. A virtual keyboard allows you to enter a file name. Selecting Save will save the current DVR settings in .cfg file format on the USB device. Figure 76 — Load / Save Setup screen. Clear All Data Highlighting and selecting Clear All Data will bring up screen asking you if you really want to clear all data and confirm it with a password. CAUTION: Selecting Clear All Data will erase all recorded video. 58 Four-Channel Digital Video Recorder Chapter 4 — Operation NOTE: This chapter assumes your DVR has been installed and configured. If it has not, please refer to Chapter 2 and 3. The DVR’s controls are similar to a VCR. As with a VCR, the main functions are recording and playing back video. However, you have much greater control over recording and playing back video. You can establish recording schedules based on time of day and day of the week. The DVR allows you to search through the recorded video using much more sophisticated tools than those available with VCRs. Additional DVR features that are not available with VCRs are remote control and viewing and recording video at the same time you are watching previously recorded video. The DVR operates even when no hard disk drives are installed. In this case, recording, playback and any processes that access hard disk drives are not supported. You can only view live video, establish system settings that are not related to hard disk drive operation. Also the unit can be connected with DX-PC4E Watch either via Ethernet or modem. The Front Panel controls are described in Chapter 3 — Configuration. Turning on the Power Once you have installed the DVR following the instructions in Chapter 2 — Installation, it is ready to record. The unit will take approximately 60 seconds to initialize. The DVR will recover automatically once the unit is initialized if recorded data on the storage device has been damaged. Live Monitoring As soon as the DVR completes its initialization process, it will begin showing live video on the attached monitor and playing live audio through the attached speaker. The default mode is to display 4 cameras at once. Pressing any camera button will cause that camera to display full screen. It displays live video and plays live audio until the user enters another mode. Pressing the QUAD/SEQUENCE button toggles between quad (2x2) display mode and sequence mode. Pressing the button in the Live Monitoring mode will freeze the current image on the screen until you press the button again. The screen displays . 59 User’s Manual The DVR can be set to display the event-detected video in full-screen on the monitor during the preset dwell time when there is an Event. The video of the lowest camera number among cameras associated with the event-detected sensor will be displayed, and the DVR will return to the previous screen format after event monitoring dwell time. While the event monitoring is activated, the monitoring for all other subsequent events will be ignored. Pressing the individual camera button or the QUAD/SEQUENCE button during event monitoring releases the current event monitoring and displays the selected camera or return to the previous screen format. The DVR will display the text-in data if there is any text input during live monitoring. The text-in information will display on the image. NOTE: The text-in displays only in full screen. Figure 77 — Live Monitoring (Text-In) screen. PTZ Mode The DVR will control cameras with Pan, Tilt and Zoom capabilities. Pressing the PTZ button while in full-screen mode of the desired camera enters the PTZ mode. You can control the camera using buttons on the front panel or remote control, or by setting up presets. Press the arrow buttons to pan left and right, and tilt the camera up and down. Use CAMERA 1 and CAMERA 2 to zoom in or zoom out. CAMERA 3 and CAMERA 4 can be used to focus the image. NOTE: You will only be able to enter the PTZ mode if the RS232C port is set to PTZ, and the displays on the camera screen. PTZ device is selected during the Camera setup. The icon NOTE: When the DVR is in the PTZ mode, a white line will display around the image. NOTE: You cannot enter the PTZ mode when the selected camera is Off, has lost or is set to Covert. Pressing the MENU button in the PTZ mode displays the PTZ Menu screen. Set the feature you wish to control by selecting it from the menu. Refer to the camera manufacturer’s instructions for the proper settings. Depending on the camera specifications, some features may not be supported. 60 Four-Channel Digital Video Recorder Figure 78 — PTZ Menu. y Set Preset — Sets the Presets for PTZ camera. y Quit — Closes the menu Set Preset Once you have the camera at the desired settings, you can save camera position settings as “presets” so that you can go directly to desired views. Select Set Preset in the PTZ Menu. Select the number you want to assign to the preset and press the button. Use the virtual keyboard to enter the preset name and enter the button again to save as preset. Figure 79 — PTZ Preset screen. Preset Apply Once you have set the camera presets, you can go directly to desired views. Press the QUAD/SEQUENCE button to load the Preset Apply dialog box. Selecting the desired preset number loads the preset. 61 User’s Manual Figure 80 — Preset Apply screen. Digital Zoom Mode You can enter the Digital Zoom Mode by pressing the PTZ button in the PTZ mode. When a PTZ device is not installed, pressing the PTZ button in the live monitoring mode enters the Digital Zoom Mode directly. NOTE: You cannot enter the Digital Zoom mode when the selected camera is Off, has lost or is set to Covert. Once you are in the Digital Zoom mode, a bright small box is laid over the image. The box indicates the area to be enlarged. Move the position of that box using the arrow buttons, and press the button to enlarge that area. A displays on the enlarged screen. Pressing the PTZ button again returns the DVR to the Live Monitoring mode. Recording Video Once you have installed the DVR following the instructions in Chapter 2 — Installation, it is ready to record. Unless you change the setup, the DVR is recording video and will continue recording until the hard disk drive is full. The factory default is Stop when the hard disk drive is full. The DVR can be set to continue recording (Overwrite) once the hard disk drive is full. It does this by recording over the oldest video. Although you will be able to record without changing the unit from its original factory settings, you will want to take advantages of the DVR’s many tools. See Chapter 3 — Configuration for detailed descriptions of the recording mode options. NOTE: When the DVR is recording video, the REC LED on the front panel is lit and the displays on each camera screen. Although you have set time-lapse or event recording, pressing the PANIC button activates panic recording, so the DVR will record video regardless of the time-lapse or event recording schedule. Press the button again to release the panic recording. NOTE: When the DVR is in the panic recording mode, a REC LED flickers and the on each camera screen. 62 displays Four-Channel Digital Video Recorder Recording Audio If the DVR was set up to record audio, it will record audio when video is recording. NOTE: The DVR will NOT record audio when the recording speed is set to less than 12.5 ips. Also audio recording might be affected by network bandwidth conditions while monitoring the DVR remotely using the DX-PC4E (Remote Operation Software) program. NOTE: Make certain you comply with all local and federal laws and regulations when recording audio. Playing Recorded Video Once video has been recorded, you can view it using the arrow buttons. When playing video for the first time, the DVR will display the most recent image. When playing video subsequent times, the DVR will start playing video from the last recalled image. When playing video, the DVR will display the text-in data if there is any text input. The text-in information will display on the image. NOTE: The text-in displays only in the full screen. NOTE: Make sure that Text-In is turned On during OSD setup if you want to display the text-in information on the playback image. Figure 81 — Playback (Text-In) screen. 63 User’s Manual Arrow Buttons : Pressing the left-arrow button plays video backward at high speed. Pressing the button again and . The screen displays , and toggles the playback speed from , respectively. : Pressing the right-arrow button plays video forward at high speed. Pressing the button again and . The screen displays , and toggles the playback speed from , respectively. : After selecting , press the up-arrow button to advance to the next image. : After selecting , press the down-arrow button to review to the previous image. NOTE: Entering Fast/Backward Playback mode from Live Monitoring mode can be password protected. Enter/Pause Button Pressing the button in the playback mode will pause the video on the screen. The screen button again in the pause mode goes to the live monitoring mode. displays . Pressing the Camera Buttons (1 to 4) Pressing a camera button in the pause mode will display that camera full screen. Quad/Sequence Button When playing back video, you can change the display format from full screen to quad (2x2) mode by pressing the QUAD/SEQUENCE button in the pause mode. Pressing a camera button during quad (2x2) mode returns the display to full screen. NOTE: When playing recorded video at maximum speed with very high image quality, playback of recorded audio may be interrupted occasionally. NOTE: The user cannot change the system setup from a remote site during Playback mode. Digital Zoom Playback Mode You can enter the Digital Zoom Playback mode by pressing the PTZ button in the Playback mode. Once you press the PTZ button in the playback mode, the image pauses and a bright small box is laid over the image. This box indicates the area to be enlarged. Move the position of the box using the arrow buttons, and press the button to enlarge that area. A displays on the enlarged screen. Pressing the PTZ button again releases the Digital Zoom Playback mode and returns to the playback mode and will pause the video. NOTE: You cannot enter the Digital Zoom Playback mode when the selected camera is set to Covert and not played back. NOTE: Digital zoom playback functions only in the single screen mode. 64 Four-Channel Digital Video Recorder Figure 82 — Digital Zoom screen. Figure 83 — Enlarged Digital Zoom screen. Searching Video Pressing the MENU button in the playback mode displays the Search Menu. Figure 84 — Search Menu. 65 User’s Manual y Go to the First — Displays the first recorded image y Go to the Last — Displays the last recorded image y Date/Time Search… — Searches by date and time (see below for more details) y Calendar Search… — Searches using a calendar (see below for more details) y Event Search… — Selects video from the event log (see below for more details) y Text-In Search… — Searches text input strings (see below for more details) y Clip Copy… — Clips a video segment and saves it. Date/Time Search Figure 85 — Date/Time Search screen. Move the cursor over the date and press the button. Adjust the numbers using arrow buttons. button. Once you have set the date you want to search for video, press the Move the cursor over the time and press the button. Adjust the numbers using arrow buttons. Once you have entered the time you want to search for video, press the button. Once you have set the date and time you want to search, highlight the OK button and press the button. The selected date and time will display. (If no video was recorded at the selected time, a blank screen will display.) The arrow buttons can now be used to review the surrounding video. Calendar Search Figure 86 — Calendar Search screen. 66 Four-Channel Digital Video Recorder Days with recorded video display on the calendar with white numbers. Highlight a day using arrow buttons and press the button to select it. A time bar will display at the bottom of the calendar. Hours in which video was recorded will be highlighted with blue. Highlight the time bar and select the time using the arrow buttons. NOTE: The time bar is in one-hour segments. If a segment is highlighted, it means that some video was recorded during that hour. However, it does NOT mean video was recorded for the entire hour. Once you have set the date and time you want to search, highlight the GO button and press the button. The selected date and time will display. The arrow buttons can now be used to review the surrounding video. Event Search Figure 87 — Event Log screen. The DVR maintains a log of each time the Alarm Input port is activated. The Event Log screen displays this list. Highlight the event for which you would like to see video. Pressing the button will extract the event video and display the first image of the event. Pressing button again pauses the arrow button will start playing the “event” video segment. Pressing the the video, and pressing the button again returns to live monitoring. You can also narrow your event search by selecting the Query… button and setting up the new search condition. 67 User’s Manual Figure 88 — Event Search (by Event) screen. Figure 89 — Event Search (by Camera) screen. Highlight the box beside Search by and press the Camera. button to toggle between Event and You can search video from the first to last recorded images, or you can set the start and stop times and dates. When you select the Search by Camera, select the target cameras and event options. When you select the Search by Event, select event options for each device. button to display the Once you set your desired search conditions, highlight Find and press the search results in the Event Log screen. Selecting Cancel exits the screen without saving the changes. 68 Four-Channel Digital Video Recorder Text-In Search Figure 90 — Text-In Search screen. The DVR maintains a log of each time there is Text Input. The Text-In Search screen displays this list. Highlight the event for which you would like to see video. button will extract the event video and display the first image of the event. Pressing Pressing the the arrow button will start playing the “text-in” video segment with the text-in data on the image. Pressing the button again pauses the video, and pressing the button again returns to live monitoring. You can also narrow your event search by selecting the Query… button and setting up the new search condition. Figure 91 — Text-In Search (Query) screen. You can search video from the first to last recorded images, or you can set the start and stop times and dates. Select the target cameras to search text-in data. 69 User’s Manual Highlight the Case Sensitive box and press the button to toggle between On and Off. If the Case Sensitive box is turned On, the DVR distinguishes between upper and lower case letters. Highlight the Load Query box and press the button to load the saved Query settings. Highlight the Save Query box and press the button to save the current Query settings. Enter the title for the current Query option using the virtual keyboard. Highlight the Clear Query box and press the button to delete the current Query settings. Highlight the Name box and enter the text to search using the virtual keyboard. Highlight the Comp. box and enter the comparison operator using the virtual keyboard. Highlight the Value box and enter the comparison value using the virtual keyboard. NOTE: The Column and Line can be used for more specific search of the text-in data. Column indicates the location of each individual category, and Line indicates the line where the category is located. Change the number of Column and Line by highlighting it and using the Up and Down arrow buttons to increase and decrease the number. NOTE: Enter AND or OR in the box under – heading for more specific text-in data search. Once you set your desired search conditions, highlight Start and press the button to display the search results in the Text-In Search screen. Selecting Close exits the screen and returns to the previous screen. 70 Four-Channel Digital Video Recorder Appendix A — USB Hard Disk Drive Preparation Preparing the USB-IDE hard disk drive in Windows 2000 NOTE: Preparing a USB-IDE hard disk drive under Windows XP is almost identical to Windows 2000. 1. 2. 3. 4. Connect the USB-IDE hard disk drive to your computer using the USB Cable. Turn on your computer. The USB device icon should display on the Taskbar. If the USB-IDE hard disk drive is partitioned or has data, it will show up in My Computer as a hard disk drive icon. Check the file system by right clicking on the icon and checking under Properties > General > File System. If the file system is NOT FAT32 format, format the USB-IDE hard disk drive using the FAT32 format. 5. If the USB-IDE hard disk drive is not partitioned, go to Administrative Tools in Control Panel and launch Computer Management. Open Disk Management in Storage and right click an unallocated region of the USB-IDE hard disk drive. Then, click Create Partition. 6. In the Create Partition wizard, click Next then Primary Partition, and follow the instructions on the screen. Make sure that the FAT32 is selected for the file system. NOTE: The partition size should be less than 32GB because of Windows OS limitations. After formatting is complete, the USB-IDE hard disk drive will be added to My Computer. 7. Connect the USB-IDE hard disk drive to the DVR. Preparing the USB-IDE hard disk drive in Windows 98 NOTE: Preparing a USB-IDE hard disk drive under Windows ME is almost identical to Windows 98. 1. Connect the USB-IDE hard disk drive to your computer using the USB Cable. 2. Turn on your computer. The Add New Hardware wizard window will appear. 3. Install the device driver for the USB backup device following the instructions provided with your USB hard disk drive. 4. If the USB-IDE hard disk drive is partitioned or contains data, it will show up in My Computer as a hard disk drive icon. Check the file system in Properties > General > File System. If the file system is NOT FAT32 format, format the USB-IDE hard disk drive with FAT32 format. 5. Run the FDISK utility by clicking Start then RUN. Type “fdisk” and click OK. 6. When the MS-DOS command prompt appears, type “Y” and hit the enter key. 7. In the FDISK Option menu, choose “5. Change current fixed disk drive.” 8. Choose the appropriate letter corresponding to the USB-IDE hard disk drive. 9. In the FDISK Option menu, choose “1. Create DOS partition or Logical DOS Drive.” 71 User’s Manual 10. In the Create DOS Partition or Logical DOS Drive menu, choose “1. Create Primary DOS Partition.” And Type “Y” to use all available space and hit the enter key. Hit ESC to exit the screen after the USB-IDE hard disk drive partition is created. 11. Restart your computer and verify the newly created drive is in My Computer. 12. Right click the newly created hard disk drive icon and select “Format”. 13. In the Format Screen, select “Full” as the “Format type” and click “Start”. 14. After formatting is complete, connect the USB-IDE hard disk drive to the DVR. 72 Four-Channel Digital Video Recorder Appendix B — Text-In Query Examples Query Example I 1 2 3 4 5 6 123456789012345678901234567890123456789012345678901234567890 Item Unit price Qty amount ================================================== Coke | $ 2.20 | 1(s) | $ 2.20 Fanta | $ 2.20 | 1(s) | $ 2.20 Hotdog | $ 3.50 | 3(s) | $ 10.50 Pepsi | $ 1.95 | 1(s) | $ 1.95 ================================================== total : $ 16.85 Thank you~~ In the above text-in data, you can find that the comparison value is located at 17th (Unit price, $ mark will be ignored automatically), 28th (Qty) and 40th (amount) characters (including spaces) from the left. In this case, you can enter “17”, “28” and “40” in each Column box. For example, if you want to search for Coke with a Qty (Quantity) of more than 1 and Hotdog with an amount totaling over $8, the following search condition can be set. 73 User’s Manual Query Example II 1 2 3 4 5 6 123456789012345678901234567890123456789012345678901234567890 Item Unit price Qty amount ================================================== Coke | $ 2.20 | 1(s) $ 2.20 Fanta | $ 2.20 | 1(s) $ 2.20 Hotdog | $ 3.50 | 3(s) $ 10.50 Pepsi | $ 1.95 | 1(s) $ 1.95 ================================================== total : $ 16.85 Thank you~~ In the above text-in data, you can find that the comparison value is located at 17th (Unit price, $ mark will be ignored automatically), 28th (Qty) and 40th (amount) characters (including spaces) from the left, but the value of amount category is located on a different line from Item. In this case, you can enter “17”, “28” and “40” in each Column box and enter “1” in the Line box for the next line. For example, if you want to search for Coke with a Qty (Quantity) of more than 1 and Hotdog with an amount totaling over $8, the following search condition can be set. 74 Four-Channel Digital Video Recorder Appendix C — Troubleshooting Problem Possible Solution No Power y Check power cord connections. y Confirm that there is power at the outlet. No Live Video y y y y y Live Video Very Bright If a cable is attached to the “Loop” connector, make certain it is connected to a properly terminated device. DVR has stopped recording If hard disk drive is full, you will either need to delete video or set the DVR to the Overwrite Mode. DVR displays an error message stating that the last recorded image date and time is later than the current date and time setting of the DVR. The DVR will automatically reset the time and date of the unit, according to the time and date of the last recorded image. If this is not the correct time and date, reset the time and date manually. If the correct time and date is earlier than the last recorded image, any video with a later time and date will be lost when resetting the correct time and date. Check camera video cable and connections. Check monitor video cable and connections. Confirm that the camera has power. Check camera lens settings. Check CVBS/VGA switch settings. 75 User’s Manual Appendix D — Connector Pin Outs Input Output AI (1 to 4) GND Chassis Ground ARI Alarm Reset In NC Normally Closed C NO 76 Alarm Inputs 1 to 4 Common Normally Open Four-Channel Digital Video Recorder Appendix E — Map of Screens 77 User’s Manual Appendix F — Specifications Monitor Outputs VIDEO PAL Composite: 4 looping inputs, 1 Vp-p, auto-terminating, 75 Ohms Composite: One (BNC), 1 Vp-p, 75 Ohms Analog RGB: One (VGA) Video Resolution Playback/Record Speed (images per second) 720x576 Standard (336x224 pixels): 100ips High (672x224 pixels): 50ips Signal Format Video Input − 30.8kHz (horizontal frequency) / 50Hz (vertical frequency) Alarm Input Alarm Output Alarm Reset Input Internal Buzzer Network Connectivity Audio Input Audio Output Video Input Video Loop Monitor Output Audio In Audio Out Alarms Alarm Reset In Ethernet Port RS-232C Serial Port USB Port IR Port INPUTS/OUTPUTS 4 TTL (Transistor-Transistor Logic), NC/NO programmable 2 relay out, terminal block, NC & NO, 0.5A for 125VAC, 1A for 30VDC 1 TTL (Transistor-Transistor Logic), terminal block 80dB at 10cm 10/100 Base Ethernet, RS-232C for external modem 1 line in 1 line CONNECTORS Composite: 4 BNC Composite: 4 BNC Composite: 1 BNC Analog RGB: 1 (VGA) 1 RCA connector 1 RCA connector Terminal block Terminal block RJ-45 DB9 (P) 1 on front panel (1.1) 1 Remote Control Specifications are subject to change without notice. 78 Four-Channel Digital Video Recorder STORAGE EIDE hard disk drive (1) USB hard disk drive, CD-RW drive or Flash Memory Primary Storage Backup Storage Dimensions (W x H x D) Unit Weight Shipping Weight Shipping Dimensions (W x H x D) Operating Temperature Operating Humidity Operating Altitude Power GENERAL 340mm x 46.5mm x 310mm (13.4 x 1.8 x 12.2 ) 3.2kg (7.05 lbs.) 4.7kg (10.36 lbs.) 460mm x 158mm x 410mm (18.1 x 6.2 x 16.1 ) 5°C to 40°C (41F to 104F) 0% to 90% 2,000M 100–240V~, 50/60Hz, 0.6A Specifications are subject to change without notice. V1.1 79 Caution and care FRANÇAIS NE JAMAIS POSER D’OBJETS LOURDS SUR L’APPAREIL (EX. MONITEUR DE CONTRÔLE) NE JAMAIS TOUCHER L’INTERIEUR DE L’APPAREIL NI Y INSERER DES OBJETS Toucher l’intérieur du coffret ou introduire un objet, quel qu’il soit, dans la fente à travers les ouïes de ventilation, peuvent provoquer un accident tout autant qu’endommager gravement l’appareil. PROTEGER LE CORDON D’ALIMENTATION Un cordon endommagé peut provoquer un feu ou un choc électrique. Si le cordon secteur est endommagé, couper l’ alimentation et débrancher le cordon avec précaution en le tenant par la fiche. Si vous déplacez cet appareil tandis qu’il est sous tension, le disque dur intégré peut être endommagé. Assurez-vous qu’au moins une minute s’est écoulée depuis le débranchement du cordon d’alimentation et des câbles de liaison avant de déplacer l’ appareil. DEBRANCHER LE CORDON D’ALIMENTATION PENDANT UNE LONGUE ABSENCE Couper l’alimentation et débrancher le cordon d’alimentation pendant une absence prolongée. MAINTENIR UNE VENTILATION ADEQUATE Ne pas obstruer les nombreux trous de ventilation de l’enregistreur. Pour garantir la ventilation maximale, laisser un espace tout autour de l’appareil et placer l’appareil exclusivement sur une surface solide et de niveau, et s’assurer qu’il n’est pas recouvert pendant l’utilisation. Ne jamais poser d’objets lourds sur l’appareil. LORSQU’ON NE SE SERT PAS DE L’APPAREIL Lorsque vous n’utilisez pas l’appareil, placez l’interrupteur principal (MAIN) sur la position d’arrêt. ENTRETIEN DU COFFRET Ne jamais utiliser de produits de nettoyage à base d’essence. Nettoyer avec un chiffon doux humecté d’eau et de savon puis essuyer au sec. Ne pas laisser de câbles ni de fils en PVC en contact avec la surface du coffret pendant longtemps. EMPLACEMENT D’INSTALLATION Pour obtenir les performances maximales et une longue fiabilité, installer l’appareil dans un endroit qui soit : 1. Bien ventilé, abrité des rayons du soleil et de la chaleur. 2. Sur une surface solide et exempte de vibrations. 3. A L’abri de l’humidité, d’une poussière excessive et des champs magnétiques. 4. S’assurer que le ventilateur situé sur le panneau arrière de l’appareil n’est pas obstrué. EMPLACEMENTS DECONSEILLES Pour ne pas raccourcir la durée de vie de l’appareil, ne pas le placer dans les endroits suivants : • Endroits extrêmement froids, par exemple un réfrigérateur et une chambre froide • Endroits susceptibles de générer une trop grande quantité d’hydrogène sulfuré, par exemple les sources thermales • Endroits et lieux empreints d’air salin CET ÉQUIPEMENT NE FOURNIT PAS DE CONNEXION À UTILISER AVEC DES SYSTÈMES EXTÉRIEURS OU DE DISTRIBUTION CÂBLÉE. AUCUN RÉCIPIENT CONTENANT UN LIQUIDE, TEL QU’UN VASE, NE DOIT ÊTRE DÉPOSÉ SUR L’APPAREIL. NE POSEZ AUCUN OBJET LOURD SUR L’APPAREIL. NE MARCHEZ PAS SUR L’APPAREIL. L’appareil peut chuter ou tomber par perte d’équilibre. Cela peut causer une blessure ou endommager l’appareil. AVERTISSEMENT : POUR EVITER TOUT RISQUE DE FEU OU DE CHOC ELECTRIQUE, NE PAS EXPOSER L’APPAREIL A LA PLUIE NI A L’HUMIDITE. L’APPAREIL DOIT ÊTRE MIS A LA TERRE. Cet enregistreur longue durée satisfait aux exigences des directives communautaires n° 2004/108/CE “Directive Compatibilité Electromagnétique” et n° 2006/95/CE “Directive Basse Tension”. Les exigences sur la susceptibilité conformément à la norme EN 50130-4 et les exigences sur les perturbations conformément à la norme EN 55022 sont respectées pour le fonctionnement dans des zones résidentielles, commerciales, locaux d’industries légères et dans des entreprises de taille moyenne, à l’intérieur ainsi qu’à l’extérieur de l’immeuble. Les lieux d’usage de l’appareil doivent être reliés au réseau public d'alimentation électrique à basse tension selon les règles de l’art. Cet appareil est fabrique conformément à la norme EN 60950-1. Votre produit Mitsubishi Electric est conçu et fabriqué avec des matèriels et des composants de qualité supérieure qui peuvent être recyclés et réutilisés. Ce symbole signifie que les équipements électriques et électroniques, à la fin de leur durée de service, doivent être éliminés séparément des ordures ménagères. Nous vous prions donc de confier cet équipement à votre centre local de collecte/recyclage. Dans l’Union Européenne, il existe des systèmes sélectifs de collecte pour les produits électriques et électroniques usagés. Aidez-nous à conserver l’environnement dans lequel nous vivons ! Les machines ou appareils électriques et électroniques contiennent souvent des matières qui, si elles sont traitées ou éliminées de manière inappropriée, peuvent s’avérer potentiellement dangereuses pour la santé humaine et pour l’environnement. Cependant, ces matières sont nécessaires au bon fonctionnement de votre appareil ou de votre machine. Pour cette raison, il vous est demandé de ne pas vous débarrasser de votre appareil ou machine usagé avec vos ordures ménagères. Avis à propos de la réalisation d’un système de surveillance en utilisant cet appareil • Cet appareil peut être commandé par un dispositif extérieur via la prise RS-232C ou la prise pour réseau local (LAN). Inversement, cet appareil peut être employé pour commander un dispositif extérieur via la prise spéciale RS-422/485, ou la prise RS-232C. Grâce à ces fonctions, la flexibilité de cet appareil peut être utilisée dans les systèmes de sécurité haut de gamme, mais le système de surveillance dans son ensemble peut être affecté par le mauvais fonctionnement de cet appareil ou des appareils extérieurs en fonction des réglages de cet appareil, des connexions ou de la combinaison des appareils extérieurs. • Lors de la configuration d’un système de surveillance en utilisant cet appareil, il est recommandé de vérifier d’abord que cet appareil fonctionne normalement avec les autres appareils connectés ou en combinaison. • Il est recommandé de copier ou de sauvegarder périodiquement les contenus importants enregistrés sur d’autres appareils. • Les dommages consécutifs à une erreur de fonctionnement du système de surveillance, les pertes de données enregistrées ou tout autre dommage provenant d’un mauvais fonctionnement de cet appareil ne sont pas couverts. • Ne pas utiliser la fonction de notification de cet appareil pour effectuer un jugement critique ni dans aucun but en relation avec des vies humaines. • Quand cet appareil ne peut pas reconnaître le dispositif extérieur utilisé pour l’enregistrement à cause d’une panne de courant, d’une baisse de tension ou d’une autre défaillance, le point d’enregistrement peut être déplacé au HDD interne de l’appareil ou à un autre HDD extérieur. L’emploi d’une alimentation sans coupure est recommandé pour éviter la survenance d’un tel problème. • Si la fiche d’alimentation est déconnectée ou que le disjoncteur est coupé pendant l’enregistrement, le HDD peut être endommagé ou la lecture des données enregistrées peut devenir impossible. Si le disjoncteur est enclenché et coupé tous les jours, réglez l’enregistrement avec minuterie à exécuter seulement pour la période pendant laquelle le disjoncteur est enclenché et ne le coupez pas pendant l’enregistrement. L’utilisateur ne sera pas dédommagé des problèmes (par exemple, une défaillance d’enregistrement ou une défaillance de lecture) se produisant soit avec l’appareil, soit avec un dispositif connecté, pendant le fonctionnement. Il est conseillé que des sauvegardes des enregistrements importants soit effectuée régulièrement à titre de précaution contre des pannes et accidents possibles. Temps d’enregistrement possible et garantie du produit L’affichage du temps d’enregistrement en continu possible et du temps estimé sur l’écran de menu représente le temps d’ enregistrement en continu possible losque l’appareil fonctionne; il ne représente pas la période de garantie du produit. De plus, il ne représente pas la période de garantie des piéces usagées. • • • • L’appareil utilise un disque dur intégré, qui est un dispositif de précision. Veuilez manipuler cet appareil avec en faisant suffisamment attention. Ne soumettez pas cet appareil aux vibrations ou aux chocs. Cela pourrait causer des problèmes quand l’appareil est sous tension ou lors de l’accés au disque dur, et c’est pourquoi il est nécessaire de faire suffisamment attention. Ne déconnectez pas la fiche d’alimentation secteur pendant que l’apppareil est sous tension ou pendant l’enregistrement ou la lecture. Afin de pouvoir détecter rapidement les problèmes, nous recommandons que vous effectuiez une inspection une fois par an. Le HDD et le ventilateur de refroidissement sont des pièces motrices. Pour obtenir un enregistrement stable, il est recommandé de remplacer ces deux pièces toutes les 30.000 heures. (Donné uniquement à titre de référence, cet intervalle n’indique pas la période de garantie de ces pièces.) Dénégation de responsabilité En aucun cas Mitsubishi ne saurait être tenu responsable de ce qui suit : 1. Démontage, réparation ou modification de l’appareil par l’utilisateur ou l’installateur. 2. Défaillance ou panne ou dommage de l’appareil résultant d’une utilisation erronée ou négligente de l’appareil par l’ utilisateur ou l’installateur. 3. Désagréments ou dommages résultant de l’impossibilité d’afficher ou d’enregistrer des images pour toute raison ou cause autre qu’une panne ou une défaillance de l’appareil. 4. Défaillance de l’appareil due à une association à un autre appareil fabriqué par un tiers ou désagréments ou dommages résultant d’une telle défaillance. 5. Désagréments, dommages ou revendications résultant d’une panne de l’appareil ou de la perte de données vidéo enregistrées en raison du remplacement du disque dur par l’utilisateur ou l’installateur. 6. Désagréments ou dommages résultant d’une panne de l’appareil ou de l’impossibilité d’afficher ou d’enregistrer des images pour raison de catastrophe naturelle, notamment tremblements de terre et tempêtes. 7. Désagréments, dommages ou revendications résultant d’une panne de l’appareil ou de la perte de données vidéo enregistrées en raison d’un impact ou de vibrations du disque dur ou de tout facteur écologique tel que la température sur le site d’installation. 8. Demande de dommages et intérêts ou toute autre revendication d’atteinte à la vie privée si les images contrôlées ou enregistrées par l’utilisateur deviennent publiques ou sont utilisées à des fins autres que de surveillance pour quelque raison que ce soit. EMPLACEMENT D’INSTALLATION ET MANIPULATION • Posez l’appareil sur une surface horizontale et stable. Si l’appareil est posé en un endroit instable, il peut être endommagé. • Ne placez pas cet appareil près d’un autre appareil. Ces deux appareils peuvent agir l’un sur l’autre et les images comme les sons être déformés. • Si un moniteur et cet appareil sont placés verticalement, les images peuvent être déformées. PRECAUTIONS CONCERNANT LE DISPOSITIF EXTERIEUR • Divers HDD extérieurs peuvent être connectés à cet appareil pour étendre la mémoire ou l’utiliser comme dispositif de copie. Mais pendant l’enregistrement ou la lecture d’images à débit élevé, certaines images peuvent être omises à cause du débit lent du transfert de données ou de la réponse du dispositif extérieur raccordé. Vérifiez bien préalablement le fonctionnement. • N’utilisez pas la fonction de contrôle d’alimentation du dispositif extérieur qui utilise l’alimentation de bus de cet appareil. • Le dispositif extérieur à utiliser peut ne pas convenir pour l’opération que vous avez réglée. Il est recommandé de consulter votre revendeur pour l’utilisation du dispositif extérieur. Avertissement Ceci est un produit de classe A. Il peut causer des interférences radio dans un environnement domestique, et dans ce cas, il peut être demandé à l’utilisateur de prendre des mesures adéquates. DEUTSCH SCHWERE OBJEKTE (Z. B. EIN MONITOR) SOLLTEN NICHT AUF DAS GERÄT GESTELLT WERDEN NIEMALS TEILE IM INNEREN DES GERÄTES BERÜHREN ODER OBJEKTE IN DAS GERÄT STECKEN Berührungen des Geräte inneren oder das stecken von Gegenständen in das Gerät, stellt nicht nur ein Sicherheitsrisikodar, sondern können auch große Beschädigungen des Gerätes verursachen. SCHÜTZEN SIE DAS NETZKABEL Ein defektes Netzkabel kann Brand oder elektrischen Schlag verursachen. Ziehen Sie im Falle eines defekten Netzkabels den Stecker vorsichtig aus der Steckdose, ziehen Sie nicht am Kabel. Wenn dieses Gerät im eingeschalteten Zustand bewegt wird, kann die Festplatte beschädigt werden. Bewegen Sie das Gerät erst 1 Min. später, nachdem Sie alle Kabel inkl. Netzkabel entfernt haben. HERAUSZIEHEN DES NETZKABELS AUS DER STECKDOSE BEI LANGER ABWESENHEIT Schalten Sie bei langer Abwesenheit die Stromversorgung aus und ziehen Sie das Netzkabel ab. AUF GUTE VENTILATION ACHTEN Die vielen Ventilationsöffnungen des Gerätes nicht verdecken. Lassen Sie für maximale Ventilation freien Raum um das Gerät herum, stellen Sie das Gerät nur auf eine harte, waagerechte Oberfläche, und stellen Sie sicher, dass es während der Verwendung nicht abgedeckt wird. Schwere Objekte sollten nicht auf das Gerät gestellt werden. WENN SIE DEN REKORDER NICHT BENUTZEN Bei Nichtverwendung schalten Sie die Stromversorgung (POWER) am Hauptnetzschalter aus. PFLEGE DES GEHÄUSES Verwenden Sie niemals Reinigungsmittel auf Petroleumbasis. Reinigen Sie das Gerät mit einem feuchten weichem Tuch und reiben Sie es anschließend trocken. PVC-Kabel oder Leitungen sollten nicht über einen längeren Zeitraum hinweg mit dem Gehäuse in Kontakt stehen. AUFSTELLUNGSORT Für exzellente Leistungsfähigkeit und anhaltende Betriebssicherheit sollte der Aufstellungsort folgende Merkmale aufweisen: 1. Gut belüftet sein und sich nicht in unmittelbarer Nähe der Heizung oder direkter Sonneneinstrahlung befindet. 2. Eine solide, vibrationsfreie Oberfläche haben. 3. Frei von hoher Feuchtigkeit, übermäßigem Staub und entfernt von Magnetfeldern sein. 4. Bitte stellen Sie sicher, dass der Lüftungsventilator an der Rückseite des Gerätes nicht blockiert ist. UNGEEIGNETE AUFSTELLUNGSORTE Aufstellung des Gerätes an den folgenden Orten kann die Lebensdauer des Erzeugnisses verkürzen: • Sehr kalte Orte wie gekühlte Lagerhäuser / Kühlhäuser Sehr warme Orte z.B. geschlossene Schränke mit indeirekter Sonnenbestrahlung. • Orte, an denen übermäßige Mengen Schwefelwasserstoff erzeugt werden, z. B. in der Nähe von heißen Quellen. • Orte mit salziger Luft. DIESES GERÄT VERFÜGT NICHT ÜBER ANSCHLÜSSE FÜR ANWENDUNG MIT FREILUFT- ODER KABELVERZWEIGU NGSSYSTEMEN. VASEN UND ANDERE MIT FLÜSSIGKEITEN GEFÜLLTE OBJEKTE DÜRFEN NICHT AUF DEN APPARAT GESTELLT WERDEN. STELLEN SIE NIEMALS SCHWERE GEGENSTÄNDE AUF DAS GERÄT. NICHT AUF DIESES GERÄT TRETEN. Sichern Sie das Gerät gegen eventuelles Herunterfallen, dadurch kann erhablicher Schadeb entstehen. WARNUNG: ZUR VERRINGERUNG DES RISIKOS VON FEUER BZW. ELEKTRISCHEM SCHLAG DARF DIESES GERÄT NICHT REGEN ODER FEUCHTIGKEIT AUSGESETZT WERDEN. DIESES GERÄT MUSS GEERDET WERDEN. Dieser Gerät entspricht den Anforderungen der EG Richtlinie 2004/108/EG, “EMV Richtlinie”, und 2006/95/EG, “Niederspa nnungsrichtlinie”. Die Anforderungen an die Störfestigkeit gemäß EN 50130-4 und an die Störaussendung gemäß EN 55022 beim Betrieb im Wohnbereich, in Geschäfts- und Gewerbebereichen sowie in Kleinbetrieben, sowohl innerhalb als auch außerhalb der Gebäude werden eingehalten. Alle Einsatzorte sind dadurch gekennzeichnet, daß sie direkt an die offentliche Niederspannungs-Stromversorgung angeschlossen sind. Dieses Gerät wurde entsprechend der Norm EN 60950-1 hergestellt. Ihr MITSUBISHI ELECTRIC-Produkt wurde unter Einsatz von qualitativ hochwertigen Materialien und Komponenten konstruiert und gefertigt, die für Recycling geeignet sind. Dieses Symbol bedeutet, dass elektrische und elektronische Geräte am Ende ihrer Nutzungsdauer von Hausmüll getrennt zu entsorgen sind. Bitte entsorgen Sie dieses Gerät bei Ihrer kommunalen Sammelstelle oder im örtlichen Recycling-Zentrum. In der Europäischen Union gibt es unterschiedliche Sammelsysteme für gebrauchte Elektrik- und Elektronikgeräte. Bitte helfen Sie uns, die Umwelt zu erhalten, in der wir leben! Hinweise zum Aufbau des Überwachungssystems unter Verwendung dieses Gerätes • Dieses Gerät kann durch externe Geräte über den RS-232C-Anschluss oder den LAN-Anschluss gesteuert werden. Dieses Gerät kann auch verwendet werden, um die externen Geräte über den externen Anschluss, RS-422/485, oder den RS-232C gesteuert werden. Nur mit diesem Gerät aufgenommene Bilder können wiedergegeben werden. Wegen dieser Funktionen kann dieses Gerät flexibel auf hochgradige Sicherheitssysteme angewendet werden, aber das gesamte Überwachungssystem kann abhängig vom Einstellungsinhalt dieses Gerätes oder dem Anschluss oder der Kombination zwischen den externen Geräten durch eine Fehlfunktion dieses Gerätes oder der externen Geräte beeinflusst werden. • Bei Konfiguration eines Überwachungssystems unter Verwendung dieses Gerätes wird empfohlen, zuerst sicherzustellen, dass dieses Gerät normal mit den externen Geräten angeschlossen bzw. kombiniert funktioniert. • Es wird empfohlen, wichtige Aufzeichnungen periodisch zu anderen Geräten zu kopieren bzw. zu sichern. • Für durch eine Fehlfunktion dieses Gerätes verursachte Betriebsstörungen des Überwachungssystems, Verlust der aufgezeichneten Daten oder sonstige Schäden wird nicht gehaftet. • Verwenden Sie die Mitteilungsfunktion dieses Geräts nicht für die Verkündigung von kritischen Urteilen oder für sonstige Zwecke, die sich auf das Leben von Menschen beziehen. • Falls dieses Gerät die zur Aufzeichnung verwendete Einheit wegen Stromausfall, Spannungsabfall oder anderen Störungen nicht anerkennt, könnte die Aufzeichnungsstelle in das interne Festplattenlaufwerk dieses Gerätes oder in ein externes Festplattenlaufwerk verlegt werden. Um das Auftreten einer derartigen Störung zu verhindern empfiehlt es sich eine unterbrechungsfreie Stromversorgung zu verwenden. • Wenn der Netzstecker abgetrennt ist oder der Schalter Pause während der Aufnahme ausgeschaltet wurde, kann das HDD-Laufwerk unter Umständen beschädigt werden oder die Wiedergabe der aufgenommenen Daten nicht mehr möglich sein. Wird der Bremsschalter jeden Tag ein- und ausgeschaltet, stellen Sie die Timer-Aufnahme nur für den Zeitraum ein, in dem der Schalter Pause eingeschaltet ist; schalten Sie ihn währen der Aufnahme nicht aus. Der Benutzer wird nicht entschädigt für Probleme (z.B. Versagen von Aufzeichnung oder Wiedergabe), die mit dem Gerät oder einem angeschlossenen Gerät während des Betriebs auftreten. Es wird als Vorsichtsmaßnahme gegenüber Ausfall und Unfälle empfohlen, in regelmäßigen Zeiträumen Sicherheitskopien von wichtigen Aufzeichnungen zu machen. Mögliche Aufnahmezeit und Produktgarantie Die kontinuierliche mögliche Aufnahmezeit und die am Menübildschirm angezeigte geschätzte Zeit bezeichnen die mögliche kontinuierliche Aufnahmezeit bei Betrieb dieses Gerätes und nicht die Garantiezeit für das Produkt. Es handelt sich hierbei auch nicht um die garantierte Betriebszeit für die verwendeten Teile. • • • • Dieses Gerät hat eine eingebaute Festplatte, die ein Präzisionsmechanismus ist. Lassen Sie bei der Handhabung dieses Gerätes ausreichende Sorgfalt walten. Setzen Sie dieses Gerät nicht Vibrationen oder Stößen aus. Dies kann besonders bei eingeschaltetem Gerät und während Zugriff auf die Festplatte zu Störungen führen, weshalb ausreichende Vorsicht erforderlich ist. Ziehen Sie bei eingeschaltetem Gerät bzw. Während Aufnahme und Wiedergave nicht den Stecker des Netzkabels aus der Steckdose. Für frühzeitige Entdeckung von Störungen empfehlen wir, dass Sie das Gerät jedes Jahr inspizieren lassen. Das Festplattenlaufwerk und der Lüfter in diesem Aggregat sind Antriebsteile. Für stabile Aufzeichnungen empfiehlt es sich beide diese Teile alle 30000 Stunden auszuwechseln. (Dieser Zeitabstand dient nur als Richtwert und bezeichnet nicht die Garantiefrist der Teile.) Haftungsausschluss Mitsubishi übernimmt in keinem Fall die Verantwortung oder die Zuverlässigkeit für die folgenden Punkte: 1. Zerlegung, Reparatur oder Änderung dieses Gerätes durch den Benutzer oder den Installateur. 2. Versagen oder Ausfall bzw. Beschädigung dieses Gerätes wegen Missbrauch oder nachlässiger Handhabung durch den Benutzer oder den Installateur. 3. Unannehmlichkeiten oder Schäden durch unmögliche Wiedergabe oder Aufnahme von Bildern durch andere Gründe oder Ursachen als Ausfall oder Versagen in diesem Gerät. 4. Versagen in diesem Gerät wegen Kombination mit anderen durch dritte Parteien hergestellten Geräten oder Unannehmlichkeiten oder Beschädigungen als Resultat eines solchen Versagens. 5. Unannehmlichkeiten, Schäden oder Ansprüche aus Versagen in diesem Gerät oder Verlust von aufgezeichneten Videodaten wegen Auswechselung des eingebauten Festplattenlaufwerks durch den Benutzer oder den Installateur. 6. Unannehmlichkeiten oder Schäden durch unmögliche Wiedergabe oder Aufnahme von Bildern durch Naturkatastrophen einschließlich Erdbeben und Sturm. 7. Unannehmlichkeiten, Schäden oder Ansprüche aus Versagen in diesem Gerät oder Verlust von aufgezeichneten Videodaten wegen Einwirken von Stößen oder Vibrationen bzw. Umweltfaktoren wie die Temperatur am Installationsort auf das eingebaute Festplattenlaufwerk. 8. Anspruch auf Schadenersatz oder sonstige Verletzung der Privatsphäre, wenn vom Benutzer überwachte oder aufgezeichnete Bilder aus irgendeinem Grund veröffentlicht oder für einen anderen Zweck als Überwachung verwendet werden. AUFSTELLUNGSORT UND HANDHABUNG • Stellen Sie das Gerät auf einen horizontalen-, stabilen Platz. Wenn das Gerät an einem instabilen Ort benutzt wird, kann das Gerät beschädigt werden. • Stellen Sie den Rekorder nicht in die Nähe anderer Geräte. Es könnte passieren, das der Rekorder sich nicht mit dem anderen Gerät verträgt, was zu Bild- oder Audio Störungen führen kann. • Wenn ein Monitor über oder unter dem Rekorder installiert wird, kann es vorkommen, das das Bild gestört ist. VORSICHTEN IN BEZUG AUF EXTERNE VORRICHTUNGEN • Verschiedene externe Festplattenlaufwerk können an dieses Gerät angeschlossen werden, um den Speicher zu vergrößern oder es als Kopierer zu verwenden. Bei der Aufzeichnung oder Wiedergabe eines Bildes bei schneller Übertragung, könnten jedoch einige Bilder wegen der langsamen Datenübertragungsrate oder langsamen Reaktion des angeschlossenen externen Geräts ausgelassen werden. Achten Sie darauf, dass Sie die Funktion vorab gründlich überprüfen. • Verwenden Sie nicht die Leistungsreglerfunktion der externen Vorrichtung, die den Bus-Strom dieses Geräts vewendet. • Die anzuwendende externe Vorrichtung könnte für den von Ihnen vorgesehenen Betrieb nicht geeignet sein. Es empfiehlt sich Ihren Fachhändler zu Rate zu ziehen, wenn Sie die externe Vorrichtung verwenden. Warnung Dieses ist ein Produkt der Klasse A. In einer Haushaltsumgebung könnte dieses Produkt Funktsörungen verursachen und in diesem Falle könnte vom Benutzer verlangt werden entsprechende Maßnahmen zu treffen. ITALIANO NON COLLOCARE MAI OGGETTI PESANTI (P.ES. UN MONITOR) SOPRA L’UNITÀ NON TOCCARE MAI L’INTERNO DELL’UNITÀ E NON INSERIRVI OGGETTI Toccare l’interno del rivestimento o inserire oggetti estranei di qualsiasi tipo nei fori di ventilazione, non solo crea rischi per la sicurezza, ma può anche causare seri danni. PROTEGGERE IL CAVO DI ALIMENTAZIONE Danni al cavo di alimentazione possono creare il rischio di incendi o scosse elettriche. Se il cavo di alimentazione è danneggiato, disattivare la presa di corrente e scollegarlo con cautela afferrandone la spina. Se questa unità viene spostata mentre è accesa, il disco fisso incorporato può essere danneggiato. Assicurarsi che sia passato più di un minuto da quando sono stati scollegati il cavo di alimentazione e i cavi di collegamento, poi spostare questa unità. SCOLLEGARE IL CAVO DI ALIMENTAZIONE DURANTE LUNGHE ASSENZE Spegnere l’unità e scollegare il cavo di alimentazione durante lunghe assenze. MANTENERE UNA BUONA VENTILAZIONE Non ostruire i fori di ventilazione dell’unità. Per ottenere la massima ventilazione, lasciare spazio intorno all’unità e collocare l’ unità solo su una superficie rigida piana e assicurarsi che non sia coperta durante l’uso. Non collocare mai oggetti pesanti sopra l’ unità. QUANDO NON SI USA L’UNITÀ Quando non si usa l’unità, regolare su OFF l’interruttore MAIN. CURA DEL RIVESTIMENTO Non usare mai pulitori a base di benzina. Pulire con un panno morbido inumidito con acqua saponata e asciugare bene. I cavi o fili di vinile non devono essere lasciati in contatto con la superficie del rivestimento per lunghi periodi. POSIZIONE DI INSTALLAZIONE Per ottenere prestazioni eccellenti e una lunga affidabilità nel tempo, installare in un luogo che sia: 1. Ben ventilato, lontano dalla luce solare diretta e lontano dal calore diretto 2. Una superficie solida e priva di vibrazioni 3. Libero da umidità elevata, polvere eccessiva e lontano da campi magnetici 4. Assicurarsi che la ventola sul pannello posteriore dell’unità non sia ostruita. LUOGHI NON ADATTI Se si colloca l’unità nei seguenti luoghi, si può abbreviare la sua vita utile: • Luoghi estremamente freddi, come magazzini refrigerati e ghiacciaie • Luoghi in cui può essere generato troppo solfato di idrogeno, come in aree con fonti termali • Luoghi o posizioni con salsedine QUESTO COMPONENTE NON FORNISCE UN COLLEGAMENTO DA USARE PER I SISTEMI ESTERNI O I SISTEMI DI DISTRIBUZIONE VIA CAVO. NON COLLOCARE OGGETTI CONTENENTI LIQUIDI, COME VASI DA FIORI, SOPRA L’APPARECCHIO. NON COLLOCARE OGGETTI PESANTI SOPRA QUESTA UNITÀ. NON SALIRE SOPRA QUESTA UNITÀ. L’unità può cadere o rovesciarsi per sbilanciamento. Questo può causare lesioni o guasti dell’unità. AVVERTIMENTO: PER EVITARE IL RISCHIO DI INCENDI O SCOSSE ELETTRICHE, NON ESPORRE QUESTO APPARECCHIO ALLA PIOGGIA O ALL’UMIDITÀ. QUESTO APPARECCHIO DEVE ESSERE COLLEGATO A MASSA. Questa Unità è conforme alla direttiva della CE 2004/108/CE, “Direttiva EMC” e della direttiva EC 2006/95/CE “Direttiva sui bassi voltaggi”. I requisiti per la suscettibilità in conformità con EN 50130-4 e il requisito per le interferenze in conformita con EN 55022 sono osservati per il funzionamento in zone residenziali, per uffici, zone a bassa attività industriale e in stabilimenti non molto grandi, sia all’interno che all’esterno dei palazzi. Tutti i posti di funzionamento sono caratterizzati dal loro collegamento alla rete pubblica di energia elettrica a basso voltaggio. Quest’unità è stata fabbricata in conformita con EN 60950-1. Questo prodotto MITSUBISHI ELECTRIC è stato fabbricato con materiali e componenti di alta qualità, che possono essere riciclati e riutilizzati. Questo simbolo significa che i prodotti elettrici ed elettronici devono essere smaltiti separatamente dai rifiuti casalinghi alla fine della loro vita di servizio. Per disfarsi di questo prodotto, portarlo al centro di raccolta/riciclaggio dei rifiuti solidi urbani locale. Nell’Unione Europea ci sono sistemi di raccolta differenziata per i prodotti elettrici ed elettronici usati. Aiutateci a conservare l’ambiente in cui viviamo! Avviso sulla configurazione del sistema di sorveglianza utilizzando questa unità • Questa unità può essere controllata da dispositivi esterni tramite il terminale RS-232C o il terminale LAN. Questa unità può uessere usata anche per controllare i dispositivi esterni tramite il terminale esterno RS-422/485 o il terminale RS232C. Per queste funzionalità, questa unità si integra flessibilmente con i sistemi di sicurezza di livello più elevato, tuttavia, l’intero sistema di sorveglianza può essere influenzato dal funzionamento non corretto di questa unità o dei dispositivi esterni, a seconda della configurazione delle impostazioni di questa unità o a seconda della connessione o della combinazione dei dispositivi esterni. • Quando si configura un sistema di sorveglianza utilizzando questa unità, si consiglia di verificare preventivamente che questa unità funzioni regolarmente con gli altri dispositivi collegati o combinati. • Si consiglia di copiare o eseguire il backup periodico dei dati importanti registrati sugli altri dispositivi. • Il produttore non si assume alcuna responsabilità per danni provocati da eventuali errori di funzionamento del sistema di sorveglianza o da perdita dei dati registrati o per qualsiasi altro danno provocato dal funzionamento non corretto di questa unità. • Non usare la funzione di notifica di quest’unità per effettuare una valutazione critica o altre azioni del genere. • Quando questa unità non è in grado di riconoscere il dispositivo esterno utilizzato per la registrazione a causa di una caduta di corrente, diminuzione di voltaggio o altri problemi, è possibile che il punto di registrazione venga spostato all’ HDD interno di questa unità oppure all’altro HDD esterno. Per evitare il verificarsi di tale problemi, si raccomanda l’uso di un’alimentazione senza interruzioni. • Se la spina di alimentazione viene scollegata oppure se l’interruttore viene disattivato durante la registrazione, l’unità disco fisso può essere danneggiata oppure la riproduzione dei dati registrati può risultare impossibile. Se l’interruttore viene attivato e disattivato quotidianamente, impostare l’esecuzione della registrazione a timer soltanto per il periodo in cui l’interruttore sia attivato e non disattivarlo durante la registrazione. L’utente non sarà indennizzato per problemi (es., mancata registrazione o mancata riproduzione) che si verifichino con quest’unità o con un’apparecchiatura collegata durante il funzionamento. Si raccomanda di fare, regolarmente, copie di riserva di registrazioni importanti, per precauzione contro i rischi di guasti e incidenti. Tempo di registrazione e garanzia del prodotto Quando quest’unità viene utilizzata, la visualizzazione del tempo di registrazione ininterrotta e del tempo stimato, sullo schermo di menu, sta a indicare il tempo di registrazione ininterrotta en non indica il periodo di garanzia. Ugrualmente, non indica il periodo di garanzia di funzionamento delle parti utillizzate. • • • • Questa unità dispone di un disco rigido incorporato, che è un dispositivo di precisione. Maneggiare questa unità con la dovuta cautela. Non sottoporre questa unità a vibrazioni o urti. Questo può causare problemi particolarmente quando l’unità è accesa o durante l’accesso al disco rigido, per cui è necessario usare la dovuta cautela. Non scollegare la spina del cavo di alimentazione mentre l’unità è accesa o durante la registrazione o la riproduzione. Per una rapida individuazione di eventuali problemi, consigliamo di richiedere un’ispezione una volta all’anno. L’unità disco rigido e la ventola di raffreddamento della presente unità sono parti meccaniche. Per una registrazione stabile, si raccomanda la sostituzione di entrambe queste parti ogni 30.000 ore. (Questo intervallo è puramente indicativo e non indica il periodo di garanzia delle parti.) DECLINAZIONE DI RESPONSABILITÀ Mitsubishi non si assume, in nessun caso, alcun tipo di responsabilità per quanto segue: 1. Smontaggio, riparazione o alterazione della presente unità da parte dell’utente o dell’installatore. 2. Malfunzionamenti, guasti o danni alla presente unità causati da uso non corretto o da negligenza nella manipolazione da parte dell’utente o dell’installatore. 3. Danni o pregiudizi originati dall’impossibilità di visualizzare o registrare immagini a causa di qualsivoglia ragione o causa diversa da guasto o malfunzionamento dell’unità. 4. Malfunzionamento dell’unità causato da una combinazione con altri dispositivi prodotti da terze parti oppure danno o pregiudizio originato da tale malfunzionamento. 5. Danni, pregiudizi o risarcimenti originati da guasti dell’unità o perdita di filmati registrati a causa della sostituzione del disco rigido incorporato da parte dell’utente o dell’installatore. 6. Danni o pregiudizi derivanti da guasti dell’unità o impossibilità di visualizzare o registrare immagini a causa di disastri naturali, inclusi terremoti o tempeste. 7. Danni, pregiudizi o risarcimenti originati da guasti dell’unità o da perdita di filmati registrati causati da urti o vibrazioni del disco rigido incorporato o da un fattore ambientale, come la temperatura del luogo di installazione. 8. Richieste di risarcimento danni o altri tipi di risarcimento della violazione della riservatezza nel caso in cui le immagini monitorate o registrate da parte dell’utente vengono divulgate o usate per qualsiasi fine diverso dalla sorveglianza per qualsivoglia ragione. POSIZIONE DI INSTALLAZIONE E MANEGGIO • Collocare questa unità in un luogo orizzontale e stabile. Se questa unità viene usata in un luogo instabile, l’unità può essere danneggiata. • Non collocare questa unità vicino ad altri apparecchi. Gli apparecchi e questa unità possono influnzarsi negativamente a vicenda e le immagini o l’audio di questa unità possono essere distorti. • Quando un monitor e questa unità sono disposti verticalmente, le immagini possono essere distorte. PRECAUZIONI SUL DISPOSITIVO ESTERNO • Vari dischi fissi eserni possono essere collegati a quest’unità per espandere la memoria o per usarla come dispositivo di copiatura. Comunque, durante la registrazione o la riproduzione di un’immagine ad alta velocità, alcune immagini possono andare perse per via della bassa velocità del trasferimento dati o della risposta del dispositivo esterno collegato. Assicuratevi di controllare il funzionamento in sufficiente anticipo. • Non usate la funzione di controllo corrente del dispositivo esterno se quest’ultimo utilizza la potenza bus di quest’unità. • Il dispositivo esterno da usare può essere poco adatto per l’operazione da impostare. Vi raccomandiamo di consultare il vostro rivenditore prima di usare il dispositivo esterno. Avviso Questo è un prodotto classe A. Questo prodotto può causare interferenze radio negli ambienti domestici e in tal caso, l’ utente dovrà prendere le misure necessarie per risolvere il problema. ESPAÑOL NO COLOQUE NUNCA OBJETOS PESADOS ENCIMA DE LA UNIDAD (POR EJ., MONITOR) NO TOCAR NUNCA NI INSERTAR OBJETO ALGUNO EN EL INTERIOR DE LA UNIDAD Tocar el interior de la caja o insertar objetos extraños de cualquier clase a través de la ranura de las rejillas de ventilación no sólo puede poner en riesgo la seguridad, sino que también causará daños extensivos. PROTEJA EL CABLE DE ALIMENTACIÓN Dañar el cable de alimentación puede provocar incendios o descargas eléctricas. Si el cable de la red se daña, desconecte la toma de la red y desenchufe cuidadosamente el cable sujetándolo por la clavija. Si mueve esta unidad con la alimentación conectada, se podrá dañar el disco duro incorporado (HDD). Espere por lo menos un minuto antes de mover la unidad tras haber desconectado el cable de alimentación y los cordones de conexión. DESENCHUFE EL CABLE DE ALIMENTACIÓN DURANTE AUSENCIAS PROLONGADAS Desconecte la alimentación y desenchufe el cable de alimentación durante ausencias prolongadas. MANTENGA UNA BUENA VENTILACIÓN No obstruya ninguno de los orificios de la unidad. Para una máxima ventilación, deje cierto espacio alrededor de la unidad y colóquela solamente sobre una superficie firme y nivelada, y asegúrese de que la misma no esté cubierta durante el uso. Nunca se deberán poner objetos pesados encima de la unidad. CUANDO NO SE UTILICE Cuando no se utilice, asegúrese de desconectar (OFF) el interruptor principal MAIN. CUIDADO DE LA CAJA No utilice nunca productos de limpieza a base de petróleo. Limpie con un paño suave humedecido en agua y jabón y seque la superficie. No deje los cables y los conductores de PVC en contacto con la superficie del gabinete por un tiempo prolongado. SITIO DE INSTALACIÓN Para un rendimiento excelente y una confiabilidad duradera, escoja un sitio de instalación que esté: 1. Bien ventilado, no expuesto a la luz directa del sol y lejos del calor directo. 2. Sobre una superficie sólida y libre de vibraciones. 3. Libre de excesiva humedad, polvo y alejado de campos magnéticos. 4. Compruebe que el ventilador situado en el panel posterior de la unidad no esté bloqueado. LUGARES INAPROPIADOS Instalar la unidad en los siguientes lugares podría acortar la vida de servicio de este producto: • Lugares extremadamente fríos, como depósitos refrigerados y fábricas de hielo • Lugares en que existen emanaciones excesivas de sulfuro de hidrógeno, como en las zonas de aguas termales • Lugares o emplazamientos impregnados de aire salino ESTE EQUIPO NO OFRECE LA CONEXIÓN A UTILIZAR CON LOS SISTEMAS DE DISTRIBUCIÓN EN EXTERIORES O CABLE. NO PONGA OBJETOS CONTENIENDO LÍQUIDOS, COMO FLOREROS, ENCIMA DEL APARATO. NO COLOQUE NINGÚN OBJETO PESADO ENCIMA DE LA UNIDAD. NO SE SUBA A LA UNIDAD. La unidad podrá caer o tumbarse debido al desequilibrio. Esto provocaría lesiones, además de averías de la unidad. ADVERTENCIA: PARA EVITAR RIESGOS DE INCENDIO O DE DESCARGAS ELÉCTRICAS, NO EXPONGA ESTE APARATO A LA LLUVIA NI A LA HUMEDAD. ESTE APARATO DEBE ESTAR CONECTADO A TIERRA. Este unidad está fabricada de acuerdo con las Directivas del Consejo de la Unión Europea 2004/108/CE, "EMC Directive" y la Directiva del Consejo 2006/95/CE relativa a “Directiva de Baja Tensión”. Asímismo, también se observan las normativas EN 50130-4 para la inmunidad y las EN 55022 para las interferencias en lo que respecta al funcionamiento del aparato en zonas residenciales, en las empresas comerciales y de industria ligera, en las pequeñas empresas, tanto en el interior como en el exterior del edificio. Todos los lugares de funcionamiento están caracterizados por estar conectados al sistema público de alimentación de baja tensión. Esta unidad está fabricada de acuerdo con EN 60950-1. Su producto MITSUBISHI ELECTRIC está diseñado y fabricado con materiales y componentes de alta calidad que pueden ser reciclados y reutilizados. Este símbolo significa que el aparato eléctrico y electrónico, al final de su ciclo de vida, se debe tirar separadamente del resto de sus residuos domésticos. Por favor, deposite este aparato en el centro de recogida/reciclado de residuos de su comunidad local cuando quiera tirarlo. En la Unión Europea existen sistemas de recogida específicos para productos eléctricos y electrónicos usados. i Ayúdenos a conservar el medio ambiente! Aviso sobre la construcción del sistema de vigilancia utilizando esta unidad • Es posible controlar esta unidad mediante dispositivos externos, a través del terminal RS-232C o del terminal LAN. Asimismo, podrá utilizar esta unidad para controlar dispositivos externos a través del terminal exterior RS-422/485, o del terminal RS-232C. Debido a estas funciones, la unidad puede aplicarse con flexibilidad a los sistemas de seguridad de alta calidad. No obstante, dependiendo de los ajustes de esta unidad o de la conexión o combinación entre dispositivos externos, podría suceder que todo el sistema de vigilancia sea afectado por un fallo de funcionamiento de esta unidad o de los dispositivos externos. • Cuando configure un sistema de vigilancia utilizando esta unidad, se recomienda confirmar en primer lugar que la misma pueda operar de manera normal con otros dispositivos conectados o combinados. • Se recomienda sacar copias o salvaguardar periódicamente, en otros dispositivos, los datos importantes grabados. • No se cubren los daños resultantes de un error de funcionamiento del sistema de vigilancia o de la pérdida de los datos grabados, o cualesquier otros daños producidos por un desperfecto de esta unidad. • No utilice la función de notificación de esta unidad para hacer evaluaciones críticas ni para otros propósitos relacionados con vidas humanas. • Cuando esta unidad no pueda reconocer el equipo externo que se utilice para grabación debido a un corte eléctrico, disminución del voltaje u otro fallo, el punto de grabación puede moverse al disco duro interno de esta unidad o al otro disco duro externo. Para evitar que se produzcan estos problemas, se recomienda utilizar una alimentación eléctrica no conmutable. • Si se desenchufa el cable eléctrico o se desconecta el interruptor disyuntor durante la grabación, puede dañarse el disco duro o no puede reproducir los datos grabados. Si se conecta y desconecta el interruptor disyuntor todos los días, ajuste la grabación con temporizador para que se realice solo para el período durante el cual el disyuntor está conectado y no desconecte el disyuntor durante la grabación. No se indemnizará al usuario por problemas (por ejemplo, fallos de grabación o de reproducción) que pudieran producirse durante la operación, ya sea en la unidad o en un dispositivo conectado. Se recomienda efectuar regularmente copias de seguridad de las grabaciones importantes como una medida de protección contra posibles averías y accidentes. Tiempo posible de grabación y garantía del producto El tiempo posible de grabación continua y el tiempo estimado de visualización en la pantalla de menú es el tiempo de grabación continua posible sobre la operación esta unidad, y no es el período de garantía del producto. Tampoco es el período que garantiza la operación de las pieza utilizadas. • • • • Esta unidad dispone de un disco duro incorporado, que es un dispositivo de precisión. Por favor trate esta unidad con sumo cuidado. Evite someter esta unidad a los ruidos o vibraciones. Los problemas tienden a producirse especialmente cuando se enciende esta unidad o se accede al disco duro y por lo tanto, se requiere especial cuidado. No desconecte el enchufe de alimentación mientras la unidad está encendida o durante la grabación o reproduddión. Para detectar las averías con antelación, se recomienda solicitar la inspección una vez al año. El disco duro y el ventilador de enfriamiento de esta unidad son piezas activadoras. Para una grabación estable, se recomienda cambiar estas piezas cada 30.000 horas. (Este intervalo es sólo para referencia y no indica el período de vigencia de la garantía de las piezas.) EXENCIÓN DE RESPONSABILIDAD Mitsubishi no asume ninguna obligación ni responsabilidad por lo siguiente: 1. Desarmado, reparación o alteración de esta unidad por el usuario o el instalador. 2. Fallos o averías de la unidad o daños en la misma resultantes del uso indebido o manejo descuidado por parte del usuario o del instalador. 3. Inconveniencias o daños resultantes de la incapacidad de visualizar o grabar imágenes debido a cualquier motivo o causa que no sea la avería o el fallo de esta unidad. 4. Fallo de la unidad debido a la combinación con otro equipo fabricado por terceras partes o inconveniencia o daños resultantes de tal fallo. 5. Inconveniencias, daños o reclamaciones resultantes de la rotura de esta unidad o la pérdida de los datos de vídeo grabados debido a reemplazo del HDD por el usuario o el instalador. 6. Inconveniencias o daños resultantes de la avería de esta unidad o la incapacidad de visualizar las imágenes grabadas debido a desastres naturales, incluyendo terremotos y tempestades. 7. Inconveniencias, daños, o reclamaciones resultantes de la avería de esta unidad o la pérdida de los datos de vídeo grabados debido a impactos o vibraciones de la HDD, o por un factor ambiental, como la temperatura del sitio de instalación. 8. Demanda por daños u otras reclamaciones de violación de privacidad si las imágenes monitoreadas o grabadas por el usuario se hacen públicas o se utilizan para cualquier propósito que no sea vigilancia por cualquier motivo. LUGAR DE INSTALACIÓN Y MANEJO • Coloque la unidad en un lugar horizontal y estable. El uso en un lugar inestable podrá ocasionar daños, como por ejemplo. • No coloque esta unidad cerca de otros equipos. La proximidad a otros equipos podría producir efectos perjudiciales recíprocos, así como distorsión de la imagen y del sonido de esta unidad. • La instalación vertical del monitor y de esta unidad podrá ocasionar distorsión de la imagen. PRECAUCIÓN ACERCA DEL EQUIPO EXTERNO • Hay distintos discos duros externos que pueden conectarse a esta unidad para ampliar la memoria o para utilizar como equipo de copia. Sin embargo, durante la grabación o reproducción de una imagen a alta velocidad, algunas imágenes pueden perderse debido a la baja velocidad de la transferencia de datos o respuesta al equipo externo conectado. Asegúrese de verificar bien el funcionamiento por adelantado. • No utilice la función de control eléctrico del equipo externo que utiliza la electricidad del colector de esta unidad. • El equipo externo a utilizar puede no ser adecuado para la función que desea seleccionar. Se recomienda consultar con su concesionario cuando utilice el equipo externo. Advertencia Este es un producto de clase A. En el hogar, este producto puede provocar interferencias de radio en cuyo caso el usuario debe tomar medidas adecuadas. NERDERLANDS ZET GEEN ZWARE VOORWERPEN (BIJV. MONITOR) OP HET TOESTEL RAAK GEEN ONDERDELEN BINNENIN HET TOESTEL AAN EN STEEK NIETS NAAR BINNEN Aanraken van het binnenwerk of naar binnen steken van vreemde voorwerpen de ventilatie-openingen is niet alleen onveilig, maar kan ook ernstige schade veroorzaken. WEES VOORZICHTIG MET HET NETSNOER Schade aan het netsnoer kan leiden tot brand of elektrische schokken. Als het netsnoer beschadigd is, dient u de stroom uit te schakelen met de hoofdschakelaar en vervolgens het netsnoer voorzichtig aan de stekker uit het stopcontact te trekken. Als dit toestel wordt verplaatst terwijl de stroom is ingeschakeld, kan de ingebouwde harde schijf (HDD) beschadigd raken. Er moet minstens één minuut zijn verstreken sinds de stroom werd uitgeschakeld en het netsnoer en de andere bedrading is losgekoppeld voor u dit toestel mag verplaatsen. HAAL DE STEKKER UIT HET STOPCONTACT WANNEER U HET TOESTEL LANGERE TIJD NIET ZULT GEBRUIKEN Schakel de stroom uit en haal de stekker uit het stopcontact wanneer u het toestel langere tijd niet zult gebruiken. ZORG VOOR EEN GOEDE VENTILATIE Zorg ervoor dat de vele ventilatie-openingen van dit toestel niet geblokkeerd raken. Voor een goede ventilatie dient u rondom het toestel wat ruimte vrij te laten, dient u het toestel op een stevige, vlakke ondergrond te zetten en dient u ervoor te zorgen dat het toestel tijdens het gebruik niet wordt afgedekt. Zet in geen geval zware voorwerpen op het toestel. WANNEER U HET TOESTEL NIET GEBRUIKT Wanneer u het toestel niet meer zult gebruiken, moet u de MAIN schakelaar uit (OFF) zetten. ONDERHOUD VAN DE BEHUIZING Gebruik in geen geval reinigingsmiddelen op petroleumbasis. Maak de behuizing schoon met een met sop bevochtigde doek en droog af met een zachte doek. PVC bedrading mag niet langere tijd in contact met de behuizing gelaten worden. INSTALLATIEPLEK Voor optimale prestaties en levensduur dient u het toestel te installeren op een plek die: 1. Goed geventileerd is, uit de zon en niet in de buurt van een directe warmtebron. 2. Een stevige, trillingsvrije ondergrond biedt. 3. Niet zeer vochtig of stoffig is en uit de buurt van magnetische velden. 4. Zorg ervoor dat de ventilator aan de achterkant van het toestel niet geblokkeerd wordt. ONGESCHIKTE PLEKKEN De levensduur van het toestel kan bekort worden indien het op één van de volgende plekken wordt geïnstalleerd: • Zeer koude plekken, zoals gekoelde opslagplaatsen en vriesruimten. • Plekken waar veel waterstofsulfide kan vrijkomen, bijvoorbeeld bij warme bronnen. • Plekken of locaties met een zilte lucht. DEZE APPARATUUR IS NIET GESCHIKT VOOR AANSLUITING OP SYSTEMEN VOOR BUITENSHUIS OF KABELDISTRIBUTIE. ZET GEEN VOORWERPEN MET VLOEISTOFFEN ERIN OP HET TOESTEL, BIJVOORBEELD VAZEN. PLAATS GEEN ZWARE VOORWERPEN OP DIT TOESTEL. GA NIET STAAN OP DIT TOESTEL. Het toestel zou kunnen vallen of kantelen wanneer het uit balans raakt. Dit kan leiden tot letsel of schade aan het toestel. WAARSCHUWING: OM BRAND OF ELEKTRISCHE SCHOKKEN TE VOORKOMEN MAG DIT TOESTEL NIET WORDEN BLOOTGESTELD AAN REGEN OF VOCHT. DIT TOESTEL MOET WORDEN GEAARD. Dit toestel voldoet aan de vereisten van EC Richtlijn 2004/108/EG, “EMC Richtlijn” en 2006/95/EG, “Laagspanningsrichtliin”. Aan de vereisten voor de gevoeligheid volgens EN 50130-4 en de vereisten voor interferentie volgens EN 55022 wordt voldaan voor woongebieden, zaken- en licht industriele terreinen en kleinbedrijf, zowel binnen als buiten de gebouwen. Alle gebruikslocaties worden gekarakteriseerd door hun aansluiting op het publieke laagspanningsnet. Dit toestel toestel is gefabriceerd in overeenstemming met EN 60950-1. Mitsubishi Electric producten zijn ontwikkeld en gefabriceerd uit eerste kwaliteit materialen. De onderdelen kunnen worden gerecycled en worden hergebruikt. Het symbool betekent dat de elektrische en elektronische onderdelen op het einde van de gebruiksduur gescheiden van het huishoudelijk afval moeten worden ingezameld. Breng deze apparatuur dan naar het gemeentelijke afvalinzamelingspunt. In de Europese Unie worden elektrische en elektronische producten afzonderlijk ingezameld. Help ons mee het milieu te beschermen! Opmerking betreffende constructie van een bewakingssysteem met dit toestel • Dit toestel kan worden aangestuurd door externe apparatuur via de RS-232C of LAN aansluiting. Dit toestel kan zelf ook worden gebruikt om externe apparatuur aan te sturen via de aansluiting voor externe apparatuur, de RS-422/485 of RS-232C aansluiting. Deze eigenschappen stellen u in staat dit toestel flexibel in te passen in een hoogwaardig bewakingssysteem, maar zorgen er ook voor dat het bewakingssysteem hinder zal ondervinden bij een storing aan dit toestel of aan de op dit toestel aangesloten externe apparatuur, of bij storingen aan de verbindingen tussen dit toestel en de aangesloten apparatuur. • Wanneer u een bewakingssysteem met dit toestel samenstelt, verdient het aanbeveling van tevoren te bepalen of dit toestel naar behoren kan functioneren indien aangesloten op of gecombineerd met de andere apparatuur. • Het verdient aanbeveling regelmatig reservekopieën te maken van belangrijke opnamen of gegevens op andere apparatuur. • Geen aansprakelijkheid wordt aanvaardt voor enige schade als gevolg van het niet naar behoren functioneren van het bewakingssysteem of als gevolg van het verlies van opnamen of gegevens, noch voor enige andere schade als gevolg van het niet naar behoren functioneren van dit toestel. • Gebruik de berichtenfunctie van dit toestel niet voor het nemen van belangrijke beslissingen of voor andere doeleinden die met mensenlevens verband kunnen houden. • Indien door een stroomonderbreking, een verlaagde voedingsspanning of een andere storing het externe apparaat dat voor opname wordt gebruikt niet door het toestel kan worden herkend, dan kan het opnamepunt worden verplaatst naar de ingebouwde HDD of een andere externe HDD. Om dergelijke problemen te voorkomen is het raadzaam om voor een ononderbroken en stabiele stroomtoevoer te zorgen. • Indien tijdens opname de stekker uit het stopcontact wordt getrokken of de hoofdschakelaar wordt uitgezet, dan kan de HDD worden beschadigd of kan opgenomen materiaal mogelijk niet worden weergegeven. Wanneer de hoofdschakelaar dagelijks aan en uit wordt gezet, stel de timeropnamen dan zodanig in, dat alleen opnamen wordt gemaakt gedurende de periode waarin de hoofdschakelaar aan staat en voorkom dat de hoofdschakelaar wordt uitgezet terwijl er opnamen worden gemaakt. De gebruiker zal niet worden gevrijwaard tegen problemen (bijv. niet opnemen of afspelen) die in het gebruik kunnen optreden met dit product of een aangesloten toestel. U wordt aanbevolen regelmatig reservekopie te maken van belangrijke opnamen als voorzorg tegen mogelijke defecten en ongelukken. Opnametijd en productgarantie De op het menuscherm aangegeven continue opnametijd en de geschatte tijdsaanduiding zijn aanduidingen van de continue opnametijd bij gebruik van dit toestel en niet de garantieperiode voor het product. Bovendien is dit niet de garantieperiode voor gebruikte onderdelen. • • • • Dit toestel heeft een ingebouwde harddisk, een precisie-instrument. Wees daarom voorzichtig met het toestel. Stel dit toestel niet bloot aan trillingen of schokken. Dit kan in het bijzonder problemen geven wanneer het toestel is ingeschakeld of wanneer de harddisk in werking is. Wees daarom voozichtig. Maak de stroomvoorziening niet los terwijl het toestel ingeschakeld is of terwijl er wordt opgenomen of afgespeeld. Om eventuele mankementen in een zo vroeg mogelijk stadium op het spoor te komen raden we u aan het toestel één keer per jaar te laten inspecteren. De HDD en de koelventilator van dit toestel zijn bewegende onderdelen. Om voortdurend van goede prestaties van dit toestel verzekerd te kunnen zijn, is het raadzaam om beide onderdelen elke 30.000 gebruiksuren te vervangen. (Deze interval is slechts een indicatie en duidt niet op de garantieperiode voor deze onderdelen.) AFWIJZING VAN AANSPRAKELIJKHEID In geen enkel geval zal Mitsubishi aansprakelijkheid of verantwoordelijkheid aanvaarden voor het volgende: 1. Demontage, reparatie of modificatie van dit toestel door de gebruiker of installateur. 2. Storing of defect of schade aan dit toestel als resultaat van oneigenlijk gebruik of onvoorzichtig hanteren door de gebruiker of installateur. 3. Ongemak of schade als gevolg van de onmogelijkheid beelden op te nemen of weer te geven vanwege enige reden of oorzaak anders dan storing of defect van dit toestel. 4. Storing aan dit toestel als gevolg van het combineren daarvan met andere apparatuur gefabriceerd door derden, of ongemak of schade als resultaat van een dergelijke storing. 5. Ongemak, schade of claims als gevolg van een storing aan dit toestel, of verlies van opgenomen videogegevens vanwege vervanging van de ingebouwde HDD door de gebruiker of installateur. 6. Ongemak of schade als gevolg van een storing aan dit toestel, of de onmogelijkheid beelden op te nemen of weer te geven vanwege natuurlijke fenomenen, daaronder begrepen aardbevingen en stormen. 7. Ongemak, schade of claims als gevolg van een storing aan dit toestel, of verlies van opgenomen videogegevens vanwege schokken of trillingen waaraan de ingebouwde HDD bloot heeft gestaan, of omgevingsfactoren zoals de temperatuur op de installatieplek. 8. Verzoeken om vergoeding van schade of andere claims gebaseerd op de schending van de persoonlijke sfeer (privacy) indien de door de gebruiker opgenomen of weergegeven beelden openbaar worden gemaakt of worden gebruikt voor andere doeleinden dan bewaking, om wat voor reden dan ook. OPSTELLING EN OMGAAN MET HET TOESTEL • Plaats dit toestel op een horizontale en stabiele plek. Als dit toestel wordt gebruikt op een instabiele locatie, kan het toestel beschadigd raken. • Plaats dit toestel niet te dicht bij andere apparatuur. Dit toestel en de andere apparatuur kunnen een negatieve invloed op elkaar uitoefenen waardoor de beeld- en/of de geluidsweergave vervormd kunnen raken. • Wanneer een monitor en dit toestel verticaal worden opgesteld, is het mogelijk dat de beeldweergave vervormd raakt. VOORZORGSMAATREGELEN MET BETREKKING TOT EXTERNE OPSLAGMEDIA • Voor het vergroten van de opslagcapaciteit van het toestel en voor het maken van reservekopieën kunnen er diverse externe HDD’s op het toestel worden aangesloten. Tijdens opname of weergave met relatief hoge snelheden kunnen er echter enkele beelden verloren gaan doordat er bij de gegevensoverdracht met, en de respons van het externe opslagmedium enige vertraging kan optreden. Controleer vooraf hoe dit werkt. • Maak geen gebruik van energiebeheerfunctie van externe apparaten die busstroom van dit toestel afnemen. • Sommige externe opslagmedia zijn mogelijk niet geschikt voor enkele van de functies die u wilt gebruiken. Het verdient aanbeveling om contact op te nemen met uw dealer voordat u externe opslagmedia in gebruik neemt. Waarschuwing Dit is een klasse A product. Dit product kan in een woonomgeving radio-interferentie veroorzaken. In dat geval kunnen adequate maatregelen nodig zijn. PORTUGES OBJETOS PESADOS NUNCA DEVEM SER COLOCADOS EM CIMA DO APARELHO (POR EX., TV) NÃO MEXA DENTRO DO APARELHO NEM INSIRA NELE QUALQUER OBJETO Tocar no interior do gabinete ou introduzir objetos estranhos através para orifício de ventilação, além de causar perigos de seguranças poderão causar danos extensivos. PROTEJA O FIO DE ELETRICIDADE O fio de eletricidade danificado pode provocar incêndio ou choques. Se o cabo principal estiver danificado, desligue a rede elétrica e retire com cuidado o fio da tomada da parede. Se esta unidade for movida sobre a condição power on, o HDD incorporado poderá danificar-se. Para mover a unidade, certifique-se de que tenha passado mais de 1 minuto após a desconexão do cabo de alimentação e cabos de conexões. DESCONECTE O FIO DE ELETRICIDADE DURANTE UMA LONGA AUSÊNCIA Desligue a eletricidade e desconecte o fio de eletricidade durante uma longa ausência. MANTENHA UMA BOA VENTILAÇÃO Não obstrua os vários orifícios de ventilação do aparelho. Para uma ventilação máxima, deixe algum espaço em volta do aparelho e o coloque somente numa superfície plana e dura, certificando-se de que não fique coberto durante o uso. Objetos pesados nunca devem ser colocados em cima do aparelho. QUANDO NÃO ESTIVER SENDO USADO Quando não estiver em uso, sempre DESLIGUE o interruptor PRINCIPAL. CUIDADOS COM O GABINETE Não use nunca limpadores à base de petróleo. Limpe com um pano macio umedecido com água e sabão e esfregue até secar. Os cabos de PVC ou de chumbo não devem ficar em contato com a superfície do gabinete por longos períodos de tempo. LOCAL PARA INSTALAÇÃO Para um ótimo desempenho e uma fidedignidade duradoura, instale o aparelho num local: 1. Bem ventilado, longe da luz direta do sol e distante de fontes diretas de calor. 2. Numa superfície sólida livre de vibrações. 3. Livre de grande umidade, poeira excessiva e longe de campos magnéticos. 4. Certifique-se que o ventilador localizado na parte de trás do painel do aparelho não esteja bloqueado. LOCAIS NÃO APROPRIADOS A colocação do aparelho nos seguintes locais pode encurtar a vida útil do produto: • Locais extremamente frios, como depósitos refrigerados e frigoríficos. • Locais onde se pode gerar quantidades excessivas de sulfito de hidrogênio, como por exemplo áreas de estações hidrotermais. • Locais de atmosfera salina. ESTE EQUIPAMENTO NÃO DISPÕE DE LIGAÇÃO PARA UTILIZAÇÃO COM SISTEMAS AO AR LIVRE OU SISTEMAS DE DISTRIBUIÇÃO POR CABO. NENHUM OBJETO COM LÍQUIDOS, TAIS COMO VASOS, DEVERÃO SER COLOCADOS SOBRE O APARELHO. NÃO COLOQUE OBJETOS PESADOS SOBRE A UNIDADE. NÃO PISE A UNIDADE. A unidade poderá cair ou inclinar-se devido à perda do equilíbrio, podendo causar ferimentos ou falhas. AVISO: PARA EVITAR INCÊNDIO OU RISCO DE CHOQUES, NÃO EXPONHA ESTE APARELHO À CHUVA OU UMIDADE. ESTE APARELHO DEVE TER LIGADO À TERRA. Este aparelho cumpre os requisitos da Diretriz EC 2004/108/CE, “Diretriz EMC”, e 2006/95/CE, “Diretriz sobre Baixa Voltagem”. Foram observados os requisitos de susceptibilidade de acordo com EN 50130-4 e os de interferência, segundo EN 55022 para a operação em áreas residenciais, comerciais, locais de indústrias leves e de empresas de pequeno porte, tanto dentro como fora dos prédios. Todos os locais de operação são caracterizados pela sua conexão ao sistema publico de abastecimento de eletricidade de baixa voltagem. Este aparelho foi fabricado de acordo com EN 60950-1. O seu produto MITSUBISHI ELECTRIC foi concebido e produzido com materiais e componentes de alta qualidade que podem ser reciclados e reutilizados. Este símbolo significa que o equipamento eléctrico e electrónico no final da sua vida útil deve ser deitado fora separadamente do lixo doméstico. Por favor, entregue este equipamento no seu ponto local de recolha/reciclagem. Na União Europeia existem sistemas de recolha separados para produtos eléctricos e electrónicos usados. Por favor, ajude-nos a conservar o ambiente em que vivemos! Aviso sobre a construção do sistema de vigilância desta unidade • Esta unidade poderá ser controlada pelos dispositivos externos, através do terminal RS-232C ou terminal LAN. Esta unidade também poderá ser usada para controlar os dispositivos externos através do terminal externo, terminal RS-422/485 ou RS-232C. Graças a estas funções, esta unidade pode ser usada com flexibilidade num sistema de segurança de alto nível, mas o inteiro sistema de vigilância pode ser afetado pelo mau funcionamento desta unidade ou dos dispositivos externos, dependendo do conteúdo da configuração desta unidade ou da conexão ou combinação entre os dispositivos externos. • Ao configurar um sistema de vigilância utilizando esta unidade, recomendamos que confirme primeiro que esta unidade esteja funcionando normalmente com os outros dispositivos conectados ou combinados. • Recomendamos que copie ou faça um backup dos dados gravados importantes para os outros dispositivos periodicamente. • Danos decorrentes de qualquer erro operacional do sistema de vigilância ou perda dos dados gravados, ou quaisquer outros danos devido a um mau funcionamento desta unidade não são cobertos pela garantia. • Não use a função de notificação desta unidade para fazer avaliações importantes nem para qualquer fim relacionado com vidas humanas. • Quando esta unidade não conseguir reconhecer o dispositivo externo que está a ser usado para gravação devido a uma falha de corrente, baixa voltagem ou outras falhas, o ponto de gravação pode ser deslocado para o disco rígido interno desta unidade ou outro disco rígido externo. Para evitar a ocorrência de tal problema, recomenda-se o uso de um UPS. • Se a ficha estiver desligada, ou o botão disjuntor for desligado durante a gravação, o HDD pode ficar danificado, ou poderá não conseguir reproduzir os dados gravados. Se o botão disjuntor for ligado e desligado todos os dias, configure o temporizador de gravação para que isso seja feito apenas durante o período em que o botão disjuntor esteja ligado e não o desligue durante a gravação. O usuário não será indenizado por problemas (ex., falha na gravação ou na reprodução) que ocorram tanto com o aparelho ou com um dispositivo conectado a ele durante a operação. Recomenda-se fazer regularmente cópias-reserva de gravações importantes, como precaução contra possíveis panes ou acidentes. Tempo de gravação e garantia do produto O tempo de gravação contínua e a exibição do tempo estimado na tela do menu correspondem ao tempo de gravação contínua durante o funcionamento desta unidade, não ao período de garantia do produto. Tampouco correspondem ao período de garantia de funcionamento das peças usadas. • • • • Esta unidade incorpora um disco rígido incorporado, que é um dispositivo de precisão. É portanto necessário ter bastante cuidado ao manusear a unidade. Não submeta esta unidade a vibrações ou choques. É necessário ter bastante cuidado na prevenção de vibrações ou choques, que poderiam causar danos, principalmente quando se liga a unidade ou durante o acesso ao disco rígido. Não desligue o fio da tomada elétrica quando a unidade estiver ligada ou durante qualquer gravação ou reprodução. Para uma detecção imediata de falhas, recomenda-se a realização de uma inspeção regular a cada ano. O disco rígido e a ventoinha de arrefecimento desta unidade são peças móveis. Para uma gravação estável, recomenda-se que ambas estas peças sejam substituídas ao fim de 30000 horas. (Este intervalo serve apenas de referência e não representa o tempo de garantia das peças.) ISENÇÃO DE RESPONSABILIDADE Em qualquer caso, a Mitsubishi não assume qualquer responsabilidade ou garantia sobre o seguinte: 1. Desmontagem, reparação, ou alteração desta unidade pelo utilizador ou instalador. 2. Falha ou avaria ou danos nesta unidade resultantes de uso impróprio ou negligente manuseamento pelo utilizador ou instalador. 3. Inconveniência ou danos resultantes da incapacidade para apresentar ou gravar imagens devido a qualquer razão ou causa excepto avaria ou falha desta unidade. 4. Falha desta unidade devido à combinação com outros equipamentos fabricados por terceiros, ou inconveniência ou danos resultantes de tais falhas. 5. Inconveniência, danos ou reclamações resultantes da avaria desta unidade ou perda de dados vídeo gravados devido à substituição do disco rígido incorporado pelo utilizador ou instalador. 6. Inconveniência ou danos resultantes da avaria desta unidade ou inabilidade para apresentar ou gravar imagens devido a desastres naturais incluindo tremores de terra e tempestades. 7. Inconveniência, danos ou reclamações resultantes da avaria desta unidade ou perda de dados vídeo gravados devido ao impacto ou vibração do disco rígido incorporado ou a um factor ambiental tal como temperatura no local da instalação. 8. Pedido de indemnização por danos ou outra reclamação por violação de privacidade se as imagens monitoradas ou gravadas pelo utilizador se tornarem públicas ou forem usadas para qualquer objectivo diferente da vigilância por qualquer razão. POSIÇÃO DA INSTALAÇÃO E MANUSEIO • Coloque esta unidade em um lugar horizontal e estável. Se esta unidade for usada em um lugar instável, poderá danificarse. • Não coloque esta unidade próxima de outros equipamentos. O equipamento e a unidade poderão influenciar-se um ao outro causando distorções de imagens e de áudio. • Quando um monitor e esta unidade forem colocados verticalmente, as imagens poderão distorcer-se. PRECAUÇÃO RELATIVA AO DISPOSITIVO EXTERNO • Os diversos HDDs externos podem ser ligados a esta unidade para expandir a memória ou para serem usados como dispositivo de cópia. No entanto, ao gravar ou reproduzir uma imagem a uma taxa elevada, algumas imagens podem ser saltadas devido à baixa taxa de transferência ou resposta de dados do dispositivo externo ligado. Verifique o funcionamento com antecedência. • Não use a função de controlo de potência do dispositivo externo que usa potência do barramento desta unidade. • O dispositivo externo a ser usado pode não ser apropriado para a operação que pretende definir. Recomenda-se que consulte o seu revendedor quando usar o dispositivo externo. Aviso Este é um produto de classe A. Num ambiente doméstico, este produto poderá provocar interferência rádio e nesse caso o utilizador poderá ter de tomar as medidas apropriadas. SVENSKA TUNGA FÖREMÅL (T EX EN TV) FÅR ABSOLUT INTE PLACERAS OVANPÅ ENHETEN RÖR INTE VID INSIDAN AV ENHETEN OCH STOPPA INTE IN NÅGRA FÖREMÅL I ENHETEN Vidröring inuti lådan eller införsel av främmande föremål av något slag genom ventilationshålen inte bara utgör en säkerhetsrisk utan kan även orsaka omfattande skada. SKYDDA STRÖMKABELN Skador på strömkabeln kan orsaka brand eller elstötar. Om strömkabeln är skadad ska du slå av huvudströmmen och försiktigt koppla loss kabeln genom att hålla i kontakten. Om denna enhet flyttas med strömmen på kan den inbyggda hårddisken skadas. Kontrollera att mer än en minut har passerat efter det att nätkabeln och anslutningskablarna kopplats ur innan flytt av enheten. STÄNG AV STRÖMMEN NÄR ENHETEN INTE SKA ANVÄNDAS UNDER EN LÄNGRE TID Stäng av strömmen och dra ut kontakten när enheten inte ska användas under en längre tid. SÖRJ FÖR GOD VENTILATION Se till att de många ventilationshålen på enheten inte blockeras. För maximal ventilation ska du lämna fritt utrymme runt enheten och endast placera enheten på en stadig och jämn yta, samt se till att enheten inte täcks över när den används. Inga tunga föremål får placeras ovanpå enheten. NÄR ENHETEN INTE ANVÄNDS När enheten inte används, ta alltid stäng AV huvudströmbrytaren. UNDERHÅLL AV SKÅP Använd aldrig rengöringsmedel som innehåller petroleum. Torka av skåpet med en mjuk tygtrasa som fuktats lätt med tvål och vatten. Torka av PVC-kablar och sladdar som inte bör tillåtas komma i kontakt med skåphöljet under längre perioder. INSTALLATIONSPLATS För bästa prestanda och varaktig driftssäkerhet bör du installera enheten på en plats som: 1. Är välventilerad och inte utsätts för direkt solljus eller en direkt värmekälla. 2. Erbjuder en stabil, vibrationsfri yta. 3. Är fri från hög luftfuktighet, stora mängder damm samt magnetfält. 4. Kontrollera att ventilationsfläkten som sitter på enhetens bakre panel inte blockeras. OLÄMPLIGA INSTALLATIONSPLATSER Om du placerar enheten på följande platser kan dess livstid förkortas: • Extremt kalla platser, t ex kylda magasin och fryshus. • Platser där stora mängder svavelväte bildas, t ex trakter med heta källor. • Platser eller områden där luften innehåller saltvatten. DENNA UTRUSTNING HAR INGEN ANSLUTNING FÖR ANVÄNDNING TILLSAMMANS MED FÖRDELNINGSNÄT ELLER KABEL-TV-SYSTEM. INGA VÄTSKEFYLLDA OBJEKT, SÅ SOM VASER, FÅR PLACERAS PÅ APPARATEN. PLACERA INTE TUNGA OBJEKT PÅ OVANPÅ DENNA ENHET. TRAMPA INTE PÅ DENNA ENHET. Enheten kan trilla eller falla genom att tappa balansen. Detta kan orsaka skada eller felaktigheter på enheten. VARNING: FÖR ATT UNDVIKA BRAND ELLER ELSTÖTAR, FÅR DENNA APPARAT INTE UTSÄTTAS FÖR REGN ELLER FUKT. APPARATEN MÅSTE JORDAS. Denna apparat uppfyller kraven angivna i EC-direktivet 2004/108/EG, “EMC Directive” och 2006/95/EG, “Low Voltage Directive”. Kraven om frekveneskanslighet enligt EN 50130-4 och kraven om storningar enligt EN 55022 ar iakttagna for anvandning pa bostadsomraden, affarsomraden, lattindustrifastigheter samt inom sma foretag saval innanfor som utanfor byggnader. Pa samtliga anvandningaplatser for denna apparat skall vara det allmanna lagspanningsnatet tillgangligt. Apparaten ar konstruerad enligt EN 60950-1. Denna produkt från MITSUBISHI ELECTRIC är designad och tillverkad av material och komponenter med hög kvalitet som kan återvinnas och återanvändas. Denna symbol betyder att elektriska och elektroniska produkter, efter slutanvändande, skall sorteras och hanteras separat från Ditt hushållsavfall. Var snäll och lämna denna produkt hos Din lokala mottagningstation för avfall och återvinning. Inom den Europeiska Unionen finns det separata insamlingssystem för begagnade elektriska och elektroniska produkter. Var snäll och hjälp oss att bevara miljön vi lever i! Anmärkning angående konstruktionen av det övervakningssystem som använder den här enheten • Denna enhet kan kontrolleras genom externa apparater via RS-232C terminal eller LAN terminal. Denna enhet kan också användas för att kontrollera externa apparater via externa anslutningar, RS-422/485, eller RS-232C terminal. Tack vare dessa funktioner kan enheten på ett flexibelt sätt anpassas till avancerade säkerhetssystem, men det är också viktigt att komma ihåg att hela övervakningssystemet kan påverkas av funktionsstörningar hos den här enheten eller de externa apparaterna, som beror på innehållet i de inställningar som görs på den här enheten, eller på anslutningen mellan eller kombinationen av externa apparater. • Vid uppsättningen av ett övervakningssystem med den här enheten rekommenderar vi att du först kontrollerar att enheten fungerar normalt med de andra apparater som är anslutna eller används i kombination med enheten respektive systemet. • Vi rekommenderar att viktigt inspelat innehåll kopieras eller säkerhetskopieras till de andra apparaterna med jämna mellanrum. • Skador som uppstått på grund av felaktig användning/drift av övervakningssystemet, eller förlust av data eller andra skador som beror på funktionsstörningar hos den här enheten täcks ej. • Använd inte enhetens rapporteringsfunktion för livsviktiga avgöranden eller i syfte att rädda människoliv. • Om denna enhet inte kan detektera en extern enhet, som används för inspelning, som resultat av ett strömavbrott, för låg spänning eller ett annat fel, kan inspelningen flyttas över till den inbyggda hårddisken eller en annan hårddisk. För att motverka att denna typ av problem inträffar rekommenderas användning av en strömavbrottssäker strömförsörjning (s.k. UPS). • Om stickproppen kopplas loss eller brytaren stängs av under pågående inspelning, kan hårddisken skadas och det kan bli omöjligt att spela upp inspelade data. Om brytaren slås på och stängs av varje dag, ska du ställa in timerinspelningen så att funktionen endast aktiveras då brytaren är på och se till att brytaren inte stängs av under inspelning. Användaren får inte ersättning för problem (t ex misslyckad inspelning eller uppspelning) som uppstår under drift med själva enheten eller en ansluten enhet. Därför rekommenderar vi att användaren regelbundet gör säkerhetskopior av viktiga inspelningar till skydd mot eventuella haverier och olyckor. Inspelningstid och produktgaranti Då du använder denna enhet, gäller indikationen om oavbruten inspelningstid och total tid på menyskärmen den oavbrutna inspelningstiden och inte garantiperioden. På samma sätt, gäller indikationen inte funktionsgarantin för de använda komponenterna. • • • • I denna enhet är en hårdvara inbyggd som är en precisionsapparat. Var därför mycket försiktig vid hantering av denna enhet. Undvik att skaka eller stöta denna enhet häftigt. Om man gör sådant speciellt under tiden enheten är strömförd eller under åtkomst till hårdvaran kan fel uppstå i enheten. Drag aldrig ut stickproppen till nätströmmen under inspelning/återgivining eller under tiden enheten är ströförd. Det rekommenderas att låta underhålla enheten minst en gång varje år, så att eventuellt fel kan åtgärdas så tidigt som möjligt. Enhetens hårddisk och kylfläkt använder mekaniska delar. För en varaktig inspelningsfunktion rekommenderas byte av dessa delar var 30000: e arbetstimme. (Detta utbytesintervall är endast en referens och hänrvisar inte till delarnas garantiperiod.) FRISKRIVNINGSKLAUSUL Mitsubishi åtar sig under inga omständigheter ansvar för något av följande: 1. Isärtagning, reparation eller modifikation av denna enhet av användaren eller en installatör. 2. Fel eller funktionsavbrott i denna enhet som beror på fel eller vårdslös användning av användaren eller installatören. 3. Olägenheter eller skador som uppstår som resultat av oförmåga att visa eller spela in bilder av annan anledning än fel eller funktionsavbrott i denna enhet. 4. Fel som uppstår i denna enhet beroende på användning tillsammans med annan utrustning från en annan tillverkare eller skador som uppstår som följd av sådant fel. 5. Olägenheter, skador eller skadeståndsanspråk som följd av funktionsavbrott i denna enhet eller förlust av inspelade videodata till följd av byte av hårddisken av användaren eller en installatör. 6. Olägenheter eller skador som uppstår som resultat av funktionsavbrott i denna enhet eller oförmåga att visa eller spela in bilder på grund av naturkatastrofer, inklusive jordskalv och oväder. 7. Olägenheter, skador eller skadeståndsanspråk som följd av funktionsavbrott i denna enhet eller förlust av inspelade videodata till följd av att hårddisken utsatts för stötar eller vibration eller för andra miljöfaktorer, som exempelvis temperaturen på installationsplatsen. 8. Skadeståndsanspråk eller andra anspråk i förbindelse med kräkning av personlig integritet i de fall de bilder som övervakas eller spelas in av användaren offentliggörs eller används för andra ändamål än övervakning oavsett anledningen. PLATS FÖR INSTALLATION OCH HANDHAVANDE • Placera denna enhet på ett horisontalt och stabilt underlag. Om denna enhet används på ostabilt underlag kan det hända att enheten skadas. • Placera inte denna enhet nära annan utrustning. Annan utrustning och denna enhet kan ha dåligt inflytande på varandra och bild eller ljud från denna enhet kan bli förvrängt. • När en monitor och denna enhet placeras vertikalt kan bilden komma att förvrängas. FÖRSIKTIGHETSÅTGÄRDER ANGÅENDE EXTERNA ENHETER • Man kan ansluta flera hårddiskar till denna apparat för att utöka dess minne eller i kopieringssyfte. Observera dock att bilder kan förloras under in- eller avspelning med hög hastighet på grund av den relativt långsamma överföringshastigheten eller svaret från den anslutna externenheten. För bäst resultat uppmanas du att på förhand kontrollera in- och avspelningsfunktionerna. • Använd inte den externa enhetens elkontroll, eftersom den använder bussen på denna apparat. • Det kan hända att den externa enheten inte passar för den uppgift du vill den ska utföra. Innan du köper den, bör du därför rådfråga återförsäljaren av den externa enheten. Varning Detta är en klass A-produkt. Detta innebär att den vid användning i hushåll kan orsaka radiostörningar, i vilket fall användaren uppmanas att ta nödvändiga åtgärder. SLD Security & Communications The Old Forge, Ockham Lane, Ockham, Surrey GU236PH England Phone +44.1483225633 · Fax +44.1483225634 [email protected] · www.sld.co.uk