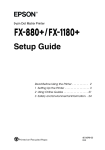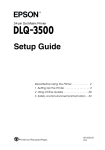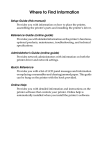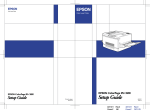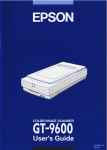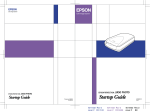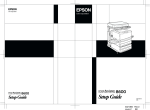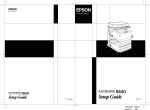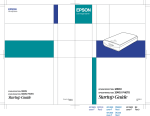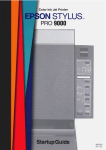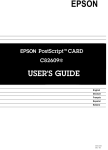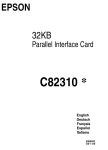Download Epson AcuLaser C8600 User's Manual
Transcript
Color Laser Printer Color Laser Printer Setup Guide Setup Guide 4021253-00 EUL Where to Find Information Setup Guide (this manual) Contains information on placing and assembling the printer, and installing the printer driver. User Guides The CD-ROM shipped with your printer includes the following guides as well as the printer driver. Note: Microsoft® Internet Explorer 4.0 or later, or Netscape Navigator® 4.0 or later, must be installed on your computer to view the Reference Guide and the Administrator’s Guide. Adobe® Acrobat® Reader™ 4.0 or later must be installed on your computer to view the Quick Reference. Reference Guide (HTML) ❏ How to use the printer ❏ How to solve problems ❏ How to keep your printer in good condition ❏ Safety information and technical specifications Administrator’s Guide (HTML) Provides network administrators with information on both the printer driver and network settings. Quick Reference (PDF) Provides you with a list of LCD panel messages, solutions for paper jam problems, and other information about your printer that you may need to refer to on a regular basis. We recommend printing the guide and keeping it near the printer. Color Laser Printer Setup Guide 1 Safety Instructions . . . . . . . . . . . . . . . . . . . . 1 2 Assembling the Printer . . . . . . . . . . . . . . . 10 3 Installing Options . . . . . . . . . . . . . . . . . . . . 18 4 Testing and Connecting the Printer . . . . 28 5 Installing the Printer Software. . . . . . . . . . 32 6 Printing the Quick Reference Guide. . . . 37 All rights reserved. No part of this publication may be reproduced, stored in a retrieval system, or transmitted in any form or by any means, mechanical, photocopying, recording, or otherwise, without the prior written permission of SEIKO EPSON CORPORATION. No patent liability is assumed with respect to the use of the information contained herein. Neither is any liability assumed for damages resulting from the use of the information contained herein. Neither SEIKO EPSON CORPORATION nor its affiliates shall be liable to the purchaser of this product or third parties for damages, losses, costs, or expenses incurred by purchaser or third parties as a result of: accident, misuse, or abuse of this product or unauthorized modifications, repairs, or alterations to this product, or (excluding the U.S.) failure to strictly comply with SEIKO EPSON CORPORATION’s operating and maintenance instructions. SEIKO EPSON CORPORATION and its affiliates shall not be liable against any damages or problems arising from the use of any options or any consumable products other than those designated as Original EPSON Products or EPSON Approved Products by SEIKO EPSON CORPORATION. EPSON and EPSON ESC/P are registered trademarks and EPSON AcuLaser and EPSON ESC/P 2 are trademarks of SEIKO EPSON CORPORATION. Microsoft and Windows are registered trademarks of Microsoft Corporation in the United States and/or other countries. Adobe and PostScript are trademarks of Adobe Systems Incorporated, which may be registered in certain jurisdictions. Apple and Macintosh are registered trademarks of Apple Computer, Inc. General Notice: Other product names used herein are for identification purposes only and may be trademarks of their respective owners. EPSON disclaims any and all rights in those marks. Copyright © 2002 by SEIKO EPSON CORPORATION, Nagano, Japan. Warnings, Cautions, and Notes w c Warnings must be followed carefully to avoid bodily injury. Cautions must be observed to avoid damage to your equipment. Notes contain important information and useful tips on the operation of your printer. ii 1 Safety Instructions Laser Printer Precautions This printer uses laser technology. The following precautions apply whenever you use the printer. Even if you are familiar with other types of printers, be sure to follow these precautions carefully to ensure safe, efficient operation. ❏ Because the printer weighs approximately 70 kg (154 lbs) without the consumable or optional products installed, one person should not lift or carry it. Four people should carry the printer, lifting it at the correct positions. Refer to the instructions in the Unpacking Sheet. ❏ Be careful not to touch the fuser, which is marked CAUTION! HIGH TEMPERATURE, or the surrounding areas. If the printer has been in use, the fuser and the surrounding areas may be very hot. CAUTION! HIGH TEMPERATURE Do not insert your hand into the fuser unit. ❏ Do not insert your hand into the fuser unit as some components are sharp and may cause injury. ❏ Avoid touching the components inside the printer unless instructed to do so in this guide. Safety Instructions 1 ❏ Never force the printer’s components into place. Although the printer is designed to be sturdy, rough handling can damage it. ❏ When handling toner cartridges, always place them on a clean, smooth surface. ❏ Do not attempt to modify toner cartridges or take them apart. They cannot be refilled. ❏ Do not touch the toner. Keep the toner away from your eyes. ❏ Do not dispose of used toner cartridges, waste toner collectors, or photoconductor units in fire, as they can explode and cause injury. Dispose of them according to local regulations. ❏ Wait at least one hour before using a toner cartridge or a photoconductor unit after moving it from a cool to a warm environment to prevent damage from condensation. ❏ When removing the photoconductor unit, avoid exposing it to light for more than 5 minutes. The unit contains a blue-colored light-sensitive drum. Exposure to light can damage the drum, causing dark or light areas to appear on the printed page and reducing the service life of the drum. If you need to keep the unit out of the printer for long periods, cover it with an opaque cloth. 2 Safety Instructions ❏ Be sure not to scratch the surface of the photoconductor unit’s drum. When you remove the photoconductor unit from the printer, always set the unit on a clean, smooth surface. Also, avoid touching the drum, since oil from your skin can permanently damage its surface and may affect print quality. ❏ To get the best print quality, do not store the photoconductor unit in an area subject to direct sunlight, dust, salty air, or corrosive gases (such as ammonia). Avoid locations subject to extreme or rapid changes in temperature or humidity. ❏ Be sure to keep consumable components out of the reach of children. ❏ Do not leave jammed paper inside the printer. This can cause the printer to overheat. Important Safety Instructions Read all of the following instructions before operating your printer: ❏ Follow all warnings and instructions marked on the printer. ❏ Unplug the printer from the electrical outlet before cleaning. Use a damp cloth for cleaning. Do not use liquid or aerosol cleaners. ❏ Do not use the printer near water. ❏ Do not place the printer on an unstable surface. ❏ Slots and openings, located on the front, back and top of the printer, are provided for ventilation. Keep these slots and openings clear to allow proper ventilation. Avoid placing the printer on a soft surface, like a bed or a sofa, or in a small enclosed area, as this restricts proper ventilation. Safety Instructions 3 ❏ Connect your printer to an electrical outlet that meets the power requirements of this printer. Your printer’s power requirements are indicated on a label attached to the printer. If you are not sure of the power supply specifications in your area, contact your local power company or consult your dealer. ❏ The interface connector for this printer is Non-LPS (non-limited power source). ❏ If you are unable to insert the AC plug into the electrical outlet, contact an electrician. ❏ Do not put your printer where the cord will be stepped on. ❏ Avoid sharing outlets with other appliances. ❏ When using an extension cord, be careful not to exceed its recommended amperage limit. Also, be sure that all items plugged into the electrical outlet do not exceed a total of 15 amperes. ❏ Never push objects of any kind through cabinet slots as they may touch dangerous voltage points or short out parts that could result in fire or electric shock. ❏ Never spill liquid of any kind onto the printer. ❏ Unless specifically instructed in this guide, do not attempt to service this product yourself. Opening or removing those covers that are marked Do Not Remove may expose you to dangerous voltage points or other risks. Contact a qualified service representative for service. 4 Safety Instructions ❏ Unplug the printer and contact a qualified service representative under the following conditions: A. If liquid has entered the printer B. If the printer has been exposed to rain or water C. If the printer does not operate normally or exhibits a distinct change in performance D. If the printer has been dropped or the cabinet damaged E. If the power cord or plug is damaged or frayed ❏ Adjust only those controls that are covered by the operating instructions. Improper adjustment of other controls may result in damage that requires repair by a qualified service representative. ❏ If you plan to use the printer in Germany, observe the following: To provide adequate short-circuit protection and over-current protection for this printer, the building installation must be protected by a 10 or 16 amp circuit breaker. Safety Information Power cord c Caution: Be sure the AC power cord meets the relevant local safety standards. Safety Instructions 5 Laser safety labels Your printer is a Class 1 laser product as defined in the IEC 60825 specifications. The label shown is attached in countries where required. w Warning: The use of controls, or the performance of procedures and adjustments other than those specified in this guide may result in hazardous radiation exposure. Internal laser radiation Max. Radiation Power 5 mW Wave Length 780 nm This is a Class IIIb Laser Diode Assembly that has an invisible laser beam. The printer head unit is NOT A SERVICE ITEM. Therefore, the printer head unit should not be opened under any circumstances. An additional laser warning label is affixed to the inside of the printer. CDRH regulations For information about the Center for Devices and Radiological Health of the U.S. Food and Drug Administration, see the Reference Guide on the CD-ROM. 6 Safety Instructions Ozone safety Ozone emission Ozone gas is generated by laser printers as a by-product of the printing process. Ozone is produced only when the printer is printing. Ozone exposure limit The recommended exposure limit for ozone is 0.1 parts per million (ppm) expressed as an average time-weighted concentration over an eight (8) hour period. The EPSON AcuLaser C8600 laser printer generates less than 0.1 ppm for 8 hours of continuous printing. Minimize the risk To minimize the risk of exposure to ozone, you should avoid the following conditions: ❏ Use of multiple laser printers in a confined area (see above) ❏ Operation in conditions of extremely low humidity ❏ Poor room ventilation ❏ Long, continuous printing together with any of the above Printer location The printer should be located so that the exhaust gases and heat generated are: ❏ Not blown directly into the user’s face ❏ Vented directly out of the building whenever possible Safety Instructions 7 For United Kingdom Users The EPSON AcuLaser C8600 is a page printer which utilizes a semiconductor laser. There is no possibility of danger from the laser, provided that the printer is operated according to the instructions in the guides provided. Since radiation emitted by the laser is completely confined within protective housings and external covers, the laser beam cannot escape from the machine during any phase of user operation. w Warning: The use of controls, or the performance of procedures and adjustments other than those specified in this guide may result in hazardous radiation exposure. This is a semiconductor laser. The maximum power of the laser diode is 5 mW and the wavelength is 780 nm. Use of options Epson (UK) Limited shall not be liable against any damages or problems arising from the use of any options or consumable products other than those designated as Original EPSON Products or EPSON Approved Products by Epson (UK) Limited. Safety information Warning: This appliance must be earthed. Refer to the rating plate for voltage and check that the appliance voltage corresponds to the supply voltage. Important: The wires in the mains lead fitted to this appliance are coloured in accordance with the following code: 8 Safety Instructions Green and yellow—Earth Blue—Neutral Brown—Live If you need to fit a plug: As the colours of the mains lead of this appliance may not match any coloured markings used to identify the terminals in a plug, please proceed as follows: ❏ The green and yellow wire must be connected to the terminal in the plug which is marked with the letter E or the Earth symbol (G). ❏ The blue wire must be connected to the terminal in the plug marked with the letter N. ❏ The brown wire must be connected to the terminal in the plug marked with the letter L. If damage occurs to the plug, replace the cord set or consult a qualified electrician. Replace fuses only with a fuse of the correct size and rating. Safety Instructions 9 2 Assembling the Printer Before assembling the printer, follow the instructions on the Unpacking Sheet to remove all protective materials packed around and inside your printer. Note: Keep all packing materials as you will need them when transporting the printer. Installing the Face-Up Tray Follow these steps to install the face-up tray onto the left side of the printer. 1. Locate the output slot on the left side of the printer. 2. Install the face-up tray as shown below. c Caution: Do not insert the metal spring into the output slot or any holes in the printer case. Doing so may damage the face-up tray or your printer. metal spring 10 Assembling the Printer Installing the Toner Cartridges Before installing the toner cartridges, read the following handling precautions: ❏ Do not install used toner cartridges into the printer. ❏ If toner gets onto your skin or clothes, wash it off with soap and water immediately. ❏ Wait for at least 1 hour before installing a toner cartridge after moving it from a cool to a warm environment to prevent damage from condensation. You need to install four toner cartridges into the printer. Follow these steps to install the toner cartridges. Assembling the Printer 11 1. Open the front cover. 2. Check the color in the cartridge installment window and prepare the cartridge of the same color. Black Cyan Yellow Magenta This color indicator represents the toner cartridge color. 12 Assembling the Printer 3. Take the cartridge out of its package, and gently shake it. 4. Insert the toner cartridge all the way until it stops. 5. Turn the cartridge knob as shown below. c Caution: Be sure to turn the knob all the way to the locked position. Otherwise, you may have toner problems or leakage. Assembling the Printer 13 6. Push up the switch located at the upper left, then release it. 7. Turn the upper knob clockwise until it stops. The switch automatically drops down and the next empty cartridge slot appears. Note: If the knob cannot be moved, first check that the switch is in the upper position. Do not force the knob. 8. Install the other cartridges as described in steps 2 to 7 (skip steps 6 and 7 for the last cartridge). 9. Next, install the photoconductor unit as described in the following section. 14 Assembling the Printer Installing the Photoconductor Unit Handling precautions ❏ When installing the photoconductor unit, avoid exposing it to room light any longer than necessary. ❏ Keep the photoconductor unit out of the reach of children. Follow these steps to install the photoconductor unit. 1. Take the photoconductor unit out of its package and unwrap the protective sheet while holding the handle. c Caution: ❏ Be sure not to touch or scratch the surface of the drum. ❏ Avoid touching the drum, since oil from your skin may permanently damage its surface and affect print quality. Assembling the Printer 15 2. Turn the lever as shown below. 3. Insert the photoconductor unit as shown below. Note: Make sure that the unit is completely inserted into the slot. 16 Assembling the Printer 4. Turn the two levers as shown below. 5. Close the front cover. w Warning: Do not dispose of used photoconductor units in fire, as they can explode and cause injury. Dispose of them according to local regulations. Assembling the Printer 17 3 Installing Options If you purchased any options with the printer, install them before plugging in the printer. To install an optional paper cassette or optional Duplex Unit, follow the instructions on the product package. Installing the Hard Disk Drive The optional Hard Disk Drive allows you to expand the printer’s receive buffer when using a network, and gives you additional memory for graphics and faster multi-page, multi-output sorting. Follow these steps to install the optional Hard Disk Drive. c Caution: Before you install the Hard Disk Drive, be sure to discharge any static electricity by touching a grounded piece of metal. Otherwise, you may damage static-sensitive components. w Warning: Be careful when working inside the printer as some components are sharp and may cause injury. 1. Make sure the printer is not turned on, and that the power cord is unplugged. 18 Installing Options 2. Prepare the printer as shown below to access the Hard Disk Drive socket. Installing Options 19 3. Identify the Hard Disk Drive socket. socket 4. Install the Hard Disk Drive securely with the screws. c Caution: You should not remove any modules from the circuit board. Otherwise, the printer will not work. 5. Connect the two connectors of the cable as shown below. 20 Installing Options 6. Lower the two clamps to insert the cable, then raise the clamps. 7. Return the printer to its original state, as shown below. Installing Options 21 8. Plug the printer’s power cord into an electrical outlet. 9. Turn on the printer. 10. To confirm that the Hard Disk Drive is installed correctly, print a status sheet. See “Printing a status sheet” on page 29. Installing a Memory Module Increasing the printer’s memory allows you to print complex or graphics-intensive documents. You can increase printer memory up to 1 GB by installing optional Dual In-line Memory Modules (DIMMs). This printer has two DIMM slots, but one slot has a 64 MB DIMM already installed in it at the time of manufacture. To increase printer memory to its maximum of 1 GB, you have to purchase two 512 MB DIMMs and remove the original 64 MB DIMM. You can purchase DIMMs from various vendors. Be sure they meet the following requirements. DRAM type Synchronous Dynamic RAM Dual In-line Memory Module (SDRAM DIMM) Memory size 64, 128, 256, or 512 MB Type 168-pin type, 64 bit, with SPD* Clock frequency 100 MHz or higher (10 ns or less) CAS Latency CL=2 Height Less than 40 mm * SPD stands for Serial Presence Detect, a chip residing on the memory module that contains information about the size, speed, and other specifications of the memory as well as manufacturer information that can be retrieved by the motherboard through electronic signals. 22 Installing Options Follow these steps to install an optional memory module. c Caution: Before you install a memory module, be sure to discharge any static electricity by touching a grounded piece of metal. Otherwise, you may damage static-sensitive components. w Warning: Be careful when working inside the printer as some components are sharp and may cause injury. 1. Make sure the printer is not turned on, and that the power cord is unplugged. 2. Prepare the printer as shown on page 19 to access the slot. 3. Identify the DIMM slots. DIMM slots 4. Insert and push the DIMM into either slot. The two clips lock onto the DIMM. Installing Options 23 c Caution: ❏ Do not force the DIMM into the slot. ❏ Be sure to insert the DIMM facing the correct way. ❏ You should not remove any modules from the circuit board. Otherwise, the printer will not work. 5. Return the printer to its original state, as shown on page 21. 6. Plug the printer’s power cord into an electrical outlet. 7. Turn on the printer. 8. To confirm that the memory module is installed correctly, print a status sheet. See “Printing a status sheet” on page 29. Installing a ROM Module The optional ROM modules that expand your printer’s features differ, depending on the country of purchase. Follow these steps to install an optional ROM module. c Caution: Before you install a ROM module, be sure to discharge any static electricity by touching a grounded piece of metal. Otherwise, you may damage static-sensitive components. w Warning: Be careful when working inside the printer as some components are sharp and may cause injury. 1. Make sure the printer is not turned on, and that the power cord is unplugged. 2. Prepare the printer as shown on page 19 to access the slot. 24 Installing Options 3. Identify the ROM slots. ROM slots 4. Insert the module firmly into slot A or B, as shown below. c Caution: ❏ Do not force the ROM module into the slot. ❏ Be sure to insert the module facing the correct way. ❏ You should not remove any modules from the circuit board. Otherwise, the printer will not work. 5. Return the printer to its original state, as shown on page 21. 6. Plug the printer’s power cord into an electrical outlet. 7. Turn on the printer. 8. To confirm that the ROM module is installed correctly, print a status sheet. See “Printing a status sheet” on page 29. Installing Options 25 Installing an Interface Card Your printer comes with a Type B interface slot. Various optional interface cards are available to expand your printer’s interface options. Note: Mac OS 8.5.1 to 9.X supports the Type B IEEE 1394 Interface Card (C12C82372✽). It can be connected to a Macintosh® FireWire® port. Follow these steps to install an optional interface card. c Caution: Before you install the interface card, be sure to discharge any static electricity by touching a grounded piece of metal. Otherwise, you may damage static-sensitive components. 1. Make sure the printer is not turned on, and that the power cord is unplugged. 2. Be sure to set any switches and jumpers on the card, as necessary. See the interface card’s manual for details. 3. Remove the screws as shown below and remove the cover. Note: Keep the slot cover in a safe place. You will need to reattach it if you remove the interface card later. 26 Installing Options 4. Slide and push the interface card into the slot firmly, then fasten the screw as shown below. 5. Plug the printer’s power cord into an electrical outlet. 6. Turn on the printer. 7. To confirm that the interface card is installed correctly, print a status sheet. See “Printing a status sheet” on page 29. Installing Options 27 4 Testing and Connecting the Printer This chapter provides you with the necessary instructions on how to connect the printer to your computer. Plugging in the Printer Follow these steps to connect the printer to an electrical outlet. 1. Check the label on the printer to make sure that the voltage required by the printer matches the electrical outlet. Also, make sure that you have the correct power cord for your power source. c Caution: It is not possible to change the printer’s voltage. If the required voltage and your outlet voltage do not match, contact your dealer for assistance. Do not plug in the power cord. 2. Make sure that the printer is turned off. Connect the power cord to the AC inlet on the left side of the printer. 3. Plug the power cord into a properly grounded electrical outlet. 28 Testing and Connecting the Printer Testing the Printer To test whether the printer is set up correctly, print a status sheet, following the procedures below. You will have to first load the MP tray with paper. Loading paper Follow these steps to load paper into the MP tray. 1. Fan a stack of A4 or Letter size paper, then tap it on a flat surface to even the edges. 2. Load the paper long edge first with the printable surface facing up, then set the paper guide as shown below. Printing a status sheet Follow these steps to print a status sheet. 1. Turn on the printer. The lights and the LCD panel messages on the control panel change. 2. After the LCD panel shows Ready, press the twice. The LCD panel shows Status Sheet. Enter button Testing and Connecting the Printer 29 3. Press the Enter button again. The message on the LCD panel starts flashing and the printer starts printing a status sheet. 4. Check that the printer has printed the status sheet clearly and that the information on the options installed in the printer is correct. If the printer properly recognizes an installed option, the option’s name appears under Hardware Configurations. ❏ If the drive, module, or interface card is not listed on the status sheet, try reinstalling it. Make sure that the electronic connector is securely connected to the socket or slot on the circuit board. ❏ If the total amount of memory listed does not include the size of the optional memory module, try reinstalling the module. Make sure that the module is securely attached to the DIMM slot on the circuit board. ❏ If the printer cannot print a status sheet, contact your dealer. Connecting to the Computer Use a parallel or USB interface cable to connect your printer to the computer. Note: If you want to connect the printer to your computer through an installed optional interface card, you need a different type of cable. See the optional interface card’s manual. Follow these steps to connect the printer to your computer using the parallel interface. 1. Make sure that both the printer and the computer are turned off. 30 Testing and Connecting the Printer 2. Attach the parallel or USB interface cable to the printer as shown below. N Note: ❏ Use a shielded, twisted-pair parallel cable, or a USB Revision 1.1 compliant cable. ❏ When the cable has a grounding wire, secure the wire with the screw below the connector. 3. Plug the other end of the cable into the computer’s parallel or USB interface connector. See your computer’s instruction manual for more information. To connect to a network environment, have your administrator refer to the Administrator’s Guide. Testing and Connecting the Printer 31 5 Installing the Printer Software When you install the printer software, the following components are installed. ❏ Printer driver A printer driver for Microsoft® Windows® XP, Me, 98, 95, 2000, and Windows NT® 4.0, and for the Macintosh is provided. This software lets you make a variety of settings, such as print quality and paper size. ❏ EPSON Status Monitor 3 The EPSON Status Monitor 3 utility allows you to view printer status information, such as the amount of toner remaining, and to check for any printer errors. To install the printer software, follow the instructions for Windows or for Macintosh in this section. For Windows Users 1. Make sure that the printer is turned off. 32 Installing the Printer Software 2. Insert the CD-ROM that comes with your printer in your CD-ROM drive. The following screen appears. Note: If the EPSON Installation Program screen does not appear automatically, double-click the My Computer icon, right-click the CD-ROM icon, and click Open in the menu that appears. Then double-click Setup.exe. 3. Double-click Install driver utility. 4. Follow the on-screen instructions. Installing the Printer Software 33 Note for Windows XP users: While you install the printer driver, the following dialog box may appear. If this happens, click Continue Anyway to continue the installation. About an Additional Driver When the printer is shared with some computers (clients) in a network and the print server's OS is Windows NT 4.0 or Windows 2000, you can install the printer driver for the client’s OS in the server as an additional driver. This allows the clients to download the appropriate printer driver from the printer server if necessary. See “Using an Additional Driver” in the Reference Guide for details. For Macintosh Users Your Macintosh must meet the following requirements to use the driver included with the printer. Mac OS 8.1 to 9.X Note: To turn off QuickDraw GX, first make sure the Caps Lock key is unlocked. Then, while holding down the spacebar, restart your Macintosh. The Extensions Manager will open. Clear the QuickDraw GX check box, then close the Extensions Manager. 34 Installing the Printer Software c Caution: Turn off any anti-virus software before installing the printer driver. 1. Make sure that the printer is turned off. Insert the CD-ROM that comes with your printer into your CD-ROM drive. 2. Double-click the Install Software folder. 3. Double-click the Installer icon 4. Click Continue. When the software license agreement screen appears, read the statement and then click Accept. 5. Click Install and follow the on-screen instructions. Installing the Printer Software 35 Selecting your printer in the Chooser After you have installed the printer driver, you need to open the Chooser to select your printer. This procedure is necessary the first time you use a printer and when you want to switch to another printer. Your Macintosh will always print using the last printer selected. 36 Installing the Printer Software 6 Printing the Quick Reference Guide After you install the printer driver, print the Quick Reference guide included on the printer software CD-ROM. The Quick Reference guide describes how to clear paper jams and other common problems. Note: Acrobat Reader 4.0 or later must be installed on your computer to open and read the Quick Reference guide. For Windows users 1. Insert the CD-ROM that comes with your printer in the CD-ROM drive. 2. Double-click User Guides in the EPSON Installation Program screen. 3. Click the arrow next to View Quick Reference. The Quick Reference guide opens. 4. Select Print from the File menu and click OK. The Quick Reference guide will be printed. Store the printed Quick Reference guide near the printer. Printing the Quick Reference Guide 37 For Macintosh users 1. Insert the CD-ROM that comes with your printer in the CD-ROM drive. 2. Double-click the User Guides folder in the EPSON folder. 3. Double-click the View Quick Reference icon in the User Guides folder. The Quick Reference guide opens. 4. Select Print from the File menu. 5. Click Print. The Quick Reference guide will be printed. Store the printed Quick Reference guide near the printer. 38 Printing the Quick Reference Guide EPSON OVERSEAS MARKETING LOCATIONS EPSON AMERICA, INC. 3840 Kilroy Airport Way Long Beach, CA 90806 Phone: (562) 981-3840 Fax: (562) 290-5220 EPSON UK LTD. Campus 100, Maylands Avenue, Hemel Hempstead, Herts, HP2 7TJ, U.K. Phone: (+44) 01442 261144 Fax: (+44) 01442 227227 EPSON DEUTSCHLAND GmbH Zülpicher Straße 6, 40549 Düsseldorf Germany Phone: (0211) 56030 Fax: (0211) 5047787 EPSON FRANCE S.A. 68 bis, rue Marjolin 92300, Levallois-Perret, France Phone: 33.1.41.86.26.56 Telex: 610657 EPSON AUSTRALIA PTY. LTD. 70 GIBBES STREET, CHATSWOOD 2067 NSW. Phone: 2-9903-9000 Fax: 2-9903-9177 EPSON SINGAPORE PTE. LTD. No. 1 Temasek Avenue #36-00 Millenia Tower, Singapore 039192 Phone: (065) 633 77 911 Fax: (065) 633 41 185 EPSON HONG KONG LTD. Rooms 4706-10, 47/F, China Resources Bldg., 26 Harbour Road, Wanchai, Hong Kong Phone: 2585-4300 Fax: 2827-7083 EPSON TAIWAN TECHNOLOGY & TRADING LTD. 10F, No. 287 Nanking E. Road, Sec. 3, Taipei, Taiwan, Phone: (02) 2717-7360 Fax: (02) 2712-9164 EPSON ITALIA S.p.A. V.le F.lli Casiraghi 427 20099 Sesto S.Giovanni MI, Italy Phone: +3902262331 Fax: +39022440750 EPSON IBERICA S.A. Av. de Roma, 18-26 08290 Cerdanyola del Valles Barcelona, Spain Phone: 582. 15.00 Fax: 582. 15.55 SEIKO EPSON CORPORATION (Hirooka Office) 80 Harashinden, Hirooka Shiojiri-shi, Nagano-ken 399-0785 Japan EPSON PORTUGAL, S.A. R. do Progresso, 471, 1° Perafita 4460 Matosinhos, Portugal Phone: (02) 996 14 02 Fax: (02) 996 14 11 2002 January Color Laser Printer Color Laser Printer Setup Guide Setup Guide 4021253-00 EUL