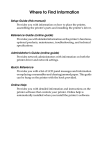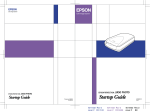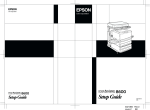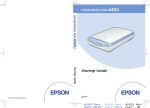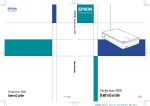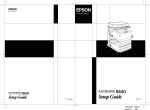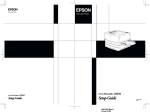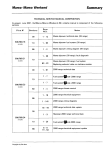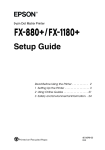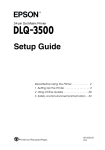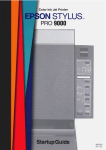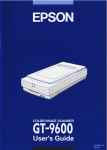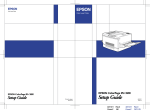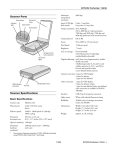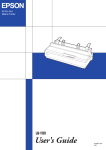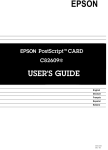Download Epson 1240U Photo User's Manual
Transcript
Color Image Scanner Color Image Scanner Startup Guide Printed in Singapore 00.06-05 Startup Guide 4012586-00 L-02 L R4C5940 Rev. C A5 size 3/30/01 COVER.FM Pass 3 Proof Sign-off: KOW K.Tsukagoshi J.Miyakoshi M.Fujimori NOC Lee Where to Find Information Startup Guide (this document) Describes how to set up and use the scanner. Basic scanning operations are covered. It also explains how to install and configure the EPSON scanner software. Online Reference Guide Provides basic information about scanning. It also includes detailed reference on settings and functions of EPSON TWAIN and other EPSON scanner utility software. You learn how to operate the 3 buttons (] Start/t Copy/ s Scan) on the scanner, calibrate your system, and use the option. Information is also available on maintenance, troubleshooting, technical specifications, and customer support. See “Getting Information from Online Guide” on page 3-11 of this Startup Guide to learn how to access the online guide. Online Color Guide (may not be available in some countries) Explains the basics of color imaging and how to get impressive results from your scanner and other EPSON products. Information on EPSON Scanner Software (online help) Provides you with detailed information on EPSON TWAIN. You can access the online help from the EPSON Scanner folder, or click the Help button in the EPSON TWAIN dialog box. Information on other Software Refer to the respective documentation for the information. R R4C5940 Rev. C Proof Sign-off: KOW K.Tsukagoshi J.Miyakoshi M.Fujimori NOC Lee A5 size 3/30/01 FRONT.FM Pass 3 ® Color Image Scanner All rights reserved. No part of this publication may be reproduced, stored in a retrieval system, or transmitted in any form or by any means, electronic, mechanical, photocopying, recording, or otherwise, without the prior written permission of SEIKO EPSON CORPORATION. No patent liability is assumed with respect to the use of the information contained herein. Neither is any liability assumed for damages resulting from the use of the information contained herein. Neither SEIKO EPSON CORPORATION nor its affiliates shall be liable to the purchaser of this product or third parties for damages, losses, costs, or expenses incurred by purchaser or third parties as a result of: accident, misuse, or abuse of this product or unauthorized modifications, repairs, or alterations to this product. SEIKO EPSON CORPORATION and its affiliates shall not be liable against any damages or problems arising from the use of any options or any consumable products other than those designated as Original EPSON Products or EPSON Approved Products by SEIKO EPSON CORPORATION. EPSON is a registered trademark of SEIKO EPSON CORPORATION. IBM and PS/2 are registered trademarks of International Business Machines Corporation. Apple, Macintosh, Mac, iMac, and Power Macintosh are registered trademarks of Apple Computer, Inc. Microsoft and Windows are registered trademarks of Microsoft Corporation in the United States of America and other countries. Adobe, PhotoDeluxe, and Acrobat Reader are registered trademarks of Adobe Systems Incorporated. General Notice: Other product names used herein are for identification purposes only and may be trademarks of their respective companies. Copyright © 2000 by SEIKO EPSON CORPORATION, Nagano, Japan. Startup Guide L R4C5940 Rev. C A5 size 3/30/01 FRONT.FM Pass 3 ii Proof Sign-off: KOW K.Tsukagoshi J.Miyakoshi M.Fujimori NOC Lee Proof Sign-off: KOW K.Tsukagoshi J.Miyakoshi M.Fujimori NOC Lee R R4C5940 Rev. C A5 size 3/30/01 STARTG.TOC Pass 3 Contents Safety Instructions Important Safety Instructions . . . . . . . . . . . . . . . . . . . . . . . . . . . . . 1 Warnings, Cautions, and Notes. . . . . . . . . . . . . . . . . . . . . . . . . . . . 4 ENERGY STAR Compliance . . . . . . . . . . . . . . . . . . . . . . . . . . . . . . 4 For United Kingdom Users . . . . . . . . . . . . . . . . . . . . . . . . . . . . . . . 5 Safety information . . . . . . . . . . . . . . . . . . . . . . . . . . . . . . . . . . 5 Chapter 1 Setting up the Scanner Unpacking the Scanner. . . . . . . . . . . . . . . . . . . . . . . . . . . . . . . . . . . 1-2 Getting to Know Your Scanner . . . . . . . . . . . . . . . . . . . . . . . . . . . . 1-4 Option . . . . . . . . . . . . . . . . . . . . . . . . . . . . . . . . . . . . . . . . . . . . . . . . . 1-5 Choosing a Place for the Scanner . . . . . . . . . . . . . . . . . . . . . . . . . . 1-6 Initializing the Scanner . . . . . . . . . . . . . . . . . . . . . . . . . . . . . . . . . . . 1-8 Connecting the Scanner to Your Computer. . . . . . . . . . . . . . . . . . 1-10 Chapter 2 Installing the Software Installing the Scanner Software for Windows. . . . . . . . . . . . . . . . 2-2 Installing the Scanner Software for Macintosh . . . . . . . . . . . . . . . 2-8 Calibrating Your Screen . . . . . . . . . . . . . . . . . . . . . . . . . . . . . . . . . . 2-10 Chapter 3 Using Your Scanner Scanning an Image . . . . . . . . . . . . . . . . . . . . . . . . . . . . . . . . . . . . . . 3-2 Scanning by using the buttons . . . . . . . . . . . . . . . . . . . . . . . . 3-5 Scanning with a TWAIN-compliant application . . . . . . . . . 3-8 Getting Information from Online Guide . . . . . . . . . . . . . . . . . . . . 3-11 Opening the Online Guide . . . . . . . . . . . . . . . . . . . . . . . . . . . 3-11 iii L R4C5940 Rev. C A5 size 3/30/01 STARTG.TOC Pass 3 iv Proof Sign-off: KOW K.Tsukagoshi J.Miyakoshi M.Fujimori NOC Lee Proof Sign-off: KOW K.Tsukagoshi J.Miyakoshi M.Fujimori NOC Lee R R4C5940 Rev. C A5 size 3/30/01 INTRO.FM Pass 3 Safety Instructions Important Safety Instructions Read all these instructions and save them for later reference. Follow all warnings and instructions marked on the scanner. ❏ Use only the AC adapter model A110B/E that comes with your scanner. Using any other adapter could cause fire, electrical shock, or injury. ❏ The AC adapter is designed for use with the scanner with which it was included. Do not attempt to use it with other electronic devices unless specified. ❏ Unplug the scanner and the AC adapter before cleaning. Clean with a damp cloth only. Do not use liquid or aerosol cleaners. ❏ Do not place the scanner or AC adapter on an unstable surface, near a radiator or heat source. ❏ Do not use the scanner or AC adapter near water, outdoors, or handle either device with wet hands. ❏ Use only the type of power source indicated on the AC adapter's label, and always supply power directly from a standard domestic electrical outlet. ❏ Connect all equipment to properly grounded electrical outlets. Avoid using outlets on the same circuit as photocopiers or air control systems that regularly switch on and off. ❏ Do not let the power cord become damaged or frayed. Safety Instructions 1 L R4C5940 Rev. C A5 size 3/30/01 INTRO.FM Pass 3 Proof Sign-off: KOW K.Tsukagoshi J.Miyakoshi M.Fujimori NOC Lee ❏ If you use an extension cord with the scanner, make sure the total ampere rating of the devices plugged into the extension cord does not exceed the cord's ampere rating. Also, make sure the total ampere rating of all devices plugged into the electrical outlet does not exceed the electrical outlet's ampere rating. ❏ Except as specifically explained in the scanners guides, do not attempt to service the scanner and the power cord yourself. ❏ Never disassemble, modify, or attempt to repair the AC adapter. ❏ Unplug the scanner and refer servicing to qualified service personnel under the following conditions: ❏ If the power cord or plug is damaged; ❏ If liquid has entered the scanner; ❏ If the scanner has been dropped or the case damaged; ❏ If the scanner does not operate normally or exhibits a distinct change in performance. (Do not adjust controls that are not covered by the operating instructions.) ❏ If you plan to use the scanner in Germany, observe the following: To provide adequate short-circuit protection and overcurrent protection for this scanner, the building installation must be protected by a 10 or 16 amp circuit breaker. Note for German-speaking users: Bei Anschluss des Scanner an die Stromversorgung muss sichergestellt werden, dass die Gebäudeinstallation mit einer 10 A- oder 16 A-Sicherung abgesichert ist. ❏ If you are not going to use the scanner, be sure to unplug the AC adapter from the electrical outlet. 2 Safety Instructions Proof Sign-off: KOW K.Tsukagoshi J.Miyakoshi M.Fujimori NOC Lee R R4C5940 Rev. C A5 size 3/30/01 INTRO.FM Pass 3 ❏ Beware of electrical shock hazards. ❏ Do not insert objects into any openings as they may touch dangerous voltage points or short out parts. ❏ Never disassemble or attempt to repair the scanner and the option. ❏ Do not expose to water or excess humidity. ❏ Do not place multiple loads on the electrical outlet. ❏ Be sure your AC power cord meets the relevant local safety standards. ❏ Never insert or disconnect the power plug with wet hands. ❏ Power-supply cords should be protected from abrasion, cuts, crimping and kinking. Be sure to place your cords to avoid any damage. Do not place objects on top of the power cord and the AC adapter or allow the power cord to be stepped on or run over. You should take special care to try to keep the power cord straight at the ends and the points where it enters and leaves the transformer. ❏ Keep out of reach of children. ❏ For US and Canadian users Use the included power cord or a 6 to 10 feet long ULapproved type NISPT-2, 2 x 18 AWG cord with a 125 V 10 A polarized plug and 125 V 7 A connector. The AC Adapter is equipped with a polarized alternatingcurrent line plug (a plug having one blade wider than the other) and polarized power inlet. These plugs only fit into a power outlet and your equipment in one way. This is a safety feature. If you are unable to insert the plug properly, try reversing the plug. If the plug still fails to fit, contact an electrician to replace your outlet. Be sure to use only the polarized AC cord that comes with the scanner. Safety Instructions 3 L R4C5940 Rev. C A5 size 3/30/01 INTRO.FM Pass 3 Proof Sign-off: KOW K.Tsukagoshi J.Miyakoshi M.Fujimori NOC Lee Warnings, Cautions, and Notes w c Warnings must be followed carefully to avoid bodily injury. Cautions must be observed to avoid damage to your equipment. Notes contain important information and useful tips on the operation of your scanner. ENERGY STAR Compliance As an ENERGY STAR Partner, EPSON has determined that this product meets the ENERGY STAR guidelines for energy efficiency. The International ENERGY STAR Office Equipment Program is a voluntary partnership with the computer and office equipment industry to promote the introduction of energy-efficient personal computers, monitors, printers, fax machines, copiers, and scanners, in an effort to reduce air pollution caused by power generation. 4 Safety Instructions Proof Sign-off: KOW K.Tsukagoshi J.Miyakoshi M.Fujimori NOC Lee R R4C5940 Rev. C A5 size 3/30/01 INTRO.FM Pass 3 For United Kingdom Users The following safety information applies to the AC adapter. Safety information w Warning: Refer to the rating plate for voltage and check that the appliance voltage corresponds to the supply voltage. Important: The wires in the mains lead fitted to this appliance are coloured in accordance with the following code: Blue — Neutral Brown — Live As the colours of the wires in the mains lead of this appliance may not correspond with the coloured markings identifying the terminals in your plug, proceed as follows: The blue wire must be connected to the terminal in the plug marked with the letter N. The brown wire must be connected to the terminal in the plug marked with the letter L. If damage occurs to the plug, replace the cord set or consult a qualified electrician. Replace fuses only with a fuse of the correct size and rating. Safety Instructions 5 L R4C5940 Rev. C A5 size 3/30/01 INTRO.FM Pass 3 6 Safety Instructions Proof Sign-off: KOW K.Tsukagoshi J.Miyakoshi M.Fujimori NOC Lee Proof Sign-off: KOW K.Tsukagoshi J.Miyakoshi M.Fujimori NOC Lee R R4C5940 Rev. C A5 size 3/30/01 SETUP.FM Pass 3 Chapter 1 1 Setting up the Scanner Unpacking the Scanner. . . . . . . . . . . . . . . . . . . . . . . . . . . . . . . . . . . 1-2 Getting to Know Your Scanner . . . . . . . . . . . . . . . . . . . . . . . . . . . . 1-4 Option . . . . . . . . . . . . . . . . . . . . . . . . . . . . . . . . . . . . . . . . . . . . . . . . . 1-5 Choosing a Place for the Scanner . . . . . . . . . . . . . . . . . . . . . . . . . . 1-6 Initializing the Scanner . . . . . . . . . . . . . . . . . . . . . . . . . . . . . . . . . . . 1-8 Connecting the Scanner to Your Computer. . . . . . . . . . . . . . . . . . 1-10 Setting up the Scanner 1-1 L R4C5940 Rev. C A5 size 3/30/01 Proof Sign-off: KOW K.Tsukagoshi J.Miyakoshi M.Fujimori NOC Lee SETUP.FM Pass 3 Unpacking the Scanner When you unpack your EPSON Perfection 1240U/ Perfection 1240U Photo, make sure the following parts are included and not damaged. If you find any missing or damaged items, contact your EPSON dealer immediately. (Your Perfection 1240U/Perfection 1240U Photo also comes shipped with CD-ROMs which contain the driver software to run your scanner, along with other items necessary to use the scanner.) scanner power cord AC adapter USB interface cable Note: The AC power cord packed with your adapter is designed to match the voltage of the country of purchase. 1-2 Setting up the Scanner Proof Sign-off: KOW K.Tsukagoshi J.Miyakoshi M.Fujimori NOC Lee R R4C5940 Rev. C A5 size 3/30/01 SETUP.FM Pass 3 For the Perfection 1240U Photo 1 (For use with “EPSON Photo Print”) Film adapter Film holders Note: The Perfection 1240U Photo comes with the Film Adaptor which is also available as an option for the Perfection 1240U. See “Option” in your Online Reference Guide for details. Setting up the Scanner 1-3 L R4C5940 Rev. C A5 size 3/30/01 Proof Sign-off: KOW K.Tsukagoshi J.Miyakoshi M.Fujimori NOC Lee SETUP.FM Pass 3 Getting to Know Your Scanner The scanner has one indicator light and three buttons. Start button Copy button Scan button light Light Pattern Color Scanner Status F Green Initializing or busy scanning. N Green Ready to scan images. N/F Red An error has occurred. See “Maintenance and Troubleshooting” in Online Reference Guide for more information. N/A The scanner is turned off. (Flashing slowly) (On, or flashing rapidly) O N = on, O = off, F = flashing 1-4 Setting up the Scanner R R4C5940 Rev. C Proof Sign-off: KOW K.Tsukagoshi J.Miyakoshi M.Fujimori NOC Lee A5 size 3/30/01 SETUP.FM Pass 3 Buttons 1 Button Function ] Start Scans and sends the captured image to an assigned application in a single step. Before using this feature, make sure you have installed EPSON TWAIN and EPSON SMART PANEL for Scanner. See your Online Reference Guide for more details. t Copy Scans and sends the captured image to a copy utility in EPSON SMART PANEL for Scanner. Before using this feature, make sure you have installed EPSON TWAIN and EPSON SMART PANEL for Scanner. See your Online Reference Guide for more details. s Scan Scans and sends the captured image to Adobe® PhotoDeluxe®. Before using this feature, make sure you have installed Adobe PhotoDeluxe, EPSON TWAIN, and EPSON SMART PANEL for Scanner. See your Online Reference Guide for more details. Option The following optional item is available to expand the versatility of your scanner. For detailed information on the use of this option, see “Option” in your Online Reference Guide. Film Adapter (B81317✽) Allows you to scan transparent materials; primarily 35 mm slides and filmstrips. The Film Adapter’s reading area allows you to scan film up to 4 × 5 inches in size. Note: The asterisk is a substitute for the last digit of the product number, which varies by country. Setting up the Scanner 1-5 L R4C5940 Rev. C A5 size 3/30/01 SETUP.FM Pass 3 Proof Sign-off: KOW K.Tsukagoshi J.Miyakoshi M.Fujimori NOC Lee Choosing a Place for the Scanner Follow the guidelines below when selecting a location for your scanner: ❏ Place the scanner close enough to the computer for the interface cable to reach it easily. ❏ Place the scanner and the AC adapter near an electrical outlet where the power cord can be easily unplugged. Note for French-speaking users: Installez le scanner et l'adapteur près d'une prise électrique permettant de dé brancher facilement le cordon d'alimentation. ❏ Allow space behind the scanner for the cables, and space above the scanner so that you can raise the document cover fully. 470 mm 93 mm* 100 mm or more 435 mm 269 mm * When document cover is closed. 1-6 Setting up the Scanner Proof Sign-off: KOW K.Tsukagoshi J.Miyakoshi M.Fujimori NOC Lee R R4C5940 Rev. C A5 size 3/30/01 SETUP.FM Pass 3 ❏ Keep the scanner away from high temperatures, humidity and excessive dirt or dust. Also avoid using or storing the scanner in places subject to rapid changes of temperature and humidity. ❏ Keep the scanner away from direct sunlight and strong light sources. ❏ Avoid places subject to shocks and vibrations. Setting up the Scanner 1-7 1 L R4C5940 Rev. C A5 size 3/30/01 Proof Sign-off: KOW K.Tsukagoshi J.Miyakoshi M.Fujimori NOC Lee SETUP.FM Pass 3 Initializing the Scanner Before connecting the scanner to your computer, follow the steps below to make sure that the scanner is operating properly. 1. Place the scanner on a flat, stable surface. 2. Connect the AC power cord packed with your scanner to the AC adapter supplied with your scanner. 3. Slide the transportation lock to the right and then connect the AC adapter to the DC inlet on the back of the scanner. transportation lock DC inlet 4. Open the document cover so you can see the operation of the scanner during initialization (startup). 5. Plug the other end of the power cord into an electrical outlet. The indicator light starts flashing. c 1-8 Caution: It is not possible to change the AC adapter's voltage. If the label on the AC adapter does not show the correct voltage for your country, contact your dealer. Do not plug in the power cord. Setting up the Scanner Proof Sign-off: KOW K.Tsukagoshi J.Miyakoshi M.Fujimori NOC Lee R R4C5940 Rev. C A5 size 3/30/01 SETUP.FM Pass 3 6. Make sure the carriage moves slightly and the fluorescent lamp on the carriage turns on. carriage (in the home position) 7. The indicator light stays on in green, meaning the scanner has completed initialization. 8. Unplug the scanner. If the scanner does not work as described, make sure the power cord is firmly plugged in, and then try again. Note: ❏ The scanner turns off the fluorescent lamp if it does not receive any commands from the computer within 15 minutes. ❏ Be sure to unplug the scanner once you have finished using it. c Caution: Whenever you unplug the scanner, wait at least 10 seconds before plugging it back in. Rapidly plugging and unplugging the scanner can damage the scanner. Setting up the Scanner 1-9 1 L R4C5940 Rev. C A5 size 3/30/01 SETUP.FM Pass 3 Proof Sign-off: KOW K.Tsukagoshi J.Miyakoshi M.Fujimori NOC Lee Connecting the Scanner to Your Computer Make sure that your system meets the requirements. (See “Technical Specifications” in your Online Reference Guide for details.) Then connect the scanner to your computer or USB hub as follows: Note for Macintosh users: Be sure to install the scanner software before connecting the scanner to your computer. See Chapter 2, “Installing the Software,” for details. Note: If you connect the scanner through more than one hub, your system may not work properly. In this case, try connecting the scanner directly to the computer’s USB port. Also, your system may not work properly if you use a USB cable other than that supplied by EPSON. 1. Connect one end of the cable (Type B) to the USB port on the back of the scanner. USB interface connector 1-10 Setting up the Scanner Proof Sign-off: KOW K.Tsukagoshi J.Miyakoshi M.Fujimori NOC Lee R R4C5940 Rev. C A5 size 3/30/01 SETUP.FM Pass 3 2. Connect the other end of the cable (Type A) to the USB port on your computer, or USB hub. Note: ❏ USB cables enable you to connect the scanner whether your computer is on or off. If you connect the scanner while your computer is on, the “Add New Hardware Wizard” dialog box (for Windows) or a message (for Macintosh) appears to prompt you to install the scanner driver. Follow the instructions in Chapter 2 to install the scanner driver. ❏ Connect the USB cable to your computer, then install or start the scanner software. Do not connect or disconnect the USB cable while the scanner software is running. ❏ Make sure no other interface is used. Note for Macintosh users: If you connect the scanner while your Macintosh® is on, a message appears telling you that the scanner driver needs to be installed (Mac OS® 8.X), or a message appears to prompt you to download the scanner driver from the Internet (Mac OS 9). When this happens, click OK (Mac OS 8.X) or Cancel (Mac OS 9) and then insert the EPSON Scanner Software CD in the CD-ROM drive. Then follow the instructions in Chapter 2 to install the scanner software. Setting up the Scanner 1-11 1 L R4C5940 Rev. C A5 size 3/30/01 SETUP.FM Pass 3 1-12 Setting up the Scanner Proof Sign-off: KOW K.Tsukagoshi J.Miyakoshi M.Fujimori NOC Lee Proof Sign-off: KOW K.Tsukagoshi J.Miyakoshi M.Fujimori NOC Lee R R4C5940 Rev. C A5 size 3/30/01 INSTALL.FM Pass 3 Chapter 2 Installing the Software 2 Installing the Scanner Software for Windows. . . . . . . . . . . . . . . . 2-2 Installing the Scanner Software for Macintosh . . . . . . . . . . . . . . . 2-8 Calibrating Your Screen . . . . . . . . . . . . . . . . . . . . . . . . . . . . . . . . . . 2-10 Installing the Software 2-1 L R4C5940 Rev. C A5 size 3/30/01 INSTALL.FM Pass 3 Proof Sign-off: KOW K.Tsukagoshi J.Miyakoshi M.Fujimori NOC Lee Installing the Scanner Software for Windows After connecting the scanner to your computer, install the scanner software (EPSON TWAIN) from the CD-ROM. Note: ❏ If the scanner software is already installed and you are upgrading your system to Windows® 2000, be sure to uninstall it before the upgrade, and then re-install it using the same steps described in this section. For more information, see “Maintenance and Troubleshooting” in your Online Reference Guide. ❏ Screen displays of Windows 98 are used to represent all versions of Windows unless differences in operating procedure arise, in such cases the specific Windows version such as “Windows 98" or “Windows 2000" is identified. 1. Make sure that the scanner is plugged in and on. 2. Turn on the computer, and start Windows. Note: You do not need to follow steps 1 and 2 above in that order. USB cables enable you to connect or remove the scanner from your computer easily, regardless of whether your computer and your scanner are turned on or off. 3. When the Add New Hardware Wizard dialog box appears, insert the scanner software CD in the CD-ROM drive, then click Next. 2-2 Installing the Software Proof Sign-off: KOW K.Tsukagoshi J.Miyakoshi M.Fujimori NOC Lee R R4C5940 Rev. C A5 size 3/30/01 INSTALL.FM Pass 3 4. Select the Search for the best driver for your device option (for Windows 98) or the Search for a suitable drive for my device option (for Windows 2000), then click Next. 2 5. Make sure only the Specify a location check box is selected, then proceed to step 6 (for Windows 98 users) or click Next (for Windows 2000 users) before proceeding to step 6. 6. Browse and select or type in the CD-ROM drive letter, the EPSON folder, the folder of your preferred language, and the Win98 (for Windows 98 users) or Win2000 (for Windows 2000 users) folder as the location, as shown below. Finally, click Next (OK). Windows 98 Installing the Software 2-3 L R4C5940 Rev. C A5 size 3/30/01 Proof Sign-off: KOW K.Tsukagoshi J.Miyakoshi M.Fujimori NOC Lee INSTALL.FM Pass 3 Windows 2000 7. Follow the instructions on the screen. For Windows 2000 users: When the following dialog box appears, click Yes to continue. Note: If you click No and stop installation, your scanner will appear under Other Devices with a question (?) mark in the Device Manager menu. You must reinstall EPSON TWAIN. Follow the instructions on “Maintenance and Troubleshooting” in your Online Reference Guide. 2-4 Installing the Software Proof Sign-off: KOW K.Tsukagoshi J.Miyakoshi M.Fujimori NOC Lee R R4C5940 Rev. C A5 size 3/30/01 INSTALL.FM Pass 3 8. The EPSON Screen Calibration utility automatically starts. Follow the instructions on the screen. For details, see “Calibrating Your Screen” on page 2-10. Note: If the EPSON Screen Calibration utility does not start automatically, see your Online Reference Guide to calibrate your screen after installing the scanner software. 9. When a dialog box similar to the one shown below appears, click Finish. Note: If necessary, restart your computer. This completes the EPSON TWAIN installation. You can now continue and install the utility and applications from the scanner software CD. Installing the Software 2-5 2 L R4C5940 Rev. C A5 size 3/30/01 INSTALL.FM Pass 3 Proof Sign-off: KOW K.Tsukagoshi J.Miyakoshi M.Fujimori NOC Lee Installing the application software for Windows 1. Double-click the My Computer icon. 2. Double-click the CD-ROM drive icon. A dialog box asking for your preferred language appears. If no dialog box appears, double-click the Cdsetup.exe icon. 3. Select your preferred language and click OK. 4. When the following dialog box appears, click Add Software. 5. From the list of applications, select those you want to install. Make sure EPSON SMART PANEL for Scanner is selected for installation. Note: If Adobe Acrobat® Reader is not installed on your computer, make sure Acrobat Reader is selected for installation. 2-6 Installing the Software Proof Sign-off: KOW K.Tsukagoshi J.Miyakoshi M.Fujimori NOC Lee R R4C5940 Rev. C A5 size 3/30/01 INSTALL.FM Pass 3 6. Click OK, then follow the instructions on the screen. The setup program installs the selected applications. Note: ❏ If you see README files in the application folders on the CD-ROM, be sure to read them as they contain up-to-date information on the applications. ❏ The Scanners and Cameras icon appears in Control Panel as shown below, after EPSON TWAIN is installed. Installing the Software 2-7 2 L R4C5940 Rev. C A5 size 3/30/01 INSTALL.FM Pass 3 Proof Sign-off: KOW K.Tsukagoshi J.Miyakoshi M.Fujimori NOC Lee Installing the Scanner Software for Macintosh Before connecting the scanner to your Macintosh computer, install the EPSON scanner software (EPSON TWAIN, EPSON SMART PANEL for Scanner, etc.) from the CD-ROM, as follows: 1. Turn on the computer. Note for Macintosh users: If you connect the scanner while your Macintosh is on, a message appears telling you that the scanner driver needs to be installed (Mac OS 8.X), or a message appears to prompt you to download the scanner driver from the Internet (Mac OS 9). When this happens, click OK (Mac OS 8.X) or Cancel (Mac OS 9). Then follow the instructions below to install the scanner software. 2. Insert the CD in the CD-ROM drive. 3. Double-click the EPSON TWAIN folder. The EPSON TWAIN folder contains multiple-language versions of the software. Double-click the folder of your preferred language. 4. Double-click the EPSON TWAIN 5 Installer icon. 2-8 Installing the Software Proof Sign-off: KOW K.Tsukagoshi J.Miyakoshi M.Fujimori NOC Lee R R4C5940 Rev. C A5 size 3/30/01 INSTALL.FM Pass 3 5. When a dialog box appears, click Install and then follow the instructions on the screen. 2 When you complete the installation, the EPSON Screen Calibration utility automatically starts. Follow the instructions on page 2-10 to calibrate the screen, and then restart the computer and continue from step 6 below to install other applications. 6. Double-click the folder which contains the applications you want to install. The Software folder contains multiple-language versions of the applications. Double-click the folder of your preferred language. Note: ❏ Be sure to install EPSON SMART PANEL for Scanner. ❏ If Adobe Acrobat Reader is not installed on your computer, install it. 7. Double-click the installer icon to start the installation program. Then follow the instructions on the screen. 8. After installing the software, connect the scanner to your computer as described in “Connecting the Scanner to Your Computer” on page 1-10. Installing the Software 2-9 L R4C5940 Rev. C A5 size 3/30/01 Proof Sign-off: KOW K.Tsukagoshi J.Miyakoshi M.Fujimori NOC Lee INSTALL.FM Pass 3 Calibrating Your Screen To calibrate your screen follow the steps below: 1. Look at the screen and move the slider right or left until the two shades of the gray horizontal stripes match. r Note: View the screen from a short distance. While the gray stripes do not blend perfectly well, try to adjust until the different tones match as closely as possible. 2. Click OK to finish calibrating your scanner and monitor. Screen calibration is not required any more until you change to a different monitor. 2-10 Installing the Software Proof Sign-off: KOW K.Tsukagoshi J.Miyakoshi M.Fujimori NOC Lee R R4C5940 Rev. C A5 size 3/30/01 USING.FM Pass 3 Chapter 3 Using Your Scanner Scanning an Image . . . . . . . . . . . . . . . . . . . . . . . . . . . . . . . . . . . . . . 3-2 Scanning by using the buttons . . . . . . . . . . . . . . . . . . . . . . . . 3-5 Scanning with a TWAIN-compliant application . . . . . . . . . 3-8 Getting Information from Online Guide . . . . . . . . . . . . . . . . . . . . 3-11 Opening the Online Guide . . . . . . . . . . . . . . . . . . . . . . . . . . . 3-11 Using Your Scanner 3-1 3 L R4C5940 Rev. C A5 size 3/30/01 USING.FM Pass 3 Proof Sign-off: KOW K.Tsukagoshi J.Miyakoshi M.Fujimori NOC Lee Scanning an Image Before scanning a document, remember to respect the rights of copyright owners. Do not scan published text or images without first checking the copyright status. 1. Place the scanner on a flat, stable surface. 2. Plug in the scanner. The fluorescent lamp in the carriage turns on. 3. Turn on the computer and make sure that the scanner's indicator light has stopped flashing and now stays on (green). Note: ❏ A flashing indicator light (red) indicates an error; in this case see “Maintenance and Troubleshooting” in your Online Reference Guide to troubleshoot the problem. ❏ The fluorescent lamp turns off if no command arrives from the computer within 15 minutes. This is normal and the lamp turns back on once you start scanning. The lamp also turns off if you unplug the USB cable, and turns on again 1 second later. 4. Open the document cover. 3-2 Using Your Scanner Proof Sign-off: KOW K.Tsukagoshi J.Miyakoshi M.Fujimori NOC Lee R R4C5940 Rev. C A5 size 3/30/01 USING.FM Pass 3 5. Place the document on the document table, with the side to be scanned facing down. Make sure that the document is carefully aligned. document cover 3 corner of the document document table Note: The area with a width of maximum 5mm from both the horizontal and vertical guides is not scanned. 5mm (max.) 5mm (max.) Using Your Scanner 3-3 L R4C5940 Rev. C A5 size 3/30/01 USING.FM Pass 3 Proof Sign-off: KOW K.Tsukagoshi J.Miyakoshi M.Fujimori NOC Lee 6. Close the document cover gently so that the document does not move. Note: ❏ Do not leave photographs on the document table for an extended period of time as they may stick to the glass. ❏ Do not place heavy objects on top of the scanner. ❏ For a thick or large document, you can remove the document cover to make it easier to align the document. See “Maintenance and Troubleshooting” in your Online Reference Guide. ❏ See your Online Reference Guide to learn how to use the option. There are two ways to scan: using the 3 buttons (] Start/t Copy/ s Scan) on the scanner (see the following section), or using a TWAIN-compliant application (see “Scanning with a TWAINcompliant application” on page 3-8). Note: ❏ You cannot scan an image which exceeds the available memory or disk space. If you try to scan a very large image, an alert appears on the screen. ❏ Before scanning, be sure to calibrate your screen. For details, see “Calibrating Your Screen” in your Online Reference Guide. ❏ After an image is scanned, be sure to save it. 3-4 Using Your Scanner R R4C5940 Rev. C Proof Sign-off: KOW K.Tsukagoshi J.Miyakoshi M.Fujimori NOC Lee A5 size 3/30/01 USING.FM Pass 3 Scanning by using the buttons Using the Start button to scan 1. Press the ] Start button on your scanner. The EPSON SMART PANEL window appears. 3 The applications available in the EPSON SMART PANEL window are as follows: Copy: Makes copies of your scanned image. Scan to E-mail: Performs scanning process and saves the result or sends e-mails with your scanned image. Scan to OCR: Performs document recognition and saves the result or sends to word processing application. Photo Print: Prints your photos in various sizes. Using Your Scanner 3-5 L R4C5940 Rev. C A5 size 3/30/01 USING.FM Pass 3 Proof Sign-off: KOW K.Tsukagoshi J.Miyakoshi M.Fujimori NOC Lee Scan to Application: Performs scanning process and sends image data to desired application for further editing. Scan for Creativity: Scans photos and sends the image data to Adobe PhotoDeluxe for creating calendars, cards, labels, and more. 2. Click an application icon. (The example used here is Scan for Creativity.) The following window appears. Note: You can use the Scan for Creativity only if Adobe PhotoDeluxe is installed. 3-6 Using Your Scanner Proof Sign-off: KOW K.Tsukagoshi J.Miyakoshi M.Fujimori NOC Lee R R4C5940 Rev. C A5 size 3/30/01 USING.FM Pass 3 3. Click Scan. The following window appears. 3 4. Click Launch PhotoDeluxe.... The scanned image is sent to PhotoDeluxe. If you want to change more settings, refer to the EPSON SMART PANEL for Scanner documentation. Using the Copy button to copy You can use the t Copy button to scan and copy images. The document is scanned and then printed automatically in high quality with a single press of the t Copy button on the scanner. For more details, see your Online Reference Guide. Using the Scan button to scan You can use the s Scan button to scan an image and then transfer it to PhotoDeluxe. Pressing the s Scan button on the scanner starts the scanning process and transfers the scanned image to PhotoDeluxe automatically. For more details, see your Online Reference Guide. Using Your Scanner 3-7 L R4C5940 Rev. C A5 size 3/30/01 USING.FM Pass 3 Proof Sign-off: KOW K.Tsukagoshi J.Miyakoshi M.Fujimori NOC Lee Scanning with a TWAIN-compliant application 1. Start a TWAIN-compliant application. (The example used here is PhotoDeluxe.) 2. Select Open Special from the File menu, and then select Scan Photo. 3. Choose EPSON TWAIN 5 from the Select your input source list and click OK to open EPSON TWAIN. The following window appears. Note: You usually need to perform this step only the first time you use the scanner with your application. EPSON TWAIN automatically previews the image and recognizes the image type. Note for Macintosh users: Most illustrations shown in this chapter are for Windows, so they may be different from the actual dialog boxes that appear on your screen. However, you can use the dialog boxes for both Macintosh and Windows reference, as almost all the settings and functions are the same. 3-8 Using Your Scanner Proof Sign-off: KOW K.Tsukagoshi J.Miyakoshi M.Fujimori NOC Lee R R4C5940 Rev. C A5 size 3/30/01 USING.FM Pass 3 4. The following window appears with a progress bar to indicate the scanning progress. You can see the type of document being scanned. When scanning multiple photos, you can also see the number of scanned images. 3 Images are automatically optimized. You can scan easily and quickly without changing any complex settings. EPSON TWAIN automatically recognizes the image type, locates the target image, detects the skew of the target image, adjusts the exposure, and then starts scanning. If you want to change more settings, see your Online Reference Guide. Using Your Scanner 3-9 L R4C5940 Rev. C A5 size 3/30/01 USING.FM Pass 3 Proof Sign-off: KOW K.Tsukagoshi J.Miyakoshi M.Fujimori NOC Lee When you install the option When you install the option, the following window appears first. Follow the instructions displayed in the window. If you want to scan from the Film Adapter, click the Manual Mode button. For more details, see your Online Reference Guide. 3-10 Using Your Scanner Proof Sign-off: KOW K.Tsukagoshi J.Miyakoshi M.Fujimori NOC Lee R R4C5940 Rev. C A5 size 3/30/01 USING.FM Pass 3 Getting Information from Online Guide Reference Guide To learn more about your scanner, see the Online Reference Guide which includes detailed information on scanning and troubleshooting. You can view the Online Reference Guide directly from the CD, or install it on the hard disk of your computer for viewing. Color Guide See this guide to learn about color imaging basics and advanced techniques. It includes samples and troubleshooting information to help answers your color printing questions. View it directly from the CD. Note: A Web browser must be installed on your computer to view the Online Reference Guide. Opening the Online Guide 1. Insert the online guide CD in your CD-ROM drive. 2. For Windows users: The following dialog box appears. If it does not appear, double-click the My Computer icon, and then double-click the CD-ROM icon. Finally, double-click PF1240U.exe. Using Your Scanner 3-11 3 L R4C5940 Rev. C A5 size 3/30/01 USING.FM Pass 3 Proof Sign-off: KOW K.Tsukagoshi J.Miyakoshi M.Fujimori NOC Lee For Macintosh users: Double-click EPSON Perfection 1240U. A dialog box similar to the one shown below appears. 3. Click the appropriate View button to open the guide of your choice. To install the Online Reference Guide on your hard disk, click Install Reference Guide and follow the on-screen instructions. When the installation is complete, the Reference Guide icon appears in the EPSON folder (for Windows users) or in the EPSON Perfection 1240U folder (for Macintosh users). Double-click the icon to open the guide. Note: If your hard disk does not have enough space for installing the Reference Guide, view it directly from the CD. 3-12 Using Your Scanner EPSON OVERSEAS MARKETING LOCATIONS EPSON AMERICA, INC. EPSON UK LTD. 20770 Madrona Ave. Campus 100, Maylands Avenue, P.O. Box 2842 Hemel Hempstead, Herts, Torrance, CA 90509-2842 HP2 7TJ, U.K. Phone: (800) 922-8911 Phone: (+44) 01442 261144 Fax: (310) 782-5220 Fax: (+44) 01442 227227 EPSON DEUTSCHLAND GmbH EPSON FRANCE S.A. Zülpicher Straße 6, 68 bis, rue Marjolin 40549 Düsseldorf Germany 92300, Levallois-Perret, France Phone: (0211) 56030 Phone: 33.1.40.87.37.37 Fax: (0211) 5047787 Telex: 610657 EPSON AUSTRALIA PTY. LTD. EPSON SINGAPORE PTE. LTD. 70 GIBBES STREET, CHATSWOOD 2067 NSW. No. 1 Temasek Avenue #36-00 Phone: 2-9903-9000 Millenia Tower, Singapore 039192 Fax: 2-9903-9177 Phone: (065) 33 77 911 Fax: (065) 33 41 185 EPSON HONG KONG LTD. EPSON TAIWAN TECHNOLOGY & Rooms 4706-10, 47/F, TRADING LTD. China Resources Bldg., 10F, No. 287 Nanking E. Road, Sec. 3, 26 Harbour Road, Wanchai, Hong Kong Taipei, Taiwan, R.O.C. Phone: 2585-4300 Phone: (02) 717-7360 Fax: 2827-7083 Fax: (02) 712-9164 EPSON ITALIA S.p.A. EPSON IBERICA S.A. V.le F.lli Casiraghi 427 Av. de Roma, 18-26 20099 Sesto S.Giovanni 08290 Cerdanyola del Valles MI, Italy Barcelona, Spain Phone: 2-262331 Phone: 582. 15.00 Fax: 2-2440750 Fax: 582. 15.55 SEIKO EPSON CORPORATION EPSON PORTUGAL, S.A. (Hirooka Office) R. do Progresso, 471, 1° Perafita 80 Harashinden, Hirooka 4460 Matosinhos, Portugal Shiojiri-shi, Nagano-ken Phone: (02) 996 14 02 399-0785 Japan Fax: (02) 996 14 11 1999 September Color Image Scanner Color Image Scanner Startup Guide Printed in Singapore 00.06-05 Startup Guide 4012586-00 L-02