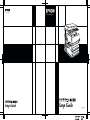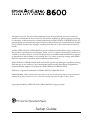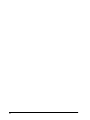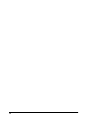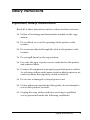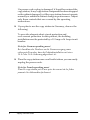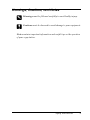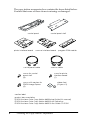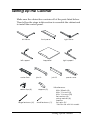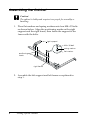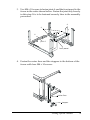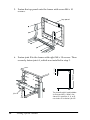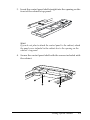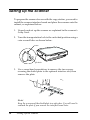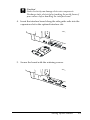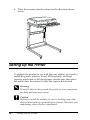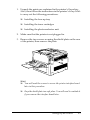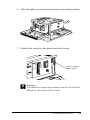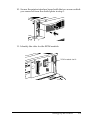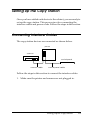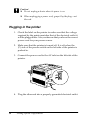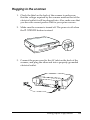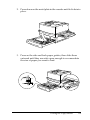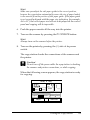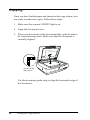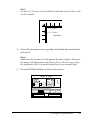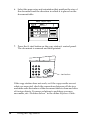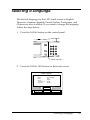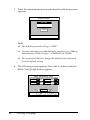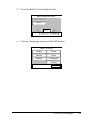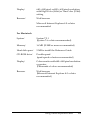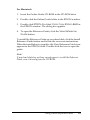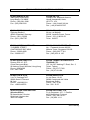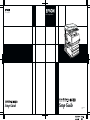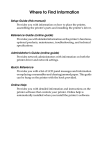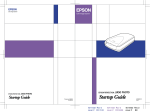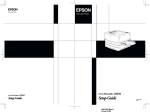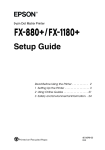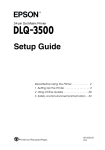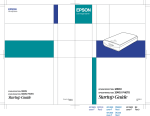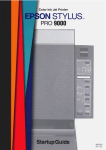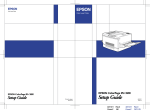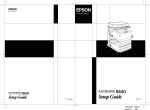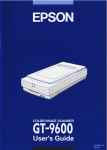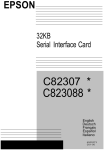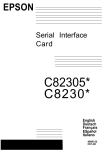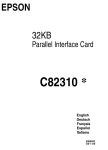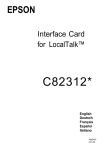Download Epson 8600 Printer User Manual
Transcript
Color Copy Station Color Copy Station Setup Guide Setup Guide 4021300-00 EUL Where to Find Information Before using the EPSON AcuLaser Color Copy Station 8600, be sure to follow the instructions in the following manuals. EPSON AcuLaser Color Copy Station 8600 Setup Guide (this manual) Explains how to assemble the copy station’s components and test basic copying operation. EPSON AcuLaser Color Copy Station 8600 Quick Reference Gives you quick access to information needed for daily copying, including explanations of control panel functions and touch panel messages. This guide can be hung on the printer with the hook provided. EPSON AcuLaser Color Copy Station 8600 Reference Guide (supplied on the CD-ROM accompanying the copy station) Provides you with detailed information on the copy station, from general maintenance and troubleshooting to technical specifications. For information on assembling the printer, the large capacity paper unit, and the scanner, refer to the Unpacking Sheet and Setup Guide included with each device. All rights reserved. No part of this publication may be reproduced, stored in a retrieval system, or transmitted in any form or by any means, mechanical, photocopying, recording, or otherwise, without the prior written permission of SEIKO EPSON CORPORATION. No patent liability is assumed with respect to the use of the information contained herein. Neither is any liability assumed for damages resulting from the use of the information contained herein. Neither SEIKO EPSON CORPORATION nor its affiliates shall be liable to the purchaser of this product or third parties for damages, losses, costs, or expenses incurred by purchaser as a result of: accident, misuse, or abuse of this product or unauthorized modifications, repairs, or alterations to this product, or (excluding the U.S.) failure to strictly comply with SEIKO EPSON corporation's operating and maintenance instructions. SEIKO EPSON CORPORATION shall not be liable against any damages or problems arising from the use of any options or any consumable products other than those designated as Original EPSON Approved Products by SEIKO EPSON CORPORATION. EPSON is a registered trademark of SEIKO EPSON CORPORATION. General Notice: Other product names used herein are for identification purposes only and may be trademarks of their respective owners. EPSON disclaims any and all rights in those marks. Copyright © 2002 by SEIKO EPSON CORPORATION, Nagano, Japan Setup Guide ii Contents Safety Instructions . . . . . . . . . . . . . . . . . . . . . . . . . . . . . . . . . . . . . . . 1 Finding a Place for the Copy Station . . . . . . . . . . . . . . . . . . . . . . . 4 Checking the Copy Station Components . . . . . . . . . . . . . . . . . . . . 5 Setting Up the Cabinet . . . . . . . . . . . . . . . . . . . . . . . . . . . . . . . . . . . 7 Setting Up the Scanner . . . . . . . . . . . . . . . . . . . . . . . . . . . . . . . . . . . 14 Setting Up the Printer . . . . . . . . . . . . . . . . . . . . . . . . . . . . . . . . . . . . 16 Setting Up the Copy Station. . . . . . . . . . . . . . . . . . . . . . . . . . . . . . . 25 Testing the Copy Station . . . . . . . . . . . . . . . . . . . . . . . . . . . . . . . . . 30 Selecting a Language. . . . . . . . . . . . . . . . . . . . . . . . . . . . . . . . . . . . . 37 Using Online Reference Guide . . . . . . . . . . . . . . . . . . . . . . . . . . . . 40 iii iv Safety Instructions Important Safety Instructions Read all of these instructions and save them for later reference. ❏ Follow all warnings and instructions marked on the copy station. ❏ Do not block or cover the openings in the printer or the scanner. ❏ Do not insert objects through the slots in the printer or the scanner. ❏ Do not spill liquid on the copy station. ❏ Use only the type of power source indicated on the printer and scanner labels. ❏ Connect all equipment to properly grounded power outlets. Avoid using outlets on the same circuit as photocopiers or air control systems that regularly switch on and off. ❏ Do not use a damaged or frayed power cord. ❏ Unless otherwise explained in this guide, do not attempt to service this product yourself. ❏ Unplug the copy station and refer servicing to qualified service personnel under the following conditions: Safety Instructions 1 If a power cord or plug is damaged; if liquid has entered the copy station; if any copy station component has been dropped or the cabinet damaged; or if the copy station does not operate normally or exhibits a distinct change in performance. Adjust only those controls that are covered by the operating instructions. ❏ If you plan to use the copy station in Germany, observe the following: To provide adequate short-circuit protection and over-current protection for this product, the building installation must be protected by a 10 Amp or 16 Amp circuit breaker. Note for German-speaking users: Bei Anschluss des Druckers an die Stromversorgung muss sichergestellt werden, dass die Gebäudeinstallation mit einer 10 A- oder 16 A-Sicherung abgesichert ist. ❏ Place the copy station near a wall outlet where you can easily unplug the power cords. Note for French-speaking users: Placez le copy station près d'une prise de courant où les fiches peuvent-être débranchées facilement. 2 Safety Instructions Warnings, Cautions, and Notes w c Warnings must be followed carefully to avoid bodily injury. Cautions must be observed to avoid damage to your equipment. Notes contain important information and useful tips on the operation of your copy station. Safety Instructions 3 Finding a Place for the Copy Station Before assembling the copy station, find a place that meets the following requirements. ❏ Leave adequate room for easy operation, maintenance, and ventilation. The minimum space requirements are shown below. 596 mm 1348 to 1568 mm 785 to 985 mm* 150 mm 780 mm 920 mm 620 mm 825 mm 1332 mm (with tray extended) 656 mm (with tray folded) 835 mm * The cabinet height is adjustable to five positions. 4 Finding a Place for the Copy Station ❏ Place the copy station on a flat, stable surface. ❏ The copy station will operate properly under the following conditions: Temperature: 10 to 32°C Humidity: 15 to 80% c Caution: ❏ Avoid locations that are subject to shock, direct sunlight, extreme variation in temperature or humidity, excessive heat, moisture, or dust. ❏ Do not place the copy station in locations where volatile substances are used or stored. Checking the Copy Station Components The copy station consists of a cabinet and central control panel, a scanner (EPSON GT-10000+), a printer (EPSON AcuLaser C8600), and a large capacity paper unit or 500-sheet paper cassette unit. Make sure you have the boxes for each of the copy station components listed below. ❏ Color laser printer (EPSON AcuLaser C8600) ❏ Large capacity paper unit or 500-sheet paper cassette unit ❏ Color image scanner (EPSON GT-10000+) ❏ Cabinet ❏ Copy station accessories Checking the Copy Station Components 5 The copy station accessories box contains the items listed below. Confirm that none of these items is missing or damaged. control panel printer interface board control panel shelf scanner interface board control panel cable program ROM module scanner cable screws for control panel shelf (5) screws with washers for EPSON Image Express (2) screw for printer interface board (1) rubber feet (2 types × 2) caution label product documentation EPSON AcuLaser Color Copy Station 8600 Setup Guide (this manual) EPSON AcuLaser Color Copy Station 8600 Quick Reference EPSON AcuLaser Color Copy Station 8600 Online Guide CD-ROM 6 Checking the Copy Station Components Setting Up the Cabinet Make sure the cabinet box contains all of the parts listed below. Then follow the steps in this section to assemble the cabinet and to install the control panel. left frame front panel left support caster fixer cable clips (8) Large fasteners (3)* right frame top panel joint A right support joint B panel cover Miscellaneous stoppers (2) Small fasteners (1)* M8 × 35 bolts (8) M6 × 12 screws (4) M4 × 10 screws (29) flat washers (8) spring washers (8) spanner lock pins (2)* * Not for use with this model. Setting Up the Cabinet 7 Assembling the Cabinet c Caution: The cabinet is bulky and requires two people for assembly or handling. 1. Place flat washers and spring washers onto four M8 × 35 bolts as shown below. Align the positioning marks on the right support and the right frame, then fasten the support to the frame with the bolts. right support M8 × 35 bolt spring washer flat washer positioning marks right frame 2. Assemble the left support and left frame as explained in step 1. 8 Setting Up the Cabinet 3. Use M4 × 10 screws to fasten joint A and the front panel to the frame in the order shown below. Fasten the joint only loosely in this step. It is to be fastened securely later in the assembly procedure. ➂ ➀ ➂ ➁ joint A front panel 4. Fasten the caster fixer and the stoppers to the bottom of the frame with four M4 × 10 screws. caster fixer stopper Setting Up the Cabinet 9 5. Fasten the top panel onto the frame with seven M4 × 10 screws. top panel 6. Fasten joint B to the frame with eight M4 × 10 screws. Then securely fasten joint A, which was installed in step 3. A A A A joint B 10 Setting Up the Cabinet 985 mm 1 2 3 4 5 The stand height is adjustable to five positions. When the stand is in position 3, 4, or 5, use holes A to fasten joint B. 7. Attach cable clips to the cabinet as needed. Holes are provided for this purpose in various positions around the cabinet. w Warning: Do not climb onto the cabinet. Doing so may result in injury, or may damage the cabinet. c Caution: This cabinet is designed for use exclusively with the EPSON AcuLaser Color Copy Station 8600, EPSON AcuLaser C8600/EPSON GT-10000+ copy system. Do not use it with any other devices. Installing the Control Panel Follow the instructions below to install the control panel. As the surface of the panel is easily damaged, prepare a soft cloth on which to lay the panel during the installation procedure. Note: The control panel can be used independently from the cabinet. If you do not plan to install the panel in the cabinet, attach the rubber feet to the the bottom of the control panel as shown, then follow the instructions below to connect the cable and to attach the panel cover. Setting Up the Cabinet 11 1. Plug the shielded control panel cable into the control panel’s interface connector, located on the bottom of the control panel. control panel cable interface connector Note: As the interface connector head is covered, disconnect the cable by pressing the spring on the side of the control panel. 2. If you plan to attach the control panel to the cabinet, fasten the control panel shelf onto the bottom of the control panel using the screws included with the copy station accessories. control panel shelf control panel 12 Setting Up the Cabinet 3. Insert the control panel shelf straight into the opening on the front of the cabinet’s top panel. Note: If you do not plan to attach the control panel to the cabinet, attach the panel cover included in the cabinet box to the opening on the cabinet’s top panel. 4. Secure the control panel shelf with the screws included with the cabinet. Setting Up the Cabinet 13 Setting Up the Scanner To prepare the scanner for use with the copy station, you need to install the scanner interface board and place the scanner onto the cabinet, as explained below. 1. Unpack and set up the scanner as explained in the scanner’s Setup Guide. 2. Turn the transportation lock to the unlocked position using a coin or small disc as shown below. Lock Unlock 3. Use a cross-head screwdriver to remove the two screws securing the shield plate to the optional interface slot; then remove the plate. Note: Keep the screws and the shield plate in a safe place. You will need to reattach the plate if you remove the interface board later. 14 Setting Up the Scanner c Caution: Static electricity can damage electronic components. Discharge static electricity by touching the metal frame of your scanner before handling the interface board. 4. Insert the interface board along the side guide rails into the expansion slot in the optional interface slot. 5. Secure the board with the retaining screws. Setting Up the Scanner 15 6. Place the scanner onto the cabinet in the direction shown below. Setting Up the Printer To prepare the printer for use with the copy station, you need to install the printer interface board, ROM module, and large capacity paper unit or 500-sheet paper cassette unit, then place the printer into the cabinet. Follow the steps in this section. 16 w Warning: Be careful when working inside the printer as some components are sharp and may cause injury. c Caution: Before you install the modules, be sure to discharge any static electricity by touching a grounded piece of metal. Otherwise, you may damage static-sensitive components. Setting Up the Printer 1. Unpack the printer as explained in the printer’s Unpacking Sheet, then follow the instructions in the printer’s Setup Guide to carry out the following procedures. ❏ Installing the face-up tray ❏ Installing the toner cartridges ❏ Installing the photoconductor unit 2. Make sure that the printer is not plugged in. 3. Remove the two screws securing the shield plate on the rear of the printer; then remove the plate. Note: ❏ You will need the screws to secure the printer interface board later in this procedure. ❏ Keep the shield plate in a safe place. You will need to reattach it if you remove the interface board later. Setting Up the Printer 17 4. Open the printer cover and pull out the paper path unit at least 10 cm (4 inches). 5. Remove the screws on the right cover. 18 Setting Up the Printer 6. Slide the right cover backward and remove it as shown below. 7. Identify the socket for the printer interface board. printer interface board socket c Caution: You should not remove any modules from the circuit board. Otherwise, the printer will not work. Setting Up the Printer 19 8. Insert the interface connectors through the slot at the back of the printer, then press the interface board firmly onto the socket. c Caution: Do not touch the surface of the printer interface board. Be sure to hold it at the edges. 9. Secure the interface board with the screw included with the copy station accessories. Note: Use a magnetic cross-head screwdriver to prevent the screw from dropping inside the printer. 20 Setting Up the Printer 10. Secure the printer interface board with the two screws which you removed from the shield plate in step 3. 11. Identify the slots for the ROM module. ROM module slot A Setting Up the Printer 21 12. Insert the module all the way into slot A as shown below. 13. Make sure the tab on the left of the slot shown below will stick out when the module is inserted correctly. c Caution: ❏ Do not force the ROM module into the slot. ❏ Be sure to insert the module facing the correct way. 22 Setting Up the Printer 14. To reattach the right cover, align the bottom of the cover with the right side of the printer, then fit the pins on the top of the cover onto the holes on the printer. 15. Secure the right cover with the screws, then close the front cover and push the paper path unit back into the printer. 16. Install the large capacity paper unit or 500-sheet paper cassette unit as explained in the printer’s manual. Setting Up the Printer 23 17. Roll the large capacity paper unit or 500-sheet paper cassette unit and the printer into the cabinet. 18. Lock all casters on the bottom of the large capacity paper unit or 500-sheet paper cassette unit. w 24 Warning: Make sure the casters are securely locked. Otherwise, the printer may move and cause an accident. Setting Up the Printer Setting Up the Copy Station Once you have added each device to the cabinet, you are ready to set up the copy station. This process involves connecting the interface cables and power cords. Follow the steps in this section. Connecting Interface Cables The copy station devices are connected as shown below. printer scanner control panel scanner cable control panel cable Follow the steps in this section to connect the interface cables. 1. Make sure the printer and scanner are not plugged in. Setting Up the Copy Station 25 2. Plug the control panel cable into the printer’s serial interface connector. Make sure the locks on both sides of the connector snap into place. 3. Plug the scanner cable into the scanner’s interface connector. 26 Setting Up the Copy Station 4. Plug the other end of the cable into the connector on the printer. Plugging in the Printer and Scanner The printer and scanner power is supplied through separate power cords. Take note of the Warnings and Cautions below, then follow the steps in this section to plug in the printer and the scanner. w Warning: ❏ Use only the power cords that come with the printer and scanner. Using other power cords could result in fire or electric shock. ❏ Do not use multi-plug adapters or extension cords, or auxiliary power from a computer. Using such power sources could result in fire or electric shock. ❏ Do not allow dust to build up on the plug or the outlet. Doing so in a damp environment could result in fire or electric shock. ❏ Never touch a power plug with wet hands. Doing so could result in electric shock. Setting Up the Copy Station 27 c Caution: ❏ Do not unplug a device when its power is on. ❏ When unplugging a power cord, grasp it by the plug—not the cord. Plugging in the printer 1. Check the label on the printer to make sure that the voltage required by the printer matches that of the electrical outlet it will be plugged into. Also, make sure that you have the correct power cord for your power source. 2. Make sure that the printer is turned off. It is off when the (N) side of the power switch on the left side of the printer is pushed in. 3. Connect the power cord to the AC inlet on the left side of the printer. 4. Plug the other end into a properly grounded electrical outlet. 28 Setting Up the Copy Station Plugging in the scanner 1. Check the label on the back of the scanner to make sure that the voltage required by the scanner matches that of the electrical outlet it will be plugged into. Also, make sure that you have the correct power cord for your power source. 2. Make sure the scanner is turned off. The power is off when the P OPERATE button is raised. 3. Connect the power cord to the AC inlet on the back of the scanner, and plug the other end into a properly-grounded electrical outlet. Setting Up the Copy Station 29 Testing the Copy Station You can check the operation of the copy station by making a few test copies. You will need to prepare a document to copy and a stack of paper that is the same size as your document, then follow the steps in this section to make your copies. Getting Ready to Copy To prepare to make your first copies, you need to load a stack of paper into the printer, turn the printer and scanner on, and select the paper source from the copy station’s control panel. Follow these steps. 1. Pull the paper cassette out until it stops. 30 Testing the Copy Station 2. Press down on the metal plate in the cassette until it clicks into place. 3. Press on the side and back paper guides, then slide them outward until they are wide open enough to accommodate the size of paper you want to load. Testing the Copy Station 31 4. Fan a stack of plain paper and insert it into the cassette. Make sure that all the paper is under the retaining clip on the right side of the cassette. Note: Use papers with no creases or wrinkles. 5. Slide the paper guides until they just touch the edges of the paper. 32 Testing the Copy Station Note: Make sure you adjust the side paper guide to the correct position, because the copy station automatically senses the size of paper loaded in the cassette from the position of this paper guide. If the paper guide is not correctly aligned with the paper size indication (for example, A4 or LT), the correct paper size will not be displayed on the control panel and copying will be impossible. 6. Push the paper cassette all the way into the printer. 7. Turn on the scanner by pressing the P OPERATE button. Note: Always turn on the scanner before the printer. 8. Turn on the printer by pressing the (|) side of its power switch. The copy station checks the connections of the scanner and the printer. c Caution: Do not turn off the power while the copy station is checking the scanner and printer connections, or while copying. When the following screen appears, the copy station is ready for copying. Ready to Copy A4 Plain Reduce Enlarge LC1 Paper Copy Type: Magazine Lighter Adjust Darker 1-Sided 1-Sided Advanced Testing the Copy Station 33 Copying Once you have loaded paper and turned on the copy station, you are ready to make test copies. Follow these steps. 1. Make sure the scanner’s READY light is on. 2. Open the document cover. 3. Place your document on the document table, with the side to be scanned facing down. Make sure that the document is carefully aligned. corner of the document Use the document guide strip to align the horizontal edge of the document. 34 Testing the Copy Station Note: An area 2 ± 1.5 mm in from both horizontal and vertical rulers will not be scanned. 2 ± 1.5 mm 2 ± 1.5 mm Document 4. Close the document cover gently so that the document does not move. Note: Make sure the document is flat against the glass surface, otherwise the image will appear fuzzy and out of focus. Also be sure to close the document cover to prevent interference from external light. 5. Press the Paper button on the touch screen. Ready to Copy A4 Plain Reduce Enlarge LC1 Paper Copy Type: Magazine Lighter Adjust Darker 1-Sided 1-Sided Advanced Testing the Copy Station 35 6. Select the paper size and orientation that matches the size of the document and the direction in which it is placed on the document table. Select Output Paper A4 Plain Magazine Lower Cassette MP Tray 1 A4 A4 Current 2 B5 B5 3 A3 A3W Plain paper Change Cancel 7. Press the x start button on the copy station’s control panel. The document is scanned and then printed. start button If the copy station does not work, or if the copy results are not what you expected, check the connections between all devices, and make sure the surface of the document table is clean and clear of foreign objects. For more solutions to problems you may encounter, see “Problem Solver” in the online Reference Guide. 36 Testing the Copy Station Selecting a Language The default language for the LCD touch screen is English. However, German, Spanish, French, Italian, Portuguese, and Chinese are also available. If you want to change the language, follow the steps below. 1. Press the Admin button on the control panel. Admin button 2. Press the Admin. Set button on the touch screen. Status Display [Main Unit] Model Status Version Panel Version Language : AL-CCS 8600 : Idle : 01.00 : 01.00 : English 1/5 Admin. Set Print Exit Selecting a Language 37 3. Enter the administrator password when the following screen appears Enter Password Password Key pad entry OK Note: ❏ The default password setting is “9999”. ❏ For more information on administrator password, see “Making Administrator Mode Settings” in Reference Guide. ❏ We recommend that you change the administrator password from the default setting. 4. The following screen appears. Press the >> button until the Select Language button appears. Select Administrator Items ON OFF Auto Feed ON OFF Object Sensor ON OFF Password ON OFF Key Tone 1/3 OK 38 Selecting a Language Cancel 5. Press the Select Language button. Select Administrator Items Select Language Counter 3/3 OK Cancel 6. Choose a language and press the Exit button. Select Language English French German Italian Spanish Portuguese Chinese EXIT Selecting a Language 39 Using Online Reference Guide System Requirements Your system must meet the following requirements for you to use the online Reference Guide. For Windows Systems: Microsoft® Windows® Me/98/95/2000 Microsoft® Windows NT® 4.0 CPU: i486/25 MHz (for Windows 95, NT 4.0) (Pentium or better recommended) i486/66 MHz (for Windows 98) (Pentium or better recommended) Pentium 133 MHz (for Windows 2000) Pentium 150 MHz (for Windows Me) Memory: 16 MB RAM for Windows 98/95/NT 4.0 (32 MB RAM or more recommended) 32 MB RAM for Windows Me and 2000 40 Hard disk space: 3 MB to install the Reference Guide CD-ROM drive: Double-speed (Quad-speed or faster recommended) Using Online Reference Guide Display: 640 × 480 pixel or 800 × 600 pixel resolution, with High Color (16 bit) or True Color (32 bit) setting Browser: Web browser Microsoft Internet Explorer 4.0 or later recommended For Macintosh System: System 7.5.1 (System 7.6 or later recommended) Memory: 16 MB (32 MB or more recommended) Hard disk space: 5 MB to install the Reference Guide CD-ROM drive: Double-speed (quad-speed or faster recommended) Display: Color monitor with 640 × 480 pixel resolution or greater (Thousands of colors recommended) Browser Web browser (Microsoft Internet Explorer 4.0 or later recommended) Using Online Reference Guide 41 Viewing online Reference Guide The online Reference Guide allows you to learn more about your copy station. It includes detailed information on making the copy station, from general maintenance and troubleshooting to technical specifications. You can view this guide directly from the CD-ROM, or install it on your computer and view it from your hard disk. Note: Microsoft Internet Explorer 4.0 or later, or Netscape Navigator 4.0 or later, must be installed in your computer to read the online guide. For Windows 1. Insert the Online Guide CD-ROM in the CD-ROM drive. The dialog box appears. If it does not, double-click the My Computer icon. Click the CD-ROM icon, then select Open from the File menu. Then open the MANUAL folder, then double-click Manual.exe. 2. To open the Reference Guide, click the View Reference Guide button. To install the Reference Guide on your hard disk, click Install Reference Guide and follow the on-screen instructions. When the installation is complete, the CCS8600 Guide icon appears in the EPSON folder. Double click the icon to open the guide. Note: If your hard disk does not have enough space to install the Reference Guide, view it directly from the CD-ROM. 42 Using Online Reference Guide For Macintosh 1. Insert the Online Guide CD-ROM in the CD-ROM drive. 2. Double-click the Online Guide folder in the EPSON window. 3. Double-click EPSON AcuLaser Color Copy Station 8600 in the EPSON window. The dialog box appears. 4. To open the Reference Guide, click the View Reference Guide button. To install the Reference Guide on your hard disk, click the Install Reference Guide button and follow the on-screen instructions. When the installation is complete, the View Reference Guide icon appears in the EPSON folder. Double-click the icon to open the guide. Note: If your hard disk does not have enough space to install the Reference Guide, view it directly from the CD-ROM. Using Online Reference Guide 43 EPSON OVERSEAS MARKETING LOCATIONS EPSON AMERICA, INC. 3840 Kilroy Airport Way Long Beach, CA 90806 Phone: (562) 981-3840 Fax: (562) 290-5220 EPSON UK LTD. Campus 100, Maylands Avenue, Hemel Hempstead, Herts, HP2 7TJ, U.K. Phone: (+44) 01442 261144 Fax: (+44) 01442 227227 EPSON DEUTSCHLAND GmbH Zülpicher Straße 6, 40549 Düsseldorf Germany Phone: (0211) 56030 Fax: (0211) 5047787 EPSON FRANCE S.A. 68 bis, rue Marjolin 92300, Levallois-Perret, France Phone: 33.1.41.86.26.56 Telex: 610657 EPSON AUSTRALIA PTY. LTD. 70 GIBBES STREET, CHATSWOOD 2067 NSW. Phone: 2-9903-9000 Fax: 2-9903-9177 EPSON SINGAPORE PTE. LTD. No. 1 Temasek Avenue #36-00 Millenia Tower, Singapore 039192 Phone: (065) 633 77 911 Fax: (065) 633 41 185 EPSON HONG KONG LTD. Rooms 4706-10, 47/F, China Resources Bldg., 26 Harbour Road, Wanchai, Hong Kong Phone: 2585-4300 Fax: 2827-7083 EPSON TAIWAN TECHNOLOGY & TRADING LTD. 10F, No. 287 Nanking E. Road, Sec. 3, Taipei, Taiwan, Phone: (02) 2717-7360 Fax: (02) 2712-9164 EPSON ITALIA S.p.A. V.le F.lli Casiraghi 427 20099 Sesto S.Giovanni MI, Italy Phone: +3902262331 Fax: +39022440750 EPSON IBERICA S.A. Av. de Roma, 18-26 08290 Cerdanyola del Valles Barcelona, Spain Phone: 582. 15.00 Fax: 582. 15.55 SEIKO EPSON CORPORATION (Hirooka Office) 80 Harashinden, Hirooka Shiojiri-shi, Nagano-ken 399-0785 Japan EPSON PORTUGAL, S.A. R. do Progresso, 471, 1° Perafita 4460 Matosinhos, Portugal Phone: (02) 996 14 02 Fax: (02) 996 14 11 2002 January Color Copy Station Color Copy Station Setup Guide Setup Guide 4021300-00 EUL