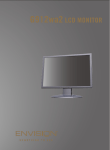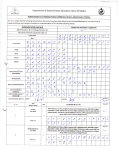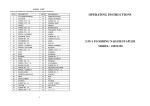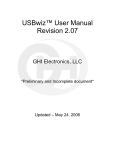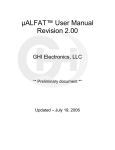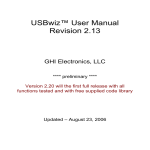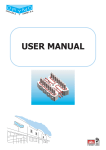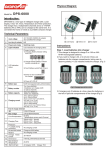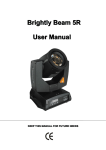Download Envision Peripherals G2016WA2 User's Manual
Transcript
Operation Instructions 1. Reorient or relocate the receiving antenna. 2. Move the monitor and the receiver further away from each other. 3. Connect the monitor into an outlet on a circuit different from that to which the receiver is connected. 4. Consult your local dealer or a qualified technician. NOTICE: 1. 2. 3. The changes or modifications not expressly approved by the party responsible for compliance could void the user's authority to operate the equipment. Shielded interface cables and AC power cord, if any, must be used in order to comply with the emission limits. The manufacturer is not responsible for any radio or TV interference caused by unauthorized modification to this equipment. It is the responsibilities of the user to correct such interference. FCC Warning: To assure a continued FCC compliance,a user must use a grounded power supply cord and the provided shielded video interface cable with bonded ferrite cores. Also,any unauthorized changes or modifications to this monitor would void the user’s authority to operate this device. Note: If necessary,shielded interface cables and AC power cord must be used to meet the emission level limits. Français NOTE: This monitor has been tested and found to compliant with the limits for a Class B digital device, pursuant to Part 15 of the FCC Rules. These limits are designed to provide proper protection against harmful interference to a residential installation. This montior generates, uses and can radiate radio frequency energy, Harmful interference to radio communication may be led as a result if it’s not properly installed and used. However, there is no guarantee that interference will not occur in a particular installation. If this monitor does cause serious interference to radio or television reception, resetting the monitor may determine it.Moreover,user are encouraged to correct interference by doing one or more of the following: Deutsch FCC Radio Frequency Interference Statement WARNING: (FOR FCC CERTIFIED MODELS) English Thank you for purchasing this monitor,a high-resolution multi-scan color monitor. Please read this guide thoroughly before installation. Contert Safety Precautions First Setup Quick Installation Front View of the Product Main Menu Adjusting the picture Supported Timing Modes Technical Specification Care and Maintenance Troubleshooting 1 2 2 4 5 5 7 8 9 9 Safety Precautions English This monitor is manufactured and tested on a ground principle that a user’s safety comes first.However,improper use or installation may result danger to the monitor as well as to the user.Carefully go over the following WARNINGS before installation and keep this guide handy. WARNINGS: This monitor should be operated only at the correct power sources indicated on the label on the rear end of the monitor.If you’re unsure of the power supply in your residence,consult your local dealer or power company. z Do not remove the monitor cabinet. There is high-voltage parts inside that may cause electric shock to human bodies,even when the power cord is disconnected. z Stop using the monitor if the cabinet is damaged. Have it checked by a service technician. z Put your monitor only in a clean, dry environment. Unplug the monitor immediately if gets wet and consult your service technician. z Always unplug the monitor before cleaning it. Clean the cabinet with a clean, dry cloth. Apply non-ammonia based cleaner onto the cloth, not directly onto the glass screen. z Keep the monitor away from magnetic objects, motors, TV sets,and transformer. z Do not place heavy objects on the cable or power cord. z For PLUG CABLE EQUIPMENT,the Socket-outlet shall be installed near the equipment and shall be easily accessible. 1 Français z Do not try to repair the monitor yourself as it contains no user-serviceable parts. The monitor should only be repaired by a qualified technician. Deutsch z First Setup Congratulations for purchasing this monitor of high performance! This monitor comes with the following accessories: 1. 2. 3. 4. 5. LCD Monitor Owner's Manual Power Cord D-Sub Cable Audio Cable Quick Installation 1. Install / Remove the base Place the display onto the base. Align the display with the swivel on the base and plug the display into the base. Hold up the display and then snap the base by hand to remove it. Install Figure 1 2. 3. 4. 5. 6. Remove Installing and Removing the Base Connect video cable (D-Sub cable) Make sure both monitor and computer are powered OFF. Connect the video cable ( D-Sub cable) to the computer,then to the monitor. Connect audio cable Connect one end of the audio cable to the back of the monitor and connect the other end to the computer’s audio out port. Connect power cord Connect the power cord to a properly grounded AC outlet,then to the monitor Power-ON computer and monitor Power-ON the computer,then Power-ON the monitor Windows users: Setting the Timing Mode(Resolution and Refresh Rate) 2 English Example: 1680X1050 @ 60 Hz Resolution Right-click on the Windows desktop > Properties > Settings > “Desktop Area”. Set the resolution. Refresh Rate (vertical frequency) See your graphic card’s user guide for instructions. Example: Deutsch Français Figure 2 1. 2. 3. 4. Connecting Cables AC Power Cord DVI Cable (Optional) D-sub Cable Audio Cable 3 Front View of the Product Figure 3 External Control Button 1. Auto Adjust Key/Exit 3. Increase>/ Input select 5. LED 2. Decrease </Audio 4. MENU 6. Power Key Press the MENU button (④ in fig. 3) to display the OSD menu on the screen. 1. There are a total of 5 OSD submenus divided by categories. Select the desired submenu by pressing the OSD button < or > button (②and ③ in fig. 3); see section “OSD Menu Functions”). 2. Press the OSD button MENU (④ in fig. 3) to activate the selected function or associated submenu. 3. If you selected submenu, now select the sub-function you want using the OSD buttons < or >(② and ③ in fig. 3). 4. Set the desired value using the OSD button < or >(②and ③ in fig. 3). 5. The current settings are automatically saved when you return to the previous level or exit the OSD menu. Repeat setups 2-5 to make further adjustments as needed. 6. The OSD menu automatically disappears if no changes are made for more than 45 seconds (default setting). The current settings will be saved. You can close it manually by pressing the AUTO (①in fig. 3) button 4 Main Menu English Deutsch Français Figure 4 The OSD Message Adjusting the picture The descriptions for function control LEDS Main Main Menu Menu Item Icon Brightness/ Contrast Image Adjust Sub Menu Item Brightness Contrast Black level Auto level H-Position V-Position Clock Phase Audio Volume Mute Description Controls the picture’s contrast, brightness, black level and auto level. Controls the picture’s horizontal position. Controls the picture’s vertical position. Sets up the internal clock. Larger values make the displayed image appear wider; smaller values make it appear compressed. Adjusts the internal clock’s time lag in order to optimize the screen image. Controls the volume of speaker output Turn the Mute ON/OFF 5 Main Main Menu Menu Item Icon Sub Menu Item 6500K 9300K Colour Native Custom colour OSD Setup Advanced Information Description Regulates the color temperature settings. Activate the OSD window using the SEL/MENU button. Go to the Colour option by pressing the < or > buttons. Press the SEL/MENU button and < or > to select R, G or B. Then you can change the color valu ENGLISH, ESPAÑOL, FRANÇAIS, Language РУССКNŇ DEUTSCH, NETHERLANDS, ITALIANO, SVENSKA. OSD Controls the OSD menu’s horizontal position. H-Position OSD Controls the OSD menu’s vertical position. V-Position Determines how long (in seconds) the OSD OSD menu waits before closing automatically after Timeout no action has been performed Selects Analog (D-sub) or Digital (DVIInput select D) input There is an optional OSD window Resolution (On/Off) that displays the warning notifier information when you don’t select the main resolution which is 1680×1050 Factory Select: Start Exit: Back recall G2016wa2 The optimum resolution for this monitor Analogue is 1680×1050 @ 60Hz 6 Supported Timing Modes Français 7 Deutsch Warning : Do not set the graphic card in your computer to exceed these maximum refresh rates. Doing so may result in permanent damage to your monitor English VESA MODES VGA 640 x 480@ 60Hz VGA 640 x 480 @ 72 Hz VGA 640 x 480 @ 75 Hz SVGA 800 x 600@ 56 Hz SVGA 800 x 600 @ 60 Hz SVGA 800 x 600 @ 72 Hz SVGA 800 x 600 @ 75 Hz XGA 1024 x 768 @ 60 Hz XGA 1024 x 768 @ 70 Hz XGA 1024 x 768 @ 72 Hz XGA 1024 x 768 @ 75 Hz SXGA 1280 x 1024 @ 60 Hz SXGA 1280 x 1024 @ 70 Hz SXGA 1280 x 1024 @ 72 Hz SXGA 1280 x 1024 @ 75 Hz SXGA 1280 x 960 @ 60 Hz WSXGA 1680 x 1050 @ 60 Hz IBM MODES DOS 720 x 400 @ 70 Hz DOS 640 x 350 @ 70 Hz XGA 1024 x 768 @ 72 Hz MAC MODES VGA 640 x 480 @ 67 Hz SVGA 832 x 624 @ 75 Hz XGA 1024 x 768 @ 60 Hz XGA 1024 x 768 @ 75 Hz Technical Specification Input signal Analog Dsub Digital DVI-D with HDCP Audio Display Type 20” LCD Widescreen Monitor Viewable Diagonal size 511mm/20in Native Resolution 1680 x 1050 Pixels Colors 16.7M colors Pixel Pitch 0.258 x 0.258mm Synchronization 31~ 81 kHz horizontal, 56 ~ 75 Hz vertical Recommended Resolution 1680x1050/60Hz 640 x 480@ 60Hz; 640 x 480 @ 72 Hz; Supported Resolutions 640 x 480 @ 75 Hz; 800 x 600@ 56 Hz; 800 x 600 @ 60 Hz; 800 x 600 @ 72 Hz; 800 x 600 @ 75 Hz; 1024 x 768 @ 60 Hz; 1024 x 768 @ 70 Hz; 1024 x 768 @ 72 Hz; 1024 x 768 @ 75 Hz; 1280 x 1024 @ 60 Hz; 1280 x 1024 @ 70 Hz; 1280 x 1024 @ 72 Hz; 1280 x 1024 @ 75 Hz; 1280 x 960 @ 60 Hz; 1680 x 1050 @ 60 Hz; 720 x 400 @ 70 Hz; 640 x 350 @ 70 Hz; 1024 x 768 @ 72 Hz; 640 x 480 @ 67 Hz; 832 x 624 @ 75 Hz ; 1024 x 768 @ 60 Hz; 1024 x 768 @ 75 Hz; Pow er Input:100 V – 240 V, 50 Hz – 60 Hz, 1.3 A consumption ON status: max.50 W; color of the status LED: blue Sleep mode: <1.0 W; color of the status LED: amber Dimensions (W)526mmx(H)450mmx(D)146mm Weight 5.4KG(Net) Environmental Operation: 5 - +40 ℃ , humidity:20 - 80% (without condensation) Storage: -20- +60 ℃ , humidity: 10 – 85% (without condensation) The above specification is subject to actual panel specification and is subject to change without prior notice. 8 Care and Maintenance z Troubleshooting No power z z z Make sure A/C power cord is securely connected to the power adapter and the power supply is firmly connected to the monitor. Plug another electrical device into the power outlet to verify that the outlet is supplying proper voltage. Make sure all signal cables are installed. Power on but no screen image z z Make sure the video cable supplied with the monitor is tightly secured to the video output prot on back of the computer.If not,tightly secure it. Adjust brightness. Worng or abnormal colors z z If any colors(red,green,blue)are missing,check the video cable to make sure it is securely connected.Loose or broken pins in the cable connector could cause an improper connection. Connect the monitor to another computer. 9 Français Note z Move the LCD out of the package and take off the plastic bag and polystyrene Foam. z Pull the base from Parallel versus Panel to Vertical. z Adjust the Panel within 0 degree leaning forward and 20 degree leaning backward.You must bend harder to exceed 20 degree backward but this range is for packing the unit to a small size for storage only. Safety Tips z If smoke,abnormal noise or odor came out from your monitor, caution you should remove the power cord immediately and call your service center. z Never remove the rear cover of your monitor cabinet.The display unit inside contains high-voltage parts and may cause electric shock to human bodies. z Never try to repair your monitor yourself.Always call your service center or a qualified technician to fix it. Deutsch z z z z Avoid exposing your monitor directly to sunlight or other heat source. Place your monitor away from the sun to reduce glare. Put your monitor in a well ventilated area. Do not place any heavy things on top of your monitor. Make certain your monitor is installed in a clean and moisture-free area. Keep your monitor away from magnets,motors,transformers,speakers, and TV sets. English Care