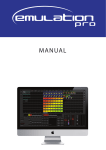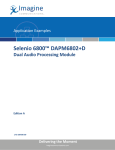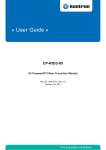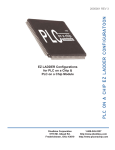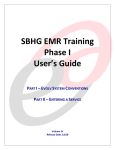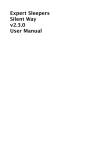Download Elation Professional Video Games ART SSC User's Manual
Transcript
ART SSC SOLID-STATE CONTROL A R T SS C + A R T I O MA N UA L Table of Contents Introduction..................................................................................................... 2 Art SSC........................................................................................................ 2 Art IO.......................................................................................................... 2 Further Help................................................................................................. 3 Setting up........................................................................................................ 4 Mounting...................................................................................................... 4 Power.......................................................................................................... 4 Network....................................................................................................... 5 eManager Software Tool................................................................................. 7 Protocols.......................................................................................................... 9 DMX-512...................................................................................................... 9 Art-Net......................................................................................................... 9 OSC........................................................................................................... 10 UDP........................................................................................................... 10 GPI............................................................................................................ 10 eTouch........................................................................................................11 SMPTE........................................................................................................ 11 MIDI.......................................................................................................... 12 GPO........................................................................................................... 12 RS-232....................................................................................................... 12 Art SSC Web-Interface..................................................................................... 13 Home......................................................................................................... 13 Console...................................................................................................... 14 Recorder..................................................................................................... 18 Show Control.............................................................................................. 21 Actions....................................................................................................... 23 Monitors..................................................................................................... 26 Settings...................................................................................................... 27 Art IO Web-Interface....................................................................................... 31 Home......................................................................................................... 31 Show Control.............................................................................................. 32 Monitors..................................................................................................... 34 Settings...................................................................................................... 35 © 2011-2012 Elation Professional All rights reserved. No parts of this work may be reproduced in any form or by any means - graphic, electronic, or mechanical, including photocopying, recording, taping, or information storage and retrieval systems - without the written permission of the publisher. While every precaution has been taken in the preparation of this document, the publisher and the author assume no responsibility for errors or omissions, or for damages resulting from the use of information contained in this document or from the use of programs and source code that may accompany it. In no event shall the publisher and the author be liable for any loss of pro%t or any other commercial damage caused or alleged to have been caused directly or indirectly by this document. Due to the dynamic nature of product design, the information contained in this document is subject to change without notice. Revisions of this information or new editions may be issued to incorporate such changes. Products that are referred to in this document may be either trademarks and/or registered trademarks of the respective owners. The publisher and the author make no claim to these trademarks. 1 Introduction Thank you for choosing the Art SSC and Art IO. This manual discussing setting up the units and programming the lighting cues, show-control-actions and various other features. The Art SSC and Art IO share for a large part the same functionality. When discussing those functions this manual will refer to the 'device'; this means both the Art SSC and Art IO. Art SSC The Art SSC is solid-state lighting controller, designed without any moving parts, it is build for reliability and durability. The unit is aimed at providing a control solution for (semi-)permanent lighting projects. The Art SSC primary control signal is DMX-512, the protocol used for entertainment, theatre and most LED lighting %xtures. Next to DMX-512 this controller also supports a range of other protocols; allowing communication with various other equipment. An internal web-server provides the web-interface through which you can program the Art SSC. A modern browser is required to access this web-interface during set-up. A browser or computer is not required for standalone use after the set-up. It features: – 2 independent, optically isolated DMX-512 outputs – optically isolated DMX-512 input – MIDI in, through and out (with MTC support) – SMPTE time-code input – GPI port with 4 contact closures – Ethernet port with support of Art-Net, OSC & UDP – Lighting controller with 256 cues – DMX-512 and Art-Net recorder with 16 memories – Real-time clock scheduling – eTouch compatibility Art IO The Art IO is an expansion module in the Art SSC. It o>ers interfacing to digital and analogue inputs and digital outputs and supports various protocols like DMX, RS-232, OSC, UDP and Art-Net. The Art IO features 8 inputs that can be individually con%gured as digital or analogue input. The 8 outputs on the Art IO are relay-switched and can handle 3 Amp. The digital outputs can be used to switched various other devices like A/V equipment, blinds or heavy-duty relays. Additionally, the Art IO is %tted with a DMX-512 port that can be con%gured as input or output, and a bi-directional 2 RS-232 port. Through its network port, the Art IO also supports OSC, UDP and Art-Net protocols that can be used for triggering and conversion. The compact and versatile Art IO is the ideal expansion for the Art SSC in projects that demand more IO. Furthermore, Art IO is equally well suited for standalone IO interfacing or working together with any third-party show control system. It features: – 8 inputs, switch-able between digital or analogue – 8 output, relay-switched – optically isolated DMX-512 port, switch-able between input or output – RS-232 port – Ethernet port with support of Art-Net, OSC & UDP – eTouch compatibility Further Help If, after reading this manual, you have further questions then please consult the website at http://forums.elationlighting.com/ for more technical support. 3 Setting up This chapter discusses the steps to set up the Art SSC and Art IO to start programming. Mounting The device can be placed desktop or it can be DIN rail mounted DIN Rail The device is prepared for DIN Rail mounting by using the 'DIN rail holder TSH 35' from Bopla (Product no. 22035000). This adapter is – amongst others – available from: Farnell / Newark (order code 4189991) Conrad (order code 539775 – 89) Distrelec (order code 300060) Kensington Lock You can secure your device by using a Kensington style laptop lock. Power The Art SSC and Art IO require a DC power supply between 9 and 12 Volts with a minimum of 500mA. The 2,1 mm DC is center-positive. Furthermore, the Art IO is Power-over-Ethernet (POE) enabled. It requires POE Class I. 4 Network During programming a network connection is required between the device and computer. Connect the Ethernet port on the device to the Ethernet port on your computer by using a RJ-45 cable. Alternatively, you can connect the device and the computer via a network switch. The Art SSC's Ethernet port is autosensing so it does not matter whether you use a cross or straight cable. The factory default IP address is 192.168.1.10 with the sub-net mask set to 255.255.255.0. Make sure your computer is in a valid address range, e.g. set your computer to IP 192.168.1.9 with a sub-net mask of 255.255.255.0. 5 Then open a browser on your computer and go to http://192.168.1.10. You should see the following page: Art SSC home page Art IO home page The settings page allows you to change the IP address and sub-net. Make sure that all equipment on your network have unique IP addresses. By pressing the reset button on the device for 3 seconds or more, you will recon%gure the unit to the factory default IP address and sub-net mask. No other settings will be changed. 6 eManager Software Tool A special software tool called eManager has been developed to manage (multiple) devices. This tool is available on MS Windows, Mac OS X and Ubuntu Linux is available via our website, free of charge. eManager allows you to: – Identify a speci%c device (in a multi device set-up) by blinking it's LED – Change IP address and subnet – Set the Art SSC's date and time (your computer's date and time will be used) – Perform %rmware updates – Do a factory reset that will erase all user data in the device and will restore the default settings. – Calibrate the Art SSC's internal real-time clock – Make a backup of all the data in the device. Blink You can set the device's LED to blink fast for identifying a particular unit amongst multiple devices. The blinking is enabled by double-clicking on a device in the 'Devices' list or by selecting a device and then clicking the 'Blink' button. 7 Set Date & Time You can quickly copy your computer's date and time to the Art SSC by selecting a device and clicking the 'Set Date & Time' button. Upgrade Firmware To upgrade the %rmware, %rst select your device and press the 'Upgrade Firmware' button. The dialogue allows you to select from the %rmware available. Caution: Make sure the power to the device is uninterrupted during the upgrade process. Factory Defaults The memory containing all user data like cues, recordings and actions is completely erased and all settings are reverted to their defaults by pressing the 'Factory Defaults' button. This action does not a>ect the device's IP settings. RTC Calibration In case the time in your Art SSC's Real-Time Clock (RTC) drifts then you are advised to perform a calibration. Start the calibration process by pressing the 'Start RTC Calibration' button. Then wait a while for the measurement to take place. The longer you wait the more accurate the calculation will be, we recommend somewhere between 30 to 60 minutes. Then press the 'Stop RTC Calibration' button a dialogue will inform you of the results. Press OK to apply the calibration value. Backup You can make a backup of all the programming data inside the device. This backup %le (an XML) is saved on your computer's hard-disk and can be easily transferred via e-mail or USB stick. You can restore the backup via the 'Restore' button. The backup %les can be found at folowing location: Windows XP C:\Documents and Settings\[username]\My Documents\Elation\eManager\Backups Windows Vista C:\Users\[username]\Documents\Elation\eManager\Backups Windows 7 C:\Users\[username]\Documents\Elation\eManager\Backups Mac OS X /Users/[username]/Elation/eManager\Backups Ubuntu Linux /home/[username]/Elation/eManager\Backups 8 Protocols The Art SSC and Art IO are %tted with several communication ports and supports various protocols. This chapter describes these protocols. DMX-512 The Art SSC has two DMX outputs ports and one input. Connect your lighting %xtures either to the DMX OUT A port or DMX OUT B. Use a 5-pin XLR cable to connect the Art SSC's DMX OUT port to the %rst %xture, from then on daisy-chain to all other %xtures. The Art IO has one DMX port which can be set either as input or as output. The DMX signals are available on the screw terminals. You can create an adapter cable for connecting to XLR connectors using the pin-out below. 3 Pin Adapter If your cabling or %xtures are using a 3-pin XLR connector then you can obtain - or create yourself - a 5-to-3-pin adapter. For both 5-pin and 3-pin connectors the pin-out is: 1 = GND 2 = Data3 = Data+ (on the 5-pin XLR pin 4 & 5 are not connected) Cable Use a shielded twisted pair cable for DMX cabling. The cable should be terminated with an 120 Ohm resistor. Overcoming DMX-512 Limitations DMX-512 is a very successful protocol with, however, a few limitations. The maximum number of attached devices is limited to 32 and they all have to be connected in bus-topology having one cable running via each device. Furthermore, a DMX cable should not be longer than 300 meters. The DMX Branch/4 from Elation Professional helps tackle those inconvenient limitations of DMX-512. The Splitter takes a DMX signal and sends it out again on its 4 DMX output ports allowing a star-topology for ePcient cable usage. Each output port is capable of driving 32 more devices. The Splitter can also function as a signal booster as each port supports another 300 meter long connection. Art-Net The Art-Net protocol primarily transfers DMX-512 data over Ethernet. The high bandwidth of a Ethernet connection allows Art-Net to transfer up to 256 universes. The Art SSC supports 2 universes outgoing Art-Net and 2 universes incoming. The broadcast messages sent out by Art-Net do put a certain load on the network, therefore it is recommended to disable Art-Net when not in use. Additional to transmitting DMX-512 data, Art-Net can also be used for transferring time-code 9 information. OSC Open Sound Control (OSC) is a protocol for communicating between computers, software and various multi-media type devices. OSC uses the network to send and receive messages, it can contain MIDI, time-code and custom information. There are apps available for creating custom-made user interfaces on IOS (iPod, iPhone, iPad) and Android. These tools allow you to program foolproof user-interfaces for controlling the device. E.g. TouchOSC from http://hexler.net/software/touchosc. There is a TouchOSC layout available from http://www.elationlighting.com/ProductDetails.aspx?Category=&ItemNumber=1794 that is con%gured to control the recorder playbacks and select cues in the lighting console of the Art SSC. This layout works in conjunction with the 'OSC' templates, as discussed on page 22. Other templates are available to use the Art SSC as a converter between OSC and MIDI. UDP UDP (User Datagram Protocol) is a simple protocol for sending message across the network. It is supported by various media devices like video projectors and show controllers. The device can send and receive UDP messages. The UDP message contains a NULL terminated ASCII string of maximum 15 characters. UDP can be received by adding the UDP source action-list in the Show Control page. Enter the expected ASCII string as the action's trigger. UDP messages can be send by adding a UDP task to any action. Parameter 1 allows you to enter the ASCII string and parameter 2 will contain the destination IP address and port number. GPI The General Purpose Inputs (GPI) port on the Art SSC di>ers from the ports on the Art IO. Art SSC The GPI port features 4 contact-closure ports. It allows you to attach physical switches, sensors or other equipment and have the ports trigger events in the Art SSC. You can set the port to 'Normally Open' or 'Normally Closed' in the Show Controller (see page 23). The GPI's RJ-45 has the following pin-out: If your project requires more than 4 GPI contacts then you can expand the GPI ports by connecting one or more Art IO modules to your Art SSC. The module can be connected through OSC, UDP, Art-Net or DMX. Art IO The Art IO features 8 inputs that can be individually con%gured as digital or analogue input. Set as digital 10 input, it allows for an easy connection with for example physical switches and sensors. When set to analogue, it supports 0-10V and 1-10V inputs; ideal for connecting to household dimmers. eTouch eTouch is a software application that can trigger events within the device. eTouch is equipped with a user interface especially designed for use with Touch Screens. This makes it an ideal companion to the device when applied in a %xed installation, using eTouch to control recordings and select cues, or any other feature in the Art SSC or Art IO. eTouch is designed to have no editing capability, making it a fool-proof interface that can safely be presented to non-lighting technicians. eTouch is available on Windows, Mac OS X and Ubuntu Linux and can be downloaded from http://www.elationlighting.com/ProductDetails.aspx?Category=&ItemNumber=1794 . SMPTE - Art SSC only SMPTE is time-code signal which can be used to synchronize audio, video, lighting and other e>ects. SMPTE information can be transferred through various media like audio channels, video signals, MIDI, etc. The Art SSC supports receiving LTC SMPTE that is transferred as an audio signal. 11 MIDI - Art SSC only The MIDI protocol was intended for inter-connecting musical devices such as synthesisers and sequencers. This protocol is also very suitable to send triggers from one device to another and is often used to synchronise audio, video and lighting equipment. There is also a large collection of MIDI control surfaces available; user-interface consoles with knobs, (motor-)faders, rotary-encoders, etc. The Art SSC also supports the time-code signal (MTC) which is embedded into MIDI. GPO - Art IO only The 8 General Purpose Outputs (GPO) on the Art IO are relay-switched and can handle 3 Amp. The digital outputs can be used to switched various other devices like A/V equipment, blinds or heavy-duty relays. RS-232 - Art IO only The Art IO is %tted with a bi-directional RS-232 communication port. This allows the Art IO to be triggered by ASCII strings received on the RS-232 port and it can send out ASCII strings in response to an event. 12 Art SSC Web-Interface The Art SSC has an inbuilt web-server. All the programming of the Art SSC is done via its web-based User-Interface. This 'website' has multiple pages and they are discussed in this chapter. Home This is the opening page of the web-interface. It gives a read-only overview of the settings and values; nothing can be changed here. Notice the status bar at the bottom of the page, this bar o>ers a real-time display of the Art SSC's primary properties. This bar remains visible on each page. The GPI bits indicate 'O' when the contact is open and 'I' when the contact is closed. 13 Console The Console page allows you to program and manually playback lighting scenes. Overview A Cue is a lighting scene, a state at which all DMX channels are set to a speci%c value. A sequence of multiple Cues - running one-by-one – is called a Cue-list. The Lighting Console function features as 1 Cuelist containing 256 Cues. Each Cue stores the values for all 1,024 DMX channels. The number of Cues is %xed, however, Cues can be left unused. Run Mode The Lighting Console can be set in either PLAY or EDIT mode. The di>erence between the modes is the EDIT mode ignores the fade, hold and link values. The EDIT mode is more convenient during programming the Cues. Unit A DMX channel can be set between 0 (minimum) and 255 (maximum). The DMX levels are shown in these decimal values if the UNIT is set to DEC. When UNIT is set to % the levels are shown in the range of 0% and 100%. The UNIT setting also inTuences how you enter the values via the Command Line interface. E.g. if you would like to set a channel to the maximum level you would type in value '255' when the unit is set DEC and you would type in '100' when it was is set to %. 14 Programming a Cue First enable the EDIT mode and select the desired Cue by using the GO+ and GO- buttons. You see the number of the current Cue in the bottom left-hand corner of the screen. Use the command line interface (CLI) to change the value of the channel. The CLI is known from theatre lighting consoles and provides a fast way of setting values for one or multiple channels. Examples of the CLI's usage are: Command Function 1 @ 50 <ENTER> Sets channel 1 at 50% (or at DMX value 50 when DEC unit is selected) 1 + 2 @ <FULL> Sets channel 1 and 2 at maximum value 1 <THRU> 3 @ 0 Sets channels 1 till 3 at minimum value 1 <THRU> 3 + 5 @ 0 Sets channels 1, 2,3, and 5 at minimum value <ALL> @ 100 <ENTER> Sets channels 1 till 1024 at 100% (or at DMX value 100 when DEC unit is selected) 1 @ + 10 <ENTER> Increases channel 1 value with 10 <ALL> @ – 20 <ENTER> Decreases all channels' value by 20 Capture a Cue Alternatively to programming a Cue through the CLI it is also possible to record a Cue from the DMX input port or incoming Art-Net universes. To capture from DMX, simply connect your external DMX-512 source and set it to output the desired Cue, then press the DMX Capture button. Only the %rst 512 channels will be recorded, channels 513 till 1024 are left unchanged. For capturing from Art-Net please make sure that the universe settings for incoming Art-Net match the universes at your Art-Net source. Press the Art-Net Capture button and all 1,024 channels are recorded in the Cue. Timing You can specify the cross-fade time between two Cues by setting the Cue's fade time (expressed in seconds). Also you can determine for how long the Cue should be active before advancing to the next Cue by setting the hold time. If the hold time is set to 0, the Cue is set to Halt and will not automatically go to the next Cue. 15 Linking Cues When going to a new cue (whether by a manual 'Go+' or automatically by setting a hold time) then by default the next cue will be run, as shown in the next diagram. You can change this by setting the 'Link+' %eld other than 'none'. When set to a number, this cue will go to this speci%ed cue number as the next cue. You can use the link %eld to create loops/chases. See the next diagram. When you press the 'Go-' button you will go to the previous cue, however, similar to the 'Link+' %eld, you can use the 'Link-' %eld to specify a cue to go-back to. Using both link %elds you can create a bidirectional loop by which the user could step through a set of cues by using just two buttons (e.g. 2 physical switches connected via the GPI port that control the 'Go-' and 'Go+' ). As illustrated in the following diagram. Manual Playback Set the Lighting Console to the PLAY mode for manual playback of the Cues. You can use the GO+ and GO- buttons for traversing through the various Cues. The JUMP allows you to go to a certain Cue directly (without stepping through all intermediate Cues). E.g. If you like to go to Cue 24 you use the CLI to type <JUMP>24<ENTER>. 16 Channel Groups It is likely that during programming of the Cues you will often select the same channels, albeit with di>erent values. To make the process of selecting channels quicker, the Lighting Console features Channel Groups. You can store one or more channel numbers in a Group and quickly recall this group by clicking its button. For example you can program the value of channels 1,2,3,4,6 by entering in the CLI: 1 <THRU> 4 + 6 @ 50 <ENTER> You can also store these channels in Group 1 by typing: 1 <THRU> 4 + 6 @ <GROUP1> Then press the group button to recall Group 1 in order to set the channels: <GROUP1> @50 <ENTER> Routing The DMX values outputted by the Lighting Console can be routed to either or both DMX-512 outlets and Art-Net. This can be controlled in the settings page (see page 28). 17 Recorder In the previous chapter you've read that you can record a static lighting scene by capturing it into a Cue, however, in some cases it will be required to record a dynamic lighting scene that is changing over time. Perhaps you need to record pan/tilt shapes for moving lights or record graphical e>ects on a LED matrix. For these situations the Art SSC o>ers the DMX-512 and Art-Net recording functionality. With it you can store both static and dynamic DMX data. Capacity There are 16 memories that can hold a recording. When recording all 1,024 channels are stored, even though some channels might not be used and remain at zero. The Art SSC utilizes a compression technique to %lter out all channels that do not change. Therefore it is not possible to exactly state the maximum duration a memory can hold; it depends on the DMX data itself. When many channels change often the compression is less e>ective. When only a few channel change a little the compression is very e>ective. Furthermore, the refresh rate setting will determine how many samples of the data are taken per second and stored in memory. This setting varies between 1 and 40 frames per second. 40 Hz gives maximum quality in terms of smooth dimming curves. 5 Hz is quite a low value but very useful for recording very slow DMX changes that in themselves might not change faster anyway. Often a setting of 20 Hz will do %ne, while allowing for twice as long recording as a 40 Hz setting. Theoretically, the memory will hold for at least XXX seconds data in the worst-case situation, i.e. all 1,024 channels change each frame, recorded at 40 Hz. More realistic, a set-up using 100 dimmer channels changing regularly, recorded at 30 Hz, may last XXXXX minutes. 18 By default, the recorder has 16 memories. You can reduce the number of memories in the settings page. When you reduce the number of memories each memory will have more storing capacity, as the total capacity used by all memories remains the same. Recording To make a recording %rst select one of the memories. You may give it a name now or do this after recording. Then set the desired refresh rate and select between DMX and Art-Net for the source. Then press the MANUAL RECORD button. When you're ready press the STOP button. If the memory becomes full the recording is stopped automatically. You can use the CONSOLE RECORD button to simply copy the current output of the Console into a recording (this recording will have one DMX frame). Alternatively, you can have the recording started and stopped automatically if the timing needs to be more precise than manual control. In order to make a 'triggered' recording appoint one DMX channel as the trigger channel (choose from 1 till 1,024). Then press the TRIGGERED RECORD button. The memory is now ready for recording, but the recording will only start when the trigger channel's value reaches above 127. The recording is stopped as soon as the trigger channel goes below or equals 127. This allows you to program the value of the trigger channel in your external DMX-512 or Art-Net console and time the recording accurately. Finally, you can also record a memory in sync with the time-code by using the TIME-CODE RECORD button. Playback Each memory has an intensity value. When the intensity is set to a value other than 0, the memory will be played back. The Art SSC is capable of simultaneous playback of 4 memories. When a %fth playback is set to playback, Art SSC will automatically stop the oldest playback (the one whose intensity level has not altered for the longest time). HTP/LTP By default the values of all running playbacks are, with its intensity level taken into account, merged together according to the Highest Takes Precedence (HTP) principle. The following table illustrates the HTP system. Playback 1 Playback 2 Playback 3 Merged Output Channel 1 0% 0% 25% 25% Channel 2 100% 0% 25% 100% Channel 3 0% 0% 0% 0% Channel 4 0% 100% 25% 100% When set to LTP, only the last activated playback will send out its values. As soon as that playback is stopped the one-but-last activated playback will be sending out. Time-code Normally the memory is played back using the internal timings of the Art SSC. When the 'Time-code' check box is enabled, the internal timing is ignored and the playback is synchronised to the time-code. Please select a time-code source in the settings page. 19 Loop The 'Loop' check box controls whether the playback stops when it reaches the end of the track, or whether is should continue looping inde%nitely. The Loop feature is only available when 'Time-code' is disabled. Routing The DMX values outputted by the Recorder can be routed to either or both DMX-512 outlets and ArtNet. This can be controlled in the settings page (see page 28). 20 Show Control Your Art SSC needs to respond to the outside world. With today's ever more demanding lighting projects, chances are it needs to respond to various di>erent signals or protocols. The Art SSC supports a variety of protocols. In the Show Control page you determine how your Art SSC will respond to which signal and what tasks it will perform when triggered. The show control consists of action-lists and actions. All the di>erent kind of signals the Art SSC can receive are categorized as 'sources'. Each action-list relates to one source and can contain multiple actions. Each action details to which speci%c signal it is listening and contains a list of tasks it will perform when triggered. Action-lists and actions are further discussed on page 23. 21 Protocol Conversion With many signals coming into the Art SSC and many signal going out, the Show Control page is also the place where you can program Conversion between di>erent protocols. For example you can program an Art-Net Source and %t it within an Action that sends out DMX-512, thus creating an Art-Net to DMX512 converter. Templates The Show Control page provides ready-made Templates for several typical action arrangements. Templates can be easily copied to the Source list and modi%ed in necessary. The following table describes the functionality of the templates. Art-Net DMX Converts Art-Net input universe 1 to DMX Out A and Art-Net input universe 2 to DMX Out B. DMX Art-Net Converts DMX input to Art-Net output universe 1. DMX MIDI Converts DMX input to MIDI output. DMX channels 1-128 are converted to CC messages on MIDI channel 1. DMX channels 129-256 are converted to CC messages on MIDI channel 2. DMX channels 257-384 are converted to CC messages on MIDI channel 3. DMX channels 385-512 are converted to CC messages on MIDI channel 4. GPI DMX GPI port 1-4 is converted to DMX channel 1-4 on DMX Out A. GPI MIDI GPI port 1-4 is converted to Note On 1-4 messages on MIDI channel 1. GPI OSC GPI port 1-4 is converted to OSC “/gpiX” messages. GPI Art-Net GPI port 1-4 is converted to DMX channel 1-4 on Art-Net output universe 1. MIDI DMX Converts incoming MIDI to DMX channels. MIDI Art-Net Converts incoming MIDI to Art-Net channels. Art-Net Recorder Maps the %rst 16 channels of the 'In A' universe to the playback intensities of the recorder's memories. Touch Screen Recorder Touch Screen layout with faders to control the playback intensities of the recorder's memories. GPI Triggering GPI port 1-4 will jump to the corresponding cue in the Console. Console OSC RGBW Example OSC actions to match the TouchOSC template that can be downloaded from our website. This example assumes a RGBW %xture is connected with starting address 1. OSC Controls the playback intensities of the recorder's memories by incoming OSC messages. The OSC URI is /trackX, where X is the memory number. Recorder DMX Splitter The DMX signal from DMX Input is sent out on DMX Outputs A and B. Production Test This template is used for testing the device during the production process. eTouch Creating a eTouch layout is done by creating a 'Touch Screen' action-list and adding actions. For each action you can choose between various controls like buttons and sliders. The order of the actions will control the arrangement in eTouch. 22 Actions Programming the show controller involves adding action-list and specifying actions. Action-lists In the Action-lists table you can include the sources you will be using in your project. You can choose from input sources like: DMX, Art-Net, MIDI, GPI, Time-code, Scheduler & OSC. Each source may exist in the table only once. Each Action-list can be enabled and disabled. Actions Within each Action-list you can create multiple Actions. You can create up to 64 Actions system-wide and maximum 48 per list. For each Action you specify when it will be triggered and which Tasks it will perform when that trigger occurs. To change the details of an action, select it and press the EDIT button. This will open the Action page. Flank For most types of actions you can set the Tank. For example when editing a GPI action, it will be triggered only on closing the contact (also known as 'normally open') when the speci%er is set to DOWN. When set to UP, the action will be only trigger on opening the contact (a.k.a. 'normally closed'). Finally, when the speci%er is set to CHANGE, the action will be triggered on both closing and opening of the contact. 23 Trigger Specify the exact trigger on which to execute the tasks. In the case of a GPI action, the trigger denotes the trigger port number (there are 4 ports on the Art SSC). Tasks You can specify up to 8 Tasks per Action and a maximum 128 Tasks in total. When triggered, the Tasks are performed in the same order as they are listed in the Action. Tasks can control various elements and protocols in the Art SSC, such as DMX, MIDI, Art-Net, OSC, Lighting Console's Cues, playback of recordings. Tasks can also be used to trigger other Actions, enable or disable action-lists and start/stop the internal time-code. Because a Task can do a wide variety of things they are organized in di>erent Task 'Types'. When adding a task a pop-up window will allow you to choose from the following types: Console Control Cues and other elements found on the Console page. Recorder Control playback of Recording's and other elements found on the Recorder page. DMX Control the DMX channels in the 'Show Control bu>er'. This data can be send out via the DMX ports and/or Art-Net. Please set the 'Output Routing' in the Settings page accordingly. MIDI Send a MIDI message. OSC Send an OSC message. Art-Net [obsolete, use DMX in stead] System Perform miscellaneous tasks like blinking the device's LED. Action Trigger another action. Action List Control the properties of an Action-list (e.g. Enable check-box). Timecode Control the time-code properties like selecting the input source or start/stop the internal time-code generator. Variable [not implemented yet] UDP Send a UDP message. GPI Trigger the GPI port to read a binary value across all 4 contacts. Feature For each task you can select a Feature. The choice in Features di>ers for each Type. For example when you add a Task with the 'Console' type, you can choose between: Go+ Jump to the next Cue. I f the current cue is number 256 then it will jump to cue 1. Go- Jump to the previous Cue. I f the current cue is number 1 then it will jump to cue 256. Jump Jump to a speci%c Cue number. Capture from DMX Record the channel values from the DMX in port and save it in the current Cue. Because there is only one DMX input this will only save the %rst 512 channels. Capture from ArtNet Record the channel values from the Art-Net in universes and save it in the current Cue. Capture from Show Control Record the channel values from the 'Show Control DMX bu>er' and save it in the current Cue. 24 Function Each Task also has a Function %eld. The choice of Functions depends on the Task-Type and the selected Feature. For example, when you add a Task with the 'Console' Type and set its Feature to 'Jump' then you can select of the following Functions: Set Jump to a Cue number speci%ed in Param1. Toggle Jump to between the Cue numbers speci%ed in Param1 and Param2. Control Jump to a Cue number determined by the trigger of this action. If this action was triggered by a MIDI messages then the Cue number is determinded by the MIDI value (in case of a CC message) or velocity (in case of a NoteOn message). Switch Switch to between the Cue numbers speci%ed in Param1 and Param2. If the action was triggered by a value <50% it will select Param1 and if it's >50% it will select Param2. Scheduling An important input Source is the Scheduler. The Scheduler uses the Art SSC's internal, battery backedup Real-Time Clock. There are several ways to specify a trigger. Date and Time You can use the Scheduler to trigger actions on certain dates and times. When specifying a date and time it is possible to choose 'Don't Care' for each value by entering 'X'. E.g. if you set a date and specify 'Don't Care' for the year %eld, this Action will be triggered each year. Weekday and Time Sometimes you would like to de%ne a trigger based on a day in the week, rather then a speci%c date. The Art SSC supports this, it allows to choose any combination of weekdays and time. Astronomical Clock The Art SSC is equipped with an astronomical clock that based on the day of the year and position on the globe (as con%gured in the settings page) calculates the sunrise and sunset times. This allows you to trigger events on sunrise or sunset. 25 Monitors The Monitor page presents you with an overview of the Art SSC's incoming and outgoing data. This page is useful for checking and debugging your programming. The top row of buttons allows for selecting the data stream. In the case of DMX or Art-Net data, you can use the buttons on the right to toggle between decimal and percentage notations, and use the up and down buttons to step through all the channel pages. 26 Settings In the Settings page you can change various properties of the Art SSC. General You can change the Art SSC's label. This label can be used to distinguish the unit in a set-up with multiple Art SSCs. The 'Blink' check-box will Tash the device's LED to help to identify it amongst multiple devices. This section also allows you to set the number of Memories in the Recorder. By default this number is set to 16. If you would like to store only a few, but larger, recordings then you can lower this number; making each memory bigger. All the recorder's memories need to be erased after changing this setting. 27 Output Routing There are three sources that can set DMX/Art-Net data: – Lighting Console – Recorder – Show Control The routing settings enables you to determine on which ports the Lighting Console, Recorder and Show Control output their data; i.e. the DMX ports, the Art-Net (Ethernet) port or both. If more than one source is enabled per DMX or Art-net then the data of those sources is merged together via the Highest Takes Precedence (HTP) principle. Art-Net The Art-Net feature in the Art SSC supports 2 universes out and 2 universes in. You can map each of those universes to any of the 256 available universes in the Art-Net protocol. This number is zero-based, ranging from 0 up to and including 255. The broadcast messages sent out by Art-Net do put a certain load on the network, therefore it is recommended to disable Art-Net when not in use. Art-Net transmission is switch o> by default, it will be enabled automatically as soon as at least one ArtNet check-box is enabled in the Output Routing. Reception is permanently enabled for incoming Art-Net data and poll messages. Date & Time You can set the date and time of the Real-Time Clock (RTC) here. The clock is battery back-up in to keep the time during a power failure. Location The astronomical clock in the Art SSC calculates the sunrise and sunset times based on day of the year, latitude, longitude and UTC values. The latitude and longitude values de%ne your position in the world and should be entered in degrees. The latitude value should be positive for North and negative for South, the longitude should positive for East and negative for West. The website http://www.%ndlatitudeandlongitude.com/ can help you %nd 28 the latitude and longitude values for your location. The time-zone and perhaps daylight saving time of your location is expressed in the UTC (Coordinated Universal Time) value. UTC is – in this context – equivalent to GMT (Greenwich Mean Time). For example, Elation' HQ is based in the city of Haarlem, the Netherlands. During the winter we are UTC +1 and in the summer during day light saving time we are UTC +2. So, our settings are: UDP In this section you can set the port number on which the Art SSC will listen out for UDP messages. The IP addresses and port numbers for outgoing UDP messages are set in the tasks at the Show Control page. OSC Set the port number on which the Art SSC will listen for OSC messages in this section. Also you need to %ll in the addresses of the devices you would like to be receiving the OSC messages being sent out by the Art SSC. In these IP Out %elds you enter both IP address and port number; in the following syntax: “ipaddress:port”. E.g. to send OSC messages to your device at 192.168.1.99 and port number 7070, you would %ll in: “192.168.1.99:7070”. You can specify up to 4 addresses. Fill in “0.0.0.0:0” in each %eld you do not need to use. IP For setting up the IP address and sub-net mask of the Art SSC. The 'Router' %eld is only required when doing Port Forwarding. 29 Time-code The Art SSC can receive a time-code signal to trigger Actions, synchronise the Recorder or to convert to other time-code protocols. It supports SMPTE, MTC, OSC and Art-net time-code signals, however, only one protocol can be selected at a time. It is also possible to select 'Internal' as the time-code source; in this case the internal timing logic of the Art SSC is used. Please see the following diagram. By enabling the time-code outputs for MTC, OSC or Art-Net you create a time-code converter, or when 'Internal' is selected as input source, a time-code master. 30 Art IO Web-Interface The Art IO Web-Interface has the following pages. Home This page o>ers a status overview of all main properties and shows the values of the GPI and GPO ports. 31 Show Control The Show Control page is very similar to the Show Control page in the Art SSC. Please refer to page 21 for a detailed description. Please note that some sources are only available in the Art SSC and not in the Art IO (e.g. Scheduler, Timecode, Recorder). 32 The Show Control page is prepared with templates of operations that are very typical usage of the Art IO. The following tables describes those templates. Art-Net DMX Converts incoming Art-Net to DMX. The DMX port needs to be set to output. DMX Art-Net Converts incoming DMX to Art-Net. The DMX port needs to be set to input. DMX Outputs Control the relays by DMX channel 1 through 8. Values below 50% switch the relay o>, values above 50% will swich it on. The DMX port needs to be set to input. Art-Net Outputs Control the GPOs by incoming Art-Net channel 1 through 8. Values below 50% switch the relay o>, values above 50% will swich it on. The DMX port needs to be set to input. Inputs DMX Convert the state of the GPI to DMX channels 1 through 8. When a GPI is to digital the DMX channel will switch between value 0 and 255, when set to analogue the channel will range between 0 and 255. The DMX port needs to be set to output. Inputs Art-Net Convert the state of the GPI to Art-Net channels 1 through 8. When a GPI is to digital the Art-Net channel will switch between value 0 and 255, when set to analogue the channel will range between 0 and 255. Inputs OSC Convert the state of the GPI to OSC. The OSC URI is /gpiX, where X is the GPI port number. OSC Outputs Control the GPOs by incoming OSC messages. The OSC URI is /gpoX, where X is the GPO port number. Demo This demonstrates the capability of the Art IO by connecting the GPI's and GPO's to various protocols like DMX, OSC and eTouch. Production Test This template is used for testing the device during the production process. 33 Monitors This page allows you to inspect the incoming and outgoing data. 34 Settings This page contains all the user settings. General You can change the Art IO's label. This label can be used to distinguish the unit in a set-up with multiple devices. The 'Blink' check-box will Tash the device's LED to help to identify it amongst multiple devices. DMX Port Choose here to use the DMX port either as input or as output. Art-Net The Art-Net feature in the Art IO supports 1 universes out and 1 universes in. You can map each of those universes to any of the 256 available universes in the Art-Net protocol. This number is zero-based, ranging from 0 up to and including 255. The broadcast messages sent out by Art-Net do put a certain load on the network, therefore it is recommended to disable Art-Net when not in use. Art-Net transmission can be switched on or o> by the 'Enabled' check-box. 35 GPI The GPI section signals measured by the input ports. It allows you to switch a port between Digital and Analog. When set to Analog you need to calibrate the input range so the Art IO knows the minimal and maximum voltage it can receive on that port. The Art IO supports any voltage inside the range of 0V and 10V. Follow these steps to calibrate a port: 1. enable the 'Calibrate' button 2. apply the minimal voltage 3. apply the maximum voltage 4. disable the 'Calibrate' button Caution: Applying a voltage >10V could damage the Art IO. GPO This section shows you the status of each relay and allows you to manually change it. RS-232 This section gives you control of the RS-232 properties. Make sure these settings match the device you are communicating with. UDP In this section you can set the port number on which the Art SSC will listen out for UDP messages. The IP addresses and port numbers for outgoing UDP messages are set in the tasks at the Show Control page. OSC Set the port number on which the Art SSC will listen for OSC messages in this section. Also you need to %ll in the addresses of the devices you would like to be receiving the OSC messages being sent out by the Art SSC. In these IP Out %elds you enter both IP address and port number; in the following syntax: “ipaddress:port”. E.g. to send OSC messages to your device at 192.168.1.99 and port number 7070, you would %ll in: “192.168.1.99:7070”. You can specify up to 4 addresses. Fill in “0.0.0.0:0” in each %eld you do not need to use. IP For setting up the IP address and sub-net mask of the Art SSC. The 'Router' %eld is only required when doing Port Forwarding. 36 Alphabetical Index Action............................................. 23 Action-list........................................23 Actions...........................................23 Art-Net............................................. 9 astronomical clock............................28 Calibrate.........................................36 Capture..........................................15 CLI................................................. 15 command line interface.....................15 compression....................................18 Console...........................................14 Conversion......................................22 Cue................................................14 Date............................................... 28 daylight saving time.........................29 DC................................................... 4 DIN Rail............................................ 4 DMX-512..........................................9 Don't Care....................................... 25 EDIT mode......................................14 eManager..........................................7 eTouch.......................................11, 22 fade time........................................15 firmware updates...............................7 Flank..............................................23 GMT...............................................29 GPI................................................10 GPO...............................................12 Groups............................................17 Highest Takes Precedence..................19 hold time........................................15 Home.............................................13 HTP................................................ 19 IP address.........................................5 iPhone............................................10 Kensington........................................ 4 latitude........................................... 28 link.................................................16 Location.......................................... 28 lock.................................................. 4 longitude.........................................28 Loop............................................... 20 memories........................................ 18 MIDI...............................................12 Monitors..........................................26 MTC................................................12 OSC...............................................10 Output Routing................................28 PLAY............................................... 14 Playback.........................................19 Port Forwarding................................29 Power............................................... 4 Real-Time Clock..........................25, 28 Recorder.........................................18 refresh rate.....................................18 reset................................................6 RJ-45.............................................10 Routing........................................... 20 RS-232...........................................12 RTC................................................ 28 Run Mode........................................ 14 Scheduling......................................25 Settings..........................................27 Show Control................................... 21 SMPTE............................................11 sub-net mask....................................5 sunrise...........................................28 sunset............................................28 Tasks.............................................. 24 Templates.......................................22 Time...............................................28 Time-code....................................... 19 time-zone........................................29 TouchOSC.......................................10 Trigger............................................ 24 trigger channel................................ 19 UDP................................................10 Unit................................................ 14 UTC................................................ 29 web-interface..................................13 Weekday......................................... 25 XLR.................................................. 9 ............................................... 21, 27 37