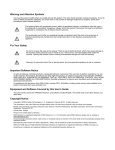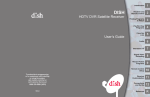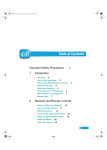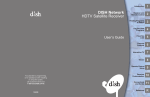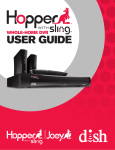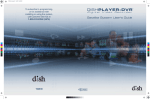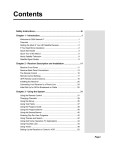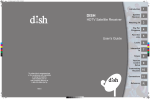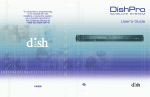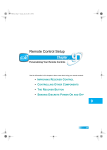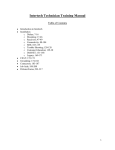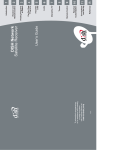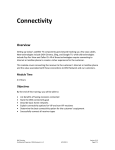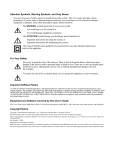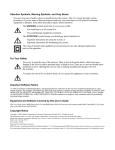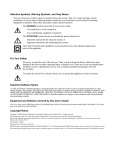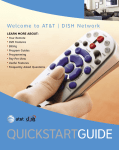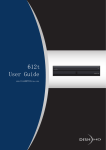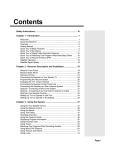Download Dish 612c User Guide
Transcript
1-800-333-DISH (3474) 192137 Warning and Attention Symbols You must be aware of safety when you install and use this system. This User Guide provides various procedures. If you do some of these procedures carelessly, you could injure or kill yourself or damage equipment or property. Some other procedures require special attention. The lightning flash with arrowhead symbol, within an equilateral triangle, is intended to alert the user to the presence of uninsulated “dangerous voltage” within the product’s enclosure that may be of sufficient magnitude to constitute a risk of electric shock to persons. The exclamation point within an equilateral triangle is intended to alert the user to the presence of important operating and maintenance (servicing) instructions in the literature accompanying the appliance. For Your Safety Do not try to open the case of the receiver. There is risk of electrical shock, which may cause damage to the receiver and/or personal injury or death to you. There are no user-serviceable parts inside the receiver. Opening the receiver case or making unauthorized changes will void the warranty. Warning: To reduce the risk of fire or electric shock, do not expose this appliance to rain or moisture. Important Software Notice As with all software controlled products, unexpected behavior could arise if the user tries to perform operations in a nonroutine manner. This product, like almost any other high tech product, is subject to bugs and hence EchoStar CANNOT AND DOES NOT GUARANTEE OR WARRANT THAT ALL FEATURES, SUCH AS PARENTAL CONTROL, WILL WORK AS INTENDED UNDER ALL CIRCUMSTANCES. EchoStar endeavors to improve such conditions and will periodically download improvements. In compliance with the terms of the GNU Public License (GPL), EchoStar is making some source code available to the public to download from www.echostar.com. Equipment and Software Covered by this User’s Guide This User Guide covers the ViP612c DVR receivers, and software models ViP612c. This Guide may cover other devices, not listed here. Copyright Notice Copyright © 2012 EchoStar Technologies L.L.C., Englewood, Colorado 80112. All rights reserved. The information in this User Guide may change without notice. We may issue revisions to tell you about such changes. Please send comments or questions about this User Guide to: Technical Publications, EchoStar Corporation, 100 Inverness Terrace East, Englewood, Colorado 80112. Part Number: 192137 Printed in the United States of America. DISH Network is a registered trademark of DISH Network L.L.C. For information about DISH Network, please visit our website at www.dish.com. We acknowledge all product names, trade names, or corporate names we mention in this User Guide to be the proprietary property of the registered owners. Manufactured under license from Dolby Laboratories. Dolby and the double-D symbol are trademarks of Dolby Laboratories. HDMI, the HDMI logo and High-Definition Multimedia Interface are trademarks or registered trademarks of HDMI Licensing LLC. HomePlug is a trademark and registered trademark of the HomePlug Powerline Alliance, Inc. Important Safety Instructions 1 2 3 4 5 6 7 8 Read these instructions. 9 Do not defeat the safety purpose of the polarized or grounding-type plug. A polarized plug has two blades with one wider than the other. A grounding-type plug has two blades and a third grounding prong. The wide blade or the third prong are provided for your safety. If the provided plug does not fit into your outlet, consult an electrician for replacement of the obsolete outlet. Keep these instructions. Heed all warnings. Follow all instructions. Do not use this apparatus near water. Clean only with a dry cloth. Do not block any ventilation openings. Install in accordance with the manufacturer’s instructions. Do not install near any heat sources such as radiators, heat registers, stoves, or other apparatus (including amplifiers) that produce heat. 10 Protect the power cord from being walked on or pinched, particularly at plugs, convenience receptacles, and the point where they exit from the apparatus. 11 Use only attachments/accessories specified by the manufacturer. 12 Unplug this apparatus during lightning storms or when unused for long periods of time. 13 Refer all servicing to qualified service personnel. Servicing is required when the apparatus has been damaged in any way, such as the power supply cord or plug is damaged, liquid has been spilled or objects have fallen into the apparatus, the apparatus has been exposed to rain or moisture, does not operate normally, or has been dropped. WARNING—Apparatus shall not be exposed to dripping or splashing and no objects filled with liquids, such as vases, shall be placed on the apparatus. Also, no sources of flame, such as lit candles, shall be placed on the apparatus. 14 The power plug must be readily accessible so that the apparatus can be easily disconnected from the AC power. 15 The receiver is still connected to the AC power whenever it is plugged into a live power outlet, even if it is “turned off” (in standby mode) using a remote-control or front-panel POWER button. 16 No flame sources, such as lit candles, should be placed on the equipment. 17 Operate the receiver using only the type of power source indicated on the marking label. Unplug the receiver power cord by gripping the power plug, not the cord. 18 Do not overload wall outlets or extension cords; this can result in a risk of fire or electrical shock. 19 Never insert objects of any kind into the receiver through openings, as the objects may touch dangerous voltage points or short out parts. This could cause fire or electrical shock. v Safety 20 Do not locate the antenna near overhead light or power circuits, or where it can fall into such power lines or circuits. When installing the antenna, take extreme care to avoid touching such power lines or circuits, as contact with them can be fatal. 21 Do not attempt to service the receiver yourself, as opening or removing covers may expose you to dangerous voltage, and will void the Limited Warranty. Refer all servicing to authorized service personnel. 22 Unplug the receiver from the AC power outlet before cleaning. 23 Do not place the receiver in an enclosure (such as a cabinet) without proper ventilation. 24 Do not install the receiver in any area where the temperature can be less than 40°F or more than 113°F. If the receiver is cold to the touch, do not plug it in immediately. Let it sit unplugged at room temperature for at least 45 minutes before plugging it in. 25 Use an outlet that contains surge suppression or ground fault protection. During an electrical storm or when the receiver is left unattended and unused for long periods of time, unplug the power cord from the wall outlet, disconnect the lines between the receiver and the antenna, and disconnect the telephone line. This will provide additional protection against damage caused by lightning or power line surges. 26 Tighten all of the coaxial cable connections only by hand. If you use a wrench, you may overtighten the connections and damage your equipment. CAUTION—To reduce the risk of fire, use only No. 26 AWG or larger telecommunication line cord. Note to Satellite TV System Installer: This reminder is provided to call the satellite TV system installer’s attention to the guidelines for properly grounding the system in accordance with the National Electrical Code (NEC)® as referenced in Articles 250, 810, and 820. These sections cover the conductor insulation, material, size, length, and connection requirements. Satellite Dish Coaxial Cable from Satellite Dish Ground Clamp Antenna Discharge Unit Grounding Conductors (NEC Section 820.93) Electric Service Equipment Ground Clamps Power Service Grounding Electrode System (Part III Grounding Electrode System and Grounding Electrode Conductor) Proper Care of Your Equipment • Always handle the satellite receiver carefully. Excessive shock and vibration can damage equipment. • If the equipment is turned on and needs to be moved, unplug the equipment and let it sit for at least 30 seconds before moving it. • The use of accessories or attachments not recommended by the receiver manufacturer will void the Limited Warranty. • Do not stack the receiver on top of or below other electronic devices as this can cause heat build-up and vibration. On some TVs, the presence of fixed images for extended periods of time may cause them to be permanently imprinted on the screen. Consult your TV user guide for information on whether this is a problem for your TV, what operating/viewing restrictions apply to avoid this problem, and associated TV warranty coverage. vi Important Safety Instructions ........................... v Introduction ........................................................ 1 WELCOME ................................................................... 2 HOW TO USE THIS GUIDE ............................................2 ABOUT YOUR DISH ACCOUNT .................................... 4 WATCHING TV NOW .................................................... 5 ADDITIONAL SERVICES ................................................ 7 ABOUT SATELLITE TV RECEPTION ............................... 7 WHY CONNECT TO A PHONE LINE OR BROADBAND ...... 8 MOVING ON-SCREEN LOGO ......................................... 8 Receiver & Remote Controls ........................... 11 SATELLITE RECEIVER OVERVIEW ............................... 12 REMOTE CONTROL .................................................... 12 SATELLITE RECEIVER FRONT PANEL .......................... 18 SATELLITE RECEIVER BACK PANEL ........................... 18 USING THE ON-SCREEN MENUS ................................. 19 USING TEXT FIELDS .................................................. 20 i Table of Contents Finding Programs to Watch ............................ 23 CHANGING CHANNELS ............................................... 24 USING THE PROGRAM GUIDE ..................................... 24 USING THE BROWSE BANNER .................................... 26 USING THEMES AND SEARCH ..................................... 27 USING PICTURE-IN-PICTURE ...................................... 29 Pay-Per-Programs ............................................ 31 PAY-PER-VIEW ......................................................... 32 DISH ON DEMAND .................................................... 32 DISH ONLINE ........................................................... 33 ORDERING CONSIDERATIONS ..................................... 33 Favorites Lists .................................................. 37 WHAT ARE FAVORITES LISTS? .................................. 38 CREATING OR CHANGING FAVORITES LISTS ............... 38 NAMING FAVORITES LISTS ......................................... 39 USING FAVORITES LISTS ........................................... 39 Locks ................................................................. 41 WHAT ARE LOCKS? .................................................. 42 CREATING OR CHANGING RATINGS LOCKS ................ 42 CREATING OR CHANGING CHANNEL LOCKS ............... 46 LOCKING OR UNLOCKING PAY-PER-VIEW CHANNELS . 47 HIDING ADULT CONTENT OR LOCKED CHANNELS ....... 47 LOCKING OR UNLOCKING THE FRONT PANEL ............. 48 CREATING OR CHANGING A PASSWORD .....................49 LOCKING AND UNLOCKING YOUR RECEIVER ............... 49 Interactive TV .................................................... 51 DISHHOME INTERACTIVE TV .................................... 52 CUSTOMER SUPPORT ................................................ 52 ii Table of Contents Digital Video Recording ................................... 53 WHAT IS DVR? ......................................................... 54 PAUSING A PROGRAM ............................................... 54 REVERSE, FAST FORWARD, AND SKIP ....................... 55 SLOW MOTION AND FRAME-BY-FRAME ...................... 55 RECORDING A LIVE PROGRAM ...................................56 PLAYING A RECORDED PROGRAM .............................. 56 USING RECORD PLUS ................................................ 56 USING RECORD LINK .................................................57 RECORDING WHILE WATCHING DIFFERENT PROGRAMS 57 RECORDING OPTIONS ................................................ 59 GROUPING AND SORTING RECORDED PROGRAMS ...... 60 Record Future Programs ................................. 61 TIMERS AND RECORDINGS ......................................... 62 USING THE TIMERS LIST ............................................ 65 USING THE DAILY SCHEDULE ..................................... 65 SETTING UP AN AUTOMATIC TIMER ............................66 SETTING UP A MANUAL TIMER ...................................66 SETTING UP A DISHPASS™ TIMER ........................... 67 DELETING A TIMER .................................................... 68 Remote Control Setup ..................................... 71 IMPROVING RECEIVER CONTROL ................................ 72 CONTROLLING OTHER COMPONENTS ......................... 76 THE RECOVER BUTTON ............................................. 86 SENDING DISCRETE POWER ON AND OFF .................. 87 Receiver Customization .................................. 89 MODULATOR SETUP .................................................. 90 USING MULTIMEDIA ................................................... 91 USING CALLER ID ..................................................... 93 CUSTOMIZING THE GUIDE AND CHANNEL LISTS .......... 94 iii Table of Contents CHANGING LANGUAGES ............................................. 96 USING CLOSED CAPTIONING ...................................... 97 USING DOLBY® DIGITAL SURROUND SOUND ..............98 RESETTING TO FACTORY DEFAULTS .......................... 99 SCHEDULING RECEIVER UPDATES .............................. 99 INACTIVITY STANDBY ...............................................100 Connections and Setup ................................. 101 CONNECTING TO THE TV (TV1 OUTPUTS) ................ 102 CONNECTING TO YOUR DISH ANTENNA .................... 105 CONNECTING THE PHONE LINE ................................ 106 CONNECTING A BROADBAND INTERNET CONNECTION 107 CONNECTING USING DISHCOMM ............................ 108 CONNECTING A VCR TO THE TV .............................. 110 CONNECTING AN OVER-THE-AIR ANTENNA ............... 111 USING TROUBLESHOOTING TOOLS ........................... 116 Reference ........................................................ 119 TROUBLESHOOTING TABLES .................................... 120 REMOTE CONTROL DEVICE CODES ..........................133 Appendix ......................................................... 135 Index ................................................................ 147 iv Introduction Introduction to DISH Services What you’ll find in this chapter: • WELCOME • HOW TO USE THIS GUIDE • ABOUT YOUR DISH ACCOUNT • WATCHING TV NOW • ADDITIONAL SERVICES • ABOUT SATELLITE TV RECEPTION • WHY CONNECT TO A PHONE LINE OR BROADBAND • MOVING ON-SCREEN LOGO 1 Chapter 1 Welcome WELCOME Thank you for choosing DISH! You are about to experience the excitement and convenience of our Direct Broadcast Satellite (DBS) service, which delivers the very best picture and sound quality. DISH consistently provides the latest products and satellitedelivered services—with high performance, ease of operation, and a wide variety of entertainment options. Your new DISH Digital Video Recorder (DVR) receiver has two satellite TV tuners for recording and playback in standard or high definition. Additionally, the DVR features and a host of other functions make it one of the most versatile and exciting devices in home entertainment. This satellite receiver lets you decide how you watch TV. You can record and play back audio and video with full digital quality. You can pause a live program and not miss any of the action, or you can record a program to watch later without a VCR. HOW TO USE THIS GUIDE This section explains how the guide is divided and the conventions used throughout. Guide Overview The information in this guide is separated into several chapters to make it easy for you to find exactly what you’re looking for: • • • • • • • • • • • • 2 Chapter 1: Introduction gives you a brief overview of DISH services and your new receiver. Chapter 2: Receiver & Remote Controls explains the basic features of your system and how to use the remote controls, front panel buttons, and back panel connections. Chapter 3: Finding Programs to Watch describes how to change channels and look for programs. Chapter 4: Pay-Per-Programs shows you how to order and watch Pay-Per-View and DISH On Demand programs. Chapter 5: Favorites Lists explains how to create, name, and use favorites lists. Chapter 6: Locks explains how to set locks and passwords for parental controls. Chapter 7: Interactive TV describes how to use the DishHOME Interactive TV features of your satellite TV system. Chapter 8: Digital Video Recording explains how to use the recording features of your satellite TV receiver to maximize your viewing pleasure. Chapter 9: Record Future Programs shows you how you can record and play back your favorite programs when you want to watch them. Chapter 10: Remote Control Setup contains instructions for programming your remote to control your satellite receiver and equipment like a TV or a VCR/DVD/Blu-ray Disc™ player. Chapter 11: Receiver Customization shows you how to customize your new receiver. Chapter 12: Connections and Setup explains how to connect your satellite receiver to your TV, as well as to other audio-video equipment, such as a VCR. Introduction How to Use this Guide Guide Conventions • • • • • • The names of remote control buttons are all in capital letters. Example: Press SAT. Select means to move the highlight to an on-screen option or choice in a menu list and then press the SELECT button on the remote control. Example: Select the Locks option. This guide uses HD to refer to high definition and SD to refer to standard definition. Where this guide mentions your TV, it is referring to the TV near the receiver and directly connected to the TV1 output using audio/video cables. Where this guide mentions the remote control, it refers to the specific remote control that came with your DISH receiver. The instructions in this guide are shown in two ways: – Instructions in the form of pictures are handy if you’d like to learn something quickly. These instructions are numbered left to right as shown in the sample below. – Instructions that are written out are helpful if you’d like to learn more details. 3 Chapter 1 About Your DISH Account ABOUT YOUR DISH ACCOUNT This section describes how to order your packages and provides information on how to find information about your DISH account. Ordering Your Programming Packages Before you can enjoy your new receiver, order your programming packages. Turn your TV on and press POWER on the receiver Press SYSTEM INFO on the receiver (make sure you can see the System Info screen) Call 1-800-333-DISH and request programming Select Done 1 Press POWER on the front panel to turn on the receiver. 2 Press SYSTEM INFO on the front panel to display the receiver’s System Information menu on the TV screen. 3 Call 1-800-333-3474 (DISH) and tell the Customer Service Center representative that the system has been installed and you would like to begin receiving services. A representative will explain the available programming packages. Give the representative information from the System Information screen displayed on the TV, as requested. 4 The representative will send a signal via the satellite to activate your services. This process usually takes just a few minutes. 5 If the System Information menu screen is still displayed, select Done. Where to Find Information on Your Account If you want to know about charges to your DISH account or if you would like to make changes to your programming packages, be sure to have your account information handy and choose one of the following: • Go to our website at www.mydish.com and then select My Account. • Press MENU on your remote control and then select Customer Support. • Call the Customer Service Center for DISH at 1-800-333-3474 (DISH). Note: Additional authorization may be required before certain certain types of programs and/or optional over-the-air broadcasts can be viewed; certain additional fees may apply. 4 Introduction Watching TV Now WATCHING TV NOW After you have ordered your programming package, you can begin enjoying the features of your new satellite TV receiver. When you complete these simple tours, you’ll be familiar with the remote control and be able to find a program to watch, pause live TV, and record your favorite shows. Finding a Program to Watch If you want to know more about watching TV, see Chapter 3: Finding Programs to Watch starting on page 23. 5 Chapter 1 Watching TV Now Pausing Live TV Here’s something you can’t do with regular old TV: pause live TV because someone’s at the door or calling you on the phone or there’s something you just have to do right now. For more about the pause feature of your receiver, see Pausing a Program on page 54. Recording and Playing Back a Program Take this tour to learn how to make basic recordings of your favorite shows. For more about the DVR features of your receiver, see Chapter 8: Digital Video Recording starting on page 53. 2 1 OK REC REC Record Remainder of This Event: "Cliffhanger" 300 HBO-E, End Time: 8:00 pm OK Options Select OK to record the remainder of the program Cancel While watching a program, press RECORD 3 After a few minutes, press STOP and select Yes to stop recording Yes 7-8 6 5 To begin watching your recorded program, press DVR twice Start Start Over Press STOP to stop playback of the recorded program 6 Select Start or Start Over (the recorded program will begin playback) 4 SELECT Select the program you recorded Introduction Additional Services ADDITIONAL SERVICES Pay-Per-View Catch all the action on Pay-Per-View. Take a break from regular TV and order the latest movies, sports, and special events. For details on ordering Pay-Per-View events, see page 32. Be sure to connect an active telephone line or broadband Internet to your receiver before you order a Pay-Per-View event (see the instructions on page 106). DISH On Demand Enjoy movies and other programming any time without schedules, without waiting and without leaving your home. For details on ordering Video On Demand events, see page 32. DISH Online DISH Online lets you download movies and other programs to the satellite receiver if it is connected to a broadband Internet connection. For steps to connect your satellite receiver to the Internet, refer to Connecting a Broadband Internet Connection on page 107. For steps to order DISH Online programs, refer to DishOnline.com or see page 33. For more information, go to the website at www.mydish.com/dishonline. DishHOME At DishHOME (press DISH on your remote control), you’ll find news, sports, weather information, TV and movie buzz, customer service, games, and more. ABOUT SATELLITE TV RECEPTION Satellite television uses satellites in a stationary orbit over the Earth to deliver television and audio programming. This type of orbit enables the satellites to stay aligned over one place on the surface of the Earth. Once the satellite dish is aimed at the satellite, the dish does not have to move to follow it. Rain and Snow Fade Heavy rain, snow, or dense cloud cover can reduce the satellite signal, which may interrupt your programming service. Your service will return after the weather condition has passed. Aiming the satellite dish to get the strongest signal during installation, will help prevent rain and snow from interrupting the signal. 7 Chapter 1 Why Connect to a Phone Line or Broadband Solar Interference Twice a year, the sun moves to a position behind the DISH satellites as they orbit the Earth. This event occurs during a few days at the beginning of the spring and the beginning of the autumn and lasts only a few minutes. During these brief periods, you will not be able to see programs on DISH. When the sun moves from behind the satellites, the programs will reappear. This is an unavoidable natural event and has an adverse effect on many satellite providers. WHY CONNECT TO A PHONE LINE OR BROADBAND Your satellite receiver is equipped with a standard telephone jack that you use to connect to an active telephone line. Keep the receiver connected to an active telephone line so that you will be able to order pay-per-view programs using your remote control, use all of the DishHOME Interactive TV features, and other services from DISH (see the instructions on page 106). A connected phone line also supports the Caller ID feature of your ViPseries receiver (see the instructions on page 93). Your satellite receiver also has an Ethernet jack and can be connected to your broadband home network. This connection allows you to order additional content not usually available through your satellite subscription, and you can order pay-per-view programs using your remote control (if you do not connect a phone line to your receiver). See the connection instructions on page 107, and more information about DISH Online on page 33. MOVING ON-SCREEN LOGO Whenever the receiver is turned off using the remote control or front panel POWER button, you will see the DISH logo and helpful tips on your TV screen. This feature is included with your receiver to assure you that the connections between your receiver and TV(s) are not lost, and also provides useful information about your receiver and its 8 Introduction Tips features. Press the POWER or SELECT button on the remote control to resume watching satellite TV programming. Make sure you are using the correct remote control. TIPS • • Always have the latest software—Press POWER to turn off the the receiver when you’re not using it. This way, the satellite can send updated software and guide data. Order Pay-Per-View programs and events with your remote control—Keep an active telephone line connected to the receiver. Not only will you have Pay-Per-View ordering at your fingertips, but you’ll also avoid any unnecessary charges. QUESTIONS • • • How do I find something to watch? Refer to page 5. For more information on finding something to watch, see Chapter 3: Finding Programs to Watch. Why are some of the channels red in the Program Guide? The channels that are red in the Program Guide are those which are not currently in your subscription. If you’d like to watch those channels, call 1-800-333-3474 (DISH) or go to the website at: www.mydish.com. I’m looking at program information in a guide I bought at the grocery store, but nothing matches what’s on my DISH receiver. Is something wrong? No, nothing’s wrong. DISH programming data may vary from what you’ll find in a local TV publication. For best results, use the Electronic Program Guide (EPG) on your receiver, or you can order DISH Entertainment Magazine. 9 Chapter 1 Questions Notes 10 Receiver & Remote Controls About Your Satellite Receiver What you’ll find in this chapter: • SATELLITE RECEIVER OVERVIEW • REMOTE CONTROL • REMOTE CONTROL • SATELLITE RECEIVER FRONT PANEL • SATELLITE RECEIVER BACK PANEL • USING THE ON-SCREEN MENUS • USING TEXT FIELDS 11 Chapter 2 Satellite Receiver Overview SATELLITE RECEIVER OVERVIEW This section gives you an overview of your DISH satellite TV receiver system. Satellite Receiver This dual satellite-tuner receiver with integrated digital video recorder can view/record standard-definition (SD) and high-definition (HD) DISH programming or view/record overthe-air (OTA) digital/HD broadcasts (when connected to an optional OTA antenna). Remote Control A remote control comes with your receiver: • • Ultra-High Frequency Pro (UHF Pro) signals allow your remote to control your DISH receiver, even through walls or doors or from a nearby room. Be sure to set up the remote control has been set up to operate the receiver (see page 72). Infrared (IR) signals are sent to other devices that you program your remote to control. You must have an unobstructed line of sight to the controlled device for these control signals to be recognized. REMOTE CONTROL The remote control gives you access to all the features of your dual satellite-tuner receiver. You can set up the remote to control the satellite receiver and up to three other devices (see page 76). These devices can be a TV, a VCR or DVD/Blu-ray Disc™ player, and a third (AUX) device. This section describes how to use the various features on the remote control included with your satellite TV system. 12 Satellite Receiver Remote Control Types of Remote Controls The IR remote control uses infrared (IR) signals to control the satellite receiver. OPTIONAL ACCESORY: IR/UHF-Pro remote control uses UHF Pro signals to control the satellite receiver. IR signals travel only short distances (60 feet or less), and cannot go through walls or other solid objects. You must point the remote control directly at the receiver, with no objects blocking the line of sight. UHF Pro signals travel long distances and go through walls and other solid objects. The remote control uses IR signals to control both the receiver and any other devices that it has been programmed to operate. You must point this remote directly at the devices you want to control, with no objects blocking your lines of sight to them. This remote control is identified by the green number 1 at the bottom of the front of the remote control. To use the UHF Pro remote to control the receiver, you must attach the remote-control antenna to the jack on the receiver’s back panel (see page 14). This remote control also uses IR signals to operate any other devices that it has been programmed to operate. You must point the remote control directly at these devices, with no objects blocking the line of sight. This remote control is identified by the blank black key at the bottom of the front of the remote control. 13 Chapter 2 Remote Control Remote Control Batteries The remote control comes with four AAA-sized batteries. When you replace old batteries, you should replace all the batteries. Use batteries of the same type, for example, all alkaline or carbon zinc. Don’t mix batteries of different chemistries. Alkaline batteries last longer than carbon zinc. 1 Press down on the top of the battery cover and slide the cover off. 2 Take out all old batteries. 3 Put new batteries in. Make sure you match the plus (“+”) ends with the plus markings on the battery case. 4 Slide the cover back into place. Low Battery Warning When you see a low-battery warning message on your screen just below the top Program Banner, the batteries in your remote control are weak and need to be replaced. Attach the Remote Antenna Attach the remote-control antenna to the receiver's back panel REMOTE ANTENNA input jack so that you can use your UHF Pro remote control. Without the remote-control antenna properly attached, you cannot use the UHF Pro remote to control the receiver. See Adjusting the Remote Control Antenna on page 74 for more detailed information about improving the performance of your UHF Pro remote control. 14 Satellite Receiver Remote Control Remote Control Buttons SAT Mode Input Press once for Input Press and hold for Recover Receiver Power & TV Power Top button turns the receiver on/off, Bottom button turns the TV on/off (programming required) Receiver Menu Access features and settings in your satellite receiver Page Buttons Page up/down in menus Program Guide Display the on-screen guide Themes Search for programs using Themes Recall Go back to last channel viewed Info Get info on programs Browse See what is on other channels while watching TV Arrows/Select Buttons Channel up/down, navigate through menus/guides and select a desired option Search Search for a program Digital Video Recorder (DVR) Buttons Pause live TV and play or record programming View Satellite Programming Exit out of any menu/guide and go back to viewing live TV Shortcut Keys (for future use) Format Format the picture to the desired width to match the program you are viewing Picture-In-Picture (PIP) Buttons Watch two separate programs at once (in Single Mode) Number Buttons Enter a desired channel number, or navigate through menus System Wizard Press and hold to set up receiver and remote control DishHOME Explore interactive TV features 15 Chapter 2 Remote Control TV Mode TV/Video TV Power top and bottom button Switch between TV inputs Turn TV on/off TV Menu Access menu features available on some TVs Volume Control TV volume Mute Arrows/Select Buttons Turn TV volume on or off Channel up/down on TV, navigate TV menus/modes and select desired TV option Recall Go back to last channel viewed (or input, depending on your TV) Number Buttons Enter a desired channel number on TV Picture-In-Picture (PIP) Buttons Watch two separate programs at once on TVs that support this Note: Remote operation is different on DISH TVs. See your DISH TV User’s Guide for proper operation. 16 Satellite Receiver Remote Control VCR Mode To use the features described in this section, make sure your are in DVD mode by pressing the DVD Mode button. You can also use this mode to operate a VCR instead of a DVD or Blu-ray Disc player. Remote programming is required. Press this button for DVD Mode Input Switch VCR between its TV and videotape mode DVD/VCR Power & TV Power Top button turns the DVD player/VCR on/off, Bottom button turns the TV on/off Arrows/Select Buttons Channel up/down on your VCR, navigate through DVD or VCR menus, and select desired option Back Reverse a DVD or videotape Stop Stop playing or recording a videotape, stop playing a DVD Pause Pause a DVD or videotape FWD Forward a DVD or videotape Play Record Record on a videotape Play a DVD or videotape Number Buttons Enter a desired channel number on your VCR, or navigate through DVD or VCR menus 17 Chapter 2 Satellite Receiver Front Panel SATELLITE RECEIVER FRONT PANEL Smart Card Door Slot for a future smartcard TV1 and TV2 Power and Record Lights Left light indicates power is on, right red light indicates recording Arrows Mode Power Turns receiver power on/off Not valid for this receiver System Info Change channels Displays the up/down, and move around in on-screen System Information Screen menus and guides Mode Indicators Infrared Sensor/Blaster USB Select Not valid for the ViP612c DVR receiver Receives IR signals from remote and sends IR signals to remote and other components Selects menu items Selects menu items Info Menu Displays Displays the program Main Menu screen information Note: Your receiver may look slightly different than the unit shown above. SATELLITE RECEIVER BACK PANEL Remote Antenna Connection to antenna for optional IR/UHF Pro remote control Over-the-Air antenna Satellite In Connection to Connection to an your satellite dish OTA antenna Audio/Video Output Digital Audio HDMI Output High-quality standard- Output connection Provides digital definition connection to a high-quality audio and video digital sound to your TV audio to your HDTV decoding system and video input YPbPr/Component Output Optional connection to your high-definition TV video input S-Video Ethernet Port High-quality standard-definition connectionto your TV video input Connect to your broadband home network USB Port Connect to Connect to your multimedia telephone line devices Note: Your receiver may look slightly different than the unit shown above. 18 Phone Jack Satellite Receiver Using the On-screen Menus USING THE ON-SCREEN MENUS The menus make using the receiver and selecting programs quick and easy. Use the menus to control the receiver and to use its features, such as setting parental controls and locks, choosing a program to watch, or creating a Favorites list. Open and Close Menus You can open the menus in either of two ways: • • Press the MENU button on the receiver front panel or remote control to open the Main Menu, then access any of the other menus from the Main Menu. Use the following buttons on the remote control: – Press GUIDE to open the Program Guide. – Press THEMES (LEFT ARROW) when watching a program to open the Themes and Search menu. – Press BROWSE (RIGHT ARROW) to display the Browse Banner. To close a menu screen and return to watching a program, press VIEW LIVE TV. Highlighting Menu Options Use the remote control ARROWS to move the on-screen highlight to the menu option. When you move the on-screen highlight, the name of the menu option becomes orange. Selecting Menu Options When you select a menu option, that option takes effect right away. You can select a menu option in either of two ways: • • Move the highlight to the menu option using the remote control ARROWS. Then press the SELECT button. In the example, the option for the Program Guide is highlighted. If the option has a number next to it, press the matching number button on the NUMBER PAD of the remote control. When you use the NUMBER PAD, your choice both highlights and selects the option; you do not need to move the highlight to the option first. List of Choices in the Menus When you make a choice in a list, the receiver does not apply the change until you select Save or Done on the screen. If you do not want to save any changes you have made on the screen, then select Cancel to discard them. There are two types of lists: 19 Chapter 2 Using Text Fields • A single choice list allows you to select only one choice at a time. If you select another choice, your previous choice is deselected. • A multiple choice list allows you to select more than one choice at one time. If you select another choice, your previous choice(s) also stays selected. To deselect a choice, select it again. Canceling a Procedure You can cancel a procedure in any of three ways: • • • If you want to return to watching a program, press the remote’s VIEW LIVE TV button. If you want to return to the previous menu, press the remote’s CANCEL button. Wait a few moments and the menu will timeout and close automatically, discarding any changes you have made on the screen. USING TEXT FIELDS When you use some of the features on your receiver, you might be required to enter information, such as the name of a movie when using the Search feature, into areas on the screen called text fields. There are two basic ways for you to enter this information: • • Using the On-Screen Keyboard Pressing the remote-control NUMBER PAD buttons Using the Virtual Keyboard Use the virtual keyboard letters and numbers to type in the information. Use the LEFT, RIGHT, UP, and DOWN ARROWS to navigate around the keyboard on screen. Press SELECT to choose each character. Using the Number Pad Use the letters printed with the NUMBER PAD digits on the remote control—just like on some phones—while the highlight is in the field. For example, when looking for the channel and times to watch Rudy Friml Presents, you press the 7 button three times for an R, the 8 button two times for a U, 3 one time for a D, and 9 three times for a Y, to type in the word “Rudy.” 20 Satellite Receiver Questions While in the Text Field When the cursor is in the text field: • Press the LEFT ARROW to delete characters. • Press FORMAT(*) to backspace without deleting characters. • Press 0 to enter a blank space, such as between words. • Use the RIGHT ARROW to forward space without deleting characters. QUESTIONS • Why does the receiver have two satellite TV tuners? With a dual-tuner receiver, you can use the PIP functions and see two satellite channels on your TV at once. You can also watch a program on one channel while your DVR is recording a program on another channel for you to play back later. TIPS • • • • You can use the Front Panel Locks to prevent the receiver from being changed accidentally. See page 51 for instructions on how to use this feature. If you would like to put the receiver in a remote location (such as inside a closet or cabinet), be sure to get the replacement remote control that uses UHF Pro signals (instead or in addition to IR) to control TV1. Call your DISH retailer or go to the website www.mydish.com, select Products under Upgrades, then Remotes & Accessories. To use a UHF Pro remote control, be sure to attach the Remote Control Antenna to the connection on the back of your receiver. See page 14 for more details. On remote control, press the FORMAT(*) button to change the aspect ratio (image shape displayed) for any HD programming being shown on the TV. 21 Chapter 2 Notes Notes 22 Finding Programs to Watch Watching TV What you’ll find in this chapter: • CHANGING CHANNELS • USING THE PROGRAM GUIDE • USING THE BROWSE BANNER • USING THEMES AND SEARCH • USING PICTURE-IN-PICTURE 23 Chapter 3 Changing Channels CHANGING CHANNELS There are two basic ways to change the channel on your satellite TV receiver: • • Use UP and DOWN ARROWS on your remote control Enter a channel number with the NUMBER PAD buttons Using the Up and Down Arrows While watching live TV, if you want to change the channels one at a time to see what’s on, press the UP and DOWN ARROWS on your remote control. You can also change the channels the same way using the UP and DOWN ARROWS on the receiver front panel. Entering a Channel Number While watching live TV, if you know the specific channel you want to watch, enter the channel number using the NUMBER PAD buttons on the remote control. USING THE PROGRAM GUIDE You can use the Program Guide to see what programs are on, to change channels, and to set up timed recordings. To access the guide, press the GUIDE button on the remote. Current Date & Time Program Title Program Information Program Date Channels • • • 24 Active Favorite List Current Program Program Times Programs A red background behind a channel name usually means you have not subscribed to the channel. After you subscribe to a channel, you can watch it. To subscribe to a channel, visit our website at www.mydish.com or call 1-800-333-3474 (DISH). A yellow background behind a channel indicates it is a digital over-the-air channel. See page 111 for instructions to connect an over-the-air antenna to your receiver. A green background behind a channel name means that you can use the SELECT button on your remote control to confirm the channel’s addition to your subscription. Finding Programs to Watch Using the Program Guide • • The Program Guide shows which Favorites List is active. If All Chan is the active list, the Program Guide displays all the channels. The All Sub Favorites List displays only the channels included in your current subscription. The All HD Favorites List displays only the high-definition channels included in your subscription. If you set up another list, then the Program Guide shows only the channels you included on that list. See page 37 for information on Favorites Lists. The Program Guide displays information for programs on now and coming on within the next nine days or so. The guide does not include programs that have ended. Use the UP and DOWN ARROWs to highlight a program currently broadcasting While accessing the on-screen Program Banner and Browse Banner, you can: • • • Press PAGE UP/PAGE DOWN to move a page of program data at a time, allowing you to view guide information about programs on other channels. Enter the number of hours you want to skip, and then press the RIGHT/LEFT ARROW to move forward/back in the schedule. You cannot move back to programs that ended. Press SKIP FWD/SKIP BACK to move forward or back a day at a time, allowing you to view guide information about future programs on the current channel. While browsing Program Guide information, you can move the highlight to a program and: • • Press the INFO button to see a pop-up screen of more detailed program information. Press the RECORD button to set an event timer for a program in the future. Note: You must be able to receive satellite programming from either the 119°W or 72.7° orbital location for the Program Guide to display as much as nine days of program information. If your satellite system cannot access either of these two orbital locations, then the receiver’s Program Guide displays about two days of program information. 25 Chapter 3 Using the Browse Banner USING THE BROWSE BANNER Use the Browse Banner to see what other programs are on now or coming on soon, while not missing the program you are watching. When the Browse Banner is open, you will see the Program Banner information about the current program displayed at the top of the screen, and on the left-hand side of the Browse Banner at the bottom of the screen. At the bottom right of the screen is guide information about the program that is coming on next on the same channel. The arrow head indicators at the far right-hand side of the bottom Browse Banner show when you can use the RIGHT/LEFT ARROW buttons to move the highlight forward/back in the guide schedule to see more programs. You cannot move back to programs that have ended. 26 Finding Programs to Watch Using Themes and Search USING THEMES AND SEARCH Use the Themes and Search Feature to find exactly what you want to watch. This section shows you how to use Themes to find your favorite programs by type (for example, movies, movies by rating, sports, or news/business), or by keyword (if you’re looking for a particular title or person’s name in a program or event description). You can list programs by the theme of their contents, (for example, just movies or just sports). Use Themes and Search to quickly find programs based on: • • • Theme. You can look for something to watch by the program’s theme (Movies, News, Sports, etc.), which makes your search easier and your television viewing more enjoyable. Sub-theme. You can use this selection to help you narrow the type of program even further. The Sub-Theme feature is different for each Theme category. For example, you can seach Movies for comedy or Sports for football. Keyword. Use this selection if you want to be specific in your search (for example, an actor name or description). You can search for something to watch just by Keyword. This feature also categorizes programs on over-the-air channels (if an over-the-air antenna is connected to the receiver as described on page 111). You can search for events two ways: – Select Title to search for the words that appear in the title of a program. – Select Info to search for words that are in the program description or the title. Enter the Keyword(s) in the Search Criteria Field in one of two ways: – Use the virtual on-screen keyboard to select characters to enter. – Use the letters printed with the digits on the remote’s NUMBER PAD buttons. Note: See page 20 for information on using these features. 27 Chapter 3 Using Themes and Search Using Themes 2 1 3 Theme Sub-Theme News / Business Family / Kids Education Series / Specials Music / Arts Religious All News Agriculture Community Talk Entertainment Health Select a Theme Press THEMES 4 Get Results Select Get Results Select a Sub-Theme Using Keywords 3 Cheers_ 2 1 Search by: and Press SEARCH Title Exact Match A B C D or Info G H I K L M N O P Q R U V W X 1 2 Back 3 4 E F J S T Y Z ' - . & 5 6 7 8 9 0 4 Space Select Title or Info (and Exact Match if necessary) 5 Done (optional) Enter keyword search criteria Select Done Get Results Select Get Results Using History After you have searched for programs or keywords, your receiver keeps a history. You can use Search History to research programming instead of typing the information again. Note: You can use the Edit or Delete options to modify or remove listed search keywords. 1 2 History 3 Charlie arlie Alien en Contact ntact ER R Select History Pooh Bear Clifford fford Brady ady Bunch Press SEARCH 28 4 Search Select Search Select item from the list Finding Programs to Watch Using Picture-In-Picture USING PICTURE-IN-PICTURE The Picture-In-Picture (PIP) function of your dual-tuner receiver lets you watch two programs at once. The following instructions describe how to use PIP. 1 Press PIP to Display Picture-In-Picture (PIP) 2 Press POSITION to move the PIP 3 4 Press SWAP to swap programs in the PIP and full screen Press PIP again to enlarge the PIP 5 Press PIP again to show both programs side-by-side 6 Press PIP again to go back to normal viewing TIPS • • • • Press INFO to view more information about a program or event you have highlighted. Press VIEW LIVE TV to cancel almost any menu or screen and return to watching TV. Press SWAP, without pressing the PIP button first, to switch between your receiver’s two tuners while in Single Mode. Press POSITION, without pressing PIP first, to display side-by-side programs. QUESTIONS • • • How can I customize the Program Guide? You can set up a Favorites List as described on page 38. You can change how the Program Guide is displayed (such as size of text, or number of programming hours displayed) as described on page 94. Why does my Program Guide show only two days of programming? Your receiver may not be connected to a signal from the 119°W or 72.7° satellite. Refer to Point Dish and Check Switch on page 117 to see if you’re receiving the signal(s). Why are some of my channels missing? – Parental controls may be set to lock or hide the channels. See Chapter 6: Locks on page 49 for information on locking and unlocking the receiver. – The Program Guide may be displaying the wrong list of channels. Press the GUIDE button to access the Program Guide. Press GUIDE again to select the next available Favorites List. Press GUIDE repeatedly to scan through all the available lists. See Favorites Lists on page 37 for more information. 29 Chapter 3 Notes Notes 30 Pay-Per-Programs Available pay-per-programs What you’ll find in this chapter: • PAY-PER-VIEW • DISH ON DEMAND • DISH ONLINE 31 Chapter 4 Pay-Per-View PAY-PER-VIEW To order Pay-Per-View programs using your remote control, you must connect the receiver to an active phone line or broadband Internet connection. After you order a PayPer-View program, you can watch it on all of the receivers on your DISH account. Using the remote control, you can order the exact same program for each receiver but you pay for the program only once. However, replays of programs are separate events. Go to www.mydish.com/ppv for a description of the types of Pay-Per-View events. Ordering a Pay-Per-View Program 1 Press GUIDE and select a Pay-Per-View program from the Program Guide 2 Select Order to buy the program 3 Select Yes or OK to confirm you want to buy the program Note: Once you confirm an order for a Pay-Per-View program, you cannot cancel the order and you will be billed for it. DISH ON DEMAND DISH On Demand is Video On Demand service. Enjoy movies, TV shows, and other exciting DISH On Demand events. Through DISH Cinema, for example, you have immediate access to the latest movies on DISH. You can even use your remote’s DVR buttons (such as PAUSE, PLAY, FWD, and BACK) to control your viewing experience. For more information, go to www.dish.com/entertainment/vod/. To Order a Movie or Program 1 Press the DVR button to access the DISH On Demand menu screen. 2 Select the option for the type of on-demand programming you wish to order. Select DISH Cinema, for example, to Explore or Search movies, see a list of New Releases, or view movies that you have rented. Select TV Shows to Explore or Search TV entertainment, see a list of Most Popular shows, or view the programs that you have rented. If applicable, you can select Midnight Lounge to view and choose adult-only programming. 3 Use the UP and DOWN ARROW buttons to scroll through the choices, if available. 4 Highlight and select the movie, TV program, or on-demand event you want to watch. 5 Select Rent. 32 Pay Per Programs DISH Online Rental Considerations • You can repeatedly watch a rented program for the period of time (for example, 24 hours) listed. Rented programs cannot be saved to the My Recordings list. • The My Rentals option shows you information about DISH On Demand Programs you have rented, including how much time you have remaining to watch them. • Be sure Updates and Inactivity Standby are enabled so your receiver always has the latest DISH On Demand programs. See Scheduling Receiver Updates on page 99. DISH ONLINE DISHOnline.com lets you view authorized programming right over the Internet, as long as you’re connected to a broadband (high-speed) Internet connection. For steps to connect your satellite receiver to the Internet, refer to Connecting a Broadband Internet Connection on page 107. For more information, also see the website at: dishonline.com Use Considerations • Your receiver must be connected to a network with broadband Internet access to view the DISH Online content. Contact your Internet service provider to verify download speeds and any terms or conditions affecting your broadband Internet connection . • Most Internet service providers have a “Fair Access Policy” which sets usage limits on the amount that can be downloaded in a given time period. Contact your Internet service provider to find out about their Fair Access Policy. • Download-speed of programs varies depending on the speed of your Internet connection, the program being downloaded, and usage of the Internet connection by other devices in your home, such as personal computers. • You have a limited time frame to watch rented content before it is automatically deleted from your receiver. You will typically have 7 days to begin watching a program, and then you will typically have 24 hours to finish watching it. Review the list on the My Rentals screen for the time remaining. • You are billed for a rental or on-demand program or event when you begin watching it (which may be while the rest of the program continues downloading) or when downloading of the program or event is completed, whichever occurs first. ORDERING CONSIDERATIONS Keep in mind these important considerations about pay-per-view types of programs. • When you confirm an order for a program, you cannot cancel the order and you will be billed for it. • You can use Locks to control the programs your family views. See What are Locks? on page 42. 33 Chapter 4 Tips • You can review what you have rented during the last 30-60 days by looking in your Purchase History. • The program titles you order will appear on your DISH account bill. Reviewing Orders TIPS • • • You can set up timers on the receiver to record Pay-Per-View programs. See page 62 for more details. You cannot record DISH On Demand programs. You can prevent others from purchasing Pay-Per-View programs by using locks (see page 47). Keep an active phone line connected to your receiver so you can order Pay-Per-View programs with your remote control. QUESTIONS • • 34 How can I order an event for all my receivers? – Order on each receiver, one at a time using each remote control. Make sure there is an active phone line or broadband Internet connection for each receiver. – Order the event by phone at 1-877-DISH-PPV (347-4778). Charges may apply. – Order the event online at www.mydish.com/ppv. – Order the event by phone at 1-800-333-3474 (DISH). Charges may apply. I ordered a Pay-Per-View program but can only see it on one receiver. Some PayPer-View programs are restricted to one receiver per account. Pay Per Programs Questions • • • • Will I be charged more than once for ordering the same Pay-Per-View on two or more receivers? If you’re using the remote control, you won’t be charged more than once as long as it is the same exact event (for example, at the same time or All Day events). Why doesn’t my Program Guide show any Pay-Per-View channels? You may be using a Favorites List that doesn’t include Pay-Per-View channels. Press GUIDE to open the Program Guide and then press GUIDE again until you see All Chan in the upper left corner of the Program Guide. See Chapter 5: Favorites Lists on page 37 for more information on using Favorites Lists. You may have Pay-Per-View channels locked and hidden. See Chapter 6: Locks on page 47. Why are some Pay-Per-View programs blacked out? Sporting events and other programs are sometimes blacked out because of local restrictions. Why did my all-day Pay-Per-View program shut off while I was watching it? The all-day events run from 3 AM to 3 AM (Mountain Time). 35 Chapter 4 Notes Notes 36 Favorites Lists Setting Up Your Favorites Lists What you’ll find in this chapter: • WHAT ARE FAVORITES LISTS? • CREATING OR CHANGING FAVORITES LISTS • NAMING FAVORITES LISTS • USING FAVORITES LISTS 37 Chapter 5 What are Favorites Lists? WHAT ARE FAVORITES LISTS? Favorites Lists are custom lists of your favorite channels. You can create and change the lists yourself, adding and removing channels as you wish. Your favorite channels can be grouped in as many as four lists. • • • • • • • When using a Favorites List, the Program Guide and Browse Banner display only the channels in that Favorites List. Also, when you use the remote control UP or DOWN ARROW to change channels, the receiver skips channels that are not on the list. Unlisted channels are still accessible by entering the channel number directly. The All Chan list contains all the channels, including channels not in your current subscription. You cannot make any changes to the All Chan list. The All Sub list contains all the channels in your subscription. You cannot make any changes to the All Sub list, except by changing your subscription. The All HD list contains all of the high-definition channels in your subscription. Each Favorites List has a unique color in the Program Guide. You can give each list a name. When you first get the receiver, the four lists are named List 1, List 2, List 3, and List 4. These lists are empty until you add channels to them. If you choose a program using Themes or by entering a channel number using the remote control, the receiver tunes to the channel for that program whether or not that channel is on the active Favorites List. You can include over-the-air channels in your Favorites Lists if an over-the-air antenna is connected to the receiver. See page 111 for instructions on connecting an over-theair antenna. CREATING OR CHANGING FAVORITES LISTS You can create, add channels to, and remove channels from a Favorites List. When you use your Favorites List only those channels in the list are shown in the Program Guide and Browse Banner. 1 2 MENU 3 Choose Guide Button or Guide Popup Preferences Favorites Lists 8 2 Select list to create or change Press MENU, select Preferences, then Favorites 38 6 5 4 Done Modify List and Select Modify List Save Select Done and select Save Add or delete channels from the list Favorites Lists Naming Favorites Lists NAMING FAVORITES LISTS You can name your Favorites Lists whatever you want, up to eight characters long. 2 1 MENU 3 4 5 Edit Name Select Edit Name Preferences 8 Favorites Lists 2 Done Select a list to create or change Press MENU, select Preferences, then select Favorites Select Done Enter the name for the list USING FAVORITES LISTS Press GUIDE to open the Program Guide. Press GUIDE again to select the next Favorites List. Press GUIDE repeatedly to scan through all the available lists. 39 Chapter 5 Tips TIPS • • • Two lists cannot have the same name. For example, you cannot have two lists named “Dad’s List.” While in the program guide, press GUIDE to switch Favorites List functions only if you have added channels to the Favorites List. If you have not created a Favorites List, pressing GUIDE switches the receiver between the All Chan, All Sub, and All HD Lists. Locked and hidden channels do not display in Favorites Lists. QUESTIONS • 40 Why are channels missing from the Program Guide? – You might have a Favorites List that does not contain those channels. Press GUIDE until the All Chan, All Sub, or All HD list displays. – You might have channels locked or hidden. Locks Parental Controls for Your Receiver What you’ll find in this chapter: • WHAT ARE LOCKS? • CREATING OR CHANGING RATINGS LOCKS • CREATING OR CHANGING CHANNEL LOCKS • LOCKING OR UNLOCKING PAY-PER-VIEW CHANNELS • HIDING ADULT CONTENT OR LOCKED CHANNELS • LOCKING OR UNLOCKING THE FRONT PANEL • CREATING OR CHANGING A PASSWORD • LOCKING AND UNLOCKING YOUR RECEIVER 41 Chapter 6 What are Locks? WHAT ARE LOCKS? Locks allow you to password-protect programming based on ratings, or on a channel-bychannel basis. When you have locked the receiver: • If you try to access a locked item or open the Locks menu, the receiver displays a message asking you to enter the password. • The receiver permits three attempts to enter the correct password. If you fail to enter the correct password, the receiver does not allow you to try again for several minutes. • If you enter the correct password, you can access the locked item or open the Locks menu. • If you exit a locked item or close the Locks menu, you must enter the password to access the item. When you unlock TV1 programming delivered through the HOME DISTRIBUTION output to your in-home cabling system, you are allowing all TVs connected to your in-home cabling system to have access to this programming. In this case, you must rely on the V-Chip technology and settings in the individual TVs to prevent viewing of inappropriate programming. Consult your TV user’s guides for instructions to set up V-Chip protection. Locking the receiver is a two-step process: 1 Create the locks that you want. Available locks types are: • Ratings Locks—locks programs based on ratings. • Channel Locks—locks channels regardless of content. • Lock PPV—prevents unauthorized pay-per-view or on demand ordering. • Hide Adult or Hide Locked—hides adult channels or locked channels from being displayed in the Program Guide and other channel lists. • Front Panel Lock—prevents the front panel buttons from being used. 2 Lock the receiver. When the receiver is locked, anyone who wants to access locked items must enter the password. CREATING OR CHANGING RATINGS LOCKS You can lock programs based on Motion Picture Association of America (MPAA) ratings (PG, PG-13, etc.) and expanded ratings (violence, language, etc.). 42 Locks Creating or Changing Ratings Locks 1 Press MENU and select Locks. 2 If the receiver is locked, enter the password using the NUMBER PAD. The receiver displays stars (*) as you enter the digits of the password. Select OK. 3 Select Ratings Locks. 4 Highlight the least restrictive rating that you want to block. Press SELECT to lock the highlighted rating and all ratings more restrictive than it (for example, locking the PG-13 ratings automatically locks R, NC-17, and NR/AO ratings). MPAA Ratings G—General Audiences. A G-rated motion picture contains nothing in theme, language, nudity, sex, violence or other matters that, in the view of the Rating Board, would offend parents whose younger children view the motion picture. The G rating is not a “certificate of approval,” nor does it signify a “children’s” motion picture. Some snippets of language may go beyond polite conversation but they are common everyday expressions. No stronger words are present in G-rated motion pictures. Depictions of violence are minimal. No nudity, sex scenes, or drug use are present in the motion picture. PG—Parental Guidance Suggested. Some Material May Not Be Suitable For Children. A PG-rated motion picture should be investigated by parents before they let their younger children attend. The PG rating indicates, in the view of the Rating Board, that parents may consider some material unsuitable for their children, and parents should make that decision. The more mature themes in some PG-rated motion pictures may call for parental guidance. There may be some profanity and some depictions of violence or brief nudity. But these elements are not deemed so intense as to require that parents be strongly cautioned beyond the suggestion of parental guidance. There is no drug use content in a PG-rated motion picture. PG-13—Parents Strongly Cautioned. Some Material May Be Inappropriate For Children Under 13. A PG-13 rating is a sterner warning by the Rating Board to parents to determine whether their children under age 13 should view the motion picture, as some material might not be suited for them. A PG-13 motion picture may go beyond the PG rating in theme, violence, nudity, sensuality, language, adult activities or other elements, but does not reach the restricted R category. The theme of the motion picture by itself will not result in a rating greater than PG-13, although depictions of activities related to a mature theme may result in a restricted rating for the motion picture. Any drug use will 43 Chapter 6 Creating or Changing Ratings Locks initially require at least a PG-13 rating. More than brief nudity will require at least a PG-13 rating, but such nudity in a PG-13 rated motion picture generally will not be sexually oriented. There may be depictions of violence in a PG-13 movie, but of the harsher sexually-derived words, though only as an expletive, initally requires at least a PG-13 rating. More than one such expletive requires an R rating, as must even one of those words used in a sexual context. The Rating Board nevertheless may rate such a motion picture PG-13 if, based on a special vote by a two-thirds majority, the Raters feel that most American parents would believe that a PG-13 rating is appropriate because of the context or manner in which the words are used or because the use of those words in the motion picture is inconspicuous. R—Restricted. Children Under 17 Require Accompanying Parent or Adult Guardian. An R-rated motion picture, in the view of the Rating Board, contains some adult material. An R-rated motion picture may include adult themes, adult activity, hard language, intense or persistent violence, sexually-oriented nudity, drug abuse or other elements, so that parents are counseled to take this rating very seriously. Children under 17 are not allowed to attend R-rated motion pictures unaccompanied by a parent or adult guardian. Parents are strongly urged to find out more about R-rated motion pictures in determining their suitability for their children. Generally, it is not appropriate for parents to bring their young children with them to R-rated motion pictures. NC-17—No One 17 and Under Admitted. An NC-17 rated motion picture is one that, in the view of the Rating Board, most parents would consider patently too adult for their children 17 and under. No children will be admitted. NC-17 does not mean “obscene” or “pornographic” in the common or legal meaning of those words, and should not be construed as a negative judgment in any sense. The rating simply signals that the content is appropriate only for an adult audience. An NC-17 rating can be based on violence, sex, aberrational behavior, drug abuse or any other element that most parents would consider too strong and therefore off-limits for viewing by their children. NR/AO—Not Rated. Programs created before MPAA rating system have an NR/AO rating. Also, if connection to the satellite is lost, the NR/AO rating appears. TV Ratings TV Ratings contain information about the audience and a content label. Audience Ratings of TV Ratings TV-Y—All Children. This program is designed to be appropriate for all children. Whether animated or live-action, the themes and elements in this program are specifically designed for a very young audience, including children from ages 2-6. This program is not expected to frighten younger children. TV-Y7—Directed to Older Children. This program is designed for children age 7 and above. It may be more appropriate for children who have acquired the developmental skills needed to distinguish between make-believe and reality. Themes and elements in this program may include mild fantasy violence or comedic violence, or may frighten children under the age of 7. Therefore, parents may wish to consider the suitability of this program for their very young children. 44 Locks Creating or Changing Ratings Locks TV-Y7-FV—Directed to Older Children - Fantasy Violence. For those programs where fantasy violence may be more intense or more combative than other programs in this category, such programs will be designated TV-Y7-FV. TV-G—General Audience. Most parents would find this program suitable for all ages. Although this rating does not signify a program designed specifically for children, most parents may let younger children watch this program unattended. It contains little or no violence, no strong language and little or no sexual dialogue or situations. TV-PG—Parental Guidance Suggested. This program contains material that parents may find unsuitable for younger children. Many parents may want to watch it with their younger children. The theme itself may call for parental guidance and/or the program may contain one or more of the following: some suggestive dialogue (D), infrequent coarse language (L), some sexual situations (S), or moderate violence (V). TV-14—Parents Strongly Cautioned. This program contains some material that many parents would find unsuitable for children under 14 years of age. Parents are strongly urged to exercise greater care in monitoring this program and are cautioned against letting children under the age of 14 watch unattended. This program may contain one or more of the following: intensely suggestive dialogue (D), strong coarse language (L), intense sexual situations (S), or intense violence (V). TV-MA—Mature Audience Only. This program is specifically designed to be viewed by adults and therefore may be unsuitable for children under 17. This program may contain one or more of the following: crude indecent language (L), explicit sexual activity (S), or graphic violence (V). Content Labels of TV Ratings TV Parental Guidelines may have one or more letters added to the basic rating to let parents know when a show may contain violence, sex, adult language, or suggestive dialogue. D—suggestive dialogue (usually means talks about sex) L—coarse or crude language S—sexual situations V—violence FV—fantasy violence (children’s programming only) 5 Select the expanded rating code(s), if you want to also lock these program ratings. 6 To unlock a rating code, select the code again. 7 Select Done. To ensure new parental controls take effect, make sure the receiver itself is locked, as described on page 49. 45 Chapter 6 Creating or Changing Channel Locks CREATING OR CHANGING CHANNEL LOCKS You can lock any channel, including Pay-Per-View and over-the-air channels. 1 Press the MENU button and then select Locks. 2 If the receiver is locked, enter the password using the remote control’s NUMBER PAD. The receiver displays stars (*) as you enter the digits of the password. Then select OK. 3 To create or change parental controls for specific channels, select Channel Locks. 4 Highlight and select each channel that you want to lock or unlock. Press the UP or DOWN ARROW button to highlight the channel. You can also move to highlight each channel number using the remote control’s NUMBER PAD. If the checkbox next to the channel has a checkmark, the channel is locked. Select the channel again to unlock it. 5 Select Done. To ensure new parental controls take effect, make sure the receiver itself is locked, as described on page 49. 46 Locks Locking or Unlocking Pay-Per-View Channels LOCKING OR UNLOCKING PAY-PER-VIEW CHANNELS This locks all Pay-Per-View channels. You also can lock individual Pay-Per-View channels by using channel locks, as described in the preceding section. 1 Press the MENU button and then select Locks. 2 If the receiver is locked, enter the password using the remote control’s NUMBER PAD. The receiver displays stars (*) as you enter the digits of the password. Then select OK. 3 Select Lock PPV or Unlock PPV. 4 Select Yes. Make sure the receiver itself is locked, as described on page 49. HIDING ADULT CONTENT OR LOCKED CHANNELS When you hide adult channels or locked channels, you prevent the Program Guide, Themes lists, and the Browse Banner from displaying these channels. You also prevent anyone from choosing these channels by using the UP or DOWN ARROWS or by directly entering the digits using the NUMBER PAD buttons on their remote control. 1 Press MENU and select Locks. 2 If the receiver is locked, enter the password using the NUMBER PAD. Select OK. 3 Select Hide (or Show) Adult or Hide (or Show) Locked. 4 Select Yes. Make sure the receiver is locked as described on page 49. 47 Chapter 6 Locking or Unlocking the Front Panel LOCKING OR UNLOCKING THE FRONT PANEL This lock keeps people from using the front-panel buttons on your receiver unless they enter the correct password, but it does not lock the remote-control buttons. This option is only available on the TV1 menus; you should use the TV1 remote control for this task. 1 Press the MENU button and then select Locks. 2 If the receiver is locked, enter the password using the remote control’s NUMBER PAD. The receiver displays stars (*) as you enter the digits of the password. Then select OK. 3 Select Front Panel Lock to lock or unlock the front panel of your receiver. 4 Select Yes. To activate the Front Panel Lock, you also must lock the receiver itself—make sure that the receiver is locked, as described on page 49. 48 Locks Creating or Changing a Password CREATING OR CHANGING A PASSWORD Set up your password before using the receiver locks. 1 Press the MENU button and then select Locks. 2 If the receiver is locked, enter the password using the remote control’s NUMBER PAD. The receiver displays stars (*) as you enter the digits of your password. Then select OK. 3 If you are changing an existing password, select Change Password. If you are creating a password for the first time, select Lock System and go to step 6. 4 Enter the current password using the remote control’s NUMBER PAD. Select OK. 5 Press the SELECT button. 6 Enter the new password using the remote control’s NUMBER PAD. Select OK. 7 Enter the new password again for confirmation, also using the NUMBER PAD. The receiver displays stars (*) as you enter the digits of the password. Then select OK. 8 Memorize your new password. From now on, enter this password to lock or unlock the receiver. If you forget the password, you will need to contact a DISH Customer Service Representative. LOCKING AND UNLOCKING YOUR RECEIVER You must lock the receiver for any parental controls you set to take effect. Locking the receiver also locks TV1’s modulator output (see page 90). To lock the receiver, you must first create a password (see Creating or Changing Ratings Locks on page 42). Be sure to refer to this section whenever you have set any parental-control locks on your receiver. 49 Chapter 6 Tips 1 Press the MENU button and then select Locks. 2 If the receiver is locked, enter the password using the remote control’s NUMBER PAD. The receiver displays stars (*) as you enter the digits of your password. Then select OK. If the receiver is unlocked, you will be prompted to enter a password when you lock it. 3 Select Lock System or Unlock System, as applicable. If you are locking the receiver, the receiver displays a message prompting you to enter a password. 4 Enter a password using the remote control’s NUMBER PAD. The receiver displays stars (*) as you enter the digits of the password. Then select OK. 5 Confirm the password by re-entering it. Then select OK. All the parental-control locks you have set are now in effect. TIPS • • • If the receiver displays a message prompting you to enter a password, the receiver is locked. If you want to unlock the receiver or any specific lock, use the password you created. When you lock a rating, you also lock all other more restrictive ratings. For example, if you lock PG-13 rated programs, then all programs with the R, NC-17, and NR/AO ratings are also locked. QUESTIONS • • 50 Why didn’t a lock I set take effect? You have to lock the receiver for any lock you set to take effect. See page 49 for details. What do I do if I forget my password? If you forget your password, you will need to speak with a DISH Customer Service Representative. Interactive TV Interacting With Your TV What you’ll find in this chapter: • DISHHOME INTERACTIVE TV • CUSTOMER SUPPORT 51 Chapter 7 DishHOME Interactive TV DISHHOME INTERACTIVE TV Press DISH on the remote control or go to channel 100 to view the DishHOME features available with your service. You can order channels, check the news and weather, and even play games. Make sure you connect an active phone line to your receiver. You can enjoy this feature on one TV at a time. CUSTOMER SUPPORT An important feature of your satellite TV receiver is Customer Support. This menu provides convenient access to your DISH account to review your statement, pay your bill, upgrade programming, and more. Make sure you connect an active telephone line or broadband network to your receiver. Press the MENU button and then select Customer Support. TIPS • • 52 Whenever you want to exit an interactive feature and return to watching programming, press VIEW LIVE TV and you’ll be taken to the last channel you were watching. You can also get to Customer Support from DishHOME. Digital Video Recording Recording & Pausing Live Programs What you’ll find in this chapter: • WHAT IS DVR? • PAUSING A PROGRAM • REVERSE, FAST FORWARD, AND SKIP • SLOW MOTION AND FRAME-BY-FRAME • RECORDING A LIVE PROGRAM • PLAYING A RECORDED PROGRAM • RECORDING WHILE WATCHING DIFFERENT PROGRAMS • RECORDING OPTIONS • GROUPING AND SORTING RECORDED PROGRAMS 53 Chapter 8 What is DVR? WHAT IS DVR? The integrated Digital Video Recorder (DVR) features of your receiver let you watch TV the way you want. You can pause, reverse, or skip back through a program. Then you can continue watching TV. Also, you can record and play back programs with full digital audio and video quality, without a VCR. For example, if you get a phone call while you are watching a live or pre-recorded program, you can pause the program, talk on the phone for up to an hour, and then resume watching the program without missing any of the action. You can move through a program forward and backward in slow motion or frame-by-frame using the DVR’s auto-recording features while watching live or recorded programs. PAUSING A PROGRAM On some TVs, the presence of fixed images for extended periods of time may cause them to be permanently imprinted on the screen. Consult your TV user’s guide for information on whether this is a problem for your TV, what operating/viewing restrictions apply to avoid this problem, and associated TV warranty coverage. For a live program, the on-screen pause timer shows how long you’ve paused the program. The pause timer shows how far you’re behind the live program. You can pause a live program for up to one hour. If you think you might be away from the TV for more than an hour but don’t want to miss any of the program, consider recording the remainder of the program (see page 56). 54 Digital Video Recording Reverse, Fast Forward, and Skip REVERSE, FAST FORWARD, AND SKIP This section describes how to use the remote control DVR buttons to move forward and back quickly while you watch TV. Press BACK once to reverse the program 4 times as fast as normal play. Press BACK twice to reverse at 15 times normal speed, three times to reverse at 60 times normal speed, and four times to reverse at 300 times normal speed. The on-screen bar shows how far you’ve gone. For a live program, you can only reverse back to the last channel change or back one hour, whichever occurs first. Press FWD (forward) once to fast forward through the program 4 times normal speed. Press FWD twice to forward at 15 times normal speed, three times to forward at 60 times normal speed, and four times to forward at 300 times normal speed. The on-screen bar shows how far you’ve gone. Of course, you can’t “forward” into the part of a “live” program that hasn’t been broadcast yet. Press SKIP BACK to skip back about 10 seconds in a program. Press this button again to skip back again. Press SKIP FWD to skip ahead about 30 seconds in the program. Press this button again to skip ahead again. SLOW MOTION AND FRAME-BY-FRAME Your receiver has features that allow you to slow down live TV. This section describes how to use the remote control DVR buttons to use slow motion and frame-by-frame advance or reverse while you watch TV. Press PLAY to exit any of the features described below. Press PAUSE and then press BACK to reverse the program in slow motion. Press BACK once to reverse the program 1/4 the speed of normal play. Press BACK twice to reverse at normal speed. Press PAUSE and then press FWD to forward the program in slow motion. When you press FWD once the program advances at 1/15 the speed of normal play. Press FWD twice to forward at 1/4 as fast as normal play. Press FWD three times to play the program. Of course, you can’t “forward” into the part of a “live” program that hasn’t been broadcast yet. Press PAUSE and then press SKIP BACK repeatedly to reverse the recording frame-by-frame. Press PAUSE and then press SKIP FWD repeatedly to advance the recording frame-by-frame. 55 Chapter 8 Recording a Live Program RECORDING A LIVE PROGRAM Note: Programs recorded in HD can require as much as six times more storage space than programs recorded in SD. PLAYING A RECORDED PROGRAM 2 3 Start 1 or Start Over or Press DVR twice Select the program from the list of recorded programs Resume Select Start, Start Over, or Resume Note: If you have watched a portion of a pre-recorded program, you will have the option to resume watching from where you left off. If not, the Resume option will be disabled. 56 Digital Video Recording Recording While Watching Different Programs RECORDING WHILE WATCHING DIFFERENT PROGRAMS This section describes the basic ways to record a program while watching different programs at the same time. • Recording Two Events While Playing Back (in the following section). • Recording an Event While Watching Another (on page 58). Recording Two Events While Playing Back You can set up the receiver to record two programs while you are watching one that you have already recorded. Press DVR twice and select a recorded program 1 Press GUIDE to open the Program Guide. Find a current program you want to record now. 2 Press SELECT to tune to that program. 3 Press RECORD. 4 Select OK to begin recording now or Options to customize your recording settings. 5 If you selected Options, see Recording Options on page 58 for your choices. 6 Choose another program as described in Step 2. 7 Press RECORD and select OK when the popup displays. You are now recording two programs at the same time. 8 Press DVR twice on the remote control. The My Recordings screen will open. You should see the two programs that are recording indicated by the red dot next to the listings. 9 Select a program that you recorded earlier and start the playback. 10 You should now be watching a pre-recorded program while the receiver is recording the other two timer events (programs). 57 Chapter 8 Recording Options Recording an Event While Watching Another You can set up the receiver to record a program from both tuners (TV1 and TV2) at the same time. 2 1 4 Record Remainder of This Event: "Cliffhan "Cliffhanger" 300 HB HBO-E, End Time: 8:00 pm OK Find a current program 3 Options Cancel Press RECORD and select OK (or Options) Start Press DVR twice Select a recorded program and select Start (or Start Over) or Resume 1 Find a program to watch. 2 Press RECORD. A message will display asking whether you want to record the remainder of the program. Select OK to begin recording now. 3 Press DVR twice. The DVR Event screen will open. You should see the program that is recording indicated by the red dot next to the listings. 4 Select another live program to watch while recording, or select a program that you recorded earlier (one that is not recording now) and then Start or Start Over. You should now be watching a pre-recorded program while the receiver records the other program. RECORDING OPTIONS When you set up a timer, you can choose from the following options: • • • • Stop Recording Manually—The receiver will record until you press STOP. Extend End Time—You can extend the stop time for the recording. This option is useful for programs that might run overtime, like sporting events or awards shows. Create a Recurring Timer—You can set up a timer like the one described in Setting Up an Automatic Timer on page 67. Record the Entire Event—The receiver stops recording at the end of the event. This selection is available only if the receiver was tuned to the channel at the beginning of the program. Note: If you tune to a program after it starts, you can record only the part of the program after you have tuned to it. 58 Digital Video Recording Grouping and Sorting Recorded Programs GROUPING AND SORTING RECORDED PROGRAMS 1 Press DVR two times (or press DVR and select My Recordings). 2 Choose a group or sort option to help you quickly find the program you want to watch: • To group programs into folders, select Group, then select a Group Option. • To sort programs by name, date, or other categories, select Sort, then a Sort Option. The My Recordings list re-arranges itself to match your sorting or grouping selection. TIPS • • • If you have a program paused, press PLAY to watch the program. Also, press PLAY to switch from forward or reverse to play. Press VIEW LIVE TV to catch up with the program as it’s showing now. If you would like to store additional programs, you can connect your own compatible USB 2.0 external hard-disk drive and use the DVR Archive feature. See External Hard Drive on page 91 for more information. QUESTIONS • How can I fast forward through commercials? If you’re watching a pre-recorded program or if you’ve delayed a live program, press SKIP FWD or FWD on your remote control. However, you cannot skip ahead while watching live TV. 59 Chapter 8 Notes Notes 60 Record Future Programs Setting Up and Using Timers What you’ll find in this chapter: • TIMERS AND RECORDINGS • USING THE TIMERS LIST • USING THE DAILY SCHEDULE • SETTING UP AN AUTOMATIC TIMER • SETTING UP A MANUAL TIMER • SETTING UP A DISHPASS™ TIMER • DELETING A TIMER 61 Chapter 9 Timers and Recordings TIMERS AND RECORDINGS A timer is your instruction telling the satellite receiver the programs you want to view in the future. For most Digital Video Recorder (DVR) timers, you select a specific program on a specific channel, and tell the satellite receiver how often you want to record that program. DVR recordings are listed in the My Recordings screen, which you can find quickly by pressing DVR on the remote control. Timer Types There are three types of timers: • DVR—Records an event onto your receiver’s hard-disk drive for later viewing. • Auto Tune—Automatically changes the channel for live viewing of the event. • Reminder—Creates an on-screen reminder when the event is about to begin. • Ext—Automatically changes the channel for live viewing of the event and sends commands to an external recording device (ERD) connected to your RCA-type or SVideo outputs. This option does not display unless you have enabled the feature using ERD Setup options in the Record Plus menu. See Recording While Watching Different Programs on page 57. Timer Frequency Deciding how often you want to watch a program will help you make the best choice: • All Episodes—Records each time the selected program airs on that channel. • New Episodes—Records current season programs each time they first occur on that channel. • Once—Records a program one time only (good for movies, sporting events, etc.). • Weekly—Records a program once a week, at the selected time, on that channel. • Daily—Records a program once a day, at that time, on that channel. • Monday-Friday—Records a program once a day, Monday through Friday, at the selected time, on that channel. • DishPASS—Records the selected program on all channels (by default) or a specific channel, based on matching your specific search criteria. See page 68 for details. Timer Priorities Priorities are used by the receiver to know which program you would prefer to record, if multiple timers are scheduled to start at the same time. For example, having six programs scheduled to record at the same time cannot be done on a dual-tuner receiver; therefore, the receiver will record only the two programs with the highest priorities. 62 • All timers have a priority that you can change at any time. • The larger the number, the lower priority (for example, priority 1 is higher than priorities 2, 3, and 4). Record Future Programs Timers and Recordings • You can override a specific timer's priority with a one-time skip or by restoring it. Select a timer in the Daily Schedule, then you'll have an option to Skip or Restore for that timer (see page 66). Timer Options The Timer Options screen lets you set the following (not used on all options screens): • • • • • • • • Protect Event—to prevent your programs from being erased when the DVR fills up. Set Resolution—to set the timer to record only HD or only SD programs. Note: When setting DishPASS timers for programs available in both HD and SD, by default, the receiver will automatically select the HD program for recording. Set Frequency—to record only new episodes of a program. By default, all episodes of a DishPASS event will be recorded. Set Channel—to select a specific channel. When setting manual timers, you select a channel from a scrolling list of all channels in your guide. Start Early—to begin a timed recording a few minutes earlier than its scheduled start. End Late—to continue recording after the program’s scheduled ending time. Set as System Default—to use the Start Early and End Late settings for this event as the new defaults for future event timers. Maximum Recorded Events—to automatically delete the oldest unprotected recordings after a specified number of them are accumulated for this particular timer. Note: This option is especially valuable for certain DishPASS timers, which might otherwise fill up your DVR storage with too many episodes of a single program. Timers List Use the Timers List as described on page 66 to: • • • • • • View the general list of all event timers. Select a timer from this list to see a detailed listing with specific dates and times of upcoming timers for that program/event or DishPASS search term(s). Set user-selected priorities for each event timer. See Timer Priorities on page 62. Create a Manual event timer. Create a DishPASS timer. Select Edit List to edit an event timer. Daily Schedule The Daily Schedule lists the timers that are planned for today, the future (up to nine days, if applicable to your satellite system), and have occurred in the recent past. Use the Daily Schedule as described on page 66 to: • • Review today's timers. You can choose to skip a scheduled timer, or restore a timer that was not planned to occur, perhaps because of a conflict with another program. See Timer Priorities on page 62. Review future timers, up to nine days in advance, and make changes as necessary. 63 Chapter 9 Timers and Recordings • 64 Review past timers to see which occurred, and the reason why one or more did not, if applicable. See Reasons Why Timers are Skipped on page 65. Record Future Programs Timers and Recordings Reasons Why Timers are Skipped If a timer is skipped, the reason is stated on the Timers List. • • • • • • Priority—This timer had a lower priority than other events being recorded at the time. User—A user chose to skip that timer using the remote. Duplicate event—There is already another timer which is set to record that program. Event exists in DVR—The program was already recorded and can be seen now in the My Recordings list. Not a new episode—Used for New Episode timers. Currently, a New Episode is one that has the current year listed in the associated Program Guide information. Incorrect event—For Weekly, Daily, and Monday-Friday timers. If the guide has a different event listed, then the timer will be skipped. For example, the event timer was set up as a Daily timer on a Saturday, but the specified program is broadcast only weekdays, so the timer will be skipped on the weekends. When a Timer Starts a Recording For two minutes before a timer starts a recording, the receiver may display a digital countdown on the TV screen. This symbol disappears when the program begins. While the symbol is displayed on your screen, you can do one of the following: • • Press the CANCEL button on your remote control to clear the symbol from the TV screen. This does not stop the timer from occurring. Press the INFO or SELECT button to see more information about the timer. If you do this, then you have the following choices: — Select OK to continue with the event timer, as is. — Select Stop Timer to stop the timer, or skip it one time. Note: Pressing INFO about a timer event only works one time. Subsequently pressing INFO results in the current program’s information being displayed in the normal way. When the Receiver is Off If the receiver is off when a scheduled event timer occurs, the receiver will: • • • • DVR—Remain off (in standby mode), but will record the event as scheduled. Auto—Turn on for the duration of the scheduled event. Reminder—Turn on at the scheduled time. After a period of time, if you do nothing, the receiver will turn itself off (that is, go into standby mode) again. Ext.—Turn on for the event duration and tells the connected external device to record. 65 Chapter 9 Using the Timers List Special Considerations When Using Timers • For Locked Programs—You must enter the receiver password before you can create an automatic timer. You can create a manual timer for a locked program without entering the password. However if you do this, when the timer starts, the receiver may display only an error or password-entry menu screen. • For Pay-Per-View Programs—You must order a Pay-Per-View program or event when you create an event timer for it. • For Blacked Out Programs—If you set a timer for a program or event that is blacked out in your area, then when the timer occurs, the receiver may only display an error. USING THE TIMERS LIST 3 USING THE DAILY SCHEDULE 3 Press MENU and select Daily Schedule Select a timer form the Daily Schedule list Select Options Use the ARROWS to select a future program if you want to Skip or Restore a timer. You can also choose to Protect it, or view the start early/end late settings. 66 • To change the start early/end late setting, select the event within the Timers List. • If the program is included in a DishPASS timer, you cannot change the start early or end late times on an individual occurrence; it must be changed within the DishPASS timer, selected from the full event Timers List. • Press PAGE UP to see the previous days' timers. Review these timers if you want to see the result of these timers (for example, if a timer recorded successfully or why it might have been skipped). Record Future Programs Setting Up an Automatic Timer SETTING UP AN AUTOMATIC TIMER 1 Find a program or event to record in the future using the Program Guide or Browse Banner. The program can be a satellite delivered or over-the-air program (see page 111 for instructions on properly connecting an over-the-air antenna to your receiver). 2 Select a program or event in the future. The Create Timer screen is displayed. 3 Select one of the Timer Types (see page 62 for more details). 4 Select the Timer Frequency (see page 62 for more details). 5 Select any Options (see page 63 for more details), as applicable. 6 Select Set Priority if you would like to change the current priority of the event timer (see page 62 for more information). 7 Select Create Timer to finish making and saving the new event timer. SETTING UP A MANUAL TIMER 4-6 8-9 10 11 1 Press the MENU button and select Daily Schedule. You can also press the DVR button three times for quick access to the Schedule screen. 2 Select Timers. 3 Select Manual Timer. 4 Select one of the Timer Types (see page 62 for more details). 5 Select the Timer Frequency (see page 62 for more details). 67 Chapter 9 Setting Up a DishPASS™ Timer 6 Select any Options (see page 63 for more details), as applicable. 7 Select the channel (may be either satellite or over-the-air TV). Use the UP/DOWN ARROWS, PAGE UP/DOWN, or NUMBER PAD buttons to find the specific channel. 8 Select Edit Time. 9 Set the Start Time and End Time, including either AM or PM for each. 10 Set the Date. 11 Select Done. 12 Select Create Timer to finish making and saving the new event timer. SETTING UP A DISHPASS™ TIMER DishPASS lets you create timers to record programs automatically based on results of your search criteria. When the DVR finds programs listed that meet your search criteria, it will automatically set a timer to record that program. As the Program Guide is updated, DishPASS will continue to find and record newly listed programs or events based upon your search criteria. Note that DishPASS only finds programs on satellite TV channels. An example of how to use DishPASS might be that you saw a movie in a theater and you want to watch it again as soon as it is available on a movie channel. Use the Exact Match and Title options, and then type the exact title of the movie. If the movie is made available on a movie channel you subscribe to, the receiver will automatically set a one-time event timer to record that movie for you. 3 4 1 Press the MENU button and select Daily Schedule. 2 Select DishPASS. 3 Select your preferred Search Method: • • Title—Search for programs or events by their titles. Info—Search for programs whose descriptions or titles contain specified keywords. 4 Optionally, select Exact Match if you want to find exactly what you’ve entered in either the program title or info, when you select the Title or Info, respectively. 68 Record Future Programs Deleting a Timer 5 Enter your search criteria. You can use the virtual on-screen keyboard, or you can use the letters above the NUMBER PAD buttons on the remote control (similar to texting on certain mobile phones) while the highlight is in the Enter Search Criteria field. See Using Text Fields on page 20 for instructions. 6 Select any Options as described on page 63, if applicable. 7 Select Create Timer. When the receiver has completed your search, the Timer Schedule screen will display the results. Note: After entering your search words and selecting Create Timer, be sure to review the timers that DishPASS has created—some may not be what you are expecting. You can: • • Choose any selected events you want to Skip. Review timers for future events often. Adjust your search terms and/or method. Select Set Priority to change the priority of your DishPASS. To adjust your search further, delete the unwanted DishPASS timer and try the following: — Change your DishPASS search term(s) to be more specific. — Select Exact Match with the Title or Info. — Choose DishPASS when you select a future program within the Program Guide, Browse Banner, or Search results. This will enter the program's exact title for you. 8 Select Done when finished with your new DishPASS timer. DELETING A TIMER 1 Press the MENU buton and then select Daily Schedule. 2 Select Timers. 3 Select Edit List. 4 Select the timers you wish to delete. 5 Select Delete. A pop-up window asks you to confirm your choice(s). 6 Select Yes on the pop-up screen. The timer(s) you selected are now deleted. 69 Chapter 9 Tips TIPS • • • • Make sure the Updates feature is enabled as described on page 99. By enabling this feature, the Program Guide will have the most up-to-date information, and can adjust or create timers accordingly. Weekly, Daily, and Monday-Friday timers move only if the program is within one hour earlier or four hours later than the original time the timer was set up. These timers will adjust their length if their program's time block is extended. DishPASS recordings may fill the hard drive quickly. If you have other timers you know you don't want to be recorded over, choose Protect on those important programs. One-time DVR Timers set for sporting events automatically end late by 60 minutes to allow for overtime. Change this setting in Options when you set up the timer. QUESTIONS • • • 70 Why is my receiver recording programs I didn’t schedule? A DishPASS Timer may include more programs than you planned. If you’d like to refine your search, delete the DishPASS Timer and start again as described on page 68. Why did the receiver delete a program I recorded? Your recording was unprotected. When the receiver’s hard drive fills up, it deletes the oldest unprotected recording. You can protect your recordings as described on page 63. Where can I go to find out why the receiver didn’t record something I had scheduled? Look at your Daily Schedule and refer to Reasons Why Timers are Skipped on page 65. Remote Control Setup Personalizing Your Remote Controls What you’ll find in this chapter: • IMPROVING RECEIVER CONTROL • CONTROLLING OTHER COMPONENTS • THE RECOVER BUTTON • SENDING DISCRETE POWER ON AND OFF 71 Chapter 10 Improving Receiver Control IMPROVING RECEIVER CONTROL These instructions help you improve your remote control settings to best operate your satellite receiver. Changing the Address for Remote Control Because UHF radio signals travel longer distances and can pass through walls, a neighbor’s UHF Pro remote control may be able control your receiver by mistake. To keep this from happening, you can change the remote address. Also, you can use these instructions to change the address on the DISH remote that came with your receiver. 1 Press the SYSTEM INFO button on the receiver's front panel. The System Information screen displays on the TV and shows the current Remote Address. If you are changing the address for Remote Control 1, write down the Remote Address: 2 Press and hold the SAT button on your remote control for about three seconds, until all of the mode buttons light up, and then release SAT. 3 Use the NUMBER PAD buttons to enter any number between 1 and 28, but not the one you wrote in step 1. If you wrote down an odd number in step 1, choose an even number; if you wrote down an even number, choose an odd number to enter here. See page 73. 4 Press POUND (#). If you entered the address correctly, the SAT mode button light will flash three times. Write down the number you entered: 5 Press and release the remote control’s RECORD button. Make sure the Remote Address you see on the System Information screen is the same as the one entered in step 3. If it isn't, the remote cannot control the receiver. If it is the same number, your remote is linked. 6 Press the SELECT button on the receiver’s front panel (or on your linked remote control) to close the System Information screen. 72 Remote Controls Improving Receiver Control Checking the Remote Control Address 1 Press and hold the SAT mode button a few seconds until all of the mode buttons light up, then release SAT. 2 Press POUND (#) twice. The SAT mode button will flash the same number of times as the address number (for example, three flashes means address 3). Confirming Remote Control Operation 1 Make sure the remote control has fresh batteries installed and is in SAT mode. 2 Press the SYSTEM INFO button on the receiver’s front panel to display the System Information screen on the TV. 3 Press and release the RECORD button on the remote control. 4 The Remote Address on the System Information screen changes to match the address preset in your remote control. Typically, the remote control for the TV is IR only, unless you have purchased and received an IR/UHF-Pro remote control replacement kit. 5 Select Done to close the System Information screen. 6 Press the POWER button on the remote control to turn the receiver on or off (standby). 73 Chapter 10 Improving Receiver Control Adjusting the Remote Control Antenna Be sure to set the remote control antenna (back of the receiver) straight up so you can use the remote control from as far away as possible. Don't let the antenna touch anything. If your UHF Pro Remote Control 2 isn't working well from far away, you may be experiencing interference from objects near your receiver. To improve your remote control's range, try the following: – Place the receiver higher than all of the other equipment in your cabinet or entertainment center. – Provide space above the receiver so that the remote control antenna can be installed pointing straight up. If you cannot install the antenna straight up, tilt the antenna at no more than a 30° angle from vertical. – Place the remote control antenna outside the entertainment center by using an optional coaxial cable to connect the antenna to the receiver. – Try moving the receiver itself to other suitable locations. – Move any nearby over-the-air antennas away from the remote control antenna. Do not sit an over-the-air antenna on top of your receiver. – Install a UHF attenuator. See Installing a UHF Attenuator on page 75 for details. Changing the UHF Frequency Using the A/B Switch Your optionally available IR/UHF Pro remote control has a switch to change from sending both IR and UHF signals to sending only IR. The switch comes preset to the UHF position, which sends both types of signals, but if you have a clear line of sight to the satellite receiver you’re controlling with this remote, then you can change the setting to the IR position to lessen the likelihood of another UHF remote interfering with yours. 2 Use a small screw driver or a paper clip to carefully change the switch setting IR 1 Remove the battery cover from the remote control. 3 Put the battery cover back onto the back of the remote control. 4 Use the SYSTEM INFO button on the receiver’s front panel to access the System Information screen. 5 Press and release the RECORD button on the remote control. 6 Make sure the System Information screen shows the correct information: • • 74 Switch position UHF—IR/UHF Pro Switch position IR—IR only. UHF (typically from UHF, the default, to IR) Remote Controls Improving Receiver Control Installing a UHF Attenuator Unwanted UHF signals may interfere with signals from the remote control to the receiver. To prevent such interference, you can install a 10 dB attenuator (available from many consumer electronics parts stores). Adding this attenuator will help keep out stray UHF signals, but it will also cut down how far away you can use the remote control. 1 Remove the remote control antenna from the REMOTE ANTENNA input on the receiver’s back panel. 2 Attach a 10 dB attenuator to the REMOTE ANTENNA input. 3 Attach the remote control antenna to the attenuator. 75 Chapter 10 Controlling Other Components CONTROLLING OTHER COMPONENTS To use the remote to control other devices (such as a TV, VCR or DVD/Blu-ray Disc™ player, tuner, amplifier, or a second DISH receiver), you must first program it to control these other devices. You can do this by either following the instructions in Setting Up Using Device Code Tables on page 79, or the Setting Up Using Device Codes Scan procedure described on page 80. Remote Control Modes Use the remote control’s mode buttons, SAT (satellite receiver), TV (for a TV), DVD (for a VCR or a DVD/Blu-ray Disc™ player), and AUX (“auxiliary,” for a second TV, a VCR, a tuner, an audio amplifier, or a second DISH receiver) to set the remote control to the right mode for the device. To change the mode, press the button for the device you want the remote to control. The mode button lights for two seconds to show you’ve set the remote to that mode. Limited Mode You can program your remote control in Limited Mode to keep from accidentally changing the channel on your TV or VCR. When you use the remote to control your TV in Limited Mode, you will only be able to use POWER, MUTE, and VOLUME. Also, when you use the remote to control your VCR in Limited Mode, you will only be able to use POWER and the VCR function buttons. Turning Limited Mode On and Off 1 Press and hold the mode button (for example, TV) until all of the mode buttons light. Release the mode button. 2 Press: • PAGE UP to turn Limited Mode on. • PAGE DOWN to turn Limited Mode off. 3 Press POUND. Note: Limited Mode is not used if an audio amplifier is programmed on the AUX button. SAT Auto-Tune Most snowy, blue, or black screen issues occur because the TV is set to the wrong channel. Using the SAT Auto-Tune feature helps prevent that issue from occurring on TVs connected to the receiver’s modulated (coaxial) output. Use SAT Auto-Tune to program the correct TV channel for satellite viewing into the DISH remote control. When the SAT button is pressed, the remote sends the programmed channel to the TV. This feature is enabled by default; however, if you want to use this feature, the channel must be programmed by following these steps. 76 Remote Controls Controlling Other Components Setting a SAT Auto-Tune Channel 1 Make sure the remote control has been programmed to operate your TV. 2 Press and hold the TV button for three seconds until all four device mode buttons are lit. 3 Press the STAR (*) button on the remote control. 4 Using the NUMBER PAD on the remote control, enter the channel number used for viewing (up to three digits in the range from 002 to 125), for example channel “010.” 5 Press the POUND (#) button on the remote control. The TV mode button flashes three times to indicate programming was successful. 6 Press the SAT mode button to test the new Auto-Tune feature. The TV channel changes. Enabling and Disabling SAT Auto-Tune Note: SAT Auto-Tune is enabled by default; however, the channel must be set (see Setting SAT Auto-Tune Channel). 1 Press and hold the SAT mode button for three seconds until all four mode buttons are lit. 2 Press the STAR (*) button on the remote control. 77 Chapter 10 Controlling Other Components 3 Press VOLUME UP to enable SAT Auto-Tune or VOLUME DOWN to disable the feature. 4 Press the POUND (#) button on the remote control. Removing the SAT Auto-Tune Channel 1 Press and hold the TV mode button for several seconds until it stays lit. 2 Press the STAR (*) button on the remote control. 3 Enter the digits 00 or 000 using the NUMBER PAD. 4 Press the POUND (#) button on the remote control. Using SAT Auto-Tune with a VCR If you have a VCR connected to the TV. as described in Connecting a VCR to the TV on page 110, then you can use the SAT Auto-Tune feature with the VCR tuner. Make sure the remote control has been programmed to operate your VCR (in DVD mode, not in the AUX device mode), and then follow the instructions for Setting a SAT Auto-Tune Channel on page 77. In these instructions, use the DVD/VCR mode instead of TV mode. Likewise, you may follow the instructions for Removing the SAT Auto-Tune Channel, except use the DVD/VCR mode button instead of the TV mode button in the first step. Combination Devices If you are programming the remote to control a combination device, such as a TV/VCR or a TV/DVD, program the remote control in one mode (TV), and then repeat the procedure in the other mode. For example, to program the remote to control a TV/VCR using codes 622 815, follow the instructions to program the remote in TV mode using code 622, and then repeat the instructions to program in DVD mode to control the VCR using code 815. 78 Remote Controls Controlling Other Components Setting Up Using Device Code Tables Set up the remote to control other devices using the device codes listed with your remote. In the instructions below, the column on the left contains the instructions and the column on the right provides additional information. Instructions 1 Additional Information Turn the device on. Use the device’s front panel buttons or its remote control. Find the brand name of the device in the tables provided with your remote. If the brand isn’t listed, see Setting Up Using Device Codes Scan on page 80. Press and hold the mode button until all the other mode buttons light up, then release the button. The mode button flashes. For example, for a TV, hold the TV mode button until all of the other mode buttons light. When you let go, TV will flash. For AUX mode only. Press 0 for a TV, 1 for a VCR, or 2 for a tuner or amplifier. If you’re not programming in AUX mode, skip to step 5. Enter one of the three-digit device codes from the table using the number buttons. The three-digit device code is for the brand name of your device that you found in step 2. If you want to program Limited Mode, press 1. If not, skip to step 7. See Limited Mode for more information. 7 Press POUND (#). If you entered the code correctly, the mode button flashes three times. 8 Press POWER to turn off the device. If the device does not turn off, go to step 10. If the code works, the device should turn off. Turn the device back on and try some other buttons to make sure they work. If the code works for other buttons, stop here. Sometimes POWER works when other buttons don’t. If in Limited Mode, try VOLUME or MUTE. If the code doesn’t work, repeat steps 3 through 9 with another device code from the tables. Try every code listed for your brand until one works for your device. 2 3 4 5 6 9 10 11 If you can’t find a code that works, try Setting Up Using Device Codes Scan that follows. 79 Chapter 10 Controlling Other Components Setting Up Using Device Codes Scan If the code for your device is not listed in the tables that came with your remote, or if you could not find a code that worked for your device, use this procedure to scan the remote control’s memory for the device code. In the instructions below, the column on the left contains the instructions and the column on the right provides additional information. Instructions 1 Turn the device on. Use the device’s front panel buttons or its remote control. Press and hold the mode button until all the other mode buttons light up, and then release the button. The mode button flashes. For example, hold the TV mode button until all of the other mode buttons light. When you let go, TV will flash. 3 For AUX mode only. Press 0 for TV, 1 for VCR, or 2 for a tuner, or amplifier. Then press the STAR (*) button. This step is for programming the type of device that will be programmed in AUX mode. If you’re not programming in AUX mode, skip to step 4. 4 Press POWER. This puts your remote in the scan mode. 5 Press the UP or DOWN ARROW repeatedly until the device turns off. As you press the UP or DOWN ARROW, the remote tries each code in the memory to see if it can turn off your device. When the device turns off, you have found a code that might work. Note: The mode button for the device will flash rapidly eight times when you’ve scanned all the codes for that device. 6 Press POUND (#). The mode button flashes three times if you have entered the code correctly, and stores the code you found. Turn the device back on and try some other buttons to make sure they work. Sometimes POWER works when other buttons don’t. If using Limited Mode, try VOLUME or MUTE. If necessary, repeat this procedure until you’ve tried all the codes. You may need to repeat the scan to find the best code for your device. 2 7 8 80 Additional Information Remote Controls Controlling Other Components Checking the Device Codes Use these steps to find the device code you have set for each remote control mode (TV, DVD/VCR, and AUX). Instructions Additional Information 1 Press and hold the mode button until For example, hold TV until all of the other mode buttons light. When you let go, TV will flash. 2 Press the POUND (#) button twice. For example, if the code is 570, the mode button flashes five times, pauses, flashes seven times, pauses, and flashes once quickly. all the other mode buttons light up, and then release the button. The mode button flashes. Watch the mode light to determine your code. The mode button flashes the number for each digit of the device code, with a pause between the groups of flashes. A quick flash is for zero. For AUX mode: The first group of flashes tells you what the AUX mode controls. A quick flash (zero) before the three-digit code is for a TV, one regular flash is for a VCR, and two flashes is for a tuner, or amplifier. For example, if the TV code is 570, the AUX mode button flashes once quickly (indicating 0 for TV), pauses, flashes five times, pauses, flashes seven times, pauses, and flashes once quickly. For a satellite receiver programmed in AUX mode: The AUX mode button will flash the same number of times as the address number. For example, if the receiver address is 3, the AUX mode button flashes three times. For Limited Mode: If you have programmed a TV or VCR in Limited Mode, the mode button flashes once at the end of the flash sequence. For example, if the TV code is 570, the AUX mode button flashes once quickly (indicating 0 for TV), pauses, flashes five times, pauses, flashes seven times, pauses, flashes once quickly, and then flashes once (indicating Limited Mode). 81 Chapter 10 Controlling Other Components Setting Up by Learning from Another Remote After you have programmed your DISH remote to control your devices (in TV, DVD/VCR, and/or AUX modes), you may find not all of the commands used by the devices’ original remote controls function as you expect. The learning function of your new DISH remote control can support these commands. The remote control can learn commands in two ways: 1 You can follow the instructions for using device codes to program a specific mode, and then learn commands that add new or overwrite existing functions of the remote control’s buttons in this mode. For this type of learning, any remote control button without a learned command keeps the pre-existing command (if any) for that programmed device code. 2 Each button on this remote control can learn a command from the equipment’s original remote control. For this type of learning, any remote control button without a learned command will have no function for that programmed device. To “teach” your DISH remote control buttons the specific commands for your devices, complete the following: Instructions 1 Ensure the the desired remote address is See “Checking the Remote Control Address” on page 73. 2 Place both your DISH remote and the origi- Holding either remote control in your hand may cause learning to fail. 3 On the DISH remote, press and hold the Your selected mode button will blink. programmed to the DISH remote. nal equipment’s remote control on a flat, stable surface. mode button for your equipment for about three seconds until all the mode buttons light up, and then release it. 82 Additional Information Remote Controls Controlling Other Components 4 To start learning commands for this mode: • • If you've found a code for that device, first program the code. Now press and release RECALL, then press and hold the RECORD button for about three seconds. If you have not programmed a code for that device, press and hold RECORD for three seconds. To find and program the device code, use the instructions for Setting Up Using Device Code Tables or Setting Up Using Device Codes Scan. The device mode button that you selected remains lit while learning. 5 Point the front of the original device remote to face the small square (IR window) on the front, left-hand side of the DISH remote control, as shown on page 82. 6 On the DISH remote control, press the button you want to teach. 7 On the original device’s remote control, press and hold the button for the command that you want learned. • • You may need to try pressing the button on the original device’s remote several times for the DISH remote to learn the command. If the DISH remote learns the command, the device mode light blinks off and then back on. If the mode light blinks three times or remains lit, the DISH remote did not learn the command. 8 After a button has learned a command successfully, repeat step 6 and step 7 until all commands you want have been learned. 9 To end the learning sequence: • • Press one of the mode buttons on the DISH remote. This saves all the commands for that mode, and exits learning to return to normal remote control operation. To cancel learning, do not press any buttons on either remote control for at least 30 seconds. The DISH remote control times out of learning and returns to its normal operation. Note that no learned commands are saved if the DISH remote control times out before completion of learning. The learning sequence also ends if the remote: • Runs out of memory for learned commands, whereupon it saves the commands you have learned for equipment in this mode, exits learning and returns to its normal remote control operation. Then the DISH remote cannot learn any additional commands. • Batteries are too low for learning, when all the mode buttons blink quickly eight times. Learning ends with no learned commands saved, and the DISH remote control returns to its normal operation. Replace the remote’s batteries. 83 Chapter 10 Controlling Other Components Controlling a Tuner or Amplifier Use the following remote control buttons to control a tuner or amplifier. When the remote control is set up as described on pages 76 and 84, press the AUX mode button to set the remote to AUX mode. The AUX mode button will stay lit for two seconds to show you’ve set the remote to AUX mode. Make sure to keep the remote in AUX mode to use the following buttons. AUX Mode To use the features described in this section, make sure you are in AUX mode by pressing the AUX Mode button. Power AUX Press this button for AUX Mode AUX Mode Turns the tuner/amplifier on and off Volume & Mute Buttons Control tuner/amplifier volume Select/Arrows Button Channel up/down with the Arrow buttons. Change tuner/amplifier inputs with the Select button Switching Between TV and Tuner/Amplifier Volume Adjustment When the remote control is setup to operate your TV, the VOLUME and MUTE buttons will adjust your TV volume. If you prefer the volume and mute functions of the remote control to adjust the volume of a remote-controllable audio tuner or amplifier instead of the TV, this capability can be set up using the AUX mode of the remote control. To set the remote to adjust the tuner/amplifier volume (steps 1-5 set up the remote and steps 6-7 make sure the remote is set up correctly): 84 Remote Controls Controlling Other Components To set the remote back to adjust the TV volume (steps 1-5 set up the remote and steps 6-7 make sure the remote is set up correctly): Programming to Control a Second Satellite Receiver If you have another DISH satellite receiver installed, you can use this remote in AUX mode to control it along with your new receiver. When you program the remote to control this other receiver, the remote will send out IR and UHF (not UHF Pro) signals to the receiver. You can program the remote to control any other DISH satellite receiver, except for the following: • You cannot control TV2 programming on a DISH 322, ViP222, ViP222k, ViP622 DVR, ViP722 DVR,ViP722k DVR, DISH Player-DVR 522, 625, and 942 receivers • The DishPlayer 7100/7200 receiver cannot be controlled by current-model remotes. 1 Turn on the other receiver and use the front-panel button to display its System Info screen. Write down the receiver’s address: 2 Using your new DISH remote control, press and hold the AUX mode button until all the other mode buttons light up, and then release AUX. The AUX mode button flashes. 3 Press the 3 button on the remote control’s NUMBER PAD. 4 Continue using the NUMBER PAD on the remote to enter the address you wrote in step 1. 5 Press the remote control’s POUND (#) button. The AUX mode button blinks three times. 6 Press RECORD and ensure the remote control’s address matches the address displayed. 85 Chapter 10 The Recover Button THE RECOVER BUTTON Use RECOVER if you have a snowy, all blue, or black screen on your TV and cannot get the picture back from your satellite receiver. When you press the RECOVER button as described, the remote control sends commands to your TV to change channels or video inputs to get back to watching satellite programming. This procedure works only if you have accidentally changed the TV channel or video input. It does not recover lost satellite TV signal (See Troubleshooting on page 120 for more information). Note 1: The remote must be programmed to control the TV (and VCR, if applicable) in order for the RECOVER feature to work as described. Note 2: The RECOVER feature will first try to tune your TV to channel 3, then to channel 4, and then change to other video inputs with each press of the RECOVER button. You may need to press the RECOVER button up to 30 times to recover your satellite TV video. If RECOVER has been programmed to use a specific channel, then RECOVER will tune the TV to this specific channel first (for example, to channel 60). Programming the Recover Button When your remote control is shipped from the factory, the RECOVER button is set up to restore satellite TV viewing by tuning your TV (or VCR) to channel 3 or 4, and other input(s). To use RECOVER with your VCR, you may need to program RECOVER with the specific three-digit number channel that you use to watch satellite TV programming. (For two-digit number channels, use a zero first. For example, enter channel 60 as 060.) The following instructions describe how to program the RECOVER button to tune your TV (or VCR) back to a selected TV channel. Using the Recover Button The following setup is required to use RECOVER: • • 86 The remote control must be set up to control the TV and, if installed, also the VCR. If a VCR is installed, then it must be connected to the system as shown on page 110. Remote Controls Sending Discrete Power On and Off • On a TV or VCR connected to the modulated coax output, RECOVER must be programmed to tune your TV to the specific channel to receive satellite TV programming (for example, channel 60), using the instructions on page 86. Press any remote-control button other than RECOVER to end this procedure. Note: If RECOVER is not programmed to a specific channel, RECOVER will first try to tune your TV to channel 3, then channel 4, and then other video inputs with each press of RECOVER. You may need to press RECOVER up to 30 times to recover your satellite TV video. If RECOVER is programmed to a specific channel (see page 86), RECOVER will tune the TV to the specific channel (for example, channel 60). Removing the Recover Button Channel Programming The following instructions describe how to reset RECOVER to restore satellite TV viewing by tuning your TV (or VCR) to channel 3, 4, and other inputs. SENDING DISCRETE POWER ON AND OFF Installers use remote control discrete power on and power off IR commands when programming macro commands into universal remotes. Using an on-only or off-only command is more effective than a toggle on/off command when trying to make sure the 87 Chapter 10 Tips satellite receiver is reliably in one state or the other. To use discrete power commands, complete the following: 2 1 SAT Press SAT Mode until all mode buttons light up 4 3 or 5 Press VOLUME UP for discrete power on or press VOLUME DOWN for discrete power off Press any button to end this procedure Press POWER Program the remote control TIPS • Place the channel sticker on the TV and write down the channel you use to watch DISH programming. The stickers are inside the front cover of this guide. • If you don’t want to accidentally change channels on your TV or VCR, place the remote control in Limited Mode, as described on page 76. • Make sure you have a remote-control antenna connected so you can use IR/UHF-Pro remote control. See page 14 for instructions. QUESTIONS • • 88 My remote doesn’t control my receiver or other components. What should I do? – Ensure the remote control is in the correct mode (page 76). – Check the batteries (page 14). – Check the remote-control address (pages 73 and 81). – Check the remote-control antenna (page 14). – Adjust the remote-control antenna (page 74). Why does my receiver change channels or display menus at random? Your neighbor may have their remote control set on the same address. Change the address on your remote control and receiver as described on page 72. If that doesn’t help, you may have to install a UHF attenuator as described on page 75. Receiver Customization Personalizing Your Satellite Receiver What you’ll find in this chapter: • • • • • • • • • • MODULATOR SETUP USING MULTIMEDIA USING CALLER ID CUSTOMIZING THE GUIDE AND CHANNEL LISTS CHANGING LANGUAGES USING CLOSED CAPTIONING USING DOLBY® DIGITAL SURROUND SOUND RESETTING TO FACTORY DEFAULTS SCHEDULING RECEIVER UPDATES INACTIVITY STANDBY 89 Chapter 11 Modulator Setup MODULATOR SETUP If you have a TV connected to the satellite receiver with coaxial cables (see page 103), you can decide which channel you’d like to use to view your DISH programming. If you have the system locked, then you’ll have to enter the password to enable TV1 output on this screen. Make sure that your TV can tune to the channel number you pick before you save changes to the settings on this screen. 90 Receiver Customization Using Multimedia USING MULTIMEDIA Photos Copy photos from select digital cameras and storage devices to the receiver’s hard-disk drive for viewing on the connected TV (options vary by receiver model). Now you don’t have to pass photos around or have a crowd of people hover around your digital camera. Transferring Photos to Your Receiver 2 MENU 3 External USB Devices 1 Digital Camera 4 Multimedia Press MENU and select Multimedia Connect receiver to a digital camera or other USB supported device* using the USB connection Pic01.jpg Pic02.jpg Manage Device 3 Pic04.jpg Get from Device 4 Pic05.jpg 6 7 Pic06.jpg Send Photos OK Photo 2 Select the option under External USB Devices 5 4 Pic03.jpg Pic07.jpg Under "Photo" Select After the transfer Select the select Get from Send Photos process, select pictures Device OK you want to send to your receiver * Some Cameras and USB multimedia devices may not be compatible. Viewing Photos on Your Receiver 1 MENU 3 2 August 31 2005 10:03am September 3 2005 9:03am My DISH Receiver My Photos Multimedia 4 Press MENU and select Multimedia December 2 2005 10:03am 1 Select the My Photos under My DISH Receiver January 8 2006 11:00pm Select the photo folder you want to view 4 Slideshow Select Slideshow 5 6 Play Select Play (or set up your Press the options then CANCEL button select Play) to exit out of the slideshow External Hard Drive You can expand the storage capacity of your receiver’s DVR by connecting a compatible, external USB 2.0 hard-disk drive (HDD). With the Archiving feature, you can transfer programs from the receiver to your external storage device, as well as play back programs directly from a connected external drive. To choose a compatible external hard-disk drive, consider the following: • • • • The hard-disk drive must have a USB 2.0 data connection. The capacity of the hard drive should be between 40GB and 1 TB. Using a hard-disk drive with an external power supply is recommended. External hard drives powered only by USB cable(s) may not function properly with your receiver. Do-it-yourself expansion kits and expandable storage racks may not be compatible. 91 Chapter 11 Using Multimedia • Dedicate the hard-disk drive for use only with your DISH receiver; do not use the drive for any other purposes, such as the backup and storage of computer files. Connect the External Hard Drive to receiver’s USB port Select Yes to manage the device contents Purchase an external USB 2.0 Hard Drive Under DISH Recordings select Manage Device or Send to Device To use the external hard drive feature: 1 Purchase a USB 2.0 hard-disk drive from a consumer electronics retailer. 2 Connect the drive to one of the receiver’s two USB ports, making sure to follow any connection instructions that came with the hard-disk drive. Note: Currently, the receiver supports having one USB device connected at a time. If you have a second USB device such as a digital camera or portable media player connected to the receiver, you should disconnect it before connecting the external hard-disk drive. 3 If the hard-disk drive is compatible, you’ll see a pop-up message screen confirming the device’s connection and asking if you want to manage its contents. Select Yes. 4 Follow any on-screen prompts for activation of the DVR External Hard Disk Drive feature for storage and playback of DVR content. This occurs the first time you connect a drive. 5 Once the feature has been activated, you’ll see a pop-up message asking if you want to format the drive—formatting is necessary to store your recorded programs on the external hard-disk drive. Note that selecting Yes will cause anything stored on the external harddisk drive to be erased, the drive to be formatted for use with your receiver, and then the receiver to reboot. You can use the Manage Device option to view and manage programs stored on the external hard drive. Use the Send to Device option to transfer programs from your receiver to the external hard-disk drive. Copy protection for certain content may apply. See the website at www.mydish.com/support/drm for more information. 6 Press DVR and select USB Storage to manage the contents of the external hard drive. Portable Media Players You can take your recorded content on the go with an ARCHOS portable media player. Visit www.archos.com for compatible models and to get a free DISH plug-in. A one-hour, standard-definition program will transfer in only about five minutes! Copy protection for certain content may apply. See www.mydish.com/support/drm for more information. 92 Receiver Customization Using Caller ID USING CALLER ID Caller ID displays on your TV if you subscribe to Caller ID from your local phone company. To use this feature make sure you have a phone line connected to the receiver, Caller ID is enabled on your phone line and that the Caller ID option is selected on your receiver. Setting Up Caller ID Display Use these instructions to enable or disable Caller ID. 1 MENU System Setup 6 Installation 1 Caller ID 2 Caller ID Screens When you receive a call, you will see a Caller ID popup screen. You can select OK to eliminate the message. If you do nothing, it will disappear after 20 seconds. If you are using a menu when a call comes in, you will see a different Caller ID popup screen. 93 Chapter 11 Customizing the Guide and Channel Lists Using Caller ID History Use the following instructions to view and delete numbers from your Caller ID History. 1 MENU System Setup 6 Caller ID History 4 CUSTOMIZING THE GUIDE AND CHANNEL LISTS You can set up the on-screen Program Guide to list channels in Descending order, with the highest channel number displayed at the bottom of the TV screen, or in Ascending order, with the highest channel number displayed at the top of the screen. The default setting is to list channels in descending order. 1 MENU 2 Preferences 8 Guide Format 1 Press MENU and select Preferences, then Guide Format 94 Select Higher to Lower or Lower to Higher 3 Done Select Done Receiver Customization Customizing the Guide and Channel Lists Changing the Guide Format The receiver comes set to display the Program Guide with video in the upper right corner. However, you can change the way the Program Guide displays on your TV screen. 1 2 MENU 3 Preferences 8 Guide Format 1 Select from the guide display options Done Select Done Press MENU and select Preferences, then Guide Format • Test Size—Small. Choose this option if you’d like smaller text on your Program Guide. The Program Guide displays six rows of TV schedule per page. • Text Size—Medium. This option is preset when you first install the receiver. The Program Guide displays four rows of TV schedule per page. • Text Size—Large. Choose this option if you’d like larger text on your Program Guide. The Program Guide displays three rows of TV schedule per page. • Banner—On. This option is preset when you first install the receiver. The Program Guide displays a non-scrolling, interactive banner at the bottom of the screen. • Banner—Off. Choose this option if you do not want the bottom banner displayed. Channel Display Preferences The Chan Display option on the Local Channels menu allows you to customize how your local satellite channels and your DishHD channels display in the Program Guide and other channel lists. 1 2 MENU 3 Preferences 8 Guide Format 1 Press MENU and select Preferences, then Guide Format Select from the Channel Preferences in the guide display options 1 Press the MENU button, select System Setup, and then Local Channels. 95 Chapter 11 Changing Languages 2 Select Chan Display. Note: Changing the channel display preference may cause timers on those channels to be lost. Review your timers list after making any changes (refer to Timers List on page 63). 3 Choose a preference for how local TV channels display in the Program Guide and other channel lists under Local Sat Channels: • HD Priority—to display only HD versions of local TV channels below 100 at the local station’s channel number. If an HD local channel is not available, then the SD channel is listed. • SD Only—to display only SD local channels below 100. HD channels display in the four-digit channel range. (This is also referred to as disabling “HD mapdown.”) • HD and SD (default)—to display both HD and SD local channels at the local station’s channel number. This is the default setting when your receiver is first installed. • Disable—so HD and SD local channels are found only in the four-digit channel range. 4 Choose a preference for how DishHD channels display in the Program Guide and other channel lists under DishHD channels: • Enable (default)—DishHD channels display at the SD channel number. • Disable—DishHD channels display in the four-digit channel number. 5 Select Done on the Channel Display screen. 6 Select Done on the Local Channels screen. CHANGING LANGUAGES You may be able to change the language of some programs. Some programs, such as movies, indicate at the beginning whether an alternate language or descriptive video is available. An alternate language applies only to the audio part of a program and does not change the language used in the menus displayed by the receiver. Descriptive video—not included on all channels and programs—is a feature for the visually impaired that describes what is happening during a program. 1 MENU 2 Preferences 8 Alternate Audio 3 Press MENU and select Preferences, then Alternate Audio 96 3 Done Select preferred language Select Done Receiver Customization Using Closed Captioning USING CLOSED CAPTIONING The receiver has many options for Closed Captioning (CC), which allow you to change the feature to suit your needs. Also, you can display captions when you play back programs recorded on the receiver's integrated DVR (Digital Video Recorder), even if you didn't have them turned on at the time the program or event was recorded. Note: Not all programming contains CC information. 1 MENU 4 /Off Preferences 8 Closed Captions 6 Press MENU and select Preferences, then Closed Captions From the list select Turn Caption On/Off Select CC is on or CC is off and select Done Select from the list of options Choose from the list the display options matching your preference, then select Done. • Caption Font/Size: Select a comfortable font and type size. • Caption Colors: Set the background, letter, and edge colors. Choose the color combinations that make the captioning easy for you to see. • Caption Edge Style: Set the edge style of the available CC text. • Captioning Service: Select the service that you want to use, if one is available. • Caption Opacity: Choose from Provider, Transparent (see-through), Translucent (semi-see-through), Solid, and Flashing. • Reset CC Defaults: Reset all closed-captioning options to their default settings. 97 Chapter 11 Using Dolby® Digital Surround Sound USING DOLBY® DIGITAL SURROUND SOUND Dolby Digital gives you the capability to enjoy programs with surround sound. An external decoder is required to enjoy this feature. Refer to your decoder’s user’s guide. Note: Not all programs or events contain a Dolby Digital sound track. Your new receiver uses an optical port for outputting digital audio. The optical output can provide two audio data types: Dolby Digital and Linear PCM (only Dolby Digital can provide full 5.1-channel sound). Audio Output • • • 7 Dolby Digital Only: Select this option if the stereo system or amplifier can decode only Dolby Digital and will not process Linear PCM signals. See your amplifier's owner's manual for more details on the amplifier (and see the following table). PCM Only: Select this option only if the stereo system or amplifier cannot decode Dolby Digital signals. Dolby Digital/PCM: Select this option only if the stereo system or amplifier can decode both Dolby Digital and Linear PCM signals. The audio output is also dependent on what is present in the program you are watching. The table below shows what type of output you will hear: Signal Present in Program Optical Output Setting Dolby Digital PCM Both Dolby Digital Only PCM Only Dolby Digital/PCM Dolby Digital PCM (downmix) Dolby Digital PCM PCM PCM Dolby Digital PCM Dolby Digital Note: When both audio signals are present for a program or event, the receiver defaults to Dolby Digital output unless you have selected PCM Only. Note: If you have selected Dolby Digital Only but there is only PCM audio in the program, you will hear nothing. This also applies to the analog-only left/right stereo audio outputs. 98 • Line Mode: When you use this setting, in comparison to RF Mode, the dynamic range is wider, which makes the music and loud noises louder, but voices quieter. • RF Mode: When you use this setting, in comparison with Line Mode, the dynamic range is narrower, which makes music and loud noises quieter, but voices louder. Receiver Customization Resetting to Factory Defaults RESETTING TO FACTORY DEFAULTS You can reset the receiver to discard any changes you have made to receiver settings, except for remote control addresses and locks. Resetting the receiver to factory default settings also discards all Favorite Lists except for the All Chan, All Sub, and All HD lists. You cannot reset the receiver to default settings to discard or reset a password you have forgotten. No one but a DISH Customer Service Representative can reset the receiver to bypass a password-protected parental-control setting or lock. 1 Press the MENU button, select System Setup, and then Factory Defaults. The receiver displays a Warning message to confirm that you want to reset the receiver’s preferences. 2 Select Yes. SCHEDULING RECEIVER UPDATES The receiver comes scheduled to update the Electronic Program Guide (EPG) information at 3:00 AM every day. This section describes how to change the Updates settings. This feature is enabled so that your DVR event data and DishPASS timers remain current. Note: This feature does not interfere with scheduled event timers. 8 4 99 Chapter 11 Inactivity Standby INACTIVITY STANDBY If your receiver is on for a preset period of time without any activity (for example, no channel changes or use of DVR controls), the Inactivity Standby feature turns off the receiver so that you’ll always have the latest Program Guide and DISH On Demand (if available on your model). Enabling this feature is recommended and can also improve the reliability of your receiver. To change the settings for this feature, complete the following: 1 Press the MENU button. Select Preferences, and then Inactivity Standby. 2 Highlight Activation and use the UP and DOWN ARROW buttons to switch between Enabled and Disabled, as applicable. 3 Highlight Inactivity Duration and use the UP and DOWN ARROW buttons to select the amount of time the receiver waits before turning off. 4 Select Done. Note: Select Defaults to reset any changes you have made to this feature. TIPS • To take full advantage of Dolby Digital 5.1 surround sound, you need a digital optical audio cable and compatible audio equipment that supports this feature. • To use the Caller ID feature on this receiver, be sure to have the receiver connected to an active phone line and have Caller ID service from your phone company. QUESTIONS 100 • How can I see who has called me in the past? Open your Caller ID History by pressing the MENU button, selecting System Setup, and then Caller ID History. • Why is my audio in another language? An alternate language may have been selected. See the instructions on page 96 to change your preferred language. • How can I change the channel order in the Program Guide? You can switch from ascending order (lowest numbered to highest) to descending order (highest numbered to lowest) or back, by following the instructions on page 94. Connections and Setup How to Connect Your Satellite Receiver What you’ll find in this chapter: • CONNECTING TO THE TV (TV1 OUTPUTS) • CONNECTING TO YOUR DISH ANTENNA • CONNECTING THE PHONE LINE • CONNECTING A BROADBAND INTERNET CONNECTION • CONNECTING A VCR TO THE TV • CONNECTING AN OVER-THE-AIR ANTENNA • USING TROUBLESHOOTING TOOLS 101 Chapter 12 Connecting to the TV (TV1 Outputs) CONNECTING TO THE TV (TV1 OUTPUTS) This section describes how to connect receiver TV1 output ports to a nearby TV. Select one of the following methods. Note: If you would like to put the receiver in a remote location (closet, cabinet, etc.), be sure to get the replacement remote control that uses UHF Pro signals to control TV1. Contact your DISH retailer or go to www.mydish.com, select Products under Upgrades, and then click on Remotes & Accessories. HDMI Connections The HDMI connection provides high-quality audio and video to your HDTV or HD Monitor in one cable. If your HDTV or monitor has an HDMI connection available, this is the recommended connection. Note: Connecting your TV directly to the audio/video outputs of your receiver will assure a more vivid picture and enhance your viewing enjoyment. 1 2-4 HDMI Connect receiver and monitor with HDMI cable Turn monitor and receiver on and confirm picture 5 Confirm sound and volume 1 Connect an HDMI cable between the HDMI connection on the receiver and HDTV set or monitor. 2 Turn on your receiver and TV using the front panel buttons. 3 Confirm that you are getting a picture from the receiver. Consult your HDTV user’s guide if you need to change your HDTV to display from the correct Digital Audio/Video input. 4 If you do not see a picture, see No Picture on Your TV on page 103. Note: In most cases, connecting the HDMI cable will provide plug-and-play control of the monitor’s display resolution and other settings. However, your HDTV may require selecting a different format to display video properly from the receiver during its setup. 5 Turn up the volume on your HDTV and confirm you hear sound. If you don’t have sound, your system may require you to connect stereo audio (red and white), RCA-type cables between the receiver’s analog audio outputs and your system’s audio input connections. 102 Connections and Setup Connecting to the TV (TV1 Outputs) YPbPr Connections The YPBPR (component) connections provide high-quality video to your HDTV or HD monitor. If an HDMI audio/video connection between your receiver and TV is unavailable or not applicable, then you should use component video with separate audio. 2 1 L R 3 AUDIO Connect receiver and monitor with YPbPr Component connections Connect receiver and monitor with Audio cables Turn monitor and receiver on and confirm picture 4 Confirm sound and volume 1 Connect between the YPBPR component video connections on the receiver and the TV using component (usually red/green/blue) video cables. 2 Connect audio (red and white) RCA-type cables between the receiver AUDIO OUTPUTS and audio input connections that go with the YPbPr connectors on your HDTV or monitor. 3 If you do not see a picture, change the resolution setting on the receiver. Use the steps below and Setting Up to Display in HD on the next page. 4 Turn up the volume on your HDTV and confirm you have sound. Check the RCA-type connections if you don’t have sound. No Picture on Your TV This section will help you make a picture appear on your TV in case you could not do so in the previous sections. 1 Connect the three RCA-type cable connections (yellow for video and red/white for audio) between the receiver TV1 OUT and the TV. 2 Make sure that both the receiver and your TV are turned on (not in standby or powersaving mode). 3 Make sure your TV is set to view the RCA-type audio/video inputs or source. Look on the back of your HDTV or consult your HDTV user’s guide for more information. 4 Change the receiver’s HDTV settings, as described on page 104. 5 Switch to your TV to display from the HD inputs (HDMI or component video) that you selected in the previous sections. If you have a picture, you are finished. 6 Repeat steps 4 and 5 until your TV displays a video image from the receiver. 103 Chapter 12 Connecting to the TV (TV1 Outputs) Setting Up to Display in HD Once the receiver has been activated with qualifying DISH programming, you will be able to receive high-definition programs to watch. Use the following steps to select the desired HDTV format to display these programs on your TV. 2 3 MENU 1 Analog og ypee Type TV Type Offair Offa ir 1080i 4 Aspect Ratio 5 16x9 Guide Consult HDTV User's Guide System Setup 6 HDTV Setup 8 Select S l t Analog and TV Type Done Select Aspect Ratio Select Done Press MENU, select System Setup then HDTV Setup 1 Consult your HDTV user’s guide for the best HD-format resolution that the TV supports (typically, either 1080i or 720p). Note: If you choose to view a DISH-on-Demand event in 1080p, the receiver performs a brief video test to determine your system’s compatibility with the higher resolution. 2 Press the MENU button, select System Setup, and then HDTV Setup. 3 Select the HD format settings (Analog Type and TV Type) that matches the format your TV supports. 4 While in this menu, select the Aspect Ratio option that matches your TV: • • • 16x9 is the setting for a wide-screen HDTV display. 4x3 #1 is the setting to use on a 4x3 TV which uses vertical compression. When viewing a 16x9 program using this setting, a compatible TV automatically makes the picture in letterbox format (with black bars across the top and bottom of the screen), to preserve the correct horizontal and vertical proportions of the wide-screen HD image. 4x3 #2 is the setting to use on a standard 4x3 TV which does not use internal vertical compression. When viewing a 16x9 program on such a TV, black bars at the top and bottom will not be displayed, and a high-definition image will appear tall and skinny. 5 Select Done. 6 If required, set up the HDTV to display in the best format. If you are connected using an HDMI cable, some HDTVs will automatically adjust the resolution setting to the receiver. 104 Connections and Setup Connecting to Your Dish Antenna CONNECTING TO YOUR DISH ANTENNA 1-2 4 3 SATELLITE IN 5 6 7 8 SATELLITE IN 1 Before you can begin connecting your receiver to your dish antenna, you must first complete the preceding sections to connecting your TVs to the receiver. 2 Connect two RG-6 coaxial cables between the SATELLITE IN 1 and SATELLITE IN 2 ports on the receiver’s back panel to two available ports on either the switch, DISH Pro Plus Separator, or LNBF in your existing system. Note: If you are installing your receiver into a system with DISH Pro or DISH Pro Plus LNBFs (and/or switches), you can have as much as 200 feet of cable between the LNBF and the receiver. However, you must use only RG-6 coaxial cables rated up to at least 2150 MHz. Some cables may say “Swept tested for 2150 MHz.” If you have any doubt about this, ask your DISH retailer, or look on the container the cable came in. Do not use cable company TV cables or cables from other satellite TV systems not rated up to at least 2150 MHz. These other cables may cause signal loss. Do not use existing cables such as RG-59. Use waterproof F-connectors outdoors. 3 Peel off the blue stickers and affix them to the cables close to where they connect to the SATELLITE IN 1 and SATELLITE IN 2 connections on the back of the receiver. The stickers are in the front cover of this guide. 4 On the DISH remote control, press MENU, select System Setup, Installation, and then Point Dish to display the Point Dish screen on the TV. 5 Select Check Switch. Select Test. 6 The receiver begins performing the Check Switch tests. When it is finished, the Installation Summary screen displays. 7 Make sure that the information on the Installation Summary screen identifies your system correctly and shows all transponders for all satellites in your system. 8 Select OK. 9 Select Cancel to exit the Point Dish menu. At this point, the receiver may walk you through a procedure to download software. If this prompt displays, follow the instructions and do not disturb the receiver until the TV is displaying video from DISH. Otherwise, press VIEW LIVE TV. After a few minutes, you should be watching TV. 105 Chapter 12 Connecting the Phone Line CONNECTING THE PHONE LINE You must keep the receiver connected to an active telephone line to order Pay-Per-View programs, use all of the DishHOME Interactive features, or use other services from DISH with your remote control. Note: You may be able to use a wireless modem jack. However, this may not support all the features of this receiver, such as Caller ID. See the website www.mydish.com/support for compatible modem products. Note: If you have a Digital Subscriber Line (DSL), you may have to install a DSL filter between the receiver’s back panel PHONE JACK and the telephone wall jack to successfully connect with DISH. You can obtain a filter from your DSL provider. Phone Line Connection Run a telephone cable with a standard RJ-11 connector from the receiver’s back panel PHONE to an active phone connection as shown below. Note: Do not connect a telephone cord to the Ethernet connection. Phone Jack Optional Phone Coupler Phone Jack Phone Y-Adapter Optional Phone Coupler 106 Connections and Setup Connecting a Broadband Internet Connection Phone System Setup You must set up the receiver for your telephone system (touch-tone or rotary-phone dialing), and set a telephone-number prefix, if you need a prefix to dial an outside call. Note: A prefix is different than an area code, which is required for all 10-digit dialing. 1 Press MENU, then select System Setup, Installation, and then Phone System. 2 Select the Touch Tone or the Rotary Phone option in the Phone Type list. 3 Select either the No Prefix or the Prefix Code option in the Outside Line Prefix list. Note: Usually, you need a telephone number prefix only for business installations. For most residential installations, all you need to do is set the telephone system type. The default setting of No Prefix will allow correct dialing. If this is the case, select the Save option to save the above setting, and stop here. If you do need to set a prefix, then instead of selecting the Save option, go on to step 5. 4 If you selected No Prefix, select Done. 5 If you selected Prefix Code, the receiver highlights the box where you must enter the exact sequence used when dialing an outside line. 6 Select Done. CONNECTING A BROADBAND INTERNET CONNECTION If you have broadband (high-speed) Internet access at home, connect your receiver to your home network. You can use this connection to order Pay-Per-View programming using your remote control if you are not able to connect a telephone line. It also provides access to additional content not usually available through your satellite TV subscription. Refer to www.mydish.com/getconnected for detailed instructions on methods for making this type of connection. 107 Chapter 12 Connecting Using DishCOMM CONNECTING USING DISHCOMM DishCOMM is a robust network technology based on the HomePlug 1.0 standard that allows compatible DISH satellite receivers to send and receive data via the power lines in your home. DishCOMM allows one or more receivers to "share" another receiver's phone connection (see step 4, below), or to use a DishCOMM Modem connected to the phone line (see step 5, below), which eliminates the need for a physical phone-line connection to a receiver. DishCOMM-compatible receivers also can use a HomePlug-to-Ethernet Adapter (if it is HomePlug 1.0 or HomePlug Turbo compatible) to connect to a broadband home network for additional features. See Connecting a Broadband Internet Connection on page 107. Creating a DishCOMM Network To enable communication between DishCOMM-compatible receivers and DishCOMM equipment, you must create a DishCOMM Network. Create a DishCOMM Network by "adding" compatible receivers and equipment (such as a DishCOMM Modem). Use a single receiver to enter the receiver (and modem) IDs on the DishCOMM Setup screen. 1 Access the DishCOMM Setup screen (press the MENU button, then select System Setup, Installation, and finally DishCOMM Setup). 2 Select Scan and wait for the receiver to find any compatible DishCOMM equipment. – For receivers, you’ll see the Receiver ID number from the System Info screen. – For receivers that may not be on your own household’s network, the system will ask you if you want to add them to your DishCOMM Network anyway. – For the DishCOMM Modem, it will be added automatically. 3 After all the equipment is added to the DishCOMM Network, select Test to test the network, or Done to save your changes to the DishCOMM Setup screen. (Refer to www.mydish.com/support for additional information on DishCOMM or HomePlug testing.) 4 If one DishCOMM-compatible receiver is attached to a physical telephone-line connection, then this receiver's modem can be shared with other DishCOMM-compatible receivers in the home, as follows: a Connect an active phone line to one receiver. b Create the DishCOMM Network (see instructions, above). c Using the receiver that is physically connected to an active phone line, go to the Phone System menu (press the MENU button, select System Setup, Installation, and finally Phone System). Ensure that "Local" is displayed under Connection Mode. d Using the other DishCOMM-compatible receiver(s), access the Phone System menu (press the MENU button, select System Setup, Installation, and finally Phone System). Ensure that "Remote" is displayed under Connection Mode. 108 Connections and Setup Connecting Using DishCOMM 5 If no receivers in your home have a telephone jack located close enough for a physical connection, then a DishCOMM Modem can be shared among multiple DishCOMMcompatible receivers, as follows: a Connect an active phone line to the modem. b Create the DishCOMM Network (see instructions, above). c Using all DishCOMM-compatible receiver(s) not attached to a phone line, access the Phone System menu (press the MENU button, select System Setup, Installation, and finally Phone System). Ensure that "Remote" is displayed under Connection Mode. DishCOMM Considerations Keep in mind these important considerations about using DishCOMM network technology: • • • • • If you are using a surge protector/strip, you must use one that is approved for use with HomePlug devices, and the receiver(s) and/or the DishCOMM Modem must be plugged into the HomePlug-compatible outlet of the surge protector. DishCOMM equipment should not be plugged into switched outlets. Dimmers for home lighting can interfere with DishCOMM. It is not recommended to use dimmers on the same home electrical circuit as DishCOMM equipment. Avoid plugging DishCOMM equipment into GFI (Ground Fault Interrupter) outlets, as they may interfere with network communications. When sharing a receiver's built-in telephone modem, the Caller ID feature must be enabled on both receivers in order to provide the information to the receiver that is not physically connected to the phone line. Caller ID service must be active on this line. 109 Chapter 12 Connecting a VCR to the TV CONNECTING A VCR TO THE TV Below is an example of how to connect a VCR to your satellite TV system. For this installation, always leave your VCR powered on so that the TV can receive satellite programming. If you turn off your VCR, then your TV will not be tuned to the correct channel to receive satellite programming. Note: Connecting your TV directly to the satellite receiver provides the best audio and video quality. 1 Connect the tuner input of the VCR to an existing wall cable outlet using a coaxial cable. 2 Connect a coaxial cable from the output on the VCR to the TV’s tuner port. 3 Plug in and turn on the VCR and TV. 4 Tune the VCR to the TV channel that you use to watch satellite TV programming, as set on page 90. 5 Write the channel number to which you tuned your VCR in the previous step on one of the channel stickers. Place the sticker on or near the VCR. This sticker will remind you which VCR channel to use to watch satellite programming. The stickers are located in the inside front cover of this guide. 6 Set the VCR output to channel 3 or 4. 7 Tune the TV to the same channel that you set your VCR to in step 6. 8 Write the channel number to which you tuned your TV in the previous step on one of the channel stickers. Place the sticker on or near the TV. This sticker will remind you which channel to use to watch satellite programming. The stickers are located in the inside front cover of this guide. 110 Connections and Setup Connecting an Over-the-Air Antenna CONNECTING AN OVER-THE-AIR ANTENNA If you want to receive digital channels from an over-the-air antenna in addition to your satellite receiver programming, connect the over-the-air antenna into your TV distribution equipment. • • • • The TV ANTENNA IN on your receiver's back panel can be used to receive and view programming on the connected TV from an over-the-air antenna. Connect a VHF/UHF over-the-air antenna to the TV ANTENNA port. Peel off the black sticker and affix it to the cable close to where it connects to the back of the receiver. The stickers are inside the front cover of this guide. For TVs receiving programming from HOME DISTRIBUTION, the over-the-air antenna needs to be connected to your TV distribution equipment. When adding this connection, the FCC requires that you install appropriate equipment between the over-the-air antenna/cable and the satellite TV receiver to prevent you from accidentally retransmitting DISH programming (see FCC Compliance in the Appendix). TV distribution equipment devices include coax panels, amplifiers, or Super Home Nodes, and are available through many companies. You can add local over-the-air channels and assign them network affiliations. Once you have done this, you can access the channels via the Program Guide or the Browse Banner in much the same way as you would satellite channels. Note: The type of antenna required depends on the channels used by, and the locations of, the local broadcasters for your area. Visit the website www.antennaweb.org or contact a professional installer to help you select a suitable antenna. Make sure to follow the antenna installation instructions correctly. Ground an outdoor antenna per the National Electrical Code (NEC) and any local electrical codes. The audio/video quality on local over-the-air channels depends on the distance and terrain between the broadcast station and your home, and on the placement and quality of the over-the-air TV antenna you use. If you have questions about over-the-air channels, then contact the broadcaster, not DISH. Scanning for Over-the-Air Channels With your over-the-air antenna adjusted for best reception, use these instructions to scan for over-the-air channels for the TV. 6 9 6 9 111 Chapter 12 Connecting an Over-the-Air Antenna 1 Make sure you have your over-the-air antenna connected to the receiver’s TV ANTENNA IN connection. 2 Press MENU, select System Setup, and then Local Channels. If this is the first time you have opened the Local Channels screen, it will have no channels listed. 3 Scan for channels by selecting Scan Locals. 4 The scan will take a few minutes to complete. When it finishes, the results will show how many channels the scan found. 5 Select OK to go back to the Local Channels screen. Note: If the channel number says None, you have not yet assigned this channel a network affiliation or name. The arrow at the bottom left means that there are more channels off the bottom of the screen, which you can get to with the ARROW keys if you wish to edit their names or remove them. 6 If you want to name the over-the-air channels, continue to the next step. If you do not want to name these channels, select Done. You will then be taken out of the menus and back to watching TV. 7 Select a channel and then select Edit Name to modify the way the channel name displays on your screen. 8 Use the virtual keyboard on the screen to select the letters of your channel name. 9 When you are finished making changes, select Done. Peaking Your Over-the-Air Antenna 1 MENU 2 3 Channel 009 6 9 Press MENU and select System Setup then Local Channels Select a digital digita al Select th i channel h over-the-air and make sure you have a locked signal Adjust antenna for best signal 1 Press MENU, select System Setup, and then Local Channels. 2 Highlight the Channel field and use the UP and DOWN ARROWS to select a digital overthe-air channel. Make sure you see a green signal strength bar and a Locked indication on the meter. 3 Adjust the orientation of your antenna to maximize the signal strength. If you cannot get a Locked indication, you may need to upgrade your antenna or relocate it to a better position. 112 Connections and Setup Connecting an Over-the-Air Antenna Using Local Satellite Channels If you subscribe to the local satellite channels and want to see them in the Program Guide by broadcast number, select the Sat Locals option. Otherwise, the local satellite channels will display in the four-digit channel range. Digital over-the-air channels display in the guide at the broadcast channel regardless of the setting you choose here. 1 2 MENU Chan Display Select Chan Display 3 HD Priority SD Only HD and SD Disable 6 9 Press MENU and select System Setup, then Local Channels 4 Done Select Done Select HD Priority, SD Only, HD and SD, or Disable 1 Press MENU, select System Setup, and then Local Channels. 2 Select Sat Locals. 3 Select HD Priority (display HD local channels only, if available), SD Only (display SD local channels only), HD and SD (display both HD and SD satellite local channels) or Disable (cancel HD Priority default). Note: Selecting HD Priority will cancel satellite local timers for SD programs. Selecting SD Only will cancel satellite local timers for HD programs. 4 Select Done. Transmit Channel Numbers For information on channel numbers, or for a list of digital broadcast stations and their Transmit Channel numbers, you can visit the National Association of Broadcasters (NAB) website at www.nab.org. Note: Where Transmit Channel is displayed by the receiver, the NAB web page uses the term RF Channel. These terms mean the same thing. Another good source of local channel information is available from the Consumer Electronics Association (CEA) web page at: www.antennaweb.org. This website provides recommendations for antenna types and pointing directions. About Over-the-Air TV Broadcasts Over-the-air TV signals are broadcast from stations on the ground, while satellite TV signals are broadcast from satellites in space. You receive over-the-air TV signals using an indoor or outdoor antenna instead of the satellite dish. You are likely familiar with analog over-the-air TV signals—these are the signals that have been used to broadcast TV for many years. New digital over-the-air TV signals are broadcast and received in the same way. Digital over-the-air TV broadcasting uses advanced technology like that of 113 Chapter 12 Connecting an Over-the-Air Antenna DISH to deliver superb picture quality and CD-quality sound. However, digital over-the-air signal reception (like analog over-the-air signal reception) depends on several things: • The distance between the broadcast station and your home (the farther away the station, the weaker the signal). • The broadcast station's power (the lower the power, the weaker the signal). • Obstacles between the station and your home, such as mountains, buildings, trees, or other objects (these may block or reflect the signal before it reaches you). • Multiple broadcast stations (to receive good signals from several stations, you may need to compromise in how you aim the antenna or you may need more than one antenna). The effects of poor digital reception are different from the effects of poor analog reception: • Poor analog reception usually causes the TV picture to be “snowy” or to include “ghosts,” that is, multiple images caused by receiving reflected signals along with the direct signal from a station. • Poor digital reception may cause the TV picture to be “pixelized,” that is, broken up into small squares of various colors, or to be lost completely (the TV screen is all black or all blue). • Digital broadcasts often provide either a very good picture or no picture at all. • In a particular location, you may be able to receive a poor analog signal but not be able to receive a digital signal at all. To get the best possible digital signal reception, make sure you use the best over-the-air antenna for where you live: • You can receive a limited number of channels using a rabbit ears-type antenna on top of the TV set, or a much larger number via a large UHF/VHF indoor/outdoor antenna. • The higher the quality of the antenna you use, the greater its range and the better its reception will be. Digital OTA Broadcasts are Still Developing • Broadcasters may still be testing digital signals and their strength, and may vary power output, or turn even turn off some signals, without notice. • Some broadcasters do not yet have a permanent transmitter tower in place. • Broadcasters may choose to multicast, which allows them to provide multiple standard-definition channels in the same bandwidth used to provide a single highdefinition channel. These factors are outside of any control by DISH. Additional Installation Considerations 114 Connections and Setup Connecting an Over-the-Air Antenna • Follow local and National Electric Code requirements for grounding the antenna. • RG-6 coaxial cable is preferred for the ANTENNA IN line. If you are diplexing the ANTENNA IN and SATELLITE IN cables, RG-6 coaxial cable must be used. • You cannot use a diplexer to combine the ANTENNA IN and SATELLITE IN cables if using an amplified antenna. If you have questions about over-the-air channels, contact the broadcasters, not DISH. DISH does not broadcast over-the-air signals and so cannot do anything to change overthe-air signal quality. However, the receiver's digital channel setup menus provide a signal strength bar that can help you in aiming the over-the-air TV antenna for the strongest possible signal. 115 Chapter 12 Using Troubleshooting Tools USING TROUBLESHOOTING TOOLS Your receiver has troubleshooting tools that a Customer Service Representative may ask you to use if you should ever run into problems while using your equipment. Even though these tools are quite helpful, it is recommended that you only use them when a DISH representative you have contacted specifies you do so. Resetting Your Receiver A DISH Customer Service Representative will instruct you when to reset the receiver. 1 Press and hold the receiver POWER button until the front panel lights blink. 2 Release the POWER button. The receiver may take several minutes to reset, complete any downloads, and power on again. Diagnostics The DISH Customer Service Representative may ask you to open the Diagnostics screen. Remember to have an active phone line connected to your receiver. 1 Press MENU, select System Setup, and then select Diagnostics. The Diagnostics screen shows you various tests the Customer Service Representative may ask you to perform on your receiver: • • • Connection: Tests for a valid receiver phone connection. Dial Out: If “No Dial Out Pending” is displayed, the receiver does not need to have its smart card records updated. Counters: Shows you a list of diagnostic counters. Use PAGE UP and PAGE DOWN to scroll through the list of counters displayed. 2 Select Done. 116 Connections and Setup Using Troubleshooting Tools Point Dish and Check Switch The Point Dish and Check Switch screens are often helpful to DISH Customer Service Representatives. You may be asked to display these screens when you contact DISH. Even though there are items that can be changed, only change them when specifically directed to do so when speaking to a DISH Customer Service Representative. Warning: Running the Check Switch test while the receiver has low or no signal will result in incorrect receiver settings and cause you to lose channels. Do not run a Check Switch test unless directed to do so by a DISH Customer Service Representative or authorized technician’s instructions. 2 3 1 MENU Press MENU System Setup 6 Installation 1 Point Dish 1 Select System Setup then Installation and then Point Dish The Point Dish screen appears 1 Press the MENU button on the receiver front panel or remote control. 2 Select System Setup. 3 Select Installation. 4 Finally, select Point Dish. This screen shows you information to help maximize your satellite TV signal. The bar at the bottom of the screen indicates the signal strength. Green shows a good signal, yellow is a marginal signal, and red indicates the signal is not acceptable or is from the wrong satellite transponder or orbital location. 117 Chapter 12 Notes Notes 118 Reference Troubleshooting and Remote Codes What you’ll find in this chapter: • TROUBLESHOOTING TABLES • REMOTE CONTROL DEVICE CODES 119 Reference Troubleshooting Tables TROUBLESHOOTING TABLES Use these tables if you have problems using the system. Look in this section for a description of the problem before calling the Customer Service Center. Many problems arise from basic misunderstandings of how the system works, especially when you are just becoming familiar with it. To solve a particular problem, do the following: 1 Review the section in this Guide that relates to the problem. 2 If you cannot find a solution, then find the section in the following tables that relates to the problem. • Read the What’s Happening column until you find the problem. • Read the information in the Possible Reason column. • Try each of the suggested solutions in the What to Do column. 3 Sometimes resetting the receiver can fix a minor problem. See Resetting Your Receiver on page 116. 4 Make sure your TV is tuned to the correct channel or input. Use RECOVER as described on page 86. 5 Make sure your remote control has fresh batteries. If you see the Remote Battery Low warning on your TV screen, it’s time to change the batteries. Follow the instructions on page 14. 6 Make sure your receiver is connected to an active telephone line. See the instructions on page 106. 7 Check for anything that might be blocking the dish antenna’s view of the sky, such as tree branches or snow. 8 For more information, call the Customer Service Center at 1-800-333-3474 (DISH), or see www.mydish.com/support. Note: Before calling the Customer Service Center, have ready the date of purchase and either your customer account number, the receiver conditional access number, or the receiver model number. Display the System Information screen to find these numbers (See Ordering Your Programming Packages on page 4). Also, write down any error messages that the receiver displays on the television screen. 120 Reference Troubleshooting Tables Message Numbers Message Number Possible Reason What to Do There may be a problem with the multi-dish switch. Check the coaxial cables and their connections to and from the multi-dish switch. Make sure that all required cables are in place, and check that all cable connections are tight and dry (for outdoor cables). Run Check Switch as described on page 117. If this does not work, call the Customer Service Center at 1-800-333-3474 (DISH) for help. Heavy rain, snow, or cloud cover may be interfering with transmission of the satellite signal, or there may be other interference. • Note the local weather conditions. Remove any snow or other debris which may have collected on the satellite dish. Make sure that the satellite dish has a clear line of sight to the satellite. Check whether branches or leaves have grown into the line of sight. • Make sure that the satellite dish is aimed at the satellite. Check the strength of the signal using the Point Dish screen as described on page 117. Consult your installer to re-aim the dish, if necessary, to obtain the strongest possible signal. The wrong type of coaxial cable may be used in the system, or the cable run length may be too long. There may also be a problem with the multi-dish switch. • Make sure the system uses RG-6 coaxial cable; if not, call your dealer or installer. • Check the dish-to-receiver cable run length. If your system is DISH Pro, it can be as much as 200 feet. If it is a Legacy system, it should not be more than 100 feet. Check the coaxial cables and their connections to and from the multidish switch. Make sure that all required cables are in place, and check that all cable connections are tight and dry (for outdoor cables). If this does not work, do the Check Switch test described on page 117. 005 The receiver may not have received authorization for programming yet. The satellite dish may have moved so that it is no longer picking up the satellite signal. The cable connections may have loosened or have moisture inside. There may be an interruption of the satellite signal. • If you have authorized the receiver (added it to your account), wait a few minutes to see if the message is removed. Make sure that all required cables are in place, and check that all cable connections are tight and dry (for outdoor cables). • Make sure that the satellite dish has a clear line of sight to the satellite. Check whether branches or leaves have grown into the line of sight. Check that the Signal Strength bar in the Point Dish screen is green and displays the word Locked, as described on page 117. If not, contact your installer to re-aim the satellite dish. If you have not authorized the receiver, call the Customer Service Center at 1-800-333-3474 (DISH). 006 The receiver may not be connected to an active telephone line or broadband Internet connection. You must connect each installed receiver to an active telephone line or broadband Internet connection. 011, 012 Viewers in specific areas are prohibited from watching certain programs. For example, viewers who live close to a particular football stadium may be prohibited from watching football games that are played in that stadium. Program providers specify which programs are blacked out for specific areas, not DISH. 001 002 003, 004 121 Reference Troubleshooting Tables Message Number Possible Reason What to Do You may have tried to tune to a program on a channel that you don’t subscribe to. • You must subscribe to a channel before you can tune to a program on that channel. Call the Customer Service Center at 1-800-333-3474 (DISH) to subscribe or if you believe this message was displayed by mistake. • If you subscribe to the channel and you see these messages, reset the receiver (page 116). 015 You may have just plugged in the receiver and it is acquiring the satellite signal or the receiver may have temporarily lost the signal. • Wait a few minutes to see if the message goes away. Make sure that all required cables are in place, and check that all cable connections are tight and dry (for outdoor cables). • Make sure that the satellite dish has a clear line of sight to the satellite. Check whether branches or leaves have grown into the line of sight. • Check that the Signal Strength bar in the Point Dish screen is green and displays the word Locked, as described on page 117. If not, contact your installer to reaim the satellite dish. 018 The receiver may not be connected to an active telephone line or broadband Internet connection. • You must connect the receiver to an active telephone line or broadband Internet connection at all times. • Call the Customer Service Center at 1-800-333-3474 (DISH) for help checking the credit limit and/or to get authorization to make a purchase. The receiver may not have received authorization for programming yet. The satellite dish may have moved so that it is no longer picking up the satellite signal. The cable connections may have loosened or have moisture inside. There may be an interruption of the satellite signal. • If you have authorized the receiver, wait a few minutes to see if the message is removed. Make sure that all required cables are in place, and check that all cable connections are tight and dry (for outdoor cables). • Make sure that the satellite dish has a clear line of sight to the satellite. Check whether branches or leaves have grown into the line of sight. • Check that the Signal Strength bar in the Point Dish screen is green and displays the word Locked, as described on page 117. If not, contact your installer to reaim the satellite dish. If you have not authorized the receiver, call the Customer Service Center at 1-800-3333474 (DISH). 026 The receiver may have temporarily lost the satellite signal. • Wait a few minutes to see if the message is removed. Make sure that all required cables are in place, and check that all cable connections are tight and dry (for outdoor cables). • Make sure that the satellite dish has a clear line of sight to the satellite. Check whether branches or leaves have grown into the line of sight. • Check that the Signal Strength bar in the Point Dish screen is green and displays the word Locked, as described on page 117. If not, contact your installer to reaim the satellite dish. 028 The receiver may need to get new software before you can use it to order Pay-Per-View programs. Turn the receiver off. Doing this allows the receiver to download new software via the satellite signal. The download may take several minutes; do not disturb or unplug the receiver during this time. When the download is done, you will be able to use it to order Pay-Per-View programs. 059 You may have tried to close an installation menu without having done the Check Switch test. If your setup includes a multi-dish switch, you must run the Check Switch test as described on page 117. 013, 014 022 122 Reference Troubleshooting Tables Message Number Possible Reason What to Do 060 You may have aimed the satellite dish at one satellite, but selected the option for another satellite on the Point Dish screen. • Make sure that you have selected the option for the right satellite on the Point Dish screen, as described on page 117. • Make sure that the cable(s) for the satellite you have selected is connected to the LNBF that receives signals from that satellite. Re-aim the satellite dish at the right satellite. 061 The receiver is downloading current software. It is very important for the receiver to get the latest software to function properly. The download may take several minutes. Do not disturb or unplug the receiver during this time. 074 The receiver gives you three chances to enter the correct password. If you fail to do so, the receiver “times out” and will not allow you to try again for several minutes. Wait a few minutes and then try again to enter the password. Note: The “time out” feature is designed to prevent someone from trying password after password until he or she happens to guess the right one and gains unauthorized access to the receiver. 078, 079, 080 You may not have connected the receiver to an active telephone line or broadband Internet connection, or the telephone line or Internet connection may be defective. Connect the receiver to an active telephone line or broadband Internet connection. Make sure that the telephone line or Internet connection to which you connect the receiver is working properly. Note: To order Pay-Per-View programs, you must keep each receiver connected to an active telephone line or broadband Internet connection. The receiver uses the telephone line to make toll-free calls (when the phone is not in use) or the Internet connection to send purchase information to DISH. 093 You may have selected the Reset Factory Defaults option. IIf you want to reset the receiver to its factory default settings, select Yes. If you do not want to reset factory defaults, select No. 123 Reference Troubleshooting Tables Changing Channels What Is Happening You enter a desired channel number. The channel changes, but the new channel is not exactly the channel you entered. When changing channels, using the Program Guide, Browse, or other channel lists, some of the channels you subscribe to are not listed. Possible Reason • You may have made a mistake entering the channel number, or the channel number you entered may be invalid. If so, the channel displayed is the closest possible to the channel you entered. • If a Favorites List other than All Chan is applied, the receiver will skip channels that are not on the applied list. • If you entered the number for a channel that you have not subscribed to, the receiver will change to the channel and display a message indicating it is not part of your subscription. • If a Favorites List other than All Chan is applied, the receiver will skip channels that are not on the applied list. • If you have set up the receiver to hide adult channels or to hide locked channels, these channels are not displayed in the Program Guide or other channel lists. What to Do • Carefully try entering again the channel number you want. • Reset the receiver (page 116). • Press GUIDE on the remote control and change the Favorties List. • If you want to subscribe to a channel, go to www.mydish.com and select My Account, select the Customer Support option from the receiver’s menu, or call the Customer Service Center at 1-800-333-3474 (DISH). • Press GUIDE on the remote control, and press it again until it says All Chan at the top of the screen. • Change the Hide Adult or Hide Locked setting to include these channels in the Program Guide and other channel lists. Remote Control What Is Happening You cannot find the remote control. When you press a button on the remote control, the receiver does not do what you expect. 124 Possible Reason N/A What to Do Use the receiver front panel Control Buttons to control the receiver until you find the remote. If the remote control is permanently lost or too damaged to use, call the Customer Service Center to order a replacement. • The remote control may be missing batteries, the batteries may be incorrectly placed in the remote, or the batteries may be weak or dead. • The remote control may be in the wrong mode. • If the batteries are missing or dead, insert fresh AAA-size batteries. If the remote has fresh batteries, check whether they are placed according to the label diagram. If not, remove them and place correctly. • Press the mode button for the device you want to control. • You may be using the wrong remote control. • Make sure you are using the correct remote control for your DISH system. Reference Troubleshooting Tables What Is Happening Your UHF Pro remote control does not work well from far away. When you press the remote control POWER button to turn the receiver on, the receiver front panel power light does not light up. You use an IR extender (not a “mouse tail”), and it does not seem to work. Possible Reason You may be experiencing UHF interference from objects near your receiver antenna. What to Do • Make sure the remote control antenna is connected to the REMOTE ANTENNA port on the receiver’s back panel. • Make sure the remote control antenna is not touching any other equipment or any back panel connections on your receiver. Provide space above the receiver so the antenna can be installed straight up. • Place the receiver higher than the other equipment in your entertainment center. • Move the antenna away from the back of the entertainment center wiring and other electronics using a short piece of coaxial cable (3 to 5 feet). • Connect an F-connector attenuator between the receiver’s REMOTE ANTENNA port and the remote control antenna. Refer to page 75. • Change the UHF Frequency of the remote control. Refer to page 74. • The remote control may be in the wrong mode. • Other lights are too bright. • Press the mode button for the device you want to control. • Try other remote control buttons to see if the receiver is responding. • Remote control is not operating properly or the batteries are weak or dead. • Replace the remote batteries with fresh ones. • The receiver power cord is not plugged into a power outlet, or there may be a problem with the power. • Check that the receiver power cord is not damaged, and that the plug is inserted correctly into the outlet. • The remote control(s) may not be set to the address(es) used by the satellite receiver. • Make sure the remote control(s) are set to the same address(es) used by the satellite receiver. See page 72 for information on changing the remote control address. • You may be using the wrong remote control. • Make sure you are using the correct remote control for your DISH system. • The IR sensor on the extender that receives the remote control signals may not be facing the remote control. • Make sure that the extender that receives the signal from the remote control is facing the right way, so that the IR sensor can receive the remote control signals. 125 Reference Troubleshooting Tables What Is Happening Possible Reason What to Do • The IR cable on the extender that sends the signal to the receiver may not be right in front of the IR sensor on the receiver front panel. • Make sure that the IR cable on the extender that sends the signal to the receiver is right in front of the IR sensor on the receiver front panel, so that the receiver IR sensor can receive the signals. • If doing the above does not solve the problem, contact the manufacturer of the extender for assistance. • You are using the IR/UHF Pro remote control in UHF Pro mode which does not transmit IR signals to the receiver. • Use an IR extender only with the IR remote control, which uses IR signals. • Use the correct remote control. Program Guide or the Browse Banner What Is Happening Possible Reason What to Do In the Program Guide, some channels have a red background. Red means that you have not subscribed to that channel. You must subscribe to a channel before you can tune the receiver to it. • If you want to subscribe to a channel, go to www.mydish.com and select My Account, select the Customer Support option from the receiver’s menu, or call the Customer Service Center at 1-800-333-3474 (DISH). • Reset the receiver (page 116). You try to display future programs in the Program Guide or Browse Banner, but you cannot. The Program Guide and Browse Banner can display programs scheduled up to nine days. Try displaying the Program Guide again later. By that time, it may show programs for the time and date you want. You try to display programs that have ended in the Program Guide or Browse Banner, but find you cannot. The Program Guide and Browse Banner can display only programs that have not yet ended. These features cannot display a time earlier than the present. Contact the program providers (for example, the channel or network affiliate that broadcast the program) for details on past programs. • You may have applied a Favorites List other than the list named All Chan. • You can change the applied Favorites List while using the Program Guide by pressing the remote control GUIDE button. You can choose another custom Favorites List, the All Chan list, which includes all the channels, the All Sub list, which includes all subscribed channels, and the All HD list, which includes all subscribed HD channels. • You may have set up the Program Guide so that when the receiver is locked, the Guide hides adult channels • Unlock the receiver for the Program Guide to display adult channels. When you are using the Program Guide or Browse Banner, some channels are missing. 126 Reference Troubleshooting Tables Watching a Program What Is Happening The receiver’s front panel power light is on, but the TV image is black, blue, or snowy. The TV image has pixels (small squares), is freezing, or you have intermittent black screens. The receiver’s front panel power light is on, and there is a picture on the TV screen, but the picture: • has sparkles or is grainy • has a herringbone pattern • lacks color or vertical hold • wobbles • looks “washed out” or fuzzy. Possible Reason What to Do • The TV set may not be working properly. • The TV may be connected to the wrong input. • If the TV and the receiver are working properly, there may be interference with the satellite signal. • Verify the TV is set to the correct input or channel for your setup. • Make sure that the TV set is plugged into a working electrical outlet. • Make sure that the TV is turned on. • Use the RECOVER button (page 86). • Make sure that the TV is connected properly to the receiver. • Make sure that the TV’s text mode and Closed Captioning features are turned off. • Make sure that the TV brightness and contrast are adjusted correctly. Your receiver may be experiencing signal loss due to something blocking your dish’s view of the sky, the dish being mis-aligned, or weather. • Make sure that the satellite dish has a clear line of sight to the satellite. • Check whether branches or leaves have grown into the line of sight. • Make sure that the satellite dish is aimed at the satellite. Check the strength of the signal using the Point Dish screen, as described on page 117. Consult your installer to re-aim the dish, if necessary, to obtain the maximum possible signal strength. • Note the local weather conditions. Heavy rain, snow, or cloud cover may be interfering with transmission of the satellite signal. Remove any snow or other debris which may have collected on the satellite dish. • The TV set may not be working properly. • Make sure that the TV brightness and contrast are adjusted correctly, and that the TV is working properly. • If the receiver is connected to the TV using the RF or VHF connections, there may be a strong local broadcast on the same channel, or a channel adjacent to the one to which the TV is tuned. • Make sure that the TV is connected properly to the receiver. • There may be interference from other nearby electrical devices (such as radio towers, cellular telephones, computers, microwave ovens, radios, stereos, or TVs). • Check other nearby electrical devices as possible sources of interference. • Check that all required coaxial cables are in place. • Check for moisture or water leaking into all connections. Dry them out if needed, then seal them with coaxial cable sealant. • Check the length of cable between your dish and receiver. If it is greater than 200 feet, contact the person who installed your system. • Make sure the system is properly grounded. 127 Reference Troubleshooting Tables What Is Happening Possible Reason What to Do A “black box” fills almost all of the TV screen. You may have turned on the Closed Captioned feature on the TV, and put that feature into Text mode. Using the TV remote control and/or menus displayed by the TV (not the receiver remote control or the menus displayed by the receiver), turn off the Closed Caption feature. The TV screen is all blue. You may have connected the receiver to an input on the TV that is incorrect for the signal output from the receiver. • Check your TV owner’s manual for the correct TV input to use for the signal output from the receiver. • Use the RECOVER button (page 86). Favorites Lists What Is Happening Possible Reason You press the remote GUIDE button while the Program Guide is displayed. You find that you can apply only the All Chan, All Sub, or All HD list. If you have not added channels to any custom Favorites List, you will be able to apply only the All Chan, All Sub, or All HD lists. You must add channels to a custom Favorites List before you can apply it. You try to change the All Chan, All Sub, or All HD list. The receiver displays an ERROR message. The receiver will not allow you to change the All Chan. All Sub, or All HD lists. Choose another list to change. The All Sub list includes all channels that are part of your subscription. The All HD list includes all highdefinition channels that are part of your subscription. You try to apply an empty Favorites List. The receiver displays an ERROR message. The receiver will not allow you to apply an empty list. Choose another list to apply, or add at least one channel to the empty list. A Favorites List does not show channels that you know you have added to it. If you have set the receiver to hide adult channels or hide locked channels, these channels are not included in the Program Guide or other channel lists. Change the Hide Adult or Hide Locked setting on your receiver if you do not want these channels excluded from the Program Guide or other channel lists. Refer to page 47. 128 What to Do Reference Troubleshooting Tables Timers What Is Happening Possible Reason What to Do You try to set up an event timer and the receiver displays a message noting that the program is locked. You must enter the password before you can create an event timer for a locked program. To create an event timer for the program, first enter the password. You try to set up an event timer and the receiver displays a message noting that the program is a Pay-PerView event. You must order a Pay-PerView event before you can create an event timer for it. To create an event timer for the event, first order it. You try to set up an event timer, but the receiver displays an Error message giving you the option to delete an event timer that was set up earlier. You already have set up the maximum number of event timers. To create a new event timer, delete one of the event timers you set up earlier. You set up an event timer, but the receiver does not tune to the channel of the program, or does not record the program. You may have set up a Reminder, but what you should have set up is an Auto-Tune or a DVR timer. Remember that a Reminder just reminds you that the program is about to start. An Auto-Tune timer reminds you and tunes the receiver to the program. A DVR timer reminds you, tunes the receiver, and records the program to the receiver’s hard drive. A DVR timer can operate only if the receiver memory has enough space. • You may have set up a timer with an incorrect frequency. • You may have set up a duplicate timer. • The timer may not be current. Remember that a Once event timer operates just one time. A Mon.-Fri. event timer operates Monday through Friday on the same channel at the same time. A Daily event timer does the same, Monday through Sunday. A Weekly event timer operates once a week on the same channel at the same time. All Episodes timers will record all episodes of that program, while New Episodes timers will record only the current season. A DishPASS timer records programs matching your DishPASS search term. See Reasons Why Timers are Skipped on page 65. • You may have several timers set up for the same time and the event timer you set is at a lower priority than others. • Check the Priorities as described on page 62. • You may have selected New Episodes and the timer you set was for an episode that is not new. • Check the Timer Frequency as described on page 62. • See See Reasons Why Timers are Skipped on page 65. You set up a DishPASS timer and you notice that you have no space left on your My Recordings. The DishPASS timer may have included more matching programs than what you expected. Delete that DishPASS timer and begin again. See page 69. You stop the operation of an event timer for one showing of a program that is repeated (such as a regularly scheduled program), but the timer operates for the next showing. Stopping the event timer applies only to the current showing of the program. To stop all operations of a repeated event timer, you must delete the event timer. Note: The receiver deletes a Once event timer when it operates. You set up an event timer for a program that is repeated (such as a regularly scheduled program), but the timer does not operate for a showing of the program. You set up an event timer, but the timer does not operate at all. 129 Reference Troubleshooting Tables What Is Happening Possible Reason What to Do You try to set up a manual event timer. The receiver displays an Error message. You may have tried to set a manual event timer with invalid start or stop times. Review the information on manual event timers on page 67. The receiver does not display the program name for a manual event timer. The receiver may not be able to display a program name for a manual event timer. Use the Program Guide or a printed schedule to find the program name. You set an event timer. The event timer misses the beginning or the end of a program. The program may have started a little earlier than scheduled, or it may have run over its scheduled ending time. • Use the Start Early & End Late options, except for a Pay-Per-View event. • Use a manual event timer to start any event timer at the times you set yourself, except for a Pay-Per-View event. Hearing a Program What Is Happening The receiver’s front panel power light is on and there is a good picture on the TV set, but you do not hear any sound. You hear a foreign language with a program. 130 Possible Reason What to Do • You may have muted the sound, or set the volume so low that you cannot hear it. • The audio connections may not be properly connected. • You have selected Dolby Digital Only when there is no Dolby Digital soundtrack. • Check the volume level on the TV or audio device. Turn off the mute or turn up the volume, as required. • Check the audio connectors and cables from the receiver to the TV or the sound system. • Check the TV speakers or the sound system. • In the Dolby Digital menu, select Dolby Digital/PCM for the audio output. If your decoder/amplifier will not accept Linear PCM digital input, use the analog connections instead. You may have set the receiver to select an alternate audio language. The program may be in a foreign language. Press the MENU button on your remote. From the Main Menu, select Preferences, then Alternate Audio, and choose the language that you prefer. Reference Troubleshooting Tables Caller ID What Is Happening Caller ID is not working. Possible Reason What to Do • You do not have Caller ID service from your local phone company. • Verify that Caller ID is a service provided by your local phone company and you have subscribed to it. • Your phone line is not connected to the phone jack on the back of the receiver. • Verify that you have connected the phone line to the phone jack on the back of the receiver. • You do not have the Caller ID option enabled. • Press the MENU button on your remote. From the Main Menu, select System Setup, then Installation, and then Caller ID. Select the Enable Caller ID option. Telephone for Voice/Data/FAX What Is Happening Possible Reason What to Do While you are making a telephone call, you hear “clicks.” The receiver may have tried to send Pay-Per-View purchase information to DISH using your phone line. When the receiver found that the telephone was busy, it automatically disconnected. You do not have to do anything. You can always use your telephone line, because the receiver automatically hangs up if it finds the line is busy. You pick up the telephone to make a call, but you do not hear a dial tone. The receiver was sending PayPer-View purchase information to DISH using your phone line. When the receiver found that the telephone was busy, it automatically disconnected. Hang up, and then pick up the telephone again to get a dial tone. Your computer or FAX machine tries to send a FAX or modem transmission, but fails. The receiver was sending PayPer-View purchase information to DISH using your phone line. When the receiver found that the telephone was busy, it automatically disconnected. The fax or modem found that there was no dial tone, and cancelled the transmission. Re-send the FAX or modem transmission. Your computer or FAX machine was receiving a FAX or modem transmission, but an error occurred. The receiver may have tried to send Pay-Per-View purchase information to DISH using your phone line during the fax or modem call. When the receiver found that the telephone was busy, it automatically disconnected. This generated “clicks” that caused an error in the FAX or modem transmission. Have the sender resend the FAX or modem transmission. 131 Reference Troubleshooting Tables Locks What Is Happening Possible Reason What to Do You set a lock (for example, a lock on programs by ratings), but the lock does not take effect. You may not have locked the receiver. You must lock the receiver to apply any lock that you have set. You forgot the password, so that you are unable to unlock the receiver. You may not have written down the password. Call the Customer Service Center at 1-800333-3474 (DISH).You must be able to verify your account information with the customer service representative. Buying a Pay-Per-View Program What Is Happening Possible Reason What to Do Someone orders a Pay-PerView program without your permission. You may have been away from the receiver, and someone else used it. Lock the purchase of Pay-Per-View programs. Remember that you are responsible for all PayPer-View purchases, whether or not you authorize such purchases. If you lock Pay-PerView purchases, then anyone who wants to order a Pay-Per-View program must enter the password. You find that you are not able to order a Pay-Per-View program. The receiver may not be connected to an active telephone line or broadband Internet connection. Connect each receiver to a phone line or a broadband Internet connection for Pay-Per-View ordering using the remote control. You find that you are not able to cancel a Pay-Per-View program. You ordered a Pay-Per-View program, and then decided not to watch it. You cannot cancel an order for a Pay-Per-View program, whether it was just ordered or ordered earlier. Your setup includes more than one receiver. You order a Pay-Per-View program, but it does not appear on all of the receivers. You ordered a Pay-Per-View program, and want it to be available on all the receivers in your setup. If you want to watch a Pay-Per-View program on TVs connected on each receiver, you must order the program for each receiver but you only pay for the program once. Menus What Is Happening You were using a menu, and it suddenly closed. 132 Possible Reason You may not have done anything with the remote control or front panel buttons for several minutes. What to Do The receiver has a time-out feature that closes any menu after several minutes of no activity. This will discard any changes you have made, but otherwise does no harm to the receiver. Start over again. Reference Remote Control Device Codes REMOTE CONTROL DEVICE CODES Included with your remotes are lists containing the manufacturer codes for programming the remote to control your TV, VCR, Blu-ray Disc™ or DVD player, or audio equipment. Every attempt has been made to include all codes. If your device brand is not listed or if the codes listed do not work, then the DISH remote may not control your specific device. In some cases, codes may operate some but not all of the buttons. 133 Reference Remote Control Device Codes • 134 Appendix What you’ll find in this chapter: • LIMITED WARRANTY • RESIDENTIAL CUSTOMER AGREEMENT • FCC COMPLIANCE 135 Appendix LIMITED WARRANTY This Limited Warranty is a legal document. Keep it in a safe place. Remember to retain your Bill of Sale for warranty service! Any items returned without a copy of the Proof of Purchase will be considered out of warranty. What the Warranty Covers This warranty extends only to the original user of the equipment and is limited to the purchase price of each part. EchoStar Corporation and its affiliated companies (“EchoStar”) warrant this system against defects in materials or workmanship as follows: • Labor: For a period of one (1) year from the original date of purchase, if EchoStar determines that the equipment is defective subject to the limitations of this warranty, it will be replaced at no charge for labor. EchoStar warrants any such work done against defects in materials or workmanship for the remaining portion of the original warranty period. • Parts: For a period of one (1) year from the original date of purchase, EchoStar will supply, at no charge, new or re-manufactured parts in exchange for parts determined to be defective subject to the limitations of this warranty. EchoStar warrants any such replacement parts against defects in materials or workmanship for the remaining part of the original warranty period. Note: “Parts” means items included in this package, which may include the satellite dish assembly, receiver, LNBF, remote control, or dish mounting hardware. It does not include other parts purchased separately. What the Warranty Does Not Cover • This warranty does not cover installation of the system. If applicable, such installation will be warranted under a separate installation agreement. • This warranty does not cover consumer instruction, physical setup or adjustment of any consumer electronic devices, remote control batteries, signal reception problems, loss of use of the system, or unused programming charges due to system malfunction. • This warranty does not cover cosmetic damage, damage due to lightning, electrical or telephone line surges, battery leakage, fire, flood, or other acts of Nature, accident, misuse, abuse, repair or alteration by other than authorized factory service, use of accessories not recommended by the receiver manufacturer, negligence, commercial or institutional use, or improper or neglected maintenance. • This warranty does not cover equipment sold AS IS or WITH ALL FAULTS, shipping and handling, removal or reinstallation, shipping damage if the equipment was not packed and shipped in the manner prescribed, nor equipment purchased, serviced, or operated outside the continental United States of America. Legal Limitations REPLACEMENT AS PROVIDED UNDER THIS WARRANTY IS YOUR EXCLUSIVE REMEDY. ECHOSTAR SHALL NOT BE HELD LIABLE FOR ANY INCIDENTAL OR CONSEQUENTIAL DAMAGES FOR BREACH OF ANY EXPRESSED OR IMPLIED WARRANTY ON THIS SYSTEM, NOR FOR ANY INCIDENTAL OR CONSEQUENTIAL DAMAGES RESULTING FROM THE USE OF, OR INABILITY TO USE, THIS SYSTEM. UNDER NO CIRCUMSTANCES SHALL ECHOSTAR'S LIABILITY, IF ANY, EXCEED THE PURCHASE PRICE PAID FOR THIS SYSTEM. EXCEPT TO THE EXTENT PROHIBITED BY APPLICABLE LAW, ANY IMPLIED WARRANTY OF MERCHANTABILITY OR FITNESS FOR A PARTICULAR PURPOSE ON THIS SYSTEM IS LIMITED IN DURATION TO THE PERIOD OF THIS WARRANTY. ECHOSTAR RESERVES THE RIGHT TO REFUSE TO HONOR THIS WARRANTY IF ECHOSTAR DETERMINES ANY OF THE ABOVE EXCEPTIONS TO HAVE CAUSED THIS SYSTEM NOT TO HAVE PERFORMED PROPERLY. THIS WARRANTY SHALL BE VOID IF ANY FACTORY-APPLIED IDENTIFICATION MARK, INCLUDING BUT NOT LIMITED TO SERIAL OR CONDITIONAL ACCESS NUMBERS, HAS BEEN ALTERED OR REMOVED. THIS WARRANTY SHALL ALSO BE VOID IF THE RECEIVER HAS BEEN OPENED BY AN UNAUTHORIZED PERSON. If You Need Assistance 1 136 Call the Customer Service Center at 1-800-894-9131. Have the date of purchase and either your customer account number, the receiver conditional access number, or the receiver model number ready. Display the System Info menu to find these numbers. Appendix 2 3 4 5 6 A Customer Service Representative will assist you. If the Representative determines you should return any equipment, you will be directed to call a Return Authorization representative. Before shipping any equipment, you must talk to a Return Authorization representative and must obtain a Return Authorization (RA) number. You will be given the appropriate address for which to return your equipment. Whether under warranty or not, you will be responsible for the cost of shipping back the original equipment. For faster service, see the Advance Exchange Program below. Returned equipment must be packaged properly, using either the original shipping materials or the packaging in which the replacement equipment is shipped. Include a copy of the Bill of Sale. Any items returned without a copy of the Proof of Purchase will be considered out of warranty. Follow the instructions given to you by the Customer Service Representative. Write the RA number in large, clearly visible characters on the outside of the shipping box that you use to return the equipment. To avoid confusion and misunderstandings, shipments without an RA number clearly visible on the outside of the box will be returned to you at your expense. DISH Network’s Exchange Programs DISH offers two options if you need to replace your satellite receiver equipment or its accessories. Advance Exchange Program The Advance Exchange Program allows you to have replacement equipment shipped immediately to you (depending upon where you live, it could take three to five business days). Along with replacement equipment, you will receive a prepaid shipping label and instructions on how to return the original equipment. The shipping charge, for receiving replacement equipment and returning the original equipment, is a one-time fee based on DISH Network’s competitive bulk shipping rates (additional charges may apply outside of the continental US). This fee will be charged to your billing account or your valid credit card. If you do not ship the original equipment to DISH Network within ten days after receiving the replacement equipment, then your billing account or credit card will be charged the market price of the replacement. If you return the defective equipment after ten days, then you will receive a full refund less an administrative fee. If your equipment is out of warranty and can be repaired your billing account or credit card will be charged the standard repair fee for the replacement. If damage to the defective equipment is found, which DISH Network in its sole discretion determines has voided the warranty, or makes the equipment unrepairable, billing account or credit card will be charged the market price of the replacement equipment. Post Receipt Exchange Program You may choose to ship the equipment to us at your cost. To provide faster service, upon receipt of your equipment you will be shipped a replacement. Your original equipment will not be available for return. The equipment you return will be checked to verify whether it is covered under this warranty. If the original equipment is covered under this warranty, it will be replaced and shipped back to you at no additional cost (additional charges may apply outside of the continental US). If your equipment is out of warranty and can be repaired your billing account or credit card will be charged the standard repair fee for the replacement. If damage to the original equipment is found, which DISH Network in its sole discretion determines has voided the warranty, or makes the equipment unrepairable, your billing account or credit card will be charged the market price of the replacement. Accessory Warranty An accessory is any DISH branded equipment, displaying the DISH logo, excluding the receiver, cables and hookups, and non-mechanical components. A one-year warranty becomes effective upon the activation of the DISH Network system or date of purchase, if bought separately. A proof of purchase is required to verify the purchase date. If an accessory has an expired warranty, no exchange will be issued. You may purchase replacement accessories from DISH Network or from your local retailer. 137 Appendix Residential Customer Agreement RESIDENTIAL CUSTOMER AGREEMENT Thank you for choosing DISH Network®. To view this Residential Customer Agreement in Spanish, please visit dish.com or call us at 800-333-DISH (3474) and we will send you a copy. Para ver este acuerdo en español por favor visite dish.com o llame all 1-800-333-DISH (3474) y le enviaremos una copia. DISH Network is happy to answer any questions you may have (including questions regarding billing, installation, equipment and service) and to provide you with technical and other customer support. You may contact us 24 hours a day, any day of the year: Phone: Email: Mail: Website: 800-333-DISH (3474) [email protected] DISH NETWORK CUSTOMER SERVICE CENTER P.O. BOX 9033 LITTLETON, CO 80160 dish.com For purposes of this Residential Customer Agreement (the “Agreement”) and any customer agreement(s) applicable to the package plan(s) under which you are receiving Services and/or equipment from DISH Network (each, a “Package Plan Agreement”): (i) “you” and “your” refer to you, the DISH Network subscriber; and (ii) "DISH Network", “DISH”, "we," "us" or “our” refer to DISH Network L.L.C. (formerly known as EchoStar Satellite L.L.C.) or, where applicable under the particular circumstances, third party billing agents. “DISH Network” is a registered trademark of DISH Network L.L.C. THIS AGREEMENT, TOGETHER WITH ANY APPLICABLE PACKAGE PLAN AGREEMENT, SETS FORTH THE TERMS AND CONDITIONS UNDER WHICH DISH NETWORK WILL PROVIDE ITS SERVICES AND EQUIPMENT TO YOU. THIS AGREEMENT IS EFFECTIVE UNTIL WE CHANGE OR REPLACE IT. IF YOU ARE A NEW DISH NETWORK CUSTOMER, YOUR ACTIVATION OF A DISH NETWORK ACCOUNT AND RECEIPT OF DISH NETWORK SERVICES OR EQUIPMENT SHALL CONSTITUTE YOUR ACCEPTANCE OF THIS AGREEMENT. IF YOU ARE AN EXISTING DISH NETWORK CUSTOMER, WE WILL NOTIFY YOU OF ANY CHANGES TO, OR REPLACEMENT OF, THIS AGREEMENT, AND YOUR CONTINUED RECEIPT OF DISH NETWORK SERVICES OR EQUIPMENT FOLLOWING RECEIPT OF SUCH NOTICE SHALL CONSTITUTE YOUR ACCEPTANCE OF SUCH CHANGED OR REPLACED AGREEMENT. IF YOU ARE AN EXISTING CUSTOMER AND DO NOT WISH TO ACCEPT ANY CHANGED OR REPLACED AGREEMENT, YOU MUST NOTIFY US IMMEDIATELY AND WE WILL, AT OUR OPTION, EITHER CANCEL YOUR SERVICE OR ALLOW YOU TO CONTINUE TO RECEIVE YOUR SERVICES UNDER THE PREVIOUS VERSION OF THIS AGREEMENT. 1. THE DISH NETWORK SERVICE A. Services Defined. "Services" shall mean all video, audio, data, interactive and other programming services and all other services that are currently available from DISH Network (whether subscription, pay-per-view or otherwise) and that we may provide to customers in the future. B. Minimum Programming Levels. If your applicable Package Plan Agreement specifies required minimum programming, you must subscribe to such programming. Otherwise, you must subscribe to one or more of the following programming packages: Welcome Pack, Latino Welcome, DISH America or a higher version of such packages; a qualifying International package plus one of the following: International Basic Package, Chinese Basic Package, or a previously listed package. We may change such minimum programming requirements at any time. For select customers based on when activation of service occurred, an International Service Access Fee (as detailed in Exhibit 1) may apply. If you subscribe to Racetrack TV, but do not subscribe to applicable minimum programming a Service Access Fee (as detailed in Exhibit 1) may appply. C. Programming Availability. Certain Services, including without limitation, some subscription Services, sporting events and broadcast network Services, may be blacked out in your viewing area; if you circumvent or attempt to circumvent any of these blackouts, you may be subject to legal action. If the location at which you are receiving Services is a wagering location, you are not eligible to receive certain channels, including without limitation, Racetrack TV. You must be at least 18 years of age, or the applicable age of majority where you reside, to order or receive adult-oriented programming services. D. Changing Your Programming Selection. Unless otherwise specified in this Agreement or any applicable Package Plan Agreement(s), you may change your programming selection at any time by notifying us. A Programming Change Fee (as detailed in Exhibit 1) may apply to such programming changes, unless you are receiving Services and/or Equipment (as defined in Section 4(A)) pursuant to a Package Plan Agreement that requires you to pay in full for all Services and/or Equipment prior to receiving such Services and/or Equipment (a “Pre-Pay Promotion”). E. Multi-Month Subscriptions. For multi-month subscriptions, you may downgrade your Services only when you renew. You may not downgrade your Services during the term of a multi-month subscription. F. Ordering Pay-Per-View. You may use your remote control and on-screen program guide to order pay-per-view Services through your television if your DISH Network receiver is connected to a land-based telephone line and/or a broadband home network. You may also order DISH Network pay-per-view Services by calling 877-DISH-PPV (3474-778) and using our automated system, or by visiting dish.com/orderppv, or by speaking with a live operator at one of our customer service centers (an Agent Assist Fee will apply as detailed in Exhibit 1). Pre-Pay Promotion customers may only order pay-per-view Services by calling 877-DISH-PPV (3474-778). 138 Appendix Residential Customer Agreement G. Accessing the Internet Through Your Receiver. Some of our receivers can be used to access websites and information on the Internet. DISH Network does not have any control over such websites and information, and we do not make any representations, warranties or guarantees as to the availability or content of such websites and information, including without limitation: (i) the accuracy, availability, sequence, completeness, timeliness, copyright compliance, legality, content, validity, or quality of any such websites or information; or (ii) whether using the software contained in such receivers may result in accessing unintended, inappropriate or objectionable content. We may change, limit, suspend, disable and/or remove your ability to access the Internet using your receiver at any time without notice. We may also limit or restrict the websites and information that you may access on the Internet using your receiver at any time without notice. H. Private Home Viewing Only. DISH Network provides Services to you solely for viewing, use and enjoyment in your private home. You agree that no Services provided to you will be viewed in areas open to the public, commercial establishments or other residential locations. Services may not be rebroadcast or performed, and admission may not be charged for listening to or viewing any Services. If your Services are viewed in an area open to the public, a commerical establishment or another residential location, we may disconnect your Services and, in addition to all other applicable fees, you must pay us the difference between the price actually paid for Services and the full applicable rate for such Services, regardless of whether we have the right to distribute such Services in such other location. I. Changes in Services Offered. We may add, delete, rearrange and/or change any and all programming, programming packages and other Services that we offer, as well as the prices and fees related to such programming, programming packages and Services, at any time, including without limitation, during any term commitment period to which you have agreed. If a change affects you, we will notify you of such change and its effective date. In the event that we delete, rearrange or change any programming, programming packages or other Services, we have no obligation to replace or supplement such programming, programming packages or other Services. You are not entitled to any refund because of a deletion, rearrangement or change of any programming, programming packages or other Services. J. Promotional Offers and Items. If a third party, such as an independent DISH Network retailer, integrator or private cable operator, offered you a promotional offer or item in connection with your subscription to the Services, such third party is wholly responsible for fulfilling such promotional offer or providing such promotional item, and DISH Network is not in any way responsible for such fulfillment unless the promotional offer or item was offered with DISH Network’s prior authorization, approval, permission or knowledge. 2. BILLING POLICIES; PAYMENTS FOR SERVICES; FEES A. Payments. You agree to pay all amounts billed for Services, as well as all taxes, fees and other charges, if any, that are now or may in the future be assessed in connection with any Services you receive from us, and any other charges due and owing to us. State and local taxes or reimbursement charges for gross earnings taxes imposed on satellite providers for transmission of programming in some states may apply. Unless you prepay for a multi-month subscription to Services or prepay for all Services as required by your participation in a Pre-Pay Promotion, we will bill you monthly in advance for most Services and in arrears for other Services such as pay-per-view ordered by you or anyone who uses your Equipment, whether with or without your permission, until you cancel your Services. Multimonth subscription customers and Pre-Pay Promotion customers will be billed based on your pre-pay period (multimonth subscriptions) or monthly (Pre-Pay Promotion customers), and must make all payments in advance of the due date on your bill in order to continue receiving your Services; you must also pre-pay for all other Services, such as pay-per-view, ordered by you or anyone who uses your Equipment, whether with or without your permission. B. Billing Policies. Your bills will show the total amount due, the payment due date, payments, credits, purchases and other charges to your account. You may submit your payment by mail, on our website, through our AutoPay program, by calling a DISH Network customer service representative, or by any other means that we designate. Partial payments will be applied first to the oldest outstanding bill. You must make your payment regardless of whether you receive a bill. We do not assume the risk of undelivered mail. If you send checks or money orders marked with a designation such as “payment in full,” we can accept them without waiving any of our rights, including without limitation, our rights to collect any other amounts owed by you, notwithstanding your characterization of such payment. DISH Network does not extend credit to our customers, and the Late Payment Fee (as detailed in Exhibit 1) is not interest, a credit service charge or a finance charge. Certain fees and charges may apply in certain circumstances to your payment for the Services, including without limitation, those expressly set forth in Exhibit 1 attached hereto and incorporated herein by reference. C. AutoPay and Paperless Billing. If you accept a promotion that requires you to sign up for and maintain AutoPay and/or Paperless Billing and later discontinue AutoPay and/or Paperless Billing, then you may no longer be eligible for that promotion and you may lose the promotional price. D. Alterations to Payment Terms. If you paid for a monthly subscription (other than a Pre-Pay Promotion) and your account is past due on more than one occasion, we may require that you pay for all Services and Equipment before you receive them and you will be deemed to be receiving your Service under a Pre-Pay Promotion, at which point, all terms and conditions of such Pre-Pay Promotion will apply to you. If you paid for a multi-month subscription to any Services and your account is past due for any amount, we may convert your multi-month subscription to a monthly subscription, and we will first apply the amount you paid for your multi-month subscription to any past due amounts and then to any obligations you incur in the future. E. Restarting your Services. If you do not pay your bill in full by its due date, or you at any time otherwise fail, neglect or refuse to make timely payment for your Services, we may disconnect your Services, and in such event we will be wholly relieved from any and all of our duties and obligations under this Agreement. If your Services are disconnected for non-payment or any other reason, DISH Network may require that you pay, and you agree to pay, before we reconnect your Services, all past due charges, a deposit equal to a minimum of one month of service charges, and all outstanding balances accrued through the date of such disconnection. If your Services are disconnected for non-payment or any other reason, you will no longer be eligible, even if you pay to restart your 139 Appendix Residential Customer Agreement Service, to receive any remaining credits or promotional pricing that you would have been eligible to receive had your Services not been disconnected. Unless required by applicable law, deposits will not be held segregated from other funds and will not earn or accrue interest. Promotional pricing is valid only at the time of installation. F. Attorneys’ Fees/Collections. If we use an attorney or a collection agency to collect any money you owe us or to assert any other right that we may have against you, including without limitation, any breach of any agreement you may have with DISH Network or one of our affiliates, you agree to pay the reasonable costs of such collection or other action. These costs may include, without limitation, the costs of a collection agency, reasonable attorneys’ fees and court costs. If you believe you have been billed in error or you would like to make any other requests for a billing statement credit, you must contact our customer service center by telephone or in writing within twenty (20) days after the date you receive the bill for which you are seeking correction. Failure to timely notify us of a dispute will constitute your acceptance of the corresponding bill. You must pay undisputed portions of any billing statement before the next billing statement is issued or you must pay a Late Payment Fee. All payments for Services must be made directly by you to us, unless we authorize otherwise; for example, DISH Network shall have no obligation to provide Services for which payment is made by you to a third party or payment is made by a third party on your behalf. G. Billing Agent Payments. Different or other payment and billing terms, conditions, options and fees may apply when billing is provided through a third-party billing agent, including without limitation, a local telephone company. H. Early Termination Fees. Depending on your specific Package Plan Agreement, you may incur fees for disconnecting your service before the expiration of a commitment period or downgrading your programming below any applicable minimum programming requirement during a commitment period (each an “Early Termination Fee”). Please reference your Package Plan Agreement for details regarding any Early Termination Fee that may apply. 3. CANCELLATION OF SERVICE A. Continuation of Services. Your subscription to Services will automatically renew until you cancel your Services or we otherwise disconnect your Services, in each case as provided herein or in any applicable Package Plan Agreement. B. Cancellation Policies. You may cancel your Services for any reason at any time by notifying us at the phone number, e-mail address or mailing address set forth at the top of this Agreement. Please be aware that certain Package Plan Agreements have an optional or mandatory term commitment period and if you cancel your Services prior to the expiration of an applicable optional or mandatory term commitment period, certain early termination or cancellation fees may apply. C. Disconnection of Services. In addition to all other rights that DISH Network may have to disconnect your Services, DISH Network may disconnect your Services if: (i) you fail to pay any bill in full when it is due; (ii) we receive confirmation that you have received Services, or any part of the Services, without paying for them; (iii) you otherwise violate the terms and conditions of this Agreement or any applicable Package Plan Agreement; (iv) you transfer, encumber or relocate any leased Equipment (unless you relocate such Equipment as part of a residential move into an area within which you can permissibly continue to receive such Services); (v) you assign or attempt to assign any of your rights, duties or obligations under this Agreement or any applicable Package Plan Agreement; (vi) you are receiving Services through a third-party billing agent and become ineligible to receive applicable services provided by such third-party billing agent; or (vii) you commence any act or filing of bankruptcy or bankruptcy proceedings are commenced against you. D. No Credits. If your Services are cancelled or disconnected for any reason, you still must pay all outstanding balances accrued, including without limitation, any applicable fees. Except in certain limited circumstances, charges for Services, once charged to your account, are non-refundable, and no refunds or credits will be provided in connection with the cancellation of Services. If you received a discounted price due to a promotion, and you cancel prior to any applicable expiration of that promotion, you are not entitled to any refund or credit for the unused portions of such discounted price. If you received a discounted price in exchange for your agreement to pay for your Services on a multi-month basis, and you cancel your Services prior to the expiration of your multi-month subscription, you are not entitled to any refund or credit for the unused portions of your multi-month subscription. 4. EQUIPMENT A. Equipment. In order to receive Services you must purchase or lease certain reception equipment consisting primarily of a DISH Network compatible satellite receiver(s) and applicable Smart Card(s), remote control(s), satellite antenna(s), and sometimes low noise block converter(s) with integrated feed(s) (collectively, “Equipment”). B. Additional Tuners and Receivers. We may choose to allow you to place additional receivers on your account. If we allow you to do so, each additional receiver will be authorized to receive the same Services as your initial receiver, subject to the limitations of your television equipment. All of your receivers must be located at the same residence and continuously connected to the same land-based telephone line and/or broadband home network. If you wish to receive Services at two different residential locations, you must open a separate account for each location, unless otherwise specifically authorized by DISH Network. You may not directly or indirectly use a single account for the purpose of authorizing Services for multiple DISH Network receivers that are not all located in the same residential location and connected to the same land-based telephone line and/or broadband home network. If we later determine that you did, we may disconnect your Services and, in addition to all other applicable fees, you agree to pay us the difference between the amounts actually received by us and the full retail price for the Services authorized for each DISH Network receiver on your account. C. Smart Cards. Receiver(s) are equipped with a conditional access card (“Smart Card”) inserted into a slot or otherwise installed in such receiver. Not all receivers with a Smart Card slot require a Smart Card for proper authorization. Smart Cards remain the property of DISH Network at all times and must be returned to us upon our request. Smart Cards are not transferable. Your Smart Card will only work in the DISH Network receiver to which it 140 Appendix Residential Customer Agreement was assigned by DISH Network. If you report to our customer service center that your Smart Card has been lost, damaged, defective or stolen, we will replace it, unless there is evidence of unauthorized tampering or modification, and a Smart Card Replacement Fee will apply. In addition, in order to minimize downtime for your Equipment, DISH Network will, upon your request, deliver a replacement Smart Card to you via overnight delivery, in which case an Overnight Delivery Fee will apply. D. DVR. DISH Network’s digital video recorder (“DVR”) products allow you to record programming in digital format. Total available recording time varies depending on your receiver and the nature of the programs being recorded. DISH Network does not guarantee access to or recording of any particular programming, or that any such programming will not be deleted from your DVR product. Most programming is the copyrighted material of the third party that supplies it; is protected by copyright and other applicable laws; and may not be reproduced, published, broadcast, rewritten, or redistributed without the written permission of the third party that supplied it (except as permitted by the “fair use” provisions of the U.S. copyright laws). E. Telephone/Broadband Connection. To optimize the operation of your Equipment, you must continuously connect each DISH Network receiver on your account to the same land-based telephone line and/or a broadband home network. Failure to connect each receiver to the same land-based telephone line and/or a broadband home network may result in interruption or disconnection of Services. We may charge you a TV2 Receiver Connection Fee for each dual tuner receiver that is not connected to the same land based telephone line and/or a broadband network (as detailed in Exhibit 1). F. Receiver Alterations. DISH Network may, through periodic downloads, alter the software, features and/or functionality in your DISH Network receivers; provide data and content to DVR products; store and remove data and content on the hard drives of DVR products; and send electronic counter-measures to your DISH Network receivers. DISH Network will use commercially reasonable efforts to schedule these downloads to minimize interference with or interruption to your Services, but shall have no liability to you for any interruptions in Services arising out of or related to such downloads. DISH Network may from time to time cease supporting one or more DISH Network receiver models. G. Proprietary Components and Software. DISH Network receivers and Smart Cards contain components and software that are proprietary to DISH Network and its licensors. You agree that you will not try to reverse-engineer, decompile or disassemble, nor will you tamper with or modify, any software or hardware contained within any receiver or Smart Card. Such actions are strictly prohibited and may result in the termination of this Agreement, disconnection of your Services and/or legal action. H. Software License. You are licensed to use the software provided in your DISH Network receiver(s), as updated by DISH Network, its licensors and/or its suppliers from time to time, solely in executable code form, solely in conjunction with lawful operation of the DISH Network receiver(s) that you purchased or leased, and solely for the purposes permitted under this Agreement. You may not copy, modify or transfer any software provided in your DISH Network receiver(s), or any copy of such software, in whole or in part. You may not reverse-engineer, disassemble, decompile or translate such software, or otherwise attempt to derive its source code, except to the extent allowed under any applicable laws. You may not rent, lease, load, resell for profit or distribute any software provided in your DISH Network receiver(s), or any part thereof. Such software is licensed, not sold, to you for use only under the terms and conditions of this license, and DISH Network, its licensors and its suppliers reserve all rights not expressly granted to you. Except as stated above, this license does not grant to you any intellectual property rights in the software provided in your DISH Network receiver(s). Any attempt to transfer any of the rights, duties or obligations of this license is null and void. If you breach any term or condition of this license, this license will automatically terminate. I. Stolen Equipment. If any of your Equipment is stolen or otherwise removed from your premises without your authorization, you must notify our customer service center by telephone or in writing immediately, but in any event not later than three (3) business days after such removal, to avoid liability for payment for unauthorized use of your Equipment. You will not be liable for unauthorized use that occurs after we have received your notification. 5. LEASED EQUIPMENT A. Lease Terms. We may choose to lease certain Equipment to subscribers. Unless otherwise specified in an applicable Package Plan Agreement(s), such Equipment (including without limitation, the LNBFs, but not the satellite antenna), shall at all times remain the sole and exclusive property of DISH Network, and we may provide or replace leased Equipment with new or reconditioned Equipment at any time, and upon cancellation or disconnection of your Services, remove or require the return of such Equipment. No leased Equipment provided to you by DISH Network shall be deemed fixtures or part of your real property. We may make such filings and recordings that we may consider necessary to evidence our ownership rights in such Equipment, and you agree to execute any and all documents that we may consider necessary for us to make such filings. Our ownership of such Equipment may be displayed by notice contained on it. You have no right at any time to pledge, sell, mortgage, otherwise encumber, give away, remove, relocate, alter or tamper with such Equipment, or to tamper with or alter any notice of our ownership on such Equipment. Any reinstallation, return, or change in the location of such Equipment must be performed by DISH Network at our then-current service rates. You shall not attach any electrical or other devices to, or in any way alter, any such Equipment without our prior written consent. You are responsible for preventing the loss or destruction of leased Equipment and we recommend that such Equipment be covered by your homeowners, renters or other insurance policy. B. Return of Leased Equipment. It is your responsibility to return all leased Equipment within thirty (30) days following cancellation or disconnection of your Services. You must call 800-333-DISH (3474) to receive a return authorization number and instructions regarding acceptable methods for returning the Equipment. Options to return your Equipment include, but are not limited to, the use of a shipping label and empty box provided by DISH Network by paying a Box Return Fee (as detailed in Exhibit 1) (which price is subject to change at any time) or scheduling a DISH Network in-home service call to remove the Equipment by paying a Service Call Fee (as detailed in Exhibit 1) charge (which price is subject to change at any time). Equipment will not be deemed returned until received by 141 Appendix Residential Customer Agreement DISH Network. If you do not return such Equipment undamaged and in working order, normal wear and tear excepted, and in accordance with the procedures set forth herein, then you are responsible and must pay us certain charges as described in the Package Plan Agreement. C. Defects and Damages. You must notify us immediately of any defect in, damage to, or accident involving your leased Equipment. All maintenance and repair of such Equipment must be performed by us or our designee(s). DISH Network may charge you for any repairs that are necessitated by any damage to, or misuse of, such Equipment. 6. TRANSFER OF ACCOUNT, SERVICES OR EQUIPMENT You may not assign or transfer your Services without our written consent, which will not be unreasonably withheld. Provided however, if you lease Equipment or your account has an outstanding balance, then the withholding of consent to assign or transfer your Services shall not be deemed unreasonable. 7. LIMITATION OF OUR LIABILITY A. INTERRUPTIONS AND DELAYS. NEITHER WE NOR OUR THIRD-PARTY BILLING AGENTS, NOR ANY OF OUR OR THEIR AFFILIATES, WILL BE LIABLE FOR ANY INTERRUPTION IN ANY SERVICE OR FOR ANY DELAY OR FAILURE TO PERFORM, INCLUDING WITHOUT LIMITATION: IF SUCH INTERRUPTION, DELAY OR FAILURE TO PERFORM ARISES IN CONNECTION WITH THE TERMINATION OR SUSPENSION OF DISH NETWORK'S ACCESS TO ALL OR ANY PORTION OF SERVICES; THE RELOCATION OF ALL OR ANY PORTION OF THE SERVICES TO DIFFERENT SATELLITE(S); A CHANGE IN THE FEATURES AVAILABLE WITH YOUR EQUIPMENT; ANY SOFTWARE OR OTHER DOWNLOADS INITIATED BY US; OR ANY ACTS OF GOD, FIRES, EARTHQUAKES, FLOODS, POWER OR TECHNICAL FAILURE, SATELLITE OR UPLINK FAILURE, ACTS OF ANY GOVERNMENTAL BODY OR ANY OTHER CAUSE BEYOND OUR REASONABLE CONTROL. B. ALTERATIONS TO EQUIPMENT. NONE OF DISH NETWORK, ECHOSTAR OR OUR THIRD-PARTY BILLING AGENTS, OR ANY OF OUR OR THEIR AFFILIATES, WILL BE LIABLE FOR ANY ALTERATION TO ANY EQUIPMENT, INCLUDING WITHOUT LIMITATION, REMOVING OR DISABLING FEATURES (SUCH AS THE ABILITY TO ACCESS THE INTERNET VIA A RECEIVER). C. LOSS OF RECORDED MATERIAL. NEITHER WE NOR OUR THIRD-PARTY BILLING AGENTS NOR ANY OF OUR OR THEIR AFFILIATES WILL BE LIABLE FOR ANY DAMAGE RESULTING FROM LOSS OF RECORDED MATERIAL OR THE PREVENTION OF RECORDING, INCLUDING WITHOUT LIMITATION, ANY LOSS OR PREVENTION OF RECORDING DUE TO ANY FAULT, FAILURE, DEFICIENCY OR DEFECT IN SERVICES OR EQUIPMENT. D. NO WARRANTIES. EXCEPT AS EXPRESSLY PROVIDED TO THE CONTRARY BY APPLICABLE STATE LAW, NEITHER WE NOR OUR THIRD-PARTY BILLING AGENTS, NOR ANY OF OUR OR THEIR AFFILIATES, MAKE ANY WARRANTY, EITHER EXPRESSED OR IMPLIED, REGARDING YOUR DISH NETWORK EQUIPMENT OR ANY OTHER EQUIPMENT OR ANY SERVICES FURNISHED TO YOU. ALL SUCH WARRANTIES, INCLUDING WITHOUT LIMITATION, ANY IMPLIED WARRANTY OF MERCHANTABILITY OR FITNESS FOR A PARTICULAR PURPOSE, ARE HEREBY EXPRESSLY DISCLAIMED AND EXCLUDED. E. CONTENT RESTRICTIONS. IT IS YOUR RESPONSIBILITY TO IMPOSE ANY PROGRAMMING, INTERNET OR OTHER CONTENT RESTRICTIONS ON YOURSELF, MEMBERS OF YOUR FAMILY AND HOUSEHOLD, AND GUESTS, AS YOU DEEM APPROPRIATE. NONE OF DISH NETWORK, ECHOSTAR, OUR THIRD-PARTY BILLING AGENTS, OR OUR AND THEIR AFFILIATES SHALL HAVE ANY LIABILITY TO ANYONE DUE TO, OR BASED UPON, ANY CONTENT (INCLUDING WITHOUT LIMITATION, ANY INACCURACIES, ERRORS IN OR OMISSIONS FROM SUCH CONTENT): (i) CONTAINED IN ANY OF THE SERVICES FURNISHED TO YOU; OR (ii) ACCESSED USING THE SERVICES OR EQUIPMENT FURNISHED TO YOU. F. DAMAGES LIMITATION. NEITHER WE NOR OUR THIRD-PARTY BILLING AGENTS, NOR ANY OF OUR OR THEIR AFFILIATES, SHALL HAVE ANY LIABILITY WHATSOEVER FOR ANY SPECIAL, INDIRECT, INCIDENTAL OR CONSEQUENTIAL DAMAGES ARISING OUT OF OR RELATING TO: DISH NETWORK EQUIPMENT OR ANY OTHER EQUIPMENT; OUR FURNISHING OR FAILURE TO FURNISH ANY SERVICES OR EQUIPMENT TO YOU; OR ANY FAULT, FAILURE, DEFICIENCY OR DEFECT IN SERVICES OR EQUIPMENT FURNISHED TO YOU. 8. LEGAL COMPLIANCE; PIRACY AND INFRINGEMENT; TRADEMARKS; PUBLIC RIGHTS OF WAY A. Piracy. Receiving any portion of the Services without paying for them and/or any direct or indirect act or attempted act to engage or assist in any unauthorized interception or reception of any portion of the Services is a violation of various U.S. federal and state laws and of this Agreement. The penalties for violating such laws can include imprisonment and civil damage awards of up to $110,000 per violation. B. Infringement. Section 605(e)4 of Title 47 of the United States Code makes it a federal crime to modify Equipment to receive encrypted (scrambled) television programming without payment of required subscriptions. Conviction can result in a fine of up to $500,000 and imprisonment for five years, or both. Any person who procures Equipment that has been so modified is an accessory to that offense and may be punished in the same manner. Investigative authority for violations lies with the Federal Bureau of Investigation. The Equipment may incorporate copyright protection technology that is protected by U.S. patents and/or other intellectual property rights. Use of such copyright protection technology must be authorized by DISH Network or its suppliers or licensors, and is intended for home and other limited pay-per-view uses only, unless otherwise authorized by DISH Network or its suppliers or licensors. Reverse engineering or disassembly is prohibited. 142 Appendix Residential Customer Agreement 9. GENERAL A. Notice. Any notice required or permitted to be given by us under this Agreement may be provided via the mail, on your bill, as a bill insert, via broadcast on a television channel, through publication on the website set forth at the top of this Agreement, by telephone, or by any other reasonable means. If we send you notice by mail, on your bill or as a bill insert, it will be considered given the day after it is deposited in the U.S. mail, addressed to you at your thencurrent billing address in our records. If we send you notice via broadcast on a television channel or through publication on the website set forth at the top of this Agreement, it will be considered given when first broadcast or published. If we send you notice by telephone, it will be considered given when personally delivered to you or when left as a message at your then-current phone number in our records. Unless otherwise specified in this Agreement, any notice required or permitted to be given by you under this Agreement shall be in writing and shall be sent by first-class mail addressed to us at the mailing address set forth at the top of this Agreement, and shall be deemed given when received by us at such mailing address. B. Physical Address/Change of Address. When setting up your DISH Network account, you must provide us with the physical address where your Equipment will be located and your Services will be provided. A post office box does not meet this requirement. You must give us immediate notice of any change of name, mailing address, telephone number, or physical address where your Equipment is located. You may do this by notifying our customer service center by telephone or in writing at the phone number, mailing address, or e-mail address set forth at the top of this Agreement. C. Online Account Information. If you have an online account with us, you are responsible for maintaining the confidentiality of your account username and password and for all activities that occur under your account username and/or password. You must: (i) keep your account username and password confidential and not share them with anyone else; and (ii) immediately notify us of any unauthorized use of your password and/or account username or other breach of security. D. Third-Party Billing Agents. We may enter into relationships with third parties to provide billing and other services on our behalf, in which case the terms and conditions of this Agreement shall apply to such third parties as applicable under the circumstances. Additional terms and conditions imposed by our third-party billing agents may apply. For example and without limitation: (i) late fees imposed by our third-party billing agents may be administered according to our third-party billing agent's billing procedures and applicable state tariffs and regulations; (ii) our thirdparty billing agents may require that you to pay all past due charges for Services, a restart fee, and/or a prepayment before we reconnect your Services; and (iii) other services provided by our third-party billing agents, including without limitation, local telephone service, may need to be restored before DISH Network Services can be restored, and a restoral fee and/or deposit may be required to restore third-party billing agent services. Partial payments on third-party billing agent bills may be applied first to the balance due for other services billed on your third-party billing agent bill, including without limitation, local telephone service, according to the third-party billing agent's billing procedures and applicable state statutes and regulations. Please contact your third-party billing agent for details. Failure to pay all or any part of your third-party billing agent bill may result in disconnection of Services. If your account is assigned to a third-party billing agent we will provide you notice of such assignment. E. Credit Checks. You authorize DISH Network to investigate your financial responsibility and creditworthiness, including without limitation, acquiring credit reports and histories, and to report any payment defaults to credit reporting agencies. Such credit checks may require you to provide DISH Network with your social security number. Under the Fair Credit Reporting Act, you have the right to notify DISH Network if you believe we have reported inaccurate information about your account to any credit reporting agency. Please include in any such notice the specific item of dispute and why you believe the information reported is in error. F. Applicable Law. This Agreement, including without limitation, all matters relating to its validity, construction, performance and enforcement, and any claim, complaint or dispute arising out of or related to this Agreement, the Services or the Equipment shall be governed by the laws and regulations of the State of Colorado without giving effect to its conflict of law provisions. This Agreement is subject to amendment, modification or termination if required by such laws or regulations. If any provision in this Agreement is declared to be illegal or in conflict with any law or regulation, that provision will be considered modified to the minimum extent necessary to make such provision legal and no longer in conflict with such law or regulation, without affecting the validity of any other provisions. G. Remedies Cumulative. The rights and remedies provided under this Agreement to DISH Network in case of your default or breach of this Agreement are cumulative and without prejudice to any other rights and remedies that DISH Network may have by reason of such default or breach at law, in equity, under contract or otherwise (all of which are expressly reserved). H. Other. No salesperson, installer, customer service representative, authorized retailer, or other similarly situated individual is authorized to change or override this Agreement. DISH Network may, however, change this Agreement at any time and will notify you if that occurs. The terms and conditions of this Agreement that either are expressly stated to survive or by their nature would logically be expected to survive its expiration or termination will continue thereafter. This Agreement is in addition to any other written agreement(s), if any, between you and DISH Network, including without limitation, any applicable Package Plan Agreement, and except as provided to the contrary herein, all such written agreements shall remain in full force and effect. Except as expressly set forth in this Agreement to the contrary, this Agreement replaces and supersedes any and all prior DISH Network Residential Customer Agreements in their entirety, and such prior DISH Network Residential Customer Agreements shall be of no further force or effect whatsoever. In the event of any ambiguity between this Agreement and any applicable Package Plan Agreement, DISH Network shall have the sole and exclusive authority to interpret and/or make a final determination concerning any issue arising from such ambiguity. 143 Appendix Residential Customer Agreement EXHIBIT 1 - FEES In addition to any amounts due for your Services and any other amounts due under this Agreement or any applicable Package Plan Agreement, you agree to pay the fees listed in the table below (“Fees”) if and when applicable. DISH may change these Fees, increase or decrease these Fees, or impose additional Fees at any time upon notice to you. Discounts on certain Fees may be available from time to time if you subscribe to certain programming packages and/or use certain Equipment. Additional Fees may apply for non-standard installations or if you upgrade your Equipment after installation. You may call 800-333-3474 to request an itemization of any cost that you will incur in order to purchase and/or lease or receive DISH equipment and/or DISH Services. Type of Fee Amount Description of When Fee Applies Monthly Fees Additional Receiver Fee* $7.00 You have more than one (1) receiver on your account. Per additional high definition (HD) receiver. $10.00 You have more than one (1) receiver on your account. Per additional DVR receiver. $14.00 You have more than one (1) receiver on your account. Per additional Duo receiver. $17.00 You have more than one (1) receiver on your account. Per additional DuoDVR or SlingLoaded receiver. $7.00 You have a Hopper 2000 receiver on your account. $7.00 You have a Joey 1.0 receiver on your account. Whole Home DVR Service Fee $4.00 You have a Whole Home DVR Hopper 2000 on your account. DVR Service Fee $6.00 You purchase or lease a digital video recording receiver and you do not subscribe to a “with DVR” programming package. (If you have a HD Duo SlingLoaded DVR receiver on your account, a $10.00 fee will also apply.) Protection Plan $7.00 You participate in the Protection Plan. DISH Pause $5.00 You are eligible for and participate in DISH Pause. Service Access Fee $6.00 You subscribe to Racetrack TV but do not subscribe to applicable required minimum programming. International Service Access Fee $10.00 You do not subscribe to applicable required minimum programming. TV2 Receiver Connection Fee $5.00 You purchase or lease a dual tuner receiver and it is not connected to a phone line and/or a broadband network. DISH 500 Upgrade Fee $5.00 You receive Services in Alaska (AK) or Hawaii (HI). (*In determining the Additional Receiver Fee amount, the receiver with the highest associated fee shall be deemed activated prior to all other receivers on your account.) Receiver Fees Transactional Fees 144 Agent Assist Fee $5.00 You order PPV or make a credit/debit card or Bank Account payment over the phone with an agent. External Hard Drive Activation Fee $40.00 One-time fee charged if you have a ViP receiver and you choose to connect an external hard drive to that receiver. Late Payment Fee $7.00 You do not pay your bill in full on or before its due date (unless you are receiving Services pursuant to a Pre-Pay Promotion). Returned Payment Fee $10.00 You make an EFT or check payment to DISH Network and it is subsequently returned. Appendix Residential Customer Agreement Type of Fee Amount Description of When Fee Applies Shipping and Handling Fee $15.00 DISH Network delivers hardware to you via regular delivery. (A $20.00 Extended Delivery Fee also applies to AK, HI, Puerto Rico, or Virgin Islands.) Overnight Delivery Fee $20.00 DISH Network delivers an item to you via overnight delivery (not available in Alaska, Hawaii, Puerto Rico, or the U.S. Virgin Islands). Box Return Fee $17.00 DISH Network delivers return boxes and labels to return leased equipment. Smart Card Replacement Fee $50.00 We replace your Smart Card because it was lost, damaged, defective or stolen, as long as there is no evidence of tampering or modification. Out of Warranty Receiver Replacement Fee $75.00 You need to replace or repair an out of warranty receiver. Service Call Fee $95.00 We send a certified technician to you. Programming Change Fee $5.00 You change your programming selection in 30 days or less from the same service being added (but not regarding adult programming). $20.00 Changes to your programming selection include adult programming. 145 Appendix FCC Compliance FCC COMPLIANCE The following text is extracted from Federal Communications Commission (FCC) regulations, as of this Guide’s publication date. Contact the FCC (see following) or a library for complete text of the regulations. Telephone Communication This equipment complies with Part 68 of the FCC rules and the requirements adopted by the ACTA. On the back panel of this equipment is a label that contains, among other information, a product identifier in the format US:AAAEQ##TXXXX. If requested, this number must be provided to the telephone company. A plug and jack used to connect this equipment to the premises wiring and telephone network must comply with the applicable FCC Part 68 rules and requirements adopted by the ACTA. A compliant telephone cord and modular plug is provided with this product. It is designed to be connected to a compatible modular jack that is also compliant, such as RJ11. See installation instructions for details. The REN is used to determine the number of devices that may be connected to a telephone line. Excessive RENs on a telephone line may result in the devices not ringing in response to an incoming call. In most but not all areas, the sum of RENs should not exceed five (5.0). To be certain of the number of devices that may be connected to a line, as determined by the total RENs, contact the local telephone company. For products approved after July 23, 2001, the REN for this product is part of the product identifier that has the format US:AAAEQ##TXXXX. The digits represented by ## are the REN without a decimal point (e.g., 03 is a REN of 0.3). For earlier products, the REN is separately shown on the label. If this equipment causes harm to the telephone network, the telephone company will notify you in advance that temporary discontinuance of service may be required. But if advance notice isn't practical, the telephone company will notify the customer as soon as possible. Also, you will be advised of your right to file a complaint with the FCC if you believe it is necessary. The telephone company may make changes in its facilities, equipment, operations or procedures that could affect the operation of the equipment. If this happens the telephone company will provide advance notice in order for you to make necessary modifications to maintain uninterrupted service. If trouble is experienced with this equipment, for repair or warranty information, please contact DISH Network at 1-800-333DISH (3474). If the equipment is causing harm to the telephone network, the telephone company may request that you disconnect the equipment until the problem is resolved. There are no user serviceable parts inside. Connection to party line service is subject to state tariffs. Contact the state public utility commission, public service commission or corporation commission for information. If your home has specially wired alarm equipment connected to the telephone line, ensure the installation of this equipment does not disable your alarm equipment. If you have questions about what will disable alarm equipment, consult your telephone company or a qualified installer. Compliance Information Statement EchoStar Technologies Corporation, 94 Inverness Terrace East, Englewood CO., (303) 706-4000, declares that: This device complies with Part 15 of the FCC Rules. Operation is subject to the following two conditions: (1) this device may not cause harmful interference, and (2) this device must accept any interference received, including interference that may cause undesired operation.This equipment has been tested and found to comply with the limits for a Class B digital device, pursuant to Part 15 of the FCC Rules. These limits are designed to provide reasonable protection against harmful interference in a residential installation. This equipment generates, uses and can radiate radio frequency energy and, if not installed and used in accordance with the instructions, may cause harmful interference to radio communications. However, there is no guarantee that interference will not occur in a particular installation. If this equipment does cause harmful interference to radio or television reception, which can be determined by turning the equipment off and on, the user is encouraged to try to correct the interference by one or more of the following measures: • Reorient or relocate the receiving antenna. • Increase the separation between the equipment and receiver. • Connect the equipment into an outlet on a circuit different from that to which the receiver is connected. • Consult the dealer or an experienced radio/TV technician for help. Signal Strength Present at the Television The software-based attenuator within the satellite receiver will limit the signal present at your television set to below the FCC signal strength limit of 75.6dBuV. If you choose not to enable the attenuator, you must ensure that the signal strength present at the TV set does not exceed 75.6dBuV. Connecting to an Over-the-Air Antenna In order to receive local broadcast channels, you may wish to install an over-the-air antenna into your over-the-air tuner or TV distribution equipment. There are many devices that allow you to connect your antenna to your in-home distribution system such as splitters and amplifiers. You must be careful to meet certain FCC regulations with respect to the isolation between the antenna port and the network port of your system. It is recommended that you purchase a splitter or amplifier with the correctly specified isolation from your local satellite television retailer. 146 Receiver Information Write the following information in the spaces provided below. You may need to provide this information if you call the Service Center. To get the Conditional Access Numbers, display the Important System Information menu (see Ordering Your Programming Packages). Purchase Location Name: Purchase Location Telephone Number: Receiver Serial Number: Receiver Conditional Access Number Smart Card Conditional Access Number: Remote Control Settings Remote Control Remote Control Address (SAT Mode) TV Code (TV Mode) DVD or VCR Code (DVD Mode) Auxiliary Device Code (AUX Mode) TV Input/Channel Settings TV1 TV Input/Channel