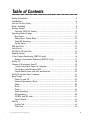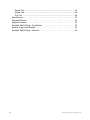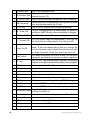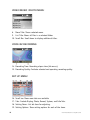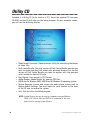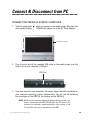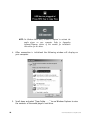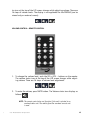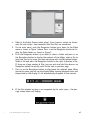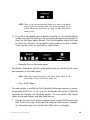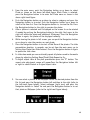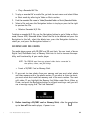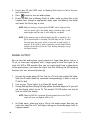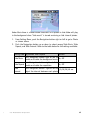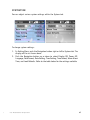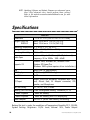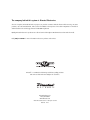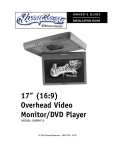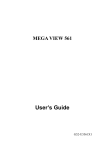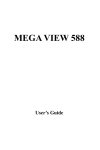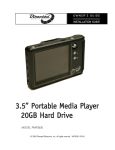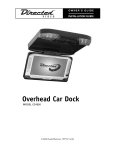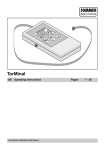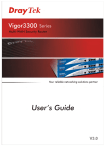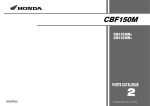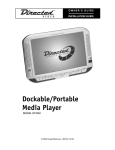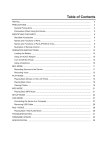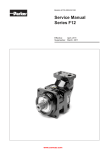Download Directed Electronics OHV1021 User's Manual
Transcript
OWNER ’S GUIDE INSTALLATION GUIDE APPLICABLE FOR MODELS OHV901 OHV901A OHV1021 OHV1021A OHV1202 OHDW17.2 OHD901A OHD1021A 7” Dockable Media Player 40GB Hard Drive © 2005 Directed Electronics, all rights reserved N90740 12-05 NON-TRANSFERABLE LIMITED ONE YEAR CONSUMER WARRANTY Directed Electronics (Directed) promises to the original purchaser that the new automotive video monitor and/or source unit(s) (the Product) that is purchased and installed from a Directed authorized dealer more than ninety (90) days after the purchase of a new vehicle are warranted for a period of one (1) year from date of purchase of the Product. Directed promises to the original purchaser that all video accessories will be free from defects in materials and workmanship under normal use and condition for a period of ninety (90) days after the date of purchase. A sales receipt and/or warranty registration card is required to provide proof of date of purchase of the Product or accessories. Should the Product be determined defective during the applicable warranty period, the defect(s) will be repaired or replaced with a new or reconditioned part(s), at Directed's option. To obtain warranty service, the Product must be returned to a Directed authorized dealer along with proof of purchase and installation. Note: This warranty does not cover labor costs for the removal and reinstallation of the Product. IN ORDER FOR THIS WARRANTY TO BE VALID, YOUR PRODUCT MUST BE SHIPPED WITH PROOF OF PURCHASE AND INSTALLATION BY AN AUTHORIZED DIRECTED DEALER. ALL PRODUCTS RECEIVED BY DIRECTED FOR WARRANTY REPAIR WITHOUT PROOF OF DIRECTED DEALER INSTALLATION WILL BE DENIED. This warranty is non-transferable and does not apply to any Product that has been modified or used in a manner contrary to its intended purpose, and does not cover damage to the Product caused by installation or removal of the Product. This warranty is VOID if the product has not been purchase from an authorized Directed dealer or has been damaged by accident or unreasonable use, negligence, acts of God, neglect, improper service or other causes not arising out of defect in materials or construction. This warranty does not cover the elimination of externally generated static or noise, or the correction of antenna problems or weak television reception, damage to tapes, video games, software, camcorders, discs, speakers, accessories or vehicle electrical systems, cosmetic damage or damage due to negligence, misuse, abuse, failure to follow operating instructions, accidental spills or customer applied cleaners, damage due to environmental causes such as floods, airborne fallout, chemicals, salt, hail, windstorms, lightning or extreme temperatures, damage due to accidents, road hazards, fire, theft, loss or vandalism, damage due to improper connection to equipment of another manufacturer, modification of existing equipment, use of a faulty tape cartridge or cleaning of the VCR head, or Product which has been opened or tampered with for any reason or which has been damaged due to alteration or service performed by anyone other than Directed Electronics. ALL WARRANTIES INCLUDING BUT NOT LIMITED TO EXPRESS WARRANTY, IMPLIED WARRANTY, WARRANTY OF MERCHANTABILITY, FITNESS FOR PARTICULAR PURPOSE, AND WARRANTY OF NON-INFRINGEMENT OF INTELLECTUAL PROPERTY ARE EXPRESSLY EXCLUDED TO THE MAXIMUM EXTENT ALLOWED BY LAW, AND DIRECTED NEITHER ASSUMES NOR AUTHORIZES ANY PERSON TO ASSUME FOR IT ANY LIABILITY IN CONNECTION WITH THE SALE OF THE PRODUCT. DIRECTED HAS ABSOLUTELY NO LIABILITY FOR ANY AND ALL ACTS OF THIRD PARTIES INCLUDING ITS LICENSED DEALERS OR INSTALLERS. IN NO EVENT WILL DIRECTED ELECTRONICS BE LIABLE FOR ANY INCIDENTAL, SPECIAL OR CONSEQUENTIAL DAMAGES (INCLUDING LOSS OF PROFITS), BY PURCHASING THIS PRODUCT, THE CONSUMER AGREES AND CONSENTS THAT ALL DISPUTES BETWEEN THE CONSUMER AND DIRECTED SHALL BE RESOLVED IN ACCORDANCE WITH CALIFORNIA LAWS IN SAN DIEGO COUNTY, CALIFORNIA. Some states do not allow limitation on how long an implied warranty lasts. In such states, the limitations or exclusions of this Limited Warranty may not apply. Some states do not allow the exclusion or limitation of incidental or consequential damages. In such states, the exclusion or limitation of this Limited Warranty may not apply to you. This Limited Warranty gives you specific legal rights, and you may have other rights which vary from state to state. Some states do not allow the exclusion or limitation of incidental or consequential damages. In such states, the exclusion or limitations of this Limited Warranty may not apply to you. This Limited Warranty gives you specific legal rights and you may have other rights which vary from state to state. 2 © 2005 Directed Electronics—all rights reserved Table of Contents Safety Instructions . . . . . . . . . . . . . . . . . . . . . . . . . . . . . . . . . . . . . . . .5 Introduction . . . . . . . . . . . . . . . . . . . . . . . . . . . . . . . . . . . . . . . . . . . .6 How to Use this Guide . . . . . . . . . . . . . . . . . . . . . . . . . . . . . . . . . . . . . .7 What’s Included . . . . . . . . . . . . . . . . . . . . . . . . . . . . . . . . . . . . . . . . . .8 Getting Started . . . . . . . . . . . . . . . . . . . . . . . . . . . . . . . . . . . . . . . . . .9 Overview (DMP740 Shown) .................................................................9 Operating Menu Displays . . . . . . . . . . . . . . . . . . . . . . . . . . . . . . . . . . .11 Main Menu .....................................................................................11 Video/Music /Photo Menu.................................................................12 Voice/AV Recording .........................................................................12 Set Up Menu ..................................................................................12 USB Hard Disk . . . . . . . . . . . . . . . . . . . . . . . . . . . . . . . . . . . . . . . . . .13 Lock Switch . . . . . . . . . . . . . . . . . . . . . . . . . . . . . . . . . . . . . . . . . . . .13 SD/MMC & MS Card Slot . . . . . . . . . . . . . . . . . . . . . . . . . . . . . . . . . . . .14 Remote Control . . . . . . . . . . . . . . . . . . . . . . . . . . . . . . . . . . . . . . . . . .15 Li-Ion Battery Recharging (DMP740 only) . . . . . . . . . . . . . . . . . . . . . . . .16 Battery Consumption Reference (DMP740 Only) ...................................17 Utility CD . . . . . . . . . . . . . . . . . . . . . . . . . . . . . . . . . . . . . . . . . . . . .18 Connect & Disconnect from PC . . . . . . . . . . . . . . . . . . . . . . . . . . . . . . .19 Connect the Media Player to Computer ...............................................19 For Systems with Windows 98SE ........................................................22 Format Media Player and disk maintenance .........................................22 Safely Disconnect from Computer . . . . . . . . . . . . . . . . . . . . . . . . . . . . .23 Basic Usage . . . . . . . . . . . . . . . . . . . . . . . . . . . . . . . . . . . . . . . . . . . .24 Power On and Off ............................................................................24 Volume Adjustment—Music...............................................................24 Video ............................................................................................26 Music ............................................................................................32 Photo ............................................................................................34 Voice Recording ..............................................................................37 AV Recording ..................................................................................38 SD/MMC and MS cards......................................................................41 Signal Output .................................................................................42 Setting . . . . . . . . . . . . . . . . . . . . . . . . . . . . . . . . . . . . . . . . . . . . . . .43 Display Tab ....................................................................................43 Photo Tab ......................................................................................44 d © 2005 Directed Electronics—all rights reserved 3 Record Tab .....................................................................................45 System Tab.....................................................................................46 Info Tab ........................................................................................48 Specifications . . . . . . . . . . . . . . . . . . . . . . . . . . . . . . . . . . . . . . . . . . .49 Upgrade Software . . . . . . . . . . . . . . . . . . . . . . . . . . . . . . . . . . . . . . . .50 Upgrade Firmware . . . . . . . . . . . . . . . . . . . . . . . . . . . . . . . . . . . . . . .51 Dockable Media Player—Installation . . . . . . . . . . . . . . . . . . . . . . . . . . .52 Remote Usage when Docked . . . . . . . . . . . . . . . . . . . . . . . . . . . . . . . . .53 Dockable Media Player—Removal . . . . . . . . . . . . . . . . . . . . . . . . . . . . .55 4 © 2005 Directed Electronics—all rights reserved Safety Instructions Completely read the safety instructions carefully. Please retain this guide in a convenient location for future reference. 1. 2. 3. 4. 5. 6. 7. 8. d Keep the unit away from humidity. Keep the unit away from long exposure to the sunlight. Never pour any liquid into the unit to avoid damages or electrical shock. If any of the following situations occurs, get the unit checked by service personnel: ❍ Liquid has penetrated into the unit. ❍ The unit has been exposed to moisture. ❍ The unit is not functioning or you can not get functions to work correctly according to this guide. ❍ The unit has dropped and damaged. DO NOT use the unit in the following situations (death or injury could result): ❍ While driving a vehicle. ❍ While operating machinery. ❍ Viewing videos/photos while walking. ❍ In any situations or environments requiring concentration. If you need to format the unit’s hard disk, please select FAT32 format. DO NOT PARTITION the unit’s HARD DISK. DO NOT use any liquids or aerosol sprays to clean this device. Use a cleansoft dampened cloth instead. Adjust to proper volume while listening with earphone to avoid damage to your hearing. © 2005 Directed Electronics—all rights reserved 5 Introduction Congratulations for choosing the DMP740 or DMP040, by Directed Video. This high performance product has been designed and engineered by Directed Electronics, the industry leader in high quality automotive security, audio, and video equipment since 1990. This unit is a high performance portable multimedia player and recorder which comes with a Li-Ion rechargeable-removable battery. With the DMP740, you can play audio or video files in various formats, and record audio/video. It also provides convenient portable storage, utilizing a USB port, to allow you to store and manage personal data. With the DMP040 you can use this unit in the same fashion as the DMP470, but it does not have the stand alone video LCD screen. NOTE: All descriptions in this manual apply to both the DMP470 and DMP040, except where noted. The DMP040 does not have a built-in battery or built-in LCD screen and requires an external device (such as a dockable overhead video monitor) to view videos, photos, and the menu screens. Following are the main features of the these media players: ❍ ❍ ❍ ❍ ❍ ❍ 6 Video Player—supports MPEG-4 SP, DivX 3.11/4.x/5.x, Motion JPEG, and WMV-9 SP@ML format video playback. Audio Player—supports MP3 (MPEG1 Layer2, Layer3), WAV (LPCM, ADPCM), and WMA (WMA-9 Layer 2a) format audio files playback. Photo Viewer—supports JPEG, GIF, BMP, and TIFF photos. You can download photos to the unit and browse them. Recording—supports recording function for audio and video. You can use this function to record voice, music, and video. USB Storage—supports data storage through a USB port. You can use the built-in 40GB hard disk to store any data and view that data on a computer with Windows Explorer. SD/MMC & MS Card Slot—supports SD/MMC and MS cards. You can insert and play video, photo, and music files in the Memory Card folder of the player. © 2005 Directed Electronics—all rights reserved How to Use this Guide This guide provides instructions and illustrations on how to install and operate the media player. With step-by-step instructions, we will guide you through the media player driver installation process. If you are not familiar with computer operating systems, we suggest you learn more from this manual and help documents on the Driver and Recovery CD before installing the driver. What's Included—shows you all accessories in the package. Please verify that all of them are included when you open the box. If any item is damaged or missing, please contact your dealer directly. Get Started—introduces the function keys, the LCD Display status in different modes, and how to recharge the Li-Ion battery (LCD/battery—DMP740 only). Connect and Remove from Computer—describes how to connect and remove the media player from your computer. Basic Usage—describes how to operate all functions. We suggest you to read this chapter carefully before using the media player. Specifications—listing of specifications. Driver and Recovery CD—describes how to use the Driver and Recovery CD, and how to upgrade the firmware and software. d © 2005 Directed Electronics—all rights reserved 7 What’s Included ❍ DMP740 or DMP040 ❍ USB Cable ❍ Stereo Earphones ❍ Handy Bag ❍ AC Adapter ❍ Driver and Recovery CD ❍ AV-in/out Cable ❍ Audio Line In Cable ❍ Remote Control NOTE: The DMP740 battery should be charged ONLY with the provided adapter! NOTE: The accessories listed above may change without notice. NOTE: The DMP040 will have 2 AV-in/out cables. 8 © 2005 Directed Electronics—all rights reserved Getting Started OVERVIEW (DMP740 SHOWN) 19 20 21 22 d © 2005 Directed Electronics—all rights reserved 9 1. Earphone Jack 2. 3. 4. 5. 6. 7. 8. 9. 10. 11. 12. 13. 14. 15. 16. 17. 18. 19. 20. 21. 22. 10 Plug-in the earphones here. Plug-in the AV cable here to enable AV Line-Out to the AV Line-Out Jack external display (TV). AV Line-In Jack Plug-In the AV cable here to enable AV Line-In recording. Connect the mini USB connector of the supplied USB cable USB Connector here, and the other end to the PC host. DC-In Jack Plug-in the AC Adapter here to recharge battery. This LED illuminated when the media player has power on "B" Power LED and flashes (DMP740 only) when the battery is charging. "R" Record LED This LED is illuminated during recording. This LED flashes when the temperature is too high for "T" Thermal LED the hard drive to safely operate. Turn the unit off. Push up for 1-second to turn On/turn Off the media player. If the unit should lock up due to a corrupt file Power On/Off or error, the power switch should be pushed up and held for about 5-seconds till the unit resets and turns off. Push down with power On to lock all keys. All key press Lock Switch commands are disabled to prevent unwanted operation. Press to start/ stop recording adjust brightness during video "R" Key playback, or to adjust volume during video or music playback. "M" Key Press to go back to Main Menu. "E" Key Press to stop or return to the previous menu or mode. Speaker Built-in speaker. IR Receiver Implements commands from remote control. MIC Built-in Microphone for voice recording. LCD Display Displays menus and videos/pictures (DMP740 only). MS slot Insert the MS/MS Duo card for video/picture/music playback. SD/MMC slot Insert the SD/MMC card for video/picture/music playback. Navigates through menu options and selects option by Navigation button pushing the button in. Stand Fold out to stand the media player on a flat surface. Electrical Conn. Connector for docking video units. HDD Access Cover Access cover to hard disk drive. Storage Storage recess for HDD access cover. Reset Resets media player - if software locks-up (see note). © 2005 Directed Electronics—all rights reserved NOTE: If holding the power off switch in the up position for 5-seconds does not shut down the media player, carefully use a straightened paper clip at the access hole shown on the back of the media player to reset the software. The power will shut-off. Operating Menu Displays Power on the media player, the main menu on LCD will display after the bootup animation. Following are the instructions for each menu option. NOTE: For the DMP040, the displays will show on an attached video device. MAIN MENU 1. 2. 3. 4. 5. 6. 7. d Menu List: List function options, such as Video, Music, Photo, etc. Alarm: Indicates alarm clock is set. Speaker: Indicates speaker On or Off. Volume: Shows volume level setting. Battery: Shows battery charge remaining. Time: Shows current time (setup required). Function Icon: Visually indicates selected function. © 2005 Directed Electronics—all rights reserved 11 VIDEO/MUSIC /PHOTO MENU 8. Menu Title: Shows selected menu. 9. List Title: Shows all files in a selected folder. 10. Scroll Bar: Scroll down to display additional titles. VOICE/AV RECORDING 14. Recording Time: Recording elapse time (hh:mm:ss). 15. Recording Quality: Indicate selected and operating recording quality. SET UP MENU 16. 17. 18. 19. 12 Scroll bar: Mean more tabs are available. Tabs: Include Display, Photo, Record, System, and Info Tabs. Setting Items: List tab item for adjusting. Setting Options: Show setting options for each of the items. © 2005 Directed Electronics—all rights reserved USB Hard Disk The media player contains a 40GB mini-hard drive. You can operate the media player as an USB hard drive and copy personal data to it. Simply connect the media player to your computer, and use Windows Explorer to copy and manage your data. Lock Switch The media player has a lock to avoid accidental operation. Slide the Power/Lock Switch down to the lock position while power is on. If any control button, on the unit, is pressed the “Locked!” message displays to indicate all function keys are disabled. Power/Lock Switch d © 2005 Directed Electronics—all rights reserved 13 SD/MMC & MS Card Slot The media player has an SD/MMC and a MS slot. You can insert a Secure Digital Card, MultiMedia Card or a MS (Memory Stick) Card into its designated slot to allow your photos, videos, or music to be played or displayed on the DMP740 (displayed on a connected video unit for the DMP040). SD/MMC/MS slots Note: Use only one card slot at a time. Note: If you pull a memory card from the slot while you are viewing a video/picture or listening to an MP3 file, the unit may lock up. To reset the unit, slide the power switch up and hold for 5-seconds, this will power the unit off. Slide the switch up again to power the unit back on. Also if you try to view or listen to a file that is corrupted, the unit may lock up, use the same procedure to reset the unit. 14 © 2005 Directed Electronics—all rights reserved Remote Control The remote control provides the following functions: ❍ ❍ ❍ ❍ ❍ ❍ ❍ ❍ ❍ ❍ ❍ OFF: press to power On/Off. TV/LCD: press to switch the video output between TV and the DMP740 (DMP740 only). z REC: press to start to record of each function. Exit: press to stop playback or go back to previous menu. MENU: press to go back to Main Menu. MUTE: press to mute the audio. S/T: press to select previous/next item on menu list. These two buttons function the same as pushing the Navigator button up/down. WW/XX: press to rewind/fast-forward the playback. These two buttons function the same as pushing Navigator button left/right. X❙❙: press to play or pause the playback. This button functions the same as pressing down with the Navigator button. IMAGE: press to change the video playback image scale. VOL-/VOL+: Press to decrease (-) or increase (+) the volume. NOTE: This remote control does not function if the unit is docked in a overhead video unit. Use the overhead console’s remote. d © 2005 Directed Electronics—all rights reserved 15 Li-Ion Battery Recharging (DMP740 only) The DMP740 comes with a Li-Ion rechargeable battery. Charge the battery completely before using the DMP740 for the first time by following the steps below: 1. 2. Connect the supplied AC Adapter to AC outlet, and plug in the other end of the AC Adapter to the DC in-jack of the media player. While recharging, the power LED above the LCD screen will flash. If you turn on the media player while recharging, you will see the power charging indication at the top of the LCD display. Power LED 3. Battery Charging Indicator When the battery is fully charged, the Power LED will stop flashing and the charge indicator on the battery icon will disappear. Disconnect the AC Adapter from the player. NOTE: Charge only with the supplied AC Adapter. NOTE: You can still operate while recharging; but the recharging time will be longer. NOTE: The unit should not be left on the AC adapter for long periods of time after battery is fully charged. This could damage the battery. The unit should be played on the internal battery until it is completely drained. If the unit is turned off for a month, charge the battery to retain full efficiency and life. The battery should be completely charged before use when fully discharged, new, or after not being used for a long period of time. Due to 16 © 2005 Directed Electronics—all rights reserved the internal clock and IR sensor operation there is a continuous battery drain even while the unit is off. The battery will discharge when not being used. BATTERY CONSUMPTION REFERENCE (DMP740 ONLY) Battery Charge Indicator Full Discharged The media player uses a 2200 mAhr 11.1 V 3-Cell rechargeable Li-Ion battery. The battery usage will vary depending on the operating mode. A fully recharged battery has the following typical playback/recording times: ❍ ❍ d Video Playback/Video Record: can be used for about 3 hours. Music Playback/Music Record: can be used for about 7 hours. © 2005 Directed Electronics—all rights reserved 17 Utility CD Included is a Utility CD (to be used on a PC). Insert the supplied CD into your CD-ROM, and the CD will auto-run the Setup program. On your computer screen, you will see the following display. ❍ ❍ ❍ ❍ ❍ ❍ ❍ Video Format Converter: Video converter utility for converting the format of video files. DivX Create Bundle: Free trial version of DivX Create Bundle provides the tools to create and play DivX videos with advanced features. For the full version of DivX Create Bundle you need to register with the provided serial number on back of CD case. User Manual: User manual in PDF format. Adobe Reader: Adobe Reader for opening PDF files. USB Driver for Windows 98SE: USB Driver for Windows 98 operating system. System Recovery: Format and restore the media player system back to factory default settings. You must input the serial number on the back of the CD case to restore the system. Exit: Exit and close the Setup program NOTE: System Restore can only be used on computers running Windows 2000 or XP. Ensure that the DMP740 is connected to the computer prior to running System Restore. 18 © 2005 Directed Electronics—all rights reserved Connect & Disconnect from PC CONNECT THE MEDIA PLAYER TO COMPUTER 1. Slide the power/lock switch up to power on the media player. Wait until the main screen displays. The DMP040 will require use of the AC Power Adapter. Power/Lock Switch 2. Plug the mini-end of the supplied USB cable to the media player, and the other end to your computer’s USB port. USB Port 3. Once connected to your computer, the media player should be detected by your computer operating system automatically. You will see the following two messages on the DMP740 (no display on the DMP040). NOTE: While the first message temporarily displays below and the computer is connected to the DMP, DO NOT press the REC button! This activates the automatic download function (the entirety of the PC hard drive will start to download to the DMP! d © 2005 Directed Electronics—all rights reserved 19 NOTE: For Windows 98SE users, a driver is required to activate the media player on your computer. Refer to Upgrading Software/Firmware section of this manual for installation instructions for this driver. 20 4. After connection is initialized the following window will display on your computer. 5. Scroll down and select “Open Folder . . . ” to use Windows Explorer to view the contents of the media player’s hard drive. © 2005 Directed Electronics—all rights reserved 6 You can then move, copy, or delete files using Windows Explorer. Note: In the example shown below the drive in the media player is identified as drive F: The drive letter may be different depending upon the configuration of the computer being used. d © 2005 Directed Electronics—all rights reserved 21 4. After connection is initialized, if your computer operating system fails to recognize the media player as a hard disk, then go to [Device Manager] by clicking "Start""Setting""Control Panel""System""Hardware", and look for [DMP740 USB Device] under [Disk Drive] to check connection status. If the connection is failed, you will not find under Disk Drives a drive with a similar name such as [Toshiba MK4025GAS or DMP740 USB Device or DMP040 USB Device] (this is the hard drive in the media player). Repeat this procedure from step 2 to connect the media player to your computer. FOR SYSTEMS WITH WINDOWS 98SE After connecting the media player to a Windows 98SE operating system computer, the Windows system will detect the media player and ask to install driver. Place the supplied driver CD in the CD-ROM drive, and refer to the Utility CD section to complete the driver installation. FORMAT MEDIA PLAYER AND DISK MAINTENANCE NOTE: If you format the hard disk, all data on the hard disk will be erased! You should first copy all the data to your PC before starting the format procedure. The hard disk must be formatted using FAT32. Then re-install system files and directory names from your PC to the media player 22 © 2005 Directed Electronics—all rights reserved We strongly suggest that you do not format the media player’s hard disk! The display interfaces will not function correctly if the hard disk is formatted. If you do need to format hard disk, connect the media player to your computer first and format it with the Windows formatting tool. When formation is completed, please refer to the Upgrading Software/Firmware sections of this manual for procedures to recover the system files, software, and firmware. NOTE: The www.directedmobilemedia.com web site will have the latest version of the software/firmware. NOTE: If you format the media player’s hard disk, all data on the hard disk will be erased! NOTE: Use Windows Disk Defragmenter utility or other defragmenter tool to unfragment the hard disk to improve hard disk access speed and for longer battery life. Safely Disconnect from Computer After managing files or updating firmware, please follow the steps below to safely disconnect the media player from the computer: d 1. icon will be When the media player is connected to the computer, the shown on computer system tray (lower right corner of the computer’s screen). To disconnect, first close all the related media player screens. Right click the icon to bring up Safely Remove USB Mass Storage Device box. If there is more than one box which displays, right click the top or uppermost box. 2. When the following message displays, the media player can be safely disconnected from the computer. © 2005 Directed Electronics—all rights reserved 23 Basic Usage POWER ON AND OFF 1. 2. Slide the switch up once to power on the media player. After startup animation, you will see the main menu and can then continue using the media player. The DMP040 must be docked or utilize the AC Power Adapter. To power off the media player, slide the button up again. The following message will display, and the media player will shut down. NOTE: If the media player can not be shut down by one short press, press and hold the power switch in the up position for 5-seconds, this forces power off. VOLUME ADJUSTMENT—MUSIC The volume while playing a MP3 can be adjusted from the unit or by using the remote control. VOLUME CONTROL—UNIT To adjust the volume from the unit while playing a MP3 file, press the “R” button on the unit. The volume adjustment bar will display. Press the Navigation button to the right or left to increase or decrease the volume. Press the Navigation button in to exit the volume adjustment, or wait about 5-seconds and the volume adjustment bar will disappear. The volume sta24 © 2005 Directed Electronics—all rights reserved tus icon at the top of the LCD screen changes while adjusting volume. There are 16 steps of volume levels. The display is not applicable for the DMP040 (can be viewed only on external screen). VOLUME CONTROL—REMOTE CONTROL 1. To change the volume level, push the VOL +/VOL - buttons on the remote. The volume status icon at the top of the LCD screen changes while adjusting volume. There are 16 steps of volume level adjustment. 2. To mute the volume, press MUTE button. The Volume status icon displays as follows: NOTE: The remote control does not function if the unit is docked in an overhead video unit. The remote from the overhead console unit is used. d © 2005 Directed Electronics—all rights reserved 25 VIDEO The media player supports playback of MPEG-4 SP, DivX 3.11/4/5, Motion JPEG, and WMV-9 SP@ML video files. Video can be playback at up to 30fps. Only supported file formats are shown on the list that are playable. NOTE: To view videos, the DMP040 must be connected to an external display. Figure 1 ❍ 1. 2. 3. 26 Figure 2 Play Video on media player : Connect the media player to the computer, refer to Connect and Disconnect from PC. Upload the files from the computer to the media player . If the uploaded video file is not supported by the media player , use the bundled video converter tool to convert it to a supported format. © 2005 Directed Electronics—all rights reserved 4. Refer to the Safely Remove media player from Computer section to disconnect the media player from computer after the files are transferred. 5. On the main menu, push the Navigation button up or down to the Video menu as shown in Figure 1 above. Press in on the Navigation button to display the Video folders as shown in Figure 2. 6. Push the Navigation button up or down to select a folder and press in on the Navigation button to display the contents of the folder, select a file to play from the list by using the same technique with the Navigation button. Select a file and press the Navigation button to the right to preview a file. If there are a large number of files, you can push and hold the down or up Navigation button to quickly scroll to the next or previous page. 7. Press in on the Navigation button to play/pause the selected video. When pressed to pause, you will see the display below showing playback status and elapse time on the display. It will automatically disappear in few seconds. 8. d If the file selected to play is not supported by the media player , the message shown below will display. © 2005 Directed Electronics—all rights reserved 27 9. Push the Navigation button to the right to fast-forward video playback, each push increments from FFx2, x4, x8, x16, and x1. (Push once to fastforward by 2x, twice to fast-forward 4x, etc.) Press in on the Navigation button to playback the video at normal speed. 10. Push the Navigation button left to rewind the playback, each push increments from RWx2, x4, x8, x16, and x1. (Push once to rewind by 2x, push twice to rewind 4x, etc.) Press in on the Navigation button to playback the video at normal speed. When pressing to fast-forward or rewind, you will see the display below showing playback status and elapse time. 11. To adjust brightness/volume/aspect ratio of the video playback press the “R” button. The brightness/volume/aspect ratio adjustment screen will appear. Push the Navigation button left or right to adjust. There are 16 levels of adjustment, set to the desired level. A brightness/volume status bar will display as shown below, it will disappear in a few seconds if no button is pressed. Press the Navigation button down to access the volume adjustment bar. This adjusts as previously discussed in the Volume Adjustment—Music topic. Press the Navigation button left or right to select Stretch or Original aspect ratio. NOTE: The volume adjustment bar will not display if the unit is docked. 12. If during playback, the video is stopped or power is turned off, the media player will automatically set a resume bookmark. When you attempt to play the file again, a "Continue?" prompt will be displayed as shown below for continuing the playback. Choose Yes to resume the video playback. 28 © 2005 Directed Electronics—all rights reserved NOTE: There is only one resume break stored at a time on the media player. If you play another video, the resume bookmark will be erased. The resume break does not apply to video played from memory cards. 13. If any file is not needed, you can delete it from file list. Push the Navigation button up or down to select the file, pushing the Navigation button left displays the left figure below (Delete). Push the Navigation button left/right to select Yes, and press the Navigation button down to confirm to delete. These selection icons are displayed as shown below. ❍ Managing Files on the media player Use Windows Explorer to add files to the media player by transferring files from your computer to the media player. Note: Video files should be placed in the Video folder. Music in the music folder. Photos in the Photo folder, etc. ❍ Play a DivX® Video: The media player is certified by DivX's Portable Profile logo program to guarantee playback of DivX®.v3.11, v4.x, and v5.x file formats with up to D1 (704x576) resolution for Portable and Handheld devices. You can transfer DivX format videos to the media player, and play them later on. 1. d Connect the media player to your computer, move or copy DivX® format video files to the media player. Disconnect the computer after transfer is completed. The media player will shut-off after USB cable is un-plugged. © 2005 Directed Electronics—all rights reserved 29 2. 3. 4. From the media player main menu, use the Navigation button to highlight Video and press the Navigation button in to enter the Video menu. Select a DivX file from the list and press the Navigation button in. If the file is purchased from the Internet with DivX® DRM protection, you will see the message as shown below. Select [YES] with Navigation button and press the Navigation button in to start to play, or select [NO] to quit the file and return back to video list. With DivX DRM protection, video playing may be limited by the number of views. The video will no longer be able to be played after the rental is expired, and you will see the message below when you try to play it again. Press the Navigation button to acknowledge. ❍ Select Audio Track and Subtitle Track of DivX® File: DivX® video may support multiple language audio and subtitle tracks. You can select different languages for audio and subtitles to meet your needs during video playback. 1. 30 If the video has embedded multiple language audio tracks, the "Please select Audio Track" message will display on the LCD when you press the Navigation button in to play the DivX® video. Use the Navigation button to choose a track and then press the Navigation button in to start the video. © 2005 Directed Electronics—all rights reserved 2. If the video has embedded multiple subtitle tracks, the "Please select Subtitle Track" message will display on LCD when you press the Navigation button in to play the DivX® video file. Use the Navigation button to choose a track and then press the Navigation button in to start the video. NOTE: The tracks now can only be shown as Track 1, Track 2, etc. This function will be updated by DivX® Network in the near future. 3. d You can change audio and subtitle language during DivX® video playback. When a video is playing, press the Navigation button in to pause the playback. Push the Navigation button up to select an audio track and press the Navigation button in to play that audio track. Push the Navigation button down to choose a language subtitle and press the Navigation button in to play with that selected language subtitle. © 2005 Directed Electronics—all rights reserved 31 MUSIC The media player supports MP3 (MPEG1 Layer2, Layer3), WAV (LPCM, ADPCM), and WMA (WMA-9 Layer 2a) file playback. MP3 and WMA can be played back at up to 320 Kbps. NOTE: The DMP040 must have an external video monitor connected to view the file lists. NOTE: Only supported files are displayed on the list that can be played. NOTE: Playing time can be extended (increase battery usage time) by turning the LCD display off (DMP740 only) while playing music files. See Systems Tab discussion for setting the LCD display to off. Figure 3 ❍ 1. 2. 3. 4. 5. 32 Figure 4 Play Music on media player: Connect the media player to the computer, refer to Connect & Disconnect from PC. Upload the files from your computer to the media player. After the files are transferred, disconnect the media player from the computer. From the main menu, push the Navigation button up or down to Music as shown in Figure 3. On Music selection, press the Navigation button in to display the Music folders as shown in Figure 4. Push the Navigation button up or down to select a category and press the Navigation button in to select a file from list. If there is a large number of files push and hold down or up with the Navigation button to quickly scroll to the next or previous page. Select a file and press the Navigation button © 2005 Directed Electronics—all rights reserved 6. to the right to preview a file. Press the Navigation button in to play the song with the Virtual Music Player. 7. If the selected file is not supported by the media player, the message below is displayed. 8. Push the Navigation button up or down to choose from Random/Repeat/EQ/Playback Status/Song. Each of these items can be adjusted (see the table below). Random Push Navigation button right or left: On/Off Repeat Push Navigation button right or left: Single/All/Off EQ Push right or left: Normal, Jazz, Rock, Classic, Dance Press Navigation button in: to play/pause playback Playback Status Push right: 2X/4X fast-forward/Play Push left: 2X/4X rewind/Play Push left: go to previous song Song Push right: go to next song d © 2005 Directed Electronics—all rights reserved 33 Press the "E" button on the media player or /EXIT button on the remote once to stop the file playing. 10. If any file is not needed, it can be deleted from the file list. Push the Navigation button up or down to select the file, push the Navigation button left to display the below left-hand figure. Push Navigation key left/right to select Yes, and press Navigation key down to confirm to delete. These selection icons are displayed as shown below. 9. PHOTO The media player supports viewing JPEG, GIF, BMP, and TIFF file format. Only supported files will be shown from the list and can be viewed on the media player. NOTE: The DMP040 must have an external video unit attached to view photos and file listings. NOTE: TIFF files can be very large. If the file is too large it may not display. ❍ 1. 2. 34 View Photo or Picture Connect the media player to the computer and upload the files from the computer to the media player. Disconnect the media player from the computer after the files are transferred. © 2005 Directed Electronics—all rights reserved 3. 4. 5. 6. 7. 8. 9. 9. d From the main menu, push the Navigation button up or down to select Photo as shown on the above left-hand figure. When Photo is selected, press the Navigation button in to enter the Photo menu as shown in the above right-hand figure. Push the Navigation button up or down to select a category and press the Navigation button in to enter. Push the Navigation button up or down to select a file from list. Press the Navigation button in, to view the file. Press the Navigation button to the right to preview the photo. After a picture is selected and is displayed on the screen it can be rotated if needed by pushing the Navigation button to the right. Each press to the right will rotate the photo and additional 90 degrees. Press the Navigation button in again, the photo will be displayed normally. While viewing the photo in full screen, you can push the Navigation button up or down to view the previous or next photo. Press the Navigation button in to start a Slide Show of the photos. The slide presentation duration, in seconds, can be set from the main menu; go to Setting then Photo then Slide Interval. Press the Navigation button in again to pause the slide show. In slide show mode you can continually repeat all photos saved to the media player by adjusting Setting Menu\Photo\Slide Repeat to On. To adjust aspect ratio of the phot presentation press the “R” button. The aspect ratio adjustment screen will appearPress the Navigation button left or right to select Stretch or Original aspect ratio. You can select a picture to be wallpaper. Select the desired picture from the file list and press the Navigation button left and then to the right (refer to the left-hand figure below). Select wallpaper (right icon) and press the Navigation button in. Select Yes and press the Navigation button in to set that photo as Wallpaper (refer to the right-hand figure below). © 2005 Directed Electronics—all rights reserved 35 9. While viewing one photo in full screen (not in slide show mode), push the Navigation button left to browse photos in 3X3 format. Then you will see 9 frames on the display. The first or last photo of a folder will be highlighted in a red frame. NOTE: The icon with the exclamation mark in the middle of the figure above denotes the file format for that photo is not supported by the media player. 10. Push the Navigation button to the right or left to select the previous or next photo. Push the Navigation button up or down to select last 9 or next 9 photos. Push the Navigation button in to view the selected photo in full screen. 12. Press the "E" button on the unit or /EXIT button on the remote to exit photo viewing. NOTE: Photos/pictures are best viewed at resolution of 1600x1200 for JPEG, TIFF, and BMP format; 800x600 for GIF format. 12. If any file is not needed, you can delete it from file list. Push Navigation button up or down to select the file, push Navigation button left to see below left figure, select the trash can icon and push the Navigation button in. Push Navigation button left/right to select Yes, and press Navigation key in to confirm to delete. This sequence is displayed below. 36 © 2005 Directed Electronics—all rights reserved VOICE RECORDING The media player provides a voice recorder function. ❍ Record Voice 1. Push Navigation button up or down to select Voice Record as shown above. Press the Navigation button in to enter the Voice Record screen as shown above. 2. On Voice Record, press z REC button to start recording. The microphone is located at the top of the media player. NOTE: To avoid battery discharge and subsequent loss of recording, it is suggested that the AC adapter be used to power the media player. NOTE: The record quality is set in the Setting—Record/Voice section of the Setting menu. 3. When the REC z button is pressed, the Record LED will stay illuminated and the Start Recording message will display. 3. To stop recording, press REC z button again. You will see the recorded file being saved to the Music\record folder (see figure above). The file name will start with [VO000000.mp3], [VO000001.mp3], and so forth, for each recording. NOTE: The maximum length of Voice Recording depends on hard disk free space. Voice Recording can not exceed 24hrs or 2GB. d © 2005 Directed Electronics—all rights reserved 37 ❍ 1. 2. 3. Play a Recorded Voice File To play a recorded voice file, use the navigation button to go to Music mode, Recorded folder. Find recorded file name on the file list of Music mode. Select a file and press the Navigation button in to play or press to the right to preview the file. ❍ Delete a Recorded Voice File To delete a recorded voice file, use the Navigation button to go to Music mode, Recorded folder. Select the file to be deleted and press the Navigation to the left, push the Navigation button to the right until Delete is selected, push the Navigation button in, use the Navigation button to select yes, and press the Navigation button in. AV RECORDING The media player can also record an AV signal from other devices. NOTE: To record an AV file on the DMP040 both the input and output A/V connections will have to used. The input to connect to the record source and the output connected to a TV or monitor to view status. 38 © 2005 Directed Electronics—all rights reserved ❍ 1. Record AV Connect the media player AV-In Jack to an AV output device (analog audio and video, not Digital, RGB, or S video), such as TV, Movie camera, VCR, or DVD player with the supplied AV cable. Match video line-in component cable to AV signal connectors on the same row by color or text. NOTE: To avoid battery discharge and subsequent loss of recording, it is suggested that the AC adapter be used to power the media player. NOTE: Before recording from TV/Video, it is recommended that the highest resolution and Best AV quality in be selected (refer to the Setting section of this manual). 2. 3. 4. d On main menu, push the Navigation button up or down to select AV Record. On AV Record, press the Navigation button in. You will first read a prompt for Audio/Video or Audio options. Select your preference with Navigation button, and press the Navigation button in to confirm. If Audio/Video option is selected without AV cable connected, you will see the following message displays momentarily and the display will return to previous screen. © 2005 Directed Electronics—all rights reserved 39 5. If you select the Audio/Video option and press the “R” button or the REC button on the remote control, the message below will display. You can choose a duration, and recording will stop automatically when the selected time has elapsed. Select an option by the Navigation button and press the Navigation button in. If Continuous is selected, when the recorded file exceeds 2GB capacity or 3 hours, the recording will be saved and then will continue to record the signal to another file, unless you press the /Exit button on the remote or the “R” or “E” button on the unit. 6. Press the REC z button on the remote control or the “R” button on the unit to start recording, the Record LED will be illuminated and the message below will display. 7. To stop recording, press the REC z button or the “R” or “E” button on the unit. If the recording option is set to Audio/Video, a file will be generated in Video\Record folder. File name starts with [AV000000.asf], [AV000001.asf], and so forth. If the recording option is set to Audio, recorded files will be created in Music\Record folder with file name starting as [AU000000.mp3], [AU000001.mp3]. NOTE: The maximum length of an AV Recording file depends on hard disk free space and can not exceed 3hrs or 2GB. In Continuous mode it will make multiple files until the hard drive is full. 40 © 2005 Directed Electronics—all rights reserved ❍ 1. 2. 3. Play a Recorded AV File To play a recorded AV or audio file, go back to main menu and select Video or Music mode by referring to Video or Music section. Find the recorded file name in Video\Recorded folder or Music\Recorded folder. Select a file and press the Navigation button in to play or press to the right to preview the file. ❍ Delete a Recorded A/V File To delete a recorded A/V file, use the Navigation button to go to Video or Music mode, Browse HDD, Recorded folder. Select the file to be deleted and press the Navigation to the left, select the delete icon, press the Navigation button in, select yes, and press the Navigation button in. SD/MMC AND MS CARDS The media player comes with SD/MMC and MS card slots. You can insert a Secure Digital Card, MultiMedia Card, or Memory Stick into its slot to increase the capability and functionality of your media player. NOTE: The DMP040 must have an external video device connected to view photos, videos, and file listings. ❍ d Insert a SD/MMC Card or Memory Stick 1. If you want to view photos from your memory card you must select photo and then memory card in the photo section. If you want to listen to music, you must select music and then memory card in the music section. The same with video. If you highlight the Memory Card folder under Music, Video, or Photo, and press the Navigation button in without inserting a card, you will see a message saying that “No Card Detected!”. 2. Before inserting a SD/MMC card or Memory Stick, slide the up to turn off the media player, if power is on. © 2005 Directed Electronics—all rights reserved button 41 3. 4. 5. Insert your SD card, MMC card, or Memory Stick into its slot in the correct orientation. Press button to turn on media player. If your SD/MMC card or Memory Stick has video, audio, or photo files in the inserted card, change to appropriate mode, open the Memory Card folder and select the file to play or view. NOTE: Before inserting or removing the SD/MMC card or Memory Stick, turn the power off to the media player, otherwise files on the media player and the card or stick might be corrupted! NOTE: If the memory card is removed before the file is stopped or if a file is selected that is corrupted, the DMP may lock up. To reset the unit push the power switch on the unit up and hold for 5seconds. If this fails to restore operation, use the Reset button located on the back of the unit (see Getting Started for use of the Reset button). SIGNAL OUTPUT You can view the media player signal output on a large video device, such as a TV set, to share your enjoyment with a larger group or send the signal to an input of a VCR or DVD recorder. Also, you can input signals from a video device to the media player, and record the signal into files utilizing the AV Recording function (this was discussed previously). 1. 2. 3. Connect the media player AV-Out Jack to a TV with the supplied AV cable. Note the AV cable should be connected correspondingly in color or text to TV AV-In Jack. Turn on your TV and switch it to Video (AV signal) mode. Change Setting Menu\Display\Display option on media player to TV, you will see the display switch to the TV. The remote’s TV/LCD button can also be used to switch the display. NOTE: When the DMP740 is powered off and turned back on the TV/LCD mode will reset and default back to LCD. 4. 42 On Video menu, select and play a file on the media player. Now you can watch the video file on TV and adjust settings on the media player with its supplied remote. © 2005 Directed Electronics—all rights reserved Audio in either video format or MP3 can be played through your home sound system the same way. Setting The media player Setting menu includes Display, Photo, Record, System, and Info tabs. 1. 2. Select Setting menu by pushing the Navigation button up or down as shown above on the left. Press the Navigation button in, the screen will display as shown above on the right. Push the Navigation button right or left to select Display, Photo, Record, System, or Info tab with the various setting options for each tab. NOTE: Exit the Setting Menu by pressing the /EXIT button on the remote or the “M” or “E” buttons on the unit, any new settings will be saved and applied. NOTE: If you make an adjustment to date or time and are not through with all settings "E" will take you out of the current line without exiting the Setting menu. "M" will save your changes and return you to the main menu. d © 2005 Directed Electronics—all rights reserved 43 DISPLAY TAB The Display tab includes Brightness, TV Standard, and Display items. The Brightness and Display are not applicable to the DMP040. NOTE: Brightness settings selected in the settings menu will be recorded and kept. Brightness settings selected while watching a movie will reset to the default selection in the settings menu when the unit is shut off. 1. 2. Enter Setting menu, the Display tab is the default tab (see figure above). Push the Navigation button down to select Brightness, TV Standard, or Display. Refer to the table below for the settings available. Setting Item Method and Purpose Options Push Navigation button to right or Adjust brightness to meet left to adjust display brightness the desired level. Push Navigation button to right TV Standard NTSC/PAL or left to select a video standard LCD/TV—In TV mode the 3.5" LCD screen will be Push Navigation button to right or Display blank. When powered off left to select the output device the unit will revert to the 3.5" LCD screen operation. Brightness PHOTO TAB The following photo settings, Slide Music, Slide Repeat, and Slide Interval are found under the Photo tab. 44 © 2005 Directed Electronics—all rights reserved Under Music there is a folder called Slideshow. MP3s placed in that folder will play in the background when "slide music" is turned on during a slide show of photos. 1. 2. From Setting Menu, push the Navigation button right or left to go to Photo as shown above. Push the Navigation button up or down to select among Slide Music, Slide Repeat, and Slide Interval. Refer to the table below for the settings available. Setting Item Adjustment and Purpose Options Push Navigation button right or left to On, Off enable or disable the background music Push Navigation button right or left to Slide Repeat On, Off enable or disable the repetition Slide Push Navigation button right or left to 3/5/10/20/30 sec. Interval adjust the interval between each photo Slide Music d © 2005 Directed Electronics—all rights reserved 45 RECORD TAB You can adjust Resolution, AV Quality, and Voice Quality in Record tab. 1. 2. In Setting Menu, push the Navigation button right or left to Record tab. The display will appear as shown above. Push the Navigation button up or down to select a setting item. Refer to the table below for the settings available. Setting Item Method and Purpose Options Push Navigation button right or Standard, Fine, Better, Resolution left to adjust record resolution Best Push Navigation button right or Standard, Fine, Better, AV Quality left to adjust AV quality Best Push Navigation button right or Standard, Fine, Better, Voice Quality left to adjust voice quality Best NOTE: The file size will be larger when higher resolution and/or quality are selected. Picture and sound quality will be optimum in the "Best" setting. Quality will be less in any other setting. The media player can record video at up to 30 fps. Select the settings for your preferences. 46 © 2005 Directed Electronics—all rights reserved SYSTEM TAB You can adjust various system settings within the System tab. To change system settings: 1. 2. d In Setting Menu, push the Navigation button right or left to System tab. The display will be as shown above. Push the Navigation button up or down to select Display Off, Power Off, Language, Date Format, Date Setting, Time Setting, Time Format, Alarm Alarm Time, and Load Defaults. Refer to the table below for the settings available. © 2005 Directed Electronics—all rights reserved 47 Setting Method and Purpose Options Push Navigation right or left to set Off/3 sec/5 sec/10 sec /15 Display Off Display shut down on idling to save sec/30 sec/1 min. battery consuming. Push Navigation right or left to set Off/15 sec/30 sec/1/2/5/10 Power Off power off automatically. min. Push Navigation right or left to Language Version dependent select language. Push Navigation right or left to yy/mm/dd, mm/dd/yy, Date Format select date format on display. dd/mm/yy Push Navigation right or left to select Date Setting year/month/day. Push Navigation up Set today’s date or down to change property. Push Navigation right or left to select Time Setting hour/minute/sec. Push Navigation up Set time or down to change setting. Push Navigation right or left to Time Format 12hrs/24 hrs select time format on display. Push Navigation right or left to Alarm Off/On enable or disable the alarm function. Push Navigation right or left to select Alarm Time hour/ minute/sec. Push Navigation Sets the alarm time up or down to change property. Load Push Navigation right and select Yes/No Defaults YES to load factory default settings. 48 © 2005 Directed Electronics—all rights reserved INFO TAB You can display information regarding Storage Free Space, Software Version, MCU Firmware Version, DivX (R) VOD, Update Software, Update MCU Firmware, and Update USB Firmware from Info tab. To change information settings: 1. 2. In Setting Menu, push the Navigation button right or left to select Info tab. The display will appear as shown above. Push the Navigation button up or down to change the selection. Refer to the table below for the information/settings available. Setting Item Method and Purpose d Options HDD Free Space Shows available Hard Disk Drive free storage NA space. Version Displays software version. DivX (R) VOD Push Navigation key to the right to read NA DivX information and the registration code. Update Software Please refer to Upgrade Software for proceYes/No dure to upgrade the software. Update Firmware Refer to the Upgrade Firmware for procedure upgrading firmware. © 2005 Directed Electronics—all rights reserved NA Yes/No 49 NOTE: Updating Software and Update Firmware are advanced operations! Only advanced users should perform these actions! Refer to the website www.directedmobilemedia.com for additional information. Specifications DMP740 Dimensions Weight—DMP740 DMP040 Operating Temperature Storage Temperature Operating Humidity Audio Spec 7.7 x 6 x 1.1 in. (193.5 x 151.4 x 27.9 mm) About 26.66 oz or 1.66 lb (755.5 g) About 19.84 oz or 1.24 lb (562.5 g) 41°F to 95°F (5°C to 35°C) -4°F to 176°F (-20°C to +80°C) 50% to 60% Earphone Output: 30mW rms (15mW / channel) Frequency: 20 to 20KHz SNR: ~85dB Windows 98SE, Windows ME, Windows 2000 Windows XP Home/Pro Supports OS (Windows 98SE system requires driver installation.) USB Meets USB 2.0 specification. LCD Display 7" (17.8 cm) (DMP740 only) Hard Disk 40 GB Output: mini-USB connector, Earphone Jack, AV-in I/O Input Jack, AV-out Jack, AC Adaptor connector, CIR, Speaker, and Microphone EMI and Safety FCC, CB, CE, VCCI, E-mark Battery (DMP740 only) Li-Ion rechargeable battery, 2200mAhr/11.1V Video Playback 3 hours on battery Audio Playback 7 hours on battery (with LCD display off) Power Adapter 100–240 V (varies from country to country) Battery life test is under the conditions of Temperature/Humidity 25ºC, 50%RH, System Setting: Brightness: 10/16 Level, Volume: 50%, Audio Output: 50 © 2005 Directed Electronics—all rights reserved Headphone, Test File: Resolution: 240x180, Video bit-rate: 800Kbps, Audio bitrate: 64Kbps, File size: 1.1GB, MP4+MP3, Power Sources: Battery, Test Duration: 4 hours. NOTE: Specifications are subject to change without notice. Upgrade Software The media player software can be upgraded. It requires a computer and the supplied USB cable for the following procedures: NOTE: The DMP040 must have an external video display connected to view the screens. NOTE: To prevent battery discharging while upgrading, we recommend that the AC Adapter be used. 1. 2. 3. 4. 5. 6. 7. d Connect the media player to your computer with the USB cable. Power on the media player to initialize it on your computer. Download a media player upgrade file from website (www.directedmobilemedia.com) and save it into the media player root directory. Double click to run the upgrade file, and select "Replace all" on pop-up message to replace old files. Disconnect the media player from your computer. Select Setting from main menu and press the Navigation button in to enter. Push the Navigation button left or right to select Info tab. Push the Navigation button up or down to select Update Software. © 2005 Directed Electronics—all rights reserved 51 8. Push the Navigation button to the right. Message "Confirm? Yes No" will show on the display. 9. Push the Navigation button right or left to select Yes and press the Navigation button in to start to upgrade software. Or, select No to cancel the upgrade. 10. When the software upgrade completes, the system will restart automatically. NOTE: During the firmware/software upgrade process do not turn the power off to the media player. If power is turned off before the upgrade is completed the unit will not function. Upgrade Firmware The media player firmware can be upgraded. You need a computer and the supplied USB cable for the following procedures: NOTE: The DMP040 must have an external video display connected to view the screens. NOTE: To prevent battery discharging while upgrading, we recommend that the AC Adapter be used. 52 © 2005 Directed Electronics—all rights reserved 1. 2. 3. 4. 5. 6. 7. 8. Connect the media player to your computer with the USB cable. Power on the media player to initialize it on your computer. Download a media player upgrade file from website and save it into the media player root directory. Double click to run the upgrade file, and select "Yes to All" on pop-up message to replace old files. Safely disconnect the media player from your computer. Select Setting from main menu and press X/Enter button to enter. Push the Navigation button left or right to select Info tab. Push the Navigation button up or down to select Update Firmware. Push the Navigation button to the right. Message "Confirm? Yes No" will appear on the display. 9. Push the Navigation button to the right or left to select Yes and press the Navigation button in to start to upgrade firmware. Or, select No to cancel upgrade. 10. When firmware upgrade completes, system will restart. d © 2005 Directed Electronics—all rights reserved 53 Dockable Media Player— Installation 1. 2. 3. Be sure the media player is off, ensure power to the OHD console is off, and that the ignition key is off. Align the notches in the side of the media player with the tabs in the sides of the monitor POD mounting area and slide the player into the monitor. Slide the player towards the LCD screen until the lock/unlock button latches. NOTE: Remove the rubber protective cover over the electrical connector at the bottom of the media player before installing in the monitor POD mounting area. Store the protective cover on the slot provided on the back of the media player for reinstallation when the media player is unmounted. NOTE: If the player doesn’t power up correctly, remove the player (see instructions below) and then re-install. Lock/Unlock Button 54 Insert Player and then slide down until unit locks. Electrical Connector © 2005 Directed Electronics—all rights reserved Remote Usage when Docked The remote control provided with the media player will not operate the unit when the media player is docked. The remote control used with the overhead console now controls the media player. The cross reference table below lists the remote control functions that operate the media player when docked. NOTE: The control buttons on the DMP740 function when the unit is docked. Overhead Remote Media Player Remote Title/Icon z Rec S S Setup Mute Mute W WW Enter X❙❙ X XX T T X❙❙ X❙❙ /Exit TV/AV LCD/TV Menu PCB Menu d © 2005 Directed Electronics—all rights reserved Comments Record or "R" button on unit Up Setting Menu displays Left Play/Pause Right Down Play/Pause "E" button on unit "M" button on unit 55 Dockable Media Player—Removal 1. 2. 3. While holding and supporting the player. Move and hold the lock/unlock button to the right. Slide the player away from the screen and carefully remove. NOTE: Install the rubber protective cover over the electrical connector at the bottom of the media player after removing the unit from the monitor POD mounting area. 56 © 2005 Directed Electronics—all rights reserved d © 2005 Directed Electronics—all rights reserved 57 The company behind this system is Directed Electronics. Since its inception, Directed has had one purpose, to provide consumers with the finest vehicle security, car stereo products, rear seat entertainment, and accessories available. The recipient of more than 20 patents in the field of advanced electronic technology, Directed is ISO 9001 registered. Quality Directed Electronics products are sold and serviced throughout North America and around the world. Call (800) 274-0200 for more information about our products and services. Directed® is committed to delivering world-class quality products and services that excite and delight our customers. Directed Electronics Vista, CA 92081 www.directed.com © 2005 Directed Electronics—All rights reserved N90740 12-05