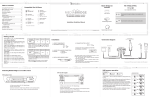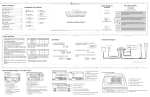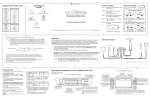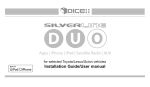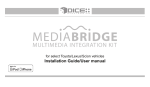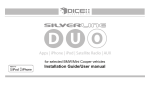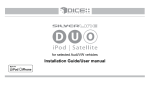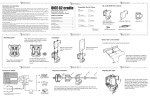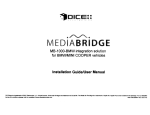Download Dice electronic MB-1000 User's Manual
Transcript
1 3 Table of contents iPod DICE interface for iPod 5th gen. (video camera) 8GB 16GB 32GB Installation Guide/User Manual user manual iPod touch 1st gen 8GB 16GB 32GB 2nd gen 8GB 16GB 32GB 64GB iPod classic 80GB, 120 GB, 160GB iPod nano ON ON SAT MB-1000-Toyota integration solution for Toyota/Lexus/Scion vehicles OFF iPhone & iPhone 3G 2nd generation (aluminum) 2GB 4GB 8GB 4GB 8GB 16GB iPod nano 3rd generation (video) 4GB 8GB TM Car configuration switches iPod nano 5th generation (video)* 30GB 60GB 80GB emulation modes Compatible iPod & iPhone ...........................1 Media Bridge kit contents ............................3 Dip switch setting .........................................3 Connection diagram .....................................4 Installation ....................................................5 Basic operation .............................................6 Selecting Media Bridge as an audio source ...........................................7 USB memory operation ..............................10 USB iPod operation ....................................11 AUX operation ...........................................12 Sirius Connect operation (on Satellite radio) .......................................13 Troubleshooting .........................................14 Firmware update ........................................16 Disclaimer and warrenty ............................17 Dip switch setting Media Bridge kit contents Compatible iPod & iPhone Media Bridge Module Installation Guide/User Manual iPhone 3GS 16GB 32GB OFF CDC OFF ON MP3 iPod nano Use on radios with SAT button for best experience. Must be selected to support external SiriusConnect tuner. Available on North American radios. Use to retain factory Sirius/XM module, or on radios with integrated satellite tuner. Also for radios that do not support SAT mode. External CDC (trunk, or glove box) must be disconnected. Use with late model navigation radios where factory Sirius/XM module is present (integrated) and CDC emulation is not supported (i.e. no text). 4th generation (video) 8GB 16GB OFF ON * Must be used in locked mode. DICE logo is a trademark of DICE Electronics, LLC. SiriusConnect, Sirius and XM logos are trademark of SiriusXM. The Made for iPod logo is a trademark of Apple Inc. Apple iPod is not included in the package. For our detailed terms and conditions please visit our website at www.diceelectronics.com. REV. 021110 6 5 MD Media Bridge Connector Use with early model year radios with external CD changer. MD text is only supported on a selected few radios, typically navigation models. 4 Basic operation 1. Press SAT (for SAT emulation) or DISC (for CDC/MD/MP3 emulation) to select Media Bridge. 2. Use the SEEK / TRACK / TUNE within the first 5 seconds to cycle between USB iPod/Memory > AUX > factory SAT > Sirius while in PRESET/DISC 1 You may press PRESET/DISC 2 to set charge time after ignition off (for iPod). You may press PRESET/DISC 3 to change volume. You may press PRESET/DISC 4 to set up scrolling text option. You may press PRESET/DISC 5 to set up radio line display type. You may press PRESET/DISC 6 to view Media Bridge firmware version. iPod hold ON Radio control iPod control Lock Before connecting the iPod to the Media Bridge module, turn the hold switch ON to fully control and browse the songs from factory radio. The iPod is locked in this state. iPod hold OFF Radio control iPod control Installation Connection diagram 1. VERIFY COMPATIBILITY 2. DISCONNECT BATTERY 5. ROUTE KIT TO GLOVEBOX OR OTHER ACCESSIBLE LOCATION USB thumb drives Toyota radio with small connector AUX audio device Sirius SC1 SAT Tuner 3. REMOVE RADIO FROM CAR MENU Media Bridge module 6. CONNECT BATTERY & TEST Lock cable receptacle* limited Before connecting the iPod to the Media Bridge module, turn the hold switch OFF to fully control and browse the songs from iPod. The factory radio control and browsing capablities are limited. 7. COMPLETE INSTALL BY RE-INSTALLING RADIO 4. INSTALL MEDIA BRIDGE CABLE Media Bridge vehicle connector AUX connector Sirius SC1 factory cable USB cable or iPod docking cable Although the audio from the selected source is active, you must wait for 5 seconds before any button press would apply to the selected mode. Button presses during the first 5 seconds will change options as described above. Note: Changing the hold switch on iPod to ON/OFF must be done prior to connecting the dock cable. * If factory harness present, connect to receptacle 7 Selecting Media Bridge as an audio source 3 6 5 1 1 Media Bridge source selector 2 Press to change Track. 3 Turn to change Track. 2 1 2 3 4 4 Press to select DISC numbers 5 5 Press RPT short to repeat one, long 6 1 - 6 (modes/folders). to repeat all. 6 Press RAND short to Shuffle Songs, long to Shuffle Albums. 7 Source indicator CHANGER 7 8 CD1 Album * Artist 6 3 DISC 1 CD2 1' 24" TRACK 99 CHANGER 1 4 2 2 DISC RPT TITLE SOUND 3 1 Media Bridge source selector Press to change Track. Press to change modes/folders. Press to RW or FFW. Press RAND short to Shuffle Songs, long to Shuffle Albums. Press RPT short to repeat one, long to repeat all. Arrow shows if additional information is available. Hold TEXT button for more information. Press the TEXT button to cycle between display fields. 3 RPT DISC RAND RAND 5 1' 24" TRACK 99 Playlist Name 4 4 1 DISC 1 DISC DISC 1 7 DISC 4 5 CD2 8 7 2 8 CDC/MD emulation (with Navigation) CDC/MD emulation (without Navigation) MP3 emulation iPod 5 6 DISC SCAN SCAN TRACK PLAYLIST TITLE OFF 6 SOUND DISC RPT RPT DISC RAND RAND DISC SCAN SCAN Press TITLE to toggle between screens. Press DISC RPT to Repeat All. 9 SAT emulation (with Navigation) 2 3 Press RPT to Repeat One. 4 Press DISC RAND to shuffle Albums. 5 Press RAND to Shuffle Songs. SAT1 DISPLAY INFO 6 Press to change Track. CLIMATE AUDIO SAT emulation (without Navigation) FILE 4 2 FM1 5 SCAN FM2 1 AM SAT TYPE FOLDER 1 Media Bridge source selector 5 ROOT 4 PRESET 2 PRESET 5 PRESET 3 PRESET 6 PRESET TYPE TEXT TYPE TYPE SEEK TYPE SCAN 3 MENU 1 Media Bridge source selector DEST 2 Press to change tracks MAP 3 Use PRESETS for different modes.* 4 Press to enable Random 4 5 Press to toggle between text fields 3 Turn to change Track. 7 DISC AUX TEXT SOUND USB MEMORY CH001 1 PRESET 2 Press to change Track. 3 SAT1 Album * Artist See back for more 6 4 Use Presets to change modes/folders 5 Use Scan to enable Shuffle and Repeat. 6 Press the TEXT button to toggle between available TEXT fields. 7 Use the TYPE button to engage/disengage RW or FFW LOAD 1 VOL 2 2 SEEK•TRACK 1 3 AM/SAT 4 5 FM TAPE•DISC 6 SCAN TUNE * Depending on operating mode, preset buttons will have specific labels 10 USB memory operation 11 USB iPod operation (SAT & CDC/MP3/MD emulation) 12 AUX operation Icon Legend press & hold button USB iPod mode PRESET/DISC1 • Select PRESET/DISC 1, then use the seek/track/tune buttons to change from song to song. • Select PRESET/DISC 2-6 to access Folders and use the seek/track/tune buttons to navigate through the folders on your USB flash drive. • The Media Bridge unit will recognize the first 8 levels of folders, with up to 200 accessible folders within each folder. Only the first 1000 files will be read in each folder, the rest will be ignored. • Songs play in order of when they were added to the flash drive. • Use the RANDOM and REPEAT buttons on the radio/display SEEK•TRACK SEEK•TRACK SEEK•TRACK Note: if the iPod is unlocked for direct control, radio control will be limited to Songs, Playlists, and Albums. Text display will also be limited to show only current song information. change folder PRESET/DISC4 SEEK•TRACK change folder PRESET/DISC5 TIP: In CDC/MP3/MD emulation, selecting DISCS is done by using the DISC +/- buttons. SEEK•TRACK • Audio device must be controlled manually. SEEK•TRACK PRESET/DISC6 15 SEEK•TRACK Reset the iPod. Verify proper connection to iPod/interface. Check for compatibility. Older iPod models don’t support USB audio. Why does the radio display show “EMPTY/STOP” and no music plays? End of a playlist or folder is reached. Please select a new Playlist or Folder using Preset 2/DISC 2. Cannot select the interface. Check DIP switch settings. With the ignition OFF disconnect vehicle harness from module for a few seconds and reconnect. Verify that the correct button is used to access the interface. On some cars the AM button is used to access SAT emulation. Radio/ steering wheel controls do not operate iPod. Reset iPod and make sure the most recent iPod firmware is installed. Check vehicle user manual on how steering wheel controls work, long presses may toggle alternate function. Why does category read “PRESELCTD”? Playback of content selected on the iPod before connected to the interface continues until new content is selected. What size of USB flash drive should I use? SEEK•TRACK Sirius Connect operation (on Satellite radio) TM Solution Text is not displaying in selected emulation. Identify your audio system (refer to Installation tip section) first and set switches accordingly. Note that your vehicle may support more than one mode. Use the TEXT button on radio/display to toggle text fields. iPod does not charge. Check all connections. See if iPod charges while connected to computer or wall charger. You may need to reset the iPod. Music is distorted or sound level is too low with iPod connected. Make sure all EQ and BASS boost options are turned off on your iPod. Why is the interface not controlling the iPod/USB drive? Sirius tuner can’t be selected. Large capacities are supported, however up to 4GB is recommanded for optimal user experience. change treble EQ setting PRESET/DISC4 13 Problem No audio from iPod source. SEEK•TRACK 1/8” mini stereo jack (not included) Troubleshooting Solution change mid EQ setting PRESET/DISC3 SEEK•TRACK 14 Problem SEEK•TRACK change podcast PRESET/DISC5 change audio book SEEK•TRACK change bass setting TIP: In CDC/MP3/MD emulation, selecting DISCS is done by using the DISC +/- buttons. SEEK•TRACK SEEK•TRACK PRESET/DISC2 • Audio level can be adjusted while in auxiliary mode by selecting PRESET 1-4 (DISC 1-4) and using seek/track/tune buttons to increase or decrease levels. change album PRESET/DISC4 change volume setting PRESET/DISC1 SEEK•TRACK change artist PRESET/DISC3 change folder PRESET/DISC6 SEEK•TRACK change playlist PRESET/DISC2 • Use RND/RPT buttons in CDC/MP3/MD modes and SCAN followed by TRACK +/- and SCAN again to set random and repeat. change folder PRESET/DISC3 PRESET/DISC1 AUX mode • An auxiliary audio device can be connected to the Media Bridge unit through the 1/8” mini-jack change songs • Within each mode, use the seek/track/tune buttons to browse the items available change folder PRESET/DISC2 USB iPod mode • Use PRESET 1-6 (DISC 1-6) to enter specific modes (SONG, PLAYLIST, ARTIST, ALBUM, PODCAST and AUDIO BOOK). change songs ee ve (G R ro in un g (R d) ig Ti ht p au (L di ef o) ta ud io ) press button repeatedly Sl press button • Stations can be saved to PRESET 1-6 by holding the desired PRESET button, while listening to the station. • TEXT button will toggle between the text fields. Sirius mode in SAT radio Please make sure that the USB connection is not loose. Make sure that an iPod case is not preventing the dock connector from being fully seated. Disconnect and reconnect the device. If iPod is not responding please try resetting it. USB device must also be FAT16/32 format and contain supported MP3, WMA or AAC content. Unit must be in SAT emulation. Check for proper connection to the mini DIN 8 receptacle. PRESET 1-6 recall PRESET 1-6 stations to store station PRESET 1-6 store current station to PRESET 1-6 Common Control SEEK•TRACK change channel SCAN scan channels FOLDER/CAT/TYPE change satellite category • If a Sirius Connect compatible tuner is not detected, then either a “No Tuner” vehicle message is displayed, or the SIRIUS option will not be selectable. Please refer to the factory manual of your radio system about operating the Satellite mode. • Go to Channel 000 to view the Sirius Tuner ID for activation. The 12 digit ID is displayed in two halves as SID “123456-” followed by “-789ABC”. 16 17 Disclaimer and warranty Firmware update STEP 1: Disconnect the Media Bridge module from the vehicle. STEP 2: Download and install necessary software from www.diceelectronics.com STEP 3: Open software to follow instructions for updating Media Bridge unit. STEP 4: Plug in Media Bridge via mini USB cable and update. STEP 5: Disconnect and reinstall the unit into the vehicle. Mini USB port for software update Important disclaimer, please read! Unauthorized reproduction or reverse engineering is strictly prohibited! Intellectual property included is distributed under specific license agreement with respective owners and is licensed only, not sold. No warranty, explicit or implied, is stated. Neither DICE Electronics, LLC., nor any of its agents, distributors, dealers or vendors shall be liable for damages. IN NO EVENT SHALL DICE ELECTRONICS' LIABILITY EXCEED THE PRICE PAID FOR THE PRODUCT FROM DIRECT, INDIRECT, SPECIAL, INCIDENTAL, OR CONSEQUENTIAL DAMAGES RESULTING FROM THE USE OF THE PRODUCT, ITS ACCOMPANYING SOFTWARE OR ITS DOCUMENTATION. Warranty and Support Products carry a 90 day limited warranty that protects you from defects in material and workmanship of products sold by DICE Electronics, or its authorized agents, distributors and dealers. The warranty period begins the day a product is purchased by the end user. Products found to be defective during the warranty period will either be repaired or replaced by DICE Electronics at no charge unless warranty is void. Unauthorized attempt of repair or alteration of the product in any way immediately voids this warranty. Warranty does not extend to cosmetics or finish. A DICE product specialist must determine that defect is present in the product and issue an RMA. Be sure that all wiring is connected as described in the user manual and all related equipment is functioning properly. DICE Electronics disclaims any liability for other incurred damages resulting from product defects. Any expenses in the removal and reinstallation of products are not covered by this warranty. If experience any problems or need help, please contact your local dealer or call 888-342-3999, or visit our support site at http://www.diceelectronics.com/support. 18 Installation notes: Installed by: Installed date: Other notes: Illustration: