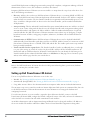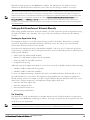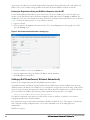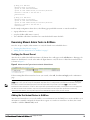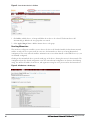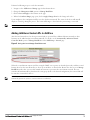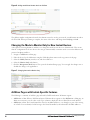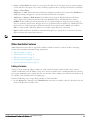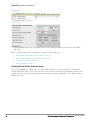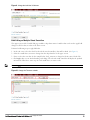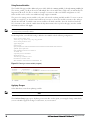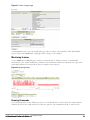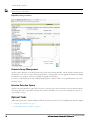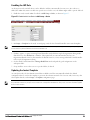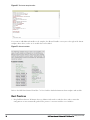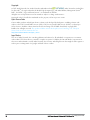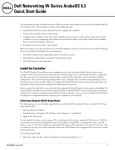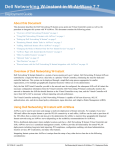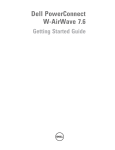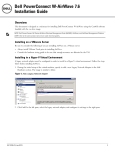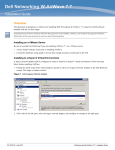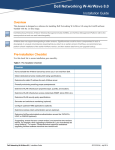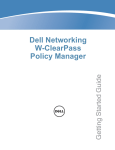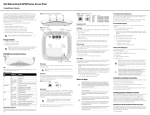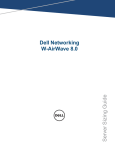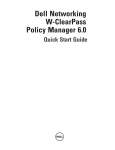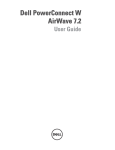Download Dell PowerConnect W-Airwave 7.6 Deployment Guide
Transcript
Dell PowerConnect W-Instant in W-AirWave 7.6 Deployment Guide About this Document This document describes the Dell PowerConnect W-Instant access point and Virtual Controller system as well as the procedure to integrate this system with W-AirWave. This document contains the following points: l "Overview of Dell PowerConnect W-Instant" on page 1 l "Using Dell PowerConnect W-Instant with AirWave" on page 1 l "Setting up Dell PowerConnect W-Instant" on page 2 l "Remaining Manual Admin Tasks in AirWave" on page 5 l "Adding Additional Instant APs to AirWave" on page 7 l "Changing the Mode to Monitor Only for New Instant Devices" on page 8 l "AirWave Pages with Instant-Specific Features " on page 8 l "Other Available Features" on page 9 l "Optional Tasks" on page 14 l "Best Practices" on page 16 l "Known Issues with the Dell PowerConnect W-Instant Integration with AirWave" on page 17 Overview of Dell PowerConnect W-Instant Dell PowerConnect W-Instant is a system of access points per Layer 2 subnet. Dell PowerConnect W-Instant IAPs are controlled by a single IAP that serves a dual role as a primary Virtual Controller, eliminating the need for dedicated controller hardware. This system can be deployed through a simplified setup process appropriate for smaller organizations, or for multiple geographically dispersed locations without an on-site administrator. Only the first IAP/Virtual Controller you add to the network must be configured; the subsequent IAPs will all inherit the necessary configuration information from the Virtual Controller. Dell PowerConnect W-Instant continually monitors the network to determine the IAP that should function as the Virtual Controller at any time, and the Virtual Controller will move from IAP to IAP as necessary without impacting network performance. The Virtual Controller technology in Dell PowerConnect W-Instant is capable of IAP auto discovery, 802.1X authentication, role- and device-based policy enforcement, rogue detection, and Adaptive Radio Management (ARM). Using Dell PowerConnect W-Instant with AirWave AirWave can be used to provision and manage a multi-site deployment of Instant networks. For example, if you have 100 retail offices that require Instant to provide WLAN connectivity at each office, AirWave can be used to provision all the 100 offices from a central site and also give the administrator the ability to monitor these geographically dispersed Instant networks using an AirWave server (depending on the scalability recommendations for AirWave). With a distributed deployment where multiple locations each have a Dell PowerConnect W-Instant Virtual Controller and IAPs, AirWave serves as a centralized management console. AirWave provides all functionality for 0511236-01 | Jan 2013 1 normal WLAN deployments including long-term trend reporting, PCI compliance, configuration auditing, role-based administration, location services, RF visualization, and many other features. Integrating Dell PowerConnect W-Instant systems into AirWave is unique from the setup of any other device class due to the following considerations: l Discovery: AirWave does not discover Dell PowerConnect W-Instant devices via scanning (SNMP or HTTP) the network. Each Dell PowerConnect W-Instant deployment will automatically check-in to the AirWave configured within the IAP’s user interface. The first Virtual Controller for an organization will automatically appear as a new device in AirWave. Subsequent IAPs are discovered via the Virtual Controller, just like standard controller/thin AP deployments. l Auto-provisioning: The first authorized Virtual Controller requires manual authorization into AirWave via shared secret to ensure security. Along with the shared secret, the Virtual Controller sends an Organization String which automatically initializes and organizes the IAPs in AirWave. Unlike the traditional infrastructure of a physical controller and thin APs, Dell PowerConnect W-Instant automates many tedious steps of developing a complex hierarchical structure of folders, config groups, templates, admin users, and admin roles for Dell PowerConnect W-Instant. l Communication via HTTPS: Because Dell PowerConnect W-Instant devices may be deployed behind NATenabled firewalls, Virtual Controllers push data to AirWave via HTTPS. AirWave initiates no connections to Dell PowerConnect W-Instant devices via SNMP, TFTP, SSH, and the like. This enables quick remote setup without having to modify firewall rules. l Virtual controller listed as separate device: The Virtual Controller is listed as an additional device, even though it is part of the existing set of IAPs. If you have 10 physical IAPs, AirWave will list 10 Dell PowerConnect WInstant IAPs and one Dell PowerConnect W-Instant Virtual Controller. You can identify the IAP acting as the Virtual Controller by their identical LAN MAC addresses in APs/Devices > List pages, Device Inventory reports, and any other AirWave pages that list your network devices. NOTE: A device that is added as a virtual controller does not count as a license for AirWave. Refer to the Dell PowerConnect W-Instant data sheet for full operational and regulatory specifications, hardware capabilities, antenna plots, and radio details. Setting up Dell PowerConnect W-Instant You can set up Dell PowerConnect W-Instant in one of three ways: l Manually. See "Setting up Dell PowerConnect W-Instant Manually" on page 3. l Automatically (through DHCP). See "Setting up Dell PowerConnect W-Instant Automatically" on page 4. l Using Aruba Activate. Refer to the documentation that accompanies Aruba Activate for detailed information. The automatic setup is most suited for a multi-site Instant deployment. Both options are summarized here, but refer to the Dell PowerConnect W-Instant documentation for more information on setting up the hardware and configuring the network. For each remote location, an on-site installer is required to physically mount the IAPs, connect to the Dell PowerConnect W-Instant SSID, configure the WLAN, configure the names of the IAPs, and enter the information in the first IAP’s user interface that will enable communication with AirWave. An AirWave administrator sends an Organization String and Shared Secret key along with AirWave’s IP address to the on-site installer. The AirWave admin later validates the first Virtual Controller's Organization String and its 2 Dell PowerConnect W-Instant in W-AirWave 7.6 | Deployment Guide Shared Secret when it appears in the APs/Devices > New list. The administrator also enables user roles to administer the Dell PowerConnect W-Instant systems, makes any other changes in AirWave as necessary. NOTE: The first Instant network that is added to AirWave includes the ‘golden’ configuration that is used as a template to provision other Instant networks at other locations as the locations are brought online. It is recommended that the ‘golden’ configuration is validated and pre-tested in a non-production environment prior to applying it to a production network. Users have the option to add additional devices into managed mode automatically by setting the Automatically Authorized Virtual Controller Mode option to Manage Read/Write on the AMP Setup > General page. Refer to the Dell PowerConnect W-AirWave 7.6 User Guide for more information. It is also important to note that any changes that are made to the template variables will have to be manually applied to each deployed device. Setting up Dell PowerConnect W-Instant Manually When setting up Dell PowerConnect W-Instant manually, you will be requested to provide an Organization string, the AirWave IP address, and a Shared Key. The steps to create this information are described in the following sections. Creating your Organization String The Organization String is a set of colon-separated strings created by the AirWave administrator to accurately represent the deployment of each Dell PowerConnect W-Instant system. This string is entered into the Dell PowerConnect W-Instant UI by the on-site installer. The format of the Organization String is Org:subfolder1:subfolder2... and so on, up to 31 characters long. Org, the top-level string, is generally the name of your organization and is used to automatically generate the following (if not already present) inAirWave: l AirWave Role: Org Admin (initially disabled) l AirWave User: Org Admin (assigned to the role Org Admin) l Folder: Org (under the Top folder in AirWave) l Configuration Group: Org Additional strings in the Organization String are used to create a hierarchy of subfolders under the folder named Org: l subfolder1 would be a folder under the Org folder l subfolder2 would be a folder under subfolder1 To create your Organization String, consider the plan of how your Dell PowerConnect W-Instant IAPs are to be physically distributed. As a best practice, the Organization String should mirror your company's geographical or internal reporting structure. For example, if you plan to deploy Dell PowerConnect W-Instant in four stores in two different cities for Acme Corporation, your Organization Strings might look like these: l Acme:New York:Times Square Store l Acme:New York:Queens Store l Acme:San Francisco:Sunset Store l Acme:San Francisco:SOMA Store The Shared Key The Shared key is used by the administrator to manually authorize the first Virtual Controller for an organization that appears in the APs/Devices > New page in AirWave. Any string is acceptable, but this string must be the same for all devices in your organization. NOTE: Always ensure the protection of your organization’s shared secret. Knowledge of this shared secret, the organization string, and communication protocol could allow a rogue device to masquerade as a Dell PowerConnect W-Instant device. Dell PowerConnect W-Instant in W-AirWave 7.6 | Deployment Guide 3 At this point, the admin in our example should send the Organization String, Shared Secret key, and AirWave IP address to the on-site installers setting up Dell PowerConnect W-Instant hardware inside the storefronts. Entering the Organization String and AirWave Information into the IAP For the initial IAP/Virtual Controller set up in each location, the on-site installer logs in to the first IAP's web interface via the Dell PowerConnect W-Instant configuration SSID, and navigates to Settings > AirWave. The installer then enters the correct Organization String, the AirWave IP address, and the Shared Secret key, as shown in Figure 1. Perform the following steps to set up AirWave in Instant. 1. Log into your IAP. 2. Click on either the Set up Now at the bottom of the UI or on the Settings tab in the top right corner. This opens the Settings menu. Figure 1: Dell PowerConnect W-Instant > Settings page. 3. Locate the AirWave section on the Admin tab. 4. Enter the Organization string, the AirWave IP address, and the Shared key. 5. Click OK when you are finished. Setting up Dell PowerConnect W-Instant Automatically Instant can be configured automatically using DHCP options 60 and 43. The Dell PowerConnect W-Instant Virtual Controller initiates DHCP request with the DHCP option 60 string ‘DellPowerConnect W Instant.’ If the DHCP server is configured to recognize this option 60 string, it will return an option 43 string containing the organization, AirWave IP, and pre-shared key (Organization is optional). The three pieces of information should be specified using comma separators without any spaces. For example, option 43 text "TME-Instant,10.169.240.8,dell123" The AirWave information in the option 43 will be used to connect to AirWave, if AirWave is not otherwise configured manually on the Virtual Controller. The organization string can be hierarchical and define sub-folders for different stores. This supports an architecture that is required to manage multiple branches or stores where individual stores can be managed by local administrators. DHCP server options: 4 Dell PowerConnect W-Instant in W-AirWave 7.6 | Deployment Guide ip dhcp pool IAP-Pool default-router 10.169.241.1 option 60 text "DellInstantAP" option 43 text "Acme:Store1,10.169.240.8,dell123" network 10.169.241.0 255.255.255.0 authoritative ! ip dhcp pool IAP-Pool2 default-router 10.169.242.1 option 60 text "DellInstantAP" option 43 text "Acme:Store2,10.169.240.8,dell123" network 10.169.242.0 255.255.255.0 authoritative In the example configuration shown above, the following group and folder structure is created on AirWave: l A group called Acme is created. l A top-level folder called Acme is created. l Two sub-folders called Store1 and Store2 are created which will contain the IAPs. Remaining Manual Admin Tasks in AirWave Once the setup is complete, what remains is to verify the shared secret and add the device. l "Verifying the Shared Secret" on page 5 l "Adding the First Instant Device to AirWave" on page 5 Verifying the Shared Secret After the role is enabled, the Dell PowerConnect W-Instant device will appear in the APs/Devices > New page, the admin user should mouse over the value under the Type column to verify the device’s Shared Secret with AirWave, as shown in Figure 2. Figure 2: Mouse over the Type column to view the Shared Secret If the incoming Shared Secret matches the one you created, select Add, then Save and Apply in the confirmation page. NOTE: With an Organization specified, you do not have to select any Group or Folder from the drop-down menus on the APs/Devices > New page. In fact, if you do change the Group/Folder drop-down menus, all Organization-specified Virtual Controllers will ignore these values and will use the folder/group values from the Organization String instead. If you select Add for some non-Dell PowerConnect W-Instant devices as well as some Organization-specified Virtual Controllers, the drop-down menus will apply to the non-IAPs but not the Virtual Controllers. If you have any Virtual Controllers with no Organization specified the first time they communicate with AirWave, then they will be placed in the Folder/Group drop-box values you have selected. Adding the First Instant Device to AirWave After the first Instant device receives the AirWave server information from the DHCP server or after AirWave server information is manually configured, the Instant device appear as a new device in AirWave. As shown, this virtual controller is added in Monitor Only mode. Dell PowerConnect W-Instant in W-AirWave 7.6 | Deployment Guide 5 Figure 3: A new Instant device in AirWave 1. Click Add to add the device. A Group and Folder do not have to be selected. The Instant device will automatically get added to the new group that was created. 2. Select Apply Changes Now to add the Instant device to the group. Resolving Mismatches The new device will appear in AirWave as two devices: the first is the Virtual Controller for that Instant network, and the second is the access point itself. In some cases, the Instant device shows up as having Mismatched configuration. This occurs when the AirWave information was received from Instant via the DHCP server (i.e, was not manually configured). Clicking on the mismatched device opens the audit page of the device, showing the reason for the mismatch. The configuration shows the desired configuration versus the current Instant configuration. As shown in the following image, the AirWave IP address, shared secret, and organization string has to be provisioned on the Instant device. Figure 4: APs/Devices > Audit page 6 Dell PowerConnect W-Instant in W-AirWave 7.6 | Deployment Guide Perform the following steps to resolve the mismatch. 1. Navigate to the AP/Devices->Manage page for that Instant device. 2. Change the Management Mode option to Manage Read/Write. 3. Click on Save and Apply at the bottom on the page. 4. When the Confirm changes page opens, click on Apply Changes Now for the changes take effect. Upon completion, the configuration will be synced to the Instant network. The status of the device will initially display as ‘Verifying’ during this process. The status will change to ‘Good’ after the provisioning is successful. NOTE: This is the same process for any configuration change sync that is done in future. Adding Additional Instant APs to AirWave After the first Instant device has been provisioned and set up in AirWave, additional Instant networks in other locations can be added and provisioned automatically. To do this, set the Automatically Authorized Virtual Controller Mode option to Manage Read/Write on the AMP Setup > General page. Figure 5: Setting devices to Manage Read/Write mode When the second Instant contacts AirWave using the DHCP server options as described previously, and that second Instant device has the same Shared key, it shows up on AirWave as shown below. Because the devices are in Manage Read/Write mode, there is no need for manual intervention to provision these new Instant networks. The new networks will automatically be placed into the same group (if this is the desired configuration), but a new folder will be created to contain these devices. NOTE: Keep Dell PowerConnect W-Instant devices in Monitor Only mode to audit the device and to ensure that configurations are not automatically pushed. This practice is consistent with the rest of AirWave. Dell PowerConnect W-Instant in W-AirWave 7.6 | Deployment Guide 7 Figure 6: Adding an additional Instant device to AirWave The golden template configuration from the first Instant network is used to provision the second Instant network in the new folder. When provisioning is complete, the status of the device will change from Verifying to Good. Changing the Mode to Monitor Only for New Instant Devices A best practice for using Instant in AirWave is to change the mode for new devices to Monitor Only. This ensures that the configuration for the new devices does not get unintentionally overwritten and is a consistent behavior and practice throughout AirWave. 1. Navigate to AP/Devices > List page. 2. Filter the devices by the folder name using the Folder drop down menu on the top portion of the page. 3. Select the Modify Devices (wrench) icon, and select all devices. 4. Select the Monitor Only radio button. 5. Click the Management Mode button. This opens the Confirm Changes page. You can apply the changes now or schedule the change to be applied later. Figure 7: Changing the mode to Monitor Only AirWave Pages with Instant-Specific Features The following is a summary of AirWave pages affected by Dell PowerConnect W-Instant support: 8 l APs/Devices > New: When a Dell PowerConnect W-Instant device appears in the APs/Devices > New page, an admin user can mouse over the value on the Type column to display the device's Shared Secret with AirWave. l APs/Devices > List: The Virtual Controller is listed as an additional device, even though it is part of the existing set of IAPs. You can identify the IAP acting as the Virtual Controller by their identical LAN MAC addresses. Dell PowerConnect W-Instant in W-AirWave 7.6 | Deployment Guide l Clients > Client Detail: Once IAPs are serving clients, the IAPs can use user-agent strings to extract operating systems and device descriptions of its clients, and then populate the Device Description and Device OS fields in Clients > Client Detail. l APs/Devices > Audit: Dell PowerConnect W-Instant configuration fetching can be performed in APs/Devices > Audit. The running configuration is stored on the IAP and verified by the template. l APs/Devices > Monitor > Radio Statistics: The Radio Statistics page for Dell PowerConnect W-Instant devices displays CPU Utilization, Channel Utilization, Bandwidth, Power, and MAC/Phy Error statistics. l RAPIDS: Because Dell PowerConnect W-Instant does not support mitigation or high-level rogue reporting, it does not synchronize classification. All rogue devices are reported and stored in AirWave for evaluation based on high-level rule sets. Dell PowerConnect W-Instant currently does not match wireless BSSIDs to local MAC addresses within an IAP's ARP table, and does not currently support IDS event notification. l Reports: Dell PowerConnect W-Instant Virtual Controllers appear as a separate device in the Device Inventory Report and most other reports that list devices. NOTE: AirWave does not provide a Device Uptime report for Dell PowerConnect W-Instant devices. Other Available Features Additional Instant features that are supported in AirWave include an editor for common variables, monitoring features, CLI commands, and firmware image management. l "Editing Variables " on page 9 l "Monitoring Features" on page 13 l "Running Commands" on page 13 l "Firmware Image Management" on page 14 l "Intrusion Detection System" on page 14 Editing Variables AirWave includes support for editing variables on virtual controllers that have different values. Some common variables include Name, LAN IP Address, Syslog Server, Timezone, Radius Servers, and RF Band Selection. AirWave also supports additional generic variables that you can customize (such as adding a new WLAN). The defaults for all VC variables can be changed from the Template page. Perform the following steps to begin editing variables on virtual controllers. 1. On the APs/Devices > List page, select Modify Devices (wrench icon), and then select the check box beside the virtual controllers that you want to edit. Dell PowerConnect W-Instant in W-AirWave 7.6 | Deployment Guide 9 Figure 8: Select the VCs to update 2. Click the Update button next to the Aruba Instant Virtual Controller Variables field. The opens the Variable Edit page. Refer to the following sections for information on using the Variable Edit page: l "Editing Individual Virtual Controller Values" on page 10 l "Bulk Editing on Multiple Virtual Controllers" on page 11 l "Using Custom Variables" on page 12 l "Applying Changes" on page 12 Editing Individual Virtual Controller Values After you click Update, the Variable Edit screen that displays includes two sections. The lower section includes editable fields. Enter values or select options directly in these fields to make changes on individual controllers. In the example below, the VC names are changed from Instant-C0:87:54 and Instant-CF:93:D2 to Store-00001 and Store00002 respectively. 10 Dell PowerConnect W-Instant in W-AirWave 7.6 | Deployment Guide Figure 9: Change the Individual VC Names Bulk Editing on Multiple Virtual Controllers The upper section of the Variable Edit page includes a drop down menu of variables that can be used to apply bulk changes to all VCs that you select in the lower section. Perform the following steps to apply bulk edits. 1. In the edit screen, select the check box beside the virtual controller(s) that will be edited. (See Figure 9.) 2. Select the variable that you want to change from the drop down list in the upper section. 3. Enter or select the new value. In the example below, clock_timezone is changed to Pacific time for both VCs. 4. Click Apply when you are finished making each change. The selected virtual controllers will display the updated information. Follow these same steps for each variable that you want to edit. NOTE: The Apply button remains disabled until a virtual controller is selected (via its check box). Figure 10: Change the Timezone variable Dell PowerConnect W-Instant in W-AirWave 7.6 | Deployment Guide 11 Using Custom Variables The Variable Edit page includes additional generic fields, labeled as custom_variable_1 through custom_variable_10. The custom_variable_1 field can be used to add multiple lines of text rather than a single entry (as indicated by the larger note field on the UI.) This is useful, for example, if you want to add a new WLAN configuration to a VC. Other variables can be used to enter additional, single support commands. The process for creating custom variables is the same as that used in editing available variables. To create a custom variable on a single VC, use the horizontal scroll bar (if necessary) to locate the variable you want to edit, and type directly into that field. To add the same custom variable to all virtual controllers, select the check box beside the VCs you want to edit, select the variable from the drop-down menu at the top of the edit page, enter the variable information, and then click Apply. NOTE: Your template must support or contain the commands and/or configuration that you add using the custom variables in order for any changes to be pushed to your devices. In the image below, a new WLAN config is added to Store-00001 with the following configuration: wlan access-rule 0ttt rule any any match any any any permit wlan ssid-profile 0ttt type employee essid 0ttt wpa-passphrase 8d072cdea5bcec1eaae3cb597975951fbd7d7124120e3217 opmode wpa2-psk-aes max-authentication-failures 0 rf-band all captive-portal disable dtim-period 1 inactivity-timeout 1000 broadcast-filter none dmo-channel-utilization-threshold 90 Figure 11: Entering a custom variable (cropped) Applying Changes Select Save when you are done updating variables. NOTE: All changes will be lost if you do not click Save. The Confirm Changes page opens, displaying your recent edits. At this point, you can apply changes immediately, you can schedule to apply the changes at a later time, or you can cancel. 12 Dell PowerConnect W-Instant in W-AirWave 7.6 | Deployment Guide Figure 12: Confirm Changes page Selecting Cancel returns you to the Variable Edit page, where your latest edits will still be visible. Click Cancel again to return to the APs/Devices > List page with no changes saved or applied. Monitoring Features Use the APs/Devices > Monitor page to monitor your Instant devices. AirWave provides you with detailed information for your virtual controller, APs, and radios. This information includes spectrum interferers, rogue clients, and channel utilization. The image below shows an example of radio statistics. Figure 13: Monitoring Radios Running Commands If you are running IAP 3.2, then AirWave provides a set of commands that you can run from the virtual controller and from the AP. On the virtual controller, you also have option to run commands for all APs as well as for the Dell PowerConnect W-Instant in W-AirWave 7.6 | Deployment Guide 13 current virtual controller. NOTE: When you first run a command, the results can take up to a minute to appear. For subsequent commands, the results will appear after one or two seconds. Figure 14: Running Commands Firmware Image Management AirWave pushes firmware to the Dell PowerConnect W-Instant Virtual Controller, and the Virtual Controller pushes the firmware to the rest of its IAPs. When using AirWave to manage IAPs, you can upgrade the firmware by loading the firmware onto AirWave, and then scheduling an upgrade from AirWave. If you have a mixed deployment with multiple Instant products, AirWave allows you to upload firmware for each of the device types. Intrusion Detection System AirWave automatically detects rogue IAPs irrespective of their location in the network. It prevents authorized IAPs from being detected as rogue IAPs, and tracks and correlates the IDS events to provide a comprehensive picture of your network’s security. Optional Tasks Additional optional tasks include enabling an IAP role for location-specific access and updating the Instant template. 14 l "Enabling the IAP Role" on page 15 l "Updating the Instant Template" on page 15 Dell PowerConnect W-Instant in W-AirWave 7.6 | Deployment Guide Enabling the IAP Role As shown previously, new IAP devices can be added to AirWave automatically. In some cases, after a device is added, the Admin may want to enable store-specific access. In this case, the Admin might enable a specific IAP role. 1. Enable the newly created Admin User Role in AMP Setup > Roles, as shown in Figure 15. Figure 15: Enable Admin User Roles in AMP Setup > Roles 2. In Groups > Template for the newly created group, verify the first Virtual Controller's auto-created template. NOTE: The auto-created template is most useful if the first Virtual Controller for the top-level Organization String is fully configured on-site before it is pointed at AirWave in the Virtual Controller’s UI. 3. Evaluate, approve, or ignore incoming Virtual Controllers with a different top level Organization String and/or Shared Secret in the APs/Devices > New list. Subsequent IAPs are auto-authorized if they have an Organization/Shared Secret key that matches the Shared Secret key of any existing authorized Virtual Controller in the top-level Organization String. 4. Set the initial Virtual Controller to Manage Read/Write mode and push the good configuration to the subsequent IAPs. 5. Set up AirWave users to have access to specific folders, if desired. Updating the Instant Template As stated previously, the first Instant network that is added to AirWave automatically includes the default configuration that is used as the template to provision other Instant networks. You can view and, if necessary, edit this template directly on the Groups > Templates configuration page. NOTE: Be sure that the default configuration is validated and has been pre-tested in a non-production environment prior to applying it to a production network. Any changes that are made to this configuration will follow the same process each time and will be applied to other Instant networks. Dell PowerConnect W-Instant in W-AirWave 7.6 | Deployment Guide 15 Figure 16: The Instant template editor If you want to add additional variables to the template, the Allowed Variables section just to the right of the Instant template editor shows you the set of variables that can be added. Figure 17: Allowed variables Refer to the Dell PowerConnect W-AirWave 7.6 User Guide for detailed information about templates and variables. Best Practices l 16 Keep Dell PowerConnect W-Instant devices in Monitor Only mode to audit the device and to ensure that configurations are not automatically pushed. This practice is consistent with the rest of AirWave. Dell PowerConnect W-Instant in W-AirWave 7.6 | Deployment Guide l Be sure that the default configuration is validated and has been pre-tested in a non-production environment prior to applying it to a production network. Any changes that are made to this configuration will follow the same process each time and will be applied to other Dell PowerConnect W-Instant networks. l If you modify a device's configuration through the Dell PowerConnect W-Instant user interface, we recommend that you put the device in Manage Mode, and then use the Import Settings button from the APs/Devices > Manage page. With this method, you can import settings and update the template from a single page. Import the settings and then wait approximately a minute. If you find that you need to also update the template, the APs/Devices > Manage page for the VC provides a link to quickly access the Template. Known Issues with the Dell PowerConnect W-Instant Integration with AirWave l If the Organization String configured on the Dell PowerConnect W-Instant device is different than what is statically written in the template, AirWave will overwrite the configured Organization String to match the template. l The Dell PowerConnect W-Instant primary device sends an update message to AirWave every minute. If the send fails, then the device will continue to send a state message every two seconds. If the send fails 25 times, then Instant will determine that AirWave is down. Dell PowerConnect W-Instant in W-AirWave 7.6 | Deployment Guide 17 Copyright © 2013 Aruba Networks, Inc. Aruba Networks trademarks include , Aruba Networks®, Aruba Wireless Networks®, the registered Aruba the Mobile Edge Company logo, and Aruba Mobility Management System®. Dell™, the DELL™ logo, and PowerConnect™ are trademarks of Dell Inc. All rights reserved. Specifications in this manual are subject to change without notice. Originated in the USA. All other trademarks are the property of their respective owners. Open Source Code Certain Aruba products include Open Source software code developed by third parties, including software code subject to the GNU General Public License (GPL), GNU Lesser General Public License (LGPL), or other Open Source Licenses. Includes software from Litech Systems Design. The IF-MAP client library copyright 2011 Infoblox, Inc. All rights reserved. This product includes software developed by Lars Fenneberg, et al. The Open Source code used can be found at this site: http://www.arubanetworks.com/open_source Legal Notice The use of Aruba Networks, Inc. switching platforms and software, by all individuals or corporations, to terminate other vendors’ VPN client devices constitutes complete acceptance of liability by that individual or corporation for this action and indemnifies, in full, Aruba Networks, Inc. from any and all legal actions that might be taken against it with respect to infringement of copyright on behalf of those vendors. 18 Dell PowerConnect W-Instant in W-AirWave 7.6 | Deployment Guide