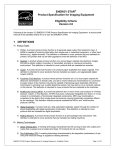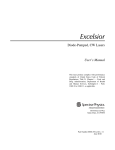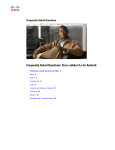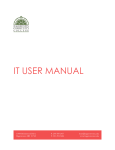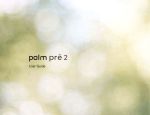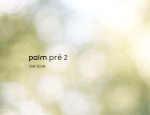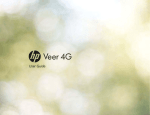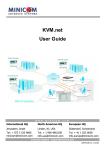Download Dell E6530 Reference Guide
Transcript
IRT.book Page 1 Thursday, June 21, 2012 2:25 PM Intel Responsiveness Technologies Dell Setup Guide IRT.book Page 2 Thursday, June 21, 2012 2:25 PM Notes, Cautions, and Warnings NOTE: A NOTE indicates important information that helps you make better use of your computer. CAUTION: A CAUTION indicates potential damage to hardware or loss of data if instructions are not followed. WARNING: A WARNING indicates a potential for property damage, personal injury, or death. ____________________ Information in this publication is subject to change without notice. © 2012 Dell Inc. All rights reserved. Reproduction of these materials in any manner whatsoever without the written permission of Dell Inc. is strictly forbidden. Trademarks used in this text: Dell™ and the DELL logo are trademarks of Dell Inc, Microsoft®, Windows®, and Windows Vista® are either trademarks or registered trademarks of Microsoft Corporation in the United States and/or other countries. Intel®, Pentium®, Xeon®, Core™, Atom™, Centrino®, and Celeron® are registered trademarks or trademarks of Intel Corporation in the U.S. and other countries. Other trademarks and trade names may be used in this publication to refer to either the entities claiming the marks and names or their products. Dell Inc. disclaims any proprietary interest in trademarks and trade names other than its own. 2012 - 06 Rev. A00 IRT.book Page 3 Thursday, June 21, 2012 2:25 PM Contents 1 Introduction . . . . . . . . . . . . . . . . . . . . . . . . What do these features do? . . . . . . . . . . . . . . . . . . . . . 5 5 What is Intel Smart Connect Technology? . 2 System Requirements . . . . . 6 . . . . . . . . . . . . . . . . 7 Intel Smart Response Technology Intel Rapid Start Technology . . . . . . . . . . 7 . . . . . . . . . . . . . 7 Intel Smart Connect Technology 3 . . . . . . . . . . . Smart Response Configuration . . . . . . . . How to set up or re-configure a system for use with Smart Response? . . . . . . . . . How to use Smart Response? 4 5 . . . . . . . What is Intel Smart Response Technology? What is Intel Rapid Start Technology? . 5 8 11 . . . . 11 . . . . . . . . . . . 15 Rapid Start System Configuration . . . . . . How to set up or re-configure a system for use with Rapid Start? . . . . . . . . . . . . . . . . Contents 19 19 3 IRT.book Page 4 Thursday, June 21, 2012 2:25 PM 5 Smart Connect Configuration . . . . . . . . How to set up or re-configure a system for use with Smart Connect? . . . . . . . . . . 4 . . . . 35 35 A Appendix A . . . . . . . . . . . . . . . . . . . . . . . 39 B Appendix B . . . . . . . . . . . . . . . . . . . . . . . 40 Contents IRT.book Page 5 Thursday, June 21, 2012 2:25 PM 3 Introduction What do these features do? Smart Response, Rapid Start, and Smart Connect are layered technologies that can work together to provide improved system responsiveness. Together they comprise Intel's Responsiveness Technologies. The purpose of this document is to help end-users understand and configure these responsiveness technologies that are supported by the Intel chipset on several Dell desktop and notebook computers. Please note that some features described below are not available on all Dell systems, as they are dependent on the Intel chipset, Dell system BIOS enablement and specific hardware requirements. Please consult your product documentation to determine if your product supports these technologies. What is Intel Smart Response Technology? Smart Response is a feature that uses both a traditional hard disk drive (HDD) and a solid state drive (SSD) of greater than 32 GB together. It dynamically monitors file, data, and application use, and stores frequently used content on a special partition on the SSD device for faster access. It provides SSD-like read/write performance for the files used most frequently, while providing lower overall storage cost by sorting and storing less frequently accessed content on the larger-sized traditional HDD. What is Intel Rapid Start Technology? Rapid Start is a feature that provides power savings similar to Windows hibernate state, while improving resume time vs. hibernate by ~2x. Rapid Start may be combined with Smart Response on some systems to enhance overall system performance while also reducing power consumption when not in use. Introduction 5 IRT.book Page 6 Thursday, June 21, 2012 2:25 PM What is Intel Smart Connect Technology? Smart Connect is a feature that periodically wakes the system from the Windows sleep state to refresh email or social networking applications. When the system is equipped with specific wireless devices, it can detect the presence of known networks while asleep, waking only when connectivity is available (this feature is called Net Detect). When properly equipped with specific wireless devices, Smart Connect can also provide quick internet connection readiness by keeping wireless devices active in a low-power mode during sleep (this feature is called Quick Connect). Smart Connect may be combined with Rapid Start on some systems to help reduce power consumption while still keeping email and other application data current. 6 Intel Responsiveness Technologies - Dell Setup Guide IRT.book Page 7 Thursday, June 21, 2012 2:25 PM 4 System Requirements Intel Smart Response Technology • Storage: • The system must be equipped with an SSD (either SATA or mSATA/minicard form factors) storage device with at least 18.6 GB of available storage space and a traditional HDD. (Also see "Appendix A" on page 39) • The system must have BIOS set to RAID on mode (in some system BIOS menus, this mode may be called Smart Response mode or Rapid Start mode). NOTE: ATA and AHCI modes are not supported. • • The system must have Intel Rapid Storage driver and application installed in the OS. Processor: • System must have an Intel Core processor installed. Intel Rapid Start Technology • Storage: • The system must be equipped with an SSD storage device (either SATA or mSATA / minicard form factors), with at least 8 GB of available storage space. (also see "Appendix A" on page 39) • Rapid Start may be combined with Smart Response; the technologies can share the same SSD space. • The system cannot have multiple disks configured in a RAID array, as striped or mirrored disk arrays will hide the Rapid Start partition from the BIOS. System Requirements 7 IRT.book Page 8 Thursday, June 21, 2012 2:25 PM • • The system may be configured to support both Rapid Start and Smart Response on the same SSD device (configuration details provided later in the document). • Windows cannot be running in legacy ATA mode (as selected from the storage/SATA BIOS settings menu). The system must be in AHCI, RAID, Smart Response, or Rapid Start mode. Processor: • • Memory: • • System should have 8 GB of memory or less. The factory configuration only supports 8 GB or less, and if a partition is created manually to support larger configurations, the expected resume time performance benefits may not be realized. Software/Drivers: • • System must have an Intel Core processor installed. Systems must have the Intel Rapid Start Technology driver installed. Other Limitations: • • Encryption: • Systems configured with a Dell Data Protection Encryption accelerator card do not support Rapid Start. • Some software encryption vendor guidelines may recommend using Windows hibernate in place of Windows sleep. If sleep is disabled, Rapid Start state will be disabled automatically. • Dell does not support self-encrypting HDD's or SSD's with Rapid Start. Passwords: • Some Dell systems do not support Rapid Start when HDD (ATA security) or system BIOS passwords are enabled. Intel Smart Connect Technology • 8 Storage (also see "Appendix A" on page 39): • Smart Connect software can only be ordered from the Dell factory on systems ordered with an SSD. • Smart Connect technology may work on some systems, with HDD or hybrid HDD drives, but it is not recommended. Intel Responsiveness Technologies - Dell Setup Guide IRT.book Page 9 Thursday, June 21, 2012 2:25 PM • Processor: • • System must have an Intel Core processor installed. Network devices: • Net Detect (see "Smart Connect Configuration" on page 35 for details) is supported on these Intel wireless LAN cards in some systems. – Ultimate-N 6300 – Advanced-N 6250 + WiMAX – Advanced-N 6230 – Advanced-N 6235 – Advanced-N 6205 – Wireless-N 6150 + WiMAX – Wireless-N 1030 – Wireless-N 2230 – Wireless-N 1000 – Wireless-N 2200 • Quick Connect (see "Smart Connect Configuration" on page 35 for details) is supported by these Dell Wireless WAN cards in some systems: • • Software/Drivers: • • Dell Wireless 5560, 5802, 5804 (pending availability after launch). Systems must have the Intel Smart Connect Technology driver and application package installed. Application support: • Many social media and email applications will work with Smart Connect by design. Smart Connect support was validated by Intel on several applications, including: • Microsoft Outlook • Microsoft Live Mail • Sobees System Requirements 9 IRT.book Page 10 Thursday, June 21, 2012 2:25 PM • 10 VPN: Support for restoring VPN credentials across Smart Connect sleep cycles was validated by Intel with these VPN solutions: • Cisco AnyConnect • Check Point VPN Intel Responsiveness Technologies - Dell Setup Guide IRT.book Page 11 Thursday, June 21, 2012 2:25 PM Smart Response Configuration 5 How to set up or re-configure a system for use with Smart Response? This section is a summary of steps, the detailed description of which can be found on the Intel support website: http://www.Intel.com/support/chipsets/sb/CS032826.htm There is also an Intel setup guide available here: http://download.Intel.com/support/chipsets/sb/Int el_smart_response_technology_user_guide.pdf Pre-Installation Notes • If the system is in AHCI or ATA mode, Smart Response cannot be configured. The procedure for changing SATA modes after Windows installation is generally outside the scope of this document, however, "Appendix B" on page 40 provides suggested methods that may help on some systems. • This section is designed to walk you through troubleshooting steps in order to identify solutions to commonly experienced issues with USB-connected external drives. • The Intel Rapid Storage Technology driver and application package is required for systems that support Smart Response. If the system supports it, the driver and application self-extracting executable file will be available for download from http://support.dell.com/ • Smart Response and Rapid Start can co-exist on the same SSD device. • On some systems (at time of publication), installation order of Smart Response and Rapid Start is significant. Smart Response Configuration 11 IRT.book Page 12 Thursday, June 21, 2012 2:25 PM CAUTION: Rapid Start configuration must take place AFTER Smart Response configuration. Smart Response configuration may erase the SSD device, including Rapid Start partition information. 1 BIOS — Restart the system, and press F2, when the Dell splash screen appears, to enter the BIOS setup menu. a Navigate to the "SATA Operation" mode menu, usually found under "System Configuration" or "Advanced Settings." b Confirm that the system BIOS is set to RAID on mode (in some system BIOS menus, this mode may be called Smart Response mode or Rapid Start mode). NOTE: If the system is in AHCI or ATA mode, Smart Response cannot be configured until the mode is changed. The procedure for changing SATA modes after Windows installation is generally outside the scope of this document, however, "Appendix B" on page 40provides suggested methods that may help on some systems. 2 Launch the Intel Rapid Storage Manager application from Windows Start > All programs > Intel > Rapid Storage Manager, or by doubleclicking the tray icon, which looks like this: 12 Intel Responsiveness Technologies - Dell Setup Guide IRT.book Page 13 Thursday, June 21, 2012 2:25 PM 3 The Accelerate button should be visible near the top of the Rapid Storage Technology Manager application window. Click Accelerate, and a page titled Intel Smart Response Technology will appear, similar to the picture below: 4 Click the "Enable acceleration" link in the middle of the Smart Response window. Smart Response Configuration 13 IRT.book Page 14 Thursday, June 21, 2012 2:25 PM 5 A window titled "Enable Acceleration" for configuring Smart Response will pop up. 6 Follow the instructions in the "Enable Acceleration" window to complete configuration of Smart Response (this text is from the Intel Smart Response setup guide): a Select the SSD to be used as a cache device. b Select the size from the SSD to be allocated for the cache memory. Any remaining space on the SSD may be used for data storage. A simple data disk labeled "Volume_0000" will be automatically created. NOTE: If a Rapid Start will be enabled after enabling Smart Response, do not select "Full disk capacity" at the "Select the size allocated for the cache memory" prompt. Instead, select the 18.6 GB option, which will make a singledisk RAID 0 volume, labeled "Volume_0000" from the remaining disk space for creating the Rapid Start partition later. c 14 Select the drive (or RAID volume) to be accelerated. It is highly recommended to accelerate the system volume or system disk for maximum performance. Intel Responsiveness Technologies - Dell Setup Guide IRT.book Page 15 Thursday, June 21, 2012 2:25 PM d Select the acceleration mode. By default, Enhanced mode is selected. See "How to use Smart Response?" on page 15 for more details regarding Enhanced and Maximized modes. How to use Smart Response? Once the system is configured for Smart Response, the system will automatically begin to use the cache to enhance system performance by storing frequently used data on the cache device, so that it can be retrieved faster than data stored on the HDD. Intel Rapid Storage Manager Application Settings • Enhanced mode: Acceleration is optimized for data protection. The data written to the cache will be simultaneously written to the hard drive to ensure data integrity in both cache and drive, but read operations will be accelerated by the cache. • Maximized mode: Acceleration is optimized for input/output performance. The data written to the cache is not always written simultaneously to the hard drive. This improves write performance, but also allows for the possibility of data on the cache being out of sync with the HDD if an unexpected shutdown event (such as power failure) occurs. Disabling CAUTION: Deleting the Smart Response partition (!), or removing the Smart Response SSD cache device: Manually deleting/erasing the Smart Response partition is strongly discouraged. Depending on the state of the system, and what files have been cached to the SSD during use, deleting the Smart Response partition could result in permanent data loss. Should the need to disable Smart Response arise, the safest way to disable the feature is from within the Rapid Storage Manager application. • Disabling Smart Response within the Rapid Storage application: This is the preferred method of disabling Smart Response. Doing this will allow the cache to be properly flushed back to the hard drive. Smart Response Configuration 15 IRT.book Page 16 Thursday, June 21, 2012 2:25 PM Removing the mSATA/SSD or HDD • Before removing the HDD or cache from the system, the Smart Response feature should be disabled in the Rapid Storage Manager application by clicking the "Disable acceleration" link either on the main status page or under the Acceleration menu. Repairing Inaccessible Cache • If the HDD or mSATA/SSD cache devices are replaced without disabling Smart Response first (due to a HDD repair process or upgrades), the status of the cache may appear as "Inaccessible". • In this scenario, the state can be restored by clicking the "Disassociate" link. NOTE: Before disassociating the drive from the cache, make sure user data has been backed up. A message will pop up explaining the risk of removing the cache device. 16 Intel Responsiveness Technologies - Dell Setup Guide IRT.book Page 17 Thursday, June 21, 2012 2:25 PM "Clicking Yes will return the mSATA or SSD cache device to a blank non-accelerated state, at which point it can be reconfigured by following the configuration steps described in the configuration section above. Smart Response Configuration 17 IRT.book Page 18 Thursday, June 21, 2012 2:25 PM 18 Intel Responsiveness Technologies - Dell Setup Guide IRT.book Page 19 Thursday, June 21, 2012 2:25 PM 6 Rapid Start System Configuration How to set up or re-configure a system for use with Rapid Start? Pre-Installation Notes • If the system is in ATA (or IDE) mode, Rapid Start cannot be configured until the mode is changed. The procedure for changing SATA modes after Windows installation is generally outside the scope of this document, however, "Appendix B" on page 40 provides suggested methods that may help on some systems. • The Intel Rapid Start Technology driver and application package is optional on some systems. It can enhance the resume performance of Rapid Start if the system supports it. If the system supports the Rapid Start software enhancements, the self-extracting executable file is available for download from http://support.dell.com/ • Smart Response and Rapid Start may co-exist on some systems. The sequence of configuration for Smart Response and Rapid Start is significant. CAUTION: Rapid Start configuration must take place AFTER Smart Response configuration. Smart Response configuration may erase the SSD device, including Rapid Start partition information. In the event that the original factory SSD was replaced, or a new SSD or mSATA / minicard SSD was installed, or the Rapid Start partition is otherwise erased, the following procedure can be used to restore Rapid Storage functionality. 1 BIOS — Restart the system, and press the F2 key, when the Dell splash screen appears, to enter the BIOS setup menu. a Navigate to the "SATA Operation" mode menu, usually found under "System Configuration" or "Advanced Settings." Rapid Start System Configuration 19 IRT.book Page 20 Thursday, June 21, 2012 2:25 PM b Confirm that the system BIOS is set to AHCI mode or RAID on mode (or in some system BIOS menus, this mode may be called Smart Response mode or Rapid Start mode). NOTE: If the system is in ATA mode, Smart Response cannot be configured until the mode is changed. The procedure for changing SATA modes after Windows installation is generally outside the scope of this document, however, "Appendix B" on page 40 provides suggested methods that may help on some systems. 2 Windows: From the Start menu, type "Disk Mangement" in the "Search programs and files" field, and select the "Create and format hard disk partitions" option. 20 Intel Responsiveness Technologies - Dell Setup Guide IRT.book Page 21 Thursday, June 21, 2012 2:25 PM 3 For systems with Smart Response, skip steps 3-5 and proceed to step 6. For single-SSD systems, right-click the partition furthest to the right (highlighted in yellow below) on the SSD (representing the end of the disk), this will bring up an options list. Select "Shrink Volume". Rapid Start System Configuration 21 IRT.book Page 22 Thursday, June 21, 2012 2:25 PM 4 Enter the size of the required partition in the field marked "Enter the amount of space to shrink in MB." The Dell recommendation (and factory default) is 8192. Notes on the size of the Rapid Start partition 22 • Memory configurations and partition sizes larger than 8192 MB (8 GB) are not validated by Dell and may cause an increase in the time it takes to wake the system up from sleep. • The partition should be at least equal to the size of the DRAM memory installed on the system. For example: 2 GB of DRAM only needs a 2 GB = 2048 MB partition. Intel Responsiveness Technologies - Dell Setup Guide IRT.book Page 23 Thursday, June 21, 2012 2:25 PM 5 After selecting "Shrink", a new unallocated 8 GB partition will appear with a black bar above it on the right side. Rapid Start System Configuration 23 IRT.book Page 24 Thursday, June 21, 2012 2:25 PM 6 The free space on the SSD needs to be used to create an 8 GB hibernate partition. This can be done using the diskpart.exe utility in Windows. From the Start menu, type "diskpart" in the "Search programs and files" field, and press Enter: 24 Intel Responsiveness Technologies - Dell Setup Guide IRT.book Page 25 Thursday, June 21, 2012 2:25 PM 7 A prompt may appear: "Do you want to allow the following program to make changes to this computer?" If this appears, select Yes. Then, a command window will appear. 8 Section (i) is for systems with a single SSD (no Smart Response). For systems configured with Smart Response, skip to "ii. For systems with Smart Response enabled" on page 28. a Type "list disk", and press Enter. This will list all available disks. Look for a disk that has 8 GB free. In the example, the disk is labeled "disk 0". b Type "select disk #", where "#" should correspond to the number listed next to the disk which was listed with of 8 GB free space in the "Free" column, and press Enter. Rapid Start System Configuration 25 IRT.book Page 26 Thursday, June 21, 2012 2:25 PM 26 c Type "list disk", and press Enter. A * should appear next to the disk with 8 GB free. d Type "create partition primary", and press Enter. e Type "list partition", and press Enter. The color of the bar above the 8 GB partition in the Disk Management window will turn from black to blue, the text will say "Raw / Healthy (Primary Partition)", and in the command window, a new 8 GB partition will be listed, marked with a *, as in this screenshot: Intel Responsiveness Technologies - Dell Setup Guide IRT.book Page 27 Thursday, June 21, 2012 2:25 PM Rapid Start System Configuration 27 IRT.book Page 28 Thursday, June 21, 2012 2:25 PM f Type "set id=84 override", and press Enter. The 8 GB partition description in the Disk Management window should change to "Healthy (Hibernation Partition)", and the command window should report: "DiskPart Successfully set the partition ID", as in this picture: g Close both windows. ii. For systems with Smart Response enabled After Smart Response is enabled, the Disk Management window should show an uninitialized disk below the OS disk. This is typically "Disk 1" if the system has both an SSD and an HDD, and it is not the same disk as the one with the OS installed on it. Follow these steps to create the 8 GB Rapid Start partition on that disk: a In the DISKPART command window, type "list disk", and press Enter. This will list all available disks. Look for a disk that has at least 8 GB in the "Free" column. NOTE: The free space is approximately equal to the size of the SSD or mSATA if you subtract 18.6 GB for the Smart Response cache. See picture: 28 Intel Responsiveness Technologies - Dell Setup Guide IRT.book Page 29 Thursday, June 21, 2012 2:25 PM b Type "select disk #", and press Enter. The "#" should correspond to the number listed next to the disk with free space. In this example, the disk is labeled "disk 1". Rapid Start System Configuration 29 IRT.book Page 30 Thursday, June 21, 2012 2:25 PM 30 c Type "detail disk", and press Enter. The first line of the output from this command should say "Volume_0000", which corresponds with the default name of the spare disk space created when Smart Response was previously enabled, as shown in this picture, highlighted yellow for illustration purposes: d Type "create partition primary size=8192", and press Enter. This will create an 8 GB partition in the free space on the disk selected. In the Disk Management window, an 8 GB partition will show up with a blue bar above it, the text will say "Raw / Healthy (Primary Partition)". e Type "set id=84 override", and press Enter. The 8 GB partition description in the Disk Management window should change to "Healthy (Hibernation Partition)", and the command window should report: "DiskPart Successfully set the partition ID". The final result should look something like this picture (the size of the unallocated space may vary depending on the SSD or mSATA size: Intel Responsiveness Technologies - Dell Setup Guide IRT.book Page 31 Thursday, June 21, 2012 2:25 PM f Close both windows. 9 Proceed by selecting restart from the Windows start menu. As the system resets... 10 BIOS: ....press F2, when the Dell splash screen appears, to enter the BIOS setup menu: a Navigate to the "Performance" menu or "Advanced" BIOS menu, depending on the system, and enable the Intel Rapid Start setting (as described in the BIOS Menu option section of this document). b If Rapid Start Timer or Critical Battery settings are available, enable at least one of these settings (either Timer or Battery). c Select Apply or Save in the BIOS menu, and then exit BIOS Setup. The system should proceed to boot to Windows. 11 Windows: Driver/application installation. a The driver and application package can be installed by launching the self-extracting installer provided on support.dell.com for each supported platform. NOTE: If the Rapid Start feature is disabled in BIOS setup, the application and driver installation will not be allowed. Rapid Start System Configuration 31 IRT.book Page 32 Thursday, June 21, 2012 2:25 PM How to use Rapid Start Once the system is configured for Rapid Start, and the feature has been enabled, the system will automatically attempt to save power by putting the system into Rapid Start low-power mode during Windows sleep. • The Windows hibernate option may be hidden if the system is configured for Rapid Start. • When the system has transitioned from Sleep to the low-power Rapid Start state, the system will appear to be off. The power LED will not pulse as it would in default Windows sleep. • Waking the system from the low-power Rapid Start state can take several seconds. During this time, the power button or power indicator will turn on to indicate that the system is resuming, however, the screen may be blank until Windows has resumed completely. • BIOS Menu options and configuration: The system BIOS setup menu allows users to manage Rapid Start settings. • • Location: The system BIOS setup menu can be entered by pressing the F2 Key during system power-up, while the Dell logo is displayed. The Dell Latitude system BIOS menu location for Rapid Start settings is under the "Performance" sub-category. Other systems may alternatively use the "Advanced" menu location for Rapid Start settings. Settings • Intel Rapid Start Enable: The Rapid Start menu contains a main enable/disable setting, which will defeat the overall feature. Disabling Rapid Start at this level also hides the device from Windows device. NOTE: Because this setting hides the device from Windows, disabling Rapid Start will also prevent the Rapid Start Manager application and driver installation in Windows. If the Rapid Start Manager application (described below) is installed and the feature is disabled in BIOS, it will report a warning message alerting the user that the feature is not functioning. • 32 Timer Enable: When the Rapid Start feature is enabled (above), this option can be used to control the timer that puts the system into Rapid Start low-power mode when the system is asleep. Intel Responsiveness Technologies - Dell Setup Guide IRT.book Page 33 Thursday, June 21, 2012 2:25 PM • Timer Value: When the Rapid Start Timer is enabled, the timer value (in minutes) can be configured to specify how long the system should wait in sleep before transitioning to Rapid Start low-power mode. If a value of 0 is specified, the system will transition immediately to Rapid Start low-power mode whenever sleep is requested. • Low (Critical) Battery Enable: When the Rapid Start feature is enabled (above), this option can be used to force the system into Rapid Start low-power mode whenever the battery level drops below 3% during sleep. NOTE: Not available on all systems. When disabled or not present, the default Windows critical battery action will function normally. • Automatic Disable: Rapid Start will automatically be disabled in BIOS setup if: • • A non-SSD storage device (HDD or hybrid drive) is installed. • The Rapid Start Partition is missing, hidden, or deleted. • System or HDD passwords are enabled (some systems). • "Block Sleep" is enabled in BIOS setup. • ATA mode is selected from the storage/SATA BIOS menu (instead of AHCI, RAID, Smart Response, or Rapid Start mode). • A Dell Encryption accelerator card is installed. • A memory configuration larger than the size of Rapid Start SSD partition is installed. Intel Rapid Start Technology Manager application: If installed, the Rapid Start Technology Manager can be used to configure Rapid Start settings. • Location: The Rapid Start Manager can be accessed from the system tray icon. The picture below shows how it will appear if present: • Settings: The settings in the application can be accessed by doubleclicking the tray icon, or by right clicking the tray icon, and selecting the "Settings…" option. Rapid Start System Configuration 33 IRT.book Page 34 Thursday, June 21, 2012 2:25 PM • Status: This option allows the user to enable or disable Rapid Start from within Windows. NOTE: A selection "off" here will not be reflected as a change in the BIOS menu, however, the feature will be disabled. This allows the user to disable the feature from Windows without. • Advanced Settings: These options match the settings in the BIOS menu. Updates to the application will result in updates to the BIOS menu. NOTE: Some systems which do not support critical battery will prevent changes to that option. The option will appear grey, as seen in the screenshot below: 34 Intel Responsiveness Technologies - Dell Setup Guide IRT.book Page 35 Thursday, June 21, 2012 2:25 PM Smart Connect Configuration 7 How to set up or re-configure a system for use with Smart Connect? • BIOS Settings: • • • Enable/Disable option: The Smart Connect enable/disable switch can be found in the Smart Connect BIOS menu, located under the "Power Management" menu or "Advanced" menu. The default state for this option in BIOS is "disabled", unless the system was ordered with Smart Connect enabled. • Because this setting hides the device from Windows, disabling Smart Connect will also prevent the Smart Connect Configuration application and driver installation in Windows. If the Smart Connect Configuration application (described below) is installed and the feature is disabled in BIOS, it will report a warning message alerting the user that the feature is not functioning. • If the Smart Connect feature is enabled in BIOS, and the Smart Connect Configuration application and driver are not installed, an unknown device may appear in the Windows device manager under the "System Devices" category with the Hardware ID: INT33A0 Automatic Disable: Smart Connect will automatically be disabled in BIOS setup if: • A non-SSD storage device (HDD or hybrid drive) is installed. • System or HDD passwords are enabled (some systems). • "Block Sleep" is enabled in BIOS setup (some systems). Intel Smart Connect Configuration Application and Driver package: • The Smart Connect Configuration application and driver installation package is a self-extracting executable file. If the system supports Smart Connect, the file will be available for download from http://support.dell.com/ Smart Connect Configuration 35 IRT.book Page 36 Thursday, June 21, 2012 2:25 PM • After installing the application, the Windows device manager in some systems will report a device listed as "Intel (R) Smart Connect Technology Device". NOTE: The Smart connect BIOS setting must be enabled prior to installing the application. If the Smart Connect feature is enabled in BIOS, and the Smart Connect Configuration application and driver are not installed, an unknown device may appear in the Windows device manager with the Hardware ID: INT33A0. Using Smart Connect Smart Connect Configuration application: Once installed, the Smart Connect Configuration application can be found in the Windows start menu by navigating to Start > All Programs > Intel > Intel Smart Connect Configuration. • 36 Enable Updating button: By default, the Smart Connect feature will be disabled in the application. Clicking "Enable Updating" will turn on the Smart Connect feature, allowing the system to silently update any open email or network applications while the system is in sleep mode. Intel Responsiveness Technologies - Dell Setup Guide IRT.book Page 37 Thursday, June 21, 2012 2:25 PM • Update Frequency Slider: There is a slider in the application user interface which allows the customer to configure how often the system will connect to the network to download updates. Shorter durations will provide more frequent updates, but may consume more battery power over time. • Advanced tab - Extended Power Savings: There is an option in the application user interface to set start and end times for "night mode". During the configured window of time, the system will pause Smart Connect updates, and the Smart Connect feature will assume the user does not want frequent updates. • Using Smart Connect with Rapid Start: If Smart Connect and Rapid Start features are used together, updates and quick resume behavior will continue normally as long as the system is connected. Smart Connect Configuration 37 IRT.book Page 38 Thursday, June 21, 2012 2:25 PM If the Smart Connect wireless device does not find a network connection while in sleep mode, the Rapid Start timer will put the system into a lowerpower state to save battery. NOTE: If Rapid Start is enabled, the Smart Connect will automatically send the system into Rapid Start low-power mode between the hours configured in the "Advanced" tab extended power savings options. 38 • Wireless Radio Disable Switch (some systems): Disabling wireless networking by means of the mechanical wireless disable switch or software wireless disable in Windows will temporarily pause operation of Smart Connect. This allows platform to operate in an "airplane mode", for travel, without permanently disabling the Smart Connect feature. When the physical wireless network switch or setting is re-enabled, Smart Connect will resume normal functionality. • Using Net Detect: Some platforms support an additional Smart Connect feature known as Net Detect, when equipped with specific Intel wireless devices (WLAN). The Net Detect feature will automatically wake when a "known" network is detected. The Net Detect feature keeps track of past network connections, and will prevent unnecessary wake events until a connection can be re-established. This can improve battery life. The Net Detect feature will automatically be disabled during Extended Power Savings hours. Net Detect may not be available on all systems at launch. • Using Quick Connect: Some platforms support an additional Smart Connect feature known as Quick Connect, when equipped with specific Dell wireless devices (WWAN).The Quick Connect feature keeps the network connection partially active in a low power mode while the system is in sleep state, allowing for faster access to network when the system wakes. Quick Connect may not be available on all systems at launch. Intel Responsiveness Technologies - Dell Setup Guide IRT.book Page 39 Thursday, June 21, 2012 2:25 PM Appendix A Table 8-1. Supported Storage Configurations Boot Disk (below)/ Technology (right) Smart Connect Rapid Start Smart Response HDD only Not supported Not supported Not supported HDD + SSD Not supported HDD + mSATA Not supported SSD only Not supported NOTE: SSD performance achieved without Smart Response. mSATA only Not supported NOTE: SSD performance achieved without Smart Response. Hybrid Drive Not supported Not supported Not supported NOTE: Hybrid drive is similar in performance to Smart Response. Appendix A 39 IRT.book Page 40 Thursday, June 21, 2012 2:25 PM Appendix B Registry modifications to allow transitions between BIOS ATA, AHCI, and RAID modes. CAUTION: Procedures for making manual changes to Windows registry settings are generally not recommended by Dell. As with any registry modification procedure, please be advised to back up any important files and account settings before attempting the modifications below. Microsoft Methods: 40 • Microsoft Support provides a Knowledge Base (KB) article, which explains the error condition that occurs when attempting to switch modes, here: http://support.microsoft.com/kb/922976 • The article includes manual instructions for alleviating the problem, as well as a FIXME tool which can help automate the task on some systems. Appendix B