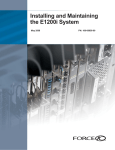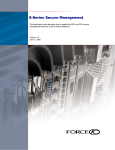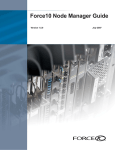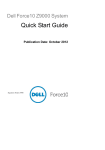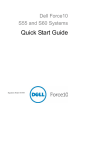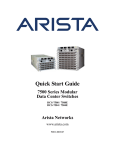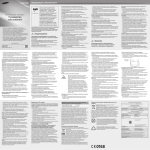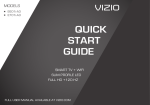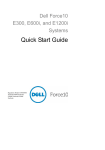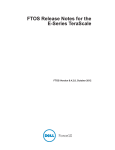Download Dell Force10 E300 Upgrade Guide
Transcript
TeraScale to ExaScale Upgrade Procedure The E-Series TeraScale is easily upgraded to Force10 Networks E-Series ExaScale. These upgrade requirements outline the necessary components and procedures required to upgrade the E1200i with FTOS version 8.1.1.0. Direct any questions regarding the upgrade to Force10 Networks’ Customer Support. E-mail: [email protected] Web: www.force10networks.com/support/ Telephone: US and Canada: 866.965.5800 International: 408.965.5800 Supported Hardware Minimum Software Version Required Hardware Catalog Number E1200i Chassis (Note 1) CH-E1200I-AC CH-E1200I-DC 8.1.1.1 AC Power Supply 2800W CC-E1200I-2800W-AC 8.1.1.1 DC Power Entry Module CH-E1200I-DC 8.1.1.1 Route Processor Module—ExaScale LC-EH-RPM 8.1.1.1 Switch Fabric Module (Note 2) CC-E-SFM3 8.1.1.1 10 port 10GE line card (10M CAM) LC-EH-10GE-10S 8.1.1.1 10 port 10GE line card (40M CAM) LC-EJ-10GE-10S 8.1.1.1 Fan Tray CC-E-1200I-Fan 8.1.1.1 Note 1: Do not mix AC and DC power supplies. Note 2: E-Series ExaScale systems and FTOS Release 8.1.1.0 requires SFM version 752-00265-03 Rev 01 or higher. Use the show sfm command to determine if your SFMs need to be upgraded. Do not mix SFMs. All the SFMs in the chassis must run the required minimum software version. Upgrading Hardware Warning: • • • Electrostatic discharge (ESD) damage can occur when components are mishandled. Always wear an ESD-preventive ground strap when handling RPMs, SFMs, or line cards. After you remove the original packaging, place RPMs, SFMs, and line cards on an antistatic surface. Do not supply power to your system until the PEM or Power Supply, Air Filter, Fan Tray are installed and verified, and RPMs, SFMs, and line cards have been installed. To avoid chassis over-temperature condition, install blanks for RPMs, SFMs, and line card slots not in use. Always replace cards or blanks immediately. ExaScale SFM Requirements E-Series ExaScale systems and FTOS Release 8.1.1.1 require SFM version 752-00265-03 Rev 01 or higher. Earlier SFMs do not support line rate following the ExaScale 8.1.1.1 FPGA upgrade. Do not mix SFMs. All the SFMs in the chassis must run the required minimum software version. The automatic upgrade process takes place regardless of the SFMs you have installed. If you have one or more SFMs that are earlier than 752-00265-03 Rev 01, a SYSLOG message (Message 1) appears during the upgrade . Message 1 SYSLOG messages during FPGA Automatic Upgrade 00:00:52: 00:00:52: 00:00:51: 00:00:51: 00:00:51: 00:00:50: 00:00:49: 00:00:48: 00:00:48: 00:00:47: 00:00:47: %RPM1-P:CP %RPM1-P:CP %RPM1-P:CP %RPM1-P:CP %RPM1-P:CP %RPM1-P:CP %RPM1-P:CP %RPM1-P:CP %RPM1-P:CP %RPM1-P:CP %RPM1-P:CP %TSM-5-SFM_OLDER_VERSION: Older version of SFM 8 detected %TSM-5-SFM_FOUND: Found SFM 8 %TSM-5-SFM_OLDER_VERSION: Older version of SFM 7 detected %TSM-5-SFM_FOUND: Found SFM 7 %TSM-5-SFM_FOUND: Found SFM 6 %TSM-5-SFM_FOUND: Found SFM 5 %TSM-5-SFM_FOUND: Found SFM 4 %TSM-5-SFM_FOUND: Found SFM 3 %TSM-5-SFM_FOUND: Found SFM 2 %TSM-5-SFM_FOUND: Found SFM 1 %TSM-5-SFM_FOUND: Found SFM 0 The show sfm command includes information for any SFM that needs to be upgraded (Figure 3). FPGA Upgrades FTOS version 8.1.1.1 introduces an automatic FPGA Upgrade process. It allows easy upgrades to newer SFM version by implementing an auto-detection of mismatched SFM version. The upgrade to the mismatched SFMs is done automatically.Manual upgrade are still supported for one or all SFMs. TeraScale to ExaScale Upgrade Procedure 2 Automatic upgrade during boot, reboot, reload, or restart The FPGA auto upgrade takes place when any SFMs in the chassis run an FPGA version lower than the version running during the boot, reboot, reload and restart operations. During the auto upgrade process, the system displays messages relaying the status of the upgrade process (Figure 1). To verify the result of the SFM version upgrade, use the show sfm command. Figure 1 FPGA Automatic Upgrade Messages ************************************************************************** * * Warning !!! Warning !!! Warning !!! * * ------------------------------------------------------------------------------------* * Starting auto upgrade of SFMs to newer version 0x0.0.3 * Please wait until upgradation of all 5 SFMS is complete. * * SFM will restart itself after upgradation of all 5 SFM is complete ! * ************************************************************************** SFM 0/5 upgrade started SFM 0/5 is upgraded to revision 0x0.0.3. SFM 1/5 upgrade started SFM 1/5 is upgraded to revision 0x0.0.3. SFM 2/5 upgrade started SFM 2/5 is upgraded to revision 0x0.0.3. SFM 3/5 upgrade started SFM 3/5 is upgraded to revision 0x0.0.3. SFM 4/5 upgrade started SFM 4/5 is upgraded to revision 0x0.0.3. ************************************************************* * * Warning !!! Warning !!! Warning !!! * * ----------------------------------------------------------* * Auto upgrade on all 5 SFM to version 0x0.0.3 is complete. * * Rebooting chassis .... !!! * ************************************************************* Verify the result of the SFM version upgrade using the show sfm command. TeraScale to ExaScale Upgrade Procedure 3 Automatic upgrade for one or more new SFMs The FPGA auto upgrade takes place when any newly inserted SFM runs an FPGA version lower than the version running on the SFMs in the chassis. During this auto upgrade process, the system displays messages relaying the status of the upgrade process (Figure 2). To verify the result of the individual SFM version upgrade, use the show sfm slot command. Figure 2 New SFM Automatic Upgrade Messages ************************************************************************** * * Warning !!! Warning !!! Warning !!! * * ----------------------------------------------------------------------* * Starting auto upgrade of SFMs to newer version 0x0.0.3 * Please wait until upgradation of 1 SFM is complete. * * SFM will reset itself after upgradation of 1 SFM is complete ! * ************************************************************************** SFM 0/9 upgrade started SFM 0/9 is upgraded to revision 0x0.0.3. ************************************************************* * * Warning !!! Warning !!! Warning !!! * * ----------------------------------------------------------* * Auto upgrade on 1 SFM to version 0x0.0.3 is complete. * * Resetting SFM .... Please wait ....!!! * ************************************************************* SFM 0/9 reset started 00:08:29: %RPM1-P:CP %TSM-6-SFM_USR_RESET: SFM 0 reset by user reset SFM 0 successful ! ************************************************************* * * Warning !!! Warning !!! Warning !!! * * ----------------------------------------------------------* * Resetting on 1 SFM to revision 0x0.0.3 is complete ! * ************************************************************* TeraScale to ExaScale Upgrade Procedure 4 TeraScale to ExaScale Upgrade Be sure you have the correct ExaScale hardware ready for installation prior to beginning this upgrade. Refer to Supported Hardware for the list of hardware required for E-Series ExaScale with FTOS 8.1.1.1. Step 1 Command Syntax Command Mode Turn the On/Standby switch to Standby (AC). Purpose Power-off the chassis. Turn the Remote Power Source to Off (DC). 2 Replace the TeraScale RPMs, SFMs and linecards with ExaScale RPMs, SFMs and linecards. Refer to the RPM, SFM and Linecard documentation for installation and replacement details. 3 Turn the On/Standby switch to ON (AC) Power on the chassis Turn the Remote Power Switch to ON (DC). 4 The chassis automatically powers up with a ExaScale image if the RPM has been programmed to boot from particular FTP location or Flash that points to a TeraScale image. If no image is configured, go to Steps 5 and 6. 5 Ctrl+Shift+6 6 boot change {primary|secondary|default} Stop the chassis in boot user mode and configure it to boot from FTP or Flash and reload. BOOT_USER Tell the system where to access the ExaScale FTOS image used to boot the system: • Enter primary to configure the boot parameters used in the first attempt to boot the system. • Enter secondary for when the primary operating system boot selection is not available. Enter default to configure boot parameters used if the secondary operating system boot parameter selection is not available. The default location should always be the internal flash device (flash:), and a verified image should be stored there. After entering the keywords and desired option, press Enter. The software prompts you to enter the following: • boot device (ftp, tftp, flash, slot0) • image file name • IP address of the server with the image • username and password (only for FTP) 7 reload BOOT_USER Restart the chassis to boot with the specified ExaScale image. 8 show chassis EXEC Privilege We can confirm using the show chassis command. TeraScale to ExaScale Upgrade Procedure 5 Step Command Syntax Command Mode Purpose Force10#show chassis -- Manufacturing Info -Chassis Type : E600i Chassis Mode : ExaScale Chassis Epoch : 10.4 micro-seconds Chassis MAC : 00:01:e8:41:cb:36 Serial Number : TY000001140 Part Number : 7520023900 Vendor Id : 04 Date Code : 01012008 Country Code : 01 Product Rev : 03 TeraScale to ExaScale Upgrade Procedure 6 ExaScale to TeraScale Downgrade Step 1 Command Syntax chassis chassis-mode terascale Command Mode Purpose EXEC Privilege Change the chassis mode to TeraScale. Force10#chassis chassis-mode terascale Chassis mode changed to TeraScale mode. Please reload chassis now. System configuration has been modified. Save? [yes/no]: y Proceed with reload [confirm yes/no]:y 2 Power-off the chassis. Turn the On/Standby switch to Standby (AC). Turn the Remote Power Source to Off (DC). 3 Replace the ExaScale RPMs, SFMs and linecards with TeraScale RPMs, linecards and SFMs. Refer to the RPM, SFM and Linecard documentation for installation and replacement details. 4 Turn the On/Standby switch to ON (AC) Power on the chassis Turn the Remote Power Switch to ON (DC). The chassis automatically powers up with a TeraScale image if the RPM has been programmed to boot from particular FTP location or Flash that points to a TeraScale image. If no image is configured, go to Steps 5 and 6. 5 Ctrl+Shift+6 when prompted during boot mode Stop the chassis in boot user mode and configure it to boot from FTP or Flash and reload. 6 boot change {primary|secondary|default} BOOT_USER Tell the system where to access the TeraScale FTOS image used to boot the system: • Enter primary to configure the boot parameters used in the first attempt to boot the system. • Enter secondary for when the primary operating system boot selection is not available. Enter default to configure boot parameters used if the secondary operating system boot parameter selection is not available. The default location should always be the internal flash device (flash:), and a verified image should be stored there. BOOT_USER Restart the chassis to boot with the specified TeraScale image. After entering the keywords and desired option, press Enter. The software prompts you to enter the following: • boot device (ftp, tftp, flash, slot0) • image file name • IP address of the server with the image • username and password (for FTP) 7 reload TeraScale to ExaScale Upgrade Procedure 7 Step 8 Command Syntax show chassis Command Mode Purpose EXEC Privilege We can confirm using the show chassis command. Force10#show chassis -- Manufacturing Info -Chassis Type : E1200 Chassis Mode : TeraScale Chassis Epoch : 10.4 micro-seconds Chassis MAC : 00:01:e8:05:db:05 Serial Number : 7520010900 Part Number : 0 Vendor Id : 04 Date Code : 11252003 Country Code : 01 Product Rev : 02 TeraScale to ExaScale Upgrade Procedure 8