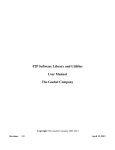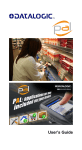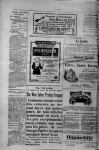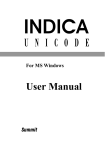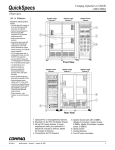Download Datalogic Scanning Formula User's Manual
Transcript
Datalogic Formula™ www.mobile.datalogic.com World wide Sales Network available from: www.mobile.datalogic.com/contacts Datalogic Mobile S.r.l. Via S. Vitalino, 13 40012 Lippo di Calderara di Reno Bologna - Italy Telephone: (+39) 051-3147011 Fax: (+39) 051-3147561 Quick Reference Guide ©2008 Datalogic Mobile S.r.l. 12/08 Datalogic Mobile S.r.l. Via S. Vitalino 13 40012 - Lippo di Calderara di Reno Bologna - Italy Formula™ - Quick Reference Guide Ed.: 12/2008 ALL RIGHTS RESERVED The Datalogic name and logo are registered trademarks of Datalogic S.p.A. in many countries. The Formula name is a trademark of Datalogic Mobile S.r.l. All other brand and product names mentioned herein are for identification purposes only and may be trademarks or registered trademarks of their respective owners. Datalogic reserves the right to make modifications and improvements without prior notification. Datalogic shall not be liable for technical or editorial errors or omissions contained herein, nor for incidental or consequential damages resulting from the use of this material. © 2008 Datalogic Mobile S.r.l. • All rights reserved. • Protected to the fullest extent under U.S. and international laws. • Copying, or altering of this document is prohibited without express written consent from Datalogic Mobile S.r.l. CONTENTS 1 FORMULA™ PROGRAM INSTALLATION AND SETUP ............................ 1 2 2.1 2.2 2.2.1 2.2.2 2.2.3 2.2.4 2.2.5 2.3 2.3.1 2.3.2 2.4 2.4.1 2.4.2 2.5 2.6 2.7 DATA COLLECTION WITH FORMULA™ APPLICATIONS ........................ 2 Quick Start .................................................................................................... 2 Setting up the Formula™ .............................................................................. 3 Getting Started.............................................................................................. 3 Setting the Time and Date ............................................................................ 4 Setting a Password ....................................................................................... 5 Setting Font Size........................................................................................... 5 Switching Backlight On/Off............................................................................ 5 Using PALPRO to Collect Data..................................................................... 6 Installing PALPRO ........................................................................................ 6 Using PALPRO ............................................................................................. 6 Uploading Collected PALPRO File Data to a PC ........................................ 15 Prepare Host PC......................................................................................... 15 Prepare Formula™ to upload Data ............................................................. 18 Prompt Customization for Chinese Version ................................................ 20 Configuring with Bar Codes......................................................................... 23 Programming Parameters ........................................................................... 38 3 3.1 3.2 3.3 3.4 3.5 READY TO USE APPLICATIONS.............................................................. 42 Set up the Terminal for the Connection with the PC ................................... 42 Downloading a Ready to Use Application ................................................... 43 Configuring Ready tO Use Applications through SysTools™...................... 45 Transmitting a Custom Configuration File to the Formula™ ....................... 49 Uploading Collected .Dat File Data to a PC ................................................ 53 4 4.1 4.2 4.3 EASYGEN™............................................................................................... 55 Set up the Terminal for the Connection with the PC ................................... 55 Installing an EasyGen™ Example............................................................... 55 Uploading Collected .Dat File Data to a PC ................................................ 60 GLOSSARY OF TERMS ............................................................................ 62 iii iv FORMULA™ QUICK REFERENCE GUIDE 1 FORMULA™ PROGRAM INSTALLATION AND SETUP The Formula™ terminal can accept different program options: - custom programs developed and generated with the Formula™ Software Development Toolkits; - ready to use applications preloaded and distributed with Formula™ CD; - applications created by EasyGen™ application generator. This document describes examples of the last two options. For details on the first option, see the SW Dev Toolkits Developer’s manual. The following software is preloaded on the Formula™: PALPRO (Portable Application Library)∗. - The following softwares must first be installed on a PC through the Formula™ CD: Software Tool Installation Folder EASYGEN C:\”INSTALLATION FOLDER”\Formula Software Tools\EasyGen SYSTOOLS C:\”INSTALLATION FOLDER”\Formula Software Tools\SysTools STANDARD MODE M1 APPLICATION FILES C:\”INSTALLATION FOLDER”\Formula Software Tools\Applications\Standard Mode Application ENHANCED MODE M2 APPLICATION FILES C:\”INSTALLATION FOLDER”\Formula Software Tools\Applications\Enhanced Mode Application See chapter 3.1 of Formula™ User’s manual Software Overview for further details. ∗ A backup copy of the application is also in the Formula™ CD. 1 DATA COLLECTION WITH FORMULA™ SOFTWARE APPLICATIONS 2 DATA COLLECTION WITH FORMULA™ APPLICATIONS 2.1 QUICK START The Formula™ comes with an application named PALPRO loaded in memory. PALPRO includes two useful data-collection programs for using the Formula™ without additional programming. Follow the steps below to begin using the Formula™ with PALPRO immediately. Page references show where to find more information. 1. Turn the Formula™ on by pressing the <PWR> key. The following screen appears: Select Font F1 = Wide English F2 = Normal English F3 = Simplified Chinese F4 = Traditional Chinese 2. Select the font. The following screen appears: FORMULA Ver.: 1.00 System RAM 1MB 01/01/08 00:21:48 Press F-key If the Formula™ does not turn on when the <PWR> key is pressed, you many need to recharge the main battery. NOTE 3. Press any function key to move to the next screen: APPLICATION/TEST F1=PALPRO F2=SIMPLEAPPL 4. 2 Once the unit has been initialized, the display will show the APPLICATION menu in the Figure above. FORMULA™ QUICK REFERENCE GUIDE • Press <F1> to begin using PALPRO. 5. The application requests an update to the date and time. You can change them here if necessary. Or, press <ENT> twice to skip either the date or the time. 6. Enter a password (refer to par. 2.2.3). 7. Press any function key to continue on to the PALPRO Options menu. 8. Press the <F2> key to display the list of available applications. Select the application to use. (refer to par. Switching to Another PALPRO Application). The Formula™ is now ready to begin collecting data. For information about sending collected data from the Formula™ to a PC, refer to par. 3.5. 2.2 SETTING UP THE FORMULA™ You can collect data records on the Formula™, and send the records later to a host PC. The number of data records that can be collected before being uploaded are 2500 for each application. 2.2.1 Getting Started Unless it has been customized, the Formula™ is programmed from the factory for basic data collection using PALPRO. NOTE This chapter describes how to use the Formula™ with its original PSC programming (i.e. PALPRO). If the Formula™ has been customized, it may operate differently. Check with a systems administrator for revised operating instructions. If the Formula™ does not turn on when the <PWR> key is pressed, you many need to recharge the main battery. 3 DATA COLLECTION WITH FORMULA™ SOFTWARE APPLICATIONS 2.2.2 Setting the Time and Date You can access the date and time prompts from other display screens and menus (such as the password prompt in par. 2.2.3). NOTE Current Date: 09/23/02 Enter New Date: ¤ F1=US/INT When starting the application for the first time, the display screen shows the date currently loaded in memory. If the displayed date is correct, press the <ENT> key. If the date is wrong, enter the correct date. Use two digits each for the month, day, and year (e.g., 092302 for the Figure above). Press <ENT> to accept the entry. With the F1 key you can switch from US date format (MM/DD/YY) to International date format (DD/MM/YY). Current Time: 21:17:32 Enter New Time: ¤ F1=12h/24h The next display screen shows the time currently loaded in the Formula™’s memory. If the displayed time is correct, press the <ENT> key. If the time is wrong, enter the correct time in 24-hour format. Use two digits each for the hour, minute, and seconds (e.g., 211732 for the Figure above). With the F1 key you can switch from 12 hour format to 24 hour format. 4 FORMULA™ QUICK REFERENCE GUIDE 2.2.3 Setting a Password A password is required when you install the entire suite of PALPRO applications. Password security allows a manager or supervisor to customize the PALPRO software and then hand it off to a worker. A password can contain up to 128 characters and can use any characters available on the Formula™. ENTER CURRENT OR NEW PASSWORD ¤ F-KEY=SET TIME Without the password, the worker cannot switch applications or make changes to an application’s title or prompts. The password prompt screen appears after entering the date and time from the application’s initial startup. If you lose or forget your password, you must reset the Formula™ and start over with a new password. CAUTION After you enter your password, the text in the following Figure 2-5 is displayed. PSC PALPRO 08:18:04¤ 10/16/02 F-KEY=CONTINUE Press any function key to bring up the PALPRO Options menu. The Formula™ is now ready to collect data. 2.2.4 Setting Font Size To shift from wide font to normal font press Shift-F2. This setting only works in Wide English and Normal English modes. 2.2.5 Switching Backlight On/Off To switch backlight on/off press Shift-F4. 5 DATA COLLECTION WITH FORMULA™ SOFTWARE APPLICATIONS 2.3 USING PALPRO TO COLLECT DATA When finished setting up the Formula™ (refer to the previous section), the PALPRO Options menu appears on the display screen. Use the menu to choose a PALPRO application. 2.3.1 Installing PALPRO PALPRO comes installed on your Formula™ from the factory. If you need to reinstall PALPRO, refer to par. 3.2 of this document. 2.3.2 Using PALPRO PALPRO combines two Portable Applications Library (PAL) applications into a single, convenient program. With PALPRO installed on the Formula™, you can switch from one PAL application to another without installing each application. Selecting a PALPRO Application Complete the following steps to select a PALPRO application: 1. With the PALPRO Options menu displayed, press the <F2> key to select a PAL application. PALPRO OPTIONS F2=SELECT PROG F4=PASSWORD ¤ 2. Press <F1> to use ASSETPRO, press <F2> to use INVPRO. F1=ASSET MGMT F2=INV MGMT F4=EXIT¤ If you select INVPRO, the next screen asks you to select one or two prompts (refer to par. Using INVPRO). Make a selection before going on to the next step. NOTE 6 FORMULA™ QUICK REFERENCE GUIDE Changing Program Titles and Prompts PALPRO allows the user to change the title that appears on the menu for each application, or change the prompts for each application. Changing titles or prompts can be done after selecting an application. To change the title or prompts, complete the following steps: 1. Press the <F3> key at the prompt. To use the application’s current title and prompts, select <F4> at the prompt in Figure below. CHANGE PROMPTS? F3=YES F4=NO¤ 2. Enter a name for the application (for example, FIXED ASSETS) followed by the <ENT> key. The entered name appears at the top of the application menu for the current application. ENTER APPL TITLE FIXED ASSETS¤ 3. Enter the text for the first prompt (for example, BUILDING ID) followed by the <ENT> key. ENTER PROMPT 1 BUILDING ID¤ 4. Enter the text for the second prompt (for example, ASSET NO.) followed by the <ENT> key. ENTER PROMPT 2 ASSET NO.¤ 7 DATA COLLECTION WITH FORMULA™ SOFTWARE APPLICATIONS Switching to Another PALPRO Application To switch from one PALPRO application to another, complete the following steps: 1. Select SHIFT + <F1> from the current application’s menu to exit the application. ASSET MGMT¤ F2=COLLECT F3=FILE OPTIONS ShF1=PASSWORD Enter <ShF1> on the keypad by pressing the <Shift> key and then the <F1> key. 2. At the prompt, enter the current password, or press any function key to return to the menu for the current application. ENTER PASSWORD ¤ F-KEY=EXIT 3. When the correct password is entered, the first PALPRO screen opens. 4. Press any function key to display the PALPRO Options menu. 5. Follow the steps described in par. 2.3.2. If you select INVPRO, the next screen asks you to select one or two prompts (refer to the steps described in par. Using INVPRO). Make a selection before going on to the next step. NOTE 8 FORMULA™ QUICK REFERENCE GUIDE Using ASSETPRO Use ASSETPRO to track assets (such as furniture, phones, computers, and electronic equipment) at various locations (e.g., departments, rooms, floors, buildings). With ASSETPRO, enter an identification code for a location, collect all the asset IDs at the location, and then enter an identification code for a different location. To use ASSETPRO, complete the following steps: 1. From the ASSETPRO application menu, select <F2>. ASSET MGMT¤ F2=COLLECT F3=FILE OPTIONS F4=EXIT 2. The first prompt appears on the screen. Enter the identification code for the location (example, WH3E). • Scan a bar code for the location or use the keypad to enter the location ID. LOCATION ID ¤ F3=REV F4=EXIT The code is entered automatically when using a scanner; when using a keypad, press the <ENT> key. NOTE 3. The second prompt now appears on the first line of the screen, and the location ID appears on the third line. • Scan the bar code identifying an asset, or use the keypad to enter the asset’s ID number or description (for example, 004322). ITEM ID ¤ WH3E F3=REV F4=EXIT 9 DATA COLLECTION WITH FORMULA™ SOFTWARE APPLICATIONS 4. The location ID and item ID appear together on the third line of the screen, separated by a comma, and the second prompt remains on the screen. • The Formula™ is ready to accept another ID for an asset at the current location. ITEM ID ¤ WH3E, 004322 F3=REV F4=EXIT 5. When finished collecting asset IDs for the location, press the <F4> key to return to the first prompt. 6. Repeat steps 2 through 5, above, until IDs for each asset at every location is collected. 7. Press the <F4> key to return to the first prompt. 8. Press the <F4> key again to return to the application menu. Refer to par. 3.5 to upload your data. The Formula™ stores the collected data in a single ASCII text file. When uploading the file to the PC, the data appears as a list. Each line in the list contains two fields separated by a comma. The first field is the location, and the second field is the item’s identification number. The example in the Figure below is part of a data file uploaded from a Formula™ that used ASSETPRO to collect data. BLDG1, 000295 BLDG1, 001862 BLDG1, 000945 BLDG1, 001008 BLDG1, 000036 BLDG1, 000490 BLDG2, 000288 BLDG2, 002596 10 FORMULA™ QUICK REFERENCE GUIDE Using INVPRO Use this application to track inventory. INVPRO provides a choice of one prompt or two. For example, use one prompt to scan or enter an ID number or description for each item. Two prompts would be used to scan or enter an item ID and the quantity of that item. To use INVPRO, complete the following steps: 1. At the first screen that appears, press the <F4> key to use the application with only one prompt, or use the <F3> key for two prompts. USE 2 PROMPTS? F3=YES F4=NO¤ 2. Press the <F3> key to change the title or prompts that appear on the application’s display screens. • Refer to par. Changing Program Titles and Prompts for instructions. • Otherwise, press the <F4> key to use the current title and prompts. CHANGE PROMPTS? F3=YES F4=NO¤ 3. The application menu appears next on the display screen. 4. Continue with the instructions for Using One Prompt below, or continue with “Using Two Prompts”. Using One Prompt 1. Select <F2> from the application menu. A prompt appears on the screen. INV MGMT F2 = COLLECT F3 = FILE OPTIONS SHF1 = EXIT 2. Scan the bar code for an inventory item, or use the keypad to enter the item’s ID number or description. 11 DATA COLLECTION WITH FORMULA™ SOFTWARE APPLICATIONS Using a scanner, the code is entered automatically; with a keypad, press the <ENT> key. NOTE 3. The item ID number appears on the third line of the screen. The Formula™ is ready to accept another item ID. ITEM ID ¤ 40-000-00 F3=REV F4=EXIT 4. Repeat step 2until all IDs for all items are collected. 5. Press the <F4> key to return to the application menu. Refer to par. 3.5 to upload your data. The Formula™ stores the collected data in a single ASCII text file. When uploading the file to the PC, the data appears as a list. Each line in the list contains the ID for a single item. The example shown below is part of a data file uploaded from a Formula™ that used INVPRO with one prompt to collect data. R44 – 2173 R44 – 2260 R44 – 2278 R44 – 2283 R44 – 2285 R44 – 2287 R44 – 2289 R44 – 2314 12 FORMULA™ QUICK REFERENCE GUIDE Using Two Prompts 1. Select <F2> from the application menu. The first prompt appears on the screen. ITEM ID ¤ F3=REV F4=EXIT 2. Scan the bar code for an inventory item, or use the keypad to enter the item’s ID number or description. The code is entered automatically with a scanner; with a keypad, press the <ENT> key. NOTE 3. The second prompt now appears on the first line of the screen, and the item ID appears on the third line. QUANTITY ¤ 40-000-00 F3=REV F4=EXIT 4. Enter the number of individual units of the item in inventory. 5. The item number and quantity appear together on the third line of the screen, separated by a comma, and the first prompt reappears on the screen. The Formula™ is ready to accept another item ID. ITEM ID ¤ 40-000-00, 25 F3=REV F4=EXIT 6. When finished collecting inventory data, press the <F4> key to return to the application menu. Refer to par. 3.5 to upload your data. The Formula™ stores the collected data in a single ASCII text file. When uploading the file to the PC, the data appears as a list. Each line in the list contains two fields separated by a comma. The first field is the item ID, and the second field is the 13 DATA COLLECTION WITH FORMULA™ SOFTWARE APPLICATIONS number of units of that item. Figure 2-9 shows part of a data file uploaded from a Formula™ that used INVPRO with two prompts to collect data. R44 – 2173, R44 – 2260, R44 – 2278, R44 – 2283, R44 – 2285, R44 – 2287, R44 – 2289, R44 – 2314, 14 25 12 56 30 47 16 4 85 FORMULA™ QUICK REFERENCE GUIDE 2.4 UPLOADING COLLECTED PALPRO FILE DATA TO A PC To upload the data (PALPRO file) to a PC, do the steps shown in the following paragraphs. 2.4.1 Prepare Host PC Verify that USB/RS232 cable is connected and open SysTools™ (Standard/ Enhanced mode) to view the following main menu screen: 15 DATA COLLECTION WITH FORMULA™ SOFTWARE APPLICATIONS Select the SETTINGS button to view the following screen; configure the settings according to the figure below and press OK: Select the NETWORK SETUP button to view the following screen; insure the Connection Type is set to USB: 16 FORMULA™ QUICK REFERENCE GUIDE I f you choose COM connection, select the following parameters to allow PALPRO to run: Baud rate: Data bits: Parity: 19200 7 Mark 17 DATA COLLECTION WITH FORMULA™ SOFTWARE APPLICATIONS Select the TERMINALS tab to view the following screen. It is recommended that the FILE NAME for collected data have a .dat extension (default name is TERM001.dat), followed by the PATH where the data will be uploaded to on the PC. Select OK in the Formula Control Properties to return to the main SysTools™ screen. Select CONNECT (the Formula™ will emit a tone). Now Systools™ is ready to receive data from the terminal. 2.4.2 1. Prepare Formula™ to upload Data Prepare the Formula™ to upload (transmit) the collected data. From the program menu on the Formula™; select <F3> to display the File Options menu. INV MGMT¤ F2=COLLECT F3=FILE OPTIONS F4=EXIT 2. Select <F2> to display the Send File menu. *FILE OPTIONS* F2=SEND FILE F3=ERASE FILE F4=EXIT¤ 18 FORMULA™ QUICK REFERENCE GUIDE 3. Select <F2> to upload the data via the USB connection. *SEND FILE* F2=USB F3=SERIAL F4=EXIT ¤ During upload, Systools™ assumes the following statuses: STATE: BUSY: appears while data is being uploaded. STATE: CONNECTED: appears after the data is sent. STATE: NOT CONNECTED: the device is not recognizable; check the cables. NOTE 1: Click DISCONNECT or remove the terminal from the dock to end the data transfer session. NOTE 2: The collected .dat file data will be uploaded to the FILE NAME and PATH settings selected earlier. 19 DATA COLLECTION WITH FORMULA™ SOFTWARE APPLICATIONS 2.5 PROMPT CUSTOMIZATION FOR CHINESE VERSION To customize the prompts of the Chinese Version of Formula, use the two Utility options of Systools: • • 20 Send Customized Label for PAL Label Generator for PAL FORMULA™ QUICK REFERENCE GUIDE Select “Label Generator for PAL” to load the utility that generates the labels. Follow these steps: • • • • Select the available Application option Customize the prompts Select the target file name Press the “Save” button to save the customized labels in the selected file. Select F3 key on the CHANGE PROMPT menu of the device: CHANGE PROMPT Using F2: Keyboard F3: Systools F4: No Change 21 DATA COLLECTION WITH FORMULA™ SOFTWARE APPLICATIONS Launch Systools application and select the Systools Utility option “Send Customized Label for PAL”. Select the file you generated in the “Open” dialog box. When the file is sent the following dialog appears: 22 FORMULA™ QUICK REFERENCE GUIDE 2.6 CONFIGURING WITH BAR CODES This section provides bar codes for common setup parameters that can be used for programming the Formula™. Factory default settings are underlined. Predefined Defaults D0* *$+$-D0EE* D2* *$+$-D2EE* D1* *$+$-D1EE* Off *$+$-000EE* Code 39 ENABLE On *$+$-001EE* MINIMUM LENGTH 00 *$+$-0100EE* 40 *$+$-0140EE* 10 *$+$-0110EE* 50 *$+$-0150EE* 20 *$+$-0120EE* 60 *$+$-0160EE* 30 *$+$-0130EE* * For a description of programmable parameter settings, refer to table “General Programming Parameters” in par. 2.7. 23 DATA COLLECTION WITH FORMULA™ SOFTWARE APPLICATIONS MAXIMUM LENGTH 10 *$+$-0210EE* 40 *$+$-0240EE* 20 *$+$-0220EE* 50 *$+$-0250EE* 30 *$+$-0230EE* 60 *$+$-0260EE* Off *$+$-030EE* Off *$+$-040EE* Off *$+$-050EE* Off *$+$-060EE* ENABLE CHECKSUM On *$+$-031EE* SEND CHECKSUM On *$+$-041EE* FULL ASCII MODE On *$+$-051EE* Italian Pharmacode ENABLE On 24 *$+$-061EE* FORMULA™ QUICK REFERENCE GUIDE SEND ITALIAN PHARMACODE CHECK DIGIT On *$+$-071EE* Off *$+$-070EE* Off *$+$-0F0EE* Off *$+$-080EE* SEND ITALIAN PHARMACODE PREFIX On *$+$-0F1EE* Interleaved 2 of 5 ENABLE On *$+$-081EE* MINIMUM LENGTH 2 *$+$-0902EE* 30 *$+$-0930EE* 6 *$+$-0906EE* 40 *$+$-0940EE* 10 *$+$-0910EE* 50 *$+$-0950EE* 20 *$+$-0920EE* 60 *$+$-0960EE* 25 DATA COLLECTION WITH FORMULA™ SOFTWARE APPLICATIONS MAXIMUM LENGTH 10 *$+$-0A10EE* 40 *$+$-0A40EE* 20 *$+$-0A20EE* 50 *$+$-0A50EE* 30 *$+$-0A30EE* 60 *$+$-0A60EE* REQUIRED LENGTH (no default; overrides minumum and maximum settings) 2 *$+$-09020A02EE* 4 *$+$-09040A04EE* 6 *$+$-09060A06EE* 8 *$+$-09080A08EE* 10 *$+$-09100A10EE* 26 FORMULA™ QUICK REFERENCE GUIDE 12 *$+$-09120A12EE* 14 *$+$-09140A14EE* 16 *$+$-09160A16EE* 18 *$+$-09180A18EE* 20 *$+$-09200A20EE* ENABLE CHECKSUM On *$+$-0B1EE* Off *$+$-0B0EE* Off *$+$-0C0EE* SEND CHECKSUM On *$+$-0C1EE* USE LENGTHS 6 AND 14 ONLY (case code) On *$+$-0D1EE* Off *$+$-0D0EE* 27 DATA COLLECTION WITH FORMULA™ SOFTWARE APPLICATIONS Codabar ENABLE On *$+$-201EE* Off *$+$-200EE* MINIMUM LENGTH 04 *$+$-2104EE* 40 *$+$-2140EE* 10 *$+$-2110EE* 50 *$+$-2150EE* 20 *$+$-2120EE* 60 *$+$-2160EE* 30 *$+$-2130EE* MAXIMUM LENGTH 10 *$+$-2210EE* 40 *$+$-2240EE* 20 *$+$-2220EE* 50 *$+$-2250EE* 30 *$+$-2230EE* 60 *$+$-2260EE* 28 FORMULA™ QUICK REFERENCE GUIDE SEND STOP/START On *$+$-231EE* Off *$+$-230EE* Off *$+$-2C0EE* Code 93 ENABLE On *$+$-2C1EE* MINIMUM LENGTH 2 *$+$-2D02EE* 30 *$+$-2D30EE* 10 *$+$-2D10EE* 40 *$+$-2D40EE* 20 *$+$-2D20EE* 50 *$+$-2D50EE* MAXIMUM LENGTH 2 *$+$-2E02EE* 30 *$+$-2E30EE* 10 *$+$-2E10EE* 40 *$+$-2E40EE* 29 DATA COLLECTION WITH FORMULA™ SOFTWARE APPLICATIONS 20 *$+$-2E20EE* 50 *$+$-2E50EE* Off *$+$-300EE* Off *$+$-310EE* Off *$+$-320EE* Off *$+$-330EE* UPC-A ENABLE UPC-A On *$+$-301EE* SEND SYSTEM DIGIT On *$+$-311EE* SEND CHECK DIGIT On *$+$-321EE* CONVERT UPC-A TO EAN-13 On 30 *$+$-331EE* FORMULA™ QUICK REFERENCE GUIDE UPC-E USE SYSTEM DIGIT 0 On *$+$-341EE* Off *$+$-340EE* Off *$+$-350EE* Off *$+$-360EE* Off *$+$-370EE* Off *$+$-380EE* USE SYSTEM DIGIT 1 On *$+$-351EE* CONVERT UPC-E TO UPC-A On *$+$-361EE* SEND SYSTEM DIGIT On *$+$-371EE* SEND CHECK DIGIT On *$+$-381EE* 31 DATA COLLECTION WITH FORMULA™ SOFTWARE APPLICATIONS EAN/JAN ENABLE EAN-8/JAN-8 On *$+$-391EE* Off *$+$-390EE* Off *$+$-3A0EE* Off *$+$-3B0EE* Off *$+$-3F0EE* Off *$+$-3C0EE* Off *$+$-3D0EE* ENABLE EAN-13/JAN-13 On *$+$-3A1EE* ENABLE EAN-13 TO ISBN On *$+$-3B1EE* SEND CHECK DIGIT On *$+$-3F1EE* UPC/EAN/JAN Extensions ALLOW 2-DIGIT EXTENSIONS On *$+$-3C1EE* ALLOW 5-DIGIT EXTENSIONS On 32 *$+$-3D1EE* FORMULA™ QUICK REFERENCE GUIDE REQUIRE EXTENSIONS On *$+$-3E1EE* Off *$+$-3E0EE* Off *$+$-400EE* Code 128 ENABLE On *$+$-401EE* MINIMUM LENGTH 2 *$+$-4102EE* 40 *$+$-4140EE* 10 *$+$-4110EE* 50 *$+$-4150EE* 20 *$+$-4120EE* 60 *$+$-4160EE* 30 *$+$-4130EE* 33 DATA COLLECTION WITH FORMULA™ SOFTWARE APPLICATIONS MAXIMUM LENGTH 10 *$+$-4210EE* 40 *$+$-4240EE* 20 *$+$-4220EE* 50 *$+$-4250EE* 30 *$+$-4230EE* 60 *$+$-4260EE* Off *$+$-430EE* Off *$+$-100EE* Off *$+$-110EE* ENABLE UCC128 On *$+$-431EE* GS1 DataBar Omnidirectional ENABLE On *$+$-101EE* GS1 DataBar Limited ENABLE On 34 *$+$-111EE* FORMULA™ QUICK REFERENCE GUIDE GS1 DataBar Expanded ENABLE On *$+$-121EE* Off *$+$-120EE* MINIMUM LENGTH 1 *$+$-1301EE* 10 *$+$-1310EE* 20 *$+$-1320EE* 40 *$+$-1340EE* 60 *$+$-1360EE* 74 *$+$-1374EE* MAXIMUM LENGTH 1 *$+$-1401EE* 10 *$+$-1410EE* 20 *$+$-1420EE* 40 *$+$-1440EE* 60 *$+$-1460EE* 74 *$+$-1474EE* 35 DATA COLLECTION WITH FORMULA™ SOFTWARE APPLICATIONS Other Controls AUTO-OFF (in minutes) Off *$+$-B200EE* 2 *$+$-B202EE* 5 *$+$-B205EE* 10 *$+$-B210EE* BACKLIGHT DURATION (in seconds) On *$+$-E200EE* 30 *$+$-E230EE* 10 *$+$-E210EE* 60 *$+$-E260EE* Off *$+$-BC00EE* BEEPER VOLUME On *$+$-BC07EE* Clock and Calendar TIME/DATE FORMAT Set Tim e TIME FORMAT 36 *%-* Set Date *%.* FORMULA™ QUICK REFERENCE GUIDE 12Hour *$+$-D80EE* 24Hour *$+$-D81EE* Int. *$+$-D91EE* DATE FORMAT U.S. *$+$-D90EE* 37 DATA COLLECTION WITH FORMULA™ SOFTWARE APPLICATIONS 2.7 PROGRAMMING PARAMETERS Predefined Defaults Three default sets can be defined: D0 Turns every ON/OFF parameter OFF and sets all minimum and maximum lengths to zero. D1 Turns every ON/OFF parameter ON, sets all minimum lengths as low as possible and sets all maximum lengths as high as possible (see the table below). D2 Default set installed on the terminal at the factory. This default set will work for most applications (see the table below). Factory default settings are underlined. 38 FORMULA™ QUICK REFERENCE GUIDE General Programming Parameters Code Parameter ID # Type Acceptable Input Predefined Defaults D1 D2 Enter 1 for On and 0 for Off. Code 39 Enable 00 On/Off On or Off On On Minimum length 01 Value 00–60 00 00 Maximum length 02 Value 00–60 60 20 Enable checksum 03 On/Off On or Off Off Off Send checksum 04 On/Off On or Off Off Off Full ASCII mode 05 On/Off On or Off On On Enter 1 for On and 0 for Off. Italian Pharmacode Enable 06 On/Off On or Off On Off Send check digit 07 On/Off On or Off On On Send prefix 0F On/Off On or Off On Off Enter 1 for On and 0 for Off. Interleaved 2 of 5 Enable 08 On/Off On or Off On On Minimum length 09 Value 02–60 02 06 Maximum length 0A Value 02–60 60 10 Enable checksum 0B On/Off On or Off Off Off Send checksum Use lengths 6 and 14 only (case code) 0C On/Off On or Off Off Off 0D On/Off On or Off Off Off Enable 20 On/Off On or Off On On Minimum length 21 Value 00–60 02 04 Maximum length 22 Value 00–60 60 20 Send start/stop 23 On/Off On or Off Off Off Convert Codabar to CLSI 24 On/Off On or Off Off Off Enter 1 for On and 0 for Off. Codabar 39 DATA COLLECTION WITH FORMULA™ SOFTWARE APPLICATIONS Code Parameter ID # Type Acceptable Input Predefined Defaults D1 D2 Enter 1 for On and 0 for Off. Code 93 Enable 2C On/Off On or Off On On Minimum length 2D Value 00–50 01 02 Maximum length 2E Value 01–50 50 20 Enter 1 for On and 0 for Off. Universal Product Code-A (UPC-A) Enable 30 On/Off On or Off On On Send system digit 31 On/Off On or Off On On Send check digit 32 On/Off On or Off On Off Convert UPC-A to EAN-13 33 On/Off On or Off On Off Enter 1 for On and 0 for Off. Universal Product Code-E (UPC-E) Use system digit 0 34 On/Off On or Off On On Use system digit 1 35 On/Off On or Off On On Convert UPC-E to UPC-A 36 On/Off On or Off On Off Send system digit 37 On/Off On or Off On Off Send check digit 38 On/Off On or Off On Off European Article Numbering (EAN)/ Japan Article Numbering (JAN) Enable EAN-8/JAN-8 39 On/Off On or Off On On Enable EAN-13/JAN-13 3A On or Off On On Convert EAN-13 to ISBN 3B On/Off On or Off Off Off Send check digit 3F On/Off On or Off Off On On/Off Enter 1 for On and 0 for Off. Enter 1 for On and 0 for Off. UPC, EAN, JAN Extensions Allow 2-digit extensions 3C On/Off On or Off On On Allow 5-digit extensions 3D On/Off Require extensions 3E On/Off On or Off On On On or Off Off Off Press code activation E9 On/Off On or Off Off Off If the above feature is activated, bar code data will only be used if the data format includes the starting digits 378 or 379 AND a 2-digit or 5-digit extension is present. 40 FORMULA™ QUICK REFERENCE GUIDE Code Parameter ID # Type Acceptable Input Predefined Defaults D1 D2 Enter 1 for On and 0 for Off. Code 128 Enable 40 On/Off On or Off On On Minimum length 41 Value 00-60 02 02 Maximum length 42 Value 00-60 60 20 Enable UCC128 43 On/Off On or Off Off Off Enter 1 for On and 0 for Off. Other Controls Enable manual reset B0 On/Off On or Off On On Add symbology identifiers B5 On/Off On Off Auto-Off B2 Value 60 10 BackLight Timeout E2 Value 10 10 Beeper volume BC Value 07 07 Contrast (LCD) E3 Value 16 16 Date format D9 On/Off Off Off Error tone BD Value On or Off 00-99 (minutes) 00-99 (1 second units) 00 = Off 01 (low) – 07 (high) 08 = One level higher 09 = One level lower 01 (low) – 63 (high) On = International Off = U.S. 00 (low) – 07 (high) 03 03 Good-read tone Good-read number of beeps B8 Value 00 (low) – 07 (high) 05 05 B9 Value 01-04 01 01 Good-read tone duration BA Value 01 01 Keyboard click Keypad Timeout (Intercharacter delay) DD On/Off On On E4 Value 3 3 Laser delay DE Value 01 01 Time format D8 On/Off On On B0 = UPC-A 10 = Code 39 D0 = EAN-8 80 = Code 128 30 = Interleaved 2 of 5 A0 = UPC-E 50 = Codabar 90 = Code 93 00 = 0.14 sec. 01 = 0.07 sec. 02 = 0.45 sec. 03 = 0.22 sec. On or Off 00-99 (1/4 second units) 00-99 (10-millisecond units) On = 24-hour Off = 12-hour E0 = EAN-13 41 READY TO USE APPLICATIONS 3 3.1 READY TO USE APPLICATIONS SET UP THE TERMINAL FOR THE CONNECTION WITH THE PC Insert the battery set into the terminal, close the cover, connect the power adapter to the terminal and let it initially charge overnight. Then insure the charging LED light displays a GREEN status (refer to Formula™ User’s manual for further details). The Formula™ Terminal must first be REFLASHED via the following sequence: Press and hold the POWER button, then press the SCAN key. Press the DOWN arrow to erase the program when prompted. Select option 1 (USB). The Formula™ will display the following information, indicating it is in receive mode via USB communications: BOOTSTRAPLOADER WaitDownload USB Connect USB cable for next step. 42 FORMULA™ QUICK REFERENCE GUIDE 3.2 DOWNLOADING A READY TO USE APPLICATION To correctly download a ready to use application on the Formula™ terminal, open the SYSTOOLS software program. There are two versions of this program: “STANDARD and ENHANCED” mode, and “EASYGEN” mode. Insure the STANDARD and ENHANCED” mode is enabled by selecting Utility Menu – Set SysTools Mode. Select Utility Menu – Send Application and browse to the Enhanced Mode M2 application file, setting type file as “Multibank (*.h00): C:\Program Files\Datalogic\Formula Software Tools\Applications\Enhanced Mode Application\ FORMULA_M2_XXX.H00. Alternatively you can select the Standard Mode M1 application file skipping the custom configuration file transmission, described in par. 3.4 of this document. Refer to Ready-to-Use Applications User’s manual for further details. 43 READY TO USE APPLICATIONS Select SEND to transmit the file to the Formula™. A second “multi-bank” file (FORMULA_M2_XXX.H01) will also be sent automatically. After it is successfully transmitted, the following message window will be displayed on the screen: The Formula™ LCD screen should now display the following information: Cable Plugged Not Connected Remove the USB cable and wait until the Formula™ LCD screen displays “LOAD PROGRAM”. Connect the USB cable again. 44 FORMULA™ QUICK REFERENCE GUIDE 3.3 CONFIGURING READY TO USE APPLICATIONS THROUGH SYSTOOLS™ Once the ready to use application has been downloaded to the terminal, both the data collection parameters and the application parameters need to be configured. 45 READY TO USE APPLICATIONS Select the NETWORK SETUP button to view the following screen; insure the Connection Type is set to USB: I f you choose COM connection, select the following parameters to allow PALPRO to run: Baud rate: Data bits: Parity: 46 19200 7 Mark FORMULA™ QUICK REFERENCE GUIDE The following instructions are not required for PALPRO. NOTE Select the TERMINALS tab to view the following screen. The FILE NAME for collected data must have a .dat extension (default name is TERM001.dat), followed by the PATH where the data will be uploaded to on the PC. Default symbology setting is Code 39. OPTION 1: Select the BARCODE TYPE button to enable other symbology types before sending it to the terminal. OPTION 2: Use the Ready to Use Applications Programming BarCode for programming options including symbology settings. See the Ready-to-Use Applications User’s manual or the Ready-to-Use Applications Programming BarCode Document for further details. Select SETUP, the following screen should appear: 47 READY TO USE APPLICATIONS Select OK in the Formula Control Properties to return to the main SysTools™ screen. The Formula™ is now associated with the SysTools™ software program. 48 FORMULA™ QUICK REFERENCE GUIDE 3.4 TRANSMITTING A CUSTOM CONFIGURATION FILE TO THE FORMULA™ Once the Formula™ has been associated with the SysTools™ Software program, a custom configuration file (.prg) can be sent. Refer to SysTools™ User's manual for further details. Select FILE – NEW in order to create a custom configuration for your needs. In the example below, we will create a two prompts program where: Prompt 1 = CODE for barcode data and Prompt 2 = QUANTITY. Select FILE – NEW to access the following screen: 49 READY TO USE APPLICATIONS For our two prompts example, set the parameters to the following settings. (NOTE: the program name can be changed). The number of maximum records are now set to 500. Select the FIELDS tab to view the following screen. Our program will use CODE as a prompt 1 title (for barcode data) with a maximum length of 13 digits. 50 FORMULA™ QUICK REFERENCE GUIDE Click on ADD FIELD for a second prompt and set the parameters to the settings shown below, where: NAME = QUANTITY, VERIFY CHARACTERS are only numeric (0-9). For additional fields, simply click on ADD FIELD for a new input. NUMBER (2/2) indicates the number of the fields created, click on the forward or the back arrow to move between the field screens. Once all the parameters has been entered, insure the Formula™ is connected. Select SEND. The following screen will appear prompting for a program name: Select YES and verify the program name. The following prompt will appear to verify the terminal. In this case it is Terminal #1: 51 READY TO USE APPLICATIONS Select OK. After the program has been installed, the following screen will display: The Formula™ is now ready for use. Collect data using the installed CODE and QUANTITY two prompts program! *NOTE: For barcode programming options, refer to the program document titled “Ready-to-Use Applications Programming BarCode Document” via the installation CD, USER MANUALS section. 52 FORMULA™ QUICK REFERENCE GUIDE 3.5 UPLOADING COLLECTED .DAT FILE DATA TO A PC To upload the data (.dat file) to a PC, do the following steps: Verify that USB cable is connected and open SysTools™ (Standard / Enhanced mode) to view the following main menu screen: 53 READY TO USE APPLICATIONS Select CONNECT (the Formula™ will emit a tone). STATE: BUSY appears while data is being uploaded, STATE: CONNECTED: appears after the data is sent. NOTE 1: Click DISCONNECT P to end the data transfer session. NOTE 2: The collected .dat file data will be uploaded to the FILE NAME and PATH settings selected earlier. 54 FORMULA™ QUICK REFERENCE GUIDE 4 4.1 EASYGEN™ SET UP THE TERMINAL FOR THE CONNECTION WITH THE PC Insert the battery set into the terminal, close the cover, connect the power adapter to the terminal and let it initially charge overnight. Then insure the charging LED light displays a GREEN status (refer to Formula™ User’s manual for further details). The Formula™ Terminal must first be REFLASHED via the following sequence: Press and hold the POWER button, then press SCAN key. Press the DOWN arrow to erase the program when prompted. Select option 3 (Serial). The Formula™ will display the following information, indicating it is in receive mode via serial communications: BOOTSTRAPLOADER WaitDownload Ser Insert the terminal into the cradle and connect it to any standard 9-pin serial nullmodem cable (see Formula™ User’s manual for connection details). 4.2 INSTALLING AN EASYGEN™ EXAMPLE To correctly download an EasyGen™ application open the SYSTOOLS software program. There are two versions of this program: “STANDARD and ENHANCED” mode and “EASYGEN” mode. Insure that EASYGEN mode is enabled by selected Utility Menu – Set SysTools Mode. Select Utility Menu – Send EasyGen Intepreter, browse and select the interpreter file (EIFOR_XXX.H00). Default path: C:\Program Files\Datalogic\Formula Software Tools\EasyGen\Interpreters). 55 EASYGEN™ Open the EASYGEN software program: Select FILE – OPEN. Browse to the folder where the default Example applications are installed: C:\”INSTALLATION FOLDER”\Datalogic\Formula Software Tools\EasyGen\Examples\English Example Default Programs are: EXAMPLE 1 (CODE + QUANTITY) EXAMPLE 2 ( EAN128 – 3 FIELDS) EXAMPLE 3 (ASSISTED SALES) EXAMPLE 4 (LISTED PICKING) EXAMPLE 5 ( INVENTORY) 56 FORMULA™ QUICK REFERENCE GUIDE For this example we will install the EXAMPLE 2 (EAN128 – 3 FIELDS) application (.app) file: 57 EASYGEN™ Select OPEN to view the following screen: Insure that Formula is the selected terminal type. displayed. The program steps are also Remove the Formula™ from the cradle, it will display Interpreter for EASYGEN Rel 2.1. Press ENTER on the Formula™ (it will display READ ERROR). Place it back in the cradle. 58 FORMULA™ QUICK REFERENCE GUIDE In EASYGEN, Select TOOLS – OPTIONS (GENERAL TAB) to view the following protocol settings box. Insure the settings are set to the following parameters: Select OK. To send the program, select the following screen: button or the File – Send menu to display the Select OK (insure the comport of choice is selected). An UPLOADING PLEASE WAIT screen will appear and then disappear when the application is transmitted. Remove the Formula™ from the dock and press ENTER. The program prompt will then be displayed. 59 EASYGEN™ 4.3 UPLOADING COLLECTED .DAT FILE DATA TO A PC To upload the data (.dat file) to a PC, do the following steps: Open SysTools™ and set EasyGen™ mode to view the following main menu screen: Select the NETWORK SETUP button and insure the Connection Type is set to COM. 60 FORMULA™ QUICK REFERENCE GUIDE Select CONNECT (the Formula™ will emit a tone). STATE: BUSY appears while data is being uploaded, STATE: CONNECTED: appears after the data is sent. NOTE 1: Click DISCONNECT to end the data transfer session. NOTE 2: The collected .dat file data will be uploaded to the FILE NAME and PATH settings selected earlier. 61 GLOSSARY OF TERMS APPLICATION DEVELOPMENT: 1. EASYGEN: a Rapid Application Generator to generate easy and quick applications to operate on a Formula™ device. It requires an interpreter file to be installed before installing an application. A set of ready to use EasyGen™ application example programs are also provided. EXAMPLE 1 (CODE + QUANTITY) EXAMPLE 2 ( EAN128 – 3 FIELDS) EXAMPLE 3 (ASSISTED SALES) EXAMPLE 4 (LISTED PICKING) EXAMPLE 5 ( INVENTORY) 2. SW Developer’s Toolkit (DS FOR FORMULA): a software development toolkit to develop applications with the 8051 compiler. A set of work demo examples are available on the CD for each main communication feature.(See Sw Dev Toolkits Developer’s Manual). READY TO USE APPLICATIONS: STANDARD MODE M1: ready to use application that can be installed to automatically install a basic inventory program ready for use. STANDARD MODE M2: ready to use application that can be installed to work with custom program creation via SysTools™. COMMUNICATION: SYSTOOLS: PC based communication software to download applications and exchange data between a PC and Formula™ terminal through serial interface. It also provides an option to create a quick custom program for installation. 62 Datalogic Formula™ www.mobile.datalogic.com World wide Sales Network available from: www.mobile.datalogic.com/contacts Datalogic Mobile S.r.l. Via S. Vitalino, 13 40012 Lippo di Calderara di Reno Bologna - Italy Telephone: (+39) 051-3147011 Fax: (+39) 051-3147561 Quick Reference Guide ©2008 Datalogic Mobile S.r.l. 12/08