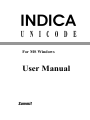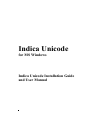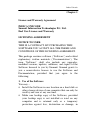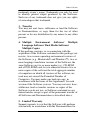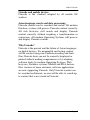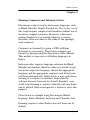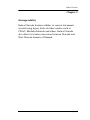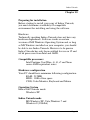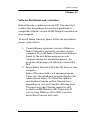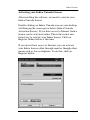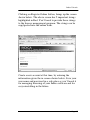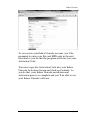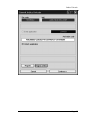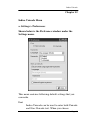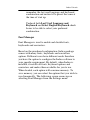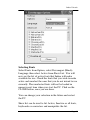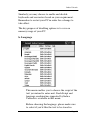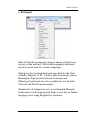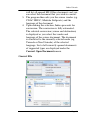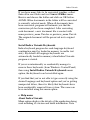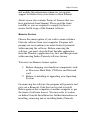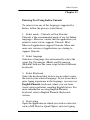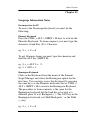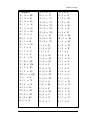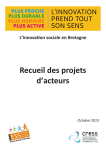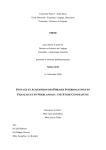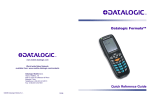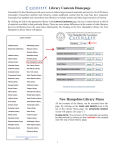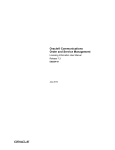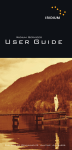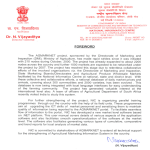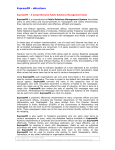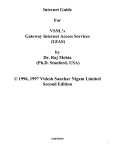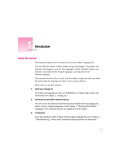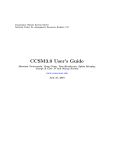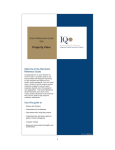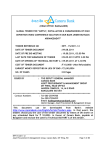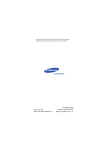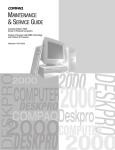Download U N I C O D E - Summit Infotech
Transcript
INDICA U N I C O D E For MS Windows User Manual Summit Indica Unicode for MS Windows Indica Unicode Installation Guide and User Manual Table of Contents 1. 2. 3. 4. 5. 6. 7. 8. 9. 10. 11. 12. 13. 14. 15. License and Warranty Agreement........................................1 Indica Unicode Features and Functionality..........................6 Unicode for You...................................................................8 Non-Unicode Fonts ............................................................11 Forming Conjuncts and Alternate Letters ..........................13 Fonts for Broadcast ............................................................15 Fonts for Web.....................................................................16 Standard and Pro Edition of Devanagari Unicode Fonts ...17 Interoperability...................................................................18 Preparing for Installation....................................................19 a. Hardware requirements and dependencies b. Operating System requirements, settings and dependencies c. Applications support d. Language settings Installation and Activation .................................................21 Indica Unicode Menu .........................................................28 a. Settings b. Font Manager c. Language d. Keyboard e. Utilities f. Help g. Indica Unicode Font Installer Entering Text Using Indica Unicode..................................43 Entering Text Using English Phonetic keyboard ...............44 Language Information Notes..............................................46 a. Hindi Conjuncts List Unicode b. Hindi Conjuncts List Pro c. Hindi Conjuncts List d. Devanagari Conjuncts List e. Key Board Layout Summit Summit Information Technologies Private Limited www.summitindia.com [email protected] Indica Unicode Chapter 1 License and Warranty Agreement INDICA UNICODE Summit Information Technologies Pvt. Ltd. End User License and Warranty LICENSING AGREEMENT NOTICE TO USER: THIS IS A CONTRACT. BY PURCHASING THIS SOFTWARE YOU ACCEPT ALL THE TERMS AND CONDITIONS OF THIS LICENSING AGREEMENT. This package contains software (“Software”) and related explanatory written materials (“Documentation”). The term “Software” shall also include any upgrades, modified versions, updates, additions, and copies of the Software licensed to you by Summit. Summit grants to you a nonexclusive license to use the Software and Documentation, provided that you agree to the following: 1. Use of the Software You may – • Install the Software in one location on a hard disk or other storage device of one computer that can only be used by one user at any one time. • Make one backup copy of the Software, provided your backup copy is not installed or used on any computer and is retained only as a temporary protection against loss, destruction or damage, in Page 1 Indica Unicode order only to utilize the software consistent with the terms of this Licensing Agreement. 2. Intellectual Property This Licensing Agreement only allows you to use the licensed materials subject to the terms of this Agreement, and does not grant you any intellectual property rights. The Software is owned by Summit, and its structure, organisation and code are the valuable trade secrets of Summit. The Software, which is a compilation of computer programs, data and the Documentation are also protected by Indian Copyright Law and International Treaty provisions. Copyright protection extends to all the component files of the Software as well as to the compilation as a whole, and the Software is licensed to you subject to the terms of this Licensing Agreement only for use in the integrated form in which it is supplied to you. You agree not to modify, adapt, translate, reverse engineer, de-compile, disassemble or otherwise attempt to discover the source code of the Software. In particular, and without prejudice to the generality of these terms, you agree that you will not disaggregate the font files from the associated software for independent use of either. You may not copy the Software or the Documentation, except as set forth in the “Use of the Software” section. Any copies that you are permitted to make pursuant to this Agreement must contain the same copyright and other proprietary notices that appear on or in the Software. Trademarks shall be used in accordance with accepted trademark practice, including identification of Page 2 Indica Unicode trademark owner’s name. Trademarks can only be used to identify printed output produced by the Software. Such use of any trademark does not give you any rights of ownership in that trademark. 3. Transfer You may not rent, lease, sublicense or lend the Software or Documentation, or copy them for the use of other persons or for any distribution by any means to any other persons. 4. Multiple Environment Software/ Multiple Language Software/ Dual Media Software/ Multiple Copies If this package contains, or, in connection with the acquisition of the Software contained in this package you receive, two or more operating environment versions of the Software (e.g., Macintosh and Windows), two or more language translation versions of the Software, the same Software on two or more media (e.g., CD-ROM and a DVD-ROM) and /or you otherwise receive two or more copies of the software the total aggregate number of computers on which all versions of the software are used may not exceed the Permitted Number of Computers. You may make one back-up copy, in accordance with the terms of this Agreement, for each version of the Software you use. You may not rent, lease, sublicense, lend or transfer versions or copies of the Software you do not use, or Software contained on any unused media, except as part of the permanent transfer of all Software and Documentation as described above. 5. Limited Warranty Summit warrants to you that the Software will perform substantially in accordance with the Documentation for Page 3 Indica Unicode the ninety (90) day period following your receipt of the Software. To make a warranty claim, you must return the Software to the location where you obtained it along with a copy of your sales receipt within ninety (90) day period. If the Software does not perform substantially in accordance with the Documentation, the entire and exclusive liability and remedy shall be limited to either, at Summit’s option, the replacement of the Software or the refund of the license fee you paid for the Software. SUMMIT DOES NOT AND CANNOT WARRANT THE PERFORMANCE OR RESULTS YOU MAY OBTAIN BY USING THE SOFTWARE OR DOCUMENTATION. THE FOREGOING STATES THE SOLE AND EXCLUSIVE REMEDIES FOR SUMMIT’S BREACH OF WARRANTY. EXCEPT FOR THE FOREGOING LIMITED WARRANTY, SUMMIT AND ITS SUPPLIERS MAKE NO WARRANTIES, EXPRESS OR IMPLIED, AS TO NONINFRINGEMENT OF THIRD PARTY RIGHTS, MERCHANTABILITY, OR FITNESS FOR ANY PARTICULAR PURPOSE. IN NO EVENT WILL SUMMIT BE LIABLE TO YOU FOR ANY CONSEQUENTIAL, INCIDENTAL OR SPECIAL DAMAGES, INCLUDING ANY LOST PROFITS OR LOST SAVINGS, EVEN IF A SUMMIT REPRESENTATIVE HAS BEEN ADVISED OF THE POSSIBILITY OF SUCH DAMAGES, OR FOR ANY CLAIM BY ANY THIRD PARTY. 6. Limited Liability SUMMIT DOES NOT WARRANT THAT THE FUNCTIONS CONTAINED IN THIS SOFTWARE WILL MEET YOUR REQUIREMENTS OR THAT THE OPERATION OF THE SOFTWARE WILL BE UNINTERRUPTED OR ERROR FREE. IN NO EVENT Page 4 Indica Unicode SHALL SUMMIT, ITS SUPPLIERS, EMPLOYEES, DEALERS, OR DISTRIBUTORS BE LIABLE FOR ANY DAMAGES, INCLUDING LOST PROFITS OR LOST SAVINGS OR OTHER INCIDENTAL OR CONSEQUENTIAL DAMAGES, ARISING OUT OF THE USE, INABILITY TO USE, OR ABUSE OF THE SOFTWARE. SUMMIT'S LIABILITY SHALL IN NO EVENT EXCEED THE TOTAL AMOUNT OF THE PURCHASE- PRICE/ LICENSE -FEE ACTUALLY PAID BY THE CUSTOMER FOR THE USE OF SOFTWARE. 7. Customer responsibility for selection of software The Customer is solely responsible for the selection of Software to achieve his intended results or for particular applications. 8. Provision of upgrades Summit may at its sole discretion provide the customer with updates for Software for a fee. Customer may or may not accept the updates. 9. Governing Law and General Provisions This Agreement will be governed by the laws in force in India excluding the application of its conflicts of law rules. If any part of this Agreement is found void and unenforceable, it will not affect the validity of the balance of the Agreement, which shall remain valid and enforceable according to its terms. This Agreement shall automatically terminate upon failure by you to comply with its terms. This Agreement may only be modified in writing signed by an authorised officer of Summit. Macintosh is a registered trademark of Apple Computer, Inc. Windows is a trademark of Microsoft Corporation. Page 5 Indica Unicode Chapter 2 Indica Unicode Features and Functions • • • • • • • Compatible with Microsoft and Apple Macintosh Operating Systems including Windows XP, Windows Vista, Windows 7, Windows 8 (32/64bit) and Mac OS 10.x. Summit is committed to continue to keep supporting the latest Microsoft and Apple OS platforms in the future. Works with a wide range of applications such as MS Office, MS Outlook and Outlook Express, Quark Xpress, Adobe Collections, Corel Draw, Final Cut Pro etc. Interoperability between documents in non Unicode and Unicode fonts. The documents created in non Unicode Indica fonts as well as those containing fonts of other vendors can be read using Indica Unicode. Correct matra placement and conjunct formation every time. Offers a wide variety of keyboard layouts such as InScript, English Phonetic, Remington, Godrej, Linotype, Monotype, Linguist etc. Fonts are available for all Indian Languages: Hindi, Marathi, Punjabi, Nepali, Gujarati, Bengali, Assamese, Konkani, Tamil, Malayalam, Kannada, Telugu and Oriya. High quality Indian language fonts from Summit now improved further. Fonts such as DevanagariChankaya and Bengali-Geetanjali have been improved further using the latest font rendering technologies. Page 6 Indica Unicode • • A choice of a large conjunct set to write religious books. Indica offers the best Indian language spell check functionality to enable you to get error free text. Page 7 Indica Unicode Chapter 3 Unicode for You What is Unicode? Unicode provides a unique number for every character, no matter what the platform, no matter what the program, no matter what the language. Who owns Unicode? The Unicode Consortium is a non-profit organization founded to develop, extend and promote use of the Unicode Standard, which specifies the representation of text in modern software products and standards. Who supports Unicode? The Unicode Standard has been adopted by such industry leaders as Apple, HP, IBM, Microsoft, Oracle, SAP, Sun, Sybase, Unisys, Google and many others. Unicode is adopted by Govt. of India as standard. Incorporating Unicode into client-server or multi-tiered applications and websites offers significant cost savings over the use of legacy character sets. Unicode enables a single software product or a single website to be targeted across multiple platforms, languages and countries without re-engineering. It allows data to be transported through many different systems without corruption. Unicode and XML and Web Unicode is essential requirement of modern standards such as XML, Java, ECMAScript (JavaScript), LDAP, CORBA 3.0, WML, etc., and is the official way to implement ISO/IEC 10646. It is supported in many Page 8 Indica Unicode operating systems, all modern browsers, and many other products. Multiple media portability Media houses push content through multiple media today, including print, broadcast, web and mobile. Content syndication opportunities are available to share current as well as archived content. It is thus imperative that content must be universally portable so that it can be reused and repurposed. Unicode is therefore essential. Content created in proprietary encoding is not portable and will be lost. Content in Unicode will be immortal and reusable. Syndication and archival Content is an asset for media organizations and Unicode enables its archival and search. Unicode text is readable to all, enabling free flow of content across organizations for syndication, repurposing and reuse. High quality fonts Unicode offers advantage of large private area for rendering glyphs for Asian languages without changing text storage. Therefore more aesthetically beautiful and correct fonts can be designed and developed by font vendors containing much larger conjunct set, accurate matra (ascender and descender) placements and alignments significantly improving appearance of text in a publication in any medium. Vendor independence and interoperability Most font vendors provide text conversion to and from Unicode, enabling interoperability and text exchange. Page 9 Indica Unicode Unicode and mobile devises Unicode is the standard adopted by all mobile OS vendors. Asian language search and data processing Unicode content can be searched and sorted. All modern Database systems will process Unicode content correctly. All web browsers will search and display Unicode content correctly without requiring a transformation or conversion. All modern Operating Systems will process and display Unicode content. Why Unicode? Unicode is the present and the future of Asian languages on digital devices. No meaningful and lasting content will be created using non-Unicode encoding and fonts. Non-Unicode fonts can not be correctly displayed or printed without making compromises or by adopting software tricks by modern Operating Systems, Web browsers, Database systems, Mobile and PDA devises. New versions of more and more software applications are now supporting Unicode. Only Unicode content can be searched on Internet; no-one will be able to search up to content that is not stored in Unicode. Page 10 Indica Unicode Chapter 4 Non-Unicode Fonts Summit and other font vendors have been offering Indian language fonts in their proprietary font formats for over a decade. Such fonts have been in popular use across the country. Text typed using font of one vendor usually can’t be viewed using a font of another vendor. These vendors have often modified their font encoding in ways that text typed using one version of their fonts/ software may not be fully compatible with the font/ software of different version, thereby making non-Unicode text highly un-portable. Such a state of affairs has resulted in much confusion. Indian languages standardization has been a hot issue of debate in Educational institutions, government and industry and has finally been resolved to agreement of all concerned to a large extent by wide adoption and acceptance of Unicode as standard. However, there are software applications that do not fully support Unicode. Specially, many applications are unable to render Indian languages Unicode correctly, due to their incomplete or faulty implementation. Therefore, users may often be forced to use Non-Unicode fonts. Summit Indica Unicode provides its user the ability to enter text using either Unicode or Non-Unicode fonts and provides most features and functions that are available in both modes of usage. Indica Unicode when used in non-Unicode mode works much in the same manner as the classic Indica software. In addition, it offers many improvements and additional Page 11 Indica Unicode functions. Specifically, Indica Unicode enables its users to convert the text entered using either of the modes to the other mode with ease; thereby providing interoperability between Unicode and non-Unicode text. Therefore, Indica Unicode user can easy work with most applications without worrying whether they support Unicode and can take the text from one application to another with ease. Page 12 Indica Unicode Chapter 5 Forming Conjuncts and Alternate Letters Devanagari script is used to write many languages such as Hindi, Marathi, Nepali, Sanskrit etc. Day to day use of this script requires simple word formation without use of too many complex conjuncts. However, when one is writing Sanskrit text or writing religious or serious literature, often one tends to use some of the sparingly used conjuncts. Conjuncts are formed by typing a JOIN or Halant between two consonants. Three letter conjuncts are formed by interspersing the three letters with a Halant. This method is same across all Indian languages in Indica. Indica provides separate language selection for Hindi, Marathi and Sanskrit, therefore when you intend to type text in the respective language, choose the appropriate language and the appropriate conjuncts and letter forms will form automatically. Subjectively, a user could force forming of a conjunct or alternate form when the software does not form one by default. Similarly, user could avoid forming a conjunct when the software forms one by default. Indica incorporates a feature to serve this purpose. Given below is example using Devanagari (Hindi) language, Indica Phonetic keyboard and Chanakya font Forming conjuncts where Indica does not form one by default: Page 13 Indica Unicode ·¤ + ·¤ + á+ á+ ÷ + ·¤ = ·¤ ÷ + ·¤ + ALT = P¤ ÷ + ÅU = cÅUïU ÷ + ÅU + ALT = CïU Avoiding to form conjunct where Indica forms one by default: ·¤ + ÷ + á = ÿæ ·¤ + ÷ + ALT + á = ïá To type alternate letter forms: Ü + ALT = ¶U Page 14 Indica Unicode Chapter 6 Fonts for Broadcast Many of the software applications used in broadcast industry are incompatible with standard Indica fonts. Indica offers special fonts that are made compatible with such applications. These fonts are known as Indica 2000 series of fonts (also known as Indica 2K). Many of the broadcast applications are also compatible with Unicode fonts and it is recommended that wherever possible, Unicode fonts should be used. 2K edition of fonts can be installed through an Install time option. Page 15 Indica Unicode Chapter 7 Fonts for Web Summit develops special edition of Indica fonts to be used on web pages. These are called dynamic fonts and do not require to be downloaded on user’s computer for displaying Indian language content in web pages. Dynamic fonts are available in both Unicode and nonUnicode formats, though Summit recommends its customers to use Unicode wherever possible. Dynamic fonts are the best way to implement Indian language web pages. These fonts are generally browser and OS specific. You may contact Summit Sales to know more about them. Page 16 Indica Unicode Chapter 8 Standard and Pro Edition of Devanagari Unicode Fonts To serve the purpose of forming or alternately avoid forming of conjuncts in devanagari script while using Unicode fonts, Indica provides the option of Standard and Pro editions of fonts. Standard fonts are used to write simple script for day to day use and Pro fonts are used to write script with more complex conjuncts. Each edition of font however provides use of ALT key (as explained in previous section on Formation of Conjuncts and Alternate Forms) for subjectively forming or avoiding formation of conjunct between 2 letters. Given below is example in Devanagari (Hindi) language, InScript keyboard and ChanakyaUni and ChanakyaPro fonts. ChanakyaUni font: + + = + + = ChanakyaPro font: + ◌् + = + ◌् + + = Page 17 Indica Unicode Chapter 9 Interoperability Indica Unicode features utilities to convert documents created using legacy fonts of other vendors such as CDAC, Modular Infotech and others. Indica Unicode also allows text inter-conversion between Unicode and Non-Unicode formats of Summit. Page 18 Indica Unicode Chapter 10 Preparing for installation Before starting to install your copy of Indica Unicode, you must determine availability of compatible environment for installing and using the software. Hardware Technically speaking Indica Unicode does not have any hardware dependence. Software works on certain versions of MS Windows Operating System and so long as MS Windows installed on your computer, you should be able to use Indica Unicode. However to be precise Indica Unicode has only been certified for use on 32 and 64 bit processors from Intel and AMD. Compatible processors Intel Pentium Core2Duo, i3, i5, i7 and Xeon series AMD equivalent series Hardware configuration Your PC should have minimum following configuration RAM: 512MB HDD: 1GB of free space CDD, Color Monitor, Keyboard and Mouse Operating System Indica Non Unicode mode Windows XP Indica Unicode mode MS Windows XP, Vista,Windows 7 and Windows 8 (32/64bit) Page 19 Indica Unicode Application software packages and peripherals Indica Unicode can be used in Unicode and NonUnicode modes. While Non-Unicode mode is widely compatible with most applications packages and peripherals (Laser and Ink Printers), to use Indica in Unicode mode, you must ensure that the application in which you wish to enter text must be Unicode compatible. Some of the applications that are Unicode compatible are following Microsoft Word XP, 2003 Onwards Excel XP, 2003 Onwards Powerpoint XP Onwards Internet Explorer 11 MS Outlook MS Outlook Express Wordpad Notepad Mozilla Firefox Google Chrome Summit Liberty 5.0 Onwards Summit AssetPro 4.0 Onwards Page 20 Indica Unicode Chapter 11 Software Installation and Activation Indica Unicode is delivered on one CD. You must first confirm that the package that you have purchased is compatible with the version of MS Windows installed on your computer. To install Indica Unicode, please follow the installation process given below. 1. Uninstall/remove previous version of Indica or Indica Unicode if previously installed on your computer. If a valid Indica Unicode installation is found by the installation program on your computer during the installation process, the program will prompt you offering to uninstall it first. 2. Insert Indica Unicode CD in the CD drive of your computer. Indica CD comes with a self running program. Upon start, the installation program displays the screen shown below. You have the option to install either Unicode or Non-Unicode fonts depending on your need and the OS being used. You must note that Unicode support is only available in MS Windows XP or upwards. If you’re using Windows 98 or 2000 you must install Non-Unicode fonts only. Page 21 Indica Unicode If using Non-Unicode fonts, you have choice of using either PostScript or TrueType fonts. If you’re using a PostScript printing device or are using applications that require PostScript fonts, then choose that option, else you should use TrueType fonts in Classic Indica format. This is the format in which Indica software has been available in the past. TrueType fonts in Indica 2000 format are meant for specific use with some software applications used in the broadcast (TV) industry. Page 22 Indica Unicode You have an option to install both Unicode and Non-Unicode fonts. Do not choose this option unless you have specific reason to use fonts in both formats, as this will consume more system resources. 3. Please consult your Indica reseller on Summit Customers Care cell, if you’re not sure which fonts you should use. Installation program will now take you through several screens guiding you through a simple installation process. 4. After successful installation, you must restart your computer for new installation to take effect. Page 23 Indica Unicode Activating your Indica Unicode License After installing the software, you need to activate your Indica Unicode license. Double clicking on Indica Unicode icon on your desktop will bring up the screen given below (Indica Unicode Activation Screen). If you have access to Internet, Indica license can be activated online. This is the easiest and fasted way to activate your Indica license. Click on Register Online button at this time. If you do not have access to Internet, you can activate your Indica license either through email or through other means such as fax or telephone. To do that, click on Register button. Page 24 Indica Unicode Clicking on Register Online button, brings up the screen shown below. The above screen has 2 important strings highlighted in Red. You’ll need to provide these strings to the license management program. The strings can be copy/pasted into the online form. Create a new account at this time, by entering the information given the in screen shown below. Save your user name and password in a safe place as you’ll need it for managing licensing of your Indica software and for easy reinstalling in the future. Page 25 Indica Unicode As you create your Indica Unicode account, you’ll be prompted to enter your Site and MID code in the next form and as you do that the program will issue you your Activation Code. You must copy this Activation Code into your Indica Unicode Activation Screen and click on Continue. As you do that, your Indica Unicode installation and Activation process is complete and you’ll be able to use your Indica Unicode software. Page 26 Indica Unicode Page 27 Indica Unicode Chapter 12 Indica Unicode Menu a. Settings > Preferences Shown below is the Preference window under the Settings menu. This menu contains following default settings that you can make. Font Indica Unicode can be used to enter both Unicode and Non-Unicode text. When you choose Page 28 Indica Unicode Unicode, all text entered thereafter will be stored in Unicode. When you choose Non-Unicode, all text entered thereafter will be stored in the proprietary Summit Indica encoding format. Numerals Indica Unicode gives you the option of choosing English numerals with your language text while typing or the language numerals. Popularly used options for each language and keyboard are available by default. In some language, different keyboards have different defaults. Eg. Hindi Remington keyboard has Roman numerals and Hindi Linguist keyboard has language numerals as default. Choose the language and the corresponding numeral preference and save the sets as your preference for each language that you intend to use. Clicking on save will change the previously saved combination. Default combination will apply unless changed. This feature is available in Unicode fonts. Defaults for different languages are as follows: Page 29 Indica Unicode Language Bengali Hindi Gujarati Keyboard Linguist Indica Phonetic Linguist Inscript Compset Devyani English phonetic Indica Phonetic Linguist Linotype Monotype Remington Inscript Compset English Phonetic Godrej Indica Phonetic Linguist Linotype Monotype Remington Default Numerals Bengali Bengali English English English English English English Hindi English English English English Gujarati English Gujarati Gujarati Gujarati Gujarati Gujarati Gujarati Startup defaults You can choose the default language and keyboard combination which Indica Unicode will preset at the time of start up. Choose the language and the corresponding keyboard here. You could choose English if you would not like language keyboard to be preset on start up. Alternately, you could also ask Indica Unicode to Page 30 Indica Unicode remember the last used language and keyboard combination and instruct it to preset the same at the time of start up. Uncheck both Last Used Language and Keyboard and Select English Keyboard check boxes to be able to select your preferred combination. Font Manager Font Manager is used to enable and disable fonts, keyboards and converters. Based on the purchased configuration, Indica package comes with many fonts, keyboards and converters options. Different users have different needs therefore you have the option to configure the Indica software to your specific requirement. By default, when Indica is installed, it installs all fonts, keyboard options and converters and makes them available for you to use. When loaded, each option will consume memory. To save memory, you can select the options that you wish to use dynamically. The following screen comes up on selecting Font Manager from the Settings menu. Page 31 Indica Unicode Selecting Fonts Select Fonts from Option, select Devanagari (Hindi) Language then select Active from Show List. You will now see the list of active fonts that Indica will make available for use. Check the fonts that you wish to make active and unselect the ones that you do not intend to use currently. The unselected fonts will not be loaded in memory next time when you start the PC. Click on the CLOSE button, once you are done. You can change your selection in the future and restart the PC. Show list can be used to list Active, Inactive or all fonts, keyboards or converters and manipulate the list. Page 32 Indica Unicode Similarly you may choose to enable and disable keyboards and converters based on your requirement. Remember to restart your PC in order for a change to take effect. The key purpose of disabling options is to save on memory usage of your PC. b. Language This menu enables you to choose the script of the text you intend to enter next. Each Script and language combination supported by Indica Unicode is available in this menu. Before choosing the language, please make sure to select if you’d like the text to be stored in Page 33 Indica Unicode Unicode or Non-Unicode fonts. The corresponding language encoding will be automatically set by the application. Language selection could also be made by using the short cut key corresponding to the chosen language. After selecting the language, make sure to select the preferred keyboard of your choice using the Keyboard menu. Short cuts for each language supported by Indica Unicode are listed below: English Assamese Bengali Devanagari (Hindi) Devanagari (Marathi) Devanagari (Sanskrit) Devanagari (Vedic) English Diacritic Gujarati Gurumukhi (Punjabi) Kannada Malayalam Oriya Sinhala Symbol Tamil Telugu Shift+Ctrl+Alt+E Shift+Ctrl+Alt+A Shift+Ctrl+Alt+B Shift+Ctrl+Alt+H Shift+Ctrl+Alt+I Shift+Ctrl+Alt+R Shift+Ctrl+Alt+V Shift+Ctrl+Alt+D Shift+Ctrl+Alt+G Shift+Ctrl+Alt+U Shift+Ctrl+Alt+K Shift+Ctrl+Alt+M Shift+Ctrl+Alt+O Shift+Ctrl+Alt+S Shift+Ctrl+Alt+X Shift+Ctrl+Alt+L Shift+Ctrl+Alt+T Page 34 Indica Unicode c. Keyboard Indica Unicode incorporates largest choice of keyboard layouts in the industry. Most known popular keyboard layouts can be used for various languages. InScript is the standard keyboard specified by the Govt. of India, Ministry of IT. Various other keyboards such as Remington Typewriter keyboard, Linotype and Monotype keyboards are also available for use in both Unicode and Non-Uniocde modes. Summit has developed an easy to use English Phonetic keyboard in each language that helps a user key in Indian languages text using English key sequence. Page 35 Indica Unicode Displaying present selection The area below the menu items displays the current selection of font encoding, language and keyboard that is in force. If you have chosen Unicode mode, Devanagari (Hindi) language and English Phonetic keyboard, the display will show: Unicode > Devanagari (Hindi) > English Phonetic If you have chosen Non-Unicode mode, Bengali language and InScript keyboard, the display will show: Non-Unicode > Bengali > InScript Note: If you are an old user of Indica and have been using Phonetic keyboard in Indica, then you could choose Indica Phonetic keyboard which continues to be supported. Exit Hitting Exit button will close Indica Unicode application. Page 36 Indica Unicode d. Utilities Utility menu provides several useful utilities for Indica Unicode users. Convert Open Documents This menu is used to convert and use a legacy document. Steps to convert a document are given below. 1. Open the MS Office document containing legacy text. 2. Select Convert Open Documents menu and select the document that you wish to convert to currently selected mode for editing. The menu Page 37 Indica Unicode will list all opened MS Office documents and you can select the document that you wish to convert. 3. The program then asks you the source vendor (eg. CDAC ISFOC, Modular Srilipi etc) and the language of the document. 4. Upon making the selection, Indica proceeds for conversion. The conversion is fully automated. The selected conversion (source and destination) is displayed as you select the vendor and language of the source document. The document is converted to the currently selected mode (eg. Unicode or Non-Unicode) of the selected language. List of all currently opened documents of supported types are displayed under the Convert Open Documents menu. Convert File Page 38 Indica Unicode You may use this menu to browse and choose the legacy MS Office document file to be converted to currently selected mode and language. Upon choosing, the document will be opened using the corresponding application and the text in the document will be converted to currently selected mode. Convert Folder Page 39 Indica Unicode If you have many files to be converted together, collect them all in one folder and use Convert Folder menu. Browse and choose the folder and click on OK button. All MS Office documents in the folder will be converted to currently selected mode. When all documents have been converted, program will intimate you that the conversion job has been completed. After converting each document, a new document file is created with name previous_name.Uni.doc or previous_name.Uni.xls. The original document will be preserved in its original form. Install Indica Unicode Keyboards Indica keyboard program for each language-keyboard combination must be loaded in memory to enable text entry. By default all language-keyboards are automatically loaded in memory when Indica Unicode program is started. If you ever intentionally or accidentally manage to remove these keyboards (from Windows Control Panel) then using Install Indica Unicode Keyboards menu option, the keyboards can be installed again. If you find that you’re not able to type correctly using the desired language and keyboard option and you’re getting unexpected letters, then it is likely that keyboards have been accidentally removed from system. The same can be re-installed using this menu option. e. Help menu About Indica Unicode Menu option displays the details of the application being used including its version and build information. Note Page 40 Indica Unicode and include this information whenever you require support for Indica from your dealer or from Summit. About screen also contains Terms of License that you have purchased from Summit. Please read the terms carefully as you are required to comply by these to ensure lawful usage of the Summit software. Remove License Choose this menu option, if you wish to remove Indica Unicode software from your computer. Program will prompt you to reconfirm your intent before it proceeds with removing the software. Before removing the software, you must close the Font Installer application from the Windows application tray first and then proceed with removing Indica Unicode software license. You must use Remove license option 1. Before changing your hardware components such as Processor, Hard Disk, CD Drive and Network card. 2. Before re-installing or upgrading your Operating System On removing the software, the program will generate and give you a Removal Code that can be used to install Indica again on this computer or another computer as per the terms of software license. You may refer to section on Indica Unicode Installation for further information on installing, removing and re-installing Indica Unicode. Page 41 Indica Unicode f. Indica Unicode Font Installer Indica uses Unicode fonts that are kept in memory during their use. Indica comes with a large portfolio of fonts and keeping fonts in memory may not always be required. Indica Unicode Font Installer helps manage available fonts. Indica Unicode application automatically launches Font Installer application as well which remains available in the application tray at all times. Font Installer should not be closed if you wish to use Indica fonts for text entry. The Font Installer should only be closed if you intend to UnInstall Indica Unicode application from your computer. When you close Font Installer, Indica Unicode will not function correctly. When that happens. Close Indica Unicode application and start it again. Restarting Indica Unicode software launches Font Installer application automatically again. Right click on Font Installer icon and select Close option in order to close the application. In order for this option to correctly function, close all other applications and documents first. Font Installer should be closed only when you intend to UnInstall Indica Unicode software from your computer. Page 42 Indica Unicode Chapter 13 Entering Text Using Indica Unicode To enter text in any of the languages supported by Indica, follow the process stated below. 1. Select mode – Unicode or Non-Unicode Unicode is the recommended mode of use for Indian languages. However, ensure that the application you intend to enter text in, supports Unicode. Most Microsoft applications support Unicode. More and more new versions of applications are starting to support Unicode. 2. Select language Selection of language also automatically selects the script. Eg. Devanagari (Hindi) and Devanagari (Marathi) both use the same script but have different keyboards. 3. Select Keyboard Select the keyboard that wish to use in order to enter the text in your selected language. If you do not have prior typing experience in the language, you may use English Phonetic keyboard, where you can form words using equivalent sounding English letters. For more information on using English Phonetic keyboard, refer to English Phonetic Keyboards section. 4. Start typing Open the application in which you wish to enter text, such as MS Word or Quark Xpress and start typing. Page 43 Indica Unicode Chapter 14 Entering Text Using English Phonetic Keyboard Indica English Phonetic keyboard is an intelligent writing system that helps you key-in Indian language text using English pronunciation of the Indian language word without needing prior typing experience. To type ‘A A A A ’ you may type ‘aap kaa kyaa naam hai’. To type ‘A A A " E AA’ AA you may type ‘pradhaanamantree aur raaShTrapati kee videsh yaatraa’. As you can see, Indica converts the English letters into Hindi and other Indian languages based on phonetics (sounds). You would be able to type all language words in this manner. English Phonetic keyboard transliterates (phonetically translates) language word that you intend to type. Transliteration is done based on the conversion tables and rules given in this section. Editing what you have typed If you would like to change a previously entered word, position the cursor on the word and edit as you would edit English text. If you encounter a difficulty in editing a word, delete the word and enter it again. Page 44 Indica Unicode You may use backspace and delete keys to delete text. Follow the table given below to form each letter or matra individually. Please remember that typing an English letter such as ‘k’ will form ‘# #’ and typing ‘a’ after this will remove the ‘halant’ to form ‘ ’. Page 45 Indica Unicode Chapter 15 Language Information Notes Devanagari for the PC To access the Devanagari keyboard you must do the following: Phonetic Keyboard Press the CTRL + ALT + SHIFT + H keys to activate the Phonetic Keyboard. To form conjuncts you must type the character + Link Key (D) + Character eg. ·¤ + ÷ + · = P¤ To get Alternate forms you must type the character and then the ALT key (SHIFT B) eg. ·¤ + ÷ + ALT ·¤ = ·¤ eg. ܤ + ALT = ¶U ¤ Remington Keyboard Click on the Keyboard from the menu of the Summit Script Manager and select the Remington option for the first time. You can later access this keyboard by pressing the same keys as the Phonetic keyboard, that is, CTRL + ALT + SHIFT + H to activate the Remington Keyboard. The procedure to form conjuncts is the same for the Remington keyboard but the Link key is located at a different place. It is at Backquote (`). The ALT key in the Remington keyboard is at Shift Backquote ` or the Tildé (~) key. eg. ·¤ + ÷ + · = P¤ Page 46 Indica Unicode To get Alternate forms you must type the character and then the ALT key (~) eg. ·¤ + ÷ + ALT ·¤ = ·¤ eg. àæ¤ + ALT = ³æU ¤ Linguist Keyboard Click on the Keyboard from the menu of the Summit Script Manager and select the Linguist option for the first time. You can later access this keyboard by pressing the same keys as the Phonetic keyboard, that is, CTRL + ALT + SHIFT + H to activate the Linguist Keyboard. The procedure to form conjuncts is the same for the Linguist keyboard but the Link key is located at the character d. The ALT key in the Linguist keyboard is at different place, that is, at Backslash (\) key. eg. ·¤ + ÷ ¤ + · = P¤ To get Alternate forms you must type the character and then the ALT key (\) eg. ·¤ + ÷ + ALT ·¤ = ·¤ eg. ؤ + ALT = KU ¤ Linotype Keyboard Click on the Keyboard from the menu of the Summit Script Manager and select the Linotype option for the first time. You can later access this keyboard by pressing the same keys as the Phonetic keyboard, that is, CTRL + ALT + SHIFT + H to activate the Linotype Keyboard. To form conjucts you must, however, type the Link key (\) first and then the two characters with which you want to form a conjunct Page 47 Indica Unicode eg. ·¤ + ÷ + · = P¤ To get Alternate forms you must type the character and then the ALT key (|) eg. ·¤ + ÷ + ALT ·¤ = ·¤ eg. ܤ + ALT = ¶UU ¤ Monotype Keyboard Click on the Keyboard from the menu of the Summit Script Manager and select the Monotype option for the first time. You can later access this keyboard by pressing the same keys as the Phonetic keyboard, that is, CTRL + ALT + SHIFT + H to activate the Monotype Keyboard. To form conjucts you must, however, type the Link key (\) first and then the two characters with which you want to form a conjunct eg. ·¤ + ÷ + · = P¤ To get Alternate forms you must type the character and then the ALT key (~) eg. ·¤ + ÷ + ALT ·¤ = ·¤ eg. ؤ + ALT = KUU ¤ Compset Keyboard Click on the Keyboard from the menu of the Summit Script Manager and select the Compset option for the first time. You can later access this keyboard by pressing the same keys as the Phonetic keyboard, that is, CTRL + ALT + SHIFT + H to activate the Compset Keyboard. To form conjucts you must, however, type the Link key (\) first and then the two characters with which you want to form a conjunct Page 48 Indica Unicode eg. ·¤ + ÷ + · = P¤ To get Alternate forms you must type the character and then the ALT key (~) eg. ·¤ + ÷ + ALT ·¤ = ·¤ eg. àæ¤ + ALT = KUU ¤ English Keyboard Press CTRL + ALT + SHIFT + Spacebar keys to activate the English keyboard Alternate Keyboard To access the punctuation marks in the Alternate keyboard press the CTRL + ALT + SHIFT + A keys. For details on actual key position, please see the keyboard layout provided with the software. Hindi Conjuncts List Unicode Page 49 Indica Unicode Conjuncts = = $ % = & = ' = ( = ) = * $ = + , = , = . / = 0 / = 1 2 = 3 2 = 4 5 = 6 5 , = 7 5 / = 8 5 2 = 9 U 6 = : % = ; % = < % % = = = = > = = > = = > ? = @ ? = A B C = D B = E B = F B B = G G = H G = H G = H I = J C % = K C B = L = M N = O = P = Q N N = R N = S N = T U = V U U = W U X = Y U = Z U = [ X X = \ X = ] X = ^ = _ = ` = a = b a = c / = d 2 = e = f = g = h i = j j = jk l = m = n = o = p = q = r = s = t = u = v = w = x = y x = z i = { i = | l = } = ~ = Page 50 Indica Unicode Hindi Conjuncts List Unicode Consonant = U = U = = = R = R = " R = R = U £ = ¤ " % = X £ = ¥ " = £ = ¦ " = , £ = § " = / £ = ¨ " = B £ = © = x £ = ª = Matras = « ¬ = A = = ® = ¯ N = ° ± = ² ³ = ´ µ = ¶ O ¸ O = º ´ = » O = ½ ¾ ¦ = Vowels AIÁUà RÅLEÈEOO Consonants ,/,5%?B ICNUXa xix Ì" Punctuations ³ ! × + = / * — % ; ° < > ( ) [ ] ‘’“” Page 51