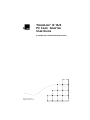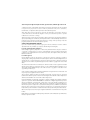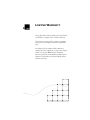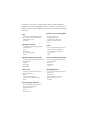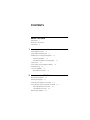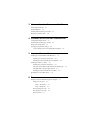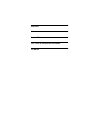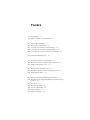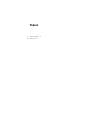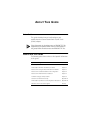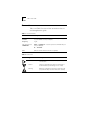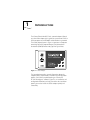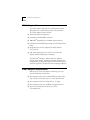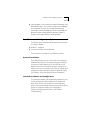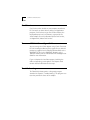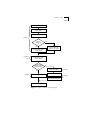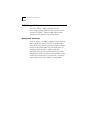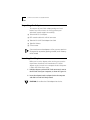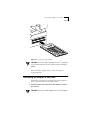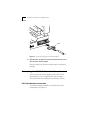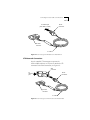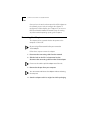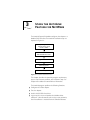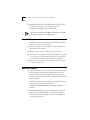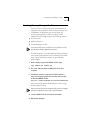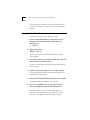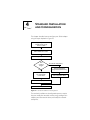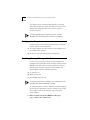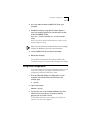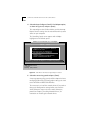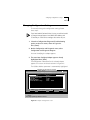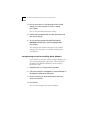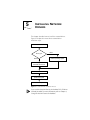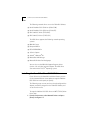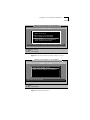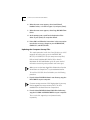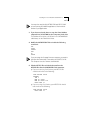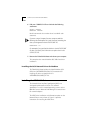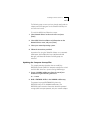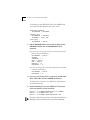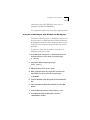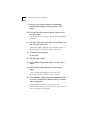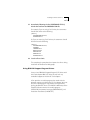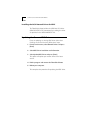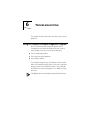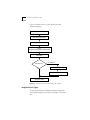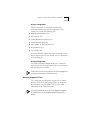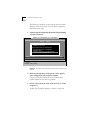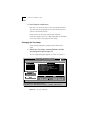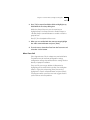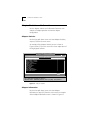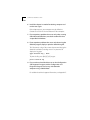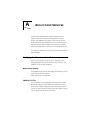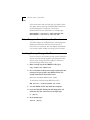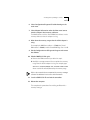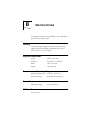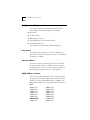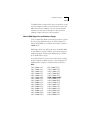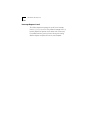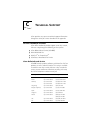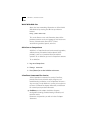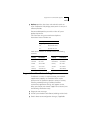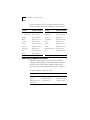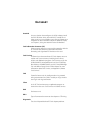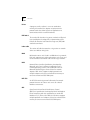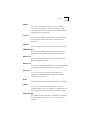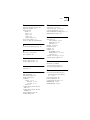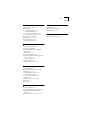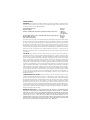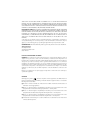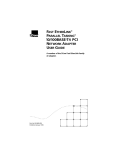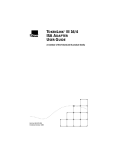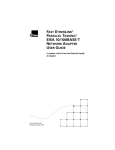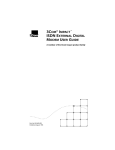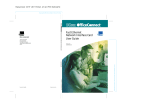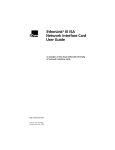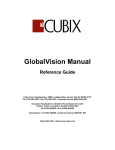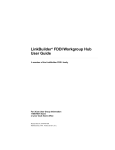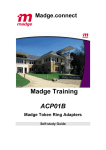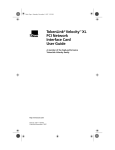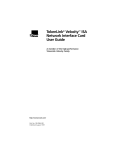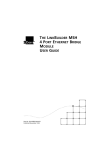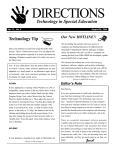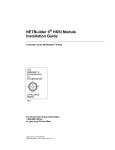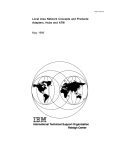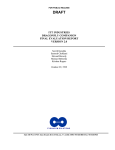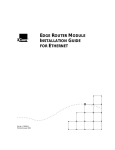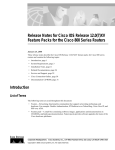Download Compaq PC CARD ADAPTER User's Manual
Transcript
® TOKENLINKâ III 16/4 PC CARDä ADAPTER USER GUIDE A member of the TokenLink III product family Part No. 09-0536-001 Published October 1995 3Com Corporation ■ 5400 Bayfront Plaza ■ Santa Clara, California ■ 95052-8145 © 3Com Corporation, 1995. All rights reserved. No part of this documentation may be reproduced in any form or by any means or used to make any derivative work (such as translation, transformation, or adaptation) without permission from 3Com Corporation. 3Com Corporation reserves the right to revise this documentation and to make changes in content from time to time without obligation on the part of 3Com Corporation to provide notification of such revision or change. 3Com Corporation provides this documentation without warranty of any kind, either implied or expressed, including, but not limited to, the implied warranties of merchantability and fitness for a particular purpose. 3Com may make improvements or changes in the product(s) and/or the program(s) described in this documentation at any time. UNITED STATES GOVERNMENT LEGENDS: If you are a United States government agency, then this documentation and the software described herein are provided to you subject to the following restricted rights: For units of the Department of Defense: Restricted Rights Legend: Use, duplication or disclosure by the Government is subject to restrictions as set forth in subparagraph (c) (1) (ii) for restricted Rights in Technical Data and Computer Software clause at 48 C.F.R. 52.227-7013. 3Com Corporation, 5400 Bayfront Plaza, Santa Clara, California 95052-8145. For civilian agencies: Restricted Rights Legend: Use, reproduction or disclosure is subject to restrictions set forth in subparagraph (a) through (d) of the Commercial Computer Software - Restricted Rights Clause at 48 C.F.R. 52.227-19 and the limitations set forth in 3Com Corporation’s standard commercial agreement for the software. Unpublished rights reserved under the copyright laws of the United States. The software described in this documentation is furnished under a license agreement included with the product either as a separate document or on the software distribution diskette in a root directory file named LICENSE.TXT. If you are unable to locate a copy, please contact 3Com and a copy will be provided to you. Unless otherwise indicated, 3Com registered trademarks are registered in the United States and may or may not be registered in other countries. 3Com, 3+Open, CardFacts, NetFacts, TokenDisk, TokenLink, and Transcend are registered trademarks of 3Com Corporation. AutoLink and SmartAgent are trademarks of 3Com Corporation. 3ComFacts and Ask3Com are service marks of 3Com Corporation. Novell and NetWare are trademarks of Novell, Inc. Banyan and VINES are trademarks of Banyan Systems Incorporated. DEC and PATHWORKS are trademarks of Digital Equipment Corporation. Artisoft and LANtastic are trademarks of Artisoft, Inc. Microsoft, MS-DOS, and Windows are trademarks of Microsoft Corporation. IBM and OS/2 are trademarks of International Business Machines Corporation. CompuServe is a trademark of CompuServe, Inc. TROPIC is a trademark of National Semiconductor Corporation. Compaq and Concerto are trademarks of Compaq Computer Corporation. PC Card is a trademark of Personal Computer Memory Card International. Other brand and product names may be registered trademarks or trademarks of their respective holders. Guide written by Jean Anderson. Edited by Nancy Kurahashi. Technical illustration by Tim Buckreus. Production by Yvonne Sartain. LIFETIME WARRANTY ® 3Com’s EtherLinkâ, TokenLinkâ III 16/4, Fast EtherLink, and FDDILinkä adapters have a Lifetime Warranty. To ensure the very best 3Com service and support, take the time to complete the product registration card. Any defective 3Com adapter will be repaired or replaced, at 3Com’s option, for as long as the adapter resides in its original IBMâ Personal Computer, Personal System/2â, or compatible computer (driver software is covered by the standard 90-day limited software warranty). Customers in the countries shown below should send the completed registration card to the appropriate address. Customers in other non-U.S. locations should send the registration card to the U.S. address on the front of the card. ■ Asia ■ 3Com Mediterraneo Srl, Marketing Department Via Michelangelo Buonarroti, 1 20093 Cologno Monzese MI Italy 3Com Asia Ltd., Marketing Department Room 2506-07, 25/F., Citibank Tower Citibank Plaza, Central Hong Kong ■ ■ Australia, New Zealand 3Com Australia, Marketing Department 99 Walker Street Level 7 North Sydney New South Wales 2060 Australia ■ Belgium, Netherlands, Luxembourg ■ France, Israel 3Com France, Marketing Department Immeuble McKinley BP 965 1, Avenue de l’Atlantique 91976 Les Ulis Courtaboeuf Cedex France ■ Germany, Austria, Switzerland 3Com GmbH, Marketing Department Gustav-Heinemann-Ring 123 D-81739 Muenchen Munich West Germany Japan 3Com Japan, Marketing Department Shinjuku Sumitomo Building 23F 2-6-1 NishiShinjuku, Shinjuku-ku Tokyo 163-02 Japan Sweden, Finland, Norway, Denmark 3Com Nordic, Marketing Department Torshamsgatan 39 Box 1110 164 22 KISTA Sweden 3Com Benelux B.V., Marketing Department Nevelgaarde 8-9 3436 ZZ Nieuwegein Netherlands ■ Italy, Greece, Spain, Portugal, Malta ■ United Kingdom, Eire 3Com UK Ltd., Marketing Department Pacific House Third Avenue Globe Park Marlow-on-Thames Buckinghamshire, SL7 1YL England CONTENTS ABOUT THIS GUIDE Introduction i How to Use This Guide Conventions ii i 1 INTRODUCTION 3C689 Adapter Features 1-2 3C689 Adapter Requirements 1-2 Installation and Configuration Options 1-3 AutoLink Installation 1-3 Standard Installation and Configuration 1-3 Card Services 1-4 Transcend PC Link SmartAgent Software 1-4 Troubleshooting 1-4 100% Compatibility 1-6 Money-Back Guarantee 1-6 2 INSTALLING THE 3C689 ADAPTER Unpacking the Adapter 2-2 Inserting the Adapter 2-2 Connecting the Adapter to the Cable 2-3 Connecting the 3C689 Cable to the Network UTP Cable Network Connection 2-4 STP Network Connection 2-5 Removing the Adapter 2-6 2-4 3 USING THE AUTOLINK FEATURE FOR NETWARE AutoLink Requirements 3-2 AutoLink Options 3-2 Avoiding Memory Manager Conflicts Using the AutoLink Feature 3-4 3-3 4 STANDARD INSTALLATION AND CONFIGURATION Configuration Requirements 4-2 Avoiding Memory Manager Conflicts 4-2 Using Auto Configuration 4-3 Changing Configuration Settings 4-5 Saving Settings to Use for Installing Other Adapters 4-6 5 INSTALLING NETWORK DRIVERS Installing the Novell NetWare DOS ODI Driver 5-2 Updating the Computer Startup Files 5-4 Installing the OS/2 Network Driver for NetWare 5-6 Installing the NDIS 2.01 Driver 5-6 Updating the Computer Startup Files 5-7 Using the 3C689 Adapter with Windows for Workgroups Using IBM LAN Support Program Drivers 5-11 Installing the OS/2 Network Driver for NDIS 5-12 Updating the Current NDIS Driver 5-12 6 TROUBLESHOOTING Using the TokenDisk Diskette Diagnostic Program Diagnostic Test Types 6-2 Group 1 Diagnostics 6-3 Group 2 Diagnostic 6-3 Running Diagnostic Tests 6-3 Changing the Test Setup 6-6 When Tests Fail 6-7 6-1 5-9 Adapter Statistics and Information Adapter Statistics 6-8 Adapter Information 6-8 Troubleshooting Tips 6-9 6-8 A ABOUT CARD SERVICES Verifying Card Services Is Installed A-1 Boot Screen Display A-1 CONFIG.SYS File A-1 If Your Computer Does Not Have Card Services Avoiding Memory Manager Conflicts A-2 A-2 B SPECIFICATIONS Cabling B-1 Physical Dimensions B-1 Environmental Operating Range B-1 Power Requirements B-1 FCC Certification B-1 Configuration Options B-2 Ring Speed B-2 I/O Base Address B-2 MMIO Address Location B-2 Shared RAM Page Size and Address Range Interrupt Request Level B-4 C TECHNICAL SUPPORT On-line Technical Services C-1 3Com Bulletin Board Service C-1 World Wide Web Site C-2 Ask3Com on CompuServe C-2 3ComFacts Automated Fax Service C-2 Support from Your Network Supplier C-3 Returning Products for Repair C-4 B-3 GLOSSARY INDEX LIMITED WARRANTY FCC CLASS A VERIFICATION STATEMENT CE NOTICE FIGURES 1-1 3C689 Adapter 1-1 1-2 Adapter Installation and Configuration 2-1 2-2 2-3 2-4 2-5 1-5 3C689 Adapter Installation 2-1 Inserting the 3C689 Adapter 2-3 Connecting the Cable to the 3C689 Adapter 2-4 Connecting the UTP Cable to the Network Port 2-5 Connecting the STP Connector to the Network Port 2-5 3-1 AutoLink Installation Process 3-1 4-1 Standard Installation and Configuration 4-1 4-2 Main Menu with Auto Configure Option Selected 4-3 Adapter Configuration Screen 4-5 4-4 5-1 Network Drivers Installation Process 5-1 5-2 Main Menu with Network Drivers Option Selected 5-3 Network Drivers Menu 5-3 5-3 6-1 Using the TokenDisk Diskette Diagnostic Program 6-2 6-2 Main Menu with Configuration/Diagnostic/Troubleshooting Selected 6-4 6-3 Tests Menu 6-5 6-4 Run Tests Dialog Box 6-5 6-5 Test Setup Dialog Box 6-6 6-6 Adapter Statistics 6-8 6-7 Adapter Information 6-9 TABLES 1 Text Conventions 2 Notice Icons ii ii ABOUT THIS GUIDE Introduction This guide describes how to install, configure, and troubleshoot the 3Comâ TokenLinkâ III 16/4 PC Cardä (3C689) adapter. If the information in the release notes or README.TXT files shipped with your product differs from the information in this guide, follow the release notes and README.TXT files. How to Use This Guide The following table shows where to find specific information in this guide. If you are looking for: Turn to: 3C689 adapter overview Chapter 1 3C689 adapter hardware installation procedures Chapter 2 Instructions for using the AutoLink Feature for NetWare Chapter 3 Instructions for standard installation and configuration Chapter 4 Instructions for Network Drivers installation Chapter 5 Troubleshooting tips and procedures Chapter 6 Card Services information and tips Appendix A 3C689 adapter specifications and configuration descriptions Appendix B Definition of terms used in this guide Glossary ii ABOUT THIS GUIDE Conventions Table 1 and Table 2 list text and icon conventions that are used throughout this guide: Table 1 Text Conventions Convention Description Text represented as screen display This typeface is used to represent displays that appear on your terminal screen, for example: Text represented as commands This typeface is used to represent commands that you enter, for example: Login: A: Install Italics Italics are used to denote new terms or emphasis. Table 2 Notice Icons Icon Type Description Information Note Information notes call attention to important features or instructions. Caution Cautions contain directions that you must follow to avoid immediate system damage or loss of data. Warning Warnings contain directions that you must follow for your personal safety. Follow all instructions carefully. 1 INTRODUCTION The 3Comâ TokenLinkâ III PC Cardä network adapter (referred to as the 3C689 adapter in this guide) lets you connect a DOS or OS/2â computer to an IEEE 802.5 standard token ring network. The 3C689 adapter, shown in Figure 1-1, operates in computers containing Personal Computer Memory Card International Association (PCMCIA) Release 2.01, Type II or Type III slots. Figure 1-1 3C689 Adapter This introduction provides general information about the adapter features, requirements, installation and configuration options, Card Services, troubleshooting, and Transcend PC Link SmartAgentä software. Figure 1-2, an installation and configuration flowchart, can help you choose the installation option you need to install the 3C689 adapter quickly and successfully. 1-2 CHAPTER 1: INTRODUCTION 3C689 Adapter Features The 3C689 adapter ships with an unshielded twisted-pair (UTP) cable and a shielded twisted-pair (STP) connector. The 3C689 adapter features include: ■ Automatic adapter configuration. ■ Compliance with IEEE 802.5 standards. ■ 100% IBMâ compatibility (uses IBM-designed chip set). ■ Compliance with PCMCIA Release 2.01 standard, Type II form factor. ■ Integrated Card Services support (also works without Card Services). ■ “Hot Swap” support (you can remove and reinsert the adapter without rebooting the computer). The TokenDiskâ diskette is supplied with the adapter. It includes the AutoLinkä automatic installation program, the Configuration and Diagnostic Program, DOS and OS/2 drivers, and driver agents for Transcend PC Link SmartAgent software. 3C689 Adapter Requirements Before you can install the adapter successfully, you must meet the following requirements: ■ Your computer must have the PCMCIA Release 2.01, 16-bit Type II or Type III card slot and a 3 1/2-inch diskette drive. ■ Your computer must be running DOS 3.1 or higher. ■ Your computer must have an 80286 or higher processor. ■ You must be physically connected to a UTP or STP network port. Installation and Configuration Options ■ 1-3 If your computer is using a memory manager (all computers using Microsoftâ Windowsä use a memory manager such as EMM386 or its equivalent), you must set aside upper memory for the Card Services memory, the MMIO area, and the shared RAM area. Refer to the section “Avoiding Memory Manager Conflicts” in Chapter 3 or 4, or Appendix A, for a sample procedure. Installation and Configuration Options The software on the TokenDisk diskette provides two methods to install the adapter: ■ AutoLinkä installation ■ Standard installation and configuration These methods are described in the following sections. AutoLink Installation The AutoLink feature can be used to make your computer a NetWareâ DOS ODI client. The AutoLink program configures and tests the 3C689 adapter, installs the client driver and NetWare client files, and modifies computer startup files to allow you to log in to a NetWare server after you reboot your computer. For more information about the AutoLink feature, see Chapter 3, “Using the AutoLink Feature for NetWare.” Standard Installation and Configuration The standard installation and configuration procedures can be used to configure the 3C689 adapter, test the adapter, and install drivers in DOS- and OS/2-based network operating systems. For more information about these procedures, refer to Chapter 4, “Standard Installation and Configuration,” Chapter 5, “Installing Network Drivers,” and Chapter 6, “Troubleshooting.” 1-4 CHAPTER 1: INTRODUCTION Card Services Card Services, when loaded on your computer, coordinates PC Card access to device drivers, utilities, and application programs. Card Services assigns the I/O Base Address, the Interrupt Request Level, and memory segments for the 3C689 adapter. For more information about Card Services, see Appendix A, “About Card Services.” Transcend PC Link SmartAgent Software You can manage the 3C689 adapter using 3Com’s Transcend PC Link SmartAgent software. Driver agents for use with this product are supplied on the TokenDisk diskette. Refer to the SMARTAGT.TXT file in the \SMARTAGT directory on the TokenDisk diskette and the Transcend PC Link SmartAgent User Guide for more information. Figure 1-2 depicts the installation process, including the cable and operating system options. The chapters listed contain detailed information for that step. Troubleshooting The TokenDisk diskette contains a diagnostic program described in Chapter 6, “Troubleshooting.” This program runs tests that provide the status of the adapter. Troubleshooting 1-5 Unpack adapter Install adapter Connect adapter cable Chapter 2 STP Network cabling type ? Connect UTP adapter cable to STP connector and connect to STP network UTP Connect adapter cable to UTP network Chapters 3 and 4 If memory manager is installed, exclude memory range CC000 – D3FFF Install single adapter as a NetWare DOS ODI client ? No Configure the adapter Yes Chapter 4 Install network drivers Chapter 3 Use AutoLink installation Chapter 5 Update network startup files Reboot computer Figure 1-2 Adapter Installation and Configuration 1-6 CHAPTER 1: INTRODUCTION 100% Compatibility The 3C689 adapter is 100% compatible with any commercially available application that functions with the generation of TROPICä chip-based IBM adapter boards available at initial shipment of the 3C689 adapter. Money-Back Guarantee If a 3C689 adapter is not 100% compatible (as defined above) with any application written to function on an IBM adapter, 3Com will refund the purchase price of the adapter. Customers who believe the 3C689 adapter they have purchased is not compatible should contact the support group of the organization from which they purchased the 3C689 adapter. Be prepared to describe the observed incompatibility in detail. A refund of the purchase price is the customer’s sole remedy and constitutes 3Com’s entire liability for incompatibility. 2 INSTALLING THE 3C689 ADAPTER This chapter describes the 3Com 3C689 adapter installation and removal steps. The flowchart in Figure 2-1 depicts the 3C689 adapter installation process. Unpack adapter Install adapter Connect PC Card cable to adapter Network cabling type ? UTP STP Connect UTP adapter cable to network (CAU, MAU, or DAU) Connect UTP adapter cable to STP connector and connect to network Install single adapter as a NetWare DOS ODI client ? No Go to Chapter 4 Yes Go to Chapter 3 Figure 2-1 3C689 Adapter Installation 2-2 CHAPTER 2: INSTALLING THE 3C689 ADAPTER Unpacking the Adapter The contents of your 3C689 adapter package are listed below. If any of these items are missing, contact your authorized network supplier immediately. ■ TokenLink III PC Card adapter ■ UTP network cable with an RJ-45 connector ■ TokenLink III 16/4 PC Card Adapter User Guide ■ TokenDisk diskette ■ STP connector If you need to return the adapter to 3Com, you must pack it in the original (or equivalent) packing material, or the warranty will be voided. Inserting the Adapter Before you insert the adapter, make sure that you meet the requirements described in the Introduction. The 3C689 adapter can be inserted into a computer whether the power is ON or OFF. Follow these steps: 1 Hold the adapter so that the PC Card connector is next to the PC Card slot of your computer, as shown in Figure 2-2. 2 Insert the adapter into the adapter slot in the computer and slide it in until it is firmly seated. CAUTION: Do not force the 3C689 adapter into the slot. Connecting the Adapter to the Cable 2-3 Figure 2-2 Inserting the 3C689 Adapter CAUTION: If you are using a Compaqâ Concertoä computer, check the orientation of the PC Card slot before inserting the adapter. When the 3C689 adapter slides in easily and stops, it is inserted correctly. Connecting the Adapter to the Cable Follow these instructions to connect your 3C689 adapter to the PC Card connector on the supplied cable. 1 Connect the PC Card connector to the adapter, as shown in Figure 2-3. CAUTION: Use only the cable supplied with the 3C689 adapter. 2-4 CHAPTER 2: INSTALLING THE 3C689 ADAPTER III Latch Figure 2-3 Connecting the Cable to the 3C689 Adapter 2 Slide the latch on the PC Card connector forward to secure the connector to the adapter. When the latch slides forward easily, the cable is connected correctly. Connecting the 3C689 Cable to the Network You can connect the 3C689 adapter to either UTP or STP network ports using the supplied cable and connectors. These connections are described in the following sections. UTP Cable Network Connection To connect the RJ-45 connector on the UTP cable to the network port, see Figure 2-4. Connecting the 3C689 Cable to the Network To network port (CAU, MAU, or DAU) 2-5 RJ-45 connector PC Card connector 6' cable Figure 2-4 Connecting the UTP Cable to the Network Port STP Network Connection Use the supplied STP connector to connect the 3C689 adapter cable to an STP port. To attach the STP connector to the RJ-45 connector, see Figure 2-5. STP connector To network port RJ-45 connector PC Card connector 6' cable Figure 2-5 Connecting the STP Connector to the Network Port 2-6 CHAPTER 2: INSTALLING THE 3C689 ADAPTER Once you have inserted and connected the 3C689 adapter to the network, you are ready to configure the adapter. To configure the 3C689 adapter, go to Chapter 3 if you are on a DOS-based Novellâ NetWareâ network. If you are running any other network operating system, go to Chapter 4. Removing the Adapter The adapter can be removed whether the power to the computer is ON or OFF. Be sure to log off the network before you remove the 3C689 adapter. Follow these steps to remove the adapter: 1 Disconnect the connecting cable from the network. 2 Slide the latch on the PC Card connector back to disconnect the connecting cable from the 3C689 adapter. Do not use the cable to pull the adapter out of the slot. 3 Remove the adapter from your computer. You can remove and reinsert the adapter without rebooting the computer. 4 Store the adapter card in its original or similar packaging. 3 USING THE AUTOLINK FEATURE FOR NETWARE The AutoLink feature for NetWare configures the adapter as a NetWare DOS ODI client. The AutoLink installation steps are depicted in Figure 3-1. If memory manager is installed, exclude memory range CC000 – D3FFF Insert TokenDisk diskette. Make diskette drive active. Type: AUTOLINK Select ring speed Reboot computer Figure 3-1 AutoLink Installation Process This chapter describes the AutoLink program requirements, ways to avoid memory conflicts, and installation steps. See Chapter 4 for additional network drivers information. The AutoLink program performs the following functions: ■ Configures the 3C689 adapter. ■ Tests the adapter. ■ Installs the DOS ODI client driver. ■ Logs on to the server and updates the NetWare client software if a 3Install account exists on the server; otherwise, the client software is installed from the TokenDisk diskette. 3-2 CHAPTER 3: USING THE AUTOLINK FEATURE FOR NETWARE ■ Modifies the CONFIG.SYS, AUTOEXEC.BAT, and NET.CFG files. (The previous versions of these files are renamed CONFIG.3CM, AUTOEXEC.3CM, and NET.3CM.) If you want to configure the adapter manually, see Chapter 4, “Standard Installation and Configuration.” AutoLink Requirements Verify that you meet the following requirements in addition to those stated in the Introduction. ■ The 3C689 adapter must be installed in your computer and connected to the network. ■ NetWare on the server must be version 2.2 or higher. ■ You must have an account on the target NetWare server, with an assigned user ID and password, or you will not be able to log in to the server after running the AutoLink program. ■ You must have a minimum of 2 megabytes of free memory on your hard disk drive. AutoLink Options ■ A 3Install account on the server allows the AutoLink program to download the NetWare client software from the server instead of from the TokenDisk diskette. This feature can be used to install newer versions of the software or to customize your installation. Installation instructions for creating the 3Install account and preparing the server can be found in the A:\QINSTALL\SERVER\README.TXT file on the TokenDisk diskette. ■ An AUTOLINK.CFG file can be used to control the AutoLink process. The AUTOLINK.CFG file in the TokenDisk diskette’s root directory contains default settings and descriptions of the control parameters. Avoiding Memory Manager Conflicts 3-3 Avoiding Memory Manager Conflicts If you are using a memory manager on your computer (all computers running Windows have a memory manager such as EMM386 or its equivalent), you need to inform the memory manager of the memory used by the 3C689 adapter. The 3C689 adapter requires the following memory: ■ CIS memory 4 K ■ MMIO memory 8 K ■ Shared RAM page size 16 K If you have Card Services installed in your computer, use the procedure described in Appendix A instead. To make this process easier, the following example combines these memory requirements into one memory range. Follow these steps to exclude the memory range used by the 3C689 adapter: 1 Make a backup copy of the CONFIG.SYS file. Type: copy CONFIG.SYS CONFIG.OLD 2 Use a text editor to edit the CONFIG.SYS file on your computer. 3 Exclude the memory range that the 3C689 adapter is using. For example, type this line into the device section of the new CONFIG.SYS file: device=c:\windows\emm386.exe x=CC000-D3FFF noems where x stands for exclude, followed by the memory range that the adapter is using. Refer to the manual that accompanied the memory manager software for additional instructions and information. 4 Save the CONFIG.SYS file and exit the text editor. 5 Reboot the computer. 3-4 CHAPTER 3: USING THE AUTOLINK FEATURE FOR NETWARE This completes the procedure for avoiding conflicts with a memory manager. You are now ready to run the AutoLink program. Using the AutoLink Feature Follow these steps to use the AutoLink feature: 1 Place the TokenDisk diskette in a floppy drive on your computer and make that drive the active drive. For example, type: A: [Enter] 2 Type at the prompt: INSTALL [Enter] The first time you use the TokenDisk diskette, the 3Com license appears. 3 To accept the terms and conditions of the 3Com end-user software license agreement, type Y. A status message appears, followed by a prompt asking for the ring speed. 4 Type the correct ring speed (16 or 4) and press [Enter]. A message appears, stating that the AutoLink program has completed the configuration. 5 Remove the TokenDisk diskette and reboot your computer. The login prompt for a NetWare server appears. 6 Log in to the NetWare server using your user ID and password provided by your network administrator. The 3C689 adapter is now a NetWare DOS ODI client. Installation and configuration are complete. If you have problems, see Chapter 6, “Troubleshooting,” for help. 4 STANDARD INSTALLATION AND CONFIGURATION This chapter describes how to configure your 3C689 adapter using the steps depicted in Figure 4-1. If memory manager is installed, exclude memory range CC000 – D3FFF Insert TokenDisk diskette. Make diskette drive active. Type: INSTALL Auto configure desired ? Yes Select Auto Configure 3Com PC Card Adapter on main menu No (manual configuration) Select Configuration/ Diagnostic/Troubleshooting Set configuration values Select ring speed Go to Chapter 5 Figure 4-1 Standard Installation and Configuration The standard installation and configuration process requires that you modify the extended memory range, configure the adapter, install the network driver, and modify the network startup files. 4-2 CHAPTER 4: STANDARD INSTALLATION AND CONFIGURATION The adapter can be configured automatically or manually. Automatic configuration selects configuration values for the adapter. Manual configuration allows you to select the resources yourself. If you are preparing your computer for use as a Novell NetWare DOS client, follow the instructions in Chapter 3. Configuration Requirements Verify that you meet the following requirements in addition to those stated in the Introduction. ■ The 3C689 adapter must be installed in your computer and connected to the network. ■ No drivers should be loaded during configuration. Avoiding Memory Manager Conflicts If you are using a memory manager on your computer (all computers running Windows have a memory manager such as EMM386 or its equivalent), you need to inform the memory manager of the memory used by the 3C689 adapter. The 3C689 adapter requires the following memory: ■ CIS memory 4 K ■ MMIO memory 8 K ■ Shared RAM page size 16 K If you have Card Services installed in your computer, use the procedure described in Appendix A instead. To make this process easier, the following example combines these memory requirements into one memory range. Follow these steps to exclude the memory range used by the 3C689 adapter: 1 Make a backup copy of the CONFIG.SYS file. Type: copy CONFIG.SYS CONFIG.OLD Using Auto Configuration 4-3 2 Use a text editor to edit the CONFIG.SYS file on your computer. 3 Exclude the memory range that the 3C689 adapter is using. For example, type this line into the device section of the new CONFIG.SYS file: device=c:\windows\emm386.exe x=CC000-D3FFF noems where x stands for exclude, followed by the memory range that the adapter is using. Refer to the manual that accompanied the memory manager software for additional instructions and information. 4 Save the CONFIG.SYS file and exit the text editor. 5 Reboot the computer. This completes the procedure for avoiding conflicts with a memory manager. You are now ready to configure the adapter. Using Auto Configuration The Auto Configure the 3Com PC Card Adapter option on the main menu configures the adapter. To perform the auto configuration procedure, follow these steps: 1 Place the TokenDisk diskette in a floppy drive on your computer and make that drive the active drive. For example, type: A: [Enter] 2 Type at the prompt: INSTALL [Enter] 3 The first time you use the TokenDisk diskette, the 3Com software license box appears. To continue with the program you must enter Y for Yes. The AutoLink information screen appears. Press [Enter] to continue. The main menu appears. 4-4 CHAPTER 4: STANDARD INSTALLATION AND CONFIGURATION 4 Select the Auto Configure 3Com PC Card Adapter option, as shown in Figure 4-2, and press [Enter]. This step configures the I/O Base Address and the Interrupt Request Level to settings that do not conflict with any other device on your computer. The Select Ring Speed screen appears with 16 Mbps highlighted as the default speed. TokenDisk for the TokenLink III PC Card Adapter ESC=Cancel F1=Help MAIN MENU Auto Installation with Configuration (AutoLink) NetWare DOS ODI Client Standard Installation and Configuration Auto Configure 3Com PC Card Adapter Network Drivers ... Configuration/Diagnostic/Troubleshooting ... General Information/Release Notes Automatically configures the adapter to non-conflicting settings [ENTER]=Execute Function [-¯]=Scroll [F1]=Help [ESC]=<Cancel> Figure 4-2 Main Menu with Auto Configure Option Selected 5 Select the correct ring speed and press [Enter]. A message appears, telling you the 3C689 adapter has been configured successfully. The configuration settings are saved to the NET.PCM and PROTOCOL.PCM files. The next step is to install the network drivers. If you need to change the configuration settings before you install the drivers, follow the steps in the next section. Otherwise, proceed to Chapter 5, “Installing Network Drivers,” for instructions on installing the network drivers. Changing Configuration Settings 4-5 Changing Configuration Settings To manually change the configuration settings, follow these steps: If you have loaded Card and Socket Services, you will not be able to change Interrupt Request Level, MMIO Base Address, and CIS Memory as Card Services manages these values for you. 1 Select the Configuration/Diagnostic/Troubleshooting option on the main menu, shown in Figure 4-2. Press [Enter]. 2 On the Configuration and Diagnostic menu, select Configuration and Diagnostic Program. A screen identifying the adapter appears. 3 The menu item Configure Adapter appears already highlighted. Press [Enter]. The configuration information for the selected adapter appears on a screen similar to that shown in Figure 4-3. The I/O Base Address parameter is automatically highlighted. Quit Install Test Configuration and Diagnostic Program View Select F1=Help Adapter Configuration TokenLink III Adapter Configuration I/O Base Address (Primary) Interrupt Request Level 3 Ring Speed 16 Mbps MMIO Base Address CC000h Shared RAM Address Range D0000h - DBFFFh Modify File Options OK [ENTER]=Change the Setting [-¯]=Scroll [Alt]=<Highlighted Key>=Execute Function Figure 4-3 Adapter Configuration Screen Cancel 4-6 CHAPTER 4: STANDARD INSTALLATION AND CONFIGURATION 4 Use the arrow keys to scroll through the list of valid settings for each parameter. To select a setting, press [Enter]. Press [F1] for information about the settings. 5 Continue this procedure with any other parameters that you want to change. 6 To save the new settings to the NET.PCM and the PROTOCOL.PCM files, press [Tab] to highlight <OK>. Press [Enter]. This completes the parameter changes for the selected setting(s). The next step is to install the network drivers. See Chapter 5. Saving Settings to Use for Installing Other Adapters If you want to use the same settings on other adapters, you can save the configuration settings to a .SET file stored on the copy of the TokenDisk diskette. To save the settings, follow these steps: 1 Complete steps 1–5 in the previous procedure. 2 Select Save under the <File Options> command button in the Adapter Configuration dialog box. 3 Use the arrow keys to select the directory where you want to save the file. 4 Press [Enter]. This saves the settings to the selected directory. 5 INSTALLING NETWORK DRIVERS This chapter describes how to install the network drivers. Figure 5-1 depicts the menu-driven network driver installation steps. Select network drivers Driver type? NetWare NDIS Select instructions for your network operating system Select Copy NetWare DOS ODI Client Driver Exit to DOS Update startup files Reboot computer Figure 5-1 Network Drivers Installation Process If you used the AutoLink feature, the NetWare DOS ODI driver is already installed. For more information, refer to Chapter 3, “Using the AutoLink Feature for NetWare.” 5-2 CHAPTER 5: INSTALLING NETWORK DRIVERS The following network drivers are on the TokenDisk diskette: ■ Novell NetWare DOS ODI driver (3C689.COM) ■ Novell NetWare OS/2 ODI driver (3C689.SYS) ■ NDIS 2.01 DOS driver (TLPC3.DOS) ■ NDIS 2.01 OS/2 driver (TLPC3.OS2) The NDIS driver supports the following network operating systems: ■ IBM LAN Server ■ Banyanâ VINESâ ■ DECâ PATHWORKSâ ■ 3Com 3+Openâ ■ Artisoftä LANtasticâ/AI ■ Microsoftâ LAN Manager ■ Microsoft Windows for Workgroups You can also use the IBM LAN Support Program drivers (version 1.33 or higher) with this adapter. The NDIS driver also works with the OS/2â Operating system. Installing the Novell NetWare DOS ODI Driver If you did not use the AutoLink installation feature, you can use the Network Drivers menu option to copy the NetWare DOS ODI driver to the path you specify. The following steps assume you have already configured the adapter, started the program on the TokenDisk diskette, and are at the main menu. To copy the NetWare DOS ODI driver and NET.CFG file, follow these steps: 1 From the main menu, select Network Drivers and press [Enter]. See Figure 5-2. Installing the Novell NetWare DOS ODI Driver 5-3 TokenDisk for the TokenLink III PC Card Adapter ESC=Cancel F1=Help MAIN MENU Auto Installation with Configuration (AutoLink) NetWare DOS ODI Client Standard Installation and Configuration Auto Configure 3Com PC Card Adapter Network Drivers ... Configuration/Diagnostic/Troubleshooting ... General Information/Release Notes Program & information for configuring/testing/troubleshooting adapters [ENTER]=Execute Function [-¯]=Scroll [F1]=Help [ESC]=<Cancel> Figure 5-2 Main Menu with Network Drivers Option Selected TokenDisk for the TokenLink III PC Card Adapter ESC=Cancel F1=Help NETWORK DRIVERS Install Novell NetWare Drivers ... NDIS Driver Installation and Information ... Display Software Compatibility Information Copy drivers for DOS ODI client. [ENTER]=Execute Function [-¯]=Scroll [F1]=Help [ESC]=<Cancel> Figure 5-3 Network Drivers Menu 5-4 CHAPTER 5: INSTALLING NETWORK DRIVERS 2 When the next screen appears, select Install Novell NetWare Drivers, as shown in Figure 5-3, and press [Enter]. 3 When the next screen appears, select Copy DOS ODI Client Driver. 4 At the prompt, enter a path for the destination of the driver or press [Enter] to accept the default. 5 Exit to DOS and follow the instructions in the next section to make the necessary changes to your AUTOEXEC.BAT, CONFIG.SYS, and NET.CFG files. Updating the Computer Startup Files This sample procedure installs the 3Com ODI driver on a DOS computer by making changes to the AUTOEXEC.BAT, NET.CFG, and CONFIG.SYS files (the computer startup files). Refer to Novell’s NetWare ODI Shell for DOS or Novell’s Workstation for DOS and Windows guide for more detailed information concerning other protocols and frame types. Make sure to use the latest Novell files. Obtain these from the Novell forum on CompuServeâ or your authorized reseller. To install the DOS ODI driver for NetWare, use the following procedure: 1 From the Novell WSGEN diskette’s root directory, copy the NETx.COM file to your computer. If you are running a version of DOS higher than 5.0, you may need to upgrade to a newer version of NETx. This file is available from the Novell forum on CompuServe. 2 From the Novell WSGEN diskette’s DOS ODI subdirectory, copy the LSL.COM and IPXODI.COM files to your computer. These are the link support layer and protocol stacks, respectively. Installing the Novell NetWare DOS ODI Driver 5-5 You may also need the files NETBIOS.EXE and INT2F.COM if you are running full NetBIOS applications. Check with the vendor of your application. 3 If you have not already done so, copy the 3Com NetWare adapter driver (3C689.COM) to your computer’s hard drive. The NetWare client drivers are located in the \NETWARE\ODI subdirectory on the TokenDisk diskette. 4 Modify the AUTOEXEC.BAT file to include the following commands: LSL 3C689 IPXODI VLM H: LOGIN If you are using the Compaq Concerto computer, you need to specify a drive other than F here and in the CONFIG.SYS file. This computer uses the F drive as the RAM disk. 5 Edit the NET.CFG file and include the text from the NET.PCM file after the LINK DRIVER 3C689 statement. ■ If you are not using Card Services, your NET.CFG file should look similar to the following: LINK DRIVER 3C689 PRIMARY INT 3 MEM #1 CC000 MEM #2 D0000 400 DATA RATE 16 ■ If you are using Card Services, your NET.CFG file should look similar to the following: LINK DRIVER 3C689 DATA RATE 16 5-6 CHAPTER 5: INSTALLING NETWORK DRIVERS 6 Edit your C:CONFIG.SYS file and include the following statements: Files= <value> Buffers= <value> Novell recommends that <value> be at least 20 for each statement. If you are using a Compaq Concerto computer, add the following line and replace the X with the letter preceding the letter you designated in the AUTOEXEC.BAT file: LastDrive = X For example, if you specified the H drive in the AUTOEXEC.BAT file, then you specify the G drive here to replace the X in the CONFIG.SYS file. 7 Remove the TokenDisk diskette and reboot your computer. This completes the manual NetWare DOS ODI client driver installation. Installing the OS/2 Network Driver for NetWare The TokenDisk diskette includes the Novell NetWare OS/2 ODI driver (\NETWARE\ODI\3C689.SYS). Instructions for installing this driver are provided in the \NETWARE\ODI\OS2REQ.TXT file. Installing the NDIS 2.01 Driver The Network Driver Interface Specification (NDIS) was developed by Microsoft and 3Com. This software specification is used in network operating systems such as IBM LAN Server or Microsoft LAN Manager to create drivers for network adapters. The NDIS Driver Installation and Information option on the Network Drivers menu shown in Figure 5-3 provides instructions for installing the NDIS driver. Installing the NDIS 2.01 Driver 5-7 The following steps assume you have already configured the adapter, started the program on the TokenDisk diskette, and are at the main menu. To install the NDIS driver, follow these steps: 1 Select Network Drivers on the main menu and press [Enter]. 2 Select NDIS Driver Installation and Information on the Network Drivers menu, and press [Enter]. 3 Select your network operating system. 4 Follow the instructions provided. Instructions for using the TokenDisk diskette as an automatic OEM import disk for IBM LAN Server 3.0, Microsoft LAN Manager, and Microsoft Windows for Workgroups are included. Updating the Computer Startup Files This sample procedure describes how to modify the PROTOCOL.INI and CONFIG.SYS computer startup files to load the DOS NDIS driver for a system running LAN Manager. 1 Create a LANMAN subdirectory from the root of your boot disk using the following command: MD \LANMAN 2 Build a PROTOCOL.INI file in the LANMAN subdirectory. The protocol manager, PROTMAN.DOS, places the PROTOCOL.INI file in the LANMAN subdirectory. The PROTOCOL.INI file contains information about the protocol manager, NDIS transport protocol, and your network adapter. 5-8 CHAPTER 5: INSTALLING NETWORK DRIVERS The following sample PROTOCOL.INI file uses NetBEUI (2.0) as the NDIS transport protocol with 3Com drivers. [PROTOCOL MANAGER] DRIVERNAME = PROTMAN$ [NETBEUI_XIF] DRIVERNAME = NETBEUI$ BINDINGS = TLPC3_NIF [TLPC3_NIF] DRIVERNAME = TLPC3$ 3 Edit the PROTOCOL.INI file and include the text from the PROTOCOL.PCM file after the DRIVERNAME=TLPC3$ statement. ■ If you are not using Card Services, the statements should look similar to the following: DRIVERNAME = TLPC3$ PRIMARY INTERRUPT = 3 MMIO = 0XCC00 RAM = 0XD000 RAMSIZE = 16 RINGSPEED = 16 ■ If you are using Card Services, the statements should look similar to the following: DRIVERNAME = TLPC3$ RINGSPEED = 16 4 If you have not already done so, copy the 3Com DOS NDIS driver (TLPC3.DOS) into the LANMAN subdirectory. The NDIS driver is located in the \NDIS\DOS subdirectory on the TokenDisk diskette. 5 Add the following lines to your CONFIG.SYS file (located in the root directory of your boot disk): DEVICE = C:\LANMAN\PROTMAN.DOS/I:C:\LANMAN DEVICE = C:\LANMAN\TLPC3.DOS DEVICE = C:\LANMAN\<PROTOCOLDRIVER>.DOS If you are using DOS 6.0, you must use the Microsoft Protocol Manager version 2.0 and not the 3Com Protocol Manager. Installing the NDIS 2.01 Driver 5-9 Substitute the actual DOS PROTOCOL driver name, if appropriate, for PROTOCOLDRIVER.DOS. This completes the NDIS driver installation sample procedure. Using the 3C689 Adapter with Windows for Workgroups The TokenDisk diskette contains a subdirectory structure and files that make it an OEM import disk for Microsoft Windows for Workgroups (WFW). Run the configuration portion of the Configuration and Diagnostic Program before you start this procedure. To import the driver during installation of Windows for Workgroups, follow these steps: 1 Insert Microsoft’s Setup disk 1 in the diskette drive and make that drive the active drive. For example, type: A: [Enter] 2 Execute the WFW setup program. Type: setup [Enter] 3 Follow the instructions on the screen. 4 When prompted, enter the target drive and directory where WFW is to be installed. For example, type: C:\WINDOWS 5 From the Network setup dialog box, select the Networks... box. 6 Select Install Microsoft Windows Network and the <OK> button. 7 From the Network window select the Drivers... box. 8 In the Network Adapters dialog box, select the <Add Adapter> button. 5-10 CHAPTER 5: INSTALLING NETWORK DRIVERS 9 From the list of network adapters, select Unlisted Or Updated Network Adapter, and then select the <OK> button. 10 Insert the TokenDisk diskette in drive A, and then select the <OK> button. A dialog box appears, listing the supported network adapters on the disk. 11 Select the 3Com 3C689 TokenLink III PC Card Adapter, and then select the <OK> button. A dialog box appears, prompting you to specify the disk or directory where the TLPC3.DOS driver can be found. 12 To specify the directory, type: A:\NDIS\DOS 13 Select the <OK> button. 14 In the Network Adapters dialog box, select the <Close> button. 15 In the Network Settings dialog box, select the <OK> button. A message appears, prompting you to restart your computer. Select the <Continue> button instead. 16 In the WINDOWS subdirectory, edit the PROTOCOL.INI file to include a section for the TokenLink III PC Card adapter and its configuration. The configuration parameters were stored in the PROTOCOL.PCM file on the root directory of your hard drive when you configured the adapter. Installing the NDIS 2.01 Driver 5-11 17 Immediately following the line DRIVERNAME=TLPC3$, include the text from the PROTOCOL.PCM file. For example, if you are using Card Services, the statements should look similar to the following: [TLPC3] DRIVERNAME=TLPC3$ RINGSPEED=16 Or, if you are not using Card Services, the statements should look similar to the following: [TLPC3] DRIVERNAME=TLPC3$ PRIMARY INTERRUPT=3 MMIO=0XCC00 RAM=0XD000 RAMSIZE=16 RINGSPEED=16 18 Save the file and exit. This completes the procedure that imports the driver during installation of Windows for Workgroups. Using IBM LAN Support Program Drivers You can install IBM LAN Support Program (LSP) drivers with the 3C689 adapter. IBM's LSP drivers do not have any embedded support to initialize PC Card adapters. 3Com provides an enabler program that works with the protocol manager to initialize the PC Card adapter. You must load the enabler program and protocol manager before loading the IBM LSP drivers. The LANSUP subdirectory of the TokenDisk diskette contains the enabler program (LSPEN.3CM), the protocol manager (PROTMAN.DOS), and installation instructions (LANSUP.TXT). 5-12 CHAPTER 5: INSTALLING NETWORK DRIVERS Installing the OS/2 Network Driver for NDIS The TokenDisk diskette includes the NDIS 2.01 OS/2 driver (\NDIS\OS2\TLPC3.SYS). Instructions for installing this driver are provided in the \NDIS\LANSRV.TXT file. Updating the Current NDIS Driver If you are updating an existing NDIS driver (rather than installing one for the first time), follow these steps: 1 From the main menu, select Network Drivers and press [Enter]. 2 Select NDIS Driver Installation and Information. 3 Select Update NDIS Driver and press [Enter]. This option will update your current driver to the latest version. 4 Exit the program and remove the TokenDisk diskette. 5 Reboot your computer. This completes the procedure for updating the NDIS driver. 6 TROUBLESHOOTING This chapter describes information for isolating and solving problems. Using the TokenDisk Diskette Diagnostic Program Run the TokenDisk diskette diagnostic portion of the Configuration and Diagnostic Program for your installed 3C689 adapter when you need to do the following: ■ Test for setup/configuration ■ Test for physical board problems ■ View adapter statistics The diagnostic program tests the adapter, not the network. Make sure to boot from DOS before running the diagnostic program, because the TokenDisk diskette is not a bootable disk. Make sure that your computer has an 80286 or higher processor. The adapter must be connected to the network for all tests. 6-2 CHAPTER 6: TROUBLESHOOTING Figure 6-1 depicts how to use the TokenDisk diskette diagnostic program. Insert TokenDisk diskette Make diskette drive active Type: INSTALL Select Configuration/Diagnostic/Troubleshooting Select Test Standard test ? Yes No (Custom) Select Test Setup Select test Select Run Tests Figure 6-1 Using the TokenDisk Diskette Diagnostic Program Diagnostic Test Types The tests performed by the TokenDisk diskette Configuration and Diagnostic Program are divided into Group 1 and Group 2 tests. Using the TokenDisk Diskette Diagnostic Program 6-3 Group 1 Diagnostics Group 1 diagnostics test the physical components, connectors, circuitry, and normal ring operation of the adapter. They include the following tests: ■ MMIO Register Write/Read Test ■ AIP Checksum Test ■ Shared RAM Boundary/Domain Test ■ Shared RAM Write/Read Test ■ Open Adapter for Ring Operation Test ■ Ring Operations Test ■ Close Adapter Test For more information about each diagnostic test type, select the test type and press [F1] to activate an on-line description of the selected test. Group 2 Diagnostic The Group 2 diagnostic (Adapter Wrap Test) is a wrap test that causes all user-transmitted data to be sent and received without going to the network. A lobe cable must be connected from the selected adapter to a retiming concentrator or MAU for all tests. Running Diagnostic Tests The Configuration and Diagnostic Program can be started from the menus or the DOS command line. For command line instructions, see the INSTRUCT.TXT file in the \DIAG subdirectory on the TokenDisk diskette. You need to unload the drivers to run the diagnostic program. To unload drivers, exit this program and boot using a DOS diskette. 6-4 CHAPTER 6: TROUBLESHOOTING The following instructions assume that you have started the program and are at the main menu. To start the diagnostic tests, follow these steps: 1 Select the option Configuration/Diagnostic/Troubleshooting, as shown in Figure 6-2. TokenDisk for the TokenLink III PC Card Adapter ESC=Cancel F1=Help MAIN MENU Auto Installation with Configuration (AutoLink) NetWare DOS ODI Client Standard Installation and Configuration Auto Configure 3Com PC Card Adapter Network Drivers ... Configuration/Diagnostic/Troubleshooting ... General Information/Release Notes Program & information for configuring/testing/troubleshooting adapters [ENTER]=Execute Function [-¯]=Scroll [F1]=Help [ESC]=<Cancel> Figure 6-2 Main Menu with Configuration/Diagnostic/Troubleshooting Selected 2 When the Configuration and Diagnostic screen appears, select Configuration and Diagnostic Program. Figure 6-3 shows the subsequent screen, indicating the installed adapter and its token ring address. 3 From the Test pull-down menu, select Run Tests, as shown in Figure 6-3. The Run Tests dialog box appears, as shown in Figure 6-4. Using the TokenDisk Diskette Diagnostic Program Quit Install Test Configuration and Diagnostic Program View Select 6-5 F1=Help Run Tests... (F5) Test Setup... (F6) Selected Adapter 3Com 3C689: Token Ring Address = 00608C112233 TokenLink III 16-bit PC Card Adapter [ENTER]=Run the Diagnostic Tests [Alt]+<Highlighted Key>=Execute Function [-¯]=Scroll [F1]=Help [F3]=Exit [F4]=Configure Adapter [F6]=Test Setup Figure 6-3 Tests Menu Quit Install Test Configuration and Diagnostic Program View Select F1=Help Run 3Com 3C689 PC Card in Slot 2: Token Ring Address = FFF7000FFFF1 Test Results Group 1 Tests Repetitions Completed Results MMIO Register Write/Read Test 0 Not Tested AIP Checksum Test 0 Not Tested Shared RAM Boundary/Domain Test 0 Not Tested Shared RAM Write/Read Test 0 Not Tested Open Adapter for Ring Operation Test 0 Not Tested Ring Operations Test 0 Not Tested Close Adapter Test 0 Not Tested - ¯ Waiting for <Start> Start Continue Pass Test Setup... Zoom... Stats... 0 of 1 File Options... [ENTER]=<Start> Begin Diagnostic Tests [Alt]+<Highlighted Key>=Execute Function [TAB]=Next Field [SHIFT+TAB]=Previous Field [F1]=Help [ESC]=Cancel Figure 6-4 Run Tests Dialog Box Cancel 6-6 CHAPTER 6: TROUBLESHOOTING 4 Press [Enter] to start the tests. Each test is set up to run once unless you specify otherwise. The test results are displayed on the screen with “Passed” or “Failed” in the Results column. If you want to run the tests continuously, select the Continuous option in the Test Setup dialog box, as described in the next section, “Changing the Test Setup.” Changing the Test Setup If you want to change the test parameters, follow these steps: 1 Choose the <Test Setup> command button in the Run Tests dialog box shown in Figure 6-4. The Test Setup dialog box appears, as shown in Figure 6-5. Quit Install Test Group Select Group 1 Group 2 Repetitions (.) [1 ]Times Continuous Configuration and Diagnostic Program View Select F1=Help Test Setup Group 1 Tests MMIO Register Write/Read Test AIP Checksum Test Shared RAM Boundary/Domain Test Shared RAM Write/Read Test Open Adapter for Ring Operation Test Ring Operations Test Close Adapter Test Defaults *Enabled *Enabled *Enabled *Enabled *Enabled *Enabled *Enabled Disable Group Enable Group Errors [X] Halt on Error File Options... OK Cancel [-¯]=Select a Test Group to View [Alt]+<Highlighted Key>=Execute Function [TAB]=Next Field [SHIFT+TAB]=Previous Field [F1]=Help [ESC]=<Cancel> Figure 6-5 Test Setup Dialog Box Using the TokenDisk Diskette Diagnostic Program 6-7 2 Press [Tab] to move from field to field and highlight any field within the Test Setup dialog box. Within the Group Select area, use the arrow keys to highlight Group 1 or Group 2. Use the <Enable Group> or <Disable Group> command buttons to enable or disable a group of tests. Press [F1] for a description of these tests. 3 When you are satisfied with the new test setup, highlight the <OK> command button and press [Enter]. 4 To run the tests, choose Run Tests from the Test menu and select the <Start> button. When Tests Fail If the diagnostic tests fail, the adapter may not be defective. The problem may be incorrect configuration settings, configuration settings that conflict with the settings of other boards, or improper installation. If any test fails, you can get additional information by highlighting the test that failed in the Run Tests dialog box shown in Figure 6-4, and pressing [Enter]. You can also highlight the <Zoom> command button and press [Enter]. The program notifies you of the error and suggests actions you can take to solve the problem. 6-8 CHAPTER 6: TROUBLESHOOTING Adapter Statistics and Information Use the adapter statistics and information feature to view statistics of adapter operation and current adapter configuration. Adapter Statistics Use the View pull-down menu and select Adapter Statistics, or press [F9] from the main screen. An example of the Adapter Statistics screen is shown in Figure 6-6. Press [F1] on this screen for a short explanation of the highlighted statistics. Quit Install Test Configuration and Diagnostic Program View Select F1=Help 3Com 3C689 PC Card in Slot 2: Token Ring Address = FFF7000FFFF1 Adapter Statistics Total frames transmitted: 0 Total frames received: 0 Receive with no buffer: 0 Transmit errors: 0 Adapter check errors: 0 Line errors: 0 Internal errors: 0 Burst errors: 0 A/C errors: 0 Abort delimiters: 0 Invalid ARB commands: 0 Lost frame errors: 0 - ¯ Cancel [-¯]=Select a Test Group to View [Alt]+<Highlighted Key>=Execute Function [TAB]=Next Field [SHIFT+TAB]=Previous Field [F1]=Help [ESC]=<Cancel> Figure 6-6 Adapter Statistics Adapter Information Use the View pull-down menu and select Adapter Information, or press [F8] from the main screen. An example of the Adapter Information screen is shown in Figure 6-7. Troubleshooting Tips Quit Install Test Configuration and Diagnostic Program View Select 6-9 F1=Help 3Com 3C689: Token Ring Address = 00608C112233 Adapter Information Slot number: 1 Token Ring address: 00600C112233 I/O base address: A20H Interrupt request level: 3 Ring speed: 16 Mbps MMIO base address: CC000H Shared RAM base address: D0000H Shared RAM size: 64 kB Shared RAM page size: 16 kB - ¯ Cancel [-¯]=Select a Test Group to View [Alt]+<Highlighted Key>=Execute Function [TAB]=Next Field [SHIFT+TAB]=Previous Field [F1]=Help [ESC]=<Cancel> Figure 6-7 Adapter Information Troubleshooting Tips 1 Make sure that the 3C689 adapter is operating in a computer containing a Personal Computer Memory Card International Association (PCMCIA) Release 2.01, 16-bit Type II or Type III slot. The slot must be capable of supporting I/O cards. 2 Make sure that the adapter is seated correctly in the slot. Review the adapter installation instructions in Chapter 2. 3 Inspect all cables and connections. Use only the supplied cable. 4 Make sure that your computer is running DOS 3.1 or higher. 5 Use only the 3C689 drivers that are on the TokenDisk diskette that shipped with the 3C689 adapter, or use the IBM LAN Support Program drivers (version 1.33 or higher). 6-10 CHAPTER 6: TROUBLESHOOTING 6 Install the adapter in another functioning computer and run the tests again. If the adapter passes, your computer may be defective. Contact the reseller or the manufacturer of the computer. 7 If you experience problems that occur only when running under Microsoft Windows, consult the readme files that are provided in Windows. 8 If you experience problems that occur only when using the AutoLink program, display or print the AutoLink.Log file. This file contains a log of the events that occurred during the AutoLink installation, including errors if any occurred. To display the log, type: Type AutoLink.Log | More To print the file, press [Alt]+[F]+[P] or type: print autolink.log 9 If you need to unload the drivers to run the Configuration and Diagnostic Program, exit the Configuration and Diagnostic Program if necessary, and reboot the computer using a DOS diskette. For additional technical support information, see Appendix C. A ABOUT CARD SERVICES Card Services coordinates the 3C689 adapter access to sockets and system resources, including device drivers, utilities, and application programs. Card Services sets the I/O Base Address, Interrupt Request Level, and the memory segments for the 3C689 adapter. Card Services also blocks access to Socket Services by non-PC Card-compliant clients. This appendix describes the Card Services information for the 3C689 adapter. Verifying Card Services Is Installed You can verify whether Card Services is installed in your computer by checking the boot screen and looking in the CONFIG.SYS file on your computer. Boot Screen Display The computer boot screen may display the following line for some versions of Card Services: Card Services Installed CONFIG.SYS File If Card Services is not displayed on the boot screen, check the device section of the CONFIG.SYS file. If Card Services is installed, one DEVICE statement will list Card Services, Card Serv, or CS. When installed, Card Services and Socket Services can use large amounts of base memory. A-2 APPENDIX A: ABOUT CARD SERVICES 3Com recommends that you load Card and Socket Services into upper memory by using the DEVICEHIGH statement to load these programs. Consult your Card Services documentation for more information. For example, type: DEVICEHIGH=C:\<directory name>\SS365SL.EXE DEVICEHIGH=C:\<directory name>\CS.EXE If Your Computer Does Not Have Card Services The 3C689 adapter has intelligent drivers and configuration software that detect the presence of Card Services. If Card Services is not present, then the adapter automatically uses its built-in point enabler to manage system resources. Avoiding Memory Manager Conflicts If you are running Card Services, you may need to inform the memory manager already loaded on your computer of the address range used by the 3C689 adapter. To inform the memory manager, follow these steps: 1 Make a backup copy of the CONFIG.SYS file. Type: Copy CONFIG.SYS CONFIG.OLD 2 Use a text editor to edit out the startup command for the memory manager located in the CONFIG.SYS file. The startup command will look similar to this: device=c:\windows\emm386.exe noems To edit out this command, type REM in front of it: REM device=c:\windows\emm386.exe noems 3 Save the CONFIG.SYS file and reboot the computer. 4 Insert the TokenDisk diskette into the floppy drive and make that drive the active drive. For example, type: A: [Enter] 5 At the prompt, type: Install [Enter] Avoiding Memory Manager Conflicts A-3 6 Select Configuration/Diagnostic/Troubleshooting on the main menu. 7 Select Adapter Information under the View menu item to view the adapter’s base memory addresses. The MMIO address and the Shared RAM base address are the memory addresses that the adapter is using. 8 Write down the memory ranges that the 3C689 adapter is using. For example, the MMIO base address = CC000H, the Shared RAM address = D0000H, and the Shared RAM Page Size = 16 KB. 9 Exit the Configuration and Diagnostic Program and remove the diskette. 10 Edit the CONFIG.SYS file again. a Remove the REM command you added in step 2. b Modify the startup command line to exclude the memory range that the 3C689 adapter is using. For example, type: device=c:\windows\emm386.exe x=CC000-C7FFF noems where x stands for exclude, followed by the memory range. Refer to the manual that accompanied the memory manager software for additional instructions and information. 11 Save the CONFIG.SYS file and exit the text editor. 12 Reboot the computer. This completes the procedure for avoiding conflicts with a memory manager. B SPECIFICATIONS This appendix describes the specifications and configuration options for the 3C689 adapter. Cabling The 3C689 adapter supports industry-standard token ring cabling that follows IEEE 802.5 specifications. Use Type 3 (UTP) or Types 1 or 6 (STP) cabling. Physical Dimensions Length: 3.370 in. (85.6 mm) Thickness: Type II, 0.197 in. (5.0 mm) Width: 2.126 in. (54 mm) Weight: 1.49 oz. (42.5 g) Environmental Operating Range Operating temperature: (32 to 131 ˚F) 0 to 55 ˚C Relative humidity: 10 to 90% noncondensing Power Requirements Operating voltage: FCC Certification Part 15, Class A +5 V ± 5% @ 0.3 A B-2 APPENDIX B: SPECIFICATIONS Configuration Options This section describes the configuration options for the 3C689 adapter. The following options are available: ■ Ring Speed ■ I/O Base Address ■ MMIO Address Location ■ Shared RAM Page Size and Address Range ■ Interrupt Request Level These options are described on the following pages. Ring Speed The 3C689 adapter operates at either 4 or 16 Mbps ring speed and must match the speed of the token ring network. The default is 16 Mbps. I/O Base Address The I/O base addresses allowed are Primary or Secondary. The Primary default address is A20h. If a system resource conflict continues, you may have to change the settings of other adapters or options that are in your computer. MMIO Address Location There are 16 possible 8 KB blocks of PC memory that can be assigned for accessing the MMIO address area of the 3C689 adapter. The factory default MMIO address is CC000. The 16 MMIO address locations are listed below, with the defaults in bold. C0000–C1FFF C2000–C3FFF C4000–C5FFF C6000–C7FFF C8000–C9FFF CA000–CBFFF CC000–CDFFF CE000–CFFFF D0000–D1FFF D2000–D3FFF D4000–D5FFF D6000–D7FFF D8000–D9FFF DA000–DBFFF DC000–DDFFF DE000–DFFFF Configuration Options B-3 The MMIO address selected must not be assigned for use by any other adapter or option and cannot be the same as the RAM address for this adapter. If a system resource conflict continues, you may have to change the settings of other adapters or options that are in your computer. Shared RAM Page Size and Address Range There are 30 possible blocks of memory that can be assigned for accessing the RAM located on the 3C689 adapter. The factory default RAM size is 16 KB and the address location is D0000–D3FFF. RAM paging allows the software to access all 64 KB of RAM on the adapter one page (16 KB) at a time, while using only 16 KB of computer memory space. RAM paging is available for all 16 KB address ranges. If a conflict continues, you may have to change the settings of other adapters or options that are in your computer. The 30 RAM address ranges are as follows, with the default in bold: 8 KB / C0000–C1FFF 8 KB / C2000–C3FFF 8 KB / C4000–C5FFF 8 KB / C6000–C7FFF 8 KB / C8000–C9FFF 8 KB / CA000–CBFFF 8 KB / CC000–CDFFF 8 KB / CE000–CFFFF 8 KB / D0000–D1FFF 8 KB / D2000–D3FFF 8 KB / D4000–D5FFF 8 KB / D6000–D7FFF 8 KB / D8000–D9FFF 8 KB / DA000–DBFFF 8 KB / DC000–DDFFF 8 KB / DE000–DFFFF 16 KB / C0000–C3FFF 16 KB / C4000–C7FFF 16 KB / C8000–CBFFF 16 KB / CC000–CFFFF 16 KB / D0000–D3FFF 16 KB / D4000–D7FFF 16 KB / D8000–DBFFF 16 KB / DC000–DFFFF 32 KB / C0000–C7FFF 32 KB / C8000–CFFFF 32 KB / D0000–D7FFF 32 KB / D8000–DFFFF 64 KB / C0000–CFFFF 64 KB / D0000–DFFFF B-4 APPENDIX B: SPECIFICATIONS Interrupt Request Level The 3C689 adapter can operate on one of seven interrupt levels: 3, 5, 7, 9, 11, 12, and 15. The preferred interrupt level is 3, but the adapter can operate on the other levels if necessary. If a conflict continues, you may have to change the setting ofother adapters or options that are in your computer. C TECHNICAL SUPPORT 3Com provides easy access to technical support information through the variety of services described in this appendix. On-line Technical Services 3Com offers worldwide product support seven days a week, 24 hours a day, through the following on-line systems: ■ ■ ■ ■ 3Com Bulletin Board Service (3ComBBS) World Wide Web Site Ask3ComSM on CompuServeâ 3ComFactsSM Automated Fax Service 3Com Bulletin Board Service 3ComBBS contains patches, software, and drivers for all 3Com products, as well as technical articles. This service is available via modem seven days a week, 24 hours a day. To reach the service, set your modem to 8 data bits, no parity, and 1 stop bit. Call the telephone number nearest you: Country Baud Rate Telephone Number Australia up to 14400 baud (61) (2) 955 2073 France up to 14400 baud (33) (1) 69 86 69 54 Germany up to 9600 baud up to 9600 baud (49) (89) 627 32 188 (49) (89) 627 32 189 Hong Kong up to 14400 baud (852) 537 5601 Italy (fee required) up to 9600 baud (39) (2) 273 00680 Japan up to 14400 baud (81) (3) 3345 7266 Singapore up to 14400 baud (65) 534 5693 Taiwan up to 14400 baud (886) (2) 377 5838 (886) (2) 377 5840 U.K. up to 14400 baud (44) (144) 227 8278 U.S. up to 14400 baud (1) (408) 980 8204 C-2 APPENDIX C: TECHNICAL SUPPORT World Wide Web Site Access the latest networking information on 3Com’s World Wide Web site by entering our URL into your Internet browser: http://www.3Com.com/ This service features news and information about 3Com products, customer service and support, 3Com’s latest news releases, selected articles from 3TECHä, 3Com’s award-winning technical journal, and more. Ask3Com on CompuServe Ask3Com is a CompuServe-based service containing patches, software, drivers, and technical articles about all 3Com products, as well as an interactive forum for technical questions. To use Ask3Com, you need a CompuServe account. To use Ask3Com: 1 Log on to CompuServe. 2 Enter go threecom 3 Press [Return] to see the Ask3Com main menu. 3ComFacts Automated Fax Service 3Com Corporation’s interactive fax service, 3ComFacts, provides data sheets, technical articles, diagrams, and troubleshooting instructions on 3Com products 24 hours a day, seven days a week. Within this service, you may choose to access CardFactsâ for adapter information, or NetFactsâ for network system product information. ■ CardFacts provides adapter installation diagrams, configuration drawings, troubleshooting instruction, and technical articles. Document 9999 provides you with an index of adapter documents. Support from Your Network Supplier ■ C-3 NetFacts provides data sheets and technical articles on 3Com Corporation’s hub, bridge, router, terminal server, and software products. Document 8888 provides you with an index of system product documents. Call 3ComFacts using your touch-tone telephone. International access numbers are: Country Fax Number Hong Kong (852) 537 5610 U.K. (44) (144) 227 8279 U.S. (1) (408) 727 7021 Local access numbers are available within the following countries: Country Fax Number Country Fax Number Australia 800 123853 Italy 1678 99085 Denmark 800 17319 Netherlands 06 0228049 Finland 98 001 4444 Norway 800 11062 France 05 90 81 58 Sweden 020 792954 Germany 0130 8180 63 U.K. 0800 626403 Support from Your Network Supplier If additional assistance is required, contact your network supplier. Many suppliers are authorized 3Com service partners who are qualified to provide a variety of services, including network planning, installation, hardware maintenance, application training, and support services. When you contact your network supplier for assistance, have the following information ready: ■ Diagnostic error messages ■ A list of system hardware and software, including revision levels ■ Details about recent configuration changes, if applicable C-4 APPENDIX C: TECHNICAL SUPPORT If you are outside the U.S. and Canada, contact your local 3Com sales office to find your authorized service provider: Country Telephone Number Australia (Sydney) (61) (2) 959 3020 (Melbourne) Country Telephone Number Mexico (525) 531 0591 (61) (3) 653 9515 Netherlands (31) (3) 402 55033 Belgium (32) (2) 7164880 Singapore (65) 538 9368 Brazil (55) (11) 241 1571 South Africa (27) (11) 803 7404 Canada (905) 882 9964 Spain (34) (1) 3831700 France (33) (1) 69 86 68 00 Sweden (46) (8) 632 91 00 Germany (49) (89) 6 27 32 0 Taiwan (886) (2) 577 4352 Hong Kong (852) 868 9111 United Arab Emirates (971) (4) 349049 Italy (39) (2) 273 02041 U.K. Japan (81) (3) 33457251 (44) (1628) 897000 Returning Products for Repair A product sent directly to 3Com for repair must first be assigned a Return Materials Authorization (RMA) number. A product sent to 3Com without an RMA number will be returned to the sender unopened, at the sender’s expense. To obtain an RMA number, call or fax: Country Telephone Number Fax Number U.S and Canada (800) 876 3266, option 2 (408) 764 7120 Europe (44) (1442) 278000 (44) (1442) 236824 Outside Europe, U.S. and Canada (1) (408) 492 1790 (1) (408) 764 7290 GLOSSARY AutoLink A menu selection that configures the 3C689 adapter, installs the DOS ODI client driver, and modifies PC startup files to allow you to log in to a NetWare server after you reboot your computer. For more information about the AutoLink feature, see Chapter 3, “Using the AutoLink Feature for NetWare.” Card Information Structure (CIS) A data structure written on every card that complies with the PC Card standard, containing information about the formatting and organization of the data on the card. Card Services A software layer that coordinates PC Card adapter access to sockets and system resources, including device drivers, utilities, and application programs. Card Services assigns the I/O Base Address, Interrupt Request Level, the CIS Memory Base Address, the MMIO Address, and the Shared RAM Page Size and Address Range for the 3C689 adapter. For more information about Card Services, see Appendix A, “About Card Services.” CAU Controlled access unit. An intelligent token ring network wiring concentrator. One CAU is needed per ring. It handles the ring/in and ring/out function. Client In the PC Card environment, an application program or device driver that uses Card Services and Socket Services. DAU Dual access unit. DB-9 Type of connector that connects the adapter to STP wiring. Diagnostics Tests that help troubleshoot PC Card adapter problems. 2 GLOSSARY Driver A program, usually resident in server or workstation memory, that controls the adapter or implements the protocol stacks that allow higher-level applications to communicate with the network hardware. IEEE 802.5 The standard for the token ring access method and Physical layer specifications developed by a subcommittee of the Institute for Electrical and Electronics Engineers (IEEE) 802 standards committee. Lobe cable The section of cable that attaches a ring station or network device to a MAU or wiring hub. MAU Multistation access unit. A hub in an IBM token ring network. Each unit supports up to eight workstations and servers, and can be connected to another hub to create large networks. NDIS Network Driver Interface Specification, developed by Microsoft and 3Com. A software specification used in network operating systems, such as IBM LAN Server or Microsoft LAN Manager, to create drivers for network adapters. NDIS drivers support multiple protocols and multiple adapters and can be unloaded from memory to conserve conventional DOS RAM space. NET.CFG An ASCII file containing control information for network protocol elements of stations and servers for a Novell NetWare environment. ODI Open Data-Link Interface. A Media Access Control (MAC)-level specification developed by Novell and Appleâ. Drivers complying with this specification can work with NetWare 2.x, 3.x, and 4.x. Like NDIS, the ODI driver supports multiple protocols and adapters, and can be unloaded from memory to conserve conventional DOS RAM space. GLOSSARY 3 Packet The unit of information transmitted over the network, consisting of a preamble, a destination address, a source address, the data being transmitted, and a code that allows testing for correct transmission. PC Card The new name (effective 1994) for the standard developed by the Personal Computer Memory Card International Association. PCMCIA Personal Computer Memory Card International Association. PROTOCOL.INI An ASCII file containing control information for network protocol elements of NDIS network stations and servers. Release 1.0 In the PC Card environment, the Memory Card Standard Release 1.0, September 1990. Release 2.0 In the PC Card environment, the release in which I/O capability and software support were added in September 1991. Release 2.1 In the PC Card environment, the release containing typographical corrections to Release 2.0. There were no technical enhancements. RJ-45 Type of connector that connects the adapter to UTP wiring. Socket In the PC Card environment, the hardware in the host computer where the PC card is placed. The socket maps the host’s internal bus signals to the PC Card interface signals. Socket Services The software layer that provides a standardized interface to manipulate PC cards, sockets, etc. It is directly above the hardware. 4 GLOSSARY STP Shielded twisted-pair. Token ring A network that employs a ring topology and uses a token-passing method for ring access. TSR Terminate and stay resident. A program that upon execution, loads itself (or an executable portion of itself ) into computer working memory (RAM). It can be activated at any time with a specified key sequence. Type I card In the PC Card environment, a 3.3 mm thick card that is typically used for memory cards. Type I slot In the PC Card environment, a slot that accepts a Type I card. Type II card In the PC Card environment, a 5.0 mm thick card that is typically used for modem/fax cards and network adapters. Type II slot In the PC Card environment, a slot that accepts a Type I or Type II card. Type III card In the PC Card environment, a 10.5 mm thick card that is typically used for hard disk drives. Type III slot In the PC Card environment, a slot that accepts a Type I, II, or III card. Twisted-pair Wiring similar to that found in the telephone system, consisting of two insulated wires loosely twisted around each other to help cancel out induced noise in balanced circuits. UTP Unshielded twisted-pair. INDEX Numerics B 3C689 adapter 1-1 configuring 3-1, 4-1 connecting to the cable 2-4 connecting to the network 2-4, 2-5 features 1-2 installing 2-1 memory requirements 3-3, 4-2 removing 2-6 requirements 1-2 statistics and information 6-8 troubleshooting 6-1 3C689.COM 5-2, 5-5 3Com Bulletin Board Service (3ComBBS) C-1 3Com sales offices C-4 3ComFacts C-2 3Install account 3-1, 3-2 bulletin board service C-1 A adapter configuration screen 4-5 adapter options Interrupt Request Level 4-4, B-4 I/O Base Address 4-5, B-2 MMIO Address Location B-2 Ring Speed 3-4, 4-4, B-2 Shared RAM Page Size and Address Range 3-3, 4-2, B-3 adapter specifications B-1 adapter statistics and information 6-8 Ask3Com C-2 Auto Configure 3Com PC Card Adapter option 4-4 AUTOEXEC.BAT 5-4, 5-5, 5-6 AutoLink feature for NetWare 1-3, 3-1, 3-2, 3-4 AUTOLINK.CFG 3-2 AutoLink.Log 6-10 automatic configuration for NDIS 5-6 for NetWare 3-1 C cable connecting 2-4, 2-5 disconnecting 2-6 cabling B-1 Card Services 1-4, 5-5, 5-8, A-1 lack of 5-5, 5-8, A-2 verifying installation A-1 boot screen display A-1 CONFIG.SYS file device section A-1 CardFacts C-2 changing diagnostic test setup 6-6 compatibility 1-6 CompuServe 5-4, C-2 CONFIG.SYS 3-3, 4-2, 5-4, 5-5, 5-6, 5-7, 5-8 configuration automatic for NDIS 5-6 for NetWare DOS ODI client 3-1 changing 4-5 saving settings 4-6 standard 4-1 Configuration and Diagnostic Program 4-5, 6-1, 6-2, 6-3, 6-4, 6-10 Configuration/Diagnostic/ Troubleshooting option 4-5, 6-4 configuration options B-2 Configure Adapter menu item 4-5 connecting cables 2-4, 2-5 connecting to the network 2-5 conventions notice icons ii text ii INDEX 2 D M default configuration settings B-2 diagnostic program 6-1 diagnostic tests failed 6-7 Group 1 6-3 Group 2 6-3 running 6-3 setup, changing 6-6 disconnecting cables 2-6 drivers. See NDIS driver and NetWare. main menu 4-4, 5-3, 6-4 memory manager 3-3, 4-2, A-2 memory requirements 3-3, 4-2 Microsoft Windows for Workgroups 5-9 MMIO Address Location B-2 E environmental operating range B-1 F fax service. See 3ComFacts FCC certification B-1 G N NDIS driver 5-2 new installation 5-2, 5-6 TLPC3.DOS 5-2, 5-8 updating 5-12 NET.CFG 5-2, 5-4, 5-5 NET.PCM 4-6, 5-5 NetFacts C-3 NetWare 3-2 3C689.COM 5-2, 5-5 DOS ODI driver 3-1, 3-4, 5-2 server files 3-2 network, connecting to 2-4, 2-5 network supplier support C-3 Group 1 diagnostic test 6-3 Group 2 diagnostic test 6-3 O H ODI driver. See NetWare on-line technical services C-1 operating voltage, adapter B-1 Hot Swap 1-2 I IBM compatibility 1-6 information, adapter 6-8 Install command 4-3 installation adapter 1-3, 1-5 AutoLink 1-3, 3-4 standard 1-3, 4-1 drivers 5-1 installing OS/2 network driver for NDIS 5-12 installing OS/2 network driver for NetWare 5-6 Interrupt Request Level B-4 I/O Base Address B-2 P Personal Computer Memory Card International Association Release 2.01 1-1, 6-9 physical dimensions B-1 power requirements B-1 printing AutoLink.Log file 6-10 PROTOCOL.INI 5-7, 5-8 PROTOCOL.PCM 4-6, 5-8 INDEX R W removing the adapter 2-6 requirements for 3C689 adapter 1-2 for AutoLink feature 3-2 for standard configuration 4-2 returning products for repair C-4 Ring Speed 3-4, 4-4, B-2 RJ-45 connector 2-2, 2-4, 2-5 Run Tests dialog box 6-4 running diagnostic tests 6-3 Windows 6-10 Windows for Workgroups 5-9 WSGEN diskette 5-4 S saving option settings 4-6 setup. See configuration. Shared RAM Page Size and Address Range B-2 software license 4-3 specifications, adapter B-1 Standard Installation and Configuration option 1-3, 4-1, 4-3 requirements 4-2 statistics, adapter 6-8 STP network connection 2-5 T technical support C-1 tests, diagnostic. See diagnostic tests. TLPC3.DOS 5-2, 5-8 TokenDisk diskette 3-4, 4-3, 6-1 main menu 4-4, 6-4 Transcend PC Link SmartAgent software 1-4 troubleshooting 6-1, 6-9, 6-10 Type II slot 1-1 Type III slot 1-1 U unpacking adapter 2-2 unshielded twisted-pair (UTP) cable 2-5 Using IBM LAN Support Program Drivers 5-11 UTP cable network connection 2-4 Z Zoom command button 6-7 3 LIMITED WARRANTY HARDWARE: 3Com warrants its hardware products to be free from defects in workmanship and materials, under normal use and service, for the following lengths of time from the date of purchase from 3Com or its Authorized Reseller: Internetworking products Network adapters Ethernet stackable hubs and unmanaged Ethernet fixed port repeaters *Power supply and fans in these stackable hubs and unmanaged repeaters Other hardware products Spare parts and spares kits One year Lifetime Lifetime* (One year if not registered) One year One year 90 days If a product does not operate as warranted during the applicable warranty period, 3Com shall, at its option and expense, repair the defective product or part, deliver to Customer an equivalent product or part to replace the defective item, or refund to Customer the purchase price paid for the defective product. All products that are replaced will become the property of 3Com. Replacement products may be new or reconditioned. Any replaced or repaired product or part has a ninety (90) day warranty or the remainder of the initial warranty period, whichever is longer. 3Com shall not be responsible for any software, firmware, information, or memory data of Customer contained in, stored on, or integrated with any products returned to 3Com pursuant to any warranty. SOFTWARE: 3Com warrants that the software programs licensed from it will perform in substantial conformance to the program specifications therefor for a period of ninety (90) days from the date of purchase from 3Com or its Authorized Reseller. 3Com warrants the magnetic media containing software against failure during the warranty period. No updates are provided. 3Com's sole obligation hereunder shall be (at 3Com's discretion) to refund the purchase price paid by Customer for any defective software products, or to replace any defective media with software which substantially conforms to 3Com's applicable published specifications. Customer assumes responsibility for the selection of the appropriate applications program and associated reference materials. 3Com makes no warranty that its software products will work in combination with any hardware or applications software products provided by third parties, that the operation of the software products will be uninterrupted or error free, or that all defects in the software products will be corrected. For any third party products listed in the 3Com software product documentation or specifications as being compatible, 3Com will make reasonable efforts to provide compatibility, except where the non-compatibility is caused by a “bug” or defect in the third party's product. STANDARD WARRANTY SERVICE: Standard warranty service for hardware products may be obtained by delivering the defective product, accompanied by a copy of the dated proof of purchase, to 3Com's Corporate Service Center or to an Authorized 3Com Service Center during the applicable warranty period. Standard warranty service for software products may be obtained by telephoning 3Com's Corporate Service Center or an Authorized 3Com Service Center, within the warranty period. Products returned to 3Com's Corporate Service Center must be pre-authorized by 3Com with a Return Material Authorization (RMA) number marked on the outside of the package, and sent prepaid, insured, and packaged appropriately for safe shipment. The repaired or replaced item will be shipped to Customer, at 3Com's expense, not later than thirty (30) days after receipt by 3Com. WARRANTIES EXCLUSIVE: IF A 3COM PRODUCT DOES NOT OPERATE AS WARRANTED ABOVE, CUSTOMER’S SOLE REMEDY SHALL BE REPAIR, REPLACEMENT, OR REFUND OF THE PURCHASE PRICE PAID, AT 3COM’S OPTION. THE FOREGOING WARRANTIES AND REMEDIES ARE EXCLUSIVE AND ARE IN LIEU OF ALL OTHER WARRANTIES, EXPRESS OR IMPLIED, EITHER IN FACT OR BY OPERATION OF LAW, STATUTORY OR OTHERWISE, INCLUDING WARRANTIES OF MERCHANTABILITY AND FITNESS FOR A PARTICULAR PURPOSE. 3COM NEITHER ASSUMES NOR AUTHORIZES ANY OTHER PERSON TO ASSUME FOR IT ANY OTHER LIABILITY IN CONNECTION WITH THE SALE, INSTALLATION, MAINTENANCE OR USE OF ITS PRODUCTS. 3COM SHALL NOT BE LIABLE UNDER THIS WARRANTY IF ITS TESTING AND EXAMINATION DISCLOSE THAT THE ALLEGED DEFECT IN THE PRODUCT DOES NOT EXIST OR WAS CAUSED BY CUSTOMER'S OR ANY THIRD PERSON'S MISUSE, NEGLECT, IMPROPER INSTALLATION OR TESTING, UNAUTHORIZED ATTEMPTS TO REPAIR, OR ANY OTHER CAUSE BEYOND THE RANGE OF THE INTENDED USE, OR BY ACCIDENT, FIRE, LIGHTNING, OR OTHER HAZARD. LIMITATION OF LIABILITY: IN NO EVENT, WHETHER BASED IN CONTRACT OR TORT (INCLUDING NEGLIGENCE) SHALL 3COM BE LIABLE FOR INCIDENTAL, CONSEQUENTIAL, INDIRECT, SPECIAL, OR PUNITIVE DAMAGES OF ANY KIND, OR FOR LOSS OF REVENUE, LOSS OF BUSINESS, OR OTHER FINANCIAL LOSS ARISING OUT OF OR IN CONNECTION WITH THE SALE, INSTALLATION, MAINTENANCE, USE, PERFORMANCE, FAILURE, OR INTERRUPTION OF ITS PRODUCTS,EVEN IF 3COM OR ITS AUTHORIZED RESELLER HAS BEEN ADVISED OF THE POSSIBILITY OF SUCH DAMAGES. Some states do not allow the exclusion of implied warranties or the limitation of incidental or consequential damages for consumer products, so the above limitations and exclusions may not apply to you. This warranty gives you specific legal rights which may vary from state to state. GOVERNING LAW: This Limited Warranty shall be governed by the laws of the state of California. 3Com Corporation 5400 Bayfront Plaza Santa Clara, CA 95052-8145 (408) 764-5000 FCC CLASS A VERIFICATION STATEMENT WARNING: This equipment has been tested and found to comply with the limits for a Class A digital device, pursuant to Part 15 of the FCC Rules, and the Canadian Department of Communications Equipment Standards entitled, “Digital Apparatus,” ICES-003. These limits are designed to provide reasonable protection against harmful interference in a commercial installation. This equipment generates, uses and can radiate radio frequency energy and, if not installed and used in accordance with the instructions, may cause harmful interference to radio communications. Operation of this equipment in a residential area is likely to cause harmful interference, in which case, the user will be required to correct the interference at the user’s own expense. Changes or modifications not expressly approved by 3Com could void the user’s authority to operate this equipment. CE NOTICE Marking by the symbol indicates compliance of this equipment to the EMC directive of the European Community. Such marking is indicative that this equipment meets or exceeds the following technical standards: ■ EN 55022—“Limits and Methods of Measurement of Radio Interference Characteristics of Information Technology Equiment.” ■ IEC 801-2—“Electromagnetic compatibility for industrial-process measurement and control equipment Part 2: Electrostatic discharge requirements.”—Severity level 3. ■ IEC 801-3—“Electromagnetic compatibility for industrial-process measurement and control equipment Part 3: Radiated electromagnetic field requirements.”—Severity level 2. ■ IEC 801-4—“Electromagnetic compatibility for industrial-process measurement and control equipment Part 4: Electrical fast transient/burst requirements.”—Severity level 2. ■ A “Declaration of Conformity” in accordance with the above standards has been made and is on file at 3Com Corporation.