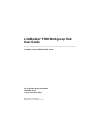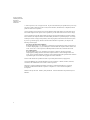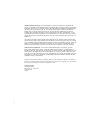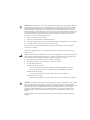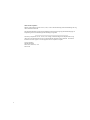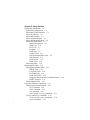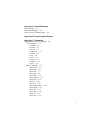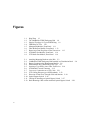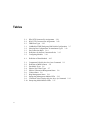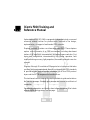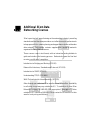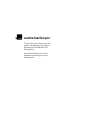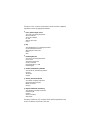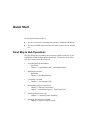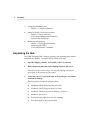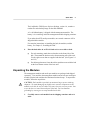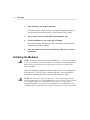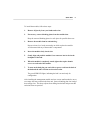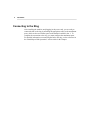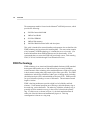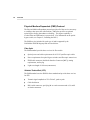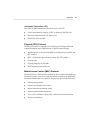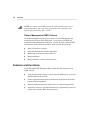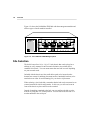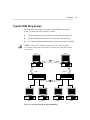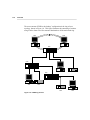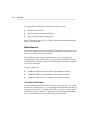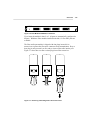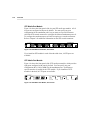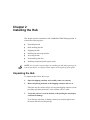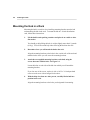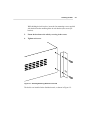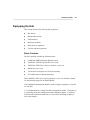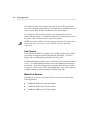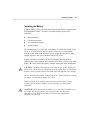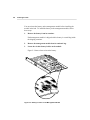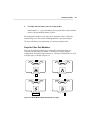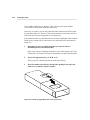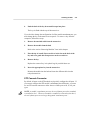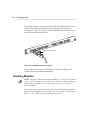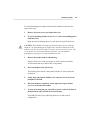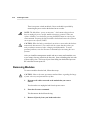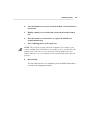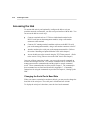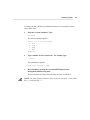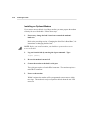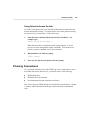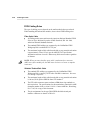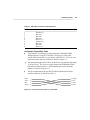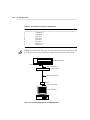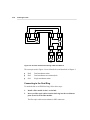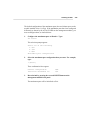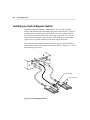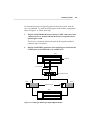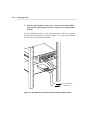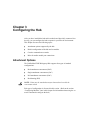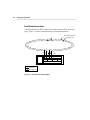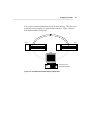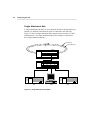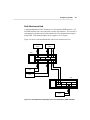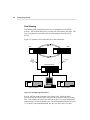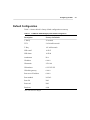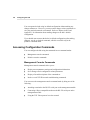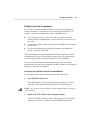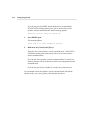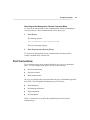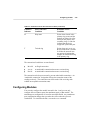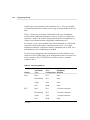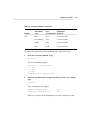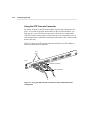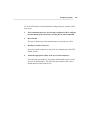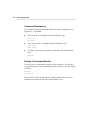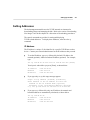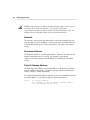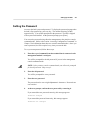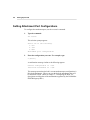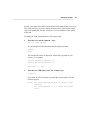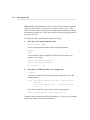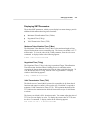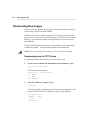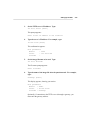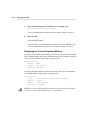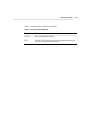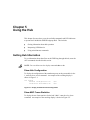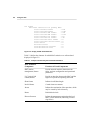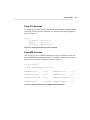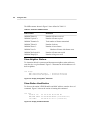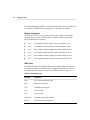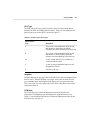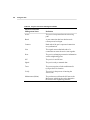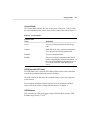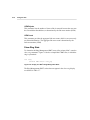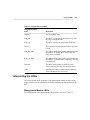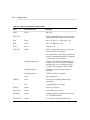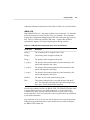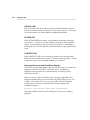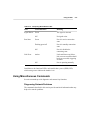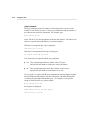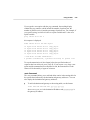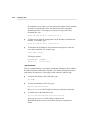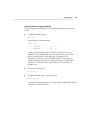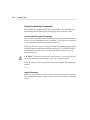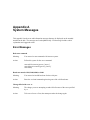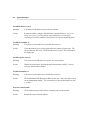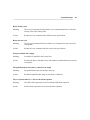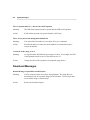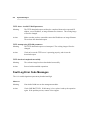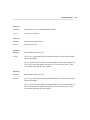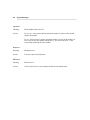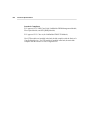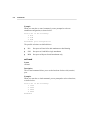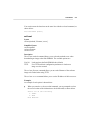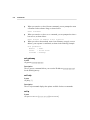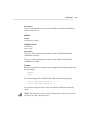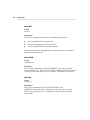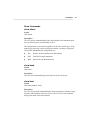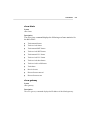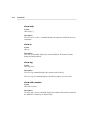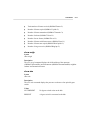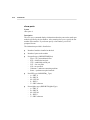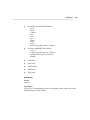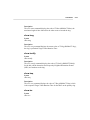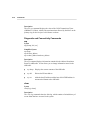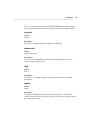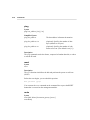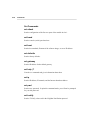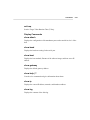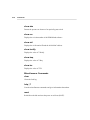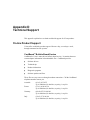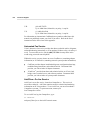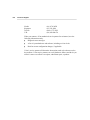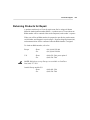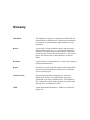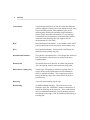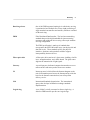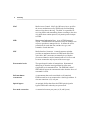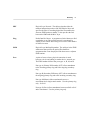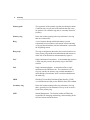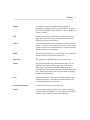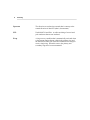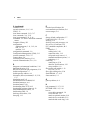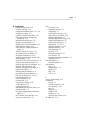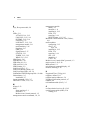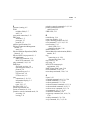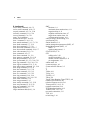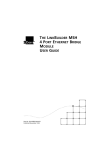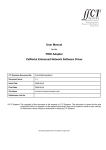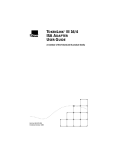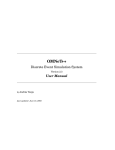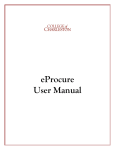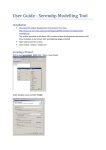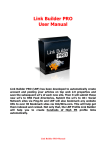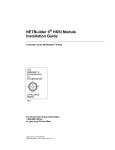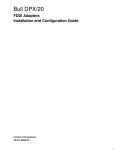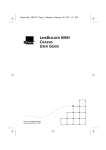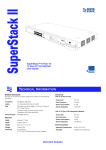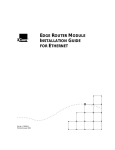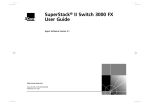Download LinkBuilder® FDDI Workgroup Hub User Guide
Transcript
LinkBuilder® FDDI Workgroup Hub User Guide A member of the LinkBuilder FDDI family For 3Com User Group Information 1-800-NET-3Com or your local 3Com office Manual Part No. 09-0447-000 Published July 1993. Printed in the U.S.A. i 3Com Corporation 5400 Bayfront Plaza Santa Clara California, USA 95052-8145 © 3Com Corporation, 1993. All rights reserved. No part of this manual may be reproduced in any form or by any means or used to make any derivative work (such as translation, transformation, or adaptation) without permission from 3Com Corporation. 3Com Corporation reserves the right to revise this publication and to make changes in content from time to time without obligation on the part of 3Com Corporation to provide notification of such revision or change. 3Com Corporation provides this guide without warranty of any kind, either implied or expressed, including, but not limited to, the implied warranties of merchantability and fitness for a particular purpose. 3Com may make improvements or changes in the product(s) and/or the program(s) described in this manual at any time. If you are a government agency, then this software and documentation is provided to you subject to the following restricted rights: For units of the Department of Defense: Restricted Rights Legend: Use, duplication, or disclosure by the Government is subject to restrictions as set forth in subparagraph (c) (1) (ii) of the Rights in Technical Data and Computer Software Clause at 48 C.F.R. 52.227-7013. 3Com Corporation, 5400 Bayfront Plaza, Santa Clara, California 95052-8145. For civilian agencies: Restricted Rights Legend: Use, reproduction, or disclosure is subject to restrictions set forth in subparagraph (a) through (d) of the Commercial Computer Software – Restricted Rights clause at 48 C.F.R. 52.227-19 and the limitations set forth in 3Com’s standard commercial agreement for the Software. Unpublished rights reserved under the copyright laws of the United States. Portions of this manual are reproduced in whole or in part with permission from (as appropriate). 3Com and LinkBuilder are registered trademarks of 3Com Corporation. CardFacts, NetFacts, Ask3Com, 3ComFacts, and CardBoard are service marks of 3Com Corporation. Motorola is a registered trademark of Motorola Corporation. National Semiconductor is a registered trademark of National Semiconductor Corporation. CompuServe is a service mark of CompuServe, Incorporated. Manual written by John Jeter. Edited by Nancy Kurahashi. Technical illustrations and production by Tim Buckreus. ii LIMITED WARRANTY HARDWARE: 3Com warrants its hardware products to be free from defects in workmanship and materials, under normal use and service, for the following lengths of time from the date of purchase from 3Com or its Authorized Reseller: Bridge, gateway, and other internetworking products Server products Station products Network adapters LinkBuilder® 10BT and 10BTi hubs Other transmission products Spare parts and spares kits Instrumentation One year One year One year Lifetime Three years One year 90 days 90 days If a product does not operate as warranted during the applicable warranty period, 3Com shall, at its expense, correct any such defect by repairing the defective product or part or, at its option, by delivering to Customer an equivalent product or part to replace the defective item. All products that are replaced will become the property of 3Com. Replacement products may be new or reconditioned. Any replaced or repaired product or part has a ninety (90) day warranty or the remainder of the initial warranty period, whichever is longer. 3Com shall not be responsible for any software, firmware, information, or memory data of Customer contained in, stored on, or integrated with any products returned to 3Com pursuant to any warranty. SOFTWARE: 3Com warrants that the software programs licensed from it will perform in substantial conformance to the program specifications therefor for a period of ninety (90) days from the date of purchase from 3Com or its Authorized Reseller. 3Com warrants the magnetic media containing software against failure during the warranty period. No updates are provided. 3Com’s sole obligation hereunder shall be (at 3Com’s discretion) to refund the purchase price paid by Customer for any defective software products, or to replace any defective media with software which substantially conforms to 3Com’s applicable published specifications. Customer assumes responsibility for the selection of the appropriate applications program and associated reference materials. 3Com makes no warranty that its software products will work in combination with any hardware or applications software products provided by third parties, that the operation of the software products will be uninterrupted or error free, or that all defects in the software products will be corrected. For any third party products listed in the 3Com software product documentation or specifications as being compatible, 3Com will make reasonable efforts to provide compatibility, except where the noncompatibility is caused by a “bug” or defect in the third party’s product. STANDARD WARRANTY SERVICE: Standard warranty service for hardware products may be obtained by delivering the defective product, accompanied by a copy of the dated proof of purchase, to 3Com’s Corporate Service Center or to an Authorized 3Com Service Center during the applicable warranty period. Standard warranty service for software products may be obtained by telephoning 3Com’s Corporate Service Center or an Authorized 3Com Service Center, within the warranty period. Products returned to 3Com’s Corporate Service Center must be pre-authorized by 3Com with a Return Material Authorization (RMA) number marked on the outside of the package, and sent prepaid, insured, and packaged appropriately for safe shipment. The repaired or replaced item will be shipped to Customer, at 3Com’s expense, not later than thirty (30) days after receipt by 3Com. iii WARRANTIES EXCLUSIVE: IF A 3COM PRODUCT DOES NOT OPERATE AS WARRANTED ABOVE, CUSTOMER’S SOLE REMEDY SHALL BE REPAIR, REPLACEMENT, OR REFUND OF THE PURCHASE PRICE PAID, AT 3COM’S OPTION. THE FOREGOING WARRANTIES AND REMEDIES ARE EXCLUSIVE AND ARE IN LIEU OF ALL OTHER WARRANTIES, EXPRESS OR IMPLIED, EITHER IN FACT OR BY OPERATION OF LAW, STATUTORY OR OTHERWISE, INCLUDING WARRANTIES OF MERCHANTABILITY AND FITNESS FOR A PARTICULAR PURPOSE. 3COM NEITHER ASSUMES NOR AUTHORIZES ANY OTHER PERSON TO ASSUME FOR IT ANY OTHER LIABILITY IN CONNECTION WITH THE SALE, INSTALLATION, MAINTENANCE OR USE OF ITS PRODUCTS. 3COM SHALL NOT BE LIABLE UNDER THIS WARRANTY IF ITS TESTING AND EXAMINATION DISCLOSE THAT THE ALLEGED DEFECT IN THE PRODUCT DOES NOT EXIST OR WAS CAUSED BY CUSTOMER’S OR ANY THIRD PERSON’S MISUSE, NEGLECT, IMPROPER INSTALLATION OR TESTING, UNAUTHORIZED ATTEMPTS TO REPAIR, OR ANY OTHER CAUSE BEYOND THE RANGE OF THE INTENDED USE, OR BY ACCIDENT, FIRE, LIGHTNING, OR OTHER HAZARD. LIMITATION OF LIABILITY. IN NO EVENT, WHETHER BASED IN CONTRACT OR TORT (INCLUDING NEGLIGENCE) SHALL 3COM BE LIABLE FOR INCIDENTAL, CONSEQUENTIAL, INDIRECT, SPECIAL, OR PUNITIVE DAMAGES OF ANY KIND, OR FOR LOSS OF REVENUE, LOSS OF BUSINESS, OR OTHER FINANCIAL LOSS ARISING OUT OF OR IN CONNECTION WITH THE SALE, INSTALLATION, MAINTENANCE, USE, PERFORMANCE, FAILURE, OR INTERRUPTION OF ITS PRODUCTS, EVEN IF 3COM OR ITS AUTHORIZED RESELLER HAS BEEN ADVISED OF THE POSSIBILITY OF SUCH DAMAGES. Some states do not allow the exclusion of implied warranties or the limitation of incidental or consequential damages for consumer products, so the above limitations and exclusions may not apply to you. This warranty gives you specific legal rights which may vary from state to state. 3Com Corporation 5400 Bayfront Plaza Santa Clara, CA 95052-8145 (408) 764-5000 6/15/92 iv WARNING: This equipment (3C781, 3C782, 3C783) has been tested and found to comply with the limits for a Class B digital device, pursuant to Part 15 of the FCC Rules. These limits are designed to provide reasonable protection against harmful interference in a residential installation. This equipment generates, uses and can radiate radio frequency energy and, if not installed and used in accordance with the instructions, may cause harmful interference to radio communications. However, there is no guarantee that interference will not occur in a particular installation. If this equipment does cause harmful interference to radio or television reception, which can be determined by turning the equipment off and on, the user is encouraged to try to correct the interference by one or more of the following measures: ■ Reorient or relocate the receiving antenna. ■ Increase the separation between the equipment and receiver. ■ Connect the equipment into an outlet on a circuit different from the one which the receiver is connected to. ■ Consult the dealer or an experienced radio/TV technician for help. The user may find the following booklet prepared by the Federal Communications Commission helpful: The Interference Handbook This booklet is available from the U.S. Government Printing Office, Washington, D.C. 20402. Stock No. 004-000-00345-4. NOTE: In order to maintain compliance with the limits of a Class B digital device, 3Com requires that you use quality interface cables when connecting to this device. Changes or modifications not expressly approved by 3Com could void the user’s authority to operate this equipment. Suggested cable types are: ■ Thin Ethernet (50 ohm) for BNC connections: 3C530-xxx or equivalent ■ Thick Ethernet (50 ohm) for AUI connections: 3C120-xxx or equivalent ■ For UTP and STP connections: Unshielded twisted-pair (100 ohm): – Level 3 LAN and high speed data cable. Example, Anixter® CM-00424BAG-3 or equivalent. – Level 4 extended distance LAN cable. Example, Anixter® CM-00424BAG-4 or equivalent. Shielded twisted-pair (100 ohm): – Level 5 data grade media cable. Example, AT&T® type 2061, 1061, or equivalent. Shielded twisted-pair (150 ohm): – Suggested cable type IBM® type 1, specification no. 4716748, type CL2, CM or MP, or equivalent. WARNING: This equipment (3C784) has been tested and found to comply with the limits for a Class A digital device, pursuant to Part 15 of the FCC Rules. These limits are designed to provide reasonable protection against harmful interference in a commercial installation. This equipment generates, uses and can radiate radio frequency energy and, if not installed and used in accordance with the instructions, may cause harmful interference to radio communications. Operation of this equipment in a residential area is likely to cause harmful interference, in which case, the user will be required to correct the interference at the user’s own expense. Changes or modifications not expressly approved by 3Com could void the user’s authority to operate this equipment. v VDE Class B Compliance Hiermit wird bescheinigt, dass die 3C781, 3C782, 3C783 in Übereinstimmung mit den Bestimmungen der Vfg 1046/1984 funk-entstört sind. Der Deutschen Bundespost wurde das Inverkehrbringen dieses Gërates angezeigt und die Berechtigung zur Überprüfung der Serie auf Einhaltung der Bestimmungen eingeräumt. We hereby certify that the 3C781, 3C782, 3C783 comply with the RFI Suppression Requirements of Vfg 1046/1984. The German Postal Service was notified that the equipment is being marketed. The German Postal Service has the right to re-test the equipment and to verify that it complies. 3Com Corporation 5400 Bayfront Plaza Santa Clara, California, U.S.A. 95052-8145 vi Contents Quick Start Road Map to Hub Operations Unpacking the Hub 2 Unpacking the Modules 3 Installing the Modules 4 Connecting to the Ring 6 1 Chapter 1 Overview FDDI Technology 1-2 Physical Medium Dependent (PMD) Protocol Fiber-Optic 1-4 Shielded Twisted Pair (STP) 1-4 Unshielded Twisted Pair (UTP) 1-5 Physical (PHY) Protocol 1-5 Media Access Control (MAC) Protocol 1-5 Station Management (SMT) Protocol 1-6 Features and Functions 1-6 Site Selection 1-8 Typical FDDI Ring Setups 1-9 Management and Media Modules 1-11 Management Module 1-11 Media Modules 1-12 Fiber Media Port Module 1-12 STP Media Port Module 1-14 UTP Media Port Module 1-14 1-4 vii Chapter 2 Installing the Hub Unpacking the Hub 2-1 Mounting the Hub in a Rack 2-2 Equipping the Hub 2-5 Basic Contents 2-5 Hub Chassis 2-6 Media Port Modules 2-6 Installing the Battery 2-7 Keys for Fiber Port Modules 2-9 STP Cascade Connector 2-11 Installing Modules 2-12 Removing Modules 2-14 Accessing the Hub 2-16 Changing the Serial Port’s Baud Rate 2-16 Installing an Optional Modem 2-18 Using Telnet to Access the Hub 2-19 Planning Connections 2-19 FDDI Cabling Rules 2-20 Fiber-Optic Cable 2-20 Shielded Twisted-Pair Cable 2-20 Unshielded Twisted-Pair Cable 2-21 Data Flow Specifications 2-23 Connecting to the Dual Ring 2-24 Installing an Optical Bypass Switch 2-26 Chapter 3 Configuring the Hub Attachment Options 3-1 Dual Attachment Hub 3-2 Single Attachment Hub 3-4 Null Attachment Hub 3-5 Dual Homing 3-6 Default Configuration 3-7 Accessing Configuration Commands 3-8 Management Console Commands 3-8 Primitive Console Commands 3-9 Accessing the Primitive Console Command Mode 3-9 Returning to the Management Console Command Mode viii 3-11 Port Connections 3-11 Configuring Modules 3-15 Using the STP Cascade Connector 3-18 Chapter 4 Setting Up the Hub Commands 4-1 Command Descriptions 4-2 Display of Command Results 4-2 Setting Addresses 4-3 IP Address 4-3 Netmask 4-4 Broadcast Address 4-4 Default Gateway Address 4-4 Setting the Password 4-5 Setting Attachment Port Configurations 4-6 Using Station Management Parameters 4-7 Setting SMT Parameters 4-7 Neighbor Notification Timer (T-Notify) 4-7 Target Token Rotation Time (T-Req) 4-8 Link Error Rate (LER) 4-8 Displaying SMT Parameters 4-11 Maximum Token Rotation Time (T-Max) 4-11 Negotiated Time (T-Neg) 4-11 Valid Transmission Timer (TVX) 4-11 Downloading New Images 4-12 Downloading from the TFTP Option 4-12 Displaying the Current Download Method 4-14 ix Chapter 5 Using the Hub Getting Hub Information 5-1 Show Hub Configuration 5-1 Show MAC Frame Statistics 5-1 Show IP Addresses 5-3 Show MIB Counters 5-3 Show Neighbor Stations 5-4 Show Station Identification 5-4 Show Ports Information 5-5 Module Designation 5-6 PMD Class 5-6 PHY Type 5-7 Neighbor 5-7 PCM State 5-7 Connect State 5-9 LER Alarm and LER Cutoff 5-9 LER Estimate 5-9 LEM Rejects 5-10 LEM Count 5-10 Show Ring State 5-10 Interpreting the LEDs 5-11 Management Module LEDs 5-11 WRAP LED 5-13 FAN FAIL LED 5-14 HI TEMP LED 5-14 LOW BATT LED 5-14 Dangerous Environmental Conditions Display RESET Function 5-15 Media Module LEDs 5-16 Using Miscellaneous Commands 5-17 Diagnosing Network Problems 5-17 ping Command 5-18 route Command 5-19 arp Command 5-20 show log and clear log Commands 5-21 Using Connectivity Commands 5-22 connect and disconnect Commands 5-22 logout Command 5-22 x 5-14 Appendix A System Messages Error Messages A-1 Download Messages A-4 Fault Log Error Code Messages A-6 Appendix B Technical Specifications Appendix C Commands Management Console Commands C-1 Set Commands C-1 set attach C-1 set baud C-2 set boot C-3 set gateway C-4 set help C-4 set ip C-4 set ler C-5 set pwd C-6 set tnotify C-6 set treq C-6 Show Commands C-7 show attach C-7 show baud C-7 show boot C-7 show cfm C-8 show fstats C-9 show gateway C-9 show help C-10 show ip C-10 show log C-10 show mib counters C-10 show neigh C-11 show obs C-11 show ports C-12 show rev C-13 show ring C-14 xi show sid C-14 show tmax C-14 show tneg C-15 show tnotify C-15 show treq C-15 show tvx C-15 Diagnostic and Connectivity Commands arp C-16 clear C-16 connect C-17 disconnect C-17 help C-17 logout C-17 ping C-18 reset C-18 route C-18 Primitive Console Commands C-19 Set Commands C-20 set attach C-20 set baud C-20 set boot C-20 set defaults C-20 set gateway C-20 set help | ? C-20 set ip C-20 set pwd C-20 set tnotify C-20 set treq C-21 xii C-16 Display Commands C-21 show attach C-21 show baud C-21 show boot C-21 show gateway C-21 show help | ? C-21 show ip C-21 show log C-21 show obs C-22 show rev C-22 show sid C-22 show tnotify C-22 show treq C-22 show tvx C-22 Miscellaneous Commands C-22 clear C-22 help | ? C-22 reset C-22 Appendix D Technical Support On-line Product Support D-1 CardBoard Bulletin Board Service D-1 Automated Fax Service D-2 Ask3Com On-line Service D-2 3Com Documentation on CD-ROM D-3 Support from Your Network Supplier D-3 U.S. and Canada D-3 Outside the U.S. and Canada D-3 Returning Products for Repair D-5 Glossary Index xiii Figures xiv 1-1. 1-2. 1-3. 1-4. 1-5. 1-6. 1-7. 1-8. 1-9. Ring Wrap 1-3 The LinkBuilder FDDI Workgroup Hub 1-8 Physical Topology for Typical FDDI Ring 1-9 FDDI Ring of Trees 1-10 Management Module, Front Panel 1-11 Fiber Media Port Module, Front Panel 1-13 Removing a Dust Plug from a Fiber Transceiver 1-13 STP Media Port Module, Front Panel 1-14 UTP Media Port Module, Front Panel 1-14 2-1. 2-2. 2-3. 2-4. 2-5. 2-6. 2-7. 2-8. 2-9. 2-10. 2-11. 2-12. Attaching Mounting Brackets to the Hub 2-3 LinkBuilder FDDI Workgroup Hub Installed in a Distribution Rack 2-4 Battery Location on the Management Module 2-8 Media Module Keys Identified by Port Type 2-9 Inserting a Type M Key into a Fiber Transceiver 2-10 STP Module Cascade Connector 2-12 Cross-over Connections on a UTP Cable 2-21 UTP Cabling Distances per ANSI Standards 2-22 Direction of Data Flow Through a Hub and Stations 2-24 Optical Bypass Switch 2-26 Cabling for Installing an Optical Bypass Switch 2-27 Rack Mounting a Hub with an Attached Optical Bypass Switch 2-28 3-1. 3-2. 3-3. 3-4. 3-5. 3-6. 3-7. 5-1. 5-2. 5-3. 5-4. 5-5. 5-6. 5-7. 5-8. 5-9. Dual Attachment Hub (DAC) 3-2 Dual Attachment Hubs (DACs) in Wrap State 3-3 Single Attachment Hub (SAC) 3-4 Null Attachment Hub (NAC) and Connected Stations (SAS and DAS) 3-5 Dual Homing Connections 3-6 Upstream and Downstream Neighbors 3-13 Using Two STP Cascade Connectors to Allow a Dual Attachment Configuration 3-18 Display of Attachment Port Configuration 5-1 Display of MAC Frame Statistics 5-2 Display Produced by show IP Command 5-3 Display Produced by show MIB counters Command 5-3 Display of Neighbors’ Addresses 5-4 Display of Station Identifier 5-4 Example of show ports Command Information 5-5 Display of a MAC’s Ring Management State 5-10 LEDs on the STP Module 5-16 xv Tables xvi 2-1. 2-2. 2-3. DB-9 STP Connector Pin Assignments 2-21 RJ-45 UTP Connector Pin Assignments 2-22 FDDI Port Types 2-23 3-1. 3-2. 3-3. 3-4. 3-5. LinkBuilder FDDI Workgroup Hub Default Configuration 3-7 Selecting Port Configurations for Attachment Types 3-12 Port Connection Rules 3-14 Definitions for the Port Connection Rules 3-15 Configuring Modules 3-16 4-1. Definition of Boot Methods 5-1. 5-2. 5-3. 5-4. 5-5. 5-6. 5-7. 5-8. 5-9. 5-10. Components Polled by the show fstats Command 5-2 Definition of MIB Counters 5-4 Port Media Types 5-6 Physical Layer Port Types 5-7 Physical Connection Management States 5-8 Connect States 5-9 Ring Management States 5-11 Interpreting Management Module LEDs 5-12 CFM State Values Displayed by the show cfm Command Interpreting Media Module LEDs 5-17 4-15 5-13 ® 3Com’s FDDI Training and Reference Manual Understanding FDDI (3CS-360) is a pragmatic independent study course and reference manual written for professionals involved in the design, implementation, or support of multivendor FDDI networks. Chapters 1 through 5 contain core information about FDDI. These chapters explore critical elements of an FDDI environment, including attachment stations, MAC interfaces, concentrators, and optical bypass switches. Port keying and configuration, internetworking, ring startup, operation, fault isolation and ring recovery, light properties, fiber media, and optics are also covered. Chapters 6 through 12 constitute a 250-page technical reference that takes you down to the engineering level. Here 3Com interprets the FDDI standards to provide tangible and accessible information on all four FDDI protocol layers and the SMT Management Information Base. ® ® LinkBuilder FDDI WORKGROUP HUB ® 3 UTP PORT MODULE GRN = SIGNAL DETECT GRN = PORT STATE YEL = LINK ERROR STP PORT MODULE PWR ® 1 GRN = SIGNAL DETECT GRN = PORT STATE YEL = LINK ERROR FIBER PORT MODULE PWR ® 0 GRN = SIGNAL DETECT GRN = PORT STATE YEL = LINK ERROR PWR ® 2 GRN = SIGNAL DETECT GRN = PORT STATE YEL = LINK ERROR PWR RESET OPTICAL BYPASS SERIAL PORT MANAGEMENT MODULE ATTACH B/A S/M STATUS TOKEN WRAP FAN FAIL HI TEMP LOW BATT M/M This text-based course comes with a testing diskette to guide and reinforce the learning process. Students who pass the test receive a certificate of completion. For ordering information and details about other courses in 3Com’s data networking technology series, turn the page. ® Additional 3Com Data Networking Courses 3Com’s practical self-paced training on the networking industry’s prevailing standards and architectures provides a cost-effective way for professionals to keep pace with the complex planning and support demands of a multivendor data network. Each course contains supplementary technical materials organized for easy future reference. These courses come in text format, with an interactive testing diskette to guide and reinforce the learning process. Students who pass the final test receive a certificate of completion. Introduction to Bridging and Routing (3CS-011) Network Architectures, Standards and Protocols (3CS-330) Introduction to SNMP (3CS-350) ® ® LinkBuilder FDDI WORKGROUP HUB ® 3 ® 2 GRN = SIGNAL DETECT GRN = PORT STATE YEL = LINK ERROR UTP PORT MODULE PWR GRN = SIGNAL DETECT GRN = PORT STATE YEL = LINK ERROR STP PORT MODULE PWR ® 1 GRN = SIGNAL DETECT GRN = PORT STATE YEL = LINK ERROR GRN = SIGNAL DETECT GRN = PORT STATE YEL = LINK ERROR Understanding TCP/IP (3CS-340A) ® 0 FIBER PORT MODULE PWR PWR RESET OPTICAL BYPASS SERIAL PORT MANAGEMENT MODULE ATTACH B/A S/M STATUS TOKEN WRAP FAN FAIL HI TEMP LOW BATT M/M WAN Technologies for Internetworking (3CS-370) Order through your authorized 3Com reseller or local 3Com office. Availability in self-study format may vary outside the U.S. To order directly from 3Com Education Services, call 1-800-876-3266, press option 7, then option 3. Callers outside the U.S. should call 408-492-1790 or contact the 3Com office in their area for local pricing and delivery. Chapter Title ® wants to hear from you! To ensure the very best 3Com service and support, take advantage of our One-Year Warranty on 3Com‘s LinkBuilder® FDDI Workgroup Hub. Please fill out and return the enclosed registration card to start your one-year warranty period. 1-1 1-2 Chapter Title Customers in the countries shown below should send the completed registration card to the appropriate address. ■ France, Spain, Portugal, Greece 3Com France, Marketing Department ZA de Courtaboeuf 25, Ave de la Baltique B.P. 609 91945 Les Ulis Cedex France ■ Italy 3Com Mediterraneo Srl, Marketing Department Via Michelangelo Buonarroti 1 20093 Cologno Monzese (MI) Milano Italia ■ United Kingdom, Eire 3Com UK Ltd., Marketing Department Pacific House Third Avenue, Globe Park Marlow-on-Thames Buckinghamshire, SL7 1YW United Kingdom ■ Sweden, Finland, Norway, Denmark 3Com Nordic AB, Marketing Department Box 1110 164 22 Kista Sweden ■ Germany, Austria, Switzerland 3Com GmbH, Marketing Department Gustav-Heinemann-Ring 123 8000 Muenchen 83 Germany ■ Belgium, Netherlands, Luxembourg 3Com Benelux, Marketing Department Planetenweg 80 2nd Floor 2132 HP Hoofddorp Netherlands Customers in other non-U.S. locations should send the registration card to the U.S. address on the front of the card. Quick Start 1 Quick Start Use this Quick Start procedure if: ■ You are experienced in installing and operating LinkBuilder FDDI hubs. ■ You have an FDDI segment running with other network devices attached to it. Road Map to Hub Operations The steps listed below summarize the procedures needed to make the 3Com® LinkBuilder® FDDI Workgroup Hub operational. The list also shows where each step is discussed in this user guide. 1. Unpacking the hub and modules – Quick Start – Chapter 2: “Unpacking the Hub”; “Installing Modules” 2. Installing the modules – Quick Start – Chapter 2: “Installing Modules” 3. Connecting a terminal – Chapter 2: “Accessing the Hub” 4. Determining legal port connections – Chapter 2: “Planning Connections” – Chapter 3: “Attachment Options”; “Port Connections” 5. Attaching the hub to the ring – Chapter 2: “Connecting to the Dual Ring” 6. Attaching other devices to the hub – Chapter 2: “Data Flow Specifications” 2 Quick Start 7. Configuring attachment ports – Chapter 3: “Configuring Modules” 8. Setting up the hub for network operations – Chapter 4: “Setting Addresses”; “Using Station Management Parameters”; “Downloading New Images” 9. Monitoring hub operations – Chapter 5: “Getting Hub Information”; “Interpreting the LEDs”; “Using Miscellaneous Commands” Unpacking the Hub The FDDI Workgroup Hub is shipped separately from the management module and media port modules. To unpack the hub, follow these steps: 1. Open the shipping container and carefully remove its contents. 2. Return all packing materials to the shipping container and save it. If the hub must be returned, ship it in its original shipping container (or equivalent), or the warranty will be voided. 3. Verify that you have received all items on the packing list, and inspect each item for damage. The basic package includes the following items: ■ LinkBuilder FDDI Workgroup Hub (base unit) ■ LinkBuilder FDDI Workgroup Hub User Guide ■ LinkBuilder FDDI System Software diskette, version 1.0 ■ Standard ac power cord ■ Two brackets and eight screws for rack mounting ■ Four rubber pads for tabletop placement Quick Start 3 The LinkBuilder FDDI System Software diskette, version 1.0, contains a readme file and a backup image for the flash EPROM. A 3-volt lithium battery is shipped with the management module. The battery is in a small bag inside the management module shipping container. If you ordered an STP media port module, one cascade connector will be shipped with the module. For complete instructions on installing the hub, the modules, and the battery, see Chapter 2, “Installing the Hub.” 4. Place the hub either in an EIA 19-inch rack or on a table or desk. ■ For rack mounting, attach the two brackets to the front sides of the hub. Then attach the brackets to the front mounting rails of the rack. Use the eight screws that are supplied with the hub. (See Figures 2-1 and 2-2.) ■ For tabletop placement, fasten the rubber pads that come with the hub on the four bottom corners of the base unit. Unpacking the Modules The management modules and media port modules are packaged and shipped separately. Two modules (the management module and at least one media port module) plus the hub constitute the minimum functional setup. To unpack the modules, follow the steps below: CAUTION: Each module is packed in an antistatic bag to protect it during shipment. To avoid damaging any highly static-sensitive components on the module or the hub, be sure to reduce any static electricity on your person. One way to do this is to touch the metal part of the hub. You can maintain grounding by wearing a wrist strap attached to the hub. 1. Carefully remove each module from its shipping container and set it aside. 4 Quick Start 2. Keep all packing and shipping materials. If a module must be returned, ship it in its original shipping container (or one providing equivalent protection), or the warranty will be voided. 3. One at a time, remove each module from its antistatic bag. 4. Check the modules for any visible signs of damage. If you detect damage, immediately notify your network supplier and the carrier that delivered the module. 5. Place the modules back in their antistatic bags until you are ready to install them. Installing the Modules NOTE: You must install the management module first. It can only be installed in slot 0. It will not function in any other slot. Install the remaining modules in adjacent slots (in numerically ascending order) so there are no empty slots between modules. When you install the management module for the first time, be sure that power to the hub is off. There is no power switch on the hub. Power to the hub is provided by connecting the power cord to the hub and to an ac outlet. NOTE: The hub allows “power-on insertion,” which means that you do not have to unplug the power cord for module insertion or removal. After removing or inserting a module, press the RESET button, which is recessed on the management module, or enter the reset command on the command line. This reinitializes the ring and causes the system to run its power-on self-tests (POST). Quick Start 5 To install the modules, follow these steps: 1. Remove all jewelry from your hands and wrists. 2. If necessary, remove blanking plates from the module slots. Keep the removed blanking plates in a safe place for possible future use. 3. Remove the module from its antistatic bag. Prepare a clean, level work area nearby on which to place the module. Avoid contact with any of the module’s components. 4. Insert the module slowly into its slot. 5. Gently align and push the module’s bus connector into its slot in the backplane of the hub. 6. When the module is completely seated, tighten the captive thumb screws on each end of the module. 7. To turn on the hub, plug one end of the ac power cord into the back of the hub and the other end into an electrical socket. The green PWR LED lights, indicating the hub is on and ready for configuration. After installing the management module and one or more media modules, one or two empty slots may remain in the base unit. Insert a blanking plate into each of these empty slots. This keeps objects from falling into the hub and prevents RF emissions from an open slot. 6 Quick Start Connecting to the Ring After installing the modules and plugging in the power cord, you are ready to connect the hub to the ring by attaching the appropriate cables to the attachment ports, which are the two leftmost ports on the module installed in slot 1. To complete the connection to the ring, you must configure the attachment ports. For detailed information on connecting the hub to the ring, see the references in the “Road Map to Hub Operations” section earlier in this chapter. Overview 1-1 Chapter 1 Overview The 3Com® LinkBuilder® FDDI Workgroup Hub brings Fiber Distributed Data Interface (FDDI) high-speed LAN technology to the desktop. (Throughout this guide, the LinkBuilder FDDI Workgroup Hub will be referred to as “the hub.”) The hub supports remote management via Station Management (SMT) 7.3 or Telnet protocol. Local management is provided via a console interface or a modem attached to the management module’s serial port. The SMT 7.3 standard specifies the format of management information so that it is consistent with the object-oriented approach defined by OSI management standards. The standard SMT Management Information Base (MIB) variables are present in the LinkBuilder FDDI Workgroup Hub software. A modular stand-alone device, the hub provides four module slots and a passive backplane. When installed and equipped with the appropriate modules, the hub can be connected to the FDDI backbone ring, to other FDDI hubs, and to other stations. The RS-232–based console interface provides the capability to configure and monitor the media port modules installed in the chassis. The hub chassis contains an integrated internal power supply and a fan. It requires a single management module and supports one to three media modules for ring and station attachment. The hub is an intelligent device with a unique FDDI MAC (Media Access Control) address implemented with National Semiconductor® Corporation’s BMAC (FDDI Media Access Controller) technologies. In addition, National’s BSI (FDDI System Interface) implements an interface between the BMAC device and the host system, providing a multiframe, MAC-level interface to one or more MAC users. The hub’s single MAC supports dual, single, or null attachment and dual homing. 1-2 Overview The management module is based on the Motorola® 68EC020 processor, which provides the following: ■ 256 KB of nonvolatile RAM ■ 1 MB of local RAM ■ 512 KB of EPROM ■ 1 MB of flash memory ■ 128 KB of RAM for frame buffer and descriptors This guide is intended for network installers and operators who are familiar with FDDI technology and experienced in installing hubs. The next section contains a brief summary of FDDI technology; it is intended as an overview only. (For detailed information about FDDI architecture and its functionality, 3Com recommends that you secure the FDDI self-paced study course, Understanding FDDI, 3CS-360, available through 3Com Education Services.) FDDI Technology FDDI technology is an American National Standards Institute (ANSI) standard that supports data transfer rates of 100 million bits per second (100 Mbps). Advancements in fiber technology allow modulated beams of light to be carried in dual counter-rotating token rings made of glass fiber-optic cable. The FDDI standard now includes the definition of other types of cabling media, including shielded twisted pair (STP) and unshielded twisted pair (UTP). FDDI provides for up to 500 nodes operating over tens of kilometers. The maximum network length is 100 km. FDDI’s dual-ring architecture provides a high level of reliability and fault tolerance. Under normal operation one of the rings, called the primary ring or the trunk ring, carries data traffic. The other ring, called the secondary ring, is generally used for automatic recovery in the event of a break in the primary ring. If a fault occurs, as shown in Figure 1-1, the dual attached stations on either side of the fault detect and automatically bypass it. This ring reconfiguration is known as a ring wrap. Overview 1-3 Break in ring or station failure Ring wrap Ring wrap Primary ring Secondary ring Figure 1-1. Ring Wrap The FDDI standard developed by the American National Standards Institute (ANSI) defines four protocols: ■ Physical Medium Dependent (PMD) ■ Physical (PHY) ■ Media Access Control (MAC) ■ Station Management (SMT) Each of these protocols is briefly defined below. 1-4 Overview Physical Medium Dependent (PMD) Protocol The Physical Medium Dependent protocol provides all of the services necessary to exchange data across the cable medium. PMD also specifies an optional optical bypass facility that enhances reliability. This bypass capability is invoked when an FDDI station is powered off. (For information on the optical bypass switch, see Chapter 2, “Installing the Hub.”) The PMD services included for each type of media supported by the LinkBuilder FDDI Workgroup Hub are listed below. Fiber-Optic The PMD standard provides these services for fiber media: ■ Optical power and cable requirements for 62.5/125 µm fiber-optic cables ■ Power requirements for optical bypass switches and fiber-optic transceivers ■ FDDI cable connector (the Media Interface Connector [MIC]), mating requirements, and keying ■ Light wavelength of 1300 nm (nanometers) Shielded Twisted Pair (STP) The PMD standard uses the SDDI de facto standard and provides these services for STP: ■ Transmit signal amplitude of 350–700 mV, peak-to-peak ■ Cable fault detect ■ DB-9 cable connector, specifying M as a male connector and A, B, and S as female connectors Overview 1-5 Unshielded Twisted Pair (UTP) The ANSI TP-PMD standard provides these services for UTP: ■ Cable requirements for category 5 UTP as defined by EIA/TIA-568 ■ Electrical requirements for UTP transceivers ■ FDDI-UTP cable connector Physical (PHY) Protocol The Physical protocol is responsible for encoding and decoding of data and control information on the FDDI network. It specifies the following: ■ 4B/5B nonreturn to zero inverted (NRZI) encoding scheme (for fiber and STP modules) ■ MLT-3 with stream cipher encoding scheme (for UTP modules) ■ Clocking rules ■ Clocking frequency of 125 MHz ■ Serial-to-parallel conversion rules Media Access Control (MAC) Protocol The Media Access Control protocol controls the flow of data on the FDDI ring. The MAC typically exists in every hub and station accessed by the FDDI ring, but stations without MACs are allowed. This protocol specifies the following: ■ Token-passing protocol ■ Capture and retransmission of token ■ Packet formation and framing of data ■ Address generation and recognition ■ 32-bit cyclic redundancy check (CRC) verification and error detection ■ Recovery mechanisms 1-6 Overview NOTE: In contrast to the PMD protocol, the PHY and MAC protocols are media-independent; that is, the same protocols function regardless of the medium being used (fiber, STP, or UTP). Station Management (SMT) Protocol The Station Management protocol is involved in network management and monitoring for all layers of the FDDI stack. Every node on an FDDI ring participates in the management of the ring. As such, all nodes exchange SMT information to control network operation. SMT specifies the following: ■ Status of links between nodes ■ Error detection and fault isolation algorithms ■ Monitoring of all ring and station activities ■ Ring maintenance ■ Ring initialization, control, and performance Features and Functions The LinkBuilder FDDI Workgroup Hub performs the following tasks in an FDDI network: ■ Connects end stations, bridges, routers, and other FDDI devices as well as additional hubs to the network ■ Isolates segment breaks through an attachment configuration called dual homing and dual attachment ■ Bypasses nodes that have been turned off or are experiencing problems ■ Extends the network’s geographical diameter by regenerating all received signals when repeating them onto the network Overview 1-7 The hub provides the following features: ■ Media flexibility. You can use any mix of one, two, or three of these port modules in the hub: – FDDI media port module supporting 62.5/125 µm fiber-optic cable per the ANSI FDDI standard – STP media port module supporting shielded twisted-pair (STP) type 1 cable and the SDDI de facto standard – UTP media port module supporting level 5 and screened level 5, data grade unshielded twisted-pair (UTP) cabling system per the ANSI TP-PMD standard ■ Upgradeability. You can easily change from copper media to fiber media and vice versa using the available port modules. ■ Configurability. You can configure the two leftmost ports of the slot 1 module to meet any one of four network configurations: dual attachment, single attachment, null attachment, and dual homing. ■ Serviceability with power-on insertion. You can insert and remove the media port modules without removing power from the hub. ■ Flash EPROM. The presence of the flash EPROM makes the hub’s software easily upgradeable because future software images can be downloaded into flash memory over the network via the Trivial File Transfer Protocol (TFTP). (See the section “Downloading New Images” in Chapter 4 for information on downloading images into the flash EPROM.) ■ FDDI benefits. You can take advantage of the many benefits provided by FDDI technology, including: – – – – – – Increased data rate of 100 Mbps Longer distance between nodes via fiber-optic cable Immunity to electronic “noise” (fiber only) Support of large networks comprising up to 500 nodes Fault tolerance and fault isolation Improved network management 1-8 Overview Figure 1-2 shows the LinkBuilder FDDI hub with the management module and all three types of media modules installed. ® GRN = SIGNAL DETECT GRN = PORT STATE YEL = LINK ERROR UTP PORT MODULE PWR ® GRN = SIGNAL DETECT GRN = PORT STATE YEL = LINK ERROR STP PORT MODULE PWR ® GRN = SIGNAL DETECT GRN = PORT STATE YEL = LINK ERROR FIBER PORT MODULE PWR ® ® GRN = SIGNAL DETECT GRN = PORT STATE YEL = LINK ERROR PWR OPTICAL BYPASS SERIAL PORT RESET MANAGEMENT MODULE ATTACH B/A S/M STATUS TOKEN WRAP FAN FAIL HI TEMP LOW BATT M/M Figure 1-2. The LinkBuilder FDDI Workgroup Hub Site Selection The hub is housed in a 16.8 x 11.6 x 5.2 inch chassis that can be placed on a tabletop or easily mounted in an Electronics Industries Association (EIA) standard 19-inch rack. You can mount more than one hub in a rack depending on your network needs. Included with the chassis are four small rubber pads (to be inserted on the bottom four corners for tabletop placement) and two attachable brackets (to be attached on two sides for rack mounting) for your choice of placement. When selecting a site for the hub, remember that the hub can be connected to an external terminal for initial configuration. In this case you will need room in front of the chassis to place and access the terminal. Instead of attaching a terminal to the hub, you can configure the hub over the network by using the TCP Telnet protocol. You can also access the hub via a modem attached to the serial port. Overview Typical FDDI Ring Setups The hub can be used singly or in groups to bring FDDI to the desktop. Figure 1-3 shows a typical ring setup, in which: ■ Two dual attachment stations (DAS) are connected to the trunk ring. ■ Two dual attachment hubs (DAC) are connected to the trunk ring. ■ Two single attachment stations (SAS) are connected to each of the hubs. NOTE: 3Com uses the standard acronym DAC (for dual attachment concentrator) shown above but calls the concentrator a hub rather than a concentrator. DAS 1 DAS 2 DAC 1 B SAS 1 DAC 2 A B SAS 2 SAS 3 Figure 1-3. Physical Topology for Typical FDDI Ring A SAS 4 1-9 1-10 Overview The most common “FDDI to the desktop” configuration is the ring of trees topology, shown in Figure 1-4. This figure illustrates the connecting of stations using a hub to form a tree-like structure that branches off the main trunk ring. DAS DAS DAC SAC SAS SAS SAC SAS SAS SAS Figure 1-4. FDDI Ring of Trees SAS Overview 1-11 Management and Media Modules The hub chassis provides slots for one management module (required) and three media modules, which can be mixed or matched. This section briefly describes each of these modules. (For information about the operation of the management and media modules, see Chapter 5, “Using the Hub.”) Management Module The LinkBuilder FDDI Management Module, hereafter called the “management module,” must be inserted in slot 0 (the bottom slot) of the hub. Its main purpose is to run the Station Management (SMT) 7.3 software that is required for FDDI operations. The management module provides management and configuration functions through a console interface. Access to this interface is either by a 9-pin RS-232C console serial port for a terminal or modem connection or via a TCP Telnet protocol connection over the network. Figure 1-5 shows the front panel of the management module, which provides a 6-pin mini-DIN receptacle for the connection to an optical bypass switch (OBS). ® GRN = SIGNAL DETECT GRN = PORT STATE YEL = LINK ERROR PWR OPTICAL BYPASS SERIAL PORT RESET MANAGEMENT MODULE ATTACH B/A S/M STATUS TOKEN WRAP FAN FAIL HI TEMP LOW BATT M/M Figure 1-5. Management Module, Front Panel The management module contains a recessed RESET button for reinitializing the hub’s software, running the power-on self-tests (POST), and running the flash EPROM. You can also use the RESET button to access the primitive console mode. (Refer to “Accessing Configuration Commands” in Chapter 3 for information on accessing the two console command modes.) 1-12 Overview By interpreting the LEDs on the management module, you can: ■ Monitor network activity ■ Determine chassis environmental factors ■ Discover ring attachment configuration Refer to “Interpreting the LEDs” in Chapter 5 for detailed information about the LEDs on all hub modules. Media Modules Three media modules are currently available. Each module can be placed in any slot, but the modules must be installed from the bottom up, beginning with slot 1. Do not leave empty slots between modules. The two leftmost ports on any module installed in slot 1 are designated as attachment ports. The module in slot 1 is given a default configuration of dual attachment, B/A connection. Only the two leftmost ports of modules installed in slot 1 can be configured. The three modules are: ■ LinkBuilder FDDI 4-port Optic Module (fiber media port module) ■ LinkBuilder FDDI 6-port STP Module (STP media port module) ■ LinkBuilder FDDI 8-port UTP Module (UTP media port module) Fiber Media Port Module The fiber media port module provides four ports, as shown in Figure 1-6. When this module is installed in slot 1, you can configure the attachment ports (the two leftmost ports) as B and A, S and M, or M and M as necessary to support a given attachment. (Refer to Chapter 4 for instructions for configuring the attachment ports.) The remaining two ports are M (master) ports by default. Overview ® GRN = SIGNAL DETECT GRN = PORT STATE YEL = LINK ERROR 1-13 FIBER PORT MODULE PWR Figure 1-6. Fiber Media Port Module, Front Panel If you insert the module in slots 2 or 3, all ports are automatically configured as M ports. With three fiber modules installed in the hub, 12 fiber MIC ports are available. The fiber media port module is shipped with dust plugs inserted in its transceivers to protect the fiber-optic connectors from contamination. Keep a dust plug in each port until you are ready to insert a fiber cable into the port. Figure 1-7 shows how to remove a dust plug from a fiber transceiver. Figure 1-7. Removing a Dust Plug from a Fiber Transceiver 1-14 Overview STP Media Port Module Figure 1-8 shows the front panel of the six-port STP media port module. All of its ports are configured as M ports by default. You can specify any port configuration for the attachment ports, but you must use a special connector called the STP cascade connector to configure the leftmost attachment port as S. To configure the attachment ports as B and A requires two cascade connectors. Refer to Chapter 2 for additional information on the STP cascade connector. ® GRN = SIGNAL DETECT GRN = PORT STATE YEL = LINK ERROR STP PORT MODULE PWR Figure 1-8. STP Media Port Module, Front Panel If you install an STP module in each of the three hub slots, 18 STP ports are available. UTP Media Port Module Figure 1-9 shows the front panel of the UTP media port module, which provides eight ports configured as M ports by default. You can specify any port configuration (B/A, S/M, or M/M) for the attachment ports. No adapter or special connector is needed for the UTP module. If you install three UTP modules in the hub, 24 UTP ports are available. ® GRN = SIGNAL DETECT GRN = PORT STATE YEL = LINK ERROR PWR Figure 1-9. UTP Media Port Module, Front Panel UTP PORT MODULE Installing the Hub 2-1 Chapter 2 Installing the Hub This chapter describes installation of the LinkBuilder FDDI Workgroup Hub. It includes the following topics: ■ Unpacking the hub ■ Rack mounting the hub ■ Equipping the hub ■ Installing and removing modules ■ Accessing the hub ■ Understanding data flow ■ Installing an optional optical bypass switch NOTE: For a step-by-step procedure for installing the hub and preparing it for network operations, see the Quick Start chapter at the beginning of this guide. Unpacking the Hub To unpack the hub, follow these steps: 1. Open the shipping container and carefully remove its contents. 2. Return all packing materials to the shipping container and save it. If the hub must be returned, ship it in its original shipping container (or one providing equivalent protection), or the warranty will be voided. 3. Verify that you have received all items on the packing list, and inspect each item for damage. If you find any omissions or damage, contact your network supplier and the carrier that delivered the package. 2-2 Installing the Hub Mounting the Hub in a Rack Mounting the hub in a rack involves installing mounting brackets onto the hub and mounting the hub in the rack. To mount the hub in a 19-inch distribution rack, follow these instructions: 1. Lift the hub from its packing container and place it on a table or other flat surface. You should get help lifting the hub; it weighs slightly more than 15 pounds (6.8 kg). You will also need help when screwing the hub into the rack. 2. Determine where you will attach the hub to the rack. Align the mounting brackets to the holes in the vertical rails of the rack and mark the holes where you will screw the mounting brackets. 3. Attach the two supplied mounting brackets to the hub, using the screws that came with the hub. See Figure 2-1. Locate the holes on each side of the hub into which you will attach the mounting brackets. If you lose one of the screws, replace it with a 10/32 x 3/8 inch pan-head cross-recessed screw with an integral lock washer. 4. With the help of at least one other person, carefully lift the hub into position in the rack. Align the mounting brackets to the holes you designated for mounting. Installing the Hub 2-3 While holding the hub in place, insert the four mounting screws supplied with the hub into the mounting holes in each bracket (two screws per bracket). 5. Fasten the brackets to the rails by screwing in the screws. 6. Tighten each screw. Figure 2-1. Attaching Mounting Brackets to the Hub The hub is now installed in the distribution rack, as shown in Figure 2-2. 2-4 Installing the Hub DULE RT MO UTP PO LE RT STP PO MODU LE PORT FIBER T L DETEC = SIGNASTATE GRN = PORTERROR GRN = LINK YEL MODU ® LE PWR GEMENT MANA T L DETEC = SIGNASTATE GRN = PORTERROR GRN = LINK YEL FAN FAIL ® PWR L DETEC = SIGNASTATE GRN = PORTERROR GRN = LINK YEL L PORT SERIA HI TEMP MODU LOW BATT P CH ATTA B/A T N US WRA TOKE STAT S/M M/M ® PWR AL OPTICSS BYPA T L DETEC = SIGNASTATE GRN = PORTERROR GRN = LINK YEL ® T RESE PWR ® ® Figure 2-2. LinkBuilder FDDI Workgroup Hub Installed in a Distribution Rack Installing the Hub 2-5 Equipping the Hub This section discusses the following hub equipment: ■ Hub chassis ■ Management module ■ Lithium battery ■ Media port modules ■ Fiber port keys (optional) ■ Cascade connector (optional) Basic Contents The basic package includes the following items: ■ LinkBuilder FDDI Workgroup Hub (base unit) ■ LinkBuilder FDDI Workgroup Hub User Guide ■ LinkBuilder FDDI System Software diskette, version 1.0 ■ Standard ac power cord ■ Two brackets and eight screws for rack mounting ■ Four rubber pads for tabletop placement The LinkBuilder FDDI System Software diskette, version 1.0, contains a readme file and a backup image for the flash EPROM. One LinkBuilder Management Module, which is shipped separately, is required for each hub. A 3-volt lithium battery is shipped with the management module. The battery is in a small bag inside the management module shipping container. For battery functions and installation instructions, see the section “Installing the Battery” later in this chapter. 2-6 Installing the Hub If you ordered a fiber media module, four small packets of fiber port module keys will be included with the module. For information on installing these keys, see the section “Keys for Fiber Port Modules” later in this chapter. If you ordered an STP media port module, one cascade connector will be shipped with the module. For information about the cascade connector, refer to the section “STP Cascade Connector” later in this chapter. NOTE: Remember to fill out the Product Registration Card at the back of this manual and return it to 3Com, or call 1-800-NET-3Com for immediate registration. Hub Chassis The LinkBuilder FDDI hub is shipped with no modules installed; the modules you ordered are shipped separately and packaged individually. The hub is shipped with two blanking plates attached over slots 2 and 3. Install the management module in slot 0. Install one of the media port modules in slot 1. To install additional modules, remove the blanking plates and insert the modules. Retain the blanking plates for possible future use when modules are removed. (Refer to the section “Installing Modules” later in this chapter for complete information about mounting the modules in the hub.) Media Port Modules Depending on your order, you should also have received one or more of the following modules: ■ LinkBuilder FDDI 4-port fiber port module ■ LinkBuilder FDDI 6-port STP port module ■ LinkBuilder FDDI 8-port UTP port module Installing the Hub 2-7 Installing the Battery A lithium battery, which powers the nonvolatile memory bank, is supplied with the management module. The hub’s nonvolatile memory preserves the following: ■ Boot parameters ■ Last download status ■ Set command parameters ■ Fault log entries The lithium battery is a 3-volt, 550 mA-hr battery in a 2450 blister pack. It can last up to 10 years before it must be replaced. However, its actual lifetime depends on the number and duration of power outages that may occur. It has enough capacity to last up to 5500 hours after power is lost. Replace the battery when the LOW BAT LED lights. You can purchase replacements in most computer and electronic retail stores. Ask for a type 2450 battery. Be sure to replace the battery with one made by the same manufacturer. CAUTION: The battery may explode if it is replaced incorrectly. Replace the battery only with the same or equivalent type as described above. Used lithium batteries can be considered other household waste and disposed of accordingly. Do not incinerate, disassemble, or deform batteries. Do not attempt to recharge the battery. Do not heat the battery over 100˚ C. Failure to follow these handling instructions may result in battery failure, including seal breakdown, leakage, internal shorting, fire, and potential explosion. ACHTUNG: Diese Batterie kann explodieren, wenn sie falsch installiert wird. Verwenden Sie nur den gleichen oder entsprechenden vom Hersteller empfohlenen Typ. Verbrauchte Batterien sind nach den Angaben des Herstellers zu entsorgen. 2-8 Installing the Hub You must insert the battery on the management module before installing the module in the hub. To install the battery in the management module, follow these steps: 1. Remove the battery from its container. Each management module is shipped with its battery in a small bag inside the shipping container. 2. Remove the management module from its antistatic bag. 3. Locate the circular battery holder on the module. Figure 2-3 shows where to insert the battery. ® ® GR GRN = YE N = SIGN L PO AL = LI RT DE NK ST TE ER ATE CT RO R PW R RES ET OPT ICAL BYPA SS SER IAL PO RT ATTA B/A CH S/M M/M STAT US TOKE N WR AP FAN FAIL MA NA TEHMI P GEM ENT LOW BATT MO DU LE Figure 2-3. Battery Location on the Management Module Installing the Hub 4. 2-9 Carefully slide the battery into its circular holder. Ensure that the “+” sign on the battery faces up and makes contact with the positive clip that holds the battery in place. The management module is now ready to be installed in slot 0. Follow the instructions given in the section “Installing Modules” later in this chapter. To remove the battery for replacement, reverse the procedure above. Keys for Fiber Port Modules Four sets of media port module keys, packaged in small plastic bags, are included with each fiber port module. Use the keys to specify the port configuration of each fiber-optic transceiver. The keys are identified as A, B, S, or M port types, as shown in Figure 2-4. Figure 2-4. Media Module Keys Identified by Port Type 2-10 Installing the Hub Use of media module keys is optional. They can be used to ensure that the correct cable is inserted into each fiber transceiver. Once a key is in place, you can only insert the cable connector specified by that key into the transceiver. However, if the cable connector is universally keyed, it will fit into any transceiver regardless of its inserted key. You should insert the keys into the transceivers before installing the fiber module. Insert one key into the top of each transceiver as described below and shown in Figure 2-5: 1. Determine the type of configuration that you want for the two attachment ports on the fiber module. Refer to the sections “Planning Connections” later in this chapter and “Port Connections” in Chapter 3 for help in determining your hub connection plan. 2. Choose the appropriate key (A, B, M, or S). The key types are identified by letters on the top of the key. 3. Insert the tabbed end of the key through the opening in the top of the transceiver receptacle, and fit it in place. Figure 2-5. Inserting a Type M Key into a Fiber Transceiver Installing the Hub 4. 2-11 Push the back of the key down until it snaps into place. The key sits flush with the top of the transceiver. If you decide to change the configuration of a fiber module attachment port, you must change the key in the transceiver receptacle. To remove a key from the receptacle, follow these steps: 1. Remove the attached cable from the transceiver. 2. Remove the module from the hub. Refer to the section “Removing Modules” later in this chapter. 3. Place the tip of a small, flat screwdriver in the slot at the back of the key and exert gentle but firm pressure on the screwdriver. 4. Remove the key. Replace the removed key in its plastic bag for possible future use. 5. Insert the appropriate key into the transceiver. Reinsert the module into the hub and insert the different cable into the rekeyed transceiver. STP Cascade Connector By default, all ports on the STP module are physically configured as M ports. If you want to configure the STP module’s attachment ports differently, you must use an STP cascade connector to allow the use of these ports as B, A, or S port types. NOTE: A module’s attachment ports are the two leftmost ports when a module is installed in slot 1. Whenever a module is installed in a slot other than shot 1, the two leftmost ports are no longer designated “attachment ports.” 2-12 Installing the Hub One cascade connector is supplied with each STP media port module. You can purchase additional cascade connectors by contacting your 3Com sales representative. Figure 2-6 shows a cascade connector attached to the first port of an STP module installed in slot 1. STP PORT CARD Slot 1 ® TECT AL DE = SIGN STATE GRN = PORTERROR GRN = LINK YEL PWR STP cascade connector Figure 2-6. STP Module Cascade Connector Refer to the section “Using the STP Cascade Connector” in Chapter 3 for cascade connector configuration instructions. Installing Modules NOTE: You must install the management module first. It can only be installed in slot 0. It will not function in any other slot. Install the remaining modules in adjacent slots (in numerically ascending order) so there are no empty slots between modules. Do not insert the management module into the hub until you have installed the battery, which is shipped with the module. Refer to the section “Installing the Battery” earlier in this chapter for installation instructions. Installing the Hub 2-13 To install the management module and the media modules for the first time, follow these steps: 1. Remove all jewelry from your hands and wrists. 2. If you are installing modules in slots 2 or 3, remove the blanking plates from those slots. Keep the removed blanking plates in a safe place for possible future use. CAUTION: Each module is packed in an antistatic bag to protect it during shipment. To avoid damaging any highly static-sensitive components on the module or the hub, be sure to reduce any static electricity on your person. One way to do this is to touch the metal part of the hub. You can maintain grounding by wearing a wrist strap attached to the hub. 3. Remove the module from its antistatic bag. Prepare a clean, level work area nearby on which to place the module. Avoid contact with any of the module’s components. 4. Insert the module slowly into its slot. The printing on the module’s front panel indicates its correct horizontal orientation. 5. Gently align and push the module’s bus connector into its slot in the backplane of the hub. 6. When the module is completely seated, tighten the captive thumb screws on each end of the module. 7. To turn on the hub, plug one end of the ac power cord into the back of the hub and the other end into an electrical outlet. The PWR LED turns green, indicating the hub is on and ready for configuration. 2-14 Installing the Hub There is no power switch on the hub. Power to the hub is provided by connecting the power cord to the hub and to an ac outlet. NOTE: The hub allows “power-on insertion,” which means that you do not have to unplug the power cord for module insertion or removal. When you replace a module, reset the hub by pressing the RESET button or entering the reset command. Resetting the hub reinitializes the hub and causes the system to run its power-on self-tests (POST). CAUTION: When the hub is reinitialized, any devices connected to the hub are momentarily disconnected. This could result in serious data loss unless you take preventative measures before changing installed modules. To avoid potential problems, enter the disconnect command before activating the reset function. After you install the management module and one or more media modules, one or two empty slots may remain in the base unit. Insert a blanking plate into each of these empty slots. This keeps objects from falling into the hub and prevents RF emissions from an open slot. Removing Modules To remove modules from the hub, follow these steps: CAUTION: Observe the same precautions outlined above regarding discharge of static electricity and potential loss of data. 1. Disconnect all cables connected to the module that you want to remove. You do not have to unplug the hub from its power source. 2. Enter the disconnect command. This disconnects the hub from the ring. 3. Remove all jewelry from your hands and wrists. Installing the Hub 2-15 4. Turn the thumb screws on each end of the module counterclockwise to loosen them. 5. Holding a thumb screw in each hand, slowly pull the module from its slot. 6. Place the module on a clean surface, or replace the module in its original antistatic bag. 7. Place a blanking plate over the empty slot. NOTE: There must be no empty slots between modules. For example, if you remove a module from slot 2 and there is a module in slot 3, you must move the module in slot 3 into slot 2 or else replace the removed module with a new module. Otherwise, an error condition will exist, and the hub will not function properly. 8. Reset the hub. You can either enter the reset command or press the RESET button that is recessed on the management module. 2-16 Installing the Hub Accessing the Hub To monitor hub activity and (optionally) configure the hub to suit your particular network environment, you must set up an interface with the hub. You can access the hub in several ways: ■ Connect a terminal such as a VT100 or similar dumb terminal to the RS-232 serial port on the management module, using a null-modem connector to the terminal. ■ Connect a PC running terminal emulation software to the RS-232 serial port on the management module, using a null-modem connector to the PC. ■ Attach a modem to the serial port on the management module. (Refer to the section “Installing an Optional Modem” later in this chapter.) ■ Access the hub across the network using the TCP Telnet protocol. (Refer to the section “Using Telnet to Access the Hub” later in this chapter.) Once one of these connection is made, you can use the console commands to monitor and configure the hub. Two console command sets are available: the management console command mode and the primitive console command mode. These command modes are discussed in Chapter 3. The commands in these command sets are listed and described in Appendix C, “Commands.” Instructions for using the commands are provided in Chapter 4, “Setting Up the Hub.” Changing the Serial Port’s Baud Rate When you connect a terminal or modem to the hub, you may need to change the baud rate of the serial port. The serial port’s default baud rate is 9600. To display the serial port’s baud rate, enter the show baud command. Installing the Hub 2-17 To change the hub’s baud rate to match the baud rate of a terminal or modem, follow these steps: 1. Enter the set baud command. Type: set baud This selection prompt appears: Select one of the following: 1. 1200 2. 2400 3. 4800 4. 9600 Baudrate? 2. Type a number to select a baud rate. For example, type: 3 [Enter] This confirmation appears: Baud rate changed to 4800 3. Reset the hub by pressing the recessed RESET button on the management module front panel. The new baud rate will take effect when the self-tests are finished. NOTE: The other default parameters of the serial port are Parity = None, Data Bits = 8, and Stop Bits = 1. 2-18 Installing the Hub Installing an Optional Modem If you want to access the hub via a Hayes modem, you must prepare the modem correctly for use with the hub. Follow these steps: 1. If necessary, change the hub’s baud rate to match the modem’s baud rate. Refer to the preceding section, “Changing the Serial Port’s Baud Rate,” for instructions on changing the baud rate. NOTE: Before you install a modem, you should set a password to restrict access to the hub. 2. Log out from the hub by entering the logout command. Type: logout [Enter] 3. Be sure the modem is turned off. 4. Connect the modem to the hub’s serial port. The serial port requires a female DB-9 connector. The modem requires a male DB-25 connector. 5. Power-on the modem. Within 2 minutes the modem will be programmed to auto-answer within two rings. The modem is ready to respond to the hub when the AA LED comes on. Installing the Hub 2-19 Using Telnet to Access the Hub To use the Telnet protocol to access the hub, the hub must be connected to the network and must be running. You must also have the Telnet protocol running on some device on your network. Follow these steps: 1. Enter the telnet command followed by the hub’s IP address. For example, type: telnet 123.45.67.89 [Enter] When the connection is completed, the hub prompt appears. You now have access to the management console commands. You cannot access primitive console commands via a Telnet connection. 2. When finished, exit Telnet by typing: logout [Enter] 3. Press any key and enter the password at the prompt. Planning Connections As you plan the network layout of the FDDI ring with its connections to one or more hubs and various other devices, you must be aware of the following: ■ FDDI cabling rules ■ FDDI data flow specifications ■ Port attachment rules and connection restrictions This section discusses FDDI cabling rules and data flow specifications. Chapter 3 contains detailed information about port connections and port attachment rules. 2-20 Installing the Hub FDDI Cabling Rules The type of cabling you use depends on the media modules that you ordered. When installing the hub and the modules, observe these FDDI cabling rules: Fiber-Optic Cable ■ All cabling media must conform to the American National Standard FDDI Physical Layer Medium Dependent (PMD) Standard, ISO 166-1990, American National Standards Institute. ■ The standard FDDI cabling type supported by the LinkBuilder FDDI Workgroup Hub is multimode 62.5/125 µm. ■ The maximum length of this cable from the hub to any potential end station is approximately 2 km (1.25 mi) per the ANSI X3T9.5 specification. Attenuation must not exceed 11 dBm on any link between nodes regardless of distance. NOTE: When you insert the fiber-optic cable’s media interface connector (MIC) into a fiber module port, the MIC must click twice to ensure a complete connection. Shielded Twisted-Pair Cable ■ The standard STP cabling type supported by the LinkBuilder FDDI Workgroup Hub is category 1 STP cable with DB-9 connectors. No crossover wiring is required. ■ The maximum length of this cable from the hub to any potential end station is 100 m (328 ft) per the SDDI de facto STP standard. ■ The STP cable connectors must conform to IBM token ring standards or their equivalent. The specifications for this standard are contained in AMP document number 6609, revision 11/01/88. Contact AMP Inc., Harrisburg, PA 17105, for a copy of this document. ■ The pin assignments for the type DB-9 FDDI shielded twisted-pair interface connector are shown in Table 2-1. Installing the Hub 2-21 Table 2-1. DB-9 STP Connector Pin Assignments Pin No. Function 1 2 3 4 5 6 7 8 9 Transmit (+) Not used Not used Not used Receive (+) Transmit (–) Not used Not used Receive (–) Unshielded Twisted-Pair Cable ■ ■ ■ The standard UTP cabling type supported by the LinkBuilder FDDI Workgroup Hub is category 5 screened UTP cross-over cable with screened RJ-45 connectors, as specified by ANSI X3T9.5. The cross-over cable connections and color scheme are shown in Figure 2-7. The maximum length of this cable from the hub to any potential end station is 100 m (328 ft). The cross-over cable connects the LinkBuilder FDDI hub and the punchdown block. ANSI standards specify the operating distances, as shown in Figure 2-8. The pin assignments for the type RJ-45 FDDI unshielded twisted-pair interface connector are shown in Table 2-2. Brown 1 5 Orange Green 2 6 Blue Blue 3 7 Green Orange 4 8 Brown Figure 2-7. Cross-over Connections on a UTP Cable 2-22 Installing the Hub Table 2-2. RJ-45 UTP Connector Pin Assignments Pin No. 1 2 3 4 5 6 7 8 Function Transmit (+) Transmit (–) Not used Not used Not used Not used Receive (+) Receive (–) NOTE: To minimize RF emissions, the connector shell must be connected to hub ground. Also, the connector shell must completely surround the cable shield. LinkBuilder FDDI hub Cross-over cable 23 ft / 7 m maximum Punchdown block 295 ft / 90 m maximum Wall jack 10 ft / 3 m maximum FDDI end station Figure 2-8. UTP Cabling Distances per ANSI Standards Installing the Hub 2-23 Data Flow Specifications The FDDI standard specifies that data travels on the primary ring in a counterclockwise direction, and that data traveling on the secondary ring rotates clockwise. (Refer to Figure 3-1.) As you attach the hub to the ring and network devices to the hub, be aware of the data flow direction. Table 2-3 shows the four supported port types and the direction of data flow through each port. Figure 2-9 illustrates the various port types and the data flow direction allowed by the FDDI standard. Table 2-3. FDDI Port Types Port Data Flow Direction Use A Primary In/Secondary Out (PI/SO) Connects dual attachment devices to the trunk ring B Primary Out/Secondary In (PO/SI) Connects dual attachment devices to the trunk ring M Master (PO/PI) Connects single attachment devices to the hub port; uses the primary ring only S Slave (PI/PO) Connects single attachment devices to the hub; uses the rimary ring only Table 2-3 and Figure 2-9 show that the primary ring (solid line) enters the A port as Primary In (PI) and exits as Primary Out (PO) through port B. The secondary ring (dashed line) enters through port B as Secondary In (SI) and exits through port A as Secondary Out (SO). For both master (M) and slave (S) ports, the primary ring enters the port as PI and exits as PO. The secondary ring never connects to these two ports. 2-24 Installing the Hub P I S O S I A P O S O P I B S I A P O B MAC MAC DAS P M O P P I O M P I DAC P S I P P O I S P O MAC MAC SAS SAS Figure 2-9. Direction of Data Flow Through a Hub and Stations The acronyms used in Figure 2-9 are defined below and described in Chapter 3: ■ DAS Dual attachment station ■ DAC Dual attachment concentrator (hub) ■ SAS Single attachment station Connecting to the Dual Ring To attach the hub to an FDDI dual ring, follow these steps: 1. Install a fiber module in slot 1 on the hub. 2. Insert two fiber-optic cables from the dual ring into the two leftmost ports (B and A) of the fiber module. The fiber-optic cables must terminate in MIC connectors. Installing the Hub 2-25 The default configuration of the attachment ports (the two leftmost ports on the module installed in slot 1) is B/A. If the attachment ports have been configured differently (as shown by the ATTACH LEDs on the management module), you must reconfigure them, as detailed below: 1. Configure the attachment ports as B and A. Type: set attach This selection prompt appears: Select one of the following: 1. B/A 2. S/M 3. M/M Attachment port configuration? 2. Select the attachment port configuration that you want. For example, type: 1 [Enter] These confirmation lines appear: Current configuration: Initialize attachment as: 3. M/M B/A Reset the hub by pressing the recessed RESET button on the management module front panel. The attachment ports will be initialized as B/A. 2-26 Installing the Hub Installing an Optical Bypass Switch In many network environments, mission-critical devices such as bridges, routers, and hubs should be connected to the primary dual ring only if they are equipped with an optical bypass switch (OBS). An optical bypass switch is a device that prevents ring wrap in the event a node is powered off. Using an optical bypass switch protects the integrity of the dual ring by rerouting the signal in case of a station malfunction: the trunk ring is not broken. If you want the protection provided by an optical bypass switch, purchase an optical bypass switch with the plug configuration shown in Figure 2-10. 3Com does not supply this device. B A 6-Pin mini-DIN MIC connectors Figure 2-10. Optical Bypass Switch Installing the Hub 2-27 To detect the presence of an optical bypass switch on your system, enter the show obs command. To install an optical bypass switch with the configuration shown in Figure 2-11, follow these steps: 1. Plug the A and B Media Interface Connectors (MIC connectors) from a network device or another hub into the B and A receptacles on the optical bypass switch. The device’s A connector must be placed in the B receptacle and the B connector in the A receptacle. 2. Plug the A and B MIC connectors of the optical bypass switch into the A and B ports on the FDDI hub (A to A and B to B). DAC B FDDI hub A 6-Pin mini-DIN A B Optical bypass switch DAS B A Network devices B A DAC B A Figure 2-11. Cabling for Installing an Optical Bypass Switch DAS 2-28 Installing the Hub 3. Plug the optical bypass switch’s power connector (a 6-pin mini-DIN plug) into the optical bypass interface receptacle on the management module. If you are installing the hub in a rack, you can purchase a cable tray to support the optical bypass switch unit, as shown in Figure 2-12, or you can rest the unit on one of the rack-mounted components. DULE RT MO UTP PO DULE RT MO STP PO LE PORT FIBER T L DETEC = SIGNASTATE GRN = PORTERROR GRN = LINK YEL MODU ® LE PWR GEMENT MANA T L DETEC = SIGNASTATE GRN = PORTERROR GRN = LINK YEL FAN FAIL ® PWR L PORT SERIA HI TEMP P CH ATTA B/A T L DETEC = SIGNASTATE GRN = PORTERROR GRN = LINK YEL MODU LOW BATT N US WRA TOKE STAT S/M M/M ® PWR AL OPTICSS BYPA T L DETEC = SIGNASTATE GRN = PORTERROR GRN = LINK YEL ® T RESE PWR ® To network device or another hub Figure 2-12. Rack Mounting a Hub with an Attached Optical Bypass Switch Configuring the Hub 3-1 Chapter 3 Configuring the Hub After you have installed the hub and its modules and physically connected it to the ring, you can configure the hub to operate in your network environment. This chapter discusses the following topics: ■ Attachment options supported by the hub ■ Default configuration of the hub and its modules ■ Console command access modes ■ Rules for media module port connections Attachment Options The LinkBuilder FDDI Workgroup Hub supports four types of standard configurations: ■ Dual attachment concentrator (DAC) ■ Single attachment concentrator (SAC) ■ Null attachment concentrator (NAC) ■ Dual homing (DH) NOTE: 3Com uses the standard acronyms shown above but calls the concentrator a hub. Each type of configuration is discussed in this section. (Refer to the section “Configuring Modules” later in this chapter for information about using the set attach command to configure the hub.) 3-2 Configuring the Hub Dual Attachment Hub A dual attachment hub (DAC) attaches to both the primary and the secondary rings. Figure 3-1 shows a hub functioning as a dual attachment hub. Primary ring (trunk ring) Secondary ring DAC B A Legend Primary ring Secondary ring Figure 3-1. Dual Attachment Hub (DAC) Configuring the Hub 3-3 You can place a dual attachment hub directly on the trunk ring. This allows it to participate in ring wrapping if a segment of the trunk fails. Figure 3-2 shows dual attachment hubs in wrap state. DAC DAC B B A A DAS Fault occurred in dual attached station Figure 3-2. Dual Attachment Hubs (DACs) in Wrap State 3-4 Configuring the Hub Single Attachment Hub A single attachment hub (SAC) is never attached directly to the dual trunk ring. Instead, it is attached to another hub, which is connected to the main ring. Figure 3-3 shows a single attachment hub connected to the network via a dual attachment hub. The single attachment hub in this example is connected to three single attachment stations. Primary ring Secondary ring DAC B A M M SAC S SAS M M SAS Figure 3-3. Single Attachment Hub (SAC) M SAS Configuring the Hub 3-5 Null Attachment Hub A null attachment hub (NAC) functions as a self-contained FDDI network. It is an FDDI backbone but is not connected to a dual ring backbone. The network is concentrated in the hub, and all of the attached devices communicate through it using FDDI. Null attachment hubs do not support A, B, or S ports. Figure 3-4 shows a null attachment hub with several connected devices. SAS DAS NAC M M M M M M M M SAS SAS SAC S M M M SAS Figure 3-4. Null Attachment Hub (NAC) and Connected Stations (SAS and DAS) 3-6 Configuring the Hub Dual Homing Dual homing (DH) configuration provides two attachments to the FDDI network. One of them functions as a backup link if the primary link fails. This type of attachment is especially useful for connecting to mission-critical devices. Figure 3-5 illustrates valid connections for a dual homed hub. DAC DAC Dual homed backup link Primary link Dual homed hub A Server on FDDI B Workstation on FDDI Host on FDDI Figure 3-5. Dual Homing Connections Ports A and B are both connected to the primary ring. Following the B precedence rule, the B port always takes precedence and becomes the primary link. If the connection to the B port fails, the A port serves as the backup and automatically becomes the primary port. The dual homed hub shown in Figure 3-5 is actually a dual attachment hub, but only one port is active at a time. Configuring the Hub Default Configuration Table 3-1 shows the hub’s factory default configuration on start-up. Table 3-1. LinkBuilder FDDI Workgroup Hub Default Configuration Description Factory-Set Default T-Notify 30 seconds TVX 2.6214 milliseconds* T-Req 165 milliseconds LER cutoff 10.E-07 LER alarm 10.E-08 Attachment B/A IP address 0.0.0.0 IP netmask 255.0.0.0 IP broadcast 0.255.255.255 IP default gateway 0.0.0.0 Boot server IP address 0.0.0.0 Boot method LOCAL Boot file Null Password Null Baud rate 9600 *This value cannot be changed. 3-7 3-8 Configuring the Hub You can operate the hub using its default configuration without making any changes whatsoever. However, you may want to change various parameters to suit your particular network environment. Refer to Chapters 4 and 5 and Appendix C for information about making changes to the hub’s default configuration. If you should want to return the hub to its default configuration (after making changes), use the set defaults command, which is accessible only in the primitive command mode. Accessing Configuration Commands You can configure the hub using the commands in two command modes: ■ Management console commands ■ Primitive console commands Management Console Commands Management console commands allow you to: ■ Display current parameter settings and configuration information ■ Set or change certain configuration-related parameters ■ Display a list and descriptions of the command set ■ Invoke several TCP/IP network troubleshooting commands You can access the management console command mode by doing one of the following: ■ Attaching a terminal to the RS-232 serial port on the management module ■ Connecting a Hayes-compatible modem to the RS-232 serial port on the management module ■ Using the TCP Telnet protocol over the network Configuring the Hub 3-9 Primitive Console Commands The “primitive” console commands, which are a subset of the management console commands, are accessible in case of unusual system situations. For example, you can access the primitive console command mode if: ■ You forget the password. (You do not need a password to access the primitive console command mode. Once in this mode, you can set a new password.) ■ You have downloaded a faulty image into the flash EPROM, and you must reset the hub. ■ You have configured the hub with illegal parameters and nothing can operate. You must reset the hub. Unlike the management console command mode, when the primitive console command mode is active, no connection to the ring exists. In primitive mode you can change only those parameters that involve nonvolatile RAM. You can access the primitive console command mode only via a terminal attached to the serial port on the management module. Remote access through a modem or via Telnet is not supported. Accessing the Primitive Console Command Mode To access the primitive console command mode, follow these steps: 1. Press the RESET button once. The RESET button is recessed on the management module. Use a bent paper clip or other small, pointed object to press the RESET button. NOTE: You cannot access the primitive console command mode by typing the reset command. 2. Watch the STATUS LED on the management module. The STATUS LED is normally amber. When the STATUS LED flashes amber/green, you have 10 seconds to press the RESET button again. 3-10 Configuring the Hub If you do not press the RESET button during the 10 seconds that the STATUS LED is flashing amber/green, you are denied access to the primitive console command mode, and this message appears: Primitive console entry has timed out. 3. Press RESET again. This message appears: Press Ctrl-P to enter Primitive Console. 4. Hold down the [Control] and [P] keys. The hub is now in the primitive console command mode. The STATUS LED flashes amber/green continuously while you are in the primitive console command mode. If you do not enter a primitive console command within 15 seconds, an inactivity timeout will cause the hub to return to the management console command mode. If you do not press [Ctrl]+P within 10 seconds, the system times out. If your attempt to enter the primitive console command mode fails and the timeout occurs, you can try again by following the steps above. Configuring the Hub 3-11 Returning to the Management Console Command Mode To return to the management console command mode without reattempting to enter the primitive console command mode, follow these steps: 1. Press [Enter]. This message appears: 3Com LinkBuilder® FDDI Workgroup Hub The password prompt appears. 2. Enter the password and press [Enter]. To return to the management console command mode from the primitive console command mode, reset the hub. Port Connections The two leftmost ports on any module installed in slot 1 serve as attachment ports. You can configure these ports to be any of the following: ■ B/A (dual attachment) ■ S/M (slave/master) ■ M/M (master/master) The way you configure these ports determines the type of attachment supported by the hub. The configurable attachment types are as follows: ■ Dual attachment ■ Dual homing attachment ■ Single attachment ■ Null attachment Table 3-2 shows how to configure the attachment ports for the desired attachment type. 3-12 Configuring the Hub Table 3-2. Selecting Port Configurations for Attachment Types Attachment Type Attachment Ports Configuration Dual attachment B/A* Dual homing attachment B/A* Single attachment S/M Null attachment M/M *The B/A configuration supports both dual attachment and dual homing. The B and A ports are used to dual attach the hub to the trunk ring or dual home to other hubs. The FDDI connection rules connect the MAC and the attachment ports to the primary ring. The secondary ring is used only to complete the primary ring through the hub and wrap the ring if a fault occurs or a station fails on the primary ring. If you attach the hub in a dual homed configuration, the B port is used as the primary link (B precedence rule), and the A port becomes the backup link. If the primary link fails, the backup link is enabled. To achieve a dual homed configuration, connect the A and B ports to neighbor M ports on one or two other hubs or other devices. Configuring the Hub 3-13 The concept of neighbor is shown in Figure 3-6. Upstream neighbor from B A Downstream neighbor from B B C Direction of data flow: A to B to C Figure 3-6. Upstream and Downstream Neighbors To display the addresses of the hub’s upstream and downstream neighbors, enter the show neigh command. A single attachment to the ring occurs when you use the S/M attachment port configuration. Because the S port restricts the hub to single attachment, the S port is never attached directly to the primary trunk ring and cannot participate in wrap configuration. The M/M attachment port configuration restricts the hub to a null attachment type. Tables 3-3 and 3-4 define and summarize the port connection rules supported by the FDDI specification. 3-14 Configuring the Hub Table 3-3. Port Connection Rules Attachment Ports Neighbor Ports A B M S A V, U, T V V, P, W V, U, W B V V, U, T V, P, W V, U, W M V, W V, W X V S V, U, W V, U, W V V Table 3-4. Definitions for the Port Connection Rules Condition Indicator Port Connection Condition Definition of Port Condition P Prevents thru state Exists when both rings are not fully functional. Thru state is the normal condition of an FDDI station. U Undesirable connection Exists because the connection creates undesirable hub configurations, such as a twisted ring; not prevented by the connection rules. V Valid connection Creates two logical token rings; provides a consistent designation of the primary ring among all stations. X Illegal connection Exists when an M-to-M connection is formed. It isolates a portion of the network onto a separate token ring nested in the tree of rings. (continued) Configuring the Hub 3-15 Table 3-4. Definitions for the Port Connection Rules (continued) Condition Indicator Port Connection Condition Definition of Port Condition W Wrap state Exists when a break in the primary ring occurs and the stations on either side of the break join the primary and secondary rings. It can also indicate that the ring is wrapped at a particular port. T Twisted ring Exists when an A-to-A or a B-to-B connection is formed. It divides the network into two groups of stations that disagree on which token ring is the primary ring. The connections listed below are not allowed: ■ M to M: an illegal connection ■ A to A: an undesirable connection that creates a twisted ring ■ B to B: an undesirable connection that creates a twisted ring The connection rules do not necessarily prevent undesirable connections. An “undesirable connection” designation reflects the connection status of the sending node only. The connection can still be made if the receiving node exhibits an acceptable connection status. Configuring Modules You can only configure the module inserted in slot 1, and you can only configure the two leftmost ports (the attachment ports) of that module. The attachment port configuration is stored in nonvolatile RAM. Any attachment port configuration changes that you make take effect when the system is reinitialized. To reinitialize the hub, execute the reset command. 3-16 Configuring the Hub All three types of port modules can be installed in slot 1. The type of module you install depends on the medium you are using to connect the hub to the next node. Table 3-5 shows how to configure each module for the type of attachment desired and what additional equipment or action is necessary to complete the connection. (Refer to the section “Setting Attachment Port Configurations” in Chapter 4 for information about configuring the attachment ports.) For example, if you want to establish either a dual attachment or a dual homed connection, configure the module’s attachment ports as B/A. For a single attachment connection, configure the module’s attachment ports as S/M. For a null attachment, set the attachment ports as M/M. To discover the configuration of the attachment ports on the module in slot 1, check the ATTACH LED display on the management module or enter the show attach command. The ATTACH LED is lit whenever there is a module installed in slot 1. Table 3-5. Configuring Modules Module Attachment Type Attachment Additional Port Equipment Configuration Required Fiber Dual B/A None Dual homing B/A None Single S/M None Null M/M None Dual B/A 2 Cascade connectors Dual homing B/A 2 Cascade connectors Single S/M 1 Cascade connector Null M/M None STP (continued) Configuring the Hub 3-17 Table 3-5. Configuring Modules (continued) Module Attachment Type Attachment Additional Port Equipment Configuration Required UTP Dual B/A Cross-over cable Dual homing B/A Cross-over cable Single S/M Cross-over cable Null M/M Cross-over cable To change the configuration of the attachment ports, follow these steps: 1. Enter the set attach command. Type: set attach This selection prompt appears: Select one of the following: 1. B/A 2. S/M 3. M/M Attachment port configuration? 2. Select the attachment port configuration that you want. For example, type: 2 [Enter] These confirmation lines appear: Current configuration: Initialize attachment as: B/A S/M When you reset the hub, the attachment ports will be configured as S/M. 3-18 Configuring the Hub Using the STP Cascade Connector By default, all ports on an STP media module are physically configured as M ports. If you want to configure the module for a B/A or S/M connection, you must use one or two STP cascade connectors to allow the new configuration. (The STP cascade connector gets its name from its use in connecting a series of rack-mounted hubs in which the connecting cascade cables “flow” from one hub down to the next.) Figure 3-7 shows two STP cascade connectors installed on an STP module to allow dual attachment configuration. Port STP types Slot 1 ® B PORT CARD A TECT AL DE = SIGN STATE GRN = PORTERROR GRN = LINK YEL Cascade connectors PWR DAS connections B A Figure 3-7. Using Two STP Cascade Connectors to Allow a Dual Attachment Configuration Configuring the Hub 3-19 To use an STP module in a dual attachment configuration, for example, follow these steps: 1. If the attachment ports are not currently configured as B/A, configure the attachment ports to be B/A by invoking the set attach command. 2. Reset the hub. This step is unnecessary if the attachment ports are already set as B/A. 3. Install two cascade connectors. Insert one cascade connector in each of the two leftmost ports of the STP module in slot 1. 4. Attach the appropriate cables to the two cascade connectors. The cable from port number 1 (the B port) should attach to port A on the device to be dual attached. The cable from port number 2 (the A port) should attach to port B on the device. Setting Up the Hub 4-1 Chapter 4 Setting Up the Hub The LinkBuilder FDDI Workgroup Hub is shipped ready to plug in and use without the need to change any parameters. In all probability, however, you will want to make a number of changes to adapt the hub to your network environment. This chapter discusses how to use the management console commands to set up the hub and make any desired parameter changes. Topics include: ■ Using commands to: – Set addresses – Set the password – Set attachment port configuration – Set station management parameters ■ Downloading new images Commands The commands supported by the management console command mode and the primitive console command mode enable you to set and display the basic parameters needed to configure and operate the hub. The commands are grouped into three functional categories that are defined below: ■ Use set commands to institute various functions. ■ Use show commands to display default parameter settings and reflect any changes you make. ■ Use miscellaneous commands to support various diagnostic and troubleshooting functions. 4-2 Setting Up the Hub Command Descriptions For a complete listing and detailed description of all the commands, refer to Appendix C, “Commands.” ■ For a list of the set commands with brief definitions, type: set ? or set help ■ For a list of the show commands with brief definitions, type: show ? or show help ■ To display a list of the miscellaneous commands with brief definitions, type: help or ? Display of Command Results You can use the set commands to change various parameters. The results of several management console command actions are shown in a two-line display, as follows: Current . . . . Initialize . . . . Where Current is the present parameter setting and Initialize is the desired parameter setting that will take effect when the hub is reset. Setting Up the Hub 4-3 Setting Addresses The hub management module uses the TCP/IP network environment for downloading images and managing the hub. Refer to the section “Downloading New Images” later in this chapter for a discussion of downloading procedures. The console command set provides for setting and displaying TCP/IP-related addresses. To display these addresses, enter the show ip command. IP Address The IP address is a unique 32-bit identifier for a specific TCP/IP host or other device. Contact your network administrator for the IP addresses that you need. ■ To set the IP address, type set ip followed by the hub’s IP address, the netmask (optional), and the broadcast IP address (optional). For example, type: set ip 128.45.87.25 255.255.0.0 128.45.255.255 [Enter] Your input is echoed after you press [Enter], as shown below: IP address Netmask Broadcast ■ :128.45.87.25 :255.255.0.0 :128.45.255.255 If you type only set ip, this usage message appears: Usage: set ip address [netmask] [broadcast] where address is the IP address for this hub netmask is the IP network mask [optional] broadcast is the IP broadcast address [optional] e.g. set ip 128.45.87.25 255.255.0.0 0.0.255.255 ■ If you type set ip followed by only one IP address, the netmask and broadcast address are automatically calculated, as shown below: set ip 128.45.87.25 IP address :128.45.87.25 Netmask :255.255.0.0 Broadcast :128.45.255.255 4-4 Setting Up the Hub NOTE: In this manual, the address format used (three digits in each octet) is assumed to be decimal representation. If you prefer hexadecimal representation, the address format would be 0x12.0x34.0x56.0x78. The “0x” indicates that the subsequent digits represent hexadecimal values. Netmask The netmask, also known as the subnet mask, is used when multiple physical networks share the same IP address. The bits in the mask determine those bits of the IP address that specify various subnetworks. The mask is determined locally. Broadcast Address The broadcast address is a special group address. It denotes all stations on the network, and all the bits are set to one. For example, if you entered 128.45.255.255, the message would be broadcast to all IP hosts on network 128.45. Default Gateway Address The default gateway address is the Internet address of the gateway used when there are multiple IP networks. The default gateway address is administered locally, usually by an MIS department. To set the default gateway address, enter the set gateway command followed by the default address. If you omit the address, this message appears: Usage: set gateway address where address is the IP default gateway address e.g. set gateway 128.45.76.10 Setting Up the Hub 4-5 Setting the Password Access to the hub is password-protected. To display the password prompt when the hub is first powered up, press any key. The modem init string (AT&F) appears briefly. You are then prompted for the password. The hub is shipped with no password installed. At the password prompt, press [Enter]. You can set the password using either the management or the primitive console command mode. (Refer to the section “Accessing Configuration Commands” in Chapter 3 for information about these two console command modes.) Once you enter a password, it will be required every time you reset the hub. To set your own password, follow these steps: 1. Enter the set pwd command from the terminal that is connected to the management module’s serial port. You will be prompted for the old password if you are in the management console command mode. NOTE: In the primitive console command mode you will not be prompted for the old password. Skip to step 3. 2. Enter the old password. You will be prompted for a new password. 3. Enter the new password. The password can be one to eight alphanumeric characters. Passwords are case sensitive. 4. At the next prompt, confirm the new password by reentering it. If you entered the new password correctly, this message appears: Password changed If you entered the password incorrectly, this message appears: Password not changed. 4-6 Setting Up the Hub Setting Attachment Port Configurations To configure the attachment ports, use the set attach command. 1. Type the command: set attach This selection prompt appears: Select one of the following: 1. B/A 2. S/M 3. M/M Attachment port configuration? 2. Enter the configuration you want. For example, type: 2 [Enter] A confirmation message similar to the following appears: Current configuration is : B/A Initialize attachment as : S/M This message means that the hub’s current attachment port configuration is B/A (dual attachment). When you reset the hub, the attachment ports will be initialized as S/M. (Refer to Chapter 3, “Configuring the Hub,” for descriptions and diagrams of the attachments supported by the LinkBuilder FDDI Workgroup Hub.) Setting Up the Hub 4-7 Using Station Management Parameters The hub supports a number of station management (SMT) parameters to help you understand and manage the processes occurring in the FDDI ring. You can set and display three of these parameters. You can display three other parameters, but you cannot set them. Setting SMT Parameters Using the console interface, you can display and change these SMT parameters: ■ Neighbor Notification Timer (T-Notify) ■ Target Rotation Time (T-Req) ■ Link Error Rate (LER) alarm and cutoff values Neighbor Notification Timer (T-Notify) The T-Notify parameter functions as one element of the Neighbor Notification protocol. This protocol allows a MAC to determine the address of its logical upstream and downstream neighbors. The Neighbor Notification process is performed independently for each MAC in a station. The process facilitates the detection of, isolation of, and recovery from network errors by supplying each MAC with logical fault information. The protocol performs these functions by periodically initiating a requestresponse frame exchange between a MAC and its nearest downstream neighbor. The T-Notify parameter determines how frequently Neighbor Information Frames (NIFs) are broadcast to the ring. The T-Notify parameter is stored in nonvolatile RAM. You can set it using the set tnotify command. The factory-set default for T-Notify is 30 seconds, but it can be set in the range of 2 to 30 seconds. A change to T-Notify takes effect immediately. To show the current value of T-Notify, enter the show tnotify command. A display similar to the following appears: T-Notify = 20 seconds 4-8 Setting Up the Hub Target Token Rotation Time (T-Req) The FDDI ring is initialized every time a station joins or leaves the ring. During the initialization process, all stations on the ring agree on a “token rotation time.” This is the maximum amount of time that any station has to wait for a token to arrive, and it establishes the minimum level of service on the ring. (Level of service relates to how often a station requires access to the token.) The Target Token Rotation Time (TTRT) is the service level required by an individual station. During the initialization process, each station makes a request for a level of service that is identical to its local TTRT. This service level request is called T-Req. T-Req is stored in nonvolatile RAM and can be set using the set treq command. The factory-set default is 165 milliseconds. Changes to T-Req take effect only when the system is reset. To display the current value of the Target Token Rotation Time parameter, enter the show treq command. This display appears: Current T-Req = 165000 microseconds Initialize T-Req as = 160000 microseconds Link Error Rate (LER) The Link Error Monitor (LEM) examines the Link Error Rate (LER) per active port as part of its responsibility for keeping link quality at an acceptable level. The LEM uses a threshold test to compare the current LER cutoff threshold to the LER alarm threshold. NOTE: You must always keep the LER_Alarm parameter larger than the value entered for the LER_Cutoff parameter. These two thresholds are explained below: LER_Alarm. This threshold is the LER at which a link connection exceeds the present threshold and will generate an alarm. The factory-set default is 10.E-08 (10-8). This error rate is equivalent to about one error per second. Setting Up the Hub 4-9 Set this value higher if the link between stations must handle higher error levels. This can be necessary if you are waiting for minor unit or cable repairs but the ring is still operational. Set this value lower if you are confident of the quality of the link. To change the LER_Alarm parameter, follow these steps: 1. Enter the set ler alarm command. Type: set ler alarm [Enter] You are prompted for the module number and the port number. Module? Port? The current LER values are displayed, followed by a prompt for your response. For example: Current LER Alarm exponent = 8 Current LER Cutoff exponent = 7 LER alarm [7...15]? 2. Enter the new LER alarm value. For example, type: 7 [Enter] If you enter an alarm value that is less than the current cutoff value, this message appears: Error: The alarm exponent must be >= current cutoff exponent. Set alarm exponent >= 7 or change the cutoff value. 4-10 Setting Up the Hub LER_Cutoff. This threshold is the link error rate at which a faulty or poor link connection will be broken. The factory-set default is 10.E-07 (10-7). If the LER exceeds the limits set by this option, the hub will automatically reestablish the connection to this port. If this is not possible, the port will be bypassed until the fault is corrected. To change the LER_Cutoff parameter, follow these steps: 1. Enter the set ler cutoff command. Type: set ler cutoff [Enter] You are prompted for the module number and the port number. Module? Port? The current LER values are displayed, followed by a prompt for your response. For example: Current LER Alarm exponent = 8 Current LER Cutoff exponent = 7 LER cutoff [4...8]? 2. Enter the new LER cutoff value. For example, type: 7 [Enter] If you enter a cutoff value that is more than the current alarm value, this message appears: Error: The cutoff exponent must be <= current alarm exponent. Set cutoff exponent <= 8 or change the alarm value. If you enter a cutoff value greater than 15, this message appears: Error: Cutoff must be in the range 4 to 15 Changes to these parameters take effect immediately. The show ports command displays the current values of these parameters. Setting Up the Hub 4-11 Displaying SMT Parameters These three SMT parameters, which you can display but cannot change, provide additional information about ring timer functions: ■ Maximum Token Rotation Time (T-Max) ■ Negotiated Time (T-Neg) ■ Valid Transmission Timer (TVX) Maximum Token Rotation Time (T-Max) The Maximum Token Rotation Time (T-Max) is the maximum length of time allowed for the token to move around the ring. The factory-set default is 167.77 milliseconds. To view the value of the T-Max parameter, enter the show tmax command. A display similar to the following appears: T-Max = 167772 microseconds Negotiated Time (T-Neg) The Negotiated Time (T-Neg) is the ring’s operational Target Token Rotation Time that results from the stations’ bidding process in which the station requesting the fastest token rotation time wins the right to initialize the ring. To view the current value of T-Neg, enter the show tneg command. A display similar to the following appears: T-Neg = 83886 microseconds Valid Transmission Timer (TVX) The Media Access Control (MAC) protocol is responsible for all frame-based functions and controls a station’s access to the ring. Each MAC is required to maintain a Valid Transmission Timer (TVX). The expiration threshold of the TVX indicates the maximum time allowed between the receipt of valid frames or tokens. The factory-set default is 2621.40 microseconds. You cannot adjust the value of TVX, but you can display its value. To display the current value of TVX, enter the show tvx command. A display similar to the following appears: TVX Value in use = 2.62 milliseconds 4-12 Setting Up the Hub Downloading New Images When you power up the hub, it runs a series of self-tests and then executes the software image stored in the flash EPROM. Whenever you receive a software upgrade from 3Com, you will store the new image in an accessible network server that supports TFTP (Trivial File Transfer Protocol). You must download the new image from the server into the hub’s flash EPROM. Using the TFTP option to download new images requires you to enter certain variables individually. This downloading method is described below. NOTE: You cannot load the flash image over the serial link via a modem. Downloading from the TFTP Option To download an image from a TFTP server, follow these steps: 1. Set the server location of the information to be downloaded. Type: set boot method [Enter] This selection prompt appears: Select one of the following: 1. LOCAL 2. TFTP Boot Method? 2. Select the TFTP server option. Type: 2 [Enter] This display appears, confirming your selection and showing that you also need to enter the TFTP server’s IP address and the image filename. Boot parameters Method :TFTP Server : Filename : Setting Up the Hub 3. 4-13 Set the TFTP server’s IP address. Type: set boot server [Enter] This prompt appears: Enter server IP address in dot notation? 4. Type the server’s IP address. For example, type: 123.44.55.66 [Enter] This confirmation appears: Boot parameters Method : TFTP Server : 123.44.55.66 Filename : 5. Set the image filename to be used. Type: set boot filename The file name prompt appears: Enter filename? 6. Type the name of the image file after the question mark. For example, type: newimage [Enter] This display appears, showing your entries: Boot parameters Method : LOCAL Server : 123.44.55.66 Filename : newimage Optionally, if connection to the TFTP server is through a gateway, you must enter the gateway address. 4-14 Setting Up the Hub 7. Enter the default gateway’s IP address. For example, type: set gateway 123.44.66.88 [Enter] Your local administrator should provide the gateway address you need. 8. Reset the hub. Press the RESET button. The new image is now downloaded and stored in the flash EPROM. If no errors are encountered, the hub is reset and the new image is executed. Displaying the Current Download Method To display the current download method, enter the show boot method command. This command displays the current download method, the IP address of the boot server, and the filename of the image, as shown below: Boot parameters Method :TFTP Server :128.34.56.78 Filename :newimage To display the status of the last download, enter the show boot load command. An example of the resulting display is shown below: Last download Status : Method : Server : Filename : TFTP download completed successfully TFTP 128.34.56.78 newimage NOTE: For a list of the last download status messages that may be displayed, refer to the section “Download Messages” in Appendix A. Setting Up the Hub 4-15 Table 4-1 summarizes the available boot methods. Table 4-1. Definition of Boot Methods Boot Method Definition LOCAL Runs flash EPROM (default) TFTP Uses the TFTP protocol and local configuration parameters to load a new image across the network Using the Hub 5-1 Chapter 5 Using the Hub This chapter discusses how to use the available commands and LED indicators to operate the LinkBuilder FDDI Workgroup Hub. This includes: ■ Getting information about hub operation ■ Interpreting LED behavior ■ Using miscellaneous commands Getting Hub Information To get information about data flow on the FDDI ring through the hub, enter the show commands described in this section. NOTE: You can abbreviate the display command show as sh. Show Hub Configuration To display the configuration of the attachment ports on the port module in slot 1, enter the show attach command. An example of the resulting display is shown in Figure 5-1. >sh attach Current configuration is: Initialize attachment as: B/A B/A Figure 5-1. Display of Attachment Port Configuration Show MAC Frame Statistics To display the raw frame statistics for the hub’s MAC, enter the show fstats command. An example of the resulting display is shown in Figure 5-2. 5-2 Using the Hub >sh fstats Raw frame statistics for primary MAC: Total transmit frames = Total received frames = Total transmit SMT frames = Total received SMT frames = Total transmit LLC frames = Total received LLC frames = Total received short frames = Total received invalid frames = Total aborts = Received resets = Directed beacons entered = Directed beacons sent = 632 1561 550 1513 83 48 0 0 0 0 0 0 Figure 5-2. Display of MAC Frame Statistics Table 5-1 defines the elements for which MAC statistics were collected and displayed in Figure 5-2. Table 5-1. Components Polled by the show fstats Command MAC Statistical Components Functions of Listed Components SMT (station management) frames Provide network statistics, detect network faults, and tune configuration and operational parameters LLC (logical link control) frames Provide an interface between the MAC and the higher-level protocols operating in the hub Short frames Indicate invalid data length Invalid frames Contain incorrect contents Aborts Indicate the termination of the operation, which may be caused by lack of memory Resets Reinitialize the hub Directed beacons Inform the management station that the local MAC is stuck at beacon (indicating a serious ring failure) Using the Hub 5-3 Show IP Addresses To display the current IP address, IP netmask, and the Internet broadcast address of the hub, enter the show IP command. An example of the resulting display is shown in Figure 5-3. >sh ip IP address : 128.56.87.25 Netmask : 255.255.0.0 Broadcast : 128.56.255.255 Figure 5-3. Display Produced by show IP Command Show MIB Counters The show mib counters command illustrates one type of command used by the optional SNMP management application. An example of the display produced by the show mib counters command is shown in Figure 5-4. >sh mib counters Primary MAC fddiMACCounters Grp: fddiMACFrame-Ct = 6417 fddiMACError-Ct = 0 fddiMACCopied-Ct = 765 fddiMACLost-Ct = 0 fddiMACTransmit-Ct = 732 fddiMACNotCopied-Ct = 0 fddiMACToken-Ct = 45202063 fddiMACRingOp-Ct = 0 Figure 5-4. Display Produced by show MIB counters Command 5-4 Using the Hub The MIB counters shown in Figure 5-4 are defined in Table 5-2. Table 5-2. Definition of MIB Counters MIB Counter Definition fddiMACFrame-Ct Number of frames received fddiMACCopied-Ct Number of frames copied fddiMACTransmit-Ct Total number of frames transmitted fddiMACToken-Ct Number of tokens fddiMACError-Ct Number of error frames fddiMACLost-Ct Number of frames with format errors fddiMACNotCopied-Ct Number of frames not copied fddiMACRingOp-Ct Number of ring recoveries Show Neighbor Stations To determine the hub’s upstream and downstream neighbor station addresses, enter the show neigh command. Figure 5-5 illustrates the 48-bit addresses of a hub’s neighbors. >sh neigh MAC Upstream Neighbor : 40:0A:1F:B3:CC:24 MAC Downstream Neighbor : 40:0D:4F:33:40:AE Figure 5-5. Display of Neighbors’ Addresses Show Station Identification To discover the station’s FDDI identifier and MAC address, enter the show sid command. Figure 5-6 shows the results of entering this command. >sh sid Station ID: 00 00 02 60 8C EA EB EE MAC/SMT Addr: 02:60:8C:EA:EB:EE (noncanonical) LLC Addr: 40-06-31-57-D7-77 (canonical) Figure 5-6. Display of Station Identifier Using the Hub 5-5 NOTE: The canonical form is a hexadecimal string, written from left to right, with hyphens separating the individual octets. The noncanonical form uses colons instead of hyphens as separators. Show Ports Information To view the details of a port module, enter the show ports command, followed by the slot number of the specified module. If you enter this command using the number of an empty slot, this message appears: That port module slot is empty. If you enter 0 (zero) for the slot number, this message appears: There are no ports in the management module slot. If you do not specify a slot number, you will be prompted for one. Figure 5-7 shows the results of entering this command with a fiber media module in slot 1 and two additional modules in the remaining slots. >sh ports 1 Module: 1 of 3 Port 1 2 3 4 PMD Class: Fiber Fiber Fiber Fiber PHY Type: B A M M Neighbor: A B U U PCM State: Active Active Connect Connect ConnectState:Active Active Connect Connect LER Alarm: 10.E-08 10.E-08 10.E-08 10.E-08 LER Cutoff: 10.E-07 10.E-07 10.E-07 10.E-07 LER Estimate:10.E-11 10.E-09 10.E-09 10.E-11 LEM Rejects: 0 0 0 0 LEM Count: 0 0 0 0 Figure 5-7. Example of show ports Command Information 5-6 Using the Hub The Station Management (SMT) acronyms and other line items used in the show ports display are defined below along with the values that may appear. Module Designation The first line in the show ports display gives the slot number of the module represented by the display and the number of modules installed in the hub. These combinations are possible: ■ 1 of 1 one module installed; display describes module in slot 1 ■ 1 of 2 two modules installed; display describes module in slot 1 ■ 1 of 3 three modules installed; display describes module in slot 1 ■ 2 of 2 two modules installed; display describes module in slot 2 ■ 2 of 3 three modules installed; display describes module in slot 2 ■ 3 of 3 three modules installed; display describes module in slot 3 PMD Class The PMD (Physical Layer Medium Dependent) protocol defines the medium that provides the physical link between two adjacent FDDI stations. Table 5-3 lists and defines the port media types for the PMD Class line in Figure 5-7. Table 5-3. Port Media Types Medium Definition Fiber 62.5 micron multimode fiber STP Shielded twisted pair UTP Unshielded twisted pair LCF Low-cost fiber N/S Not specified Unknown Unknown connecting medium Sonet Synchronous optical network Using the Hub 5-7 PHY Type The PHY (Physical Layer) protocol specifies the rules for encoding data for transmission from one FDDI station to another. Table 5-4 lists and defines the physical port types for the PHY Type line in Figure 5-7. Table 5-4. Physical Layer Port Types Physical Port Type Definition A The port in a dual attachment station or hub that attaches to the Primary In and the Secondary Out when attaching to the dual ring B The port in a dual attachment station or hub that attaches to the Secondary In and the Primary Out when attaching to the dual ring M A port in a hub that serves as a Master to a connected station or hub S A port in a single attachment station or hub designated as a Slave U Unknown port type Neighbor Neighbor displays the port type when PCM (Physical Connection Management) State is Active. When PCM State is no longer Active and you enter the show ports command again, the Neighbor field displays the last reported port type. This is true even if you have physically removed the cable that was previously connected to the port. PCM State The PCM (Physical Connection Management) protocol initializes the connection of neighboring ports and manages the signaling between ports. Table 5-5 lists and defines the Physical Connection Management states for the PCM State line in Figure 5-7. 5-8 Using the Hub Table 5-5. Physical Connection Management States Physical Connection Management States Definition Active The port is incorporated into the token ring path. Break A port connection has been broken and a restart process has begun. Connect Both ends of the port’s requested connection are synchronized. Join This signal ensures that both ends of a connection can enter the active state together. Next The port is exchanging connection information with its neighboring ports. Off The port is in an Off state. Signal The port is ready to transmit data. Trace The port recognizes a fault condition and is trying to detect its location. Verify The port is in the process of entering the Active state. Maintenance (Maint) The port has moved from the Off state to the Maint state, which can be used to determine the status of the neighboring machine. Using the Hub 5-9 Connect State The Connect State indicates the state of each ports’ connection. Table 5-6 lists the values and defines the connect states for the Connect State line in Figure 5-7. Table 5-6. Connect States Connect State Value Definition Active The port is incorporated into the token ring path. Connect Both ends of the port’s requested connection are in the process of being synchronized. Disabled The port is nonoperational. Standby The port is waiting for initialization to finish before completing the requested connection. In the case of a dual homing configuration, the A port is held in Standby while the B port is Active. LER Alarm and LER Cutoff The LER alarm value is the Link Error Rate (LER) at which a link connection exceeds the present threshold and generates an alarm. The LER cutoff is the link error rate at which a faulty or poor link connection will be broken. For a complete description of these two link error rate parameters and their values, refer to the section “Setting SMT Parameters” in Chapter 4. LER Estimate This parameter provides a long-term average Link Error Rate estimate. LER Estimate ranges from 10-4 to 10-15. 5-10 Using the Hub LEM Rejects This parameter lists the number of times a link is removed because the error rate has exceeded the threshold test, as determined by the link error monitor (LEM). LEM Count This parameter provides the aggregate link error count, which is set to zero only on station initialization. The aggregate link error count is determined by the link error monitor (LEM). Show Ring State To determine the Ring Management (RMT) state of the primary MAC, enter the show ring command. Figure 5-8 shows a sample MAC RMT state, in which the ring is operational. >sh ring Current RMT state: Ring_Op Figure 5-8. Display of a MAC’s Ring Management State The Ring Management (RMT) values that can appear in the show ring display are defined in Table 5-7. Using the Hub 5-11 Table 5-7. Ring Management States Ring Management State Definition Isolated The initial RMT state. Non_Op The MAC is participating in ring recovery, and the ring is not operational. Ring_Op The MAC is part of an operational FDDI ring. Detect The ring has not been operational for a specified period. Non_Op_Dup The address of the MAC under control duplicates the address of another MAC on the ring. The ring is not operational. Ring_Op_Dup The address of the MAC under control duplicates the address of another MAC on the ring. The ring is operational. Directed The MAC under control is sending beacon frames notifying the ring of a stuck condition. Trace RMT has discovered a stuck beacon condition and is initiating a trace to recover. Interpreting the LEDs The LEDs located on the faceplates of the management module and the various media modules provide information about the configuration and operation of the hub. Management Module LEDs The interpretation of the management module LEDs is shown in Table 5-8. 5-12 Using the Hub Table 5-8. Interpreting Management Module LEDs LED Color Indicators Meaning PWR Green Hub is on. ATTACH Only one attachment exists at any one time. Configuration refers only to module in slot 1: B/A Green Port 1= B, port 2 = A, other ports = M S/M Green Port 1= S, other ports = M M/M Green All ports = M STATUS Amber From 0 to 20 seconds after reset: power-on self-test (POST) is in progress. 20+ seconds after reset: hardware failure has occurred in management module, backplane, or critical parts of port modules. Flashing amber/green Access to the primitive command mode is available now. If a reset occurs during this limited period, you are instructed to press [Ctrl]+P to enter primitive console mode Flashing amber/off Failure has occurred during download operation. Flashing green/off TFTP download is in progress. Green Normal operation. Green The token is circulating and the ring is operational. Off A ring operation is occurring. WRAP Amber The ring is wrapped. FAN FAIL Amber A fan failure has occurred. HI TEMP Amber A high-temperature condition exists (above 50˚ C inside the chassis). LOW BATT Amber A low battery voltage condition exists. TOKEN Using the Hub 5-13 Additional information about the last four LEDs in Table 5-8 is provided below. WRAP LED If the WRAP LED is on, a ring wrap condition exists on the hub. To determine where the wrap has occurred, enter the show cfm command. This command displays the Configuration Management (CFM) state of the dual ring inside the hub. Table 5-9 defines the possible CFM states. A path in this definition represents the segment of a logical ring that passes through a station. Table 5-9. CFM State Values Displayed by the show cfm Command CFM State Definition Wrap_a The secondary path is wrapped to the A port. Wrap_b The primary path is wrapped to the B port. Wrap_s The primary path is wrapped to the S port. C_wrap_a The primary and secondary paths are joined internally to the station and wrapped to the A port. C_wrap_b The primary and secondary paths are joined internally to the station and wrapped to the B port. C_wrap_s The primary and secondary paths are joined internally to the station and wrapped to the S port. Isolated The MAC or port is not inserted into any path. Thru The primary path enters the A port and emerges from the B port. The secondary path enters the B port and emerges from the A port. This is normal FDDI operation. Not all wrap conditions activate the WRAP LED. The WRAP LED lights when a wrap condition involves a peer-mode connection. A, B, and S ports are considered peer ports, and any connection between two peer ports is a peermode connection. (An S-to-S connection is the exception and is not considered a peer-mode connection.) Any connection of an A, B, or S port with an M port is a tree-mode connection. When the wrap condition involves a port connected in tree mode (an M port), the WRAP LED remains off. 5-14 Using the Hub FAN FAIL LED If the FAN FAIL LED shows amber, the fan has failed and must be replaced. You must send the hub base unit back to 3Com to replace the fan. Contact your 3Com representative for a Return Materials Authorization (RMA). HI TEMP LED If the HI TEMP LED shows amber, it means that the temperature in the hub exceeds 50° C. Check to be sure that nothing is blocking air flow around the chassis. If the temperature in the wiring closet exceeds 50° C and nothing is blocking the flow of air into the hub, you should install a cooling system for the closet. LOW BATT LED If the LOW BATT LED is on, a low battery condition exists and nonvolatile RAM will not retain data if power is lost. You must replace the battery. See the instructions in the section “Installing the Battery” in Chapter 2. Dangerous Environmental Conditions Display If any of the environmental dangers exist (Fan Fail, Hi Temp, or Low Batt), the appropriate LED listed in Table 5-8 will show amber. In addition, an appropriate message appears on a terminal directly or remotely (Telnet) connected to the hub. When one or more of these conditions exist, a message is appended to any displayed command string or new line followed by [Enter] that you type. For example, if all conditions were to exist, you would see the following alert message after you entered a command and the terminal displayed the command’s response: Hardware: (FAN FAILURE) (HIGH TEMP) (LOW BATTERY) Only those conditions that exist will be displayed. If none exist, nothing is displayed. Using the Hub 5-15 If a high temperature condition existed but no longer does, this message appears: Hardware: (HIGH TEMP SEEN) To remove this message, enter the clear alarm command, as shown below: clear alarm [Enter] This is the only environmental condition that requires you to invoke the clear alarm command. The other two danger conditions are cleared only when the condition no longer exists. Otherwise, the warnings reappear with every subsequent command and new line that you type. Reset Function The reset function reinitializes the hub and runs the power-on self-tests (POST). You should perform a reset before removing or adding a module to the hub. Any devices connected to the hub when a reset is performed are momentarily disconnected until the tests are completed. The hub then attempts to reconnect the devices. Before the reset begins, you are prompted to confirm the reset request. This gives you the opportunity to make changes in network connections, such as entering the disconnect command, which disconnects the hub from the ring. This allows you to avoid other problems that could occur with an unexpected interruption of service. You can perform the reset function in one of two ways: ■ Enter the reset command on the command line. ■ Press the RESET button on the management module. The RESET button on the management module is recessed behind the faceplate. To access the RESET button, insert a small pointed object, such as the tip of a sharp pencil or end of a bent paper clip, into the hole below the RESET label. Pressing the RESET button performs the two functions described below: 5-16 Using the Hub Reinitialize. If you press the RESET button only briefly, the hub reinitializes and performs the power-on self-tests (POST). The tests take several seconds to complete. LED Check. If you hold down the RESET button, all functioning LEDs on all installed modules light. This allows you to determine whether any LEDs are not functioning. When you release the RESET button, the reinitialize function begins. Media Module LEDs Each port connector on each module is equipped with three LEDs. The Signal Detect LED indicates whether or not a received signal is present. The Port State LED indicates the port’s connection state. The Link Error LED indicates the existence of a link error or a marginal connection. Figure 5-9 shows the location of the LEDs on the STP module. The LED locations are the same on the other media port modules. Table 5-10 interprets the meaning of the LED colors. LED legend Signal Detect ® GRN = SIGNAL DETECT GRN = PORT STATE YEL = LINK ERROR Port State PWR Link Error Power (PWR) LED Figure 5-9. LEDs on the STP Module Using the Hub 5-17 Table 5-10. Interpreting Media Module LEDs LED Color Indicators Meaning Signal Detect Green The signal is detected. Off No signal exists. Green Port is in active connection state. Flashing green/off Port is in standby connection state. Off Port is in disabled or connecting state. Amber Link confidence test failure: link error rate cutoff threshold has been exceeded, triggering an alarm. Off Port is operating normally. Port State Link Error In addition to the functional LEDs, each module has a power (PWR) LED, which turns green to indicate the module is on. Using Miscellaneous Commands Several commands provide diagnostic and connectivity functions. Diagnosing Network Problems The commands described in this section provide statistical information that may help solve network problems. 5-18 Using the Hub ping Command The ping command sends echo frames to a host and expects to receive a like number of echo frames in return. Use the ping command to find out whether or not a host on the network is operational. For example, type: ping 128.45.87.20 where 128.45.87.20 is the host address in Internet dot notation. The address can either be a specific station IP address or a broadcast address. If the host is operational, this reply is displayed: 128.45.87.20 is alive If the host is not operational, this reply is displayed: no answer from 128.45.87.20 You can specify two options with the ping command: ■ size This optional argument has a default value of 56 bytes and specifies the number of data bytes in the echo frames. ■ cnt This optional argument (count) has a default value of one (1) and specifies the number of echo frames to be sent. If you type the size option with the ping command, the echoing display includes the host address and the number of bytes in the frame, which should equal the size data bytes plus eight frame header bytes. For example, if you type this string, in which 64 is the size option variable: ping 128.45.87.10 64 this response is displayed: PING 128.45.87.10: 64 data bytes 128.45.87.10 is alive Using the Hub 5-19 If you type the count option with the ping command, the resulting display contains the ping statistics, which include the number of packets sent, the number of packets received, and the percentage of packets lost. For example, if you type this string, in which 64 is the size option variable and 5 is the count option variable: ping 128.45.87.10 64 5 this response is displayed: PING 128.45.87.10: 64 data bytes 72 72 72 72 72 bytes bytes bytes bytes bytes from from from from from 128.45.87.10: 128.45.87.10: 128.45.87.10: 128.45.87.10: 128.45.87.10: icmp_seq=0. icmp_seq=1. icmp_seq=2. icmp_seq=3. icmp_seq=4. ——128.45.87.10 PING STATISTICS—— 5 packets transmitted, 5 packets received, 0% packet loss To stop the transmission of echo frames before the specified number of responses has been achieved, press [Ctrl]+D. If you request a very large count option and the command has not completed its run, the transmission of echo frames will be aborted by a logout or a timeout. route Command The route command allows you to add and delete entries in the routing table for the specific host indicated by the destination and gateway addresses. You can also display the destination and gateway addresses. ■ To add a destination and gateway to the routing table, use this format: route add xxx.xxx.xxx.xxx yyy.yyy.yyy.yyy where xxx.xxx.xxx.xxx is the destination IP address and yyy.yyy.yyy.yyy is the gateway IP address. 5-20 Using the Hub By including a metric option, you can indicate the number of hops (number of gateways separating the source and destination) to the designated destination network. For example, to indicate five hops in the above command line, type: route add 128.87.45.12 128.87.45.33 ■ 5 To delete a route from the routing table, use the IP address in Internet dot notation. For example, type: route del 128.87.45.12 128.87.45.33 ■ To determine the IP addresses of the destination and gateway, enter the route dump command. For example, type: route dump [Enter] This display appears: DESTINATION 128.87.0.0 GATEWAY 128.87.45.15 arp Command The arp command allows you to display and change information in the Address Resolution Protocol (ARP) table of the hub. The Address Resolution Protocol maps known IP addresses (32 bits long) to MAC addresses (48 bits long). ■ To display the contents of the ARP table, type: arp dump ■ To delete the IP address of the host, type: arp del xxx.xxx.xxx.xxx where xxx.xxx.xxx.xxx is the IP address of the host in Internet dot notation. ■ To add an entry to the ARP table, type: arp set xxx.xxx.xxx.xxx hh.hh.hh.hh.hh.hh where xxx.xxx.xxx.xxx is the IP address of the host and hh.hh.hh.hh.hh.hh is the host 48-bit MAC address in noncanonical format. Using the Hub 5-21 show log and clear log Commands The fault log keeps a limited history of recent faults that have occurred in the system. ■ To display the fault log, type: show log A typical fault log is shown below: Fault Log: 1. 10000001 2. 10000002 0# 0# 0 0 The first column shows the order of all faults since the last clear log command. The second column is the code specifying the type of fault. (Refer to “Fault Log Error Code Messages” in Appendix A for explanations of the error codes.) The third column is a time stamp (in seconds), showing when the fault occurred. (The timer is restarted after each reset.) The fourth column is the number of resets since the last recorded reset. ■ To clear the fault log, type: clear log ■ To display the fault log in reverse order, type: show log last This could be helpful when there are a large number of faults in the log and you want to see the last one first. 5-22 Using the Hub Using Connectivity Commands Three connectivity commands deal with connecting the hub to the FDDI ring, disconnecting the hub from the ring, and logging out of a console session. connect and disconnect Commands Once you have installed the hub and attached it to the ring and to other network devices, you have established a connect condition. You do not have to enter the connect command to effect the connection to the ring. When you enter the disconnect (discon) command, you disable the ports on the installed modules and disconnect the hub from the ring. The TOKEN LED on the management module turns off to indicate the hub is no longer receiving tokens on the ring. CAUTION: To avoid the possible loss of data on devices connected to the hub, invoke the disconnect command before removing or adding a module. When the connect or disconnect function has been completed, this notification appears: Done. logout Command When you want to close a session from the console, enter the logout command. This command also closes a Telnet session if access to the console was through Telnet. System Messages A-1 Appendix A System Messages This appendix lists the error and information messages that may be displayed on the terminal attached to the hub. The messages are listed alphabetically. Each message includes a brief explanation and suggested action. Error Messages Bad route command Meaning: You entered a route command with incorrect syntax. Action: Follow this syntax for the route command: route add destination|gateway [metric] route delete destination|gateway [metric] route dump Baud rate must be 1200, 2400, 4800, or 9600 Meaning: You entered an invalid baud rate for the serial port. Action: Enter the set baud command again using one of the valid baud rates. Change failed with error xx Meaning: The change you were attempting to make failed because of the error specified by xx. Action: Take care of error xx first; then attempt to make the change again. A-2 System Messages Invalid IP address xxxxxx Meaning: You entered an IP address using an incorrect format. Action: Reenter the address using the dotted decimal notation format xxx.xxx.xxx.xxx where xxx.xxx.xxx.xxx is the syntactic representation for a 32-bit integer consisting of four 8-bit numbers written in base 10 with dots separating them. Invalid port number xx Meaning: You entered a port number for a port that does not exist. Action: Check the module you are using to determine the number of ports it has. The fiber module has four ports. The STP module has six ports. The UTP module has eight ports. Invalid response xxxxxxx Meaning: You entered an invalid choice in response to a menu prompt. Action: Display the menu again. Read the displayed instructions carefully. In most cases you should enter a number. Invalid slot number xx Meaning: You entered a slot number for a slot that does not exist. Action: The LinkBuilder FDDI Workgroup Hub has four slots. Slot 0 can only be used for the management module. You can insert any of the media modules in slots 1, 2, and 3. Network is unreachable Meaning: The IP address that you entered does not match your current network. Action: Reenter the correct network address. System Messages A-3 Route already exists Meaning: The route you attempted to add with the route command duplicates a route that already exists in the routing table. Action: Reenter the route command with a different route specification. Route does not exist Meaning: The route you attempted to delete with the route command does not exist in the routing table. Action: Reenter the route command with the correct route specification. That port module slot is empty Meaning: No module is installed in the selected slot. Action: Examine the hub to determine where each module is installed and enter a correct slot number. The path/filename is more than xx characters in length Meaning: The path/filename that you entered is too long. Action: Reenter the path/filename using no more than xx characters. The xx exponent must be <= the current alarm exponent Meaning: The LER cutoff exponent must be less than the LER alarm exponent. Action: Set the cutoff exponent to be less than the alarm exponent. A-4 System Messages The xx exponent must be >= the current cutoff exponent Meaning: The LER alarm exponent must be greater than the LER cutoff exponent. Action: Set the alarm exponent to be greater than the cutoff value. There are no ports in the management module slot Meaning: You entered the slot number 0 (zero) in the show ports command. Action: Examine the hub to see where the media modules are installed and enter a correct slot number. xx must be in the range xx to xx Meaning: An exponent must fall within the given range of values. For example, the LER Cutoff parameter must be set to a value between 4 to 15. Action: Change the value of the exponent to be within the range shown. Download Messages Download image requested has invalid format! Meaning: You have requested and received the wrong filename. The image that was downloaded is not an executable image for this filename. You no longer have an executable image in flash memory. Action: Reissue the download request. System Messages A-5 Download image unusable — corrupted! Meaning: A serious error occurred during download. You no longer have an executable image in flash memory. Action: Reissue the download request. Download image unusable — not executable! Meaning: A serious error occurred during download, or you may have requested the wrong filename. You no longer have an executable image in flash memory. Action: Reissue the download request. No response from TFTP server. Meaning: The TFTP download request could not be completed because the requested server did not respond. Action: Check the server’s IP address. Check also to be sure the server is connected to the network and is operational. If the server is on a remote network, check the gateway’s IP address that is saved in nonvolatile RAM. TFTP Abort - Flash memory error Meaning: The requested image could not be written to flash memory because of a flash chip problem. You no longer have an executable image in flash. Action: Contact 3Com technical support. Refer to Appendix D for instructions on getting 3Com support. A-6 System Messages TFTP Abort - invalid NVRAM parameters. Meaning: The TFTP download request could not be completed because the requested IP address, server IP address, or image filename was incorrect. The existing image will not be changed. Action: Make sure that you have entered the correct the IP addresses or image filename. Then reissue the download request. TFTP Attempt using NVRAM parameters. Meaning: The TFTP download request was interrupted. The existing image will not be changed. Action: Check to be sure the TFTP server is operating properly, and reissue the download request. TFTP download completed successfully. Meaning: The software image has been downloaded successfully. Action: Proceed with normal hub operations. Fault Log Error Code Messages The x’s in each designation represent any hexadecimal digit. 00xxxxxx Meaning: Nonvolatile RAM error on the management module. Action: Check LOW BATT LED. If the battery is low, replace it and try the operation again. If the problem persists, contact 3Com support. System Messages A-7 01xxxxxx Meaning: Flash memory error on the management module. Action: Contact 3Com support. 0xxxxxxx Meaning: Management module failure. Action: Replace the module. 1pxxxxxx Meaning: Media module failure in slot 1. Action: If p is 0 or a value greater than the maximum number of ports on this module, replace this module. If p is a value between 1 and the maximum number of ports on the module, an error exists on the port number indicated by p. Do not use this port. 3Com recommends replacing the entire module. 2pxxxxxx Meaning: Media module failure in slot 2. Action: If p is 0 or a value greater than the maximum number of ports on this module, replace this module. If p is a value between 1 and the maximum number of ports on the module, an error exists on the port number indicated by p. Do not use this port. 3Com recommends replacing the entire module. A-8 System Messages 3pxxxxxx Meaning: Media module failure in slot 3. Action: If p is 0 or a value greater than the maximum number of ports on this module, replace this module. If p is a value between 1 and the maximum number of ports on the module, an error exists on the port number indicated by p. Do not use this port. 3Com recommends replacing the entire module. 8xxxxxxx Meaning: Backplane error. Action: You must replace the backplane. FExxxxxx Meaning: Software error. Action Check for the correct version number and the last download status. Technical Specifications B-1 Appendix B Technical Specifications This appendix provides the physical, electrical, and environmental specifications for the LinkBuilder FDDI Workgroup Hub. Physical Characteristics Width Depth Height Weight (empty) Weight (fully loaded) 16.8 in (42.6 cm) 11.6 in (29.4 cm) 5.2 in (13.3 cm) 15 lb 2 oz (6.86 kg) 19 lb (8.5 kg) Power Requirements AC line frequency Current consumption 100 to 240 Vac, 47 to 63 Hz 3.2 amps (RMS) 115 Vac, 240 watts Environmental Requirements Storage temperature Operating temperature Altitude Storage humidity Operating humidity 22˚ to 194˚ F (–30˚ to 90˚ C) 32˚ to 122˚ F (0˚ to 50˚ C) To 10,000 ft (3,050 m) 5-95% noncondensing @ 104˚ F (40˚ C) 5-95% noncondensing @ 104˚ F (40˚ C) Battery Specifications 3V 2450 lithium Approved manufacturers are Duracell, Sanyo, Renata, and Seiko. B-2 Technical Specifications Standards Compliance FCC approval: FCC/VDE Class B (for LinkBuilder FDDI Management Module, Fiber-Optic Module, and STP [SDDI] Module) FCC approval: FCC Class A (for LinkBuilder FDDI UTP Module) If no UTP modules are installed in the hub, the hub complies with the limits of a Class B digital device. If a UTP module is installed in the hub, the entire hub complies with the limits of a Class A digital device. Commands C-1 Appendix C Commands This appendix describes the commands in the two command sets used to manage and configure the hub. The two command sets are: ■ Management console commands ■ Primitive console commands The commands in each set are grouped into categories and arranged alphabetically within each category. Management Console Commands The management console command set contains three categories of commands: ■ Set commands ■ Display commands ■ Diagnostic and connectivity commands Set Commands set attach Syntax set attach Description The set attach command allows you to set the configuration of the two leftmost ports on the module in slot 1. C-2 Commands Example When you enter the set attach command, you are prompted to select an attachment configuration, as shown below: Select one of the following: 1. B/A 2. S/M 3. M/M Attachment port configuration? The possible selections are defined below: ■ B/A Sets ports as B and A for dual attachment or dual homing ■ S/M Sets ports as S and M for single attachment ■ M/M Sets ports as M ports for null attachment only set baud Syntax set baud Description The set baud command allows you to set the baud rate for the serial (console) port. Examples When you enter the set baud command, you are prompted to select a baud rate, as shown below: Select one of the following: 1. 1200 2. 2400 3. 4800 4. 9600 Baudrate? Commands C-3 You can also enter the baud rate on the same line with the set baud command, as shown below: set baud 4800 [Enter] set boot Syntax set boot [method | filename | server] Simplified Syntax set boot method set boot filename set boot server Description The set boot method command allows you to select the method to use when downloading an image to the flash EPROM. The available options are: LOCAL TFTP Loads and runs the flash EPROM code (default) Uses TFTP and local configuration parameters to load a new image over the network The set boot filename command allows you to set the filename of the software image to be loaded when using TFTP. The set boot server command allows you to set the IP address of the boot server. Examples An example of each option is shown below: ■ When you enter the set boot method command, you are prompted to select the server location of the information to be downloaded, as shown below: Select one of the following: 1. LOCAL 2. TFTP Boot Method? C-4 Commands ■ When you enter the set boot filename command, you are prompted to enter a filename for the software image, as shown below: Enter filename? ■ When you enter the set boot server command, you are prompted to select a boot server, as shown below: Enter Servers IP address in dot notation? ■ When you select a boot method, enter a boot filename, or supply a server address, your response is confirmed, as shown in the following example: Boot parameters Method : LOCAL Server : 123.44.55.66 Filename : newimage set gateway Syntax set gateway ggg.ggg.ggg.ggg Description The set gateway command allows you to set the IP address (ggg.ggg.ggg.ggg) for the default gateway. set help Syntax set [help | ?] Description The set help command displays the options available for the set commands. set ip Syntax set ipxxx.xxx.xxx.xxx [yyy.yyy.yyy.yyy][zzz.zzz.zzz.zzz] Commands C-5 Description The set ip command allows you to set the IP address, netmask, and broadcast address for IP services. set ler Syntax set ler [alarm | cutoff] Simplified Syntax set ler alarm set ler cutoff Description The set ler alarm command sets the link error rate (LER) alarm threshold (fddiPORTLer-Alarm). The set ler cutoff command sets the link error rate (LER) cutoff threshold (fddiPORTLer-Cutoff). Example When you enter either command, you are prompted for the module number and the port number. Module? Port? The current settings of the LER alarm and LER cutoff are then displayed: Current LER Alarm exponent = 7 Current LER Cutoff exponent = 6 You are then prompted to enter a value for either the LER alarm or the LER cutoff. NOTE: You must always keep the LER_Alarm parameter larger than the value entered for the LER_Cutoff parameter. C-6 Commands set pwd Syntax set pwd Description The set pwd command allows you to set and change the password: ■ You are prompted for the old password. ■ You are then prompted for a new password. ■ You are prompted for the new password again. Passwords can be one to eight alphanumeric characters and are case sensitive. Null passwords are allowed. set tnotify Syntax set tnotify val Description The set tnotify command sets T-Notify (fddiSMTT-Notify) to the decimal value specified by val. This value is used in the Neighbor Notification protocol. T-Notify must be in the range of 2 to 30 seconds. The default is 30 seconds. set treq Syntax set treq val Description The set treq command sets the Target Token Rotation Time (fddiMACT-Req) for the MAC on the primary ring. The time is set to the decimal value specified by val. The default is 165000 microseconds (165 milliseconds). Commands C-7 Show Commands show attach Syntax show attach Description The show attach command displays the configuration of the attachment ports (the two leftmost ports) on the module in slot 1. The configuration is not restricted regardless of the slot 1 module type. If the module type physically creates an illegal connection, a warning is displayed. The possible attachment port configurations are: ■ B/A B and A for dual attachment or dual homing ■ S/M S and M for single attachment ■ M/M M ports for null attachment only show baud Syntax show baud Description The show baud command displays the baud rate for the serial port. show boot Syntax show boot [method | load] Description The show boot method command displays the boot parameters (method, image filename, and IP address of the boot server). The show boot load command displays the status of the last download. C-8 Commands The boot method can be one of the following: ■ LOCAL Runs flash EPROM (default) ■ TFTP Uses the TFTP protocol and local configuration parameters to load a new image across the network The show boot load command displays the parameters used and the status of the last download to the flash EPROM. show cfm Syntax show cfm Description The show cfm command displays the Configuration Management (CFM) state (fddiSMTCF-State) of the dual ring inside the hub. Values CFM states are listed below: ■ Wrap_A ■ Wrap_B ■ Wrap_S ■ C_Wrap_A ■ C_Wrap_B ■ C_Wrap_S ■ Isolated ■ Thru Commands C-9 show fstats Syntax show fstats Description The show fstats command displays the following raw frame statistics for the hub’s MAC: ■ Total transmit frames ■ Total received frames ■ Total transmit SMT frames ■ Total received SMT frames ■ Total transmit LLC frames ■ Total received LLC frames ■ Total received short frames ■ Total received invalid frames ■ Total aborts ■ Received resets ■ Directed beacon entered ■ Directed beacons sent show gateway Syntax show gateway Description The show gateway command displays the IP address of the default gateway. C-10 Commands show help Syntax show [help | ?] Description The show help or show ? command displays the options available for the show commands. show ip Syntax show ip Description The show ip command displays the current IP address, IP netmask, and the Internet broadcast address. show log Syntax show log [last] Description The show log command displays the contents of the fault log. The show log last command displays the fault log entries in reverse order. show mib counters Syntax show mib counters Description The show mib counters command displays the number of the entities counted by the fddiMAC-CounterGrp, as shown below: Commands ■ Total number of frames received (fddiMACFrame-Ct) ■ Number of frames copied (fddiMACCopied-Ct) ■ Number of frames transmitted (fddiMACTransmit-Ct) ■ Number of tokens (fddiMACToken-Ct) ■ Number of error frames (fddiMACError-Ct) ■ Number of frames with format errors (fddiMACLost-Ct) ■ Number of frames not copied (fddiMACNotCopied-Ct) ■ Number of ring recoveries (fddiMACRingOp-Ct) C-11 show neigh Syntax show neigh Description The show neigh command displays the 48-bit address of the upstream (fddiMACUpstreamNbr) and downstream (fddiMACDownstreamNbr) neighbor stations in noncanonical format. show obs Syntax show obs Description The show obs command displays the presence or absence of an optical bypass switch. Values NOT PRESENT No bypass switch exists on the hub. PRESENT A bypass switch is connected to the hub. C-12 Commands show ports Syntax show ports # Description The show ports command displays information about the ports on the media port module specified by the slot number. After entering show ports, specify the slot number of the module. If you do not specify a slot number, you will be prompted for one. The information provided is listed below: ■ Number of modules installed on the hub ■ Number of ports on the module ■ Port media type (fddiPORTPMDClass) – Fiber = 62.5 µm multimode fiber – STP = shielded twisted pair – UTP = unshielded twisted pair – LCF = low-cost fiber – N/S = not specified – Unknown = unknown connecting medium – Sonet = synchronous optical network ■ Port PHY type (fddiPORTMy_Type) – A = PHY A – B = PHY B – M = PHY M – S = PHY S – U = PHY unknown ■ Port neighbor type (fddiPORTNeighborType) – A = PHY A – B = PHY B – M = PHY M – S = PHY S – U = PHY unknown Commands ■ Port PCM state (fddiPORTPCMState) – Active – Break – Connect – Join – Next – Off – Signal – Trace – Verify – Maintenance (abbreviated as “Maint”) ■ Port status (fddiPORTConnectState) – Active – Connecting (abbreviated as “Connect”) – Disabled (abbreviated as “Disable”) – Standby ■ LER Alarm ■ LER Cutoff ■ LER Estimate ■ LER Rejects ■ LER Count C-13 show rev Syntax show rev Description The show rev command displays the version number and the release date of the EPROM (firmware) and software. C-14 Commands show ring Syntax show ring Description The show ring command displays the Ring Management (RMT) state (fddiMACRMTState) for the MAC on the primary ring. The possible RMT states are listed below: ■ Isolated ■ Non_Op ■ Ring_Op ■ Detect ■ Non_Op_Dup ■ Ring_Op_Dup ■ Directed ■ Trace show sid Syntax show sid Description The show sid command displays the 64-bit FDDI station identifier (fddiSMTStationId), the 48-bit MAC address (fddiMACSMTAddress), and the 48-bit LLC address. show tmax Syntax show tmax Commands C-15 Description The show tmax command displays the value of T-Max (fddiMACT-Max), the maximum length of time allowed for the token to move around the ring. show tneg Syntax show tneg Description The show tneg command displays the current value of T-Neg (fddiMACT-Neg), the ring’s operational Target Token Rotation Time. show tnotify Syntax show tnotify Description The show tnotify command displays the value of T-Notify (fddiSMTT-Notify) for the hub, which determines how frequently Neighbor Information Frames (NIFs) are broadcast to the ring. show treq Syntax show treq Description The show treq command displays the value of T-Req (fddiMACT-Req), which is the requested Target Token Rotation Time for the MAC on the primary ring. show tvx Syntax show tvx C-16 Commands Description The show tvx command displays the value of the Valid Transmission Timer (fddiMACTvxValue), which is the maximum time allowed by the MAC on the primary ring for the receipt of valid frames or tokens. Diagnostic and Connectivity Commands arp Syntax arp [dump | del | set] Simplified Syntax arp dump arp del host_address arp set host_address hardware_address Description The arp command displays information contained in the Address Resolution Protocol (ARP) table. It also allows you to change information stored in the ARP table. ■ arp dump Displays the current contents of the ARP table ■ arp del Deletes the IP host address ■ arp set Adds the host IP address and the host 48-bit FDDI address in noncanonical format to the ARP table clear Syntax clear [log | alarm] Description The clear log command clears the fault log, which contains a limited history of recent faults that have occurred in the system. Commands C-17 The clear alarm command clears the (HIGH TEMP SEEN) alarm that appears on the console when the condition existed previously but is no longer present. connect Syntax connect Description The connect command connects the hub to the FDDI ring. disconnect Syntax discon | disconnect Description The disconnect command disconnects the hub from the FDDI ring. It also removes all ports from the ring. help Syntax help | ? Description The help or ? command displays a list of commands with brief command descriptions. logout Syntax logout Description The logout command logs the user out of a console session. In addition to closing a console session, it also closes a Telnet session if access to the console has been through Telnet. C-18 Commands ping Syntax ping host_address [size] [cnt] Simplified Syntax ping host_address The host address in Internet dot notation. ping host_address size (Optional). Specifies the number of data bytes (defaults to 56 bytes). ping host_address cnt (Optional). Specifies the number of echo frames to be sent. (The default is one [1].) Description The ping command sends echo frames, composed of random data bits, to a host to test the IP stack. reset Syntax reset Description The reset function reinitializes the hub and performs the power-on self-tests (POST). Before the reset begins, you are asked this question: Are you sure [y/n]? You can enter the reset command on the command line or press the RESET button that is recessed on the management module. route Syntax route [add | delete] destination gateway [metric] route dump Commands C-19 Simplified Syntax route add destination route add destination gateway route add destination gateway metric route delete destination route delete destination gateway route delete destination gateway metric route dump Description The route command adds or deletes a path to a particular device or hub, where: ■ destination is the destination IP address. ■ gateway is the gateway IP address. ■ metric is the number of hops (number of gateways separating the source and destination) to the network. (Optional) The route dump command displays the current IP addresses of the destination and gateway. Primitive Console Commands The primitive console command set contains three categories of commands: ■ ■ ■ Set commands Display commands Miscellaneous commands NOTE: The primitive console commands are a subset of the management console commands. The command descriptions are therefore abbreviated. For complete command descriptions, refer to the section “Management Console Commands” earlier in this appendix. C-20 Commands Set Commands set attach Sets the configuration of the first two ports of the module in slot 1. set baud Sets the console (serial) port baud rate. set boot Sets the boot method, filename of the software image, or server IP address. set defaults Sets the factory defaults. set gateway Sets the IP address for the default gateway. set help | ? Lists the set commands and gives information about them. set ip Sets the IP address, IP netmask, and the Internet broadcast address. set pwd Sets the new password. In primitive command mode, you will not be prompted for your old password. set tnotify Sets the T-Notify value used in the Neighbor Notification protocol. Commands C-21 set treq Sets the Target Token Rotation Time (T-Req). Display Commands show attach Displays the configuration of the attachment ports on the module in slot 1 of the hub. show baud Displays the baud rate setting for the serial port. show boot Displays the boot method, filename of the software image, and boot server IP address. show gateway Displays the default gateway address. show help | ? Lists the show commands and gives information about them. show ip Displays the current IP address, netmask, and broadcast address. show log Displays the contents of the fault log. C-22 Commands show obs Detects the presence or absence of an optical bypass switch. show rev Displays the revision number of the EPROM and software. show sid Displays the 64-bit station ID and the 48-bit MAC address. show tnotify Displays the value of T-Notify. show treq Displays the value of T-Req. show tvx Displays the value of TVX. Miscellaneous Commands clear Clears the fault log. help | ? Lists the miscellaneous commands and gives information about them. reset Reinitializes the hub and runs the power-on self-tests (POST). Technical Support D-1 Appendix D Technical Support This appendix explains how to obtain worldwide support for 3Com products. On-line Product Support 3Com offers worldwide product support 24 hours a day, seven days a week, through automated on-line systems. SM CardBoard Bulletin Board Service CardBoard is 3Com’s menu-driven bulletin board service. It contains the most current adapter information in downloadable files. CardBoard provides: ■ Software drivers ■ Technical tips ■ Product information ■ Diagnostic programs ■ Software patches and fixes These files are easy to access through a modem connection. Call the CardBoard telephone number nearest you: Australia (61) (2) 955 2073 Up to 2400 baud, 8 data bits, no parity, 1 stop bit France (33) (1) 69 86 69 54 Up to 9600 baud, 8 data bits, no parity, 1 stop bit Germany (49) 89 62732-188/189 Up to 9600 baud, 8 data bits, no parity, 1 stop bit Italy (39) (2) 27 30 06 80 Up to 9600 baud, 8 data bits, no parity, 1 stop bit D-2 Technical Support U.K. (44) 442 278278 Up to 14400 baud, 8 data bits, no parity, 1 stop bit U.S. (1) (408) 980-8204 Up to 19200 baud, 8 data bits, no parity, 1 stop bit For information on international CardBoard access numbers added since this manual was published, contact your local 3Com office. Refer to the list of international sales offices later in this appendix. Automated Fax Service 3Com’s interactive fax service provides data sheets, technical articles, diagrams, and troubleshooting instructions on 3Com products 24 hours a day, seven days a week. To access this service, dial (1) (408) 727-7021 from anywhere in the world using your touch-tone telephone. Within this service you may choose to access CardFactsSM (containing adapter information) or 3ComFactsSM (containing network system product information). ■ CardFacts provides adapter installation diagrams, configuration drawings, troubleshooting instructions, and technical articles. Document 9999 provides you with an index of adapter documents. ■ 3ComFactsSM provides data sheets and technical articles on 3Com’s hub, bridge, router, terminal server, and software products. Document 8888 provides you with an index of system product documents. SM Ask3Com On-line Service Ask3Com is an on-line service, located on CompuServeSM. This service is accessible worldwide. Ask3Com contains extensive technical and marketing information on all 3Com products. To use Ask3Com, you must first obtain a CompuServe account. To open an account, contact your local CompuServe office. To use Ask3Com, log into CompuServe, type: GO THREECOM and press [Enter] to see the Ask3Com main menu. Technical Support D-3 3Com Documentation on CD-ROM An extensive library of 3Com product documentation is available in CD-ROM format through Support on Site for Networks subscription service. This multivendor CD-ROM service, offered by Computer Library, a division of Ziff Communication, contains technical information and documentation from major data networking hardware and software manufacturers. Stand-alone and concurrent user network subscriptions are available. To order, call Computer Library at (800) 827-7889, extension 515. Outside the U.S. call (212) 503-4400 or use fax number (212) 503-4487. Support from Your Network Supplier If additional assistance is required, contact your network supplier. Many suppliers are authorized 3Com service partners who are qualified to provide a variety of services, including network planning, installation, hardware maintenance, application training, and support services. U.S. and Canada Call the following number to locate your local 3Com sales office: U.S. (1) (800) NET-3Com The 3Com sales office will refer you to the nearest 3Com authorized service partner. Outside the U.S. and Canada To locate a 3Com authorized service partner near you, contact your local 3Com sales office. Australia Belgium/Netherlands France Germany Hong Kong Italy Japan (61) 2 959 3020 (31) 25 032 2120 (33) 1 698 66800 (49) 89 678210 (852) 868 9111 (39) 22 7302041 (81) 3 546 62233 D-4 Technical Support Nordic Singapore Taiwan U.K. (46) 8 703 4870 (65) 321 8929 (886) 2 775 4352 (44) 628 890 670 When you contact a 3Com authorized service partner for assistance, have the following information ready: ■ Diagnostic error messages ■ A list of system hardware and software, including revision levels ■ Detail on recent configuration changes, if applicable 3Com’s service partner will determine what action needs to be taken to resolve the problem. 3Com service partners can verify hardware failures and advise you when it is more cost-effective to replace, rather than repair, a product. Technical Support D-5 Returning Products for Repair A product sent directly to 3Com for repair must first be assigned a Return Materials Authorization number (RMA). A product sent to 3Com without an RMA number will be returned to the sender unopened, at the sender’s expense. When you call for an RMA number, be prepared to provide the product name, serial number, and diagnostic error messages. Payment, shipping instructions, and turnaround time will be confirmed when the RMA number is assigned. To obtain an RMA number, call or fax: Europe Phone Fax (44) (0) 442 231000 (44) (0) 442 236824 U.S. Phone Fax (800) 876-3266, press option 2 (408) 764-7290 NOTE: RMA forms (except Europe) are available on CardFacts. Dial (408) 727-7021. Outside Europe and the U.S. Phone Fax (408) 492-1790 (408) 764-7290 Glossary 1 Glossary Attachment The capability of a station or concentrator (or FDDI hub) for connection into an FDDI network. Stations and concentrators are classified as dual attachment, single attachment, or null attachment. Beacon A special type of frame transmitted when a station detects a logical problem on the ring. It is automatically transmitted during the ring initialization sequence when the claim token process does not finish in the time allotted for it. The beacon process can indicate either a station hardware or software failure. Broadcast A packet delivery system that delivers a copy of a given packet to all hosts that attach to it. Bypass The ability of a node to optically isolate itself from the FDDI network while maintaining the continuity of the cable plant. See also Optical bypass. Canonical order The agreed upon bit order of transmission. Canonical addressing is when the least significant bit of the most significant byte is always transmitted first. The FDDI hub’s LLC (logical link control) address appears in canonical order when the show sid command is issued. CDDI Copper Distributed Data Interface. FDDI over twisted-pair copper wire. 2 Glossary Concentrator A sophisticated multiplexer or hub device that has additional ports beyond those required for its own attachment to the main ring of an FDDI network. These additional ports are for attaching other FDDI nodes (including single attachment stations [SASs] and other concentrators) in a tree topology. Concentrators may be stand-alone (null attachment) and not connected to the main ring; they may support only the interconnection of a few SASs. DAC Dual Attachment Concentrator. A concentrator with A and B ports for attachment to both the primary and secondary rings. DAS Dual Attachment Station. A station with A and B ports for attachment to the primary ring only. Dotted decimal notation The syntactic representation for a 32-bit integer that consists of four 8-bit numbers written in base 10 with periods (dots) separating them. Downstream The normal direction of data flow on a token ring network. Also, the adjacent station in the transmission (ring) path. Dual counter-rotating ring A dual-ring LAN topology in which two separate fiber or copper cables provide signal paths on which information travels in opposite directions. The second ring provides a backup for the first ring in the event of failure of the first (primary) ring. Dual ring A pair of counter-rotating logical rings. Dual homing An FDDI redundant topology. This refers to one of two situations: in the first, a dual-MAC station is connected to (is homed on) both rings at the same time. The second situation involves redundant attachments of a dual-attached station or concentrator to the ring(s), with one attachment functioning as a backup link. Glossary 3 Dual ring of trees One of the FDDI-supported topologies in which only one ring is permitted to have multiple trees of any depth (consisting of single-attached concentrators and stations), which are cascaded off the main ring. FDDI Fiber Distributed Data Interface. The local area networking standard that provides high bandwidth for interconnecting computers and peripheral devices using a fiber-optic medium in a ring configuration. The FDDI specification is made up of standards that correspond to the IEEE OSI model layers (on the physical and data link levels). These standards specify the physical interfaces, functions, and operations needed to support interoperability between devices. Fiber-optic cable A fiber-optic cable consists of a glass center, cladding, a buffer layer, strength members, and a cable sheath. The glass center supports the transmission of light signals. Gateway A special-purpose, dedicated computer that attaches to two or more networks and routes packets from one to another. IP Internet protocol, which defines the Internet datagram as the unit of information passed across the Internet and provides the basis for the Internet connectionless, best-effort packet delivery service. ISO International Standards Organization. The international agency that develops information-exchange standards implementation. Logical ring A set of MACs serially connected to form a single ring. A fault-free FDDI network provides two logical rings. 4 Glossary MAC Media Access Control. MAC, the OSI access layer, specifies the access mechanism used by FDDI nodes for transmitting and receiving data on the ring. The MAC is responsible for receiving frames and transmitting frames according to the rules of a timed token rotation protocol, a dynamic protocol unique to FDDI. MIB Management Information Base. A set of FDDI-managed objects. The MIB defines the data that a network manager can expect to get about a managed device. It defines the access permissions for each data item, and the size, type, and semantics of each data item. MIC Media Interface Connector. A mated connector pair that provides an attachment between an FDDI node and a fiberoptic cable. MIC connectors are normally keyed, both to prevent accidental reversal of transmit and receive fibers and to ensure connection only to ports of the correct type. Noncanonical order The agreed upon bit order of transmission. Noncanonical addressing is when the most significant bit of the most significant byte is transmitted first. The FDDI hub’s MAC/ SMT address appears in noncanonical order when the show sid command is issued. Null attachment concentrator A concentrator that can be considered a self-contained FDDI network but is not connected to a dual ring backbone. It does not contain an A, B, or S port. Optical bypass An optional facility that allows the FDDI optical signal to bypass FDDI nodes when they are powered off. Peer-mode connection A connection between peer ports (A, B, and S ports). Glossary 5 PHY Physical Layer Protocol. The sublayer that describes the medium-independent portion of the OSI Physical layer and specifies the rules for encoding digital data for transmission from one FDDI station to another. It also provides the link between the PMD and the MAC layer. Ping Packet InterNet Groper. A program used in the Internet to find out whether or not a host on the network is operational by sending it echo frames and waiting to receive the same number of frames in return. PMD Physical Layer Medium Dependent. The sublayer in the FDDI architecture that specifies the optical fiber hardware components that create the physical link between two adjacent FDDI stations. Port A point of access where a physical connection is made between a device and cabling to another device, network, etc. The FDDI standard defines four port types: A, B, M, and S. Port type A (Primary IN/Secondary OUT) allows attachment to the incoming primary ring and to the outgoing secondary ring. Port type B (Secondary IN/Primary OUT) allows attachment to the outgoing primary ring and to the incoming secondary ring. Port type M (Master) allows attachment between a concentrator and a single-attach station. Uses the primary ring only. See SAS. Port type S (Slave) allows attachment between an SAS or SAC and a concentrator. Uses the primary ring only. 6 Glossary Primary path The segment(s) of the primary ring that pass through a station. Conditions may exist in parts of the network that may cause the path to be in a different ring (that is, secondary instead of primary). Primary ring In the dual counter-rotating token ring architecture, the ring that carries data traffic. Ring A set of stations through which information is passed sequentially between stations, each station in turn examining or copying the information, until the information is returned to the originating station. Ring wrap The ring reconfiguration that takes place when a break occurs in the primary ring and the dual attached hubs and stations on either side of the fault detect and automatically bypass it. SAC Single Attachment Concentrator. A concentrator that connects a single ring only (usually the primary ring) to the FDDI network. SAS Single Attachment Station. A station that offers a single attachment to the FDDI network. The connection is to one ring only (usually the primary ring), and that attachment is made through a concentrator; there is no direct attachment to the trunk ring. SDDI Shielded [Twisted-Pair] Distributed Data Interface. FDDI over shielded twisted-pair per the SDDI de facto STP standard. Secondary ring In the dual counter-rotating token ring architecture, the ring that is generally used for automatic recovery in the event of a break in the primary ring. SMT Station Management. The function within an FDDI node responsible for managing, maintaining, and controlling all the local and remote station functions. Glossary 7 Station An addressable node on an FDDI network capable of transmitting, repeating, and receiving information. A station has exactly one SMT, at least one MAC, at least one PHY, and at least one PMD. STP Shielded Twisted-Pair. Shielded four-conductor electrical cable that can be used as the communication medium on an FDDI ring in place of optical fiber. Telnet The Internet standard protocol for remote terminal connection service. Telnet lets a user interact with a remote time-sharing system at another site as though the user’s terminal connected directly to the hub or concentrator. TFTP Trivial File Transfer Protocol. A simplified version of the File Transfer Protocol (FTP) used to transfer files. Thru state The condition in which both rings are fully functional. Token The special frame that passes from station to station on an FDDI ring any time the ring can carry data. The token is captured by a station that is ready to transmit data, and is released back to the ring at the end of the allotted transmission time. During token-capture time, only the station possessing the token can transmit data. Tree A physical topology consisting of a hierarchy of master-slave connections between a concentrator and other FDDI nodes (including subordinate concentrators). Tree-mode connection A connection between tree ports (M ports). Trunk A physical loop topology, either open or closed, employing two optical fiber signal paths, one in each direction, forming a sequence of peer connections between FDDI nodes. 8 Glossary Upstream The direction on a token ring network that is contrary to the normal direction of data flow (that is, downstream). UTP Unshielded Twisted-Pair. A cable consisting of two twistedpair conductors that are not insulated. Wrap A ring recovery condition that is automatically activated when a downstream station detects a fault in the primary ring, and the stations on either side of the fault connect the two rings to create a single ring. When this occurs, the primary and secondary rings have been concatenated. Index Index ? command, C-17, C-22 3Com sales offices, D-3 3ComFacts, D-2 A A port, 2-23 accessing the hub, 2-16 via a modem, 2-16, 2-18 via a PC with terminal emulation, 2-16 via a terminal, 2-16 via Telnet, 2-16, 2-19 accessing the primitive console command mode, 3-9 Address Resolution Protocol (ARP), 5-20 addresses broadcast, 4-4 default gateway, 4-4 IP, 4-3 netmask, 4-4 American National Standards Institute (ANSI), 1-3 ANSI protocols, 1-3 Media Access Control, 1-5 Physical, 1-5 Physical Medium Dependent, 1-4 Station Management, 1-6 ANSI standard UTP cabling distances, 2-22 arp command, 5-20, C-16 Ask3Com, D-2 ATTACH LED, 3-16, 5-12 attachment options, 3-1 dual attachment, 3-2 dual homing attachment, 3-6 null attachment, 3-5 single attachment, 3-4 attachment ports, 4-6 configuring, 3-11, 3-12, 4-6 displaying configuration of, 5-1 B B port, 2-23 battery installation, 2-7 specifications, B-1 baud rate, changing, 2-16 blanking plates, 2-15 boot methods, 4-15 broadcast address, 4-4 bulletin board information system (CardBoard), D-1 C cabling fiber-optic, 1-4, 2-20 shielded twisted-pair, 1-4, 2-20 unshielded twisted-pair, 1-5, 2-21 cabling rules, 2-20 CardBoard, D-1 1 2 Index C (continued) CardFacts, D-2 cascade connector, 2-11, 3-18 CFM, 5-13 clear alarm command, 5-15, C-17 clear command, C-16, C-22 clear log command, 5-21, C-16 commands. See under individual command names. Computer Library, D-3 configuration attachment ports, 3-11, 3-12, 4-6 hub, 3-1, 3-7 modules, 3-15 configuration commands, 3-8 Configuration Management (CFM), 5-13 connect command, 5-22, C-17 Connect State, 5-9 connecting to the dual ring, 2-24 console command modes, 2-16, 3-8 D dangerous environmental conditions, 5-14 data flow direction, 2-23 DB-9 STP connector pin assignments, 2-21 default configuration, 3-7 default gateway address, 4-4 disconnect (discon) command, 5-15, 5-22, C-17 distribution rack, 2-2 documentation on CD-ROM, D-3 download messages, A-4 download status, 4-14 downloading from TFTP, 4-12 downloading software images, 4-12 dual attachment hub (DAC), 3-2 dual homing (DH), 3-6 dual ring connections, 2-24 dust plug, 1-13 E electrical specifications, B-1 environmental specifications, B-1 error messages, A-1 F factory default configuration, 3-7 FAN FAIL LED, 5-12, 5-14 fault log, 5-21 fault log error code messages, A-6 fax service (3ComFacts), D-2 FCC standards compliance, B-2 FDDI benefits, 1-7 cabling rules, 2-20 connection rules, 3-12 self-paced study course, 1-2 standard attachment options, 3-1 technology, 1-2 FDDI ring connecting to, 2-24 data flow specifications, 2-23 setup examples, 1-9 fiber media port module, 1-12 keys for, 2-6, 2-9 fiber-optic cabling rules, 2-20 flash EPROM, 1-7, 4-12 frame statistics, 5-1 G gateway address, 4-4 H help command, C-17, C-22 HI TEMP LED, 5-12, 5-14 how to access hub commands, 3-8 access the hub, 2-16 attach an optional modem, 2-18 attach devices to the hub, 2-23 attach the hub to the ring, 2-24 Index H (continued) change the baud rate, 2-16 clear the fault log, 5-21 configure attachment ports, 3-11, 4-6 configure modules, 3-15 connect a terminal to the hub, 2-16 detect the presence of dangerous conditions, 5-14 disconnect from the ring, 5-22 display port information, 5-5 display status of last download, 4-14 download new images, 4-12 enter primitive console command mode, 3-9 find the location of a wrap, 5-13 insert and replace the battery, 2-7 insert fiber module keys, 2-10 install an optical bypass switch, 2-26 install modules, 2-12 install the STP cascade connector, 2-11 interpret download messages, A-4 interpret fault log error messages, A-6 interpret LER parameters, 4-8 interpret system error messages, A-1 interpret the LEDs, 5-11 monitor module functions, 5-16 plan FDDI ring configurations, 3-1 plan port connections, 2-19, 3-11 rack-mount the hub, 2-2 remove modules, 2-14 reset the hub, 5-15 select proper cabling, 2-20 set IP addresses, 4-3 set the password, 4-5 understand fault log error codes, A-6 unpack the hub, 2-1 use station management parameters, (SMT), 4-7 use Telnet to access the hub, 2-19 use the reset function, 5-15 hub accessing, 2-16 attachment options, 3-1 configuring, 3-1 connecting to the ring, 2-24 connecting to a terminal, 2-16 default configuration, 3-7 disconnecting from the ring, 5-22 displaying IP addresses, 5-3 features and functions, 1-6 information, 5-1 to 5-11 installing modules, 4, 2-12 package contents, 2, 2-5 rack mounting, 2-2 resetting, 5-15 setting the password, 4-5 site selection, 1-8 station management parameters, 4-7 unpacking, 2, 2-1 hub commands, 4-1 help descriptions, 4-2 hub modules fiber, 1-12 management, 1-11 media, 1-12 STP, 1-14 UTP, 1-14 I image, downloading, 4-12 installation battery, 2-7 cascade connector, 3-18 fiber port keys, 2-10 hub, 2-5 image, 4-12 modem, 2-18 modules, 4, 2-12 optical bypass switch, 2-26 IP address, 4-3, 5-3 3 4 Index K keys, fiber port module, 2-9 L LEDs, 5-11 ATTACH, 3-16, 5-12 FAN FAIL, 5-12, 5-14 HI TEMP, 5-12, 5-14 Link Error, 5-17 LOW BATT, 5-12, 5-14 management module, 5-11 media modules, 5-16 Port State, 5-17 PWR, 5-12 Signal Detect, 5-17 STATUS, 5-12 TOKEN, 5-12, 5-22 WRAP, 5-12, 5-13 LEM Count, 5-10 LEM Rejects, 5-10 LER alarm, 4-8, 5-9 LER cutoff, 4-10, 5-9 LER Estimate, 5-9 Link Error LED, 5-17 Link Error Monitor (LEM), 4-8 Link Error Rate (LER), 4-8, 5-9 LinkBuilder FDDI Workgroup Hub. See hub. lithium battery, 2-5 installation, 2-7 logout command, 5-22, C-17 LOW BATT LED, 5-12, 5-14 M M port, 2-23 MAC frame statistics, 5-1 functions, 1-5 Media Access Control protocol, 1-5 management console commands, 3-8, C-1 management module battery, 2-5 functions, 1-11 installing, 4, 2-12 LEDs, 5-12 removing, 2-14 RESET button, 1-11, 5-15 Maximum Token Rotation Time (T-Max), 4-11 media modules configuring, 3-15 fiber, 1-12 keys, 2-9 installing, 4, 2-12 LEDs, 5-16 removing, 2-14 STP, 1-14 unpacking, 3 UTP, 1-14 Media Access Control (MAC) protocol, 1-3 metric option, 5-20, C-18 MIB counters, 5-3 miscellaneous command display, 4-2 modem, installing, 2-18 N Negotiated Time (T-Neg), 4-11 neighbor, defined, 3-13 neighbor station addresses, 5-4 Neighbor Notification protocol, 4-7 netmask, 4-4 null attachment hub (NAC), 3-5 O on-line technical services, D-1, D-2 optical bypass switch (OBS), 2-26 cabling, 2-27 Index P password, setting, 4-5 PCM neighbor fields, 5-7 state, 5-8 peer-mode connection, 5-13 PHY layer functions, 1-5 port types, 5-7 protocol, 1-5 physical specifications, B-1 Physical Connection Management (PCM), 5-7 states, 5-8 Physical Medium Dependent (PMD) protocol, 1-3 Physical (PHY) layer protocol, 1-3 pin assignments DB-9 STP connector, 2-21 RJ-45 UTP connector, 2-22 ping command, 5-18, C-18 PMD layer fiber-optic services, 1-4 optical bypass switch, 1-4 protocol, 1-4 port media types, 5-6 STP services, 1-4 UTP services, 1-5 port connections, 2-19, 3-11 information display, 5-5 media, 5-6 types, 2-23, 5-7 Port State LED, 5-17 power requirements, B-1 power-on insertion, 4, 2-14 primitive console command mode, 3-9 accessing, 3-9 leaving, 3-11 primitive console commands, 3-9, C-19 product information service (Ask3Com), D-2 PWR LED, 5-12 R reinitializing, 5-16 removing modules, 2-14 repair, returning products for, D-5 reset command, 5-15, C-18, C-22 reset function, 5-15 check LEDs, 5-16 reinitialize the hub, 5-16 RESET button, 5-15 Return Materials Authorization (RMA) number, D-5 ring connecting to, 6, 2-24 disconnecting from, 5-22 ring of trees, 1-10 ring wrap, 1-2 RJ-45 UTP connector pin assignments, 2-22 RMT primary MAC state, 5-10 route command, 5-19, C-18 route dump command, 5-20, C-19 S S port, 2-23 set attach command, 4-6, C-1, C-20 set baud command, C-2, C-20 set boot command, C-3, C-20 set boot filename command, 4-13, C-4 set boot method command, 4-12, C-3 set boot server command, 4-13, C-4 set commands, 4-2, C-1, C-20 set defaults command, C-20 set gateway command, 4-4, 4-14, C-4, C-20 set help command, C-4, C-20 set ip command, 4-3, C-4, C-20 5 6 Index S (continued) set ler alarm command, 4-9, C-5 set ler cutoff command, 4-10, C-5 set pwd command, 4-5, C-6, C-20 set tnotify command, C-6, C-20 set treq command, C-6, C-21 setup. See installation. shielded twisted pair. See STP. show ? command, C-10, C-21 show attach command, 5-1, C-7, C-21 show baud command, C-7, C-21 show boot command, C-7, C-21 show boot load command, 4-14, C-7 show boot method command, 4-14, C-7 show cfm command, 5-13, C-8 show commands, 4-2, C-7 show fstats command, 5-1, C-9 show gateway command, C-9, C-21 show help command, C-10, C-21 show ip command, 4-3, 5-3, C-10, C-21 show log command, 5-21, C-10, C-21 show log last command, 5-21, C-10 show mib counters command, 5-3, C-10 show neigh command, 5-4, C-11 show obs command, C-11, C-22 show ports command, 5-5, C-12 show rev command, C-13, C-22 show ring command, 5-10, C-14 show sid command, 5-4, C-14, C-22 show tmax command, C-14 show tneg command, C-15 show tnotify command, C-15, C-22 show treq command, C-15, C-22 show tvx command, C-15, C-22 Signal Detect LED, 5-17 single attachment hub (SAC), 3-4 SMT functions, 1-6 maximum token rotation time, 4-11 negotiated time, 4-11 neighbor notification timer, 4-7 target token rotation time, 4-8 valid transmission timer, 4-11 software image, downloading, 4-12 specifications, B-1 station identifier, 5-4 station management parameters (SMT), 4-7 Station Management (SMT), 1-3 MIB, 1-1 remote management, 1-1 STATUS LED, 5-12 STP cabling rules, 2-20 media port module, 1-14 module cascade connector, 2-11 pin assignments, 2-21 subnet mask, 4-4 system messages, A-1 system software diskette, 2-5 T T-Max, 4-11 T-Neg, 4-11 T-Notify, 4-7 T-Req, 4-8 Target Token Rotation Time (TTRT), 4-8 technical specifications, B-1 technical support services, D-1 Telnet protocol, 2-16, 2-19 terminal connections, 2-16 TFTP download option, 4-12 TOKEN LED, 5-12, 5-22 tree-mode connection, 5-13 TVX, 4-11 twisted ring, 3-14 Index U unshielded twisted pair. See UTP. UTP cabling rules, 2-21 media port module, 1-14 pin assignments, 2-22 V Valid Transmission Timer (TVX), 4-11 W WRAP LED, 5-12, 5-13 wrap state, 3-15, 5-13 7