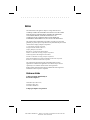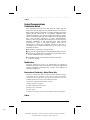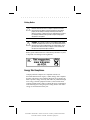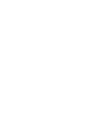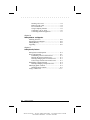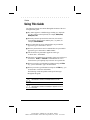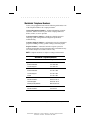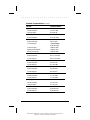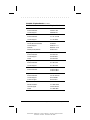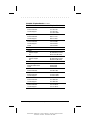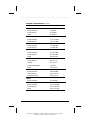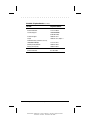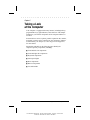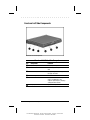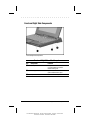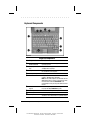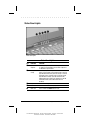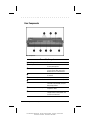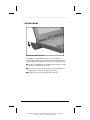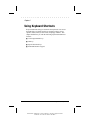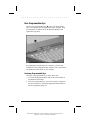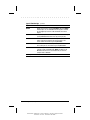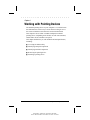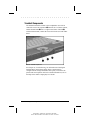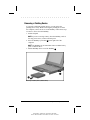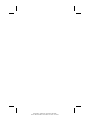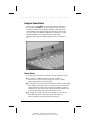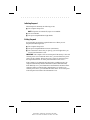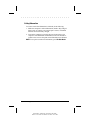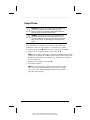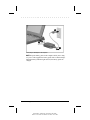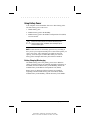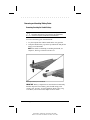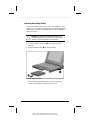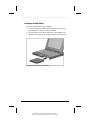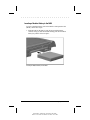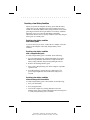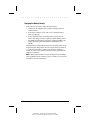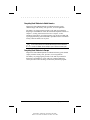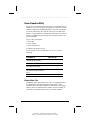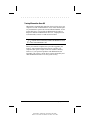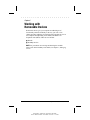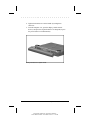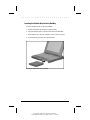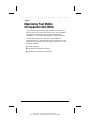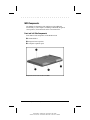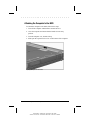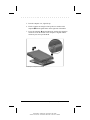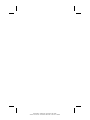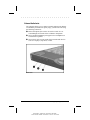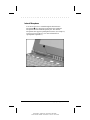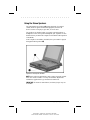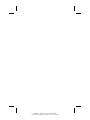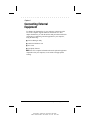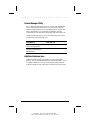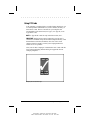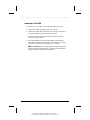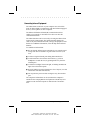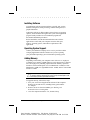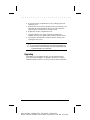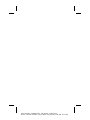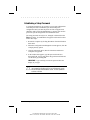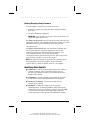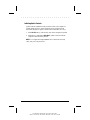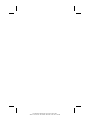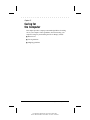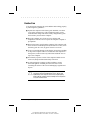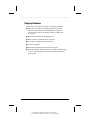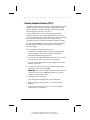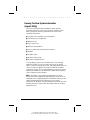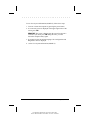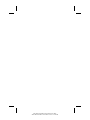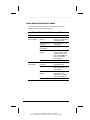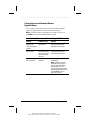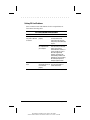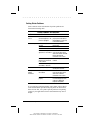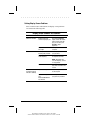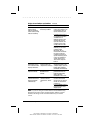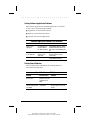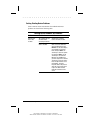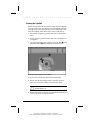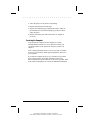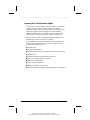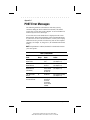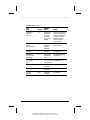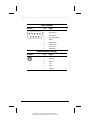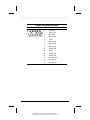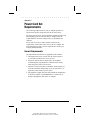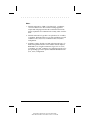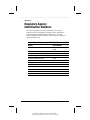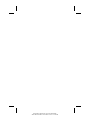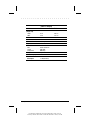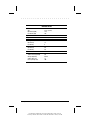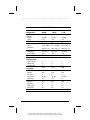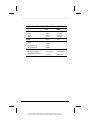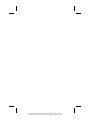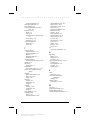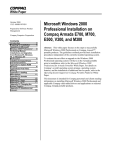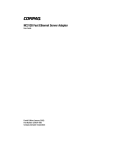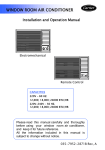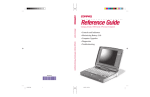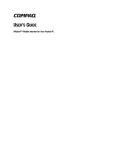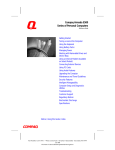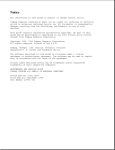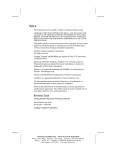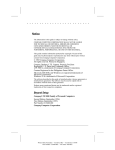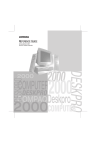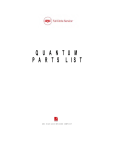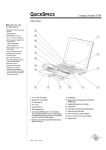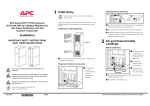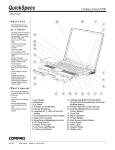Download Compaq Armada 4100 User's Manual
Transcript
. . . . . . . . . . . . . . . . . . . . . . . . . . Reference Guide Compaq Armada 4100 Family of Personal Computers Reference Guide Compaq Armada 4100 Family of Personal Computers • Components and Features • Maximizing Battery Life • Computer Upgrades • Diagnostics • Troubleshooting 228988-003 COVE.PM5 1 9/19/97, 2:40 PM . . . . . . . . . . . . . . . . . . . . . . . . . Notice The information in this guide is subject to change without notice. COMPAQ COMPUTER CORPORATION SHALL NOT BE LIABLE FOR TECHNICAL OR EDITORIAL ERRORS OR OMISSIONS CONTAINED HEREIN; NOR FOR INCIDENTAL OR CONSEQUENTIAL DAMAGES RESULTING FROM THE FURNISHING, PERFORMANCE, OR USE OF THIS MATERIAL. This guide contains information protected by copyright. No part of this guide may be photocopied or reproduced in any form without prior written consent from Compaq Computer Corporation. 1996 Compaq Computer Corporation. All rights reserved. Printed in the U.S.A. Compaq, Deskpro, LTE, Contura Registered U. S. Patent and Trademark Office. Presario is a trademark of Compaq Computer Corporation. Contura Registered in the Philippines Patent Office. Armada is a trademark of Compaq Computer Corporation. Microsoft and MS-DOS are registered trademarks of Microsoft Corporation. Windows is a trademark of Microsoft Corporation. The software described in this guide is furnished under a license agreement or nondisclosure agreement. The software may be used or copied only in accordance with the terms of the agreement. Product names mentioned herein may be trademarks and/or registered trademarks of their respective companies. Reference Guide Compaq Armada 4100 Family of Personal Computers Third Edition (November 1996) First Edition (May 1996) Part Number 228988-003 Compaq Computer Corporation Part Number 228988-003 - - Writer: Lorise Fazio - Saved Date: 08/15/96 9:56 AM File Name NO-US-EN.DOC Part Number 228988-003 - - Writer: Lorise Fazio - - Saved date: 08/15/96 9:56 AM File Name T:\docs\codename\partnumber\NO-US-EN.DOC . . . . . . . . . . . . . . . . . . . . . . . . . Agency Federal Communications Commission Notice This equipment has been tested and found to comply with the limits for a Class B digital device, pursuant to Part 15 of the FCC Rules. These limits are designed to provide reasonable protection against harmful interference in a residential installation. This equipment generates, uses, and can radiate radio frequency energy and, if not installed and used in accordance with the instructions, may cause harmful interference to radio communications. However, there is no guarantee that interference will not occur in a particular installation. If this equipment does cause harmful interference to radio or television reception, which can be determined by turning the equipment off and on, the user is encouraged to try to correct the interference by one or more of the following measures: ■ Reorient or relocate the receiving antenna. ■ Increase the separation between the equipment and the receiver. ■ Connect the equipment into an outlet on a circuit different from that to which the receiver is connected. ■ Consult the dealer or an experienced radio or television technician for help. Modifications The FCC requires the user to be notified that any changes or modifications made to this device that are not expressly approved by Compaq Computer Corporation may void the user's authority to operate the equipment. Declaration of Conformity - United States Only This device complies with Part 15 of the FCC Rules. Operation is subject to the following two conditions: (1) this device may not cause harmful interference, and (2) this device must accept any interference received, including interference that may cause undesired operation. For questions regarding this declaration, contact: Compaq Computer Corporation P.O. Box 692000, Mail Stop 510101 Houston, Texas 77269-2000 Or call 514-3333 To identify this product, refer to the Series number found on the product. Cables v ttttt Part Number: 228988-003 - Writer: Lorise Fazio - Saved by: Johnnie Abercrombie Saved date: 09/24/97 2:36 PM- File Name: Agency.doc . . . . . . . . . . . . . . . . . . . . . . . . . Connections to this device must be made with shielded cables with metallic RFI/EMI connector hoods to maintain compliance with FCC Rules and Regulations. Airline Travel Notice Use of electronic equipment aboard commercial aircraft is at the discretion of the airline. European Notice Products with the CE Marking comply with both the EMC Directive (89/336/EEC) and the Low Voltage Directive (73/23/EEC) issued by the Commission of the European Community. Compliance with these directives implies conformity to the following European Norms: ■ EN55022 (CISPR 22)-Radio Frequency Interference ■ EN50082-1 (IEC801-2, IEC801-3, IEC801-4)-Electromagnetic Immunity ■ EN60950 (IEC950)-Product Safety Canadian Notice This Class B digital apparatus meets all requirements of the Canadian Interference-Causing Equipment Regulations. Avis Canadien Cet appareil numérique de la classe B respecte toutes les exigences du Règlement sur le matériel brouilleur du Canada. Japanese Notice Title: NOTICE.EPS Creator: CorelDRAW! CreationDate: Thu May 12 13:24:40 1994 vi Part Number; 228988-003 - Writer: Lorise Fazio - Saved by; Johnnie Abercrombie Saved date: 09/24/97 2:36 PM - File Name: Agency.doc . . . . . . . . . . . . . . . . . . . . . . . . . Battery Notice ! WARNING: Your computer is provided with a Lithium battery-powered Real-Time Clock circuit. There is a danger of explosion and risk of personal injury if the battery is incorrectly replaced or not handled properly. Do not attempt to recharge the battery, disassemble it, immerse it in water, or dispose of it in fire. Replacement is to be done by a Compaq authorized service provider using the Compaq spare designated for this product. ! WARNING: Your computer contains an internal Nickel Metal Hydride or Lithium Ion Battery Pack. There is risk of fire and chemical burns if the battery pack is not handled properly. Do not disassemble, crush, puncture, short external contacts, or dispose of in fire or water. Do not expose to temperatures higher than 60° C. Battery packs and the Real Time Clock Battery should be recycled or disposed of according to local regulations. Energy Star Compliance Compaq notebook computers are compliant with the U.S. Environmental Protection Agency’s (EPA) Energy Star Computers Program. The Energy Star Computers Program was created by the EPA to promote energy efficiency and reduce air pollution through more energy-efficient equipment in homes, offices and factories. Compaq products achieve this by reducing the power consumption when not being used. Using the power-saving features will reduce energy use and maximize battery life. vii Part Number: 228988-003 - Writer: Lorise Fazio - Saved by: Johnnie Abercrombie Saved date: 09/24/97 2:36 PM - File Name: Agency.doc . . . . . . . . . . . . . . . . . . . . . . . . . Contents Preface Using This Guide ........................................................ xv Chapter 1 Finding Information About Your Computer Printed and Online References................................... 1-1 Ordering Backup Diskettes ........................................ 1-2 Customer Registration Material ................................. 1-2 Online Options Guide ................................................ 1-2 Worldwide Telephone Numbers ................................ 1-3 Chapter 2 Taking a Look at the Computer Front and Left Side Components ............................... 2-2 Front and Right Side Components ............................. 2-3 Keyboard Components............................................... 2-4 Status Panel Lights..................................................... 2-5 Rear Components....................................................... 2-6 Bottom Components .................................................. 2-7 Versatile Handle ........................................................ 2-8 Chapter 3 Using Keyboard Shortcuts User-Programmable Keys .......................................... 3-2 Assigning Programmable Keys ........................... 3-2 Unassigning User-Programmable Keys............... 3-3 Adding Schemes.................................................. 3-4 Removing Schemes ............................................. 3-4 Key Assignments on the Taskbar ........................ 3-4 Using the Hotkeys...................................................... 3-5 Customizing the Popup Window......................... 3-7 Using Special Function Keys ..................................... 3-7 Using the Numeric Keypad........................................ 3-9 Chapter 4 Working with Pointing Devices Mouse Utility ............................................................. 4-2 Touchpad Components .............................................. 4-3 Table of Contents Writer: Lorise Fazio - Saved by: Johnnie Abercrombie - Saved date: 09/19/97 3:22 PM Part Number: 228099-003 - File name: TOC.DOC ix . . . . . . . . . . . . . . . . . . . . . . . . . Trackball Components ............................................... 4-4 Removing a Pointing Device ..................................... 4-5 Installing a Pointing Device....................................... 4-7 Chapter 5 Managing Power Using the Power Button ............................................. 5-2 Power Choices..................................................... 5-2 Using the Suspend Button.......................................... 5-3 How Suspend Is Initiated .................................... 5-3 Initiating Suspend................................................ 5-4 Exiting Suspend .................................................. 5-4 Using Hibernation...................................................... 5-5 Initiating Hibernation .......................................... 5-5 Exiting Hibernation ............................................. 5-6 Using AC Power ........................................................ 5-7 Using Battery Power .................................................. 5-9 Battery Charging/Discharging............................. 5-9 Removing and Inserting Battery Packs.............. 5-10 Removing the DualBay Battery......................... 5-12 Inserting a DualBay Battery .............................. 5-13 Removing the MCD Weight Saver Module ...... 5-14 Inserting a Modular Battery in the MCD........... 5-15 Resolving a Low-Battery Condition.................. 5-16 Extending Battery Pack Operating Time ........... 5-17 Charging the Battery Pack(s)............................. 5-18 Recycling Used Batteries in North America...... 5-19 Recycling Used Batteries in Europe .................. 5-19 x Table of Contents Writer: Lorise Fazio - Saved by: Johnnie Abercrombie - Saved date: 09/19/97 3:22 PM Part Number: 228099-003 - File name: TOC.DOC . . . . . . . . . . . . . . . . . . . . . . . . . Power Properties Utility........................................... 5-20 Battery Status Tab ............................................. 5-20 Setting Battery Conservation Levels ................. 5-21 Setting a Timeout .............................................. 5-22 Turning Hibernation On or Off ......................... 5-23 Using the AC Energy Saver .............................. 5-24 The Battery Gauge Popup ................................. 5-25 Chapter 6 Working with Removable Devices Working with the Handle........................................... 6-2 Detaching the Handle .......................................... 6-2 Attaching the Handle........................................... 6-4 DualBay Devices ....................................................... 6-6 Removing the Diskette Drive from the DualBay ................................................ 6-6 Inserting the Diskette Drive into the DualBay ................................................. 6-7 Using the Diskette Drive Externally .......................... 6-8 Chapter 7 Maximizing Your Mobile CD Expansion Unit (MCD) MCD Components ..................................................... 7-2 Front and Left Side Components......................... 7-2 Right and Back Side Components ....................... 7-3 Attaching the Computer to the MCD ......................... 7-4 Detaching the Computer from the MCD.................... 7-7 Chapter 8 Enjoying Compaq Audio Identifying Built-in Audio Components .................... 8-2 External Audio Jacks........................................... 8-3 Stereo Line-In Jack.............................................. 8-4 Internal Microphone ............................................ 8-5 Volume Control ......................................................... 8-6 Using the Stereo Speakers.......................................... 8-7 Chapter 9 Connecting External Equipment Device Manager Utility.............................................. 9-2 Add New Hardware Icon ........................................... 9-2 Using PC Cards.......................................................... 9-3 Table of Contents Writer: Lorise Fazio - Saved by: Johnnie Abercrombie - Saved date: 09/19/97 3:22 PM Part Number: 228099-003 - File name: TOC.DOC xi . . . . . . . . . . . . . . . . . . . . . . . . . Inserting a PC Card ............................................. 9-4 Removing a PC Card........................................... 9-4 PC Card Software................................................ 9-5 Using Telephony Features................................... 9-5 Connecting a TV or VCR.................................... 9-6 Connecting Infrared Equipment .......................... 9-7 Chapter 10 Adding Software and Upgrades Installing Software ................................................... 10-2 Operating System Support ....................................... 10-2 Adding Memory....................................................... 10-2 Upgrading ................................................................ 10-3 Chapter 11 Setting Security Features Setting Passwords Properties ................................... 11-2 Power-On Password................................................. 11-2 Establishing a Power-On Password .................. 11-2 Entering the Power-On Password...................... 11-3 Deleting/Changing Power-On Password ........... 11-3 If You Forget Your Power-On Password .......... 11-3 Establishing a Setup Password................................. 11-4 Deleting/Changing a Setup Password................ 11-5 Identifying Quick Controls ...................................... 11-5 Initiating Quick Controls................................... 11-6 Using a Cable Lock.................................................. 11-7 xii Table of Contents Writer: Lorise Fazio - Saved by: Johnnie Abercrombie - Saved date: 09/19/97 3:22 PM Part Number: 228099-003 - File name: TOC.DOC . . . . . . . . . . . . . . . . . . . . . . . . . Chapter 12 Caring for the Computer Routine Care ............................................................ 12-2 Travel Guidelines..................................................... 12-3 Shipping Guidelines................................................. 12-4 Chapter 13 Diagnostics Accessing Diagnostics ............................................. 13-1 Accessing Diagnostics from Windows .............. 13-1 Running Computer Checkup (TEST)....................... 13-2 Running The View System Information (Inspect Utility)........................................................ 13-4 Chapter 14 Troubleshooting Checklist .................................................................. 14-1 Interpreting Messages on the Screen....................... 14-2 Solving Minor Problems .......................................... 14-2 Solving Battery Problems.................................. 14-3 Solving Diskette/Diskette Drive Problems ........ 14-6 Solving Hard Drive Problems ........................... 14-7 Solving Hardware Installation Problems ........... 14-8 Solving Keyboard and Embedded Numeric Keypad Problems................................ 14-9 Solving Memory Problems.............................. 14-10 Running the Monitor Self-Test........................ 14-10 Solving PC Card Problems.............................. 14-11 Solving Power Problems ................................. 14-13 Solving Printer Problems................................. 14-14 Solving Display Screen Problems ................... 14-15 Solving Software Application Problems ......... 14-17 Solving Sound Problems ................................. 14-17 Table of Contents Writer: Lorise Fazio - Saved by: Johnnie Abercrombie - Saved date: 09/19/97 3:22 PM Part Number: 228099-003 - File name: TOC.DOC xiii . . . . . . . . . . . . . . . . . . . . . . . . . Solving Pointing Device Problems.................. 14-18 Cleaning the Trackball .................................... 14-20 Cleaning Inside the Trackball Assembly ......... 14-21 Servicing the Computer................................... 14-22 Preparing for a Call to Customer Support ....... 14-23 POST Error Messages ..................................................................A-1 Connector Pin Asgnments...........................................................B-1 Appendix C Power Cord Set Requirements General Requirements............................................... C-1 Country-Specific Requirements ................................ C-2 Appendix D Electrostatic Discharge Preventing Electrostatic Discharge ........................... D-1 Grounding Methods .................................................. D-1 Appendix E Regulatory Agency Identification Numbers ...............................E-1 Appendix F Specifications .............................................................................. F-1 Index.............................................................................................. I-1 xiv Table of Contents Writer: Lorise Fazio - Saved by: Johnnie Abercrombie - Saved date: 09/19/97 3:22 PM Part Number: 228099-003 - File name: TOC.DOC . . . . . . . . . . . . . . . . . . . . . . . . . Preface Using This Guide The following format conventions distinguish elements of the text throughout this guide: ■ Key names appear in a boldfaced type looking very much the way they appear on the keyboard; for example, Home, End, Backspace, Tab. ■ When keys must be pressed at the same time, the action is represented by the key names and the plus (+) symbol; for example, Ctrl+Alt+Delete. ■ Drive letters that are not in command lines are presented in uppercase type as shown here: drive A. ■ Directory names that are not in command lines are presented in uppercase type as shown here: DIRECTORY. ■ The file names are presented in uppercase italic type as shown here: FILENAME. ■ The names of commands are presented in lowercase, bold type as shown here: install, or a:\install. Commands that are to be entered at the system prompt may be shown on a separate line. ■ When you need to type information without pressing the Enter key, you are directed to "type" the information. ■ When you need to type information and press the Enter key, you are directed to "enter" the information. The following words and symbols mark special messages throughout this guide: ! WARNING: Text set off in this manner indicates that failure to follow directions could result in bodily harm or loss of life. CAUTION: Text set off in this manner indicates that failure to follow directions could result in damage to equipment or loss of information. Preface Part Number: 228988-001 File Name: Preface Writer: Dianne Fielden Saved Date: September 25, 1997 11:47 AM xv . . . . . . . . . . . . . . . . . . . . . . . . . IMPORTANT: Text set off in this manner presents clarifying information or specific instructions. NOTE: Text set off in this manner presents commentary, sidelights, or interesting points of information. xvi Preface Part Number; 228988-001 - Writer: Dianne Fielden - Saved by; Johnnie Abercrombie Saved date: 09/25/97 10:53 AM - File Name: PREFACE.DOC . . . . . . . . . . . . . . . . . . . . . . . . . Chapter 1 Finding Information About Your Computer In this chapter you will learn about the references that come with your computer and where to find them. References are provided for you in two ways: ■ As printed materials ■ As online information accessible from the computer screen NOTE: The printed and online references that come with the computer vary by model. Printed and Online References The following printed references come with your computer: ■ Quick Setup ■ Reference Guide ■ Introducing Microsoft Windows 95 ■ Safety & Comfort Guide ■ Compaq Answers Your PC Card Questions ■ Backup Diskettes Card ■ Kensington Security Card ■ Warranty and service information The following Compaq online references are preinstalled on your computer: ■ Compaq Reference Guide ■ Microsoft Windows 95 ■ Safety & Comfort Guide ■ Compaq Dictionary ■ Product Tutorial ■ Options Catalog The online references installed on the computer include tutorials, user's guides, application help, software utilities help, and customer support information. Many are accessible from the Compaq Information Center folder on the Start menu. Others can be accessed from the application or utility screens. Finding Information About Your Computer Part Number: 228988-001 - Writer: JohnnieA - Saved by: Kelly Townsend Saved date: 12/20/95- File Name: CH1.DOC 1-1 . . . . . . . . . . . . . . . . . . . . . . . . . CAUTION: Most online references are available only through the Windows interface. If you delete Windows, those references will also be deleted. Therefore, Compaq recommends that you not delete Windows software. Ordering Backup Diskettes Compaq recommends that you create a backup of the software preinstalled on the computer. Or, for an additional cost, you can order a backup CD or diskettes from Compaq for all software preinstalled on this computer. To order backup diskettes or CDs, refer to the Worldwide Telephone Numbers listed in this chapter. If an order form is included with your computer, complete the form and return it. Or call one of the numbers listed on the order form. IMPORTANT: Before calling Compaq to place your order, find the serial number on the bottom of your computer. This number is necessary for all backup diskette or CD purchases. Customer Registration Material In North America Compaq provides a fast, toll-free number to register your new product: Call 1-800-AT-COMPAQ to register with one of our representatives. Our convenient toll-free number has operators standing by to take your registration. Online Options Guide To learn more about the many Compaq options designed to enhance your computer, go to Compaq Information Center on the Windows Start menu. 1-2 Finding Information About Your Computer Part Number; 228988-001 - Writer: JohnnieA - Saved by; Kelly Townsend Saved date: 12/20/95 - File Name: CH1.DOC . . . . . . . . . . . . . . . . . . . . . . . . . Worldwide Telephone Numbers Locate your geographical area from the following table and use one of the telephone numbers for Compaq assistance. General Information Numbers—Product information, technical assistance, and the location of your nearest Compaq authorized dealer, reseller, or service provider. Technical Support Numbers—Hardware technical support in analyzing system configuration and diagnostic problems or troubleshooting. Customer Support Numbers—Information on service and support programs including warranty, product catalogs, and white papers. PaqFax Numbers—Automatic facsimile response system for technical and product specific information that is transmitted to any fax machine. PaqFax is available 24 hours a day. NOTE: Telephone numbers are subject to change without notice. Worldwide Telephone Numbers Location Telephone Number Argentina General Information 54-1-796-1616 Technical Support 54-1-796-1717 Australia General Information 61-2-911-1999 Technical Support 61-2-911-1955 PaqFax 61-2-911-1982 Austria General Information 0222/8 78-16 16 Technical Support 0222/8 78-16-16 Ordering backup diskettes 0031/55/38 43 39 Bahrain General Information 973-210-214 Continued Finding Information About Your Computer Part Number: 228988-001 - Writer: JohnnieA - Saved by: Kelly Townsend Saved date: 12/20/95 - File Name: CH1.DOC 1-3 . . . . . . . . . . . . . . . . . . . . . . . . . Worldwide Telephone Numbers Continued Location Telephone Number Belgium General Information 32-2-725-1690 Technical Support 02-716-96-96 Brazil General Information 55-11-246-7866 Canada General Information 416-733-7876 Technical Support 1-800-OKCOMPAQ (1-800-652-6672) Customer Support 1-800-263-5868 Ordering backup diskettes 1-800-952-7689 Battery pack recycling 1-800-263-5868 Caribbean General Information 011-713-374-4220 Technical Support 011-713-378-2200 Chile General Information 56-2-274-1911 Technical Support 56-2-274-3007 China General Information 861-849-2928 Technical Support 861-849-2913 Colombia General Information 57-1-312-0201 Technical Support 57-1-345-0266 Czech Republic General Information 42-2-232-8772 Technical Support 42-2-232-8772 Denmark General Information 45-45-90-45-90 Technical Support 45-45-90-45-45 Continued 1-4 Finding Information About Your Computer Part Number; 228988-001 - Writer: JohnnieA - Saved by; Kelly Townsend Saved date: 12/20/95 - File Name: CH1.DOC . . . . . . . . . . . . . . . . . . . . . . . . . Worldwide Telephone Numbers Continued Location Telephone Number Finland General Information 358-0-615-599 Technical Support 9800-206-720 France General Information 33-1-41-33-4100 Technical Support 33-1-41334455 Germany InfoLine (General Information) 0130/68 68 Technical Support 0180/5 21 21 11 QuickLine 089/99 33-13 80 Ordering backup diskettes 0130/81 10 81 Hong Kong General Information 852-28681382 Technical Support 852-90116633 PaqFax 852-28671648 Hungary General Information 36-1-201-8776 Technical Support 36-1-201-8776 India General Information 91-80-559-6023 91-80-559-6024 Italy General Information 39-2-57-59-03-61 Technical Support 02-575-90300 Customer Support 01-6782-5012 Japan General Information 81-3-5402-5700 Technical Support 81-0120-101589 PaqFax 81-3-5402-0991 Continued Finding Information About Your Computer Part Number: 228988-001 - Writer: JohnnieA - Saved by: Kelly Townsend Saved date: 12/20/95 - File Name: CH1.DOC 1-5 . . . . . . . . . . . . . . . . . . . . . . . . . Worldwide Telephone Numbers Continued Location Telephone Number Korea General Information Technical Support Malaysia General Information Technical Support Mexico General Information Technical Support PaqFax Netherlands General Information Presario Customer Support Fax All other products Customer Support Fax QuickLine Bulletin Board Customer Support QuickLine Bulletin Board PaqFax New Zealand General Information Norway General Information Technical Support Poland General Information Technical Support Portugal General Information Technical Support 82-2-523-3571 82-2-523-3571 82-2-3272-7304 603-717-1188 603-718-1636 525-229-7900 525-229-7910 525-229-7920 0182-565805 06-32023091 (75 ct/min) 06-8212391 (40 ct/min) 06-91681616 (75 ct/min) 06-8991116 (40 ct/min) 0182-572366 01820-65805 01820-72366 01820-65805 64-9-307-3969 47-22-07-20-00 47-22-07-20-20 48-2-630-3535 48-2-630-3535 351-1-4120132 351-1-4120132 Continued 1-6 Finding Information About Your Computer Part Number; 228988-001 - Writer: JohnnieA - Saved by; Kelly Townsend Saved date: 12/20/95 - File Name: CH1.DOC . . . . . . . . . . . . . . . . . . . . . . . . . Worldwide Telephone Numbers Continued Location Telephone Number Singapore General Information 65-7536688 Technical Support 65-7503030 PaqFax 65-7504514 South Africa General Information 27-11-728-6999 Technical Support 27-11-728-6999 Spain General Information 34-1-640-1500 Technical Support 34-1-640-1302 Sweden General Information 46-8-703-5200 Technical Support 46-8-703-5240 PaqFax 46-8-703-5225 Switzerland Technical Support 01/8 38-22 22 QuickLine 01/8 38-24 21 Ordering backup diskettes 155/62-06 PaqFax 01/8 38-22 38 Taiwan General Information 886-2-7351000 Technical Support 886-2-3761170 Bulletin Board Service 886-2-3761175 Thailand General Information 62-2-679-6222 United Kingdom General Information 44-181-332-3000 Technical Support 44-181-332-3888 PaqFax 44-181-332-3550 Continued Finding Information About Your Computer Part Number: 228988-001 - Writer: JohnnieA - Saved by: Kelly Townsend Saved date: 12/20/95 - File Name: CH1.DOC 1-7 . . . . . . . . . . . . . . . . . . . . . . . . . Worldwide Telephone Numbers Continued Location Telephone Number United States General Information 1-713-374-6864 Technical Support 1-800-OKCOMPAQ (1-800-652-6672) Customer Support 1-800-345-1518 PaqFax 1-800-345-1518, Option 1 Download Facility (modem access only, 2400/9600/14400 bps) 1-713-378-1418 Ordering backup diskettes 1-800-952-7689 Battery pack recycling 1-800-524-9859 Venezuela General Information 1-8 58-2-953-6944 Finding Information About Your Computer Part Number; 228988-001 - Writer: JohnnieA - Saved by; Kelly Townsend Saved date: 12/20/95 - File Name: CH1.DOC . . . . . . . . . . . . . . . . . . . . . . . . . Chapter 2 Taking a Look at the Computer Your computer is equipped with many features, including hotkeys, programmable keys, light indicators, and connectors. This chapter familiarizes you with the components on the computer and how to use them. External devices such as a printer, portable expansion unit, monitor, keyboard, or mouse can be connected to your computer to enhance its functionality. See Chapter 9, Connecting External Equipment, for more details. Illustrations and tables on the following pages identify the computer's primary components, including: ■ Front and left side components ■ Front and right side components ■ Keyboard components ■ Status panel lights ■ Rear components ■ Bottom components ■ Versatile handle Taking a Look at the Computer Part Number: 228988-001 - Writer: Dianne Fielden - Saved by: Lorise Fazio Saved date: 02/08/96- File Name: CH2.DOC 2-1 . . . . . . . . . . . . . . . . . . . . . . . . . Front and Left Side Components Front and Left Side Components Front and Left Side of the Computer 2-2 Ref. Component Function ➊ ➋ Cable lock provision Protects your computer from theft. Hard drive Drive inside your computer that stores data. ➌ PC Card slots Accept one Type III, or two Type II, or two Type I PC Cards. ➍ ➎ PC Card eject buttons Release PC Cards Audio connectors Allow you to connect a microphone, stereo, or headphone to your computer. (See Chapter 8, Enjoying Compaq Audio for details.) ➏ Display latch Opens the computer. Taking a Look at the Computer Part Number; 228988-001 - Writer: Dianne Fielden - Saved by; Lorise Fazio Saved date: 02/08/96 - File Name: CH2.DOC . . . . . . . . . . . . . . . . . . . . . . . . . Front and Right Side Components Front and Right Side Components Front and Right Side of the Computer Ref. Component Function ➊ DualBay Accepts an internal diskette drive (3.5-inch diskettes) or optional modular battery pack. ➋ DualBay Eject Button Ejects the diskette drive or optional modular battery pack. ➌ AC power connector Connects the AC Adapter cable. Taking a Look at the Computer Part Number: 228988-001 - Writer: Dianne Fielden - Saved by: Lorise Fazio Saved date: 02/08/96 - File Name: CH2.DOC 2-3 . . . . . . . . . . . . . . . . . . . . . . . . . Keyboard Components Keyboard Keyboard Components Ref. Component Function ➊ Used for specific functions in applications and operating systems. Assign and launch applications and emulate Windows and Application Logo Keys. When pressed once, initiates Suspend; when pressed the second time, exits Suspend. Display computer status indicators. When pressed the first time, turns on the computer. (See chapter 5, Managing Power, for details.) NOTE: To turn off the computer, use Shut Down from the Windows Start menu. In case of a system lock-up, when the mouse doesn't work and Ctrl+Alt+Del is not recognized by the unit, press the power button to turn off the unit. Allows two operating modes, numeric (if Fn+NumLk key is on) and edit (if Fn+NumLk key is off). Allow cursor to move up, down, right, left. Produce high-quality stereo sound. The modular touchpad or trackball move the pointer around the screen and function as a portable mouse. ➌ Function keys Fn+F4 - Fn+F10 User-programmable keys Suspend button ➍ ➎ Status panel lights Power button ➏ Embedded numeric keypad Arrow keys Stereo speakers Pointing Device ➋ ➐ ➑ ➒ 2-4 Taking a Look at the Computer Part Number; 228988-001 - Writer: Dianne Fielden - Saved by; Lorise Fazio Saved date: 02/08/96 - File Name: CH2.DOC . . . . . . . . . . . . . . . . . . . . . . . . . Status Panel Lights Status Panel Lights Status Panel Lights Ref. Indicator Function ➊ Power/ Suspend Turns on (solid) when power to the computer is turned on; blinks in Suspend mode; turns off when computer is in Hibernation or powered off. ➋ Battery charge Turns on (solid) when computer is turned on and when battery is fast charging. If a low-battery point is reached, light will flash 6 times and you'll hear a beep. If a critical low-battery state is reached, you'll hear a beep and the light will flash constantly. If you do not attach an AC Adapter within 20 seconds of this warning, the unit will initiate Hibernation (unless Hibernation has been disabled). ➌ ➍ ➎ Caps Lock Turns on when Caps Lock function is on. Scroll Lock Turns on when the Scroll key is pressed. Num Lock Turns on when the NumLk function is on. Taking a Look at the Computer Part Number: 228988-001 - Writer: Dianne Fielden - Saved by: Lorise Fazio Saved date: 02/08/96 - File Name: CH2.DOC 2-5 . . . . . . . . . . . . . . . . . . . . . . . . . Rear Components Rear Components Rear of the Computer 2-6 Ref Component Function ➊ Keyboard/mouse connector Connects an external keyboard, mouse, or other pointing device. ➋ Parallel connector Connects optional parallel devices, such as a printer. Also connects the diskette drive as an external feature. ➌ Serial connector Connects optional serial devices, such as a mouse. ➍ ➎ ➏ Infrared lens (IrDA compliant) Sets up wireless data transfer for printing. External monitor connector Connects external monitor to computer. NTSC/PAL Video Connects the computer to TV, VCR, and camcorder using the NTSC (U.S.) and PAL (Europe) formats. ➐ Status panel indicator lights Status panel lights visible when the computer is closed. ➑ Handle Accepts main battery pack. Can be used as carrying handle, tilt for keyboard, and cover for rear connectors. Taking a Look at the Computer Part Number; 228988-001 - Writer: Dianne Fielden - Saved by; Lorise Fazio Saved date: 02/08/96 - File Name: CH2.DOC . . . . . . . . . . . . . . . . . . . . . . . . . Bottom Components Bottom Components Bottom of the Computer Ref Component Function ➊ DualBay Accepts an internal diskette drive (3.5-inch diskettes) or modular battery pack. ➋ Pointing device The modular touchpad or trackball moves the pointer around the screen; functions as a mouse. ➌ Memory compartment Compartment for the optional memory expansion boards. ➍ Expansion slot 120-pin connector interface for the Mobile CD Expansion Unit (MCD) or convenience base. ➎ Hard drive compartment Contains the hard drive. Taking a Look at the Computer Part Number: 228988-001 - Writer: Dianne Fielden - Saved by: Lorise Fazio Saved date: 02/08/96 - File Name: CH2.DOC 2-7 . . . . . . . . . . . . . . . . . . . . . . . . . Versatile Handle Tilting the Keyboard with the Handle The handle is a multifunctional feature of your computer. To provide more portable power, the handle houses the main battery pack. In addition, the handle moves to three convenient positions: ■ Creates a comfortable tilt for working at the keyboard. Fold the handle back and under the computer. ■ Provides a cover for the rear connectors. Place the handle in a straight position while the computer is lying flat. ■ Enables you to carry the computer like a briefcase. 2-8 Taking a Look at the Computer Part Number; 228988-001 - Writer: Dianne Fielden - Saved by; Lorise Fazio Saved date: 02/08/96 - File Name: CH2.DOC . . . . . . . . . . . . . . . . . . . . . . . . . Chapter 3 Using Keyboard Shortcuts Keyboard shortcuts help you customize the keyboard. You can use designated keys to change and select computer settings, such as speaker volume, battery conservation, and popup windows. This chapter familiarizes you with the following keyboard and shortcut features: ■ User-Programmable keys ■ Hotkeys ■ Special Function Keys ■ Embedded numeric keypad Using Shortcut Keys Part Number: 228988-001 - Writer: JohnnieA - Saved by: Kelly Townsend Saved date: 12/13/95- File Name: CH3.DOC 3-1 . . . . . . . . . . . . . . . . . . . . . . . . . User-Programmable Keys The four user-programmable keys n at the top of the keyboard allow you to quickly open an application on your computer, bring up a document, or emulate one of the Microsoft Windows and Application Logo Keys. User Programmable Keys By assigning the programmed keys to schemes, you can create multiple sets of key assignments that will allow you to open almost any application or document on your computer. Assigning Programmable Keys To assign user-programmable keys, follow these steps: 1. Access the Programmable Keys utility in the Control Panel on the Windows Start button. 2. Select the programmable key you want to assign or reassign in the current scheme by clicking the appropriate radio button in the Key assignments group box. 3-2 Using Shortcut Keys Part Number; 228988-001 - Writer: JohnnieA - Saved by; Kelly Townsend Saved date: 12/13/95 - File Name: CH3.DOC . . . . . . . . . . . . . . . . . . . . . . . . . NOTE: To assign keys in other than the current scheme, place a check in the Show advanced options checkbox and look in the Scheme box to see the scheme you are currently using. You can create a new scheme or add/change key assignments in the current scheme. If you have never created a scheme, the Default scheme will be in effect. 3. Click the Assign button. A dialog box appears showing a list of programs or documents from the Programs menu. NOTE: To access a larger number of programs, click the Show advanced options checkbox. This changes the Assign button to the Browse button. By clicking the Browse button, you can access all applications on your computer. To emulate one of the Microsoft Windows and Application Logo Keys, select the appropriate file from the WINDOWS\CPQWIN directory. 4. Highlight the desired application and click OK. The icon and program name you selected will appear beside the programmable key's radio button. 5. Click OK to exit this utility. When you push the programmable key you just assigned, your application or document will appear on screen. Unassigning User-Programmable Keys To remove a programmable key assignment, follow these steps: 1. Access the Programmable Keys utility in the Control Panel. 2. Select the programmable key you wish to unassign by clicking the appropriate radio button in the Key assignments group box. NOTE: To assign keys in other than the current scheme, place a check in the Show advanced options checkbox and look in the Scheme box to see the scheme you are currently using. You can create a new scheme or add/change key assignments in the current scheme. If you have never created a scheme, the Default scheme will be in effect. 3. Click the Assign button, then select Unassigned from the list. The icon and program name previously assigned to the key will be removed. NOTE: When the Show advanced options box is checked, you can unassign a programmable key by clicking the Browse button and selecting "Unassigned" in the WINDOWS\CPQWIN directory. 4. Click OK to exit the utility. Using Shortcut Keys Part Number: 228988-001 - Writer: JohnnieA - Saved by: Kelly Townsend Saved date: 12/13/95 - File Name: CH3.DOC 3-3 . . . . . . . . . . . . . . . . . . . . . . . . . Adding Schemes To add a new scheme, do the following: 1. Access the Programmable Keys utility in the Control Panel. 2. Click the Show advanced options checkbox. 3. Click the Add button. 4. Type the name of your new scheme in the popup dialog box that appears. 5. Make your programmable key assignments. 6. When the assignments have been made, click OK to exit the utility. Removing Schemes To remove a new scheme, do the following: 1. Access the Programmable Keys utility in the Control Panel. 2. Place a check in the Show advanced options checkbox if one is not already there. 3. Be sure the scheme in the Scheme box is the one you want to delete. To view a different scheme, select a scheme from the drop-down list. NOTE: The Default scheme is not removable. 4. Click the Remove button. 5. Click OK to exit the utility. Key Assignments on the Taskbar One convenient way to see your user-programmable key assignments is to view them in a popup window that you activate from an icon in the system tray (taskbar). To enable the icon: 1. Access the Programmable Keys utility in the Control Panel. 2. Place a check in the Show key assignments in the System Tray checkbox. 3. Click OK to exit the utility. An icon appears in the taskbar. To view the popup window, click the icon. NOTE: The icon remains in the system tray (taskbar) until you disable it by unchecking Show key assignments in the System Tray checkbox. 3-4 Using Shortcut Keys Part Number; 228988-001 - Writer: JohnnieA - Saved by; Kelly Townsend Saved date: 12/13/95 - File Name: CH3.DOC . . . . . . . . . . . . . . . . . . . . . . . . . Using the Hotkeys The hotkey combinations (Fn+F4 - F10) allow you to quickly adjust computer settings using the Fn plus hotkeys F4 through F10. Hotkeys Hotkey Assignments and Functions Feature Hotkeys Function Hibernation Fn+ suspend Fn+F4 Initiates Hibernation Switching to the external monitor Speaker volume Quick Lock/ QuickBlank Fn+F5 Fn+F6 Toggles three ways between computer display, external monitor display, or (on some models) simultaneous display. Adjusts speaker volume up or down. Initiates QuickLock, which disables the keyboard and mouse, and QuickBlank, which clears the screen. Enter power-on password to disable QuickLock and QuickBlank and reactivate keyboard, mouse, and screen. Continued Using Shortcut Keys Part Number: 228988-001 - Writer: JohnnieA - Saved by: Kelly Townsend Saved date: 12/13/95 - File Name: CH3.DOC 3-5 . . . . . . . . . . . . . . . . . . . . . . . . . Hotkey Functions and Assignments Continued Feature Hotkeys Function Battery Conservation Fn+F7 Displays the battery conservation settings in a popup window. Use the left and right arrow keys to select a different setting. NOTE: See Chapter 5, Managing Power, for more information. Battery Gauge Fn+F8 Press the right or down arrow keys to select the next battery to be displayed. If a battery is not present, its selection will be skipped. Pressing left or up arrow keys will select the previous battery. If the user does not depress any arrow keys for 5-7 seconds, the popup will display the average remaining capacity of all installed batteries. NOTE: See Chapter 5, Managing Power, for more information. Contrast Control Fn+F9 Adjusts the display contrast. Press the right arrow key to increase contrast; press the left arrow key to decrease contrast. NOTE: On models with color TFT displays, contrast control is not applicable. Brightness Control 3-6 Fn+F10 Adjusts the display brightness. Press the right arrow key to increase light intensity; press the left arrow key to decrease light intensity. Using Shortcut Keys Part Number; 228988-001 - Writer: JohnnieA - Saved by; Kelly Townsend Saved date: 12/13/95 - File Name: CH3.DOC . . . . . . . . . . . . . . . . . . . . . . . . . Customizing the Popup Window Your computer includes a feature that allows you to set or change the location of popup windows. To access this feature, follow these steps: 1. Double-click the tab labeled Hotkey Popup Utility under the Display icon in the Control Panel. 2. Click the tab that sets the location of the popup window. 3. Make the desired changes. 4. Click OK to save your changes. IMPORTANT: Popup windows associated with hotkeys display correctly only from within applications that support the popup video mode. If a popup does not display correctly, exit the application and press the hotkeys again to invoke the popup window. Using Special Function Keys Some keys on the keyboard provide special functions, depending on the application you are using. These keys are described in the following table: Special Function Keys Key Function Alt Application dependent, used in combination with another key for a specific function. Refer to the documentation for the application you are using. Backspace Moves the cursor left and deletes characters as it moves left. Caps Lock When the CapsLock indicator is on, all letters typed are capitalized. Ctrl Application dependent; used in combination with other keys for specific functions. Refer to the documentation for the application software you are using. Esc Often assigned a specific task by the application. Frequently used as an exit key. F1 – F12 Used for a specific function in applications and operating systems. Check the documentation for the application software you are using. Continued Using Shortcut Keys Part Number: 228988-001 - Writer: JohnnieA - Saved by: Kelly Townsend Saved date: 12/13/95 - File Name: CH3.DOC 3-7 . . . . . . . . . . . . . . . . . . . . . . . . . Special Function Keys Continued Key Function NumLk Activate this function by pressing Fn+NumLk. When the NumLk indicator light is on, the embedded numeric keypad is activated. Use this toggle key feature to enable and disable the numeric keypad. Pause Temporarily suspends screen scrolling. Activate this function by pressing Fn+Pause. Deactivate Pause by pressing any key. PrtSc Prints the information on the screen line-by-line to a local printer. Using this key will print only the information on the screen. Activate this function by pressing Fn+PrtSc. Scroll When the Scroll Lock indicator light is on, prevents the screen from scrolling. Access this function by pressing Fn+Scroll. Ctrl+Alt+Delete Restarts the system after the computer has been turned on and is locked up while in MS-DOS mode. NOTE: Shut Down on the Windows Start menu is the recommended way to restart the computer while in Windows. Initiates Hibernation. Fn + suspend 3-8 Using Shortcut Keys Part Number; 228988-001 - Writer: JohnnieA - Saved by; Kelly Townsend Saved date: 12/13/95 - File Name: CH3.DOC . . . . . . . . . . . . . . . . . . . . . . . . . Using the Numeric Keypad The embedded numeric keypad is a section of the keyboard that converts to a numeric keypad when the NumLk function is activated. This is done by pressing Fn+NumLk. Use this toggle key function to enable and disable the embedded numeric keypad. Embedded Numeric Keypad Using Shortcut Keys Part Number: 228988-001 - Writer: JohnnieA - Saved by: Kelly Townsend Saved date: 12/13/95 - File Name: CH3.DOC 3-9 Part Number: 228988-001 - Writer: JohnnieA - Saved by: Kelly Townsend Saved date: 12/13/95- File Name: CH3.DOC . . . . . . . . . . . . . . . . . . . . . . . . . Chapter 4 Working with Pointing Devices The modular pointing device on your computer is a versatile feature that eliminates the need to carry a mouse when traveling. It moves the cursor around the screen and can be used with either hand. This computer can use either a modular touchpad or trackball pointing device. Depending on the model, one will come standard, and the other will be available as an option. This chapter familiarizes you with trackball and touchpad features, including: ■ Accessing the Mouse utility ■ Identifying touchpad components ■ Identifying trackball components ■ Removing the pointing device ■ Installing a pointing device Working with Pointing Devices Part Number: 228988-001 File Name: CH4.DOC Writer: Dianne Fielden Saved Date: 02/19/96 03:55 PM 4-1 . . . . . . . . . . . . . . . . . . . . . . . . . Mouse Utility Button functions and other touchpad/trackball features can be customized using the Mouse utility located in the Control Panel on the Windows Start menu. To access this utility using the touchpad or trackball, follow these steps. Using the trackball: 1. Roll the ball down to move the cursor to Start. With the top button, click Start. 2. Roll the ball up to highlight Settings, then Control Panel. 3. Roll the ball to the Mouse icon. Press the top button twice to double click. Click the General tab, then Options, and follow the instructions on the screen. Refer to the online Compaq Reference Guide for more information. Using the touchpad: 1. Move your finger across the active surface of the touchpad to move the cursor to Start. With the left button, click Start or tap the touchpad on the Start button. 2. Move your finger up to highlight Settings, then Control Panel. 3. Move your finger across the touchpad to the Mouse icon on the Control Panel. Press the left button twice or double tap the touchpad. Click with the left button (or tap) on General tab, then Options, and follow the instructions on the screen. Refer to the online Compaq Reference Guide for more information. 4-2 Working with Pointing Devices Part Number: 228988-001 File Name: CH4.DOC Writer: Dianne Fielden Saved Date: 02/19/96 03:55 PM . . . . . . . . . . . . . . . . . . . . . . . . . Touchpad Components The modular touchpad features a flat active pad surface ➊, and your fingertip acts as the pointing device. The left button ➋ functions like the left mouse button. The right button ➌ works like the right mouse button. Touchpad Components For more information on customizing touchpad settings, refer to the Help in the Mouse utility or to the online Compaq Reference Guide. To clean the touchpad, spray a lint-free cloth with a non-abrasive cleaner and wipe the surface of the touchpad. To remove a more serious stain or mark, use a damp (not wet) cloth and a small amount of dishwashing detergent. NOTE: To prevent damage to the electrical system, do not spray cleaner directly on the touchpad or keyboard. Working with Pointing Devices Part Number: 228988-001 File Name: CH4.DOC Writer: Dianne Fielden Saved Date: 02/19/96 03:55 PM 4-3 . . . . . . . . . . . . . . . . . . . . . . . . . Trackball Components The modular trackball is similar to the touchpad but uses a ball to control the cursor. The top button ➊ functions as a left mouse button, and the bottom button➌ acts as a right mouse button. The ball ➋, rolled with the thumb, controls the cursor and can be used with either hand. Modular Trackball Components See Chapter 14, Troubleshooting, for information on cleaning the trackball. Refer to the Mouse utility in the Control Panel to configure button settings and double-click speed, to customize the pointer and control pointer motion. For further information, refer to the Help in the online Compaq Reference Guide. 4-4 Working with Pointing Devices Part Number: 228988-001 File Name: CH4.DOC Writer: Dianne Fielden Saved Date: 02/19/96 03:55 PM . . . . . . . . . . . . . . . . . . . . . . . . . Removing a Pointing Device If you prefer a different pointing device, you can replace the pointing device easily. Before removing the pointing device from the computer, remove the device in the DualBay. Follow these steps to remove a device from the DualBay. 1. Initiate Suspend. NOTE: If you are removing a battery from the DualBay, and it is the only power source, connect external power. 2. Press the DualBay eject button ➊ on the right side of the computer. NOTE: The DualBay can accommodate either a modular battery pack or a diskette drive. 3. Pull the DualBay device out of the DualBay ➋. Removing a DualBay Device (Diskette Drive) Working with Pointing Devices Part Number: 228988-001 File Name: CH4.DOC Writer: Dianne Fielden Saved Date: 02/19/96 03:55 PM 4-5 . . . . . . . . . . . . . . . . . . . . . . . . . 4. Press in the metal retaining clip ➊ located in the wall between the DualBay and the pointing device bay, to release the pointing device. Pull the pointing device ➋ and remove it. Removing the Pointing Device (Touchpad) 4-6 Working with Pointing Devices Part Number: 228988-001 File Name: CH4.DOC Writer: Dianne Fielden Saved Date: 02/19/96 03:55 PM . . . . . . . . . . . . . . . . . . . . . . . . . Installing a Pointing Device 1. With the computer in Suspend and the DualBay empty, align the slots in the sides of the pointing device with the guide rails in the pointing device bay. 2. Slide the pointing device forward into the bay until it snaps into place. Installing the Pointing Device (Trackball) 3. Replace the DualBay device. 4. Press the suspend button again to exit Suspend, and resume your work. Working with Pointing Devices Part Number: 228988-001 File Name: CH4.DOC Writer: Dianne Fielden Saved Date: 02/19/96 03:55 PM 4-7 Part Number: 228988-001 File Name: CH4.DOC Writer: Dianne Fielden Saved Date: 02/19/96 03:55 PM . . . . . . . . . . . . . . . . . . . . . . . . . Chapter 5 Managing Power This computer has convenient features that allow you to manage power consumption and maximize battery operating time. The Power Properties icon in the Control Panel includes the power settings for your computer. This chapter describes the following power management features: ■ Power button ■ Suspend button ■ Hibernation ■ AC power ■ Battery power ■ Power Properties utility Managing Power Part Number: 228988-003 File Name: CH5.DOC Writer: Lorise Fazio Saved Date: 09/18/96 12:25 PM 5-1 . . . . . . . . . . . . . . . . . . . . . . . . . Using the Power Button Press the power button ➊ once to turn on the computer. When the power/suspend light ➋ turns on, the computer is on. To turn off or restart the computer while working in Windows, click Shut Down on the Windows Start menu and follow the directions on the screen. If you are using a non-Windows application or experience a system lockup in Windows, press the power button to turn off the computer. When the power/suspend light goes off, the computer is off. Power Button and Power/Suspend Indicator Light Power Choices To decide when to turn off the computer or initiate Suspend, consider: 5-2 ■ If you use the computer frequently and want "instant-on" convenience, you do not have to turn off the computer. Simply initiate Suspend when you're not using it. ■ If external power is not connected, the batteries continue to drain while the computer is in Suspend, but at a much slower rate. If you want to charge the batteries while you're not using the computer, connect to external power. The battery packs charge whether the computer is on or off. But they charge faster when the computer is off. ■ If you plan to store the computer for six months or more, turn off the computer and remove the battery packs. This reduces a battery's discharge rate and extends its operating life. Managing Power Part Number: 228988-003 File Name: CH5.DOC Writer: Lorise Fazio Saved Date: 09/18/96 12:25 PM . . . . . . . . . . . . . . . . . . . . . . . . . Using the Suspend Button When you finish working, or if you want to pause in the middle of your applications, initiate Suspend. Suspend has the following benefits: ■ This feature puts the computer to sleep (for up to 100 hours with fully charged Nickel Metal Hydride battery packs; up to 168 hours with Lithium Ion battery packs), uses very little power, and saves your place in your applications. ■ During Suspend, most of the major components (hard drive, processor, and display) shut down. How Suspend Is Initiated Suspend is initiated in one of three ways: ■ Manually, at any time, by pressing the suspend button ➊ once. The power/suspend indicator light ➋ will blink slowly. Suspend Button and Power/Suspend Indicator Light ■ Automatically, when a predefined timeout has been reached. You can set the Suspend timeout period in Power Properties. Or refer to Setting a Timeout in this chapter. ■ Manually, by clicking suspend from the Windows Start menu. Managing Power Part Number: 228988-003 File Name: CH5.DOC Writer: Lorise Fazio Saved Date: 09/18/96 12:25 PM 5-3 . . . . . . . . . . . . . . . . . . . . . . . . . Initiating Suspend When Suspend is initiated, the following occurs: ■ The computer beeps twice. NOTE: If speakers are turned off, beeps are not audible. ■ The screen blanks. ■ The power/suspend indicator light blinks. Exiting Suspend Exit suspend by pressing the suspend button once. When you exit Suspend, the following occurs: ■ The computer beeps twice. ■ The power/suspend indicator turns on (continuous). ■ The "instant-on" feature lets you pick up your work right where you left off. No information is lost. IMPORTANT: The computer will not exit Suspend if the battery is low and external power is not connected. In this case, you must find a new power source for the computer. When a new power source is connected, press the suspend button once to return your information to the screen. If the computer is in Suspend, and a low-battery condition occurs, the computer automatically initiates Hibernation (unless Hibernation has been disabled), saves your information to the hard disk, and turns off the computer. When you install a fully charged battery or connect to an external power source, your information returns to the screen at the point where Suspend was initiated. No information is lost. 5-4 Managing Power Part Number: 228988-003 File Name: CH5.DOC Writer: Lorise Fazio Saved Date: 09/18/96 12:25 PM . . . . . . . . . . . . . . . . . . . . . . . . . Using Hibernation Hibernation is a safeguard condition during which all information in system memory is saved to the hard drive and power to the computer is turned off. When you resume work, your information is returned to the screen exactly where you left off. No information is lost. Hibernation has the following benefits: ■ Since the computer is turned off and there is no drain on battery packs, your computer can stay in Hibernation for an unlimited time. ■ You can manually save your place in any application or when making a presentation. ■ Information is automatically saved when the computer reaches a critical low-battery condition (as long as Hibernation has not been turned off). Initiating Hibernation To initiate Hibernation: ■ Press Fn+ suspend to initiate Hibernation manually. Hibernation marks your place in your applications and turns power off completely to your computer. ■ System-initiated Hibernation occurs when the computer reaches a critical low-battery condition. To protect against loss of information, the computer automatically saves all information in system memory to the hard drive and then turns off. Press the power button once to resume work. NOTE: Batteries that have not been fully charged may not have enough power to support a system-initiated Hibernation at critical low battery. NOTE: If the Hibernation timeout has been set to the Suspend timeout, the computer will go into Hibernation after a specified time in Suspend. (Click the Conservation Settings tab in the Power Properties icon on the Control Panel to set both Suspend and Hibernation timeouts.) Managing Power Part Number: 228988-003 File Name: CH5.DOC Writer: Lorise Fazio Saved Date: 09/18/96 12:25 PM 5-5 . . . . . . . . . . . . . . . . . . . . . . . . . Exiting Hibernation To resume work after Hibernation is initiated, do the following: 1. While the computer is still in Hibernation, install a fully charged battery pack or connect to an external power source, if installed batteries aren't sufficiently charged. 2. Turn on the computer by pressing the power button once. The computer exits Hibernation. Information saved to the hard drive returns to the screen at the point where Hibernation was initiated. NOTE: To stop the restoration of information, press Fn+Ctrl+Break. 5-6 Managing Power Part Number: 228988-003 File Name: CH5.DOC Writer: Lorise Fazio Saved Date: 09/18/96 12:25 PM . . . . . . . . . . . . . . . . . . . . . . . . . Using AC Power CAUTION: Ensure that the electrical outlet you plug the power cord into is easily accessible to you at all times. When you want to disconnect power from the computer or Mobile CD Expansion Unit, unplug the power cord from the electrical outlet. ! WARNING: To reduce the risk of electric shock or damage to your equipment, do not disable the power cord grounding feature. This computer is designed to be connected to a grounded (earthed) outlet that is easily accessible. The grounding plug is an important safety feature. You can connect your computer to an electrical outlet with the AC Adapter that came with your computer. To connect the AC Adapter: 1. Connect the small end n of the AC power cord into the AC Adapter. 2. Connect the AC Adapter to the AC power connector o. NOTE: If the computer is attached to a Mobile CD Expansion Unit (MCD), connect the AC Adapter to the MCD. If the computer (either alone or with the MCD) is docked in the convenience base, connect the AC Adapter to the convenience base. 3. Plug the power cord into a wall outlet p. 4. Turn on the computer. NOTE: Do not place anything on power cords or cables. Arrange them so that no one may accidentally trip on them. Do not pull on a cord or cable. When unplugging from the electrical outlet, grasp the cord by the plug. Managing Power Part Number: 228988-003 File Name: CH5.DOC Writer: Lorise Fazio Saved Date: 09/18/96 12:25 PM 5-7 . . . . . . . . . . . . . . . . . . . . . . . . . Connecting an AC Adapter to the Computer NOTE: Keep the battery packs in the computer while you're using AC power. This supplies the battery packs with a constant charge. When the battery indicator light turns off, the battery packs are charged. 5-8 Managing Power Part Number: 228988-003 File Name: CH5.DOC Writer: Lorise Fazio Saved Date: 09/18/96 12:25 PM . . . . . . . . . . . . . . . . . . . . . . . . . Using Battery Power Your computer can accommodate from one to three battery packs. The three battery power sources are: 1. Handle battery pack 2. Modular battery pack in the DualBay 3. Modular battery pack in the Mobile CD Expansion Unit (MCD) on some models. ! WARNING: To reduce the risk of injury or damage to the battery pack, do not crush, puncture, or incinerate the battery pack or short the metal contacts. In addition, do not attempt to open or service the battery pack. NOTE: Actual run time of each battery pack will vary according to how you use your computer and the power conservation options you select. On average, since each battery pack delivers the same capacity, users can expect to double their battery life with two battery packs and triple their battery life with three installed. Battery Charging/Discharging The handle battery pack is the primary power source. Batteries charge (if all three batteries are installed) beginning with battery in the handle, then the modular battery in the DualBay, and last the modular battery in the Mobile CD Expansion Unit (MCD). Battery power is depleted (if all three batteries are installed) beginning with the modular battery pack in the MCD, then the modular battery in the DualBay, and last the battery in the handle. Managing Power Part Number: 228988-003 File Name: CH5.DOC Writer: Lorise Fazio Saved Date: 09/18/96 12:25 PM 5-9 . . . . . . . . . . . . . . . . . . . . . . . . . Removing and Inserting Battery Packs Removing/Inserting the Handle Battery CAUTION: If no other battery is installed and computer is not attached to external power, save your work, exit all applications, turn off the computer, and disconnect external devices. To remove the battery pack from the handle: 1. Lay the computer flat with the handle in the carry position. 2. Grasp the handle battery cap on the top and bottom and pull the battery out of the handle. NOTE: For details on detaching or attaching the handle, see Chapter 6, Working with Removable Devices. Removing the Battery from the Handle IMPORTANT: Battery components are considered environmentally harmful. Disposal of used battery packs should comply with country, state, province, or local regulations. Refer to Recycling Used Battery Packs later in this chapter for more details. 5-10 Managing Power Part Number: 228988-003 File Name: CH5.DOC Writer: Lorise Fazio Saved Date: 09/18/96 12:25 PM . . . . . . . . . . . . . . . . . . . . . . . . . 3. With the battery contacts facing in toward the computer, insert a fully charged battery pack into the handle until it clicks into place. Inserting a Battery Pack in the Handle 4. Turn on the computer, attach external devices, and resume your work. Managing Power Part Number: 228988-003 File Name: CH5.DOC Writer: Lorise Fazio Saved Date: 09/18/96 12:25 PM 5-11 . . . . . . . . . . . . . . . . . . . . . . . . . Removing the DualBay Battery The optional modular battery can be used in the DualBay of your computer or in the Mobile CD Expansion Unit (MCD), depending on the model. To remove the modular battery from the DualBay, follow these steps: CAUTION: If no other battery is installed and computer is not attached to external power, save your work, exit all applications, turn off the computer, and disconnect external devices. 1. Press the DualBay eject button ➊ on the right side of the computer. 2. Pull the modular battery ➋ out of the DualBay. Removing the DualBay Battery 3. Insert a fully charged battery pack, turn the computer on, connect external devices, and resume your work. 5-12 Managing Power Part Number: 228988-003 File Name: CH5.DOC Writer: Lorise Fazio Saved Date: 09/18/96 12:25 PM . . . . . . . . . . . . . . . . . . . . . . . . . Inserting a DualBay Battery To insert a modular battery in the DualBay: 1. Lay the computer flat with the label on the battery pack facing up and the battery contacts facing the computer: 2. Align the battery pack with the metal rails in the DualBay and push the battery pack into the computer until it clicks into place. Inserting the Modular Battery into the DualBay Managing Power Part Number: 228988-003 File Name: CH5.DOC Writer: Lorise Fazio Saved Date: 09/18/96 12:25 PM 5-13 . . . . . . . . . . . . . . . . . . . . . . . . . Removing the MCD Weight Saver Module Your Mobile CD Expansion Unit (MCD) comes with a weight saver module that protects the battery bay until a battery is inserted. To remove this module, follow these steps: 1. Turn the computer and MCD over, bottom side up. 2. Slide the battery bay latch on the bottom of the MCD to the open position. 3. Carefully remove the weight saver module from the MCD battery bay. NOTE: Follow the same procedure to remove a modular battery pack from the MCD. Removing the Weight Saver Module from the MCD 5-14 Managing Power Part Number: 228988-003 File Name: CH5.DOC Writer: Lorise Fazio Saved Date: 09/18/96 12:25 PM . . . . . . . . . . . . . . . . . . . . . . . . . Inserting a Modular Battery in the MCD To insert a modular battery pack in the Mobile CD Expansion Unit (MCD), follow these steps: 1. With the label on the battery pack facing up and the battery contacts facing in, slide the modular battery pack into the MCD battery bay until it clicks into place. Inserting the Modular Battery into the MCD Managing Power Part Number: 228988-003 File Name: CH5.DOC Writer: Lorise Fazio Saved Date: 09/18/96 12:25 PM 5-15 . . . . . . . . . . . . . . . . . . . . . . . . . Resolving a Low-Battery Condition When you operate the computer on battery power and the battery charge runs low, the computer beeps (unless speakers have been turned off or disabled) and the battery charge indicator on the status panel begins to blink. These signs indicate a low-battery condition. When this occurs, save all work immediately and initiate Hibernation. Resolve the low-battery condition with a fully charged battery pack or external power. Resolving a low-battery condition with external power If you are near a power source, connect the AC Adapter or the auto adapter to the computer until a fully charged battery can be installed. Resolving a low-battery condition with a charged battery pack If a fully charged battery pack is available, do the following: 1. To avoid interrupting work, initiate Hibernation by pressing Fn+ the suspend button. Hibernation is complete when the battery charge indicator and power/suspend lights turn off. 2. Remove the discharged battery pack. 3. Insert a fully charged battery pack in the computer or portable expansion unit. 4. Exit Hibernation by pressing the power button once. The power/suspend light turns on to indicate that full power is restored. Resolving a low-battery condition when a battery pack is unavailable If a fully charged battery pack is not available, do the following: 1. Save your information. 2. Exit your applications. 3. Turn off the computer by clicking Shut Down from the Windows Start menu or initiate Hibernation until external power or a fully charged battery pack is available. 5-16 Managing Power Part Number: 228988-003 File Name: CH5.DOC Writer: Lorise Fazio Saved Date: 09/18/96 12:25 PM . . . . . . . . . . . . . . . . . . . . . . . . . Extending Battery Pack Operating Time Battery pack operating time can be extended by following these guidelines: ■ Select the High level of power conservation. See Selecting a Battery Conservation Level in this chapter. ■ Initiate Suspend or Hibernation or turn off the computer when not in use for several hours. ■ Reduce the brightness of the display. ■ Select a shorter screen save timeout. ■ Avoid unnecessary fast-charge cycles, which reduce the cycle life of the battery. ■ Keep a battery pack in the computer when using it with external power to supply it with a constant charge. ■ When not in use, disconnect any external equipment without its own power source to avoid draining the battery pack. ■ Exit modem programs when not in use. ■ Remove the PC Card when not in use or turn off power to the PC Card slots. See Chapter 9, Connecting External Devices, for more information about PC Cards. ■ ■ Store the battery pack in a cool, dry place when not in use. High temperatures reduce the life of the battery pack and cause it to lose its charge more quickly. If you are storing the battery for less than one month, the recommended storage temperature is 32°F to 122°F (0°C to 50°C); for no more than three months, the recommended temperature is 32°F to 104°F (0°C to 40°C); for an unlimited time, the recommended temperature is 32°F to 86°F (0°C to 30°C). Use the AC Adapter when possible. Managing Power Part Number: 228988-003 File Name: CH5.DOC Writer: Lorise Fazio Saved Date: 09/18/96 12:25 PM 5-17 . . . . . . . . . . . . . . . . . . . . . . . . . Charging the Battery Pack(s) Follow these steps to fully charge the battery packs: 1. Connect the AC Adapter to the computer and plug it into an electrical outlet. 2. Turn on the computer if you want to use it while the battery packs are charging. 3. If more than one battery is installed in the system, only one battery will charge at a time, beginning with the battery pack in the handle, then the battery pack in the computer DualBay, and finally the battery pack in the Mobile CD Expansion Unit (MCD). When the battery charge indicator turns off, the battery packs are no longer being fast-charged, but may not be fully charged. It takes up to 3.5 hours to fast-charge a battery pack when the computer is turned off. It takes up to 6 hours to charge a battery pack when the computer is turned on. NOTE: Battery packs should be recycled or disposed of according to local regulations. Refer to the Recycling Used Battery Packs section that follows for more information. 5-18 Managing Power Part Number: 228988-003 File Name: CH5.DOC Writer: Lorise Fazio Saved Date: 09/18/96 12:25 PM . . . . . . . . . . . . . . . . . . . . . . . . . Recycling Used Batteries in North America Disposal of Nickel Metal Hydride or Lithium Ion battery packs should comply with country, state, province, or local regulations. The battery recycling program provides a safe and easy method for disposing of used batteries. Check the worldwide telephone numbers in Chapter 1, Finding Information About Your Computer, to take advantage of the battery recycling program. You will be provided with a postage-paid battery pack mailer that is preaddressed to a reclamation facility where the metals are recycled. ! WARNING: To reduce the risk of injury or damage to the battery pack, do not crush, puncture, or incinerate the battery pack or short the metal contacts. In addition, do not attempt to open or service the battery pack. Recycling Used Batteries in Europe Disposal of Nickel Metal Hydride or Lithium Ion battery packs should comply with the country, state, province, or local regulations. The battery recycling program provides a safe and easy method for disposing of used batteries. Check with your Compaq authorized service provider to take advantage of the battery take-back program. Managing Power Part Number: 228988-003 File Name: CH5.DOC Writer: Lorise Fazio Saved Date: 09/18/96 12:25 PM 5-19 . . . . . . . . . . . . . . . . . . . . . . . . . Power Properties Utility The Power icon includes features that allow you to monitor how AC and battery power are used in your computer. It controls most of the computer components, including hard drive, processor, and display. To conserve the battery, the computer can be preset to shut down power to a component after a specified period of inactivity (called a timeout). In addition to other features, Power Properties allows you to preset timeouts. To get to Power Properties: 1. Click Start. 2. Click Settings. 3. Click Control Panel. 4. Double-click the Power icon. Power contains several tabs that allow you to view or set the following: If You Want To: Click This Tab: Set battery conservation levels and enable/disable warning beeps Battery Conservation Settings Select Hibernation Settings Hibernation Show suspend on the Start menu or power status on the taskbar Power Enable and disable the AC Energy Saver and customize Energy Save monitor values AC Energy Saver Display the status of installed batteries Battery Status Battery Status Tab The Battery Status Tab on the Power icon is a Compaq application for Windows that provides information on the status of each installed battery. The utility includes: an illustration of each battery, showing where it's installed in the computer; the life remaining in each battery; and which battery (if any) is currently charging. 5-20 Managing Power Part Number: 228988-003 File Name: CH5.DOC Writer: Lorise Fazio Saved Date: 09/18/96 12:25 PM . . . . . . . . . . . . . . . . . . . . . . . . . Setting Battery Conservation Levels To extend the life of your battery, customize the level of battery conservation or click one of three preset conservation levels. Medium is the factory setting, in effect until you change it. You can change the default levels of battery conservation by pressing Fn+F7 to display a popup window indicating the current level. Use the left or right arrow keys to select a different level. 1 2 3 4 ■ High Conservation: Saves the most battery power. This level supplies the most battery life from a single charge. ■ Medium Conservation: Provides a balance between system performance and battery life. This is the factory setting. ■ None (Drain): Turns off battery conservation features, and the system runs at full speed. Hibernation is the factory setting on your computer, and your system also initiates Hibernation automatically when it reaches a low-battery condition. However, in the None (Drain) setting, the computer will not initiate Hibernation automatically if it has been manually disabled. CAUTION: Before setting your battery conservation level to None (Drain), make sure the Hibernation feature has not been disabled. Managing Power Part Number: 228988-003 File Name: CH5.DOC Writer: Lorise Fazio Saved Date: 09/18/96 12:25 PM 5-21 . . . . . . . . . . . . . . . . . . . . . . . . . ■ Custom: Saves battery power according to your specifications by setting timeouts. This setting remains in effect until you change it. (See the following section for more information on timeouts.) NOTE: High, Medium, Drain, or Custom settings remain in effect until you change them. Setting a Timeout Timeouts are specified periods of system or component inactivity designed to conserve power. When a timeout period has expired, battery conservation shuts down the system or the specified components to save power. For example, the hard disk idle default timeout is two minutes. If an application does not access information on the hard disk for two minutes, the hard disk shuts down until it is accessed again. Timeouts are set through the Conservation Settings or Hibernation tabs in Power Properties. Use timeouts in the following ways: 1. Use a preset timeout provided with the medium (default) or high level of battery conservation. 2. Set your own timeouts through the custom level of battery conservation so that the computer works more efficiently with your applications. NOTE: Programs with the autosave feature, or those that automatically write data to the hard disk, can cause the hard disk timer to reset when data is written to the hard disk. 5-22 Managing Power Part Number: 228988-003 File Name: CH5.DOC Writer: Lorise Fazio Saved Date: 09/18/96 12:25 PM . . . . . . . . . . . . . . . . . . . . . . . . . Turning Hibernation On or Off Hibernation is automatically turned on when you first set up your computer. In order for Hibernation to work, it must allocate space on your hard drive equal to the amount of RAM installed. To free up this disk space, you can click the Hibernation tab in Power Properties and turn off Hibernation. However, Compaq does not recommend this, because it could result in lost data. CAUTION: Turning off Hibernation is not recommended. If the computer reaches a low-battery condition and Hibernation is turned off, unsaved information is lost. When you restart the computer, the system first upgrades your memory, then should automatically allocate or update your computer's disk space to adjust to the new amount of memory. However, if you experience problems with Hibernation after upgrading your memory, run the Power Conservation utility and click the Hibernation tab to reset the system memory. Managing Power Part Number: 228988-003 File Name: CH5.DOC Writer: Lorise Fazio Saved Date: 09/18/96 12:25 PM 5-23 . . . . . . . . . . . . . . . . . . . . . . . . . Using the AC Energy Saver You can turn on or off the Energy Saver feature through the AC Energy Saver tab in Power Properties. The Energy Saver feature is supported in MS-DOS, Windows 3.1, and Windows 95 operating systems. The energy saver feature is network compatible when used in conjunction with the Compaq Convenience Base with Ethernet model, meaning that you will not be logged off the network when the Energy Saver features are enabled. The Energy Saver feature is network compatible when using network PC Cards, when the PC Card power setting is set to the "on" position. The Energy Saver feature when used in conjunction with an external Energy Star compliant monitor will support the power down features of the monitor. Enabling the Energy Save Monitor feature allows the external monitor to go into low-power mode when the screen Save timeout occurs. To take advantage of this energy savings, the external monitor feature has been preset to power down after 10 minutes. This setting can be modified or disabled by accessing the AC Energy Saver tab in Power Properties. The AC Energy Saver feature allows the hard disk idle and screen save timeouts to initiate after a period of computer inactivity while the computer is connected to AC power. Enabling this feature saves money on your electric bill. CAUTION: Using the Energy Save Monitor feature with non-Energy Star compliant monitors may cause video distortion when the Screen Save timeout occurs. 5-24 Managing Power Part Number: 228988-003 File Name: CH5.DOC Writer: Lorise Fazio Saved Date: 09/18/96 12:25 PM . . . . . . . . . . . . . . . . . . . . . . . . . The Battery Gauge Popup The Battery Gauge popup is a hotkey (press Fn+F8) with functions similar to the Battery Status tab in the Power icon on the Control Panel. It also provides the status of installed batteries, but, unlike a Windows utility, the Battery Gauge popup is accessible from any application or operating system. (Press Fn+F8 to exit the Battery Gauge popup.) The Battery Gauge Popup displays three numbered boxes: ■ Box 1, the primary battery in handle ■ Box 2, the modular battery in the DualBay ■ Box 3, the modular battery in the Mobile CD Expansion Unit (MCD) Battery Gauge Popup Press the right or down arrow key to view the status of the next battery. (Batteries not present in the system cannot be selected.) Press the left or up arrow key to select the previous battery. The box representing the selected battery will be depressed, and the number inside the box will be black. Numbers in other boxes will be grayed out. If the selected battery is charging, a lightning bolt appears to the right of the box. The percentage of remaining battery capacity is shown at the bottom. In the popup above, the battery in the handle has 60 percent remaining capacity. The modular battery in the MCD is charging. NOTE: If you do not depress any arrow keys for five to seven seconds, the Battery Gauge popup will display the average remaining capacity of all installed batteries. Managing Power Part Number: 228988-003 File Name: CH5.DOC Writer: Lorise Fazio Saved Date: 09/18/96 12:25 PM 5-25 Part Number: 228988-003 File Name: CH5.DOC Writer: Lorise Fazio Saved Date: 09/18/96 12:25 PM . . . . . . . . . . . . . . . . . . . . . . . . . Chapter 6 Working with Removable Devices Removable devices give your computer an added degree of functionality and more flexibility in the way you work. This chapter provides guidelines for working with removable devices in the computer and (depending on the model) the Mobile CD Expansion Unit (MCD). These devices include: ■ Handle ■ DualBay Devices NOTE: For procedures on removing and inserting the modular battery pack in the DualBay or the MCD, see Chapter 5, Managing Power. Working with Removable Devices Part Number: 228988-001 File Name: CH6.DOC Writer: Dianne Fielden Saved Date: 02/19/96 11:19 AM 6-1 . . . . . . . . . . . . . . . . . . . . . . . . . Working with the Handle Detaching the Handle CAUTION: If no other battery is installed and computer is not attached to external power, save your work, exit all applications, turn off the computer, and disconnect external devices. To remove the handle from the computer, follow these steps: 1. Close the computer and turn it over, bottom side up, with the handle in the carry position. 2. Remove the battery from the handle. (See Chapter 5, Managing Power, for instructions.) 3. Loosen the thumbscrews on the metal strip along the back of the computer by turning them counterclockwise. Turning Thumbscrews to Loosen Handle 6-2 Working with Removable Devices Part Number: 228988-001 File Name: CH6.DOC Writer: Dianne Fielden Saved Date: 02/19/96 11:19 AM . . . . . . . . . . . . . . . . . . . . . . . . . 4. Lift the handle and remove. 5. Turn the computer over, open the display, turn on the computer, and attach external devices. Removing the Handle Working with Removable Devices Part Number 228988-001 File Name CH6.DOC Writer Dianne Fielden Saved Date 02/19/96 11:19 AM 6-3 . . . . . . . . . . . . . . . . . . . . . . . . . Attaching the Handle To attach the handle to the computer, follow these steps: 1. If a charged battery is installed in the DualBay, initiate Suspend. (If not, initiate Hibernation by pressing Fn+ suspend.) Close the computer, detach external devices, and turn it over, bottom side up. 2. Line up the metal tabs on the handle with the slots on the back of the computer. 3. Attach the handle to the computer and insert the battery. (See Chapter 5, Managing Power, for instructions on inserting the battery.) Attaching the Handle to the Computer 6-4 Working with Removable Devices Part Number: 228988-001 File Name: CH6.DOC Writer: Dianne Fielden Saved Date: 02/19/96 11:19 AM . . . . . . . . . . . . . . . . . . . . . . . . . 4. Tighten the thumbscrews on the handle by turning them clockwise. 5. Turn the computer over, open the display, attach external devices, and press the suspend button to exit Suspend (or press the power button to exit Hibernation). Turning Thumbscrews to Tighten Handle Working with Removable Devices Part Number 228988-001 File Name CH6.DOC Writer Dianne Fielden Saved Date 02/19/96 11:19 AM 6-5 . . . . . . . . . . . . . . . . . . . . . . . . . DualBay Devices The DualBay on your computer can accommodate either the diskette drive that came with the computer or an optional modular battery pack. (See Chapter 5, Managing Power, for information on inserting a modular battery pack in the DualBay.) Removing the Diskette Drive from the DualBay To remove the diskette drive from the DualBay, follow these steps: 1. Initiate Suspend by pressing the suspend button once. 2. Press the DualBay eject button ➊ on the right side of the computer. 3. Pull the diskette drive ➋ from the DualBay. Removing the Diskette Drive from the DualBay 4. Exit Suspend by pressing the suspend button to return your information to the screen. 6-6 Working with Removable Devices Part Number: 228988-001 File Name: CH6.DOC Writer: Dianne Fielden Saved Date: 02/19/96 11:19 AM . . . . . . . . . . . . . . . . . . . . . . . . . Inserting the Diskette Drive into the DualBay To insert the diskette drive into the DualBay: 1. Initiate Suspend by pressing the suspend button. 2. Align the diskette drive with the metal rails in the DualBay 3. Push diskette drive into the computer until it clicks into place. 4. Exit Suspend by pressing the suspend button. Inserting the Diskette Drive into the DualBay Working with Removable Devices Part Number 228988-001 File Name CH6.DOC Writer Dianne Fielden Saved Date 02/19/96 11:19 AM 6-7 . . . . . . . . . . . . . . . . . . . . . . . . . Using the Diskette Drive Externally When you want to place a modular battery pack in the DualBay but also need the diskette drive, you can use the diskette drive as an external device by connecting it to the parallel port. Contact your Compaq authorized dealer, reseller, or service provider for information about the option that allows you to use your diskette drive externally. 6-8 Working with Removable Devices Part Number: 228988-001 File Name: CH6.DOC Writer: Dianne Fielden Saved Date: 02/19/96 11:19 AM . . . . . . . . . . . . . . . . . . . . . . . . . Chapter 7 Maximizing Your Mobile CD Expansion Unit (MCD) Create interactive presentations, play full motion video games, or listen to your favorite music CDs on the versatile, powerful Mobile CD Expansion Unit (MCD). This unit adds CD multimedia capabilities to your computer and supports most popular software. A CD-ROM, integrated stereo speakers, a game/MIDI port, dedicated battery bay, and connections to the convenience base are among the features on the MCD. This chapter familiarizes you with the MCD, including: ■ MCD components ■ Attaching the computer to the MCD ■ Detaching the computer from the MCD Maximizing Your Portable Expansion Unit Part Number: 228988-003 File Name: CH7.DOC Writer: Lorise Fazio Saved Date: 08/26/96 12:52 PM 3:48 PM 7-1 . . . . . . . . . . . . . . . . . . . . . . . . . MCD Components The Mobile CD Expansion Unit (MCD) provides additional functionality to your computer, including a CD-ROM, integrated stereo speakers, and connections to the convenience base. Front and Left Side Components Front and left side components of the MCD include: ➊ CD-ROM drive ➋ Integrated stereo speakers ➌ Computer expansion posts Components on Front and Left Side of the MCD 7-2 Maximizing Your Portable Expansion Unit Part Number: 228988-003 File Name: CH7.DOC Writer: Lorise Fazio Saved Date: 08/26/96 12:52 PM 3:48 PM . . . . . . . . . . . . . . . . . . . . . . . . . Right and Back Side Components Components on the right and back side of the MCD include: ➊ Dedicated battery bay NOTE: Remove the weight saver module from the battery bay before inserting the battery pack ➋ Game/MIDI port (joystick connection) ➌ AC power connector ➍ Expansion connector to attach the unit to the convenience base ➎ Eject lever to release the computer from the MCD Components on Right Side and Back of the MCD Maximizing Your Portable Expansion Unit Part Number: 228988-003 File Name: CH7.DOC Writer: Lorise Fazio Saved Date: 08/26/96 12:52 PM 3:48 PM 7-3 . . . . . . . . . . . . . . . . . . . . . . . . . Attaching the Computer to the MCD To attach the computer to the MCD, follow these steps: 1. Turn off the computer and disconnect external devices. 2. Close the computer and ensure that the handle is in the carry position. 3. Turn the computer over, bottom side up. 4. Slide open the expansion slot cover on the bottom of the computer. Opening the Expansion Slot Cover 7-4 Maximizing Your Portable Expansion Unit Part Number: 228988-003 File Name: CH7.DOC Writer: Lorise Fazio Saved Date: 08/26/96 12:52 PM 3:48 PM . . . . . . . . . . . . . . . . . . . . . . . . . 5. Turn the computer over, right side up. 6. Tilt the computer at an angle to line up the two notches on the computer ➊ with the guide hooks on the right side of the MCD. 7. Lower the computer o onto the MCD. Be sure that the expansion connector slot on the bottom of the computer is aligned with the connector posts on top of the MCD. Attaching the Computer to the MCD Maximizing Your Portable Expansion Unit Part Number: 228988-003 File Name: CH7.DOC Writer: Lorise Fazio Saved Date: 08/26/96 12:52 PM 3:48 PM 7-5 . . . . . . . . . . . . . . . . . . . . . . . . . 8. Turn the computer and MCD over, bottom side up. 9. Tighten the two thumbscrews on the bottom of the MCD by turning them clockwise to securely attach the MCD to the computer. 10. Turn the computer back over, right side up. Attach external devices. Open the display. 11. Turn on the computer. Tightening the Thumbscrews on the Bottom of the MCD 7-6 Maximizing Your Portable Expansion Unit Part Number: 228988-003 File Name: CH7.DOC Writer: Lorise Fazio Saved Date: 08/26/96 12:52 PM 3:48 PM . . . . . . . . . . . . . . . . . . . . . . . . . Detaching the Computer from the MCD Detach the computer from the MCD according to these steps: 1. Turn off the computer and disconnect external devices. 2. Close the computer and ensure that the handle is in the up position. 3. Turn the computer and MCD over, bottom side up. Turn the two thumbscrews on the bottom of the MCD counterclockwise to loosen the MCD from the computer. 4. Turn the computer and MCD over again, right side up. 5. Rotate the eject lever on the back of the MCD n down. Remove the computer from the guide hooks on the MCD by sliding the computer o up and away from the right side of the MCD. 6. Reach underneath the computer and close the expansion slot on the bottom of the computer. 7. Open the display and turn on the computer. Connect external devices. Detaching the Computer from the MCD Maximizing Your Portable Expansion Unit Part Number: 228988-003 File Name: CH7.DOC Writer: Lorise Fazio Saved Date: 08/26/96 12:52 PM 3:48 PM 7-7 Part Number: 228988-003 File Name: CH7.DOC Writer: Lorise Fazio Saved Date: 08/26/96 12:52 PM 3:48 PM . . . . . . . . . . . . . . . . . . . . . . . . . Chapter 8 Enjoying Compaq Audio Your computer has both internal and external audio capabilities that allow you to record, play back, and edit voice, music, and other sounds in digital audio files. These capabilities allow you to take advantage of the newest business programs, presentation software, and multimedia educational and entertainment software. This chapter familiarizes you with the audio features on the computer, including: ■ Audio components ■ Internal/external microphones ■ Audio volume/audio software ■ Stereo speakers Enjoying Compaq Audio Part Number: 228988-001 File Name: CH8.DOC Writer: Dianne Fielden Saved Date: 12/12/95 10:20 AM 8-1 . . . . . . . . . . . . . . . . . . . . . . . . . Identifying Built-in Audio Components The computer features the following audio components: ➊ Internal electric condenser microphone with standard sensitivity of 67 dB. ➋ Internal stereo speakers on the computer (and on the Mobile CD Expansion Unit (MCD). ➌ Output jacks for external stereo headphones or speakers that have a 3.5-mm, 3-conductor plug. ➍ External microphone input jack that accepts a 2-conductor, 3.5-mm plug from an electret condenser microphone. ➎ External audio input jack that accepts a 3-conductor, 3.5-mm plug. Audio Components 8-2 Enjoying Compaq Audio Part Number: 228988-001 File Name: CH8.DOC Writer: Dianne Fielden Saved Date: 12/12/95 10:20 AM . . . . . . . . . . . . . . . . . . . . . . . . . External Audio Jacks The computer allows you to connect external equipment to enhance a multimedia presentation or quietly enjoy your favorite CDs using the following connectors: ➊ Mono microphone jack can also be used to record voice or sound through an external electret condenser microphone. ➋ Stereo speaker/headphone jack supports stereo headphones or external stereo speakers. ➌ Stereo line-in jack accepts sounds from external audio devices such as a CD player, tape deck, or tuner. Audio Jacks Enjoying Compaq Audio Part Number: 228988-001 File Name: CH8.DOC Writer: Dianne Fielden Saved Date: 12/12/95 10:20 AM 8-3 . . . . . . . . . . . . . . . . . . . . . . . . . Stereo Line-In Jack The stereo line-in jack is the input line for devices such as a CD player, tape player, or tuner. The input device must supply levels compliant with the line input level specification of 0.5 to 4.25 volts. The line output of most devices meets this specification. Make sure you plug in a stereo component only to your computer. A stereo connector has a colored band. The mono plug does not. CAUTION: Use only a 3.5-mm stereo plug in the stereo line-in jack, which has a colored band around the connector post. A mono plug used in the stereo line-in jack may damage the input device. Stereo Plug Versus Mono Plug 8-4 Enjoying Compaq Audio Part Number: 228988-001 File Name: CH8.DOC Writer: Dianne Fielden Saved Date: 12/12/95 10:20 AM . . . . . . . . . . . . . . . . . . . . . . . . . Internal Microphone You can record voice or sound through the internal mono microphone ➊ or by plugging an external electret condenser microphone into the mono microphone jack. The internal microphone also supports speakerphone features. (See Chapter 9, Connecting External Devices, for more information on speakerphone capabilities.) Internal Microphone Enjoying Compaq Audio Part Number: 228988-001 File Name: CH8.DOC Writer: Dianne Fielden Saved Date: 12/12/95 10:20 AM 8-5 . . . . . . . . . . . . . . . . . . . . . . . . . Volume Control The volume control hotkeys, Fn+F5, adjust the computer volume up or down (using the arrow keys), and are the master volume control for your computer. Volume is also controlled by a Windows utility, the Audio icon, in the Control Panel on the Windows Start menu. NOTE: There is no manual volume control on the computer. Volume can only be controlled by the software. ! WARNING: To reduce the risk of personal injury, adjust the volume control before putting on headphones. Volume Control with Hotkeys 8-6 Enjoying Compaq Audio Part Number: 228988-001 File Name: CH8.DOC Writer: Dianne Fielden Saved Date: 12/12/95 10:20 AM . . . . . . . . . . . . . . . . . . . . . . . . . Using the Stereo Speakers The integrated stereo speakers n support playback of recorded sounds, audio for games and business programs, and line-out devices such as a CD player, tape deck, or stereo tuner. The speakers are disabled when you connect external speakers or headphones to the stereo speaker/headphone jack. Speakers are also disabled when you attach the computer to the Mobile CD Expansion Unit (MCD). If the computer is attached to the MCD, the system audio is played through the MCD speakers ➋. Speakers on the Computer and MCD NOTE: Some software applications, such as game programs, include their own volume controls. You may need to make adjustments within these applications to get the desired sound levels. IMPORTANT: If volume is turned down, low-battery beeps may not be audible. Enjoying Compaq Audio Part Number: 228988-001 File Name: CH8.DOC Writer: Dianne Fielden Saved Date: 12/12/95 10:20 AM 8-7 Part Number: 228988-001 File Name: CH8.DOC Writer: Dianne Fielden Saved Date: 12/12/95 10:20 AM . . . . . . . . . . . . . . . . . . . . . . . . . Chapter 9 Connecting External Equipment To enhance the functionality of your computer, connectors on the rear of the computer support numerous external devices. This chapter familiarizes you with the utilities and procedures needed for connecting or configuring external equipment to your computer, using the following: ■ Device Manager utility ■ Add New Hardware icon ■ PC Cards ■ Telephony features NOTE: For more complete information about the optional equipment compatible with your computer, see the online Compaq Options Catalog. Connecting External Equipment Part Number: 228988-001 File Name: CH9.DOC Author: Dianne Fielden Saved Date: 12/13/95 10:22 AM 9-1 . . . . . . . . . . . . . . . . . . . . . . . . . Device Manager Utility Device Manager is the primary tool for viewing and manipulating your system configuration. It allows you to view your external equipment and internal devices, including keyboard, modem, disk drives, and monitor. To get to the Device Manager, click the Control Panel on the Start menu and double-click the System icon. The Device Manager allows you to view and change your system configuration in the following ways: If You Want To: Click This Tab: Look at system resources or print out a system summary. View Devices by Type Change drivers; install drivers; learn the status and compatibility of installed devices. View Devices by Connection Add New Hardware Icon Add New Hardware helps you install a new piece of hardware quickly. Also, it will automatically detect installed hardware. To get to Add New Hardware, go to the Control Panel, double-click the Add New Hardware icon, and follow the instructions on the screen. 9-2 Connecting External Equipment Part Number: 228988-001 File Name: CH9.DOC Author: Dianne Fielden Saved Date: 12/13/95 10:22 AM . . . . . . . . . . . . . . . . . . . . . . . . . Using PC Cards Your computer is equipped with a versatile feature that allows you to connect portable external devices, such as modem, memory, or network PC Cards. The PC Card slots on your computer can accommodate (at the same time) two Type I, two Type II, or one Type III PC Card. NOTE: A Type III PC Card fits only in the bottom slot, slot 1. IMPORTANT: Before buying a non-Compaq PC Card, be sure it conforms to standards set by the Personal Computer Memory Card International Association (PCMCIA). For a list of PC Cards supported on this computer, contact your Compaq authorized reseller or service provider. Also, look for this Compaq PC Card Solution seal. Cards with this logo on their packaging and advertising are supported on most Compaq computers. Compaq PC Card Solution Logo Connecting External Equipment Part Number: 228988-001 File Name: CH9.DOC Author: Dianne Fielden Saved Date: 12/13/95 10:22 AM 9-3 . . . . . . . . . . . . . . . . . . . . . . . . . Inserting a PC Card To insert a PC Card, follow these steps: 1. Insert the PC Card into the PC Card slot (front left side of computer). 2. Gently push the card into the top slot, label side up. (Forcing a card into the slot can damage the connector pins.) Removing a PC Card To remove a PC Card, follow these steps: 1. Press the top or bottom PC Card release button n. (The release buttons are located on the front left corner of the computer.) 2. Gently grasp the card and pull it out o. The computer beeps to indicate card removal. NOTE: If the speakers are turned off, system beeps are not audible. Inserting and Removing a PC Card 9-4 Connecting External Equipment Part Number: 228988-001 File Name: CH9.DOC Author: Dianne Fielden Saved Date: 12/13/95 10:22 AM . . . . . . . . . . . . . . . . . . . . . . . . . PC Card Software To manage and configure PC Cards effectively, your computer provides PC Card software. This software includes drivers for the most popular PC Cards and other features designed to make PC Cards simple to use. For information about this software, refer to the online Compaq Reference Guide. Using Telephony Features Using software preinstalled on your computer, in conjunction with a Compaq SpeedPaq 288 Telephony Modem or a Compaq Global 28.8 Telephony Modem, you can take advantage of the following advanced telephony features: ■ Data transmission: send and receive text and other data ■ Fax transmission: send and receive facsimiles ■ Address book: create and store addresses and phone numbers ■ Answering machine: record telephone messages ■ Speakerphone: hands-free telephone communication ■ VoiceView: automatic switching between voice and data transmission when you are talking and using the modem on the computer at the same time Connecting External Equipment Part Number: 228988-001 File Name: CH9.DOC Author: Dianne Fielden Saved Date: 12/13/95 10:22 AM 9-5 . . . . . . . . . . . . . . . . . . . . . . . . . Connecting a TV or VCR To connect a TV or VCR to your computer, follow these steps: 1. Turn off the video equipment you wish to connect. 2. Connect the NTSC/PAL cable that came with your computer to the video connector on the back of the computer. 3. Connect the other end of the NTSC/PAL cable to the TV or VCR you wish to connect. 4. Go to the Display icon on the Control Panel in the Windows Start menu. Choose the Refresh tab to select whether you want the picture to display on the computer, TV, or VCR. NOTE: The Fn+F4 hotkeys, which toggle the display between the computer and an external monitor do not provide simultaneous display when video equipment is connected. 9-6 Connecting External Equipment Part Number: 228988-001 File Name: CH9.DOC Author: Dianne Fielden Saved Date: 12/13/95 10:22 AM . . . . . . . . . . . . . . . . . . . . . . . . . Connecting Infrared Equipment The infrared lens on the back of your computer uses an invisible beam of infrared light to communicate with other infrared-equipped devices, such as printers or other computers. The Microsoft Windows Infrared (IR) communications driver enables your computer to send and receive data over these IR communications links. The infrared monitor can be accessed by selecting the Infrared icon located on the Control Panel. The infrared monitor displays the status of any IR communication links, settings, and properties of the IR Port. For additional information, select the Help in the Infrared Monitor. To establish an infrared link: ■ Be sure that the infrared ports on both devices are turned on and facing each other at a distance no greater than one meter (3.28 feet). ■ Avoid moving the infrared ports during data transmission. ■ Avoid interference from remote control units (e.g.,wireless headphones or audio devices) by pointing them away from the infrared ports. ■ Avoid direct sunlight, fluorescent light, or flashing incandescent light close to the infrared ports. ■ Keep the path between the infrared ports free of objects (to avoid interference with data transmission). ■ Do not point one port more than 30 degrees away from another port. The computer's infrared lens can be used when the computer is attached to the Compaq Mobile CD Expansion Unit (MCD), but it cannot be used when the computer is docked in the convenience base. Connecting External Equipment Part Number: 228988-001 File Name: CH9.DOC Author: Dianne Fielden Saved Date: 12/13/95 10:22 AM 9-7 Connecting External Equipment Part Number: 228988-001 File Name: CH9.DOC Author: Dianne Fielden Saved Date: 12/13/95 10:22 AM 9-8 . . . . . . . . . . . . . . . . . . . . . . . . . Chapter 10 Adding Software and Upgrades Upgrading your computer increases its functionality and performance. Contact your Compaq authorized reseller to determine which upgrades are available for your model. For detailed installation procedures, refer to the installation documentation included with the equipment or contact your Compaq authorized reseller. This chapter will familiarize you with: ■ Supporting other operating systems ■ Installing software ■ Adding memory ■ Upgrading the hard drive ■ Upgrading the processor ■ Upgrading the display Understanding Software and Upgrades 10-1 Part Number: 228988-001 File Name: CH10.DOC Writer: Dianne Fielden Saved Date: 08/26/96 1:08 PM 2:15 PM . . . . . . . . . . . . . . . . . . . . . . . . . Installing Software An application software program performs a specific task, such as database management, word processing, financial management, or graphic illustration. Application software is different than system software or operating systems, which maintain and organize the system. Each application program usually includes its own installation program and documented installation procedures. Before installation, read the documentation that came with the application to ensure that your computer meets the disk space, memory, operating system, and monitor requirements of the application. Operating System Support Contact your authorized Compaq service service provider to obtain Compaq supplemental software and drivers if you are replacing your preinstalled operating system with another operating system. Adding Memory Depending on the model, your computer comes with 8 or 16 megabytes of random access memory (RAM). Memory can be increased to as much as 40 or 48 megabytes by installing expansion boards. Memory expansion boards are sold in matched pairs: two two-MB boards or 4 MB; two fourMB boards or 8 MB; two eight-MB boards or 16 MB; and two sixteen-MB boards or 32 MB. CAUTION: Electrostatic discharge can damage electronic components. Before touching a memory expansion board, ensure that you are discharged of static electricity by touching a grounded metal object. To upgrade memory, follow these steps: 1. Save your work. Exit all applications and turn off the computer. Remove all external devices, including battery packs and the AC Adapter. 2. Remove the device from the DualBay (see Working with Removable Devices in this guide). 3. Close the computer and turn it over, bottom side up. 10-2 Understanding Software and Upgrades Part Number: 228988-001 File Name: CH10.DOC Writer: Dianne Fielden Saved Date: 08/26/96 1:08 PM 2:15 PM . . . . . . . . . . . . . . . . . . . . . . . . . . 4. Pry up the memory compartment cover by pulling up the wide end of the cover. 5. Slide the first of two memory boards into the lower memory slot. Then slide the second board into the top slot. The connectors snap into place when boards are correctly seated. 6. Replace the memory compartment cover. 7. Turn the computer over again, right side up. Replace the DualBay device, battery pack(s) and reconnect external devices. 8. The computer automatically recognizes the new memory and reconfigures the system. CAUTION: If you need to remove the memory expansion boards, be sure to release the locking tabs that secure the memory boards in the slots. If the tabs are not released, the connectors may break and cause irreparable damage to the system board. Upgrading Depending on your computer model, you can upgrade the hard drive, processor, and display. To upgrade, contact your Compaq authorized dealer, reseller, or service provider for more information. Understanding Software and Upgrades 10-3 Part Number: 228988-001 File Name: CH10.DOC Writer: Dianne Fielden Saved Date: 08/26/96 1:08 PM 2:15 PM Part Number: 228988-001 File Name: CH10.DOC Writer: Dianne Fielden Saved Date: 08/26/96 1:08 PM 2:15 PM . . . . . . . . . . . . . . . . . . . . . . . . . Chapter 11 Setting Security Features The security features installed on your computer allow you to customize the security measures you prefer. The computer provides security features to set passwords, lock the pointing device and keyboard, and blank the screen. This chapter describes how to set and modify the following security features: ■ Passwords properties ■ Power-on password ■ Setup password ■ Quick controls ■ Cable lock Setting Security Features Part Number: 228988-003 File Name: CH11.DOC Writer: Lorise Fazio Saved Date: 08/26/96 10:03 AM 3:45 PM 11-1 . . . . . . . . . . . . . . . . . . . . . . . . . Setting Passwords Properties The Passwords icon allows you to protect your computer against unauthorized use. To ensure privacy and security, you can set or change passwords, disable the keyboard and pointing device, or blank the screen while you are away from your computer. To get to the Passwords icon: 1. Click Start. 2. Click Settings. 3. Click Control Panel. 4. Double-click the Passwords icon. Passwords Properties lets you set the following: If you want to: Click this tab: Initial setting of power-on password; enabling of QuickLock and QuickBlank Computer Security Power-On Password Power-on password is a security feature that prevents use of the computer when it is turned on until a secret word or code is entered. This prevents unauthorized access to your information. Once you establish a power-on password, you must enter it each time you turn on the computer. IMPORTANT: You cannot use the computer if you forget your poweron password. Therefore, Compaq recommends that you record your password and put it in a safe place. Establishing a Power-On Password To establish your power-on password, follow these steps: 1. Click the Computer Security tab in Passwords Properties. 2. Click the Set button. 3. Enter your password twice, then click OK. 11-2 Setting Security Features Part Number: 228988-003 File Name: CH11.DOC Writer: Lorise Fazio Saved Date: 08/26/96 10:03 AM 3:45 PM . . . . . . . . . . . . . . . . . . . . . . . . . You may enter up to seven alphanumeric characters for the password. The next time you restart the computer, you will be prompted to enter your power-on password. IMPORTANT: Type carefully, because the password does not display as you type it. The password is not case sensitive. However, you must use the same keys each time you enter the password. For example, the numbers at the top of the keyboard are not recognized as being the same as the numbers in the embedded numeric keypad. Entering the Power-On Password To enter a power-on password, follow these steps: 1. Turn on the computer. 2. When the power-on password prompt is displayed, type your power-on password carefully. The prompt symbol is a key. If you enter your password incorrectly, an incorrect password prompt, a key with an "X" over it, is displayed. 3. Try again to enter the password. After three unsuccessful attempts, you must turn the computer off and back on again before you can continue. Deleting/Changing Power-On Password Once your power-on password has been established, you can delete or change it using your computer keyboard. On most keyboards, the slash mark (/) is the key character used, but the syntax for deleting/ changing the power-on password varies according to the language of the keyboard purchased with your computer. To change your password, type in the old password, enter the slash mark, and enter the new password. Each computer keyboard is designed to meet specific country requirements. As a result, you may have to substitute another key character. Refer to the online Compaq Reference Guide for more information. If You Forget Your Power-On Password If you forget your power-on password, the computer must be disassembled and the memory cleared. Contact your Compaq authorized dealer, reseller, or service provider for assistance. Setting Security Features Part Number: 228988-003 File Name: CH11.DOC Writer: Lorise Fazio Saved Date: 08/26/96 10:03 AM 3:45 PM 11-3 . . . . . . . . . . . . . . . . . . . . . . . . . Establishing a Setup Password A setup password allows you to protect your system configuration. Once this password is established, you cannot change the configuration until you enter the password. The setup password should be used by network administrators or anyone who needs to protect the system configuration from unauthorized use. The setup password can only be set, changed, or deleted from the F10 Setup utility. To establish the setup password for the first time follow these steps: 1. Restart the computer by clicking Shut Down from the Windows Start menu. 2. When the Configuration and Diagnostics menu appears, click the Compaq Security option. 3. Click the Advanced option, then click the Password Protect Computer setup option. 4. In the window that appears, type the password in the New Password field. Type it again in the Retype Password field and exit the utility by clicking OK. IMPORTANT: Type carefully, because the password does not display as you type. CAUTION: If you forget your setup password, you will need to clear the password from memory before you can reconfigure the system. Call your Compaq authorized dealer, reseller, or service provider for assistance if needed. 11-4 Setting Security Features Part Number: 228988-003 File Name: CH11.DOC Writer: Lorise Fazio Saved Date: 08/26/96 10:03 AM 3:45 PM . . . . . . . . . . . . . . . . . . . . . . . . . Deleting/Changing a Setup Password To delete/change a Setup Password, follow these steps: 1. Restart the computer by clicking Shut Down from the Windows Start menu. 2. The password prompt is displayed. IMPORTANT: Type carefully, for security reasons, the characters you type do not appear on the screen. To delete your password, enter your current password, followed by the appropriate syntax for your computer keyboard. For example, if you have a Belgian keyboard, type the following to delete the password: current password= To change your password, enter your current password, then enter the new password twice, typing the appropriate syntax for your computer keyboard between the passwords. For example, if you have a Belgian keyboard, you will type the following: current password=new password=new password. The new password takes effect the next time you turn on the computer. NOTE: The syntax for changing the password varies according to the keyboard purchased with your computer. Refer to the online Compaq Reference Guide to find the syntax for your computer. Identifying Quick Controls ■ QuickLock—Locks the keyboard and pointing device while the computer is running. It leaves your data on the screen, but prevents it from being accessed by the keyboard until a poweron password is entered. ■ QuickBlank—Used in conjunction with QuickLock, clears the screen when the keyboard and pointing device are disabled. ■ QuickLock on Standby—Locks the keyboard when the machine enters Suspend. ■ QuickBoot—Enables the computer to start up quickly, minimizing POST. To disable QuickBoot, and let the computer complete all power-on tests, restart the computer. Then press F10 as soon as the cursor appears in the upper-right corner of the screen. Select Process from the menu, then QuickBoot, disable. Setting Security Features Part Number: 228988-003 File Name: CH11.DOC Writer: Lorise Fazio Saved Date: 08/26/96 10:03 AM 3:45 PM 11-5 . . . . . . . . . . . . . . . . . . . . . . . . . Initiating Quick Controls Quick Controls establish security measures when your computer is turned on but not in use. After setting the power-on password in Passwords Properties, Quick Controls can be initiated in two ways: 1. With Fn+F6 hotkeys, which work only on the computer keyboard. 2. With the key combination Ctrl+Alt+L, which works on both the computer and external keyboards. NOTE: To exit QuickLock/QuickBlank once it has been activated, enter your power-on password. 11-6 Setting Security Features Part Number: 228988-003 File Name: CH11.DOC Writer: Lorise Fazio Saved Date: 08/26/96 10:03 AM 3:45 PM . . . . . . . . . . . . . . . . . . . . . . . . . Using a Cable Lock In order to secure your computer and prevent it from being stolen or accidentally disconnected, you may want to use a cable lock. A cable lock can be purchased from Kensington Microware Limited and major dealers worldwide. Ask for the Kensington MicroSaver Security System Model 64068. Using a Cable Lock To attach the cable lock: 1. Loop the cable around a fixed object to which you want to secure the computer. 2. Insert the lock end of the cable through the loop end of the cable. 3. Insert the key into the lock and turn it. Setting Security Features Part Number: 228988-003 File Name: CH11.DOC Writer: Lorise Fazio Saved Date: 08/26/96 10:03 AM 3:45 PM 11-7 . . . . . . . . . . . . . . . . . . . . . . . . . Chapter 11 Setting Security Features Part Number: 228988-003 File Name: CH11.DOC Writer: Lorise Fazio Saved Date: 08/26/96 10:03 AM 3:45 PM 11-8 . . . . . . . . . . . . . . . . . . . . . . . . . Chapter 12 Caring for the Computer This chapter provides Compaq recommended guidelines for taking care of your computer. These guidelines, aimed at ensuring your computer's longevity and reducing the risk of damage, include: ■ Routine care ■ Travel guidelines ■ Shipping guidelines Caring for the Computer Part Number: 228988-001 File Name: CH12.DOC Writer: Dianne Fielden Saved Date: 12/12/95 03:48 PM 12-1 . . . . . . . . . . . . . . . . . . . . . . . . . Routine Care You can keep the computer in good condition and working properly by following these guidelines: ■ Operate the computer with a battery pack installed, even when you're using external power. This supplies the battery with a constant trickle charge and ensures a fully charged battery pack the next time you turn on the computer. ■ Keep the computer away from excessive moisture and temperature extremes. Do not expose the computer to liquids or precipitation. ■ Remove the battery pack from the computer if the computer will not be used for an extended period (more than two weeks). Store the battery pack in a cool, dry place when it is not in use. ■ To prevent possible damage to the display, do not place anything on top of the computer when it is closed. Store the computer in the slipcase, but do not store any other items inside the case on top of the computer. ■ Occasionally wipe the exterior of the computer and the screen with a soft, damp cloth moistened only with water. ■ Avoid exposing the computer to direct sunlight or strong ultraviolet light for extended periods of time. Also avoid scratching the surface of the screen and banging it against hard objects. CAUTION: Using soap or other cleaning products on the screen may discolor the finish and damage the screen. Do not spray liquid directly on the computer screen. Excess liquid may drip down inside the computer and cause damage to the components or result in electrical shock. 12-2 Caring for the Computer Part Number: 228988-001 File Name: CH12.DOC Writer: Dianne Fielden Saved Date: 12/12/95 03:48 PM . . . . . . . . . . . . . . . . . . . . . . . . . Travel Guidelines For safety and convenience when traveling, follow these guidelines: ■ Safeguard your data before you leave on a trip by backing it up onto diskettes, tape media, or another computer. ■ Take an extra backup copy of the data with you. ■ Remove the diskette from the diskette drive. ■ Disconnect the AC Adapter from the computer. Take the AC Adapter or an extra fully charged battery pack with you. ■ Disconnect external equipment, including cables, from the computer. ■ Hand-carry the computer in the slipcase. Do not check it with your luggage. ■ Do not close objects between the keyboard and display. IMPORTANT: There are three types of airport security devices: X-ray machines (the device you set your bags on), magnetic detectors (the device you walk through), and security magnetic wands (the handheld device used by security personnel). You can send your computer and diskettes through airport X-ray machines. However, Compaq recommends that you do not send your computer and diskettes through airport magnetic detectors or expose them to security magnetic wands. ■ Check with the airline if you plan to use the computer on the plane. In-flight computer use is at the discretion of the airline. Before traveling internationally with the computer: ■ Check local customs regulations. ■ In accordance with the guidelines outlines in Appendix D of this guide, purchase a power cord from a Compaq authorized dealer, reseller, or service provider in the country where you will be using the computer. These power cords are designed to meet the voltage and frequency requirements of each country. ! ■ WARNING: To reduce the risk of electrical shock, fire, or damage to the equipment, do not use the converter kits sold for appliances to power the computer. Make sure you have the correct modem and cable for the country you'll be visiting. Telephone line standards and modem protocols differ from country to country. Caring for the Computer Part Number 228988-001 File Name CH12.DOC Writer Dianne Fielden Saved Date 12/12/95 03:48 PM 12-3 . . . . . . . . . . . . . . . . . . . . . . . . . Shipping Guidelines Should you need to ship the computer, follow these guidelines: 12-4 ■ Safeguard your data before shipping by backing it up onto diskettes or tape media. Be sure that diskettes or tapes are not exposed to electrical or magnetic impulses while stored or in transit. ■ Remove the diskette from the diskette drive. ■ Remove all PC Cards from the PC Card slots. ■ Turn off the computer and external devices. ■ Close the computer. ■ Disconnect external equipment from the computer. ■ Pack the computer and external devices in their original packing boxes or similar packaging with sufficient packing material to protect them. Caring for the Computer Part Number: 228988-001 File Name: CH12.DOC Writer: Dianne Fielden Saved Date: 12/12/95 03:48 PM . . . . . . . . . . . . . . . . . . . . . . . . . Chapter 13 Diagnostics The configuration and diagnostic utilities described in this chapter should be used in the following instances: ■ To change factory default settings and to set or change the system configuration, which is sometimes necessary when you add or remove optional equipment. ■ When a system configuration error is detected during the PowerOn Self-Test (POST). ■ To determine information about the operating environment of the system. Accessing Diagnostics 1. Restart the computer by clicking Shut Down from the Windows Start menu. (Or turn on power.) 2. Press F10 as soon as the cursor (white box) appears in the upper right hand corner of the screen. 3. The Configuration and Diagnostics menu will appear immediately after the computer has been turned on and the Power-On Self-Test (POST) has been completed. Because this menu is accessed before the operating system takes effect, it is available to all computer users, no matter which operating system they typically use (for example, MS-DOS, Windows, or OS/2). Accessing Diagnostics from Windows You can also access configuration and diagnostics information from the desktop by following these steps: 1. Click Start. 2. Click Settings. 3. Click Control Panel. 4. Double-click the Compaq Diagnostics icon. Diagnostics Part Number: 228988-001 File Name: CH13.DOC Writer: Dianne Fielden Saved Date: 12/13/95 03:49 PM 13-1 . . . . . . . . . . . . . . . . . . . . . . . . . Running Computer Checkup (TEST) Computer Checkup (TEST) is a utility that determines if the various computer devices are recognized by the system and functioning properly. Running Computer Checkup is optional, but advisable, after installing or connecting a new device You can display, print, or save the information generated by Computer Checkup. Your Compaq authorized dealer, reseller, or service provider may ask you to run this utility to assist in analyzing the system. This information allows the service provider to reproduce the same environment on another computer for testing. It is also recommended that you run Computer Checkup and have the printed report available before placing a call to Compaq Customer Support. To run Computer Checkup, follow these steps: 1. Connect the AC Adapter and use it with the computer during these procedures. (A low-battery condition could initiate Hibernation and interrupt the program.) 2. Turn on only the external devices that you want to test. Connect the printer if you want to use it to log error messages. 3. Turn on or restart the computer by pressing Shut Down on the Windows Start menu. 4. As soon as the cursor (a white box) is displayed in the upperright corner of the screen, press F10. IMPORTANT: The cursor is displayed on the screen for about two seconds. If you do not press F10 during this time, you must restart the computer and try again. 5. If prompted, select a language. The Configuration and Diagnostics menu is displayed. 6. Select Computer Checkup (TEST). A test option menu is displayed. 7. Select the View Device List option. A list of the installed Compaq devices is displayed. 13-2 Diagnostics Part Number: 228988-001 File Name: CH13.DOC Writer: Dianne Fielden Saved Date: 12/13/95 03:48 PM . . . . . . . . . . . . . . . . . . . . . . . . . 8. Verify that Computer Checkup correctly detected the devices installed. NOTE: Devices from other manufacturers may not be detected or may be reported inaccurately. ■ If the list is correct, select OK. The test option menu is displayed again. Go to step 9. ■ If the list is incorrect, ensure that any new devices are installed properly. If you do not find an installation problem, call your Compaq authorized service provider. 9. Select one of the following from the test option menu: ■ Quick Check Diagnostics Runs a quick, general test on each device with a minimal number of prompts. If errors occur, they are displayed when the testing is complete. ■ Automatic Diagnostics Runs unattended, maximum testing of each device with minimal prompts. You can choose how many times to run the tests, to stop on errors, or to print or file a log of errors. ■ Prompted Diagnostics Allows maximum control over the device testing process. You can choose attended or unattended testing, decide to stop on errors, or choose to print or file a log of errors. 10. Follow the instructions on the screen as the devices are tested. When the testing is complete, the test option menu is displayed again. NOTE: When you run Computer Checkup, record any error message numbers and have them available when you contact your Compaq authorized reseller or service provider for assistance. 11. Exit to the Configuration and Diagnostics menu. Diagnostics Part Number: 228988-001 File Name: CH13.DOC Writer: Dianne Fielden Saved Date: 12/13/95 03:48 PM 13-3 . . . . . . . . . . . . . . . . . . . . . . . . . Running The View System Information (Inspect Utility) The View System Information (INSPECT) utility provides information about the system once it has been configured. This utility provides the following information about the system operating environment: ■ Contents of the operating system startup files ■ Current memory configuration ■ ROM versions ■ Type of processor ■ Diskette and hard drives ■ Active printer and communications interfaces ■ Modem ■ Graphics/Video ■ Windows WIN.INI file ■ Windows SYSTEM.INI file You can display, print, or save the information. Your Compaq authorized reseller or service provider may ask you to run this utility to assist in analyzing the system. This information allows the service provider to reproduce the same environment on another computer for testing. It is recommended that you run View System Information and have the printed results available before placing a call to Compaq Customer Support. NOTE: This utility is not available from Windows. It must be accessed from the Configuration and Diagnostics menu. However, in Windows, the Compaq Diagnostics for Windows utility provides similar information about the computer. To run Compaq Diagnostics for Windows, click the Windows Start menu, then click Settings, then click Control Panel, then double-click the Compaq Diagnostics icon. 13-4 Diagnostics Part Number: 228988-001 File Name: CH13.DOC Writer: Dianne Fielden Saved Date: 12/13/95 03:48 PM . . . . . . . . . . . . . . . . . . . . . . . . . To run View System Information (INSPECT), follow these steps: 1. Turn on or restart the computer by pressing the power button. 2. As soon as the cursor is displayed in the upper-right corner of the screen, press F10. IMPORTANT: The cursor is displayed on the screen for about two seconds. If you do not press F10 during this time, you must restart the computer and try again. 3. If prompted, select the desired language. The Configuration and Diagnostics menu is displayed. 4. Select View System Information (INSPECT). Diagnostics Part Number: 228988-001 File Name: CH13.DOC Writer: Dianne Fielden Saved Date: 12/13/95 03:48 PM 13-5 Part Number 228988-001 File Name CH13.DOC Writer Dianne Fielden Saved Date 12/13/95 03:49 PM . . . . . . . . . . . . . . . . . . . . . . . . . Chapter 14 Troubleshooting This chapter provides information on how to identify and correct some common hardware, memory, and software problems. It also explains several types of common messages that can be displayed on the screen. Troubleshooting information is provided on the following pages for: ■ Battery ■ PC Cards ■ Diskettes/Diskette drive ■ Pointing Device ■ Hard Drive ■ Power ■ Hardware Installation ■ Printer ■ Keyboard/Numeric Keypad ■ Screen ■ Memory ■ Software applications ■ Monitor ■ Sound problems Checklist If you encounter some minor problem with your computer or software application, go through the following checklist for possible solutions before running the diagnostic utilities: ■ Is the computer connected to an external power source, or does it have a fully charged battery pack installed? ■ Is the computer turned on and the power/suspend indicator light on? ■ Are all cables connected properly and securely? ■ Have you installed printer drivers for each application? ■ Did the diskette drive contain a non-bootable diskette when you turned on the computer? If correcting the items on this checklist does not solve the problem, you may wish to run the Computer Checkup utility. Refer to Chapter 13, Diagnostics, for more information. Troubleshooting Part Number: 228988-001 File Name: CH14.DOC Writer: Dianne Fielden Saved Date: 02/20/96 11:55 AM 12:43 PM 14-1 . . . . . . . . . . . . . . . . . . . . . . . . . Interpreting Messages on the Screen Many times a message or prompt is displayed on the screen. However, a message does not necessarily mean that an error condition exists. It may be nothing more than an information message about what the computer is doing or a prompt reminding you to enter information or press a key. The following list shows typical examples of information messages: ■ A number might be displayed. The number indicates the amount of memory in the computer. ■ Backing up files to drive A: This message indicates that MS-DOS is backing up a file to the diskette in drive A. ■ Exit this utility. This message prompts you to exit a utility by following the additional instructions on the screen. ■ A:> or A: This prompt indicates that you are working from drive A. ■ C:> or C: This prompt indicates that you are working from the hard drive. For error messages during the Power-On Self-Test (POST), see Appendix B, "POST Error Messages." Solving Minor Problems While your computer is configured just for you, problems you encounter while working may not be unique. Eliminating the typical problems described in this section may save you time and money. If you have a problem with your computer, consider the causes and possible solutions outlined in the following tables. If the problem appears related to a software application, also check the documentation provided with the software. You may discover something you can resolve easily yourself. If the condition persists, contact your Compaq authorized service provider or Compaq Customer Support.9 14-2 Troubleshooting Part Number: 228988-001 File Name: CH14.DOC Writer: Dianne Fielden Saved Date: 02/20/96 11:55 AM 12:43 PM . . . . . . . . . . . . . . . . . . . . . . . . . Solving Battery Problems Some common causes and solutions for battery problems are listed in the following table. The "Solving Power Problems" section in this chapter also may be helpful to you. Battery Problems and Solutions Problem Possible Cause Computer won't turn Battery packs are on when battery packs discharged. are inserted and AC Adapter is unplugged. Solution Connect the computer to an external power source and charge the battery pack(s). Replace the battery pack(s) with a fully charged battery pack(s). Computer beeped and battery indicator is blinking. Battery charge is low or computer has entered a low-battery condition. Save any open files and do one of the following: ■ Connect the computer to an external power source, then charge the battery pack(s). ■ Initiate Hibernation (press Fn+ Suspend button) to halt the battery drain until you can find another power source or charge the battery pack(s). Continued Troubleshooting Part Number: 228988-001 File Name: CH14.DOC Writer: Dianne Fielden Saved Date: 02/20/96 11:55 AM 12:43 PM 14-3 . . . . . . . . . . . . . . . . . . . . . . . . . Battery Problems and Solutions Continued Problem Possible Cause Solution Battery charge indicator blinks for low-battery condition, but computer didn't beep. Low-battery beeps are turned off. Click the Battery Conservation tab on the Power icon in the Control Panel and enable lowbattery warning beeps. Speaker volume is turned down. Press Fn+F5 (using arrow keys) to increase speaker volume. Battery packs are already charged. No action is necessary. Battery charge indicator doesn't turn on. Battery pack won't fast Battery packs were exposed Allow time for the battery charge. to temperature extremes. pack(s) to return to room temperature. Battery packs are at the end Replace the battery pack(s). of their life. Battery packs are already fully charged. Every time the Real-time clock battery is at computer is turned on, the end of its life. I have to set the date and time. Use the battery pack(s) without attempting to fast charge. Call your Compaq authorized service provider to replace the real-time clock battery. Continued 14-4 Troubleshooting Part Number: 228988-001 File Name: CH14.DOC Writer: Dianne Fielden Saved Date: 02/20/96 11:55 AM 12:43 PM . . . . . . . . . . . . . . . . . . . . . . . . . Battery Problems and Solutions Continued Problem Possible Cause Solution Battery charge doesn't last as long as expected. Battery packs are being exposed to high temperatures. Keep computer at a cooler temperature and recharge battery pack(s). Battery packs are being exposed to cold temperatures. Put computer in a warmer place and recharge battery pack(s). Battery packs have partially self-discharged. Recharge the battery pack(s). Battery conservation is disabled or set to "None." Press Fn+F7 to set a new battery conservation level. An external device (such as a CD-ROM or PC Card) is draining the battery. Turn off or remove the external device when it is not in use. Warming occurs due to charging. No action is required. Battery packs are warm to the touch after charging. NOTE: Store the battery pack in a cool, dry place when not in use. High temperatures reduce the life of the battery pack and cause it to lose its charge more quickly. If you are storing the battery for less than one month, the recommended storage temperature is 32°F to 122°F (0°C to 50°C); for no more than three months, the recommended temperature is 32°F to 104°F (0°C to 40°C); for an unlimited time, the recommended temperature is 32°F to 86°F (0°C to 30°C). Troubleshooting Part Number: 228988-001 File Name: CH14.DOC Writer: Dianne Fielden Saved Date: 02/20/96 11:55 AM 12:43 PM 14-5 . . . . . . . . . . . . . . . . . . . . . . . . . Solving Diskette/Diskette Drive Problems Some common causes and solutions for diskette/diskette drive problems are listed in the following table: Diskette/Diskette Drive Problems and Solutions Problem Possible Cause Solution Diskette drive cannot write to a diskette. Diskette is writeprotected. Disable the write-protect feature or use a diskette that is not write-protected. Computer is writing to the Check the drive letter in the wrong drive. path statement. Diskette drive cannot read a diskette. Not enough space is left on the diskette. Use a larger diskette. Diskette drive has been disabled. Enable diskette drive through the Device Manager in the Systems icon on the Control Panel or through F10 setup. See the online Compaq Reference Guide. Diskette is not formatted. Format the diskette. Wrong type of diskette is being used. Use the type of diskette required by the drive. Diskette has a bad sector. Copy files to hard drive or another diskette. Reformat the bad diskette. 14-6 Diskette has been disabled. Enable diskette via the Device Manager in the Systems icon on the Control Panel or through F10 setup. Diskette is not formatted. Format the diskette. Troubleshooting Part Number: 228988-001 File Name: CH14.DOC Writer: Dianne Fielden Saved Date: 02/20/96 11:55 AM 12:43 PM . . . . . . . . . . . . . . . . . . . . . . . . . Solving Hard Drive Problems Some common causes and solutions for hard drive problems are listed in the following table. Chapter 13, Diagnostics, also may help you solve hard drive problems. CAUTION: Remove or install the hard drive only when the computer is off, unplugged, and the battery pack is removed. Do not remove or install a hard drive while the computer is on, in Suspend, or in Hibernation. Hard Drive Problems and Solutions Problem Possible Cause Solution Reading the hard drive takes an unusually long time after restarting the computer. System entered Hibernation due to low-battery condition and is now exiting from it. Give the system time to restore the previously saved data to its exact state before Hibernation. Hard drive error occurs. Hard drive has bad sectors or has failed. Run ScanDisk utility; check the box "Automatically fix." Reformat the hard drive. Contact your Compaq authorized service provider. Newly installed hard drive does not work. Hard drive is not seated properly. Turn off and unplug the computer. Remove the battery pack. Remove and reinstall the hard drive. Hard drive was removed and replaced while computer was on, in Suspend, or in Hibernation. Turn off the computer; then turn it on again. Before removing the hard drive, make sure computer is off, unplugged, and the battery pack is removed. CAUTION: You should maintain an up-to-date backup of your hard drive at all times in case of errors or failures. Troubleshooting Part Number: 228988-001 File Name: CH14.DOC Writer: Dianne Fielden Saved Date: 02/20/96 11:55 AM 12:43 PM 14-7 . . . . . . . . . . . . . . . . . . . . . . . . . Solving Hardware Installation Problems Some common causes and solutions for hardware installation problems are listed in the following table. Hardware Installation Problems and Solutions Problem Possible Cause Solution New device is not recognized as part of the computer system. Suspend was not initiated before device was connected. Initiate Suspend, connect the device, and then exit Suspend. The system did not automatically configure the new device. Check the documentation that came with the new device to determine if any device drivers are necessary. If so, install the correct device drivers. To view the status, change drivers, or change the configuration, go to the Device Manager in the Systems icon on the Control Panel. Click the plus sign next to the type of hardware, then double-click the hardware to view the device configuration. Cables of new external Ensure that all cables are device are loose or properly and securely power cables are un- connected. plugged. 14-8 Power switch of new external device is not turned on. Place the computer in Suspend by pressing the suspend button. Turn on the new external device. Press the suspend button again to exit Suspend. This enables the system to recognize the device. Device is not seated properly. Turn off the computer and reinsert the device. Troubleshooting Part Number: 228988-001 File Name: CH14.DOC Writer: Dianne Fielden Saved Date: 02/20/96 11:55 AM 12:43 PM . . . . . . . . . . . . . . . . . . . . . . . . . Solving Keyboard and Embedded Numeric Keypad Problems Some common causes and solutions for keyboard and embedded numeric keypad problems are listed in the following table. NOTE: Consult the online Compaq Reference Guide on the use of the NumLk key and the embedded numeric keypad. Solving Keyboard and Numeric Keypad Problems Problem Probable Cause Solution Embedded numeric keypad on the computer keyboard is disabled. Num Lock function is not turned on. Press Fn+End/NumLk to enable the Num Lock function and embedded numeric keypad. External keyboard does not work. Keyboard may not be securely connected or may be connected to the wrong external connector. Ensure that the external keyboard is securely connected to the external keyboard connector. Keyboard and pointing device are locked. You initiated QuickLock. Enter your power-on password to exit QuickLock. NOTE: If Num Lock is on (the embedded numeric keypad is active), hold down the Fn key while typing to enter a nonnumeric password; pressing Fn temporarily toggles Num Lock off. Press Fn+Shift to type any uppercase characters. Troubleshooting Part Number: 228988-001 File Name: CH14.DOC Writer: Dianne Fielden Saved Date: 02/20/96 11:55 AM 12:43 PM 14-9 . . . . . . . . . . . . . . . . . . . . . . . . . Solving Memory Problems Some common causes and solutions for memory problems are listed in the following table. Memory Problems and Solutions Problem Possible Cause Solution Memory count during Power-On Self-Test (POST) is incorrect. Optional memory expansion boards are installed incorrectly. Ensure that the memory expansion boards have been installed correctly. "Out of Memory" message is displayed on the screen, or insufficient memory error occurs during operation. System ran out of memory for the application. Check the application documentation for memory requirements and add more memory if needed. Install additional memory. Too many terminateand-stay resident (TSR) applications are running at the same time. Disable any TSR applications you do not need. Running the Monitor Self-Test You can perform a "self-test" on an external VGA color or monochrome monitor by disconnecting the monitor from the computer. To do so, complete the following steps: 1. Turn off the monitor. 2. Turn off the computer. 3. Disconnect the monitor signal cable from the computer. 4. Turn on the monitor and allow it to warm up for one minute. 5. The screen should be white. A narrow black border may also appear on the left and right sides of the monitor screen. Either condition indicates that the monitor is working properly. 14-10 Troubleshooting Part Number: 228988-001 File Name: CH14.DOC Writer: Dianne Fielden Saved Date: 02/20/96 11:55 AM 12:43 PM . . . . . . . . . . . . . . . . . . . . . . . . . Solving PC Card Problems Some common causes and solutions for PC Card problems are listed in the following table. PC Card Problems and Solutions Problem Possible Cause The computer does not Card is not inserted beep when a PC Card properly. is inserted. Card or card driver is not compatible with your computer. PC Card does not work. Solution Ensure the card is inserted correctly. Remove and reinsert the card. Insert the card gently to avoid damaging the pins. Refer to the documentation that came with your PC Card. Contact your Compaq authorized dealer, reseller, or service provider for a list of PC Cards supported by Compaq. See Chapter 10, Understanding Software and Upgrades, to see the Compaq PC Card logo designed for Compaq-supported cards. Card is not fully Ensure the card is inserted in inserted into the slot or the correct orientation, or is not inserted remove and reinsert. properly. Continued Troubleshooting Part Number: 228988-001 File Name: CH14.DOC Writer: Dianne Fielden Saved Date: 02/20/96 11:55 AM 12:43 PM 14-11 . . . . . . . . . . . . . . . . . . . . . . . . . PC Card Problems and Solutions Continued Problem Possible Cause Solution Fax/modem PC Card does not work. You are trying to access the card using the wrong COM port. Right click My Computer on the Windows desktop. Left click Properties, then Device Manager, and double-click Port Settings to view the COM port settings. Telephone cord is not Check and secure telephone plugged in all the way. cord connection. 14-12 Network PC Card does not work. Network driver is not set up properly or resources are not available for this configuration. Refer to the documentation that came with your network PC Card. Refer to the online Compaq Reference Guide. Storage memory card does not work. Card is not compatible. Contact Compaq Customer Support or a Compaq authorized service provider for a list of PC Cards tested successfully in Compaq computers. Look for the Compaq PC Card Solution Logo on PC Cards. Troubleshooting Part Number: 228988-001 File Name: CH14.DOC Writer: Dianne Fielden Saved Date: 02/20/96 11:55 AM 12:43 PM . . . . . . . . . . . . . . . . . . . . . . . . . Solving Power Problems Some common causes and solutions for power problems are listed in the following table. The Solving Battery Problems section in this chapter also may be helpful. Power Problems and Solutions Problem Possible Cause Computer won't turn Computer is not conon when battery packs nected to a power are not inserted. source. Solution Insert battery pack(s) or connect to AC Adapter, Automobile Adapter, or convenience base. Cables to the external power source are unplugged. Ensure that cables connecting computer and external power source are plugged in properly. Computer won't turn on when plugged in and battery packs are inserted. Battery pack(s) may be defective. Remove battery pack(s), insert another battery pack, and turn on computer again. Computer beeped and battery charge indicator is blinking. Computer has entered a Immediately save any open low-battery condition. files. Then do one of the following: ■ Connect the computer to an external power source to charge the battery pack(s). ■ Initiate Hibernation to completely halt the drain on the battery until you can charge the battery pack(s) or find another power source. Computer turned off while it was left unattended and power indicator is off. System initiated Hibernation due to a low-battery condition. Replace the battery pack(s) with fully charged batteries or connect the computer to an external power source. Then turn on the computer. System initiated Hibernation due to user's power specifications. Click the Hibernation tab on the Power icon to adjust settings. Troubleshooting Part Number: 228988-001 File Name: CH14.DOC Writer: Dianne Fielden Saved Date: 02/20/96 11:55 AM 12:43 PM 14-13 . . . . . . . . . . . . . . . . . . . . . . . . . Solving Printer Problems Some common causes and solutions for printer problems are listed in the following table. Printer Problems and Solutions Problem Possible Cause Printer won't turn on. The cables may not be Ensure that the cables are connected properly, or the properly connected and that printer is unplugged. the AC Adapter is connected to the electrical outlet. Printing device is not Select the printer in Windows selected. Printer Setup. Printer is not turned on. Turn on the printer. Printer is not online. Set the printer to online. Printer driver for your Double-click the Printers icon application is not installed. on the Control Panel on the Start menu. Double-click Add Printer and follow the instructions on the screen. Printer that is set up for a Connect the printer to the network is not connected network. to the network. Printer cable is too long, Replace the cable. unshielded, or defective. Paper tray is empty. Fill the paper tray with paper. Set the printer to online. Correct printer driver is Double-click the Printers icon not installed. on the Control Panel on the Start menu. Follow the instructions on the screen. Cable is not connected Ensure that the printer cable properly. is connected properly to the computer or Mobile CD Expansion Unit (MCD). Printer won't print. Printer is offline. Printer prints garbled information. Solution If you experience problems printing, run a printer self-test. Refer to the documentation provided with your printer for instructions. If the self-test fails, it is a printer-specific problem. The printing section of your application software documentation may also be helpful. 14-14 Troubleshooting Part Number: 228988-001 File Name: CH14.DOC Writer: Dianne Fielden Saved Date: 02/20/96 11:55 AM 12:43 PM . . . . . . . . . . . . . . . . . . . . . . . . . Solving Display Screen Problems Some common causes and solutions for display screen problems are listed in the following table. Display Screen Problems and Solutions Problem Possible Cause Solution Characters are dim. Brightness/Contrast controls not properly set. Press hotkeys Fn+F9 to adjust contract. On models with a passive matrix display, you can also press Fn+F10 to adjust brightness. Computer screen is in direct light. Tilt display or move computer. You may have a screen blanking utility installed. Press any key and/or enter your password. Brightness/contrast needs adjusting. Use the hotkeys to adjust the brightness/contrast. Screen is blank. NOTE: On models with color TFT displays, contrast is not applicable. Screen is blank and the power/suspend indicator is blinking. Screen has overheated. If computer is in direct sunlight, move it and allow it to cool off. System is in Suspend. Press the suspend button to exit Suspend. System is in Suspend and QuickLock/QuickBlank has initiated. Exit Suspend and enter your power-on password. Continued Troubleshooting Part Number: 228988-001 File Name: CH14.DOC Writer: Dianne Fielden Saved Date: 02/20/96 11:55 AM 12:43 PM 14-15 . . . . . . . . . . . . . . . . . . . . . . . . . Display Screen Problems and Solutions Continued Problem Possible Cause Screen is blank, the System has entered a power/suspend low-battery condition. indicator is blinking, and the battery charge indicator is blinking. Solution If available, immediately connect the computer to an external power source or replace the battery pack. If another power source is not immediately available and Hibernation is disabled, attempt to exit Suspend and save any open files. However, the computer may not have enough power to do this. If Hibernation has not been disabled, you can let the computer initiate Hibernation. Do not interfere with the hibernation process. Once the computer has turned off, replace the battery pack or connect the computer to another power source. Then turn the computer back on. Computer screen is External monitor was Press the Fn+F4 hotkeys to blank and the screen turned on before the display information on the on an external monitor computer was turned on. computer display; press the displays information. hotkeys again to display information simultaneously. Screen is blank and QuickLock and Type your power-on keyboard is locked. QuickBlank were password to unlock the initiated. keyboard and pointing device and return information to the screen. Computer screen and External monitor was Turn the computer off and external monitor won't connected after the reconnect the external display information computer was turned monitor. Turn the external simultaneously. on. monitor on, then turn the computer on. Press the Fn+F4 hotkeys to toggle through the three display options. NOTE: If you are using an external monitor and simultaneously displaying an image on the computer display and the external monitor, the image on the external monitor may not fill the screen. 14-16 Troubleshooting Part Number: 228988-001 File Name: CH14.DOC Writer: Dianne Fielden Saved Date: 02/20/96 11:55 AM 12:43 PM . . . . . . . . . . . . . . . . . . . . . . . . . Solving Software Application Problems Most software application or installation problems occur because of one or more of the following conditions: ■ Application was not installed correctly. ■ Memory was not allocated correctly. ■ Conflict exists between applications. Software Application Problems and Solutions Problem Probable Cause Solution Cannot use an application. The application has Using Windows Notepad, add the not been added to application directory with the full the PATH statement. path name to the AUTOEXEC.BAT file. Insufficient memory to run application. System ran out of memory for the application. Check the application documentation for memory requirements. Install additional memory. Solving Sound Problems Some common causes and solutions for sound problems are listed in the following table. Sound Problems and Solutions Problem Possible Cause Solution Computer beeps after you turn it on. This is normal; it indicates successful completion of the POST. No action is required. Computer does not beep Computer volume is after the Power-On Self- turned down. Test (POST). Use the Fn+F5 hotkeys and the arrow keys to turn up the volume. Troubleshooting Part Number: 228988-001 File Name: CH14.DOC Writer: Dianne Fielden Saved Date: 02/20/96 11:55 AM 12:43 PM 14-17 . . . . . . . . . . . . . . . . . . . . . . . . . Solving Pointing Device Problems Some common causes and solutions for trackball and mouse problems are listed in the following table. Pointing Device Problems and Solutions Problem Possible Cause Solution External serial mouse does not work The computer was not shut down before connecting the device. Shut down the computer. Connect the device. Reboot. Incorrect or no device driver is installed. To view the pointing device driver, access the Start menu via the keyboard by pressing Ctrl+Esc. Use the arrow keys to get to Settings, then Control Panel, and press Enter. Use arrow keys to select the System icon and press Enter. Use the arrow keys to access Device Manager. Use the Tab key to get to the computer icon and the arrow keys to select the mouse. Press the right arrow to access the hardware. Tab to the Properties button and press the Space bar. Use the right arrow to get to the Driver tab and follow the instructions on the screen. Continued 14-18 Troubleshooting Part Number: 228988-001 File Name: CH14.DOC Writer: Dianne Fielden Saved Date: 02/20/96 11:55 AM 12:43 PM . . . . . . . . . . . . . . . . . . . . . . . . . Pointing Device Problems and Solutions Continued Problem Possible Cause Touchpad or trackball does not work. An external PS/2 mouse or other pointing device is connected to the computer, and the system disabled the touchpad or trackball. Solution Press the suspend button to place the computer in Suspend. Disconnect the mouse or other pointing device, then press the suspend button again to exit Suspend. Press Shut Down on the Start menu to turn off the computer. Disconnect the mouse or other pointing device, then press the power button again to reboot. Device driver is Wrong pointing device is loaded but pointing selected. device doesn't work. To select the right pointing device, access the Start menu via the keyboard by pressing Ctrl+Esc. Use the arrow keys to get to Settings, then Control Panel, and press Enter. Use arrow keys to select the Mouse utility. Double-click the icon and follow the directions on the screen. Cursor skips or moves abnormally when using a pointing device. Clean the pointing device. Refer to Chapter 4, Working with Pointing Devices for instructions on cleaning the touchpad. Or see Cleaning the Trackball in this chapter. The pointing device needs cleaning. Troubleshooting Part Number: 228988-001 File Name: CH14.DOC Writer: Dianne Fielden Saved Date: 02/20/96 11:55 AM 12:43 PM 14-19 . . . . . . . . . . . . . . . . . . . . . . . . . Cleaning the Trackball Operate the trackball with clean hands. Under normal conditions, you only need to wipe the computer case and trackball with a dry soft cloth. If the cursor begins to skip or move abnormally when using the trackball, follow these steps to remove and clean it: 1. Turn off the computer by pressing Shut Down from the Start menu. 2. Remove the battery packs and disconnect the AC Adapter if it is plugged in. 3. Loosen the retaining ring by placing a pen in the hole ➊ on the ring and turning it ➋ about 20 degrees counterclockwise. Removing the Retaining Ring and the Trackball 4. Remove the retaining ring and ball from the housing. 5. Gently clean the ball with tap water or isopropyl alcohol. Then rinse with water and dry it with a lint-free cloth. CAUTION: To avoid damage to the trackball, do not use an abrasive cleaner on it. 6. Before replacing the ball, clean the trackball assembly. Refer to Cleaning Inside the Trackball Assembly. 14-20 Troubleshooting Part Number: 228988-001 File Name: CH14.DOC Writer: Dianne Fielden Saved Date: 02/20/96 11:55 AM 12:43 PM . . . . . . . . . . . . . . . . . . . . . . . . . Cleaning Inside the Trackball Assembly To remove dust and buildup on the inside surfaces of the trackball: 1. Turn off the computer. Remove battery packs. Disconnect external devices. Remove the trackball. 2. Remove any large particles of debris that have fallen into the trackball housing. 3. Dip a cotton swab in isopropyl alcohol and squeeze off the excess liquid. 4. Carefully wipe inside the cage to remove residue from the surfaces. Clean the ball bearings ➊ by rubbing with the swab. Do not attempt to remove the bearings. Do not use alcohol on the sensor window ➋. Instead, gently wipe the sensor window with a soft, dry, lint-free cloth until all debris is removed. Cleaning Inside the Trackball CAUTION: To avoid damage to the computer, do not use alcohol on the sensor window. Troubleshooting Part Number: 228988-001 File Name: CH14.DOC Writer: Dianne Fielden Saved Date: 02/20/96 11:55 AM 12:43 PM 14-21 . . . . . . . . . . . . . . . . . . . . . . . . . 5. Allow the parts to air dry before reassembling. 6. Replace the ball in the trackball cage. 7. Replace the retaining ring by aligning the notches. Then use the trackball tool to turn the retaining ring clockwise until it snaps into place. 8. Replace the battery pack and reconnect the AC Adapter if necessary. Servicing the Computer To get help from Compaq Customer Support or to find a Compaq authorized reseller or service provider location, call one of the numbers in the Worldwide Telephone Numbers in Chapter 1. Your Compaq authorized reseller or service provider is available to answer your questions, install optional equipment, and service your computer. If you take the computer in for service, remember to provide the power-on password or, if possible, disable the password in Passwords Properties prior to delivery to the service provider. Refer to the online Compaq Reference Guide for additional information. 14-22 Troubleshooting Part Number: 228988-001 File Name: CH14.DOC Writer: Dianne Fielden Saved Date: 02/20/96 11:55 AM 12:43 PM . . . . . . . . . . . . . . . . . . . . . . . . . Preparing for a Call to Customer Support If you tried to solve the problem yourself and have not been successful, a call to Compaq Customer Support or a Compaq authorized reseller or service provider may be necessary. (To get help from Compaq Customer Support or to find a Compaq authorized reseller or service provider location, call one of the numbers in the Worldwide Telephone Numbers in Chapter 1.) Before you place a call, run Compaq Diagnostics and print out the hard copy results for reference, if possible. You should have the following information ready so that the customer support representative can provide you with the fastest possible solution when you call. ■ ■ ■ ■ ■ ■ ■ ■ ■ ■ Product name Product model number Product serial number (located on the bottom of the computer) Purchase date Conditions under which the problem occurred Any error messages that have occurred Hardware configuration Type of printer connected Hardware/software you are using Printed results from running Compaq Diagnostics for Windows Troubleshooting Part Number: 228988-001 File Name: CH14.DOC Writer: Dianne Fielden Saved Date: 02/20/96 11:55 AM 12:43 PM 14-23 Part Number 228988-001 File Name CH14.DOC Writer Dianne Fielden Saved Date 02/20/96 11:55 AM 12:43 PM . . . . . . . . . . . . . . . . . . . . . . . . . Appendix A POST Error Messages The following table lists selected error codes that you may encounter during the Power-On Self-Test (POST). The POST occurs after you first turn on the computer. A successful POST is followed by one or two short beeps. If one of the error codes listed below is displayed on the screen during POST, follow the instructions in the recommended action. If you receive an error code not listed here, contact your Compaq authorized service provider. You also may wish to run Computer Checkup; see Chapter 13, Diagnostics, for information about this utility. NOTE: If QuickBoot is enabled, the POST is minimized to hasten your start-up time. POST Error Codes Error Code Beeps Probable Cause Action 162-System Options Error 2S Configuration error Run Computer Checkup (See Chapter 13.) 162-System Options Not Set 2S Configuration incorrect Run Computer Checkup (See Chapter 13.) 162-System Options Not Set (Run SETUP) 2S CMOS reflects that an invalid configuration has been set Run Computer Checkup (See Chapter 13.) 163-Time & Date Not Set 2S Invalid time Run Computer Checkup (See Chapter 13.) 164-Memory Increase Detected 2S Discrepancy in the memory size found compared to the one stored in CMOS No action is required Continued POST Error Messages Part Number 228988-001 File Name APPA.DOC Writer Dianne Fielden Saved Date 12/13/95 03:40 PM A-1 . . . . . . . . . . . . . . . . . . . . . . . . . Post Error Codes Continued Error Code A-2 Beeps* Probable Cause Action 164-Memory Decrease Detected 2S Discrepancy in the memory size found compared to the one stored in CMOS If you removed a memory expansion board prior to turning on the computer, no action is required. Otherwise, contact a Compaq authorized service provider. 208-Invalid Memory Expansion Board None The memory expansion board is an invalid type Replace memory expansion board. 605-Diskette Drive Error None Mismatch in drive type Run Computer Checkup. (See Chapter 13.) 605-Diskette Drive Type Error (Run SETUP) 2S Disk type does not match the drive Run Computer Checkup. (See Chapter 13.) 1150-COMM Port Configuration Error 2S Added or removed Run Computer Checkup. modem, or serial (See Chapter 13.) interface board Audible 1S Power-on successful None. Audible 2S Power-on successful None. (Resume= "F1" Key) None As indicated to continue Press F1 key. POST Error Messages Part Number 228988-001 File Name APPA.DOC Writer Dianne Fielden Saved Date 12/13/95 03:40 PM . . . . . . . . . . . . . . . . . . . . . . . . . Appendix B Connector Pin Assignments Parallel Connector 13 25 10 11 12 24 Pin 1 2 3 4 5 6 7 8 9 10 11 12 13 14 15 16 17 18 19 20 21 22 23 24 25 23 9 22 8 21 20 5 6 7 19 18 3 4 17 16 1 2 15 14 Signal Strobe* Data Bit 0 Data Bit 1 Data Bit 2 Data Bit 3 Data Bit 4 Data Bit 5 Data Bit 6 Data Bit 7 Acknowledge* Busy Paper Out Select Auto Linefeed* Error* Initialize Printer* Select In* Ground Ground Ground Ground Ground Ground Ground Ground * = Active low Connector Pin Assignments Part Number 228988-001 File Name APPB.DOC Writer Dianne Fielden Saved Date 12/13/95 03:41 PM B-1 . . . . . . . . . . . . . . . . . . . . . . . . . Serial Connector Connector 2 1 6 7 5 4 3 8 Pin Signal 1 Carrier Detect 2 Receive Data 3 Transmit Data 4 Data Terminal Ready 5 Ground 6 Data Set Ready 7 Ready to Send 8 Clear to Send 9 Ring Indicator 9 Keyboard/Mouse Connector Connector 5 6 4 3 2 B-2 1 Pin Signal 1 Data 2 Reserved 3 Ground 4 + 5V 5 Clock 6 Reserved Connector Pin Assignments Part Number 228988-001 File Name APPB.DOC Writer Dianne Fielden Saved Date 12/13/95 03:41 PM . . . . . . . . . . . . . . . . . . . . . . . . . External VGA Monitor Connector Connector 5 Pin 4 3 14 13 10 15 1 2 8 6 7 12 11 Signal 1 Red Analog 2 Green Analog 3 Blue Analog 4 Not Connected 5 Ground 6 Ground Analog 7 Ground Analog 8 Ground Analog 9 Not Connected 10 Ground 11 Not Connected 12 Not Connected 13 Horizontal Synch 14 Vertical Synch 15 Not Connected Connector Pin Assignments Part Number 228988-001 File Name APPB.DOC Writer Dianne Fielden Saved Date 12/13/95 03:41 PM B-3 . . . . . . . . . . . . . . . . . . . . . . . . . Docking Base Connector B-4 60 59 58 57 56 55 54 53 52 51 50 49 48 47 46 45 44 43 42 41 40 39 38 37 36 35 34 33 32 31 30 29 28 27 26 25 24 23 22 21 20 19 18 17 16 15 14 13 12 11 10 9 8 7 6 5 4 3 2 1 Pin Signal Pin Signal 1 2 3 4 5 6 7 8 9 10 11 12 13 14 15 16 17 18 19 20 21 22 23 24 25 26 27 28 29 30 Standby Switch Ground Ground EICARD EIARI EIADSR Keyboard Data Keyboard Clock Mouse Clock Printer Busy Printer PE Printer Autofeed Printer Error Printer Data 1 +DCIN BATLED CRT-VSYNC CRT-HSYNC Ground EIARTS Ground Ground Ground Printer Strobe Ground Printer Select Ground Printer Initialize Ground +DCIN 31 32 33 34 35 36 37 38 39 40 41 42 43 44 45 46 47 48 49 50 51 52 53 54 55 56 57 58 59 60 Ground Ground Ground EIDRT Ground EIACTS Ground Ground Ground Printer Data 7 Ground Printer Data 4 Ground Printer Data 1 +DCIN CRT Blue CRT Green CRT Red EIATXDAT EIARXDAT Ground Ground Mouse Data Printer ACK Printer Data 6 Printer Data 5 Printer Data 3 Printer Data 2 Printer Data 0 +DCIN Connector Pin Assignments Part Number 228988-001 File Name APPB.DOC Writer Dianne Fielden Saved Date 12/13/95 03:41 PM . . . . . . . . . . . . . . . . . . . . . . . . . PC Card (PCMCIA) Connector Pin Signal Pin Signal 1 2 3 4 5 6 7 8 9 10 Ground Data bit 3 Data bit 4 Data bit 5 Data bit 6 Data bit 7 Card enable 1 Address bit 10 Output enable Address bit 11 24 25 26 27 28 29 30 31 32 33 11 12 13 14 15 16 Address bit 9 Address bit 8 Address bit 13 Address bit 14 Program/Write enable Ready or busy/ Interrupt request Power Programming and peripheral supply 1 Address bit 16 Address bit 15 Address bit 12 Address bit 7 Address bit 6 34 35 36 37 38 39 Address bit 5 Address bit 4 Address bit 3 Address bit 2 Address bit 1 Address bit 0 Data bit 0 Data bit 1 Data bit 2 Write protect/IO Port is 16-bit Ground Ground Card detect 1 Data bit 11 Data bit 12 Data bit 13 40 41 Data bit 14 Data bit 15 42 43 44 45 46 Card enable 2 Refresh IO Read IO Write Address bit 17 17 18 19 20 21 22 23 Continued Connector Pin Assignments Part Number 228988-001 File Name APPB.DOC Writer Dianne Fielden Saved Date 12/13/95 03:41 PM B-5 . . . . . . . . . . . . . . . . . . . . . . . . . PC Card (PCMCIA) Connector Continued Pin B-6 Signal Pin Signal 47 Address bit 18 58 Card reset 48 Address bit 19 59 Extend bus cycle 49 Address bit 20 60 Input port acknowledge 50 Address bit 21 61 51 Power 62 Register select and IO enable Battery voltage detect 2/Audio digital waveform 52 Programming and peripheral supply 2 63 Battery voltage detect 1/Card status changed 53 Address bit 22 64 Data bit 8 54 Address bit 23 65 Data bit 9 55 Address bit 24 66 Data bit 10 56 57 Address bit 25 Reserved 67 Card detect 2 68 Ground Connector Pin Assignments Part Number 228988-001 File Name APPB.DOC Writer Dianne Fielden Saved Date 12/13/95 03:41 PM . . . . . . . . . . . . . . . . . . . . . . . . . Appendix C Power Cord Set Requirements The wide-range input feature of your AC Adapter permits it to operate from any line voltage between 100 to 240 volts AC. The power plug or power cord set (appliance coupler, flexible cord, and wall plug) you received with your AC Adapter meets the requirements for use in the country where you purchased your computer. Power cord sets for use in other countries must meet the requirements of the country where you use the AC Adapter. For more information on power cord set requirements, contact your Compaq authorized dealer. General Requirements The requirements listed below are applicable to all countries: 1. The length of the power cord set must be at least 6.00 feet (1.8 m) and a maximum of 9.75 feet (3.0 m). 2. All power cord sets must be approved by an acceptable accredited agency responsible for evaluation in the country where the power cord set will be used. 3. The power cord set must have a minimum current capacity of 2.5A and a nominal voltage rating of 125 or 250 volts AC, as required by each country’s power system. 4. The appliance coupler must meet the mechanical configuration of an EN 60 320/IEC 320 Standard Sheet C5 connector, for mating with appliance inlet on the AC Adapter. Power Cord Set Requirements Part Number 228988-001 File Name APPC.DOC Writer Dianne Fielden Saved Date 12/12/95 03:42 PM C-1 . . . . . . . . . . . . . . . . . . . . . . . . . Country-Specific Requirements Power Cord Set Requirements Country C-2 Accredited Agency Applicable Note Numbers Australia EANSW 1 Austria OVE 1 Belgium CEBC 1 Canada CSA 2 Denmark DEMKO 1 Finland FIMKO 1 France UTE 1 Germany VDE 1 Italy IMQ 1 Japan JIS 3 The Netherlands KEMA 1 Norway NEMKO 1 Sweden SEMKO 1 Switzerland SEV 1 United Kingdom BSI 1 United States UL 2 Power Cord Set Requirements Part Number 228988-001 File Name APPC.DOC Writer Dianne Fielden Saved Date 12/12/95 03:42 PM . . . . . . . . . . . . . . . . . . . . . . . . . Notes: 1. Flexible cord must be <HAR> Type HO3VV-F, 3-conductor, .75 mm2 conductor size. Power cord set fittings (appliance coupler and wall plug) must bear the certification mark of the agency responsible for evaluation in the country where it will be used. 2. Flexible cord must be Type SPT-2 or equivalent, No. 18 AWG, 3-conductor. Wall plug must be a two-pole grounding type with a NEMA 5-15P (15A, 125V) or NEMA 6-15P (15A, 250V) configuration. 3. Appliance coupler, flexible cord, and wall plug must bear a "T" mark and registration number in accordance with the Japanese DENTORI Law. Flexible cord must be Type VCT or VCTF, 3-conductor, 0.75 mm2 conductor size. Wall plug must be a twopole grounding type with a Japanese Industrial Standard C8303 (15A, 125V) configuration. Power Cord Set Requirements Part Number 228988-001 File Name APPC.DOC Writer Dianne Fielden Saved Date 12/12/95 03:42 PM C-3 . . . . . . . . . . . . . . . . . . . . . . . . . Appendix C Power Cord Set Requirements Part Number 228988-001 File Name APPC.DOC Writer Dianne Fielden Saved Date 12/12/95 03:43 PM C-4 . . . . . . . . . . . . . . . . . . . . . . . . . Appendix D Electrostatic Discharge A discharge of static electricity from a finger or other conductor may damage system boards or other static-sensitive devices. This type of damage may reduce the life expectancy of the device. Preventing Electrostatic Discharge To prevent electrostatic damage, observe the following precautions: ■ Avoid hand contact by transporting and storing products in static-safe containers. ■ Keep electrostatic-sensitive parts in their containers until they arrive at static-free workstations. ■ Place parts on a grounded surface before removing them from their containers. ■ Avoid touching pins, leads, or circuitry. ■ Always be properly grounded when touching a staticsensitive component or assembly. Grounding Methods There are several methods for grounding. Use one of more of the following methods when handling or installing electrostaticsensitive parts. ■ Use a wrist strap connected by a ground cord to a grounded workstation or computer chassis. Wrist straps are flexible straps with a minimum of 1 megohm +/- 10 percent resistance in the ground cords. To provide proper ground, wear the strap directly against the skin. ■ Use heelstraps, toestraps, or bootstraps at standing workstations. Wear the straps on both feet when standing on conductive floors or dissipating floor mats. Electrostatic Discharge Part Number 228988-001 File Name APPD.DOC Writer Dianne Fielden Saved Date 12/13/95 03:44 PM D-1 . . . . . . . . . . . . . . . . . . . . . . . . . ■ Use conductive field service tools. ■ Use a portable field service kit with a folding static-dissipating work mat. IMPORTANT: If you do not have the suggested equipment for proper grounding, contact a Compaq authorized reseller or service provider. For more information on static electricity or assistance with product installation, contact your Compaq authorized service provider. D-2 Electrostatic Discharge Part Number 228988-001 File Name APPD.DOC Writer Dianne Fielden Saved Date 12/13/95 03:44 PM . . . . . . . . . . . . . . . . . . . . . . . . . Appendix E Regulatory Agency Identification Numbers The following options have been evaluated for use with your computer. These Compaq approved options can be identified by their assigned series numbers that are listed below. To ensure continued reliable and safe operation of your computer, only these options should be used. Regulatory Agency Identification Numbers Options Series Numbers Notebook CPUs 2870, 2870A, 2870B, 2870C Notebook CPU with Display Upgrade 2870B UD, 2870C UD Convenience Base 2875A Convenience Base - Ethernet 2875 Extended Life NiMH Battery Pack 2831A Automobile Adapter 2874 Display Upgrade 2870 D-Conv AC Adapter 2872, 2872A Mobile CD Expansion Unit 2876 External Battery Charger 2873 Modular Battery Pack 2871B, 2871C, 2871E Handle Battery Pack 2871, 2871A, 2871D Regulatory Agency Identification Numbers Part Number 228988-001 File Name APPE.DOC Writer Dianne Fielden Saved Date 12/13/95 03:44 PM E-1 . . . . . . . . . . . . . . . . . . . . . . . . . Appendix E Regulatory Agency Identification Numbers Part Number 228988-001 File Name APPE.DOC Writer Dianne Fielden Saved Date 12/13/95 03:44 PM E-2 . . . . . . . . . . . . . . . . . . . . . . . . . Appendix F Specifications This appendix provides physical and performance specifications for subassemblies of the computer: ■ Computer ■ AC Adapter ■ Displays (Color STN and TFT) ■ Auto Adapter ■ Diskette Drive ■ Battery Pack ■ Hard Drives Computer Dimensions Height Depth Width Weight (w/o battery Handle) Weight (w/battery Handle) Stand-Alone (Battery) Power Requirements Operating Voltage Operating Current Operating Frequency Range Maximum Transient Environmental Requirements Temperatures Operating Nonoperating Relative Humidity Operating Nonoperating U.S. Metric 1.49 in 10.20 in 11.40 in 37.85 mm 259.48 mm 289.56 mm 4.94 lbs 2.24 kg 5.95 lbs 2.70 kg 100 to 240 VAC RMS 1.10 A RMS 100 to 240 VAC RMS 1.10 A RMS 50 to 60 Hz AC 50 to 60 Hz AC 4/50 kV 4/50 kV 5 to 95 °F -4° to 140°F 10° to 35°C -20° to 60°C 10% to 90% 5% to 95% 10% to 90% 5% to 95% pecifications F-1 Part Number: 228988-003 File Name: APPF.DOC Writer: LoriseF Saved by: Johnnie Abercrombie Saved Date 09/04/96 2:14 PM, 3:37 PM . . . . . . . . . . . . . . . . . . . . . . . . . Color STN Display U.S. Metric Dimensions (display size) Height Width Number of Colors 6.3 in 8.4 in 256 16.0 cm 21.3 cm Color Palette 256 K Contrast Ratio 20:1 Brightness 70 CD/M2 @ 4.0mA Pixel Resolution Pitch Format Configuration 0.264 x 0.264 mm 800 x 600 RGB Stripe Backlight Edge-Lit Character Display 80 x 25 Total Power Consumption 3.4 W (Maximum) F-2 Specifications Part Number: 228988-003 File Name: APPF.DOC Writer: LoriseF Saved by: Johnnie Abercrombie Saved Date 09/04/96 2:14 PM, 3:37 PM . . . . . . . . . . . . . . . . . . . . . . . . . Color TFT Display U.S. Metric Dimensions (display size) Height Width 6.3 in 8.4 in 16.0 cm 21.3 cm Number of Colors 256 Color Palette 256 K Contrast Ratio 100:1 Brightness 70 CD/M2 @ 4.0 mA Pixel Resolution Pitch Format Configuration 0.264 x 0.264 mm 800 x 600 RGB Stripe Backlight Edge-Lit Character Display 80 x 25 Total Power Consumption 3.2 W (Maximum) F-3 Specifications Part Number: 228988-003 File Name: APPF.DOC Writer: LoriseF Saved by: Johnnie Abercrombie Saved Date 09/04/96 2:14 PM, 3:37 PM . . . . . . . . . . . . . . . . . . . . . . . . . Diskette Drive Diskettes Size High Density (MB) Low Density (KB) Light Height Bytes per Sector Sectors per Track High Density Low Density Tracks per Side High Density Low Density Read/Write Heads Average Access Time (ms) Track-to-Track (high/low) Average (high/low) Settling Time (ms) Latency Average (ms) 3.5 in (8.9 cm) 1.44 720 None 0.43 in (11 mm) 512 18 9 80 80 2 3/6 94/174 15 100 F-4 Specifications Part Number: 228988-003 File Name: APPF.DOC Writer: LoriseF Saved by: Johnnie Abercrombie Saved Date 09/04/96 2:14 PM, 3:37 PM . . . . . . . . . . . . . . . . . . . . . . . . . Hard Drives Model Standard Configurations 810 MB 1.08 GB 1.4 GB 815.9 MB 815.9 1.08 GB 1.08 1.044 GB 1.44 65 65 65 Formatted Capacity Per Drive) Physical Logical Drive Type Drive Size Inches Centimeters Transfer Rate Media (MB/s) Interface (MB/s) Sector Interleave Typical Seek Time (including settling) Single Track (ms) Average (ms) Full Stroke (ms) Disk Rotational Speed (RPM) Physical Configuration Cylinders Data Heads Sectors/Track Bytes/Sector Logical Configuration Cylinders Data Heads Sectors/Track Bytes/Sector Buffer Size (KB) 4.0 x 2.740 x .5 4.0 x 2.740 x .5 4.0 x 2.740 x .5 100 x 70 x 12.7 100 x 70 x 12.7 100 x 70 x 12.7 27.4 to 54 16.6 27.4 to 54 16.6 39.5 to 61.8 16.6 1:1 1:1 1:1 4 15 24 4 15 24 4 13 23 3634 3634 4009 3915 3 90-180 512 3915 4 90-180 512 4975 4 110-180 512 1581 16 63 512 2108 16 63 512 2796 16 63 512 128 128 96 F-5 Specifications Part Number: 228988-003 File Name: APPF.DOC Writer: LoriseF Saved by: Johnnie Abercrombie Saved Date 09/04/96 2:14 PM, 3:37 PM . . . . . . . . . . . . . . . . . . . . . . . . . AC Adapter U.S. Metric Dimensions 5.0 x 3.0 x 1.3 in. 12.7 x 7.6 x 3.3 cm Power Supply Ratings Rated Voltage Range Rated Input Current Rated Input Frequency Maximum Output Voltage Maximum Output Current 90 - 256 V AC <1.11 Amp 47 to 63 Hz +18.5 +/-0.25 V DC 40 to 42 W F-6 Specifications Part Number: 228988-003 File Name: APPF.DOC Writer: LoriseF Saved by: Johnnie Abercrombie Saved Date 09/04/96 2:14 PM, 3:37 PM . . . . . . . . . . . . . . . . . . . . . . . . . Lithium Ion Modular Battery Pack U.S. Metric Dimensions Height Length Width 0.77 in 5.34 in 4.35 in 19.6 mm 135.6 mm 110.0 cm Weight 0.88 lb 399 g Energy Voltage 14.4 V dc Amp-hour Capacity 2.8 Ah Watt-hour Capacity 40.0 Wh Environmental Requirements Operating temperatures Nonoperating temperature 50°F to 104°F 0 0 -12 F to 140 F 10°C to 40°C -300C to 600C F-7 Specifications Part Number: 228988-003 File Name: APPF.DOC Writer: LoriseF Saved by: Johnnie Abercrombie Saved Date 09/04/96 2:14 PM, 3:37 PM . . . . . . . . . . . . . . . . . . . . . . . . . Lithium Ion Handle Battery Pack U.S. Metric Dimensions Height Length Width 0.89 in 11.00 in 1.53 in 15.2 mm 279.0 mm 38.8 cm Weight 0.88 lb 399 g Energy Voltage 14.4 V dc Amp-hour Capacity 2.8 Ah Watt-hour Capacity 40.0 Wh Environmental Requirements Operating temperatures Nonoperating temperature 50°F to 104°F 0 0 -12 F to 140 F 10°C to 40°C -300C to 600C F-8 Specifications Part Number: 228988-003 File Name: APPF.DOC Writer: LoriseF Saved by: Johnnie Abercrombie Saved Date 09/04/96 2:14 PM, 3:37 PM . . . . . . . . . . . . . . . . . . . . . . . . . Nickel Metal Hydride Handle Battery Pack U.S. Metric Dimensions Height Length Width 0.89 in 11.00 in 1.53 in 15.2 mm 279.0 mm 38.8 mm Weight 1.05 lb 457 g Energy Voltage 12.0 V dc Amp-hour Capacity 2.1 Ah Watt-hour Capacity 25.0 Wh Environmental Requirements Operating temperatures Nonoperating temperature 50°F to 104°F 10°C to 40°C -40F to 860F -200C to 300C F-9 Specifications Part Number: 228988-003 File Name: APPF.DOC Writer: LoriseF Saved by: Johnnie Abercrombie Saved Date 09/04/96 2:14 PM, 3:37 PM Part Number: 228988-003 File Name: APPF.DOC Writer: LoriseF Saved by: Johnnie Abercrombie Saved Date 09/04/96 2:14 PM, 3:37 PM . . . . . . . . . . . . . . . . . . . . . . . . . Index A AC Adapter cautions, 5-7 connecting, 5-7 AC Energy Saver, 5-24 application software installing, 10-2 applications, See software arrow keys, 2-4 audio components, 8-2 connectors, 2-2 features, 8-1 internal microphone, 8-5 jacks, 8-3 stereo connector, 8-4 stereo speakers, 2-4, 8-7 volume control, 8-6 B backup CDs, 1-2 backup diskettes, 1-2 battery battery charge indicator, 2-6 battery gauge, 3-6 conservation, 3-6 low-battery condition, 5-16 problems, 14-3 battery conservation, 5-21 Energy Star compliance, vii timeouts, 5-22 battery gauge popup instructions, 5-25 battery pack AC Energy Saver, 5-24 Battery Gauge utility, 5-25 charge sequence, 5-9 charging, 5-18 discharging, 5-9, 14-3 disposing, 5-18 extending operating time, 5-17 fast charge cycles, 5-17 locations, 5-9 recycling in Europe, 5-19 recycling in North America, 5-19 setting conservation level, 5-21 storing, 5-17, 14-5 beeps identifying low-battery condition, 5-16 brightness control, 3-6 C cable lock, 2-2, 11-7 Compaq authorized dealer locating, 14-22, 14-23 components bottom panel, 2-8 front and left side, 2-2 front and right side, 2-3 handle, 2-9 keyboard, 2-4 rear, 2-7 status panel, 2-6 computer caring for, 12-2 shipping, 12-4 travel guidelines, 12-3 computer checkup (TEST) running, 13-2 configuration and diagnostics menu accessing, 13-1 connectors, 2-1 expansion, 2-8 external monitor, 2-7 infrared lens, 2-7 keyboard/mouse, 2-7 NTSC/PAL Video, 2-7 parallel, 2-7 serial, 2-7 controls brightness, 3-6 contrast, 3-6 customer registration, 1-2 Customer Support Center telephone number, 14-23 Index I-1 Writer: Johnnie Abercrombie - Saved by: Johnnie Abercrombie - Saved date: 08/26/96 2:52 PM Part Number: 228988-003 - File name: INDEX.DOC . . . . . . . . . . . . . . . . . . . . . . . . . D F device drivers installing, 14-8 Device Manager utility, 9-2 diagnostics, 13-1 automatic, 13-3 hard drive, 13-4 memory configuration, 13-4 modem, 13-4 operating system, 13-4 printer, 13-4 processor, 13-4 prompted, 13-3 Quick Check, 13-3 ROM versions, 13-4 running Compaq Diagnostics for Windows, 13-4 computer checkup (TEST), 13-2 video, 13-4 diskette drive inserting diskette, 6-7 weight saver module, 6-7 display problems, 14-15 reducing brightness, 5-17 upgrading, 10-4 drivers, See device drivers DualBay features, 2-3, 2-8 inserting battery, 5-13, 5-15 inserting diskette drive, 6-7 latch release, 2-3 removing battery, 5-12 removing diskette drive, 6-6 floppy disk drive, See diskette drive function keys, 2-4, 3-7 H handle, 2-9 attaching, 6-4 detaching, 6-2 features, 2-7, 2-9 handle battery inserting, 5-11 removing, 5-10 hard drive, 2-8 diagnostics, 13-4 problems, 14-7 removing, 14-7 upgrading, 10-4 hard drive compartment, 2-8 Hibernation, 5-5 after adding memory, 5-23 exiting, 5-6 extending battery operating time, 5-17 features, 5-5 hotkeys, 3-5 initiating, 5-5 setting, 5-23 timeout, 5-5 hotkeys battery conservation, 3-6 controlling display, 14-16 Hotkey Popup utility, 3-7 identifying, 3-5 I E embedded numeric keypad, 2-4 Energy Star compliance, vii external diskette drive, 6-8 external monitor, 3-5, 14-16 external monitor connector, 2-7 I-2 Index Writer: Johnnie Abercrombie - Saved by: Johnnie Abercrombie - Saved date: 08/26/96 2:52 PM Part Number: 228988-003 - File name: INDEX.DOC indicators battery charge, 2-6 Caps Lock, 2-6 Num Lock, 2-6 power/standby, 2-6 Scroll Lock, 2-6 status panel, 2-6 . . . . . . . . . . . . . . . . . . . . . . . . . information Customer Support Center, 14-22, 14-23 service, 14-23 infrared connecting, 9-7 tips for using, 9-7 infrared lens, 2-7 INSPECT utility, 13-4 K keyboard cursor movement, 2-4 embedded numeric keypad, 2-4 function keys, 2-4, 3-7 hotkeys, 3-5 numeric keypad, 3-9 pointing device, 2-5 problems, 14-9 status panel, 2-4 stereo speakers, 2-4 suspend, 2-4 user-programmable keys, 2-4, 3-2 keyboard/mouse connector, 2-7 M MCD attaching computer, 7-4 detaching computer, 7-7 expansion slot, 2-8 features, 7-1 front and left side components, 7-2 right and back side components, 7-3 weight saver module, 5-14 memory configuration, 13-4 problems, 14-10 messages error, A-1 on screen examples, 14-2 Mobile CD Expansion Unit, 7-2 monitor external, 14-16 self-test, 14-10 mouse, See pointing device N NTSC/PAL connecting, 9-6 uses, 2-7 numeric keypad, 3-9 O online references, 1-1 Compaq Dictionary, 1-1 Compaq Reference Guide, 1-1 Microsoft Windows 95, 1-1 options catalog, 1-1, 1-2 product tutorial, 1-1 Safety & Comfort Guide, 1-1 Windows interface, 1-2 operating system diagnostics, 13-4 replacing, 10-2 options Add New Hardware icon, 9-2 Device Manager utility, 9-2 online catalog, 1-2 P PaqFax telephone number, 1-3 parallel connector, 2-7 passwords, 11-2 if you forget, 11-3 setting power on password, 11-2 setup password, 11-4 PC Card compatibility, 9-3 eject buttons, 2-2 PC Card Solution logo, 9-3 problems, 14-11 slots, 2-2 telephony, 9-5 types, 9-3 PC Cards, 1-1 inserting, 9-4 removing, 9-4 PCMCIA, See PC Cards Index Writer: Johnnie Abercrombie - Saved by: Johnnie Abercrombie - Saved date: 08/26/96 2:52 PM Part Number: 228988-003 - File name: INDEX.DOC I-3 . . . . . . . . . . . . . . . . . . . . . . . . . pointing device cleaning, 14-20 features, 2-8 installing, 4-7 Mouse utility, 4-2 problems, 14-18 removing, 4-5 touchpad, 4-3 trackball, 4-4 POST, See Power-on Self-Test power power button, 2-4, 5-2 power properties utility, 5-20 problems, 14-13 when to turn off, 5-2 Power properties how to access, 5-20 power properties features, 5-20 Power-On Self-Test (POST), 13-1 printed references, 1-1 Introducing MS Windows 95, 1-1 Quick Setup, 1-1 Reference Guide, 1-1 Safety & Comfort Guide, 1-1 warranty, 1-1 printer diagnostics, 13-4 problems, 14-14 self-test, 14-14 Printing the screen, 3-8 problem solving, See troubleshooting processor diagnostics, 13-4 upgrading, 10-3 Q quick controls identifying, 11-5 initiating, 11-6 QuickBlank, 3-5, 11-5 QuickBoot, 11-5 QuickLock, 3-5, 11-5 I-4 Index Writer: Johnnie Abercrombie - Saved by: Johnnie Abercrombie - Saved date: 08/26/96 2:52 PM Part Number: 228988-003 - File name: INDEX.DOC R RAM, See random access memory random access memory expanding, 10-2 real-time clock battery, 14-4 recycling used battery packs, 5-18 references online, 1-1 printed, 1-1 ROM, See read only memory routine care, 12-2 S ScanDisk, 14-7 screen messages, 14-2 problems, 14-15 security cable lock, 11-7 quick controls, 11-5 security management utility disabling password, 14-22 serial connector, 2-7 serial number, 1-2 service information, 14-22, 14-23 service telephone numbers customer support, 1-3 general information, 1-3 PaqFax, 1-3 technical support, 1-3 worldwide, 1-3 shipping computer, 12-4 shipping guidelines, 12-4 software application problems, 14-17 installing, 10-2 software drivers, See device drivers solving problems, See troubleshooting sound problems, 14-17 specifications, F-1 static electricity, See electrostatic discharge status panel, 2-4 indicators, 2-6 . . . . . . . . . . . . . . . . . . . . . . . . . power/suspend light, 5-2 status panel indicators, 2-7 stereo speakers, 8-7 storage temperatures for battery pack, 14-5 Suspend, 2-4, 5-3 button, 5-3 exiting, 5-4 extending battery operating time, 5-17 in low battery, 5-4 initiating, 5-3, 5-4 system configuration changing, 13-1 errors, 13-1 T technical support customer support, 1-3 general information, 1-3 PaqFax, 1-3 telephone numbers, 1-3 worldwide, 1-3 telephone numbers Customer Support Center, 14-23 telephony, 9-5 television NTSC/PAL, 2-7 temperatures storing battery pack, 5-17, 14-5 TEST, See Computer Checkup (TEST) timeouts battery conservation, 5-22 how to use, 5-22 setting, 5-22 touchpad cleaning, 4-3 components, 4-3 using, 4-3 trackball cleaning, 14-20 components, 4-4 using, 4-4 travel guidelines, 12-3 troubleshooting battery, 14-3 cleaning trackball, 14-20 diskette/diskette drive, 14-6 display screen, 14-15 flash memory cards, 14-12 hard drive, 14-7 hardware installation, 14-8 helpful hints, 14-1 memory, 14-10 minor problems, 14-2 monitor self-test, 14-10 numeric keypad, 14-9 PC Card, 14-11 pointing device, 14-18 power, 14-13 printer, 14-14 software, 14-17 sound, 14-17 TV connecting NTSC/PAL, 9-6 U upgrading display, 10-3 hard drive, 10-3 processor, 10-3 user-programmable keys, 2-4, 3-2 assigning, 3-3 key assignments, 3-4 schemes, 3-4 unassigning, 3-3 V video diagnostics, 13-4 view system information (INSPECT) running, 13-4 volume control with hotkeys, 3-5, 8-6 W warranty, 1-1 weight saver module, 5-14 wireless data transfer, 9-7 worldwide telephone numbers, 1-3 Index Writer: Johnnie Abercrombie - Saved by: Johnnie Abercrombie - Saved date: 08/26/96 2:52 PM Part Number: 228988-003 - File name: INDEX.DOC I-5 Writer: Johnnie Abercrombie - Saved by: Johnnie Abercrombie - Saved date: 08/26/96 2:52 PM Part Number: 228988-003 - File name: INDEX.DOC