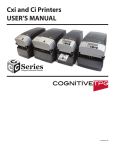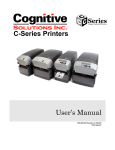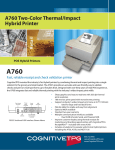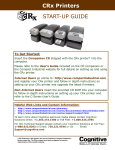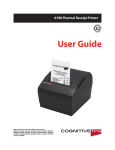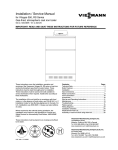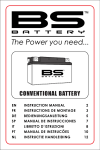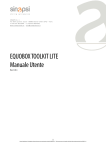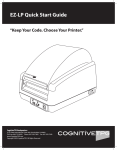Download Cognitive Solutions Printer CI User's Manual
Transcript
Stampanti Cxi e Ci USER’S MANUAL CXI-UGML001-IT Copyright © 2006, CognitiveTPG, Inc. CognitiveTPG™, Cxi™, Ci™, e Compact Industrial™ sono marchi di fabbrica di CognitiveTPG. Microsoft® e Windows™ sono marchi di fabbrica di Microsoft Corporation. I nomi di altri prodotti e società utilizzati in questo documento possono essere marchi o marchi registrati di altre società , e sono utilizzati solo per fornire spiegazioni e a beneficio dei proprietari, senza l’intenzione di contravvenire alle leggi. Tutte le informazioni contenute in questo documento sono soggette a modifiche senza preavviso e non rappresentano un impegno da parte di CognitiveTPG. Nessuna parte di questo documento può essere riprodotta in alcuna forma, inclusi l’archiviazione elettronica e il successivo recupero, senza l’espresso consenso scritto di CognitiveTPG. Tutti i listati di programma contenuti in questo documento sono protetti da copyright, sono di proprietà di CognitiveTPG e sono forniti senza garanzia. Per contattare CognitiveTPG, Scrivere, mandare un’e-mail o chiamare: CognitiveTPG, Inc. 25 Tri-State International Suite 200 Lincolnshire, IL 60069 E-Mail: [email protected] Telefono: 607.274.2500 ext 4 Fax: 847.383.7949 Table of Contents Capitolo 1: Benvenuti��������������������������������������������������������������������� 1 Capitolo 2: Per Cominciare������������������������������������������������������������� 2 Porte di Connessione e Connettore Alimentazione����������������������������������������� 4 Messa in opera delle Stampanti Cxi e Ci �������������������������������������������������������������� 9 Connessione alla Stampante����������������������������������������������������������������������������������36 Modifica delle Impostazioni della Stampante��������������������������������������������������37 Impostazioni di IO (Input, Output)�����������������������������������������������������������������������38 Impostazioni della Stampante�������������������������������������������������������������������������������38 Posizionamento Etichetta ���������������������������������������������������������������������������������������39 Taratura della Stampante����������������������������������������������������������������������������������������39 Gestione Profili ������������������������������������������������������������������������������������������������������������41 Aggiornamento del Firmware��������������������������������������������������������������������������������42 PCL Windowing�����������������������������������������������������������������������������������������������������������43 Editore CPL��������������������������������������������������������������������������������������������������������������������44 Utilizzo di Hub, Tastiere e Scanner USB���������������������������������������������������������������45 Utilizzo di una Flash Drive USB������������������������������������������������������������������������������45 Caricamento delle Impostazioni Utilizzando una Flash Drive USB�������������46 Per caricare Oggetti Utilizzando una Flash Drive USB�����������������������������������46 Caricamento del Firmware Utilizzando una Flash Drive USB����������������������46 Assegnazione di un Indirizzo Statico ������������������������������������������������������������������48 Utilizzo dell’Assegnazione Automatica di Indirizzo����������������������������������������49 Verifica Impostazioni di Rete����������������������������������������������������������������������������������49 Configurazione di un Driver di Stampante per Utilizzo in Rete�����������������50 Condivisione della Stampante in Rete����������������������������������������������������������������52 Materiali di Supporto alla Rete������������������������������������������������������������������������������52 Utilizzo di Software per Etichette�������������������������������������������������������������������������53 Utilizzo della Programmazione CPL���������������������������������������������������������������������53 Utilizzo di Applicazioni di terze Parti e Proprietarie���������������������������������������54 Regolazione della Grandezza dell’Etichetta������������������������������������������������������55 Creazione di un’Etichetta e di un Codice a Barre���������������������������������������������57 Stampa di un’Etichetta����������������������������������������������������������������������������������������������58 Stampa da Applicazioni Proprietarie�������������������������������������������������������������������58 Capitolo 3: Installazione del Software���������������������������������������� 35 Capitolo 4: Utilizzo dello Strumento Amministratore��������������� 36 Capitolo 5: HOST USB-A��������������������������������������������������������������� 45 Capitolo 6: Stampa in Rete����������������������������������������������������������� 48 Capitolo 7: Stampa Etichette Standard e Tag����������������������������� 53 Capitolo 8: Risoluzione dei Problemi������������������������������������������ 59 Isolare i Problemi���������������������������������������������������������������������������������������������������������59 Consigli generali per la Risoluzione dei Problemi�������������������������������������������62 Caratteritiche Standard��������������������������������������������������������������������������������������������64 Caratteristiche Opzionali������������������������������������������������������������������������������������������64 Specifiche di Stampa�������������������������������������������������������������������������������������������������65 Specifiche dei Prodotti����������������������������������������������������������������������������������������������65 Specifiche del nastro�������������������������������������������������������������������������������������������������66 Specifiche dei Caratteri���������������������������������������������������������������������������������������������66 Simbologie e Specifiche dei Codici a Barre�������������������������������������������������������66 Linguaggio di Programmazione Cognitive (CPL)��������������������������������������������66 Specifiche di Comunicazione ��������������������������������������������������������������������������������67 Specifiche elettriche��������������������������������������������������������������������������������������������������67 Compatibilità Ambientale Internazionale ��������������������������������������������������������67 Compatibilità con Regolamentazioni Internazionali ������������������������������������67 Specifiche Fisiche��������������������������������������������������������������������������������������������������������68 Software�������������������������������������������������������������������������������������������������������������������������68 Manutenzione Preventiva����������������������������������������������������������������������������������������68 Pulitura���������������������������������������������������������������������������������������������������������������������������68 Garanzie�������������������������������������������������������������������������������������������������������������������������68 Prodotti compatibili���������������������������������������������������������������������������������������������������69 Istruzioni per la Pulitura��������������������������������������������������������������������������������������������71 Rimozione e Sostituzione del Gruppo della Testina di Stampa ����������������72 Rimozione e Sostituzione Gruppo Piastra Metallica (Rullo)������������������������76 Contattare il Supporto Clienti �������������������������������������������������������������������������������85 Capitolo 9: Specifiche della Stampante�������������������������������������� 64 Capitolo 10: Prodotti di Consumo����������������������������������������������� 69 Capitolo 11: Pulitura e Manutenzione Preventiva���������������������� 71 Capitolo 12: Supporto������������������������������������������������������������������ 85 Index���������������������������������������������������������������������������������������������� 86 Capitolo 1: Benvenuti Capitolo 1: Benvenuti Congratulazioni per l’acquisto di una stampante termica di etichette CognitiveTPG Compact Industrial C Series. Con la sua garanzia di 2 anni, il suo rendimento di fascia media e il servizio alla clientela, la stampante vi fornirà stampa di etichette in maniera ininterrotta, tempi morti ridotti al minimo e altissima qualità. CognitiveTPG è impegnata a fornire un’esperienza per l’utente caratterizzata da alto rendimento e affidabilità. Questo Manuale dell’Utente contiene informazioni su come installare la stampante e include tutte le informazioni necessarie di supporto all’utente. Il seguente elenco di documenti di C Series è disponibile nel CD d’Accompagnamento, fornito con ciascuna stampante. E’ pure disponibile presso: www.CognitiveTPG.com: Guida Rapida: La Guida Rapida fornisce informazioni illustrate per un montaggio di alto livello delle stampanti Cxi e Ci, incluso il montaggio dei prodotti per la stampa, del nastro per modelli di stampanti a trasferimento termico e le istruzioni d’installazione del software e dei driver. Una copia cartacea del presente documento è fornita con ciascuna stampante C Series. Il Capitolo 2 di questa Guida Utente fornisce ulteriori informazioni per il montaggio delle vostre stampanti Cxi e Ci. Guida del Programmatore: La Guida del Programmatore fornisce informazioni su come programmare tutte le stampanti CognitiveTPG. Per le note di rilascio più recenti sul firmware e per scaricare tale firmware per le stampanti, visitare: http://www. cognitivetpg.com/resources_Firmware.aspx Informazioni sulla Stampante Ethernet: Contiene informazioni di configurazione e risoluzione dei problemi per il server di stampa interno Ethernet. Trattasi di una sezione della Guida per il Programmatore. Driver di stampante (solo per Microsoft Windows®): I driver di stampante richiesti per le stampanti C Series printers sono forniti sul CD d’Accompagnamento spedito con la stampante. I driver più recenti possono anche essere trovati sul sito web di CognitiveTPG: www.CognitiveTPG.com. Supporto alle Vendite e al Marketing: Il sito web di Compact Industrial, www.compactindustrial.com, contiene informazioni aggiuntive e di supporto alla vendita quali brochure di prodotto, presentazioni e immagini del prodotto. I relativi file sono disponibili in molti formati per un agevole download. Per ottenere un’assistenza aggiuntiva, contattare l’ufficio del marketing al numero telefonico 800.732.8950oppure inviare una e-mail a [email protected]. Supporto CSI: Per il supporto tecnico di CSI si prega di contattare Il Gruppo Supporto Tecnico di C Series telefonando al numero [Direct Phone Line] oppure direttamente al numero 607.274.2500 ext. 4. Alternativamente, mandare una e-mail a support@ CognitiveTPG.com. 1 Capitolo 2: Per Cominciare Capitolo 2: Per Cominciare Per prima cosa, date un’occhiata tutto attorno alla stampante per conoscerne le parti e le funzioni. All’Esterno della Stampante A M B C L D K E J I H F G Figura 2-1. Vista dall’Alto e Vista Frontale di C Series 2 Dispositivo Uso A – Pannello di controllo LCD (solo per Cxi) Display a 16 caratteri, retroilluminato, su due linee, con menu completi per modificare le opzioni di impostazione B – LED ACCENSIONE Mostra lo stato di accensione VERDE - Mostra che l’interruttore è accesso C – LED DI STATO “PRONTO” Mostra lo stato della stampante VERDE -La stampante è pronta per accettare dati ROSSO - Errore stampante, nessun dato presente, oppure in pausa durante un processo batch (non in linea) D – Pulsanti menu interfaccia utente (solo per Cxi) Controlla l’interfaccia utente E – CARICAMENTO/Pulsante Enter Fa avanzare la stampa del prodotto/Fa inserire i comandi dal menu utente F – Cornice frontale Copre il lato frontale della stampante G – Cassa inferiore Copre i lati della stampante H – Base della copertura Copre la base della stampante I – Serrature a sollevamento testina di stampa Da sollevare per liberare la testina di stampa J – Levetta ON/OFF Controlla l’alimentazione della stampante K – Coperchio in metallo interfaccia utente Contiene i pulsanti d’interfaccia utente L – Coperchio anti-polvere Protegge i componenti della stampante M – Finestra multiforme sui componenti nitidamente i componenti Contiene un’ampia finestra per vedere Capitolo 2: Per Cominciare Dentro la Stampante C A D E B F Figura 2-2. Vista laterale della stampante C Series Dispositivo Uso A – Alloggio rullo di stampa grande Regge il rullo di stampa formato grande B – Alloggio rullo di stampa standard Regge il rullo di stampa formato standard C – Coperchio in metallo interfaccia utente Contiene i pulsanti d’interfaccia utente D – Testina di stampa Meccanismo di stampa E – Supporto testina di stampa Regge la testina di stampa F – Ingranaggi del drive del nastro Fa scorrere il nastro nella stampante Barra per la Guida della Carta A Figure 2-3. Vista Interna della Barra del Prodotto C Series 3 Capitolo 2: Per Cominciare A Figure 2-4. Vista Superiore Posteriore della Guida prodotto C Series Dispositivo Uso A – Guida prodotto (barra argentata) Guida le etichette nel percorso attraverso la stampante Porte di Connessione e Connettore Alimentazione A B C D E F Figura 2-5. Connessioni e Alimentazione (Vista posteriore) C Series 4 Connettore Uso A – Interruttore ON/OFF Controlla l’alimentazione della stampante B – Connettore alimentazione Connette all’alimentazione elettrica C – Connettore Ethernet (RJ-45) Porta di comunicazione Ethernet per connettività di rete D – Porta di dispositivo USB-B Porta di comunicazione USB E – Porta host USB-A Porta di comunicazioni USB F – Porta seriale/parallela Porta seriale/parallela di comunicazione dati Capitolo 2: Per Cominciare Bobina Avvolgitrice e Frizione Avvolgitrice (Marce) B A Figura 2-6. Bobina Avvolgitrice, Frizione e vista Laterale delle Marce della Frizione Components Descrizione A Bobina Avvolgitrice B Frizione Avvolgitrice Bobina di Caricamento e Frizione di Caricamento B A Figura 2-7. Bobina di Caricamento e Frizione Componenti Descrizione A Bobina di Caricamento B Frizione di Caricamento 5 Capitolo 2: Per Cominciare Gruppo Testina di Stampa (Testina di Stampa Termica, Schermo, Staffa e Serie di LED) A C B D Figura 2-8. Gruppo Testina di Stampa Componenti Descrizione A Printhead B Bracket C LED Array D Shield Premicarta (Piastra) e Sensore di Riferimento A B Figure 2-9. Platen Assembly and Index Sensor 6 Componenti Descrizione A Sensore di Riferimento B Premi-carta (Piastra) Capitolo 2: Per Cominciare Comprendere i Pulsanti del Pannello di Controllo e il Display LCD (solo Cxi) Quando la stampante è accesa, il display LCD visualizza COGNITIVE CXI. Dopo circa 2 secondi, il display visualizza COGNITIVE. Ciò indica che il menu si trova al suo livello più elevato (livello principale). Da questo livello di menu, il pulsante LEFT (SINISTRO) visualizza lo stato corrente; cioè, una condizione di READY (PRONTO) oppure il più recente errore che si è verificato. Per avviare la navigazione nel menu, premere il pulsante RIGHT (DESTRO) per entrare nel MAIN MENU (MENU PRINCIPALE). Premendo i pulsanti UP/DOWN (SU/GIU’) e il pulsante ENTER (IMMETTI) è possibile muoversi attraverso le opzioni del menu. Premere il pulsante ENTER consente di selezionare un argomento del menu, avviando una navigazione più approfondita in quel menu. In qualunque momento, il pulsante LEFT può essere premuto per ritornare al precedente livello del menu o per uscire senza eseguire una scelta. Premere ripetutamente il pulsante LEFT permette all’utente di ritornare al livello principale del menu. Sommario delle funzioni dei pulsanti della tastiera: B A C D E Figura 2-10. Pulsanti del Menu di Interfaccia Utente della Stampante Cxi Pulsante LEFT (B): Premere il pulsante SINISTRO per visualizzare lo stato corrente della stampante. Dal menu, premere il pulsante SINISTRO per tornare al precedente livello del menu. Pulsanti UP (A) e DOWN (C): Consentono di navigare su e giù nel menu e permettono all’utente di aumentare o diminuire il valore numerico di alcune selezioni del menu. Pulsante RIGHT (D): Consente all’utente di accedere al sistema del menu nonché il controllo del movimento orizzontale del cursore sul menu in alcune selezioni del menu stesso. Pulsante ENTER (E): Nella modalità menu, permette di selezionare una scelta di menu per una ulteriore navigazione. Permette anche di selezionare un valore in una delle opzioni del menu. Lo schermo LCD visualizza il messaggio di conferma VALUE HAS BEEN SET (IL VALORE E‘ STATO FISSATO). Al livello principale del menu, quando viene visualizzato COGNITIVE sullo schermo LCD, o quando la stampante è pronta per stampare, questo pulsante riveste la funzione di FORM FEED (ALIMENTAZIONE MODULO). Quando viene premuto il pulsante IMMETTI, una singola etichetta viene trascinata se la stampante si trova in modalità indicizzazione. Quando lo stesso pulsante viene tenuto premuto per più di due secondi, la stampante viene alimentata con etichette fino a quando il pulsante non venga rilasciato. Quando l’indicizzazione è disabilitata, la stampante viene alimentata da supporti di stampa in modo continuo se il pulsante IMMETTI viene premuto. 7 Capitolo 2: Per Cominciare Per Comprendere La Struttura del Menu LCD MENU PRINCIPALE MENU UTENTE Contrasto LCD Contrasto 0 … 8 Controllo Luce Retrostante Controllo ON o OFF Language Menu English, Spanish, French, Russian Volume del Beeper Volume 0 … 3 Fissare Data e Ora Data (MM/GG/AA) Ora (HH:MM:SS) MENU di SETUP COMM Menu Seriale Ethernet BAUD 1200, 2400, 4800, 9600, 19200, 38400, 57600, 115200 PARITA Pari, Dispari, Nessuna Bit DATI 7 or 8 STOP Bits 1 or 2 DHCP ON o OFF Fissa l’IP Statico XXX.XXX.XXX.XXX Fissa il Subnet XXX.XXX.XXX.XXX Fissa il Gateway XXX.XXX.XXX.XXX Modalità del Trasferimento Termico Diretto o Termico Velocità Alta, Normale, Bassa Seleziona DPI 200dpi Selezionabile a 200 o a 100 dpi 300dpi Selezionabile a 300 o a 150 dpi Index Indice Barra, Spazio, Dentello Larghezza 16 … 425 Incrementi di 1 con pulsanti veloci UP / DWN (SU/GIU’)1; Incrementi di 10 con premi e mantieni premuto Regolazione Testata di Modulo 0 … 2000 Incrementi di 1 con pulsanti veloci UP / DWN (SU/GIU’)1; Incrementi di 10 con premi e mantieni premuto Luminosità -200 … 813 Incrementi di 1 con pulsanti veloci UP / DWN (SU/GIU’)1; Incrementi di 10 con premi e mantieni premuto Feedback ON o OFF Livello del Report 0 = Nessuno, 1 = Seriale, 2 = Etichetta Timeout 0 … 65535 Incrementi di 1 con pulsanti veloci UP / DWN (SU/GIU’)1; Incrementi di 10 con premi e mantieni premuto Tasto Shift Sinistro -Printhead... +Printhead Incrementi di 1 con pulsanti veloci UP / DWN (SU/GIU’)1; Incrementi di 10 con premi e mantieni premuto Etichette Presente ON o OFF Avanzamento 0 ... 2000 Incrementi di 1 con pulsanti veloci UP / DWN (SU/GIU’)1; Incrementi di 10 con premi e mantieni premuto Ritorno 0 ... 2000 Incrementi di 1 con pulsanti veloci UP / DWN (SU/GIU’)1; Incrementi di 10 con premi e mantieni premuto Tempo 0 ... 100 Incrementi di 1 con pulsanti veloci UP / DWN (SU/GIU’)1; Incrementi di 10 con premi e mantieni premuto CALIBRAZIONE MENU Inizio Menu Calibrazione? Basato sui parametri di indicizzazione di Barra, Spazio o Dentello MENU di TEST Etichette o Oggetti OPZIONI del MENU Esterno 5 volts ON o OFF Salvare i Parametri Si? Oppure No? Leggere i Parametri Si? Oppure No? Valori di default di Fabbrica Si? Oppure No? MENU DEI PARAMETRI 8 SUPPORTO CLIENTI Telefono: 1-800-525-2785 Web: www.CognitiveTPG.com INDIETRO Tornare al Menu Principale Capitolo 2: Per Cominciare Messa in opera delle Stampanti Cxi e Ci La messa in opera di una stampante C Series rappresenta un processo semplice. Questo capitolo descrive i requisiti della stampante, i controlli della stampante, come caricare il nastro di trasferimento termico e come caricare i prodotti per la stampa. Viene pure descritta l’autodiagnostica (Auto-Test) della stampante. Assicurarsi di eseguire tutti i passi nell’ordine sequenziale elencato in questa Guida dell’Utente per evitare rischi di elettrocuzione o danni alla stampante C Series. Requisiti della stampante La stampante C Series ha i seguenti requisiti operativi. • Comunicazioni • Seriale – Standard RS-232 (richiede un cavo apposito, vedere il Capitolo 10) • Parallela – Interfaccia parallela unidirezionale (richiede un cavo apposito, vedere il Capitolo 10) • Interfaccia Host USB A – Cavo USB, MSD, HID • Interfaccia Dispositivo USB B 2.0 – Cavo USB • Ethernet 10/100 (Opzionale) – Cavo interfaccia standard 10Base-T • Alimentazione elettrica auto-rilevabile 90-264VAC, 24VDC 150W • Ambiente • Ambiente operativo: • da 41ºF a 104ºF (da 5ºC a 40ºC) • da 20% a 85 % non-condensante R. H. (umidità relativa) • Ambiente di immagazzinamento/trasporto: • da -4.0ºF a 122ºF (da -20ºC a 50ºC) • da 5% a 95% non-condensante R. H. (umidità relativa) Apertura della Confezione della Stampante Scatolo degli Accessori Documentazione Kit campione dei Prodotti per la stampa Rullo Cavo USB Stampante Cavo di Alimentazione Alimentatore Figura 2-11. Diagramma della confezione 9 Capitolo 2: Per Cominciare Controlli, Indicatori e Connettori I controlli e gli indicatori per la stampante C Series si trovano sul pannello frontale e sul lato destro della stampante. Le stampanti Cxi hanno pure un display LCD sull’interfaccia utente. Figura 2-12. Controlli e Indicatori della stampante C Series Dispositivo Funzione Primaria Uso A - Luce ALIMENTAZIONE Mostra lo stato dell’alimentazione ON –stampante accesa e pronta per stampare OFF – nessuna alimentazione B - Indicatore stato PRONTO Mostra stato stampante VERDE –stampante pronta per ricevere dati ROSSO – errore stampante, rullo vuoto,oppure operazione in pausa nella modalità batch OFF – nessuna alimentazione C - Pulsante FEED Fa avanzare prodotto di stampa Premere per fare avanzare prodotto di stampa Premere e tenere premuto mentre si accende l’unità per avviare l’Auto-Test e per stampare la configurazione corrente D - Interruttore ON/ Controlla alimentaziOFF one stampante Premere per accendere e spegnere la stampante Connessione dei Cavi Dati alla Stampante: Connettere uno dei seguenti cavi dati ai corrispettivi ingressi posti sul retro della stampante C Series: • Cavo Ethernet • Cavo USB (compatibile sia con USB-A che USB-B) • Cavo parallelo personalizzato CognitiveTPG • Cavo seriale personalizzato o cavo adattatore seriale CognitiveTPG 10 Capitolo 2: Per Cominciare A B C D E F Figura 2-13. (Vista Posteriore) Connessioni e Alimentazione Connettore Uso A – Interruttore ON/OFF Controlla l’alimentazione della stampante B – Connettore alimentazione Connette all’alimentazione elettrica C – Connettore Ethernet (RJ-45) Porta di comunicazione Ethernet per connettività di rete D – Porta di dispositivo USB-B Porta di comunicazione USB E – Porta host USB-A Porta di comunicazioni USB F – Porta seriale/parallela Porta seriale/parallela di comunicazione dati NOTA: PER CONNESSIONI PARALLELE E SERIALI, E’ RICHIESTO UN CAVO SU MISURA. UN CAVO STANDARD PARALLELO O SERIALE NON FUNZIONERA’ CON QUESTA STAMPANTE. PER MAGGIORI INFORMAZIONI SU COME ORDINARE UN CAVO SU MISURA SERIALE E/O PARALLELO CognitiveTPG COMPATIBILE CON TUTTE LE STAMPANTI C SERIES, CONSULTARE IL CAPITOLO 10 DI QUESTA GUIDA UTENTE, LA GUIDA DI PRODOTTO PRESENTE SUL SITO WEB OPPURE LA GUIDA PRODOTTO SUL CD D’ACCOMPAGNAMENTO. UN CAVO USB STANDARD E’ INCLUSO CON TUTTE LE STAMPANTI C SERIES. E’ PRESENTE NELLO SCATOLO DEGLI ACCESSORI. Connettivita’ USB-A HOST La stampante C Series supporta gli hub, le tastiere USB, le tastiere di scanner a cuneo USB e i flash drive USB. I dispositivi tastiera e scanner possono essere usati per immettere dati direttamente nella stampante. Sono comunemente usati in connessione al linguaggio CPL, ad esempio, menu e formati immagazzinati, per produrre etichette. Il flash drive USB può essere usato per fare l’aggiornamento del firmware della stampante e per caricare parametri e oggetti. Questo argomento è ulteriormente descritto nel Capitolo 5 “USB-A Host”. 11 Capitolo 2: Per Cominciare Connettere l’Alimentazione alla Stampante Il passo successivo è quello di alimentare elettricamente la stampante C Series. Utilizzare solo l’adattatore AC fornito con la stampante. Usare un adattatore elettrico non certificate all’uso è sia insicuro che foriero di invalidazione della garanzia della stampante. NOTA IMPORTANTE: ESEGUIRE QUESTI PASSI PER CONNETTERE IN SICUREZZA LA STAMPANTE ALL’ALIMENTAZIONE ELETTRICA. Connettere il cavo di alimentazione elettrica all’unità di alimentazione elettrica (alimentatore). Figura 2-14. Connessione del cavo di alimentazione elettrica all’alimentatore Connettere il cavo di alimentazione elettrica al connettore di alimentazione posto nell’angolo posteriore della stampante C Series. L’estremità piatta del cavo di alimentazione elettrica, indicata con la lettera B nella sotto riportata Figura 2-15, ha una freccia ad indicare quale estremità è sopra. Vi è anche una chiave dentellata, indicate con la lettera A nella sotto riportata Figura 2-15, ad indicare quale estremità deve essere inserita in modo verticale nel connettore di alimentazione C Series. A B Figura 2-15. Connessione dell’Alimentazione Elettrica alla Stampante Connettere il cavo di alimentazione all’alimentazione elettrica inserendo con cautela il cavo di alimentazione nella presa a parete o in altra sorgente elettrica. NOTA: UNA VOLTA CHE IL CAVO DI ALIMENTAZIONE E’ INSERITO NELLA PRESA A PARETE, IL LED VERDE SI ILLUMINA NELL’UNITA’ DI ALIMENTAZIONE ELETTRICA. Figura 2-16. La Luce Verde di Alimentazione sull’Unità di Alimentazione Elettrica 12 Capitolo 2: Per Cominciare Test di Alimentazione Elettrica della Stampante L’alimentatore indica la presenza di alimentazione elettrica mediante l’accensione di una luce verde. Il passo successivo è quello di verificare che la stampante riceva effettivamente corrente elettrica. Portare l’interruttore di alimentazione (lettera D nella Figura 2-17 sotto riportata) nella posizione ON. NOTA: LA LUCE D’ALIMENTAZIONE SULLA COPERTURA SUPERIORE DELL’INTERFACCIA UTENTE DIVENTA VERDE PER INDICARE CHE L’UNITA’ STA RICEVENDO ENERGIA ELETTRICA. L’INDICATORE LUMINOSO DI STATO “PRONTO” DIVENTA PRIMA ROSSO, POI DI UN COLORE RAMATO E INFINE VERDE QUANDO LA STAMPANTE E’ PRONTA ALL’USO. Figure 2-17: Powering ON the C Series Printer Dispositivo Funzione Primaria Uso A - Luce ALIMENTAZIONE Mostra lo stato dell’alimentazione ON –stampante accesa e pronta per stampare OFF – nessuna alimentazione B - Indicatore stato PRONTO Mostra stato stampante VERDE –stampante pronta per ricevere dati ROSSO – errore stampante, rullo vuoto,oppure operazione in pausa nella modalità batch OFF – nessuna alimentazione C - Pulsante FEED Fa avanzare prodotto di stampa Premere per fare avanzare prodotto di stampa Premere e tenere premuto mentre si accende l’unità per avviare l’Auto-Test e per stampare la configurazione corrente D - Interruttore ON/ Controlla alimentaziOFF one stampante Premere per accendere e spegnere la stampante NOTA: (SOLO PER STAMPANTI CXI) SUL DISPLAY LCD VIENE BREVEMENTE VISUALIZZATO PREMERE FRECCIA DESTRA PER IL MENU. POI L’ LCD VISUALIZZA COGNITIVE CXI PER CIRCA UN SECONDO. QUANDO LA STAMPANTE E’ PRONTA PER LA STAMPA, L’LCD VISUALIZZA COGNITIVE. (VEDERE Figura 2-18 IN BASSO). Figura 2-18: Display LCD della stampante quando accesa 13 Capitolo 2: Per Cominciare Porre l’interruttore di energia elettrica a OFF e attendere LA conferma di spegnimento dello stato Acceso e Pronto prima di procedere ai passi successivi. Fare riferimento alla Figura 2-12 nel passo 1 della sezione Test Elettrico di questo manuale per localizzare il pulsante di accensione sulla stampante. NOTA: SPEGNERE LA STAMPANTE PRIMA DI ANDARE AVANTI. Caricamento Nastro Trasferimento Termico (Solo per Stampanti TT) Per usare le stampanti C Series in modalità trasferimento termico, deve essere opportunamente caricato un nastro nella stampante C Series per potere stampare. Questa sezione fornisce istruzioni passo per passo su come caricare il nastro per il trasferimento termico nella stampante. Vi è un’etichetta di caricamento nastro sul lato del meccanismo della testina di stampa per tutte le stampanti a trasferimento termico di C Series, come illustrato nella Figura 2-19 sotto riportata. Per le specifiche del nastro e ulteriori dettagli, si prega di fare riferimento alla Guida sui Prodotti di Consumo. Figura 2-19: Etichetta di Caricamento Nastro 1) Sollevare la copertura superiore incernierata anti-polvere Figura 2-20. Sollevamento della Copertura Anti-polvere 14 Capitolo 2: Per Cominciare Rimuovere il Campione di Test dall’interno della stampante e conservarlo unitamente alla garanzia e a tutta l’altra documentazione per esigenze future. Figura 2-21. Rimozione del Campione di Test dalla Stampante Porre il nastro campione fornito con la stampante davanti alla stampante stessa per il caricamento. Porre l’estremità del prodotto verso la stampante con il piccolo rullo di avvolgimento all’opposto della stampante, come mostrato nella Figura 2-22 sotto riportata. Rimuovere accuratamente la fettuccia dal nastro per predisporre il caricamento del nastro stesso. Figura 2-22. Rimozione della Fettuccia dal Nastro Una volta rimossa la fettuccia, eliminarla e svolgere il nastro in modo che il testo sulla guida sia a faccia in giù, come illustrato nella Figura 2-23 sotto riportata. Assicurarsi che il nastro non scivoli via dal tavolo quando lo si poggia sulla superficie del tavolo stesso. CognitiveTPG Text is Readable CognitiveTPG Text Down Facing Table Figura 2-23. Svolgimento del Nastro Prima del Caricamento nella Stampante Successivamente, aprire il meccanismo della testina di stampa per caricare il nastro nella stampante. Per fare ciò, sollevare le stanghette nere con ambedue le mani: Fare riferimento alla figura sotto riportata per liberare il meccanismo della testina di stampa. 15 Capitolo 2: Per Cominciare Figura 2-24. Come liberare il Meccanismo della Testina di Stampa In seguito, sollevare completamente il meccanismo della testina di stampa. Fare riferimento alla figura 2-25. Figura 2-25. Meccanismo della Testina di Stampa completamente Sollevato NOTA SULLA PULITURA: QUESTA E’ LA POSIZIONE IDEALE PER PULIRE LA TESTINA DI STAMPA, LA COPERTURA DELLA PUNTINA DI STAMPA E LA PIASTRA METALLICA. PER MAGGIORI INFORMAZIONI SUI PRODOTTI DI PULITURA APPROVATI DA CognitiveTPG, SI PREGA DI FARE RIFERIMENTO AL SITO WEB CognitiveTPG OPPURE ALLA GUIDA SUI PRODOTTI DI CONSUMO PRESENTE NEL CD D’ACCOMPAGNAMENTO. In seguito, inserire il rullo di alimentazione del nastro. Sollevare il rullo stesso, come mostrato nella Figura 2-26, con una mano e come è adesso posizionato con il capo del testo CognitiveTPG in evidenza. Esaminare le estremità del rullo di alimentazione del nastro e prendere nota dei dentelli sul rullo. Questi dentelli si inseriscono nella stampante. Fare riferimento alla Figura 2-27 per una chiara illustrazione dei dentelli. 16 Capitolo 2: Per Cominciare Figura 2-26. Dentelli Centrali di Alimentazione Nastro Figura 2-27. Allineamento dei Dentelli Centrali di Alimentazione del Rullo con i Dentelli del Fuso di Alimentazione Tenendo in posizione il nastro, tirare accuratamente il fuso verde di alimentazione per inserire in posizione il rullo di alimentazione del nastro. Figure 2-28. Estrazione del Fuso di Alimentazione del Nastro Mettere il rullo di alimentazione del nastro nella posizione illustrata nella Figura 2-29 sotto riportata. Allineare i dentelli del rullo di alimentazione del nastro con i dentelli del fuso di alimentazione della stampante per fissare nella corretta posizione il rullo stesso. 17 Capitolo 2: Per Cominciare Figura 2-29. Allineamento del Centro del Rullo di Alimentazione con i Dentelli del Fuso del Nastro Quando il nastro è ben posizionato, spingere lievemente e ruotare il fuso verde di alimentazione in senso orario, mantenendo immobile il fermo della frizione dell’alimentazione fino a quando il nastro è correttamente alloggiato. Figura 2-30. Rotazione del fuso di Alimentazione per Assicurare il Corretto Posizionamento del Rullo di Alimentazione Una volta inserito il rullo di alimentazione, abbassare con una mano il meccanismo della testina di stampa mentre si trattiene con l’altra il coperchio dell’interfaccia utente. NON SERRARE il meccanismo della testina di stampa. Fare riferimento alla Figura 2-31. DO NOT LATCH Figura 2-31. Separazione e Abbassamento del Meccanismo della Testina di Stampa dall’Interfaccia Utente Senza Serrare il Meccanismo 18 Capitolo 2: Per Cominciare NOTA: SE IL MECCANISMO DELLA TESTINA DI STAMPA VIENE SERRATO, SI UDIRA’ UN RUMORE A SCATTI. SE IL MECCANISMO DELLA TESTINA DI STAMPA E’ SERRATO PER ERRORE, SPINGERE IN SU I DENTELLI DEL MECCANISMO DELLA TESTINA DI STAMPA PER LIBERARE IL MECCANISMO DELLA TESTINA DI STAMPA COME ILLUSTRATO NELLA FIGURA 2-24. In seguito, caricare il rullo di avvolgimento del nastro. Esaminare le estremità del centro dell’avvolgimento del nastro e prendere nota dei dentelli al centro del nastro. Questi dentelli s’inseriscono nella stampante. Fare riferimento alla Figura 2-32 per una chiara illustrazione dei dentelli. Sollevare il rullo di avvolgimento del nastro come mostrato nelle figure sotto riportate. Figura 2-32. Dentelli del Rullo di Avvolgimento e Caricamento del Rullo di Avvolgimento Tirare delicatamente il fuso verde di avvolgimento per inserire correttamente al suo posto il rullo di avvolgimento del nastro. Allineare i dentelli al centro del nastro di avvolgimento con i dentelli del fuso di avvolgimento della stampante per assicurare in posizione corretta il rullo di avvolgimento. Figura 2-33. Estrazione del Fuso di Avvolgimento per Inserire il Rullo di Avvolgimento Posizionare il rullo di avvolgimento del nastro come illustrato nella Figura 2-34. Una volta assicurato in posizione corretta il nastro, ruotare delicatamente in senso orario il fuso verde di avvolgimento per assicurare che il centro dell’avvolgimento del nastro sia correttamente innestato con i dentelli sulla stampante. 19 Capitolo 2: Per Cominciare Figura 2-34. Alloggiamento del Centro di Avvolgimento del Nastro nei Dentelli del Fuso di Avvolgimento Una volta installato il centro dell’avvolgimento del nastro, ruotare il fuso di avvolgimento in senso orario per avvolgere il capo del nastro attorno al centro dell’avvolgimento. Ruotare in senso orario il fuso verde dell’avvolgimento fino a quando il nastro nero comincia ad avvolgersi attorno al centro dell’avvolgimento come mostrato nella Figura 2-35. Figura 2-35. Caricamento del Nastro attorno al Centro dell’Avvolgimento Abbassare delicatamente l’interfaccia utente ma NON SERRARE la stampante. Fare riferimento alla Figura 2-36. Set User Interface Down: DO NOT LATCH Figura 2-36. Abbassamento dell’Interfaccia Utente senza Serrare il Meccanismo 20 Capitolo 2: Per Cominciare Loading Media Tutte le stampanti C Series sono dotate di etichette contenenti istruzioni sul caricamento dei prodotti, poste sotto il coperchio anti-polvere. Per aumentare la vita utile della testina di stampa, CognitiveTPG raccomanda l’uso di prodotti approvati da CognitiveTPG con tutti i modelli di stampante C Series. La garanzia della testina di stampa CognitiveTPG. richiede l’uso di prodotti approvati CognitiveTPG. Per maggiori informazioni circa i prodotti approvati CognitiveTPG, si prega di contattare un rivenditore CognitiveTPG locale al numero telefonico +1.303.273.1400 oppure al [Direct Phone Line]. Sollevare la copertura superiore anti-polvere (Le stampanti a Trasferimento Termico hanno già completato questo passo nella sezione riguardante il caricamento del nastro). Figura 2-37. Sollevamento della Copertura Anti-polvere Rimuovere il Test Campione di Fabbrica dall’interno della stampante e conservarlo con la garanzia e con gli altri documenti di future esigenze (Le stampanti a Trasferimento Termico hanno già completato questo passo nella sezione riguardante il caricamento del nastro). Figura 2-38. Rimozione del Test Campione di Fabbrica dalla Stampante Inserire il fuso nel rullo di prova approvato da CognitiveTPG (vedere illustrazioni sotto riportate per l’avvolgimento verso l’interno e verso l’esterno del prodotto). 21 Capitolo 2: Per Cominciare Figura 2-39a. Inserimento verso l’interno del Fuso Nel Prodotto per la stampa approvato da CognitiveTPG Figura 2-39b. Inserimento Verso l’Esterno del Fuso nel Prodotto per la stampa NOTA: PER MAGGIORI INFORMAZIONI CIRCA I PRODOTTI APPROVATI DA CognitiveTPG, SI PREGA DI CONTATTARE UN RIVENDITORE LOCALE O LOCALMENTE IL SERVIZIO CLIENTI DI CognitiveTPG ALLO +1.303.273.1400 OPPURE [Direct Phone Line]. Prima di caricare i prodotti, prendetevi un momento per rivedere l’uso delle guide dei prodotti. Le guide sono caricate a molla per consentire un appropriato controllo dei prodotti durante la stampa. La guida destra ha una linguetta di bloccaggio verde come illustrato alla Figura 2-40, che trattiene le guide in qualsiasi posizione. Ciò è utile se la medesima larghezza di prodotto è utilizzata frequentemente. Una volta che la guida è adeguata alla larghezza del prodotto, può essere bloccata sul posto e ogni futuro caricamento di prodotti viene snellito. 22 Capitolo 2: Per Cominciare Figura 2-40. Linguetta di Bloccaggio della Guida dei Prodotti per la stampa Per fissare inizialmente il corretto settaggio delle guide, provare a spingere l’una o l’altra delle guide verso l’esterno della stampante. Se la guida non si muove, sollevare leggermente la chiusura verde fino a che non si fermi nella posizione verticale. Spostare la guida di prodotto verso l’esterno della stampante come illustrato nella Figura 2-41. Figura 2-41. Allargare le guide di prodotto NOTA: IL MECCANISMO DI BLOCCO PUO’ ESSERE DISINSERITO SE TIRATO IN MANIERA ECCESSIVA. SE CIO’ ACCADE, REINSERIRE IL MECCANISMO STESSO NELLA GUIDA DI PRODOTTO. Localizzare la barra della guida di prodotto nella parte posteriore del meccanismo, come indicato dalla freccia nella sotto riportata Figura 2-42. I prodotti devono essere collocati sotto la barra della guida di prodotto, altrimenti detti prodotti possono ondeggiare. 23 Capitolo 2: Per Cominciare A Figura 2-42. Vista dall’Alto della Guida Prodotto C Series dal Lato Posteriore della Stampante Dispositivo Uso A – Guida Prodotto (barra argentata) Guida le etichette nel percorso attraverso la stampante Srotolare alcune etichette. Posizionare il prodotto, con il lato di stampa verso l’alto, nella stampante come indicato nella Figura 2-43. Figura 2-43a. Il Lato di Stampa del Prodotto Deve Essere Rivolto Verso l’Alto per Prodotti Inseriti Verso l’Interno Figura 2-43b. Il Lato di Stampa del Prodotto Deve Essere Rivolto Verso L’Alto per Prodotti Inseriti Verso l’Esterno Porre il prodotto sotto la barra di guida del prodotto come illustrato nella Figura 2-44. 24 Capitolo 2: Per Cominciare Figura 2-44. Porre il Prodotto sotto la Barra di Guida del Prodotto Abbassare il prodotto tra le due guide di prodotto. Posizionare il prodotto come illustrato nella Figura 2-45. Prima di abbassare completamente il fuso nelle fessure come illustrato, sbloccare le guide se sono bloccate, in modo che possano caricarsi a molla contro i lati del rullo di prodotto. Figura 2-45. Abbassare il Rullo di Prodotto nelle Fessure Inferiori delle Guide di Prodotto Una volta che le guide sono fissate ai lati del rullo, spingere in giù il rullo negli alloggiamenti come illustrato nella Figura 2-46. Ciò consente di bloccare la guida di prodotto nella corretta posizione. Il prodotto dovrebbe avere l’aspetto sotto illustrato. Figura 2-46. Spingere Verso il Basso sul Lato Destro del Rullo per Bloccare la Guida Prodotto 25 Capitolo 2: Per Cominciare Lift the mechanism as shown in Figure 2-47. Figura 2-47. Sollevare il Meccanismo Il prodotto dovrebbe avere l’aspetto illustrato nella Figura 2-48. Figura 2-48. Vista Frontale del Prodotto In fase di Caricamento Sotto la Guida Prodotto Tirare in avanti il prodotto per 3 o 4 pollici (circa 7-9 centimetri) dal meccanismo, oltre la piastra di guida, come illustrato nella Figura 2-49. Centrare il prodotto sulla piastra prima di procedere al passo successivo. Figura 2-49. Estrazione in Avanti del Prodotto per 3 o 4 Pollici e successiva Centratura sulla Piastra Una volta estratto il prodotto per 3-4 pollici, serrare il meccanismo come illustrato nella Figura 2-50. 26 Capitolo 2: Per Cominciare Figura 2-50. Fissaggio del Meccanismo Richiudere la copertura anti-polvere per contenere il prodotto di formato standard durante la stampa. Figura 2-51. Copertura Anti-polvere Chiusa Caricamento Prodotto OD su Rullo Grande Localizzare le viti dello sportello posteriore sul lato posteriore della stampante come indicato dalle frecce nella Figure 2-52. Rimuovere le viti con un cacciavite numero 2 Phillips. Figura 2-52. Viti dello Sportello Posteriore Identificate da Frecce Aprire lo sportello posteriore e lasciarlo nella posizione indicata nella Figura 2-53. 27 Capitolo 2: Per Cominciare Figura 2-53. Aprire lo Sportello Posteriore come Indicato Aprire le coperture del prodotto di stampa come illustrato nella Figura 2-54. Copertura Superiore Copertura Intermedia Figura 2-54. Coperture del Prodotto in posizione Aperta Rimuovere il test campione di fabbrica se si tratta della prima volta che viene caricato il prodotto, e dedicare qualche momento a rivedere l’uso delle guide del prodotto. Le guide sono caricate a molla per assicurare il corretto controllo del prodotto durante la fase di stampa. La guida destra ha una linguetta di blocco verde, illustrata nella Figura 2-55, che mantiene le guide in qualsiasi posizione. Ciò è utile se viene spesso usata la medesima larghezza del prodotto. Una volta che le guide sono allineate alla larghezza del prodotto, possono essere bloccate per un caricamento futuro semplificato. Figura 2-55. Linguetta di Blocco della Guida del Prodotto 28 Capitolo 2: Per Cominciare Per fissare inizialmente i corretti parametri delle guide del prodotto, provare a spingere l’una o l’altra della guide vero l’esterno della stampante. Se la guida non si muove, sollevare lievemente la linguetta verde di blocco fino a che non si fermi in posizione verticale. Portare la guida del prodotto verso l’esterno della stampante come illustrato nella Figura 2-56. Figura 2-56. Apertura delle Guide del Prodotto NOTA: IL BLOCCO PUO’ ESSERE TOLTO SE VIENE TIRATO CON TROPPA FORZA. SE CIO’ ACCADE, REINSERIRE IL BLOCCO NELLA GUIDA DEL PRODOTTO. Localizzare la barra di guida del prodotto. A Figura 2-57. Vista Superiore dal Retro della Stampante della Guida di Prodotto C Series Dispositivo Uso A – Guida prodotto (barra argentata) Guida le etichette nel percorso attraverso la stampante Prima di collocare il rullo nella stampante, dirigere il prodotto per la stampa, con il lato di stampa verso l’alto, sotto la guida prodotto, come illustrato nella Figura 2-58. 29 Capitolo 2: Per Cominciare Figura 2-58. Collocare il Prodotto Sotto la Barra di Guida del Prodotto Se la linguetta di blocco si trova in posizione bloccata, sbloccarla. Quindi collocare un fuso al centro del rullo del prodotto e collocarlo nella stampante, con il lato di stampa rivolto verso l’alto, come illustrato nella Figura 2-59 e nella Figura 2-60. Media Spindle Large Media Roll Spindle Saddle Figura 2-59. Caricamento Rullo Prodotto Largo, Lato di Stampa Verso l’Alto Figura 2-60. Rullo Prodotto Largo in Posizione Corretta Richiudere la copertura superiore e fare in modo che il coperchio anti-polvere sia adagiato sul rullo prodotto largo. 30 Capitolo 2: Per Cominciare Figura 2-61. Chiusura del Coperchio Superiore Sensore Regolabile dall’Utente Le stampanti C-Series hanno un sistema di sensori ad indice regolabile. Muovendo lateralmente il sensore riflettente, illustrato nella figura seguente, il sistema di sensori può ospitare un ampio ventaglio di posizioni pre-indicizzate del prodotto. Il sensore possiede una funzionalità di blocco della molla. Per assestarlo nella posizione richiesta, farlo scorrere nel proprio canale sino a farlo allineare con la funzione che si sta tentando di indicizzare Modalità Spazio Se si possiede una stampante con ampiezza di 2” ( 2 pollici, ovvero di circa 4,4 centimetri), allora il sensore di spazio è regolabile sull’intera larghezza del percorso del prodotto di stampa della stampante. Fare riferimento alle due illustrazioni sotto riportate. Stampante da 2 pollici con settaggio massimo delle posizioni del sensore di spazio. Il sensore è evidenziato in bianco per meglio mostrare la posizione dello stesso. Se si possiede una stampante con ampiezza di 4” (4 pollici, ovvero di circa 8,8 centimetri), allora il sensore di spazio sarà regolabile efficacemente nella metà a sinistra del percorso del prodotto come illustrato nelle figure sotto riportate. 31 Capitolo 2: Per Cominciare Illustrazione della stampante da 4 pollici con il suo settaggio massimo per modalità spazio. Notare che il sensore deve essere regolato vicino al centro nella posizione più a destra possibile. Modalità Marcatura Nera Ambedue le stampanti da 2 e 4 pollici sono regolabili sull’intera ampiezza del percorso del prodotto. Si prega di consultare le specifiche tecniche di C Series per l’esatta larghezza della regolazione. Esecuzione dell’Auto-Test L’auto-test verifica il generale funzionamento della stampante ed elenca i parametri correnti della stessa. Fare riferimento alle illustrazioni e alle istruzioni sotto riportate per eseguire l’auto-test della stampante. Figura 2-62. Esecuzione dell’Auto-Test della Stampante 32 Capitolo 2: Per Cominciare IMPORTANTE! La stampante deve essere caricata con prodotti per la stampa, connessa all’alimentazione elettrica e accesa. 1) 2) 3) 4) Premere e tenere premuto il pulsante ALIMENTA. Accendere la stampante tenendo premuto il pulsante ALIMENTA. Rilasciare il pulsante ALIMENTA quando l’auto-test inizia a stampare. Spegnere la stampante e, subito dopo, riaccenderla per tornare alla normale operatività di stampa. IMPORTANTE! DOPO L’ESECUZIONE DELL’AUTO-TEST, LA STAMPANTE SI TROVA IN MODALITA’ ESADECIMALE DI DUMPING (SCARICO) E NON PUO’ ESEGUIRE UNA NORMALE STAMPA SE NON VIENE PRIMA SPENTA E POI RIACCESA. 33 Capitolo 2: Per Cominciare L’output dell’auto-test è descritto nella seguente Tavola. Parametro Descrizione Esempio (Parametri effettivi possono variare dai sottoelencati esempi) FW Data e versione del Firmware FW: 195-170-120 V1.20 S/N Numero seriale stampante S/N: P012345678 RAM, FLASH Dimension di RAM e FLASH RAM=18MB, FLASH=8MB Pollici stampati Totale pollici stampati Pollici stampati: 2911 Testina di stampa Definizione testina di stampa Testina di stampa: KPC108_8T0A1 Potenza Aux. Abilita output 5vdc tramite porta seriale Potenza Aux.: OFF Reset del Buffer(1/10sec) Abilita o meno il timer di reset del buffer Reset del Buffer (1/10sec): 65535 Comunicazioni Valori configurazione porta di comunicazione (Baud, Parità, Bit Dati, Bit di Stop) Comm: 9600,N,8,1,OFF Tonalità caratteri Parametri tonalità della stampante. Il primo numero è il parametro di fabbrica (non modificabile da utente).Il secondo numero è quello variabile, modificabile dall’utente Tonalità: 0 (0) Offset Energia Regola la Densità di Energia Offset Energia: 0 (0) Velocità del Feed Velocità alla quale il prodotto di stampa viene alimentato con il pulsante FEED Velocità del Feed : NORMALE Indice Abilitato Stato attuale dell’Indicizzazione. Abilitato o Disabilitato (Nessun Indice) Indice Abilitato Tipo di Feed Modalità indicizzazione corrente. SPAZIO, BARRA o Dentello Tipo di Feed: SPAZIO BARRA DT Parametri sensore indice per Indicizzazione Barra Nera in modalità stampa Termica Diretta BARRA DT: R=56 T=13 G=0 BARRA TT Parametri sensore indice per indicizzazione Barra Nera in modalità stampa Trasferimento Termico BARRA TT: R=50 T=15 G=0 SPAZIO DT Parametri sensore indice per indicizzazione SPAZIO in modalità stampa Termica Diretta SPAZIO DT: R=1 T=16 G=0 SPAZIO TT Parametri sensore indice per indicizzazione Spazio in modalità stampa Trasferimento Termico SPAZIO TT: R=1 T=40 G=0 DENTELLO DT Parametri sensore indice per indicizzazione Dentello in modalità stampa Termica Diretta DENTELLO DT: R=20 T=5 G=0 DENTELLO TT Parametri sensore indice per indicizzazione Dentello in modalità stampa Trasferimento Termico DENTELLO TT: R=50 T=1 G=0 Nessun Prodotto (pollici) Distanza (in pollici) percorsa dall’etichetta prima che la stampante provi a ricalibrare, o esita errori con una luce rossa. (Solo per indicizzazione Spazio) Nessun Prodotto (pollici): 1 Densità (punti) Densità di stampa in punti per pollice Densità (punti): 200 Etichetta presente Quando accesa, la stampante avanzerà e invertirà la distanza sotto specificata per ciascuna etichetta stampata Etichetta presente: ON Avanzamento Con ETICHETTA PRESENTE ON, la distanza di avanzamento di un’etichetta, in centesimi di pollice Avanzamento: 15 Arretramento Con ETICHETTA PRESENTE ON, la distanza di arretramento di un’etichetta, in centesimi di pollice Arretramento: 20 Modalità Stampa DT indica stampa termica diretta, TT indica stampa a trasferimento termico Modalità Stampa: DT (DT) Velocità Stampa Visualizza l’attuale impostazione della velocità di stampa Velocità Stampa: ALTA VELOCITA’ Livello di Report Determina la maniera in cui la stampante segnala gli errori correggibili Livello di Report: 2 La distanza che l’immagine è spostata a sinistra, in centesimi di pollice Spostamento a sinistra: (1/100) di pollice): 0 Dimensioni Dimensioni del buffer di testo Dimensioni:65535 Overflow Valore di Overflow per il buffer di testo Overflow: 1024 Feedback Utente Mostra lo stato del VARIABLE USER_FEEDBACK Feedback Utente: OFF Larghezza Larghezza (approssimativa) di default dell’etichetta, in centesimi di pollice Larghezza: 425 (864 punti) Linguaggio Ausiliario ProcessoreLinguaggioSecondario Linguaggio Ausiliario : NESSUNO Parametri stampante Spostamento (1/100) a sinistra: Buffer di Testo: 34 Capitolo 3: Installazione del Software Capitolo 3: Installazione del Software Introdurre il CD d’Accompagnamento nel computer e il CD esegue automaticamente tutti i passi per installare correttamente il software richiesto per la stampante C Series. Verso la fine del processo d’installazione, verrà richiesto se si utilizzerà un software di stampa etichette di altro produttore. Se si risponde “Sì”, la comunicazione USB non sarà disponibile dal software Amministratore ma bensì dal proprio software di stampa etichette. La comunicazione seriale e di rete sarà comunque disponibile dall’Amministratore. Si potrà modificare tale impostazione in futuro disinstallando questo pacchetto e reinstallandolo. Quando l’installazione del software è completata, eseguire i passi sotto riportati per predisporre la propria stampante per un uso normale. 1. Collegare la stampante. 2. Verrà visualizzato il wizard “Trovato Nuovo Hardware”. 3. Verrà visualizzata la domanda “Può Windows collegarsi a Windows Update per ricercare il software?”. Selezionare“No, non questa volta,” e fare clic su “Successivo”. 4. Nella schermata successive selezionare “Installare da un elenco o specifico indirizzo,” e fare clic su “Successivo.” 5. Nella schermata successive selezionare “Ricercare il miglior driver fra questi indirizzi”; a. Deselezionare “Ricercare prodotti rimovibili” b. Spuntare “Includere questo indirizzo nella ricerca” e navigare fino a C:\Program Files\Cognitive Solutions Printing Support\Driver Files c. Cliccare su “Successivo.” 6. Nell’avvertenza di test del Logo di Windows, premere su “Continuare Comunque.” 7. Cliccare su “Terminare.” La stampante è pronta adesso per essere utilizzata. Procedere al Capitolo 4 per conoscere come configurarla e controllarla utilizzando lo strumento di configurazione Amministratore. 35 Capitolo 4: Utilizzo dello Strumento Amministratore Capitolo 4: Utilizzo dello Strumento Amministratore Connessione alla Stampante Selezionare il metodo di connessione in uso tra il computer e la stampante. • • Se trattasi di seriale, selezionare la porta di comunicazione e la velocità di baud appropriate. La velocità di default del baud di C-Series è 9600. Se trattasi di USB, selezionare il driver di stampante appropriato. NOTA: FARE RIFERIMENTO AL CAPITOLO 3: INSTALLAZIONE DEL SOFTWARE MAGGIORI DETTAGLI • PER Se trattasi di Rete, selezionare l’indirizzo IP corretto. NOTA: FARE RIFERIMENTO AL CAPITOLO 4 STAMPA IN RETE E AL CAPITOLO 2: CONNESSIONE DEI CAVI DATI ALLA STAMPANTE PER MAGGIORI DETTAGLI Una volta connesso, il software visualizzerà il metodo di connessione in verde con un messaggio “Connesso”,come visualizzato più sotto. Sul lato destro della finestra verranno visualizzati i parametri della stampante. In seguito, stampare un’etichetta di auto-test selezionando il pulsante “Stampare Etichetta di Auto-test” posto in basso a destra nella finestra. Ciò verificherà la connessione alla stampante. 36 Capitolo 4: Utilizzo dello Strumento Amministratore Modifica delle Impostazioni della Stampante Per modificare le impostazioni della stampante, selezionare la sezione da modificare e inserire il nuovo valore manualmente oppure sceglierlo da una lista. Selezionare il pulsante “Applica” per inviare le nuove impostazioni alla stampante. Selezionando il pulsante “Aggiorna”, si aggiorneranno i valori delle impostazioni correnti della stampante per verificare la nuova modifica. L’Amministratore CognitiveTPG è suddiviso in tabelle. Ciascuna tabella rappresenta differenti capacità fornite dal software. Una breve descrizione è fornita qui sotto. 37 Capitolo 4: Utilizzo dello Strumento Amministratore Impostazioni di IO (Input, Output) Controlla le opzioni di comunicazione dal PC Host alla Stampante, le opzioni di Serialità e Rete della Stampante e la stampa di etichette di Auto-Test. Impostazioni della Stampante This tab is for settings such as thermal printing method, darkness, print speed, pitch, and real time clock settings, etc. Per maggiori dettagli sulle impostazioni della stampante, si prega di fare riferimento alla Guida del Programmatore CognitiveTPG installata sul vostro computer sotto il Menu di Avvio | Supporto alla Stampa Cognitive Solutions | Documentazione. E’ anche possibile scaricare questo documento da http://www.cognitivetpg.com/resources_Documentation.aspx 38 Capitolo 4: Utilizzo dello Strumento Amministratore Posizionamento Etichetta La tabella Posizionamento Etichetta permette di controllare i parametri che influiscono sulla posizione del prodotto di stampa nella stampante e sulla posizione dell’immagine dell’etichetta sul prodotto. Ciò include la larghezza del prodotto, il tipo di indicizzazione, di inizio pagina, di spostamento (allineamento) a sinistra, di presentazione etichetta e di calibratura (taratura). Taratura della Stampante Tarare la stampante quando avviene quanto segue: • Il tipo di supporto di stampa viene cambiato • La stampante “salta” etichette senza stamparle • La stampante emette etichette non stampate CognitiveTPG raccomanda l’uso del Metodo 1 elencato più sotto per tarare la stampante; tuttavia, gli utenti possono eseguire la taratura utilizzando uno qualsiasi dei tre metodi sotto elencati. Metodo 1:Tarare utilizzando il software di configurazione Amministratore Nella tabella Posizionamento Etichetta dell’Amministratore, ricercare il gruppo di controlli Indice Impostazioni. Selezionare la casella di controllo “Indicizzazione On” e l’appropriato meccanismo di indicizzazione per il vostro prodotto (BARRA, SPAZIO, oppure Dentello). Premere Applica per Salvare l’impostazione, quindi premere “Tarare” per eseguire la taratura. La stampante risponderà con il messaggio di stato “Avvenuto con Successo” oppure “Non Avvenuto con Successo”. 39 Capitolo 4: Utilizzo dello Strumento Amministratore Metodo 2:Tarare Eseguendo un Auto-Test;Vedere Capitolo 2 di questa Guida Utente Quando l’Auto-Test ha terminato la stampa delle impostazioni di default della stampante, apparirà il messaggio di testo ‘Premere Interruttore di Alimentazione Adesso per Tarare Indice’ sul prodotto. Premere l’interruttore di Alimentazione in questo momento per eseguire la taratura. Al termine, la Stampante deve essere riavviata (spenta e riaccesa) per tornare al proprio normale stato di stampa. Se la taratura è avvenuta con successo, la pressione del pulsante Alimenta consentirà l’emissione di una sola etichetta per volta. Metodo 3: Tarare Usando il Linguaggio di Programmazione Cognitive (CPL) Usare la tabella dell’Editore dell’Amministratore CPL (vedere qui sotto) per inoltrare i seguenti comandi alla stampante. ! 0 0 0 0 VARIABLE INDEX ON VARIABLE FEED_TYPE GAP VARIABLE INDEX SETTING CALIBRATE VARIABLE WRITE END Notare la parola chiave GAP alla terza linea. Questa parola può essere sostituita dalle parole chiave BAR oppure Notch come necessario. Tipi di Caratteri/Oggetti Per visualizzare i tipi di caratteri della stampante, gli oggetti e i grafici archiviati. Cancellazione e caricamento sono anch’essi disponibili con questa modalità di parametrazione. La stampante visualizzerà la lista dei caratteri installati, degli oggetti archiviati e dei grafici. Per cancellare un elemento, evidenziare l’elemento e selezionare “Delete Selected Object” (“Cancellare Oggetto Selezionato”). AVVERTENZA! SE UN ELEMENTO VIENE CANCELLATO, VIENE RIMOSSO PERMANENTEMENTE DALLA STAMPANTE. 40 Capitolo 4: Utilizzo dello Strumento Amministratore Per caricare un element, selezionare “Load Object to Printer” (“Caricare Oggetto alla Stampante”) e navigare fino alla ubicazione del file sul pc host. Gestione Profili Gestione Profili consente di scaricare, salvare, aprire e applicare i profili stampante sulle stampanti. Ciò è utile nell’aggiornamento di più stampanti con gli stessi parametri. Per caricare il profilo corrente della stampante, selezionare “Get Current Printer’s Profile” (“Acquisire Profilo Corrente della Stampante”). La stampante visualizzerà i suoi parametri. Per salvare il profilo della stampante in un archivio, selezionare “Save Profile to File” (“Salvare Profilo in Archivio”). Ciò crea un file di testo con una estensione .pfl. Tale profilo può essere aperto successivamente e inviato ad altre stampanti collegate all’Amministratore. 41 Capitolo 4: Utilizzo dello Strumento Amministratore Per aprire un file precedentemente salvato, selezionare “Open Stored Profile.” Per applicare il profilo visualizzato a una stampante, selezionare “Apply Profile to Current Printer” Aggiornamento del Firmware Cosituisce la capacità di visualizzare la versione corrente del firmware e di aggiornarla. La versione corrente del firmware verrà visualizzata automaticamente. Per aggiornare il firmware, selezionare “Select Firmware From Local Machine” Modificare la voce “File di tipo” in “All Files” (“Tutti i File”) e navigare alla directory contenente il firmware. Selezionare OK. Selezionare il pulsante Update Firmware. Tale processo può impiegare da 30 secondi a diversi minuti in base alla velocità di connessione. Si prega di consentire al firmware di eseguire l’aggiornameto completamente. 42 Capitolo 4: Utilizzo dello Strumento Amministratore PCL Windowing Questa tabella è utile solo per stampanti dotate di PCL. Consente di fare un’etichetta da un documento PCL a pagina intera specificando la sezione di quel documento che si desidera stampare. Poiché molte immagini di stampa PCL sono state a suo tempo disegnate per inserirsi in una pagina di dimensioni 8-1/2” x 11” (circa 190 cm x 255 cm, buona parte dell’immagine stessa non entrerà in un’etichetta tipica per stampante termica. L’Amministratore fornisce un modo semplice per racchiudere l’area dell’immagine desiderata da inviare alla vostra stampante. Eccovi un veloce esempio di come farlo: Nell’area “Label Window Parameters” (“Parametri della Finestratura Etichetta”) della pagina PCL Windowing, semplicemente inserire le coordinate nell’angolo in alto a sinistra per l’area di finestratura che si desidera stampare dalla propria immagine originale. Visualizzare la pagina nell’orientamento ritratto quando si esegue questa operazione. Quindi, inserire la lunghezza e l’ampiezza dell’etichetta che si utilizzerà per la stampa mediante la propria stampante C-Series. Una stampa di test apparirà per assicurare che i richiesti parametri di dimensione dell’etichetta siano quelli corretti. La casella stampata dovrebbe essere contenuta entri i margini della vostra etichetta. Testate il vostro file di stampa PCL sulla stampante termica selezionando il file PCL da stampare, utilizzando il pulsante “Select PCL File” (“Selezionare il File PCL”) situato nella sezione “Print PCL File” (“Stampare File PCL”). Notare che Cognitive PCL è un vero linguaggio compatibile con PCL HP5. Se il file di stampa che si utilizza non è compatibile con PCL HP5, i risultati della stampa potrebbero non essere corretti. 43 Capitolo 4: Utilizzo dello Strumento Amministratore Se la desiderata posizione di stampa non è corretta, modificare i valori di “Label Origin” sino a quando la stampa desiderata non sia posizionata correttamente. Editore CPL L’Editore CPL è un programma di editore di testo/terminale per la comunicazione con la stampante C Series. Tale editore consente all’utente di creare, aprire o salvare file di testo e di inviarli alla stampante. Si possono digitare comandi per la stampante nell’area di testo Printer Input (Input Stampante). Si possono anche caricare comandi da un file. I comandi sono visualizzati nell’area di testo Printer Input text area /Area di testo di Input alla Stampante) se sono stati manualmente immessi. Per inviare i dati alla stampante, selezionare “Send to Printer.” (“Mandare alla Stampante”). Qualunque sia la risposta restituita dalla stampante, essa verrà visualizzata nell’area di testo Printer Indications (Indicazioni della Stampante). Per salvare qualsiasi risposta della stampante, selezionare “Save Output” (“Salvare Output”). Per cancellare la risposta, selezionare “Clear Output” (“Cancellare Output”). 44 Capitolo 5: HOST USB-A Capitolo 5: HOST USB-A Questo capitolo descrive l’uso del connettore USB-A (indicato con “E” nella sottostante Figura 5-1). A B C Figura 5-1. Connessioni C Series Inclusa la Porta Host USB A D E F Connettore Uso A – Interruttore ON/OFF Controlla l’alimentazione della stampante B – Connettore alimentazione Connette all’alimentazione elettrica C – Connettore Ethernet (RJ-45) Porta di comunicazione Ethernet per connettività di rete D – Porta di dispositivo USB-B Porta di comunicazione USB E – Porta host USB-A Porta di comunicazioni USB F – Porta seriale/parallela Porta seriale/parallela di comunicazione dati Utilizzo di Hub, Tastiere e Scanner USB La stampante supporta hub (concentratori), tastiere e scanner USB. Qualsiasi hub, tastiera Windows™ o pad numerica USB può essere usato con la porta USB-A. Solo gli scanner USB che forniscono un’interfaccia a tastiera cuneiforme possono essere adoperati. Le tastiere e gli scanner possono essere usati per la navigazione dei menu e per l’immissione dati con menu e formati archiviati. Ciò permette l’uso di un’applicazione stand-alone (indipendente, cioè, dal collegamento a un’applicazione esterna) quando utilizzata in connessione al display dell’LCD della stampante. Utilizzo di una Flash Drive USB Questa sezione descrive l’uso di una flash drive USB per caricare firmware, oggetti e impostazioni sulla stampante utilizzando il suo connettore USB-A. Notare che sulla stampante deve essere in funzione la versione 1.30 o successive per caricare il firmware e la versione 1.40 o successive per caricare oggetti e impostazioni. La stampante carica i file nel seguente ordine: 1) Parametri, 2) Oggetti, e 3) Firmware. NOTE: SI PREGA DI FARE RIFERIMENTO AL SITO WEB PER AGGIORNARE IL FIRMWARE ALLA VERSIONE PIU’ RECENTE E POTERE UTILIZZARE QUESTA FUNZIONALITA’. http://www.cognitivetpg.com/resources_Firmware.aspx 45 Capitolo 5: HOST USB-A Caricamento delle Impostazioni Utilizzando una Flash Drive USB Questa funzionalità permette un facile caricamento delle impostazioni. E’ disponibile a partire dalla versione 1.40 del firmware. Un file di impostazioni può contenere qualsiasi insieme di comandi VARIABILI, incluso il VARIABLE WRITE. Per caricare le impostazioni utilizzando l’A Host USB, eseguire i seguenti passi: 1. 2. 3. 4. Creare una cartella nella flash drive a livello radice (root) denominandola Cognitive. All’interno di questa cartella, creare un’altra cartella detta Settings (Impostazioni). Copiare i file delle impostazioni nella cartella Settings. Dopo che la stampante si è completamente riavviata e visualizza lo stato di pronto, inserire la flash drive USB nel connettore USB A della stampante. 5. La stampante caricherà tutti i file presenti nella cartella Cognitive\Settings. 6. File multipli possono essere presenti nella cartella. 7. I file vengono caricati in ordine alfabetico. Per caricare Oggetti Utilizzando una Flash Drive USB Questa funzionalità permette un facile caricamento di oggetti archiviati, quali caratteri, grafici, menu e formati. E’ disponibile a partire dalla versione 1.40 del firmware. Per caricare oggetti utilizzando la A Host USB, eseguire i seguenti passi: 1. 2. 3. 4. Creare una cartella nella flash drive a livello radice (root) denominandola Cognitive. All’interno di questa cartella, creare un’altra cartella detta Objects (Oggetti). Copiare i file degli oggetti (caratteri, formati, grafici) nella cartella Objects. Dopo che la stampante si è completamente riavviata e visualizza lo stato di pronto, inserire la flash drive USB nel connettore USB A della stampante. 5. La stampante caricherà tutti gli oggetti presenti nella cartella Cognitive\Objects. 6. File multipli possono essere presenti nella cartella. 7. I file vengono caricati in ordine alfabetico. Caricamento del Firmware Utilizzando una Flash Drive USB Questa funzionalità fornisce un metodo di aggiornamento del firmware mediante l’utilizzo della flash drive USB. Quando la chiavetta flash viene inserita, il file presente nella cartella Cognitive\Firmware è controllato e usato per aggiornare il firmware della stampante, se rappresenta effettivamente un aggiornamento. Questa funzionalità è disponibile a partire dalla versione 1.30 del firmware. Per caricare il firmware utilizzando una A Host USB, eseguire i seguenti passi: 1. Creare una cartella nella flash drive a livello di radice (root) denominata Cognitive. 2. In detta cartella creare un’altra cartella detta Firmware. 3. Copiare il file del firmware (ottenuto, ad esempio, dal sito web di CognitiveTPG) nella cartella Firmware. 4. Dopo che la stampante si è completamente riavviata e visualizza lo stato di pronto, inserire la flash drive USB nel connettore USB A della stampante 46 Capitolo 5: HOST USB-A 5. La stampante legge il file nella cartella Cognitive\Firmware e stabilisce se si tratta di un aggiornamento del firmware. 6. Se è necessario un aggiornamento del firmware, la stampante legge il contenuto del file del firmware, quindi riprogramma la memoria flash della stampante e, infine, si riavvia automaticamente. In questo modo, il nuovo firmware viene caricato ed eseguito nella stampante C Series. NOTE: LA STAMPANTE LEGGERA’ IL CONTENUTO DELLA FLASH DRIVE USB SE QUESTA VIENE INSERITA DOPO CHE LA STAMPANTE SIA PRONTA. NON MODIFICARE IL NOME DEL FILE DEL FIRMWARE COME DISTRIBUITO DA CognitiveTPG. LA STAMPANTE UTILIZZA IL NOME DEL FILE PER SAPERE SE L’IMMAGINE DEL FIRMWARE CONTENUTA NEL FILE RAPPRESENTA O MENO UN AGGIORNAMENTO. CAMBIARE IL NOME DEL FILE DETERMINERA’ RISULTATI IMPREVEDIBILI PER OTTENERE RISULTATI COERENTI, DOVREBBE ESSERVI UN SOLO FILE NELLA CARTELLA COGNITIVE\FIRMWARE. SE IL FILE NON VERRA’ CARICATO DALLA FLASH DRIVE USB, POTREBBE ESSERE INCOMPATIBILE O POTREBBE CONTENERE FIRMWARE PRECEDENTE A QUELLO CHE E’ IN ATTO UTILIZZATO. SI PREGA DI VERIFICARE CHE IL FILE DEL FIRMWARE CONTENUTO NELLA CARTELLA SIA ADEGUATO ALLA STAMPANTE. SE TUTTAVIA DOVESSE ANCORA NON ESSERE CARICATO, UTILIZZARE LO STRUMENTO DI CONFIGURAZIONE DELL’AMMINISTRATORE PER CARICARE IL FIRMWARE. 47 Capitolo 6: Stampa in Rete Capitolo 6: Stampa in Rete Le stampanti abilitate alla condivisione in rete possono essere collegate direttamente a una rete, consentendo la flessibilità di stampa presso un’ unica stampante da differenti postazioni di lavoro. Per configurare i parametri di rete della stampante, eseguire la connessione al programma Amministratore mediante una porta USB locale, seriale o parallela. Fare riferimento al Capitolo 4 per le istruzioni circa il collegamento della stampante mediante una porta locale. Avendo ll’Amministratore in comunicazione con la stampante mediante una porta locale, selezionare la prima tabella dell’Amministratore, I/O Settings (Parametri I/O) e osservare la sezione in basso a destra dello schermo etichettata come Printer Ethernet Settings (Parametri Ethernet della Stampante). Vi sono due modi per determinare l’indirizzo della stampante sulla rete. Il primo è quello di assegnare un indirizzo alla stampante inserendolo in questa finestra di impostazioni, l’altro è di consentire alla rete di assegnare automaticamente un indirizzo alla stampante Assegnazione di un Indirizzo Statico Per assegnare un indirizzo statico, ottenere prima un indirizzo dall’amministratore della rete. In aggiunta all’indirizzo per la stampante, l’amministratore della rete deve riportare l’idonea maschera di rete per la rete stessa e l’indirizzo della gateway (porta d’ingresso) per la rete. Digitare l’indirizzo della stampante nel campo IP ADDRESS, la maschera di rete nel campo IP NET MASK e l’indirizzo del gateway nel campo IP GATEWAY. Selezionare le caselle di controllo LPD e RTEL, e deselezionare la casella di controllo DHCP. Digitare 9100 nel campo RTEL Port Number e 32768 nel campo Ethernet Text Buffer Size. Dopo avere completato tutte le digitazioni, premere il pulsante Apply (Applica). 48 Capitolo 6: Stampa in Rete Lo schermo dovrebbe riportare quanto segue: Utilizzo dell’Assegnazione Automatica di Indirizzo L’assegnazione automatica di indirizzo, conosciuta come configurazione DHCP, è possibile soltanto se la rete in uso supporta tale configurazione. Se la rete supporta DHCP, porre la stampante C Series nella modalità DHCP selezionando la casella di controllo DHCP sotto i campi dell’indirizzo nell’area Ethernet Settings. Non è necessario immettere alcun indirizzo nei suddetti campi. In aggiunta alla casella di controllo DHCP, selezionare le caselle di controllo LPD e RTEL. Digitare 9100 nel campo RTEL Port Number e 32768 nel campo Ethernet Text Buffer Size. Affinché la stampante possa ricevere il proprio indirizzo dalla rete, deve essere collegata alla rete quando è accesa. Se la stampante non è collegata in rete quando è predisposta in modalità DHCP, la modalità avrà effetto ma la stampante non riceverà di fatto un nuovo indirizzo fino a che non sia collegata in rete e riavviata. Verifica Impostazioni di Rete Quando sia stato assegnato o configurato un indirizzo statico per DHCP, dopo avere cliccato il pulsante Apply (Applica), disconnettere l’Amministratore dalla stampante, spegnere e riaccendere la stampante stessa e ricollegarla nuovamente mediante la porta USB, seriale o parallela. Stabilita la connessione, i campi Printer Ethernet Settings (Impostazioni Ethernet della Stampante) verranno alimentati o con l’indirizzo immesso (per indirizzamenti statici) oppure con gli indirizzi ricevuti dalla rete (per configurazioni DHCP.) Prendere nota dell’indirizzo IP della stampante. Stampare un’etichetta di prova cliccando sul pulsante Print Self-Test Label (Stampare Etichetta di Auto-Test) in basso a destra della tabella I/O Settings. Le impostazioni di rete sono stampate vicino alla fine dell’etichetta di prova. 49 Capitolo 6: Stampa in Rete Una volta eseguite le impostazioni di rete, disconnettere la stampante dalla porta USB/seriale/parallela (sia fisicamente che in Amministratore). E’ possibile riallocare fisicamente la stampante e continuare a comunicare con essa fintantoché la stampante abbia una connessione di rete. Per connettersi alla stampante mediante l’Amministratore attraverso la rete, andare alla tabella I/O Settings e selezionare il metodo di connessione Network Printer. Digitare l’indirizzo IP assegnato o ricevuto dalla rete e premere il pulsante Connect. Una volta stabilita la connessione, l’Amministratore opera come fatto con una connessione locale. Configurazione di un Driver di Stampante per Utilizzo in Rete Per stampare utilizzando il driver, deve essere configurata una nuova porta nel driver della stampante. 1) Localizzare l’apposito driver CognitiveTPG nella cartella Windows Printers (Stampanti Windows). 2) Cliccare sul tasto destro nel driver e selezionare Properties (Proprietà). 3) Cliccare sulla tabella Ports. 4) Scegliete Add Port (Aggiungi Porta). 5) Evidenziare Standard TCP/IP Port (Porta Standard TCP/IP) e cliccare su New Port (Nuova Porta). 50 Capitolo 6: Stampa in Rete 6) Cliccare su Next (Successivo). 7) Nella casella Printer Name or IP Address, digitare l’indirizzo IP assegnato alla stampante. La casella Port Name viene alimentata automaticamente. Cliccare su Next. 8) Se necessario, scegliere Generic Network Card come mostrato sotto e cliccare quindi su Next. 51 Capitolo 6: Stampa in Rete 9) Cliccare su Finished (Terminato). Il driver adesso è configurato e pronto per l’uso. Condivisione della Stampante in Rete PREMESSA: SI ASSUME CHE LA STAMPANTE SIA COLLEGATA A UNA MACCHINA LOCALE GIA’ CONNESSA IN RETE. 1) Localizzare l’apposito Driver CognitiveTPG nella cartella Windows Printers. 2) Cliccare sul tasto destro del driver e selezionare Properties. 3) Cliccare sulla tabella Sharing (Condivisione). 4) Selezionare Share this printer (Condividi questa stampante) e assegnare alla stampante un Share name (Nome condivisione). 5) Una volta digitato il nome di condivisione, cliccare su Apply. Materiali di Supporto alla Rete Per maggiori informazioni sulla configurazione delle impostazioni Ethernet per le stampanti CognitiveTPG, si prega di fare riferimento alla sezione Ethernet Printing Information (Informazionii sulla Stampa Ethernet) della Guida del Programmatore. 52 Capitolo 7: Stampa Etichette Standard e Tag Capitolo 7: Stampa Etichette Standard e Tag Le sorgenti di dati per tag ed etichette stampate includono le seguenti: • Software per etichette • Programmazione CPL • Applicazioni o interfacce di terze parti Utilizzo di Software per Etichette Una versione del software per etichette NiceLabel, disegnato appositamente per le stampanti CognitiveTPG, è inclusa nel CD d’Accompagnamento. Si prega di fare riferimento al Capitolo 3: Installazione del Software ds stampante per Windows 2000 e XP. Questo software fornisce opzioni per la stampa di etichette e il disegno di etichette. Fare riferimento ai file di aiuto di NiceLabel per informazioni sull’utilizzo di questo prodotto con la stampante CognitiveTPG C Series. Utilizzo della Programmazione CPL Un metodo comune di stampa etichette è la programmazione CPL. I comandi e i dati sono inviati alla stampante utilizzando l’Amministratore. Tali comandi predispongono la stampante a ricevere l’etichetta, a stabilire la posizione e le caratteristiche di stampa, e a completare l’operazione di stampa. Per iniziare, avviare il programma Amministratore e collegare la stampante (vedere il Capitolo 4). Dopo avere collegato la stampante, selezionare la tabella dell’editore CPL e digitare il seguente testo nell’area di testo Printer Input (Input Stampante) situata a sinistra. ! 0 100 100 1 WIDTH 224 PITCH 200 DRAW_BOX 20 0 200 30 2 TEXT 2 20 0 TEST LABEL BARCODE CODE39 20 70 40 1234567894567 END Questa serie di comandi CPL istruisce la stampante a stampare una semplice etichetta con un testo e un codice a barre. Per stampare questa etichetta, dopo avere digitato il testo, cliccare sul pulsante Send To Printer (Mandare alla Stampante) posto sotto l’area di stampa. La stampante stampa la seguente immagine. Per salvare questo format di etichetta per usi futuri, cliccare sul pulsante Save to File (Salvare su File). Per ricaricarla, o per ricaricare qualsiasi altro formato di etichetta, cliccare sul pulsante Open File (Aprire File). 53 Capitolo 7: Stampa Etichette Standard e Tag Per maggiori dettagli sul linguaggio CPL, si prega di fare riferimento alla Guida del Programmatore CPL, che si trova nel CD d’Accompagnamento oppure nel sito web: http://www.cognitivetpg.com/resources_Documentation.aspx Utilizzo di Applicazioni di terze Parti e Proprietarie Le etichette sono spesso stampate utilizzando software commerciali o applicazioni proprietarie. Stampa da Microsoft Word Le seguenti istruzioni descrivono come creare etichette sia semplici che complesse utilizzando il software Microsoft Word. Le istruzioni assumono che siano soddisfatte le seguenti condizioni: • • • L’utente ha una conoscenza di base del software Microsoft e del sistema operativo Windows I driver della stampante CognitiveTPG sono correttamente installati La stampante è connessa, accesa e pronta alla stampa NOTA: GLI ESEMPI QUI RIPORTATI SONO STATI CREATI UTILIZZANDO MICROSOFT WINDOWS XP E MICROSOFT WORD 2002. Per Configurare il Software per una Stampante CognitiveTPG 1) Aprire Microsoft Word. 2) Prmeres Ctrl+P oppure, nel menu File, scegliere Print. La casella di dialogo Print viene visualizzata. 3) Selezionare una stampante CognitiveTPG. 54 Capitolo 7: Stampa Etichette Standard e Tag 4) Cliccare Close (Chiudere) per chiudere la casella di dialogo Print. Regolazione della Grandezza dell’Etichetta Regolare il documento di Word in base alla grandezza desiderata dell’etichetta. 1) Nel menu File, cliccare su Page Setup (Impostazione Pagina). Viene visualizzata la casella di dialogo Page Setup. 2) Regolare tutti i margini al valore 0. 3) Cliccare sulla tabella Paper (Carta). 55 Capitolo 7: Stampa Etichette Standard e Tag 4) Regolare la corretta larghezza e la corretta altezza per l’etichetta. L’esempio illustrato mostra un’etichetta larga 2.4” 56 Capitolo 7: Stampa Etichette Standard e Tag 5) Cliccare su OK e, se necessario, cliccare su Fix (Adatta) per resettare i margini. Il documento di Word dovrebbe avere l’aspetto dell’illustrazione sotto riportata. Creazione di un’Etichetta e di un Codice a Barre Disegnare l’etichetta in un documento Word. Eseguire i seguenti passi per disegnare un codice a barre. 1) Selezionare il Carattere/Tipo di Codice a Barre desiderato. 2) Digitare i numeri del codice a barre. Non verrà visualizzato sullo schermo ma stampato sull’etichetta. 3) Fissare l’altezza del codice a barre regolando la grandezza del carattere. Fare le opportune prove, anche con errori, per regolare correttamente la grandezza. 57 Capitolo 7: Stampa Etichette Standard e Tag Stampa di un’Etichetta Assicurarsi che la stampante sia collegata al computer e accesa. Assicurarsi che il prodotto per la stampa sia correttamente caricato. Eseguire i seguenti passi per stampare l’etichetta: 1) Premere Ctrl+P oppure, nel menu File, scegliere Print. La casella di dialogo Print viene visualizzata. 2) Verificare che la stampante CognitiveTPG sia selezionata. 3) Cliccare OK. Stampa da Applicazioni Proprietarie Fare riferimento alla documentazione del software in proprio possesso. 58 Capitolo 8: Risoluzione dei Problemi Capitolo 8: Risoluzione dei Problemi Le stampanti C Series necessitano di una minima manutenzione da parte dell’utente. Quando dovessero tuttavia insorgere problemi, risulta essenziale isolarne alla radice la causa scatenante per quanto attiene ai problemi di hardware o di programmazione. Isolare i Problemi Problematiche di programmazione possono spesso apparire come problemi legati all’hardware. Eseguire i seguenti passi per determinare la causa del problema Eseguire un Auto-test della Stampante Un auto-test aiuterà a determinare eventuali problemi dell’hardware della stampante poiché detto test viene eseguito in maniera autonoma rispetto a tutto il software, ai cablaggi e alle configurazioni provenienti dall’esterno. Si prega di fare riferimento al Capitolo 2 per le modalità di esecuzione dell’auto-test. NOTA: LASCIARE LA STAMPANTE IN MODALITA’ HEX DUMP DOPO L’ESECUZIONE DI UN AUTO-TEST CONSENTIRA’ ALL’UTENTE DI VEDERE OGNI CARATTERE CHE PERVIENE ALLA STAMPANTE. L’UTILIZZO DELLA MODALIA’ HEX DUMP PUO’ AIUTARE A RISOLVERE ALCUNI PROBLEMI DI PROGRAMMAZIONE. Se la stampante non stamperà un’etichetta di auto-test, il problema è verosimilmente legato all’hardware e la stampante non risponderà nei confronti dei dati in arrivo. Si prega di contattare il supporto tecnico come indicato al Capitolo 9 di questa Guida dell’Utente. Stampa di un Formato Etichetta Esistente Selezionare un formato etichetta precedentemente stampato con successo nel sistema in uso. Se tale stampa non avesse successo, verificare che non vi siano problemi di comunicazione nel sistema, ad esempio verificare che i cablaggi siano in ordine e che le impostazioni di configurazione siano corrette. Se, al contrario, la suddetta stampa di etichetta già sperimentata avesse successo, allora i possibili problemi hardware sono stati verosimilmente eliminati. Stampa di un Nuovo Formato Etichetta Se un formato stampabile già esistente non è disponibile, allora un formato nuovo può essere creato utilizzando un editore di testo disponibile. La creazione e l’invio del semplice formato sotto riportato dovrebbe aiutare a isolare il problema. 59 Capitolo 8: Risoluzione dei Problemi ! 0 100 120 1 TEXT 2 25 25 This is a test END Se la stampante non dovesse stampare quest’etichetta bensì etichette preparate su di un altro sistema, allora il sistema in uso potrebbe non essere compatibile con la stampante. La causa più comune di tutto ciò è un’impropria fine di chiusura di rigo. “Convertire in Commento” Porzioni del Formato Etichetta Non Funzionante Comandi impropri della stampante possono essere isolate inserendo una “C” prima delle linee selezionate di comando CPL. Iniziare convertendo in commento prima le linee più complesse e provare a stampare nuovamente il formato. Se il problema persiste, provare a convertire in commento ciascuna linea tra la linea di testa e l’asserzione END (FINE), e aggiungere poi linee, una alla volta, fino a quando il problema si ripete, in modo da verificare quali linee siano difettose. Avendo isolato la porzione difettosa del formato, fare riferimento alla Guida del Programmatore CognitiveTPG per esaminare il codice onde accertare la presenza di eventuali errori o per testare il codice stesso in maniera semplificata. Durante l’esame dei formati di etichetta, ricercare eventuali casi dove le lettere “O” oppure “I” possano essere state immesse in modo errato al posto delle cifre 0 e 1. Trattasi in questo caso di errori tipografici molto comuni. Problemi Comuni I seguenti problemi sono basati sulle informazioni tecniche ricavate dalle domande formulate dagli utenti. ETICHETTE CHE “SALTANO” O STAMPANTE CHE ALIMENTA ETICHETTE IN BIANCO Il salto di etichetta può essere frequentemente risolto eseguendo una taratura della stampante. Fare riferimento alla sezione taratura (calibratura) del Capitolo 4. Se il salto etichetta dovesse ripresentarsi, verificare l’applicazione etichetta o quella del software per accertare che la lunghezza di pagina che viene inviata alla stampante non sia in eccesso rispetto alla lunghezza fisica dell’etichetta. LA LUCE DI STATO “PRONTO” E’ DI COLORE ROSSO Assicurarsi che il meccanismo della testina di stampa sia stabilmente agganciato nella posizione corretta su ambo i lati. Assicurarsi che la stampante si trovi nella corretta modalità di stampa e che i pertinenti accessori siano installati. Le stampanti a Trasferimento Termico poste in tale modalità creano errori nella stampa di un’etichetta se non vi è un nastro anch’esso installato. 60 Capitolo 8: Risoluzione dei Problemi Se la stampante produce più etichette in bianco, necessita di taratura. Fare riferimento alla sezione relativa alla taratura nel Capitolo 4. Assicurarsi che sia in uso la corrente elettrica corretta per la stampante. Le stampanti C Series necessitano di una Potenza di fornitura di 90-264VAC. Il voltaggio elettrico richiesto è stampato sul relativo alimentatore. DRIVER DI STAMPANTE I driver di stampante sono disponibili per il download dal sito web di CognitiveTPG. Per maggiori informazioni su dove scaricare i driver della stampante, fare riferimento al Capitolo 3:Installazione dei Driver di Stampante presente in questa Guida dell’Utente. MESSA IN OPERA DI UNA STAMPANTE ETHERNET Scaricare lo strumento di Configurazione Amministratore C Series per un agevole accesso al settaggio di tali valori dal CD d’Accompagnamento incluso con la stampante o dal sito web di CognitiveTPG. Tali parametri possono anche essere configurati collegando la stampante a un PC che utilizza una porta parallela o seriale (Fare riferimento al Capitolo 2 per maggiori dettagli concernenti la messa in opera di una porta parallela o seriale). Digitare i seguenti comandi in un editore di testo o nel computer: ! 0 0 0 0 (Must use zero; space between each character) VARIABLE ETHERNET IP xxx,xxx,xxx,xxx VARIABLE NETMASK xxx,xxx,xxx,xxx VARIABLE GATEWAY xxx,xxx,xxx,xxx VARIABLE WRITE VARIABLE ETHERNET RESET END Mandare questo file alla stampante selezionando File e poi Print. La stampante non stamperà alcunché ma lampeggerà la segnalazione luminosa di Pronto. Quando la luce Verde di stato Pronto si stabilizzerà, spegnere e riaccendere la stampante. Per verificare che i settaggi siano andati a buon fine, eseguire un auto-test e accertare che tali impostazioni siano ora acquisite dalla stampante. Per maggiori istruzioni su come eseguire un auto-test, si prega di fare riferimento al Capitolo 2 di questa Guida dell’Utente. COMUNICAZIONE SERIALE Se verrà utilizzata una pota seriale per inviare stampe alla stampante C Series, è necessario un apposito cavo seriale CognitiveTPG null-modem. Per informazioni circa l’acquisto di prodotti, fare riferimento alla sezione relativa agli accessori nel Capitolo 10 di questa documentazione o alla Guida Prodotti per Stampante inclusa nel CD d’Accompagnamento. I parametri di default per la comunicazione seriale sono: 9600, N, 8, 1. 61 Capitolo 8: Risoluzione dei Problemi COMUNICAZIONE PARALLELA Se verrà utilizzata una porta parallela per inviare stampe alla stampante C Series, è necessario un apposito cavo uni-direzionale CognitiveTPG. Per informazioni circa l’acquisto di prodotti, fare riferimento alla sezione sugli accessori nel Capitolo 10 di questa documentazione o alla Guida Prodotti per Stampante inclusa nel CD d’Accompagnamento. Nella stampa in parallelo la porta deve essere configurata come porta LPT, non come porta ECP. Se la porta è configurata come ECP, la stampa può risultare incoerente. STAMPA TROPPO CHIARA Scaricare e installare il software di configurazione di Amministratore C Series per una impostazione semplificata di questi valori dal CD d’Accompagnamento incluso con la stampante o dal sito web di CognitiveTPG. Tali valori possono essere modificati utilizzando i parametri Printhead Darkness (Visibilità del Carattere di Stampa) situati nella tabella Printer Settings (Impostazioni Stampante). Nell’impossibilità di configurare tale parametro utilizzando l’Amministratore, digitare i seguenti comandi in un editore di testo o nel computer: ! 0 0 0 0 (Must use zero; space between each) VARIABLE DARKNESS ## VARIABLE WRITE END Il valore ## indica il valore desiderato di impostazione della visibilità del carattere di stampa, più o meno scuro. Dovrebbe essere un valore leggermente più elevato dell’originale per diminuire l’eccessiva chiarezza. Ad esempio, digitare la riga come VARIABLE DARKNESS 20. Continuare ad incrementare gradualmente il valore a 30, 40, 50, e così via fino al raggiungimento della oscurità desiderata. Maggiore il valore, più scura risulterà la stampa. Inviare questo file alla stampante scegliendo File e poi Print. La stampante non stamperà alcunché ma la luce di “Pronto” lampeggerà. Quando la luce di “Pronto”appare, riavviare la stampante. Per verificare che i settaggi siano andati a buon fine, eseguire un autotest e accertare che tali settaggi siano ora acquisiti dalla stampante. Per maggiori informazioni so come eseguire un auto-test, si prega di fare riferimento al Capitolo 2 di questa Guida dell’Utente. Consigli generali per la Risoluzione dei Problemi EQUIPAGGIAMENTO E CABLAGGI Assicurarsi che tutti i cavi e i connettori siano installati e messi al sicuro. Prima di stampare, assicurarsi che vi sia un prodotto per la stampa nella stampante e che le luci verdi di accensione e di stato pronto siano accese. Se trattasi di stampante C Series a 62 Capitolo 8: Risoluzione dei Problemi trasferimento termico, necessita di un nastro per la stampa e tale nastro deve trovarsi già installato nell’unità. STAMPA DI UNA PAGINA DI AUTO-TST O DI DIAGNOSTICA Si prega di fare riferimento al Capitolo 2 di questa Guida dell’Utente, alla Sezione riguardante la Esecuzione di un Auto-Test per tutte le istruzioni dettagliate. PULITURA DELLA TESTINA DI STAMPA Fare riferimento al Capitolo 11 di questa Guida dell’Utente, Pulitura e Manutenzione Preventiva. LA CARTA E’ INCEPPATA NELLA STAMPANTE Spegnere la stampante prima di provare a disincastrare la carta dalla stampante. Se trattasi di etichetta, spegnere la stampante disinserendo il cavo di alimentazione e rimuovere l’etichetta con le mani. Se necessario, ripulire ogni traccia di adesivo dalla stampante con un panno privo di lanugine e con isopropile puro al 98-99% oppure con alcol denaturato, o ancora con un pennino di pulitura. Fare riferimento al Capitolo 11: Prodotti di Pulitura per maggiori informazioni a proposito di suggerimenti per la pulitura e di manutenzione preventiva. SUGGERIMENTI PER EVITARE INCEPPAMENTI DELLA CARTA Assicurarsi che il rullo del prodotto sia allineato al centro della stampante e che le guide di caricamento a molla dei prodotti della stampante siano fissate fermamente ad ambedue i lati del rullo stesso. L’ETICHETTA VIENE STAMPATA IN BIANCO Assicurarsi che tutti i cavi e i connettori siano installati e ben fissati. Prima della stampa, assicurarsi che il prodotto sia caricato effettivamente nella stampante e che le luci verdi sia dell’accensione che dello stato pronto siano accese. Se la stampante C Series è del tipo a trasferimento termico, essa richiede un nastro per la stampa, e un nastro dovrà quindi essere presente nella stampante stessa. 63 Capitolo 9: Specifiche della Stampante Capitolo 9: Specifiche della Stampante Le specifiche sono fornite a titolo di riferimento e sono basate su test della stampante eseguiti con utilizzo di nastri ed etichette di marca CognitiveTPG. I risultati possono variare in base alle impostazioni delle applicazioni o quando si utilizzino prodotti diversi da quelli di CognitiveTPG. CognitiveTPG raccomanda di verificare la validità di qualsiasi applicazione attraverso test approfonditi. Per specifiche tecniche aggiornate di C Series, si prega di visitarci on line al seguente indirizzo: http://www.cognitivetpg.com/specifications_16.aspx Caratteritiche Standard • • • • • • • • • • • • • • • • • • • • • • Stampante a Disegno Compatto (Compact Industrial™), minimo ingombro e alto rendimento Software di Configurazione Amministratore Driver USB bidirezionali Pannello di controllo LCD: retro-illuminato, a 2 linee e 16 caratteri (solo per Cxi) Processore RISC a 200 MIPS, 180MHz, 32 bit Memoria 16 MB SDRAM Memoria flash 8 MB per il firmware e gli oggetti archiviati. Copertura dei prodotti per la stampa provvista di cardini e atta ad accogliere rulli fuori da dimensioni standard Disegno a doppio guscio per un agevole accesso ai menu di installazione da parte dell’utente, agevole caricamento del nastro e dei prodotti per la stampa. Interfaccia utente in metallo pressofuso robusto Indicatore acustico per segnalazioni di errore o allarme documenti. Sensore d’indicizzazione ad ampio raggio. Risoluzione di stampa 203 dpi (8 punti/mm) Modelli di stampa con larghezza da 2 pollici e da 4 pollici Firmware e oggetti archiviati aggiornabili Stampa termica diretta Linguaggio di programmazione CPL Porte di comunicazione parallele, seriali, USB-A e USB-B Controllo Host USB-A Tecnologia di indicizzazione trasmissiva e riflessiva della sensorizzazione a posizionamento adattabile per accogliere una vasta scelta di prodotti per la stampa Driver di stampante Cognitive® per i sistemi operativi Windows™ NT, 2000 e XP. Software dimostrativo su schermo per applicazioni di disegno etichetta e di stampa NiceLabel® basati su SE - Windows™ WYSIWYG Caratteristiche Opzionali • • • • 64 Risoluzione di Stampa 300 dpi (12 punti/mm) Interfaccia Ethernet 10/100 Base-T Stampa a Trasferimento Termico Tecnologia PCL (solo per stampanti da 4 pollici) Capitolo 9: Specifiche della Stampante Specifiche di Stampa Grandezza Nominale 2 pollici Ci o Cxi Stampante 4 pollici Ci o Cxi Risoluzioni di Stampa 203 dpi Standard 300 dpi Opzionale 203 dpi Standard 300 dpi Opzionale Larghezza max. stampa 2.118” (53.8mm) 2.205” (56.0mm) 4.094” (104.0mm) 4.153” (105.5mm) Velocità di stampa 4-6 ips Ci 4-8 ips Cxi 2-6 ips Ci 2-6 ips Cxi 4-6 ips Ci ips Cxi 2-6 ips Ci ips Cxi Lunghezze max. stampa 322” (8179mm) 218” (5537mm) 322” (8179mm) Tolleranza posizione stampa ±0.0625” (1.6mm) sinistra e destra 4-8 2-6 153” (3886mm) Specifiche dei Prodotti Tipi Prodotto: Etichette, tag, braccialetti ospedalieri, etichette statiche e carta da ricevuta a trasferimento termico diretto o termico. Spessore Prodotto: spessore Massimo 0.010”. Tipi Indice: Sensori riflessivi e trasmissivi per individuare spazi, intagli, punti neri, dentelli e buchi tra le etichette. Formato prodotto: Fanfold (esterno) a striscia continua o rullo con perforazioni interfoglio opzionali per una facile separazione del prodotto. Larghezza web del Prodotto (etichetta e liner): • Stampante da 2”: 0.5” (12.7mm) a 2.84” (72mm) • Stampante da 4”: 2.4” (60.96mm) a 4.63” (117.6mm) • Lunghezza minima etichetta 0.375” (9.5mm) con gap .125” • Grandezza massima rullo per prodotti di stampa: 7.750” (194mm) O.D. su un 1.5” (38.1mm) ID. Core Indicizzazione Prodotto Metodi di Sensorizzazione dell’Indicizzazione: Nessuno, spazio, barra, intaglio, e buco. Standard di rilevazione Spazi e Intagli: Spazio minimo tra le tabelle: 0.125” (3.18mm) Raggio di Rilevazione Ampiezza Spazio: • Stampante da 2”: regolabile dall’utente 1” alla destra del centro sino a 1.2” alla sinistra del centro • Stampante da 4”: regolabile dall’utente dal centro sino a 2.2” alla sinistra del centro Standard di rilevazione punto nero: lunghezza punto nero (parallelo al bordo interno del prodotto): 0.125”(3.18mm)- 1.0”(2.54mm) Raggio di rilevazione punto nero: regolabile dall’utente mediante incrementi da 0.2” a sinistra e a destra fino a 0.5” dal bordo della massima larghezza web del prodotto. 65 Capitolo 9: Specifiche della Stampante Specifiche del nastro Larghezza nastro: • Stampante da 2”: 2.4” (61mm) Max. • Lunghezza Nominale da 2”: 6500” (165m) Max. • Stampante da 4”: 4.25” (108mm) Max. • Lunghezza Nominale da 4”: 5500” (140m) Max. Tipi: Disponibile in Cera, Cera/Resina e varietà di Resina Superiore Sostituzioni di Rulli Etichette per Nastro Rullo Etichetta OD Rullo Etichetta ID Rulli Etichetta per Rullo Nastro 2” Rulli Etichetta per Rullo Nastro 4” 5” 1.5” 2.4 2 7” 1.5” 1 .85 Rullo Etichetta OD da 7” = equivalente a Rullo da 8” Specifiche dei Caratteri Bitmapped: 7 stili dotati di ingrandimento fino a 10x10, nitidezza e spaziatura variabili. Caratteri AGFA internazionali: Sans-serif font in 7 grandezze pt, fino a un ingrandimento 4x4, nitidezza e spaziatura variabili. Font Vettori scalabili: 3 stili di ultra font per caratteri morbidi in qualunque grandezza e chiarezza. Rotazioni: 0, 90, 180, 270 gradi Simbologie e Specifiche dei Codici a Barre UPCA ADD 2 EAN 8 128C UPCE ADD 5 EAN 13 CODE128 UPCE1 CODE 39 PLESSEY EAN128 POSTNET I 2OF5 128A CODABAR Maxicode mode 0 CODE 93 128B MSI PDF417 DataMatrix QR Code Aztec UPCA+ MSI1 S20F5 D20F5 RSS Linguaggio di Programmazione Cognitive (CPL) 66 Capitolo 9: Specifiche della Stampante • Comunica sotto forma di caratteri ASCII stampabili • Compatibile con mainframe, mini, e PC host • Gli oggetti scaricabili includono grafici e font bitmap • Serializzazione automatica dei campi • Inversione del format (bianco o nero) • Rotazione campo in 4 posizioni (0°, 90°, 180°, 270°) • Quantità programmabile di etichette con controllo della stampa e della pausa • Messaggi di stato verso host a richiesta Specifiche di Comunicazione Interfaccia parallela: Interfaccia parallela compatibile Centronics (richiede un cavo) . Interfaccia seriali ad alta velocità: • • • • • Seriale RS-232 (richiede un cavo) Baud rate configurabile (1,200 – 115,200 baud), parità e bit dati. Ferma bit a 1 o 2. Protocolli d’intesa di comunicazione per software (XON/XOFF) o hardware (DTR/ DSR). Interfaccia compatibile con USB 2.0 Interfaccia Ethernet 10/100 Base-T (Opzionale) Specifiche elettriche • Alimentazione elettrica auto-rilevabile Compatibilità Ambientale Internazionale • • • Compatibile con le seguenti direttive ambientali internazionali: Direttiva 2002/95/EC sulla restrizione d’Uso di alcune Sostanze Pericolose nei Componenti Elettrici ed Elettronici (RoHS) Direttiva 2002/96/EC sugli Scarti di Attrezzature Elettriche ed Elettroniche (WEEE) Compatibilità con Regolamentazioni Internazionali • • Alimentazione Stampante ed Elettrica: UL, FCC Classe A, CCC, CE, CiSPR22/CB. Solo Alimentazione Elettrica: CSA GS/TUV/VDE/PSE Environmental Specifications Ambiente operativo: da 41° a 104°F (da 5° a 40°C) 20% a 85% non condensante R.H. 67 Capitolo 9: Specifiche della Stampante Specifiche Fisiche Caratteristica Stampante da 2pollici Ci o Cxi Stampante da 4 pollici Ci o Cxi Altezza 7.1” (181mm) 7.1” (181mm) Larghezza 5” (127mm) 6.9” (175mm) Profondità 10.04” (255mm) 10.04” (255mm) Peso DT 5.02 lbs (Cxi) 4.91 lbs (Ci) 5.91 lbs (Cxi) 5.88 lbs (Ci) Peso TT 5.23 lbs (Cxi) 5.00 lbs (Ci) 6.10 lbs (Cxi) 6.00 lbs (Ci) Software Amministratore C Series: Stampante con software di configurazione USB/Seriale bidirezionale incluso con la stampante, che richiede l’installazione del driver Windows. Utility del Driver C Clean: driver di pulizia autonomo che rimuove totalmente i vecchi driver. Driver Windows™ OS: Driver di stampante che permettono alle applicazioni basate sui sistemi operative di Windows di inviare stampe alle stampanti CognitiveTPG. Manutenzione Preventiva CognitiveTPG raccomanda di pulire la stampante regolarmente utilizzando i prodotti di pulitura standard di CognitiveTPG. Pulitura Le parti esterne sono da pulite con un panno privo di lanugine e, se necessario, con una soluzione detergente delicata in un panno umido. E’ vivamente consigliato di pulire le parti interne con i prodotti di pulizia autorizzati e sotto elencati ogni 20.000 pollici (508 m) oppure con getto d’aria per rimuovere ogni particella. La testina di stampa dovrebbe essere pulita ogni 5.000 pollici se vengono utilizzate etichette prestampate. La piastra metallica dovrebbe essere pulita agli stessi intervalli, utilizzando gli stessi prodotti per la pulizia della testina di stampa. Si prega di fare riferimento al Capitolo 11 per maggiori dettagli circa i prodotti per la pulitura. Garanzie Stampante: 24 mesi dalla data di acquisto (è richiesta la registrazione del prodotto ed è esclusa la testina di stampa) Testina di Stampa: 6 mesi oppure 500.000 pollici con utilizzo di prodotti approvati da CognitiveTPG MTBF Mean time between failures (Intervallo di Tempo Tra Guasti): 2.000.000 pollici (Non include punti di testina di stampa fuori condizione) 68 Capitolo 10: Prodotti di Consumo Capitolo 10: Prodotti di Consumo Si prega di fare riferimento alla Guida ai Prodotti di Consumo e alla Guida ai Prodotti per le più aggiornate informazioni sui prodotti di consumo compatibili con tutti i modelli di stampanti C Series. Prodotti compatibili CognitiveTPG tiene in magazzino una larga selezione di etichette, tag e nastri per l’utilizzo con le stampanti termiche CognitiveTPG. I prodotti in magazzino di CognitiveTPG variano da etichette cartacee e tag di formati diversi ed etichette sintetiche da gioielleria fino a etichette RFID e braccialetti ospedalieri. Se i prodotti standard non saranno adeguati alle particolari necessità applicative, CognitiveTPG offre soluzioni personalizzate per etichette e tag compatibili con CI/CXI. CognitiveTPG offre anche una complete varietà di facoltà di stampa, dalla numerazione sequenziale ai codici a barre alle etichette a colori. CognitiveTPG utilizza solo le migliori qualità di prodotti per etichette e di adesivi. CognitiveTPG tiene in magazzino un’ampia quantità di carta, cartoncini e materiali da film/sintetici per l’uso con le stampanti termiche, oltre ad altri materiali speciali. Cognitive offre adesivi da quelli superaggressivi ai più facilmente rimovibili, e anche adesivi speciali che reggono gli usi più estremi. CognitiveTPG offre una complete selezione di inchiostri e di coloranti che possono essere abbinati a qualsiasi colore con opzioni di alto livello in termini di laminatura e laccatura. Nastri Per saperne di più a proposito dei diversi tipi di nastri, si prega di fare riferimento alla Guida sui prodotti di Consumo oppure visitare il sito web di CognitiveTPG: http://www. cognitivetpg.com/mediaselector.aspx Figura 10-1. Diagramma dei Componenti di un Nastro • • • I nastri cerati sono i più adatti per etichettature generiche. I nastri cerati e resinati sono una buona scelta per resistere a piccoli graffi, abrasioni e sostanze chimiche tenui. I nastri resinati sono i migliori nelle più avverse condizioni d’uso. 69 Capitolo 10: Prodotti di Consumo Larghezza (Pollici) Larghezza (Pollici) Formulazione Compatibilità stampante Aricolo di magazzino 2.4 5512 Wax Del Sol/ C Series Y 04-00-0044-01 Part # 4.25 5512 Wax Del Sol/ C Series Y 04-00-0041-01 2.4 6500 Wax C Series Y 04-00-0046-01 2.4 5512 Wax / Resin Del Sol/ C Series Y 04-00-0044-03 4.25 5512 Wax / Resin Del Sol/ C Series Y 04-00-0041-03 2.4 6500 Wax / Resin C Series Y 04-00-0046-03 2.4 5512 Premium Resin Del Sol/ C Series Y 04-00-0044-02 4.25 5512 Premium Resin Del Sol/ C Series Y 04-00-0041-02 2.4 6500 Premium Resin C Series Y 04-00-0046-02 Accessori Per maggiori dettagli sugli accessori CognitiveTPG C Series, si prega di fare riferimento alla Guida Prodotti Stampante sul CD d’Accompagnamento oppure al sito web di CognitiveTPG: http://www.cognitivetpg.com/Accessories_16.aspx Per maggiori dettagli sui prodotti di pulitura CognitiveTPG si prega di fare riferimento al Capitolo 12 di questa Guida dell’Utente. C Series Accessories Product Model # 70 2” 4” DT TT 370-006-01 Fornitura elettrica Auto-Allineante, UNIVERSALE, 90-260 VAC, 150W Description 3 3 3 3 006-1030000 Cavo alimentazione US (compatibile con alimentazione 370-002-01) 3 3 3 3 115-005-01 Cavo Maschio USB A 2.0 per Maschio USB B 2.0,HS 3 3 3 3 115-008-02 Cavo parallelo 3 3 3 3 115-006-02 Cavo seriale 6’ 3 3 3 3 115-007-02 Adattatore seriale (per 5VDC) 3 3 3 3 470-054-01 Fuso da 2”, Rullo Medio 3 470-055-01 Fuso da 4”, Rullo Grande 470-064-01 Noccioli per Adattatore da 3” per Rulli Grandi 006-1030003 Cavo Alimentazione,Europa,C-Series 006-1030005 Cavo Alimentazione,Regno Unito,C-Series 3 3 3 3 3 3 3 3 3 3 3 3 3 3 3 3 3 Capitolo 11: Pulitura e Manutenzione Preventiva Capitolo 11: Pulitura e Manutenzione Preventiva La stampante C Series è disegnata per fornire un servizio eccellente con un minimo impegno in termini di manutenzione preventiva. CognitiveTPG raccomanda di pulire la stampante regolarmente utilizzando i prodotti di pulitura standard di CognitiveTPG. Istruzioni per la Pulitura C Series Cleaning Supplies Numero del Componente Grandezza (pollici) Articoli per confezione Descrizione 14-00-0002 nessuna 12 Pennino di pulitura Le parti esterne devono essere pulite con un panno privo di lanugine e, se necessario, con una soluzione detergente non aggressivo. Le parti interne (testina di stampa, rullo in metallo, sensore del prodotto, barra di stiratura, nastro e percorsi del prodotto di stampa) sono da pulire con alcol isopropile puro al 98%-99 %, alcol denaturato oppure con un pennino di pulitura ogni 20.000 pollici (508 m) oppure con aria compressa per rimuovere ogni residuo. La testina di stampa deve essere pulita ogni 5.000 pollici se vengono utilizzate etichette prestampate. Figura 12-1. Svolgimento della Manutenzione della Stampante C SERIES 1) Aprire il meccanismo di stampa. Spegnere la stampante durante le operazioni di pulitura della testina di stampa. Assicurarsi che la testina di stampa sia completamente asciutta prima di accendere la stampante. A C&D B Figura 12-2. Pulitura dei Componenti della Stampante C Series 71 Capitolo 11: Pulitura e Manutenzione Preventiva 2) Pulire la testina di stampa (A), la placca metallica (B), e i sensori d’indice (C e D) con un panno morbido e privo di lanugine, saturato al 99% con alcol isopropile. 3) Accendere la stampante e premere il pulsante FEED per pulire tutti i lati del rullo AVVERTENZA! UNA PULITURA INCORRETTA DELLA STAMPANTE DETERMINERA’ DANNI PERMANENTI E L’INEFFICACIA DELLA GARANZIA. CognitiveTPG CONSIGLIA L’USO DI UN PENNINO DI PULITURA CERTIFICATO PER TUTTE LE ESIGENZE DI PULITURA DELLA STAMPANTE. Si prega di fare riferimento al Capitolo 12 per informazioni su come contattare il supporto tecnico e per trovare un vicino centro di riparazioni autorizzato. Rimozione e Sostituzione del Gruppo della Testina di Stampa NOTA: SE E’ ANCORA IN VIGORE IL PERIODO DI GARANZIA DELLA STAMPANTE C SERIES, L’UTENTE DEVE INVIARE LA STAMPANTE A UN CENTRO DI ASSISTENZA AUTORIZZATO. NESSUN UTENTE PUO’ SOSTITUIRE DURANTE IL PERIODO DI GARANZIA DELLA STAMPANTE IL GRUPPO DELLA TESTINA DI STAMPA O IL GRUPPO DELLA PIASTRA METALLICA. Rimozione del Gruppo della Testina di Stampa 1) Aprire il Coperchio d’Interfaccia Utente e tagliare con cura il nodo del cavo posto alla destra del supporto della testina di stampa. 2) Rimuovere il gruppo della testina di stampa dall’alloggio sollevando il supporto sinistro della testina di stampa dalla piattaforma dell’alloggio medesimo, come illustrato. 72 Capitolo 11: Pulitura e Manutenzione Preventiva 3) Rimuovere la vite che trattiene il cavo di terra verde al supporto. 4) Rimuovere il cavo tirante della testina di stampa dalla testina stessa e rimuovere i tiranti dei due cavi a LED dal connettore a LED. Sostituzione del Gruppo della Testina di Stampa NOTA: SE E’ ANCORA IN VIGORE IL PERIODO DI GARANZIA DELLA STAMPANTE C SERIES, L’UTENTE DEVE INVIARE LA STAMPANTE A UN CENTRO DI ASSISTENZA AUTORIZZATO. NESSUN UTENTE PUO’SOSTITUIRE DURANTE IL PERIODO DI GARANZIA DELLA STAMPANTE IL GRUPPO DELLA TESTINA DI STAMPA O IL GRUPPO DELLA PIASTRA METALLICA. 1) Inserire il nuovo gruppo della testina di stampa ai tiranti della testina stessa e collegare i morsetti LED al connettore LED. 73 Capitolo 11: Pulitura e Manutenzione Preventiva 2) Quindi, inserire un nodo del cavo attraverso il foro nell’alloggio della testina di stampa e attorno a tutti i cavi. 3) Posizionare e serrare la cravatta come illustrato. Ritagliare la parte in eccesso. 4) Assicurare il cavo di terra al supporto, facendo in modo che la rondella di blocco si trovi fra il morsetto del cavo e lo schermo del supporto. Serrare la vite a 3 pollici per libbra (circa 6,6 cm per 452 grammi). 74 Capitolo 11: Pulitura e Manutenzione Preventiva 5) Posizionare le molle sopra le relative guide nel supporto e fare scivolare l’aletta destra del supporto della staffa della testina di stampa sul meccanismo di destra della piattaforma di supporto della testina di stampa. 6) Tenendo la linguetta destra sulla piattaforma, ruotare il lato sinistro della testina di stampa in avanti per liberare il supporto sinistro della piattaforma della testina di stampa. 7) Spingere la testina di stampa in su e all’indietro per posizionare il supporto sinistro della staffa della testina di stampa sul lato sinistro della piattaforma. 75 Capitolo 11: Pulitura e Manutenzione Preventiva 8) Assicurarsi che la testina di stampa abbia piena libertà di movimento spingendola verso l’alto al centro del gruppo della testina stessa. Il detto gruppo deve muoversi liberamente e uniformemente sino a quando le molle non siano completamente caricate. Altrimenti, controllare il cablaggio per verificare la presenza di un qualche impedimento nel movimento della testina di stampa. Rimozione e Sostituzione Gruppo Piastra Metallica (Rullo) NOTA: SE E’ ANCORA IN VIGORE IL PERIODO DI GARANZIA DELLA STAMPANTE C SERIES, L’UTENTE DEVE INVIARE LA STAMPANTE A UN CENTRO DI ASSISTENZA AUTORIZZATO. NESSUN UTENTE PUO’ SOSTITUIRE DURANTE IL PERIODO DI GARANZIA DELLA STAMPANTE IL GRUPPO DELLA TESTINA DI STAMPA O IL GRUPPO DELLA PIASTRA METALLICA. Rimozione Gruppo Piastra Metallica (Rullo) 1) Rimuovere la lunetta frontale svitando le due viti poste di fronte, al centro e al disotto della stampante. 76 Capitolo 11: Pulitura e Manutenzione Preventiva 2) Allontanare leggermente la chiusura dal lato della lunetta. Quindi, sollevare la lunetta in su, allontanandola dalla stampante. 3) Rimuovere le tre predette viti. 4) Rimuovere le due viti poste retro della stampante. 77 Capitolo 11: Pulitura e Manutenzione Preventiva 5) Rimuovere le guide di prodotto svitando le quattro viti che trattengono la piastra inferiore della guida prodotto. 6) Rimuovere l’ingranaggio della guida prodotto e posarlo di fianco. Poi, svitare le due viti che appaiono dopo la rimozione delle guide. 7) Localizzare la vite prossima alla parte posteriore della levetta a testa in giù situata alla destra del meccanismo. Svitare tale vite. 78 Capitolo 11: Pulitura e Manutenzione Preventiva 8) Allargare leggermente la chiusura. Poi, sollevarla verso dietro e in alto, allontanandola dalla stampante. Per accedere alla base della chiusura, fare riferimento alla parti della Riparazione meccanismo e Riparazione GMC della guida alle riparazioni. Rimuovere sia il meccanismo che il GMC per accedere alla base della chiusura. 9) Rimuovere la lunetta anteriore. Vedere la sezione sulla rimozione della lunetta anteriore che si trova nella sezione sulla rimozione della chiusura. 10) Fare scivolare il cuscinetto destro della piastra oltre la propria serratura a scatto in plastica, verso la parte anteriore della stampante. . 79 Capitolo 11: Pulitura e Manutenzione Preventiva 11) Allargare lievemente la chiusura dal lato sinistro della piastra. Fare scivolare il lato sinistro della piastra fuori dalla propria serratura a scatto in plastica, verso la parte anteriore della stampante. AVVERTENZA: FARE ATTENZIONE A NON DISTANZIARE IL CUSCINETTO DAL LATO DESTRO DELLA PIASTRA. NON VI SONO CARATTERISTICHE DI RITENZIONE CHE TRATTERRANO IL CUSCINETTO NELL’ASSE DELLA PIASTRA DOPO LA RIMOZIONE DI QUEST’ULTIMA. Sostituzione Del Gruppo Piastra NOTA: SE E’ ANCORA IN VIGORE IL PERIODO DI GARANZIA DELLA STAMPANTE C SERIES, L’UTENTE DEVE INVIARE LA STAMPANTE A UN CENTRO DI ASSISTENZA AUTORIZZATO. NESSUN UTENTE PUO’ SOSTITUIRE DURANTE IL PERIODO DI GARANZIA DELLA STAMPANTE IL GRUPPO DELLA TESTINA DI STAMPA O IL GRUPPO DELLA PIASTRA METALLICA. 1) Durante l’installazione del rullo, prendere nota della ridotta dimensione del diametro della serratura a scatto del cuscinetto. Tale area va inserita nelle serrature a scatto del cuscinetto del rullo. 80 Capitolo 11: Pulitura e Manutenzione Preventiva 2) Allargare lievemente la chiusura dal lato sinistro del rullo. Fare scivolare il lato sinistro del rullo dentro la propria serratura a scatto in plastica. 3) Fare scivolare il cuscinetto destro del rullo nella propria serratura a scatto. Assicurarsi che il rullo ruoti nei propri cuscinetti. Vi sarà una piccola resistenza dovuta agli ingranaggi e al motore. 4) Installare la lunetta anteriore come descritto nella sezione del documento allegato relativa all’installazione della lunetta. 81 Capitolo 11: Pulitura e Manutenzione Preventiva 5) Slightly spread the front of the enclosure, and begin sliding it forward on the base. Ensure that the green ground wire shown at right is placed in the cavity of the enclosure as shown. 6) Assicurarsi che l’aletta dell’interruttore on-off della chiusura si trovi sopra l’interruttore stesso, come illustrato. Ciò consentirà di localizzare adeguatamente la chiusura posta nella base. Verificare che la chiusura combaci con la base. Il Coperchio dell’Interfaccia Utente deve ruotare liberamente. Ciò sta a indicare la corretta collocazione della chiusura. 7) Installare e tarare le due viti mostrate a destra. Tarare a 2,5 pollici per libbra (5,5 cm per 452 grammi). 82 Capitolo 11: Pulitura e Manutenzione Preventiva 8) Installare e tarare la vite del meccanismo situata alla destra del meccanismo, dietro la levetta a testa in giù. Tarare a 3 pollici per libbra (6,6 cm per 452 grammi). 9) Sollevare la parte inferiore della stampante, collocare e tarare le tre viti nelle posizioni indicate. Tarare a 3 pollici per libbra (6,6 cm per 452 grammi). 10)Collocare e tarare le due viti posteriori come illustrato. 83 Capitolo 11: Pulitura e Manutenzione Preventiva 11) Allargare lievemente la chiusura e collocare la lunetta anteriore. 12) Collocare a scatto la chiusura in posizione corretta e assicurare un adeguato incastro tra i due lati della chiusura e la lunetta anteriore. 13) Collocare e serrare le due viti della lunetta come illustrato. Serrare a 3 pollici per libbra (6,6 cm per 452 grammi). 84 Capitolo 12: Supporto Capitolo 12: Supporto Contattare il Supporto Clienti Se si dovesse rendere indispensabile l’assistenza tecnica per la stampante C Series e i suggerimenti per la risoluzione dei problemi contenuti in questa guida non fossero sufficienti allo scopo, si prega di fare riferimento ai seguenti servizi di supporto per ottenere la necessaria assistenza. Supporto Tecnico Telefonico Durante il periodo di garanzia, si prega di richiedere assistenza alla Squadra di Supporto Tecnico CognitiveTPG C Series. Assistenza e Riparazioni: Orari: 8.oo-17.00 (fuso orario corrispondente al Mountain Standard Time (MST). Telefono: 607.274.2500 ext. 4 E-Mail: [email protected] La Squadra di Supporto Tecnico C Series può rispondere alle domande riguardanti il montaggio, la configurazione, l’installazione e le modalità d’uso della stampante C Series. La Squadra è anche in grado di assistere nella risoluzione dei problemi e di diagnosticare i problemi della stampante, fornendo istruzioni circa l’assistenza e le riparazioni. Per stampanti non coperte da garanzia, si prega di contattare CognitiveTPG per una stima gratuita dei costi di riparazione. Trovare Aiuto sul Web Il sito web di CognitiveTPG fornisce suggerimenti, trucchi e informazioni sulla risoluzione dei problemi per tutte le stampanti CognitiveTPG, incluse le stampanti C Series. Visitare il sito www.CognitiveTPG.com per trovare informazioni circa il montaggio e il firmware relativi allo specifico modello della vostra stampante C Series. 85 Index Index A M Accessori · Amministratore · Indirizzo Automatico · Guida dei prodotti d’uso · Navigazione del menu · Microsoft Word · B N Codice a barre Materiali di Supporto per la Rete · C O Pulitura · Comunicazioni · Prodotti Compatibili · connettori · contattare · controlli · Programmazione CPL · Supporto Clienti · Interruttore ON/OFF · Requisiti operativi · D DHCP · Coperchio anti-polvere · E Connettore Ethernet · F ALIMENTAZIONE · Firmware · H Aiuto sul Web · I Sensore d’Indice · indicatori · K Funzioni dei pulsanti della tastiera · L Prodotti per Rulli Grandi OD · Pannello di controllo LCD · Struttura del Menu LCD · Caricamento Etichette · Caricamento Nastro · 86 P Piastra · LED DI ACCENSIONE · Test accensione Stampante · Requisiti della Stampante · Montaggio della Stampante · Testina di Stampa · Guida del Programmatore · Q Guida Avvio Rapido · R PRONTO · LED di STATO PRONTO · Rullo alimentazione nastro · Nastri · S Auto-Test · Fessura alloggio del fuso · Indirizzo statico · Innesto alimentazione · Fuso alimentazione · U USB-A USB-B -