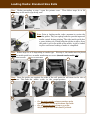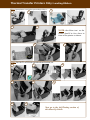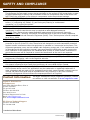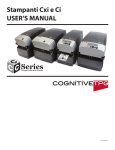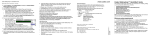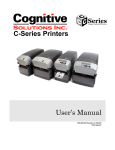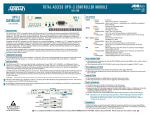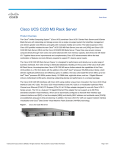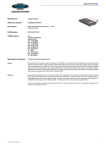Download Cognitive Solutions C/Rx User`s guide
Transcript
CRx Printers START-UP GUIDE To Get Started: Insert the Companion CD shipped with the CRx printer* into the computer. Please refer to the User’s Guide included on the CD companion or the Compact Industrial website for full details on setting up and using the CRx printer. Internet Users go online to: http:/www.compactindustrial.com and register your CRx printer and follow in depth instructions on setting up your CRx printer and upgrade the latest firmware. Non-Internet Users insert the provided CD ROM into your computer to follow in-depth instructions on setting up your CRx printer and refer to the C-Series User’s Guide. Helpful Web Links and Contact Information: !" !" !" http://www.compactindustrial.com/pharmacy http://www.compactindustrial.com/cseries/documentation/documentation.html http://www.compactindustrial.com/cseries/support/support.html To learn more about Cognitive approved media please contact Cognitive Solutions Direct: +1.303.273.1400 or Toll Free: +1.800.525.2785 For CRx Technical Support please contact your Cognitive Solutions at Toll Free: 1+888.632.8292 or Direct: 720.221.9546 or via Email: [email protected] * CRx Pharmacy Label printers are part of Cognitive’s Compact Industrial C Series printer line. The CRx printers have been configured to meet the requirements of this specific industry. Setting Up: Connecting Power and Performing a Power Test Unpack the Printer Remove the following contents from the Box: 1. The CRx Printer 2. The Companion CD 3. Power Supply Kit including !" Power Cord !" Power Supply 4. The Accessory Box including !" Spindle !" USB Cable !" Documentation Follow these Steps To Set Up the CRx Printer: Connecting Power to the CRx Printer 1 3 2 4 Plug power supply to power source and a green LED will illuminate on the power supply. Note: Do NOT power the printer on until instructed. Proceed to the Printer Power Test section. 1 & 2 CRx w/LCD only Printer Power Test 1. Press the Power Connector (D) to the ON position. Note: The Power Light (A) on the top user interface cover will turn green to indicate the unit is receiving power. The Ready Light (B) will first turn red, then auburn, then green once the printer is ready to print. CRx w/LCD Printers Only: The LCD display will briefly state Press Right Arrow for Menu for about one second. Then the display will read Cognitive CXI for about one second. Once the printer is ready to print the display will read COGNITIVE (see CXI Only figure above). 2. Press the Power Switch (D) to OFF before proceeding to the next steps. Proceed to the Loading Media section. Loading Media: Standard Size Rolls Note: Before proceeding to step 1 open the printer cover. depending on the media type being used. 1 Then follow steps 2a or 2b 2b 2a Outward Wound Media Inward Wound Media Note: Prior to loading media, take a moment to review the media guides. They are spring loaded to provide improved media control during printing. The right media guide has a green locking tab, which holds the guides in place. Once the guide is set to the width of the media, it can be locked in place and future loading of media is simplified. Note: Follow steps 3a or 3b depending on media type. For step 4, the media must be placed under the media guide bar, or media wandering can occur. (thermal transfer models only) 3a Inward Wound Media 3b Outward Wound Media 4 5 Note: Once the guides are against the sides of the roll, push the roll down in the slot as shown. This locks the media guide in the proper position. 6 9 7 8 10 !" !" For thermal transfer printers continue to the loading ribbon section of this Start-Up Guide. For all direct thermal printers go to the Self-Testing section in this Start-Up Guide. Loading Media: Large Media Rolls Note: 1 Remove the screws with a #2 Phillips screwdriver The printer should be powered OFF before continuing 3 2 Note: Prior to loading media, take a moment to review the media guides. They are spring loaded to provide improved media control during printing. The right media guide has a green locking tab, which holds the guides in place. Once the guide is set to the width of the media, it can be locked in place and future loading of media is simplified. 4 5 Optional: Cognitive offers 3” Core Adapters to work with all 3” Core Large Media Rolls. Please refer to the User’s Guide for more information regarding these accessories. Route media under guide bar for thermal transfer models only. 6 7 For thermal transfer printers continue to the loading ribbon section of this Start-Up Guide. For direct thermal printers go to the Self-Testing section in this Start-Up Guide. Thermal Transfer Printers Only: Loading Ribbon Note: Open printer cover before proceeding to Step 1. 1 2 4 3 5 NOTE: the ribbon text on the leader should be face down in front of the printer as shown. 6 7 Note: DO NOT LATCH the printhead mechanism yet. 8 9 11 14 12 10 13 15 Next go to the Self-Testing section of this Start-Up Guide. Self-Testing & Software/Printer Driver Installation Self-Testing: The self test checks the printer’s overall operability and lists the printer’s current settings. IMPORTANT! The printer should have media installed, be connected to AC power, and turned on. 1. 2. 3. 4. Press and hold the FEED button. Turn the printer ON while holding the FEED button. Release the FEED button when the self test starts to print. Turn the printer off and then on again to return to normal printing operation. Next, please proceed to the Software and Printer Installation section of this Start-Up Guide. Software and Printer Installation: Install the software & drivers by either: Insert the Companion CD included with the printer into the computer OR !" Go online to Cognitive’s Website at http://www.compactindustrial.com/cseries/ documentation/documentation.html and follow the instruction included on the C Series User’s Guide: Chapter 3. Note: The C Series User’s Guide included on the CD Companion has step by step instructions in Chapter 3 on installing and using the various software & driver packages. 1. Install the software first by inserting the CD and double-clicking on Setup.exe if it does not start automati!" cally. 2. Plug the printer in. 3. The Found New Hardware Wizard pops up. To the question “Can Windows connect to Windows Update to search for software?” select “No, not this time,” and click “Next”. 4. On the next screen select “Install from a list or specific location,” and click “Next.” 5. On the next screen select “Search for the best driver in these locations”; a. Un-check “Search removable media” b. Check “Include this location in the search” and browse to a C:\Program Files\Cognitive Solutions Printing Support\Driver Files c. Click “Next.” 6. At the Windows Logo testing warning, press “Continue Anyway.” 7. Click “Finish.” Installation is now complete! Once software and drivers have been installed you are ready to print in your application. Please refer to the User’s Guide for more detailed information on using the CRx printer. Contact your reseller or Cognitive Solutions for information on Cognitive approved media, cleaning supplies, and printheads & parts: 1-800-525-2785 Maintenance, Troubleshooting, and General Tips Cleaning & Maintenance: C Series Cleaning Supplies Part # Size (inches) 14-00-0002 none Items per box 12 Description 1. Open the print mechanism. Turn the printer off when cleaning the printhead. Make sure the printhead is completely dry before turning the printer back on. 2. Clean the printhead (A), platen (B), and the index sensors (C & D) with a soft, lint-free cloth saturated with 99 percent isopropyl alcohol or a certified cleaning pen. 3. Turn the printer on and press the FEED button to clean all sides of the roller. CAUTION! INCORRECTLY CLEANING THE PRINTER WILL CAUSE PERMANENT DAMAGE AND VOID THE PRINTER’S WARRANTY. COGNITIVE RECOMMENDS USING A CERTIFIED CLEANING PEN FOR ALL THE PRINTER’S CLEANING REQUIREMENTS. Cleaning pen Troubleshooting Tips: Problem = Red Ready Light Possible Causes: Printhead unlatched Out of media: labels, tags, or ribbon Miss indexed label or tag Problem = No power or ready lights Possible Causes: Printer switched off Power supply not connected properly Power supply not working properly Problem = Labels continuously feeding Possible Causes: Wrong indexing mode (gap, bar, TT) Printer indexing not calibrated Index sensor in the wrong position Problem= Labels feed but nothing prints Possible Causes: Ribbon not loaded for TT media Ribbon loaded incorrectly Darkness too low General Printing Tips: !" !" !" !" !" !" Thermal transfer printers can operate in direct thermal or thermal transfer mode and must be set to the correct print mode for proper results. All CRx printers can use black bar, gap, or notch indexing. Continuous media may also be used. Label printing software provides the means to change the printer’s settings. See the software and network printing sections of the User’s Manual (located on the Companion CD or the Cognitive website) for more details. Refer to the Cognitive Programming Manual, included on the Companion CD or the Compact Industrial website, to change the printer’s settings using Cognitive Programming Language (CPL). The Companion CD includes Microsoft Windows drivers, label design software, and complete C Series documentation including the C Series User’s Guide. Website Address: http://www.compactindustrial.com/ SAFETY AND COMPLIANCE WARNING—SHOCK HAZARD AND STATIC DISCHARGE: Never operate the printer in a location where it can get wet. Personal injury could result. The discharge of electrostatic energy that accumulates on the surface of the human body or other surfaces can damage or destroy the printhead or electronic components used in this device. DO NOT TOUCH the printhead or the electronic components under the printhead carriage. CAUTION—PRINTER SETUP AND HANDLING When installing or modifying the printer setup or configuration, ALWAYS TURN THE POWER OFF before: (1) connecting any cables, (2) performing any cleaning or maintenance operations, or (3) moving the printer. EUROPEAN COMPLIANCE: This is a Class A product. In a domestic environment this product may cause radio interference in which case the user may be required to take adequate measures. CISPR22: The C Series printer meets applicable requirements for Emissions & Immunity. RoHS COMPLIANCE: Directive 2002/95/EC on the Restriction of the Use of certain Hazardous Substances in Electrical and Electronic Equipment (RoHS). The C Series printer is RoHS compliant as of July 1, 2006. FCC DECLARATION OF CONFORMITY: This equipment has been tested and found to comply with the limits for a Class A digital device, pursuant to Part 15 of the FCC rules. These limits are designed to provide reasonable protection against harmful interference when the equipment is operated in a commercial environment. This equipment generates, uses, and can radiate radio frequency energy and, if not installed and used in accordance with the instruction manual, may cause harmful interference to radio communications. Operation of this equipment in a residential area is likely to cause harmful interference in which case the user will be required to correct the interference at the user’s own expense. WEEE: Directive 2002/96/EC on Waste Electrical and Electronic Equipment (WEEE). For WEEE recycling and recovery information, refer to the Cognitive web site. INDUSTRY CANADA NOTICE: This Class A digital apparatus complies with Canadian ICS-003 requirements. Cet appareil numerique de la Classe A est conforme a la norme NMB-003 du Canada. Copyright © 2006 Cognitive. Cognitive™, Cxi™, and Ci™ are trademarks of Cognitive. Other products and corporate names used in this publication may be trademarks or registered trademarks of other companies and are used only for explanation and to their owner’s benefit, without intent to infringe. No part of this guide may be reproduced for any purpose or in any form including electronic storage and retrieval without the express permission of Cognitive. Contact Information: For more information about Cognitive products, contact our offices or visit our website at www.cognitive.com Cognitive Solutions Inc. (Headquarters) 4403 Table Mountain Drive, Suite A Golden, CO 80403 Tel: 303.273.1400 Toll Free: 800.525.2785 Fax: 303.273.1414 Technical Support: 888.715.7190 Email: [email protected] Web: www.compactindustrial.com US C Series Technical Support Toll Free: 888.632.8292 Tel: 720.221-9549 * Authorized distributor 105-277-03_C