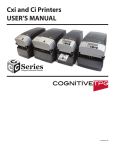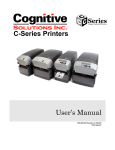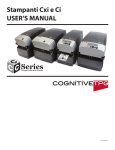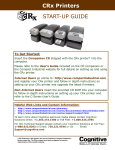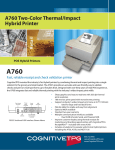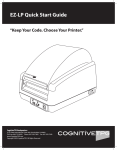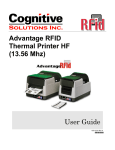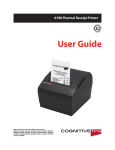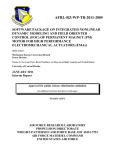Download Impresoras C-Series Manual del Usuario
Transcript
Impresoras C-Series Manual del Usuario CXI-UGML001-SP Copyright © 2011, CognitiveTPG, Inc. CognitiveTPG, Cxi, y Ci son marcas registradas de CognitiveTPG. Los nombres de otros productos y compañías utilizados en está publicación pueden ser marcas o marcas registradas de otras compañías y se utilizan, únicamente, con un fin explicativo y en beneficio de su propietario, sin intención de infringir las leyes de propiedad. Toda la información contenida en este documento está sujeta a cambio sin previo aviso, y no representa un compromiso por parte de CognitiveTPG. Esta guía no puede reproducirse, de manera total o parcial, para ningún propósito, ni en forma alguna, incluyendo almacenamiento y recuperación electrónica, sin el consentimiento expreso de CognitiveTPG. Todos los programas que aparecen en este documento están sujetos a derechos de propiedad y pertenecen a CognitiveTPG y se ofrecen sin garantía. Para contactar con CognitiveTPG, escríbanos por correo ordinario o electrónico, o llámenos: CognitiveTPG, Inc. 4403 Table Mountain Drive Suite A Golden, CO 80403 E-Mail: [email protected] Teléfono: 607.274.2500 ext 4 Fax: 847.383.7949 2 Table of Contents Capítulo 1: Bienvenida������������������������������������������������������������������� 1 Capítulo 2: Primeros Pasos������������������������������������������������������������ 3 Interior de la impresora���������������������������������������������������������������������������������������������� 4 Puertos de conexión y conector de alimentación�������������������������������������������� 5 Configurar las impresoras Cxi y Cx�����������������������������������������������������������������������10 Capítulo 3: Instalación del software������������������������������������������� 36 Capítulo 4: Usar la herramienta de Administración������������������� 37 Conectar a la impresora��������������������������������������������������������������������������������������������37 Cambiar un ajuste de la impresora�����������������������������������������������������������������������38 Ajustes IO�����������������������������������������������������������������������������������������������������������������������39 Ajustes de la impresora��������������������������������������������������������������������������������������������39 Calibrar la impresora��������������������������������������������������������������������������������������������������40 PCL Windowing�����������������������������������������������������������������������������������������������������������44 Editor CPL����������������������������������������������������������������������������������������������������������������������45 Capítulo 5: HOST USB-A �������������������������������������������������������������� 46 Usar una memoria flash USB�����������������������������������������������������������������������������������46 Cargar configuraciones usando una memoria flash USB�����������������������������47 Cargar objetos usando una memoria flash USB����������������������������������������������47 Cargar Firmware usando una memoria flash USB������������������������������������������47 Capítulo 6: Impresión en red������������������������������������������������������� 49 Asignar una dirección estática�������������������������������������������������������������������������������49 Usar asignación automática de dirección����������������������������������������������������������50 Verificar la configuración de red���������������������������������������������������������������������������50 Configurar un controlador de la impresora para usar en red���������������������51 Compartir la impresora en una red����������������������������������������������������������������������53 Material de asistencia en red����������������������������������������������������������������������������������53 Capítulo 7: Imprimir etiquetas estándar������������������������������������ 54 Usar el software de etiquetas���������������������������������������������������������������������������������54 Usar aplicaciones de terceros y propietarias����������������������������������������������������55 Configurar el tamaño de la etiqueta��������������������������������������������������������������������56 Crear una etiqueta y un código de barras���������������������������������������������������������58 Imprimir una etiqueta�����������������������������������������������������������������������������������������������59 Imprimir desde aplicaciones propietarias���������������������������������������������������������59 Capítulo 8: Solución de problemas��������������������������������������������� 60 Aislar problemas���������������������������������������������������������������������������������������������������������60 Problemas comunes��������������������������������������������������������������������������������������������������61 Consejos generales de solución de problemas�����������������������������������������������63 3 Capítulo 9: Características técnicas de la impresora����������������� 65 Características estándar�������������������������������������������������������������������������������������������65 Características opcionales���������������������������������������������������������������������������������������65 Características de impresión�����������������������������������������������������������������������������������66 Características del material de impresión����������������������������������������������������������66 Características de la cinta����������������������������������������������������������������������������������������67 Características y simbología de códigos de barras�����������������������������������������67 Lenguaje de programación Cognitive (CPL)�����������������������������������������������������68 Conformidad Normativa Internacional���������������������������������������������������������������68 Características medioambientales�����������������������������������������������������������������������68 Características físicas�������������������������������������������������������������������������������������������������69 Software�������������������������������������������������������������������������������������������������������������������������69 Mantenimiento preventivo�������������������������������������������������������������������������������������69 Limpieza�������������������������������������������������������������������������������������������������������������������������69 Capítulo 10: Consumibles������������������������������������������������������������ 70 Materiales compatibles��������������������������������������������������������������������������������������������70 Cómo quitar y sustituir el conjunto del cabezal����������������������������������������������74 Capítulo 11: Limpieza y mantenimiento preventivo..................86 Capítulo 12: Asistencia����������������������������������������������������������������� 87 Índice��������������������������������������������������������������������������������������������� 88 4 Capítulo 1: Bienvenida Capítulo 1: Bienvenida Felicidades por la compra de una impresora térmica de etiquetas CognitiveTPG Compact Industrial C Series. Esta impresora tiene una garantía de dos años, rendimiento de gama media y servicio de asistencia al cliente, y le proporcionará una impresión continua de etiquetas con un tiempo de espera mínimo y de la más alta calidad. El compromiso de CognitiveTPG es ofrecer al usuario una experiencia de alto rendimiento y confianza. La lista de documentación de C Series que aparece a continuación se encuentra en el CD complementario, que se incluye con cada impresora. También está disponible en: http://compactindustrial.com/cseries/documentation/documentation.html Manual del Usuario: Ofrece información acerca de cómo instalar la impresora e incluye toda la información de asistencia necesaria para el usuario. Guía de Inicio Rápido: La Guía de Inicio Rápido ofrece información ilustrada de las impresoras Cxi y Ci, incluyendo carga de material de impresión, carga de cinta de impresión para modelos de transferencia térmica e instrucciones de instalación de software/controladores. También se incluye una copia impresa de este documento con cada impresora C Series. El Capítulo 2 de esta Guía del Usuario ofrece instrucciones más detalladas acerca de cómo configurar sus impresoras Cxi y Ci. Guía del Programador: La Guía del Programador ofrece información acerca de cómo programar todas las impresoras CognitiveTPG. Para conseguir las últimas notas de distribución del firmware y para descargar el firmware más reciente necesario para las impresoras Cxi y Ci, visite: http://www.cognitivetpg.com/resources_Firmware.aspx. Información de Impresoras Ethernet: La Información de Impresoras Ethernet ofrece información para configurar y solucionar problemas relacionados con el servidor de impresión Ethernet interno. La Información de Impresoras Ethernet es una sección de la Guía del Programador. Controladores de la Impresora (sólo Microsoft Windows®): Los controladores necesarios para las impresoras C Series se facilitan en el CD complementario, que se incluye con la impresora. Los últimos controladores también pueden conseguirse en la página web de CognitiveTPG www.cognitivetpg.com. Para obtener instrucciones completas acerca de cómo cargar estos controladores, consulte el Capítulo 3 de esta Guía del Usuario. Guía de Consumibles: Para asegurar una garantía completa de los cabezales de impresión en todas las impresoras C Series, CognitiveTPG aconseja el uso de materiales recomendados por CognitiveTPG. Para más información acerca de los materiales aconsejados por CognitiveTPG, llame al 303.586.8358. Esta guía también ofrece la lista de partes consumibles y cabezales para Cxi y Ci, por número y descripción de partes. 1 Capítulo 1: Bienvenida Márketing y Asistencia de Ventas: La página web de Compact Industrial, www.compactindustrial.com, dispone de información adicional y de servicio de asistencia de ventas, como folletos del producto, presentaciones e imágenes del producto. Los archivos están disponibles en varios formatos para facilitar su uso. Si desea más ayuda, contacte con el departamento de márketing en el (phone) o envíe un correo electrónico a [email protected]. Asistencia: Para recibir ayuda técnica llame al Equipo de Asistencia Técnica de C Series al número de teléfono(phone). O envíe un correo electrónico a CSeriesSupport@ CognitiveTPG.com. 2 Capítulo 2: Primeros Pasos Capítulo 2: Primeros Pasos Primero, eche un vistazo a la impresora para conocer las partes que la componen y sus funciones. Exterior de la impresora A M B C L D K E J I H F G Imagen 2-1. C Series: vista superior y frontal Dispositivo Uso A – Panel de control LCD (sólo Cxi) Retroiluminado, de dos líneas, monitor de 16 caracteres con menús completos para cambiar opciones de configuración B – LED ALIMENTACIÓN Muestra el estado de la alimentación VERDE – El interruptor de alimentación está en ON C – LED DE LISTO Muestra el estado de la impresora VERDE – Impresora lista para aceptar datos ROJO – Error de impresora, rollo de material vacío, u operación pausada durante el modo de procesamiento en bloque D – Botones de menú de la interfaz del usuario (sólo Cxi) Controla la interfaz del usuario E – ALIMENTACIÓN material/Botón aceptar Avanza el material de impresión/Acepta los comandos del menú del usuario F– Panel frontal Cubre la parte frontal de la impresora G – Carcasa inferior Cubre los laterales de la impresora H – Carcasa inferior Cubre la base de la impresora I – Enganches elevadores del cabezal Empujan hacia arriba para soltar el cabezal J – Interruptor ON/OFF Controla la alimentación de la impresora K – Cubierta de metal de la interfaz del usuario Contiene los botones de la interfaz del usuario L – Cubierta anti polvo Protege el material de impresión M – Ventana abatible del material Contiene una ventana más grande para ver el 3 Capítulo 2: Primeros Pasos Interior de la impresora C A D E B F Imagen 2-2. C Series: vista lateral Dispositivo Uso A – Ranura portabobinas de rollos grandes Para colocar un rollo grande de material B – Ranura portabobinas de rollos estándar Para colocar un rollo estándar de material C – Cubierta de metal de la interfaz del usuario Contiene los botones de la interfaz del usuario D – Cabezal de impresión Mecanismo de impresión E – Soporte del cabezal Sostiene el cabezal F – Engranajes de la cinta Mueven la cinta de impresión a través de la impresora Barra guía del papel de impresión Imagen 2-3. C Series: vista interior lateral de la barra de material 4 Capítulo 2: Primeros Pasos A Imagen 2-4. C Series: vista superior de la guía del material desde la parte posterior de la impresora Dispositivo Uso A – Guía del material (barra plateada) Guía las etiquetas a través de la impresora Puertos de conexión y conector de alimentación A B C D E F Imagen 2-5. C Series: conexiones y alimentación (vista posterior) Conector Uso A – Interruptor ON/OFF Controla la alimentación de la impresora B – Conector de alimentación Se conecta a la fuente de alimentación C – Conector Ethernet (RJ-45) Puerto de comunicaciones Ethernet para conectividad en red D – Puerto de dispositivos USB-B Puerto de comunicaciones USB E – Puerto host USB-A Puerto de comunicaciones USB F – Puerto en serie/paralelo Puerto de comunicaciones de datos en serie/paralelo 5 Capítulo 2: Primeros Pasos Elevador del portabobinas y elevador de la abrazadera (engranajes) B A Imagen 2-6. Elevador del portabobinas, abrazadera y vista lateral de los engranajes de la abrazadera Componentes Descripción A Elevador del portabobinas B Elevador de la abrazadera Abastecedor del portabobinas y abastecedor de la abrazadera B A Imagen 2-7. Abastecedor del portabobinas y la abrazadera 6 Componentes Descripción A Abastecedor del portabobinas B Abastecedor de la abrazadera Capítulo 2: Primeros Pasos Montaje del cabezal (THP, protector, soporte y matriz de LEDs) A C B D Imagen 2-8. Montaje del cabezal Componentes Descripción A Cabezal B Soporte C Matriz de LEDs D Protector Rodillo y Sensor indexador A B Imagen 2-9. Montaje del rodillo y el sensor indexador Componentes Descripción A Sensor indexador B Rodillo 7 Capítulo 2: Primeros Pasos Entender los botones del panel de control y el LCD (sólo Cxi) Cuando la impresora está encendida, el LCD muestra COGNITIVE CXI. Pasados unos 2 segundos, el LCD muestra COGNITIVE. Esto indica que el menú está en el nivel más alto. Desde este nivel del menú, el botón IZQUIERDO muestra el estado actual de la impresora; este puede ser LISTO, o el error que se haya encontrado más recientemente. Para comenzar a navegar por el menú, pulse el botón DERECHO para acceder al MENÚ PRINCIPAL. Mediante los botones ARRIBA/ABAJO y el botón ACEPTAR puede moverse por el directorio del menú. Para seleccionar un elemento del menú, pulse ACEPTAR; así podrá navegar por el menú del elemento seleccionado. Puede pulsar el botón IZQUIERDO en cualquier momento para volver al nivel anterior del menú, o para salir sin hacer una selección. Pulsando el botón IZQUIERDO repetidamente, podrá volver al nivel más alto del menú. Resumen de las funciones de los botones del teclado: B A C D E Imagen 2-10. Botones del menú de la interfaz del usuario en impresoras Cxi Botón IZQUIERDO (B): Pulse el botón IZQUIERDO para mostrar el estado actual de la impresora. Desde dentro del menú, al pulsar el botón IZQUIERDO volverá al nivel anterior del menú. Botones ARRIBA (A) y ABAJO (C): Permiten navegar hacia arriba y hacia abajo por el directorio del menú, y permiten al usuario aumentar o disminuir los valores numéricos en algunos elementos del menú. Botón DERECHO (D): Permite al usuario acceder al sistema de menú, y controla los movimientos horizontales del cursor para determinados elementos del menú. Botón ACEPTAR (E): En modo menú, selecciona un elemento del menú para explorarlo en más profundidad. ACEPTAR también selecciona un valor en un elemento del menú. El LCD mostrará el mensaje de confirmación VALUE HAS BEEN SET (se ha establecido el valor). En el nivel más alto del menú, cuando aparece en el LCD la palabra COGNITIVE, o cuando la impresora está lista para imprimir, este botón funciona como ALIMENTADOR DE FORMULARIOS. Al pulsar ACEPTAR, se alimenta una única etiqueta si la impresora está en un modo de indexación. Si el botón se pulsa de manera continuada durante más de dos segundos, la impresora introducirá etiquetas hasta que se suelte el botón. Si el modo indexación está deshabilitado, la impresora se alimentará de material de impresión continuamente al pulsar el botón ACEPTAR. 8 Capítulo 2: Primeros Pasos Entender la estructura del menú LCD MENÚ PRINCIPAL MENÚ DE USUARIO Contraste Contraste 0 … 8 Retroiluminación ON or OFF Language Menu English, Spanish, French, Russian Volumen Volumen 0 … 3 Fecha y hora Fecha (MM/DD/AA) Hora (HH:MM:SS) MENÚ DE CONFIGURACIÓN Menú COMM Serie Ethernet velocidad transmisión 1200, 2400, 4800, 9600, 19200, 38400, 57600, 115200 paridad par, impar, ninguna bits de datos 7u8 bits de parada 1ó2 DHCP ON or OFF establecer IP estática XXX.XXX.XXX.XXX establecer subred XXX.XXX.XXX.XXX establecer puerta de enlace XXX.XXX.XXX.XXX modo de transferencia Térmica directa o Transferencia térmica Velocidad alta, normal, baja PPP seleccionar 200ppp seleccionar 200 ó 300 ppp 300ppp seleccionar 200 ó 150 ppp indexación barra, espacio, muesca anchura 16 … 425 Pulsar ARR/ABJ rápido incrementa en 1; pulsar y mantener incrementa en 10 ajuste parte superior formulario 0 … 2000 Pulsar ARR/ABJ rápido incrementa en 1; pulsar y mantener incrementa en 10 oscuridad -200 … 813 Pulsar ARR/ABJ rápido incrementa en 1; pulsar y mantener incrementa en 10 retroalimentación ON or OFF nivel de informe 0 = ninguno, 1 = Serie, 2 = etiqueta tiempo de espera 0 … 65535 Pulsar ARR/ABJ rápido incrementa en 1; pulsar y mantener incrementa en 10 mover a la izquierda -cabezal… + cabezal Pulsar ARR/ABJ rápido incrementa en 1; pulsar y mantener incrementa en 10 etiqueta actual ON / OFF avanzar 0...2000 Pulsar ARR/ABJ rápido incrementa en 1; pulsar y mantener incrementa en 10 retraer 0...2000 Pulsar ARR/ABJ rápido incrementa en 1; pulsar y mantener incrementa en 10 tiempo 0...100 Pulsar ARR/ABJ rápido incrementa en 1; pulsar y mantener incrementa en 10 MENÚ CALIBRACIÓN ¿Empezar el menú calibración? Basado en configuración de indexación por barra, espacio o muesca MENÚ DE PRUEBAS Etiquetas u objetos MENÚ DE OPCIONES 5v externos ON / OFF Guardar ajustes ¿Sí? o ¿No? Leer ajustes ¿Sí? o ¿No? Ajustes de fábrica ¿Sí? o ¿No? MENÚ AJUSTES ASISTENCIA AL CLIENTE Teléfono : 800.732.8950 Web : www.CognitiveTPG.com VOLVER Volver al menú principal 9 Capítulo 2: Primeros Pasos Configurar las impresoras Cxi y Cx Configurar una impresora C Series es muy sencillo. Este capítulo describe los requisitos de la impresora, los controles de la impresora, cómo cargar una cinta de transferencia térmica y cómo cargar materiales de impresión. También se describe la auto prueba de la impresora. Asegúrese de seguir todos los pasos en el orden indicado tal y como aparecen en esta Guía del Usuario para evitar descargas eléctricas o daños a la impresora C Series. Requisitos de la impresora La impresora C Series tiene los siguientes requisitos operacionales. • Comunicaciones • Puerto de serie – Estándar RS-232 (necesita un cable a medida, consultar Capítulo 10) • Puerto paralelo – Interfaz paralela unidireccional (necesita un cable a medida, consultar Capítulo 10) • Interfaz Host USB A – Cable USB, MSD, HID • Interfaz de dispositivo USB B 2.0 – Cable USB • Ethernet 10/100 (opcional) – Cable interfaz 10 Base-T estándar • Fuente de alimentación autodetectable 90-264V CA, 24V CC 150W • Ambiente • Ambiente de operación: • 41ºF a 104ºF (5ºC a 40ºC) • 20% a 85 % Hr sin condensación. (humedad relativa) • Ambiente de almacenamiento/transporte: • -4.0ºF a 122ºF (-20ºC a 50ºC) • 5% a 95% Hr sin condensación. (humedad relativa) Desembalando la impresora CAJA DE ACCESORIOS DOCUMENTACIÓN MUESTRA DE MATERIAL PORTABOBINAS CABLE USB IMPRESORA CABLE DE ALIMENTACIÓN FUENTE DE ALIMENTACIÓN Imagen 2-11. Diagrama del embalaje 10 Capítulo 2: Primeros Pasos Controles, indicadores y conectores Los controles e indicadores de la impresora C Series están situados en el panel frontal y en el lateral derecho de la impresora. Las impresoras Cxi disponen también de una pantalla LCD en la interfaz de usuario. Imagen 2-12. Controles e indicadores de la impresora C Series Dispositivo Función principal Uso A - Luz ALIMENTACIÓN Muestra estado alimentación ON – impresora encendida y lista para OFF – sin alimentación B - Indicador LISTO Muestra estado impresora VERDE – impresora lista para aceptar datos ROJO – Error de impresora, rollo de material vacío, u operación pausada durante el modo de procesamiento en bloque OFF – sin alimentación C - ALIMENTACIÓN material Avanza el material de impresión Pulsar para avanzar el material Pulsar y mantener al encender la unidad para iniciar la auto prueba e imprimir la configuración actual D - Interruptor ON/OFF Controla la alimentación de la impresora Pulsar para encender y apagar la impresora Conectar los cables de datos a la impresora Conecte uno de los cables de datos que se enumeran a continuación en la ranura correspondiente en la parte posterior de la impresora C Series: • Cable Ethernet • Cable USB (compatible con USB-A y USB-B) • Cable paralelo de CognitiveTPG • Cable de serie de CognitiveTPG o adaptador de cable de serie 11 Capítulo 2: Primeros Pasos A B C D E F Imagen 2-13. (Vista posterior) Conexiones y alimentación Conector Uso A – Interruptor ON/OFF Controla la alimentación de la impresora B – Conector de alimentación Conecta la fuente de alimentación C – Conector Ethernet (RJ-45) Puerto Ethernet de comunicaciones para conectividad en red D – Puerto de dispositivos USB-B Puerto de comunicaciones USB E – Puerto host USB-A Puerto de comunicaciones USB F – Puerto en serie/paralelo Puerto de comunicaciones de datos en serie /paralelo NOTA: PARA LAS CONEXIONES PARALELAS Y EN SERIE, ES NECESARIO UN CABLE ESPECÍFICO. UN CABLE PARALELO O EN SERIE ESTÁNDAR NO FUNCIONARÁ EN ESTA IMPRESORA. PARA MÁS INFORMACIÓN ACERCA DE CÓMO PEDIR UN CABLE CognitiveTPG EN SERIE/PARALELO ESPECÍFICO, COMPATIBLE CON TODAS LAS IMPRESORAS C SERIES, CONSULTE EL CAPÍTULO 10 DE ESTA GUÍA DEL USUARIO, LA GUÍA DE PRODUCTOS DISPONIBLE EN LA PÁGINA WEB, O LA GUÍA DE PRODUCTOS DISPONIBLE EN EL CD COMPLEMENTARIO. CON CADA IMPRESORA C SERIES SE ENVÍA UN CABLE USB ESTÁNDAR. PUEDE ENCONTRARLO EN LA CAJA DE ACCESORIOS. Conectividad HOST USB-A La impresora C Series es compatible con hubs, teclados USB, teclados en cuña para escáner USB, y memorias flash USB. Los teclados y escáneres pueden utilizarse para introducir datos directamente en la impresora. Se usan normalmente en compañía del lenguaje de programación CPL, como por ejemplo menús y formatos almacenados, para crear etiquetas. La memoria flash USB puede usarse para actualizar el firmware de la impresora y para cargar configuraciones y objetos. Este tema se trata con más detalle en el Capítulo 5 “Host USB-A” Conectar la impresora a la fuente de alimentación El siguiente paso consiste en suministrar alimentación a la impresora C Series. Utilice 12 Capítulo 2: Primeros Pasos únicamente el adaptador facilitado con la impresora. Utilizar un adaptador no certificado es peligroso y puede anular la garantía de la impresora. NOTA IMPORTANTE: SIGA ESTOS PASOS EN ORDEN PARA CONECTAR LA IMPRESORA A LA FUENTE DE ALIMENTACIÓN DE MANERA SEGURA. Conecte el cable de alimentación suministrado a la fuente de alimentación. Imagen 2-14. Conectar el cable de alimentación a la fuente de alimentación Conecte el cable de alimentación en la ranura correspondiente situada en la esquina posterior de la impresora C Series. La parte plana del cable de alimentación, que aparece marcada como B en la Imagen 2-15 de abajo, tiene una flecha que indica qué lado va hacia arriba. También hay una pequeña muesca, marcada como A en la Imagen 2-15, que indica qué parte debe insertarse hacia arriba en el conector de alimentación de la C Series. A B Imagen 2-15. Conectar la fuente de alimentación a la impresora Conecte el cable de alimentación a la fuente de alimentación introduciéndolo con cuidado en el enchufe de la pared o a cualquier otra fuente de alimentación. NOTA: AL INTRODUCIR LA FUENTE DE ALIMENTACIÓN EN EL ENCHUFE, SE ENCENDERÁ UNA LUZ VERDE EN LA UNIDAD DE LA FUENTE DE ALIMENTACIÓN. Figure 2-16. Luz verde en la fuente de alimentación 13 Capítulo 2: Primeros Pasos Prueba de alimentación de la impresora La fuente de alimentación indica que hay corriente mediante una luz verde. El siguiente paso verifica que la impresora esté recibiendo corriente correctamente. Lleve el interruptor de alimentación (D en la imagen inferior 2-17) a la posición ON. NOTA: LA LUZ VERDE DE ALIMENTACIÓN EN LA PARTE SUPERIOR DE LA INTERFAZ DEL USUARIO SE VUELVE VERDE PARA INDICAR QUE LA UNIDAD ESTÁ RECIBIENDO CORRIENTE. LA LUZ DE LISTO SE VUELVE PRIMERO ROJA, LUEGO ANARANJADA Y FINALMENTE VERDE, CUANDO LA IMPRESORA ESTÉ PREPARADA PARA IMPRIMIR. Imagen 2-17: Encendiendo la impresora C Series Dispositivo Función principal Uso A - Luz ALIMENTACIÓN Muestra estado alimentación ON – impresora encendida y lista para OFF – sin alimentación B - Indicador LISTO Muestra estado impresora VERDE – impresora lista para aceptar datos ROJO – Error de impresora, rollo de material vacío, u operación pausada durante el modo de procesamiento en bloque OFF – sin alimentación C - ALIMENTACIÓN material Avanza el material de impresión Pulsar para avanzar el material Pulsar y mantener al encender la unidad para iniciar la auto prueba e imprimir la configuración actual D - Interruptor ON/OFF Controla la alimentación de la impresora Pulsar para encender y apagar la impresora NOTA: (SÓLO IMPRESORAS CXI) EL LCD MUESTRA BREVEMENTE “PULSAR FLECHA DERECHA PARA MENÚ”. LUEGO, MUESTRA “COGNITIVE CXI” DURANTE UN SEGUNDO. CUANDO LA IMPRESORA ESTÉ LISTA PARA IMPRIMIR, EL LCD MOSTRARÁ “COGNITIVE”. (VER Imagen 2-18 MÁS ABAJO). Imagen 2-18: Pantalla LCD en impresora CXI cuando la impresora está encendida 14 Capítulo 2: Primeros Pasos Lleve el interruptor de alimentación a la posición OFF y confirme que la Luz de Listo y de Alimentación se apagan antes de proceder con los pasos siguientes. Consulte la Imagen 2-12, en el paso 1 de la sección Prueba de Alimentación de este manual, para localizar el botón de alimentación en la impresora. NOTA: APAGUE LA IMPRESORA ANTES DE CONTINUAR. Carga de la cinta de transferencia térmica (sólo impresoras TT) Para operar las impresoras C Series en modo de transferencia térmica, debe cargarse correctamente una cinta en la impresora C Series, para poder imprimir. Esta sección detalla, paso a paso, las instrucciones que hay que seguir para cargar una cinta de transferencia térmica en la impresora. Hay una etiqueta de carga de cinta en un lateral del mecanismo del cabezal de impresión en todas las impresoras C Series, tal y como se puede ver en la imagen 2-19. Para conocer los detalles y características de las cintas, consulte la Guía de Consumibles. Imagen 2-19: Etiqueta de carga de cinta 1) Levante la cubierta anti polvo superior. Imagen 2-20. Levantar la cubierta anti polvo 15 Capítulo 2: Primeros Pasos Retire la muestra de prueba del interior de la impresora, y guárdela con la garantía y el resto de documentación de la C Series para futuras consultas. Imagen 2-21. Retirar la muestra de prueba de la impresora Ponga la cinta de muestra suministrada delante de la impresora, para cargarla. Ponga la parte más grande del material mirando hacia la impresora, y el rollo más pequeño en la dirección opuesta, como se muestra en la Imagen 2-22. Retire con cuidado el adhesivo de la cinta para prepararla para su carga. Imagen 2-22. Retirar el adhesivo de la cinta Puede tirar el adhesivo que acaba de retirar; luego, extienda la cinta de manera que el texto esté hacia abajo, como se muestra en la Imagen 2-23. Asegúrese de que la cinta no puede caerse rodando de la mesa mientras la esté preparando. CognitiveTPG Text is Readable CognitiveTPG Text Down Facing Table Imagen 2-23. Preparación de la cinta antes de cargarla en la impresora 16 Capítulo 2: Primeros Pasos Luego, desenganche el mecanismo del cabezal para cargar la cinta en la impresora. Para hacerlo, levante los enganches negros con ambas manos. Consulte la imagen inferior para soltar el mecanismo del cabezal. Imagen 2-24. Desenganchar el mecanismo del cabezal Luego, levante por completo el mecanismo del cabezal de impresión. Consulte la imagen 2-25. Imagen 2-25. Mecanismo del cabezal de impresión completamente levantado NOTA DE LIMPIEZA: ESTA ES LA POSICIÓN IDEAL PARA LIMPIAR EL CABEZAL, EL PROTECTOR DEL CABEZAL Y EL RODILLO. PARA MÁS INFORMACIÓN ACERCA DE LOS MATERIALES DE LIMPIEZA ACONSEJADOS POR CognitiveTPG, CONSULTE LA PÁGINA WEB DE CognitiveTPG. Luego, introduzca el rollo de cinta suministrado. Levante el rollo de cinta tal y como se muestra en la Imagen 2-26, con una mano en la posición indicada y el texto de CognitiveTPG mirando hacia fuera. Si examina los laterales del rollo de cinta verá unas muescas. Estas muescas encajan en la impresora. Consulte la imagen 2-27 para una imagen más clara de las muescas. 17 Capítulo 2: Primeros Pasos Imagen 2-26. Muescas en el centro de la cinta Imagen 2-27. Alinear las muescas del centro de la cinta con las del portabobinas Mientras mantiene la cinta en su sitio, empuje con cuidado la ruedecilla verde para insertar el rollo de cinta en su sitio. Imagen 2-28. Sacar la ruedecilla de la cinta Coloque el rollo de cinta en la posición correcta, como se muestra en la figura 2-29. Alinee las muescas de la cinta con las del portabobinas para asegurarla en su sitio. 18 Capítulo 2: Primeros Pasos Imagen 2-29. Alinee el centro del rollo con las muescas en el portabobinas de la cinta Cuando la cinta esté asegurada, empuje y gire con cuidado la ruedecilla verde en el sentido de las agujas del reloj, mientras sostiene la abrazadera hasta que la cinta se coloque correctamente. Imagen 2-30. Rotación de la ruedecilla para asegurar el rollo en su sitio Cuando el rollo de cinta esté cargado, baje con cuidado el mecanismo del cabezal con una mano, mientras sujeta la tapa de la interfaz del usuario con la otra. NO ENGANCHE el mecanismo del cabezal. Consulte la imagen 2-31. NO ENGANCHAR Imagen 2-31. Separar y bajar el mecanismo del cabezal de la interfaz del usuario sin engancharlo 19 Capítulo 2: Primeros Pasos NOTA: SI SE ENGANCHA EL CABEZAL, OIRÁ UN CLIC. SI SE ENGANCHA ACCIDENTALMENTE, EMPUJE HACIA ARRIBA LOS ENGANCHES NEGROS DEL CABEZAL PARA SOLTARLO, COMO SE MUESTRA EN LA IMAGEN 2-24. Después, instale el rollo elevador de la cinta. Si examina los laterales del centro del rollo, verá unas muescas. Estas muescas encajan en la impresora. Consulte la imagen 2-32 para una imagen más clara de las muescas. Suba el rollo elevador de la cinta como se indica en las imágenes inferiores. Imagen 2-32. Muescas del rollo elevador y carga del rollo elevador Tire con cuidado de la ruedecilla verde elevadora para insertar la cinta en el rollo. Alinee las muescas del centro de la cinta con las muescas de la ruedecilla de la impresora, para asegurar el rollo en su sitio. Imagen 2-33. Tirar de la ruedecilla elevadora para insertar el rollo elevador Coloque el rollo elevador de la cinta en su sitio como se muestra en la Imagen 2-34. Cuando la cinta esté asegurada, empuje y gire con cuidado la ruedecilla verde en el sentido de las agujas del reloj para confirmar que el centro de la cinta esté enganchado a las muescas de la impresora. 20 Capítulo 2: Primeros Pasos Imagen 2-34. Colocar el centro del elevador de la cinta en las muescas Una vez instalado el centro del elevador de la cinta, gire la ruedecilla elevadora en el sentido de las agujas del reloj para enrollar la cinta en el elevador. Gire la ruedecilla verde en el sentido de las agujas del reloj hasta que la cinta negra empiece a enrollarse en el elevador, como se muestra en la Imagen 2-35. Imagen 2-35. Enrollar la cinta en el elevador Baje con cuidado la interfaz del usuario pero NO ENGANCHE la impresora. Consulte la Imagen 2-36. Bajar interfaz usuario: NO ENGANCHAR Imagen 2-36. Bajar la interfaz de usuario sin enganchar el mecanismo 21 Capítulo 2: Primeros Pasos Cargar material de impresión Todas las impresoras C Series disponen de etiquetas en la parte inferior de la cubierta anti polvo, con instrucciones acerca de cómo cargar los materiales de impresión. Para alargar la vida de la impresora, CognitiveTPG recomienda utilizar materiales aconsejados por CognitiveTPG con todos los modelos de impresoras C Series. La garantía CognitiveTPG, Inc. del cabezal requiere el uso de materiales aconsejados. Para más información acerca de los materiales aconsejados por CognitiveTPG, contacte con su distribuidor local o llame al Servicio de Atención al Cliente de CognitiveTPG. Levante la cubierta anti polvo (con impresoras de transferencia térmica ya habrá completado este paso en la sección de carga de la cinta). Imagen 2-37. Levantar la cubierta anti polvo Retire el Material de Prueba del Fabricante del interior de la impresora y guárdelo con la garantía y el resto de documentación de la C Series para futuras consultas (con impresoras de transferencia térmica ya habrá completado este paso en la sección de carga de la cinta). Figure 2-38. Retirar el material de prueba del fabricante de la impresora Introduzca el portabobinas en el rollo de material suministrado aconsejado por CognitiveTPG (consulte las imágenes de bobinado hacia fuera y hacia dentro más abajo). 22 Capítulo 2: Primeros Pasos Imagen 2-39a. Introduzca el portabobinas en el rollo de material con bobinado hacia dentro Imagen 2-39b. Introduzca el portabobinas en el rollo de material con bobinado hacia fuera NOTA: PARA MÁS INFORMACIÓN ACERCA DE LOS MATERIALES ACONSEJADOS POR CognitiveTPG CONSULTE CON SU DISTRIBUIDOR LOCAL O LLAME AL SERVICIO DE ATENCIÓN AL CLIENTE DE CognitiveTPG, AL NÚMERO 303.586.8340. Antes de cargar el material, dedique unos minutos a revisar el funcionamiento de las guías del material. Las guías están accionadas por resorte para ofrecer un control adecuado del material durante el proceso de impresión. La guía de la derecha dispone de una presilla de cierre verde, tal y como se muestra en la Imagen 2-40, que sujeta las guías en la posición necesaria. Esto es especialmente útil si se suele usar el mismo tamaño de materia con frecuencia. Una vez se ha establecido la anchura del material, se puede asegurar en esa posición para simplificar las futuras cargas. 23 Capítulo 2: Primeros Pasos Imagen 2-40. Presilla de cierre de la guía de material Para establecer por primera vez las guías del material en la posición adecuada, intente empujar cualquiera de las guías hacia fuera de la impresora. Si no se mueve, levante ligeramente el cierre verde hasta que quede en posición vertical. Mueva la guía del material hacia el exterior de la impresora tal y como se muestra en la Imagen 2-41. Imagen 2-41. Separe las guías del material NOTA: EL CIERRE PUEDE SOLTARSE SI SE TIRA CON DEMASIADA FUERZA. SI ESTO OCURRE, VUELVA A INSERTARLO EN LA GUÍA. Localice la barra guía en la parte posterior del mecanismo, señalada por la flecha en la Imagen 2-42 más abajo. El material debe colocarse bajo la barra guía, o puede moverse durante el funcionamiento. 24 Capítulo 2: Primeros Pasos A Imagen 2-42. Vista superior trasera de la guía para material de la impresora C Series Dispositivo Uso A – Guía del material (barra plateada) Guía las etiquetas a través de la impresora Desenrolle unas cuantas etiquetas. Coloque el material en la impresora, con la cara de impresión hacia arriba, como se muestra en la imagen 2-43. Imagen 2-43a. La cara de impresión debe estar hacia arriba para materiales de bobinado hacia dentro Imagen 2-43b. La cara de impresión debe estar hacia arriba para materiales de bobinado hacia fuera Ponga el material bajo la barra guía como se muestra en la Imagen 2-44. 25 Capítulo 2: Primeros Pasos Imagen 2-44. Coloque el material bajo la barra guía Baje el material hasta colocarlo entre las dos guías. Colóquelo como se indica en la Imagen 2-45. Antes de bajar por completo el portabobinas hasta las ranuras, como se muestra, desbloquee las guías si están bloqueadas, para que se acoplen a los lados del rollo de material, gracias a su sistema de muelles. Imagen 2-45. Baje el rollo de material hasta las ranuras de las guías de material Cuando las guías estén acopladas a los laterales del rollo, empújelo en la ranura tal y como se muestra en la Imagen 2-46. Esto bloqueará la guía en la posición adecuada. El material debe quedar como se indica. Imagen 2-46. Empujar la parte derecha del rollo para bloquear la guía 26 Capítulo 2: Primeros Pasos Levante el mecanismo como se muestra en la Imagen 2-47. Imagen 2-47. Levante el mecanismo El material debe ser visible, como se muestra en la Imagen 2-48. Imagen 2-48. Vista frontal de la carga del material bajo la guía Adelante el material tres o cuatro pulgadas desde el interior del mecanismo, por delante del rodillo, como se muestra en la imagen 2-49. Centre el material en el rodillo antes de continuar con el siguiente paso. Imagen 2-49. Adelantar el material tres o cuatro pulgadas y luego centrar en el rodillo Cuando haya adelantado el material tres o cuatro pulgadas, enganche el mecanismo como se indica en la Imagen 2-50. 27 Capítulo 2: Primeros Pasos Imagen 2-50. Enganchar el mecanismo Cierre la cubierta anti polvo, para proteger el material de tamaño estándar durante la impresión. Imagen 2-51. Cubierta anti polvo cerrada Cargar rollos de impresión diam. ext. grande Busque los tornillos de la puerta trasera en la parte posterior de la impresora, señalada con las flechas en la imagen 2-52. Quite los tornillos con un destornillador Phillips #2. Imagen 2-52. Tornillos de la puerta trasera señalados con circulos 28 Capítulo 2: Primeros Pasos Abra la puerta trasera y déjela en la posición que se muestra en la Imagen 2-53. Imagen 2-53. Abrir puerta trasera como se muestra Abra las cubiertas del material como se muestra en la Imagen 2-54. cubierta superior cubierta intermedia Imagen 2-54. Abrir cubiertas del material Quite la muestra de prueba del fabricante si esta es la primera vez que carga material de impresión, y dedique unos minutos a repasar el método de operación de las guías. Las guías están accionadas por resorte para ofrecer un control adecuado del material durante el proceso de impresión. La guía de la derecha dispone de una presilla de cierre verde, tal y como se muestra en la Imagen 2-55, que sujeta la guía en la posición necesaria. Esto es especialmente útil si se suele usar el mismo tamaño de materia con frecuencia. Una vez se ha establecido la anchura del material, se puede asegurar en esa posición para simplificar futuras cargas. Imagen 2-55. Presilla de cierre de la guía de material 29 Capítulo 2: Primeros Pasos Para establecer por primera vez las guías del material en la posición adecuada, intente empujar cualquiera de las guías hacia fuera de la impresora. Si no se mueve, levante ligeramente el cierre verde hasta que quede en posición vertical. Mueva la guía del material hacia el exterior de la impresora tal y como se muestra en la Imagen 2-56. Imagen 2-56. Separe las guías del material NOTA: EL CIERRE PUEDE SOLTARSE SI SE TIRA CON DEMASIADA FUERZA. SI ESTO OCURRE, VUELVA A INSERTARLO EN LA GUÍA. Localice la barra guía. A Imagen 2-57. Vista superior trasera de la guía para material de la impresora C Series Dispositivo Uso A – Guía del material (barra plateada) Guía las etiquetas a través de la impresora Antes de colocar el rollo en la impresora oriente el material, con la cara de impresión hacia arriba, debajo de la barra guía, como se muestra en la Imagen 2-58. 30 Capítulo 2: Primeros Pasos Imagen 2-58. Cargar material bajo la barra guía Si la presilla de cierre está bloqueada, desbloquéela. Luego, coloque un portabobinas en el centro del rollo de material, y colóquelo en la impresora, con el lado de impresión mirando hacia arriba, como se muestra en la Imagen 2-59 y en la 2-60. Portabobinas Soporte de rollo grande Imagen 2-59. Cargar rollos grandes, cara de impresión hacia arriba Imagen 2-60. Rollo grande en posición Cierre la tapa superior y deje que la cubierta anti polvo repose sobre el rollo de material. 31 Capítulo 2: Primeros Pasos Imagen 2-61. Cerrar la tapa superior Sensor ajustable por el usuario Las impresoras C Series disponen de un sistema ajustable de sensores de indexación. Moviendo lateralmente el sensor reflectante, como se muestra en la siguiente imagen, el sistema de sensores puede adaptarse a una amplia gama de posiciones de indexación. El sensor dispone de un muelle de seguridad. Para ajustarlo a la posición que necesite, sólo tiene que deslizarlo por su canal hasta que se alinee con el elemento que quiera indexar. Modo espacio libre Si tiene una impresora de 2” de amplitud, el sensor de espacio puede ajustarse para cubrir la totalidad del recorrido del material de impresión. Consulte las imágenes inferiores. Impresora de 2” con ajustes extremos de posición de sensores en modo espacio. El sensor está destacado en blanco para mostrar mejor su posición. Si tiene una impresora de 4” de anchura, el sensor de modo espacio podrá ajustarse en la mitad izquierda del recorrido del material, como se muestra en la imagen inferior. 32 Capítulo 2: Primeros Pasos Impresora de 4” con ajustes extremos de posición en modo espacio. Fíjese en que el sensor sólo debe ajustarse hasta cerca del centro, en su posición más a la derecha. Modo Barra Negra Tanto las impresoras de 2” como la de 4” pueden ajustarse en toda la amplitud del recorrido del material. Consulte las características técnicas de la C Series para conocer los ajustes de anchura exactos. Hacer la auto prueba La auto prueba comprueba la operatividad general de la impresora y muestra la configuración actual. Consulte las imágenes e instrucciones que aparecen más abajo para llevar a cabo la auto prueba de la impresora. Imagen 2-62. Llevar a cabo la auto prueba de la impresora 33 Capítulo 2: Primeros Pasos ¡IMPORTANTE! La impresora debe tener un material de impresión cargado, estar conectada a la corriente y encendida (ON). 1) 2) 3) 4) Pulse y mantenga el botón FEED (Alimentación-papel-). Encienda la impresora (ON) mientras mantiene pulsado el botón FEED. Suelte el botón FEED cuando la auto prueba comience a imprimir. Apague la impresora (OFF) y luego vuelva a encenderla (ON) para volver al sistema de impresión normal. ¡IMPORTANTE! DESPUES DE REALIZAR LA AUTO PRUEBA LA IMPRESORA ESTARÁ EN MODO DE VACIADO HEXADECIMAL Y NO IMPRIMIRÁ CON NORMALIDAD HASTA QUE SE COMPLETE EL CICLO DE ALIMENTACIÓN (APAGAR Y VOLVER A ENCENDER). 34 Capítulo 2: Primeros Pasos El resultado de la auto prueba aparece en la siguiente tabla: Ajuste Descripción Ejemplo (Los ajustes reales pueden variar) FW Firmware - versión y fecha FW: 195-170-120 V1.20 S/N Número de serie de la impresora S/N: P012345678 RAM, FLASH Tamaño de RAM y FLASH RAM=18MB, FLASH=8MB pulgadas impresas Total de pulgadas impresas Pulga das impresas: 2911 cabezal Identificación del cabezal Cabezal: KPC108_8T0A1 Alimentación aux.) Permite salida de 5v cc mediante puerto de serie Alimentación aux. OFF Reinicio búfer 1/10 seg Activa o desactiva el temporizador de reinicio del búfer Reinicio búfer (1/10seg): 65535 Comm Valores configuración puertos comunicaciones (Vel. trans, Paridad, Bits de datos, Bits de parada) Comm: 9600,N,8,1,OFF Oscuridad Ajustes de oscuridad de la impresora. El primer valor es el ajuste de fábrica (no puede modificarse). El segundo valor es la variable y sí puede modificarse Oscuridad: 0 (0) ajuste energía Ajusta la densidad de la energía Ajuste energía: 0 (0) velocidad alimentación Velocidad a la que se introduce el material al pulsar el botón FEED. Velocidad alimentación : NORMAL Indexación activada Estado actual de la indexación. O bien activada o desactivada (sin indexación) Indexación activada Tipo de alimentación Modo actual de indexación. ESPACIO, BARRA o MUESCA Tipo alimentación: ESPACIO DTBAR Ajustes del sensor de indexación para barra negra en modo Térmico Directo DTBAR: R=56 T=13 G=0 TTBAR Ajustes del sensor de indexación para barra negra en modo Transferencia Térmica TTBAR: R=50 T=15 G=0 DTGAP Ajustes del sensor de indexación para espacio en modo Térmico Directo DTGAP: R=1 T=16 G=0 TTGAP Ajustes del sensor de indexación para espacio en modo Transferencia Térmica TTGAP: R=1 T=40 G=0 DTNOTCH Ajustes del sensor de indexación para muesca en modo Térmico Directo DTNOTCH: R=20 T=5 G=0 TTNOTCH Ajustes del sensor de indexación para muesca en modo Transferencia Térmica TTNOTCH: R=50 T=1 G=0 Sin material (pulgadas) Distancia (en pulgadas) que recorre la etiqueta antes de que la impresora intente recalibrar, o dé un error con una luz roja. (sólo en modo de indexación espacio) Sin material (pulgadas): 1 Densidad (puntos) Densidad de la impresión en puntos por pulgada Densidad (puntos): 200 Etiqueta actual Cuando esté activado, la impresora avanzará y retrocederá la distancia especificada abajo con cada etiqueta impresa Etiqueta actual: ON Avanzar Con el modo PRESENTLABEL ON, indica la distancia que avanza una etiqueta, en centésimas de pulgada Avance:15 Retroceder Con el modo PRESENTLABEL ON, indica la distancia que retrocede una etiqueta, en centésimas de pulgada Retroceso: 20 Modo de impresión DT indica impresión en modo térmico directo, TT indica impresión en transferencia térmica Modo impresión: DT (DT) Velocidad de impresión Muestra el ajuste actual de velocidad de impresión Velocidad de impresión: HIGHSPEED (alta) Nivel de informe Ajusta el modo en que la impresora informa de errores con posible recuperación Nivel de informe: 2 Despl. izda. (1/100) pulg. Distancia que la imagen se desplaza a la izquierda, en centésimas de pulgada Despl.izda: (1/100) pulgadas: 0 Tamaño Tamaño del búfer de texto Tamaño:65535 Desbordamiento Valor de desbordamiento para el búfer de texto Desbordamiento: 1024 Información para el usuario Muestra el estado de la VARIABLE USER_FEEDBACK Información para el usuario: OFF Ancho Ancho de la etiqueta por defecto (aprox.) en centésimas de pulgada Ancho: 425 (864 puntos) Idioma auxiliar Procesador de idioma secundario Idioma Aux.: NONE (NINGUNO) ajustes impresora Búfer de texto 35 Capítulo 3: Instalación del software Capítulo 3: Instalación del software Introduzca el CD complementario en su ordenador y se ejecutará de manera automática, guiándole a través de todos los pasos necesarios para instalar correctamente el software de la impresora C Series. Hacia el final de la instalación, se le preguntará si va a utilizar software de impresión de terceros desde esta máquina. Si contesta “Yes” (Sí), la comunicación mediante USB no estará disponible desde el software Administrador, sino desde el software de impresión que vaya a utilizar. La comunicación en red y de serie aún estarán disponibles desde el Administrador. Puede cambiar esta configuración en el futuro, desinstalando el software y volviéndolo a instalar. Cuando se haya completado la instalación, siga los pasos para preparar su impresora para uso normal. 1. Enchufe la impresora. 2. Aparecerá el aviso de “Nuevo Hardware Encontrado”. 3. Aparecerá la pregunta “Can Windows connect to Windows Update to search for software?” (¿Puede Windows conectarse a Windows Update para buscar software?) Seleccione “No, not this time” (No en estos momentos) y pulse “Next” (Siguiente). 4. En la siguiente pantalla, seleccione “Install from a list or specific location” (Instalar desde una lista o ubicación específica) y pulse “Next”(Siguiente). 5. En la siguiente pantalla, seleccione “Search for the best driver in these locations” (Buscar el mejor controlador en estas ubicaciones); a. Desmarque la casilla “Search removable media” (Buscar en dispositivos extraíbles) b. Marque “Include this location in the search” (Incluir esta ubicación en la búsqueda) y vaya hasta C:\Program Files\CognitiveTPG Printing Support\ Driver Files c. Pulse “Next”(Siguiente). 6. Cuando aparezca el logotipo Windows de aviso de pruebas, pulse “Continue anyway” (seguir de todas formas) 7. Pulse “Finish” (Finalizar). Su impresora ya está lista para usar. Continue con el Capítulo 4 para saber cómo configurarla y controlarla mediante la herramienta de configuración del Administrador. 36 Capítulo 4: Usar la herramienta de Administración Capítulo 4: Usar la herramienta de Administración Conectar a la impresora Seleccione el método de conexión que desea usar entre el ordenador y la impresora. • • Si utiliza un puerto de serie, seleccione el puerto y la velocidad de transmisión apropiados. La velocidad de transmisión por defecto de las C Series es 9600. Si utiliza un USB, seleccione el controlador de impresora apropiado. NOTA: PARA MÁS DETALLES CONSULTE EL CAPÍTULO 3: INSTALACIÓN DEL SOFTWARE • Si utiliza Red, seleccione la dirección IP correcta. NOTA: PARA MÁS DETALLES CONSULTE EL CAPÍTULO 6: IMPRESIÓN EN RED Y EL CAPÍTULO 2: CONECTAR LOS CABLES DE DATOS A LA IMPRESORA Una vez conectado, el software mostrará el método de conexión en verde con el mensaje “Connected” (Conectado), como se muestra más abajo. En la parte derecha de la ventana, aparecerán los ajustes de la impresora. Luego, imprima una etiqueta de auto prueba seleccionando el botón “Print Self-Test Label” (Imprimir etiqueta de auto prueba), en la parte derecha inferior de la pantalla. Esto verificará la conexión de la impresora. 37 Capítulo 4: Usar la herramienta de Administración Cambiar un ajuste de la impresora Para cambiar un parámetro de la impresora, seleccione la sección que quiera cambiar y, o bien introduzca el nuevo valor manualmente o seleccione el nuevo valor de una lista. Seleccione el botón aplicar para enviar el nuevo parámetro a la impresora. Si selecciona el botón “Refresh”, refrescará la configuración actual de la impresora para verificar el nuevo cambio. El Administrador de CognitiveTPG está dividido en pestañas. Cada pestaña representa las diferentes habilidades que ofrece el software. A continuación se ofrece una breve descripción. 38 Capítulo 4: Usar la herramienta de Administración Ajustes IO Controla las opciones de comunicación entre el ordenador y la impresora, las opciones de impresión en red y puerto de serie, y la impresión de etiquetas de auto prueba. Ajustes de la impresora Esta pestaña presenta ajustes como el método de impresión térmica, oscuridad, velocidad de impresión, densidad, ajustes del reloj en tiempo real, etc. Para más detalles acerca de los ajustes de la impresora consulte la Guía del Programador de CognitiveTPG que se habrá instalado en su ordenador en la ruta: Menú de Inicio | Cognitive Solutions Printing Support | Documentation. También puede descargar este documento desde http://www.cognitivetpg.com/resources_Documentation.aspx. 39 Capítulo 4: Usar la herramienta de Administración Posicionamiento de etiquetas La pestaña de Label Positioning (Posicionamiento de etiquetas) le da control sobre ajustes que influyen en la posición del material de impresión en la impresora, y sobre la posición de la imagen de la etiqueta en el material. Esto incluye ajustar la anchura del material, el tipo de indexación, el inicio del formulario, el desplazamiento a la izquierda, la presentación de la etiqueta y la calibración. Calibrar la impresora Calibre la impresora cuando: • Cambie el tipo de material de impresión • La impresora se salte etiquetas • La impresora saque etiquetas en blanco CognitiveTPG recomienda utilizar el Método 1, que aparece a continuación, para calibrar la impresora; no obstante, los usuarios pueden elegir cualquiera de los tres métodos que aparecen a continuación: Método 1:Calibrar usando el software Administrador de configuración En la pestaña del Administrador llamada Label Positioning (Posicionamiento de etiquetas), busque el grupo de controles Index Settings (Ajustes de indexación). Compruebe la casilla Indexing On (Indexación on) y seleccione el mecanismo de indexación apropiado para el material que vaya a utilizar (BARRA, ESPACIO o Muesca). Pulse “Apply” (Aplicar) para guardar los ajustes, y luego pulse “Calibrate” (Calibrar) para llevar a cabo la calibración. La impresora responderá con un mensaje de estado de ‘Successful’ (Con éxito) or ‘Unsuccessful’ (Sin éxito). 40 Capítulo 4: Usar la herramienta de Administración Método 2: Calibrar mediante auto prueba; ver Capítulo 2 de esta Guía del Usuario Cuando la Auto Prueba haya terminado de imprimir los ajustes por defecto de la impresora, el texto ‘Press Feed Switch Now to Calibrate Index’ (Pulse el interruptor de alimentación de papel para calibrar la indexación) aparecerá en el material de impresión. Entonces, pulse el botón de alimentación de papel para llevar a cabo la calibración. Cuando se haya completado, deberá realizar un ciclo de alimentación (apagar y volver a encender) para que la impresora vuelva al estado de impresión adecuado. Si la calibración ha tenido éxito, al pulsar el botón de alimentación de papel se expulsará una única etiqueta cada vez. Método 3: Calibrar usando el Lenguaje de Programación Cognitive (CPL) Utilice la pestaña del Administrador CPL Editor (ver más abajo) para enviar los siguientes comandos a la impresora. ! 0 0 0 0 VARIABLE INDEX ON VARIABLE FEED_TYPE GAP VARIABLE INDEX SETTING CALIBRATE VARIABLE WRITE END Fíjese en la palabra GAP de la tercera línea. Puede sustituirla por BAR (barra) o Notch (muesca) según lo necesite. Fuentes/objetos Vea las fuentes, objetos almacenados y gráficos de la impresora. Con este ajuste también podrá borrar y cargar objetos. La impresora mostrará una lista de las fuentes instaladas, objetos almacenados y gráficos. Para borrar un objeto, selecciónelo y luego elija “Delete Selected Object” (Borrar objeto seleccionado). ¡ATENCIÓN! SI SE BORRA UN OBJETO, DESAPARECERÁ PERMANENTEMENTE DE LA IMPRESORA. 41 Capítulo 4: Usar la herramienta de Administración Para cargar un objeto, seleccione “Load Object to Printer” (Cargar objeto en la impresora) y navegue hasta la ubicación del objeto en el ordenador. Gestión de perfiles La Gestión de Perfiles ofrece la posibilidad de descargar, guardar, abrir y aplicar perfiles de impresora a las impresoras. Esto es especialmente útil si está actualizando varias impresoras con los mismos ajustes. Para cargar el perfil actual de la impresora, seleccione “Get Current Printer’s Profile” (Obtener el perfil actual de la impresora). La impresora mostrará sus ajustes. Para guardar el perfil de la impresora en un archivo, seleccione “Save Profile to File”. Esto creará un archivo de texto con extensión .pfl. Este perfil podrá ser abierto más tarde y enviado a otras impresoras conectadas al administrador. 42 Capítulo 4: Usar la herramienta de Administración Para abrir un archivo previamente guardado, seleccione “Open Stored Profile”. Para aplicar el perfil mostrado a una impresora, seleccione “Apply Profile to Current Printer.” Actualización de Firmware Permite ver la versión actual del firmware y actualizarlo. La versión actual del firmware aparecerá automáticamente. Para actualizar el firmware, seleccione “Select Firmware From Local Machine.” Cambie el tipo de archivos a “All Files” (Todos) y busque el directorio con el firmware. Seleccione OK (Aceptar). Seleccione el botón Update Firmware. Este proceso puede tardar desde 30 segundos hasta varios minutos, dependiendo de la velocidad de su conexión. Por favor, tenga paciencia mientras el firmware se actualiza por completo. 43 Capítulo 4: Usar la herramienta de Administración PCL Windowing Esta pestaña sólo es útil para impresoras equipadas con PCL. Le permite hacer una etiqueta a partir de un documento PCL de hoja completa, especificando la pequeña zona de ese documento que quiere imprimir. Como muchas imágenes PCL para imprimir han sido diseñadas para caber en papel de 8-1/2” x 11”, gran parte de la imagen no cabrá en una etiqueta típica de impresora térmica. El Administrador ofrece una manera sencilla de recortar la zona de la imagen deseada para enviarla a su impresora. Aquí hay un ejemplo rápido de cómo se puede llevar a cabo: En la zona “Label Window Parameters” (Parámetros de la imagen para etiqueta) de la página de Windowing PCL, introduzca las coordenadas de la esquina superior izquierda de la zona (windowed) que desea imprimir desde su imagen original. Vea la página en posición vertical cuando lleve a cabo esta operación. Luego, introduzca la longitud y la amplitud de la etiqueta en la que vaya a imprimir con su impresora C Series. Aparecerá una prueba de impresión para garantizar que los ajustes de tamaño de etiqueta son correctos. La caja impresa debe caber dentro de los límites de su etiqueta. Pruebe a imprimir un archivo PCL con su impresora, seleccionando el archivo PCL que desee mediante el botón “Select PCL File”, que encontrará en la sección “Print PCL File” (Imprimir archivo PCL). Tenga en cuenta que Cognitive PCL es un lenguaje compatible con PCL HP5. Si el archivo que quiere imprimir no es compatible con PCL HP5, los resultados pueden no ser los deseados. Si la posición de impresión deseada no es correcta, ajuste los valores “Label Origin” (Origen de etiqueta), hasta que la impresión deseada se localice correctamente. 44 Capítulo 4: Usar la herramienta de Administración Editor CPL El editor CPL es un programa editor/terminal de texto para comunicarse con la impresora C Series. Este editor permite al usuario crear, abrir o guardar archivos de texto y enviarlos a la impresora. Puede escribir comandos para la impresora en la zona de texto Printer Input (Insertar texto). También puede cargar comandos desde un archivo. Los comandos se muestran en la zona Printer Input, como si los hubiera introducido manualmente. Para enviar los datos a la impresora, seleccione “Send to Printer”. Cualquier respuesta por parte de la impresora aparecerá en la zona de texto Printer Indications (Indicaciones de la impresora). Para guardar cualquier respuesta de la impresora, seleccione “Save Output.” Para borrar la respuesta, seleccione “Clear Output.” 45 Capítulo 5: HOST USB-A Capítulo 5: HOST USB-A Este capítulo describe el uso del conector USB-A (llamado “E” en la imagen 5-1 más abajo). A B C D E F Imagen 5-1. Conexiones de la C Series incluyendo el puerto Host USB-A Conector Uso A – Interruptor ON/OFF Controla la alimentación de la impresora B – Conector de alimentación Conecta la fuente de alimentación C – Conector Ethernet (RJ-45) Puerto Ethernet de comunicaciones para conectividad en red D – Puerto de dispositivos USB-B Puerto de comunicaciones USB E – Puerto host USB-A Puerto de comunicaciones USB F – Puerto en serie/paralelo Puerto de comunicaciones de datos en serie /paralelo Usar USB Hubs, teclados y escáners La impresora es compatible con USB Hubs, teclados y escáners. Puede conectarse cualquier USB hub, teclado Windows™ o teclado numérico al puerto USB-A. Sólo pueden utilizarse escáners USB que ofrezcan una interfaz de teclado en cuña. Los teclados y escáners pueden utilizarse para navegar por el menú e introducir datos con menús y formatos almacenados. Al usarlos en combinación con el monitor LCD de la impresora, se consigue una aplicación independiente. Usar una memoria flash USB Esta sección describe el uso de una memoria flash USB para cargar firmware, objetos y configuraciones a la impresora mediante el conector USB-A. Tenga en cuenta que la impresora debe estar ejecutando la versión 1.30 o superior para cargar firmware y la versión 1.40 o superior para cargar objetos y configuraciones. La impresora carga los archivos en el orden siguiente: 1) Configuraciones, 2) Objetos, y 3) Firmware. NOTA: CONSULTE LA PÁGINA WEB PARA ACTUALIZAR A LA ÚLTIMA VERSIÓN DE FIRMWARE Y UTILIZAR ESTA PRESTACIÓN: http://www.cognitivetpg.com/resources_Firmware.aspx 46 Capítulo 5: HOST USB-A Cargar configuraciones usando una memoria flash USB Esta función permite cargar configuraciones de manera sencilla. Esta función está disponible a partir de la versión 1.40 del firmware. Un archivo de configuración puede contener cualquier grupo de comandos VARIABLES, incluyendo ESCRITURA DE VARIABLES. Para cargar una configuración usando el host USB A, siga estos pasos: 1. 2. 3. 4. Cree una carpeta llamada CognitiveTPG en la memoria flash, en el nivel raíz. Dentro de esta carpeta, cree otra llamada Settings. Copie los archivos con configuraciones en la carpeta Settings (Configuraciones). Cuando la impresora se haya cargado por completo y muestre el estado de listo, introduzca la memoria flash en el conector USB-A de la impresora. 5. La impresora cargará todos los archivos que haya en la carpeta CognitiveTPG\ Settings. 6. La carpeta puede contener varios archivos. 7. Los archivos se cargarán en orden alfabético. Cargar objetos usando una memoria flash USB Esta función permite cargar objetos almacenados, como fuentes, gráficos, menús y formatos, de manera sencilla. Esta función está disponible a partir de la versión 1.40 del firmware. Para cargar objetos usando el host USB A, siga estos pasos: 1. Cree una carpeta llamada CognitiveTPG en la memoria flash, en el nivel raíz. 2. Dentro de esta carpeta, cree otra llamada Objects. 3. Copie los archivos de objetos (fuentes, formatos, gráficos) en la carpeta Objects (Objetos). 4. Cuando la impresora se haya cargado por completo y muestre el estado de listo, introduzca la memoria flash en el conector USB-A de la impresora. 5. La impresora cargará todos los archivos que haya en la carpeta CognitiveTPG\ Objects. 6. La carpeta puede contener varios archivos. 7. Los archivos se cargarán en orden alfabético. Cargar Firmware usando una memoria flash USB Esta función permite actualizar el Firmware mediante una memoria flash USB. Al introducir la memoria, se examina el archivo incluido en la carpeta CognitiveTPG\ Firmware y se utiliza para actualizar el firmware de la impresora si el archivo presente es 47 Capítulo 5: HOST USB-A una actualización. Esta función está disponible a partir de la versión 1.30 del firmware. Para cargar firmware usando el host USB A, siga estos pasos: 1. Cree una carpeta llamada CognitiveTPG en la memoria flash, en el nivel raíz. 2. Dentro de esta carpeta, cree otra llamada Firmware. 3. Copie el archivo de firmware (obtenido, por ejemplo, en la página web de CognitiveTPG) en la carpeta Firmware. 4. Cuando la impresora se haya cargado por completo y muestre el estado de listo, introduzca la memoria flash en el conector USB-A de la impresora. 5. La impresora leerá el archivo en la carpeta CognitiveTPG\Firmware y determinará si contiene una actualización de firmware. 6. Si es necesaria una actualización, la impresora leerá el contenido del archivo de firmware, reprogramará la memoria flash de la impresora y, finalmente, reiniciará. Desde ese momento, el nuevo firmware estará cargado y ejecutándose en la impresora C Series. NOTAS: LA IMPRESORA SÓLO LEERÁ EL CONTENIDO DE LA MEMORIA FLASH USB SI ÉSTA SE INTRODUCE CUANDO LA IMPRESORA ESTÉ LISTA. NO MODIFIQUE EL NOMBRE DEL ARCHIVO DE FIRMWARE, DÉJELO TAL Y COMO VIENE AL SER DISTRIBUIDO POR CognitiveTPG. LA IMPRESORA UTILIZA EL NOBRE DEL ARCHIVO PARA SABER SI LA IMAGEN DE FIRMWARE QUE CONTIENE REPRESENTA UNA ACTUALIZACIÓN. SI CAMBIA EL NOMBRE DEL ARCHIVO PUEDEN DARSE RESULTADOS INESPERADOS. PARA OBTENER RESULTADOS ÓPTIMOS, SÓLO DEBE HABER UN ARCHIVO EN LA CARPETA CognitiveTPG\FIRMWARE. SI EL ARCHIVO NO SE CARGA DESDE LA MEMORIA FLASH, PUEDE SER INCOMPATIBLE O PUEDE CONTENER FIRMWARE ANTERIOR AL QUE YA HAY EN SU IMPRESORA. POR FAVOR, VERIFIQUE QUE EL ARCHIVO DE FIRMWARE QUE HAYA EN LA MEMORIA FLASH SEA EL ADECUADO PARA LA IMPRESORA. SI AÚN ASÍ NO CARGA, UTILICE LA HERRAMIENTA DE CONFIGURACIÓN DEL ADMINISTRADOR PARA CARGAR EL FIRMWARE. 48 Capítulo 6: Impresión en red Capítulo 6: Impresión en red Las impresoras de red pueden conectarse directamente a una red, ofreciendo la flexibilidad de imprimir en la misma impresora desde varios terminales de trabajo. Para configurar los ajustes de red de la impresora, conecte con el programa Administrador mediante un puerto USB local o un puerto en serie o paralelo. Consulte el Capítulo 4 para más instrucciones acerca de cómo conectarse a la impresora mediante un puerto local. Con el Administrador comunicándose con la impresora mediante un puerto local, seleccione la primera pestaña del Administrador, I/O Settings (ajustes I/O), y mire la parte derecha inferior de la pantalla, llamada Printer Ethernet Settings (ajustes Ethernet de la impresora). Hay dos maneras de determinar la dirección de la impresora en la red. Una, consiste en asignar una dirección a la impresora introduciéndola en esta ventana de ajustes; la otra, consiste en dejar que la red asigne una dirección a la impresora de manera automática. Asignar una dirección estática Para asignar una dirección estática, primero obtenga una dirección del administrador de red. Además de la dirección para la impresora, el administrador de red debe informarle de la máscara de red que corresponde a la red y la dirección de la puerta de enlace para la red. Escriba la dirección de la impresora en el campo IP ADDRESS, escriba la máscara de red en el campo IP NET MASK, y escriba la dirección de la puerta de enlace en el campo IP GATEWAY. Marque las casillas LPD y RTEL, y desmarque la casilla DHCP. Escriba 9100 en el campo RTEL Port Number y escriba 32768 en el campo Ethernet Text Buffer Size. Después de introducir todas las entrada, pulse el botón Apply (aplicar). 49 Capítulo 6: Impresión en red La pantalla tendrá este aspecto: Usar asignación automática de dirección La asignación automática de dirección, conocida como configuración DHCP, sólo está disponible si la red que se está utilizando es compatible. Si la red es compatible con DHCP, ponga la impresora C Series en modo DHCP seleccionando la casilla DHCP, bajo los campos para la dirección en la zona Ethernet Settings (ajustes Ethernet). No es necesario introducir ninguna dirección en los campos de arriba. Además de seleccionar la casilla DHCP, marque las casillas LPD y RTEL. Escriba 9100 en el campo RTEL Port Number y escriba 32768 en el campo Ethernet Text Buffer Size. Para que la impresora obtenga una dirección de la red, debe estar conectada a la red al encenderla. Si la impresora no está conectada a la red cuando esté en modo DHCP, los ajustes del modo DHCP surtirán efecto, pero la impresora no recibirá una nueva dirección hasta que se conecte a la red y se reinicie. Verificar la configuración de red Cuando se haya asignado una dirección estática o cuando se haya configurado para DHCP, y después de haber pulsado el botón “Apply” (aplicar), desconecte el Administrador de la impresora, apáguela y vuélvala a encender y después, vuelva a conectar al Administrador mediante USB, puerto en serie o puerto paralelo. Una vez establecida la conexión, los campos de Printer Ethernet Settings (ajustes Ethernet de la impresora) se llenarán con los valores de las direcciones introducidas (para direccionamiento estático) o con los valores de las direcciones recibidas de la red (para configuraciones DHCP). Apunte la dirección IP de la impresora. Imprima una etiqueta de prueba, pulsando el botón Print Self-Test Label situado abajo a la derecha en la pestaña de I/O Settings. Los ajustes de red se imprimirán hacia el final de la etiqueta. 50 Capítulo 6: Impresión en red Una vez se hayan establecido los ajustes de red, desconecte la impresora del puerto USB/de serie/paralelo (tanto físicamente como desde el administrador). Puede cambiar la impresora de lugar y todavía podrá comunicarse con ella, siempre y cuando tenga conexión a la red. Para conectarse a la impresora a través de la red mediante el Administrador, vaya a la pestaña I/O Settings y seleccione el método de conexión Network Printer (impresora en red). Escriba la dirección IP asignada u obtenida de la red, y haga clic en el botón Connect (conectar). Una vez establecida la conexión, el Administrador funciona igual que si se tratara de una conexión local. Configurar un controlador de la impresora para usar en red Para poder imprimir usando el controlador, debe configurarse un nuevo puerto dentro del controlador de la impresora. 1. Localice el controlador CognitiveTPG apropiado en la carpeta Windows Printers (impresoras de Windows). 2. Haga clic derecho en el controlador y seleccione Properties (propiedades). 3. Haga clic en la pestaña Ports (puertos). 4. Elija Add Port (añadir puerto). 5. Seleccione Puerto TCP/IP estándar y haga clic en Nuevo Puerto. 51 Capítulo 6: Impresión en red 6. Haga clic en Next (siguiente). 7. En la casilla Printer Name or IP Address introduzca la dirección IP asignada a la impresora. La casilla Port Name se llenará de manera automática. Haga clic en Next. 8. Si es necesario, elija Generic Network Card (tarjeta de red genérica), tal y como se muestra más abajo, y pulse Next (siguiente). 52 Capítulo 6: Impresión en red 9. Haga clic en Finished (finalizar). El controlador ya está configurado y listo para usar. Compartir la impresora en una red SUPUESTO: SE PRESUPONE QUE LA IMPRESORA ESTÁ CONECTADA A UN ORDENADOR LOCAL YA CONECTADO A UNA RED. 1. Localice el controlador CognitiveTPG apropiado en la carpeta Windows Printers (impresoras de Windows). 2. Haga clic derecho en el controlador y seleccione Properties (propiedades). 3. Haga clic en la pestaña Sharing (compartir). 4. Seleccione Share this printer (compartir esta impresora) y déle un Share name (nombre compartido). 5. Cuando haya escrito un nombre, haga clic en Apply (aplicar). Material de asistencia en red Para más información acerca de cómo configurar los ajustes Ethernet en impresoras CognitiveTPG, consulte la sección Ethernet Printing Information (Información de impresión Ethernet), en la Guía del Programador. 53 Capítulo 7: Imprimir etiquetas estándar Capítulo 7: Imprimir etiquetas estándar Las fuentes de datos de etiquetas impresas incluyen: • Software de etiquetas • Programación CPL • Aplicaciones o interfaces de terceros Usar el software de etiquetas En el CD complementario encontrará una versión del software para etiquetas NiceLabel, diseñado en especial para las impresoras CognitiveTPG. Consulte el Capítulo 3: Instalación del software de la impresora en Windows 2000 y XP. Este software permite diseñar e imprimir etiquetas. Consulte los archivos de ayuda de NiceLabel para saber más acerca de cómo utilizar este producto junto a la impresora C Series. Usar Programación CPL Un método habitual de imprimir etiquetas es mediante programación CPL. Las órdenes y datos se envían a la impresora mediante el Administrador. Estas órdenes preparan la impresora para recibir la etiqueta, establecer la posición y las características de impresión, y completar la operación de impresión. Para empezar, inicie el programa Administrador y conecte la impresora (ver capítulo 4). Después de conectar la impresora, seleccione la pestaña de CPL Editor e introduzca lo siguiente en la zona para introducir texto (Printer Input) de la izquierda. ! 0 100 100 1 WIDTH 224 PITCH 200 DRAW_BOX 20 0 200 30 2 TEXT 2 20 0 TEST LABEL BARCODE CODE39 20 70 40 1234567894567 END Esta serie de órdenes indican a la impresora que imprima una etiqueta sencilla con texto y un código de barras. Para imprimir esta etiqueta, después de haber introducido el texto, haga clic en el botón Send To Printer (enviar a impresora), situado debajo de la zona de texto. La impresora imprimirá la siguiente imagen. Para guardar este formato de etiqueta para usos posteriores, haga clic en el botón Save to File. Para cargar este, o cualquier otro formato de etiqueta, haga clic en el botón Open File (abrir archivo). Para más detalles acerca del lenguaje CPL, consulte la Guía del Programador CPL, que puede encontrar en la página web: http://www.cognitivetpg.com/resources_Documentation.aspx 54 Capítulo 7: Imprimir etiquetas estándar Usar aplicaciones de terceros y propietarias Normalmente, las etiquetas se imprimen desde software comercial o aplicaciones propietarias. Imprimir desde Microsoft Word Las instrucciones más abajo describen cómo crear etiquetas sencillas y más elaboradas usando el software de Microsoft Word. Las instrucciones presuponen las siguientes condiciones: • • • El usuario tiene un conocimiento básico del software Microsoft y el sistema operativo Windows. Los controladores de la impresora CognitiveTPG están correctamente instalados. La impresora está conectada, enchufada y preparada para imprimir. NOTA: LOS EJEMPLOS QUE APARECEN AQUÍ HAN SIDO CREADOS UTILIZANDO MICROSOFT WINDOWS XP Y MICROSOFT WORD 2002. Configurar el software para una impresora CognitiveTPG 1. Abrir Microsoft Word. 2. Pulse Ctrl+P o, en el menú File (archivo), elija Print (imprimir). Aparecerá la ventana Print. 3. Seleccione una impresora CognitiveTPG. 55 Capítulo 7: Imprimir etiquetas estándar 4. Haga clic en Close (cerrar) para cerrar la ventana Print. Configurar el tamaño de la etiqueta Configurar el documento de Word para el tamaño deseado de etiqueta. 1. En el menú File (archivo), seleccione Page Setup (configuración de la página). Aparecerá la ventana Page Setup. 2. Establezca todos los márgenes en 0. 3. Seleccione la pestaña Paper (papel). 56 Capítulo 7: Imprimir etiquetas estándar 4. Configure la anchura y altura apropiadas para la etiqueta. El ejemplo muestra una etiqueta de 2.4” de ancho por 1” de alto. 57 Capítulo 7: Imprimir etiquetas estándar 5. Haga clic en OK y, si es necesario, Fix (corregir) para restaurar los márgenes. El documento de Word deberá tener un aspecto similar al de la imagen inferior. Crear una etiqueta y un código de barras Diseñar la etiqueta en un documento de Word. Siga los siguientes pasos para diseñar un código de barras. 1. Seleccione el tipo/fuente de código de barras deseado. 2. Introduzca los números del código de barras. El código no aparecerá en la pantalla, pero se imprimirá en la etiqueta. 3. Establezca la altura del código, ajustando el tamaño de la fuente. Vaya tanteando hasta que encuentre el tamaño correcto. 58 Capítulo 7: Imprimir etiquetas estándar Imprimir una etiqueta Asegúrese de que la impresora está conectada al ordenador y encendida. Asegúrese de que el material de impresión está cargado correctamente. Siga los siguientes pasos para imprimir la etiqueta. 1. Pulse Ctrl+P o, en el menú File (archivo), elija Print (imprimir). Aparecerá la ventana Print. 2. Verifique que la impresora CognitiveTPG está seleccionada. 3. Haga clic en OK. Imprimir desde aplicaciones propietarias Consulte la documentación de su software. 59 Capítulo 8: Solución de problemas Capítulo 8: Solución de problemas Las impresoras C Series apenas requieren mantenimiento por parte del usuario. Sin embargo, cuando aparece algún problema, es importante aislar la causa y distinguir si se trata de un problema de hardware o de problemas de programación. Aislar problemas En ocasiones, los problemas de programación pueden parecer problemas de hardware. Siga los siguientes pasos para determinar la causa del problema. Lleve a cabo una auto prueba de la impresora Una auto prueba le ayudará a determinar posibles problemas de hardware ya que se lleva a cabo independientemente de todo el software externo, el cableado y las configuraciones. Para llevar a cabo una auto prueba, consulte el Capítulo 2. NOTA: DEJAR LA IMPRESORA EN MODO DE VACIADO HEXADECIMAL DESPUÉS DE UNA AUTO PRUEBA, PERMITE AL USUARIO VER CADA CARÁCTER QUE LLEGA A LA IMPRESORA. EL USO DEL MODO DE VACIADO HEXADECIMAL PUEDE RESOLVER ALGUNOS PROBLEMAS DE PROGRAMACIÓN. Si la impresora no imprime una etiqueta de auto prueba, lo más probable es que el problema tenga relación con el hardware y la impresora no responderá a los datos entrantes. Póngase en contacto con el servicio de asistencia técnica, cuya información encontrará en el Capítulo 9 de esta Guía del Usuario. Imprimir un formato de etiqueta confirmado Seleccione un formato de etiqueta que haya impreso con éxito anteriormente con el sistema que esté utilizando. Si el formato confirmado no se imprime, inspeccione el sistema en busca de posibles problemas de comunicación; confirme, por ejemplo, que los cables estén correctamente conectados y que los ajustes de configuración sean correctos. Si el formato confirmado se imprime sin problemas, los problemas más comunes de hardware habrán sido eliminados. Imprima un formato de etiqueta nuevo Si no dispone de un formato previo, puede crear un nuevo mediante un editor de texto. Crear y enviar el formato sencillo que aparece a continuación, debería ayudar a aislar el problema. 60 Capítulo 8: Solución de problemas ! 0 100 120 1 TEXT 2 25 25 This is a test END Si la impresora no imprime esta etiqueta, pero sí imprime etiquetas creadas en otro sistema, es posible que el sistema que está utilizando no sea compatible con la impresora. La causa más común de este problema es una finalización incorrecta de final-de-línea. “Comment Out” (convertir en comentario) partes del formato inactivo de la etiqueta Las órdenes no adecuadas para la impresora pueden aislarse colocando una “C” delante de las líneas de comandos CPL seleccionadas. Empiece primero por convertir las líneas más complejas e intente imprimir de nuevo el formato. Si el problema continua, intente convertir todas las líneas entre la cabecera y el enunciado END y luego, añada líneas de una en una hasta que el problema vuelva a aparecer, hasta encontrar las líneas defectuosas. Una vez aislada la parte del formato que falla, consulte la Guía del Programador de CognitiveTPG para examinar los posibles errores del código o para probar el código en un formato simplificado. Al examinar los formatos de etiquetas, busque instancias en las que se hayan introducido incorrectamente las letras “O” o “I” en lugar de los números 0 y 1. Estos errores tipográficos son muy comunes. Problemas comunes Los siguientes problemas se basan en registros de asistencia técnica de preguntas de usuarios. La impresora se salta algunas etiquetas o están en blanco A menudo, este problema puede solucionarse llevando a cabo una calibración de la impresora. Consulte la sección de calibración en el Capítulo 4. Si la impresora continua saltándose etiquetas, inspeccione la propia etiqueta o la aplicación software para verificar que los datos de longitud de página que se están mandando a la impresora no sean mayores que el tamaño físico de la etiqueta. La luz de listo está en rojo Asegúrese de que el cabezal está firmemente enganchado en la posición correcta y en ambos lados. Asegúrese de que la impresora está en el modo de impresión adecuado y que los accesorios apropiados están instalados. Las impresoras de transferencia térmica en modo TT dan errores al imprimir etiquetas si no hay instalada una cinta. 61 Capítulo 8: Solución de problemas Si la impresora expulsa varias etiquetas en blanco, hay que calibrarla. Consulte la sección de calibración del Capítulo 4. Asegúrese de que está utilizando el adaptador de corriente adecuado. Las impresoras C Series utilizan un adaptador a corriente de 90-264V CA. El voltaje de salida está impreso en el adaptador. Controladores de la impresora Puede descargar los controladores desde la página web de CognitiveTPG. Para más información acerca de dónde descargar controladores para la impresora, consulte la sección del Capítulo 3: Instalar los controladores de la impresora, de esta Guía del Usuario. Configurar una impresora ethernet Descargue la herramienta de Administrador de configuración CognitiveTPG para obtener un acceso sencillo al ajuste de estos valores. También puede configurar estos ajustes conectando la impresora a un PC mediante un puerto paralelo o de serie. Consulte el Capítulo 2 para más información acerca de la configuración de puertos paralelos o en serie. Escriba las siguiente órdenes en un editor de texto en el ordenador: ! 0 0 0 0 (Must use zero; space between each character) VARIABLE ETHERNET IP xxx,xxx,xxx,xxx VARIABLE NETMASK xxx,xxx,xxx,xxx VARIABLE GATEWAY xxx,xxx,xxx,xxx VARIABLE WRITE VARIABLE ETHERNET RESET END Envíe este archivo a la impresora seleccionando File (archivo) y luego Print (imprimir). La impresora no imprimirá nada, pero la luz de listo parpadeará. Cuando se detenga, haga un ciclo de alimentación, es decir, apague y encienda la impresora. Para verificar que los ajustes han sido aplicados, lleve a cabo una auto prueba y verifique que los ajustes se han establecido en la impresora. Para más información acerca de cómo llevar a cabo una auto prueba consulte el Capítulo 2 de esta Guía del Usuario. Communicación en serie Si utiliza un puerto de serie para imprimir con la impresora C Series, necesitará un cable de módem nulo CognitiveTPG a medida. Consulte la sección de accesorios en el Capítulo 10 de este documento. Los ajustes por defecto de comunicación en serie son: 9600, N, 8, 1. 62 Capítulo 8: Solución de problemas Communicación en paralelo Si va a utilizar un puerto paralelo para imprimir con la impresora C Series, necesitará un cable unidireccional CognitiveTPG a medida. Consulte la sección de accesorios en el Capítulo 10 de este documento. Al imprimir en paralelo, el puerto debe estar configurado como un puerto LPT, no ECP. Si está configurado como ECP, la impresión puede ser irregular. Impresión demasiado clara Para configurar de manera sencilla estos valores, descargue e instale el software Administrador C Series desde la página web de CognitiveTPG. Puede cambiar estos valor mediante el ajuste Printhead Darkness (Oscuridad del cabezal), situado en la pestaña Printer Settings (ajustes impresora). Si no puede utilizar el Administrador para configurar este parámetro, escriba las siguientes órdenes en un editor de textos del ordenador: ! 0 0 0 0 (Must use zero; space between each) VARIABLE DARKNESS ## VARIABLE WRITE END Las ## indican el valor de Oscuridad deseado. Este valor debe ser ligeramente mayor que el original para que aumente la oscuridad. Por ejemplo, escriba la línea VARIABLE DARKNESS 20. Continue incrementando el valor gradualmente a 30, 40, 50, etc. hasta que consiga la oscuridad deseada. Cuanto mayor sea el número, más oscura será la impresión. Envíe este archivo a la impresora seleccionando File (archivo) y luego Print (imprimir). La impresora no imprimirá nada, pero la luz de listo parpadeará. Cuando se detenga, haga un ciclo de alimentación, es decir, apague y encienda la impresora. Para verificar que los ajustes han sido aplicados, lleve a cabo una auto prueba y verifique que los ajustes se han establecido en la impresora. Para más información acerca de cómo llevar a cabo una auto prueba consulte el Capítulo 2 de esta Guía del Usuario. Consejos generales de solución de problemas Equipo y cableado Asegúrese de que todos los cables y conectores están conectados y bien asegurados. Antes de imprimir, asegúrese de que hay material en la impresora y de que las luces de alimentación y listo están en verde. Si la impresora C Series es una unidad de transferencia térmica, necesitará una cinta para imprimir, que deberá estar correctamente instalada en la impresora. 63 Capítulo 8: Solución de problemas Imprimir un diagnóstico o una página de auto prueba Por favor, consulte el Capítulo 2 de esta Guía del Usuario, sección Llevar a cabo una auto prueba, para obtener instrucciones detalladas. Limpieza del cabezal Consulte el Capítulo 11 de esta Guía del Usuario, Limpieza y mantenimiento preventivo. El papel se ha atascado en la impresora Apague la impresora antes de intentar desatascar el papel. Si una etiqueta se ha quedado atascada, desenchufe la impresora de la corriente y retire la etiqueta atascada sólo con las manos. Si es necesario, limpie cualquier resto de adhesivo que haya quedado en la impresora con un paño que no suelte pelusa, y una solución al 98-99% de alcohol isopropílico, o alcohol desnaturalizado, o un lápiz limpiador. Consulte el Capítulo 11: Suministros de limpieza, para obtener más información acerca de limpieza y mantenimiento preventivos. Consejos para evitar que el papel se atasque Asegúrese de que el rollo de material está alineado en el centro de la impresora y que las guías accionadas por resorte está firmemente enganchadas a ambos lados del rollo. Se imprimen etiquetas en blanco Asegúrese de que todos los cables y conectores están conectados y bien asegurados. Antes de imprimir, asegúrese de que hay material en la impresora y de que las luces de alimentación y listo están en verde. Si la impresora C Series es una unidad de transferencia térmica, necesitará una cinta para imprimir, que deberá estar correctamente instalada en la impresora. 64 Capítulo 9: Características técnicas de la impresora Capítulo 9: Características técnicas de la impresora Las características técnicas se ofrecen como referencia y están basadas en pruebas de impresión utilizando materiales y cintas marca CognitiveTPG. Los resultados pueden variar según los ajustes de la impresora o al utilizar materiales distintos a los recomendados por CognitiveTPG. CognitiveTPG recomienda que siempre se contraste cualquier aplicación mediante pruebas exhaustivas. Para obtener las características técnicas actualizadas de la C Series visite la siguiente página: http://www.cognitivetpg.com/specifications_16.aspx Características estándar • • • • • • • • • • • • • • • • • • • • • • Diseño de impresora Compact Industrial™, huella pequeña, gran rendimiento Software Administrador de Configuración Controladores USB bidireccionales Panel de control LCD: retroiluminado, 2 líneas, 16 caracteres (sólo Cxi) 200MIPS, 180MHz, Procesador 32 bit RISC 16 MB memoria SDRAM 8 MB memoria flash para firmware y objetos almacenados. Tapa de material abatible para acomodar rollos grandes Diseño de tapas dobles para un acceso más fácil a los menús de ajustes del usuario, carga de cinta más sencilla y carga de material más simple. Interfaz de usuario en resistente metal moldeado ndicador auditivo para alertas de error o documentos. Amplio rango de indexación. Resolución de impresión de 203 ppp (8 puntos/mm) Modelos de anchura de 2” y 4” Firmware actualizable y posibilidad de almacenar objetos Impresión térmica directa Lenguaje de programación CPL Puertos de comunicación paralelo, en serie, USB-A y USB-B Control de host USB-A Tecnología de sensores de indexación transmisible y reflectante de posición ajustable para acomodarse a una gran variedad de materiales de impresión. Controlador de impresora CognitiveTPG® para los sistemas operativos Windows™ NT, 2000 y XP. Demo del software NiceLabel® SE para Windows™ , para diseñar e imprimir etiquetas en pantalla WYSIWYG (lo que ve es lo que obtiene). Características opcionales • • • • Resolución de impresión 300 ppp (12 puntos/mm) Interfaz Ethernet 10/100 Base-T Impresión de transferencia térmica PCL (sólo impresoras 4”) 65 Capítulo 9: Características técnicas de la impresora Características de impresión Tamaño nominal de impresora 2” Ci o Cxi 4” Ci o Cxi Resoluciones de impresió 203 ppp estándar 300 dpi Optional 203 ppp opcional 300 ppp opcional Anchura máx. de impresión 2.118” (53.8mm) 2.205” (56.0mm) 4.094” (104.0mm) 4.153” (105.5mm) Velocidades de impresió 4-6 pps Ci 4-8 ips Cxi 2-6 pps Ci 2-6 ips Cxi 4-6 pps Ci 4-8pps Cxi 2-6 pps Ci 2-6 pps Cxi Longitud máx. de impresión 322” (8179mm) 218” (5537mm) 322” (8179mm) 153” (3886mm) Tolerancia de ±0.0625” (1.6mm) posición de impresión izquierda y derecha Características del material de impresión Tipos de material: etiquetas de impresión térmica directa o transferencia térmica, pegatinas, pulseras, películas antiestáticas, recibos. Grosor del material: 0.010” de grosor máximo. Tipos de indexación: sensores transmisibles y reflectantes para detectar espacios entre etiquetas, precortadas, marcas negras, muescas y agujeros. Formato del material: papel continuo en acordeón (externo) o rollo con perforaciones opcionales para una separación más sencilla. Anchura del material (etiqueta y separador): • Impresora 2”: 0.5” (12,7mm) a 2,84” (72mm) • Impresora 4”: 2.4” (60,96mm) a 4,63” (117,6mm) • Longitud mínima de la etiqueta: 0,375” (9,5mm) con espacio de .125” • Longitud máxima del rollo de material: 7,750” (194mm) diámetro exterior (d.ex.) con un diámetro interior (d.in.) de 1.5” (38,1mm). Indexación del material Métodos de sensores de indexación: Ninguna, espacio, barra, muesca y agujero. Estándares de sensores para espacio y muesca: Espacio mínimo entre etiquetas 0.125” (3,18mm) Rango de anchura de sensor para espacio: • Impresora 2”: Ajustable por el usuario a 1” a la derecha desde el centro y a 1,2” a la izquierda. • Impresora 4”: Ajustable por el usuario a 2.2” a la izquierda desde el centro. Estándares de sensores para marca negra: longitud de la marca negra (paralela al borde interior del material): 0.125”(3,18mm) - 1.0”(2,54mm) 66 Capítulo 9: Características técnicas de la impresora Rango de anchura de sensor para marca negra: Ajustable por el usuario en incrementos de 0,2” hacia la izquierda y la derecha, en un margen de 0,5” desde el borde máximo de la amplitud del material. Características de la cinta Anchura de la cinta: • Impresora 2”: 2.4” (61mm) máx. • Longitud nominal 2”: 6500” (165m) máx. • Impresora 4”: 4.25” (108mm) máx. • Longitud nominal 4”: 5500” (140m) máx. Tipos: disponible en las variedades cera, cera/resina, y resina premium. Cambios de rollo de etiquetas por cinta D.ex. rollo D. in. rollo Rollos de etiquetas de 2” por Rollos de etiquetas de 4” por rollo de cinta rollo de cinta 5” 1.5” 2.4 2 7” 1.5” 1 .85 Rollo de diam. ext. de 7” = equivalente a rollo de 8” Características de las fuentes Con mapa de bits: 7 estilos con ampliación de hasta 10x10, negrita variable y espaciado. Fuentes internacionales AGFA: Fuente sans-serif en tamaño de 7 pt., con ampliación de hasta to 4x4, negrita variable y espaciado. Fuentes vector escalable: 3 estilos de fuente ultra para caracteres más suavizados en cualquier tamaño y negrita. Rotaciones: 0, 90, 180, 270 grados. Características y simbología de códigos de barras UPCA ADD 2 EAN 8 128C UPCE ADD 5 EAN 13 CODE128 UPCE1 CODE 39 PLESSEY EAN128 POSTNET I 2OF5 128A CODABAR Maxicode mode 0 CODE 93 128B MSI PDF417 DataMatrix QR Code Aztec UPCA+ MSI1 S20F5 D20F5 RSS 67 Capítulo 9: Características técnicas de la impresora Lenguaje de programación Cognitive (CPL) • • • • • • • • Se comunica con caracteres imprimibles ASCII Compatible con sistema central, sistema mini y PC Objetos para descargar, como gráficos y fuentes de mapas de bits Serialización automática de campos Inversión de formato (blanco sobre negro) Campo de rotación de cuatro posiciones (0°, 90°, 180°, 270°) Cantidad de etiquetas programable, con control de pausa e impresión Mensajes de estado bajo petición Características de comunicaciones Interfaz paralela: Interfaz paralela compatible con Centronics (necesita cable). Interfaces de serie de alta velocidad: • • • • • Serie RS-232 (necesita cable) Tasa de velocidad de transmisión ajustable (velocidad 1.200 – 115.200 ), paridad, y bits de datos. Datos de parada a 1 ó 2. Protocolos de intercambio de comunicación por software (XON/XOFF) o hardware (DTR/DSR) Interfaz compatible con USB 2.0 Interfaz Ethernet 10/100 Base-T (Opcional) Características eléctricas • Fuente de alimentación auto detectable a 90-264V CA, 24V CC 150W Conformidad Medioambiental Internacional • • • De conformidad con las siguientes directivas medioambientales internacionales: Directiva 2002/95/EC sobre la restricción de Uso de ciertas sustancias peligrosas en componentes Eléctricos y Electrónicos (RoHS) Directiva 2002/96/EC sobre Residuos de Aparatos Eléctricos y Electrónicos (WEEE). Conformidad Normativa Internacional • • Impresora y fuente de alimentación: UL, Clase A FCC, CCC, CE, CiSPR22/CB. Fuente de alimentación: CSA GS/TUV/VDE/PSE Características medioambientales Ambiente de operación: 41° a 104°F (5° a 40°C) 20% a 85% humedad relativa no condensada 68 Capítulo 9: Características técnicas de la impresora Características físicas Característica impresora 2” Ci o Cxi impresora 4” Ci o Cxi Altura 7.1” (181mm) 7.1” (181mm) Anchura 5” (127mm) 6.9” (175mm) Profundidad 10.04” (255mm) 10.04” (255mm) Peso TD 5.02 lbs (Cxi) 4.91 lbs (Ci) 5.91 lbs (Cxi) 5.88 lbs (Ci) Peso TT 5.23 lbs (Cxi) 5.00 lbs (Ci) 6.10 lbs (Cxi) 6.00 lbs (Ci) Software Administrador C Series: impresora con software de configuración bidireccional USB/ de serie, incluido con la impresora; requiere instalación del controlador en Windows. Utilidad C Clean Driver: Utilidad independiente de limpieza que borra por completo los controladores antiguos. Controladores para el SO Windows™: controladores de la impresora que permiten ejecutar aplicaciones en los sistemas operativos Windows, para imprimir con impresoras CognitiveTPG. Mantenimiento preventivo CognitiveTPG recomienda limpiar la impresora de manera regular usando suministros de limpieza CognitiveTPG. Limpieza El exterior se limpia con un trapo que no suelte pelusa y, si es necesario, con un trapo humedecido en una solución jabonosa suave. Se recomienda limpiar los componentes internos con elementos aconsejados en la lista más abajo, cada 20.000 pulgadas (508 m), o soplar aire para retirar cualquier posible partícula. El cabezal debe limpiarse cada 5.000 pulgadas si se utilizan etiquetas pre-impresas. El rodillo debe limpiarse con la misma frecuencia y con los mismos materiales que el cabezal. Consulte el Capítulo 11 para más detalles acerca de los suministros de limpieza. Garantía Impresora: 24 meses desde la fecha de compra (necesita registro del producto y no incluye los cabezales) Cabezal: 6 meses o 500.000 pulgadas utilizando materiales aconsejados por CognitiveTPG MTBF (tiempo medio entre errores): 2.000.000 pulgadas (no incluye la condición puntos fuera de sitio del cabezal) 69 Capítulo 10: Consumibles Capítulo 10: Consumibles Por favor, consulte la Guía de Consumibles y la Guía de Productos para obtener información actualizada acerca de los consumibles compatibles con todos los modelos de impresoras C Series. Materiales compatibles CognitiveTPG ofrece una amplia variedad de etiquetas, pegatinas y cintas para usar con las impresoras térmicas CognitiveTPG. Los artículos van desde etiquetas y pegatinas de papel, en varios tamaños, y etiquetas sintéticas para joyería, hasta etiquetas RFID (identificación por radiofrecuencia) y pulseras para hospitales. Si los artículos estándar no se ajustan a sus necesidades, CognitiveTPG le ofrece opciones a medida para etiquetas y pegatinas compatibles con CI/CXI. CognitiveTPG ofrece una amplia gama de posibilidades de impresión, desde numeración secuencial y códigos de barras, hasta etiquetas a todo color. CognitiveTPG utiliza únicamente materiales y adhesivos de la más alta calidad. CognitiveTPG ofrece una amplia gama de materiales en papel, cartulina y película/ sintética para impresoras térmicas, junto con materiales especializados. CognitiveTPG dispone de adhesivos que van desde súper adherentes hasta ultra despegables, además de adhesivos especiales que soportan condiciones extremas. CognitiveTPG dispone de una selección completa de tintas y tintes especiales que pueden generar cualquier color, además de una laminación superior y opciones de barniz. 70 Capítulo 10: Consumibles Cintas Para más información acerca de los diferentes tipos de cintas, consulte la Guía de Consumibles en el CD complementario o en la página web de CognitiveTPG: http://www.compactindustrial.com/cseries/documentation/documentation.html Imagen 10-1. Diagrama de la cinta • • Las cintas de cera son ideales para etiquetado de uso general. Las cintas de cera/resina son una buena elección para etiquetado expuesto a roces y abrasiones moderados y tienen una resistencia media a los productos químicos. Las cintas de resina ofrecen el mejor rendimiento en condiciones medioambientales extremas. • Ancho (pulgadas) Largo (pulgadas) 2.4 5512 Cera Formulación Compatibilidad impresoras Del Sol/ C Series S Art. stock 04-00-0044-01 # Parte 4.25 5512 Cera Del Sol/ C Series S 04-00-0041-01 2.4 6500 Cera C Series S 04-00-0046-01 2.4 5512 Cera /Resina Del Sol/ C Series S 04-00-0044-03 4.25 5512 Cera /Resina Del Sol/ C Series S 04-00-0041-03 2.4 6500 Cera /Resina C Series S 04-00-0046-03 2.4 5512 Resina Premium Del Sol/ C Series S 04-00-0044-02 4.25 5512 Resina Premium Del Sol/ C Series S 04-00-0041-02 2.4 6500 Resina Premium C Series Y 04-00-0046-02 Accesorios Para más información acerca de los accesorios para la C Series de CognitiveTPG, consulte la Guía de Productos de Impresora en el CD complementario o la página web de CognitiveTPG: http://www.compactindustrial.com/cseries/documentation/ documentation.html Para más información acerca de productos de limpieza CognitiveTPG, consulte el Capítulo 10 de esta Guía del Usuario. 71 Capítulo 10: Consumibles Accesorios C Series # Modelo producto 72 Descripción 2” 4” TD TT 370-006-01 Fuente de alimentación selección automática, UNIVERSAL, 100-240 VAC, 70W 3 3 3 3 006-1030000 Cable de alimentación (clavija americana) (compatible con la fuente de alimentación 370-006-01) 3 3 3 3 115-005-01 Cable USB A macho 2.0 a USB B macho 2.0,HS 3 3 3 3 115-008-02 Cable paralelo 3 3 3 3 115-006-02 Cable de serie 6’ 3 3 3 3 115-007-02 Adaptador de serie (para 5V CC) 3 3 3 3 470-054-01 Portabobinas 2”, Rollo de material grande 3 3 3 470-055-01 Portabobinas 4”, Rollo de material grande 3 3 3 470-064-01 Núcleos adaptadores 3” para rollos de material grande 3 3 3 3 006-1030003 Cable de alimentación, Europeo, C-Series 3 3 3 3 006-1030005 Cable de alimentación, RU, C-Series 3 3 3 3 Capítulo 11: Limpieza y mantenimiento preventivo Capítulo 11: Limpieza y mantenimiento preventivo La impresora C Series está diseñada para ofrecer un rendimiento excepcional con un mantenimiento preventivo mínimo. CognitiveTPG recomienda limpiar la impresora de manera regular utilizando los suministros de limpieza estándar CognitiveTPG. Instrucciones de limpieza Suministros de limpieza C Series # Parte Tamaño (pulgadas) Arts. por caja Descripción 14-00-0002 ninguno 12 Lápiz limpiador El exterior se limpia con un trapo que no suelte pelusa y, si es necesario, con un trapo humedecido en una solución jabonosa suave. Los componentes interiores (cabezal, rodillo, sensor de material, barra extraíble, cinta y recorridos del material) se limpian con una solución al 98-99% de alcohol isopropílico, o alcohol desnaturalizado, o un lápiz limpiador cada 20.000 pulgadas (508 m), o soplando aire para retirar cualquier posible partícula. El cabezal debe limpiarse cada 5.000 pulgadas si se utilizan etiquetas pre-impresas. Imagen 12-1. Llevar a cabo el mantenimiento de la impresora C SERIES 1) Abra el mecanismo de impresión. Apague la impresora cuando vaya a limpiar el cabezal. Asegúrese de que el cabezal está completamente seco antes de volver a encender la impresora. A C&D B Imagen 12-2. Limpiar las partes de la impresora C Series 73 Capítulo 11: Limpieza y mantenimiento preventivo 2) Limpie el cabezal (A), rodillo (B), y los sensores de indexación (C y D) con un trapo suave que no suelte pelusa humedecido en una solución al 99% de alcohol isopropílico. 3) Encienda la impresora y pulse el botón FEED (alimentación papel) para limpiar todas las caras del rodillo. ¡ATENCIÓN! UNA LIMPIEZA INCORRECTA DE LA IMPRESORA PUEDE CAUSAR DAÑOS PERMANENTES Y VACIAR LA GARANTÍA DE LA IMPRESORA. CognitiveTPG RECOMIENDA UTILIZAR UN LÁPIZ LIMPIADOR CERTIFICADO PARA TODAS LAS NECESIDADES DE LIMPIEZA DE LA IMPRESORA. Consulte el Capítulo 12 para ver la información de contacto de nuestro servicio técnico y para encontrar un centro de reparaciones autorizado cerca de usted. Cómo quitar y sustituir el conjunto del cabezal NOTA: SI LA IMPRESORA C SERIES ESTÁ EN PERIODO DE GARANTÍA, EL USUARIO DEBE ENVIARLA A UN CENTRO DE REPARACIÓN AUTORIZADO. EL USUARIO NO DEBE SUSTITUIR EL CONJUNTO DEL CABEZAL O DEL RODILLO SI LA IMPRESORA ESTÁ TODAVÍA EN GARANTÍA. Quitar el conjunto del cabezal 1) Abra la tapa de la interfaz del usuario y, con mucho cuidado, corte el sujetacables situado en la parte derecha del enganche del cabezal. 2) Saque el conjunto del cabezal del mecanismo levantando el enganche de la parte izquierda del cabezal de la plataforma del mecanismo, tal y como se muestra. 74 Capítulo 11: Limpieza y mantenimiento preventivo 3) Quite el tornillo que sujeta el cable a tierra verde al enganche. 4) Quite el cable del arnés del cabezal, y quite el arnés de cable de dos hilos que conecta al LED. Sustituir el conjunto del cabezal NOTA: SI LA IMPRESORA C SERIES ESTÁ EN PERIODO DE GARANTÍA, EL USUARIO DEBE ENVIARLA A UN CENTRO DE REPARACIÓN AUTORIZADO. EL USUARIO NO DEBE SUSTITUIR EL CONJUNTO DEL CABEZAL O DEL RODILLO SI LA IMPRESORA ESTÁ TODAVÍA EN GARANTÍA. 1) Coloque el nuevo conjunto de cabezal en el arnés, y conecte el arnés del LED al conector LED. 75 Capítulo 11: Limpieza y mantenimiento preventivo 2) Luego, posicione un sujetacables a través del agujero del enganche del cabezal y alrededor de todos los cables. 3) Coloque y asegure el sujetacables como se indica. Corte el sobrante. 4) Asegure el cable a tierra al enganche, comprobando que la arandela de seguridad quede entre la sujeción del cable y el protector del enganche. Apriete el tornillo hasta 3 pulgadas. 76 Capítulo 11: Limpieza y mantenimiento preventivo 5) Coloque los resortes sobre las guías en el enganche y deslice la pestaña de soporte del enganche derecho del cabezal por encima de la plataforma de soporte de la parte derecha del cabezal. 6) Mientras mantiene la pestaña de la parte derecha sobre la plataforma, gire la parte izquierda del cabezal hacia delante, de manera que se despeje la plataforma de soporte de la parte izquierda del cabezal. 7) Empuje el cabezal hacia arriba y hacia atrás para posicionar la pestaña de soporte del enganche izquierdo del cabezal en la parte izquierda de la plataforma. 77 Capítulo 11: Limpieza y mantenimiento preventivo 8) Asegúrese de que el cabezal tiene libertad de movimiento, presionando hacia arriba en el centro del cabezal. El cabezal debe moverse sin problemas y de manera uniforme hasta que los resortes estén comprimidos por completo. De no ser así, compruebe que ningún cable esté impidiendo el movimiento del cabezal. Cómo quitar y sustituir el conjunto del rodillo NOTA: SI LA IMPRESORA C SERIES ESTÁ EN PERIODO DE GARANTÍA, EL USUARIO DEBE ENVIARLA A UN CENTRO DE REPARACIÓN AUTORIZADO. EL USUARIO NO DEBE SUSTITUIR EL CONJUNTO DEL CABEZAL O DEL RODILLO SI LA IMPRESORA ESTÁ TODAVÍA EN GARANTÍA. Quitar el conjunto del rodillo 1) Retire el panel frontal quitando los dos tornillos de delante, del centro y de debajo de la impresora. 78 Capítulo 11: Limpieza y mantenimiento preventivo 2) Aparte ligeramente la caja protectora del panel frontal. Luego, levante el panel frontal y retírelo de la impresora. 3) Quite los tres tornillos indicados. 4) Quite dos tornillos en la parte trasera de la impresora. 79 Capítulo 11: Limpieza y mantenimiento preventivo 5) Quite las guías del material, quitando los cuatro tornillos que sostienen la placa inferior de las guías. 6) Retire el conjunto de guías del material y apártelo. Luego, desatornille los dos tornillos que han quedado al descubierto. 7) Encuentre el tornillo cercano al interruptor bidireccional en la parte derecha del mecanismo, y quítelo. 80 Capítulo 11: Limpieza y mantenimiento preventivo 8) Aparte ligeramente la caja protectora. Luego, levántela hacia atrás y hacia arriba, y aléjela de la impresora. Para acceder a la zona de la base de la caja protectora, consulte las secciones de Reparación del Mecanismo y Reparación de GMC de la guía de reparación. Retire el mecanismo y el GMC para acceder a la zona de la base de la caja protectora. 9) Retire el panel frontal. Consulte la sección acerca de cómo quitar el panel frontal en la sección de retirada de la caja protectora. 10) Deslice el rodillo de la parte derecha pasando el tope de plástico, hacia la parte delantera de la impresora. 81 Capítulo 11: Limpieza y mantenimiento preventivo 11) Aparte ligeramente la caja protectora en diagonal de la parte izquierda del rodillo. Saque la parte izquierda del rodillo, pasando el tope de plástico, hacia la parte delantera de la impresora. ATENCIÓN: TENGA CUIDADO DE NO SOLTAR EL COJINETE DE LA PARTE DERECHA DEL RODILLO. NO HAY MEDIDAS DE RETENCIÓN QUE MANTENGAN EL COJINETE EN EL EJE DEL RODILLO UNA VEZ ÉSTE HA SIDO RETIRADO. Sustituir el conjunto del rodillo NOTA: SI LA IMPRESORA C SERIES ESTÁ EN PERIODO DE GARANTÍA, EL USUARIO DEBE ENVIARLA A UN CENTRO DE REPARACIÓN AUTORIZADO. EL USUARIO NO DEBE SUSTITUIR EL CONJUNTO DEL CABEZAL O DEL RODILLO SI LA IMPRESORA ESTÁ TODAVÍA EN GARANTÍA. 1) Durante la instalación del rodillo, fíjese en el pequeño diámetro del tope del cojinete del rodillo. Esa zona va debajo y dentro de los topes de los cojinetes del rodillo. 82 Capítulo 11: Limpieza y mantenimiento preventivo 2) Aparte ligeramente la caja protectora en diagonal de la parte izquierda del rodillo. Deslice la parte izquierda del rodillo dentro de su tope de plástico. 3) Deslice el cojinete de la parte derecha dentro de su tope de plástico. Asegúrese de que el rodillo gira en los cojinetes. Puede presentarse una ligera resistencia debido a los engranajes y el motor. 4) Instale el panel frontal siguiendo las indicaciones de la sección de instalación del panel frontal que encontrará en el documento de la caja protectora. 83 Capítulo 11: Limpieza y mantenimiento preventivo 5) 5. Aparte ligeramente la parte frontal de la caja protectora, y comience a deslizarla hacia delante en la base. Asegúrese de que el cable a tierra verde que aparece a la derecha está colocado en la cavidad de la caja protectora, tal y como se muestra. 6) Asegúrese de que la solapa del interruptor on/off de la caja protectora está sobre el interruptor on/off, como se indica. Esto le ayudará a ubicar correctamente la caja protectora en la base. Compruebe que encaje a la perfección. La tapa de la interfaz del usuario debe poder girar sin problemas. Esto indica una colocación adecuada de la caja protectora. 7) Instale y atornille los dos tornillos que se muestran a la derecha. Atornille hasta 2,5 pulgadas. 84 Capítulo 11: Limpieza y mantenimiento preventivo 8) Instale y atornille el tornillo del mecanismo situado en la parte derecha del mecanismo, detrás del interruptor bidireccional. Atornille hasta 3 pulgadas. 9) Gire la impresora para acceder a su parte inferior, instale y atornille los tres tornillos que se indica. Atornille hasta 3 pulgadas. 10) Instale y atornille los dos tornillos traseros, como se indica. 85 Capítulo 11: Limpieza y mantenimiento preventivo 11) Separe ligeramente la caja protectora, e instale el panel frontal. 12) Coloque la caja protectora en su posición original, y asegúrese de que encaja a la perfección a ambos lados y en el panel frontal. 13) Instale y apriete los dos tornillos del panel central, como se indica. Atornille hasta 3 pulgadas. 86 Capítulo 12: Asistencia Capítulo 12: Asistencia Contactar con el Servicio de Asistencia al Cliente Si necesita ayuda técnica con su impresora C Series y las sugerencias de resolución de problemas de esta guía no solucionan el problema, consulte los siguientes servicios de ayuda para obtener asistencia. Teléfono de Asistencia Técnica Durante el periodo de garantía, puede obtener asistencia del Equipo de Asistencia Técnica C Series de CognitiveTPG. Ayuda y reparaciones: horario 8 a.m.- 5 p.m. MST (Mountain Standard Time). Teléfono: 607.274.2500 ext. 4 Correo electrónico: [email protected] El Equipo de Asistencia Técnica responderá a sus preguntas relacionadas con el montaje, configuración, instalación y operación de su impresora C Series. También pueden ayudarle a solucionar o diagnosticar problemas de la impresora, y ofrecerle instrucciones para obtener ayuda y reparación. Para aquellas impresoras que ya no estén bajo garantía, puede contactar con CognitiveTPG para recibir un presupuesto gratuito de reparación. Encontrar ayuda en la web La página web de CognitiveTPG ofrece consejos, trucos e información de resolución de problemas para todas las impresoras CognitiveTPG, incluidas las C Series. Visite www.CognitiveTPG.com para obtener información acerca de la instalación y el firmware de su modelo de C Series. 87 Índice Índice A M Accesorios 75 Administración 37 Automatic Address 50 Media Guide 4 Media Guide Locking Tab 24 menu navigation 8 Microsoft Word 55 B Barcode 58 C Cleaning 76 Communications 68 Compatible Media 70 Connectors 11 Controls 11 CPL Programming 54 Customer Support 91 D DHCP 50 Dust cover 3 E Network Support Materials 53 NiceLabel 54 O ON/OFF switch 3 operational requirements 10 P Platen 7 POWER LED 3 Printer Power Test 14 Printer Requirements 10 Printer Set Up 10 Printhead 4 Programmer’s Guide 1 Ethernet connector 5 Q F Quick Start Guide 1 FEED 11 Firmware 43 R H Help on the Web 91 I Index Sensor 7 Indicators 11 K keypad button functions 8 L Label Software 54 Large Roll OD Media 28 LCD control panel 3 LCD Menu Structure 9 Loading Media 22 88 N READY LED 3 Ribbon drive gears 4 Ribbon Loading 15 Ribbons 74 Ribbon Supply Core Notches 18 S Self Test 33 Software Installation 36 spindle slot 4 Static Address 49 Supply Clutch 6 Supply Spindle 6 U USB-A 12 USB-B 5