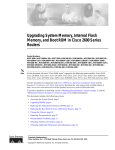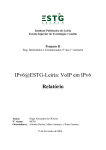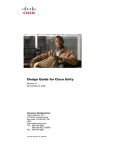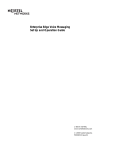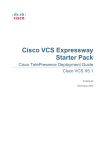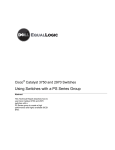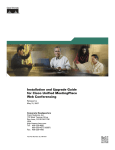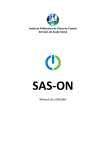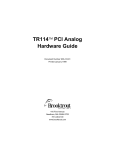Download Cisco Systems MeetingPlace Video Integration Administrator's Guide
Transcript
Administrator’s Guide for Cisco MeetingPlace Video Integration Release 5.3 Corporate Headquarters Cisco Systems, Inc. 170 West Tasman Drive San Jose, CA 95134-1706 USA http://www.cisco.com Tel: 408 526-4000 800 553-NETS (6387) Fax: 408 526-4100 Text Part Number: OL-6280-01 THE SPECIFICATIONS AND INFORMATION REGARDING THE PRODUCTS IN THIS MANUAL ARE SUBJECT TO CHANGE WITHOUT NOTICE. ALL STATEMENTS, INFORMATION, AND RECOMMENDATIONS IN THIS MANUAL ARE BELIEVED TO BE ACCURATE BUT ARE PRESENTED WITHOUT WARRANTY OF ANY KIND, EXPRESS OR IMPLIED. USERS MUST TAKE FULL RESPONSIBILITY FOR THEIR APPLICATION OF ANY PRODUCTS. THE SOFTWARE LICENSE AND LIMITED WARRANTY FOR THE ACCOMPANYING PRODUCT ARE SET FORTH IN THE INFORMATION PACKET THAT SHIPPED WITH THE PRODUCT AND ARE INCORPORATED HEREIN BY THIS REFERENCE. IF YOU ARE UNABLE TO LOCATE THE SOFTWARE LICENSE OR LIMITED WARRANTY, CONTACT YOUR CISCO REPRESENTATIVE FOR A COPY. The Cisco implementation of TCP header compression is an adaptation of a program developed by the University of California, Berkeley (UCB) as part of UCB’s public domain version of the UNIX operating system. All rights reserved. Copyright © 1981, Regents of the University of California. NOTWITHSTANDING ANY OTHER WARRANTY HEREIN, ALL DOCUMENT FILES AND SOFTWARE OF THESE SUPPLIERS ARE PROVIDED “AS IS” WITH ALL FAULTS. CISCO AND THE ABOVE-NAMED SUPPLIERS DISCLAIM ALL WARRANTIES, EXPRESSED OR IMPLIED, INCLUDING, WITHOUT LIMITATION, THOSE OF MERCHANTABILITY, FITNESS FOR A PARTICULAR PURPOSE AND NONINFRINGEMENT OR ARISING FROM A COURSE OF DEALING, USAGE, OR TRADE PRACTICE. IN NO EVENT SHALL CISCO OR ITS SUPPLIERS BE LIABLE FOR ANY INDIRECT, SPECIAL, CONSEQUENTIAL, OR INCIDENTAL DAMAGES, INCLUDING, WITHOUT LIMITATION, LOST PROFITS OR LOSS OR DAMAGE TO DATA ARISING OUT OF THE USE OR INABILITY TO USE THIS MANUAL, EVEN IF CISCO OR ITS SUPPLIERS HAVE BEEN ADVISED OF THE POSSIBILITY OF SUCH DAMAGES. CCSP, the Cisco Square Bridge logo, Cisco Unity, Follow Me Browsing, FormShare, and StackWise are trademarks of Cisco Systems, Inc.; Changing the Way We Work, Live, Play, and Learn, and iQuick Study are service marks of Cisco Systems, Inc.; and Aironet, ASIST, BPX, Catalyst, CCDA, CCDP, CCIE, CCIP, CCNA, CCNP, Cisco, the Cisco Certified Internetwork Expert logo, Cisco IOS, Cisco Press, Cisco Systems, Cisco Systems Capital, the Cisco Systems logo, Empowering the Internet Generation, Enterprise/Solver, EtherChannel, EtherFast, EtherSwitch, Fast Step, GigaDrive, GigaStack, HomeLink, Internet Quotient, IOS, IP/TV, iQ Expertise, the iQ logo, iQ Net Readiness Scorecard, LightStream, Linksys, MeetingPlace, MGX, the Networkers logo, Networking Academy, Network Registrar, Packet, PIX, Post-Routing, Pre-Routing, ProConnect, RateMUX, Registrar, ScriptShare, SlideCast, SMARTnet, StrataView Plus, SwitchProbe, TeleRouter, The Fastest Way to Increase Your Internet Quotient, TransPath, and VCO are registered trademarks of Cisco Systems, Inc. and/or its affiliates in the United States and certain other countries. All other trademarks mentioned in this document or Website are the property of their respective owners. The use of the word partner does not imply a partnership relationship between Cisco and any other company. (0406R) Administrator’s Guide for Cisco MeetingPlace Video Integration Release 5.3 Copyright © 2004-2006 Cisco Systems, Inc. All rights reserved. C ON T E N T S CHAPTER 1 Introducing Cisco MeetingPlace Video Integration Release 5.3 Audience Scope 1-1 1-1 Naming Conventions Used in This Guide 1-2 Overview of Cisco MeetingPlace Video Integration 1-2 Features and Benefits of Cisco MeetingPlace Video Integration Additional References CHAPTER 2 1-1 1-3 1-4 Cisco MeetingPlace Video Integration Components and Process Overview of Components 2-1 2-1 Supported Cisco MeetingPlace System Configurations 2-4 About the Cisco MeetingPlace Video-Conferencing Process 2-4 How Video Conferences Are Scheduled 2-5 How Video Conferences Start 2-6 How Video Conferences Run 2-8 About Displaying the Status and Options of Video Participants in the Meeting Room How Cisco MeetingPlace Video Integration Tracks Port Availability 2-8 How Video Conferences End 2-9 CHAPTER 3 Installing Cisco MeetingPlace Video Integration 3-1 Before You Install 3-1 Making Sure Component Systems Are Up and Running 3-1 Verifying your Video-Conferencing License 3-2 About Configuring the Cisco IPVC MCU to Use Cisco MeetingPlace Configuring the Cisco MeetingPlace Audio Server 3-11 Configuring Cisco MeetingPlace H.323/SIP IP Gateway 3-12 Configuring Load-Balancing Configurations for Video Conferencing About Installing and Configuring Video Endpoints 3-13 (Optional) Configuring Cisco MeetingPlace for Outlook 3-14 (Optional) Configuring Cisco MeetingPlace for Lotus Notes 3-14 Configuring Cisco CallManager 3-14 Preparing to Install the Video Integration with DMZ Configurations Gathering Installation Values 3-18 Installing Cisco MeetingPlace Video Integration 2-8 3-2 3-12 3-17 3-18 Administrator’s Guide for Cisco MeetingPlace Video Integration Release 5.3 OL-6280-01 i Contents Uninstalling Cisco MeetingPlace Video Integration CHAPTER 4 3-19 Configuring and Managing Cisco MeetingPlace Video Integration About the Cisco MeetingPlace MeetingTime Software Application About Video-Conferencing Access Information 4-1 4-1 4-1 About Changing System Configuration Settings 4-2 Changing Values Entered During Installation of Cisco MeetingPlace Video Integration Changing Settings in Other Components 4-3 About Managing Video-Conferencing Resources About Configuring Port Parameters 4-7 4-3 4-4 About Managing User Profiles for Video Use 4-10 Important Information About DMZ Configurations and Video Conferencing About Video-Conferencing Bandwidth 4-12 Specifying User and Group Profile Information 4-13 4-12 About Video-Conferencing Statistics 4-13 Viewing Video-Conferencing Statistics 4-14 CHAPTER 5 Using Cisco MeetingPlace Video Conferencing Supported Meeting Types 5-1 5-1 About Setting Up End Users for Video Conferencing in Cisco MeetingPlace 5-2 About Scheduling Video Conferences 5-3 Who Can Schedule Video Conferences 5-3 When Video Conferences Can Be Scheduled 5-3 How Users Schedule Video Conferences 5-3 About Rescheduling Video Conferences 5-4 About Attending Cisco MeetingPlace Video Conferences 5-4 How Users Join A Cisco MeetingPlace Video Conference 5-5 Video Features and Functions in the Meeting Room During the Conference About Modifying the Video Transmission 5-8 About Modifying the Video Transmission of Other Participants 5-9 About Recording a Video-Conferencing Session 5-9 About Entering a Breakout Session 5-9 About Participating in Lecture Style Meetings 5-9 About Extending a Video Conference 5-10 About Leaving a Video Conference 5-10 About Ending a Video Conference 5-10 Information for End Users 5-7 5-10 Administrator’s Guide for Cisco MeetingPlace Video Integration Release 5.3 ii OL-6280-01 Contents CHAPTER 6 Troubleshooting 6-1 Viewing the Eventlog 6-1 Setting the Level of Logging Detail General Troubleshooting Guidelines 6-1 6-2 Problems Configuring and Initiating Cisco MeetingPlace Video Integration Problems Scheduling a Video Conference Problems Joining a Video Conference Problems During a Video Conference 6-2 6-5 6-5 6-7 INDEX Administrator’s Guide for Cisco MeetingPlace Video Integration Release 5.3 OL-6280-01 iii Contents Administrator’s Guide for Cisco MeetingPlace Video Integration Release 5.3 iv OL-6280-01 C H A P T E R 1 Introducing Cisco MeetingPlace Video Integration Release 5.3 Administrator’s Guide for Cisco MeetingPlace Video Integration Release 5.3 describes Cisco MeetingPlace Video Integration. This chapter contains the following topics: • Audience, page 1-1 • Scope, page 1-1 • Naming Conventions Used in This Guide, page 1-2 • Overview of Cisco MeetingPlace Video Integration, page 1-2 • Features and Benefits of Cisco MeetingPlace Video Integration, page 1-3 • Additional References, page 1-4 Audience This guide is intended for Cisco MeetingPlace system administrators who are familiar with the following products, which are prerequisites for Cisco MeetingPlace Video Integration: • Cisco MeetingPlace 8100 Series servers and the Cisco MeetingPlace MeetingTime software application • Cisco MeetingPlace Web Conferencing • Other Cisco MeetingPlace integration products that are part of the Cisco MeetingPlace system • Cisco CallManager (if your environment includes this product) • Cisco IPVC MCU 3.5plus and its required components Scope This guide describes how to install, configure, manage, and troubleshoot the Cisco MeetingPlace Video Integration. This guide does not describe in detail how to set up Cisco MeetingPlace audio and web conferencing, nor does it describe how to set up or configure the Cisco IPVC MCU or any of its components, including H.323 gatekeepers, video endpoints, or gateways. Administrator’s Guide for Cisco MeetingPlace Video Integration Release 5.3 OL-6280-01 1-1 Chapter 1 Introducing Cisco MeetingPlace Video Integration Release 5.3 Naming Conventions Used in This Guide This guide also does not describe in detail how to configure Cisco CallManager. Cisco IPVC video conferencing, Cisco CallManager, and Cisco MeetingPlace audio and web-conferencing systems must be up and running before you install Cisco MeetingPlace Video Integration. For information on any of the preceding systems, see the documents listed in Additional References, page 1-4. Naming Conventions Used in This Guide The following products and components appear frequently in this guide. Official Name Abbreviation Cisco MeetingPlace 8100 Series server with Cisco MeetingPlace Audio Server Release 5.3 software Cisco MeetingPlace audio server Cisco MeetingPlace Web Conferencing Release 5.3 Cisco MeetingPlace Web Conferencing Cisco MeetingPlace MeetingTime Release 5.3 MeetingTime Cisco MeetingPlace for Lotus Notes Release 5.3 Cisco MeetingPlace for Lotus Notes Cisco MeetingPlace for Outlook Release 5.3 Cisco MeetingPlace for Outlook Cisco IPVC MCU 3.5plus Cisco IPVC MCU Overview of Cisco MeetingPlace Video Integration Cisco MeetingPlace Video Integration is a separately-licensed add-on to Cisco MeetingPlace conferencing that integrates the voice and web-conferencing capabilities of Cisco MeetingPlace with the video-conferencing functionality provided by the Cisco IPVC Multipoint Control Unit (MCU). Voice, web, and video conference participants interact seamlessly in a single rich-media conference. The visual channel of the video-conferencing medium is handled entirely by the Cisco IPVC MCU and runs parallel to the voice and web conference. All media (video, voice, and data) are linked but independent, so that each stream maintains its full feature set and functional richness. The following steps provide a simplified overview of how the Cisco MeetingPlace Video Integration solution works (in a system that includes e-mail notifications): 1. You set up user profiles in Cisco MeetingPlace that control who can schedule video conferences. 2. Users whose profile authorizes them to schedule video conferences submit a single Cisco MeetingPlace form to schedule a meeting that includes video, voice, and web-conferencing functionality. Users can require passwords, or specify that only profiled or invited users can attend. 3. Cisco MeetingPlace keeps track of available conferencing resources, including resources available on the Cisco MeetingPlace audio server and video resources on the Cisco IPVC MCU. If there are sufficient resources on both systems to accommodate a scheduler’s request, Cisco MeetingPlace schedules the meeting and sends notifications to the invitees. These notifications include the information participants need in order to access all conference media. Administrator’s Guide for Cisco MeetingPlace Video Integration Release 5.3 1-2 OL-6280-01 Chapter 1 Introducing Cisco MeetingPlace Video Integration Release 5.3 Features and Benefits of Cisco MeetingPlace Video Integration 4. At the scheduled meeting time, invitees use the information in the meeting notification to join each aspect of the conference: the Cisco MeetingPlace web and voice conferences and the video conference hosted on the Cisco IPVC MCU. Video participants attend the video aspect of the conference via a room-based video system or via IP video cameras on their desktop, such as Cisco VT Advantage. Participants can join the different media using any of several methods. 5. Cisco MeetingPlace initiates the voice conference on the Cisco MeetingPlace system and the video conference on the Cisco IPVC MCU, and establishes the link that joins the audio of the video conference with the audio of the voice conference. 6. After participants are in the integrated conference, audio-only and video participants can converse seamlessly with each other. Video participants can control their audio and video transmission and display from within the Cisco MeetingPlace web-conferencing meeting room. 7. If the conference needs to continue past the time it was scheduled to end, Cisco MeetingPlace evaluates whether conferencing resources are available on both the Cisco MeetingPlace audio server and on the Cisco IPVC MCU, then determines whether the conference can be extended. Video conferences can also be added to an existing Cisco MeetingPlace conference on an ad-hoc basis, if resources are available. For details about the end user experience and process for using Cisco MeetingPlace Video Integration, see Chapter 5, “Using Cisco MeetingPlace Video Conferencing” and Chapter 2, “Cisco MeetingPlace Video Integration Components and Process.” Features and Benefits of Cisco MeetingPlace Video Integration Cisco MeetingPlace Video Integration offers the following features: • Enhances meeting effectiveness by bringing together multiple media to create a rich-media conferencing environment. • Offers a solution that integrates readily into existing networks and IP infrastructure. • Includes tools to manage video-conferencing resources for optimal availability. • Simplifies the processes of scheduling, distributing notifications, attending, and participating in multiple media for end users. • Leverages the existing video-conferencing capability of the Cisco IPVC MCU and networking and telephony infrastructure, such as Cisco CallManager, to provide a complete and unified multipoint conferencing solution for Cisco customers. • Extends important resource management tools from Cisco MeetingPlace to the Cisco IPVC MCU, allowing you to plan, allocate, and measure resource use, and thus to maximize the utility of video-conferencing resources. • Resource management features include the following: – The ability to schedule video-conferencing resources in advance. Cisco MeetingPlace manages the scheduling of video-conferencing resources on the Cisco IPVC MCU, which does not have built-in scheduling functionality. – Floater and overbook ports to optimize port availability and minimize waste of conference ports. This increases the availability of conference ports for ad-hoc video conferences. – User profiles to limit use of conferencing resources to designated meeting schedulers and groups. – Statistics on video usage that are included in standard Cisco MeetingPlace reports, so you can easily evaluate needs and manage all resources. Administrator’s Guide for Cisco MeetingPlace Video Integration Release 5.3 OL-6280-01 1-3 Chapter 1 Introducing Cisco MeetingPlace Video Integration Release 5.3 Additional References • Ease-of-use features that simplify the rich-media conferencing process for users include the following: – Unified scheduling, which allows users to coordinate all conferencing resources from a single point. Scheduling is done through familiar desktop applications such as Microsoft Outlook, Lotus Notes, or a web browser. – Notifications for each meeting that include the links and instructions to access all conference media for that meeting. – Users can initiate or join a video conference on an ad-hoc basis, as long as video-conferencing resources are available. – Preference information in user profiles, which automates parts of the attend process. – Video controls in the Cisco MeetingPlace web-conferencing meeting room, which allow users to control all aspects of their conferencing experience from a single interface. Additional References Cisco MeetingPlace products Guide to Cisco Conferencing Documentation and Support http://www.cisco.com/univercd/cc/td/doc/product/conf/mtgplace/roadmap.htm Cisco MeetingPlace Video Integration Release 5.3 http://www.cisco.com/univercd/cc/td/doc/product/conf/mtgplace/video/53/index.htm Cisco MeetingPlace Audio Server Release 5.3 http://www.cisco.com/univercd/cc/td/doc/product/conf/mtgplace/audio/53/index.htm Cisco MeetingPlace Web Conferencing Release 5.3 http://www.cisco.com/univercd/cc/td/doc/product/conf/mtgplace/web/53/index.htm Cisco MeetingPlace H.323/SIP IP Gateway Release 5.2.1 http://www.cisco.com/univercd/cc/td/doc/product/conf/mtgplace/ipgw/ip521/index.htm Cisco MeetingPlace for Outlook Release 5.3 http://www.cisco.com/univercd/cc/td/doc/product/conf/mtgplace/outlook/mpol53/index.htm Cisco MeetingPlace for Lotus Notes Release 5.3 http://www.cisco.com/univercd/cc/td/doc/product/conf/mtgplace/notes/notes53/index.htm Cisco IPVC products All Cisco IPVC products and components http://www.cisco.com/univercd/cc/td/doc/product/ipvc/index.htm Cisco IOS H.323 Gatekeeper Cisco IOS H.323 Configuration Guide http://www.cisco.com/univercd/cc/td/doc/product/software/ios123/123cgcr/vvfax_c/callc_c/h323_ c/323confg/5gkconf.htm Or look for the link on the following page: http://www.cisco.com/univercd/cc/td/doc/product/software/ios123/123cgcr/vcl.htm Administrator’s Guide for Cisco MeetingPlace Video Integration Release 5.3 1-4 OL-6280-01 Chapter 1 Introducing Cisco MeetingPlace Video Integration Release 5.3 Additional References Cisco CallManager Release 4.1 documentation http://www.cisco.com/univercd/cc/td/doc/product/voice/c_callmg/4_1/index.htm Release 4.0 documentation http://www.cisco.com/univercd/cc/td/doc/product/voice/c_callmg/4_0/index.htm Cisco IP Video Telephony Solution Reference Network Design (SRND) for Cisco CallManager Release 4.0 http://www.cisco.com/application/pdf/en/us/guest/netsol/ns268/c649/ccmigration_09186a008026c 609.pdf Cisco VT Advantage http://www.cisco.com/univercd/cc/td/doc/product/voice/c_ipphon/english/ipcvl/index.htm Administrator’s Guide for Cisco MeetingPlace Video Integration Release 5.3 OL-6280-01 1-5 Chapter 1 Introducing Cisco MeetingPlace Video Integration Release 5.3 Additional References Administrator’s Guide for Cisco MeetingPlace Video Integration Release 5.3 1-6 OL-6280-01 C H A P T E R 2 Cisco MeetingPlace Video Integration Components and Process This chapter describes the components that are required for the Cisco MeetingPlace Video Integration solution: • Overview of Components, page 2-1 • Supported Cisco MeetingPlace System Configurations, page 2-4 • About the Cisco MeetingPlace Video-Conferencing Process, page 2-4 Overview of Components The components shown in Figure 2-1 and described in Table 2-1 work together to provide video conferences that are integrated with Cisco MeetingPlace voice and web conferences. In the Cisco MeetingPlace Video Integration solution, Cisco MeetingPlace components provide audio conferencing and web conferencing data collaboration, and the Cisco IPVC MCU and its associated components provide video conferencing. Cisco MeetingPlace Video Integration integrates the two solutions to provide integrated voice, data, and video conferencing. Administrator’s Guide for Cisco MeetingPlace Video Integration Release 5.3 OL-6280-01 2-1 Chapter 2 Cisco MeetingPlace Video Integration Components and Process Overview of Components Figure 2-1 Cisco MeetingPlace audio server Cisco IP/VC MCU RTP H.320 video endpoint XML Cisco MeetingPlace Web Conferencing Cisco IP/VC PRI Gateway Cisco CallManager Cisco MeetingPlace for Outlook (optional) M M Cisco MeetingPlace H.323/SIP IP Gateway PSTN M M Cisco IOS H.323 Gatekeeper M IP Cisco IP Phone H.323 video endpoint H.323 video endpoint IP SCCP video endpoint Cisco VT Advantage video endpoint 92342 Cisco MeetingPlace Video Integration Phone Table 2-1 Components Needed to Integrate Video Conferencing in Cisco MeetingPlace Component Cisco MeetingPlace audio server Cisco MeetingPlace H.323/SIP IP Gateways Functions • Handles the audio conference. • Schedules the video conference port resources for the Cisco IPVC MCU. • Sets the parameters that are interpreted by Cisco MeetingPlace Video Integration, which uses these parameters to control conference resources. • Allows the Cisco MeetingPlace system to communicate with IP telephony devices. • Connects the Cisco MeetingPlace audio server to the network and to Cisco CallManager or the H.323 gatekeeper. • Establishes the link between the Cisco MeetingPlace audio server and the Cisco IPVC MCU to enable video and audio participants to hear and speak to each other. Administrator’s Guide for Cisco MeetingPlace Video Integration Release 5.3 2-2 OL-6280-01 Chapter 2 Cisco MeetingPlace Video Integration Components and Process Overview of Components Table 2-1 Components Needed to Integrate Video Conferencing in Cisco MeetingPlace (continued) Component Cisco MeetingPlace Web Conferencing Functions • Displays a user interface to schedule and attend meetings. • Displays video participant status. • Provides the web-conferencing meeting room from which users can join and control video conferences. • Includes components that enable the Cisco MeetingPlace audio server to communicate with Cisco MeetingPlace Video Integration. Cisco MeetingPlace for Outlook (Optional) • Presents a convenient scheduling interface to end users. • Provides meeting notifications that offer users two ways to “click to attend” video, voice, and web conferences. Cisco MeetingPlace for Lotus Notes (Optional) • Schedule and attend Cisco MeetingPlace meetings that include video directly from the Lotus Notes environment. Cisco IPVC MCU • Processes the video streams to provide the video capability of the system. • Communicates with the video endpoints. • Routes calls between the video endpoints and the Cisco IPVC MCU, based on the number dialed. • Handles the IP protocol signaling. Cisco IPVC PRI Gateway (Optional) • Enables H.320 video endpoints to participate in video conferences on the Cisco IPVC MCU. Cisco MeetingPlace Video Integration • Monitors the configuration of the Cisco IPVC MCU and passes current status to the Cisco MeetingPlace audio server. • Authorizes the Cisco IPVC MCU to create and initiate video conferences. • Initiates the creation of the audio channel between the Cisco IPVC MCU and the Cisco MeetingPlace audio server. • Passes information between the Cisco MeetingPlace audio server and the Cisco IPVC MCU. • Coordinates capacity by transmitting meeting scheduling, initiation, and termination information between the various components. • Controls the behavior of the Cisco IPVC MCU based on meeting type and requests placed via the Cisco MeetingPlace web-conferencing meeting room. • Controls entry of participants into video conferences, based on the number of video ports scheduled on the Cisco MeetingPlace audio server for the conference, plus available video floater and video overbook ports, if any. • Tells the Cisco IPVC MCU when to terminate conferences. • Keeps track of information for all conference participants in the Cisco IPVC MCU and their corresponding participant IDs assigned by the Cisco MeetingPlace audio server. • Monitors the link between the Cisco MeetingPlace audio server and the Cisco IPVC MCU and supports recovery if the connection is lost. H.323 gatekeeper Administrator’s Guide for Cisco MeetingPlace Video Integration Release 5.3 OL-6280-01 2-3 Chapter 2 Cisco MeetingPlace Video Integration Components and Process Supported Cisco MeetingPlace System Configurations Table 2-1 Components Needed to Integrate Video Conferencing in Cisco MeetingPlace (continued) Component Video endpoints Cisco CallManager (Optional) Functions • Capture and transmit video images and audio from each user or location. • Receive and display video images and audio from other video-conference participants to the user or location. On networks configured with Cisco CallManager: • Allows SCCP endpoints to participate in Cisco MeetingPlace conferences. • Routes traffic. Supported Cisco MeetingPlace System Configurations Supported Cisco MeetingPlace system configurations include the following. Complete system requirements and a Cisco MeetingPlace version compatibility matrix are in the Release Note for Cisco MeetingPlace Video Integration Release 5.3: • One Cisco MeetingPlace 8100 series server. • One or more Cisco MeetingPlace H.323/SIP IP Gateway servers. • Cisco MeetingPlace Web Conferencing servers in any configuration that is supported in Release 5.3. However, Cisco MeetingPlace Video Integration can be installed only on a single Cisco MeetingPlace web-conferencing server. • Cisco MeetingPlace Video Integration installed on a Cisco MeetingPlace web-conferencing server. If your system has a DMZ configuration, see Preparing to Install the Video Integration with DMZ Configurations, page 3-17 for important considerations before installing Cisco MeetingPlace Video Integration. A DMZ configuration includes one or more servers in a DMZ outside the corporate firewall. • (Optional) Cisco MeetingPlace for Outlook. • (Optional) Cisco MeetingPlace for Lotus Notes. • (Optional) Cisco MeetingPlace SMTP E-Mail Gateway. The following additional components are also supported: • One Cisco IPVC MCU with all components including an H.323 gatekeeper. • (Optional) Cisco CallManager. About the Cisco MeetingPlace Video-Conferencing Process The process of creating, running, and terminating an integrated video, audio, and web conference is described in this section. Participants who are using audio-only devices connect to the Cisco MeetingPlace audio server. Participants with video equipment connect to the Cisco IPVC MCU, which processes both the video and the audio channel of the video endpoints. Cisco MeetingPlace Video Integration mixes the audio streams from both systems to allow all participants to hear and speak to each other. Figure 2-2 shows this process. Administrator’s Guide for Cisco MeetingPlace Video Integration Release 5.3 2-4 OL-6280-01 Chapter 2 Cisco MeetingPlace Video Integration Components and Process About the Cisco MeetingPlace Video-Conferencing Process Figure 2-2 Video endpoint Cisco IP Phone Cisco MeetingPlace audio server IP 1 Cisco IP/VC MCU 3 Video endpoint 2 Cisco IP Phone IP Video endpoint IP 6 5 4 Video endpoint 92341 Cisco IP Phone 1 The audio of the telephone participants is processed by the Cisco MeetingPlace audio server. 4 The audio and video channels of the video endpoints are processed by the Cisco IPVC MCU. 2 The audio channels from telephone participants are sent to join the audio on the Cisco IPVC MCU. 5 The audio channels of the video endpoints are sent to join the audio in Cisco MeetingPlace audio conferencing. 3 Video participants hear the audio from telephone participants. 6 Telephone participants hear the audio from video endpoints. How Video Conferences Are Scheduled A user fills in a standard Cisco MeetingPlace conference scheduling form in Microsoft Outlook, Lotus Notes, Cisco MeetingPlace Web Conferencing, or MeetingTime; then the user submits that form to Cisco MeetingPlace audio server. If the user has indicated that the conference will include video participants, the Cisco MeetingPlace audio server verifies that resources are available, and if so, schedules the requested number of video ports and (depending on system configuration) notifies invitees. About the Minimum Number of Video Ports Scheduled In order to prevent more video conferences from being scheduled than the Cisco IPVC MCU can support at one time, Cisco MeetingPlace may schedule more video ports than the meeting scheduler specifies for a conference. The minimum number of ports that Cisco MeetingPlace schedules for each conference is determined by the formula [(Total number of video conference ports - Number of video floater ports + Number of video overbook ports)/ Total number of video conferences available]. If a user does not schedule fewer ports than the number of ports resulting from this calculation, Cisco MeetingPlace schedules the number of ports that the scheduler specifies. Floater and overbook ports are defined in About Configuring Port Parameters, page 4-7. Administrator’s Guide for Cisco MeetingPlace Video Integration Release 5.3 OL-6280-01 2-5 Chapter 2 Cisco MeetingPlace Video Integration Components and Process About the Cisco MeetingPlace Video-Conferencing Process How Video Conferences Start The Cisco IPVC MCU is configured to allow Cisco MeetingPlace Video Integration to control all H.323 video-conferencing resources and meeting operations on the Cisco IPVC MCU, including initiating meetings. Cisco MeetingPlace does not control SCCP resources on the Cisco IPVC MCU. Before a video conference can be started on the Cisco IPVC MCU, a Cisco MeetingPlace meeting must exist on the Cisco MeetingPlace audio server. However, the meeting does not need to be scheduled in advance; it can be scheduled as an immediate or reservationless meeting, as long as video ports and video conferences are available at the time of the request. The first Cisco MeetingPlace conference participant who joins the video conference initiates the creation of the video conference on the Cisco IPVC MCU. Cisco MeetingPlace Video Integration verifies that the conference is currently in session or within the guard times of the existing meeting, then tells the Cisco IPVC MCU to immediately create a video conference with the Meeting ID. The Meeting ID for the video conference includes the MeetingPlace service prefix that identifies Cisco MeetingPlace conferences on the Cisco IPVC MCU, plus the standard Cisco MeetingPlace Meeting ID for that conference. This Meeting ID is used by the gatekeeper or Cisco CallManager to route incoming calls for this conference over the network to the Cisco IPVC MCU. Conferences cannot be created by dialing in to the Cisco IPVC MCU unless the meeting has been scheduled on Cisco MeetingPlace audio server. If a participant dials in to the Cisco IPVC MCU to start a conference, the Cisco IPVC MCU sends information about the new video conference to Cisco MeetingPlace Video Integration. If the conference has not been scheduled in Cisco MeetingPlace, is not currently in session, or is outside the guard times of a scheduled meeting, Cisco MeetingPlace Video Integration tells the Cisco IPVC MCU not to create the conference. How the Link Between the Cisco IPVC MCU and the Cisco MeetingPlace Audio Server Is Established When the first video participant joins an authorized video conference, either by outdialing from the Cisco MeetingPlace Web Conferencing meeting room or by dialing in to the Cisco IPVC MCU, Cisco MeetingPlace creates the link that connects the audio channel of the video conference and the audio channel of the Cisco MeetingPlace audio server. To initiate this link, Cisco MeetingPlace Video Integration tells the Cisco MeetingPlace audio server to outdial to the Cisco IPVC MCU; the call is routed through the Cisco MeetingPlace H.323/SIP IP Gateway to Cisco CallManager or to the H.323 gatekeeper, either of which has been configured to route the call to the Cisco IPVC MCU. Either the gatekeeper or the Cisco IPVC MCU can route the call to the correct conference. The routing pattern (outdialed number) for this transaction is composed of the service prefix that identifies Cisco MeetingPlace conferences on the Cisco IPVC MCU (and also is unique among the routing patterns configured on the gatekeeper and CallManager) plus the Cisco MeetingPlace Meeting ID of the conference. Cisco MeetingPlace Video Integration tries three times to establish this link. After the link is established, the entire audio channel of the video conference on the Cisco IPVC MCU becomes a participant in the Cisco MeetingPlace audio conference and vice versa. Note The video link appears as a named participant in the in-session tab in MeetingTime, but not in the Cisco MeetingPlace web-conferencing meeting room. It also is included in some reports, but not all. See About Video-Conferencing Statistics, page 4-13. Administrator’s Guide for Cisco MeetingPlace Video Integration Release 5.3 2-6 OL-6280-01 Chapter 2 Cisco MeetingPlace Video Integration Components and Process About the Cisco MeetingPlace Video-Conferencing Process After the link is established, all further communication between the Cisco IPVC MCU and the Cisco MeetingPlace audio server is handled through the Cisco MeetingPlace Video Integration component, which communicates with the Cisco MeetingPlace audio server through MPAgent. MPAgent is a component of Cisco MeetingPlace Web Conferencing, which is a prerequisite to installation of Cisco MeetingPlace Video Integration. Cisco MeetingPlace Video Integration communicates with the Cisco IPVC MCU using proprietary XML messaging. If the link between Cisco MeetingPlace and the Cisco IPVC MCU is disconnected, Cisco MeetingPlace Video Integration attempts to reestablish it three times, checking every minute, or when another participant joins the conference. How Video Conference Participants Join Meetings There are several ways additional participants can join the video conference. The process of adding participants to the conference depends on how they enter the meeting. If a Participant Joins a Scheduled Video Conference by Outdialing From the Cisco MeetingPlace Web Conferencing Meeting Room When a participant clicks Connect from within Cisco MeetingPlace Web Conferencing, or in a calendar entry in Cisco MeetingPlace for Lotus Notes, or in the MeetingPlace tab of a meeting notification in Cisco MeetingPlace for Outlook, Cisco MeetingPlace Video Integration sends a message to the Cisco IPVC MCU to outdial to the endpoint of the participant. When the participant has successfully joined the video conference, the Cisco IPVC MCU notifies Cisco MeetingPlace Video Integration, and the status of the participant is recorded in the participant list that is displayed in the meeting room of Cisco MeetingPlace Web Conferencing. If a Participant Joins a Scheduled Video Conference by Dialing in to the Cisco IPVC MCU Participants dial in to the conference from their video endpoint by using the number provided in the Connect dialog box in the Cisco MeetingPlace web-conferencing meeting room. This number is the service prefix on the Cisco IPVC MCU that identifies Cisco MeetingPlace conferences, plus the Cisco MeetingPlace Meeting ID. Cisco CallManager or the gatekeeper routes all incoming H.323 calls that begin with the specified service prefix to the Cisco IPVC MCU, which routes each call to the correct video conference based on the Cisco MeetingPlace meeting ID number portion of the number that was dialed. When participants attempt to join the video conference by dialing in from their video endpoint, the Cisco IPVC MCU accepts the call only if the conference is not restricted to profiled or invited users and does not require a password. (This is because the Cisco IPVC MCU cannot authenticate dial-in participants.) If the participant is granted access, the Cisco IPVC MCU checks with Cisco MeetingPlace Video Integration to see if the meeting is in session and within the guard times. If so, the Cisco IPVC MCU admits the participant to the video conference and notifies Cisco MeetingPlace Video Integration that the participant has joined the conference. Cisco MeetingPlace Video Integration notifies Cisco MeetingPlace Web Conferencing and the Cisco MeetingPlace audio server of the status of the participant. If a Participant Joins a Video Conference on an Ad-Hoc Basis If all scheduled video-conferencing ports for a meeting that is already in progress are already in use and an additional participant attempts to join the video conference, the user may be able to join on an ad-hoc basis. In this case, the Cisco IPVC MCU polls Cisco MeetingPlace Video Integration to see if video-conferencing ports are available, and if they are, the Cisco IPVC MCU allows the participant to join the conference. Administrator’s Guide for Cisco MeetingPlace Video Integration Release 5.3 OL-6280-01 2-7 Chapter 2 Cisco MeetingPlace Video Integration Components and Process About the Cisco MeetingPlace Video-Conferencing Process How Video Conferences Run About the Video Images The visual stream to and from the video endpoints is entirely processed by the Cisco IPVC MCU. After the call is connected, the media stream is routed from the video endpoint, through the Cisco IPVC MCU for processing into a unified video stream, and back to the video endpoints for display to the users. However, users control the status of the transmission (for example, started, paused, or terminated) from within the Cisco MeetingPlace web-conferencing meeting room. See About Displaying the Status and Options of Video Participants in the Meeting Room, page 2-8. About the Audio Channel The audio streams of the Cisco IPVC MCU and Cisco MeetingPlace are mixed to allow audio and video-conferencing participants to hear and speak to each other. The audio channel from each video endpoint is routed to the Cisco IPVC MCU, then passed through the video link to the Cisco MeetingPlace audio server, where it is mixed with the audio from audio-only endpoints and sent back to all users, to form a seamless audio experience for participants on both video and audio-only endpoints. About Displaying the Status and Options of Video Participants in the Meeting Room When the Cisco IPVC MCU admits a participant to a video conference, the Cisco IPVC MCU notifies Cisco MeetingPlace Video Integration, which notifies Cisco MeetingPlace Web Conferencing. Cisco MeetingPlace Web Conferencing identifies the participant as a video participant in the participant list in the Cisco MeetingPlace web-conferencing meeting room. The participant name displayed comes from the participant’s profile or guest information if they outdialed from Cisco MeetingPlace, and from the gatekeeper if they dialed in to the video conference. When a participant mutes, pauses, changes the view of, or terminates their video connection, Cisco MeetingPlace Web Conferencing registers this change in the meeting room user interface and passes the request to Cisco MeetingPlace Video Integration, which passes the request to the Cisco IPVC MCU where it is performed. If the user terminates the connection by hanging up the video endpoint, the Cisco IPVC MCU notifies Cisco MeetingPlace Video Integration, which then notifies Cisco MeetingPlace Web Conferencing so that the status of that participant can be updated. When a video participant speaks, the Now Speaking display shows “Video Participant.” How Cisco MeetingPlace Video Integration Tracks Port Availability The number of available ports and conferences is determined by the Cisco IPVC MCU. Cisco MeetingPlace Video Integration polls the Cisco IPVC MCU every 30 minutes for this information and passes it to the Cisco MeetingPlace audio server, which displays it in MeetingTime. Cisco MeetingPlace Video Integration uses this information to regulate the creation of and entry to video conferences. Administrator’s Guide for Cisco MeetingPlace Video Integration Release 5.3 2-8 OL-6280-01 Chapter 2 Cisco MeetingPlace Video Integration Components and Process About the Cisco MeetingPlace Video-Conferencing Process How Video Conferences End The video conference on the Cisco IPVC MCU ends when the Cisco MeetingPlace conference ends, according to the standard rules for ending conferences on the Cisco MeetingPlace audio server. At this time, Cisco MeetingPlace Video Integration tells the Cisco IPVC MCU to terminate the video conference. Administrator’s Guide for Cisco MeetingPlace Video Integration Release 5.3 OL-6280-01 2-9 Chapter 2 Cisco MeetingPlace Video Integration Components and Process About the Cisco MeetingPlace Video-Conferencing Process Administrator’s Guide for Cisco MeetingPlace Video Integration Release 5.3 2-10 OL-6280-01 C H A P T E R 3 Installing Cisco MeetingPlace Video Integration Perform the following tasks to set up Cisco MeetingPlace Video Integration: • Before You Install, page 3-1 • Installing Cisco MeetingPlace Video Integration, page 3-18 • Uninstalling Cisco MeetingPlace Video Integration, page 3-19 Before You Install Complete the following tasks in order before you run the Cisco MeetingPlace Video Integration installer: • Making Sure Component Systems Are Up and Running, page 3-1 • Verifying your Video-Conferencing License, page 3-2 • About Configuring the Cisco IPVC MCU to Use Cisco MeetingPlace, page 3-2 • Configuring the Cisco MeetingPlace Audio Server, page 3-11 • Configuring Cisco MeetingPlace H.323/SIP IP Gateway, page 3-12 • Configuring Load-Balancing Configurations for Video Conferencing, page 3-12 • About Installing and Configuring Video Endpoints, page 3-13 • (Optional) Configuring Cisco MeetingPlace for Outlook, page 3-14 • (Optional) Configuring Cisco MeetingPlace for Lotus Notes, page 3-14 • Configuring Cisco CallManager, page 3-14 • Preparing to Install the Video Integration with DMZ Configurations, page 3-17 • Gathering Installation Values, page 3-18 Making Sure Component Systems Are Up and Running Several component systems must be working independently before you prepare to install Cisco MeetingPlace Video Integration. Step 1 Make sure that the following are true: Administrator’s Guide for Cisco MeetingPlace Video Integration Release 5.3 OL-6280-01 3-1 Chapter 3 Installing Cisco MeetingPlace Video Integration Before You Install • Release 5.3 of the Cisco MeetingPlace system is up and running, including Cisco MeetingPlace audio server and Cisco MeetingPlace Web Conferencing. • All video endpoints that your organization supports (H.323, SCCP, and ISDN) can successfully participate in video conferences on the Cisco IPVC MCU. Endpoints must be able to join both by dialing in and by having the Cisco IPVC MCU call the endpoint. Verifying your Video-Conferencing License Make sure your Cisco MeetingPlace system is licensed for Cisco MeetingPlace Video Integration. The Cisco MeetingPlace MeetingTime utility is fully documented in the Administrator’s Guide for Cisco MeetingPlace Audio Server Release 5.3. Step 1 In MeetingTime, click the Configure tab, then click System Options. Step 2 Click Query. Step 3 Click the > button until you see Cisco MeetingPlace Video Integration. Step 4 Number of licenses should be 1. If it is 0 (zero) contact your Cisco technical support representative. See the Guide to Cisco Conferencing Documentation and Support. About Configuring the Cisco IPVC MCU to Use Cisco MeetingPlace Before you configure the Cisco IPVC MCU for Cisco MeetingPlace Video Integration, make sure that the Cisco IPVC MCU is working independently of Cisco MeetingPlace Video Integration and can host and manage video conferences. For detailed information about video-conferencing parameters, see the Cisco IPVC MCU documentation, including the Release Notes: Cisco IP/VC 3511 MCU and Cisco IP/VC 3540 MCU Module Administrator Guide, Version 3.2 and Cisco IP/VC 3511 MCU and Cisco IP/VC 3540 MCU Module Release Notes for Release 3.5. All H.323 resources on the Cisco IPVC MCU are dedicated to a single Cisco MeetingPlace service, and Cisco MeetingPlace controls all H.323 resources on the Cisco IPVC MCU. However, conferences can be created using SCCP (SKINNY protocol), and Cisco MeetingPlace does not control those conferences. Cisco IPVC MCU resources will be shared between the Cisco MeetingPlace service and any SCCP services. The unique service prefix associated with the Cisco MeetingPlace service will be used to route callers to the Cisco IPVC MCU and must not conflict with other routing patterns in the gatekeeper or Cisco CallManager. The following optional cards for the Cisco IPVC MCU are not supported: • Rate Matching card • Data Conferencing card If your Cisco MeetingPlace audio server is configured to use only G.729, make sure the Cisco IPVC MCU is configured to support G.729. A transcoder card may be needed. For information about specifying an audio codec, see the online help for the Cisco IPVC MCU. Administrator’s Guide for Cisco MeetingPlace Video Integration Release 5.3 3-2 OL-6280-01 Chapter 3 Installing Cisco MeetingPlace Video Integration Before You Install We do not recommend changing settings in the Cisco IPVC MCU after users have begun to schedule conferences via Cisco MeetingPlace if such changes reduce the number of available video conferences or ports. Before changing the settings in the Cisco IPVC MCU, see Changing Settings in Other Components, page 4-3. To configure your Cisco IPVC MCU to provide video content for Cisco MeetingPlace conferences, you must do the following in this order: Step 1 Verify that all video endpoints can connect to a conference on the Cisco IPVC MCU, and that the Cisco IPVC MCU can call out to all video endpoints. Step 2 Create a Cisco IPVC MCU user for Cisco MeetingPlace. Step 3 Set Cisco IPVC MCU management parameters that are required to support Cisco MeetingPlace: – Reserve ports for Cisco MeetingPlace conferences. – Specify that only authorized users can use the Cisco IPVC MCU to create video conferences. In this case, only Cisco MeetingPlace will be authorized to create video conferences. – Enable the Cisco IPVC MCU to generate an announcement for the Cisco MeetingPlace Waiting Room. Step 4 Note Create a Cisco IPVC MCU service for Cisco MeetingPlace. You cannot stack embedded Cisco IPVC media processors to use with Cisco MeetingPlace. Verifying that Video Endpoints Can Connect to the Cisco IPVC MCU Endpoints must be able to join video conferences on the Cisco IPVC MCU before Cisco MeetingPlace Video Integration can run. If you have questions about routing calls through the gatekeeper and you use a Cisco IOS H.323 Gatekeeper, see the Cisco IOS H.323 Configuration Guide. Step 1 Follow the instructions in the documentation for your Cisco IPVC MCU to have each video endpoint dial in to a video conference. Step 2 Follow the instructions in the documentation for your Cisco IPVC MCU to have the Cisco IPVC MCU call each video endpoint. Creating a Cisco IPVC MCU User for Cisco MeetingPlace Create a username and password that Cisco MeetingPlace Video Integration will use to log in to the Cisco IPVC MCU. Step 1 Log in to the Cisco IP/VC Administrator of the Cisco IPVC MCU that you want Cisco MeetingPlace to use. Step 2 Click Board or Device on the sidebar. Step 3 Click the Users tab. Administrator’s Guide for Cisco MeetingPlace Video Integration Release 5.3 OL-6280-01 3-3 Chapter 3 Installing Cisco MeetingPlace Video Integration Before You Install Step 4 Click the Add button. The Add User dialog box appears. Step 5 In the “User name” field, enter the name that you want the Cisco MeetingPlace Web Conferencing server to use to log in to the Cisco IPVC MCU. Step 6 In the “Access level” field, click Administrator or Operator. Step 7 In the Password field, enter the password that you want this user to have. Step 8 In the “Confirm Password” field, enter the password that you want Cisco MeetingPlace to use. Step 9 To disable the ability of this user to telnet into the Cisco IPVC MCU, uncheck Enable for Telnet / FTP. Step 10 To save this user profile, click Upload. Setting Cisco IPVC MCU Parameters Required to Support Cisco MeetingPlace To use your Cisco IPVC MCU with Cisco MeetingPlace, you must configure certain Cisco IPVC MCU parameters to provide video for Cisco MeetingPlace conferences. For more information about configuring the Cisco IPVC MCU for operation, see Cisco IP/VC 3511 MCU and Cisco IP/VC 3540 MCU Module Administrator Guide, Version 3.2. Step 1 Log in to the Cisco IP/VC Administrator of the Cisco IPVC MCU that you want the Cisco MeetingPlace server to use. Step 2 Choose MCU > Settings > Basics. Step 3 In the MCU field, click MCU. Step 4 In the “Number of SCCP ports” field, select a value for the number of ports that you want Cisco CallManager to use that leaves ports available for Cisco MeetingPlace. For example, for a 60-port Cisco IPVC MCU select 0, 15, 30, or 45. Step 5 Click the Conference Mgmt button. Step 6 Set the following parameters in the Conference Mgmt page: a. In the “External conference authorization policy” field, click Authorize. b. In the “Allow conference creation using” field, click Scheduler, Web, Control API and dial-in. c. In the “Allow conference joining using” field, click Invite and dial-in. d. In the “Dial-in conference terminates when” field, click Last participant leaves. Step 7 Click the Advance button. Step 8 We recommend that you check Disconnect participants on communications (ICMP) failure and click Audio failure in the “Disconnect on” field. Step 9 To save these settings to memory, click Upload. Setting the Audio Indication Interval (Optional) If video participants join a conference that has not yet started, they must wait in the waiting room. To play an announcement while participants wait, set the following parameter: Administrator’s Guide for Cisco MeetingPlace Video Integration Release 5.3 3-4 OL-6280-01 Chapter 3 Installing Cisco MeetingPlace Video Integration Before You Install Step 1 Click MCU, then click Settings. Step 2 Click the Advanced button. Step 3 Click the Commands button. The Advanced Command dialog box appears. Step 4 In the Advanced Command dialog box, do the following: a. In the Available commands window, click Audio indication interval. Your selection appears in the Command field. b. Tip c. In the Parameter field, enter the value in milliseconds that you want Cisco MeetingPlace to announce to video participants that they are in the waiting room and that the conference has not formally started. We recommend entering 1500 to establish an interval of 15 seconds. Click Send, then click Close. Creating a Service for Cisco MeetingPlace You must create a Cisco IPVC MCU service for Cisco MeetingPlace. Before you create a service in the Cisco IPVC MCU make sure that the media processor (MP) that the Cisco IPVC MCU uses supports Cisco MeetingPlace. Table 3-1 provides information about which Cisco IPVC media processors support Cisco MeetingPlace. Table 3-1 Media Processors That Support Video in Cisco MeetingPlace, Release 5.3 Software Supporting Cisco MeetingPlace Cisco IPVC Media Processor Local Cisco IPVC MCU media processor Release 3.5.24 or later releases Cisco IPVC EMP Release 2.0.11 or later releases Cisco IPVC Rate Matching module Does not support Cisco MeetingPlace Data Conferencing Card Does not support Cisco MeetingPlace. You can use one of the preconfigured Cisco MeetingPlace service templates or manually create a Cisco MeetingPlace service. Using Preconfigured Service Templates Cisco IPVC MCU, Release 3.5.24 includes three preconfigured services that are designed for Cisco MeetingPlace. Administrator’s Guide for Cisco MeetingPlace Video Integration Release 5.3 OL-6280-01 3-5 Chapter 3 Installing Cisco MeetingPlace Video Integration Before You Install Note The Cisco MeetingPlace service prefixes appear automatically on the IP/VC Administrator Services page for new Cisco IPVC MCUs. However, these services do not appear when you upgrade your Cisco IPVC MCU to Release 3.5.24. To display these services, you must use the restore factory defaults option. In doing so, you will lose your current configuration. To install the Cisco MeetingPlace service templates on an existing Cisco IPVC MCU installation and erase existing services: Step 1 Run the Cisco IPVC MCU installer. Step 2 At the first install screen, click Customize. Step 3 Check the MCU Config File check box. Step 4 Continue with the installation. Step 5 After installation, log in to the Cisco IPVC MCU as administrator. Step 6 Click MCU on the sidebar and click the Services tab. Step 7 In the Services tab, choose the appropriate template for your needs. Voice Activated allows participants to View Active Speaker, while Continuous Presence allows participants to View Multiple People. These settings are available to participants in the web-conferencing meeting room: Step 8 Supported Endpoints Processors Allow Dynamic Required Format Scheme Voice Activated and Continuous Presence H.323 MP H.261 Unchecked 888 Voice Activated SCCP, H.323 MP H.263 Checked 889 Voice Activated and Continuous Presence SCCP, H.323 MP and EMP H.263 Checked for both views Service Prefix Supported Views 887 Review the remaining topics in About Configuring the Cisco IPVC MCU to Use Cisco MeetingPlace and make additional configurations as required for your needs. Creating a Service Manually To create a Cisco IPVC MCU service for Cisco MeetingPlace, do the following tasks: • Setting the Core Service Parameters, page 3-7 • Setting Audio Indications, page 3-7 • Making Sure that a Conference Password Is Not Required, page 3-8 • Setting Conference View Parameters, page 3-8 • Setting Video Schemes Parameters, page 3-10 Administrator’s Guide for Cisco MeetingPlace Video Integration Release 5.3 3-6 OL-6280-01 Chapter 3 Installing Cisco MeetingPlace Video Integration Before You Install Setting the Core Service Parameters Step 1 Click MCU on the sidebar and click the Services tab. Step 2 Click the Add button. The Select Service dialog box appears. Step 3 To create a new service, click OK. The Add Service dialog box appears. Step 4 In the “Service prefix” field, enter the value that you want to use for the Cisco MeetingPlace service. Step 5 Uncheck the SCCP Service check box. Users of SCCP endpoints can still attend Cisco MeetingPlace conferences. Step 6 In the “Service description,” enter the description for this service that you want to appear on the Create Conference page. Step 7 In the “Media types” section, check Video. Note Step 8 Cisco MeetingPlace provides data collaboration in conferences. Disable data collaboration in the Cisco IPVC MCU if it is currently enabled. Specify the number of ports that you want the Cisco IPVC MCU to reserve for each conference as follows: a. In the “Reserved number of parties” field, enter 2. Note Tip b. One of these ports is reserved for the Cisco MeetingPlace server. You can ascertain the maximum number of ports this service can support by entering 200 in the “Maximum number of parties” field and choosing OK at the bottom of the page. The error message that appears indicates the maximum number of ports the current configuration allows based on the video bandwidth value specified in the Conference Views section. In the “Maximum number of parties” field, enter the total number of Cisco IPVC MCU ports that are available for conferences. Setting Audio Indications We recommend that you enable all audio-indication parameters. Step 1 Click the Indications button. The Indications Settings dialog box appears. Step 2 Make sure that all parameters are checked. Step 3 Click OK. Administrator’s Guide for Cisco MeetingPlace Video Integration Release 5.3 OL-6280-01 3-7 Chapter 3 Installing Cisco MeetingPlace Video Integration Before You Install Making Sure that a Conference Password Is Not Required Step 1 Click the Management button. The Management Settings dialog box appears. Step 2 Make sure that password-related parameters are unchecked. Step 3 Click OK. The Add Services dialog box appears. Setting Conference View Parameters When you set view parameters, use the Cisco MeetingPlace service template as a model. The templates are described in Using Preconfigured Service Templates, page 3-5. A Voice Activated view allows participants to View Active Speaker, while a Continuous Presence view allows participants to View Multiple People. Note • One Voice Activated, 1-participant layout is required. A Continuous Presence view is optional, if your hardware supports it. • Do not create multiple identical views for a single service code. Each view must be unique. General Instructions for Setting View Parameters Step 1 Click the edit view icon. The Edit View dialog box appears. Step 2 In the “Use Processor” field, click the type of media processor that you want this service to use. Note The MP and RM option does not support Cisco MeetingPlace. • Click MP to specify that the service only uses the local media processor to process video conference calls. • Click EMP to specify that the service uses the Cisco IPVC Enhanced Media Processor (EMP) register with the Cisco IPVC MCU to process video conference calls. • Click Auto to allow the Cisco IPVC MCU to choose the media processor the Cisco IPVC MCU will use to process a specific video conference. Note See Cisco IP/VC 3511 MCU and Cisco IP/VC 3540 MCU Module Administrator Guide, Version 3.2 for information about registering a media processor with the Cisco IPVC MCU. Step 3 In the “Video Picture Size” field, click the video format that you anticipate most endpoints will use. Step 4 To enable the Cisco IPVC MCU to switch the video to the speaker who is speaking the loudest, check Enable voice activate. Administrator’s Guide for Cisco MeetingPlace Video Integration Release 5.3 3-8 OL-6280-01 Chapter 3 Installing Cisco MeetingPlace Video Integration Before You Install Step 5 In the “Voice activate method” field, we recommend that you click All see one to have all participants see the current speaker. Step 6 To disable automatic switching of nonspeaking participants, uncheck Enable auto-switch. Step 7 To save these conference-view parameters and to close the Edit View dialog box, click OK. Special Instructions for Accommodating SCCP Endpoints Because SCCP endpoints require the H.263 format, special view settings are required. To set up views, use the table in Using Preconfigured Service Templates, page 3-5 as a model for setting parameters, or use the appropriate procedure from this section. If your users will attend via SCCP endpoints and your Cisco IPVC MCU has only an MP card, only the Voice Activated view can be used. In this case, all participants will be able to use only the View Active Speaker option available in the Cisco MeetingPlace meeting room. They will not be able to view multiple people simultaneously. Creating a Single Voice Activated View Step 1 The default view should have the correct parameter settings. Verify that the settings are as follows: Parameter Value Initial Layout 1-participant layout Max Layout 1-participant layout Use Processor MP Format (in the Video Schemes Settings section) H.263 Other parameters Step 2 As desired Click OK. If your users will attend via SCCP endpoints and you have both an MP card and an EMP card, in order for participants to be able to use both the View Active Speaker and the View Multiple People options that are available in the Cisco MeetingPlace web-conferencing meeting room, both views are required. The View Active Speaker option corresponds to the Voice Activated view, and View Multiple People corresponds to the Continuous Presence view. Creating Two Separate Views Step 1 In the service, click the Views button to create the first view. Step 2 Set the following parameters for this view: Administrator’s Guide for Cisco MeetingPlace Video Integration Release 5.3 OL-6280-01 3-9 Chapter 3 Installing Cisco MeetingPlace Video Integration Before You Install Parameter Value Initial Layout Desired multiple participant layout (for example, 4 participant) Max Layout Desired multiple participant layout (for example, 4 participant) Use Processor EMP Format (in the Video Schemes Settings section) H.263 Other parameters As desired Step 3 Click OK. Step 4 Check the Display all conference views check box. Step 5 Click Add View. Step 6 Set the following parameters for the second view: Parameter Value Initial Layout 1-participant layout Max Layout 1-participant layout Use Processor MP Format (in the Video Schemes Settings section) H.263 Other parameters Step 7 As desired Click OK. Setting Video Schemes Parameters Step 1 Select the “Video Settings Schemes” profile that you want to edit and click the Edit button. The Edit Video Scheme dialog box appears. Step 2 In the “Max bit rate” field, click the maximum video bandwidth that you want this service to support. This number must be less than or equal to the bandwidth settings in Cisco MeetingPlace (and in Cisco CallManager, if your network uses Cisco CallManager.) Note Step 3 Check Allow dynamic scheme to enable the Cisco IPVC MCU to switch the conference video bandwidth to a lower value when a less capable endpoint joins the conference. • Step 4 Endpoints that are not capable of supporting this bandwidth receive only the conference audio unless dynamic scheme is allowed. In the “Min bit rate” field, click the lowest bandwidth that you want this parameter to support. To save these Video Scheme changes and to close this dialog box, click OK. Administrator’s Guide for Cisco MeetingPlace Video Integration Release 5.3 3-10 OL-6280-01 Chapter 3 Installing Cisco MeetingPlace Video Integration Before You Install Step 5 To save these conference-view parameters and to close the Edit View dialog box, click OK. Saving Your Service To save your service, click OK at the bottom of the Service page. Configuring the Cisco MeetingPlace Audio Server Perform the following tasks before you install Cisco MeetingPlace Video Integration. Modifying the Translation Table Step 1 If your Cisco MeetingPlace system supports IP phones only, you do not need to change the translation table on the Cisco MeetingPlace audio server. If your Cisco MeetingPlace audio server is configured for both PSTN and IP interfaces, and your organization does not have a certified Cisco MeetingPlace technician, contact Cisco MeetingPlace Professional Services to modify the translation table in Cisco MeetingPlace audio server. For information, contact your Cisco technical support representative. See the Guide to Cisco Conferencing Documentation and Support. About Setting the Audio Codec Negotiation Priority Sound quality and bandwidth use are determined partly by the audio codec that the Cisco MeetingPlace and Cisco IPVC systems use. The video endpoint’s video signal and its audio channel must share available bandwidth. As a result, better picture quality may degrade audio quality or delay audio transmission. The Cisco MeetingPlace audio server supports the G.711 and G.729a compression codecs. To allocate resources between audio and video to best meet your needs, specify a voice data compression protocol in Cisco MeetingPlace audio server using the setipcodec command. For instructions, see the Configuration Guide for Cisco MeetingPlace Audio Server Release 5.3. Use the following guideline: • To make more bandwidth available for video, assign G.729 the highest priority. • For better audio sound quality, assign G.711 the highest priority. Supporting G.729 Step 1 If Cisco MeetingPlace Audio Server is configured to use only G.729, make sure the Cisco IPVC MCU is configured to support G.729. A transcoder card may be needed. Administrator’s Guide for Cisco MeetingPlace Video Integration Release 5.3 OL-6280-01 3-11 Chapter 3 Installing Cisco MeetingPlace Video Integration Before You Install Configuring Cisco MeetingPlace H.323/SIP IP Gateway The Cisco MeetingPlace H.323/SIP IP Gateway connects the Cisco MeetingPlace system to the network. Cisco MeetingPlace H.323/SIP IP Gateway also initiates the call that connects the Cisco MeetingPlace audio server with the Cisco IPVC MCU. • If your MeetingPlace system currently supports Cisco IP telephony, you do not need to make further changes to the Cisco MeetingPlace H.323/SIP IP Gateway. • If your network includes Cisco CallManager and you have not yet configured the Cisco MeetingPlace H.323/SIP IP Gateway and Cisco CallManager to route calls to each other, see instructions in the Administrator’s Guide for Cisco MeetingPlace H.323/SIP IP Gateway Release 5.2.1. • If Cisco CallManager is not part of your network environment, MeetingPlace H.323/SIP IP Gateway can register itself directly to the H.323 gatekeeper. For instructions on configuring the Cisco MeetingPlace H.323/SIP IP Gateway for use with an H.323 gatekeeper, see the Administrator’s Guide for Cisco MeetingPlace H.323/SIP IP Gateway Release 5.2.1. If it is correctly configured, the H.323/SIP IP Gateway appears in the endpoint registration table in the gatekeeper. If your Cisco MeetingPlace system includes more than one Cisco MeetingPlace H.323/SIP IP Gateway, and if the gateways are connecting to a gatekeeper, the E.164 number of each MeetingPlace H.323/SIP IP Gateway must be unique. (The E.164 numbers do not need to be unique if they connect to Cisco CallManager.) Step 1 If the Cisco MeetingPlace H.323/SIP IP Gateway is not already connected to your network, use the information in this section to configure all necessary components. Configuring Load-Balancing Configurations for Video Conferencing In Cisco MeetingPlace deployments for large numbers of users, multiple Cisco MeetingPlace Web Conferencing servers can be configured in clusters, and meetings are distributed among the servers in a cluster. However, you can install Cisco MeetingPlace Video Integration on only one of those Cisco MeetingPlace Web Conferencing servers, and meetings that include video conferencing must be held on that server. Meetings that are scheduled with video ports are automatically held on the server that has Cisco MeetingPlace Video Integration installed on it. However, in order to ensure that ad-hoc video conferences can occur, configure Cisco MeetingPlace Web Conferencing so that meetings that are scheduled by users whose profiles allow them to schedule video conferences are always hosted on the server that has Cisco MeetingPlace Video Integration installed on it. If your Cisco MeetingPlace system is configured for load balancing, set the system to allow ad-hoc video conferencing. Note Perform the following steps even if Cisco MeetingPlace Video Integration is not installed on a server in a cluster that includes load balancing. Step 1 Sign in to the Cisco MeetingPlace Web Conferencing interface using your System Manager password. Administrator’s Guide for Cisco MeetingPlace Video Integration Release 5.3 3-12 OL-6280-01 Chapter 3 Installing Cisco MeetingPlace Video Integration Before You Install Step 2 Click Admin. Step 3 Click Site Properties. Step 4 On the Cisco MeetingPlace Web Conferencing Administration page for your site, set Allow Web Load Balancing in Ad Hoc Video Meetings to No. How Load Balancing Works If the server with Cisco MeetingPlace Video Integration is not available at the start of a conference, the meeting rolls to another server after 5 times the Load Stats Poll Period value on the Cisco MeetingPlace Web Conferencing Site Administration page. The Load Stats Poll Period parameter defaults to 1 minute. In this situation, video conferencing is not possible, but data and voice conferencing are available as usual. If you do not set this option to No, all web conferences will be load-balanced. Video conferencing will not be available to conferences that are held on web-conferencing servers other than the one on which Cisco MeetingPlace Video Integration is installed. For general information about load-balancing configurations, see the Administrator’s Guide for Cisco MeetingPlace Web Conferencing Release 5.3. About Installing and Configuring Video Endpoints Video endpoints are the hardware and software that capture, send, receive, and display video images and audio. They can be either of the following: • Room-based video systems. • Desktop video systems, for example, a digital camera that is attached to the computer or IP phone of an individual user, and software to display images on the computer screen. Cisco MeetingPlace Video Integration supports all video endpoints that are supported by Cisco IPVC MCU version 3.5plus. SCCP video endpoints (such as Cisco VT Advantage) require Cisco CallManager. ISDN video endpoints require a Cisco IPVC PRI Gateway as part of the Cisco IPVC MCU configuration. All endpoints must be able to participate successfully in a video conference on the Cisco IPVC MCU independently of Cisco MeetingPlace Video Integration. If Cisco MeetingPlace Audio Server is configured to use only G.729, make sure your Cisco IPVC MCU supports this protocol. If an endpoint is correctly configured to work with the Cisco IPVC MCU and configured to optimize audio quality according to the documentation that came with the product, no additional configuration is required for Cisco MeetingPlace Video Integration. To optimize sound quality, see the tips in the troubleshooting section on Problems During a Video Conference, page 6-7. To set up Cisco VT Advantage endpoints, see the Cisco VT Advantage Administration Guide. Because SCCP endpoints do not support the H.261 protocol, they support View Multiple People mode only if the Cisco IPVC MCU has an EMP processor and you have configured views on the Cisco IPVC MCU to support Continuous Presence according to instructions in Setting Conference View Parameters, page 3-8. Administrator’s Guide for Cisco MeetingPlace Video Integration Release 5.3 OL-6280-01 3-13 Chapter 3 Installing Cisco MeetingPlace Video Integration Before You Install (Optional) Configuring Cisco MeetingPlace for Outlook If your Cisco MeetingPlace system includes Cisco MeetingPlace for Outlook, perform the tasks in this section. If not, skip this section. Cisco MeetingPlace for Outlook generates meeting notifications that users receive when they are invited to a meeting. These notifications are generated from templates that you can optionally customize. For complete information about customizing meeting notification templates, see the Administrator’s Guide for Cisco MeetingPlace for Outlook Release 5.3. When the system includes Cisco MeetingPlace Video Integration, three video-specific templates are used. By default, these templates include parameters for dial in numbers for IP and ISDN video endpoints. They also direct users to join the web conference first, then join the video or voice conference. (This is the preferred method. Users who join the video conference from within the web conference have full access to the video controls and features in the web-conferencing meeting room.) You can remove information that is not applicable, or add special instructions or other information that your users can use to attend conferences that include video. Step 1 Examine the three video-specific notification templates to determine whether they have by default the information that your video users need. Step 2 If not, customize the video-related meeting notifications. (Optional) Configuring Cisco MeetingPlace for Lotus Notes If your Cisco MeetingPlace system includes Cisco MeetingPlace for Lotus Notes, perform the tasks in this section. If not, skip this section. The following steps provide a general overview. For complete instructions, see the Administrator’s Guide for Cisco MeetingPlace for Lotus Notes Release 5.3. Step 1 Configure the video-related settings in the MeetingPlace Server Agent database (MPSA.nsf): • MeetingPlace Functionality Settings – Hide # of Video Callers Field – Make Meetings Web Only • MeetingPlace Scheduling Parameters – # of Video Ports to Schedule Configuring Cisco CallManager If your environment does not include Cisco CallManager, skip this section and follow instructions in Configuring Cisco MeetingPlace H.323/SIP IP Gateway, page 3-12 to route calls to and from Cisco MeetingPlace via the H.323 gatekeeper. If your environment includes Cisco CallManager, set up Cisco CallManager to route calls between the components involved in integrating video conferencing with Cisco MeetingPlace. Administrator’s Guide for Cisco MeetingPlace Video Integration Release 5.3 3-14 OL-6280-01 Chapter 3 Installing Cisco MeetingPlace Video Integration Before You Install There are many ways to set up Cisco CallManager to work with Cisco MeetingPlace Video Integration. For example, you can use the guidelines in the Cisco IP Video Telephony Solution Reference Network Design to set up Cisco CallManager to route all calls, or you can follow the example in this section to have the gatekeeper route H.323 calls. The best solution will depend on your network environment and requirements. Determining the best configuration of Cisco CallManager for your network is beyond the scope of this document; see the documentation for Cisco CallManager or contact your Cisco technical support representative. See the Guide to Cisco Conferencing Documentation and Support. Note If your Cisco MeetingPlace H.323/SIP IP Gateway is not yet configured for use with Cisco CallManager, see the Administrator’s Guide for Cisco MeetingPlace H.323/SIP IP Gateway, Release 5.2.1 for configuration instructions. To set up Cisco CallManager if you use a gatekeeper to route calls, perform the following general steps: Step 1 Create a gatekeeper device that points to the gatekeeper associated with the Cisco IPVC MCU. Step 2 Create an H.225 (Gatekeeper Controlled) trunk for the Cisco IPVC MCU. Step 3 Create a route pattern to route calls to the H.225 (Gatekeeper Controlled) trunk for the Cisco IPVC MCU. Gathering Configuration Values Step 1 Make a note of the following: • The service code for Cisco MeetingPlace conferences that you specified in the Cisco IPVC MCU. • The IP address or hostname of the Cisco IPVC MCU. • The IP address or hostname of the H.323 gatekeeper. Adding an H.323 Gatekeeper Step 1 Launch and log in to the Cisco CallManager Administration interface. Step 2 Choose Device > Gatekeeper. Step 3 Click Add a New Gatekeeper. Step 4 Enter options: Field Value Host Name / IP Address IP address of the gatekeeper that your Cisco IPVC MCU is registered to. Description A name that identifies this gatekeeper. Enable Device Check the check box. Other options Values as appropriate for your environment. Administrator’s Guide for Cisco MeetingPlace Video Integration Release 5.3 OL-6280-01 3-15 Chapter 3 Installing Cisco MeetingPlace Video Integration Before You Install Step 5 Click Insert. Creating an H.225 Trunk for the Cisco IPVC MCU Step 1 From the Cisco CallManager Administration menu bar, choose Device > Trunk. Step 2 Click Add a New Trunk. Step 3 For Trunk Type, choose H.225 (Gatekeeper Controlled). Step 4 Click Next. Step 5 Enter options: Field Value Device Name The IP address of your Cisco IPVC MCU. Description A name that identifies this trunk. Retry Video Call as Audio Check the check box. Wait for Far End H.245 Terminal Capability Set Check the check box. Gatekeeper Name The IP address of the gatekeeper to which your Cisco IPVC MCU is registered. Terminal Type Gateway Technology Prefix The prefix or pattern that will route calls to Cisco CallManager. Other parameters Values as appropriate for your environment. Step 6 Click Insert. Step 7 Click OK. Step 8 Click Reset Trunk. Adding the Route Pattern to Route Calls to the Cisco IPVC MCU Step 1 From the Cisco CallManager Administration menu bar, do one of the following: • In Cisco CallManager 4.0, choose Route Plan > Route Pattern/Hunt Pilot. • In Cisco CallManager 4.1, choose Route Plan > Route /Hunt > Route Pattern. Step 2 Click Add a New Route Pattern/Hunt Pilot. Step 3 Enter options: Administrator’s Guide for Cisco MeetingPlace Video Integration Release 5.3 3-16 OL-6280-01 Chapter 3 Installing Cisco MeetingPlace Video Integration Before You Install Parameter Value Route Pattern/Hunt Pilot The MeetingPlace service prefix you defined on the Cisco IPVC MCU, followed by an exclamation point (!). Description The MeetingPlace Service on the Cisco IPVC MCU, or a different name that describes this route pattern. Cisco CallManager 4.0: The IP address or hostname of the H225 Trunk (Gatekeeper Controlled) that you created. Gateway or Route/Hunt List Cisco CallManager 4.1: Gateway or Route List Step 4 Provide Outside Dialtone Uncheck this check box. Other parameters. Values as appropriate for your environment. Click Insert. Preparing to Install the Video Integration with DMZ Configurations A DMZ is an area on the corporate network that is outside the corporate firewall. In order to allow external participants to attend Cisco MeetingPlace conferences without compromising security, one or more Cisco MeetingPlace Web Conferencing servers are deployed behind the firewall, and one or more web-conferencing servers are deployed in a DMZ. These configurations are called “segmented meeting access” (SMA) configurations; they are described fully in the Administrator’s Guide for Cisco MeetingPlace Web Conferencing Release 5.3. Cisco MeetingPlace Video Integration must be installed on one and only one server on which Cisco MeetingPlace Web Conferencing is installed: Note Step 1 • If it is installed behind the firewall, only internal participants can attend video conferences. • If it is installed in the DMZ, external participants can also attend. • If Cisco MeetingPlace Video Integration is installed in the DMZ, meeting schedulers must allow Internet access for all conferences that will include video, even if only internal participants will attend. The web and video conferences will be held on the server in the DMZ. • If Cisco MeetingPlace Video Integration is installed behind the firewall in a DMZ configuration, users cannot include video conferencing in a meeting that also includes web-conferencing participants who are outside the firewall. • Additional caveats apply. See Important Information About DMZ Configurations and Video Conferencing, page 4-12. Use the information in this section to decide whether you will install Cisco MeetingPlace Video Integration behind the firewall or in the DMZ. Administrator’s Guide for Cisco MeetingPlace Video Integration Release 5.3 OL-6280-01 3-17 Chapter 3 Installing Cisco MeetingPlace Video Integration Installing Cisco MeetingPlace Video Integration Step 2 If you will install Cisco MeetingPlace Video Integration in the DMZ, and if the Cisco IPVC MCU is installed behind the firewall, open TCP port 3336 through the firewall to allow you to connect Cisco MeetingPlace Video Integration to the Cisco IPVC MCU. Gathering Installation Values You need to know the following in order to install Cisco MeetingPlace Video Integration: Item Value IP address or host name of the Cisco IPVC MCU. ---------------------------------------------------------The unique, dedicated service prefix that identifies Cisco MeetingPlace conferences on the Cisco IPVC MCU. This number must not coincide with other routing patterns that are registered with Cisco CallManager or the H.323 gatekeeper. ---------------------------------------------------------- The operator or administrator account user name and password on the Cisco IPVC MCU that ---------------------------------------------------------Cisco MeetingPlace Video Integration will use to ---------------------------------------------------------control video conferences. The E.164 number or numbers assigned to the Cisco MeetingPlace H.323/SIP IP Gateways. If more than one Cisco MeetingPlace H.323/SIP IP Gateway is connected to the same Cisco MeetingPlace audio server, each IP Gateway must have a unique E.164 number. List up to five E.164 numbers, each separated by a semicolon (;). ---------------------------------------------------------- Installing Cisco MeetingPlace Video Integration Step 1 Make sure you have completed all prerequisite tasks documented in this chapter. Step 2 Make sure Cisco MeetingPlace is not in use. The Cisco MeetingPlace Video Integration installer will stop the Cisco MeetingPlace Web Conferencing master service and all subordinate services. Step 3 Make sure Cisco MeetingPlace Web Conferencing Release 5.3 is installed on the server on which you will install Cisco MeetingPlace Video Integration. Step 4 Make sure that the Cisco IPVC MCU is available on the network (reachable via its IP address). Step 5 Run the Cisco MeetingPlace Video Integration Setup.exe and follow the prompts: Enter the values that you collected in Gathering Installation Values, page 3-18. Administrator’s Guide for Cisco MeetingPlace Video Integration Release 5.3 3-18 OL-6280-01 Chapter 3 Installing Cisco MeetingPlace Video Integration Uninstalling Cisco MeetingPlace Video Integration Step 6 All Cisco MeetingPlace services will restart automatically after the installation is complete. Click the refresh button in the Services window to update the view. Step 7 To see if your system is configured correctly, click the orange Cisco MeetingPlace icon in the system tray at the bottom of the computer screen and choose Eventlog. If the installation is configured properly, this message appears: Cisco MeetingPlace Video Integration -> CConferenceTechnologyProvider::initialize() STATUS: Cisco MeetingPlace Video Integration READY to receive requests from MPAgent . Step 8 Configure the following parameters: Parameter See If your Cisco IPVC system supports ISDN endpoints, configure the video phone number. Table 4-1, Video Conferencing Access Information Floater and overbook ports. About Configuring Port Parameters, page 4-7 The maximum number of video ports that users can schedule for a conference. Table 4-2, Conference and Port Parameters The default number of video ports to schedule for Table 4-2, Conference and Port Parameters each conference. User profiles. About Managing User Profiles for Video Use, page 4-10 Uninstalling Cisco MeetingPlace Video Integration To uninstall Cisco MeetingPlace Video Integration, use Add/Remove Programs in the Control Panel, or run the installer again. The uninstall process will automatically stop the Cisco MeetingPlace Web Conferencing service and other Cisco MeetingPlace services including the Cisco MeetingPlace Video Integration service. If you plan to reinstall Cisco MeetingPlace Web Conferencing and Cisco MeetingPlace Video Integration, uninstall Cisco MeetingPlace Video Integration first; then uninstall Cisco MeetingPlace Web Conferencing. All services will automatically start again when the uninstallation is complete. Administrator’s Guide for Cisco MeetingPlace Video Integration Release 5.3 OL-6280-01 3-19 Chapter 3 Installing Cisco MeetingPlace Video Integration Uninstalling Cisco MeetingPlace Video Integration Administrator’s Guide for Cisco MeetingPlace Video Integration Release 5.3 3-20 OL-6280-01 C H A P T E R 4 Configuring and Managing Cisco MeetingPlace Video Integration This chapter contains the following information: • About the Cisco MeetingPlace MeetingTime Software Application, page 4-1 • About Video-Conferencing Access Information, page 4-1 • About Changing System Configuration Settings, page 4-2 • About Managing Video-Conferencing Resources, page 4-4 • About Managing User Profiles for Video Use, page 4-10 • About Video-Conferencing Statistics, page 4-13 About the Cisco MeetingPlace MeetingTime Software Application Some parameters relevant to Cisco MeetingPlace Video Integration can be viewed or modified in Cisco MeetingPlace MeetingTime, the PC-based utility for the Cisco MeetingPlace audio server. For complete information about MeetingTime, see the Administrator’s Guide for Cisco MeetingPlace Audio Server Release 5.3. Only parameters in MeetingTime that specify “video” apply to video conferencing. About Video-Conferencing Access Information Each video conference is identified by a code that is composed of two numbers: • The service prefix of the service you defined on the Cisco IPVC MCU that is dedicated to Cisco MeetingPlace conferences • The Cisco MeetingPlace Meeting ID For example, if the Cisco MeetingPlace service prefix is 67 and the Cisco MeetingPlace conference ID of a conference is 1234, then the corresponding video conference is identified as 671234. Cisco CallManager and the gatekeeper use this number to route participants through the network to the Cisco IPVC MCU, and then the gatekeeper or the Cisco IPVC MCU uses the Meeting ID part of this number to direct callers to the correct conference. Administrator’s Guide for Cisco MeetingPlace Video Integration Release 5.3 OL-6280-01 4-1 Chapter 4 Configuring and Managing Cisco MeetingPlace Video Integration About Changing System Configuration Settings Users of ISDN video endpoints dial in using an ordinary E.164 number, wait for an IVR prompt, then enter the code for the conference they want to attend. Table 4-1 Video Conferencing Access Information Parameter Values Where Specified Video Service Code The service prefix that is assigned to the dedicated MeetingPlace service created on the Cisco IPVC MCU. You specified the service prefix when you installed Cisco MeetingPlace Video Integration . The Video Service Code in MeetingTime must match the MeetingPlace service prefix defined on the Cisco IPVC MCU. To view the service prefix: In MeetingTime, click the Configure tab, look for the COMPANY SPECIFIC INFORMATION heading, click Usage Parameters, then scroll down in the panel on the right to the Video Service Code field. This value will be updated automatically in MeetingTime if you change it on the Cisco IPVC MCU. It is best not to make changes after meetings are scheduled. Main video phone number If your Cisco IPVC MCU system is configured to support ISDN video endpoints, enter the telephone number those endpoints used to dial in to the Cisco IPVC MCU. This is the DID number assigned to the Cisco IPVC PRI Gateway associated with your Cisco IPVC MCU. In MeetingTime, click the Configure tab, look for the SYSTEM CONFIGRATION heading, click Telephony Access, then scroll down in the panel to the right to the Video Information section. For information, see the documentation for your Cisco IPVC PRI Gateway. 1st alternate video phone Cisco MeetingPlace does not currently use these fields. number 2nd alternate video phone number In MeetingTime, click the Configure tab, look for the SYSTEM CONFIGRATION heading, click Telephony Access, then scroll down in the panel to the right to the Video Information section. About Changing System Configuration Settings Cisco MeetingPlace Video Integration components are configured to work together. Settings in each component enable communication between the components. If you change settings in one component, you must also change the corresponding setting you entered in other components. Administrator’s Guide for Cisco MeetingPlace Video Integration Release 5.3 4-2 OL-6280-01 Chapter 4 Configuring and Managing Cisco MeetingPlace Video Integration About Changing System Configuration Settings If you need to change values that you entered during installation of Cisco MeetingPlace Video Integration, or change configuration settings in any of the other component parts needed to make the system work, see the following sections. Changing Values Entered During Installation of Cisco MeetingPlace Video Integration When you installed Cisco MeetingPlace Video Integration, you specified settings for the components needed to run Cisco MeetingPlace Video Integration. To change these settings, perform the following steps: Step 1 Stop the Cisco MeetingPlace Web Conferencing master service. The Cisco MeetingPlace Video service will automatically stop. Step 2 In the Windows Control Panel, double-click MeetingPlace Gateways. Step 3 Click the Video tab. Step 4 Change any of the following settings: • Service Code (the service prefix you specified on the Cisco IPVC MCU for MeetingPlace conferences) • Tracing Level (logging verbosity) • MCU IP Address • MCU User Account (this can be an Operator- or Administrator-level account) • MCU User Password (password for the user account) • Voice Link E.164 Step 5 Click OK. Step 6 Restart the Cisco MeetingPlace Web Conferencing master service. The Cisco MeetingPlace Video service will automatically restart. Changing Settings in Other Components To change settings in other components that are required for Cisco MeetingPlace Video Integration, such as the Cisco IPVC MCU or Cisco MeetingPlace H.323/SIP IP Gateway, follow these general steps: Step 1 Plan to make changes during a time when your system is not in use. Step 2 If changes you make to settings in the Cisco IPVC MCU will reduce the number of conferences or ports available, make sure that there are still enough resources to accommodate conferences that have already been scheduled. See About Video-Conferencing Statistics, page 4-13. Step 3 Stop the Cisco MeetingPlace Web Conferencing service, which will also stop the Video Integration service. Step 4 Make the changes in the other components according to the appropriate section in Chapter 3, “Installing Cisco MeetingPlace Video Integration” and the documentation for those components. Administrator’s Guide for Cisco MeetingPlace Video Integration Release 5.3 OL-6280-01 4-3 Chapter 4 Configuring and Managing Cisco MeetingPlace Video Integration About Managing Video-Conferencing Resources Step 5 Step 6 If you change any of the following, make the corresponding changes in Cisco MeetingPlace Video Integration, as described in Changing Values Entered During Installation of Cisco MeetingPlace Video Integration, page 4-3: • The service prefix you specified on the Cisco IPVC MCU that identifies Cisco MeetingPlace conferences • MCU IP Address • MCU User Account • MCU User Password (password for the user account) • Voice Link E.164 number Restart the Cisco MeetingPlace Web Conferencing service. This will restart all necessary services. About Managing Video-Conferencing Resources Video-conferencing capacity (the number of video conferences and the total number of ports available at one time) is determined by the Cisco IPVC MCU hardware and settings. For complete details about these settings, see the Cisco IP/VC 3511 MCU and Cisco IP/VC 3540 MCU Module Administrator Guide, Version 3.2 and Cisco IP/VC 3511 MCU and Cisco IP/VC 3540 MCU Module Release Notes for Release 3.5. Several factors affect video-conferencing resource availability. Manage the availability of ports and conferences by doing one or more of the following: • Configuring the MeetingPlace service on the Cisco IPVC MCU to use nonresource-intensive features. For information, see the Cisco IP/VC 3511 MCU and Cisco IP/VC 3540 MCU Module Administrator Guide, Version 3.2 and Cisco IP/VC 3511 MCU and Cisco IP/VC 3540 MCU Module Release Notes for Release 3.5. For example, on the Settings > Basics page, set the Number of SCCP ports to 0. • Changing the number of video floater ports available. See About Configuring the Number of Video Floater Ports, page 4-7. • Changing the number of video overbook ports available. See (Optional) Configuring the Number of Overbook Ports, page 4-8. • Raising or lowering the default and maximum number of video ports users can schedule. See Table 4-2 on page 4-5. • Restricting user access to video-conferencing resources. See About Managing User Profiles for Video Use, page 4-10. • Modifying the default bandwidth of participant connections. See About Managing User Profiles for Video Use, page 4-10. Table 4-2 contains conference and port parameters. For more information about MeetingTime, see the Administrator’s Guide for Cisco MeetingPlace Audio Server Release 5.3. Administrator’s Guide for Cisco MeetingPlace Video Integration Release 5.3 4-4 OL-6280-01 Chapter 4 Configuring and Managing Cisco MeetingPlace Video Integration About Managing Video-Conferencing Resources Table 4-2 Conference and Port Parameters Parameter Values Where Specified Maximum number of simultaneous conferences that are possible This number depends on settings in the Cisco IPVC MCU. This number is dynamically taken from the Cisco IPVC MCU and cannot be changed in MeetingTime. To view the value: In MeetingTime, click the Configure tab, then Server Configuration, then scroll down in the panel on the right to Video conferences. For information on Cisco IPVC MCU hardware and configuration, see the Cisco IP/VC 3511 MCU and Cisco IP/VC 3540 MCU Module Administrator Guide, Version 3.2 and Cisco IP/VC 3511 MCU and Cisco IP/VC 3540 MCU Module Release Notes for Release 3.5. If you increase the number of available video conferences by changing settings on the Cisco IPVC MCU, the value for this parameter may not update until all meetings that were in session when you made the change have terminated. Total number of ports that are available to Cisco MeetingPlace video conferencing. This value depends on hardware and feature configuration of the Cisco IPVC MCU. Choosing resource-intensive features for the MeetingPlace service on the Cisco IPVC MCU may reduce the number of video-conferencing ports available. This number is dynamically taken from the Cisco IPVC MCU and cannot be changed in MeetingTime. To view the value: In MeetingTime, click the Configure tab, then Server Configuration, then scroll down in the panel on the right to Video conference ports. For information on Cisco IPVC MCU hardware and configuration, see the Cisco IP/VC 3511 MCU and Cisco IP/VC 3540 MCU Module Administrator Guide, Version 3.2 and Cisco IP/VC 3511 MCU and Cisco IP/VC 3540 MCU Module Release Notes for Release 3.5. Administrator’s Guide for Cisco MeetingPlace Video Integration Release 5.3 OL-6280-01 4-5 Chapter 4 Configuring and Managing Cisco MeetingPlace Video Integration About Managing Video-Conferencing Resources Table 4-2 Conference and Port Parameters (continued) Parameter Values Where Specified Maximum number of video ports that users can schedule for a conference. 2 to the maximum number of ports that can be scheduled in advance. The number of ports that can be scheduled in advance is the total number of ports minus the number of ports designated as floater ports, plus the number of overbook ports. In MeetingTime, click the Configure tab, then Scheduling Parameters, then scroll down in the panel on the right to the Video meetings heading, Max ports per meeting field. Entering a large number into this field may limit the availability of ports and simultaneous conferences. Entering 0 means that video conferences cannot be scheduled. Default number of video 0 (zero), or any number ports to schedule for each between 2 and the maximum number of video ports in the conference. This number appears by system that can be scheduled. default in the # of video The number of ports that can be scheduled in advance is the callers field on the scheduling form of users total number of ports minus the number of ports designated as whose profiles allow floater ports, plus the number of them to schedule video conferences. If users do overbook ports. not change this value when they schedule a conference, this number of video ports will be scheduled for that conference. In MeetingTime, click the Configure tab, then click Scheduling Parameters, then scroll down in the panel on the right to the Video meetings heading, Default # of ports to schedule field. By default, this parameter is set to zero. Do not enter 1; Cisco MeetingPlace will not schedule a conference that specifies a single video port. Entering a large number into this field may limit the availability of ports and simultaneous conferences. Administrator’s Guide for Cisco MeetingPlace Video Integration Release 5.3 4-6 OL-6280-01 Chapter 4 Configuring and Managing Cisco MeetingPlace Video Integration About Managing Video-Conferencing Resources Table 4-2 Conference and Port Parameters (continued) Parameter Values Number of video floater ports in the system. This number cannot be zero. It is the total of the following: Video-conferencing floater ports differ from audio floater ports and are described in About Configuring the Number of Video Floater Ports, page 4-7. Number of video overbook ports in the system. Overbook ports are described in (Optional) Configuring the Number of Overbook Ports, page 4-8. Where Specified In MeetingTime, click the Configure tab, then click Server Configuration, then scroll down in the panel on the right • Minimum required number to Video floater ports. of floater ports Number of floater ports that you want. • See About Configuring the Number of Video Floater Ports, page 4-7. By default, this value is 0. If you want to adjust the number of overbook ports, we recommend using the formula in (Optional) Configuring the Number of Overbook Ports, page 4-8 in order to optimize your resources. In MeetingTime, click the Configure tab, then click Server Configuration, then scroll down in the panel on the right to Video overbook ports. About Configuring Port Parameters After Cisco MeetingPlace Video Integration is up and running, configure the following before users begin to schedule meetings that include video conferencing: • Number of floater ports • Number of overbook ports To determine the optimal number of floater and overbook ports for your system, use the information in the following subsections and the values in the preceding table. About Configuring the Number of Video Floater Ports Floater ports are ports that cannot be scheduled in advance. They are a configurable subset of the total number of ports available on the system. Video floater ports are used differently than audio floater ports. When Cisco MeetingPlace seeks available video ports to establish the link between the Cisco MeetingPlace audio server and the Cisco IPVC MCU, or to accommodate unscheduled conferences or participants, or to extend a meeting, it first uses available video-conferencing ports that can be scheduled. If video-conferencing ports that can be scheduled are not available, or if additional ports are required, Cisco MeetingPlace uses available video floater ports, if there are any. The total number of video floater ports that you configure includes: • The minimum number of video floater ports that Cisco MeetingPlace Video Integration requires in order to function • An optional number of video floater ports that you make available to conference participants on a first come, first served basis Administrator’s Guide for Cisco MeetingPlace Video Integration Release 5.3 OL-6280-01 4-7 Chapter 4 Configuring and Managing Cisco MeetingPlace Video Integration About Managing Video-Conferencing Resources Configuring the Required Minimum Number of Video Floater Ports Each video conference requires one dedicated video port to link the audio stream of the video conference to the Cisco MeetingPlace audio conference, and this port may be taken from the pool of video floater ports. Therefore, the number of floater ports you allocate cannot be zero. The minimum number of floater ports you allocate depends on the number of video conferences and ports available on your system. If your system has fewer video conferences than ports, the required minimum number of floater ports is the lesser of the following values: • The total number of video ports on your system, divided by 3, rounded up to the next whole number, or • The maximum number of video conferences available on the Cisco IPVC MCU. For example, if your Cisco IPVC MCU provides 24 ports and 10 simultaneous conferences, then the required minimum number of floater ports is 24/3, which totals 8, which is smaller than the maximum number of video conferences, which is 10. Therefore, the required minimum number of ports is 8. This calculation maximizes system flexibility while minimizing the chance that video conferencing will be unavailable in a particular meeting. The floater ports resulting from this calculation are not available to video-conference participants; for standard floater-port functionality, add additional floater ports. Step 1 Use the information in this section to calculate the required minimum number of video floater ports. Step 2 Continue with the steps in the following section, Adding Optional Video Floater Ports. Adding Optional Video Floater Ports In addition to the required minimum number of video floater ports, you can include floater ports that are available on a first-come, first-served basis to participants in conferences that are in session. These video floater ports are analogous to floater ports in audio conferencing. Add the number of floater ports you need to the minimum required number of floater ports. The total number of video floater ports cannot be more than the total number of video ports available. Step 1 Use the information in this section to calculate the total number of video floater ports. Step 2 Enter the number of video floater ports in the Video floater ports field in MeetingTime: Click the Configure tab, then click Server Configuration, then scroll down in the panel on the right to Video floater ports. Step 3 Continue with the steps in the following section, (Optional) Configuring the Number of Overbook Ports. (Optional) Configuring the Number of Overbook Ports Overbook ports allow users to schedule more participants for a meeting than the number of ports that are actually available. Overbook ports are useful because typically not all invitees attend meetings, and reserved ports would otherwise go to waste. Video overbook ports are analogous to but separate from audio overbook ports. Determining the optimal number of video overbook ports requires a different calculation than determining the optimal number of audio ports. Administrator’s Guide for Cisco MeetingPlace Video Integration Release 5.3 4-8 OL-6280-01 Chapter 4 Configuring and Managing Cisco MeetingPlace Video Integration About Managing Video-Conferencing Resources We recommend setting the number of video overbook ports to about 20% of the total number of video conferencing ports available. To make optimal use of video conferences and ports that are available on your system, determine the number of overbook ports according to the following formula: Mod [(Total number of video ports available on the Cisco IPVC MCU - Total number of video floater ports + Number of video overbook ports) /Total number of video conferences available on the Cisco IPVC MCU]= 0 In other words, the total number of video ports available on the Cisco IPVC MCU, minus the total number of floater ports you have specified, plus the number of overbook ports you choose, altogether must be evenly divisible by the total number of conferences available on the Cisco IPVC MCU. If you perform this calculation and the result is not a whole number, increase or decrease the number of overbook ports until your result has no remainder. For example, suppose your values are as indicated in Table 4-3: Table 4-3 Example Overbook Port Calculation Values Variable Example 1 Example 2 Example 3 Total number of video ports available 24 24 24 Number of video floater ports (including 8 the required minimum number of video floater ports plus optional additional video floater ports) 8 8 Estimated number of video overbook ports 6 4 14 Total number of video conferences available 10 10 10 Calculation result is a whole number? No Yes Yes Is this an optimal number of video overbook ports? No Yes Yes The result of your calculation using the values in Example 1 would be (24-8+6)/10, or 2.2, so 6 is not an optimal number of overbook ports. If you decrease the estimated number of overbook ports by 2, as in Example 2, your result is 2, a whole number. Therefore, one optimal number of overbook ports is 6-2, or 4. If you prefer more overbook ports, increase the estimated number of overbook ports by 8, as in Example 3, so that your optimal number of overbook ports is 6+8, or 14. You can also modify the number of floater ports, then try this calculation again. If you change the number of floater ports, and you have set the number of overbook ports to maximize video-conferencing resources as described in this section, recalculate the optimal number of overbook ports. If you specify more than zero video overbook ports, the system cannot guarantee that video ports will be available at the time of the meeting, even if the meeting was successfully scheduled. However, this situation is unlikely if you set the number of overbook ports using the formula in this section. Administrator’s Guide for Cisco MeetingPlace Video Integration Release 5.3 OL-6280-01 4-9 Chapter 4 Configuring and Managing Cisco MeetingPlace Video Integration About Managing User Profiles for Video Use Step 1 Use the information in this section to calculate the number of video overbook ports. Step 2 Enter the number of video overbook ports in the Video overbook ports field in MeetingTime: Click the Configure tab, then click Server Configuration, then scroll down in the panel on the right to Video overbook ports. About Managing User Profiles for Video Use Use profile settings for users and groups to manage video-conferencing resources and simplify video conferencing for users. Users can be assigned to groups to simplify assigning privileges and parameters. Enter settings in the MeetingTime application using the table in this section Manage the use of video resources by doing the following: • Controlling which users and groups can schedule video conferences. There are no restrictions on attending video conferences. • Prioritizing bandwidth use by assigning profiled users and groups default bandwidths. By default, video conferencing is not enabled in user profiles, and video endpoint bandwidth is set to the maximum, 384 kbps. Table 4-4 shows settings for groups; Table 4-5 shows settings for individual profiled users. Table 4-4 Available Settings For Each Group Item Values Where to Configure in MeetingTime Allow Video Scheduling? No In the specific User Group profile, in the Restrictions section. Yes Endpoint Bandwidth 128K This value is the default bandwidth for the group to which a user has been assigned. 256K In the specific User Group profile, in the Video Meetings section. 384K (Default) For more information about bandwidth use, see About Video-Conferencing Bandwidth, page 4-12. Administrator’s Guide for Cisco MeetingPlace Video Integration Release 5.3 4-10 OL-6280-01 Chapter 4 Configuring and Managing Cisco MeetingPlace Video Integration About Managing User Profiles for Video Use Table 4-5 Configure For Each User Item Values Where to Configure Allow video scheduling? No In the profile of the user, in the Restrictions section Yes Users who are allowed to schedule meetings will see the video scheduling Group Dflt (Group Default) option when they schedule a meeting. Otherwise, the video scheduling option will not appear on the scheduling form. Endpoint Bandwidth • 128 kbps The default video endpoint bandwidth of this user. • 256 kbps • 384 kbps • Group Dflt (Group Default: the bandwidth set for the group to which this user is assigned) For more information about bandwidth use, see About Video-Conferencing Bandwidth, page 4-12. In the profile of the user, in the Video Meetings section. The default bandwidth is 384kbps. Endpoint Address For H.323 or SCCP endpoints: Default video endpoint address that Cisco MeetingPlace outdials to bring the user into Enter the E.164 phone number of the endpoint of the video conference. the user. Entering a value for this parameter simplifies for users the process of attending For ISDN endpoints: video conferences. Precede the E.164 phone In the profile of the user, in the Video Meetings section. number of the video endpoint with the service code of the Cisco IPVC PRI Gateway. For example, if the phone number of the ISDN video endpoint is 1-800-555-0101, and the service prefix for the type of call that is appropriate for that endpoint is 89, enter 8918005550101. For information, see the documentation for your Cisco IPVC PRI Gateway. Administrator’s Guide for Cisco MeetingPlace Video Integration Release 5.3 OL-6280-01 4-11 Chapter 4 Configuring and Managing Cisco MeetingPlace Video Integration About Managing User Profiles for Video Use Important Information About DMZ Configurations and Video Conferencing When users schedule immediate or reservationless meetings, their profile settings determine whether or not the meeting allows Internet access to the web conference. Because video conferences must be held on the server on which Cisco MeetingPlace Video Integration is installed, this profile setting therefore also determines whether a user’s immediate or reservationless meetings can include video conferencing and who can attend the video and web conferences. Use the following table to determine the appropriate setting for the Allow Internet Access profile parameter for users who are allowed to schedule video conferences: And the Allow Internet Access Parameter In The Profile of the If Cisco MeetingPlace Video Meeting Scheduler is Set To Integration Is Installed Note Then That Scheduler Can Initiate Immediate or Reservationless Meetings That Include But That Scheduler Cannot Initiate Immediate or Reservationless Meetings That Include Behind the firewall No Video conferencing for internal participants and participants with ISDN video endpoints Web- conferencing participants or IP-based video-conferencing participants who are outside the firewall Behind the firewall Yes Web-conferencing participants who are outside the firewall Any video conferencing In the DMZ No — Any video conferencing, or web-conferencing participants who are outside the firewall In the DMZ Yes All video- and web-conferencing participants — Users can work around the limitations in this section by scheduling standard scheduled meetings that start as soon as they are scheduled, instead of scheduling immediate or reservationless meetings. They must include a meeting ID that is different from their profile ID when they schedule the meeting. About Video-Conferencing Bandwidth The default bandwidth for video conferencing when users outdial to their video endpoint from Cisco MeetingPlace Web Conferencing is set in the profile for each user, or for the group that each user is assigned to. Users can change their bandwidth setting at any time. Changes take effect if they rejoin the web conference, or the next time they join a web conference. When participants dial in, the endpoint and the Cisco IPVC MCU negotiate to determine the minimum usable bandwidth. Administrator’s Guide for Cisco MeetingPlace Video Integration Release 5.3 4-12 OL-6280-01 Chapter 4 Configuring and Managing Cisco MeetingPlace Video Integration About Video-Conferencing Statistics Users can change their video connection bandwidth via the Account Basics page in Cisco MeetingPlace Web Conferencing, or in MeetingTime. If the endpoint does not support the specified bandwidth, participants will have only voice capability. If the Cisco IPVC MCU has an MP card, viewing multiple participants (continuous presence mode) requires more bandwidth than viewing only the active speaker. For details, see the Cisco IP/VC 3511 MCU and Cisco IP/VC 3540 MCU Module Administrator Guide, Version 3.2. Specifying User and Group Profile Information Step 1 Use the information in this section, About Managing User Profiles for Video Use, including the information about DMZ configurations, to specify user and group profile parameters for video conferencing. About Video-Conferencing Statistics Use the tools described in this section to monitor video-conferencing usage. The reports indicated in the table include nonvideo statistics in addition to video-conferencing statistics. Reports in MeetingTime that are not listed in the table do not include video-conferencing statistics. Complete information about reporting in MeetingTime is available in the Administrator’s Guide for Cisco MeetingPlace Audio Server. Administrator’s Guide for Cisco MeetingPlace Video Integration Release 5.3 OL-6280-01 4-13 Chapter 4 Configuring and Managing Cisco MeetingPlace Video Integration About Video-Conferencing Statistics Viewing Video-Conferencing Statistics Step 1 Use the information in Table 4-6 to view video-conferencing statistics. Table 4-6 Video-Conferencing Statistics Statistic To View This Information For each meeting or instance of a recurring meeting, you can view the following values: In MeetingTime, click the Review tab. Search for the meeting or meetings you are interested in. In the window on the left, click a meeting. View information about that meeting in the window on the right. • The scheduled number of video locations. • The actual number of video locations that attended the meeting. Information in the Review tab is best for onscreen This number includes the link between the viewing. For statistics that you can save and Cisco MeetingPlace audio server and the manipulate in other applications, use the Report Cisco IPVC MCU. tab and the information in the remaining rows of this table. • The bandwidth used for that conference For each conference in the range of dates you choose, view or save the following video-conferencing statistics: • The number of video ports scheduled (nVideoPortsReq.) • The number of video ports actually used (ActNumVideoPorts.) In MeetingTime, click the Report tab, then click Raw Meeting Details Info in the panel on the left. In the window on the right, in the Values column, click an option such as the start date for your report, then enter a value and click OK. Choose a value for each option you desire. You cannot change items that appear in italics. Finally, click Generate Report. • The total number of seconds of video attended by all video participants in that conference (TotVideoPortSecs.) Statistics in this report do not include the link between the Cisco MeetingPlace audio server and the Cisco IPVC MCU. For each conference in the range of dates you choose, view or save the following video-conferencing statistic: • The length of the video conference. In MeetingTime, click the Report tab, then click Raw Mtg Participant Info in the panel on the left. In the window on the right, in the Values column, click an option such as the start date for your report, then enter a value and click OK. You cannot change items that appear in italics. Choose a value for each option you desire. Finally, click Generate Report. Look for videolink in the uid column for the conferences (confnum) that you are interested in; the value in the nVSecInConf column for the videolink row for that conference is the length in seconds of the video conference, from the time the first video participant entered the conference to the time the last video participant left, plus 5 minutes. Statistics in this report include the link between the Cisco MeetingPlace audio server and the Cisco IPVC MCU. This link is called videolink. Administrator’s Guide for Cisco MeetingPlace Video Integration Release 5.3 4-14 OL-6280-01 Chapter 4 Configuring and Managing Cisco MeetingPlace Video Integration About Video-Conferencing Statistics Table 4-6 Video-Conferencing Statistics Statistic To View This Information For the range of dates you choose, which unidentified participants attended meetings via video endpoint, and when each participant entered and left the video conference. In MeetingTime, click the Report tab, then click Raw Participant Join Leave Info in the panel on the left. In the window on the right, in the Values column, click an option such as the start date or end date for your report, then enter a value and click OK. You cannot change items that are written in italics. Choose a value for each option you desire. Finally, click Generate Report. Each line in this report represents one participant in one conference. A conference is listed as many times as there were participants in that conference. In the Device column, number 4084 indicates a video endpoint. Therefore, if 4 lines for a particular conference list 4084 in the Device column, then 4 participants attended that conference via video endpoint. Statistics in this report do not include the link between the Cisco MeetingPlace audio server and the Cisco IPVC MCU. A summary of profile information includes the following video-related fields: • Allow Video Scheduling. • Video Endpoint Bandwidth. • Video Endpoint Address. In MeetingTime, click the Report tab, then click Raw Profile Info in the panel on the left. In the window on the right, in the Values column, choose a value for each option. You cannot change items that are written in italics. Finally, click Generate Report. In this report, gd represents Group Default. A summary of group information includes the following video-related fields: • Allow Video Scheduling. • Video Endpoint Bandwidth. In MeetingTime, click the Report tab, then click Raw Group Info in the panel on the left. In the window on the right, in the Values column, choose a value for each option. You cannot change items that are written in italics. Finally, click Generate Report. Administrator’s Guide for Cisco MeetingPlace Video Integration Release 5.3 OL-6280-01 4-15 Chapter 4 Configuring and Managing Cisco MeetingPlace Video Integration About Video-Conferencing Statistics Administrator’s Guide for Cisco MeetingPlace Video Integration Release 5.3 4-16 OL-6280-01 C H A P T E R 5 Using Cisco MeetingPlace Video Conferencing This chapter contains a detailed description of Cisco MeetingPlace video-conferencing from a nontechnical perspective. It assumes all necessary hardware and software are up and running. Specific information includes: • Supported Meeting Types, page 5-1 • About Setting Up End Users for Video Conferencing in Cisco MeetingPlace, page 5-2 • About Scheduling Video Conferences, page 5-3 • About Attending Cisco MeetingPlace Video Conferences, page 5-4 • Video Features and Functions in the Meeting Room During the Conference, page 5-7 • Information for End Users, page 5-10 Supported Meeting Types Cisco MeetingPlace video capability is available for the meeting types listed in Table 5-1; for more information about these meeting types see the Administrator’s Guide for Cisco MeetingPlace Audio Server Release 5.3. Table 5-1 Supported Meeting Types Meeting Type Video-Conferencing Behavior Standard scheduled meetings As described in this document. Recurring meetings As described in this document. Immediate meetings Video conferences are not scheduled with immediate meetings but can be created and attended on an ad-hoc basis. See About Attending Ad-Hoc Video Conferences, page 5-6 for requirements. Other behavior is as described in this document. Administrator’s Guide for Cisco MeetingPlace Video Integration Release 5.3 OL-6280-01 5-1 Chapter 5 Using Cisco MeetingPlace Video Conferencing About Setting Up End Users for Video Conferencing in Cisco MeetingPlace Meeting Type Video-Conferencing Behavior Reservationless meetings (not all Cisco MeetingPlace systems have this functionality) Video conferences are not scheduled with reservationless meetings but can be created and attended on an ad-hoc basis when users join the conference or during the conference. See About Attending Ad-Hoc Video Conferences, page 5-6 for requirements. As with audio conferences, participants who join the meeting before the scheduler arrives will wait in the waiting room until the scheduler starts the video conference. Other behavior is as described in this document. Continuous meetings The video conference begins when the first attendee joins the video conference, and continues until it is terminated in Cisco MeetingPlace. If the video conference is terminated for any reason, it will resume as soon as a participant joins again. Other behavior is as described in this document. Lecture-style meetings (excluding Q and A mode, See About Participating in Lecture Style Meetings, page 5-9. which is not enabled for video conferencing in Release 5.3, but which is available for audio-only conferences) About Setting Up End Users for Video Conferencing in Cisco MeetingPlace After end-users’ desktop or room-based video equipment is installed and running, set the Cisco MeetingPlace profiles of designated users to allow them to schedule meetings that include video conferencing. See About Managing User Profiles for Video Use, page 4-10. Users see video options when they schedule meetings only if their Cisco MeetingPlace profiles are enabled for video conferencing. Users without Cisco MeetingPlace profiles cannot schedule video conferences. Users do not need a Cisco MeetingPlace profile to attend video conferences. In MeetingTime, you can set or change the video-conferencing bandwidth for groups and individual users, and set or change the default video-conferencing endpoint address for each user. Users can set or change their video-conferencing bandwidth and default endpoint address in Cisco MeetingPlace Web Conferencing on the Account Basics page (if the optional Account link is displayed, allowing access to that page). The endpoint address can be a phone number or an H.323 endpoint address. The endpoint address must be less than 128 digits; however, some endpoints require fewer than 128 digits. For details about administrative functions in MeetingTime and Cisco MeetingPlace Web Conferencing, see the Administrator’s Guide for Cisco MeetingPlace Audio Server Release 5.3 and the Administrator’s Guide for Cisco MeetingPlace Web Conferencing Release 5.3. Administrator’s Guide for Cisco MeetingPlace Video Integration Release 5.3 5-2 OL-6280-01 Chapter 5 Using Cisco MeetingPlace Video Conferencing About Scheduling Video Conferences About Scheduling Video Conferences All aspects of Cisco MeetingPlace conferences (data, voice, and video) must be scheduled on the Cisco MeetingPlace audio server before anyone can attend them. However, they do not need to be scheduled in advance; they can be scheduled as immediate or reservationless meetings. Who Can Schedule Video Conferences Only profiled users whose profiles allow video conference scheduling can schedule video conferences. Users who cannot schedule video conferences do not see video conference options when they schedule meetings. When Video Conferences Can Be Scheduled Video conferences can be scheduled with the other aspects of the Cisco MeetingPlace conference in advance of the meeting, or they can be initiated at the beginning of a reservationless or immediate meeting, or in the middle of any Cisco MeetingPlace meeting (see About Attending Ad-Hoc Video Conferences, page 5-6.) In either case, video-conferencing resources must be available and the meeting must be scheduled by a user whose profile is enabled for scheduling video conferencing. How Users Schedule Video Conferences Users schedule video-conferencing functionality when they schedule a Cisco MeetingPlace voice or web conference via the standard Cisco MeetingPlace scheduling interfaces in Release 5.3 of Cisco MeetingPlace Web Conferencing, Cisco MeetingPlace for Outlook, Cisco MeetingPlace for Lotus Notes, and MeetingTime. Video conferencing cannot be scheduled via the telephone user interface (TUI) / Voice user interface (VUI). For step-by-step instructions on scheduling video conferences in MeetingTime, Cisco MeetingPlace for Outlook, Cisco MeetingPlace for Lotus Notes, and Cisco MeetingPlace Web Conferencing, see the see the Administrator’s Guide for Cisco MeetingPlace Audio Server Release 5.3, or the online help for Cisco MeetingPlace for Outlook, Cisco MeetingPlace for Lotus Notes, or Cisco MeetingPlace Web Conferencing. The following caveats apply to scheduling video conferences: • To schedule a video conference, the meeting scheduler must include at least 2 video callers on the scheduling form. If the necessary number of video or audio ports is unavailable, Cisco MeetingPlace will not schedule the meeting. • The number of ports reserved for a video conference cannot be changed while the meeting is in session, although it may be possible for additional participants to join the video conference on an ad-hoc basis. See About Attending Ad-Hoc Video Conferences, page 5-6. • Users of Cisco MeetingPlace clients earlier than Release 5.3 cannot schedule conferences that include video capability. However, they may be able to attend video conferences. See About Attending Ad-Hoc Video Conferences, page 5-6. • Cisco MeetingPlace cannot reserve video ports when an immediate or reservationless meeting is scheduled. However, it may be possible for participants to initiate video conferencing on an ad-hoc basis. See About Attending Ad-Hoc Video Conferences, page 5-6. Administrator’s Guide for Cisco MeetingPlace Video Integration Release 5.3 OL-6280-01 5-3 Chapter 5 Using Cisco MeetingPlace Video Conferencing About Attending Cisco MeetingPlace Video Conferences • Passwords are never required to attend an immediate or reservationless meeting, even if meeting schedulers enter a password when they schedule a meeting. To schedule a meeting that has password protection, schedulers can include a Meeting ID that is different from their profile ID when they schedule the meeting. • For scheduled meetings that include both video conferencing and external access: – If Cisco MeetingPlace Video Integration is deployed in the DMZ to allow attendees outside the firewall to participate in video conferences, meeting schedulers must set the Allow Internet Access option to Yes each time they schedule video ports, whether or not external participants will attend. – If Cisco MeetingPlace Video Integration is deployed behind the firewall, people who are outside the firewall cannot attend video conferences via IP-based endpoints, and meeting schedulers must set Allow Internet Access to No if they want to enable video conferencing for internal users with IP-based endpoints. In this case, people who are outside the firewall cannot attend the web conference. If meeting schedulers want to allow participants outside the firewall to attend the web conference, they must set Allow Internet Access to Yes, and video conferencing will not be available for this conference. External users of ISDN video endpoints can join the video conference even if Cisco MeetingPlace Video Integration is installed behind the firewall. • When users schedule immediate or reservationless meetings in configurations that include both video conferencing and external access, the profile settings of each user for the Allow Internet Access parameter may affect their ability to schedule video conferences and their ability to include web-conferencing participants who are outside the firewall. See Important Information About DMZ Configurations and Video Conferencing, page 4-12. Users can choose which functionality they want for each meeting by scheduling scheduled meetings that start as soon as they are scheduled (rather than immediate or reservationless meetings.) In order to do this, they must include a meeting ID that is different from their profile ID. • Cisco MeetingPlace may schedule more video ports than the scheduler specified. This is because the number of video conferences is limited; Cisco MeetingPlace determines the average number of video ports available to each video conference and automatically distributes “extra” ports if the scheduler included fewer ports than the average. • The Meeting ID becomes part of the dial string that video endpoints use if they dial in to attend the conference. Some endpoints can accommodate only relatively short dial strings, we recommend that you determine the number of digits your endpoints can accommodate and recommend that your users keep their Meeting IDs short enough to work with that limit. About Rescheduling Video Conferences Meeting schedulers can reschedule meetings that include video capability in the same way they reschedule meetings that do not include video conferencing. Required conditions for scheduling video conferences also apply to rescheduling them. About Attending Cisco MeetingPlace Video Conferences A Cisco MeetingPlace conference must exist before a user can initiate the associated video conference. The Cisco MeetingPlace conference can be scheduled in advance or started as an immediate or reservationless meeting. The video conference starts as soon as one person joins the video conference. Administrator’s Guide for Cisco MeetingPlace Video Integration Release 5.3 5-4 OL-6280-01 Chapter 5 Using Cisco MeetingPlace Video Conferencing About Attending Cisco MeetingPlace Video Conferences For participants who attend via a desktop video endpoint, the video image appears separately in the window of their desktop video endpoint, not in the Cisco MeetingPlace web-conferencing meeting room window. Profiled users connect with the bandwidth specified in their profile or with the default bandwidth if their profile does not specify a bandwidth. Guest connections enter with the default bandwidth you specified in MeetingTime. About Attending Reservationless Meetings If the meeting is reservationless and the organizer has not yet started the conference at the time a participant joins the video conference, video participants will stay in the video waiting room until the organizer starts the voice or web conference. As with data and voice conferencing, no in-meeting functionality is available to conference participants in the waiting room. How Users Join A Cisco MeetingPlace Video Conference Participants should always start their video endpoints before attempting to join the Cisco MeetingPlace video conference. Users of Apple computers should always dial in from their video endpoints. If participants join a single conference with both an audio-only device and a video endpoint, they should mute one or the other. Participants can join the video conference in any of several ways described in the following sections. About Attending Video Conferences by Outdialing from Cisco MeetingPlace Web Conferencing In Cisco MeetingPlace Web Conferencing, users can join the video conference in several ways: • From the Current Meeting page by clicking the Connect button • From the meeting room by clicking the Connect button • From the meeting room by choosing Connect from the Personal menu In each case, users enter the number for their video endpoint if it is not automatically entered, then click Connect. For users of ISDN endpoints, the number of their video endpoint must be preceded by the appropriate service prefix defined on the Cisco IPVC PRI Gateway. For information, see the Cisco IP/VC 3526 PRI Gateway and Cisco IP/VC 3540 PRI Gateway Module Administrator Guide, 2.0. About Attending Video Conferences Via Cisco MeetingPlace for Outlook If video conference resources were scheduled with the Cisco MeetingPlace conference, users can click the MeetingPlace tab of a notification they have received in Microsoft Outlook, then click the Connect Me button to have Cisco MeetingPlace dial their video endpoint and connect them to the video conference. They can also dial in from their video endpoint using the dial-in number provided in the text of the meeting notification. If the meeting requires a password or is restricted to profiled or invited users, participants must join the video conference by clicking the Connect Me button in the notification, or from within the Cisco MeetingPlace web-conferencing meeting room. Administrator’s Guide for Cisco MeetingPlace Video Integration Release 5.3 OL-6280-01 5-5 Chapter 5 Using Cisco MeetingPlace Video Conferencing About Attending Cisco MeetingPlace Video Conferences About Attending Video Conferences Via SMTP E-mail Clients Cisco MeetingPlace SMTP E-Mail Gateway provides Cisco MeetingPlace meeting notifications to users of SMTP e-mail applications. SMTP notifications include instructions for attending a video conference and a hypertext link to bring up the Current Meeting page in Cisco MeetingPlace Web Conferencing, from which participants can have the conference outdial to their video endpoint. For meetings that require a password or are restricted to profiled or invited users, users can attend only by having the system outdial to their endpoint. About Attending Video Conferences Via Cisco VT Advantage Video Endpoints Cisco VT Advantage consists of the Cisco VT Advantage software application and a Cisco VT Camera, a video telephony USB camera. These work with a Cisco IP phone to provide video conferencing. To attend a Cisco MeetingPlace video conference via a Cisco VT Advantage video endpoint, users can plug in their desktop endpoint, launch their Cisco VT Advantage software, and join via one of the following methods: • Outdial to their Cisco VT Advantage endpoints by clicking Connect and entering the number for their VT Advantage endpoint, if this number is not already entered in to their profile. • Dial the number for the conference on their IP telephone keypad. The number to dial is shown when users click the Connect button in the Cisco MeetingPlace web-conferencing meeting room, and in e-mailed meeting notifications if the scheduler included video conferencing with the meeting. There may be a delay while the call is connected. This is normal. Users cannot dial in if the meeting has attendance restrictions. Users cannot attend a video conference via Cisco VT Advantage if they are using VPN software to access the network. About Attending Video Conferences By Dialing In If a video conference does not have password or profile access restrictions, participants can dial in to the conference from their endpoint. The number to enter in to their endpoint is shown on the Current Meeting page in Cisco MeetingPlace Web Conferencing and at the bottom of the dialog box that comes up if a user clicks Connect in the Cisco MeetingPlace web-conferencing meeting room. This number is also included in the text of e-mailed meeting notifications if the scheduler included video conferencing. All users who dial in from an endpoint participate in the video conference as guests, and their video endpoint is listed separately from their web presence in the participant list in the meeting room. Instructions for dialing a number via the endpoint are in the documentation for the endpoint or its software. There may be a delay before the call is connected to the meeting. Anyone who has the access information can dial in to the conference. If access to the meeting is restricted, participants who try to dial in with their video endpoints may not receive an error message, but they will not be connected to the meeting. Users who dial in from an ISDN endpoint must dial the number provided for ISDN endpoints; at the IVR prompt, they enter the remaining digits provided. About Attending Ad-Hoc Video Conferences If a meeting scheduler did not or could not schedule video-conferencing ports with the meeting, it may still be possible for video callers to participate. Administrator’s Guide for Cisco MeetingPlace Video Integration Release 5.3 5-6 OL-6280-01 Chapter 5 Using Cisco MeetingPlace Video Conferencing Video Features and Functions in the Meeting Room During the Conference Ad-hoc video conferencing is convenient in situations like these: • The meeting is an immediate or reservationless meeting. • The conference scheduler did not schedule video resources with the meeting. • The conference was scheduled via the TUI (Telephone User Interface, formerly called the VUI, or voice user interface.) • The conference was scheduled with a release of Cisco MeetingPlace that is earlier than Release 5.3. • More participants need to join the video conference than the scheduler included on the scheduling form. Ad-hoc video conferences can occur only if the following conditions are met: • The profile of the meeting scheduler is enabled for video. • The meeting has been scheduled on the Cisco MeetingPlace audio server. This includes reservationless and immediate meetings. • The meeting is in session, or a user is trying to initiate the ad-hoc conference within the guard times of a scheduled meeting. • The maximum number of video conferences has not been reached. • The minimum number of ports that can be scheduled for a video conference is available. A participant can join an existing video conference on an ad-hoc basis if one video-conferencing port is available. Participants join ad-hoc video conferences the same way they join scheduled video conferences. About Attending Password-Protected Meetings If a scheduler schedules a Cisco MeetingPlace conference that requires a password for entry, all participants must enter the video conference by outdialing from Cisco MeetingPlace Web Conferencing or from the MeetingPlace tab in a Cisco MeetingPlace for Outlook notification. About Attending Invitation-Only or Profiled-User-Only Meetings If a meeting is not a public meeting (attendance is by invitation only, or is only available to profiled users), then only recipients of the meeting notification, attendees of the voice or web conference who outdial to a video endpoint, or profiled users can attend the video conference. Participants cannot dial in to these video conferences. Note Cisco MeetingPlace cannot authenticate an endpoint that is outdialed to. It is assumed that users are familiar with and authorized to include the number they are outdialing to. Video Features and Functions in the Meeting Room During the Conference After participants join the video conference, their video image appears on the video monitor in a room-based system, or in a separate window on the desktop of participants who are using a computer-based video endpoint. Administrator’s Guide for Cisco MeetingPlace Video Integration Release 5.3 OL-6280-01 5-7 Chapter 5 Using Cisco MeetingPlace Video Conferencing Video Features and Functions in the Meeting Room During the Conference The video image can be the active speaker only (or the room the active speaker is in, in the case of room-based systems), or multiple people (or rooms) including the active speaker (or the room the active speaker is in, in the case of room-based systems.) If multiple images are displayed, participants do not control which participants are shown. If an audio-only participant is the active speaker, the last active video speaker continues to display until another video participant speaks. When video participants are speaking through their video endpoint, the Now Speaking feature in the Cisco MeetingPlace web-conferencing meeting room displays Video Participant. When an audio participant speaks, the name or Guest ID of that participant is displayed. In the Cisco MeetingPlace web-conferencing meeting room, video-conference participants are identified in the participant list by icons for a video camera and a microphone. Status information about the video transmission, such as whether a participant is muted or paused, is also indicated in the participant list. The video link does not appear in the participant list in the Cisco MeetingPlace web-conferencing meeting room, but it displays as a telephone in MeetingTime. The following sections describe the video-related functionality available to video participants in the meeting room. All voice (telephone) and web-conferencing features are available as usual to all participants. Note Telephone User Interface (TUI) commands (formerly called Voice User Interface or VUI commands) that are available to audio conference participants are not available to video conference participants because they are not connected directly to the Cisco MeetingPlace audio server. For example, the #5 telephone key combination that mutes an audio endpoint does not affect the audio transmission of a video endpoint. About Modifying the Video Transmission Participants can control certain aspects of their video transmission from within the Cisco MeetingPlace web-conferencing meeting room. Video participants who are accustomed to controlling their video options through the IPVC interface can also do that. At any time during a Cisco MeetingPlace conference, participants can modify their own video transmission, via the Personal menu in the web conference meeting room: • Connect to or disconnect from the video conference while remaining in the data and voice conference. • Pause or play (resume) video transmission of their own image from their video endpoint. If transmissions from multiple endpoints are displayed, the image from the camera of a paused participant is omitted from the display rotation. If only the active speaker is showing and the paused participant is the current speaker, the video image of the user or room freezes at the last image sent, without hanging up the video call. Pausing video transmission does not affect the audio channel of the video transmission. • Mute or unmute all audio sources the user has (video microphone, telephone, etc.) To mute the audio in their video transmission without affecting their audio-only connection, participants must mute the endpoint using the hardware or software of the endpoint. Muting the audio channel of the video transmission does not affect transmission of the visual image from that endpoint. Voice conferencing keystrokes such as #5 do not apply to video endpoints, because they are not connected directly to the Cisco MeetingPlace audio server. Administrator’s Guide for Cisco MeetingPlace Video Integration Release 5.3 5-8 OL-6280-01 Chapter 5 Using Cisco MeetingPlace Video Conferencing Video Features and Functions in the Meeting Room During the Conference • View only the active speaker (or the room the speaker is in) or view multiple participants (or the rooms they are in). The participant list indicates when a video participant joins or leaves, mutes or unmutes, or pauses or resumes their video transmission. About Modifying the Video Transmission of Other Participants Any profiled user can do the following to any video participant by clicking the name or Guest ID of that person in the participant list: • Pause or play (resume) the video transmission of that participant. • Disconnect another video participant from the video conference. This action does not remove the participant from the voice or web conference. • Eject a participant from all media used in the meeting (video, voice, and web conferencing.) About Recording a Video-Conferencing Session When video-conferencing participants are present in a Cisco MeetingPlace meeting that is recorded, the audio channel of their video transmission is recorded. The visual image of a video transmission is not recorded. About Entering a Breakout Session Breakout sessions are only available to audio participants. Video endpoints cannot enter a breakout session. If a video user attempts to enter a breakout session, the audio channel of the video transmission of that participant, and the focus of the web conference, remain in the main meeting room. In order to participate in a breakout session, video participants must also join the Cisco MeetingPlace conference via an audio device (such as a telephone or speaker phone) and must manually mute the audio channel of their video endpoint from the video endpoint (not by using the meeting room interface, which mutes all audio channels) before exiting the main meeting room. About Participating in Lecture Style Meetings Lecture style meetings have one or more presenters, and all other participants are the audience. The audience can be granted speaking privileges. For general information about lecture-style meetings, see the Administrator’s Guide for Cisco MeetingPlace Audio Server Release 5.3. In a lecture-style meeting, standard rules apply to video attendees, except that: • If the floor is closed, all video participants are muted (including the presenter) but can see each other. The presenters must join the audio conference with a standard audio device in order to speak. Any participant can speak via a standard audio connection, subject to the rules that govern lecture-style meetings in audio conferences. • If the floor is open, all video participants can speak and see each other. • It is not possible for the speaker to mute or unmute the endpoints of individual video participants. However, participants in an open-floor meeting can mute and unmute themselves. Administrator’s Guide for Cisco MeetingPlace Video Integration Release 5.3 OL-6280-01 5-9 Chapter 5 Using Cisco MeetingPlace Video Conferencing Information for End Users • If participants are in the waiting room, they can neither speak to nor see each other. The meeting scheduler determines whether all invitees enter as audience or all invitees enter an "open-floor" meeting and can speak. About Extending a Video Conference A conference will be extended only if enough video and audio ports are available to accommodate all participants. About Leaving a Video Conference Participants can leave the video conference while remaining in the Web conference by performing one of the following actions: • Disconnecting their video by choosing Disconnect my video in the meeting room. • Hanging up their video endpoint. About Ending a Video Conference A video conference continues as long as the Cisco MeetingPlace web conference continues and at least two video participants or one audio and one video participant are present. The Cisco MeetingPlace web conference ends if one of the following occurs: • All participants close the meeting room window to exit the Cisco MeetingPlace web conference, or choose Personal > Leave Meeting. • The meeting scheduler chooses End Meeting from the Meeting menu in the Cisco MeetingPlace web-conferencing meeting room. Information for End Users A Quick Start Guide with step-by-step instructions is available for video-conferencing users at http://www.cisco.com/univercd/cc/td/doc/product/conf/mtgplace/video/53/index.htm. Step by step instructions for end users that includes video-conferencing functionality are also in the online help for Cisco MeetingPlace Web Conferencing, Cisco MeetingPlace for Outlook, and Cisco MeetingPlace for Lotus Notes. Administrator’s Guide for Cisco MeetingPlace Video Integration Release 5.3 5-10 OL-6280-01 C H A P T E R 6 Troubleshooting Troubleshooting topics are divided into the following areas: • Viewing the Eventlog, page 6-1 • General Troubleshooting Guidelines, page 6-2 • Problems Configuring and Initiating Cisco MeetingPlace Video Integration, page 6-2 • Problems Scheduling a Video Conference, page 6-5 • Problems Joining a Video Conference, page 6-5 • Problems During a Video Conference, page 6-7 Viewing the Eventlog All Cisco MeetingPlace logging is made to the Gateway SIM eventlog. To view the event log, right-click the Cisco MeetingPlace icon (the orange door) in the system tray and choose Eventlog. Setting the Level of Logging Detail Step 1 In the Windows Control Panel, double-click MeetingPlace Gateways. Step 2 Click the Video tab. Step 3 In the Tracing Level field, type a value from the following table. All entries are case-sensitive. For This Level of Detail Set the Tracing Level To Minimal logging information, including error and Retail. video conference status from This is the default Cisco MeetingPlace Video Integration. value. Administrator’s Guide for Cisco MeetingPlace Video Integration Release 5.3 OL-6280-01 6-1 Chapter 6 Troubleshooting General Troubleshooting Guidelines For This Level of Detail Set the Tracing Level To More detailed logging than the Retail setting, less Mid. detailed than the Detail setting. Detailed data for debugging purposes. Detail. Set the key for this level only when needed, because this setting quickly fills the log. Step 4 Click OK. This change may take up to one minute to take effect. General Troubleshooting Guidelines The items in this section are general things to check if you are experiencing problems with your system. Note The Cisco MeetingPlace system and the Cisco IPVC video-conferencing system must each be running successfully in order for Cisco MeetingPlace Video Integration to work. If you have problems, first verify that each of these systems is working correctly, independently of the Cisco MeetingPlace Video Integration: • Create and attend an audio and web conference in Cisco MeetingPlace. • Create and attend a video conference on the Cisco IPVC MCU. If you have already configured the Cisco IPVC MCU to allow Cisco MeetingPlace to control its resources, you cannot test the independent video-conferencing functionality until you disable the authorization you set in the External conference authorization policy field on the Cisco IPVC MCU. • Check to be sure all components are configured correctly for Cisco MeetingPlace Video Integration, according to the instructions in Chapter 3, “Installing Cisco MeetingPlace Video Integration.” • Check the eventlog for errors and warnings. • Use the gwcptrace CLI command for Cisco MeetingPlace Audio Server to look for items related to the Cisco MeetingPlace Video Integration. These items are identified by MPVidSvc. Problems Configuring and Initiating Cisco MeetingPlace Video Integration Problem Cisco MeetingPlace Video Integration failed to initialize. Solution Cisco MeetingPlace Video Integration was unable to do at least one of the following, and will continue to attempt to initialize until it is successful or the Cisco MeetingPlace Video Integration service is stopped. Specific error messages for each follow this Problem/Solution list: • Connect to the Cisco IPVC MCU. • Register as authorizer to the Cisco IPVC MCU. Administrator’s Guide for Cisco MeetingPlace Video Integration Release 5.3 6-2 OL-6280-01 Chapter 6 Troubleshooting Problems Configuring and Initiating Cisco MeetingPlace Video Integration • Retrieve system resource data from the Cisco MeetingPlace Audio Server. • Verify the existence on the Cisco IPVC MCU of the service prefix entered during installation. • Verify the existence on the Cisco IPVC MCU of the required Voice Activated conference view. • Synchronize with the Cisco MeetingPlace audio server the status of an existing conference on the Cisco IPVC MCU. Problem Error message in Eventlog: "CMcuController::initialize(), ERROR: Failed to invoke MPCGICOM.\n"); Solution • Cisco MeetingPlace Video Integration is unable to establish a connection with Cisco MeetingPlace Web Conferencing. Allow it to try again; if it continues to be unsuccessful, restart the Cisco MeetingPlace Web Conferencing service. • Cisco MeetingPlace Web Conferencing is not running. Problem Error message in Eventlog: "CMcuController::initialize(), ERROR: XmlMsgHandler failed to initialize: %d\n", ret); Solution Contact your Cisco technical support representative. See the Guide to Cisco Conferencing Documentation and Support. Problem Error message in Eventlog: "CMcuController::initialize(), ERROR: XmlSocket failed to initialize: %d\n", ret); Solution Cisco MeetingPlace Video Integration is unable to establish a connection to the Cisco IPVC MCU. Ping the Cisco IPVC MCU to check the connectivity. Problem Error message in Eventlog: "CMcuController::initialize(), ERROR: CmdHandler failed to initialize.\n"); Solution Contact your Cisco technical support representative. See the Guide to Cisco Conferencing Documentation and Support. Problem Error message in Eventlog: "CMcuController::initialize(), ERROR: Failed to verify designated service code from MCU\n"); Solution Cisco MeetingPlace Video Integration is unable to determine the existence of the designated service prefix for the MeetingPlace service on the Cisco IPVC MCU. Problem Error message in Eventlog: "CMcuController::initialize(), ERROR: Repeatedly failed to send resource info to MP Server. \n"); Solution • Cisco MeetingPlace Web Conferencing is still starting up or is not running. Cisco MeetingPlace Video Integration will try three times at 15-second intervals to connect to Cisco MeetingPlace Web Conferencing. Wait for Cisco MeetingPlace Web Conferencing to initialize. Problem Error message in Eventlog: "CMcuController::initialize(), ERROR: Failed to verify resources in MCU\n"); Solution Cisco MeetingPlace Video Integration is unable to receive the resource data from the Cisco IPVC MCU that it needs in order to calculate the number of available video ports and conferences. Administrator’s Guide for Cisco MeetingPlace Video Integration Release 5.3 OL-6280-01 6-3 Chapter 6 Troubleshooting Problems Configuring and Initiating Cisco MeetingPlace Video Integration Problem Error message in Eventlog: "CMcuController::initialize(), ERROR: Failed to register MPVideo as authorizer.\n"); Solution • Cisco MeetingPlace Video Integration is unable to register itself as the authorizer on the Cisco IPVC MCU. Check the authorization settings on the Cisco IPVC MCU. See Setting Cisco IPVC MCU Parameters Required to Support Cisco MeetingPlace, page 3-4. • Check if another application has previously declared itself as the authorizer on the Cisco IPVC MCU. If necessary, reboot the Cisco IPVC MCU to disconnect all applications. Problem Error message in Eventlog: "CMcuController::initialize(), ERROR: Failed to get Video Information from the MCU unit.\n") Solution Cisco MeetingPlace Video Integration is unable to get video conference view settings, or the current view settings do not fulfill the requirements. Check the previous entry in the eventlog for explanation. Problem Error message in Eventlog: "CMcuController::initialize(), ERROR: Failed to register MPVideo for Notifications.\n") Solution • Wait a few moments to allow Cisco MeetingPlace Video Integration to try again to reinitialize. • If this error continues to appear, contact your Cisco technical support representative. See the Guide to Cisco Conferencing Documentation and Support. Problem Error in Eventlog after installing Cisco MeetingPlace Video Integration: Conference Technology Provider Initialization Failed, MCU Controller initialization failed Solution Cisco MeetingPlace Video Integration and Cisco MeetingPlace Web Conferencing are not yet ready to establish the connection. Wait a few minutes; Cisco MeetingPlace Video Integration will try again to establish the connection. Problem Cisco MeetingPlace Video Integration does not seem to be running. Solution Verify that Cisco MeetingPlace Video Integration is running: • Check the eventlog. You should see this message: STATUS: Cisco MeetingPlace Video Integration READY to receive requests from MPAgent. • From the Cisco MeetingPlace command-line interface (CLI), type gwstatus. If it is running correctly, its status will be OK. Problem The Eventlog shows socket failure during Cisco MeetingPlace Video Integration initiation, and Cisco MeetingPlace Video Integration is unable to communicate with the Cisco IPVC MCU. Solution • The Cisco MeetingPlace Video Integration may be on a different network domain than the Cisco IPVC MCU and an IP port between the two has not been opened. Open port 3336. • The Cisco IPVC MCU is down. Administrator’s Guide for Cisco MeetingPlace Video Integration Release 5.3 6-4 OL-6280-01 Chapter 6 Troubleshooting Problems Scheduling a Video Conference Problems Scheduling a Video Conference Problem A user attempted to schedule a video meeting but the meeting could not be scheduled. Solution One of the following may be the cause: • Insufficient video ports are available for the time specified. If this occurs often, consider reducing the number of floater ports or increasing the number of overbook ports. See About Configuring Port Parameters, page 4-7. • No more video conferences may be available for the time specified. • If the required minimum number of video ports per conference is not available, the meeting cannot be scheduled. For information, see About the Minimum Number of Video Ports Scheduled, page 2-5. If this problem occurs frequently, adjust the number of overbook ports. See (Optional) Configuring the Number of Overbook Ports, page 4-8. Problem The system allocates more ports to a meeting than the user scheduled. Solution This is normal. In order to prevent more conferences from being scheduled than the system can accommodate, extra video ports are automatically allocated if a user schedules fewer video ports than the average number of ports per conference available on the system. The formula that Cisco MeetingPlace uses to determine the average number of conferences is: (Number of video ports – number of video floater ports + number of video overbook ports) / Total number of video conferences. Extra ports are more commonly allocated if the Cisco IPVC MCU uses an EMP card than if it uses an MP card. To minimize the chances that this will happen, configure the IPVC according to the instructions specific to Cisco MeetingPlace conferences. For details, see the IPVC release notes: Cisco IP/VC 3511 MCU and Cisco IP/VC 3540 MCU Module Release Notes for Release 3.5. Problems Joining a Video Conference Problem Cisco MeetingPlace is unable to initiate the link connecting the audio channel of video conferences on the Cisco IPVC MCU with the Cisco MeetingPlace audio conference. Solution • Make sure the Cisco MeetingPlace H.323/SIP IP Gateway is set correctly. To test this, create a Cisco MeetingPlace audio conference and try outdialing to an IP phone. If the IP phone connects successfully to the audio conference, the MeetingPlace H.323/SIP IP Gateway is set correctly; check your Cisco CallManager and MCU gatekeeper settings. If not, see the Administrator’s Guide for Cisco MeetingPlace H.323/SIP IP Gateway, Release 5.2.1. • Check the connectivity to the Cisco IPVC MCU. To test that the routing is occurring correctly, try outdialing from a Cisco MeetingPlace conference to the corresponding video conference on the Cisco IPVC MCU. • Check the Cisco MeetingPlace audio server to make sure the outdial actually occurred. • It is possible but highly unlikely that no video port is available for the link. • Check in MeetingTime to be sure your video license is activated. Problem User is unable to initiate or connect to a video conference. Solution • Make sure Cisco MeetingPlace Video Integration is running. Administrator’s Guide for Cisco MeetingPlace Video Integration Release 5.3 OL-6280-01 6-5 Chapter 6 Troubleshooting Problems Joining a Video Conference • If the participant is attempting to join on an ad-hoc basis, video resources cannot be guaranteed and may not be available. • It is possible, though highly unlikely, that video ports may be unavailable, even if video ports have been scheduled in advance. If this problem occurs frequently, consider reducing the number of overbook ports you have specified. To set an optimal number of overbook ports, see (Optional) Configuring the Number of Overbook Ports, page 4-8. • Verify that all connectivity is set correctly, all calls are routed to their intended destinations, and the intended endpoint is reachable. • Check the eventlog. • See also other problem/solution sets in this section related to outdialing and dialing in. Problem Cannot dial in to meeting from the video endpoint. Solution Possible causes include the following: • Any of the items in the previous problem/solution set. • The problem may be temporary. Try again. • It is not possible to create an ad-hoc conference simply by dialing in to the Cisco IPVC MCU from a video endpoint. The meeting must first be either in progress or scheduled in Cisco MeetingPlace. To start an ad-hoc conference in Cisco MeetingPlace, see About Attending Ad-Hoc Video Conferences, page 5-6. After the Cisco MeetingPlace conference is in session, then initiate the video conference. • If the meeting requires a password, or is restricted to profiled or invited users, users must join the meeting by outdialing from Cisco MeetingPlace Web Conferencing or from a Cisco MeetingPlace for Outlook notification. • The call may not have successfully reached its intended destination. Check your routing patterns. For example, make sure the service prefix for Cisco MeetingPlace meetings is unique in the Cisco IPVC MCU, and that the gatekeeper and Cisco CallManager have no initial strings that are identical to or begin with this code. For example, if your service prefix is 87, make sure the gatekeeper and Cisco CallManager do not have a routing instruction that routes all calls beginning with 8* to an unintended destination. • Some endpoints may have a maximum dial string length that is shorter than the dial-in number. Problem Unable to outdial successfully to SCCP endpoints. Solution Make sure the technology prefix is correctly set in Cisco CallManager. Problem A user attempts to outdial to join the video conference but nothing happens, or an outdial failure message appears. Solution • The video endpoint must be running before the user attempts to join the video conference. • Cisco MeetingPlace Video Integration may be configured with the wrong E.164 number. • There may be no more ports available on the system. • The line to be outdialed to may be already in use (busy), not connected, nonexistent, entered incorrectly, or configured incorrectly. • See also the items in the problem/solution set related to initiating or joining conferences. Administrator’s Guide for Cisco MeetingPlace Video Integration Release 5.3 6-6 OL-6280-01 Chapter 6 Troubleshooting Problems During a Video Conference Problem (For load-balancing configurations only) The voice and web conferences are up and running but the video conference is unavailable. Solution The Cisco MeetingPlace web-conferencing server on which Cisco MeetingPlace Video Integration is installed may have been down or unavailable at the start of a conference. If this happens, the meeting rolls to a server on which Cisco MeetingPlace Video Integration is not installed, and video conferencing is not possible for this conference. See Configuring Load-Balancing Configurations for Video Conferencing, page 3-12. Problem Error message when dialing out to a video endpoint: Error:[513] A video call is already in progress. Please wait for the call to complete. Solution The E.164 number that the user has specified in the Connect dialog box is associated with an endpoint that is already participating in the video conference, or is currently being called. Problem User trying to dial in to a conference hears a message that the call has been rejected. Solution The video conference is not in session, or resources are not available to accommodate the participant. Problem The option to join the video conference is not available from within the web conference. Solution In a DMZ or load-balancing configuration, if the conference is held on a server that Cisco MeetingPlace Video Integration is not installed on, video conferencing is not available for that conference. Problem No video-conferencing ports are available, but ports should be available. Solution • Make sure SCCP services are not using ports you expect to be available to Cisco MeetingPlace. SCCP and H.323 share the resources on the Cisco IPVC MCU. • If this happens frequently, examine usage patterns using the reporting tools described in About Video-Conferencing Statistics, page 4-13 and change the settings for floater and overbook ports using the calculations in About Configuring Port Parameters, page 4-7. Problems During a Video Conference Problem Video participants can hear audio participants, but audio participants cannot hear video participants. Solution Make sure the audio codec priority settings on the Cisco IPVC MCU are consistent with the settings on the Cisco MeetingPlace audio server. Problem The video image is transmitted, but no audio is transmitted. Solution • Make sure the video endpoint is not muted at the endpoint. Problem The audio channel from the video endpoint is transmitted, but no video image is transmitted. Solution • The conference may be set to a bandwidth that the endpoint does not support. • The endpoint may not support the video format (codec) being used. Administrator’s Guide for Cisco MeetingPlace Video Integration Release 5.3 OL-6280-01 6-7 Chapter 6 Troubleshooting Problems During a Video Conference Problem No video when joining a video meeting with Cisco VT Advantage. Solution Make sure the video codecs match on the Cisco IPVC MCU and Cisco CallManager. Problem Only View Active Speaker is available; users cannot choose to View Multiple People. Solution • If the Cisco IPVC MCU has only an MP card and not an EMP card, and the MCU is configured to allow SCCP endpoints to attend the conference, all participants can view only the current speaker. • If the Cisco IPVC MCU has an EMP card, make sure the Continuous Presence view has been set correctly. See Setting Conference View Parameters, page 3-8. Problem Poor sound quality, static, or echo coming from the video endpoint. Solution These issues are not related to Cisco MeetingPlace. Possible solutions: • Minimize background noise by choosing a quiet location and using the most directional microphone available. • If connected via both a video endpoint with a microphone and a telephone, or more than one audio device of any kind, mute or hang up all but one device. • If your network uses Cisco CallManager, turn off silence suppression (the comfort noise) in Cisco CallManager. • Configure all endpoints to optimize sound quality, according to the documentation that came with the endpoint. Cisco Systems cannot provide technical support for third-party endpoints. • If other solutions do not solve the problem, try muting the audio channel of the video endpoint at the endpoint, then connect to the conference via telephone. For desktop video endpoints, try the following in addition to the previous items: • Reduce the input gain (volume) of the endpoint that is generating unwanted noise. • Increase the output volume of an endpoint that is not loud enough. • The microphone built into most computers generally has poor sound quality. We recommend using an external microphone instead. • There may be multiple microphones sending signal from a single user. Check for a microphone on the computer, a microphone on the video camera, and an external microphone plugged in to your audio card. Turn off all but one. • Use a headset with a directional microphone. • Do not use a desktop video endpoint and a soft phone (such as Cisco VT Advantage and Cisco Communicator) on the same system to attend a single conference. • Software-based endpoints generally have lower sound quality than Hardware-based endpoints. Problem The video image does not update to the current speaker. Solution • The current speaker may not be video-enabled. • Check settings in the Cisco IPVC MCU. The Voice Activated view should be set to All see one. Problem Multiple video links are established. Solution You have specified an incorrect E.164 address in Cisco MeetingPlace Video Integration. To change the entry, see Changing Values Entered During Installation of Cisco MeetingPlace Video Integration, page 4-3. Administrator’s Guide for Cisco MeetingPlace Video Integration Release 5.3 6-8 OL-6280-01 Chapter 6 Troubleshooting Problems During a Video Conference Problem Telephone keypad commands do not work (for example, #5 to mute.) Solution This is correct behavior. Video endpoints are connected to the Cisco IPVC MCU, not directly to the Cisco MeetingPlace audio server, so Cisco MeetingPlace key commands do not apply. Administrator’s Guide for Cisco MeetingPlace Video Integration Release 5.3 OL-6280-01 6-9 Chapter 6 Troubleshooting Problems During a Video Conference Administrator’s Guide for Cisco MeetingPlace Video Integration Release 5.3 6-10 OL-6280-01 I N D EX setting value for Cisco MeetingPlace Video Integration 4-10 A breakout sessions ad-hoc video conferencing adding to existing conference and load balancing attending entering 1-3 3-12 5-6 to 5-7 C initiating and joining joining 1-4 changing settings 2-7 scheduling for Cisco MeetingPlace Video Integration 5-3 in Cisco IPVC MCU Allow Internet Access parameter about 5-9 configuring to work with Cisco MeetingPlace Video Integration 3-12, 3-14 to 3-17 attending meetings dialing in 2-6, 2-7 outdialing 2-7 documentation video conferences about 2-7, 5-4 to 5-7 ad-hoc 5-6 to 5-7 outdialing 5-5 used with SCCP video endpoints using the service prefix 3-13 2-6 using with Cisco MeetingPlace Video Integration 2-4 Cisco IPVC MCU and video conferencing password-protected meetings restricted meetings troubleshooting 1-5 troubleshooting with Cisco MeetingPlace Video Integration 6-6 1-3 attending video conferences 5-6 3-3 Cisco CallManager 4-12, 5-4 dialing in 4-2 to 4-4 5-7 changing settings 5-7 3-3 changing settings for Cisco MeetingPlace Video Integration 4-3 6-6 using Cisco VT Advantage 2-6 configuring for Cisco MeetingPlace Video Integration 3-2 to 3-11, 4-4 5-6 audio codecs prerequisites before installing Cisco MeetingPlace Video Integration 3-2 see codecs resource control 3-2 B service prefix used bandwidth troubleshooting with Cisco MeetingPlace Video Integration 6-2, 6-5, 6-8 changing in Cisco MeetingPlace Video Integration 5-2 modifying the default when using Cisco MeetingPlace Video Integration 4-4 4-2 using with Cisco MeetingPlace Video Integration 1-3, 2-3, 2-4, 2-5 working with Cisco MeetingPlace Video Integration 1-2 Administrator’s Guide for Cisco MeetingPlace Video Integration Release 5.3 OL-6280-01 IN-1 Index Cisco IPVC MCU cards data conferencing card rate matching card Cisco MeetingPlace Web Conferencing installing 3-2 prerequisites for Cisco MeetingPlace Video Integration 3-2 3-2 Cisco IPVC PRI Gateway DID number assigned to using with Cisco MeetingPlace Video Integration 4-2 2-3, 2-4 using with Cisco MeetingPlace Video Integration 2-3 Cisco MeetingPlace Audio Server configuring to work with Cisco MeetingPlace Video Integration 3-11 prerequisites before installing Cisco MeetingPlace Video Integration 3-2 using with Cisco MeetingPlace Video Integration Cisco VT Advantage as a video endpoint for Cisco MeetingPlace Video Integration 3-13 attending video conferences documentation 2-2 Cisco MeetingPlace for Lotus Notes 5-6 1-5 troubleshooting with Cisco MeetingPlace Video Integration 6-8 using with Cisco MeetingPlace Video Integration using 1-3 codecs with Cisco MeetingPlace Video Integration 2-3, 2-4 Cisco MeetingPlace for Outlook attending video conferences audio 3-11, 6-7 bandwidth 5-5 G.729 configuring 3-11 3-2, 3-13 negotiation priority to work with Cisco MeetingPlace Video Integration 3-14 sound quality 3-11 3-11 conferences using with Cisco MeetingPlace Video Integration 2-3, 2-4 control 2-6 conference views Cisco MeetingPlace H.323/SIP IP Gateway continuous-presence changing settings for Cisco MeetingPlace Video Integration 4-3 setting parameters configuring voice-activated to work with Cisco MeetingPlace Video Integration 3-12 3-6 3-8 to 3-11 3-6 continuous meetings and video conferencing troubleshooting with Cisco MeetingPlace Video Integration 6-5 5-2 continuous-presence conference views 3-6 using with Cisco MeetingPlace Video Integration 2-2, 2-4 D Cisco MeetingPlace SMTP E-Mail Gateway using with Cisco MeetingPlace Video Integration using with video conferencing 5-6 Cisco MeetingPlace Video Integration about 2-4 data conferencing card 3-2 DMZ configurations 2-4, 3-17, 4-12, 6-7 configurations for scheduling video conferences 1-2 prerequisites before installing system configurations uninstalling 3-1 using with Cisco MeetingPlace Video Integration 5-4 3-17, 4-12 2-4 3-19 Administrator’s Guide for Cisco MeetingPlace Video Integration Release 5.3 IN-2 OL-6280-01 Index using the service prefix E using with Cisco MeetingPlace Video Integration 2-3, 2-4 E.164 number installation value about video endpoints 3-18 and endpoint address 6-7 I 5-9 immediate meetings e-mail notifications using with video conferencing EMP processor and video conferencing 1-2, 1-4, 5-5 ISDN video endpoints 3-6 IVR prompts ending video conferences 3-2, 3-6, 4-11 4-11 and troubleshooting video conferences ejecting a participant 2-6 5-1, 5-3 3-2, 3-13, 3-14, 3-19, 4-2, 4-11, 4-12 4-2 5-10 endpoints J setting address for video conferencing 5-2 joining meetings with Cisco MeetingPlace Web Conferencing eventlog viewing 6-1 see also attending meetings extending video conferences 1-3, 5-10 L F leaving video conferences 5-10 lecture-style meetings firewall and video conferencing see also DMZ configurations attending floater ports 5-2 5-9 licenses see also video floater ports for Cisco MeetingPlace Video Integration 3-2 load balancing G configurations, and video conferencing G.729 codec troubleshooting video conferencing 3-2 3-12 6-7 M H H.225 trunk, creating for Cisco IPVC MCU H.320 video endpoints MCU 3-16 meeting room 2-3 and video conferencing H.323 and video controls Gatekeeper about 1-2 2-8 1-4 Cisco MeetingPlace Web Conferencing 3-2 configuring to work with Cisco MeetingPlace Video Integration 3-12 5-7 to 5-10 MeetingTime Administrator’s Guide for Cisco MeetingPlace Video Integration Release 5.3 OL-6280-01 IN-3 Index using to configure Cisco MeetingPlace Video Integration 4-1 MP processor 3-6 recurring meetings and video conferencing 5-1 reports Multipoint Control Unit using to troubleshoot Cisco MeetingPlace Video Integration 6-7 see MCU rescheduling muting audio transmission video conferences 5-8 5-4 reservationless meetings and video conferencing N 5-2, 5-5 scheduling video conferences negotiation priority for codecs now speaking feature 5-3 resources 3-11 control 5-8 4-4 control of H.323 3-2 maximum number of video conferences O maximum number of video ports tracking availability overbook ports restricted meetings see also video overbook ports routing pattern 4-5 4-5 2-8 1-2, 5-7 2-6, 3-2, 3-16 P S participants showing when a participant leaves status in video conferences SCCP video endpoints 5-9 scheduling 2-8 video conferences passwords needed to attend video conferences requiring for video conferences 1-4 scheduling meetings 5-7 video conferences 1-2 used for scheduling video conferences pause video transmission 3-2, 3-6, 3-13, 4-11, 6-6 5-4 5-8, 5-9 about 1-2, 2-5 minimum number of ports service prefix ports tracking availability in Cisco MeetingPlace Video Integration 2-8 processors supported in Cisco MeetingPlace Video Integration 3-6 5-3 to 5-4 2-5 2-6, 2-7, 3-2, 4-1 service templates for Cisco MeetingPlace 3-5 setting up end-users 5-2 sound quality troubleshooting 6-8 starting R video conferences rate matching card 3-2 recording meetings video conferences 1-3, 2-6 system configuration for Cisco MeetingPlace Video Integration 2-4 5-9 Administrator’s Guide for Cisco MeetingPlace Video Integration Release 5.3 IN-4 OL-6280-01 Index attending meetings T bandwidth terminating video conferences 2-9, 5-10 components modifying for Cisco MeetingPlace Video Integration 3-11 troubleshooting 6-5 to 6-7 Cisco MeetingPlace Video Integration 6-5 5-9 2-9 1-3 extending meetings 5-10 immediate meetings 5-1 5-10 lecture-style meetings 6-7, 6-8 license 6-8 5-2 3-2 load-balancing configurations 6-7 using Cisco VT Advantage with DMZ configurations video link problems ending 2-8 3-18, 4-11 leaving a meeting video conferencing poor sound quality 5-2 displaying participant status extending scheduling reports continuous meetings ejecting a participant 6-1 configuring Cisco MeetingPlace Video Integration 6-2 to 6-4 video conferences 5-9 2-1 E.164 number attending video conferences no video image 4-12 breakout sessions translation tables 1-3 muting audio transmission 6-8 now speaking feature 6-7 participant list 6-5 5-8 5-8 5-9 pausing video transmission prerequisites U recording Cisco MeetingPlace Video Integration 3-19 reports 5-9 restricted meetings user profiles managing for video use video conferencing scheduling 4-10 to 4-13 used to schedule video conferences 5-2 5-2 5-10 tracking available ports troubleshooting video conferencing Allow Internet Access parameter 4-12 5-4 to 5-7 attending lecture-style meetings 2-8 6-1, 6-2 to 6-4 troubleshooting dialing in 1-3, 1-4, 2-7, 3-12 5-9 1-2 1-3 terminating V 1-2 1-2, 1-4, 2-5, 5-3 to 5-4 setting up end-users 1-2 5-2 sending e-mail notifications starting attending 5-4 reservationless meetings see reports ad-hoc 5-1 1-3, 4-13 to 4-15 rescheduling usage statistics 5-8, 5-9 3-1 recurring meetings uninstalling 3-12 6-6 troubleshooting load-balancing configurations troubleshooting outdialing troubleshooting scheduling 6-7 6-6 6-5 troubleshooting with E.164 number 6-7 Administrator’s Guide for Cisco MeetingPlace Video Integration Release 5.3 OL-6280-01 IN-5 Index using a video link video controls visual images in Cisco MeetingPlace Video Integration 2-8 2-6 to 2-7 1-4 video floater ports voice-activated conference views 1-3 video overbook ports 3-6 1-3 views view active speaker 5-8, 5-9 view multiple people video controls 5-8, 5-9 1-4 video endpoints about 1-3 address 4-11 functions of H.323 3-2, 3-6, 4-11 illustration installing ISDN 2-4 2-5 3-13 3-2, 3-13, 3-14, 3-19, 4-2, 4-11, 4-12 prerequisites before installing Cisco MeetingPlace Video Integration 3-2 SCCP 3-2, 3-6, 3-13, 4-11, 6-6 setting up 5-2 verifying connection to Cisco IPVC MCU video floater ports 3-3 1-3, 2-5 video link about 2-2 displaying in video conferencing function of 2-3 in video conferences problems 5-8 1-3 6-5 video overbook ports 1-3, 2-5 video phone numbers 4-2 video ports changing settings 4-9 configuring video floater ports default number scheduled floater 4-7 to 4-8 4-4, 4-6 4-4, 4-7 maximum number of schedulable overbook 4-4, 4-6 4-4, 4-7, 4-8 to 4-10 used when scheduling video conferences video service code 2-5 4-2 Administrator’s Guide for Cisco MeetingPlace Video Integration Release 5.3 IN-6 OL-6280-01