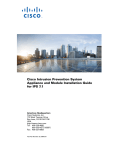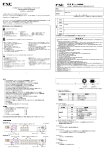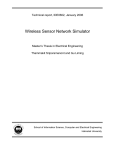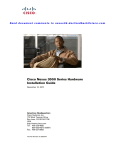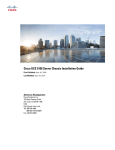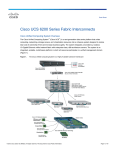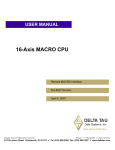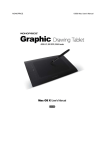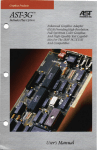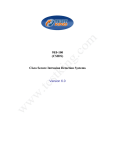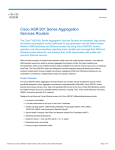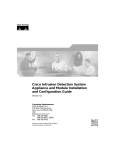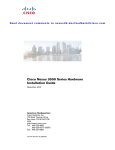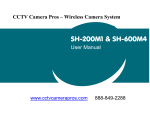Download Cisco Systems IPS 4510 and IPS 4520 Installation Manual
Transcript
CH A P T E R 7 Installing the IPS 4510 and IPS 4520 Contents This chapter describes the Cisco IPS 4510 and IPS 4520, and includes the following sections: • Installation Notes and Caveats, page 7-1 • Product Overview, page 7-2 • Chassis Features, page 7-3 • Specifications, page 7-9 • Accessories, page 7-10 • Memory Configurations, page 7-11 • Power Supply Module Requirements, page 7-11 • Supported SFP/SFP+ Modules, page 7-11 • Installing the IPS 4510 and IPS 4520, page 7-12 • Removing and Installing the Core IPS SSP, page 7-15 • Removing and Installing the Power Supply Module, page 7-17 • Removing and Installing the Fan Module, page 7-19 • Installing the Slide Rail Kit Hardware, page 7-20 • Installing and Removing the Slide Rail Kit, page 7-21 • Rack-Mounting the Chassis Using the Fixed Rack Mount, page 7-30 • Installing the Cable Management Brackets, page 7-33 • Troubleshooting Loose Connections, page 7-34 • IPS 4500 Series Sensors and the SwitchApp, page 7-35 Installation Notes and Caveats Pay attention to the following installation notes and caveats before installing the IPS 4510 and IPS 4520. Note Read through the entire guide before beginning any of the installation procedures. Cisco Intrusion Prevention System Appliance and Module Installation Guide for IPS 7.1 OL-24002-01 7-1 Chapter 7 Installing the IPS 4510 and IPS 4520 Product Overview Warning Only trained and qualified personnel should install, replace, or service this equipment. Statement 49 Caution Read the safety warnings in the Regulatory Compliance and Safety Information for the Cisco Intrusion Prevention System 4500 Series Sensor Appliance document and follow proper safety procedures when performing the steps in this guide. Product Overview The IPS 4510 delivers 3Gbps of intrusion prevention performance based on real world deployment traffic patterns. You can use the IPS 4510 to protect multi-Gbps aggregated traffic traversing switches from multiple subnets and for medium sized data centers. The IPS 4510 is a purpose-built device that has support for both copper and fiber NIC environments thus providing flexibility of deployment in any environment. Based on the ASA 5585-X chassis, the IPS 4510 provides a proven hardware environment for stand-alone IPS protection. It ships with one power supply module, but optional redundant, hot-swappable power supply modules are available as well as hot-swappable fan modules in case of failures. All port numbers are numbered from right to left beginning with 0. This platform replaces the IPS 4270-20. The IPS 4520 delivers 5 Gbps of intrusion prevention performance. You can use the IPS 4520 to protect multi-Gigabit networks and aggregated traffic traversing switches from multiple subnets. The IPS 4520 is a purpose-built device that has support for both copper and fiber NIC environments thus providing flexibility of deployment in any environment. The IPS 4520 ships with two power supply modules, but optional redundant, hot-swappable power supply modules are available as well as hot-swappable fan modules in case of failures. All port numbers are numbered from right to left beginning with 0. It is also based on the ASA 5585-X chassis. Both the IPS 4510 and IPS 4520 have a console port, an auxiliary port, two 1 Gb (copper) management ports, and a total of 10 data ports—6 GigabitEthernet copper ports and 4 SFP/SFP+ module (1 or 10 Gb) ports. Note The management ports are Management 0/0 and Management 0/1. Management 0/1 is reserved for future use. Note Online insertion and removal (OIR) of the SFP/SFP+ module, power supply module, and fan module is supported. Caution If you remove a power supply or fan module, replace it immediately to prevent disruption of service. IDM The IPS 4510 and IPS 4520 support the Intrusion Prevention System Device Manager (IDM) 7.1.4 and later. IDM delivers security management and monitoring through an intuitive, easy-to-use web-based management interface. IDM is a Java Web Start application that enables you to configure and manage your IPS 4510 and IPS 4520. IDM is bundled with IPS 7.1. You can access it through Internet Explorer or Firefox web browsers. Cisco Intrusion Prevention System Appliance and Module Installation Guide for IPS 7.1 7-2 OL-24002-01 Chapter 7 Installing the IPS 4510 and IPS 4520 Chassis Features IME The Intrusion Prevention System Manager Express (IME) 7.2.3 and later also support the IPS 4510 and IPS 4520. IME is a network management application that provides system health, events, and collaboration monitoring in addition to reporting and configuration for up to ten sensors. IME monitors sensor health using customizable dashboards and provides security alerts through RSS feed integration from the Cisco Security Intelligence Operations site. It monitors global correlation data, which you can view in events and reports. It monitors events and lets you sort views by filtering, grouping, and colorization. IME also supports tools such, as ping, trace route, DNS lookup, and whois lookup for selected events. It contains a flexible reporting network. It embeds the IDM configuration component to allow for a seamless integration between the monitoring and configuration of IPS devices. Within IME you can set up your sensors, configure policies, monitor IPS events, and generate reports. IME works in single application mode—the entire application is installed on one system and you manage everything from that system. Chassis Features This section describes the IPS 4510 and IPS 4520 chassis features and indicators. Figure 7-1 shows the grounding lug on the left side of the chassis (when facing the front of the chassis). Figure 7-1 1 IIPS 4510 and IPS 4520 Side Chassis View Grounding lug Cisco Intrusion Prevention System Appliance and Module Installation Guide for IPS 7.1 OL-24002-01 7-3 Chapter 7 Installing the IPS 4510 and IPS 4520 Chassis Features Figure 7-2 shows the front view of the IPS 4510 and IPS 4520. Figure 7-2 IPS 4510 and IPS 4520 Front Panel Features Cisco IPS 4520 1 9 1 3 8 7 6 4 5 6 SFP/SFP+ 2 5 4 3 2 1 0 7 1 8 MGMT 0 9 USB R PW OT BO M AR AL T AC 10 11 N VP 1 PS 0 PS D1 HD D0 HD 12 RESET AUX CONSOLE 331672 Cisco ASA 5585-X IPS SSP 0 13 14 15 1 1 Removal screws 2 Reserved bays for hard disk drives1 3 TenGigabitEthernet 0/9 (1-Gb and 10-Gb fiber SFP/SFP+ modules) 4 TenGigabitEthernet 0/8 (1-Gb and 10-Gb fiber SFP/SFP+ modules) 5 TenGigabitEthernet 0/7 (1-Gb and 10-Gb fiber SFP/SFP+ modules) 6 TenGigabitEthernet 0/6 (1-Gb and 10-Gb fiber SFP/SFP+ modules) 7 GigabitEthernet 0/0 through 0/5 (from right to left, 1-Gb copper RJ45) 8 Management 0/12 (GigabitEthernet RJ45) 9 Management 0/0 (GigabitEthernet RJ45) 10 USB port 11 USB port 12 Front panel indicators 13 Auxiliary port (RJ45) 14 Console port (RJ45) 15 Reset3 1. Hard disk drives are not supported at this time. The hard disk drive bays are empty. 2. Reserved for future use. 3. Reserved for future use. Cisco Intrusion Prevention System Appliance and Module Installation Guide for IPS 7.1 7-4 OL-24002-01 Chapter 7 Installing the IPS 4510 and IPS 4520 Chassis Features Figure 7-3 shows the front panel indicators. Figure 7-3 Front Panel Indicators 1 USB R PW OT BO 1 M AR AL T AC 3 N VP 1 PS 5 2 4 0 PS D1 HD 7 6 1 PWR 2 BOOT 3 ALARM 4 ACT1 5 VPN2 6 PS1 7 PS0 8 HDD13 D0 HD AUX CONSOLE 253904 0 9 8 9 HDD24 1. Not supported at this time. 2. Not supported at this time. 3. Not supported at this time. 4. Not supported at this time. Table 7-1 describes the front panel indicators on the IPS 4510 and IPS 4520. Table 7-1 Front Panel Indicators Indicator Description PWR Indicates whether the system is off or on: BOOT ALARM • Off—No power. • Green—System has power. Indicates how the power-up diagnostics are proceeding: • Flashing green—Power-up diagnostics are running or the system is booting. • Green—System has passed power-up diagnostics. • Amber—Power-up diagnostics failed. Indicates whether a component has failed: • Off—No alarm. • Flashing yellow—Critical alarm. Major failure of hardware component or software module, temperature over the limit, power out of tolerance, or OIR is ready to remove the module.1 ACT Not supported at this time. VPN Not supported at this time. Cisco Intrusion Prevention System Appliance and Module Installation Guide for IPS 7.1 OL-24002-01 7-5 Chapter 7 Installing the IPS 4510 and IPS 4520 Chassis Features Table 7-1 Front Panel Indicators (continued) Indicator Description PS1 Indicates the state of the power supply module installed on the right when facing the back panel: PS0 HDD1 HDD2 • Off—No power supply module present or no AC input. • Green—Power supply module present, on, and good. • Amber—Power or fan module off or failed. Indicates the state of the power module installed on the left when facing the back panel: 2 3 • Off—No power supply module present or no AC input. • Green—Power supply module present, on, and good. • Amber—Power or fan module off or failed. Indicates activity on the hard disk drive: • Off—No hard disk drive present. • Flashing green—Hard disk drive activity. • Amber—Hard disk drive failure. Indicates activity on the hard disk drive: • Off—No hard disk drive present. • Flashing green—Hard disk drive activity. • Amber—Hard disk drive failure. 1. OIR is not available at this time. 2. The hard disk drive bays are reserved for future use. 3. The hard disk drive bays are reserved for future use. Cisco Intrusion Prevention System Appliance and Module Installation Guide for IPS 7.1 7-6 OL-24002-01 Chapter 7 Installing the IPS 4510 and IPS 4520 Chassis Features Figure 7-4 shows the back panel features. Figure 7-4 Back Panel Features 3 1 2 7 4 6 Cisco-ASA-FAN O FA UT IL F O AN K 100-240V 15.0/8.0.A 56/60Hz I ON K Cisco ASA 1200W AC 2 5 8 1 Power supply module (corresponds to PS1 indicator) 2 Power supply module/fan module removal screws 3 Power supply module plug 4 Toggle On/Off switch for power supply module 5 Power supply module indicators 6 Power supply module or fan module handle 7 Fan module 8 Fan module indicator Figure 7-5 shows the power supply module indicators. Figure 7-5 Power Supply Module Indicators 1 IN OK 2 O FA UT IL 1 2 3 253905 F O AN K 100-240V 15.0/8.0.A 56/60Hz I ON K Cisco ASA 1200W AC FAN OK 3 OUT FAIL Cisco Intrusion Prevention System Appliance and Module Installation Guide for IPS 7.1 OL-24002-01 7-7 Chapter 7 Installing the IPS 4510 and IPS 4520 Chassis Features Table 7-2 describes the power supply module and fan module indicators. Table 7-2 Power Supply Module and Fan Module Indicators Indicator Description IN OK Indicates status of power supply module: FAN OK • Off—No AC power cord connected or AC power switch off. • Green—AC power cord connected and AC power switch on. Indicates status of fan module OUT FAIL • Off—Fan module failure or AC power switch off. • Green—AC power cord connected, AC power switch on, and internal fan is running. • Red—Output voltage failure1 1. The power supply module has three output voltages—3.3V, 12V, and 50V. Table 7-3 describes the Ethernet port indicators. Table 7-3 Ethernet Port Indicators Indicator Gigabit Ethernet (RJ45) Description • Left side: – Green—Physical activity – Flashing green—Network activity • Right side: – Not lit—10 Mbps – Green—100 Mbps – Amber—1000 Mbps Cisco Intrusion Prevention System Appliance and Module Installation Guide for IPS 7.1 7-8 OL-24002-01 Chapter 7 Installing the IPS 4510 and IPS 4520 Specifications Table 7-3 Ethernet Port Indicators (continued) Indicator Description 10-Gigabit Ethernet Fiber (SFP+)/1-Gigabit Ethernet Fiber (SFP) • Left side: – Off—No 10-Gigabit Ethernet physical link – Green—10-Gigabit Ethernet physical link – Flashing green1—Network activity • Right side: – Off—No 1-Gigabit Ethernet physical link – Green—1-Gigabit Ethernet physical link – Flashing green1—Network activity Management port • Left side: – Green—Physical activity – Flashing green—Network activity • Right side: – Not lit—10 Mbps – Green—100 Mbps – Amber—1000 Mbps 1. Flashing is in proportion to the percentage of number of packets or bytes received. Specifications Table 7-4 lists the specifications for the IPS 4510 and IPS 4520. Table 7-4 IPS 4510 and IPS 4520 Specifications Dimensions and Weight Height 3.47 in (8.8 cm) Width 19 in (48.3 cm) Depth 26.5 in (67.3 cm) Weight 50 lb (22.7 kg) Form factor 2 RU, standard 19-inch rack-mountable Power Rated input voltage (per power supply module) 100 to 127 VAC 200 to 240 VAC Rated input frequency 50 to 60 Hz Rated input power 1465W @ 100 VAC 1465W @ 200 VAC Rated input current 12A (100 VAC) 8A (200 VAC) Cisco Intrusion Prevention System Appliance and Module Installation Guide for IPS 7.1 OL-24002-01 7-9 Chapter 7 Installing the IPS 4510 and IPS 4520 Accessories Table 7-4 IPS 4510 and IPS 4520 Specifications (continued) Maximum heat dissipation 3960 BTU/hr (100 VAC) 5450 BTU/hr (200 VAC) Power supply output steady state 1200W Maximum peak 1200W Environment Temperature Operating 32°F to 104°F (0°C to 40°C) Nonoperating -40°F to 158°F (-40°C to 70°C) Airflow Front to back Relative humidity (noncondensing) Operating 10% to 90% Nonoperating 5% to 95% Altitude Operating 0 to 3000 ft (9843 ft) Nonoperating 0 to 4570 ft (15,000 ft) Shock Operating Half-sine 2 G, 11 ms pulse, 100 pulses Nonoperating 15 G, 170 in/sec delta V Vibration 2.2 Grms, 10 minutes per axis on all three axes Noise 65 dBa max Accessories The contents of the sensor packing box contains the following items you need to install the sensor: • Sensor chassis • Documentation • 2 Yellow Ethernet cables • Blue console cable PC terminal adapter • Power cable 120V Note The IPS 4510 ships with one power supply module installed and one power cable. The IPS 4520, ships with two power supply modules installed and two power cables. • Screws • Cable management brackets • Front and rear rack-mount brackets • Slide rail kit hardware • Slide rail kit Cisco Intrusion Prevention System Appliance and Module Installation Guide for IPS 7.1 7-10 OL-24002-01 Chapter 7 Installing the IPS 4510 and IPS 4520 Memory Configurations Memory Configurations The IPS 4510 and IPS 4520 have up to 6 DIMM modules per CPU. DIMM population is platform-dependent. Table 7-5 shows the memory configurations. Table 7-5 Memory Configurations Model Memory IPS 4510 24-GB DRAM IPS 4520 48-GB DRAM Power Supply Module Requirements Table 7-6 lists the power supply module requirements. Table 7-6 Power Supply Module Requirements 50 V 12 V 3.3 V_STBY Maximum 52.0 V 12.2. V 3.45 V Nominal 50.0 V 12.0 V 3.35 V Minimum 48.0 V 11.8 V 3.25 V Maximum 17.3 A 27.0 A 1.5 A Minimum 0 0 0 Maximum 17.3 A 27.0 A 1.5 A Minimum 0 0 0 Output Voltage Output Current @ 200 VAC Output Current @ 100 VAC Note The IPS 4520 requires two power supply modules. Supported SFP/SFP+ Modules The SFP/SFP+ module is a hot-swappable input/output device that plugs into the SFP/SFP+ ports and provides Gigabit Ethernet connectivity. The SFP and SFP+ modules are optional and not included with the IPS 4510 and IPS 4520. You can purchase them separately. For 1 Gb, you need SFP. For 10Gb, you need SFP+. The interfaces are called TenGigabitEthernet 0/x whether they are 10 Gb-enabled or not. Cisco Intrusion Prevention System Appliance and Module Installation Guide for IPS 7.1 OL-24002-01 7-11 Chapter 7 Installing the IPS 4510 and IPS 4520 Installing the IPS 4510 and IPS 4520 Table 7-7 lists the SFP/SFP+ modules that the IPS 4510 and IPS 4520 support. Table 7-7 SFP/SFP+ Modules 1G SFP Module GLC-SX-MM 1000 Base-SX SFP module GLC-SX-MMD 1000BASE-SX short wavelength, with DOM GLC-LH-SM 1000 Base-LX/LH SFP module GLC-LH-SMD 1000BASE-LX/LH long-wavelength, with DOM GLC-T 1000BASE-T standard 10G SFP+ Module SFP-10G-ER 10G ER SFP+ module SFP-10G-SR 10G SR SFP+ module SFP-10G-LRM 10G LRM SFP+ module SFP-10G-LR 10G LR SFP+ module SFP-H10GB-ACU7M 10GBASE-CU SFP+ Cable 7 Meter, active SFP-H10GB-ACU10M 10GBASE-CU SFP+ Cable 10 Meter, active SFP-H10GB-CU1M 10GBASE-CU SFP+ cable 1 meter, passive SFP-H10GB-CU3M 10GBASE-CU SFP+ cable 3 meter, passive SFP-H10GB-CU5M 10GBASE-CU SFP+ cable 5 meter, passive Installing the IPS 4510 and IPS 4520 The IPS 4510 and IPS 4520 have two dedicated Gigabit Ethernet interfaces for device management that are called Management 0/0 and Management 0/1. The additional interface, Management 0/1 is reserved for future use. The management interfaces are similar to the console port, because they only accept traffic that is destined to-the-box (versus traffic that is through-the-box). To connect the IPS 4510 and IPS 4520 cables to the network interfaces, follow these steps: Step 1 Place the sensor on a flat, stable surface, or in a rack (if you are rack-mounting it). Step 2 Connect to the management interface, Management 0/0. a. Locate an Ethernet cable, which has an RJ-45 connector on each end. Cisco Intrusion Prevention System Appliance and Module Installation Guide for IPS 7.1 7-12 OL-24002-01 Chapter 7 Installing the IPS 4510 and IPS 4520 Installing the IPS 4510 and IPS 4520 Connect one RJ-45 connector to the Management 0/0 interface. 7 6 5 4 3 2 1 0 0 1 MGMT 0 1 USB c. 253908 b. Connect the other end of the Ethernet cable to the Ethernet port on your computer or to your management network. Caution Management and console ports are privileged administrative ports. Connecting them to an untrusted network can create security concerns. Step 3 (Optional) Connect to the sensor console port if you want to use the IPS CLI. Use the console port to connect to a computer to enter configuration commands. Before connecting a computer or terminal to any ports, determine the baud rate of the serial port. The baud rate of the computer or terminal must match the default baud rate (9600 baud) of the console port of the adaptive security appliance. Set up the terminal as follows: 9600 baud (default), 8 data bits, no parity, 1 stop bits, and Flow Control (FC) = Hardware. b. Connect the RJ-45 to the console port and connect the other end to your computer. (Optional) Connect to the SFP/SFP+ port if you are using fiber ports. The IPS 4510 and the IPS 4520 have four SFP/SFP+ ports. If you are using the fiber ports, you need an SFP+ module for 10-Gigabit Ethernet or an SFP module for 1-Gigabit Ethernet (SFP or SFP+ modules are not included). 9 8 7 6 SFP/SFP + a. 253906 Step 4 a. Install the SFP/SFP+ module. Cisco Intrusion Prevention System Appliance and Module Installation Guide for IPS 7.1 OL-24002-01 7-13 Chapter 7 Installing the IPS 4510 and IPS 4520 Installing the IPS 4510 and IPS 4520 Connect one end of the LC cable to the SFP/SFP+ module. 9 8 7 6 253907 b. SFP/SFP + c. Step 5 Connect the other end of the LC cable to a network device, such as a router or switch. Install the electrical cables. a. Attach the power cable to the power supply module on the back of the sensor. Cisco AS A 1200W AC Cisco-A SA Cisco AS -FAN A 1200W AC IN K FAN UT O OK O AIL 253972 100-240 V 15.0/8.0 .A 56/60Hz INP F UT FAN OUTPUT 100-240 V 15.0/8.0 .A 56/60Hz If you have redundant power supply modules, you must connect both power cables to the back of the sensor. 2 2 1 Power supply module (PS0) c. Plug the power cable(s) in to a power source (we recommend a UPS). Cisco ASA 1200W AC 100-240V 15.0/8.0.A 56/60Hz O FA UT IL O FA UT IL F O AN K 100-240V 15.0/8.0.A 56/60Hz I ON K Cisco ASA 1200W AC F O AN K 1 I ON K b. IN K FAN UT O OK O FAIL Power supply module (PS1) Cisco Intrusion Prevention System Appliance and Module Installation Guide for IPS 7.1 7-14 OL-24002-01 Chapter 7 Installing the IPS 4510 and IPS 4520 Removing and Installing the Core IPS SSP Step 6 Power on the sensor. Caution If the appliance is subjected to environmental overheating, it shuts down and you must manually power cycle it to turn it on again. Step 7 Check the PWR indicator on the front panel of the sensor to verify power socket connectivity. It should be green. To verify power supply operation, check the PS0 and PS1 indicators on the front panel. They should be green. On the back panel of the sensor, make sure the IN OK and the FAN OK indicators are green and the OUT FAIL indicator is off. For More Information For a list of the supported SFP/SFP+ modules, see Supported SFP/SFP+ Modules, page 7-11. Removing and Installing the Core IPS SSP You can uninstall the core IPS SSP in the IPS 4510 and IPS 4520, for example, if you need to move it to a different chassis or replace it. To remove and install the core IPS SSP in the IPS 4510 and IPS 4520, follow these steps: Step 1 Log in to the CLI. Step 2 Prepare the sensor to be powered off. Wait for the power down message before continuing with Step 3. sensor# reset powerdown Note You can also power off the sensor using the IDM or the IME. Step 3 Press Enter to confirm. Step 4 Power off the sensor. Step 5 Remove the power cable from the sensor. Step 6 From the front panel of the sensor, loosen the captive screws from the bottom slot. Cisco Intrusion Prevention System Appliance and Module Installation Guide for IPS 7.1 OL-24002-01 7-15 Chapter 7 Installing the IPS 4510 and IPS 4520 Removing and Installing the Core IPS SSP Step 7 Grasp the ejection levers at the left and right bottom of the designated slot and pull them out. SFP31 SFP20 SFP17 SFP60 5 4 3 2 4520 331818 Cisco IPS 1 0 0 1 MGMT 0 USB 1 R PW 2 OT BO M AR AL T AC N VP 1 PS 0 PS D1 HD D0 HD AUX CONSOL E RESET 1 2 1 2 Module Ejection levers Step 8 Grasp the sides of the module and pull it all the way out of the chassis. Step 9 Install the new module by lining it up with the module slot making sure the ejection levers are extended. SFP31 SFP20 SFP17 SFP60 5 4 3 2 4520 331818 Cisco IPS 1 0 0 1 MGMT 0 USB 1 2 R PW BO OT M AR AL T AC N VP 1 PS 0 PS D1 HD D0 HD AUX CONSOL E RESET 1 2 1 Module 2 Ejection levers Step 10 Slide the module into the slot until it is seated and push the ejection levers back into place. Step 11 Tighten the screws. Step 12 Reconnect the power cable to the sensor. Step 13 Power on the sensor. Step 14 Verify that the PWR indicator on the front panel is green. Cisco Intrusion Prevention System Appliance and Module Installation Guide for IPS 7.1 7-16 OL-24002-01 Chapter 7 Installing the IPS 4510 and IPS 4520 Removing and Installing the Power Supply Module Removing and Installing the Power Supply Module The IPS 4510 ships with one power supply module and one fan module installed, and the IPS 4520 ships with two power supply modules installed in a load balancing/sharing configuration. This configuration ensures that if one power supply module fails, the other power supply module assumes the full load until the failed power supply module is replaced. To maintain airflow, both bays must be populated by either a power supply module and a fan module or two power supply modules. You can replace the fan module with a second power supply module in the IPS 4520 to create a redundant power supply module configuration. If you already have two power supply modules installed, you can install or replace either power supply module without powering off the sensor, as long as one power supply module is active and functioning correctly. If only one power supply module is installed, do not remove the power supply module unless the sensor has been powered off. Removing the only operational power supply module causes an immediate power loss. Caution If you remove a power supply or fan module, replace it immediately to prevent disruption of service. Caution If the appliance is subjected to environmental overheating, it shuts down and you must manually power cycle it to turn it on again. To remove and install the power supply module, follow these steps: Step 1 If you are removing the only power supply module, power off the sensor. Step 2 From the back panel of the sensor, unplug the power supply module cable. Step 3 On the back of the sensor, loosen the captive screws from the power supply module. 2 Cisco AS A 1200W AC Cisco-A SA 100-240V 15.0/8.0. A 56/60Hz 253970 Cisco AS -FAN A 1200W AC IN K FAN UT O OK O FAIL 100-240V 15.0/8.0. A 56/60Hz 1 IN K FAN UT O OK O FAIL 2 1 Step 4 Power supply module and power supply module handle 2 Power supply module screws Remove the power supply module by grasping the handle and pulling the power supply module away from the chassis. Cisco Intrusion Prevention System Appliance and Module Installation Guide for IPS 7.1 OL-24002-01 7-17 Chapter 7 Installing the IPS 4510 and IPS 4520 Removing and Installing the Power Supply Module Step 5 Install the new power supply module by aligning it with the power supply module bay and pushing it into place until it is seated. 2 Cisco AS A 1200W AC Cisco-A SA 253971 Cisco AS -FAN A 1200W AC 100-240V IN K 15.0/8.0. A O 56/60Hz INP N FA K OUT IL O FA UT FAN OUTPUT 100-240V 15.0/8.0. A 56/60Hz 1 IN K FAN UT O OK O FAIL 2 2 Power supply module and power supply module handle Power supply module screws Step 6 Tighten the captive screws. Step 7 Reconnect the power cable. If you are installing two power supply modules for a redundant configuration, plug each one into a power source (we recommend a UPS). 2 1 Power supply module (PS0) 2 Cisco ASA 1200W AC 100-240V 15.0/8.0.A 56/60Hz O FA UT IL O FA UT IL F O AN K 100-240V 15.0/8.0.A 56/60Hz I ON K Cisco ASA 1200W AC F O AN K 1 I ON K 1 Power supply module (PS1) Step 8 If you had to power off the sensor because you are removing and replacing the only power supply module, power it back on. Step 9 Check the PS0 and PS1 indicators on the front panel to make sure they are green. On the back panel of the sensor, make sure the IN OK and the FAN OK indicators are green and the OUT FAIL indicator is off. Cisco Intrusion Prevention System Appliance and Module Installation Guide for IPS 7.1 7-18 OL-24002-01 Chapter 7 Installing the IPS 4510 and IPS 4520 Removing and Installing the Fan Module Removing and Installing the Fan Module The IPS 4510 ships with one power supply module and one fan module installed, and the IPS 4520 ships with two power supply modules instead of a power supply module and a fan module. You can replace the fan module in the IPS 4510 if necessary. The fan module is hot-pluggable. You can install or replace the fan module without powering down the sensor, as long as the power supply module is active and functioning correctly. To maintain airflow, both bays must be populated by either a power supply module and a fan module or two power supply modules. Note Caution A power supply module is required for the system to operate. If you remove a power supply or fan module, replace it immediately to prevent disruption of service. To remove and install the fan module, follow these steps: Step 1 From the right-hand side of the back panel of the sensor loosen the fan module screws until they release. The screws are captive in the front panel. 2 Cisco AS A 1200W AC Cisco-A SA-FA IN K FAN UT O OK O FAIL 253909 100-240 V 15.0/8.0 .A 56/60Hz N 3 1 2 Step 2 1 Fan module and fan module handle 3 Power supply module 2 Fan module screws Remove the fan module by grasping the handle and pulling the fan module away from the chassis. Cisco Intrusion Prevention System Appliance and Module Installation Guide for IPS 7.1 OL-24002-01 7-19 Chapter 7 Installing the IPS 4510 and IPS 4520 Installing the Slide Rail Kit Hardware Step 3 Install the new fan module by aligning it with the fan module bay and pushing it into place until it is seated. 2 Cisco AS A 1200W AC Ci Cisc sco-A o-ASA SA-FA -FANN 100-240 V 15.0/8.0 .A 56/60Hz 253910 IN K FAN UT O OK O FAIL 3 1 2 1 Fan module and fan handle 3 Power supply module 2 Fan module screw Step 4 Tighten the captive screws. Step 5 Verify that the fan indicator on the lower right-hand of the back panel is green. Installing the Slide Rail Kit Hardware Before installing the appliance in the slide rail kit, you must install the slide rail kit hardware. To install the slide rail kit hardware on the IPS 4510 and IPS 4520, follow these steps: Step 1 Power off the appliance. Step 2 Remove the power cable from the appliance. Step 3 If your appliance has the fixed cable management brackets, do the following: a. Remove the cable management brackets from the front sides of the appliance. b. Remove the appliance from the rack. c. Remove the front brackets, left and right side brackets, and left and right rear brackets from the appliance. Cisco Intrusion Prevention System Appliance and Module Installation Guide for IPS 7.1 7-20 OL-24002-01 Chapter 7 Installing the IPS 4510 and IPS 4520 Installing and Removing the Slide Rail Kit Figure 7-6 shows all of the brackets that can be removed for the fixed rack mount. Brackets for the Fixed Rack Mount SFP1 SFP0 7 6 5 4 3 2 1 0 0 1 MGMT 0 USB SFP1 344202 Figure 7-6 1 R PW M OT AR BO T AL AC N VP PS 1 7 6 0 PS SFP0 D1 HD D0 HD AUX 5 4 3 2 1 0 1 MGMT 0 USB RESET CONSOLE RESET 1 R PW M OT AR BO T AL AC N VP PS 1 0 PS D1 HD D0 HD AUX Step 4 CONSOLE 0 Attach the slide rail kit hardware (front brackets and left and right side brackets) to the appliance. The brackets are labelled RIGHT and LEFT. This prepares the appliance for installation in the rack using the slide rail kit. Figure 7-7 shows all of the brackets you need to install on the appliance. Brackets for the Slide Rail Kit 333331 Figure 7-7 Installing and Removing the Slide Rail Kit After you have installed the slide rail kit hardware, you can install the slide rail kit. This section describes how to install and remove the slide rail kit for the IPS 4510 and IPS 4520, and contains the following sections: • Package Contents, page 7-22 • Installing the Chassis in the Rack, page 7-22 • Removing the Chassis from the Rack, page 7-28 Cisco Intrusion Prevention System Appliance and Module Installation Guide for IPS 7.1 OL-24002-01 7-21 Chapter 7 Installing the IPS 4510 and IPS 4520 Installing and Removing the Slide Rail Kit Package Contents The slide rail kit package contains the following items: • Left and right slide rails • Six #10-32 screws • Two #10-32 cage nuts Installing the Chassis in the Rack To install the chassis in the rack using the slide rail kit, follow these steps: Step 1 Press the latch on the end of the slide rail and push forward to engage the pins in the rack until the clip clicks and locks around the rack post (Figure 7-8). Note The slide rails are labeled ‘left’ and ‘right.’ Install the left slide rail on the left side of the rack and the right slide rail on the right side of the rack. Press and Push to Install the Slide Rail 330560 Figure 7-8 Cisco Intrusion Prevention System Appliance and Module Installation Guide for IPS 7.1 7-22 OL-24002-01 Chapter 7 Installing the IPS 4510 and IPS 4520 Installing and Removing the Slide Rail Kit For square hole posts, square studs must be attached fully inside the square hole on the rack rail. For threaded hole posts, the round stud must fully enter inside the threaded hole rack rail (Figure 7-9). Note After installing the square or round studs into the rack post, verify that the locking clip is fully seated and secure against the rack rail. Square Studs for Square Hole Post 330561 Figure 7-9 Cisco Intrusion Prevention System Appliance and Module Installation Guide for IPS 7.1 OL-24002-01 7-23 Chapter 7 Installing the IPS 4510 and IPS 4520 Installing and Removing the Slide Rail Kit Step 2 Caution Secure the slide rail to the rack post with the provided #10-32 screws by tightening the screws at the front and rear end of the slide rail to the rack post (Figure 7-10). Both front and rear rack posts must be secured with the screws before you install the chassis. It is critical that the screws are installed and secured to the front and rear end of the slide rails. Securing the Slide Rail to the Rack Post 332655 Figure 7-10 Cisco Intrusion Prevention System Appliance and Module Installation Guide for IPS 7.1 7-24 OL-24002-01 Chapter 7 Installing the IPS 4510 and IPS 4520 Installing and Removing the Slide Rail Kit Step 3 For square hole racks, install one #10-32 cage nut on each side of the rack rail (Figure 7-11). Leave one square hole spacing above the slide rail. The cage nut will be used later to secure the chassis to the rack post. For threaded hole racks, no additional hardware is needed. Installing the #10-32 Cage Nuts 332656 Figure 7-11 Cisco Intrusion Prevention System Appliance and Module Installation Guide for IPS 7.1 OL-24002-01 7-25 Chapter 7 Installing the IPS 4510 and IPS 4520 Installing and Removing the Slide Rail Kit Step 4 Install the chassis on the outer rail. Make sure that the U-bars are aligned to the outer rail evenly, then push the chassis into the rack (Figure 7-12). Caution Before installing the chassis, make sure that the slide rails are properly installed and that the perforated holes on the outer slide rail align with the perforated holes on the chassis. 330562 Figure 7-12 Installing the Chassis on the Outer Rail Cisco Intrusion Prevention System Appliance and Module Installation Guide for IPS 7.1 7-26 OL-24002-01 Chapter 7 Installing the IPS 4510 and IPS 4520 Installing and Removing the Slide Rail Kit Step 5 Tighten the screws to secure the chassis to the rack (Figure 7-13). Use the upper hole to secure the chassis to the rack. a. For square hole racks, secure the chassis to the rack by installing the #10-32 screw into the cage nut that you installed in Step 3. b. For threaded hole racks, secure the front of the chassis by installing the #10-32 screws into the rack threaded hole. 330563 Figure 7-13 Securing the Chassis to the Outer Rail Cisco Intrusion Prevention System Appliance and Module Installation Guide for IPS 7.1 OL-24002-01 7-27 Chapter 7 Installing the IPS 4510 and IPS 4520 Installing and Removing the Slide Rail Kit Removing the Chassis from the Rack To remove the chassis from the rack, follow these steps: Step 1 Remove the screws from the front brackets of the rail post (Figure 7-14). Removing the Screws from the Outer Rail 330599 Figure 7-14 Step 2 Pull out the chassis to the locked position. Cisco Intrusion Prevention System Appliance and Module Installation Guide for IPS 7.1 7-28 OL-24002-01 Chapter 7 Installing the IPS 4510 and IPS 4520 Installing and Removing the Slide Rail Kit Step 3 Press down the release hook to remove the chassis from the rack (Figure 7-15). Pressing Down the Release Hook 330564 Figure 7-15 Cisco Intrusion Prevention System Appliance and Module Installation Guide for IPS 7.1 OL-24002-01 7-29 Chapter 7 Installing the IPS 4510 and IPS 4520 Rack-Mounting the Chassis Using the Fixed Rack Mount Step 4 Remove the two screws from the front and rear of the rack that are securing the slide rail, and release the latch and pull out the rails (Figure 7-16). Releasing the Latch to Pull Out the Rails 330565 Figure 7-16 Rack-Mounting the Chassis Using the Fixed Rack Mount If you are not able to use the slide rail kit in your rack installation, an optional fixed rack mount solution is available. You can install fixed front and rear rack mount brackets on the ASA 5585-X so that you can easily mount it in a rack. The IPS 4510 and the IPS 4520 ship with front rack mount brackets so that you can easily mount them in a rack. To install the rack mount brackets on the sensor, follow these steps: Step 1 If the sensor is already operational and not rack-mounted, or if you are replacing one sensor with another sensor, do the following: • Power off the sensor. • Remove the power cable from the sensor. • Remove the old sensor from the rack. Cisco Intrusion Prevention System Appliance and Module Installation Guide for IPS 7.1 7-30 OL-24002-01 Chapter 7 Installing the IPS 4510 and IPS 4520 Rack-Mounting the Chassis Using the Fixed Rack Mount Position the front bracket on the side of the sensor and line up the bracket screws with the screw holes on the sensor. Cisco IPS SFP1 SFP3 SFP0 SFP2 SFP17 6 SFP0 55 44 33 22 11 4510 00 00 11 MGM MGMTT 00 USB USB 11 RR PW PW OTT RRMM BBOOO ALA TT ALA AC AC NN VP VP 11 PS PS 00 PS PS D11 HHDDD D00 HHDDD AUX AUX CON CONSOLE SOLE RESE RESETT 1 1 2 Bracket 2 Bracket screws Step 3 Tighten the screws in to the chassis. Step 4 Repeat the procedure on the other side of the chassis. Step 5 Mount the chassis in a rack. Go to Step 12. If using the optional slide rails, go to Step 6. Step 6 (Optional) Attach one of the rear brackets using three M4 screws. Cisco IPS SFP1 2 2 4510 331821 Step 2 SFP0 7 6 5 4 3 2 1 0 0 1 MGMT 0 USB 1 R PW M OT AR BO T AL AC N VP PS 1 0 PS D1 HD D0 HD AUX CONSOLE RESET Step 7 (Optional) Repeat the procedure to attach the second bracket to the other side of the chassis. Step 8 (Optional) Measure the distance between the front and rear rack rails and select the proper slide-mount brackets. Note The slide-mount brackets let you install the rear of the chassis to the rear rack rails. The brackets are designed to slide within the installed rear brackets and accommodate a range of rack depths. Cisco Intrusion Prevention System Appliance and Module Installation Guide for IPS 7.1 OL-24002-01 7-31 Chapter 7 Installing the IPS 4510 and IPS 4520 Rack-Mounting the Chassis Using the Fixed Rack Mount (Optional) Install the proper slide-mount brackets on to the rear bracket on the chassis. 331822 Step 9 Cisco IPS SFP1 SFP3 Step 10 SFP0 SFP2 SFP17 SFP06 55 44 33 22 11 00 4510 00 11 MGMT MGMT 00 USB USB 11 R PWR PW M OT ARM T BOOT ALAR BO AL ACT AC N VPN VP 1 PS1 PS 0 PS0 PS D1 HDD1 HD D0 HDD0 HD AUX AUX CONSOLE CONS OLE RESE RESETT (Optional) For added security, screw in the front brackets to the rack. 4510 331823 Cisco IPS Step 11 (Optional) Secure the slide brackets to the corresponding holes in the rear rack rail using the screws provided. RESET RESET Cisco ASA 1200W AC Cisco ASA 1200W AC N T IN OK FAOK OU IL FA 100-240V 15.0/8.0. A 56/60Hz Step 12 Reattach the power cable to the sensor. Step 13 Power on the sensor. N T IN OK FAOK OU IL FA 330149 100-240V 15.0/8.0. A 56/60Hz Cisco Intrusion Prevention System Appliance and Module Installation Guide for IPS 7.1 7-32 OL-24002-01 Chapter 7 Installing the IPS 4510 and IPS 4520 Installing the Cable Management Brackets Installing the Cable Management Brackets The IPS 4510 and IPS 4520 ship with two cable management brackets that you can use to organize the cables connected to the sensor. To install the cable management brackets on the sensor, follow these steps: Step 1 Power off the sensor. Step 2 Remove the power cable from the sensor. Step 3 Position the cable management brackets on the front side of the sensor, and line up the bracket screws with the screw holes on the sensor. Figure 7-17 shows the cable management bracket for the fixed rack mount and Figure 7-18 on page 7-34 shows the cable management bracket for the slide rail. Figure 7-17 Cable Management Brackets for the Fixed Rack Mount SFP2 SFP2 SFP1 SFP1 SFP0 SFP0 55 44 33 22 11 00 4510 331824 Cisco IPS SFP3 SFP3 00 11 MGM MGMTT 00 USB USB 11 R PWPWR BOOTOT ARMM BO ALALAR ACT T N AC VPVPN PS1 1 0 PS PSPS0 HDD1D1 D0 HD HDHDD0 AUX AUX CONS OLE CONS OLE RESE TT RESE Cisco Intrusion Prevention System Appliance and Module Installation Guide for IPS 7.1 OL-24002-01 7-33 Chapter 7 Installing the IPS 4510 and IPS 4520 Troubleshooting Loose Connections Cable Management Brackets for the Slide Rail 333053 Figure 7-18 Step 4 Tighten the screws in to the rack. Step 5 Reattach the power cable to the sensor. Step 6 Organize the cables through the cable management brackets on the sensor. Step 7 Power on the sensor. Troubleshooting Loose Connections Perform the following actions to troubleshoot loose connections on sensors: • Make sure all power cords are securely connected. • Make sure all cables are properly aligned and securely connected for all external and internal components. • Remove and check all data and power cables for damage. Make sure no cables have bent pins or damaged connectors. • Make sure each device is properly seated. • If a device has latches, make sure they are completely closed and locked. • Check any interlock or interconnect indicators that indicate a component is not connected properly. • If problems continue, remove and reinstall each device, checking the connectors and sockets for bent pins or other damage. Cisco Intrusion Prevention System Appliance and Module Installation Guide for IPS 7.1 7-34 OL-24002-01 Chapter 7 Installing the IPS 4510 and IPS 4520 IPS 4500 Series Sensors and the SwitchApp IPS 4500 Series Sensors and the SwitchApp The 4500 series sensors have a built in switch that provides the external monitoring interfaces of the sensor. The SwitchApp is part of the IPS 4500 series design that enables the InterfaceApp and sensor initialization scripts to communicate and control the switch. Any application that needs to get or set information on the switch must communicate with the SwitchApp. Additionally the SwitchApp implements the following: • Detects bypass—When the SensorApp is not monitoring, the SwitchApp places the switch in bypass mode and then back to inspection mode once the SensorApp is up and running normally. • Collects port statistics—The SwitchApp monitors the switch and collects statistics on the external interfaces of the switch for reporting by InterfaceApp. • Handles the external interface configuration—When you update the interface configuration, the configuration is sent to the InterfaceApp, which updates the interface configuration for SwitchApp, which then forwards that configuration on to the switch. For More Information For detailed information about the IPS system architecture, refer to System Architecture. Cisco Intrusion Prevention System Appliance and Module Installation Guide for IPS 7.1 OL-24002-01 7-35 Chapter 7 Installing the IPS 4510 and IPS 4520 IPS 4500 Series Sensors and the SwitchApp Cisco Intrusion Prevention System Appliance and Module Installation Guide for IPS 7.1 7-36 OL-24002-01