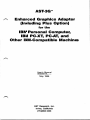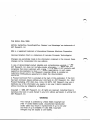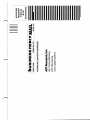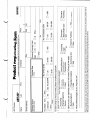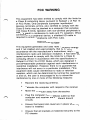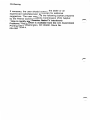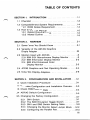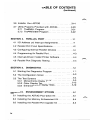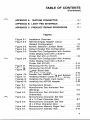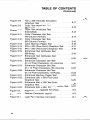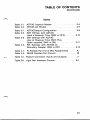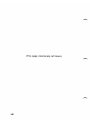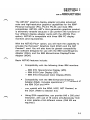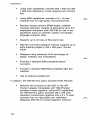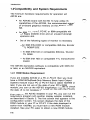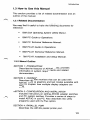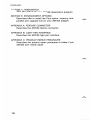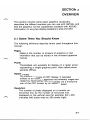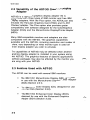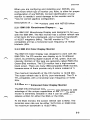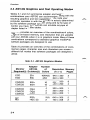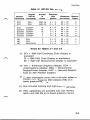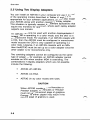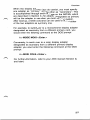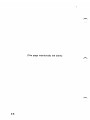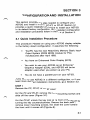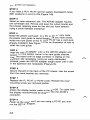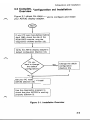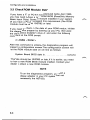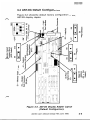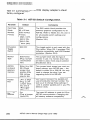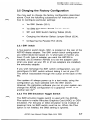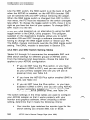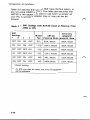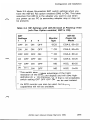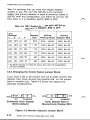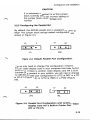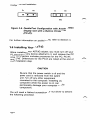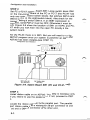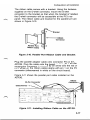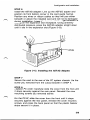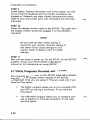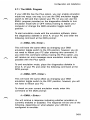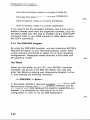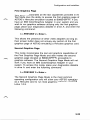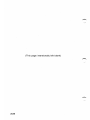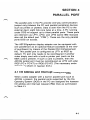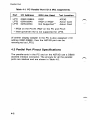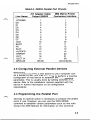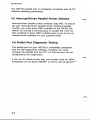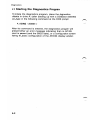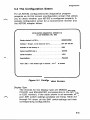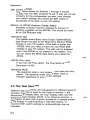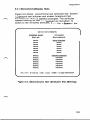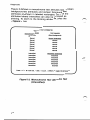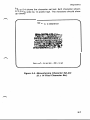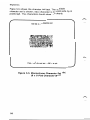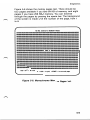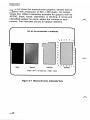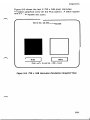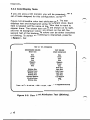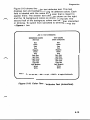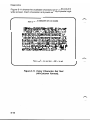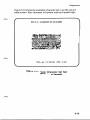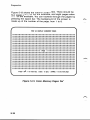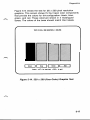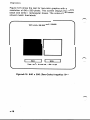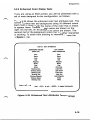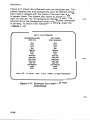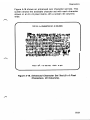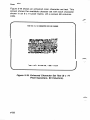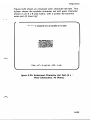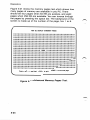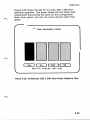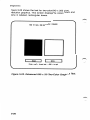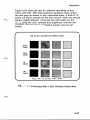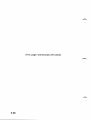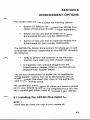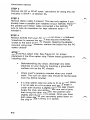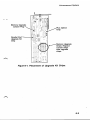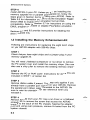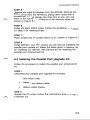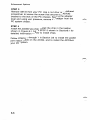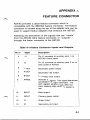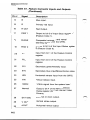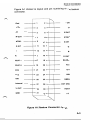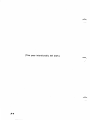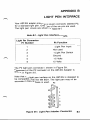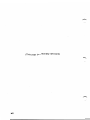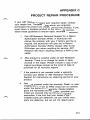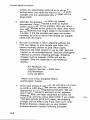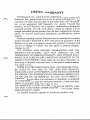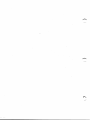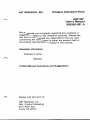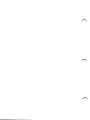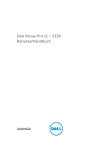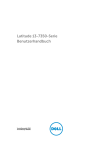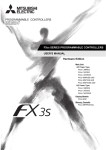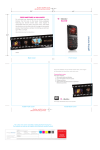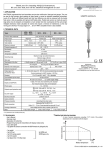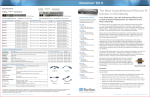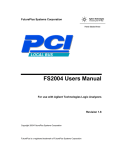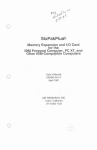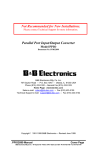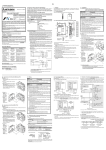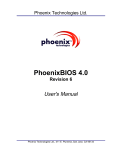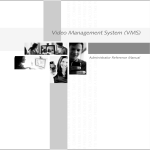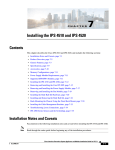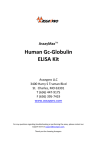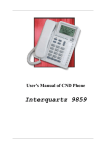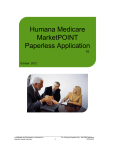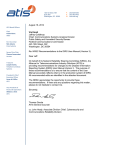Download AST 3G - Users Manual
Transcript
~ ". .' I " Graph"ics P.roducts. . I"'. r . - - - ASr RESERRCH INC. Includes Plus Option Enhanced Graphics Adapter (EGA) Prolliding High-Resolution, Full-Spectrum Color Graphics And High-Q;£ality Text Capabil ities For The IBlvfk PCIXTIAT And Compatibles UserJ Manual AST·3GTM Enhanced Graphics Adapter (Including Plus Option) for the IBM Personal Computer, IBM PC·XT, PC·AT, and Other IBM·Compatible Machines User's Manual 000355-001 A May 1986 AST Research, Inc. Irvine, California (714)863-1333 First Edition (May 1986) AST-3G, SixPakPlus, MonoGraphPlus, PffNiew!, and kivantage! are trademarks of AST Research, Inc. IBM is a registered trademark of International Business Machines Corporation. Hercules Graphics Card is a trademark of Hercules Computer Technology,lnc. Changes are periodically made to the information contained in this manual; these changes will be incorporated into new editions. In view of demonstrated product reliability and comprehensive warranty poliCies, AST Research, Inc. does not normally provide schematics or material lists. AST recognizes that some customers with a large installed base of AST products want supportive documentation for their own service organizations. In such cases, customers should contact AST Research corporate offices to consider an appropriate nondisclosure agreement to obtain this documentation. A Product Comment Form is provided at the back of this publication. If this form has been removed, please address your comments to: AST Research, Inc., Atten: Product Marketing, 2121 Alton Ave., Irvine, CA 92714. AST Research may use or distribute any of the information you supply in any way it deems appropriate without incurring any obligations whatsoever. Copyright @' 1986 AST Research, Inc. All rights are reserved, including those to reproduce this book or parts thereof in any form without permission in writing from AST Research, Inc. WARNING This manual is protected by United States Copyright law (Title 17 United States Code). Unauthorized reproduction and/or sales may result in imprisonment of up to one year and fines of up to $10,000 (17 USC 506). Copyright infringers may be subject to civil liability. Attn: Product Marketing 2121 Alton Avenue Irvine, California 92714 AST Research, Inc. POSTAGE WILL BE PAID BY ADDRESSEE PERMIT NO. 7379 IRVINE,CA BUSINESS REPLY MAIL FIRST CLASS NO POSTAGE NECESSARY IF MAILED INTHE UNITED STATES 1------------------------ )------------------------ )-----------~ First from: 050-100 o 100-500 025-50 0>500 Other ) Zip l 0100-500 0500-1000 o 50-100 Model 0<50 No. of Employees at Site Mfg. OAT State ( Phone 0>1000 Please complete and return this card within (10) days of purchase. ASf board-level products are warrantied for two years from date of purchase. If you encounter a problem with an AST product that is under warranty, you should call AST to receive a Return Authorization Number prior to returning the product to service. 3. What software package(s) do you frequently use? _ _ _ _ _ _ _ _ _ _ _ _ _ _ _ _ _ _ _ _ _ _ _ _ _ _ _ _ _ _ _ _ __ I GRAPHICS o o Consulting o Government o Education o o Legal o Medical/Health Care U Publishing o o Other o Utilities What are your major application areas for this product? (Check all that apply) o Business Graphics 0 Presentation Graphics 0 Commercial Arts o Electronic Publishing o Scientific Graphics o CAD 0 CAM 0 CAE o Other 1. What is the general nature of your company's business? Accounting 0 Banking 0 Chemical/Petroleum Engineering/Science 0 Insurance 0 Manufacturing Service U Retail U Transportation 2. o PC o XT o Other IBM: Personal Computer Used I City 0<25 No. of PCs at Site In order to help us meet your needs, please complete as applicable: Explain o Distributor o Other Purchased Purchase Date (mm/yy) Software Version (See diskette label) I Company In order to receive future upgrades this form must be returned to ASI Product Registration Form o Retail o Mail o Sys. House/vAR Last AST-3GTM Street Address Name AST Product ---~-------( ------------------------1: ------------------------( FCC WARNING This equipment has been certified to comply with the limits for a Class B computing device, pursuant to Subpart J of Part 15 of FCC Rules. Only peripherals (computer input/output devices, terminals, printers, etc.) certified to comply with the Class B limits may be attached to a computer that complies with Class B limits. Operation with non-certified peripherals is likely to result in interference to radio and TV reception. When connecting to a peripheral device, a shielded I/O cable is required to ensure compliance with FCC rules. Instructions to User This equipment generates and uses radio frequency energy and if not installed and used properly, that is, in strict accordance with the manufacturer's instructions, may cause interference to radio and television reception. It has been type tested and found to comply with the limits for a Class B computing device in accordance with the specifications in Subpart J of Part 15 of FCC Rules, which are designed to provide reasonable protection against such interference in a residential installation. However, there is no guarantee that interference will not occur in a particular installation. If this equipment does cause interference to radio or television reception, which can be determined by turning the equipment off and on, the user is encouraged to try to correct the interference by one or more of the following measures: • Reorient the receiving antenna. • Relocate the computer with respect to the receiver. • Move the computer away from the receiver. • Plug the computer into a different outlet so that computer and receiver are on different branch circuits. • Ensure that board slot covers are in place when no board is installed. • Ensure that all brackets are fastened securely to the PC chassis. FCC Warning If necessary, the user should consult the dealer or an experienced radio/television technician for additional suggestions. The user may find the following booklet prepared by the Federal Communications Commission (FCC) helpful: "How:to ldentjfyand R~we·~T\I Jnterterence Problems." This booklet is avai~ableffOm the US. Government Pfi ritl rig Offrce, Washington, DC 20402. Stock No. 004-000-00345-4. TABLE OF CONTENTS SECTION 1. INTRODUCTION ....................... 1-1 1.1 Checklist .................................... 1-3 1.2' Compatibility and System Requirements ........... 1-4 1.2.1 ROM Module Requirement ................. 1-4 1.3 How to Use This Manual ....................... 1-5 1.3.1 Related Documentation .................... 1-5 1.3.2 Manual Outline .......................... 1-5 SECTION 2. OVERViEW ........................... 2-1 2.1 Some Terms You Should Know .................. 2-1 2.2 Versatility of the AST-3G Graphics Display Adapter .............................. 2-2 2.3 Monitors Used with AST-3G ..................... 2-2 2.3.1 IBM 5151 Monochrome Display Monitor ...... 2-3 2.3.2 IBM 5153 Color Display Monitor ............ 2-3 2.3.3 IBM 5154 Enhanced Color Display Monitor .......................... 2-3 2.4 AST-3G Graphics and Text Operating Modes ....... 2-4 2.5 Using Two Display Adapters ............... : .... 2-6 SECTION 3. CONFIGURATION AND INSTALLATION . ... 3-1 3.1 Quick Installation Procedure .................... 3-1 3.2 Complete Configuration and Installation Overview ... 3-3 3.3 Check ROM Module Date ...................... 3-4 3.4 AST-3G Default Configuration ................... 3-5 3.5 Changing the Factory Configuration .............. 3-7 3.5.1 3.5.2 3.5.3 3.5.4 3.5.5 SW1 Switch ............................. 3-7 The SW2 Emulation Toggle Switch .......... 3-7 SW1 and SW2 Switch Setting Tables ......... 3-8 Changing the Monitor Select Jumper Block .. 3-12 Configuring the Parallel Port ............... 3-13 iii TABLE OF CONTENTS (Continued) 3.6 Installing Your AST-3G ........................ 3-14 3.7 Utility Programs Provided with AST-3G ........... 3-20 3.7.1 The EMUL Program ..................... 3-21 3.7.2 The PREVIEW Program .................. 3-22 SECTION 4. PARALLEL PORT . ................... ,.4-1 4.1 I/O Address and Interrupt Assignments ............ 4-1 4.2 Parallel Port Pinout Specifications ................ 4-2 4.3 Configuring External Parallel Devices ............. 4-3 4.4 Programming the Parallel Port ................... 4-3 4.5 Interrupt-Driven Parallel Printer Software .......... 4-4 4.6 Parallel Port Diagnostic Testing .................. 4-4 SECTION 5. DIAGNOSTICS ......................... 5-1 5.1 Starting the Diagnostics Program ................5-2 5.2 The Configuration Screen ...................... 5-3 5.3 The Test Screens ............................. 5-4 5.3.1 Monochrome Display Tests ................. 5-5 5.3.2 Color Display Tests ...................... 5-12 5.3.3 Enhanced Color Display Tests , ............ 5-19 SECTION 6. ENHANCEMENT OPTIONS . ............. 6-1 6.1 Installing the AST-3G Plus Option Kit ............. 6-1 6.2 Installing the Memory Enhancement Kit ........... 6-4 6.3 Installing the Parallel Port Upgrade Kit ............ 6-5 iv TABLE OF CONTENTS (Continued) APPENDIX A. FEATURE CONNECTOR ............... A-1 APPENDIX B. LIGHT PEN INTERFACE . .............. B-1 APPENDIX C. PRODUCT REPAIR PROCEDURE ....... C-1 Figures Figure 3-1. Figure 3-2. Figure 3-3. Figure 3-4. Figure 3-5. Figure 3-6. Figure 3-7. Figure 3-8. Figure 3-9. Figure Figure Figure Figure 3-10. 3-11. 3-12. 3-13. Figure 5-1. Figure 5-2. Figure 5-3. Figure 5-4. Figure 5-5. Figure 5-6. Figure 5-7. Installation Overview .................... 3-3 AST-3G Display Adapter Layout (Default Configuration) ................... 3-5 Monitor Selection Jumper Block .......... 3-12 Default Parallel Port Configuration ......... 3-13 Parallel Port Configuration with Another Video Display Card with a Built-in Printer Port (PC or PC-XT) ............... 3-13 Parallel Port Configuration with Another Video Display Card with a Built-in Printer Port (PC-AT) ..................... 3-14 Removing the PC Cover ................. 3-15 Removing the PC-AT Cover .............. 3-15 System Board SW1 (PC and PC-XT only) ................... 3-16 Parallel Port Ribbon Cable and Bracket .... 3-17 Installing Ribbon Cable on the AST-3G ..... 3-17 Installing the Plastic Card Guide .......... 3-18 Installing the AST-3G Adapter .... , ........ 3-19 Configuration Screen .................... 5-3 Monochrome Text Attributes Test (Blinking) .............................. 5-5 Monochrome Text Attributes Test (Intensified) ............................ 5-6 Monochrome Character Set Test (9 x 14 Pixel Character Box) .............. 5-7 Monochrome Character Set Test (8 x 8 Pixel Character Box) ............... 5-8 Monochrome Memory Pages Test .......... 5-9 Monochrome Intensity Test ............... 5-10 v TABLE OF CONTENTS (Continued) Figure 5-8. Figure 5-24. 720 x 348 Hercules Emulation Graphics Test ......................... 5-11 Color Text Attributes Test (Blinking) ............................. 5-12 Color Text Attributes Test (Intensified) ........................... 5-13 Color Character Set Test (40-Column Format) .................... 5-14 Color Character Set Test (aO-Column Format) .................... 5-15 Color Memory Pages Test ............... 5-16 320 x 200 (Four-Color) Graphics Test ...... 5-17 640 x 200 (Two-Color) Graphics Test ....... 5-18 Enhanced Text Attributes Test (Blinking) ............................. 5-19 Enhanced Text Attributes Test (Intensified) ........................... 5-20 Enhanced Character Set Test (8 x 8 Pixel Characters, 40 columns) ...... 5-21 Enhanced Character Set Test (8 x 14 Pixel Characters, 80 columns) ..... 5-22 Enhanced Character Set Test (a x a Pixel Characters, 43 Rows) ......... 5-23 Enhanced Memory Pages Test ........... 5-24 Enhanced 320 x 200 Four-Color Graphics Test ......................... 5-25 Enhanced 640 x 200 Two-Color Graphics Test ......................... 5-26 Enhanced 640 x 350, Primary Colors Test .. 5-27 Figure 6-1. Placement of Upgrade Kit Chips ........... 6-3 Figure A-1. Feature Connector Layout ................ A-3 Figure B-1. Light Pen Interface Connector ............. B-1 Figure 5-9. Figure 5-10. Figure 5-11. Figure 5-12. Figure Figure Figure Figure 5-13. 5-14. 5-15. 5-16. Figure 5-17. Figure 5-18. Figure 5-19. Figure 5-20. Figure 5-21. Figure 5-22. Figure 5-23. /""""\ '~ /""""\ ~---/ ~ ~ vi TABLE OF CONTENTS (Continued) Tables Table 2-1. AST-3G Graphics Modes ................... 2-4 Table 2-2. AST-3G Text Modes ....................... 2-5 Table 3-1. AST-3G Default Configuration ............... 3-6 Table 3-2. SW1 Settings with AST-3G Used at Powerup Time (SW2 is OFF) ........ 3-10 Table 3-3. SW1 Settings with AST-3G Used at Powerup Time (With Plus Option enabled, SW2 is ON) ............... 3-11 Table 3-4. SW1 Settings with AST-3G as Secondary Adapter, SW2 is OFF ............ 3-12 Table 4-1. PC Parallel Port 1/0 & IRQ Assignments ...... 4-2 Table 4-2. D825S Parallel Port Pinouts ................ 4-3 Table A-1. Feature Connector Inputs and Outputs ........ A-1 Table 8-1. Light Pen Interface Pinouts ................. 8-1 vii (This page intentionally left blank) viii SECTION 1 INTRODUCTION The AST-3G'M graphics display adapter provides advanced color and high-resolution graphics capabilities for the IBM® Personal Computer (PC), PC-XT, PC-AT, and most IBM compatibles. AST-3G, AST's third generation graphics product, is extremely versatile because it can perform the functions of four different display adapter cards (with the AST-3G Plus option). AST-3G is compatible with three IBM PC display monitors (and equivalents). With the AST-3G Plus'· option, you will have the capability to emulate the Hercules'· Graphics Card (HGC) and the AST Preview!'" card. You will also have far greater compatibility with software designed for use with the IBM Color/Graphics Adapter (CGA), and the IBM Monochrome Display/Printer Adapter (MDA). Basic AST-3G features include: • Compatibility with the following three IBM monitors: - IBM 5151 Monochrome Display (MD). - IBM 5153 Color Display (CD). - IBM 5154 Enhanced Color Display (ECD). • Compatibility with the IBM Enhanced Graphics Adapter (EGA). Includes operational characteristics of the IBM CGA and MDA. • Can coexist with the MDA, HGC, AST Preview!, or the CGA. (Refer to Section 2.5.) • Using EGA capabilities, can provide 640 x 350 pixel resolution, with use of 16 colors simultaneously from a color palette of 64 different colors. (256 KB are required.) 1-1 Introduction • Using CGA capabilities, provides 640 x 200 and 320 x 200 pixel resolutions, 4-color graphics and 16-color text. • Using MDA capabilities, provides a 9 x 14 pixel character box for high-quality monochrome text. • Random access memory (RAM}-based, loadable character generator capable of generating up to 512 displayable characters (with 256 KB) for use in any application (such as scientific notation and foreign language character sets). • Supports up to 43 lines of 80-column text. • 256 KB of on-board graphics memory supports up to eight graphics pages in 320 x 200 pixel, 16-color mode. • Designed using advanced VLSI technology for speed, reliability, and compatibility. • Provides a standard IBM-compatible feature connector. • Includes a standard IBM-EGA-compatible light pen interface. • Has an optional parallel port. In addition, the AST-3G Plus option provides these features: • 1-2 Performs the functions of the HGC or the AST Preview! adapter. Compatible with HGCIPreview! hardware (mode registers). Using HGC capabilities, the AST-3G Plus option provides 720 x 348 pixel resolution monochrome graphics and a 9 x 14 pixel character box for high-quality text characters. (Requires 256 KB of on-board graphics memory.) r--... Introduction • Compatibility with software designed for the IBM CGA and MDA. In addition to EGA BIOS-level compatibility, the Plus option adds CGA and MDA hardware compatibility (mode and color registers). (Requires 256 KB of on-board graphics memory.) 1.1 Checklist Before getting started, check that your AST-3G package includes the following items: • AST-3G graphics adapter. Several different versions of the adapter are available, including the following: - With or without the Plus optio'n. - With either 64 KB or 256 KB of memory installed. - With or without a parallel port. • AST-3G User's Manual. • AST-3G diagnostics diskette. Includes diagnostics, emulation enable/disable software, and Hercules graphics and page enable software. Three optional enhancement packages are also available to allow you to upgrade the version of AST-3G you have. These packages include: • AST-3G Plus Option Enhancement Kit for added graphics capabilities (part number 500319-011). • AST-3G Memory Enhancement Kit to upgrade from 64 KB to 256 KB of on-board memory (part number 500319-010). • AST-3G Parallel Port Enhancement Kit to provide one parallel port (part number 500319-009). Instructions for installing each of these enhancement kits are provided in Section 6. 1-3 Introduction 1.2 Compatibility and System Requirements The minimum hardware requirements for operation with AST-3G are: • An AST-3G board with 64 KB. To fully utilize the capabilities of the AST-3G, the recommended amount of on-board graphics memory on the AST-3G is 256 KB. • An IBM PC, PC-XT, PC-AT, or IBM-compatible with one floppy diskette drive and an unused full-length expansion slot. • One of the following types of monitor is necessary: - An IBM 5154 ECD or compatible 350-line, 64-color TTL RGB/R'G'B'. - An IBM 5153 CD or compatible 200-line, 16-color TTL RGBI. - An IBM 5151 MD or compatible TTL monochrome monitor. The AST-3G diagnostics software is compatible with DOS 2.0 or later, or an MS-DOS equivalent. 1.2.1 ROM Module Requirement If you are installing AST-3G in a PC or PC-XT, then you must have a ROM BIOS (Read-Only Memory Basic Input Output System) module in your PC or PC-XT that is dated 10/27/82 or later. If you are not sure of the date of your PC's ROM module, you can use the AST-3G diagnostics diskette to check the date. (It is not necessary to check for this with the PC-AT.) Even without the AST-3G installed in your PC, you can run the diagnostics program (with another display adapter installed), as described in Section 5. The first screen that appears is the configuration screen. This screen displays the date of the ROM module in your PC or PC-XT. If the date displayed is earlier than 10/27/82, you must have a new ROM module installed. See your PC dealer to obtain a new ROM module. 1-4 ,--., Introduction 1.3 How to Use this Manual This section provides a list of related documentation and an outline of the manual. ,1.3.1 -Related Documentation You may find it useful to ha~e the f61l0~ing- documents for reference: • IBM Disk Operating System (DOS) Manual. • IBM PC Guide to Operations. • IBM PC Technical Reference Manual. • IBM PC-AT Guide to Operations. • IBM PC-AT Technical Reference Manual. • IBM PC-AT Installation and Setup Manual. 1.3.2 Manual Outline SECTION 1: INTRODUCTION Describes the features of AST-3G. Also, provides information on system requirements and related documentation. SECTION 2: OVERVIEW Describes different monitors that can be used with AST-3G. Lists the graphics and text modes available with AST-3G. Explains how multiple display adapters are used. SECTION 3: CONFIGURATION AND INSTALLATION Includes instructions on setting AST-3G adapter switches and PC system switches. Provides a series of steps to install AST-3G in your PC. Also describes two utility programs used with the Plus option. SECTION 4: PARALLEL PORT Describes the AST-3G parallel printer port. 1-5 Introduction SECTION 5: DIAGNOSTICS Tells you how to use the AST-3G diagnostics program. SECTION 6: ENHANCEMENT OPTIONS Describes how to install the Plus option, memory, and parallel port upgrade kits for your AST-3G adapter. APPENDIX A: FEATURE CONNECTOR Describes the AST-3G feature connector. APPENDIX B: LIGHT PEN INTERFACE Describes the AST-3G light pen interface. APPENDIX C: PRODUCT REPAIR PROCEDURE Describes the product repair procedur:e to follow if your AST-3G ever needs repair. 1-6 SECTION 2 OVERVIEW This section provides some basic graphics vocabulary, describes the different monitors you can use with AST-3G, and lists the graphics and text capabilities available with AST-3G. Information on using two display adapters is also provided. 2.1 Some Terms You Should Know The following definitions describe terms used throughout this manual. Pages Refers to the number of screens of graphics or text information that can be stored in the on-board graphics memory. Pixels The smallest unit available for display on a raster screen, representing a single graphics pOint. Also called picture elements (PELs). Raster display The predominant type of CRT display. It operates similarly to an ordinary television set whereby images are created by illuminating individual pixels via a line-by-line scan of the CRT screen by an electron beam. Resolution The number of pixels displayed on a monitor per horizontal line, by the number of horizontal lines displayed on the vertical axis (for example, 640 x 350 indicates 640 pixels wide by 350 pixels high). 2-1 Overview 2.2 Versatility of the AST-3G Graphics Display Adapter AST-3G is a versatile graphics display adapter that is compatible with three types of IBM monitor and three IBM display adapters. With the Plus option, the AST-3G can also emulate the Hercules Graphics Card (HGC) and the AST Preview! adapter. The Plus option also provides greater compatibility with software designed for the Color/Graphics Adapter (CGA) and the Monochrome Display/Printer Adapter (MDA). Many IBM-compatible monitors and adapters are also compatible with the AST-3G. The graphics capabilities available with the AST-3G, including resolution and number of colors, vary depending on what monitor type is used and which display adapter you wish to emulate. The capabilities of AST-3G may be affected when another graphics display adapter is installed in your system along with AST-3G. The graphics features of specific applications software packages may also be affected by the monitor you are using with your AST-3G. 2.3 Monitors Used with AST-3G The AST-3G can be used with several IBM monitors: 2-2 • The IBM 5151 Monochrome Display (MD), designed for use with the Monochrome Display/Printer Adapter (MDA) (Section 2.3.1). • The IBM 5153 Color Display (CD), designed for use with the CGA (Section 2.3.2). • The IBM 5154 Enhanced Color Display (ECD), designed for use with the Enhanced Graphics Adapter (EGA) (Section 2.3.3). ,.-..... Overview When you are configuring and installing your AST-3G, you must know which type of monitor you have, to allow for proper configuration of your AST-3G. Correct identification of your monitor is needed to avoid damage to the monitor and to allow for correct graphics configuration. Descriptions of the IBM monitors used with AST-3G follow. 2.3.1 IBM 5151 Monochrome Display Monitor The IBM 5151 Monochrome Display was designed to be used with the IBM MDA. The MD monitor has a screen refresh rate of 50 hertz (Hz) (non-interlaced), and a maximum bandwidth of 16.257 megahertz (MHz). The MD monitor is TTL compatible and has a horizontal scan frequency of 18.432 kilohertz (KHz). 2.3.2 IBM 5153 Color Display Monitor The IBM 5153 Color Display was designed to work with the IBM CGA. The CD monitor can display up to 16 different colors, by combining digital outputs of red, green, blue and intensity. Monitors of this type are generally called RGB (Red Green-Blue) monitors. The CD monitor has a high-contrast black screen. There are many IBM-compatible RGB monitors; however, some of them provide only 8 colors instead of 16. The maximum bandwidth of the CD monitor is 14.318 MHz. The screen refresh rate is 60 Hz (non-interlaced). The CD is TTL-compatible, with a horizontal scan frequency of 15.750 KHz. 2.3.3 IBM 5154 Enhanced Color Display Monitor The IBM 5154 Enhanced Color Display was designed to take advantage of the unique capabilities of the EGA. The ECD monitor is extremely versatile in that it can be used with software written for either the EGA or the CGA. For the ECD monitor, the screen refresh rate is 60 Hz. The horizontal scan rate can be either 15.75 KHz or 21.850 KHz. The maximum bandwidth is 16.257 MHz. 2-3 Overview 2.4 AST-3G Graphics and Text Operating Modes Tables 2-1 and 2-2 summarize adapter and monitor combinations your AST-3G can accommodate, along with the resulting graphics and text capabilities. The mode your computer operates in with the AST-3G is actually determined by the software package you are using and by the type of monitor you have. The AST-3G can emulate any type of adapter listed in these tables. Table 2-1 provides an overview of the combinations of colors, pages of on-board memory, and resolution that are available with your AST-3G when it is in graphics mode. Many of these combinations correspond to standard graphics modes that software packages are designed to use. Table 2-2 provides an overview of the combinations of colors, memory pages, character size and characters per screen in different text modes that software packages are designed to utilize. Table 2-1. AST-3G Graphics Modes. Adapter Number Monitor AST-3G of Required(1) Emulates(2) Colors 2-4 Resolution Memory (h x v) Pages EGO EGO EGA EGA 16/64(3) 4/64 640 x 350 640 x 350 2 1 CO/EGO CO/EGO EGA EGA 16 16 320 x 200 640 x 200 8 4 CO/EGO CO/EGO GO/EGO CGA GGA GGA 4 2 2 320 x 200 320 x 200 640 x 200 1 1 1 MO MO EGA HGC (5) 2(4) 2 640 x 350 720 x 348 2 2 Overview Table 2-2. AST-3G Text Modes. Number of Colors Character Size (pixels) Characters per Screen EGA EGA 16/64 (3) 16/64 (3) 8 x 14 8 x 8 80 x 25 80 x 43 8 8 ECO ECO/CO ECO/CO ECO/CO ECO/CO CGA/EGA CGA/EGA CGA/EGA CGA/EGA CGA/EGA 16 16 16 2 2 8 8 8 8 8 80 80 40 80 40 25 25 25 25 25 8 8 8 8 8 MO MO MO EGA EGA MOA/HGC(5) 80 x 25 80 x 43 80 x 25 8 4 1 Monitor Needed(l) ECO ECO Adapter AST-3G Emulates(2) 2 2 2 x x x x x 14 8 8 8 8 9 x 14 9 x 8 9 x 14 x x x x x Memory Pages Notes for Tables 2-1 and 2-2 (1) ECD = IBM 5154 Enhanced Color Display or equivalent; CD = IBM 5153 Color Display or equivalent; MD = IBM 5151 Monochrome Display or equivalent. (2) EGA = Enhanced Graphics Adapter; CGA = Color/Graphics Adapter; MDA = Monochrome Display/Printer Adapter; HGC = Hercules Graphics Card (or AST Preview! adapter). (3) Sixteen displayable colors with a 64-color palette to choose from. Requires 256 kilobytes (KB) of on board graphics memory. (4) Also includes blinking and high-intensity attributes. (5) HGC capabilities are available only with the Plus option and 256 KB of on-board graphics memory. 2-5 Overview 2.5 Using Two Display Adapters You can install an AST-3G in your computer and use it in one of the operating modes described in Tables 2-1 and 2-2. If appropriate for your software applications, you can also install your AST-3G along with another coexisting display adapter. This situation is typically needed for software applications that require two monitors for operation, where each display adapter supports one monitor. The AST-3G can only be used with another display adapter if one adapter is operating in a color mode, and the other is in a monochrome mode. For example, if an AST-3G coexists with. a eGA, then the AST-3G must be configured in monochrome mode because the eGA is only capable of operating in a color mode. Likewise, if an AST-3G coexists with an MDA, then the AST-3G must be set up as a color adapter since the other adapter is for monochrome only. Two coexisting adapters cannot be configured as the same type of adapter - for example, an AST-3G adapter cannot emulate an MDA when another MDA iscoexisting. The combinations of display adapters which are not possible include the following: • AST-3G with AST-3G. • AST-3G with EGA. • AST-3G (in any color mode) with eGA. CAUTION When AST-3G coexists with a Hercules or Preview! adapter, the Hercules or Preview! must not use the second page of graphics. Damage to either adapter may result if the second page of graphics is used. 2-6 ,,-.... Overview When two display adapter cards do coexist, you must specify one adapter as "primary" and the other as "secondary". This is accomplished through switch settings on the AST-3G, which are described in Section 3. The adapter designated as primary will be the adapter in use when you boot up your system. After boot-up, a DOS command can be used to select either of the two adapters as a primary one. For example, to switch over to a monochrome display adapter designated as secondary from a different primary card, you would enter the following command at the DOS prompt: A>MODE MONO<Enter> Conversely, to switch over to a color display adapter designated as secondary from a different primary display adapter, you would enter the following command at the DOS prompt: A> MODE COS 0 < Enter> For further information, refer to your DOS manual (Version 2.0 and later). 2-7 (This page intentionally left blank) 2-8 SECTION 3 CONFIGURATION AND INSTALLATION This section provides the steps needed to configure your AST-3G and install it in a PC, PC-XT, or PC-AT. Section 3.1 provides a quick installation procedure to install your AST-3G in its default factory configuration. More detailed configuration and, installation procedures follow in the rest of Section 3. 3.1 Quick Installation Procedure This procedure is based on using your AST-3G displC3Y adapter in the factory default configuration. It assumes the following: • Your PC has the new Read-Only Memory Basic Input Output System (ROM BIOS) module for PCs manufactured after April 1983. • You have an Enhanced Color Display (ECD). • You wish to use your AST-3G as an Enhanced Graphics Adapter (EGA), and AST-3G will be the adapter used when you power up your PC. • You do not have a parallel port on your AST-3G. If you wish to use AST-3G in a different configuration, or if you need more detailed installation instructions, go to Section 3.2. STEP 1 Remove the PC, PC-XT, or PC-AT cover: For the PC and PC-XT, remove the cover mounting screws and slide off the cover (Figure 3-7). For the PC-AT, unlock the key lock at the front of the PC-AT by turning the key counterclockwise. Remove the back panel, remove cover mounting screws, then slide the cover toward the front until it comes off (Figure 3-8). 3-1 Configuration and Installation STEP 2 If you have a PC or PC-XT, set the system board switch block SW1 positions 5 and 6 to ON (Figure 3-9). STEP 3 Select an open expansion slot: The AST-3G adapter requires one full-length slot. Remove and save the cutout bracket and the bracket retaining screw for the slot you have selected, using a small flathead screwdriver. STEP 4 -Install the plastic card guide: In a PC or PC-XT only, install the plastic card guide in the full-length slot you have chosen, inside the front panel of the PC. (The PC-AT has a card guide already ~nstalled.) See Figure 3-12 for an illustration of how to install the card guide. STEP 5 Install the AST-3G adapter: Line up the AST-3G adapter and position its front bottom corner in the card guide channel. Lower the board until its edge connector is resting on the expansion slot receptacle. Using an evenly distributed pressure, press the AST-3G adapter straight down until it sits in the expansion slot receptacle (Figure 3-13). STEP 6 Secure the card to the back of the PC chassis: Use the screw from the cutout bracket you removed. STEP 7 Replace the PC, PC-XT, or PC-AT cover: Reinstall the cover mounting screws you removed earlier. STEP 8 Attach the display monitor cable to the AST-3G: The cable from the display monitor should be plugged into the AST-3G's connector. STEP 9 Power up the computer. If you are using a PC-AT, you must run the SETUP program. 3-2 Configuration and Installation 3.2 Complete Configuration and Installation Overview Figure 3-1 shows the steps needed to configure and install your AST-3G display adapter. If your PC was manufactured before April 1983, check the date of the ROM BIOS module, using the diagnostics diskette (Section 3.3). Verify the AST-3G display adapter's default configuration (Section 3.4). Yes >------:..:=-!~ Change the default configuration (Section 3.5). Get your PC ready and install AST-3G (Section 3.6). Use the diagnostics program to check that your AST-3G is working properly (Section 5). Figure 3-1. Installation Overview 3-3 Configuration and Installation 3.3 Check ROM Module Date If you have a PC or PC-XT manufactured before April 1983, you may need to have a new ROM BIOS (Read-Only Memory Basic Input Output System) module installed in your system. (If you have a PC-AT, disregard this requirement.) The ROM module must be dated 10/27/82 or later. If you need·to check on the date of your ROM module, initiate the diagnostics program by booting up your PC, then place the diagnostics diskette in drive A: and enter the following command at the DOS prompt: A>DIAG < Enter> After this command is entered, the diagnostics program will present a configuration screen. The configuration screen will list the ROM module date on one line as follows: System Board BIOS date is .................. xx/xx/xx This date should be 10/27/82 or later. If it is earlier, you need to have a new ROM BIOS module installed. Contact your dealer to obtain a new ROM module. NOTE To run the diagnostics program, you need a display adapter in your PC system (but not necessarily the AST-3G). 3-4 Overview 3.4 AST-3G Default Configuration Figure 3-2 shows the default factory configuration of the AST-3G display adapter. ... o U Q) ~I-=:J~ riic:. a. oc:. I -=:J' c c o U - M :::l ~ N u... o wO • z LL. o o iJj coQ) oa: • ..lI: U o Ci5 oE> Q) ==I Figure 3-2. AST-3G Display Adapter Layout (Default Configuration). AST-3G User's Manual Change Page (June 1986) 3-5 Configuration and Installation Table 3-1 summarizes the AST-3G display adapter's default factory configuration. Table 3-1. AST-3G Default Configuration. Parameter Default Comments Card Type, Mode, Monitor, Primary EGA, 80 x 25 text, ECO monitor, Primary (SW1-10FF, SW1-2 ON, SW1-3 ON, SW1-4 OFF) The SW1 switch block provides the powerup graphics configuration for the AST-3G. Refer to Tables 3-2, 3-3, and 3-4 for all possible switch settings and configurations. (Section 3.5.1). Emulation Toggle Switch SW2 OFF This toggle switch is only used with the Plus option. When ON, it provides CGA software compatibility and HGCIPreview! emulation. (Section 3.5.2). Monitor Type ECO monitor. (Plug at jumper block position E9.) This jumper block sets the type of monitor in use. If a monitor other than an ECO is used, move plug to position E10.(Section 3.5.4). AST-3G on-board graphics memory. Either 64 or 256 KB. (Plug at jumper block position E1 for 256, remove plug for 64.) This jumper block shows how much on board memory your AST-3G has - the default is either 64 or 256 KB. You only need to change the plug if you are upgrading from 64 to 256 KB. Parallel Port LPT1 at IRQ? (Plug at LPT jumper block E5, and at IRQ jumper block E8.) This setting identifies the parallel port and its hardware interrupt number. You may need to change these settings if there is another parallel port in your PC. (Section 3.5.5). Base 1/0 Address 3xx. (Plug at jumper block E3.) The base 1/0 address is used for PC-to AST-3G communication. Changing this will destroy software compatibility. 3-6 AST-3G User's Manual Change Page (June 1986) Configuration and Installation 3.5 Changing the Factory Configuration You may need to change the factory configuration described above. Check the following subsections for instructions on how to reconfigure particular settings: • The SW1 Switch (3.5.1). • The SW2 Emulation Toggle Switch (3.5.2). • SW1 and SW2 Switch Setting Tables (3.5.3). • Changing the Monitor Select Jumper Block (3.5.4). • Configuring the Parallel Port (3.5.5). 3.5.1 SW1 Switch A four-position switch block, SW1, is located on the rear of the AST-3G display adapter. The SW1 switch block configuration you select should be based on: 1) what type of monitor you have; 2) what type of adapter you want the AST-3G to emulate; and 3) whether AST-3G is to be the adapter used when you power up your PC or (if two adapters are installed) the secondary adapter. If you wish to change the SW1 switch configuration, you can reconfigure the SW1 switch without taking it out of your PC. The switch is accessible through the cutout at the back of the PC. Your system will always power up in a text mode, using the configuration you have selected with the SW1 switch. However, the application software you run on your system can change the AST-3G configuration to a graphics mode, or to another text mode. 3.5.2 The SW2 Emulation Toggle Switch The SW2 emulation toggle switch is used with the AST-3G Plus option to enable Hercules Graphics Card (HGC) or CGA emulation. For Hercules or CGA emulation to be invoked at powerup time, the SW2 switch must be on. When the Plus option is not installed, the SW2 setting is ignored. AST-3G User's Manual Change Page (June 1986) 3-7 Configuration and Installation Like the SW1 switch, the SW2 switch is at the back of the PC when the AST-3G is installed, on the AST-3G's bracket. SW2 can be switched ON and OFF without removing the adapter. When the SW2 toggle switch is changed from OFF to ON or vice versa, the PC must be rebooted for the switch change to take effect. To change the toggle switch to ON, move it to the right as you face the front of your system. To change SW2 to OFF, move it to the left. Once you have powered up, an alternative to using the SW2 toggle switch is the EMUL utility program. This program, supplied on the diagnostics diskette, allows you to switch emulation ON and OFF through a software command, without having to change the SW2 toggle switch or reboot your PC. The EMUL module commands override the SW2 toggle switch setting. The EMUL module is described in Section 3.7.1. 3.5.3 SW1 and SW2 Switch Setting Tables Tables 3-2 through 3-4 summarize the acceptable SW1 and SW2 switch settings for different groups of AST-3G users. From the following brief descriptions, choose the table that applies to your AST-3G configuration: • IF you do NOT have the Plus option, or you have disabled it (SW2 is OFF), and you are using AST-3G as your primary adapter (the one you will use at powerup time), see Table 3-2. • IF you have the AST-3G Plus option enabled (SW2 is ON), see Table 3-3. • IF you do NOT have the Plus option, or you have disabled it (SW2 is OFF), and you are using AST-3G as your secondary adapter (a second adapter that will not be used at powerup time), see Table 3-4. The switch settings in the three tables are used to configure your AST-3G adapter so that it works properly with your monitor and graphics software. When choosing a switch setting, determine that it meets the following criteria: • 3-8 Your monitor type matches the monitor type for the switch setting you choose (MD, CD, or ECD). AST-3G User's Manual Change Page (June 1986) Configuration and Installation • The switch setting you choose selects the type of adapter you want AST-3G to emulate (EGA, CGA, MDA, or HGC). • The switch setting selects correctly whether your AST-3G is the adapter you will use when you power up your PC (primary), or your AST-3G is a secon<;l adapter that will not be used when you power up (secondary). The following abbreviations and terms are used in Tables 3-2, 3-3, and 3-4: MD CD ECD MDA CGA-1 - Monochrome Display Monitor - Color Display Monitor - Enhanced Color Display Monitor - Monochrome Display Adapter. - Color/Graphics Adapter Level 1, EGA BIOSlevel compatibility (standard EGA operation). CGA-2 - Color/Graphics Adapter Level 2, CGA hardware compatibility. EGA - Enhanced Graphics Adapter. HGC - Hercules Graphics Card or AST Preview! Adapter. 40x25 - Text display 40 columns horizontally by 25 rows vertically. 80x25 - Text display 80 columns horizontally by 25 rows vertically. 3-9 Configuration and Installation Table 3-2 assumes that you do NOT have the Plus option, or are not using it (SW2 is OFF). This table also assumes that AST-3G is the adapter you want to use when you power up your PC. A secondary adapter mayor may not also be present. Table 3-2. SW1 Settings with AST-3G Used at Powerup Time (SW2 is OFF). SW1 Settings 1 2 3 4 OFF ON ON OFF *ECD EGA,80x25 MDA,80x25 ON ON OFF ** CD CGA-1, 80x25 MDA,80x25 ** CD CGA-1, 80x25 MDA,80x25 ** CD CGA-1, 40x25 MDA,80x25 ON . OFF OFF OFF ON ON OFF OFF ON Secondary Monitor Adapter (if AST-3G Type Powerup Mode present), Mode OFF OFF ON OFF MD MDA,80x25 CGA, 80x25 ON OFF MD MDA,80x25 CGA,40x25 OFF ON * Default setting. ** An ECD can also be used, but only CD capabilities will be available. 3-10 Configuration and Installation Table 3-3 shows the possible SW1 switch settings when you have the AST-3G Plus option enabled (SW2 is ON). This table assumes that AST-3G is the adapter you want to use when you power up your PC (a secondary adapter mayor may not be present). Table 3-3. SW1 Settings with AST-3G Used at Powerup Time (with Plus Option enabled, SW2 is ON). SW1 Settings 1 2 3 4 OFF ON ON OFF *ECO CGA-2, 80x25 ON ON ON OFF ** CD CGA-2, 80x25 OFF OFF OFF ON ** CO CGA-2, 80x25 ON OFF OFF ON ** CD CGA-2, 40x25 OFF OFF ON OFF MO HGC, 80x25 ON OFF ON OFF MD HGC, 80x25 Monitor Type AST-3G Power-Up Mode * This switch setting takes advantage of the higher resolution of the enhanced display and will use a highdefinition (8 x 14) character set. If that is not acceptable, switch setting OFF OFF OFF ON can be used instead. ** An ECO monitor can also be used, but only CD capabilities will will be available. AST-3G User's Manual Change Page (June 1986) 3-11 Configuration and Installation Table 3-4 assumes that you have two display adapters installed in your PC, and that AST-3G is the secondary adapter (the primary adapter is used at powerup instead of AST-3G). With this configuration, you either do not have the Plus option or it is disabled. Switch SW2 is OFF. Table 3-4. SW1 Switch Settings with AST-3G as Secondary Adapter, SW2 is OFF. SW1 Settings 1 2 3 Monitor Primary AST-3G Type Powerup Mode Adapter, Mode 4 OFF OFF ON ON ECD EGA, 80x25 MDA,80x25 ON ON * CD CGA-1,80x25 MDA,80x25 OFF ON OFF ON ON ON * CD CGA-1,80x25 MDA,80x25 ON ON ON * CD CGA-1,40x25 MDA,80x25 OFF ON OFF ON MD MDA, 80x25 CGA,80x25 ON OFF ON MD MDA, 80x25 CGA,40x25 ON ON * An ECD monitor can also be used, but only CD capabilities will be available. 3.5.4 Changing the Monitor Select Jumper Block If you have a CD or MD monitor and not an ECD monitor (the default), then move the plug from position E9 on this jumper block to position E10 . Figure 3-3 shows the default and alternate configurations. ECD II. • I E9 • I E10 CD/MONO Enhanced Color Display (ECD) (default) ECDI • E9 I. • II CD/MONO Color Display (CD) or Monochrome Display (MD) Figure 3-3. Monitor Selection Jumper Block. 3-12 E10 AST-3G User's Manua/ Change Page (June 1986) Configuration and Installation CAUTION It is extremely important to set this jumper block correctly because incorrect setting of the jumper block could damage your monitor. 3.5.5 Configuring the Parallel Port By default, the AST-3G parallel port is assigned as LPT1 at IRQ? The jumper block settings default configuration are shown in Figure 3-4. E5 E6 II - -I- E7 E8 - ,- -, I LPTl IRQ7 Figure 3-4. Default Parallel Port Configuration. You will only need to change this configuration if there is another video display card in your computer that has a built-in printer port. If there is another video display card with a built in printer port present in your system, you will need to change the AST-3G parallel port configuration to LPT2 at IRQ? in a PC or PC-XT (Figure 3-5), or LPT2 at IRQ5 in a PC-AT (Figure 3-6). E5 E6 - , - II LPT2 E7 E8 - I - II IRQ7 Figure 3-5. Parallel Port Configuration with Another Video Display Card with a Built-in Printer Port (PC or PC-XT). 3-13 Configuration and Installation ES E6 E8 E7 - ,- - II II - -I IRQS LPT2 Figure 3-6. Parallel Port Configuration with Another Video Display Card with a Built-in Printer Port (PC-AT). For further information on parallel ports, refer to Section 4. 3.6 Installing Your AST-3G Before installing your AST-3G adapter, you must turn off your PC, disconnect any device attached to it, and remove the PC cover. This section includes procedures for the PC, PC-XT, and PC-AT. Differences for the PC-AT are noted at the end of each installation step. CAUTION Be sure that the power switch is off and the power cord is removed from the system unit. Turn off any other equipment connected to the computer. Installing any component while the power is on can permanently damage your computer and its components. . You will need a flathead screwdriver or nut driver to perform the following procedure. 3-14 Configuration and Installation STEP 1 Remove the PC cover: Use a flathead screwdriver or nut driver to remove the cover mounting screws from your PC (see your PC's manual for the location of the cover mounting screws). Once you have removed the cover mounting screws, pull the PC cover off as shown in Figure 3-7. Figure 3-7. Remov,ing the PC Cover. For the PC-AT, unlock the key lock at the front of the PC-AT by turning the key counterclockwise. Remove the back panel (which is attached to the PC-AT with plastic fastener strips) from the rear of the PC-AT. Use a flathead screwdriver or nut driver to remove the cover mounting screws. Slide the' cover toward the front until it comes off, as shown in Figure 3-8. ~ u::::::J \\\\\\\\\\II\\\\\\IIIIIIII1\\\\\\\IIIII Figure 3-8. Removing the PC-AT Cover. 3-15 Configuration ar,ld Installation STEP 2 Set PC or PC-XT system board SW1: Locate switch block SW1 on the main circuit board of the PC or PC-XT (the PC-XT has only one system board switch block). Set switches SW1-5 and SW1-6 to ON (on the eight-switch block). Also, check for the correct setting of switch SW1-2. If an 8087 coprocessor is installed, switch SW1-2 must be OFF. Otherwise, it must be ON. Figure 3-9 shows the location of SW1 on the PC and PC XT when you look down into the open PC directly at the system board. ,.-..., For the PC-AT, there is no SW1. But you will need to run the SETUP program once your system is powered up again after AST-3G has been installed (see STEP 11). Configuration and Installation SW1 "OFF" --- OQ "ON" - - OPEN- DDD[~~~D 1 2 3 4 5 6 7 8 Expanston slots SW1 0 DIP Switch SW1 (PC and PC·XT) SW2 I 0 DIP Switch SW2 (PC only) Figure 3-9. System Board SW1 (PC and PC-XT only). STEP 3 Install ribbon cable on the AST-3G: This step is necessary only if you intend to use the parallel port. If not, proceed to STEP 4. Locate the ribbon cable(s) for the parallel port. The parallel port ribbon cable has a rectangular 26-pin connector at one end and a DB25S connector at the other end. 3-16 ,.-..., Configuration and Installation The ribbon cable comes with a bracket. Using the hardware supplied on the O-shell connector, mount the O-shell connector to the bracket so that when the bracket is installed, the O-shell connector will be accessible at the PC's rear panel. The ribbon cable and bracket for the parallel port are shown in Figure 3-10. Bracket 1..----OB255 Connector Figure 3-10. Parallel Port Ribbon Cable and Bracket. Plug the parallel adapter cable onto connector P3 on the AST-3G. Plug the cable onto the board so that pin 1 on the rectangular connector (indicated by an arrow and the red or blue stripe on the ribbon cable) aligns with pin 1 on the P3 connector (silkscreened in white on the circuit board). Figure 3-11 shows the parallel port cable installed on the AST-3G. Figure 3-11. Installing Ribbon Cable on the AST-3G. 3-17 Configuration and Installation STEP 4 Select an open expansion slot: The AST-3G adapter requires one full-length slot. Remove and save the cutout bracket and the bracket retaining screw for the slot you have selected, using a small flathead screwdriver. STEP 5 Install the card guide: This step is only necessary in a PC or PC-XT. If you have a PC-AT, go to STEP 6. Install the plastic card guide supplied with the AST-3G (if one is not already installed) on the inside front panel of the PC for the slot that will hold your AST-3G adapter (Figure 3-12). ,I Card guide (Note that "fingers" point down) . ~ ---, ~ - .~""l. II rill .LI"\ , L...... li J'," ~ ~ 1'1 ,. ----:T Figure 3-12. Installing the Plastic Card Guide. 3-18 Configuration and Installation STEP 6 Install the AST-3G adapter: Line up the AST-3G adapter and position its front bottom corner in the card guide channel. Position any wires or ribbon cables so they will pass either beneath or above the installed card and will not be damaged during installation. Lower the board until its edge connector is resting on the expansion slot receptacle. Using an evenly distributed pressure, press the AST-3G adapter straight down until it sits in the expansion slot (Figure 3-13). r.-.---AST-3G Figure 3-13. Installing the AST-3G Adapter. STEP 7 Secure the card to the rear of the PC system chassis: Use the screw you removed from the cutout bracket in STEP 4. STEP 8 Replace PC cover: Carefully slide the cover from the front until it stops securely against the rear panel. Reinstall the cover mounting screws you removed earlier. For the PC-AT, slide the- cover from the front until it stops securely against the rear panel, reinstall the cover mounting screws, and press the back panel so that the plastic fastener strips secure it in place. 3-19 Configuration and Installation STEP 9 Install cables: Replace the power cord to the system unit and be sure that the keyboard and the monitor connectors are plugged in. Reattach any other cables (including the printer cable to your new printer port), and connectors you removed previously. ~ . STEP 10 Attach the display monitor cable to the AST-3G: The cable from the display monitor should be plugged in to the AST-3G's connector. NOTE Be sure that the SW1 switch setting is correct for your monitor. Incorrect setting of this switch could cause damage to your monitor. Refer to Section 3.5.3. for switch settings. STEP 11 Now you are ready to power up. On the PC-AT, run the SETUP program. Check your PC-AT Guide to Operations manual for full instr.uctions on using SETUP. 3.7 Utility Programs Provided with AST-3G Two programs are provided on the AST-3G diagnostics diskette that allow you to change certain aspects of the AST-3G configuration while you are using it. They are used only if you have the Plus option. 3-20 • The EMUL program allows you to turn emulation ON and OFF by issuing a command, IF you have the Plus option. • The PREVIEW program allows you to configure your use of graphics in Hercules emulation, IF you have the Plus option. ~ Configuration and Installation 3.7.1 The EMUL Program If your AST-3G has the Plus option, you can enable emulation mode two ways: one way is to set the SW2 emulation toggle switch to ON and then reboot your PC. Or you can use the EMUL program provided on the diagnostics diskette to turn emulation mode ON or OFF without having to reboot your computer or change the SW2 emulation toggle switch position. To start emulation mode with the emulation software, place the diagnostics diskette in drive A: of your PC and enter the following command at the DOS prompt: A>EMUL ON<Enter> This will have the same effect as changing your SW2 emulation toggle switch to the ON position; however, you do not need to reboot your PC after entering this command. If you enter this command without having the Plus option, you will receive an error message since emulation mode is only possible with the Plus option. To end emulation mode, place the diagnostics diskette in drive A: of your PC and enter the following command at the DOS prompt: A>EMUL OFF<Enter> This will have the same effect as changing your SW2 emulation toggle switch to the OFF position; however, you will not have to reboot your PC. To check on your current emulation mode, enter this command at the DOS prompt: A>EMUL< Enter> You will receive a response indicating whether emulation is currently enabled or disabled. The response will be one of the following, depending on what adapter your AST-3G is configured to emulate: 3-21 Configuration and Installation Hercules Emulation mode is currently ENABLED Hercules Emulation mode is currently DISABLED CGA Emulation mode is currently ENABLED CGA Emulation mode is currently DISABLED If you want to put the emulation software onto a disk unit or another diskette other than the diagnostics diskette, copy the file EMUL.COM onto that disk or diskette using a DOS COPY command (refer to your DOS manual for other details about the COPY command). 3.7.2 The PREVIEW Program By using the PREVIEW program, you can customize AST-3G's Hercules emulation to your individual graphics needs. Enter simple software commands to select one of three operating configurations. Paragraphs below describe a text mode and two graphics modes. Text Mode When you first power up your PC, your AST-3G's Hercules emulation will be set in the IBM Text Mode. You may also enter Text Mode by placing your diagnostics diskette in drive A: and entering the following command: A>PREVIEW 1 <Enter> In Text Mode, AST-3G's Hercules emulation simulates an IBM Monochrome Display Adapter. No graphics software may be run while in this mode because the graphics capabilities are masked. It is necessary for Hercules to be in this configuration in order to run the IBM Diagnostics. 3-22 ~ Configuration and Installation First Graphics Page This mode incorporates all the text capabilities provided in ,the Text Mode plus the ability to access the first graphics page of AST-3G's Hercules emulation located at BOOOO-B7FFF. If you have an IBM Color/Graphics Adapter in your system and you wish to run graphics software utilizing only the first graphics page, place your diagnostics diskette in drive A: and enter the following command: A> PREVIEW 2 < Enter> This allows the presence of other video adapters as long as their screen buffer does not occupy any portion of the first graphics page of AST-3G emulating a Hercules graphics card. Second Graphics Page This mode incorporates the text and graphics capabilities of the First Graphics Page Mode and also makes the second graphics page (located at BBOOO-BFFFF) accessible to graphics software. The Second Graphics Page Mode will not work if you have an IBM Color/Graphics Adapter in your system. To access this mode, place your diagnostics diskette in drive A: and enter the following command: A>PREVIEW 3< Enter> The Second Graphics Page Mode is the most common operating configuration and will allow your AST-3G operating as a Hercules card to run most graphics software, including Lotus 1-2-3. 3-23 (This page intentionally left blank) 3-24 SECTION 4 PARALLEL PORT The parallel ports in the PC provide one-way communication (output only) between the PC and parallel peripheral devices such as printers or plotters. Data is sent from the PC to the external device eight bits (one byte) at a time. A PC running under DOS will support up to three parallel ports. These ports are referred to as LPT1, LPT2, and LPT3 (some IBM manuals also call the default port "PRN"). These are the only parallel ports DOS can access. The AST-3G graphics display adapter can be equipped with one parallel port as an optional feature (available at the time of purchase or by means of the Parallel Port Enhancement Kit). This parallel port is configured as LPT1 at IRQ? by default. The port only needs to be reconfigured if another video display card with a built-in printer port (such as the MDA card) is present. If such a card is present, then the AST-3G parallel port must be reconfigured as LPT2 with either IRQ? (PC or PC-XT) or IRQ5 (PC-AT). (The necessary switch settings are shown in Section 3.5.5.) 4.1 1/0 Address and Interrupt Assignments When a video adapter with a built-in parallel port such as AST-3G is present, the parallel ports supported by the Disk Operating System (DOS) in the PC are assigned the hardware 1/0 address and interrupt request (IRQ) lines as summarized in Table 4-1. 4-1 Parallel Port Table 4-1. PC Parallel Port 110 & IRQ Assignments. Port 1/0 Address IRQ Line Used Port Location LPT1 LPT2 LPT3 03BC-03BEh 0378-037Ah 0278-027Ah IRQ7 IRQ7 or IRQ5* Not Supported** AST-3G Add-on Card Add-on Card * IRQ5 on the PC-AT, IRQ7 on the PC and PC-XT. ** Interrupt-driven 1/0 is not supported for LPT3. (If another display adapter in the PC is also assigned to 1/0 address 03BC-03BEh, then the AST-3G port can be reconfigured as LPT2.) 4.2 Parallel Port Pinout Specifications The parallel ports in the PC and on the AS1=-3G use a DB25S (socket) interface connector. The pinouts for all the parallel ports are identical and are shown in Table 4-2. 4-2 ,,-......, Parallel Port Table 4-2. DB25S Parallel Port Pinouts. Line Name -STROBE 00 01 02 03 04 05 06 07 -ACK BUSY PE SLCT -AUTOFO -ERROR -INIT -SLCT IN GROUND AST Adapter Cable Output DB25S IBM Matrix Printer Centr.onics Interface 1 2 3 4 5 6 7 8 9 10 11 12 13 14 15 16 17 (18-25) 1 2 3 4 5 6 7 8 9 ~O· 11 12 13 14 32 31 36 (16,19-30,33) 4.3 Configuring External Parallel Devices Whenever you connect a new device to your computer such as a parallel printer, you may also have to perform a one-time configuration of that device to establish desired operating parameters. This is usually done by setting switches ,in the device. Refer to the installation manual supplied with the device for further information on its configuration requirements. 4.4 Programming the· Parallel Port Normally no special action is necessary to prepare the parallel ports for use. However, you can use the DOS MOOE command to establish certain parameters such as line width. Consult the DOS Manua/for information on this command. 4-3 Parallel Port The AST-3G parallel port is completely compatible with all PC software operating parameters. 4.5 Interrupt-Driven Parallel Printer Software Interrupt-driven parallel printer software uses IRQ? To ensure that your interrupt-driven parallel printer software operates correctly, you must leave IRQ? enabled on the AST-3G (the default), by leaving a shorting plug on jumper E8. It will not harm anything to leave IRQ? enabled even if you do not run interrupt-driven software for your parallel printer. 4.6 Parallel Port Diagnostic Testing The parallel port on your AST-3G is completely compatible with the IBM Diagnostics software. However, you must configure the parallel port as LPT1 so that the port can be recognized by the diagnostics. . If you run the matrix printer test, your printer must be 100% compatible with an Epson MX-80"" or errors can be generated. 4-4 SECTION 5 DIAGNOSTICS A diagnostics program is provided with your AST-3G graphics display adapter. This program allows you to check the current configuration of your AST-3G adapter, and to determine if all the graphics capabilities of your AST-3G are working as they should be. The diagnostics program is a series of screens to test the different graphics capabilities of the AST-3G. There are three sets of screens that will be presented, depending on whether you have a Monochrome Display (MD), a Color Display (CD), or an Enhanced Color Display (ECD) attached to the AST-3G. If you have the Plus option, then some extra Plus option screens will be provided. After an initial configuration screen, each screen presented will test a particular aspect of the AST-3G's capabilities. At the bottom of each screen is a prompt telling you how to proceed to the next step. Generally, you will need to press the < -.-J > key to proceed to the next screen or test, or < Esc> to quit the program. If a labeled region on one of the test screens displays a different color or mode from its label, then proceed through the following steps: • If two areas labeled with different intensities appear the same, adjust the brightness and contrast control~ to see if this increases intensity differences. • Check your SW1 switch settings and Monitor Selection jumper block settings to be sure that they match your configuration (refer to Section 3 for information on configuring your AST-3G). Call AST Research Technical Support if there are still problems with the diagnostics displays. Diagnostics 5.1 Starting the Diagnostics Program To initiate the diagnostics program, place the diagnostics diskette in drive A: (after booting up with a DOS boot diskette) and type in the following command at the DOS prompt: A> DIAG < Enter> After this command is entered, the diagnostics program will present either an error message indicating that no AST-3G card is present (and the BIOS date), or a configuration screen listing the basic configuration of the AST-3G display adapter. 5-2 Diagnostics 5.2 The Configuration Screen For all AST-3G configurations, the diagnostics program pre~ents as its first screen a configuration screen that allows you to check whether your AST-3G is configured properly. A sample configuration screen for a monochrome monitor and the AST-3G adapter follows: AST-3G ADAPTER DIAGNOSTICS, VERSION X1.0 IC) AST RESEARCH, INC. 1986 Display attached to AST·3G is ............................. MONOCHROME Switches 1 through 4, on the board are set to ••.•••.•••••••• OFF OFF ON OFF Available on board memory is .......•..................... 256K System board BIOS date is ............................... 10/27/82 AST·3G Plus Option ...................................... YES Operating Mode ..•••........•..............•............ Preview! Press < ESC> if the monitor type is incorrect,...,......J to proceed Figure 5-1. Configuration Screen. Display Type The choices for the Display type are MONOCHROME, COLOR, and ENHANCED (corresponding to the MD, CD, or ECD monitor). If the value shown is not accurate, then your SW1 switch settings probably are wrong. Table 3-2 through 3-4 show all the SW1 switch settings and their corresponding configurations. 5-3 Diagnostics SW1 Switch Settings The values shown for Switches 1 through 4 should display how the SW1 switches are set. If they are not set correctly for the configuration you wish, then change your switch settings and reboot (the SW1 switch is accessible at the back of your PC system). Memory on AST-3G Graphics Display Adapter Available on-board memory displays the amount of memory available on the AST-3G. This should be either 64 or 256 kilobytes (KB). ROM BIOS date The system board Basic Input Output System (BIOS) date shows the date of the Read Only Memory (ROM) module in your PC system. If this date is earlier than 10/27/82, then you need to have the new ROM BIOS installed in your PC system. The date will be displayed even if the AST-3G is not present in the system. Thus you can check the BIOS date before you install the AST-3G. AST-3G Plus Option If you have the Plus option, the Plus option is YES. Otherwise it is NO. Operating Mode The operating mode is only shown if you have the Plus option .. The operating mode can be EGA, CGA, or Preview! depending on your switch settings. 5.3 The Test Screens Different sets of screens will be displayed for different types of monitors. One set is used for each type of monitor - the Monochrome Display (MD), the Color Display (CD), and the Enhanced Color Display (ECD). In the following sections, a description of each test is given, followed by a sample screen. If the display is malfunctioning it may need repairs, or incorrect SW1 switch settings or jumper settings may be indicated. 5-4 .~ Diagnostics 5.3.1 Monochrome Display Tests Figure 5-2 shows a monochrome text attributes test. Sixteen background text attributes and sixteen foreground text attributes are shown in labeled rectangles. The attributes labeled blinking can also be displayed as intensified. To switch to the intensified attributes, press the < Space> bar. TEST Mt TEXT ATTRIBUTES BACKGROUND SHADES (Black text) TEXT SHADES (Black background) Normal Normal Normal Normal Normal Normal Normal Normal Underlined Normal Normal Normal Normal Normal Normal Blinking Blinking Blinking Blinking Blinking Blinking Blinking Intensified Underlined Intensified Intensified Intensified Intensified Intensified Intensified Press<~ > for next test, <ESC> to quit, <SPACE> to toggle blink/intensify Figure 5-2. Monochrome Text Attributes Test (Blinking). 5-5 Diagnostics Figure 5-3 shows a monochrome text attributes test. Sixteen background text attributes and sixteen foreground text attributes are shown in labeled rectangles. Some of the attributes labeled intensified can also be displayed as blinking. To switch to the blinking attributes, press the < Space> bar. TEST M1: TEXT ATTRIBUTES BACKGROUND SHADES (Black text) TEXT SHADES (Black background) Normal Norl11lll Normal Normal Normal Normal Normal Normal Underlines Normal Normal Normal Normal Normal Normal Intensified Intensified Intensified Intensified Intensified Intensified Intensified Intensified Underlined Intensified Intensified Intensified Intensified Intensified IntenSified Press<-.J> lor next test. <ESC> to quit. <SPACE> to toggle blink/intensify Figure 5-3. Monochrome Text Attributes Test (Intensified). 5-6 Diagnostics Figure 5-4 shows the character set test. Each character shown is 9 pixels wide by 14 pixels high. The characters should show up clearly. TEST M2: 9 x 14 CHARACTER SET Press<~ > for nexllesl, < ESC> 10 quil Figure 5-4. Monochrome Character Set Test (9 x 14 Pixel Character Box). 5-7 Diagnostics Figure 5-5 shows the character set test. The available character set is shown; each character is 8 pixels wide by 8 pixels high. The characters should show up clearly. TEST M3: 8 x 8 CHARACTER SET Press < ~> for nexllesl, < ESC> 10 quil Figure 5-5. Monochrome Character Set Test (8 x 8 Pixel Character Box). 5-8 Diagnostics Figure 5-6 shows the memory pages test. There should be four pages available if you have 64 KB of memory, and eight pages if you have 256 KB of memory. You can traverse through the pages by pressing the space bar. The background of the screen is made up of the number of the page, from 1 to 8. TEST M4: DISPLAY 8 MEMORY PAGES 888888888888888888888888888888888888888888888888888888888888888888888888888888888 888888888888888888888888888888888888888888888888888888888888888888888888888888888 888888888888888888888888888888888888888888888888888888888888888888888888888888888 888888888888888888888888888888888888888888888888888888888888888888888888888888888 888888888888888888888888888888888888888888888888888888888888888888888888888888888 888888888888888888888888888888888888888888888888888888888888888888888888888888888 888888888888888888888888888888888888888888888888888888888888888888888888888888888 888888888888888888888888888888888888888888888888888888888888888888888888888888888 888888888888888888888888888888888888888888888888888888888888888888888888888888888 888888888888888888888888888888888888888888888888888888888888888888888888888888888 888888888888888888888888888888888888 PAGE 8 888888888888888888888888888888888888 888888888888888888888888888888888888888888888888888888888888888888888888888888888 888888888888888888888888888888888888888888888888888888888888888888888888888888888 888888888888888888888888888888888888888888888888888888888888888888888888888888888 888888888888888888888888888888888888888888888888888888888888888888888888888888888 888888888888888888888888888888888888888888888888888888888888888888888888888888888 888888888888888888888888888888888888888888888888888888888888888888888888888888888 888888888888888888888888888888888888888888888888888888888888888888888888888888888 888888888888888888888888888888888888888888888888888888888888888888888888888888888 888888888888888888888888888888888888888888888888888888888888888888888888888888888 888888888888888888888888888888888888888888888888888888888888888888888888888888888 Press<~ > lor next test, < ESC> to quit, <SPACE> to see next page. Figure 5-6. Monochrome Memory Pages Test. 5-9 Diagnostics Figure 5-7 shows the monochrome graphics intensity test for graphics with a resolution of 640 x 350 pixels. This screen shows four different intensities available for graphics with an AST-3G, black, normal, intensified, or blinking. If normal and intensified appear the same, adjust the contrast on your monitor. The intensities should all appear different. TEST M5: 640 x 350 GRAPHICS, 4 INTENSITIES \ \ I I I _1II1~ " ". ./ / / Black Normal Intensified / I I I I \ \ Press<....J> lor next test, <ESC> to quit Figure 5-7. Monochrome Intensity Test. 5-10 Blinking ~ Diagnostics Figure 5-8 shows the test for 720 x 348 pixel, Hercules emulation graphics (only with the Plus option). A black square and a white square are shown. TEST M6: 720 x 348 HERCULES EMULATION BLACK WHITE 1 Press<..J> 'or next test, <ESC> 10 quit Figure 5-8. 720 x 348 Hercules Emulation Graphics Test. . 5-11 Diagnostics 5.3.2 Color Display Tests If you are using a CD monitor, you will be presented with a set of tests designed for this configuration, as follows. Figure 5-9 shows the color text attributes test. This test displays text and background using 16 different colors. Each field is labeled with the name of the color that is meant to appear there. The sixteen text colors are shown on the right, and the 16 background colors are shown on the left. The second half of the background colors can be either intensified or blinking. To switch from blinking to intensified, press the < Space> bar. TEST C1: TEXT ATTRIBUTES BACKGROUND COLORS (Black text) TEXT COLORS (Black background) Blue Green Cyan Red Magenta Brown Gray Blue Green Cyan Red Magenta Brown Gray Dark Gray Light Blue Light Green Light Cyan Light Red Light Magenta Yellow White Blinking Blue Blinking Green Blinking Cyan Blinking Red Blinking Magenta Blinking Brown Blinking Gray Press <..-I > for next test, < ESC> to quit, < SPACE> to toggle blink/intensify Figure 5·9. C%r Text Attributes Test (Blinking). 5·12 Diagnostics Figure 5-10 shows the color text attributes test. This test displays text and background using 16 different colors. Each field is labeled with the name of the color that is meant to appear there. The sixteen text colors are shown on the right, and the 16 background colors are shown on the left. The second half of the background colors can be either intensified or blinking. To switch from intensified to blinking, press the < Space> bar. TEST Ct TEXT ATIRIBUTES BACKGROUND COLORS (Black text) TEXT COLORS (Black background) Blue Green Cyan Red Magenta Brown Gray Dark Gray Light Blue Light Green Light Cyan Light Red Light Magenta Yellow White Blue Green Cyan Red Magenta Brown Gray Dark Gray Light Blue Light Green Light Cyan Light Red Light Magenta Yellow White Press<...J > for next test, < ESC> to quit, <SPACE> to toggle blink/intensify Figure 5-10. Color Text Attributes Test (Intensified). 5-13 Diagnostics Figure 5-11 shows the available character set in a 40-column wide screen. Each character is 8 pixels wide by 8 pixels high . .TEST C2: 8 x 8 CHARACTER SET, 40 COLUMNS Press<~ > lor next test, < ESC> to quit Figure 5-11. C%r Character Set Test (40-Co/umn Format). 5-14 Diagnostics Figure 5-12 shows the available character set in an aO-column wide screen. Each character is a pixels wide by a pixels high. TEST C3: 8 x 8 CHARACTER SET, 80 COLUMNS Press<..i > lor next test, < ESC> to quit Figure 5-12. Color Character Set Test (80-Column Format). 5-15 Diagnostics Figure 5-13 shows the memory pages test. There should be four pages when 64 KB are available, and eight pages when 256 KB are available. You can traverse through the pages by pressing the space bar. The background of the screen is made up of the number of the page, from 1 to 8. TEST C4: DISPLAY 8 MEMORY PAGES 111111111111111111111111111111111111111111111111111111111111111111111111111111111 111111111111111111111111111111111111111111111111111111111111111111111111111111111 111111111111111111111111111111111111111111111111111111111111111111111111111111111 111111111111111111111111111111111111111111111111111111111111111111111111111111111 111111111111111111111111111111111111111111111111111111111111111111111111111111111 111111111111111111111111111111111111111111111111111111111111111111111111111111111 1111111111.11111111111111111111111111111111111111111111111111111111111111111111111 111111111111111111111111111111111111111111111111111111111111111111111111111111111 111111111111111111111111111111111111111111111111111111111111111111111111111111111 111111111111111111111111111111111111 PAGE 1 111111111111111111111111111111111111 111111111111111111111111111111111111111111111111111111111111111111111111111111111 111111111111111111111111111111111111111111111111111111111111111111111111111111111 111111111111111111111111111111111111111111111111111111111111111111111111111111111 111111111111111111111111111111111111111111111111111111111111111111111111111111111 111111111111111111111111111111111111111111111111111111111111111111111111111111111 111111111111111111111111111111111111111111111111111111111111111111111111111111111 111111111111111111111111111111111111111111111111111111111111111111111111111111111 111111111111111111111111111111111111111111111111111111111111111111111111111111111 111111111111111111111111111111111111111111111111111111111111111111111111111111111 111111111111111111111111111111111111111111111111111111111111111111111111111111111 Press<..J > for nexl lesl, < ESC> 10 quit, < SPACE> 10 see. next page Figure 5-13. C%r Memory Pages Test. 5-16 ~ Diagnostics Figure 5-14 shows the test for 320 x 200 pixel resolution graphics. This screen shows the four basic color components that provide the colors for this configuration: black, blue, green, and red. These colors are shown in 4 rectangular boxes. The colors of the boxes should match their labels. TEST C5: 320 x 200 GRAPHICS, 4 COLORS Black II Press < Blue ..J > II Green II Red for nexl lesl, < ESC> 10 quit Figure 5-14.320 x 200 (Four-Color) Graphics Test. 5-17 Diagnostics Figure 5-15 shows the test for two-color graphics with a resolution of 640 x 200 pixels. This screen displays the colors black and white in rectangular boxes. The colors of the boxes should match their labels. TEST C6: 640 x 200 GRAPHICS, 2 COLORS Black White Press<.J> lor next test, <ESC> to quit Figure 5-15. 640 x 200 (Two-Color) Graphics Test. 5-18 Diagnostics 5.3.3 Enhanced Color Display Tests If you are using an ECO monitor, you will be presented with a set of tests designed for this configuration, as follows. Figure 5-16 shows the enhanced color text attributes test. This screen displays text and background using 16 different colors. Each field is labeled with the name of the color that is meant to appear there. The sixteen text colors are shown on the right. On the left, the 16 background colors are shown. The second half of the background colors can be either intensified or blinking. To switch from blinking to intensified, press the < Space> bar. TESTE1: TEXT ATTRIBUTES BACKGROUND COLORS (Black text) TEXT COLORS (Black background) Blue Green Cyan Red Magenta Brown Gray Black Blinking Blue Blinking Green Blinking Cyan Blinking Red Blinking Magenta Blinking Brown Blinking Gray Blue Green Cyan Red Magenta Brown Gray Dark Gray Lighl Blue Light Green Light Cyan light Red light Magenta Yellow White i Press<..J > for next test. < ESC> to quit. <SPACE> to toggle blink/intensify Figure 5-16. Enhanced Text Attributes Test (Blinking). 5-19 Diagnostics Figure 5-17 shows the enhanced color text attributes test. This screen displays text and background using 16 different colors. Each field is labeled with the name of the color that is meant to appear there. The sixteen text colors are shown on the right. On the left, the 16 background colors are shown. The second half of the background colors can be either intensified or blinking. To switch from intensified to blinking, press the < Space> bar. TESTE1: TEXT ATTRIBUTES Press<~ BACKGROUND COLORS (Black text) TEXT COLORS (Black background) Blue Green Cyan Red Magenta Brown Gray Dark Gray Light Blue Light Green Light Cyan Light Red Light Magenta Yellow White Blue Green Cyan Red Magenta Brown Gray Dark Gray Light Blue Light Green Light Cyan Light Red Light Magenta Yellow White > for next test, <ESC> to quit, <SPACE> to toggle blink/intensify Figure 5-17. Enhanced Text Attributes Test (Intensified). 5-20 Diagnostics Figure 5-18 shows an enhanced color character set test. This screen shows the available character set with each character shown in an 8 x 8 pixel matrix, with a screen 40 columns wide. TEST E2: 8 x 8 CHARACTER SET, 40 COLUMNS Press<~ > for nexllesl, <ESC> 10 quit Figure 5-18. Enhanced Character Set Test (8 x 8 Pixel Characters, 40 Columns). 5-21 Diagnostics Figure 5-19 shows an enhanced color character set test. This screen shows the available character set with each character shown in an 8 x 14 pixel matrix, with a screen 80 columns wide. TEST E3: 8 x 14 CHARACTER SET. 80 COLUMNS Press<~> lor nexllesl, <ESC> 10 quil Figure 5-19. Enhanced Character Set Test (8 x 14 Pixel Characters, 80 Columns). 5-22 Diagnostics Figure 5-20 shows an enhanced color character set test. This screen shows the available character set with each character shown in an 8 x 8 pixel matrix, with a screen 80 columns wide and 43 lines high. TEST E4: 8 x 8 CHARACTER SET, 80 COLUMNS BY 43 ROWS Press<~ > for Rexllesl, <ESC> 10 quil Figure 5-20. Enhanced Character Set Test (8 x 8 Pixel Characters, 43 Rows). 5-23 Diagnostics Figure 5-21 shows the memory pages test, which shows how many pages of memory are available in your PC. There should be four pages when 64 KB are available, and eight pages when 256 KB are available. You can traverse through the pages by pressing the space bar. The background of the screen is made up of the number of the page, from 1 to 8. TEST E5: DISPLAY 8 MEMORY PAGES 111111111111111111111111111111111111111111111111111111111111111111111111111111111 111111111111111111111111111111111111111111111111111111111111111111111111111111111 111111111111111111111111111111111111111111111111111111111111111111111111111111111 111111111111111111111111111111111111111111111111111111111111111111111111111111111 111111111111111111111111111111111111111111111111111111111111111111111111111111111 111111111111111111111111111111111111111111111111111111111111111111111111111111111 111111111111111111111111111111111111111111111111111111111111111111111111111111111 111111111111111111111111111111111111111111111111111111111111111111111111111111111 111111111111111111111111111111111111111111111111111111111111111111111111111111111 111111111111111111111111111111111111 PAGE 1 111111111111111111111111111111111111 111111111111111111111111111111111111111111111111111111111111111111111111111111111 111111111111111111111111111111111111111111111111111111111111111111111111111111111 111111111111111111111111111111111111111111111111111111111111111111111111111111111 111111111111111111111111111111111111111111111111111111111111111111111111111111111 111111111111111111111111111111111111111111111111111111111111111111111111111111111 111111111111111111111111111111111111111111111111111111111111111111111111111111111 111111111111111111111111111111111111111111111111111111111111111111111111111111111 111111111111111111111111111111111111111111111111111111111111111111111111111111111 111111111111111111111111111111111111111111111111111111111111111111111111111111111 111111111111111111111111111111111111111111111111111111111111111111111111111111111 Press <-.I > for next test, < ESC> 10 quit, < SPACE> to see next page Figure 5-21. Enhanced Memory Pages Test. 5-24 ".-..... Diagnostics Figure 5-22 shows the test for four-color, 320 x 200 pixel resolution graphics. This screen shows the four basic color components that provide the colors for this configuration: black, blue, green, and red. The colors should match their labels. TEST E6: 320 x 200 GRAPHICS, 4 COLORS Black II Blue II Green II Red Press<--.i > lor next lesl, < ESC> 10 quil Figure 5-22. Enhanced 320 x 200 Four-Color Graphics Test. 5-25 Diagnostics Figure 5-23 shows the test for two-color, 640 x 200 pixel resolution graphics. This screen displays the colors black and white in labeled, rectangular boxes. TEST E7: 640 x 200 GRAPHICS, 2 COLORS Black While Press < -.J > lor next test, < ESC> to quit Figure 5-23. Enhanced 640 5-26 x 200 Two-Color Graphics Test. Diagnostics Figure 5-24 shows the test for different intensities of four colors with 640 x 350 pixel resolution graphics. Blue, green, red and gray are shown in four intensities each. A total of 16 boxes are shown. Except for the first column, each box should appear slightly different. If the last two red boxes are the same, even after your contrast and brightness controls are checked, then the Monitor Selection jumper may be set wrong. TEST EO: 640 x 350 GRAPHICS, PRIMARY COLORS BLUE SHADES GREEN SHADES RED SHADES GRAY SHADES Press <..J > for next test, < ESC> to quit Figure 5-24. Enhanced 640 x 350, Primary Colors Test. 5-27 (This page intentionally left blank) 5-28 SECTION 6 ENHANCEMENT OPTIONS This section tells you how to install the following options: • Section 6.1 tells you how to install the AST-3G Plus Option Enhancement Kit (part number 500319-011). • Section 6.2 tells you how to install the Memory Enhancement Kit (part number 500319-010). • Section 6.3 tells you how to install the Parallel Port Enhancement Kit (part number 500319-005). The AST-3G Plus Option Enhancement Kit allows you to add considerable additional capabilities to your AST-3G, including the following: • Ability to perform the functions of the Hercules Graphics Card (HGC) (or AST Preview! adapter). • Compatibility with software designed for the Color/Graphics Adapter (CGA) or the Monochrome Display/Printer Adapter (MDA). The memory enhancement kit allows you to upgrade your AST-3G adapter memory from 64 to 256 kilobytes (KB) by substituting eight 256-kilobit (Kb) chips for the eight 64-Kb chips on your AST-3G board. The parallel port enhancement kit allows you to add a parallel port to your AST-3G by adding one Integrated Circuit (IG) chip and a parallel port ribbon cable and bracket to your AST-3G. 6.1 Installing the AST-3G Plus Option Kit STEP 1 Check that you have one chip in your upgrade kit. 6-1 Enhancement Options STEP 2 Remove the PC or PC-AT cover: Instructions for dOing this are included in STEP 1 of Section 3.6. STEP 3 Remove ribbon cable if present: This step only applies if you already have a parallel port installed on your AST-3G. Remove the parallel port ribbon cable connected to the AST-3G. Be sure to note its orientation for later reference when you reinstall it. STEP 4 Remove AST-3G from your PC: Use a nut driver or a flathead 'screwdriver to remove the screw that secures the AST-3G bracket to the back of the PC chassis. Keeping the adapter level and using even pressure, remove the board from the PC system chassis. STEP 5 Install the Plus option chip: See Figure 6-1 for proper placement of the Plus option Chip. Follow these guidelines for installing chips: 6-2 • Before handling any chips, discharge any static electricity on your body by touching a grounded surface such as the PC chassis. • Chips must be properly oriented when you install them. The notch on each chip should be facing away from the AST-3G bracket. • If a chip seems to be too wide to fit its socket, place it on its side on a flat surface and gently angle it under both thumbs to slightly bend the legs inward. Angle the chip, and slightly insert one row of pins, then bring the other row down into position and slightly start its pins in the socket. Once you have both sides started, you can evenly press down on the chip to seat it firmly in its socket. ,.---. Enhancement Options ~ ~ Memory Upgrade Chips: Replace current chips with upgrade chips. Figure 6-1. Placement of Upgrade Kit Chips. 6-3 Enhancement Options STEP 6 Install AST-3G in your PC: Unless you will be installing the memory upgrade kit or parallel port upgrade kit, follow the steps given in Section 3.6 for installing your AST-3G. Refer to Table 3-3 for information on how to set the Emulation Toggle Switch SW2 to enable HGC emulation and full CGA compatibility. Refer to Section 3.7 for instructions on using the EMUL program to enable or disable Plus Option emulation. Sections 6.2 and 6.3 provide instructions for installing the other upgrade kits. 6.2 Installing the Memory Enhancement Kit Following are instructions for replacing the eight 64-Kb chips on your AST-3G adapter with 256-Kb chips. STEP 1 Check that you have eight chips and a jumper plug in your memory upgrade kit. You will need a flathead screwdriver or nut driver to remove the PC system cover and install the memory chips. (You can als.o use a chip puller to remove the existing memory chips.) STEP 2 Remove the PC or PC-AT cover: Instructions for doing this are included in STEP 1 of Section 3.6. STEP 3 Remove ribbon cable if present: This step only applies if you already have a parallel port installed on your AST-3G. Remove the parallel port ribbon cable connected to the AST-3G. Be sure to note its orientation for later reference when you reinstall it. STEP 4 Remove AST-3G from your PC: Use a nut driver or a flathead screwdriver to remove the screw that secures the AST-3G bracket to the back of the PC chassis. Keeping the adapter level and using even pressure, remove the board from the PC system chassis. 6-4 ~ Enhancement Options STEP 5 Remove the eight 64-Kb chips from the AST-3G: Remove the 64-Kb chips from the AST-3G by prying them loose with a screwdriver. Do not damage the chip pins so you can use them in the future. The positions of the memory chips are shown in Figure 6-1. STEP 6 Install the eight 256-Kb chips: Follow the guidelines in Section 6.1 Step 5 for installing chips. STEP 7 Place jumper plug on jumper block on E1, shown in Figure 6-1. STEP 8 Install AST-3G in your PC: Unless you will also be installing the parallel port upgrade kit, follow the steps given in Section 3.6 for installing your AST-3G. See Section 6.3 for installing the parallel port enhancement kit. 6.3 Installing the Parallel Port Upgrade Kit Follow this procedure to install the parallel port enhancement kit. STEP 1 Check that your parallel port upgrade kit includes: • One 40-pin chip. • Parallel port ribbon cable. • Ribbon cable bracket. STEP 2 Remove the PC cover: Follow the instructions given in STEP 1 of Section 3.6. 6-5 Enhancement Options STEP 3 Remove AST-3G from your PC: Use a nut driver or a flathead screwdriver to remove the screw that secures the AST-3G bracket to the back of the PC chassis. Keeping the adapter level and using even pressure, remove the adapter from the PC system chassis. STEP 4 Install the parallel port chip: Install the chip in the location shown in Figure 6-1. Follow STEP 5 shown in Section 6.1 for detailed information on how to install chips. Follow STEPS 3 through 11 in Section 3.6 to install the parallel port ribbon cable on the AST-3G, and to install the AST-3G in your PC system. 6-6 ~ APPENDIX A FEATURE CONNECTOR AST-3G provides a 32-pin feature connector which is compatible with the IBM EGA feature connector. The feature connector is located along the top of the adapter and can be used to support feature adapters that enhance the AST-3G. Following are descriptions of the signals that are "inputs" from the AST-3G to the feature connector, or "outputs" through the feature connector to the AST-3G. Table A-1. Feature Connectorlnputs and Outputs. Pin # Signal Description 4 J1 Pin J1 connects to auxiliary jack 1 on AST-3G's back panel. 5 J2 Pin J2 connects to auxiliary jack 2 on the back panel of AST-3G. 6 G'OUT Secondary green output. 7 R'OUT Secondary red output. 8 8'OUT Secondary blue output. 9 ATRS/L Attribute shiftlload. This signal determines serialization of video information. The shift register parallel loads at the dot clock leading edge when this signal is low. 10 BOUT Blue output. 11 GOUT Primary green output. 12 G Green input. 13 R' Secondary red input. A-1 Feature Connector Table A-1. Feature Connector Inputs and Outputs (Continued). Pin # Signal Description 14 B Blue input. 15 R Primary red input. 16 ROUT Red Output. 17 FEAT 1 Output to bit 6 of Input Status register 0 (Feature Code 1). 18 BLANK Composite horizontal and vertical blanking signal. from the CRTC. 19 FEAT 0 r--.. "_/ Output to bit 5 of the Input Status register o (Feature Code 0). 20 FC1 Input from bit 1 of the Feature Control register. 21 FCO Input from bit 0 of the Feature Control register. 22 G'/I Secondary greenllntensity input. 23 B'N Secondary blue input/Monochrome video. 24 HIN Horizontal retrace input from the CRTe. 25 VIN Vertical retrace input. 26 14MHz 14 MHz signal from the system board. 27 Internal Output to bit 4 of the Miscellaneous Output register (Disable Internal Video Drivers). 28 EXT OSC External dot clock output. 29 V OUT Vertical retrace output. 30 HOUT Horizontal retrace output. A-2 ,,-... ,,-... Feature Connector Figure A-1 shows the layout and pin numbering of the feature connector. Gnd 1 2 -12V +12V 3 4 J1 J2 5 6 G'OUT R'OUT 7 8 B'OUT ATRS/L 9 10 BOUT GOUT 11 12 G R' 13 14 B R 15 16 ROUT FEAT 1 17 18 BLANK FEAT 0 19 20 FC1 FCO 21 22 G'" B'/V 23 24 HIN VIN 25 26 14MHz Internal 27 28 EXT OSC V OUT 29 30 HOUT GND 31 32 +5V ~ ~ Figure A-1. Feature Connector Layout. A-3 (This page intentionally left blank.) A-4 APPENDIX B LIGHT PEN INTERFACE Your AST-3G adapter provides a six-pin connector, labeled P2, for a standard light pen. Only five of the six pins are used. The light pen pinouts are shown in Table B-1. Table B-1. Light Pen Interface Pinouts. Light Pen Connector Pin Number i Pin Function 1 +Light Pen Input 2 Not used 3 4 + Light Pen Switch Ground 5 +5 Volts 6 12 Volts The P2 light pen connector is shown in Figure B-1. Placement of the P2 connector on the AST-3G Adapter is shown in Figure 3-2. Note that the light pen interface on the AST-3G is designed to be compatible with the IBM EGA. The light pen may not be accurate if eGA software is used. P2 2 3 4 5 6 Figure B-1. Light Pen Interface Connector. B-1 (This page intentionally left blank) B-2 APPENDIX C PRODUCT REPAIR PROCEDURE If your AST Research product ever requires repair, contact your dealer first. The dealer from whom you originally purchased the product can usually service the product. If you must return a hardware product to the factory for service, follow these guidelines to ensure rapid, accurate turnaround: 1. Call AST Research Technical Support for a Return Authorization Number (RAN): A technician will discuss the problem with you; if factory service is required, the technician will give you a Return Authorization Number (RAN). Always refer to the RAN when you return anything for service. AST Research will return anything without a RAN to the sender. 2. If the product is covered under an AST Research Warranty: There is no charge for parts or ,labor involved in the repair. Please include a copy of your original purchase receipt as the proof of date of purchase for all warranty repairs 3. If the product is not covered under a warranty: Contact your dealer or AST Research Technical Support for instructions on obtaining service for your product. 4. Parts not covered under the warranty: Dealer- or user installed parts (such as RAM chips) are not covered under the terms of the warranty. Dealer-installed parts are warranted by the dealer.; parts that you install are covered only by the parts suppliers' warranties. If we find that your dealer-or user installed parts are defective, we can identify which parts are defective, but we will not replace parts C-1 Product Repair Procedure unless you specifically authorize us to do so in writing when you send the board to us. The parts charges and any applicable labor charges will be billed COD. 5. Describe the problem and return any related accessories: Please include a brief but explicit written description of the problem when you return your AST product to the factory for repair. Also return any accessories that might relate to the problem. For example, if the the parallel port does not function correctly, be sure to return the parallel port adapter cable with the board. 6. Be sure to provide a return shipping address that UPS can deliver to and include your RAN: UPS cannot normally deliver to post office boxes. Reference the RAN issued to you by AST Technical Support on all correspondence. Securely package all materials to prevent shipping damage. Shipping charges must be prepaid; COOs will not be accepted. Ship the materials to the following address: AST Research, Inc. Customer Service 2722 Michelson Irvine, CA 92715 RAN xxxx where xxxx is your assigned Return Authorization Number. 7. C-2 Once your product is repaired, we will return it to you by UPS or UPS Blue Label service, whichever is appropriate for your geographical location. We will return items covered by warranty at our expense. Shipping costs and repair expenses for items not covered by warranty will be billed COD. If you prefer overnight service (UPS Red Label), the shipping charges will be billed COD. If you want us to ship Federal Express, please give us your Federal Express account number for billing purposes. LIMITED WARRANTY AST Research, Inc. warrants to the original purchaser of this AST Research, Inc. product that it is to be in good working order for a period of 2 years from the date of purchase from AST Research, Inc. or an authorized AST Research, Inc. dealer. Should this product, in AST Research, Inc.'s opinion, malfunction during the warranty period, AST will, at its option, repair or replace it at no charge, provided that the product has not been subjected to misuse, abuse, or non-AST authorized alterations, modifications, and/or repairs. Products requiring Limited Warranty service during the warranty period should be delivered to AST with proof of purchase. If the delivery is by mail, you agree to insure the product or assume risk of loss or damage in transit. You also agree to prepay shipping charges to AST. ALL EXPRESS AND IMPLIED WARRANTIES FOR THIS PRODUCT INCLUDING, BUT NOT LIMITED TO, THE WARRANTIES OF MERCHANTABILITY AND FITNESS FOR A PARTICULAR PURPOSE ARE LIMITED IN DURATION TO THE ABOVE 2 YEAR PERIOD. Some states do not allow limitations on how long an implied warranty lasts, so the above limitations may not apply to you. UNDER NO CIRCUMSTANCES WILL AST RESEARCH, INC. BE LIABLE IN ANY WAY TO THE USER FOR DAMAGES, INCLUDING ANY LOST PROFITS, LOST SAVINGS OR OTHER INCIDENTAL OR CONSEQUENTIAL DAMAGES ARISING OUT OF THE USE OF, OR INABILITY TO USE, SUCH PRODUCT. Some states do not allow the exclusion or limitation of incidental or consequential damages for consumer products, so the above limi tations or exclusion may not apply to you. THIS WARRANTY GIVES YOU SPECIFIC LEGAL RIGHTS, AND . YOU MAY ALSO HAVE OTHER RIGHTS WHICH MAY VARY FROM STATE TO STATE. The limited warranty applies to hardware products only. AST RESEARCH, INC. Product Comment Form AST-3GTM User's Manual 000355-001 A We appreciate your comments regarding any problems or suggestions related to AST Research products. Please use this form to communicate any observations that you have concerning the improvement of either the product itself or the product documentation provided in this manual. Submitter Information Submitter's name: Address: Product/Manual Comments and Suggestions ~ Please mail this form to: AST Research, Inc. Attn: Product Marketing 2121 Alton Ave. Irvine, CA 92714