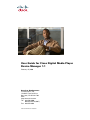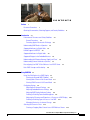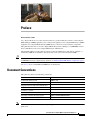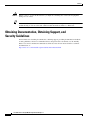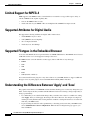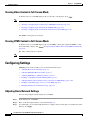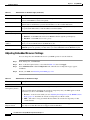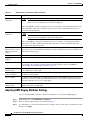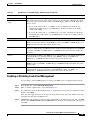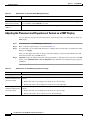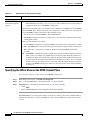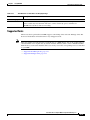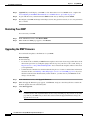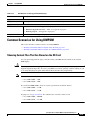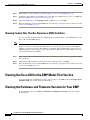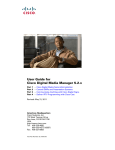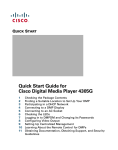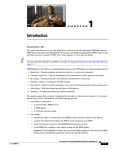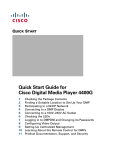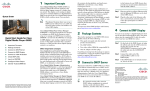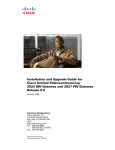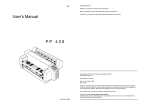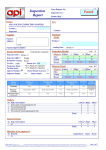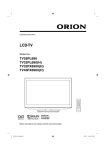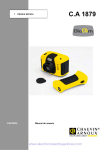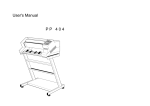Download Cisco Systems 1.1 User's Manual
Transcript
User Guide for Cisco Digital Media Player Device Manager 1.1 February 27, 2008 Americas Headquarters Cisco Systems, Inc. 170 West Tasman Drive San Jose, CA 95134-1706 USA http://www.cisco.com Tel: 408 526-4000 800 553-NETS (6387) Fax: 408 527-0883 Text Part Number: OL-13985-01 THE SPECIFICATIONS AND INFORMATION REGARDING THE PRODUCTS IN THIS MANUAL ARE SUBJECT TO CHANGE WITHOUT NOTICE. ALL STATEMENTS, INFORMATION, AND RECOMMENDATIONS IN THIS MANUAL ARE BELIEVED TO BE ACCURATE BUT ARE PRESENTED WITHOUT WARRANTY OF ANY KIND, EXPRESS OR IMPLIED. USERS MUST TAKE FULL RESPONSIBILITY FOR THEIR APPLICATION OF ANY PRODUCTS. THE SOFTWARE LICENSE AND LIMITED WARRANTY FOR THE ACCOMPANYING PRODUCT ARE SET FORTH IN THE INFORMATION PACKET THAT SHIPPED WITH THE PRODUCT AND ARE INCORPORATED HEREIN BY THIS REFERENCE. IF YOU ARE UNABLE TO LOCATE THE SOFTWARE LICENSE OR LIMITED WARRANTY, CONTACT YOUR CISCO REPRESENTATIVE FOR A COPY. The Cisco implementation of TCP header compression is an adaptation of a program developed by the University of California, Berkeley (UCB) as part of UCB’s public domain version of the UNIX operating system. All rights reserved. Copyright © 1981, Regents of the University of California. NOTWITHSTANDING ANY OTHER WARRANTY HEREIN, ALL DOCUMENT FILES AND SOFTWARE OF THESE SUPPLIERS ARE PROVIDED “AS IS” WITH ALL FAULTS. CISCO AND THE ABOVE-NAMED SUPPLIERS DISCLAIM ALL WARRANTIES, EXPRESSED OR IMPLIED, INCLUDING, WITHOUT LIMITATION, THOSE OF MERCHANTABILITY, FITNESS FOR A PARTICULAR PURPOSE AND NONINFRINGEMENT OR ARISING FROM A COURSE OF DEALING, USAGE, OR TRADE PRACTICE. IN NO EVENT SHALL CISCO OR ITS SUPPLIERS BE LIABLE FOR ANY INDIRECT, SPECIAL, CONSEQUENTIAL, OR INCIDENTAL DAMAGES, INCLUDING, WITHOUT LIMITATION, LOST PROFITS OR LOSS OR DAMAGE TO DATA ARISING OUT OF THE USE OR INABILITY TO USE THIS MANUAL, EVEN IF CISCO OR ITS SUPPLIERS HAVE BEEN ADVISED OF THE POSSIBILITY OF SUCH DAMAGES. CCSP, the Cisco Square Bridge logo, Follow Me Browsing, and StackWise are trademarks of Cisco Systems, Inc.; Changing the Way We Work, Live, Play, and Learn, and iQuick Study are service marks of Cisco Systems, Inc.; and Access Registrar, Aironet, ASIST, BPX, Catalyst, CCDA, CCDP, CCIE, CCIP, CCNA, CCNP, Cisco, the Cisco Certified Internetwork Expert logo, Cisco IOS, Cisco Press, Cisco Systems, Cisco Systems Capital, the Cisco Systems logo, Cisco Unity, Empowering the Internet Generation, Enterprise/Solver, EtherChannel, EtherFast, EtherSwitch, Fast Step, FormShare, GigaDrive, GigaStack, HomeLink, Internet Quotient, IOS, IP/TV, iQ Expertise, the iQ logo, iQ Net Readiness Scorecard, LightStream, Linksys, MeetingPlace, MGX, the Networkers logo, Networking Academy, Network Registrar, Packet, PIX, Post-Routing, Pre-Routing, ProConnect, RateMUX, ScriptShare, SlideCast, SMARTnet, StrataView Plus, SwitchProbe, TeleRouter, The Fastest Way to Increase Your Internet Quotient, TransPath, and VCO are registered trademarks of Cisco Systems, Inc. and/or its affiliates in the United States and certain other countries. All other trademarks mentioned in this document or Website are the property of their respective owners. The use of the word partner does not imply a partnership relationship between Cisco and any other company. (0501R) Any Internet Protocol (IP) addresses used in this document are not intended to be actual addresses. Any examples, command display output, and figures included in the document are shown for illustrative purposes only. Any use of actual IP addresses in illustrative content is unintentional and coincidental. User Guide for Cisco Digital Media Player Device Manager 1.1 © 2007 Cisco Systems, Inc. All rights reserved. CONTENTS Preface v Document Conventions v Obtaining Documentation, Obtaining Support, and Security Guidelines CHAPTER 1 Introduction vi 1-1 Environmental Tolerances and Safety Guidelines 1-2 General Precautions 1-3 Protecting Against Electrostatic Discharge 1-4 Understanding DMP Modes of Operation Supported Attributes for Digital Video Limited Support for MPEG-4 1-5 1-5 1-6 Supported Attributes for Digital Audio 1-6 Supported Filetypes in the Embedded Browser 1-6 Understanding the Difference Between ‘Apply’ and ‘Save’ Understanding Content Substitution (Failover) 1-6 1-7 Preconfiguring Your DMP To Run Without a Local DHCP Server Basic DMS Concepts and Vocabulary CHAPTER 2 Using DMPDM 1-7 1-9 2-1 Using One-Click Options for a DMP Display 2-1 Viewing the Assigned DMP IP Address 2-1 Viewing Video Content in Full-Screen Mode 2-2 Viewing HTML Content in Full-Screen Mode 2-2 Configuring Settings 2-2 Adjusting Basic Network Settings 2-2 Adjusting Embedded Browser Settings 2-4 Adjusting DMP Display Attributes Settings 2-6 Enabling or Disabling Centralized Management 2-9 Adjusting the Placement and Proportions of Content on a DMP Display Enabling or Disabling Types of Access to Your DMP 2-11 Managing Permissions for Internal Storage 2-12 Selecting the Content to Show 2-13 Showing or Stopping Video Content from a UDP Multicast Stream 2-10 2-13 User Guide for Cisco Digital Media Player Device Manager 1.1 OL-13985-01 iii Contents Showing or Stopping Video Content from an HTTP URL 2-14 Showing or Stopping Video Content from a File Stored on Your DMP Adjusting the Transparency of the HTML Content Plane 2-15 Specifying the URL to Show on the HTML Content Plane 2-16 Supported Fonts 2-17 Supported X11 Bitmap Fonts 2-18 Supported TrueType Fonts 2-19 2-14 Using Administrative Options 2-20 Editing the DMPDM User Account 2-20 Editing the DMP Service (ftp) User Account 2-20 Saving Settings That You Configured 2-21 Restoring Factory Default Settings 2-21 Restarting Your DMP 2-22 Upgrading the DMP Firmware 2-22 Common Scenarios for Using DMPDM 2-23 Showing Content Files That Are Stored on the SD Card 2-23 Showing Content Files That Are Stored on a USB Flash Drive 2-24 Viewing the Cisco UDI for the DMP Model That You Use 2-24 Viewing the Hardware and Firmware Versions for Your DMP 2-24 User Guide for Cisco Digital Media Player Device Manager 1.1 iv OL-13985-01 Preface Revised: October 7, 2007 Cisco Digital Media System is the collective name for a product family that consists of Cisco Digital Media Manager (DMM) appliances, Cisco Video Portal appliances, Cisco Digital Media Player (DMP) endpoints, Cisco Digital Media Encoder (DME) devices, and all associated software components. This guide describes how to use Cisco Digital Media Player Device Manager 1.1 (DMPDM) software that is embedded on every Cisco Digital Media Player 4305G device. The intended audience for this guide is systems or network administrators who install, configure, or troubleshoot DMP device hardware, and anyone who owns or uses fewer than three DMPs. Tip If you you own more than three DMPs but do not understand why you should use DMM-DSM instead of DMPDM to manage a digital signage network, see Understanding DMP Modes of Operation, page 5. See Cisco.com for related DMS and DMM user documentation. Document Conventions This guide uses these text formatting conventions: Note Item Convention Commands and keywords boldface font Variables for which you supply values italic font Displayed session and system information screen Information you enter boldface screen font Variables you enter italic screen Menu items and button names boldface font Selecting a menu item in paragraphs Option > Network Preferences Selecting a menu item in tables Option > Network Preferences font font Means reader take note. Notes contain helpful suggestions or references to material not covered in the publication. User Guide for Cisco Digital Media Player Device Manager 1.1 OL-13985-01 v Preface Caution Tip Means reader be careful. In this situation, you might do something that could result in equipment damage or loss of data. Means the following information will help you solve a problem. The tips information might not be troubleshooting or even an action, but could be useful information, similar to a Timesaver. Obtaining Documentation, Obtaining Support, and Security Guidelines For information on obtaining documentation, obtaining support, providing documentation feedback, security guidelines, and also recommended aliases and general Cisco documents, see the monthly What’s New in Cisco Product Documentation, which also lists all new and revised Cisco technical documentation, at: http://www.cisco.com/en/US/docs/general/whatsnew/whatsnew.html User Guide for Cisco Digital Media Player Device Manager 1.1 vi OL-13985-01 C H A P T E R 1 Introduction Revised October 7, 2007 This guide describes how to use your DMP device and how to use the preinstalled DMPDM software. DMP devices can show networked digital video streams and multicast, high-quality MPEG video on any television receiver or monitor (NTSC, PAL, LCD, plasma, or VGA) that you attach. Tip To learn what other filetypes your DMP can render, see Supported Filetypes in the Embedded Browser, page 1-6. DMPDM helps you to deliver compelling digital media to one DMP display for many possible purposes: • Marketing — Describe products and services directly to your in-store customers. • Customer experience — Deliver entertainment and information to reduce perceived wait times. • Messaging — Broadcast executive and internal communications in real time. • Training — Deliver cost-effective, flexible training. • Information — Deliver real-time schedules, news, and way-faring information where people need it. • Advertising — Sell advertising time and space to third parties. • Branding — Communicate about your brand consistently. This guide assumes that you already completed the procedures in Quick Start Guide for Cisco Digital Media Player 4305G and therefore all of the following are true: • Your DMP is connected to: – A network with a DHCP server. – A DMP display. – A 120V AC electrical socket. • You already: – Checked the LEDs to confirm that your DMP has power and has obtained an IP address. – Learned what dynamic IP address the DHCP server assigned to your DMP. – Used your browser to log in to the DMPDM administrative account. – Used DMPDM to configure video output settings for the DMP display. – (Optional) Used DMPDM to identify the one trusted DMM appliance from which your DMP should accept centralized management instructions and file transfers. User Guide for Cisco Digital Media Player Device Manager 1.1 OL-13985-01 1-1 Chapter 1 Introduction Environmental Tolerances and Safety Guidelines If any of the preceding is not yet true for you, we recommend that you obtain Quick Start Guide for Cisco Digital Media Player 4305G and complete all of the procedures in it before you use this guide. This introduction contains the following sections: • Environmental Tolerances and Safety Guidelines, page 1-2 • Understanding DMP Modes of Operation, page 1-5 • Supported Attributes for Digital Video, page 1-5 • Limited Support for MPEG-4, page 1-6 • Supported Attributes for Digital Audio, page 1-6 • Supported Filetypes in the Embedded Browser, page 1-6 • Understanding the Difference Between ‘Apply’ and ‘Save’, page 1-6 • Preconfiguring Your DMP To Run Without a Local DHCP Server, page 1-7 • Basic DMS Concepts and Vocabulary, page 1-9 Environmental Tolerances and Safety Guidelines Caution Your DMP might malfunction or be severly damaged if the temperature drops too low or climbs too high at the physical location where you deploy it, or if other environmental tolerances are exceeded. Table 1-1 describes environmental tolerance ranges for a DMP 4305G. Table 1-1 DMP 4305G Environmental Tolerance Ranges Environmental Characteristics Tolerance Ranges and Levels Temperature, ambient US Customary Unit Modern Metric Unit Minimum Maximum Minimum Maximum Operating, long-term or short-term 41°F 104°F 5°C 40°C Nonoperating or storage –4°F 140°F –20°C 60°C Humidity, relative (noncondensing; ambient) Minimum Maximum Operating, nonoperating, and storage 20 percent 85 percent Altitude (above sea level) US Customary Unit Modern Metric Unit Operating, nonoperating, and storage Minimum Maximum Minimum Maximum 0 feet 13,780 feet 0 meters 4,200 meters User Guide for Cisco Digital Media Player Device Manager 1.1 1-2 OL-13985-01 Chapter 1 Introduction Environmental Tolerances and Safety Guidelines Warning The device is designed to work with TN power systems. The power supply must be placed indoors. Do not work on the system or connect or disconnect cables during periods of lightning activity. Read the installation instructions before connecting the system to the power source. This product relies on the building's installation for short-circuit (overcurrent) protection. Ensure that the protective device is rated not greater than: 120 VAC, 15A U.S. (240 VAC, 10A international) The plug-socket combination must be accessible at all times, because it serves as the main disconnecting device. To avoid electric shock, do not connect safety extra-low voltage (SELV) circuits to telephone-network voltage (TNV) circuits. LAN ports contain SELV circuits, and WAN ports contain TNV circuits. Some LAN and WAN ports both use RJ-45 connectors. Use caution when connecting cables. Installation of the equipment must comply with local and national electrical codes. This equipment is intended to be grounded. Ensure that the host is connected to an earth ground during normal use. When installing the unit, always make the ground connection first and disconnect it last. Ultimate disposal of this product should be handled according to all national laws and regulations. To reduce the risk of bodily injury, electrical shock, fire, and damage to the equipment, observe the following precautions. • General Precautions, page 1-3 • Protecting Against Electrostatic Discharge, page 1-4 General Precautions Observe the following general precautions for using and working with your system: • Observe and follow service markings. Do not service any Cisco product except as explained in your system documentation. Opening or removing covers that are marked with the triangular symbol with a lightning bolt may expose you to electrical shock. Components inside these compartments should be serviced only by an authorized service technician. • If any of the following conditions occur, unplug the product from the electrical outlet and replace the part or contact your authorized service provider: – The power cable, extension cord, or plug is damaged. – An object has fallen into the product. – The product has been exposed to water. – The product has been dropped or damaged. – The product does not operate correctly when you follow the operating instructions. User Guide for Cisco Digital Media Player Device Manager 1.1 OL-13985-01 1-3 Chapter 1 Introduction Environmental Tolerances and Safety Guidelines • Keep your system components away from radiators and heat sources. Also, do not block cooling vents. • Do not spill food or liquids on your system components, and never operate the product in a wet environment. • Do not push any objects into the openings of your system components. Doing so can cause fire or electric shock by shorting out interior components. • Use the product only with other Cisco-approved equipment. • Allow the product to cool before removing covers or touching internal components. • Use the correct external power source. Operate the product only from the type of power source indicated on the electrical ratings label. If you are not sure of the type of power source required, consult your service representative or local power company. • Use only approved power cables. If you have not been provided with a power cable for your DMP or for any AC-powered option intended for your DMP, purchase a power cable that is approved for use in your country. The power cable must be rated for the product and for the voltage and current marked on the product's electrical ratings label. The voltage and current rating of the cable should be greater than the ratings marked on the product. • To help prevent electric shock, plug the system components and peripheral power cables into properly grounded electrical outlets. These cables are equipped with three-prong plugs to help ensure proper grounding. Do not use adapter plugs or remove the grounding prong from a cable. If you must use an extension cord, use a three-wire cord with properly grounded plugs. • Observe extension cord and power strip ratings. Make sure that the total ampere rating of all products plugged into the extension cord or power strip does not exceed 80 percent of the extension cord or power strip ampere ratings limit. • Do not use appliance or voltage converters or kits sold for appliances with your product. • To help protect your system components from sudden, transient increases and decreases in electrical power, use a surge suppressor, line conditioner, or uninterruptible power supply (UPS). • Position cables and power cords carefully; route cables and the power cord and plug so that they cannot be stepped on or tripped over. Be sure that nothing rests on your system components' cables or power cord. • Do not modify power cables or plugs. Consult a licensed electrician or your power company for site modifications. Always follow your local or national wiring rules. Protecting Against Electrostatic Discharge Static electricity can harm delicate components inside a DMP. To prevent static damage, discharge static electricity from your body before you touch any electronic components. You can do so by touching an unpainted metal surface on the chassis. You can also take the following steps to prevent damage from electrostatic discharge (ESD): • When unpacking a static-sensitive component from its shipping carton, do not remove the component from the antistatic packing material until you are ready to install the component in your system. Just before unwrapping the antistatic packaging, be sure to discharge static electricity from your body. • When transporting a sensitive component, first place it in an antistatic container or packaging. • Handle all sensitive components in a static-safe area. If possible, use antistatic floor pads and workbench pads. User Guide for Cisco Digital Media Player Device Manager 1.1 1-4 OL-13985-01 Chapter 1 Introduction Understanding DMP Modes of Operation • Handle all sensitive components in a static-safe area. If possible, use antistatic floor pads and workbench pads. • Handle the device carefully, holding it by its edges or its frame. • Do not touch solder joints, pins, or exposed printed circuitry. • Do not leave the device where others can handle and possibly damage the device. • Take additional care when handling devices during cold weather, because heating reduces indoor humidity and increases static electricity. Understanding DMP Modes of Operation You can use any DMP device in isolation, so that it operates independently of every other DMP, or you can combine multiple DMPs in a digital signage network. If you purchased more than three DMP devices, we recommend that you deploy them as endpoints in a digital signage network that you can manage centrally. • If you deploy any DMP in isolation, you use DMPDM to configure the DMP and control every aspect of its daily operation. • If you deploy your DMPs in a digital signage network, you use DMM-DSM to configure the DMPs and control most aspects of their daily operation. The centralized management features in DMM-DSM support many more options than DMPDM supports and can help you to reduce your administrative overhead if you manage multiple DMPs. Supported Attributes for Digital Video We support the following attributes for digital video in this release. • Aspect ratios – 4:3 – 16:9 • Video resolution — High-definition (up to 1080 at 16:9), progressive or interlaced • Video data rate — Up to 12 Mbps • Overall delay — 1-3 sec • Video codecs – MPEG-1 – MPEG-2 —main profile, high level – MPEG-4 Part 2 —advanced simple profile, level 5 User Guide for Cisco Digital Media Player Device Manager 1.1 OL-13985-01 1-5 Chapter 1 Introduction Limited Support for MPEG-4 Limited Support for MPEG-4 DMP support for the MPEG-4 suite of standards does not extend to every possible aspect, entity, or variant of MPEG-4. We require explicitly that: • You use the MPEG-4 Part 2 codec. • Audio and video in your MPEG-4 files are multiplexed in an MPEG-2 transport stream. Supported Attributes for Digital Audio We support the following attributes for digital audio in this release. • Audio MPEG-1 Layers 1 and 2 • AAC (MPEG-4) Low Complexity • AC-3 Compressed Audio • Audio data rate: 64-320 kbps Supported Filetypes in the Embedded Browser A version of the Mozilla browser is preinstalled on each DMP 4305G device. The DMP browser is based on Mozilla version 1.7.13 and supports JavaScript version 1.5. The DMP browser can work with files of these types, but not with files of any other type: • HTML • TXT • GIF • JPEG • PNG • SWF (Flash 6 or Flash 7) You cannot install browser plug-ins or any other software on your DMP, whether to support additional filetypes or for any other purpose. No Java Runtime Environment (JRE) is installed. Understanding the Difference Between ‘Apply’ and ‘Save’ The graphical user interface for DMPDM contains elements that help you to activate any change that you make, and it is important that you understand the difference between activating a change temporarily or doing so permanently. • To confirm that you are satisfied with changes that you made to the values for a condition or setting, click Apply. After you click Apply, the changes take effect. However, the changes are temporary and the previously defined values for the pertinent condition or setting will return as soon as the next time that your DMP restarts. • To put all changed values into effect permanently, so that they persist even after your DMP restarts, select Administration > Save Configuration. When the Save Configuration page appears, you must click Save. User Guide for Cisco Digital Media Player Device Manager 1.1 1-6 OL-13985-01 Chapter 1 Introduction Understanding Content Substitution (Failover) Understanding Content Substitution (Failover) If an HTTP status code of 404 or 500 prevents your DMP from obtaining the content that you scheduled it to show, your DMP has two stages for failover. Stage-One Failover In stage-one failover, your DMP shows presentation assets that you uploaded to one of these locations: • The SD memory card. • An HTTP-accessible location that you specified in the Failover URL field (which is described in Table 2-2 on page 2-4). The cumulative filesize of all assets in this presentation must not be any greater than: • 900 MB on a DMP 4300G. • 1.75 GB on a DMP 4305G. For more information, see the “Developing Presentations and Templates for Signage” topic in Chapter 3 of User Guide for Cisco Digital Media Manager 4.1 on Cisco.com. Stage-Two Failover Your DMP enters stage-two failover and starts to play content that is stored in ROM, if: • Your DMP is not able to play the presentation assets that you saved for use during stage one. • The stage-one failover files are not present at the location you specified. The content in ROM is video that shows a butterfly, and your DMP plays the video repeatedly in a loop that persists until one of the following occurs: • Your DMP obtains the assets that it is scheduled to play. • You use the “Stop All Applications” feature in DMM-DSM. See the “Using Advanced Tasks” topic in Chapter 3 of User Guide for Cisco Digital Media Manager 4.1. • You restart or shut down your DMP. The video clip in ROM has no other purpose than stage-two failover. You cannot change the stage-two failover content and you cannot delete it. Preconfiguring Your DMP To Run Without a Local DHCP Server The factory default for every DMP is to obtain and use a dynamic IP address from a DHCP server at the deployment site. However, your DMP must have an assigned IP address even if you will use it at a site where there is no local DHCP server. In that case, you must preconfigure your DMP to use a static IP address before you can deploy it. Step 1 Use a composite video cable (yellow, red, white) to connect your DMP to a display. Step 2 Turn on the display, then do one of the following: • Use a standard, category 5 (10/100) Ethernet cable to connect your DMP to a network segment that includes a DHCP server. • Use an Ethernet crossover cable to connect your DMP directly to a DHCP server (and, if the DHCP server process is not running, start it now). User Guide for Cisco Digital Media Player Device Manager 1.1 OL-13985-01 1-7 Chapter 1 Introduction Preconfiguring Your DMP To Run Without a Local DHCP Server Step 3 Connect the Cisco-provided power supply to your DMP. You should see two lights through the front panel on your DMP chassis. The solid green light indicates that a power source is available. The solid red light indicates that your DMP is trying to obtain a DHCP address from the DHCP server. After your DMP obtains an IP address, the red light stops shining. Step 4 Make a note of the IP address that you see on the DMP display. Step 5 Point your browser to the IP address. Caution Step 6 We recommend that you change the default username and password as soon as possible. If you do not change them, an unauthorized user can log in to your DMP and reconfigure it without your knowledge. In no event shall Cisco or its suppliers be liable for any indirect, special, consequential, or incidental damages arising out of your use of a weak password. When prompted to log in, use admin as your username and default as your password. Digital Media Player Device Manager (DMPDM) loads in your browser. Caution Step 7 You must be careful to enter nothing except one dot between any two octets in the static, IPv4 dot decimal (sometimes called dotted quad) IP address. If you mistakenly enter anything other than one dot between any two octets, then apply and save what you mistakenly entered, your DMP might become unreachable. To configure your DMP with the settings that it should use when it runs at the deployment site, do the following: a. From the DHCP list, select Disabled. b. In the IP Address field, enter the static IP address to use at the deployment site. Tip If your DMP uses a private IP address by way of NAT, enter its corresponding 1-to-1 public address, which is confgured on the local router. c. In the Subnet Mask field, enter the netmask to use at the deployment site. d. In the Default Gateway field, enter the gateway to use at the deployment site. e. In the DNS Server IP Address field, enter the IP address of the DNS server to use at the deployment site. Step 8 Click Apply. Step 9 To save the configuration changes and use them at the deployment site, do the following: Step 10 a. In the Administration list, click Save Configuration. b. When the Save Configuration page appears, click Save. Ship or deliver the DMP to its deployment site, then attach it to its display, its local network segment, and its power source. User Guide for Cisco Digital Media Player Device Manager 1.1 1-8 OL-13985-01 Chapter 1 Introduction Basic DMS Concepts and Vocabulary Basic DMS Concepts and Vocabulary DMS helps organizations of any size to create, manage, organize, and deliver video content (whether live or on-demand) and digital signage content over an IP network to any general or targeted audience. With DMS, you can: • Communicate with targeted customers, investors, press, and analysts. • Deliver live and on-demand events to audiences in any location. • Deliver critical information and training to employees, suppliers, and partners. • Deliver educational content to students. To understand some of the most commonly used DMS terms, abbreviations, and initialisms, see FAQs and Troubleshooting Guide for Cisco Digital Media System 4.x on Cisco.com. User Guide for Cisco Digital Media Player Device Manager 1.1 OL-13985-01 1-9 Chapter 1 Introduction Basic DMS Concepts and Vocabulary User Guide for Cisco Digital Media Player Device Manager 1.1 1-10 OL-13985-01 C H A P T E R 2 Using DMPDM Revised: May 23, 2008 This chapter explains how to use DMPDM to configure and manage one DMP device in isolation and describes elements that you see in the DMPDM graphical user interface (GUI). Topics are organized in these sections: • Using One-Click Options for a DMP Display, page 2-1 • Configuring Settings, page 2-2 • Selecting the Content to Show, page 2-13 • Using Administrative Options, page 2-20 • Common Scenarios for Using DMPDM, page 2-23 • Viewing the Hardware and Firmware Versions for Your DMP, page 2-24 • Viewing the Cisco UDI for the DMP Model That You Use, page 2-24 Using One-Click Options for a DMP Display The following topics tell you how and why to use the Show IP, Video, and Browser buttons in the DMPDM “DMP Mode” area: • Viewing the Assigned DMP IP Address, page 2-1 • Viewing Video Content in Full-Screen Mode, page 2-2 • Viewing HTML Content in Full-Screen Mode, page 2-2 Viewing the Assigned DMP IP Address To see on your DMP display the specific IP address that your DMP received from the DHCP server, click . If you have not yet obtained an IP address for your DMP, see Quick Start Guide for Cisco Digital Media Player 4305G to learn how to connect and set up your DMP. Note If your DHCP server changes the IP address assignment for a centrally managed DMP while the DMP is running, instead of waiting for the DMP to restart, you must restart the DMP. Otherwise, you cannot use DMM-DSM to centrally manage that DMP. User Guide for Cisco Digital Media Player Device Manager 1.1 OL-13985-01 2-1 Chapter 2 Using DMPDM Configuring Settings Viewing Video Content in Full-Screen Mode To fill the screen on your DMP display with only the video content plane, click Note . You can show video content from any of three possible sources. See: • Showing or Stopping Video Content from a UDP Multicast Stream, page 2-13. • Showing or Stopping Video Content from an HTTP URL, page 2-14. • Showing or Stopping Video Content from a File Stored on Your DMP, page 2-14. The HTML content plane is not shown. Viewing HTML Content in Full-Screen Mode To fill the screen on your DMP display with only the HTML content plane (and show HTML or other browser-friendly content), click . See Specifying the URL to Show on the HTML Content Plane, page 2-16. The video content plane is not shown. Note To stop the full-screen presentation of browser content, click Video. Configuring Settings DMPDM options in the “Settings” area are described in these topics: • Adjusting Basic Network Settings, page 2-2 • Adjusting Embedded Browser Settings, page 2-4 • Adjusting DMP Display Attributes Settings, page 2-6 • Enabling or Disabling Centralized Management, page 2-9 • Adjusting the Placement and Proportions of Content on a DMP Display, page 2-10 • Enabling or Disabling Types of Access to Your DMP, page 2-11 • Managing Permissions for Internal Storage, page 2-12 Adjusting Basic Network Settings You can change simple network settings for your DMP. Step 1 In the Settings list, click Basic. Step 2 Enter or edit the required values, as described in Table 2-1. Step 3 To confirm that you are satisfied with the entries or changes that you made and to record them in volatile memory, click Apply. User Guide for Cisco Digital Media Player Device Manager 1.1 2-2 OL-13985-01 Chapter 2 Using DMPDM Configuring Settings After you click Apply, the entries or changes take effect. However, the previously defined values will return the next time that your DMP restarts. Step 4 (Optional) To put all changed values into effect permanently, so that they persist even after your DMP restarts, select Administration > Save Configuration and, when the Save Configuration page appears, click Save. Step 5 Restart your DMP. See Restarting Your DMP, page 2-22. Table 2-1 GUI Elements on the Basic Page Element Description Startup URLs Video The URL or local path that points to an encoded digital video file that your DMP should load automatically and show immediately after every restart. (The video file must be encoded in a way that your DMP supports; see Limited Support for MPEG-4, page 1-6.) The URL or pathname cannot contain any more than 254 characters, cannot contain any spaces, and must use ISO/IEC-8859 (Latin-1) character encoding. The value that you enter is case-sensitive. Supported transport protocols and URL types are as follows: • http://<ip_address>/<path_and_filename> • udp://<ip_address_of_multicast_server>/<port_number> • file:///tmp/ftproot/usb_1/<path_and_filename> — For files on the internal SD memory card • file:///tmp/ftproot/usb_2/<path_and_filename> — For files on a mounted USB flash drive Note Browser To simulate an audio-only file (given that we do not support their use directly), create an MPEG-2 file that contains all of the audio data that you want to play and contains just one frame of video data. The HTTP URL of any document that the embedded browser should load automatically and show immediately after each restart. For example, the URL that you enter might point to an HTML page with an embedded Flash file that animates the logo for your organization. The URL cannot contain any more than 254 characters, cannot contain any spaces, and must use ISO/IEC-8859 (Latin-1) character encoding. Tip We recommend that you do not point to any document or site that requires human interaction to be useful, interesting, or entertaining, because there is no keyboard or mouse that you can use to interact with what you show on your DMP display. Network Configuration DMP MAC Address An uneditable representation of the MAC address that is associated with the NIC in your DMP. Dynamic IP Addressing Indicates whether your DMP uses a static IP address or a dynamic IP address. Options in the list (DHCP) are as follows: IP Address • Enabled — Your DMP uses a dynamic IP address that it obtained from a DHCP server. • Disabled — Your DMP uses a static IP address. The IP address that is assigned to your DMP. Note Subnet Mask If your DHCP server changes the IP address assignment for a centrally managed DMP while the DMP is running, instead of waiting for the DMP to restart, you must restart the DMP. Otherwise, you cannot use DMM-DSM to centrally manage that DMP. The IPv4 netmask that the DMP-local network segment uses. User Guide for Cisco Digital Media Player Device Manager 1.1 OL-13985-01 2-3 Chapter 2 Using DMPDM Configuring Settings Table 2-1 GUI Elements on the Basic Page (continued) Element Description Default Gateway The IP address that is assigned to whatever router provides outside network access to and from devices on the DMP-local network segment. DNS Server IP Address The IP address or routable DNS name that is assigned to the DNS server for the DMP-local network segment. We recommend that you enter the IP address, not the routable DNS name. NAT IP Address The globally routable IP address that DMM-DSM should use to manage your DMP, if your DMP has a private IP address due to network address translation (NAT). HTTP Proxy Use HTTP Proxy Indicates whether your DMP uses a proxy server. Select an option from the list: • Enabled — Your DMP sends and receives HTTP traffic through the specified proxy. • Disabled — Your DMP does not use a proxy. Proxy Server IP Address The proxy server IP address or routable DNS name. DMPDM ignores any address that you enter unless you selected Enabled from the HTTP Proxy list. Port The logical TCP port number through which the proxy server provides HTTP proxy services. DMPDM ignores any port that you enter unless you selected Enabled from the HTTP Proxy list. Adjusting Embedded Browser Settings You can change how the embedded browser in your DMP operates in certain situations. Table 2-2 Step 1 In the Settings list, click Browser. Step 2 Enter or edit the required values, as described in Table 2-2, then click Apply. Step 3 Select Administration > Save Configuration and, when the Save Configuration page appears, click Save. Step 4 Restart your DMP. See Restarting Your DMP, page 2-22. GUI Elements on the Browser Page Element Description Browser Preferred SWF File Transparency Source Note We recommend that you do not change the factory default for this setting. Indicates which method determines the amount of transparency that your DMP applies to Flash content that you show on the HTML content plane. Adobe Flash Player Plug-in Version • Browser — Your selections while you were Adjusting the Transparency of the HTML Content Plane, page 2-15, determine the amount of transparency for Flash content. • SWF — The author of any given Flash file determines the amount of transparency for that content element. Indicates whether the browser should support Flash 6 or Flash 7. Our Flash support extends to SWF files only, not to FLV files. We do not support audio in SWF files. User Guide for Cisco Digital Media Player Device Manager 1.1 2-4 OL-13985-01 Chapter 2 Using DMPDM Configuring Settings Table 2-2 GUI Elements on the Browser Page (continued) Element Description Screen Rotation Angle (clockwise) Indicates whether you have rotated the HTML content plane and shows the amount of rotation. You might choose to rotate the HTML content plane if you have rotated your DMP display. The rotation feature applies only to content that plays on the HTML content plane. To play video vertically, you must first encode it vertically. Browser Alpha Channel Note Transparency (0-255) Although this setting might look identical to a setting described in the “Adjusting the Transparency of the HTML Content Plane” section on page 2-15, they are different. You use this setting to configure transparency for the browser. The amount of transparency that you configure for all content that your DMP shows in the embedded browser. Values can range from 0 to 255, where: • 0 — Content in the browser is completely transparent. • 255 — Content in the browser is completely opaque. Splash Screen Display Time (milliseconds) Indicates in milliseconds how long the splash screen persists on your DMP display when you start or restart your DMP. Screen Resolution Autodetection (requires DMP Display Autodetection) Indicates whether screen resolution detection is enabled. You can enable this feature only after you have enabled the feature to autodetect DMP display attributes (which is available from the DMP Display Attributes page). If you want to set the browser resolution manually, you must disable this feature. Maximum Detected Indicates the HTML content pane width in pixels, if you are using the autodetected maximum Screen Width (in pixels) width. Permitted values range from 640 to 1920. You might want to change this value if you know that your DMP display supports widths greater than the default value of 1366, but 1366 is the autodetected width. You can edit this value only if you selected Enabled from the Screen Resolution Autodetection list. Maximum Detected Screen Height (in pixels) Indicates the HTML content pane height in pixels, if you are using the autodetected maximum height. Permitted values range from 480 to 1080. You might want to change the value of you know that your DMP display supports heights greater than the default value of 768, but 768 is the autodetected height. You can edit this value only if you selected Enabled from the Screen Resolution Autodetection list. HDMI-detected Screen Resolution (in pixels) Indicates in real time the width and height in pixels that the attached DMP display is showing, if you selected Enabled from the Screen Resolution Autodetection list and if your DMP uses an HDMI cable to attach to its DMP display. Cisco content creation guidelines for digital signage assume that the screen resolution width is 1366 pixels and the screen resolution height is 768 pixels. If the autodetected values are different than these, we strongly recommend that you: Tip 1. Select DMP Display Attributes. 2. From the DMP Display Autodetection (requires HDMI) list, select Disabled. 3. From the Display Standard list, select VESA_1360x768x60. 4. From the Interface (DMP display output) list, select HDMI. These selections will apply 1360 and 768 as the width and height values to use, respectively, ensuring that your content for digital signage works as designed — despite the trivial 6-pixel deviation in the width value, as compared to the content creation guidelines. User Guide for Cisco Digital Media Player Device Manager 1.1 OL-13985-01 2-5 Chapter 2 Using DMPDM Configuring Settings Table 2-2 GUI Elements on the Browser Page (continued) Element Description Custom Screen Width (in pixels) Caution If you will show content simultaneously on the HTML plane and the video plane, you must not enter any width that is greater than 1366 pixels. Indicates the HTML content pane width in pixels, if you are using a custom width. Permitted values range from 640 to 1920. You can edit this value only if you selected Disabled from the Screen Resolution Autodetection list. Custom Screen Height (in pixels) Caution If you will show content simultaneously on the HTML plane and the video plane, you must not enter any height that is greater than 768 pixels. Indicates the HTML content pane height in pixels, if you are using a custom height. Permitted values range from 480 to 1080. You can edit this value only if you selected Disabled from the Screen Resolution Autodetection list. Cache (only when Indicates whether the browser is caching content to local storage on your DMP. Caching is possible Internal Storage Access only when you have selected the Read and Write option from the Internal Storage Access Mode list Mode is “Read and on the Internal Storage page. Write”) Syslog Indicates whether you have enabled the logging of system messages on your DMP. Syslog Collector IP Address The IP address of the device that should collect syslog messages from your DMP. Failover URL The URL for the content that your DMP will show during stage-one failover. If the value is wrong, you can edit it. If you edit it, your edits will not take effect until you restart your DMP. See Understanding Content Substitution (Failover), page 1-7. Failover Timeout (in milliseconds) The number of milliseconds that your DMP should wait after each failed attempt to load the content from a URL, before it tries again. Maximum Number of Failover Attempts The number of times that your DMP should try to load the content from a URL before it considers that URL to be unreachable. Recovery URL The URL to show immediately on a DMP display after its attached DMP restarts for any reason, unless other content is scheduled to be shown. If the value is wrong, you can edit it. If you edit it, your edits take effect as soon as you click Apply. Recovery Timeout (in milliseconds) The maximum number of seconds that your DMP will wait for a response from the server that you identify in the Recovery URL field. Adjusting DMP Display Attributes Settings You can configure DMP to optimize content for transmission to your particular DMP display. Step 1 In the Settings list, click DMP Display Attributes. Step 2 Enter or edit the required values, as described in Table 2-3. Step 3 To confirm that you are satisfied with the entries or changes that you made and to record them in volatile memory, click Apply. User Guide for Cisco Digital Media Player Device Manager 1.1 2-6 OL-13985-01 Chapter 2 Using DMPDM Configuring Settings After you click Apply, the entries or changes take effect. However, the previously defined values will return the next time that your DMP restarts. Step 4 (Optional) To put all changed values into effect permanently, so that they persist even after your DMP restarts, select Administration > Save Configuration and, when the Save Configuration page appears, click Save. Example Settings If you use a composite/S-Video cable to connect your DMP to an ordinary television: • Display Standard — NTSC_M • Display Output Interface — Composite/S-Video • Color Space — None • Color Component Order — RGB If you use an HDMI cable to connect your DMP to a 1920 x1200 LCD television: Table 2-3 • Display Standard — VESA_1920x1200x60RB • Display Output Interface — HDMI • Color Space — RGB_16_235 • Color Component Order — RGB GUI Elements on the DMP Display Attributes Page Element Description DMP Display Attributes DMP Display Autodetection (requires HDMI) Indicates whether you have enabled automated detection of the DMP display type. Autodetection Status Indicates whether autodetection succeeded. Frame Rate Indicates whether your display uses PAL (50 Hz) or NTSC (60 Hz). Most displays that support HDMI connections also support both the PAL and NTSC frame rate standards. If you select the wrong value, image quality is degraded. Composite Display Standard The possible values are: • NTSC_M • NTSC_M_Japan • PAL_60 • PAL_M • NTSC_M_Japan_714 • NTSC_M_714 • PAL_60_714 • PAL_M_714 • PAL_BG • PAL_BG_702 User Guide for Cisco Digital Media Player Device Manager 1.1 OL-13985-01 2-7 Chapter 2 Using DMPDM Configuring Settings Table 2-3 GUI Elements on the DMP Display Attributes Page (continued) Element Description Display Standard The name of the standard that your DMP display uses. Generally, this attribute names the manufacturer and the type of display (such as plasma or LCD), in combination with other information. To learn which option is the correct one for you to select, see the manual that came with your DMP display. Interface (DMP display output) The type of video cable that connects your DMP to your DMP display. The options are: • Composite/S-Video — Either of these: – Composite — Analog cable that binds three wires together and terminates in three separate plugs. There is one plug each for: ~ The video signal. ~ Signals in the left audio channel. ~ Signals in the right audio channel. – S-Video — Analog cable with a 4-pin connector. Transmits separate standard-definition video signals for brightness and color. • Note Color Space HDMI — Digital cable with a 19-pin connector. Transmits standard-, enhanced-, or high-definition video signals uncompressed and transmits multi-channel digital audio signals. You must use a composite/RCA cable for the left and right audio channels if you use HDMI-to-DVI for the video signal. The absolute color space that your DMP display uses. To learn which option is the correct one for you to select, see the manual that came with your DMP display. The options are: Color Component Order • None • RGB_16_235 • RGB_0_255 • YUV_601 • YUV_709 The order in which to store red, green, and blue data if you selected RGB as the color space. The color component order is sometimes also known as a left-to-right additive color model. Most modern displays use RGB. To learn which option is the correct one for you to select, see the manual that came with your DMP display. The options are: • RGB • RBG • GRB • GBR • BRG • BGR Brightness The setting that compensates for any deficiencies in the on-screen brightness of your DMP display. Brightness compensation values can range from –128 to 127. Contrast The setting that compensates for any deficiencies in the on-screen contrast of your DMP display. Contrast compensation values can range from 0 to 255. Saturation The setting that compensates for any deficiencies in the on-screen color saturation of your DMP display. Saturation compensation values can range from 0 to 255. User Guide for Cisco Digital Media Player Device Manager 1.1 2-8 OL-13985-01 Chapter 2 Using DMPDM Configuring Settings Table 2-3 GUI Elements on the DMP Display Attributes Page (continued) Element Description Audio Channel Volume (left) The setting to control how loudly or softly your DMP delivers (to its attached DMP display) the sound from the relevant audio channel. Volume can range from 0 to 100, where 0 is silent. Audio Channel Volume This is separate from the volume setting for the DMP display, which you might adjust with a (right) remote control. • If you set the volume to 0 on your DMP, you cannot compensate for the silence by adjusting the volume setting on your DMP display. Instead, you must set an audible volume on the DMP. • If you set the volume to 0 on your DMP display, you cannot compensate for the silence by adjusting the volume setting on your DMP. Instead, you must set an audible volume on the DMP display. HDMI Display Information Manufacturer Shows the manufacturer name and the year in which your DMP display was manufactured. Blank if you used any interface except HDMI to connect your DMP to its DMP display, or if HDMI autodetection failed. You cannot edit this value. Description Shows the native resolution (width and height in pixels), the scan type (progressive or interlace), and the frame rate in Hz. The value is blank if you used any interface except HDMI to connect your DMP to its DMP display, or if HDMI autodetection failed. You cannot edit this value. Version Shows the version number of the EDID protocol or the CEA protocol by which autodetection occurred. Blank if you used any interface except HDMI to connect your DMP to its DMP display, or if HDMI autodetection failed. You cannot edit this value. Connector Type Shows the connector type (HDMI or DVI) that is in use. Blank if you used any interface except HDMI to connect your DMP to its DMP display, or if HDMI autodetection failed. You cannot edit this value. Supported Standards Shows all of the standards that your DMP display supports and shows which standard you selected. Blank if you used any interface except HDMI to connect your DMP to its DMP display, or if HDMI autodetection failed. You cannot edit this value. Enabling or Disabling Centralized Management You can enable a remote DMM appliance to manage your DMP as part of a digital signage network. Step 1 In the Settings list, click Centralized Management. Step 2 Enter or edit the required values, as described in Table 2-4. Step 3 To confirm that you are satisfied with the entries or changes that you made and to record them in volatile memory, click Apply. After you click Apply, the entries or changes take effect. However, the previously defined values will return the next time that your DMP restarts. Step 4 (Optional) To put all changed values into effect permanently, so that they persist even after your DMP restarts, select Administration > Save Configuration and, when the Save Configuration page appears, click Save. User Guide for Cisco Digital Media Player Device Manager 1.1 OL-13985-01 2-9 Chapter 2 Using DMPDM Configuring Settings Table 2-4 GUI Elements on the Centralized Management Page Element Description Centralized Management DMM-DSM Server Timeout (in seconds) The maximum number of seconds that your DMP will wait for a response from the DMM appliance that you identify in the DMM Host text box. DMM Appliance IP Address The IP address or routable DNS name of the one DMM appliance that your DMP trusts. Adjusting the Placement and Proportions of Content on a DMP Display You can adjust the proportions, horizontal position, and vertical position of content that you show on a DMP display. Step 1 In the Settings list, click DMP Display Dimensions. Step 2 Enter or edit the required values, as described in Table 2-5. Step 3 To confirm that you are satisfied with the entries or changes that you made and to record them in volatile memory, click Apply. After you click Apply, the entries or changes take effect. However, the previously defined values will return the next time that your DMP restarts. Step 4 Table 2-5 (Optional) To put all changed values into effect permanently, so that they persist even after your DMP restarts, select Administration > Save Configuration and, when the Save Configuration page appears, click Save. GUI Elements on the DMP Display Dimensions Page Element Description DMP Display Dimensions DMP Display X Axis (abscissa) Center Point (in relative units) DMP Display Y Axis (ordinate) Center Point (in relative units) The absolute center point of your DMP display, as measured from left to right (on the x-axis), in pixels. • Reduce the value to move displayed content closer to the left edge. • Increase the value to move displayed content closer to the right edge. The absolute center point of your DMP display, as measured from top to bottom (on the y-axis), in pixels. • Reduce the value to move displayed content closer to the top edge. • Increase the value to move content closer to the bottom edge. User Guide for Cisco Digital Media Player Device Manager 1.1 2-10 OL-13985-01 Chapter 2 Using DMPDM Configuring Settings Table 2-5 GUI Elements on the DMP Display Dimensions Page (continued) Element Description Displayable Width (in relative units) The total width in pixels of your DMP display. The maximum value is 4096 pixels. Displayable Height (in relative units) • Reduce the value to reduce the width of displayed content. • Increase the value to increase the width of displayed content. The total height in pixels of your DMP display. The maximum value is 4096 pixels. • Reduce the value to reduce the height of displayed content. • Increase the value to increase the height of displayed content. Enabling or Disabling Types of Access to Your DMP You can enable or disable various kinds of administrative access to your DMP. Step 1 In the Settings list, click Management Services. Step 2 Enter or edit the required values, as described in Table 2-6, then click Apply. Step 3 Select Administration > Save Configuration and, when the Save Configuration page appears, click Save. Step 4 Restart your DMP. See Restarting Your DMP, page 2-22. Note Table 2-6 If you use the FTP service to save a file to /tmp/ftproot/, the file will be deleted automatically the next time your DMP restarts. If you want the file to persist, upload it to /tmp/ftproot/usb_1/, instead. GUI Elements on the Management Services Page Element Description Management Services Enable Cisco TAC Indicates whether DMP login access is enabled or disabled for Cisco technical support staff. Troubleshooting Access • Enabled — Your DMP allows Cisco technical support staff to log in. • Disabled — Your DMP does not allow Cisco technical support staff to log in. This feature is enabled by default but, in most cases, we do not support any use of this feature by anyone except a Cisco employee. Note This feature must be enabled during firmware upgrades. For information about upgrading your DMP firmware, see Upgrading the DMP Firmware, page 2-22. User Guide for Cisco Digital Media Player Device Manager 1.1 OL-13985-01 2-11 Chapter 2 Using DMPDM Configuring Settings Table 2-6 GUI Elements on the Management Services Page (continued) Element Description Event Notifications Indicates whether you enabled or disabled the feature to send event notification messages to one, trusted DMM appliance that you can choose. • Enabled — Your DMP sends notification messages. • Disabled — Your DMP does not send notification messages. For more information about centralized management, see Enabling or Disabling Centralized Management, page 2-9. FTP Server Indicates whether you enabled or disabled the feature to run an FTP server from your DMP. You might enable the FTP service temporarily, for example, when you want to create a local copy on your DMP of a content file that you stored at a remote site. Note We recommend that you disable the FTP service when you do not plan to use it. Managing Permissions for Internal Storage You can set the permissions for internal storage in your DMP. Step 1 In the Settings list, click Internal Storage. Step 2 View or edit the values, as described in Table 2-7, then click Apply. After you click Apply, the entry or change takes effect. However, the previously defined value will return the next time that your DMP restarts. Step 3 (Optional) To put all changed values into effect permanently, so that they persist even after your DMP restarts, select Administration > Save Configuration and, when the Save Configuration page appears, click Save. It is not necessary to restart your DMP. Table 2-7 GUI Elements on the Internal Storage Page Element Description Present Indicates whether the internal SD card is present. Note Access Mode This value does not indicate anything about the presence of any external USB flash drives or USB hard drives that you might have mounted. Indicates whether the internal SD card is writable or if it is read-only. Capacity (in megabytes) Shows the total capacity: Free Space (in megabytes) • For a DMP 4300G — 960 • For a DMP 4305G — 1,931 Shows the total free space. User Guide for Cisco Digital Media Player Device Manager 1.1 2-12 OL-13985-01 Chapter 2 Using DMPDM Selecting the Content to Show Selecting the Content to Show Note If you enter URLs for both video content and browser content, the actual result depends on a combination of these factors: • Whether you click or (to show only that one kind of content). See Using One-Click Options for a DMP Display, page 2-1. • What height and width values you enter for the embedded browser. See Adjusting Embedded Browser Settings, page 2-4. • What amount of transparency you assign to the HTML plane. See Adjusting the Transparency of the HTML Content Plane, page 2-15 URLs cannot contain any more than 254 characters, cannot contain any spaces, and must use ISO/IEC-8859 (Latin-1) character encoding. Topics in this section explain how you can select the video or web-based content to show on your DMP display and how you can show both kinds of content simultaneously. • Showing or Stopping Video Content from a UDP Multicast Stream, page 2-13 • Showing or Stopping Video Content from an HTTP URL, page 2-14 • Showing or Stopping Video Content from a File Stored on Your DMP, page 2-14 • Adjusting the Transparency of the HTML Content Plane, page 2-15 • Specifying the URL to Show on the HTML Content Plane, page 2-16 • Supported Fonts, page 2-17 Showing or Stopping Video Content from a UDP Multicast Stream To show on your DMP display the video content from a UDP multicast stream, or to stop showing that video content, do the following: Step 1 In the Display Actions list, click Video Multicast. Step 2 Enter or edit the required values, as described in Table 2-8. Step 3 Do one of the following: • To start showing the video content immediately, click Start. • To stop showing the video content immediately, click Stop. User Guide for Cisco Digital Media Player Device Manager 1.1 OL-13985-01 2-13 Chapter 2 Using DMPDM Selecting the Content to Show Table 2-8 GUI Elements on the Video Multicast Page Element Description Video Multicast Multicast Group IP Address Port Number The IP address: • To which the encoder or streaming server must send content. • From which all client systems will receive the UDP multicast stream. The logical port on your DMP that receives the stream. Showing or Stopping Video Content from an HTTP URL To show on your DMP display the video content from an HTTP URL, or to stop showing that video content, do the following: Step 1 In the Display Actions list, click Video URL. Step 2 Enter or edit the required values, as described in Table 2-9. Step 3 Do one of the following: • To start showing the video content immediately, click Start. • To stop showing the video content immediately, click Stop. There might be a delay of as long as 3 seconds. Table 2-9 GUI Elements on the Video URL Page Element Description Video URL URL The HTTP URL. You can enter either an IP address or a routable DNS name for the server and must also enter the full pathname that points exactly to the video file on that server. The URL cannot contain any more than 254 characters, cannot contain any spaces, and must use ISO/IEC-8859 (Latin-1) character encoding. If the HTTP service runs on a nonstandard logical port, use the typical method (:80, for example) to include a port number in the URL. Showing or Stopping Video Content from a File Stored on Your DMP To show on your DMP display the video content from a file that you stored locally on your DMP — whether it is stored on the internal SD card or on an external USB flash drive or USB hard drive that you mounted — or to stop showing that video content, do the following: Step 1 In the Display Actions list, click Play Video File Stored Locally. Step 2 Enter or edit the required values, as described in Table 2-10. User Guide for Cisco Digital Media Player Device Manager 1.1 2-14 OL-13985-01 Chapter 2 Using DMPDM Selecting the Content to Show Step 3 Do one of the following: • To start showing the video content immediately, click Start. • To stop showing the video content immediately, click Stop. Table 2-10 GUI Elements on the Play Video File Stored Locally Page Element Description Play Video File Stored Locally Local Storage Path The local path to the video file: • For a file that is stored on the Secure Digital (SD) flash memory card inside your DMP, the pathname starts with: /tmp/ftproot/usb_1/. • For a file that is stored on an external USB flash drive that you attached to your DMP, the pathname starts with: /tmp/ftproot/usb_2/. Note Cisco has completed tests with 2 GB USB flash drives for this purpose and they work as described. However, we have not tested any flash drives that have a storage capacity any greater than 2 GB. In addition, we have not tested any other USB storage medium. We recommend that you do not use any USB flash drive that has a storage capacity any greater than 2 GB and we recommend that you do not use any other USB storage medium. Adjusting the Transparency of the HTML Content Plane You can make the HTML content plane more or less transparent in relation to the always-opaque video content plane under it. Step 1 In the Display Actions list, click Transparency. Step 2 Enter or edit the required values, as described in Table 2-11. Step 3 To confirm that you are satisfied with the entry or change that you made and to record it in volatile memory, click Apply. After you click Apply, the entry or change takes effect. However, the previously defined value will return the next time that your DMP restarts. Step 4 (Optional) To put all values into effect permanently, so that they persist even after your DMP restarts, select Administration > Save Configuration and, when the Save Configuration page appears, click Save. User Guide for Cisco Digital Media Player Device Manager 1.1 OL-13985-01 2-15 Chapter 2 Using DMPDM Selecting the Content to Show Table 2-11 GUI Elements on the Transparency Page Element Description Transparency Browser Alpha Channel Note Transparency/Opacity (0-255) Although this setting might look identical to a setting described in the “Adjusting Embedded Browser Settings” section on page 2-4, they are different. You use this setting to configure transparency for the HTML content plane. The amount of transparency that you configure for all content that your DMP shows on the HTML plane. The HTML plane and the video plane can overlap and you will see the video content plane through the HTML content pane if both of the following are true: • You show video content and HTML content simultaneously. • The HTML content plane touches any of the same x-axis and y-axis coordinates that the video content plane touches. Values can range from 0 to 255, where: • 0 — The HTML content plane is completely hidden and only the video content plane is visible. • 128 — The HTML plane overlays the video plane and content is equally visible on both planes. • 255 — The video content plane is completely hidden and only the HTML content plane is visible. Note If the HTML content plane contains a graphic that is already partially transparent in its own right (so that, for example, its rounded edges look smooth against the background color), that kind of transparency pertains only to interaction between that graphic and other objects on the same plane. If you then change the Browser Transparency value to 255, for example, that does not mean you will be able to see the video plane through the partially transparent graphic on the HTML content plane; in that case, the video plane is still completely hidden, as expected. Specifying the URL to Show on the HTML Content Plane You can load a web page or other content on the HTML content plane. Step 1 In the Display Actions list, click URL to be Displayed. Step 2 Enter or edit the HTTP URL, as described in Table 2-12, then click Go. Step 3 (Optional) To stop showing the specified content, do one of the following: • Click . • Enter an HTTP URL that points to different content, then click Go. The HTTP URL that you enter persists until you use this procedure again to enter a different URL or until the next time that you restart your DMP. You cannot save the URL entry so that it persists after a restart. User Guide for Cisco Digital Media Player Device Manager 1.1 2-16 OL-13985-01 Chapter 2 Using DMPDM Selecting the Content to Show Table 2-12 GUI Elements on the URL to be Displayed Page Element Description URL To Be Displayed URL The HTTP URL that loads a web page (or other content) on the HTML content plane. The URL cannot contain any more than 254 characters, cannot contain any spaces, and must use ISO/IEC-8859 (Latin-1) character encoding. Supported Fonts The browser that is preinstalled on DMPs supports some bitmap fonts and some TrueType fonts. The browser will substitute an installed font for any unsupported font. Note Other typographic representations that you might show on a DMP display, such as the opening titles for a theatrical film, do not require that any font be installed. Similarly, when a font is embedded within a Flash file that you show, the Flash file will load correctly even if the corresponding font is not installed on your DMP. • Supported X11 Bitmap Fonts, page 2-18 • Supported TrueType Fonts, page 2-19 User Guide for Cisco Digital Media Player Device Manager 1.1 OL-13985-01 2-17 Chapter 2 Using DMPDM Selecting the Content to Show Supported X11 Bitmap Fonts Family Name Weight Name Slant Add Style Name Pixel Size Point Size Resolution X Resolution Y Spacing Average Width Charset Registry Charset Encoding adobe- helvetica- bold- r- normal- - 0- 0- 75- 75- p- 0- iso8859- 1 adobe- helvetica- bold- r- normal- - 12- 120- 75- 75- p- 70- iso8859- 1 adobe- helvetica- bold- r- normal- - 14- 140- 75- 75- p- 82- iso8859- 1 adobe- helvetica- bold- r- normal- - 18- 180- 75- 75- p- 103- iso8859- 1 adobe- helvetica- bold- r- normal- - 24- 240- 75- 75- p- 138- iso8859- 1 b&h- lucida- bold- l- normal- sans- 0- 0- 75- 75- p- 0- iso8859- 1 b&h- lucida- bold- l- normal- sans- 12- 120- 75- 75- p- 79- iso8859- 1 b&h- lucida- bold- l- normal- sans- 14- 140- 75- 75- p- 92- iso8859- 1 b&h- lucida- bold- l- normal- sans- 18- 180- 75- 75- p- 120- iso8859- 1 b&h- lucida- bold- l- normal- sans- 24- 240- 75- 75- p- 152- iso8859- 1 misc- fixed- medium- r- normal- - 7- 50- 100- 100- c- 50- iso8859- 1 misc- fixed- medium- r- normal- - 7- 70- 75- c- 50- iso8859- 1 misc- fixed- medium- r- normal- - 8- 60- 100- 100- c- 50- iso8859- 1 misc- fixed- medium- r- normal- - 8- 80- 75- 75- c- 50- iso646.1991- irv misc- fixed- medium- r- normal- - 8- 80- 75- 75- c- 50- iso8859- • • • • • Setwidth Name Foundry These X11 bitmap fonts are preinstalled as part of this release: 75- 1 5x7 5x8 6x13 cursor fixed User Guide for Cisco Digital Media Player Device Manager 1.1 2-18 OL-13985-01 Chapter 2 Using DMPDM Selecting the Content to Show Supported TrueType Fonts These TrueType fonts are preinstalled as part of this release: Name Filename Vera Sans Vera.ttf Vera Sans VeraBd.ttf Bold Vera Sans VeraBI.ttf Bold Oblique Vera Sans VeraIt.ttf Oblique Vera Sans VeraMono.ttf Mono Vera Sans VeraMoBd.ttf Mono Bold Vera Sans VeraMoBI.ttf Mono Bold Oblique Typographic Sample ABCDEFGHIJKLMNOPQRSTUVWXYZabcdefgh ijklmnopqrstuvwxyz1234567890!@#$%^& ABCDEFGHIJKLMNOPQRSTUVWXYZabc defghijklmnopqrstuvwxyz1234567890 ABCDEFGHIJKLMNOPQRSTUVWXYZabc defghijklmnopqrstuvwxyz1234567890 ABCDEFGHIJKLMNOPQRSTUVWXYZabcdefgh ijklmnopqrstuvwxyz1234567890!@#$%^& ABCDEFGHIJKLMNOPQRSTUVWXYZabcdefghij klmnopqrstuvwxyz1234567890!@#$%^&*() ABCDEFGHIJKLMNOPQRSTUVWXYZabcdefghij klmnopqrstuvwxyz1234567890!@#$%^&*() ABCDEFGHIJKLMNOPQRSTUVWXYZabcdefghij klmnopqrstuvwxyz1234567890!@#$%^&*() Vera Sans VeraMoIt.ttf Mono Oblique ABCDEFGHIJKLMNOPQRSTUVWXYZabcdefghij klmnopqrstuvwxyz1234567890!@#$%^&*() Vera Serif VeraSe.ttf ABCDEFGHIJKLMNOPQRSTUVWXYZabcd efghijklmnopqrstuvwxyz1234567890!@#$ ABCDEFGHIJKLMNOPQRSTUVWXYZab cdefghijklmnopqrstuvwxyz1234567890 Vera Serif VeraSeBd.ttf Bold User Guide for Cisco Digital Media Player Device Manager 1.1 OL-13985-01 2-19 Chapter 2 Using DMPDM Using Administrative Options Using Administrative Options Topics in this section explain administrative tasks in DMPDM: • Editing the DMPDM User Account, page 2-20 • Editing the DMP Service (ftp) User Account, page 2-20 • Saving Settings That You Configured, page 2-21 • Restoring Factory Default Settings, page 2-21 • Restarting Your DMP, page 2-22 • Upgrading the DMP Firmware, page 2-22 Editing the DMPDM User Account You can change the username, the password, or both, that you use when you log in to DMPDM. Step 1 In the Administration list, click DMP Web Account. Step 2 Enter or edit the required values, as described in Table 2-13. Step 3 To confirm that you are satisfied with the entries or changes that you made and to record them in volatile memory, click Apply. After you click Apply, the entries or changes take effect. However, the previously defined values will return the next time that your DMP restarts. Step 4 Table 2-13 (Optional) To put all changed values into effect permanently, so that they persist even after your DMP restarts, select Administration > Save Configuration and, when the Save Configuration page appears, click Save. GUI Elements on the DMP Web Account Page Element Description DMP Web Account User Name The login name for DMPDM. Password The password that is associated with the DMPDM username. You must enter the password two times on the DMP Web Account page to confirm that you typed it correctly. Repeat Password Editing the DMP Service (ftp) User Account If you configured your DMP to run the FTP service, you can create a user account with FTP login privileges. For information about enabling the FTP service, see Enabling or Disabling Types of Access to Your DMP, page 2-11. Step 1 In the Administration list, click DMP Service Account. Step 2 Enter or edit the required values, as described in Table 2-14, then click Apply. User Guide for Cisco Digital Media Player Device Manager 1.1 2-20 OL-13985-01 Chapter 2 Using DMPDM Using Administrative Options After you click Apply, the entries or changes take effect. However, the previously defined values will return the next time that your DMP restarts. Step 3 Table 2-14 (Optional) To put all changed values into effect permanently, so that they persist even after your DMP restarts, select Administration > Save Configuration and, when the Save Configuration page appears, click Save. GUI Elements on the DMP Service Account Page Element Description FTP Server Account User Name The login name for the DMP Service user account. The factory default is to use the login name ftp. Password The password that is associated with the DMP Service account login name. The factory default is to use the password admin, but we warned you to change it when you first set up your DMP. See Quick Start Guide for Cisco Digital Media Player 4305G on Cisco.com. Repeat Password You must enter the password two times on the FTP Server Account page — one time apiece in each of these fields — to confirm that you typed it correctly. Saving Settings That You Configured You can save every change that you made to the values for every option in DMPDM since the last time that you clicked Save or the last time that you restarted the DMP. Step 1 In the Administration list, click Save Configuration. Step 2 When the Save Configuration page appears, click Save. The saved configuration persists even after your DMP restarts. Note Changes to some DMP configuration settings do not take effect until after the DMP restarts. Check the instructions for a procedure to see if you must restart your DMP after you change a setting. Restoring Factory Default Settings You can restore factory settings to your DMP. Caution When you restore the factory settings to your DMP, you delete every setting that you have configured. If you delete your settings accidentally, you must reenter every value manually. Step 1 In the Administration list, click Restore Default Settings. Step 2 When the Restore Default Settings page appears, click Restore. Your DMP restarts automatically and its factory settings are restored. User Guide for Cisco Digital Media Player Device Manager 1.1 OL-13985-01 2-21 Chapter 2 Using DMPDM Using Administrative Options Step 3 (Optional) If you will deploy your DMP at a site where there is no local DHCP server, complete the “Preconfiguring Your DMP To Run Without a Local DHCP Server” procedure on page 1-7. Step 4 Log in with the factory default username admin and the factory default password default. Step 5 Reconfigure your DMP and change its default passwords. See Quick Start Guide for Cisco Digital Media Player 4305G. Restarting Your DMP You can restart your DMP. Step 1 In the Administration list, click Restart DMP. Step 2 When the Restart DMP page appears, click Restart. Upgrading the DMP Firmware You can install an update to the firmware for your DMP. Before You Begin Do the following: • To check for the availability of DMP firmware updates and to learn about any possible effects from them on the operation of your digital signage network, log in to your Cisco.com account, then go to http://www.cisco.com/cgi-bin/tablebuild.pl/dms. You can download an update and use it if it meets your requirements. • Confirm that the “Enable Cisco TAC Troubleshooting Access” feature is enabled. For information about this feature, see Enabling or Disabling Types of Access to Your DMP, page 2-11. If you see that the feature has been disabled and you then enable it, you must restart your DMP before the change can take effect. Step 1 In the Administration list, click Upgrade Firmware. Step 2 When the Upgrade Firmware page appears, click Browse, navigate to the binary file that contains the firmware update, then select that binary file. Step 3 Click Start Upgrade. Note Until messages in DMPDM tell you that your DMP has loaded the firmware image and started to burn it, do not click any link or button to move away from this page. If you move to any other page before your DMP tells you that it has started to burn the upgraded firmware image, the upgrade does not occur. User Guide for Cisco Digital Media Player Device Manager 1.1 2-22 OL-13985-01 Chapter 2 Using DMPDM Common Scenarios for Using DMPDM Table 2-15 GUI Elements on the Upgrade Firmware Page Field Description Upgrade Firmware Image File The full pathname to the binary file. If you do not know the full pathname, click Browse. Upgrade Status Status Indicates whether a firmware upgrade is in progress: Progress • Firmware upgrade not active — There is no upgrade in progress. • Burn in progress — An upgrade is in progress. Status indicator for an upgrade in progress. Common Scenarios for Using DMPDM This section describes common scenarios for using DMPDM: • Showing Content Files That Are Stored on the SD Card, page 2-23 • Showing Content Files That Are Stored on a USB Flash Drive, page 2-24 Showing Content Files That Are Stored on the SD Card You can upload supported file types to the SD card in your DMP, then show them on the attached DMP display. Caution Note If you upload files to the /tmp/ftproot subdirectory instead of using /tmp/ftproot/usb_1, performance might be degraded temporarily. To restore your DMP to its normal operating condition, unplug it, wait 15 seconds, then plug it in again. (This method deletes the files that you uploaded.) The total amount of available space for local file storage on the SD memory card is: • For a DMP 4300G — 1 GB. • For a DMP 4305G — 2 GB. If you will use DMM-DSM to show an asset in a presentation, the filesize limit is: • For a DMP 4300G — 1.9 GB. • For a DMP 4305G — 3.8 GB. For purposes of stage-one failover, the combined size of all files cannot exceed: • For a DMP 4300G — 900 MB. • For a DMP 4305G — 1.75 GB. User Guide for Cisco Digital Media Player Device Manager 1.1 OL-13985-01 2-23 Chapter 2 Using DMPDM Viewing the Cisco UDI for the DMP Model That You Use Step 1 Enable FTP access. See Enabling or Disabling Types of Access to Your DMP, page 2-11. Step 2 Configure login credentials for the FTP user account, then use an FTP client to log in to your DMP. See Editing the DMP Service (ftp) User Account, page 2-20. Step 3 Upload the media files to the /tmp/ftproot/usb_1 subdirectory on your DMP. Step 4 Show the media files on the attached DMP display. See Showing or Stopping Video Content from a File Stored on Your DMP, page 2-14. Showing Content Files That Are Stored on a USB Flash Drive You can save supported media files to a USB flash drive, attach that drive to your DMP, then show the files on the attached DMP display. Note Cisco has completed tests with 2 GB USB flash drives for this purpose and they work as described. However, we have not tested any flash drives that have a storage capacity any greater than 2 GB. In addition, we have not tested any other USB storage medium. We recommend that you do not use any USB flash drive that has a storage capacity any greater than 2 GB and we recommend that you do not use any other USB storage medium. Step 1 Move copies of the relevant media files from their source device to the root level of the USB flash drive that you will use. Step 2 Unmount the USB flash drive from the source device, then attach it to your DMP. Step 3 Show the media files on the attached DMP display. See Showing or Stopping Video Content from a File Stored on Your DMP, page 2-14. Viewing the Cisco UDI for the DMP Model That You Use To see the Unique Device Identifier that Cisco has assigned to your DMP model, click Unique Device Identifier (UDI). You cannot change the information. Viewing the Hardware and Firmware Versions for Your DMP To see information about your DMP, click Hardware and Firmware Versions. You cannot change the information. User Guide for Cisco Digital Media Player Device Manager 1.1 2-24 OL-13985-01