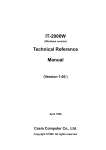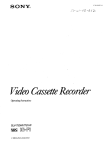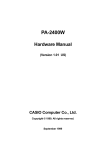Download Casio IT-2000 User's Manual
Transcript
IT-2000
I/O Box Installation
Manual
(Version 1.00 )
April 1998
Casio Computer Co., Ltd.
Copyright ©1998. All rights reserved
Table of Contents
Chapter 1
Chapter 2
2.1
2.2
2.2.1
2.2.2
2.2.3
2.2.4
2.2.5
2.3
2.3.1
2.3.2
2.3.3
2.3.4
Chapter 3
3.1
3.1.1
3.1.2
3.2
3.2.1
3.2.2
Chapter 4
Chapter 5
Chapter 6
Chapter 7
Appendix
Overview
System Configuration and Installation Method
Options and Software
System Configuration
With Single I/O Box
With Multiple I/O Boxes
With Single Master I/O Box
With Multiple Master I/O Boxes
With Master and Satellite I/O Boxes
Installation Method
Setup of Satellite I/O Box
Setup of Master I/O Box
Setup of Satellite I/O Box to Master I/O Box
Setup of PC
Operation Method
File Upload
Specifying Files from PC
Specifying Files from IT-2000
File Download
Specifying Files from PC
Specifying Files from IT-2000
Error Codes and Error Messages
Q and A
Reference Manuals
List of SCSI Boards and SCSI Cables
Installation Method of Upload/Download Utility
2
3
4
4
5
5
5
6
6
7
8
9
11
12
13
15
15
15
17
19
19
21
23
26
29
30
31
1.
Overview
This system performs file transfer and other operations between the Casio Data Collection Terminal
IT-2000 (hereinafter referred to as this terminal or IT-2000) and an AT architecture-based personal
computer (hereinafter referred to as PC or Host PC) via the I/O Box.
Functions provided in this system ;
File upload from IT-2000 to PC
File download from PC to IT-2000
Deletion of files in IT-2000
Setup of system date on IT-2000
Move and rename file within IT-2000
Character string display on IT-2000
Acquisition of IT-2000 drive information
Acquisition and setup of IT-2000 file information
For data transfer between IT-2000 and PC, refer to the IT-2000 Upload/Download Utility Manual.
The great advantage of this system lies in its wide range of system configurations which can allow
the combined connection of PC and two different kinds of I/O Boxes (Master I/O Box and Satellite
I/O Box).
(1) The I/O Box is available in two types: the Master I/O Box and the Satellite I/O Box.
(2) The Master I/O Box can only be connected to a PC via SCSI interface.
Each Master I/O Box (seven Boxes max. in one system) connected to a PC can have maximum
of seven Satellite I/O Boxes connected under daisy-chain.
(3) The following connection can be made with the Satellite I/O Box.
Direct connection with PC via the RS-232C interface.
The Satellite I/O Box connected directly to the PC can have a maximum of seven Satellite
I/O Boxes connected under daisy-chain.
The Master I/O Box can have a maximum of seven Satellite I/O Boxes connected under
daisy-chain.
3
2.
System Configuration and Installation Method
2.1 Options and Software
Category
Hardware
Name
Satellite I/O Box
Master I/O Box
RS-232C cable
RS-422 cable
SCSI cable
Data Collection Terminal
PC
SCSI Board
Software
PC side
Upload/Download
Utility
IT-2000 Windows3.1 ver.
side
FLINK Utility
MS-DOS version
FLINK Utility
Table 2.1 Options and software
Model
Remark
IT-2060IOE
IT-2065IOE
DT-887AX
DT-888RSC
DT-751HF
DT-752HH
DT-753HP
IT-2000
Connector shape: Cross-type 9-pin, female
Connector shape: Modular cable for chaining
Connector shape: Half to Full
Connector shape: Half to Half
Connector shape: Half to Pinhalf
Only for AT-compatible architecture (see note)
Only for models specified by Casio (see note)
Dedicated for Windows95
Note:
For information about recommended SCSI Boards and SCSI Cables refer to Chapter 7,
"List of SCSI Boards and SCSI Cables".
4
2.2
System Configuration
This system can be configured in various ways. See typical examples of the hardware configuration
as below.
2.2.1
With Single I/O Box
RS-232C
Satellite I/O Box
IrDA
IT-2000
PC
Fig.2.1 System configuration with single Satellite I/O Box
Hardware
Software
PC side
Upload/Download Utility
IT-2000 side
Satellite I/O Box
FLINK of Windows 3.1 ver.
RS-232C cable
or FLINK of MD-DOS ver.
IT-2000
PC
Table 2.2 Hardware and software configuration with single Satellite I/O Box
2.2.2
With Multiple I/O Boxes
RS-232C
Satellite I/O Box
PC
IrDA
IT-2000
C-out
RS-422
C-in
Satellite I/O Box
IrDA
Satellite I/O Box
IrDA
IT-2000
C-out
RS-422
C-in
Maximum 8 Satellite I/O Boxes can be connected.
Fig. 2.2 System configuration with multiple Satellite I/O Boxes
5
IT-2000
Hardware
Software
PC side
IT-2000 side
Satellite I/O Box
Upload/Download Utility
FLINK of Windows3.1 version or
RS-232C cable
FLINK of MS-DOS version
RS-422 cable
IT-2000
PC
Table 2.3 Hardware and software configuration with multiple Satellite I/O Boxes
2.2.3
With Single Master I/O Box
SCSI
PC
Master I/O Box
SCSI
IrDA
IT-2000
Board
Fig.2.3 System configuration with single Master I/O Box
Hardware
Software
PC side
Upload/Download Utility
IT-2000 side
Master I/O Box
FLINK of Windows3.1 ver. or
SCSI cable
FLINK of MS-DOS ver.
SCSI Board
IT-2000
PC
Table 2.4 Hardware and software configuration with one Master I/O Box
2.2.4
With Multiple Master I/O Boxes
SCSI
PC
SCSI
Board
Master I/O Box
IrDA
IT-2000
C-out
SCSI
C-in
Master I/O Box
IrDA
Master I/O Box
IrDA
IT-2000
C-out
SCSI
C-in
Maximum 7 Master I/O Boxes can be connected.
Fig. 2.4 System configuration with multiple Master I/O Boxes
6
IT-2000
Hardware
Software
PC side
IT-2000 side
Master I/O Box
Upload/Download Utility
FLINK of Windows3.1 ver. or
SCSI cable
FLINK of MS-DOS ver.
IT-2000
PC
SCSI Board
Table 2.5 Hardware and software configuration with multiple Master I/O Boxes
2.2.5
With Master and Satellite I/O Boxes
IT-2000
IT-2000
IrDA
SCSI
PC
SCSI
Master I/O Box
RS-422
IrDA
Satellite I/O Box
Board
IT-2000
IT-2000
SCSI
IrDA
IrDA
RS-422
Master I/O Box
Satellite I/O Box
IT-2000
IT-2000
SCSI
IrDA
Master I/O Box
IrDA
RS-422
Satellite I/O Box
Maximum 7 Master I/O Boxes and 8 Satellite I/O Boxes can be connected.
Fig.2.5 System configuration with Master and Satellite I/O Boxes
Hardware
Software
PC side
Upload/Download Utility
IT-2000 side
Satellite I/O Box
FLINK of Windows3.1 version or
Master I/O Box
FLINK of MS-DOS version
SCSI cable
RS-422 cable
IT-2000
PC
SCSI Board
Table 2.6 Hardware and software configuration with Master and Satellite I/O Boxes
7
2.3
Installation Method
This section describes the installation and setup procedures that must be performed before I/O Box
and PC operations are started. The following diagram shows a flow of the setup procedure.
Fig.2.6 Installation flow of IT-2000
(If Master I/O Box is used)
Set the DIP switch of I/O
Mount SCSI Board in the PC and
Box.
install the SCSI driver
Connect each cable between
Install Upload/Download
I/O Boxes.
Utility in the PC.
Connect cable between the
PC and I/O Box.
Turn OFF the power of the
PC.
Connect AC adaptor for
each I/O Box.
Turn ON the power of all the
I/O Boxes.
Turn ON the power of the
PC.
Star up the
Upload/Download Utility
and set the environment.
Note:
For information about the installation procedure of the Upload/Download Utility refer to the
Upload/Download Utility Manual.
For information about the I/O Box setup refer to Chapter 2.3.1 “Setup of Satellite I/O Box”,
Chapter 2.3.2 “Setup of Master I/O Box”, and Chapter 2.3.3 “Setup of Satellite I/O Box to
Master I/O Box”.
For information about the setup of Upload/Download Utility environment refer to Chapter 2.3.4
“Setup of PC”.
8
2.3.1
Setup of Satellite I/O Box
The following paragraphs explain how to set up the Satellite I/O Box and Master I/O Box to be
connected to the PC.
Note that the DIP switch settings of the Satellite I/O Box differ depending on the connection with
single Satellite I/O Box or multiple Satellite I/O Boxes.
With single Satellite I/O Box
Make sure that the POWER switch of the I/O Box is set to OFF. Set the DIP switch at the rear
of the unit as follows:
1
2
3
4
ON
OFF
OFF
OFF
5
ON
6
OFF
7
ON
8
ON
9
ON
10
ON
Set the DIP switches nos. 1 to 5, 9, and 10 as shown above.
DIP switches nos 6, 7, and 8 are used to define the RS-232C baud rate of the I/O Box. It must
be consistent with the baud rate being set on the PC for RS-232C communication.
The above DIP setup example assumes that the RS-232C baud rate is 115200 bps. If modifying
this setup, use the following table as a reference.
Baud Rate
2400 bps
4800 bps
9600 bps
19200 bps
38400 bps
57600 bps
115200 bps
6
OFF
ON
OFF
ON
OFF
ON
OFF
7
OFF
OFF
ON
ON
OFF
OFF
ON
8
OFF
OFF
OFF
OFF
ON
ON
ON
Connect the I/O Box and the PC with a cross-type RS-232C cable.
With Multiple Satellite I/O Boxes
Note that the DIP switch settings of the Satellite I/O Box differ depending on the connection,
ex. Satellite I/O Box directly connected to the PC or Satellite I/O Box connected with other Satellite
I/O Boxes under daisy-chain.
9
Make sure that the POWER switch of the I/O Box is set to OFF. Set the DIP switch of the
first I/O Box to be connected to the PC directly as follows.
1
2
3
4
5
6
7
ON
OFF
OFF
OFF
OFF
OFF
ON
9
ON
10
ON
Set the DIP switch of other I/O Boxes to be connected under daisy-chain as follows.
1
ON
8
ON
2
OFF
3
OFF
4
OFF
5
ON
6
OFF
7
ON
8
ON
9
ON
10
ON
Set DIP switch no. 5 of the last I/O Box to ON if the C-OUT terminal does not connect another
I/O Box (This is for the termination).
5
ON
The above setup example assumes that the RS-232C baud rate is 115200 bps. If modifying this
setup, refer to the “With Single Satellite I/O Box” in the previous page.
Connect the first I/O Box and the PC with a cross-type RS-232C cable.
Then connect the C-OUT terminal of the I/O Box connected to the PC to the C-IN terminal of
the other I/O Box via the RS-422 cable. Connect the rest of I/O Boxes so that the one with the
terminator setting is the last under daisy-chain.
10
2.3.2
Setup of Master I/O Box
Note that the DIP switch settings of the Master I/O Box differ depending on whether the
system configuration is consisted of only single Master I/O Box or of multiple Master I/O Boxes that
are followed by Satellite I/O Boxes.
Make sure that the POWER switch of the I/O Box is set to OFF. Set the DIP switch at the rear
of the unit as follows:
1
2
3
ON
OFF
OFF
4
OFF
6
OFF
5
ON
7
OFF
8
OFF
9
ON
10
ON
Setup for the SCSI ID (DIP switches nos. 6, 7, and 8)
This SCSI ID must be different from that of other I/O Boxes or the PC.
Since generally the SCSI ID of the PC is set to 7, set the SCSI ID of the I/O Box to a number
between 0 and 6.
SCSI-ID
ID0
ID1
ID2
ID3
ID4
ID5
ID6
ID7
6
OFF
ON
OFF
ON
OFF
ON
OFF
ON
7
OFF
OFF
ON
ON
OFF
OFF
ON
ON
8
OFF
OFF
OFF
OFF
ON
ON
ON
ON
Setup termination for SCSI interface (no. 9)
Set DIP switch no.9 of the I/O Box, which is the farthest from the PC, to ON.
This setting is the same if only one I/O Box is connected.
SCSI termination setup
Termination
Non-termination
9
ON
OFF
Power setup for termination of SCSI interface (no.10)
If the SCSI board in the PC cannot supply power to the SCSI interface, set DIP switch no.10 of
the I/O Box, which is the nearest to the PC, to ON. However, DIP switch no. 10 is usually set
to OFF, since a general SCSI board can supply power to the SCSI interface.
11
Power SCSI termination
Supplies power
Does not supply power
10
ON
OFF
Connect the first I/O Box and PC with the SCSI cable.
Then connect the SCSI connector of the I/O Box connected to the PC to the SCSI connector of
the other I/O Box via the SCSI cable. Connect the remaining I/O Boxes so that the one with the
terminator setting becomes to the last under daisy-chain connection.
Select a suitable cable that matches the shape of the connector on the PC side to connect the PC
and the first I/O Box.
2.3.3 Setup of Satellite I/O Box to Master I/O Box
Note that the DIP switch settings on Master I/O Box and on Satellite I/O Box differ.
DIP switch settings of the Master I/O Box
These settings are the same as stated in Chapter 2.3.2, "Setup of Master I/O Box" except
that the no.5 should be set to OFF.
1
2
3
4
5
ON
OFF
OFF
OFF
OFF
6
OFF
7
OFF
8
OFF
9
ON
10
OFF
DIP switch settings of the Satellite I/O Box
1
2
3
4
5
6
ON
OFF
ON
OFF
OFF
OFF
7
ON
8
ON
9
ON
10
ON
Set DIP switch no.5 to ON (i.e. setting as a terminator) if the C-OUT terminal is not
connected to another Satellite I/O Box to be daisy-chained.
5
ON
The above setup example assumes that the RS-232C baud rate is 115200 bps. If modifying this
setup, refer to Chapter 2.3.1, "Setup of Satellite I/O Box".
Connect the first Master I/O Box and PC with SCSI cable.
Then connect the C-OUT terminal of the Master I/O Box connected to the PC to the
C-IN terminal of the other Satellite I/O Box via the RS-422 cable. Connect the remaining I/O
Boxes so that the one with the terminator setting becomes the last under daisy-chain
connection.
12
2.3.4
Setup of PC
Connection
If using the Satellite I/O Box, plug the connection cable into the COM port of the PC.
If using the Master I/O Box, plug the connection cable into the SCSI board of the PC.
Startup
First turn ON the power to each I/O Box, then turn ON the PC power to start up Windows95 and
start up the Upload/Download Utility.
Make sure that the Main Menu of the Upload/Download Utility appears.
Fig. 2.7 Main Menu screen of Upload/Download Utility
13
Environment Setup
If the I/O Box to be connected to the PC is a Satellite I/O Box, select "RS-232C" from the
"Configure" menu of the Upload/Download Utility, then select "Settings" from the same menu.
Fig. 2.8 RS-232C Main Menu screen
In the COM PORT field select the COM port number in the PC to be used.
In the Baud Rate field select the communication speed (baud rate) of the RS-232C.
Parity, Stop bit, and Data bits values should be as shown in the above figure.
Confirm these setup values and click on the [OK] button.
Note:
Depending on the PC to be used, a baud rate that is too fast may hamper the communication.
If this is the case, employ a lower baud rate.
If the objective I/O Box to be connected to the PC is a Master I/O Box, select "SCSI" from the
"Configure" menu of the Upload/Download Utility, then select "Settings" from the same menu.
Fig. 2.9 SCSI Main Menu screen
14
3.
Operation Method
After connecting the necessary system devices and installing the software on the PC, perform file
upload/download with the following procedure. On this system each function will be executed if the
IT-2000, which has started up the FLINK Utility, is mounted on the I/O Box after the PC-side utility
was started up. Each function can also be executed by initiating the PC-side utility after mounting
the IT-2000, which has started up the FLINK Utility, on the I/O Box.
3.1
File Upload
Transfer files from the IT-2000 to the PC. There are two methods for specifying the files to be
uploaded: specifying files from the PC, and specifying files from the IT-2000.
3.1.1
Specifying Files from PC
Operation on PC
Start up the Upload/Download Utility on the PC and select "Command" from the "Execute"
menu to display the Command Screen.
Set the Command field to "Receive".
In the "File(s)" field specify the name of the objective file on the PC by its full path name.
In the "Destination Dir" field specify the directory by its full path name on the PC in which the
transmitted file is to be stored.
Fig. 3.1
Command Screen
15
Set any "Options" item, if necessary.
Set the "Mode" option, if necessary.
Click on the [OK] button.
If preparation has been completed on the IT-2000 side, the progress bar will be displayed and file
uploading will begin.
If a communication anomaly occurs, an error message will be displayed and communication will be
terminated.
Operation on IT-2000
Start up MS-DOS.
Start up FLINK without adding parameters.
"Wait..." is displayed on the IT-2000 screen and the idle mode is set.
FLINK.DLL of Windows 3.1 version
Start up Windows3.1.
Start up FLINK without adding parameters.
DoFLINK ( argc, argv)
argc
= 1;
argv[ ]= { "fl" }
"Wait..." is displayed on the IT-2000 screen and the idle mode is set.
If preparation has been completed on the PC side, the progress bar will be displayed and file
uploading will begin.
If a communication anomaly occurs, an error message will be displayed and communication will be
terminated.
16
3.1.2
Specifying Files from IT-2000
Operation on PC
Start up the Upload/Download Utility on the PC and select "Link Manager Start" from the
"Execute" menu.
Fig. 3.2 Screen displayed after "Link Manager Start"
If the preparation has been completed on the IT-2000 side, the progress bar will be displayed and
the file upload will begin. If a communication anomaly occurs, an error message will be displayed
and communication will be terminated.
Operation on IT-2000
FLINK.EXE of MS-DOS version
Start up MS-DOS.
Start up FLINK with the send mode option.
FLINK
/S
D:
FILE
C:
on the PC.
This transfers D: FILE from the IT-2000 to C:
If preparation has been completed on the PC side, the progress bar will be displayed and file
uploading will begin. If a communication anomaly occurs, an error message will be displayed and
communication will be terminated.
17
FLINK.DLL of Windows 3.1 version
Start up Windows 3.1.
Start up FLINK with the appropriate parameters.
DoFLINK ( argc, argv )
argc
= 4;
argv[ ]= { "fl" , "/s", "D:
FILE",
"C:
yy"
}
This transfers D: FILE from the IT-2000 to C: yy on the PC.
If the preparation has been completed on the PC side, the progress bar will be displayed and file
uploading will begin. If a communication anomaly occurs, an error message will be displayed and
communication will be terminated.
18
3.2
File Download
Transfer files from the PC to the IT-2000.
There are two methods for specifying the files to be downloaded: specifying files from the PC, and
specifying files from the IT-2000.
3.2.1
Specifying Files from PC
Operation on PC
Start up the Upload/Download Utility on the PC and select "Command" from the "Execute"
menu to display the Command Screen.
Set the Command field to "Send".
In the "File(s)" field specify the name of the objective file on the PC by its full path name.
In the "Destination Dir" field specify the directory by its full path name on the IT-2000 in
which the received file is to be stored.
Fig. 3.3
Command Screen
Set any "Options" item, if necessary.
Set "Mode" option, if necessary.
Click on the [OK] button.
If the preparation has been completed on the IT-2000 side, the progress bar will be displayed and
file downloading will begin. If a communication anomaly occurs, an error message will be displayed
and communication will be terminated.
19
Operation on IT-2000
FLINK.EXE of MS-DOS version
Start up MS-DOS.
Start up FLINK without adding any parameters.
"Wait..." is displayed on the IT-2000 screen and the idle mode is set.
FLINK.DLL of Windows 3.1 version
Start up Windows 3.1.
Start up FLINK without adding any parameters.
DoFLINK ( argc, argv)
argc
= 1;
argv[ ]= { "fl" }
"Wait..." is displayed on the IT-2000 screen and the idle mode is set.
If the preparation has been completed on the PC side, the progress bar will be displayed and file
downloading will begin. If a communication anomaly occurs, an error message will be displayed and
communication will be terminated.
20
3.2.2
Specifying Files from IT-2000
Operation on PC
Start up the Upload/Download Utility on the PC and select "Link Manager Start" from the
"Execute" menu.
Fig. 3.4 Screen displayed after "Link Manager Start"
If the preparation has been completed on the IT-2000 side, the progress bar will be displayed and
file downloading will begin. If a communication anomaly occurs, an error message will be displayed
and communication will be terminated.
Operation on IT-2000
FLINK.EXE of MS-DOS version
Start up MS-DOS.
Start up FLINK with the receive mode option.
FLINK
/R
C:
FILE
D:
This transfers C: FILE from the PC to D:
on the IT-2000.
21
FLINK.DLL of Windows 3.1 version
Start up Windows3.1.
Start up FLINK with the receive mode option.
DoFLINK ( argc, argv )
argc
= 4;
argv[ ]= { "fl" , "/r", "C:
FILE",
This transfers C: FILE from the PC to D:
"D:
yyy"
}
yyy on the IT-2000.
If the preparation has been completed on the PC side, the progress bar will be displayed and file
downloading will begin. If a communication anomaly occurs, an error message will be displayed and
communication will be terminated.
22
4.
Error Codes and Error Messages
Any termination codes and error information generated by the PC will be recorded in the error log
file on the PC.
This error log file will be created according to the file name specified by the DEVICE.INI file
(configuration file), and each new log entry will be appended to the file.
This error log file cannot be automatically deleted. Therefore, it is recommended to check the
contents when required and delete the file.
If an error occurs on the PC side, the corresponding error message will appear on the PC's display.
Since error messages are displayed for each I/O Box, a maximum of eight error messages can be
displayed at one time. If an error occurs on the IT-2000 side, the corresponding error message will
appear on the LCD of the IT-2000.
Session
No.
0
0
0
Date
Time
6- 9-1997
6- 9-1997
8- 9-1997
17-44-46
18- 1-24
11-53-29
Error Code
Detail
Category
0
1
0
5
4
5
Error Message
Undefined function code
Communication error
Command timeout error
Table 4.1 Example error log file
For information about the error codes and error messages and their remedies, refer to Table 4.2
"Error Codes and Error Messages".
When confirming the contents of the error log file, use a commercial editor. No dedicated editor is
supplied by Casio.
23
Error Code
Error Message
Description
Remedy
Categ. Detai
0x00
0xDC
0xF5
0xF8
0x01
0x01
0x01
0x01
0x01
0x01
0x01
0x01
0x00
0x00
0x00
0x00
0x00
0x01
0x02
0x03
0x04
0x05
0x06
0x07
NormalEnding
ADriveFormatNotice
ZDriveFormatNotice
BreakKeyInterruptEndingNotice
UndefineFunctionCode
UndefineSubFunctionCode
NotExecuteCommand
CheckSumError
CommandSequenceError
SequenceNumberError
OtherProtocolError
ParameterError
Normal end.
Format notification of drive A
Format notification of drive Z
Notification of abortion by user.
Protocol error (function code)
Protocol error (sub-function code)
Command cannot be executed.
Check-sum error
Command sequence error.
Sequence number error.
Protocol is illegal.
Parameter error.
0x01 0x08 TimeoutError
0x01 0x10 DataLengthError
0x01 0x12 ProtocolVersionDifferenceError
Timeout error.
Protocol error (DATA LEN).
Protocol version does not match.
0x01 0x13 MemoryAllocationError
0x01 0x15 FileSizeError
0x01 0x15 DateError
Memory cannot be allocated.
Protocol error (file size).
Protocol error (date).
Protocol error (time).
Protocol error (attribution)
Protocol error (Forced over write).
Protocol error (EOF).
File cannot be found.
Path cannot be found.
Invalid formatting.
Invalid disk.
Delete request is specified to current
directory.
Disk is not the same.
File cannot be found.
Write protect error.
Undefined unit.
Drive is not ready.
Data error.
Seek error.
Disk is not formatted.
Sector cannot be found.
Write error.
Read error.
Specified file is already opened.
File lock error.
Invalid disk exchange.
FCB is full.
Fatal error.
0x01
0x01
0x01
0x01
0x02
0x02
0x02
0x02
0x02
0x16
0x17
0x18
0x19
0x02
0x03
0x0B
0x0F
0x10
TimeError
FileAttributeError
OverwriteOptionError
EOFFlagError
FileNotFound
PathNotFound
InvalidFormat
InvalidDiskDrive
DeleteRequestisCurrentDirectory
0x02
0x02
0x03
0x03
0x03
0x03
0x03
0x03
0x03
0x03
0x03
0x03
0x03
0x03
0x03
0x03
0x11
0x12
0x13
0x14
0x15
0x17
0x19
0x1A
0x1B
0x1D
0x1E
0x20
0x21
0x22
0x23
0x53
NotSameDisk
FileNothing
WriteProtectError
UnknownUnit
DriveNotReady
DataError
SeekError
UnknownDiskFormat
SectorNotFound
WriteError
ReadError
FileShareError
FileLockError
InvalidDiskChanged
FCBFull
FatalError
24
See note 1.
See note 1.
See note 1.
See note 1.
See note 1.
See note 1.
See note 1.
Check if the operation is
correct.
See note 1.
See note 1.
Use the latest version of
Upload/Download Utility.
Close other applications first.
See note 1.
See note 1.
See note 1.
See note 1.
See note 1.
See note 1.
See note 2.
See note 2.
See note 2.
See note 2.
See note 2.
See note 2.
See note 2.
See note 2.
See note 2.
See note 2.
See note 2.
See note 2.
See note 2.
See note 2.
See note 2.
See note 2.
See note 2.
See note 2.
See note 2.
See note 2.
See note 2.
Er
ror
Error Code
Error Message
categ Detai
0x04 0x00 ReadOnlyFileAccessError
Write is specified to read-only-file.
0x05
0x05
0x05
0x05
Communication error.
Spawn error.
Command timeout error.
Fail to open log file.
Description
Remedy
0x05 0x06 OptionError
Option error.
0x05 0x07 StartupError
Startup error.
0x05
0x05
0x05
0x05
0x05
0x05
0x05
Open error.
Listen error.
Accept error.
Memory is not enough.
Process is too long.
Child-process ends illegally.
Child-process ends normally.
Change the file attribution for
write.
See note 1.
See note 1.
See note 1.
Check if the path name of log file
is correct.
Check if the selection of operation
is correct.
Check if other application is using
the COM port.
See note 1.
See note 1.
See note 1.
Close other applications first.
See note 1.
Check the operation method.
Normal end.
Communication noise error.
See note 1.
0x00
0x03
0x04
0x05
0x08
0x09
0x0A
0x0B
0x0C
0x0D
0x0E
CommunicationError
SpawnError
CommandTimoutError
ErrorOpeningErrorLogFile
OpenError
ListenError
AcceptError
NotEnoughMemoryToExecuteProcess
ArgumentListTooLargeForTheProcess
InvalidModeForTheProcess
ProcessTerminatedNormally
0x05 0x0F NoiseError
Table 4.2 Error codes and error messages
Note:
1. First make sure the connection of each option is complete and each component is
powered properly. Next, restart the system and execute the process again. If the same error
occurs again, reduce the baud rate before retrying. If normal operation cannot be achieved even
after making the above adjustments, contact your nearest support/technical center.
2. The file could not be properly accessed. Check if the file can be properly accessed or if the
disk is full.
25
5.
Q and A
Common to Satellite and Master I/O Boxes
Q1
It seems that it takes a rather long time for communication to start, doesn't it?
A1
Communication between the IT-2000 and Satellite/Master I/O Box is performed according to IrDA
protocol. Generally, the IrDA protocol requires 2 to 3 seconds until communication between the
PC and IT-2000 is established. This period of time is required for each IT-2000 terminal.
It may take more than 10 seconds for communication to start if multiple Satellite and Master I/O
Boxes are connected under daisy-chain.
Q2
Which IrDA standard is used for communication between the IT-2000 and Satellite/Master I/O
Box ?
A2
IrDA 1.0 is used for communication between the Satellite I/O Box and IT-2000, and IrDA 1.1 is
used for communication between the Master I/O Box and IT-2000.
Q3
If multiple Satellite I/O Boxes and Master I/O Boxes are to be chain-connected, is there an
order in which they must be connected?
A3
They do not have to be connected in any particular order, since, with the IrDA protocol, the next
terminal to be connected is randomly selected each time communication has been completed up to
the current terminal.
Satellite I/O Box
Q1
What happens if the power to a Satellite I/O Box connected in the middle of the daisy-chain is
turned OFF ?
A1
Communication can only be performed between the PC and the Satellite I/O Boxes, which are
located in the nearer positions to the PC delimited by the Satellite I/O Box having been powered off.
26
Q2
If the Windows3.1 version of FLINK is used, the baud rate setup cannot be modified by changing
the DIP switch setting for the RS-232C communication speed on the Satellite I/O Box. Why?
A2
To modify the RS-232C communication speed with the Windows3.1 version of FLINK, it must
be started up with the following option. Otherwise, the default value of 9600 bps is automatically
used.
Option: /L {baud rate parameter,2,,,,,,, }
9600 for 9600 bps
384K for 38400 bps
115K for 115200 bps
The communication speed can be determined according to the DIP switch setting of the Satellite I/O
Box only if the MS-DOS version of FLINK is used.
Q3
If an attempt is made to execute the Upload/Download Utility, a startup error appeared. Why?
A3
This startup error occurs if the COM port is being used by another application.
In addition, if an application that uses the COM port is executed from the DOS window, the COM
port is not accessible from other applications until the DOS window has been closed.
Q4
If multiple Satellite I/O Boxes are connected under daisy-chain, can each IT-2000 terminal
independently use either the MS-DOS version of FLINK or the Windows3.1 version of FLINK ?
A4
This is not permitted. All IT-2000 terminals must use the same version.
Master I/O Box
Q1
If the Master I/O Box is connected, the SCSI check box in LMWIN cannot be selected. Why?
A1
First turn ON the power to the Master I/O Box, then turn ON the power to the PC. If this order is
reversed, the I/O Box cannot be recognized by the system. Or, SCSI IDs may be duplicated. Check
this.
27
Q2
What is the maximum baud rate if the Satellite I/O Boxes are connected under daisy-chain so they
follow each Master I/O Box ?
A2
In this case the physical Master I/O Box-to-Satellite I/O Box speed is 115200 bps max.
Q3
Can I update the version of Master I/O Box firmware ?
A3
Yes, by using the dedicated download tool and a SCSI cable. Your nearest support/technical center
will inform you if it is necessary.
Q4
What happens if the power to a middle Master I/O Box which is connected to the PC is turned
OFF ?
A4
The Master I/O Box that is turned OFF and all Satellite I/O Boxes that are connected to that
Master I/O Box are communication-disabled. Communication with Master I/O Boxes, other than
with that which is turned OFF, is permitted. To make the Master I/O Box available again, turn ON
that Master I/O Box first, then restart the PC.
Q5
If an attempt was made to execute the Upload/Download Utility, a startup error appeared. Why?
A5
A startup error occurs if the SCSI cable is not properly plugged in or if the power to all the
Master I/O Boxes is not on.
Q6
If multiple Master I/O Boxes are connected, can each IT-2000 terminal independently use either
the MS-DOS version of FLINK or the Windows3.1 version of FLINK ?
A6
This is not permitted. A timeout error will occur because of a timing lag between the MS-DOS
version of FLINK and the Windows3.1 version of FLINK.
28
6.
Reference Manuals
Besides this IT-2000 I/O Box Installation Manual, the following manuals are available for the
IT-2000 system as application program development manual.
IT-2000 Upload/Download Utility Manual
IT-2000 Technical Reference Manual
IT-2000 Hardware Manual
29
7.
List of SCSI Boards and SCSI Cables
The listed SCSI Boards and Cables below have been assessed for the operability with the IT-2000.
Thus, they are recommended for use with the IT-2000.
Manufacturer
Model
SCSI Board
Adaptec
AHA1540CP
Adaptec
AHA2940AU
Adaptec
AHA1510B
Adaptec
AHA1542CF
SCSI Cable
Casio
SB-751HF
Casio
SB-752HH
Casio
SB-753HP
Table 7.1 SCSI Boards and SCSI Cables
30
Appendix
Installation Method of Upload/Download Utility
Installation
The Upload/Download Utility software consists of the following software components:
File name
LMWIN32.EXE
driver32.dll
hfc32.dll
Iman32.dll
scsidrv.dll
tcpip.dll
LMWIN.INI
DEVICE.INI
Other
Remark
Execution module of the Upload/Download Utility (GUI mode)
RS-232C driver
Command analysis driver
Connection monitor driver
SCSI connection driver
Spare file for TCP IP connection
Execution initial conditions setup file
Configuration file
Other files/Help file required for the Upload/Download Utility
The above software components are supplied as a complete package. All files and libraries necessary
for installation can be generated from the “ Setup.exe “ program.
Syntax of the Installer Command
Start up “ Setup.exe ” from the setup directory in the supplied FD.
>setup
31