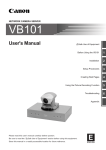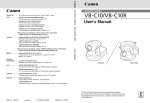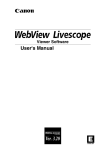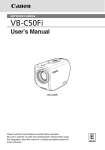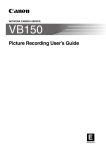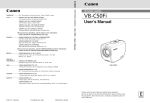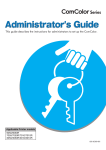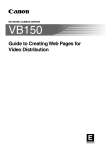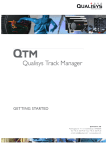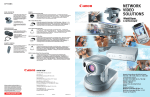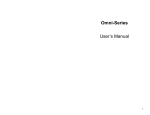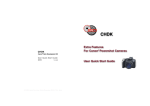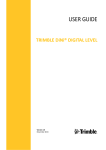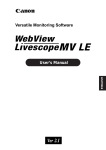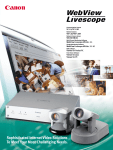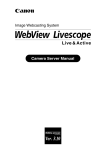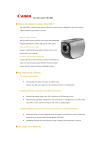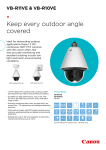Download Canon VB101 User's Manual
Transcript
CANON INC. 30-2, Shimomaruko 3-chome, Ohta-ku, Tokyo 146-8501, Japan U.S.A. CANON U.S.A.,INC. NEW JERSEY OFFICE 100 Jamesburg Road, Jamesburg, NJ 08831 USA NETWORK CAMERA SERVER CANON U.S.A.,INC. LOS ANGELES OFFICE 15955 Alton Parkway, Irvine, CA 92618 USA CANON U.S.A.,INC. HONOLULU OFFICE 210 Ward Avenue, Suite 200 Honolulu, HI 96814 USA l If you have any questions, call the Canon U.S.A. Information Center toll-free at 1-800-828-4040(U.S.A.only) CANADA CANON CANADA INC.NATIONAL HEADQUARTERS 6390 Dixie Road, Mississauga, Ontario L5T 1P7 CANON CANADA INC. CALGARY 2828, 16th Street, N.E, Calgary, Alberla T2E 7K7 NETWORK CAMERA SERVER VB101 CANON U.S.A.,INC. CHICAGO OFFICE 100 Park Blvd., Itasca, IL 60143 USA VB101 User's Manual aSafe Use of Equipment Before Using the VB101 1 Installation 2 Setup Procedures 3 VB Administration Tools 4 Creating Web Pages 5 Using the Picture Recording Function 6 Troubleshooting 7 CANON CANADA INC. MONTREAL 5990 Cote de Liesse, Montreal, Quebec H4T 1V7 l If you have any questions, call the Canon CANADA Information Center toll-free at 1-800-828-4040(Canada only) MEXICO CENTROY SURAMERICA ASIA CANON MEXICANA, S. DE R.L.DE C.V. Periferco Sur No. 4124, Col. Ex-Rancho de Anzaldo, C.P. 01900 México, D.F.,México CANON LATIN AMERICA, INC. 6505 Blue Lagoon Drive, Suite 325, Miami, FL 33126, USA CANON SINGAPORE PTE. LTD. 79 Anson Road, #09-01/06, Singapore 079906 Republic of Singapore CANON HONGKONG CO., LTD. 9/F., The Hong Kong Club Building, 3A, Chater Road, Central, Hong Kong CANON AUSTRALIA PTY.LTD. 1 Thomas Holt Drive, North Ryde, Sydney, N.S.W. 2113, Australia EUROPE CANON EUROPA N.V. P.O.Box 2262, 1180 EG Amstelveen, The Netherlands CANON EUROPE LTD. 6 Roundwood Avenue, Stockley Park, Uxbridge Middlesex, UB11 1JA, United Kingdom User's Manual OCEANIA Appendix Please read this user's manual carefully before operation. Be sure to read the "aSafe Use of Equipment" section before using this equipment. PUB. YT1-1329-000 112kSZ0.1 ©CANON INC. 2002 IMPRIMÉ AU JAPON PRINTED IN JAPAN Store this manual in a readily accessible location for future reference. E ENGLISH Introduction Thank you for purchasing the Canon Network Camera Server VB101 (referred to hereafter as the VB101). This manual describes how to set up and use the VB101. Read this manual carefully before using the VB101 to ensure effective operation. In particular make sure that you read the "aSafe Use of Equipment" in this manual, as well as the supplied CD-ROM Readme file. Exclusion of Liability If the Product is connected to a recording device (for example a VCR), Canon Inc. accepts no responsibility whatsoever for any financial losses that may be incurred as a result of the loss of recorded information or images, regardless of the internal or external cause of the loss. Copyright Information Video or still pictures recorded using your VB101 cannot be used in ways that infringe copyright laws or without the consent of the owner, unless intended for personal use only. Notes 1. The unauthorized transfer of all or any part of the contents of this Manual is forbidden. 2. The contents of this Manual are subject to change without notice. 3. Every effort has been made to ensure that this Manual is flawless. However, if you find any oversights, please let us know. 4. Item 3. notwithstanding, Canon accepts no responsibility for any effects resulting from the use of this Manual. Trademark Notices ● Canon and Canon logo are registered trademarks of Canon Inc. ● Microsoft and Windows are registered trademarks of Microsoft Corporation in the United States and other countries. ● Windows is legally recognized as Microsoft Windows Operating System. ● Other brand or product names in this manual may be trademarks or registered trademarks of their respective companies. Request concerning disclosure of live videos With respect to the disclosure of live videos, we request that sufficient consideration be given to matters of privacy and rights not to be photographed. Canon considers the following points concerning such matters when it operates camera sites for which it has been responsible to install and operate: - We take measures such as adding limitations on zoom magnifications so that people cannot make special specifications. - When videos are taken of specific buildings, interiors and the like, we install the camera only after receiving approval from the administrator. Please note that the operator of the camera site and not Canon has full responsibility regarding the disclosure of live videos. © Copyright 2002 CANON INC. ALL RIGHTS RESERVED 2 a Safe Use of Equipment An exclamation point, within a triangle, is intended to alert the user to the presence of important operating and maintenance (servicing) instructions in the literature accompanying the equipment. 1 a Important Warnings a CAUTION: TO REDUCE THE RISK OF ELECTRIC SHOCK, DO NOT REMOVE COVER (OR BACK). NO USER-SERVICEABLE PARTS INSIDE. REFER SERVICING TO QUALIFIED SERVICE PERSONNEL. a Safe Use of Equipment The serial number of this equipment may be found on the botton of the equipment. No others have the same serial number as yours. You should record the number and other vital information here and retain this book as a permanent record of your purchase to aid identification in case of theft. Date of Purchase Dealer Purchased from Dealer Address Dealer Phone No. Model No. VB101 Serial No. 2 a Important Operational Instructions a WARNING: TO REDUCE THE RISK OF ELECTRIC SHOCK, DO NOT EXPOSE THIS EQUIPMENT TO RAIN OR MOISTURE. a CAUTION: TO REDUCE THE RISK OF ELECTRIC SHOCK AND TO REDUCE ANNOYING INTERFERENCE, USE THE RECOMMENDED ACCESSORIES ONLY. FDA regulation This network camera server has not been evaluated by the Food and Drug Administration (FDA) for use as a medical device. When incorporated into a system with medical applications, FDA regulations may apply. Therefore, please consult your legal advisor to determine whether FDA regulations apply. 3 a Safe Use of Equipment FCC NOTICE Network Camera Server VB101 (D78-0138) This device complies with Part 15 of the FCC Rules. Operation is subject to the following two conditions: (1) This device may not cause harmful interference, and (2) this device must accept any interference received, including interference that may cause undesired operation. Note: This equipment has been tested and found to comply with the limits for a Class B digital device, pursuant to Part 15 of the FCC Rules. These limits are designed to provide reasonable protection against harmful interference in a residential installation. This equipment generates, uses and can radiate radio frequency energy and, if not installed and used in accordance with the instructions, may cause harmful interference to radio communications. However, there is no guarantee that interference will not occur in a particular installation. If this equipment does cause harmful interference to radio or television reception, which can be determined by turning the equipment off and on, the user is encouraged to try to correct the interference by one or more of the following measures: - Reorient or relocate the receiving antenna. - Increase the separation between the equipment and receiver. - Connect the equipment into an outlet on a circuit different from that to which the receiver is connected. - Consult the dealer or an experienced radio/TV technician for help. Use of shielded cable is required to comply with class B limits in Subpart B of Part 15 of FCC Rules. Do not make any changes or modifications to the equipment unless otherwise specified in the manual. If such changes or modifications should be made, you could be required to stop operation of the equipment. Canon U.S.A. Inc. One Canon Plaza, Lake Success, NY 11042, U.S.A. Tel No. (516) 328-5600 IC NOTICE This product does not exceed the Class B limits for radio noise emissions from digital apparatus as set out in the Interference-causing equipment standard entitled ‘Digital Apparatus’, ICES-003 of the Industry Canada. NOTIFICATION IC Cet appareil numériquw respecte les limites de bruits radioélectriques applicables aux appareils numériques de Classe B prescrites dans la norma sur le matériel brouilleur: “Appareils Numériques”, NMB-003 édictées par I’lndustrie Canada. Dieses Produkt ist zum Gebrauch im Wohnbereich, Geschäfts- und Gewerbebereich sowie in Kleinbetrieben vorgesehen. 4 a Safe Use of Equipment 3 a IMPORTANT SAFETY INSTRUCTIONS Quick stops, excessive force, and uneven surfaces may cause the equipment and cart combination to overturn. 1. Read Instructions - All the safety and operating instructions should be read before the equipment is operated. 9. Power Sources - The PA-V16 AC adapter should be operated only from the type of power source indicated on the marking label. If you are not sure of the type of power supply to your home, consult your equipment dealer or local power company. 10. Polarization - The PA-V16 AC adapter is equipped with a polarized 2-prong plug (a plug having one blade wider than the other). The 2-prong polarized plug will fit into the power outlet only one way. This is a safety feature. If you are unable to insert the plug fully into the outlet, try reversing the plug. If the plug still fails to fit, contact your electrician to replace your obsolete outlet. Do not defeat the safety purpose of the polarized plug. 2. Retain Instructions - The safety and operating instruction should be retained for future reference. 3. Heed Warnings - All warnings on the equipment and in the operating instructions should be adhered to. 4. Follow Instructions - All operating and maintenance instructions should be followed. 5. Cleaning - Unplug this equipment from the wall outlet before cleaning. Wipe the equipment with a clean soft cloth. If necessary, put a cloth in diluted neutral detergent and wring it well before wiping the equipment with it. Finally, clean the equipment with a clean dry cloth. Do not use benzene, thinner or other volatile liquids or pesticides as they may damage the product’s finish. When using chemically-treated cleaning cloths, observe those precautions accordingly. 6. Accessories - Do not use accessories not recommended in this manual as they may be hazardous. Always use specified connection cables. Connect devices correctly. 7. Water and Moisture - Hazard of electric shock - Do not use the equipment near water or in rainy/moist situations. Do not put a heater near this equipment. 8. Placing or Moving - Do not place on an unstable cart, stand, tripod, bracket or table. The equipment may fall, causing serious injury to a child or adult, and serious damage to the equipment. An equipment and cart combination should be moved with care. a Safe Use of Equipment In these safety instructions, the word “equipment” refers to the Canon Network Camera Server VB101 and all its accessories. 11. Power Cord Protection - Power cords should be routed so that they are not likely to be walked on or pinched by items placed upon or against them. Pay particular attention to plugs and the point from which the cords exit the equipment. 12. Outdoor Antenna Grounding - If an outside antenna is connected to the equipment, be sure the antenna is grounded so as to provide some protection against voltage surges and built-up static charges. Section 810 of the National Electrical Code, ANSI/ NFPA No.70-1984, provides information with respect to proper grounding of the mast and supporting structure, grounding of the lead-in wire to an antenna discharge unit, size of grounding conductors, location of antenna antenna discharge unit, connection to grounding electrodes, and requirements for the grounding electrode. See figure 1. 5 a Safe Use of Equipment fig-1 a. When the power-supply cord or plug is damaged. EXAMPLE OF ANTENNA GROUNDING AS PER NATIONAL ELECTRICAL CODE GROUNDING CLAMP ELECTRIC SERVICE EQUIPMENT ANTENNA LEAD IN WIRE b. If any liquid has been spilled onto, or objects have fallen into, the equipment. ANTENNA DISCHARGE UNIT (NEC SECTION 810-20) c. If the equipment has been exposed to rain or water. GROUNDING CONDUCTORS (NEC SECTION 810-21) GROUNDING CLAMPS NEC — NATIONAL ELECTRIC CODE POWER SERVICE GROUNDING ELECTRODE SYSTEM (NEC ART 250. PART H) 13. Lightning - For added protection of this equipment during a lightning storm, or when it is left unattended and unused for long periods of time, disconnect it from the wall outlet and disconnect the antenna. This will prevent damage to the equipment due to lightning and power-line surges. 14. Power Lines - An outside antenna system should not be located in the vicinity of overhead power lines or other electric light or power circuits, or where it can fall into such power lines or circuits. When installing an outside antenna system, extreme care should be taken to keep from touching such power lines or circuits as contact with them might be fatal. 15. Overloading - Do not overload wall outlets and extension cords as this can result in a risk of fire or electric shock. 16. Object and Liquid Entry - Never push objects of any kind into this equipment through openings as they may touch dangerous voltage points or short out parts that could result in a fire or electric shock. Be careful not to spill liquid of any kind onto the equipment. 17. Servicing - Do not attempt to service this equipment yourself as opening or removing covers may expose you to dangerous voltage or other hazards. Refer all servicing to qualified personnel. 6 18. Damage Requiring Service - Disconnect this equipment from the wall outlet and all power sources including batteries, and refer servicing to qualified service personnel under the following conditions. d. If the equipment does not operate normally even if you follow the operating instructions. Adjust only those controls that are covered by the operation instructions. Improper adjustment of other controls may result in damage and will often require extensive work by a qualified technician to restore the equipment to its normal operation. e. If the equipment has been dropped or the cabinet has been damaged. f. When the equipment exhibits a distinct change in performance. This indicates a need for service. 19. Replacement Parts - When replacement parts are required, be sure the service technician has used replacement parts that are specified by Canon or that have the same characteristics as the original part. Unauthorized substitutions may result in fire, electric shock or other hazards. 20. Safety Check - Upon completion of any service or repairs to this equipment, ask the service technician to perform safety checks to determine that the equipment is in safe operating order. 21. Do not install the equipment in the following locations as this can cause a fire or electric shock: - Hot locations - Close to a fire - Very humid or dusty locations - Locations exposed to direct sunlight - Locations exposed to salt spray - Close to flammable solvents (alcohol, thinners, etc.) 22. When any of the following occurs, immediately switch OFF the equipment, unplug it from the main power supply and contact your nearest Canon supplier. Do not continue to use the equipment as this can cause a fire or electric shock. a Safe Use of Equipment - The equipment emits any smoke, heat, abnormal noise, or unusual odor. - A metal object falls into the equipment. - The equipment is damaged in some way. 23. Please observe the following when using the equipment. Failure to do so can result in a fire or electric shock. a Safe Use of Equipment - Do not use flammable sprays near the equipment. - Do not subject the equipment to strong impacts. 7 a Safe Use of Equipment 4 Maintenance Cleaning the Equipment 1. Unplug the AC adapter from the wall outlet. 2. Carefully wipe the equipment with a soft cloth that has been moistened with water or a mild detergent. WARNING Do not use flammable solvents such as alcohol, benzene or thinners. The use of such substances can cause a fire or electric shock. 3. Wipe with a dry cloth. 4. When you have finished, plug the AC adapter back in to the wall outlet. Icons Used in This Instruction Manual c Note e Tip 8 Indicates important information that must be observed or actions that are prohibited during an operation. These notes must be read to prevent possible faults or damage to the equipment. Indicates supplementary information or a reference to an operation. Users are advised to read these memos. Contents Introduction aSafe Use of Equipment 1 2 3 4 a Important Warnings ................................................. 3 a Important Operational Instructions .......................... 3 a IMPORTANT SAFETY INSTRUCTIONS ................. 5 Maintenance ................................................................. 8 Chapter 1 Before Using the VB101 Contents Features of the VB101 .......................................... 14 System Configuration .......................................... 16 Hardware and Software Requirements ............... 18 Webview Livescope Viewer Software ......................... 18 VB Administration Tools .............................................. 18 VBCollector ................................................................. 18 Webview Livescope MV version 2.0/LE ..................... 19 Compatible Cameras (Sold separately) ..................... 19 Compatible Networks ................................................. 19 Compatible PC Cards (Sold separately) .................... 19 Compatible Cables (Sold separately) ......................... 19 Package Contents ................................................. 20 System Components and Their Operation ......... 21 Chapter 2 Installation Precautions for use .............................................. 24 Precautions for Switching the VB101 On and Off ...... 24 Connecting the Components .............................. 25 Using a PC Card .................................................... 27 Procedure for Using Flash Memory Cards ................ 27 Sample Network Configurations ......................... 28 Sample LAN Environment Configuration ................... 28 Sample Dialup Environment Configuration ................ 28 LAN plus Dialup Environment .................................... 29 Sample Configuration in an ISP Environment ........... 29 Chapter 3 Setup Procedures Setup Workflow ..................................................... 32 Initial Setup ........................................................... 33 Checking Operation .............................................. 35 Detail Settings ....................................................... 36 Accessing the Settings Title Page .............................. 36 Settings Title Page ...................................................... 37 Basic Settings Settings Page ..................................... 38 System Settings Page ................................................ 39 Network Settings Page ............................................... 40 Camera and Video Settings Page .............................. 43 Preset Settings Page .................................................. 47 9 Contents Picture Recording and External Device I/O Settings Page ................................................. 48 Access Control Settings Page .................................... 52 Application Settings Page .......................................... 55 Miscellaneous Settings Page ..................................... 57 Administration Tools Settings Page ............................ 59 Chapter 4 VB Administration Tools Overview of VB Administration Tools ................. 62 VBAdmin Startup Panel .............................................. 62 Panorama Creation Tool ............................................. 62 View Restriction Tool .................................................. 63 Preset Setting Tool ..................................................... 63 Log Viewer .................................................................. 63 Admin Viewer .............................................................. 63 Installing VB Administration Tools ...................... 64 Starting Up VB Administration Tools .................. 66 Panorama Creation Tool ....................................... 68 About the Panorama Creation Tool Display Screen ... 69 Capturring Panorama Pictures ................................... 70 Updating/Deleting Panorama Pictures ....................... 71 Reconnecting .............................................................. 72 Opening/Saving Pictures ............................................ 72 Displaying Connection Information ............................ 72 View Restriction Tool ............................................ 73 The View Restriction Tool Display Screen .................. 74 Setting View Restrictions ............................................ 76 Preset Setting Tool ................................................ 79 Preset Setting Tool Display Screen ............................ 80 Setting Presets ........................................................... 82 Log Viewer ............................................................. 85 Downloading Log Files ............................................... 85 Viewing the Log .......................................................... 86 Admin Viewer ........................................................ 88 Starting Up Admin Viewer .......................................... 88 Operating External Devices ........................................ 89 Enabling/Disabling View Restrictions ......................... 90 Chapter 5 Creating Web Pages Web Pages for Video Distribution ....................... 92 Features of the Java Viewers ..................................... 93 Features of the Helper Viewer .................................... 95 Viewing Sample Pages ......................................... 96 Using the Java Viewer to Distribute Videos ...... 97 Using the Java Viewer to Create a Web page ............ 97 Example of Using the Java Viewer to Create a Web page .......................................... 98 Java Viewer Parameters ........................................... 106 10 Using the Helper Viewer to Distribute Videos ....................................... 110 Example of a Web page Using the Helper Viewer ... 112 Distributing Videos Using a Browser Only ...... 113 Example of video distribution using one fixed global address .............................. 115 Chapter 6 Using the Picture Recording Function Using the Still Picture Recording Function Linked to an External Device ....................... 118 Sample application in combination with a door-opening sensor and lighting unit ..... 118 a Safe Use of Equipment Using the Still Picture Recording Function with a Predetermined Schedule ................... 120 Sample application in combination with a lighting unit ............................................... 120 Viewing and Distributing Recorded Pictures ......................................... 122 Viewing Recorded Pictures ...................................... 122 Distributing Recorded Pictures ................................. 126 Using VBCollector .............................................. 127 Installing VBCollector ............................................... 128 Starting Up VBCollector ........................................... 130 Registering a Server ................................................. 130 Registering Tasks ..................................................... 132 Executing and Canceling Tasks ............................... 134 Details Displayed on the Task View .......................... 135 Starting/Stopping the Service .................................. 136 Viewing Recorded Images ....................................... 137 Viewing Logs ............................................................ 139 Setting the download capacity ................................. 141 Chapter 7 Troubleshooting Troubleshooting .................................................. 144 Log Messages ..................................................... 146 Appendix Specifications ..................................................... 158 External Device I/O Terminals .................................. 159 Using the Enclosed Software ............................ 160 Restoring the Factory Default Settings .................... 160 Upgrading the Firmware Remotely .......................... 161 Factory Default Setting ...................................... 162 Index ..................................................................... 164 11 12 Chapter 1 Before Using the VB101 This chapter contains information that you should read before using the VB101. It also describes the features of the VB101, the system configuration, the hardware and software requirements, and the name and functions of the system components. Features of the VB101 The VB101 is a system that distributes live videos via the Internet or an Intranet. It can be used in a wide variety of applications such as distributing live videos or monitoring from a Web site. The system is configured of the VB101 and viewer software. Please use the supplied viewer software to view videos distributed from the VB101 or to control a camera. ■Broad band Video Distribution Function Video can be captured at a maximum of 30 fps. Motion-JPEG is used to compress the video images. The network auto switches between Ethernet 100 MBPS and 10 Mbps, and if a PC card modem is used, the analog public line network or the PFS network (PIAFS) can also be used. Since video quality (1-99) and the frame rate (0.1-30 fps) can be freely set, video can be distributed under conditions that best suit the network bandwidth. ■Simultaneous video reception by up to 40 users Up to 40 clients can view videos simultaneously with a single VB101 unit. ■Remote camera control from the viewer Two types of viewer software are provided: Helper Viewer and Java Viewer. These viewers can be used to freely control the angle (pan and tilt) and the zoom magnification of cameras installed in a remote location, enabling viewing videos with plenty of ambiance. ■Control for up to 4 cameras Up to 4 video cameras can be connected to the VB101, and videos that you view can be switched from the viewer. If Canon Communications VC-C4/VC-C4R cameras are used, you will be able to control all cameras (using the cascade function of the VC-C4/VC-C4R). ■Panorama picture creation function and various settings The camera's entire recordable area can be created as a panorama picture and saved. The saved picture can then be used to easily and visually set view restrictions and presets. ■Camera position preset function When presets such as camera angles (direction in which camera is aimed or zoom position) are stored in advance, the camera can be controlled by simply selecting the desired preset from the viewer. Up to 8 sets of presets can be stored. ■View restriction function Restrictions can be applied to zoom magnifications and angle settings to prevent viewers from seeing certain camera angles. When using the VB101 to operate a fixed point camera over the Internet, for example, it is possible to consider privacy when distributing videos (page 1, "Request Concerning the Disclosure of Live Pictures"). ■Built-in Web server and FTP server The VB101 has a built-in Web server. If Web page data is written onto a flash memory card (sold separately), the VB101 will be able to distribute Web pages and videos over the Web. Since the VB101 also has a built-in FTP server, Web page data can be sent from a remote location as a file (FTP). 14 Features of the VB101 ■Easy setting and administration Since the VB101 provides settings pages that utilize the Web, you can use a PC and Web browser to make settings and perform administrative tasks remotely without going to the location where the VB101 is installed. ■Plenty of expandability The VB101 includes 2 card slots, allowing a modem or flash memory card to be added to suit various applications. ■Log function The Log function lets you save log information such as errors and access conditions in a file and send it to specific email addresses. 1 ■Strengthened security function Before Using the VB101 Passwords can be used to restrict destinations where videos are sent. Up to 30 clients can be registered. ■Picture recording via link with external device or schedule Still pictures can be recorded based on ON/OFF events from an external device or schedules set in advance. Moreover, if VBCollector is used, still pictures recorded by the VB101 can be automatically collected by a PC and viewed. 15 System Configuration Example of basic system configuration - Viewing videos using a viewer Sample system configuration VC-C4 COMMUNICA f:4-64mm TION CAMERA 1:1.4-2.8 Ethernet VC-C4 (10/100Mbps) VC-C4 VB101 COMMUNICA f:4-64mm TION CAMERA 1:1.4-2.8 VC-C4 WebView Livescope Viewer Software (Java Viewer or Helper Viewer) Recommended browser VC-C4 ● Netscape Navigator/ Communicator4.78 or later ● Internet Explorer 4.01 or later VB101 COMMUNICA f:4-64mm TION CAMERA 1:1.4-2.8 VC-C4 Internet This system configuration consists of the VB101 with WebView Livescope Viewer Software (→ P.18). The WebView Livescope Viewer Software consists of the Helper Viewer and the Java Viewer. Helper Viewer must be installed in advance from the supplied CD-ROM, while Java Viewer is not installed in advance but automatically downloaded from the VB101. Since Java Viewer is downloaded each time you want to view videos, it is useful when viewing videos for the first time. Helper Viewer, however, is more convenient when you want to view videos frequently. If you want to distribute live videos of places such as popular tourist destinations from Web pages, it is best for your Web page visitors to use the Java Viewer that does not need to be installed in advance. ■Viewer software types and functions Viewer Software Functions Videos from the VB101 can be displayed by a Web browser that can run Java applet. Because the Java Viewer is automatically downloaded and does not need to be pre-installed, unlike the Helper Viewer, it is compatible with any platform that supports Java-capable environments. Java Viewer Because it uses the HTTP protocol, the Java Viewer penetrates firewalls. However, it may not run stably on some platforms or browser types. Also, because the Viewer is downloaded when the Web page loads, start-up times and execution speeds are slower than the Helper Viewer. A helper application for viewing videos from the VB101 that is launched from a Web browser. The Helper Viewer must be pre-installed. Helper Viewer Install Helper Viewer from the supplied CD-ROM. Compared with the Java Viewer, start-up is faster because the Viewer does not need to be downloaded. This Viewer is recommended for users who use it frequently. Because it supports the HTTP protocol, the Helper Viewer penetrates firewalls unscathed. c Note ● To connect the VB101 to the Internet, you require a leased line connection to an Internet service provider or a LAN-type dialup IP connection. If you are using a LANtype dialup connection, check that the connection supports bidirectional calling. ● Install Helper Viewer from "Mo Setup.exe" on the supplied CD-ROM. ● The WebView Livescope user's manual is on the supplied CD-ROM. (Mon-E.pdf) 16 System Configuration Example of system configuration with WebView Livescope MV - Option Sample System Configuration WebView Livescope MV Ethernet VC-C4 COMMUNICA f:4-64mm TION CAMERA 1:1.4-2.8 (10/100Mbps) VC-C4 Windows98SE/Me/NT4.0/2000/XP (Internet Explorer 5 or later required) VB101 VC-C4 COMMUNICA f:4-64mm TION CAMERA 1:1.4-2.8 Ethernet (10/100Mbps) VC-C4 COMMUNICA f:4-64mm TION CAMERA 1:1.4-2.8 VC-C4 VC-C4 1 VB101 Before Using the VB101 The WebView Livescope MV software (→ P.19) is convenient if there are several VB101 installed on a LAN and you wish to concentrate on monitoring videos from them. The WebView Livescope MV software consists of MV Manager and MV Station. MV Manager lets you uniformly manage VB101 operating status. It also lets you select and create a monitoring screen best suited to the number of VB101s on the LAN from among a rich variety of examples. MV Station lets you use the monitoring screen created in MV Manager to view pictures from multiple points where VB101 units are installed while also remote controlling cameras and external devices. ■Optional Products • Webview Livescope MV version 2.0 • Webview Livescope MV version 2.0 LE ■Products Sold Separately • Modem card • Flash memory card • Canon Communication Camera VC-C4/VC-C4R • Wide-angle converter WL-37 (for VC-C4) • Sensor • Relay 17 Hardware and Software Requirements Webview Livescope Viewer Software (→ P.16) The viewer software that are supplied with the VB101. They lets you view the VB101’s videos and control the camera. Java Viewer version 3.20 PC IBM PC/AT compatible Operating System Windows 98SE/Me or Windows NT 4.0 (IE 4.01 or later required) / Windows 2000 / Windows XP Web Browser Netscape Navigator/Communicator 4.78 or later,(except 6.01 and 6.1) or Microsoft Internet Explorer 4.01 or later recommended * This viewer is installed on the VB101 and is automatically downloaded by the client at access. * This software may not run stably on operating systems and Web browsers other than those listed above. Helper Viewer version 3.20 PC IBM PC/AT compatible Operating System Windows 98SE/Me or Windows NT 4.0 (IE 4.01 or later required) / Windows 2000 / Windows XP Web Browser Netscape Navigator/Communicator 4.78 or later, or Microsoft Internet Explorer 4.01 or later recommended * Must be installed from the supplied CD-ROM. (→ P.16) c Note ● Although the Helper Viewer ver.3.10 or before, or the Plugin Viewer can be used, some of the features are different. On Macintosh computers, some of the functions of the Helper Viewer ver. 1.20 are not available. ● The manual for the viewer software is on the supplied CD-ROM(Mon-E.pdf). VB Administration Tools (→ P.62) This tool lets you create panorama pictures from the VB101 and then easily use them to visually set view restrictions and presets. PC IBM PC/AT Compatible Operating System Web Browser Windows 98SE/Me or Windows NT4.0/Windows 2000/Windows XP Microsoft Internet Explorer 5 or later required * Must be installed from the supplied CD-ROM. (→ P.64) VBCollector (→ P.127) This tool is for viewing still pictures recorded by the VB101. PC IBM PC/AT Compatible Operating System Web Browser Windows 98SE/Me or Windows NT4.0/Windows 2000/Windows XP Microsoft Internet Explorer 5 or later required * Must be installed from the supplied CD-ROM. (→ P.128) 18 Hardware and Software Requirements Webview Livescope MV version 2.0/LE (→ P.17) This is optional viewer software for monitoring. PC IBM PC/AT compatible CPU: Pentium III 600 MHz or better, RAM: 128 Mbytes or better, Hard disk capacity: 50 Mbytes or better (MV), 20 Mbytes or better (LE), Operating System Windows 98SE/Me / Windows NT 4.0 (SP 6.0a or later) / Windows 2000 (SP 1.0 or later) / Windows XP Web Browser Microsoft Internet Explorer 5 or later required Compatible Cameras (Sold separately) 1 Canon Communication Camera VC-C4 VC-C4R (NTSC/PAL) (NTSC/PAL) e Tip Before Using the VB101 Canon Communication Camera ●The wide-angle converter WL-37 is available as an option for the VC-C4. ●While cameras other than VC-C4/VC-C4R can be used, the camera control functions will not be available. Only the video functions can be used. Compatible Networks • 10 Base-T/100 Base-TX Ethernet (auto-negotiation) • Public switched telephone networks (Use a recommended modem card) Compatible PC Cards (Sold separately) Use a recommended PC card. For further information, contact your Canon dealer. URL: http://www.canon.com/webview/ Compatible Cables (Sold separately) RS-232C cables for camera control, and video cables are available as optional accessories in lengths other than the ones provided. For further information, contact your Canon dealer. 19 Package Contents The VB101 package contains the following items. If any of these items is missing, please contact the retailer from which you purchased the product. 1. VB101 main unit 2. AC Adapter PA-V16 3. AC cable (1 meter 3 ft. 3/32 in.) 4. RS-232C cable (miniDIN-miniDIN) ● For camera control, 3 m (9 ft. 10 3/32 in.) * The cable length may differ depending on the country in which the product was purchased. 5. RS-232C cable (miniDIN-Dsub9pin Female sub) 6. CD-ROM ● For setup, 3 m (9 ft. 10 3/32 in.) CD-ROM contents Readme (Notes of caution, etc., not in the main manual) VB101_IP.exe (IP address setting tool) 7. User's Manual (This document) 8. Warranty Card 20 MonSetup.exe (Helper Viewer ver. 3.20 installer) AdmSetup.exe (VB Administration Tools installer) CltSetup.exe (VBCollector installer) IniVB101.exe (Tool for factory default settings) inivb101.elf (Tool data for factory default settings) vbrfu.exe (Remote firmware upgrade utility) VB101V3E.pdf (PDF file of this manual) Mon-E.pdf (Helper Viewer ver. 3.20 user's manual) Vbfiles (complete built-in file system) System Components and Their Operation Front View Power LED Powered on System fault lit green lit orange Slot-A LED (Shows the operation status for card slot A) Normal operation During access lit green lit orange Slot-B LED 1 (Shows the operation status for card slot B) Power Slot-A Slot-B lit green lit orange VB 101 100 Tx/Lnk Before Using the VB101 Normal operation During access Col/Rx 100 LED (Shows the Ethernet 100/10 operation mode) 100Base-TX lit green 10Base-T off Tx/Lnk LED (Shows the Ethernet transmission status) Normal connection lit green During transmission lit orange Col/Rx LED (Shows the Ethernet reciving status) Receiving lit green Collision lit orange e Tip c Note When you switch the VB101 on, the power LED glows orange for several seconds and then turns green. This is normal and does not indicate a fault. If the Power LED illuminates in orange before the VB101's initial settings have been made, this does not indicate a malfunction. 21 System Components and Their Operation Rear View Power connection socket External device I/O terminals Card slot A (supports modem card and flash memory card) Card slot B (supports modem card and flash memory card) 100/10 BT Ethernet connector (100Base-TX, 10Base-T auto-negotiation) Slot-B RS232C Slot-A CC1 Dc In 1 2 In 1 Video In CC2 V1 V2 V3 V4 2 Ethernet 100/10BT Out Console connector terminal for initial setup and servicing (RS-232C) Camera control connector CC1, CC2 (RS-232C, with one touch lock) Video input sockets V1, V2 (RCA pin-jack) Video input sockets V3, V4 (BNC connector) e Tip The video cable supplied with the Canon Communication Camera VC-C4/VC-C4R is compatible with the RCA pin-jack. To connect these cameras to a BNC socket, use a third party Pin → BNC conversion adapter. 22 Chapter 2 Installation This chapter explains how to connect the system components and describes a sample network configuration. Precautions for use Precautions for Switching the VB101 On and Off The VB101 has no power switch. To switch the VB101 off and on, unplug the AC adapter. When you unplug the AC adapter from the VB101, wait at least 5 seconds and then plug the AC adapter to the VB101. Be sure to observe the precautions given in "aImportant Safety Instructions". AC Outlet VB101 c Note AC adapter AC cable ● Refer also to the enclosed ReadMe file. The ReadMe file may contain important information not included in this manual. Be sure to read this file. ● If the VB101 will not be used for some time, unplug the AC adapter from the power supply. 24 Connecting the Components VC-C4 COMMUNIC f:4-64mm ATION CAMERA 1:1.4-2.8 RS-232C cable Initial setup PC RS-232C cable COM port Video cable (RCA) VC-C4 COMMUNIC f:4-64mm ATION CAMERA 1:1.4-2.8 Video cable (RCA) RS-232C cable PC card Camera Camera Slot-B RS232C Slot-A VB101 rear panel CC1 Dc In 1 2 In 1 Video In CC2 V1 V2 V3 V4 2 Out Ethernet 100/10BT 2 Camera AC adapter Video cable (BNC) Video cable (BNC) Ethernet Installation External device LAN input/output cable Camera AC cable AC Outlet c Notes ● The cable connecting the VB101 and the camera should be no longer than 15 meters (49 ft. 2 19 /32 in.), as stipulated in the RS-232C standards. If the cable length exceeds 15 meters (49 ft. 2 19 /32 in.), system operation is no longer guaranteed. ● The video cable supplied with the Canon Communication Camera VC-C4/ VC-C4R, is compatible with the RCA pin-jack. To connect these cameras to a BNC socket, use a third party Pin → BNC conversion adapter. (→ P.22) 25 Connecting the Components c Notes Cascade connections for the VC-C4 and VC-C4R The cascade function of the VC-C4/VC-C4R can be used with the VB101. This enables control of up to 4 cameras from a single VB101. 1 VC-C4 VC-C4 VC-C4 COMMUNICA f:4-64mm TION CAMERA 1:1.4-2.8 2 VC-C4 COMMUNICA f:4-64mm TION CAMERA 1:1.4-2.8 COMMUNICA f:4-64mm TION CAMERA 1:1.4-2.8 COMMUNICA f:4-64mm TION CAMERA 1:1.4-2.8 Cascade connection Connection to separate terminals ● When VC-C4/VC-C4Rs are cascade connected, ID numbers in ascending order from 1 are assigned to each camera starting with the first camera connected to camera control connectors CC1 and CC2. Cameras can be connected to Video inputs in any desired combination. CC1-1 CC1-2 VC-C4 CC1-3 VC-C4 COMMUNICA f:4-64mm TION CAMERA 1:1.4-2.8 VC-C4 COMMUNICA f:4-64mm TION CAMERA 1:1.4-2.8 COMMUNICA f:4-64mm TION CAMERA 1:1.4-2.8 CC1-4 VC-C4 COMMUNICA f:4-64mm TION CAMERA 1:1.4-2.8 CC1 V1 V2 Example of 4 cameras cascade V3 V4 CC1-1 connected to 1 camera control connector CC1-2 VC-C4 CC2-1 VC-C4 VC-C4 COMMUNICA f:4-64mm TION CAMERA 1:1.4-2.8 COMMUNICA f:4-64mm TION CAMERA 1:1.4-2.8 COMMUNICA f:4-64mm TION CAMERA 1:1.4-2.8 CC2-2 VC-C4 COMMUNICA f:4-64mm TION CAMERA 1:1.4-2.8 CC2 CC1 V1 V2 Example of 2 cameras cascade V3 V4 connected to 2 camera control connectors ● In cascade connections, if an abnormality occurs with the first camera in the connection, control for all other cameras in the cascade may not work normally. 26 Using a PC Card The VB101 has 2 card slots, and you can store Web page data, etc. by inserting a flash memory card into one of these slots. Procedure for Using Flash Memory Cards 1 Insert the flash memory card into the VB101. You can insert the card into either Flash memory card VB101 rear panel slot. But if flash memory cards are inserted in both slots, you cannot use both cards at the same time. Preparation is complete when the LED on the front of the VB101 changes from green to orange. 2 Create the directories. 2 Create directories named "htdocs" and "logs", for Web page data (hereafter referred to as content) and log data respectively, on the flash memory card. You can create the Installation directories using ftp commands or by inserting the flash memory card into a notebook PC etc and using file operations. 3 Save the content. You can save the content to the flash memory card using either file operations on a notebook PC etc or remotely using FTP. When a flash memory card is inserted correctly, it is mounted in the VB101 file system as a directory named "/card". The content data is stored as files in the /card/htdocs directory (file names made up of eight alphanumeric characters followed by a three-character extension). Data can also be stored in the flash memory built into the VB101. However, due to the limited available space (550 kilobytes), only the minimum required amount of data can be stored. Device File system (accessed by file operations or by an ftp client) URL (accessed from a Web browser) On-board flash memory ftp://IP address/htdocs http://IP address/ Flash memory card ftp://IP address/card/htdocs http://IP address/opt/ c Note ● To use a Web browser as an FTP client: Insert "user name: password@" before the IP address, as in "ftp:// root:[email protected]/card/htdocs". The FTP user is restricted to the system administrator (→ P.32). The VB101 does not support anonymous FTP. ● Use only flash memory cards recommended by Canon. See http://www.canon.com/webview/ for details. 27 Sample Network Configurations This section describes some typical installation modes for the VB101. Be sure to assign a fixed IP address o the VB101. Sample LAN Environment Configuration Provide the appropriate server as required: ● HTTP (WWW) ● SMTP (mail) ● Syslog (log) ● BOOTP Server VB101 Viewer PC Router Router Viewer PC This example shows the VB101 connected to a LAN by Ethernet. In this configuration, videos can be seen by viewers in the same Ethernet segment as the VB101 and by viewers with access to that segment. To send log information such as faults and access statuses by e-mail and save that information to another computer, an SMTP server or a Syslog server is required. To automatically assign an IP address for the VB101, a BOOTP server is required. Sample Dialup Environment Configuration Modem Public switched telephone network Modem card Insert modem card. Call 123-4567 Viewer PC VB101 PPP local : 192.168.101.1 PPP remote : 192.168.101.2 192.168.101.2 is set. This example shows the VB101 connected in a dialup environment. In this configuration, videos can be accessed by viewers which can dial up to the VB101 using a modem. In this situation, a modem card must be inserted into the card slot (use a recommended modem card). PPP (Point to Point Protocol) is used as the network protocol. For information on settings, 28 refer to Chapter 3 (→ P.41). Sample Network Configurations LAN plus Dialup Environment Viewer PC IP 192.168.100.2 Modem Public switched telephone network Modem card VB101 Call 123-4567 Viewer PC 192.168.101.2 is set. IP 192.168.100.1 PPP local : 192.168.101.1 PPP remote : 192.168.101.2 2 Installation This example shows the VB101 connected to a LAN and a dial up environment. Videos can be seen by viewers in the same Ethernet segment as the VB101, viewers who can access the segment, or by viewers which can dial up to the VB101 with a modem. Sample Configuration in an ISP Environment Provide the appropriate server as required: Servers Modem ● HTTP (WWW) ● SMTP (mail) ● Syslog (log) Analog line Viewer PC Internet ISDN/ leased line/ADSL, etc Viewer PC Router Client receiving images ISDN/ leased line, ADSL/etc Server sending images Router VB101 This example shows an environment in which the VB101 is connected to an ISP (Internet service provider). In this configuration, videos can be seen by viewers capable of accessing the ISP. Bidirectional communication is required between the VB101 and the ISP, and a fixed IP address must be set for the VB101. 29 30 Chapter 3 Setup Procedures This chapter describes the procedures from the initial setup of the VB101 through to operation checking and the method for specifying detailed settings. The VB Administrator Tools described in Chapter 4 provide a convenient way to set view restrictions and presets. Setup Workflow Once you confirm the operating environment, the VB101 can be used immediately after initial settings have been made. Make these settings starting with "Initial Setup" (→ P.33) followed by "Checking Operation" (→ P.35). 1 Making initial settings on the VB101 VC-C4 COMMUNICATI f:4-64mm ON CAMERA 1:1.4-2.8 2 Confirming Operation VC-C4 COMMUNICATI f:4-64mm ON CAMERA 1:1.4-2.8 c Note 32 Install the Web browser on your PC beforehand. P.33 To make initial settings on the VB101, connect it to a PC using the cable supplied with the VB101, and start up the IP address setting tool provided on the supplied CD-ROM. Network connection settings are made via an easy Wizard-style process. P.35 After the initial settings have been made, the VB101 must be checked to be sure it operates normally. Use the Web browser to access the sample page that has been prepared in advance for the VB101. Initial Setup 1 Connect the VB101 to the PC to be used for initial setup by using bundled RS-232C cable. VB101 2 Switch the VB101 and the PC on. Unplug the power cord, then plug it in again.(→ P.24) RS-232C cable to be used for setup PC 3 Insert the CD-ROM supplied with the VB101 into the PC and launch the "VB101_IP.exe" program. Enclosed CD-ROM 4 When the "VB101_IP.exe" dialog box appears, use steps to below to enter the password, IP address (192.168.100.1 is used here as an example), subnet mask, and gateway address. 1 Select the connection port. 2 3 Switch the VB101 off and then on again.(→ P.24) Setup Procedures On some PCs you may have to select a port other than COM1. Check the port number to which the serial cable is connected. 3 Enter "VB101" (Factory default setting) as the password . 4 Enter the IP address, subnet mask, and gateway address. The password can be changed on the System Settings page. (→ P.39) c Note ● Set the IP address to a value that suits your environment. ● Assign a fixed IP address to the VB101. ● When you click the [Cancel] button after switching the VB101 back on, the Power LED remains lit orange. At this point, the VB101 software has not started up. If you do not need to change the settings, switch the VB101 off and then on again, and check that the Power LED turns green. To begin the setup procedure again, launch "VB101_IP.exe" and then switch the VB101 off and on again as directed by the on-screen instructions. ● If power is turned on before the initial settings have been made, the Power LED illuminates in orange, but this does not indicate a malfunction. (→ P.21) 33 Initial Setup 5 Remove the RS-232C cable connected to the PC used for initial setup and connect the LAN cable. When you connect a LAN cable, turn off the VB101 power. After connecting the LAN cable, turn the VB101's power on. LAN cable Hub 6 Follow steps - below to launch the browser and enter your user name and password. 1 Launch the browser and enter the following URL: http://192.168.100.1/admin/ 3 The Settings Title Page is displayed. Settings Title Page 2 Enter the user name and password. User name: root (default setting) Password: VB101 (default setting) The user name and password can be changed on the System Setting page. (→ P.39) c Note 7 The IP address "192.168.100.1" is given as an example. However, the actual IP address must be changed to match your system settings. Use the video cable and the RS-232C cable to connect the camera to the VB101. Connect the VC-C4 camera with the video cable to video input socket V1 on the VB101. Next, use the RS-232C cable to connect the camera to the camera control connector CC1. After connecting the camera, turn on the power switch on the camera. c Note 34 ● Before check the operation, install the Web browser on your PC. ● To restore the factory default settings, refer to page 160 in the appendix. Checking Operation When you have completed the Initial setup, check that the VB101 works normally. Use the sample page to simplify checking. 1 Access the sample page from the Web browser. (Example) http://192.168.100.1/sample/ Enter the value specified in the Initial Setup (→ P.33) as the IP address (192.168.100.1). c Note 2 The IP address "192.168.100.1" is given as an example. However, the actual IP address must be changed to match your system settings. Click on each sample page. 3 If the sample page appears and the video is displayed, the VB101 is operating normally. Setup Procedures Sample page Example of the Java Viewer * The picture displayed in the viewer is an example. e Tip ● The Helper Viewer must be installed in order to appear "Helper Sample". (→ P.16, 18) ● We recommend that you make panorama picture settings. (→ P.68) 35 Detail Settings Accessing the Settings Title Page The various settings on the VB101 are specified by using a browser to access Web pages on the VB101. You begin by accessing the Settings Title Page. 1 Use the browser to access http://192.168.100.1/"path". Use the IP address specified in "Initial Setup" (→ P.33) and in the "path" field, use the path specified in "System Settings page" (→ P.39). The default setting for "path" is "admin". 2 Enter the user name and password. You are now asked for your user name and password. In the factory default settings, the user name is "root" and the password is "VB101". Enter these settings. These can be changed at any time from the "System Settings page". (→ P.39) Settings Title Page c Indication of the settings title page Note The configuration of the settings pages that can be accessed from the settings title page varies greatly depending on whether Webview Livescope or VIEW-Windows is selected as the target application in "Basic Settings". VIEW-Windows is an optional product designed specifically for use within Japan. Do not select VIEW-Windows 1.21. (→ P.38) 36 Detail Settings Settings Title Page The various settings on the VB101 are specified by using a browser to access Web pages on the VB101. From this title page, you can move to each settings pages and confirm the changes to the settings, write the changes to the VB101 memory and perform restarts. Settings Title Page for VB101 "Japanese" button Click this button to display the settings page in Japanese. The button then changes to "English" and switches the display back to English when clicked. "Send Config. and Reboot VB101." button After you have changed the settings on a page, click the "OK" button on that page. This returns you to the title page. At that point, the changes have not been sent to the VB101. Clicking this button confirms the changes, writes them into the VB101 memory and automatically restarts the VB101 to validate the changes. If the changes do not require restarting, the "Send Config. to VB101" button is displayed instead of this button. 3 Setup Procedures "Restore to previous VB101 Config" button Click this button when you want to cancel the changes you have made to the settings page. All the changes are discarded and returns to its previous values. Clicking on the titles displays each setting pages. c Note If no settings have been changed, these 2 buttons are not displayed. ● Do not open multiple browser windows at the same time to change settings in parallel. ● Do not use the "Back" and "Forward" buttons in your browser to move between settings pages. Due to the effects of caching, there are possibilities that an old settings page will appear, settings will return to their original values, or unintended changes will occur. ● When you change the settings, you should always click the "Send Config. to VB101", or the "Send Config. and Reboot VB101" button. Click the [OK] button when you have changed the settings. To discard the changes, click the [Cancel] button. You are then returned to the settings title page. e Tip Those settings that require the VB101 to be restarted for the changes to take effect are marked with a red tick. 37 Detail Settings Basic Settings Settings Page This page contains indispensable settings taken from the various settings pages for the VB101. If values are specified for these settings on other pages, the most recent change is valid. Administration Account The same settings can be specified on the System settings page. "Administrator ID" Sets the ID used by the administrator. Up to 15 characters can be set consisting of alphanumeric characters, underscores and hyphens. The default setting is "root". "Password" Sets the password. Up to 15 ASCII characters can be used (space or printable characters). The default setting is "VB101". "Confirm Password" Confirms the password in the field above. Ethernet The same settings can be specified on the Network settings page. "Use Ethernet" Tick this checkbox to use Ethernet. Target Application Chooses " Webview Livescope" or "VIEWWindows 1.21" as the application used by the VB101. VIEW-Windows is an optional product designed specifically for use within Japan. Do not select VIEW-Windows 1.21. "Address Settting Method" If you select "Auto Setting (Bootp)", the IP address is automatically acquired by the Bootp server after restart. If you select "Manual Setting", enter the IP address and subnet mask also. "IP Address" Enter a network interface-specific IP address. "Subnet Mask" Enter the subnet mask specified for the network to be connected. "Default Gateway Address" Specify this setting when you are connecting to a wide area network such as the Internet. If you selected "Auto Setting (Bootp)" as the address setting method, check that the Bootp server has been started up. Contact the network administrator for the IP address, subnet mask, and default gateway address settings. Click the [OK] button to change the settings. To discard the changes, click the [Cancel] button. This returns you to the title page. 38 Detail Settings System Settings Page Use this page to set the administrator ID and password as well as the date and time. Administration Account The same settings can be specified on the Basic Settings settings page. "Administrator ID" Sets the ID used by the administrator. Up to 15 characters can be set consisting of alphanumeric characters, underscores and hyphens. The default setting is "root". "Password" Sets the password. Up to 15 ASCII characters can be used (spaces or printable characters). The default setting is "VB101". "Confirm Password" Confirms the password in the field above. Settings Web Page URL Sets the "path" component for the settings title page. This URL is used subsequently when you access the settings title page after restarting the system. (Up to 31 characters can be set consisting of alphanumeric characters, underscores and hyphens.). The default setting is "admin". "Device Name" Sets the device name (nickname). The device name is used for log mail etc. Setup Procedures Others 3 Date and Time "Time difference with Greenwich Mean Time" The factory default time difference setting is set to +9 hours from Greenwich Mean Time. Please change this setting as needed. You can only change the time on the VB101 when the "Set the clock to the following time" option is ticked. Because this setting is returned to the VB101 when the "Send Config. and Reboot VB101" button is clicked, the values for the settings from year to second must be matched to the time when the button is clicked. c Note ● For system security reasons, we recommend that you change the administrator ID and password at regular intervals. It is also a good idea to change the URL of the Settings page. However, be sure to make a note of the new settings (→ P.162) so that you do not forget them. ● If you forget the administrator ID and password, you will have to return the VB101 to a service center. Please contact your Canon dealer. Click the [OK] button to change the settings. To discard the changes, click the [Cancel] button. This returns you to the settings title page. 39 Detail Settings Network Settings Page Use this page to specify the settings for connecting to an Ethernet or PPP network. For a LAN connection, specify Ethernet settings. For connections made with a modem, specify PPP settings. Ethernet The same settings can be specified on the Basic Settings settings page. "Use Ethernet" Tick this checkbox to use Ethernet. "Address Setting Method" If you select "Auto Setting (Bootp)", the IP address is automatically acquired by the Bootp server after restart. If you select "Manual Setting", enter the IP address and subnet mask also. "Give priority to Bootp option when deciding subnet mask." If you tick this option, the subnet mask specified by the Bootp server is given priority over the subnet mask address specified below when "Auto Setting (Bootp)" is selected as the address setting method. "Give priority to Bootp option when deciding gateway address." If you tick this option, the gateway address specified by the Bootp server is given priority over the default gateway address specified below when "Auto Setting (Bootp)" is selected as the address setting method. "IP Address" Enter a network interface-specific IP address. "Subnet Mask" Enter the subnet mask specified for the network to be connected. If you selected "Auto Setting (Bootp)" as the address setting method, check that the Bootp server has been started up. Contact the network administrator for the IP address, subnet mask, and default gateway address settings. c Note ● If you are using Ethernet, take particular care with the IP address, subnet mask and route settings. If any of these items an error, you may be completely unable to access the VB101 via Ethernet and it may only be possible to recover the problem by using the initial setup tools to correct the error. ● Turn the VB101 off before you insert a modem card. ● When you change an IP address, please re-access the Settings Title Page with the new IP address (→ P.36). 40 Detail Settings PPP "Use PPP" Tick this option to allow PPP connections using a modem cards. "Receive and Call" If Receive only (PPP) is selected, PPP connection will be established by incoming call, and if Primarily Call (PPP) is selected, PPP connection will be established by outgoing call. "Country Selector" When the global modem is used, select the country where the VB101 will be used.This setting is ignored if the global modem is not used. "Modem max speed" Select the maximum baud rate as the limit on the Modem speed. The available settings are 4800, 9600, 19200, 38400, 57600 and 115,200. Normally, there is no need to change this setting. Set a low speed when the line condition is poor. The items below are valid when "Use PPP" and "Primarily Call (PPP)" are selected. "Phone Number" Set the phone number to be dialed when Primarily Call(PPP) is selected. "User Name" Enter the user name to be used when Primarily Call (PPP) is selected. "Password" Enter the password to be used when Primarily Call (PPP) is selected. "Confirm Password" Re-enter the password you entered above to confirm the password. c Note Setup Procedures "Dial Method" Select the type of line to be used when Primarily Call(PPP) is selected. 3 "PPP Local Address" Sets the local address. For PPP connections, this address is set for the VB101 side. "PPP Remote Address" Sets the remote address. For PPP connections, this address is set for the Viewer PC or router side. "PPP Account List" PPP connection is only permitted to accounts with combinations of a name and a password that match those included in this list. (Passwords are not displayed in the list.) If you select an account and click the "Delete" button, the combination of a account name and a password is removed from the list. Up to 10 accounts can be registered on the list. "Add PPP Account" Use this to add account and password combinations to the PPP account list. Enter the account name and password, and click the "Add" button. The account name can be up to 15 characters including alphanumeric characters, underscores and hyphens. Passwords can consist of up to 15 ASCII text characters (space or printable characters). ● If you are using PPP, take care when entering the phone number. Also, when Primarily Call(PPP) is selected, the VB101 will continue calling to the specified phone number. Be mindful of phone charges that apply when using Primarily Call(PPP). ● If you have selected Primarily Call(PPP), appropriate settings must also be made on the receiving PC. 41 Detail Settings Static Route Control Route settings are required when communicating with a wide-area network through a router. When using both Ethernet and PPP, set the route as needed. "Default route" The same setting can be made at "Default gateway address" on the Basic Settings settings page. Specify the route that would normally be used. A gateway address is required if a router on the Ethernet side is used. "Route 1-3" Use this setting if you require connection routes other than the normal route. You can select either Ethernet or PPP as the interface. Specify the destination route in the Destination and Mask fields. You must specify a gateway address if you are using a router on an Ethernet network. Connection Keeping "Send packet regularly" When this is selected, an ICMP Echo packet is transmitted periodically to a specified address in order to maintain the network connection. "Target Address" Specify where the PING should be sent. "Interval(min)" In minutes from 1 to 60, specify the interval at which PING should be sent. c Note For the packet target address in the connection keeping function, we recommend that you consider the impact on traffic conditions and set the IP address that is nearest after the auto dial-up router. Router Internet ISDN/leased line/ ADSL, etc VB101 Click the [OK] button to change the settings. To discard the changes, click the [Cancel] button. This returns you to the settings title page. 42 Detail Settings Camera and Video Settings Page Use this page to set the camera control parameters and the video capture size and quality. Using the VB Administration Tools is a convenient way to set the view restrictions (→ P. 73). Common Settings "Main Camera" Specifies the camera selected when the VB101 starts up. "Baud rate of camera control port CC1/CC2" For CC1 and CC2, select the same baud rate as that set on the camera. On the VC-C4/VC-C4R, the default setting is 9600.There is basically no need to change this. "Return to Home Position when nobody has a control privilege" The camera is moved to its home position if there is no request for a control privilege. (→ P.44) 3 Setup Procedures Settings for cameras 1 to 4 The camera1 to 4 correspond to cameras which are connected to V1 to V4. "Use this Camera" When you tick this option, this camera is used and the settings below are enabled. "Camera Name" Used in the camera selection bar in the WebView Livescope Viewer. "Wide Converter" Always select "Used" when a wide-angle converter is mounted on the camera. "Video Signal" Select Auto Detect, NTSC or PAL. "Video Capture Size" The available settings are 640x240, 320x240 and 160x120. "Video Quality" Enter an integer between 1 and 99. The greater the value, the better the quality. However, since picture data will also be larger, higher-quality pictures may lower the frame rate. 43 Detail Settings "Camera Control Port" Select the camera control connector (→ P. 22) to which the camera is connected. Select "Not controlled" for cameras that are not connected or not controlled. "Cascade Number" If cameras are cascade connected, select numbers assigned to the cameras. Numbers in ascerding order from 1 are assigned to each camera starting with the first camera connected to camera control connector CC1 and CC2. "Home Position" This is the standard camera position used for picture recording, etc. "Pan" Sets the pan position of the camera. "Tilt" Sets the tilt position of the camera. "Zoom" Sets the value for the camera's angle of zoom. "Brightness" Sets the target value for the camera's auto exposure feature. Select "Brighter " if the picture is darker due to backlight or other factor. "View Restriction" If you tick the "Apply View restriction" option, the settings below are enabled. Use this setting to prevent clients from seeing certain camera angles. Using the VB Administration Tools is a convenient way to set the view restrictions (→ P.73). "Upper value, Lower value, Left value, Right value" Sets the extent of the field of view provided to users. (Specify settings so that the upper value is greater than the lower value and the left value is less than the right value.) "Shutter speed " Sets the camera shutter speed. Select Auto, 1/60 or 1/100. "Focus Mode" Sets the focusing mode for the camera. Select "Auto" (auto focus), "Auto (for domes)", or "Fixed at infinity" (focus fixed at infinity). "Telephoto, Wide-angle" Sets the zoom angles provided to users. (Specify settings so that the telephoto setting is less than or equal to the wide-angle setting.) Click the [OK] button to change the settings. To discard the changes, click the [Cancel] button. This returns you to the settings title page. e Tip 44 ● View restrictions can be set visually and more easily from the VB Administration Tools. Please use the VB Administration Tools for the settings (→ P.73). ● When the VC-C4/VC-C4R are used in combination with an outdoor housing, set Focus Mode to "Auto (for domes)," in order to avoid focusing on the wall of the outdoor housing. Detail Settings View Restriction Settings You can set the visible range by restricting the camera pan, tilt and zoom ratio (field of view angle) settings. - Extent of tilt control Maximum vertical extent of the video capture range ■Controllable range and Video Capture Range + Field of view at the maximum wide-angle setting 0° + Extent of pan control Maximum horizontal extent of the video capture range - 3 The view restriction is specified as the visible range. The visible range is larger than the area Setup Procedures where pan and tilt can be controlled. ■Controllable Range and Video Capture Range for Each Camera VC-C4 Controllable range Angle VC-C4R Controllable range Angle Pan control range Pan control range Tilt control range Tilt control range -170° to 170° -90° to 10° Zoom control range 3.7° to 47° -100° to 100° -30° to 90° 3.7° to 47° Zoom control range (with wide converter) (4.6° to 61°) Horizontal video capture range -124° to 124° (with wide converter) (-132° to 132°) Horizontal video capture range -180° to 180° Vertical video capture range -108° to 28° Vertical video capture range -48° to 108° (with wide converter) (-54° to 114°) c Note Do not attempt to manually change the camera head angle of the VC-C4/VCC4R. If the camera head is accidentally moved by hand or other objects touching it, be sure to reboot the VB101. (→ P.59) 45 Detail Settings e About View Restriction Tip ● The pan and tilt range changes with the zoom ratio (field of view angle). When you set the view restriction, the angles of camera movement are automatically restricted. If the zoom is set to wide-angle and the angle of camera movement remains the same, video capture extends beyond the permitted range. Consequently, the angle of movement is automatically reduced. Restricted range of visibility Angle of camera movement UNI MM 4 m CO 4 - 6 f: UNI MM 4 m CO 4 - 6 f: ERA CAM- 2 . 8 ION 1 . 4 CAT 1 : m ERA CAM- 2 . 8 ION 1 . 4 CAT 1 : m Camera Captured range If the visible range is exceeded because the zoom is set to wide range, the camera angle (pan, tilt) will be adjusted automatically. Captured range Restricted range of visibility COMMUN f : 4 - 6 4 ICATION CAMERA mm 1 :1.4-2 .8 COMMUNICATION CAMERA f:4-64mm 1:1.4-2.8 COMMUNICATION CAMERA f:4-64mm 1:1.4-2.8 Zoom out (wide-angle) Automatically pans ● If the visible range is restricted, the zooming range may also be restricted. 46 Detail Settings Preset Settings Page Use this page to specify the settings for preset camera positions provided to viewers. Using the VB Administration Tools is a convenient way to set presets (→ P.79). Preset Common Setting "Restrict Camera Control to Presets" Camera control by using the Helper Viewer and the Java Viewer can be restricted to the preset angles specified in Preset 1-8. Presets 1-8 Up to 8 presets can be specified. "Application" Use these options to specify whether this preset can be used only for picture recording (→ P.48) or is also made available in WebView Livescope Viewer. If it is also provided in WebView Livescope Viewer, always specify the preset name. 3 "Preset Name" Enter a name consisting of up to 15 alphanumeric characters. Setup Procedures "Camera" Selects the camera for which the preset position is set. "Camera Parameter" Use this to set the video capture settings to be provided. "Pan" Sets the pan position of the camera. "Tilt" Sets the tilt position of the camera. c Note Changes in the preset settings are not applied to the viewer while it is connected. "Zoom" Sets the value for the camera's angle of zoom. "Brightness" Sets the target value for the camera's auto exposure feature. Select "Brighter " if the picture is darker due to backlight or other factor. Click the [OK] button to change the settings. To discard the changes, click the [Cancel] button. This returns you to the settings title page. e Tip ● Presets can be set visually and more easily from the VB Administration Tools. Please use the VB Administration Tools for the settings (→ P.79). ● If "Restrict Camera Control to Presets" is selected, the presets can be displayed alone without displaying the camera control GUI on the Java Viewer (→ P.102). 47 Detail Settings Picture Recording and External Device I/O Settings Page Use this page to specify the operating condition for the picture recording function. Settings on this page can be used to record still pictures in response to inputs from an external device (sensor, etc.) and based on a predetermined schedule (up to 10000 picures). Picture Recording Common Settings "Max No. of Pictures to be Recorded" Specifies the upper limit for the number of pictures to be recorded. This value can be from 1 to 10,000. "Auto Deletion of Recorded Pictures" Recorded pictures can automatically be deleted on the specified time after the specified number of days has passed. "Recording Priority" When there is a conflict between the timing of recording specified in a schedule and "Recording between ON event and OFF event", this setting specifies which recording takes priority. Tick "Recording triggered by external device" or "Recording triggered by schedule". The factory default setting gives priority to "Recording triggered by external device" . c Note "No. of days recorded pictures held" Specifies how many days the recorded picture data will be kept in a flash memory card. The recorded data which exceeded the days specified in "No. of days recorded pictures held" is erased daily at the time specified in "Recoreded picture delete time". In this manner, picture recording function does not keep data on a permanent basis, so use FTP to transfer the data files or replace the flash memory card when needed. Picture files are placed in the /card /images directory. A Flash Memory card is required for recording pictures. Files created at yyyy/mm/dd/HH/MM/SS/CC (CC = 1/100th sec. units) are placed in the yyyymmdd/HHQQ (QQ = 15-min. units) subdirectory under the name "HHMMSSCC.jpg". "Recorded picture delete time" Sets the time at which picture files are deleted. ● Still pictures are recorded on a flash memory card (sold separately). Even if the settings on this page are specified, the Picture Recording function does not perform if there is no memory card in the VB101 slot. ● The data size that can be recorded for a still picture is less than 32 KB. If this amount is exceeded, the picture will not be recorded. The number of pictures that can be recorded depends on flash memory card capacity, however the maximum number of pictures that can be recorded is 10000. e Tip ● The data size for a still picture varies depending on the settings for video capture size and video quality (→ P.43), and the subject. As a guide, approximately 5-10 KB is the standard when the video capture size is set to 320x240 and the video quality is set to 30 (In some cases this may be exceeded). To check the amount of data for a still picture, select "View" - "Video information" from the menu after you start up the Helper Viewer, then check the "Size" value. ● When recording pictures, it is convenient to do so in combination with VBCollector, which automatically collects recorded still pictures. (→ P.127) 48 Detail Settings Picture Recording and output : triggered by external device Use this setting to operate the Picture Recording function when recording is performed in conjunction with an external device such as a sensor or switch. For a detailed example of actual operation, see Chapter 6, "Using the Picture Recording Function". (→ P.118) "External Device Input 1/2" "Recording at ON event" Tick this option to record pictures when an "ON" event is detected from an external device. "Recording between ON event and OFF event" Tick this option to record pictures for as long as an "ON" status continues from the external device. "Recording at OFF event" Tick this option to record pictures when an "OFF" event is detected from an external device. "Camera Position" Selects the camera angle used when pictures are recorded. Select "Not specified", "Home 1" to "Home 4" or "Preset 1" to "Preset 8". Setup Procedures External device common settings When using WebView Livescope MV ver. 2.0, if external device settings are made, all names will be reflected in MV. 3 "Pre-event Recording (sec.)" When you want to save the pictures that proceeds an ON or OFF event, use this setting to enter the required number of seconds. "Post-event Recording (sec.)" When you want to save the pictures that follows an ON or OFF event, use this setting to enter the required number of seconds. "Recording Interval between events" Records pictures at set intervals between ON and OFF event. Specify a value between 10 and 600 seconds as the sampling interval. "Output to External Device 1/2" Tick this check box when you want to control output to an external device. Keep in mind that output to an external device may not always be possible from Admin Viewer or WebView Livescope MV ver. 2.0. "Delay from OFF event (sec.) When controlling output to an external device and output must retain ON after input is set to OFF, use this setting to specify a delay of up to 20 seconds. "Set operation time" When you tick this option, input from an external device is limited to the operation time specified below. Enter the start time and end time for the intervals during which external input is acceptable. "Handle ON/OFF input in reverse" On some devices, ON and OFF are reversed. Use this setting for such devices. 49 Detail Settings e Picture Recording triggered by External Devices Tip ON OFF Picture Recording A B C D E ● Picture recording triggered by an external device can be performed based on the timing of ON and OFF events or by recording pictures between ON event and OFF event. OFF ON OFF ON VC-C4 VC-C4 COMMUNICATIO f:4-64mm N CAMERA 1:1.4-2.8 COMMUNICATIO f:4-64mm N CAMERA 1:1.4-2.8 A: Pre-event recording for an ON event (Fixed at 1 sec. intervals. -4 to 0.) ON OFF VC-C4 B: Post-event recording for an ON event (Fixed at 1 sec. intervals. 0 to 10.) ON OFF VC-C4 COMMUNICATIO f:4-64mm N CAMERA 1:1.4-2.8 COMMUNICATIO f:4-64mm N CAMERA 1:1.4-2.8 C: Recording between ON event and OFF event D: Pre-event recording for an OFF event (Fixed at 1 sec. intervals. -4 to 0.) (exclude B and D) ON OFF ● For A and D, recording is controlled to the pre-event recording time, and VC-C4 COMMUNICATIO f:4-64mm N CAMERA 1:1.4-2.8 for B and E, it is controlled to the post-event recording time. ● In the case of C, the "Recording E: Post-event recording for an OFF event (Fixed at 1 sec. intervals. 0 to 10.) 50 between ON event and OFF event" setting is applied(between 10 and 600 seconds). Detail Settings Picture Recording and Output: by Schedule Use this setting to operate the picture recording function based on a schedule set beforehand. For a detailed example of actual operation, see Chapter 6, "Using the Picture Recording Function". (→ P.120) "Schedule 1 to 4" "Record pictures" When this option is ticked, picture recording is performed based on the settings below. "Camera Position" Selects the camera angle used for picture recording. Select "Not Specified", "Home 1" to "Home 4" or "Preset 1" to "Preset 8". "Camera Stabilization Time (sec.)" When the camera moves to the specified position, this setting specifies the delay time for the camera to stabilize before still picture is captured. "Output to External Device 1/2" Select this check box if output to external device 1/2 is to occur at the time given below. 3 Setup Procedures "Output Time (sec.)" Sets the duration for which output is ON at the specified time. If zero is specified, output is only ON momentarily. "Start Time" Sets the start time for picture recording and output to an external device triggered by the schedule. "Apply the following repetition options at start time" Picture recording and output to the external device after the Start Time is repeated at the number of times specified in "Repetition interval(min)" and "No. of repetitions". Specify "No. of repetitions" between 1 and 60 at the interval. Specify "Repetition interval(min)" between 1 and 10 minutes. Click the [OK] button to change the settings. To discard the changes, click the [Cancel] button. This returns you to the settings title page. e Tip ● In Windows is being used, multiple numbers of schedule start times can be selected by clicking while holding down the Ctrl key. A series of items can be selected by pressing SHIFT while clicking on the first and last item in the series. For example, it is possible to set the schedule "from the 10th to the 15th of February and March at 10 and 30minutes past every hour". However, the selection method varies with the environment being used. ● When the start time comes, the repetitions that started at the previous start time are stopped even when the number of repetitions has not yet been reached. 51 Detail Settings Access Control Settings Page From this page, you can permit access to the VB101 to specific authorized users only, and you can control who may and may not access from a specific host. In either case, access by restricted user is prohibited. Authorized User Account (→ P.53) "Authorized User List" Only accounts registered in this list are permitted to connect to the VB101. Up to 30 users can be registered. "Delete" Select a user account and click the delete button to remove the user from the list. "Add" You can add authorized users to the list by entering their account name and password. Authorized/Restricted Host Specification (→ P.53) "Authorize access by listed users only" When this option is ticked, only users registered in the list are permitted to connect to the VB101. Access using the WebView Livescope Helper Viewer Ver.3.10 or before and WebView Livescope MV Ver.1.0 is prohibited. "Authorized/Restricted Host List" In this list, you can describe the details of how access to the hosts is permitted or denied. See the next page for the description format. "Apply this list to WebView Livescope" When this is selected, the list is applied to the host that can access the WebView Livescope Server. Use this when you want to restrict access from the Helper or the Java viewers, etc. "Apply this list to HTTP server" When this is selected, the list is applied to the host that can access the HTTP server. In this case, control extends also to the Java Viewer, etc.Use this when you want to restrict access not only from the Viewer but also to the Web page. "Apply this list to FTP server" When this is selected, the list is applied to the host that can access the FTP server. Click the [OK] button to change the settings. To discard the changes, click the [Cancel] button. This returns you to the settings title page. 52 Detail Settings Authorized/Restricted Host List Descriptions The Host Restriction function applies to hosts running client applications such as viewer. Access restrictions are imposed using a list made up of one or more entries written using the format described below. Listing Format [!]addr[/mask] (items in square brackets are optional) ● "addr" and "mask" are written in standard IP address format and specify the range of IP addresses. ● Let host IP address is A, if the value of A masked by "mask" in the bit pattern matches the "addr" value, this indicates that A belongs to addr/mask. ● When you provide a host IP address A and want to determine whether access is permitted or denied for that host, the entry to which A belongs is searched from the top of the list. If the entry begins with an exclamation mark (!), access is denied. If not, access is permitted. 3 ● Redundant or contradictory entries included in the list are deleted. In addition, the order of Setup Procedures entries in the list is revised to place special entries toward the top and general entries toward the bottom. ● If the given address does not belong to any of the entries, access is authorized. 53 Detail Settings Listing Guidelines Descriptions in the Authorized/Restricted Host List are extremely complex, and errors in the settings can result in access being prohibited where it should be permitted. To avoid this, follow the guidelines given below with great care. 1.Left-align the mask 172.20.0.0/255.255.0.0 -- Correct 172.0.28.0/255.0.255.0 -- Incorrect 2.Use denied entries mainly rather than permitted entries. !172.20.26.0/255.255.255.0 !172.20.28.0/255.255.255.0 3.Make permitted entries subsets of denied entries. 172.20.26.0/255.255.255.0 172.20.28.0/255.255.255.0 !172.20.0.0/255.255.0.0 4.List specific entries before generic entries. Not like this: !172.20.0.0/255.255.0.0 172.20.28.0/255.255.255.0 Like this: 172.20.28.0/255.255.255.0 !172.20.0.0/255.255.0.0 5.Avoid risky settings. 0.0.0.0/255.255.255.255 10.0.0.0/0.0.0.0 Such specification are not prohibited, but will effectively prohibit access from all hosts. Avoid entry !0.0.0.0/0.0.0.0 in particular wherever possible. c Note ● The default value for "mask" is 255.255.255.255. ● If you do not make a list, access is permitted to all hosts. ● If the list provided prohibits access for all hosts, the Host Restriction function is disabled and access is permitted to all hosts. ● To prohibit access over HTTP connection via a proxy server, the address of the proxy server must be set. ● If you set the host restriction incorrectly, access to the settings page itself may be denied. In this event, the problem can only be recovered by restoring the factory default settings. (→ P.160) 54 Detail Settings Application Settings Page Use this page to specify settings for each application. Only the application selected as the "Target Application" (→ P.38) in the Basic Settings settings page is shown on this page. ■When WebView Livescope is selected WebView Livescope "Video Transmission Port" Sets the TCP port number for the WebView Livescope video transmission protocol. Enter an integer between 1 and 65535. The default setting is 65310. "Camera Control Port" Sets the TCP port number for the WebView Livescope camera control protocol. Enter an integer between 1 and 65535. The default setting is 65311. "Maximum Number of Clients" Sets the maximum number of clients that can be connected simultaneously from the WebView Livescope Viewer. Enter an integer from 1 to 40. "Control Queue Length" Sets the length of the queue when multiple clients are waiting for control privilege under the WebView Livescope Viewer. Enter an integer between 0 and 40. The maximum number is 40. When set to "0", only the Admin Viewer is permitted to control the camera. Setup Procedures "Restrict Service Time" When you want to set service time for WebView Livescope Viewers, tick this option and specify the Start and End times. The Admin Viewer can be used to display pictures at times other than the time specified. (→ P.88) 3 "Maximum Frame Rate (fps)" Sets the maximum number of frames captured per second. Enter a number between 0.1 and 30. The maximum frame rate is 30 fps. "Maximum View Time (sec)" Sets the maximum time the client can view videos using the WebView Livescope Viewer. Enter an integer between 1 and 65535. A setting of 0 disables the time limitation. "Maximum Camera Control Time (sec)" Sets the maximum time for which camera control privilege can be maintained under the WebView Livescope Viewer. Enter an integer between 1 and 3600. "Still Video Capture Delay Wait Time (msec.)" When the GetStillImage command (→ P.114) has been requested, this setting specifies the delay to allow the camera to stabilize before still picture is captured. Enter an integer between 0 and 10000. The maximum delay is 10000 milliseconds. e Tip If you want to restrict video service time, use "Restrict Service Time". 55 Detail Settings VIEW-Windows is for sale in Japan only, it cannot be used in any other countries. ■When VIEW-Windows 1.21 is selected VIEW-Windows 1.21 "Video Transmission Port" Sets the TCP port number for the VIEWWindows 1.21 video transmission protocol. The default setting is 5111. "Camera Control Port" Sets the TCP port number for the VIEWWindows 1.21 camera control protocol. The default setting is 5110. "Switcher Control Port" Sets the TCP port number for the VIEWWindows 1.21 switcher control protocol. The default setting is 5120. "Maximum Number of Clients" Sets the maximum number of clients that can be connected using the VIEWWindows 1.21 protocol. Enter an integer between 1 and 10. "Maximum Frame Rate (fps)" Sets the maximum number of frames captured per second under the VIEWWindows 1.21 protocol. Enter a real number between 0.1 and 30. c Note Take care when changing port numbers. Port numbers do not need to be changed in normal use. Click the [OK] button to change the settings. To discard the changes, click the [Cancel] button. This returns you to the settings title page. 56 Detail Settings Miscellaneous Settings Page Use this page to specify various other settings. HTTP Server "HTTP Port" Sets the TCP port number for the HTTP. Enter an integer between 1 and 65535. The default setting is No. 80. "Maximum Keep-alive Time" Sets the time for which keep-alive connection can be maintained. Enter an integer from 0 to 20. If the setting is 0, keep-alive connections are prohibited. "Global Address for Web Pages" If a private address has been set in the VB101 and you want to use the router's NAT functions to have a fixed global address for the VB101 (see p.115), enter a global address here, and this will let you view sample pages (→ P.96). 3 DNS Sets the domain name server address. Mail Log messages are emailed to the specified recipient address via the specified mail forwarding server using the SMTP. Setup Procedures "Name Server Address 1 to 3" Enter the addresses. Enter the addresses from the top down. If you are only registering 1 or 2 addresses, the remaining fields can be left blank. "Mail Server Host" Specifies the SMTP server. "Sender's (From) Mail Address" Specifies the log mail sender. c Note A portion of the sample pages will not function if "HTTP Port" is set to a number other than 80 (→ P.96). 57 Detail Settings Log "Recipient Mail Address" Specifies the log mail recipient. "Syslog Server Host" Sets the Syslog server. "Maximum Log File Number" Sets the maximum number of log files saved as back-up files. Enter an integer between 0 and 10. The maximum number is 10. "Maximum Log File Size (K bytes)" Sets the maximum log file size. Enter an integer between 16 and 1024. The maximum size is 1024 KB. "Log mail collection time (min.)" Log messages containing errors, warnings and other information are collected for a set period beginning from the first log entry. This setting specifies that collection period. Enter an integer between 0 and 60. The maximum time is 60 minutes. "Handling of Error/Warning/Information" Tick the "File" option to save log messages to files. Tick the "Forward" option to send the log messages to a Syslog server host. Tick the "Mail" option to send the log messages by email. c Note ● The log message will be stored on the flash memory card (sold separately). Even if settings are made for this page, this function will not operate unless a flash memory card is inserted into the slot on the VB101. ● See Chapter 7 (→P.146 ) for log message details. ● The log message for external device input (sensor, etc.) is A023(→ P.148). If the "Log mail collection time" has been set, this message will be sent after a specified waiting time. Click the [OK] button to change the settings. To discard the changes, click the [Cancel] button. This returns you to the settings title page. e Tip ● Log files will be created in the /card/logs directory (a flash memory card is required to save log messages in a file). The most recent log file will be saved as "log". The log file size is specified in "Maximum Log File Size" and if the log file exceeds the specified size, back-up files named "log.0..." are created. ● Only the number of back-up log files that are specified in "Maximum Log File Number (N+1)" will remain. These will be listed in the order, "log.0, log.1,..., log.N". For example, if "Maximum Log File Number" is set to 10, files named "log.0, log.1,..., log.9" will be created in the same directory. The file named "log.0" is the most recent back-up file (the most recent log file is listed as "log"). ● Log files will be overwritten in order after the number of files specified in "Maximum Log File 58 Number" have been created. Detail Settings Administration Tools Settings Page On-board File System Information The On-board File System displays the used space, free space and capacity (used space + free space) in bytes. Slot A/B If a PC card, used for communications and storage, is inserted into the slot, the "Manufacturer" and "Product Information" is displayed. Depending on the card type and its status, the operation buttons are displayed and the card status can be controlled. The card slots are labelled A and B from the bottom upwards. Recorded Picture Information and Manipulation This section displays the number of recorded pictures and the status of recorded picture processing. The maximum number of pictures that can be recorded is 10000. Under certain circumstances, the "Rebuild" button for "Rebuilding of recorded picture list" and the "Delete" button for "Deletion of recorded pictures" may be displayed, and if the pictures cannot be recorded the reason will be displayed. 3 Setup Procedures "Rebuilding of recorded picture list" Normally, there is no need to reconstruct the picture list. Click "Rebuild" button if you have removed a memory card and modified the content of that memory card (erased files, etc.) on another PC. "Deletion of recorded pictures" Deletes pictures recorded on a card. Specify the Delete criteria below and then click the "Delete" button. "Time" Select the period of time following the recording of the pictures after which the pictures are deleted. Miscellaneous "View Current Settings" Displays a list of current settings. "Reboot" Reboots the VB101. "Restore Settings" All but the Basic Settings, System settings and Network settings will be restored to the factory default settings. Click "Restore"-"OK" button and the VB101 will be rebooted automatically. e Tip "Event" Select whether the pictures to be deleted are those where recording was performed in response to inputs from an external device or according to a schedule. You can also select a combination of the two. "Camera" Select camera by which the pictures were recorded. We recommend that you make a note of current server settings before you restore the default settings in "Restore Settings" (→ P.160). Click the [Cancel] button to exit from this page. This returns you to the settings title page. 59 Detail Settings 60 Chapter 4 VB Administration Tools This chapter describes how to use the VB Administrator Tools in order to create panoramas, set view restrictions, make presets, view logs, and use the Admin Viewer. Although view restriction and preset settings can be made following the procedures described in Chapter 3, the VB Administration Tools and their more visual environment make the settings much easier. Overview of VB Administration Tools VB Administration Tools is an application that simplifies the management and operation of the VB101. VB Administration Tools comprises "VBAdmin Startup Panel" and "Panorama Creation Tool," "View Restriction Tool," "Preset Setting Tool," "Log Viewer," and "Admin Viewer" applications. Operations such as setting the VB101 or viewing pictures from a remote location with special privilege, checking operating status or obtaining logs are easily performed through the Internet or Intranet. VC-C4 COMMUNICA f:4-64mm TION CAMERA 1:1.4-2.8 VC-C4 Remote operation, setting, and information gathering are possible through the Internet/Intranet. VC-C4 COMMUNICA f:4-64mm TION CAMERA 1:1.4-2.8 VB101 Taking panorama pictures Setting view restrictions Setting presets Viewing logs Privileged viewing and operation VBAdmin Startup Panel (→ P.66) This is the main panel of VB Administration Tools. The tools are started up from this panel. Install VB Administration Tools first from the supplied CD-ROM. Panorama Creation Tool (→ P.68) This tool is used to take or create panorama pictures. 62 Overview of VB Administration Tools View Restriction Tool (→ P.73) This tool enables easier, more visual setting of view restrictions. Restrictions can be set by operating the mouse while referring to panorama previews. Preset Setting Tool (→ P.79) This tool enables easier, more visual setting of preset camera positions. Presets can be set by operating the mouse while referring to panorama previews. 4 VB Administration Tools Log Viewer (→ P.85) This tool enables viewing of operation status logs that are output to the VB101. Admin Viewer (→ P.88) This tool has a special privileges function aimed at administrators of the VB101. Use it when setting presets, view restrictions, etc. 63 Installing VB Administration Tools c Note VB Administration Tools require that Microsoft Internet Explorer 5.0 or later be installed. Before installing VB Administration Tools, check to be sure that the correct version of Internet Explorer has been installed. To Install... 1 If any other applications are running, please exit them before installation. Load the supplied CD-ROM into the CD-ROM drive. Double-click “AdmSetup.exe” on the CD-ROM to start up the installer. Click the Next button. 2 Specify the target directory for the installation and click the Next button. If you have no special directory preference, just click Next. 3 Specify the menu name to be registered in the Program menu of the Start button, then click Next. 4 Check the settings and items you have selected thus far, and click Next to confirm. The installation will proceed by copying files and making registry settings, etc. 64 5 Click Finish to complete the installation. When installation is complete, two icons are created on the desktop : "VB Admin Tools" and "Admin Viewer". Also, When [Program] - [WebView Livescope] is selected from the Start menu, two shortcuts are created in the same way. 4 Note VB Administration Tools c VB Administration Tools cannot be installed or operate normally in machines where the WebView Livescope applications listed below have been installed. Please uninstall these applications before installing VB Administration Tools: ● WebView Livescope Helper Viewer ver. 3.10 or earlier ● WebView Livescope Camera Server ● WebView Livescope Manager ● WebView Livescope MV Manager ver. 1.0 ● WebView Livescope MV Station ver. 1.0 65 Starting Up VB Administration Tools VB Administration Tools can be started up using the icon created on the desktop or by selecting it from the Start menu. To Start Up... When starting up tools from the VBAdmin Startup 1 Panel, double click the VB Admin Tools desktop icon or select VB Admin Tools from the Start menu. 2 When VB Administration Tools starts up, the Server Setting dialog box appears. To use VB Administration Tools, it must first be connected to the VB101. Enter the required information in the fields and click OK. ■ Host Name (→ P.38) Specify the IP address or host name of the VB101. ■ Administrator Account (→ P.38) Enter the administrator account that has been set in the VB101. (The default setting is "root".) ■ Administrator Password (→ P.38) Enter the administrator password that has been set in the VB101. (The default setting is "VB101".) ■ HTTP Port (→ P.57) Enter the HTTP port number that has been set in the VB101. (The default setting is 80.) ■ URL for settings (→ P.39) Enter the "path" component for the settings title page that has been set in the VB101. (The default setting is "admin".) ■ Proxy *Please consult with the network admninistrator for proxy settings. [Use HTTP Proxy Server] Select this item if the connection to the VB101 is to pass through a proxy server. [Host Name] Specify the host name or IP address of the proxy server. [Port] Enter the port number of the proxy server. (The default setting is 8080.) 66 Starting Up VB Administration Tools 3 The VBAdmin Startup Panel starts up. The five tools---Panorama Creation Tool, View Restriction Tool, Preset Setting Tool, Log Viewer, and Admin Viewer---can be started up from the Startup Panel by clicking on each button. If the connection is disconnected after the VB Admin Startup Panel has started up, choose Connect from the File menu. The Server Setting dialog box then appears. e Tip ● The Panorama Creation Tool, View Restriction Tool, and Preset Setting Tool cannot be started up simultaneously. Log Viewer and Admin Viewer can be started up at the same time. 4 ● If the connection to the VB101 is made through a proxy server, the Panorama Creation Tool, Log Viewer, and Admin Viewer cannot be used. VB Administration Tools 67 Panorama Creation Tool The Panorama Creation Tool is used to take and create panorama pictures for the VB101. When they have been created, the panorama picture can be viewed when accessed from the viewer. VC-C4 COMMUNIC f:4-64mm ATION CAMERA 1:1.4-2.8 The Panorama Creation Tool is used to take and create panorama pictures and save them in the VB101. Without a panorama picture 68 With a panorama picture Panorama Creation Tool About the Panorama Creation Tool Display Screen An overview of the functions of the GUI that is displayed after the Panorama Creation Tool starts up is described below. 2 3 1 4 5 6 10 9 8 7 4 Display Connect Information button Displays the VB101's connection information in a dialog box. 6 Panorama picture display Shows the panorama picture that was captured. 2 Reload Camera Information button Recaptures camera information and panorama information. If VB101 settings were changed after this tool was started up, this button can be used to get the latest information. 7 Capture button Captures panorama pictures. 8 Remove image button Deletes panorama pictures. 3 Update Panorama Image button Sends panorama pictures to the VB101 and reloads them. 4 Camera selection box In this selection box, cameras for capturing panorama pictures can be changed or selected from the cameras connected to the VB101. 5 9 Position of AE Lock switching Switches AE lock position between "Center" and "Current position". The AE Lock function captures pictures based on the brightness of the selected position. 10 Backlight adjust switching This function adjusts backlight. When switched on, it is effective on images that are dark due to backlight. VB Administration Tools 1 Camera type and captured date display The type of camera currently connected and the date the panorama picture was captured, if one was captured, are displayed here. 69 Panorama Creation Tool e Tip Since the range that can be captured varies with the type of camera, the display ranges of the panorama pictures are different. VC-C4 panorama picture VC-C4R panorama picture Capturring Panorama Pictures c Note Since the entire area of panorama picture is captured and displayed during capturing, if the VB101 is accessed from the viewer and pictures are viewed, even when view restrictions (→ P.44) have been set, there is a possibility that third parties that were originally not intended to see the pictures may see them. Please keep this sufficiently in mind when capturing and displaying panorama pictures. To Capture... 1 In the Camera Selection box, select the camera to be used for capturing, select the AE lock position and whether or not to use backlight adjustment, then click the Capure button. 2 Capturing starts. To stop capturing while it is in progress, click the Stop button. 70 Panorama Creation Tool When capturing ends and the picture is satisfactory, 3 click OK. Panorama creation can be discarded, or the AE lock position or backlight adjustment settings can be changed by clicking Cancel button. When clicked, the captured picture is discarded and the initial screen returns. To capture the picture again, click Re-capure. Or, a square section in the displayed grid can be captured again by double-clicking on that section. Updating/Deleting Panorama Pictures When capturing ends, the panorama picture is reflected when it is sent to the VB101 and loaded. To Update... Click the Update Panorama Image button. Or choose Update Panorama Image from the Server menu. 4 When the panorama picture is updated, the VB101 VB Administration Tools automatically restarts and the connection with VB Administration Tools is cut. A dialog box asking whether or not to reconnect to the VB101 appears after the VB101 restarts. Since reconnection occurs when OK is clicked, it is possible to continue capturing and updating panorama pictures with a different camera. You can exit Panorama Creation Tool while still connected or without reconnecting to the VB101. To Delete... Click the Remove image button and then the Update Panorama Image button. The panorama picture saved in the VB101 is deleted. 71 Panorama Creation Tool Reconnecting Reconnections are made when a connection with the VB101 has been cut. To make a reconnection, choose Reconnect from the File menu. Opening/Saving Pictures Panorama pictures can be opened from picture files or saved as picture files. To retrieve a picture file and use it for a panorama picture, choose Open from the File menu. When the dialog box appears, select the file you want to use. To save a captured panorama picture as a picture file, choose Save from the File menu. When the dialog box appears, select the folder where the file is to be saved and enter the file name. In both cases, only the JPEG format is supported. Displaying Connection Information Connection information during connection with the VB101 can be displayed. Choose Connect Information from the Server menu and a dialog box showing the connection information appears. The IP address that was set in the VB101 is displayed in the "Host name" (→ P.38). The "Video Transmission port" and "The camera Control Port" that were set on page 55 and the "HTTP port" that was set on page 57 are all displayed. c Note ● Panorama pictures must be updated when the location where the VC-C4/ VC-C4R is placed has been changed or when the model has been changed (from a VC-C4 to a VC-C4R, for instance). ● While the Panorama Creation tool is starting up, the video capture size (→ P.43) automatically becomes 160 x 120. It returns to the original specified size when you exit this tool. 72 View Restriction Tool The View Restriction Tool is used to set view restriction visually and more easily for the VB101. The viewing range is simply set using mouse operations such as dragging, while viewing the panorama picture. VC-C4 COMMUNIC f:4-64mm ATION CAMERA 1:1.4-2.8 Setting the viewing area with the View Restriction Tool For example, in cases where you want to set restrictions on zooms or a portion of the field of view when videos are distributed live or in other such 4 instances, the View Restriction Tool lets you easily set view VB Administration Tools restrictions. Only the range set in the view restriction is displayed in the viewer. 73 View Restriction Tool The View Restriction Tool Display Screen An overview of the functions of the GUI displayed when the View Restriction Tool is started up is given below. 1 2 3 4 6 7 5 8 9 11 10 1 Load button Loads the view restriction values currently set in the VB101. 2 Send button Sends to the VB101 the current view restriction values edited with this tool. 3 Reflect set values button Reflects in the VB101 the view restriction values that were sent by clicking the Send button. 4 Cancel button This button can be clicked during communication with the VB101 to cut the connection. 5 Panorama Preview Displays the panorama picture of the camera currently selected at the VB101. The frames that reproduce the values of all the view restriction settings are displayed on the panorama picture. These frames can be displayed when "Apply the View Restriction" is selected. Also, dragging operations can be used to change the shapes of the frames and reflect the changes in the setting values. ● View Restriction Preview frames Pan · Tilt Preview Frame (red) ..................... Currently set Upper · Lower · Left · Right value restriction area Wide-angle Preview Frame (green) ............ Currently set wide-angle restriction area Telephoto Preview Frame (yellow) .............. Currently set telephoto restriction area 74 View Restriction Tool 6 Camera Selection Box The camera to be used to apply view restriction settings is selected or changed from among the cameras connected to the VB101. 7 Apply the View Restriction View restriction settings are applied when this item is selected. 8 View Restriction Values Entry box and Get Value button The current view restriction settings are displayed in the View Restriction Values Entry box, and new values can be entered to change the settings. When the Get Value button is clicked, current angle of the selected camera can be retrieved and reflected in the setting values. ●View restriction setting values Upper value ... Value for the upper limit of the view restriction. The upper value of the selected camera angle is obtained using the Get Value button. Lower value ... Value for the lower limit of the view restriction. The lower value of the selected camera angle is obtained using the Get Value button. Left value ....... Value for the left limit of the view restriction. The left value of the selected camera angle is obtained using the Get Value button. Right value .... Value for the right limit of the view restriction. The right value of the selected camera angle is obtained using the Get Value button. Telephoto ...... Value for the telephoto limit of the view restriction. The zoom value of the selected camera angle is obtained using the Get Value button. Wide-angle .... Value for the wide-angle limit of the view restriction. The zoom value of the selected camera angle is obtained using the Get Value button. 4 VB Administration Tools Admin Viewer button This button can be used to start up Admin Viewer. 9 Preview button Clicking this button allows checking of the set values specified in the View Restriction Values Entry box with the View Restriction Preview frame. 10 Status List Displays the results of communication between this tool and the VB101. 11 c Note Edited content will not be reflected in the viewer accessed to the VB101 at the stage when the Send button is used to send edited content to the VB101. After confirming the edited content, be sure to use the Reflect set values button to reflect the settings in the VB101. 75 View Restriction Tool Setting View Restrictions Changing Settings from the View Restriction Preview Frame The View Restriction Preview frame on the panorama picture can be used to set view restrictions. To Make Settings... 1 From the Camera Selection box, select the camera to be set, and select Apply the View Restriction. Set the view restrictions by using the mouse to move or change the shape of the Pan · Tilt Preview Frame (red), Telephoto Preview Frame (yellow), and Wideangle Preview Frame (green) displayed on the panorama picture. When enlarging or reducing the Telephoto Preview and Wide-angle Preview frames, however, the vertical:horizontal ratio is fixed. 2 Click the Send button. Check the Status List to be sure the values were sent correctly. Then when the Reflect set values button is clicked, the values will be reflected in the VB101. 76 View Restriction Tool Retrieving values from Admin Viewer and changing settings Start up Admin Viewer and set the view restriction from the camera angle. To Make Settings... 1 From the Camera Selection box, select the camera to be set, and select Apply the View Restriction. Click the Admin Viewer button to start it up. 4 VB Administration Tools 2 Use Admin Viewer to move the camera angle to the position you want to set with the Upper, Lower, Left, Right, Telephoto, and Wide-angle values, then click the Get Value button for each. View restrictions set can be checked in the View Restriction Values Entry box, or with the View Restriction Preview frame. Set these values so that Upper > Lower, Left < Right, and Telephoto 3 Wide-angle Click the Send button. Check the Status List to be sure the values were sent correctly. Then when the Reflect set values button is clicked, the values will be reflected in the VB101. 77 View Restriction Tool e Tip ● Since the previews using the Panorama Preview may be slightly different from the actual picture, after the view restrictions have been set, please check to be sure the viewer is correctly reflecting the view restrictions in the actual picture. In this event, since Admin Viewer normally operates the camera irrespective of the view restriction settings, please choose [View Restriction] - [ON] from the Privilege menu (→ P. 90). ● When you want to clear the view restriction settings, clear the Apply the View Restriction check box, click the Send and then Reflect set values button to reflect in the VB101. ● View restriction is not applied to the values with entry boxes left blank even the Apply the View Restriction is selected. ● For details on view restriction settings, see p. 45. 78 Preset Setting Tool The Preset Setting Tool more easily and uniformly sets the preset function of the VB101. Settings can be made using simple mouse operations such as clicking and dragging while referring to the panorama picture. VC-C4 COMMUNIC f:4-64mm ATION CAMERA 1:1.4-2.8 Setting presets using the Preset Setting Tool 4 VB Administration Tools Reflecting preset settings in the viewer 79 Preset Setting Tool Preset Setting Tool Display Screen An overview of the functions of the GUI that is displayed after the Preset Setting Tool starts up is described below. 1 3 2 4 5 6 8 7 9 10 11 14 1 13 12 Load button Loads the VB101's current preset settings. 2 3 Send button Sends to the VB101 the current preset settings edited with this tool. Reflect set values button Reflects in the VB101 the preset settings that were sent by clicking the Send button. 4 Cancel button This button can be clicked during communication with the VB101 to cut the connection. 5 Preset Selection box Select the preset to be set. 6 For Picture Recording only Select whether the settings can be used by the viewer. When this is ticked, presets are used for picture recording only; when it is not ticked, presets can be used not only for picture recording but for the viewer as well. 80 Preset Setting Tool 7 Panorama Preview Displays the panorama picture of the camera currently selected at the VB101. Preset Preview frame (yellow) that reproduces the preset values that were set is displayed on the panorama picture. By dragging this frame to move it or change its shape, or clicking on the panorama picture, the changes can be reflected in the setting values. Also, when a view restriction is set for a currently selected camera, the view restriction frame is displayed on the panorama picture in blue or red. If the frame is red, this indicates that the entered preset values are outside the view restriction. 8 Preset Name A name can be assigned to the preset. 9 Camera Selection Box The camera to be used to apply preset settings is selected or changed from among the cameras connected to the VB101. 10 The Preset Values Entry box and the Brightness Selection box The current preset settings are displayed in the Preset Values Entry box. These values can be changed by entering new values. 4 11 Get Value button When the Get Value button is clicked, the current angle of the selected camera is retrieved and reflected in the settings. 12 Admin Viewer button This button can be used to start up Admin Viewer. 13 Preview button Clicking this button allows checking of the set values specified in the Preset Values Entry box with the Preset Preview frame. 14 Status List Displays the results of communication between this tool and the VB101. c Note VB Administration Tools ●Preset Settings Pan ...... The camera's Pan value Tilt ........ The camera's Tilt value Zoom ... The camera's Zoom value ●Brightness Sets the target value for the camera's auto exposure feature. Select "Brighter" if the picture is darker due to backlight or other factor. Edited content will not be reflected in the viewer accessed to the VB101 at the stage when the Send button is used to send edited content to the VB101. After confirming the edited content, be sure to use the Reflect set values button to reflect the settings in the VB101. 81 Preset Setting Tool Setting Presets Changing Settings from the Preset Preview Frame The Preset Preview frame on the panorama picture can be used to set presets. To Make Settings... 1 From the Preset Selection box, select the preset to be set and enter a name in Preset Name. Next, select a camera from the Camera Selection box. Drag the Preset Preview frame shown on the panorama picture to move or change its shape and set the preset. Alternatively, you can click at a spot on the picture to make the center of the frame move to that point. 2 Click the Send button. Check the Status List to be sure the values were sent correctly. Then when the Reflect set values button is clicked, the values will be reflected in the VB101. 82 Preset Setting Tool Retrieving values from Admin Viewer and changing settings Start up Admin Viewer and set the camera angle as a preset. To Make Settings... 1 From the Preset Selection box, select the preset to be set, and enter the Preset Name. Click the Admin Viewer button to start it up. 4 Use Admin Viewer to move the camera angle to the VB Administration Tools 2 position you want to set preset camera angle, then click the Get Value button. The preset camera position set can be checked in the Preset Values Entry box, or with the Preset Preview frame. 3 Click the Send button. Check the Status List to be sure the values were sent correctly. Then when the Reflect set values button is clicked, the values will be reflected in the VB101. 83 Preset Setting Tool e Tip ● If view restrictions are to be used, be sure that the Preset Preview Frame (yellow) does not protrude outside the View Restriction Frame (blue). ● Since the previews using the Panorama Preview may be slightly different from the actual picture, after the presets have been set, please check to be sure the viewer is correctly reflecting the presets in the actual picture. ● Once presets have been set, they cannot be deleted. If you do not want to these presets to be used, select For Picture Recording only so that the presets cannot be used in the Helper Viewer. In the Java Viewer, use of the presets can be disabled by changing the LiveApplet parameters and disabling the Preset Selection box display. ● For details on preset settings, see p. 47. 84 Log Viewer The VB101 includes a feature that writes operating status to a log file and saves it. Log Viewer simplifies the reading of log files and provides management and resolution of errors. Log Viewer not only displays all logs, it is also capable of filtering so that only the required information is displayed. c Note To view logs, it is necessary first to make log settings on the VB101 so that logs will be written into a file on the VB101. Also, Log Viewer is used only for viewing logs; it cannot save or delete logs. (See p.58 for details.) Downloading Log Files 4 To Download... When Log Viewer is started up from the VBAdmin VB Administration Tools 1 Startup Panel, it automatically retrieves the most recent log file and displays it. To retrieve a list of log files, choose Download from the File menu. To abort the download while it is in progress, click Cancel in the dialog box. 2 When the list is retrieved, a list of log files appears in the dialog box. Select the log file you want to view by clicking on it, then click the Download button and the selected file will be downloaded. To abort the download while it is in progress, click Cancel in the dialog box. 85 Log Viewer Viewing the Log The following content is displayed in the log. ●Code The log displays error codes. For error codes, refer to page 146 of the User's Manual. Error codes are displayed with one of four types of icons according to level. Information level Error level Warning level Unknown ● Date & Time The date and time when the log was generated is displayed. ● Message Log messages are displayed. Using selection criteria to display logs Logs can be filtered according to type, code, or date and time so that only the required information is displayed. To Set Selection Criteria... 1 Choose Filter from the View menu. 86 Log Viewer 2 The Filter dialog box appears. Set the following selection criteria and click OK to display only the logs that match those criteria. If filtering is not required, click Cancel. [Error Type] If logs are to be filtered according to type of error, select Specify Type or Specify Code; if not, select Not Specified. ● Specify Type – Specifying the levels of the logs From Error, Warning, and Information, select the error levels to be displayed. – Specifying the modules that output the logs From Application, HTTP Server, System, and Driver, select the output source modules to be displayed. ● Specify Code Specify the error code of the logs. The error codes of the logs are compared to the 4 characters that are entered and only logs with matching error codes will be VB Administration Tools displayed. For example, if "A0" is entered, logs whose error codes start with "A0" will be displayed. [Date & Time] ● Specify Start Date & Time Logs generated after the specified date and time can be displayed by selecting this item and entering a date and time. ● Specify End Date & Time Logs generated before the specified date and time can be displayed by selecting this item and entering a date and time. e Tip "Application", "HTTP", "System", and "Driver" correspond to the log messages list (→ P.146). ● Application: Log messages related to applications (→ P.146) These log messages refer to applications such as WebView and picture recording. ● HTTP: Log messages related to the HTTP server (→ P.150) These log messages refer to the system’s HTTP server. ● System: Log messages related to the system (→ P.152) These log messages refer to the OS, network, or firmware upgrades. ● Driver: Log messages related to the driver (→ P.150) These log messages refer to the PCMCIA. 87 Admin Viewer Admin Viewer is a viewer containing functions for managing the VB101. Compared to the Helper Viewer and Java Viewer with Admin Viewer, it is possible to retrieve exclusive camera control privileges, ignore view restrictions, and operate external devices. [Special privileges of Admin Viewer] ● Connections are also possible outside service times. (→ P.55) ● Connection time is unlimited. ● Exclusive camera control privileges. Invalidates control privileges held by and requests obtained from other viewers. ● Ignores view restrictions. ● Operates external devices. Control button Click this button to retrieve camera control privilege. c Note Since most operations and settings of Admin Viewer are common with the Helper Viewer, basic camera control and the like are omitted here. This chapter describes only the functions and operations that are unique to Admin Viewer. The manual for the viewer software is provided on the supplied CD-ROM ( Mon-E.pdf). About the special privileges of administrators Since Admin Viewer has more special privileges than the Helper Viewer and Java Viewer, please keep in mind the following points when using Admin Viewer: ● Since connection time is unlimited, please exit the Viewer after viewing. ● When a camera control privilege has been obtained, Admin Viewer forcibly continues to obtain this privilege. After viewing, be sure to exit the Viewer or click the Control button again to release these privileges. ● When making settings, keep in mind that images outside the view restrictions are displayed also in the Helper Viewer and Java Viewer that are connected simultaneously with Admin Viewer. Starting Up Admin Viewer Click the "Admin Viewer" on the VBAdmin Startup Panel or double-click the "Admin Viewer" icon on the desktop. When the Admin Livescope window appears, click the "File" then the "Connect". The "Camera server address setting" dialog box appears. Enter the following items: ● Host Name (The IP address set on the VB101, → P.33, 38) ● User Name (root, → P.38) ● Password (→ P.38) Then click the "OK" button. The video will then be displayed. 88 Admin Viewer Operating External Devices Setting notification of changes in external device input status A message box can be displayed in the event of a change in external device input status. To Make Settings... 1 Choose Setup properties from the View menu. 2 When the Setup properties dialog box appears, click the Display option tab. Check to be sure the Display notification message 4 for external device input check box is selected, then click OK. VB Administration Tools A message appears in the event a change occurs in the external device input status. c Note If the Admin Viewer window is minimized or in full-screen mode, the notification message for external device input appears after the normal display is restored. Also, this message is not displayed when the External Device Input dialog box is displayed. Displaying and saving the external device input status The external device input status can be displayed and, when required, saved as a log. To Set External Device Input... 1 Choose External Device Input from the Privilege menu. 89 Admin Viewer 2 The External Device Input dialog box appears. To save this content as a log, click Save, then specify a file name and where it should be saved. To clear the content in the display, click Clear. To close the dialog box, click Close. Operating External Device Output The ON/OFF status of external device output can be changed. To Set External Device Output... Click the Control button to capture camera control 1 privilege, then choose External Device Output from the Privilege menu. The External Device Output dialog box appears. The 2 external device output status can be changed using the ON/OFF buttons for each terminal. To close the dialog box, click Close. c Note ● For more about external device input/output, see page 118. ● Depending on the settings content, some operations are not available from Admin Viewer. Enabling/Disabling View Restrictions View restrictions can be enabled or disabled when controlling the camera. To Enable or Disable View Restrictions... Choose either "ON" or "OFF" for View Restrictions in the Privilege menu. 90 Chapter 5 Creating Web Pages This chapter describes how to use the VB101 to webcast information. Picture data can be distributed in various ways, including displaying video or still pictures and displaying multiple images on a Web page. Web Pages for Video Distribution To distribute picture data by VB101, you create a dedicated web page. The viewers that can be used with the VB101 are "Java Viewer (with or without camera control function)" and "Helper Viewer", and detailed parameters can be specified for each of these. You need to determine which of these viewers is supported and create the Web page for the viewer. Dedicated Web server or VB101 1 A cce ss 2 I Pa ddr e HTTP (WWW) server ss VC-C4 COMMUNICAT f:4-64mm ION CAMERA 1:1.4-2.8 Internet to W eb pag es info rma tion not ifica tion Camera 3 Request for video VB101 4 Video distribution If you select a link requesting video in step VB101 is sent from the Web server in step Viewer PC , a file that includes the IP address information for the . If you are using the Java version, the applet is downloaded to the viewer PC from the VB101 in response to the request in step and the video request is then initiated. c Note ● File Names The VB101 can handle file names consisting of up to 8 characters followed by a 3-character extension. Note that the names of applets built into the VB101 are exceptions to this rule. ● The VB101 includes a built-in Web server. If the content of Web pages used for distributing video is stored onto a the flash memory, the VB101 can be used alone for distributing Web pages and videos over the Web. Refer to step 3 on page 27 for information on saving content. e Tip You can use the Language setting function for the Browser to create a multilingual Web site. For example, if you set the French-language top page as index-fr.htm and the English-language top page as index.htm and supply users with a URL address terminates in slash, such as http://vb101/sample/, the server will transmit a file that corresponds with the language setting for the Browser. For further information on the Language setting function for the Browser, refer to the Browser Help. 92 Web Pages for Video Distribution Features of the Java Viewers These viewers are supplied as Java applets. They run on Web browsers that are Java-capable, such as the Netscape Navigator and Microsoft Internet Explorer browsers. The applets are downloaded from the camera server to the Web browser and are then run by the Web browser. The features of the Java Viewers are described below. Video distribution and camera operation using the WebView-HTTP protocol. Penetrate firewalls to access external sites. Because they are automatically downloaded, the Java Viewers do not need to be pre-installed by the client. Java Viewers run on a wide variety of platforms . e Tip Because the Java applets are downloaded using the HTTP protocol when the Viewer starts up, the start up time is longer than the Helper Viewer. 5 Java Viewer Types Creating Web Pages Two Java Viewers are "LiveApplet", which has video display and camera control functions, and "Glimpse", which only has video display functions. Because both viewers use WebView-HTTP as the transfer protocol, they do not require special settings to penetrate firewalls. ■Viewer Types Viewer Name Functions Displays videos from the VB101. Allows camera control. LiveApplet Allows overlays and superimposition of bitmaps in the video frame. * Because video is not displayed until the viewer has finished downloading, video display takes longer than with the Helper Viewer. Allows the video distribution interval to be set. Glimpse * Downloading is faster than "LiveApplet" because it has only simple functions and size is small. 93 Web Pages for Video Distribution Java Viewer LiveApplet Video display function Camera control function Click Java Viewer Glimpse Video display function 94 Web Pages for Video Distribution Features of the Helper Viewer The Helper Viewer is an application which is launched from a Web browser. Unlike the Java Viewer, it must be pre-installed on the client's computer. The features of the Helper Viewer are described below. Must be pre-installed, but once installed, start-up time is quick and operation is stable. The Helper Viewer can use WebView-HTTP protocol and can penetrate firewalls to access external sites. However, this cannot pass through with the WebView-Tcp protocol (→ P.111). Can be run as a stand-alone application. 5 Creating Web Pages Click c The VB Administration Tool is used to take panorama pictures. See page 68. Note 95 Viewing Sample Pages Ready-made video distribution sample pages are provided with the VB101. Follow the procedure below to view these pages. Refer to these pages when creating your own Web pages. Viewing the Pages 1 Launch your Web browser and enter the following URL: http://192.168.100.1/sample/ * The underlined portion is a sample IP address. Enter the actual IP address set for the VB101. 2 The page shown below appears with links to the other sample pages. Click on the link to the sample page you want to view. ●Examples of sample pages JavaApplet sample 1 JavaApplet sample 2 This is a LiveApplet sample page which distributes live videos and allows users to control the camera. This is a sample page which combines LiveApplet and Glimpse. Still picture request page using JavaScript This is a sample page which displays a live still picture. 96 Using the Java Viewer to Distribute Videos This section describes how to use the Java Viewers to provide videos. Application examples are also given. Using the Java Viewer to Create a Web page When you use the Java Viewer, the viewer applet to be used must be incorporated into the Web page you provide. However, this is not especially difficult. The page can be created using the HTML normally used to include an applet. LiveApplet <applet codebase="http://192.168.100.1/-wvdoc-01-/LiveApplet/" code="LiveApplet.class" archive="LiveApplet.zip" width=450 height=380> <param name=url value="http://192.168.100.1/"> <param name=cabbase value="LiveApplet.cab"> </applet> Glimpse <applet codebase="http://192.168.100.1/-wvdoc-01-/Glimpse/" code="Glimpse.class" archive="Glimpse.zip" width=160 height=120> <param name=url value="http://192.168.100.1/"> <param name=cabbase value="Glimpse.cab"> </applet> 5 Creating Web Pages Enter the parameters required by the applet between the <applet> -</applet> tags. Use the <param> tag for parameters other than the common attributes for applets (codebase, code, archive, width and height). * The underlined portion is a sample IP address. Enter the actual IP address set for the VB101. 97 Using a Java Viewer to Distribute Videos Example of Using the Java Viewer to Create a Web page This section describes an example in which the Java Viewer is used to create a Web page. Use this example to create your own original Web page. Embed the Java Viewer, and display a text in a separate frame. 1 2 3 e Tip Frame settings The text displayed in a separate frame Frame with the embedded Java Viewer ● Writing IP Addresses Using the Web server functions built into the VB101, IP addresses can be expressed as <_I_P_A_D_D_R_> (all upper-case characters, including the angle brackets) in the two file types (htm,wvh) used by the Web server in the VB101. Since <_I_P_A_D_D_R> is replaced with the actual IP address when accessed, the Web page does not need to be changed even when the IP address for the VB101 is changed. In addition, NAT can be supported by specifying a Web page global address. (→ P. 57, 115) 98 Using a Java Viewer to Distribute Videos 1 sample.htm <html> <head> <title>SampleSite LiveApplet</title> </head> <frameset rows="70,*"> <frame src="header.htm"> <frame src="lvappl.htm"> </frameset> </html> 2 header.htm <html> <head> <title>LiveApplet comment</title> </head> <body> <center><h1>LiveApplet</h1></center> </body> </html> 3 5 lvappl.htm Creating Web Pages <html> <head> <title>LiveApplet</title> </head> <body> <applet codebase="http://192.168.100.1/-wvdoc-01-/LiveApplet/" code="LiveApplet.class" archive="LiveApplet.zip" width=450 height=380> <param name=cabbase value="LiveApplet.cab"> <param name=url value="http://192.168.100.1/"> </applet> </body> </html> * The underlined portion is a sample IP address. Enter the actual IP address set for the VB101. 99 Using a Java Viewer to Distribute Videos Using Glimpse and LiveApplet Together This section describes how to create a Web page that allows clients to use Glimpse to download quickly and view live video at a low frame rate, and then use LiveApplet to view video at a high frame rate and control the camera when they find videos they are particularly interested in. 1 Glimpse embedded in the page. Click the button to display the page in which LiveApplet is embedded. 2 100 Pop-up LiveApplet window Using a Java Viewer to Distribute Videos 1 popup.htm <html> <head> <title>LiveApplet</title> </head> <body> <center> <applet codebase="http://192.168.100.1/-wvdoc-01-/LiveApplet/" code="LiveApplet.class" archive="LiveApplet.zip" width=450 height=380> <param name=cabbase value="LiveApplet.cab"> <param name=url value="http://192.168.100.1/"> </applet> </center> </body> </html> 5 Creating Web Pages 2 glimps.htm <html> <head> <script language="JavaScript"> <!-function clicked(btn) { url = btn.name window.open(url,"LiveApplet","width=490,height=400") } // --> </script> <title>Glimpse</title> </head> <body> <table> <form name="form"> <tr><td><center> <applet codebase="http://192.168.100.1/-wvdoc-01-/Glimpse/" code="Glimpse.class" archive="Glimpse.zip" width=160 height=120> <param name=cabbase value="Glimpse.cab"> <param name=url value="http://192.168.100.1/"> </applet> </center></td></tr> <tr><td><center> <input type="Button" name="popup.htm" value="click me" onClick="clicked(this)"> </center></td></tr> </form> </table> </body> </html> * The underlined portion is a sample IP address. Enter the actual IP address set for the VB101. 101 Using a Java Viewer to Distribute Videos Providing "LiveApplet" without Camera Control This section describes how to create a Web page that only displays live video and has no camera control GUI for situations where you want to prohibit camera control. <applet ... width=320 height=240> <param name=controller_style value="none"> ................................................. Specify the camera control user interface. "normal" = the usual style "preset_only" = preset operation only is displayed "none" = not displayed Modifying the Startup and Disconnection Screens You can modify the image files (JPEG or GIF image files) shown in the startup and disconnection screens. Nothing Specified ■Startup screen 102 ■Disconnection screen Using a Java Viewer to Distribute Videos Certain Images Specified ■Startup screen ■Disconnection screen If no particular image is specified, the "connecting to hostname" (when the hostname parameter is specified) or "now connecting" animation is displayed at startup and the "disconnected hostname" (when the hostname parameter is specified) or "disconnected" is displayed at disconnection. You can modify the screens to show any image by providing images for the startup and disconnection screens and setting the parameters. The image size is automatically adjusted to the size specified in the video_width parameter. The display time for the specified screen at startup can also be specified. <param name=open_image value="/opt/images/opening.jpg"> ...................... <param name=open_image_time value="3000"> .............................................. <param name=close_image value="/opt/images/closing.jpg"> ....................... specifies the file name for the startup image screen. specifies the display time for the startup image screen (in milliseconds). 5 specifies the file name for the disconnection image screen. Note You must use the absolute path name (name that begins with "/") to specify the URL for the image file displayed. (→ See step 3 on page 27.) e Tip ● At startup, the default character string that is displayed while a connection Creating Web Pages c to the VB101 is being established is "now connecting...", but there is also a parameter called "connect_msg" for changing this character string. For additional parameters for changing display character strings, see page 106. ● If user service times have been specified (→ P.55), screen images are not displayed outside those times. 103 Using a Java Viewer to Distribute Videos Displaying the Host Name, Frame Count and Other Information on the Video Screen <param name=show_fps value="on"> <param name=show_counter value="on"> <param name=hostname value="CANON"> <param name=show_hostname value="on"> <param name=comment value="VB101 site"> <param name=show_comment value="on"> specifies whether the frame rate is displayed on the screen. "on": Displayed. "off": Not displayed. specifies whether the frame count is displayed on the screen. "on": Displayed. "off": Not displayed. specifies the host name (any text string) to be displayed on the screen and whether the host name is displayed. "on": Displayed. "off": Not displayed. specifies a comment to be displayed on the screen and whether the comment is displayed. "on": Displayed. "off": Not displayed. 104 Using a Java Viewer to Distribute Videos Displaying Bitmap Images on the Video Screen Sample transparent GIF <param name=superimpose value="/logos/newlogo.gif,0,0"> * The underlined portion "x,y" specifies the display position. When x,y = 0,0, the image is displayed in the top left corner. If "x,y" is omitted, the image is displayed in the center of the frame. 5 Specifying the Background Color <body bgcolor=#cccccc> <applet codebase=http://...code="LiveApplet.class" width=450 height=380> <param name=url value="http://192.168.100.1"> <param name=bg_color value="#cccccc"> </applet> Creating Web Pages <html> </body> </html> * The underlined portion is a sample IP address. Enter the actual IP address set for the VB101. Pasting a picture to the background <param name=bg_image valve="/opt/images/back.gif"> <param name=image_offset value="0,0"> Specify the displayed picture file. Specify to display it at x,y (underlined portion). 105 Using a Java Viewer to Distribute Videos Java Viewer Parameters You can specify applet parameters to provide an applet tailored to modify the behaviour or appearance of applets. Refer to the table below to ensure that you thoroughly understand the parameters. ■LiveApplet Parameter Name bg_color close_image Yes Yes Description Use this parameter to set the background color. The parameter specification format is "#RRGGBB" (values between 0 and 255 for each component color expressed as a hexadecimal). Eg. White: "#FFFFFF", Grey: "#AAAAAA", Green: "#00FF00" If this parameter is omitted, the default background color is used. You can use this parameter to specify the screen displayed in the video display window at the time of disconnection. Specify the name of a JPEG or GIF file. If this parameter is omitted, the default disconnection screen is displayed. Yes This parameter specifies the comment text string displayed as an overlay on the applet. If this parameter is omitted, no comment is displayed. gui-type Yes Specifies whether the panorama window should be pop-up displayed or embedded in the page. Specify “embed” for making it an embedded display. When specifying “embed”, the Width and Height of the applet tags must be specified a little larger (Eg. width=500; height=660). hostname Yes This parameter specifies the host name displayed in the applet. This value is used as the host name in messages displayed during connection, etc. If this parameter is omitted, no host name is displayed. open_image Yes You can use this parameter to specify the screen that appears in the video display window until the first video image appears. Specify the name of a JPEG or GIF file. If this parameter is omitted, the default startup screen is displayed. open_image_time Yes When a startup screen is specified in the "open_image" parameter, this parameter specifies the display time. The time is specified in milliseconds (1/1000 sec.), and the default value is 0. The image is displayed until the first video frame appears. Values from 0 to 30000 (30 seconds) can be specified. show_capture Yes This function specifies whether the Snapshot button is displayed. Specify "on" or "off". The default value is "on". The button is always displayed unless "off" is explicitly specified. show_comment Yes This function displays the comment as an overlay on the video image. Specify "on" or "off". The default value is "off". show_counter comment 106 Omissible Yes This function displays the frame count as an overlay on the video image. Specify "on" or "off". The default value is "off". show_fps Yes This function displays the frame rate as an overlay on the video image. Specify "on" or "off". The default value is "off". show_hostname Yes This function displays the host name as an overlay on the video image. Specify "on" or "off". The default value is "off". Note that this parameter is only valid if the "hostname" parameter is specified. show_panobutton Yes Specify whether or not to display the panorama window pop-up button. superimpose Yes This function displays a bitmap image as an overlay on the video image. Specify the image using the "bitmap-filename,x,y" format. Use the GIF format for bitmap images (transparent GIFs supported). The "x,y" parameters specify the coordinates of the bitmap image position on the video frame. If "x,y" is omitted, the image is displayed in the center of the video frame. url No Specify the URL of the HTTP server for applet access. Specify the IP address and port number that match those specified in the codebase attribute. video_width Yes This parameter specifies the video image display size (in pixels). Specify the width. The display sizes are 80 to 640, and any value can be set as the width. The height is calculated as 3/4 of the specified width. Eg. video_width="240" (height = 240 x 3/4 = 180.) Using a Java Viewer to Distribute Videos Parameter Name Omissible Description Yes bg_image Yes The picture displayed in the background of LiveApplet can be specified. A JPEG or GIF file can be specified. The WebView Livescope logo is not displayed if specified. If not specified, the default picture is used. click_action Yes Specifies behavior when a moving picture display area is clicked. "pt" specifies pan and tilt; "none" specifies no reaction. The default is "pt". connect_msg Yes Specifies the character string that is displayed while connection to the camera server is being established. The default is "now connecting". controller_style Yes Specifies the GUI style for controlling the camera. "normal" specifies the usual GUI style; "preset_only" specifies preset operation only; "none" specifies that the entire GUI will not be displayed. With "preset_only", only the Control Start button, the Camera Control Status window, the Preset Selection bar, and the Snapshot button are displayed. disconnect_msg Yes Specifies the character string that is displayed when the connection to the camera server is cut. The default is "disconnected". error_msg Yes Specifies the character string that is displayed when connection to the camera server has failed. The default is "can't connect". font_size Yes Specifies the display size for connect_msg, disconnect_msg, error_msg, no_connect_msg, and too_many_msg. The default makes size dependent on the display area. image_offset Yes Specifies the display position of the picture file specified at bg_image. With the upper left coordinates of the picture at "0,0" and the right direction given as x and the down direction as y, image_offset is specified as "x,y". The default is "335,0". no_connection_msg Yes Specifies the character string to be displayed following applet startup when auto_connect is "off". The default is "no connection". overlay_font_color Yes Specifies the color of the character string specified for "comment" and "hostname". The color is specified at "#RRGGBB". The default is yellow. show_logo Yes Specifies whether or not the WebView Livescope logo should appear in the upper right of the screen. It appears if show_logo is "on" and does not appear if it is "off". too_many_msg Yes Specifies the character string that is displayed when connection to the camera server fails because the limit on the number of connections was exceeded. The default is "too many clients". 5 Creating Web Pages auto_connect Specifies whether or not connection to the camera server should be established at the same time that the applet starts up. Select "on" or "off". When "on" is selected, connection is established when the applet starts up and moving pictures are displayed. With "off", the connection is not established when the applet starts up and the character string that was specified with the "no_connect_msg" parameter is displayed. The "connect()" method is called up to establish connections. 107 Using a Java Viewer to Distribute Videos ■Glimpse Parameter Name 108 Omissible Description comment Yes This parameter specifies the comment text string displayed as an overlay on the applet. If this parameter is omitted, no comment is displayed. hostname Yes This parameter specifies the host name displayed in the applet. This value is used as the host name in messages displayed during connection, etc. If this parameter is omitted, no host name is displayed. show_counter Yes This function displays the frame count as an overlay on the video image. Specify "on" or "off". The default value is "off". show_hostname Yes This function displays the host name as an overlay on the video image. Specify "on" or "off". The default value is "off". Note that this parameter is only valid if the "hostname" parameter is specified. sleep Yes This parameter specifies the interval (in milliseconds) at which the screen is updated. If this parameter is omitted, the screen is updated at 5-second intervals. Because the Glimpse applet is designed to be used for displaying multiple sites as a list, this parameter is provided as a means of reducing the processing load. Intervals between 0 and 300,000 ms (5 minutes) can be set. If 0 is specified, the interval is not adjusted. url No Specify the URL of the HTTP server for applet access. Specify the IP address and port number that match those specified in the codebase attribute. auto_connect Yes Specifies whether or not connection to the camera server should be established simultaneously with applet startup. Specify either "on" or "off". When "on", a connection is established simultaneously with applet startup; when "off", no connection is established when the applet starts up and the character string specified for no_connect_msg is displayed. The connect() method is called up in order to make connections. connect_msg Yes Specifies the character string to be displayed while a connection to the camera server is being established. The default is "now connecting". disconnect_msg Yes Specifies the character string to be displayed when a connection to the camera server is disconnected. The default is "disconnected". error_msg Yes Specifies the character string to be displayed when an attempt to connect to the camera server has failed. The default is "can't connect". font_size Yes Specifies the font size for connect_msg, disconnect_msg, error_msg, and no_connect_msg, when these messages are displayed. The default is to depend on the display area. no_connect_msg Yes Specifies the character string to be displayed after the applet starts up, if "off" is specified for auto_connect. The default is "no connection". Using a Java Viewer to Distribute Videos ■Applet Tag Descriptions Attribute Name Omissible Description No This parameter specifies the applet file name. Enter "LiveApplet.class" or "Glimpse.class". If this parameter is not specified correctly, the applet (LiveApplet or Glimpse) is not downloaded. No This parameter specifies the directory that contains the applet. http://HTTP server IP address: port number/directory/ If this parameter is not specified correctly, the applet (LiveApplet or Glimpse) is not downloaded. Directories are fixed for each applet. Directory (LiveApplet)=-wvdoc-01-/LiveApplet Directory (Glimpse)=-wvdoc-01-/Glimpse width No This parameter specifies the size of the area acquired for the applet (in pixels). For LiveApplet, if the value specified is smaller than the LiveApplet drawing area, the applet may not be displayed correctly. If the camera control function GUI is to be added (controller_style=normal), add about 130 to the value. Eg. For an image size of 320 x 240, width=450. For Glimpse, because the areas used for the applet and for the video display are the same size, specify the same value as the image width. Eg. For an image size of 320 x 240, width=320. height No As for width. For LiveApplet, add around 140. Eg. For an image size of 320 x 240, height=380. For Glimpse, specify the same value as the image height. Eg. For an image size of 320 x 240, height=240. archive Yes Specify LiveApplet.zip or Glimpse.zip. code codebase 5 Tip When specifying an address included in the codebase attribute of the applet tag and a URL parameter of the applet, specify one that can be accessed from the client's computer. This is particular necessary when using NAT. Creating Web Pages e 109 Using the Helper Viewer to Distribute Videos This section describes how to use the Helper Viewer to provide videos. Application examples are also given. If a client is using the Helper Viewer to receive videos, the video sender must set up the Web server and create the necessary wvh files. e Tip If the VB101 is used as the Web server, the settings described below are not required. Setting Up the Web Server Set up the Web server to be used for providing Web page. Add the MIME type to the Web server software and specify the extension. Refer to the manual for your Web server software for details. MIME type Extension video/x-webview-h wvh For Apache In the settings for added the MIME type in Apache, edit the "mime.types" file in the "conf" directory. ■Use the following syntax to add the required MIME type to the computer: type/subtype extention ■The settings for WebView Livescope are as follows: video/x-webview-h wvh c Note 110 (Helper settings) If the MIME setting is not specified correctly for the Web server, you may not be able to launch the Helper Viewer. Be sure to specify the setting correctly. Using the Helper Viewer to Distribute Videos Creating wvh files This section describes how to create the wvh file required for launching the Helper Viewer application. Use a text editor or similar program to create a new text file and type the following type of 1 code in the file: (Example) 192.168.100.1 65310 192.168.100.1 65311 wvhttp:192.168.100.1 80 ● The first line gives the IP address (or host name) of the VB101 and the TCP port number used for the video transmission service. The default setting is 65310 (→ P.55). The default setting will be used if no particular value is specified. ● The second line gives the IP address (or host name) of the VB101 and the TCP port number used for the camera control. The default setting is 65310 (→ P.55). The default setting will be used if no particular value is specified. ● The third line gives the setting for the Helper Viewer to use HTTP protocol. After "wvhttp:", type in the IP address of the VB101 and "80" as the HTTP port number. As a result of this, you will be able to view video images from the VB101 through firewalls. 5 * Type in the actual IP address (or host name) set for the VB101 . the file name and extension. Be sure to add the ".wvh" extension, as in "WebView.wvh". File names can contain up to 8 characters. (eg. WebView) e Tip Creating Web Pages After you save the text file and quit the text editor program, create a wvh file by changing 2 Helper Viewer supports WebView Livescope protocol and HTTP protocol. ● WebView Livescope protocol: Cannot be viewed through firewalls. This protocol is primarily for clients who are connected directly to the Internet. ● HTTP protocol: In general, this protocol is used with Web browsers. By using this protocol, clients inside firewalls can view videos by penetrating firewalls. The Java Viewer also uses this protocol. 111 Using the Helper Viewer to Distribute Videos Example of a Web page Using the Helper Viewer This section describes an sample Web page in which the Helper Viewer is used. Helper application launched and displayed. Click the link to launch the 1 Helper application. Include the tags that link to the wvh file in the text or images in the Web page. 1 <A HREF="WebView.wvh">Let's view the image</A> e Tip 112 To use the sample page template in the VB101 to supply videos, specify <A HREF=http://VB101-IP-address/sample/helper/default.wvh>. Distributing Videos Using a Browser Only You can also use the WebView-HTTP protocol to provide videos from the camera directly to a Web browser. Some example of this are described in this section. Displaying the Live Video at Access as a Still Picture When a client accesses the Web page that provides videos, the video shot at that point can be supplied as a still picture. <IMG SRC=http://192.168.100.1/-wvhttp-01-/GetStillImage> (or) <IMG SRC=http://192.168.100.1/-wvhttp-01-/GetOneShot> * The underlined portion is a sample IP adderess. Enter the actual IP address set for the VB101. Displaying a Specified Number Of Live Video 5 Frames As a Video at Access can be used to distribute multiple-frame images. However, these images can only be displayed on Creating Web Pages The Server Push format provided as an extended function by Netscape Communications Corp. Netscape Navigator. In the coding example below, 100 frames of live video are distributed when the client accesses the server. <IMG SRC=http://192.168.100.1/-wvhttp-01-/GetOneShot?frame_count=100> * The underlined portion is a sample IP adderess. Enter the actual IP address set for the VB101. e Tip Setting frame_count=no_limit, removes the limits on the number of image frames. 113 Distributing Videos Using a Browser Only Displaying Live Video from a Specified Angle as Still Pictures By specifying the camera angle as a parameter in the HTML code beforehand, you can display the picture from a specified camera angle. The example below displays a still picture shot with the camera panned right by 40° and tilted down 10°. <IMG SRC=http://192.168.100.1/-wvhttp-01-/GetStillImage?p=40&t=-10> * The underscored portion is a sample IP address. Enter the actual IP address set for the VB101. ■GetStillImage Parameters Description Parameter p/pan c Note 114 Specifies the camera pan angle. "p" is a 1°unit, and "pan" is a 0.01°unit. For example if the camera pans right 20°, then p is 20 and pan is 2000. If this parameter is omitted, the camera pan angle is not controlled. t/tilt Specifies the camera tilt angle. "t" is a 1°unit, and "tilt" is a 0.01°unit. If this parameter is omitted, the camera tilt angle is not controlled. z/zoom Specifies camera zoom. "z" is ten times the zoom ratio of the widest angle, and "zoom" is the view angle in 0.01°units (horizontal direction. If this parameter is omitted, camera zoom is not controlled. b/back_light Specifies camera backlight compensation. When this parameter is set to on, the picture captured will be bright and when this parameter is set to off, the picture captured will be dark. If this parameter is omitted, camera backlight compensation is not controlled. camera_id Assigns the numbers 1 to 4 to camera 1 to 4. If this parameter is omitted, the camera that is currently selected will be used. delay Waiting time until camera focus is stabilized (in milliseconds). Specified in the range 0 to 10000. option Specifies how errors are dealt with. When "skip_on_error" is specified, the process will be continued. When "quit_on_error" is specified, the process will be aborted. The following errors can occur: failure to acquire camera control right, loss of camera control, camera selection errors and camera control errors. To omit, the default value is "quit_on_error". seq Allows any number (sequence number) to be specified to avoid displaying old still pictures (numeric value). v/image_size Specifies the display size of the picture. Settings of 640 x 240, 320 x 240, and 160 x 120 are possible. Styles for v and image_size are different: For v, only the horizontal size is specified, as in "v=640", for instance; while for image_size, both horizontal and vertical sizes are specified, as in "image_size=320x240", for instance. q/quality Specifies picture quality. Use an integer between 1 and 99. If omitted, the value set in the VB101 is used. If old still pictures are displayed, you can prevent this recurring by specifying a sequence number in the seq parameter. Example of video distribution using one fixed global address One fixed global address is required if the VB101 is being used to distribute live video on the Internet. An Internet service provider (ISP) that offers a single-address fixed global address service can be used (Note: a router with NAT function is required). Example:In this example, we use the global address 192.168.1.10 assigned by the ISP. We also set the private address 192.168.100.2 in the VB101 (and 192.168.100.1 for the router). Viewer PC Internet VC-C4 COMMUNICATION f:4-64mm 1:1.4-2.8CAMERA VB101 Web server Router 192.168.100.2 192.168.100.1 Global address 192.168.1.10 Add support for private address 192.168.100.2 (router NAT function). A sample page of the VB101 is automatically generated based on the IP address that was actually assigned (192.168.100.2 in this case). In this case, this page cannot be viewed in the Java Viewer or the Helper Viewer when “http://192.168.1.10/sample/” is accessed through the Internet. Set "Global Address for Web Pages" (→ P. 57) to 192.168.1.10. If you are not using the VB101's 5 Web server, describe the Web pages for distributing videos as follows. <applet codebase=”http:// 192.168.1.10/-wvdoc-01-/LiveApplet/” code=”LiveApplet.class” archive=”LiveApplet.zip” width=450 height=380> <param name=url value=”http:// 192.168.1.10/”> <param name=cabbase value=”LiveApplet.cab”> Creating Web Pages Set the Java Viewer description (→ P. 99) as follows: </applet> Set the wvh file description of the Helper Viewer (→ P. 111) as follows: 192.168.1.10 65310 192.168.1.10 65311 wvhttp:192.168.1.10 80 * The underlined portion is a sample IP adderess. Enter the actual IP address set for the VB101. c Contact respective manufacturers for details on setting the router. Note 115 116 Chapter 6 Using the Picture Recording Function This chapter describes a couple of specific examples of the Picture Recording function using the VB101. This function can be used to automatically capture still pictures according to a preset schedule or in response to inputs from an external device. Using the Still Picture Recording Function Linked to an External Device By using the "External Device Input 1/2" setting and connecting devices such as sensors and switches to the VB101, you can construct a monitoring system that operates in response to external events. The still pictures captured in this way are recorded on a flash memory card inserted into the VB101. Sample application in combination with a door-opening sensor and lighting unit This is a monitoring system in which the lighting unit needed to take pictures switches on when the door opens and the VC-C4R camera mounted on the ceiling captures still pictures. The equipment shown in the figure below is connected to the terminals on the rear of the VB101 at installation. Installation Example When the door opens and Sensor B moves away from sensor A, external device Lighting unit ON/OFF Sensor B Door opening signal Lighting unit Camera control and video images VC-C4R input In1 generates an ON Power supply unit Sensor A event. In response to this event, Out1 is controlled to switch on the lighting unit and Ethernet images of the entrance are captured and recorded by the camera. VB101 Camera VB101 Connection Example RS-232C cable Video cable (RCA) Connector In1 Slot-B RS232C Slot-A CC1 Dc In 1 2 In 1 Video In CC2 V1 V2 V3 V4 V1 2 Out Out1 Ethernet 100/10BT CC1 LAN cable c Note External External Ethernet device device input output 118 Attached Cable Sensors mounted on the door Lighting unit via the power supply unit Video cable for the VC-C4R camera Control cable for the VC-C4R camera ● Do not directly connect the power cord for the lighting unit to OUT1 or OUT2. ● Please confirm the Date and Time settings on page 39. Using the Still Picture Recording Function Linked to an External Device Sample Still Picture Recording Settings Settings specified on the "Camera and Video" page (→ P.43) Specify the appropriate settings for the Camera 1 being used. Settings specified on the "Preset" page (→ P.47) Set a camera angle that redords the open doorway as Preset 1. Settings specified in "External Device Input 1/2" (→ P.48, 49) ● Set the recording time from 17:00 to 6:00. ● Give priority to "Recording triggerd by external device". ● Set the camera position for recording to Preset 1. ● Set the light to switch on when the door opens and to switch off 20 seconds after the door closes. ● Pictures are recorded 4 seconds before the door opens. The lights are not yet turned on. ● Record pictures for 8 seconds after the door closes. ● Record pictures at 10-second intevals while the door is open. ● Delete the recorded pictures at 12:00 on the next day. In this case, delete the pictures recorded in the morning at 12:00 on the next day, and delete the pictures recorded in the afternoon at 12:00 two days later. 6 Using the Picture Recording Function 119 Using the Still Picture Recording Function with a Predetermined Schedule By using the "Schedule 1-4" setting, you can construct a monitoring system that records pictures according to a predetermined schedule. The still pictures captured in this way are recorded on a flash memory card inserted into the VB101. Sample application in combination with a lighting unit This is a monitoring system of the type used in art galleries and similar facilities in which the exhibits are monitored in the hours they are unattended. The light switches on and still pictures are captured at 10-minute intervals by a VC-C4R camera mounted on the ceiling. The equipment shown in the figure below is connected to the terminals on the rear of the VB101 at installation. Installation Example In accordance with the predetermined schedule, Out1 is controlled from Out1 Camera control and video images VC-C4R Lighting unit Power supply unit to switch on the lighting unit and pictures are captured and recorded by the camera. Lighting unit ON/OFF Ethernet VB101 Camera VB101 Connection Example RS-232C cable Video cable (RCA) Connector Attached Cable Out1 Lighting unit via the power supply unit Slot-B RS232C Slot-A CC1 Dc In 1 2 In 1 Video In CC2 V1 V2 V3 V4 V1 Video cable for the VC-C4R camera CC1 Control cable for the VC-C4R camera 2 Out Ethernet 100/10BT LAN cable c Note ● Do not directly connect the power cord for the lighting unit to OUT1 or OUT2. ● Please confirm the Date and Time settings External device output 120 Ethernet on page 39. Using the Still Picture Recording Function with a Predetermined Schedule Sample Still Picture Recording Settings Settings specified on the "Camera and Video" page (→ P.43) Specify the appropriate settings for the Camera 1 being used. Settings specified on the "Preset" page (→ P.47) Set a camera angle that records the exhibit as Preset 1. Settings specified in "Schedule 1-4" (→ P.51) ● If you are not using recording triggered from an external device, leave the default priority ("Recording triggered by external device") unchanged. ● Set the camera position for recording to Preset 1. ● Insert a 5-second delay before recording to allow the camera to stabilize in the redording position. ● Set the light to switch on when recording begins and to switch off 10 seconds later. ● The recording time frame is from 20:00 to 06:50. Since recording occurs daily, set the recording start time from 0 to 6 and 20 to 23 every day of every month. ● Clear the "Apply the following repetition options at start time" selection. ● Delete the recorded pictures at 12:00 on the next day. In this case, delete the pictures recorded in the morning at 12:00 on the next day, and delete the pictures recorded in the afternoon at 12:00 two days later. 6 Using the Picture Recording Function To select more than one, click selections while holding down the Ctrl key. (P.51) 121 Viewing and Distributing Recorded Pictures You can search and view recorded pictures by accessing the "Sample Page for the Retrieval of Recorded Pictures". You can search by trigger, by camera or by time interval from your browser and view pictures as images or as a pseudo-animation. You can also distribute recorded pictures directly to users so that they can search and view the pictures in the same way. Viewing Recorded Pictures Use your Web browser to access the following URL: http://192.168.100.1/sample/lookup/ * Enter the actual IP address set for the VB101. The "Sample Page for the Retrieval of Recorded Pictures" shown at left appears. Click the "Specify capture period with text" link if you want to enter numbers to specify the recording period to be searched, or click the "Specify capture period with menu" link to select the recording period from a menu. When you select "Specify capture period with text", the Conditions for Image Retrieval screen appears in window at left. ● Select either "External Input" or "Schedule" as the "Trigger". External Input 1 and 2 correspond to the "External Device Input 1/2" parameter on page 49, and schedule 1-4 corresponds to the "Schedule 1-4" parameter on page 51. Use the "any" option to search all the options for the respective parameter. ● In "Camera", specify the camera number to be searched. Select "any" to search all the cameras. ● In "Capture Period", enter the date and time the pictures were captured. Example 1/200004191830-20000420010530 Searches from 18:30:00 on April 19, 2000 to 01:05:30 on April 20, 2000. Example 2/20000419-[blank] Searches from 00:00:00 on April 19, 2000 to the present. Example 3/[blank]-20000420 Searches from the oldest recorded pictures to 23:59:59 on April 20, 2000. When you specify the search condition and click the [Retrieve] button, a list of the recorded dates and times that meet those conditions appears in window . When you click on one of the listed items, the corresponding picture and camera settings appear in window 122 . Viewing and Distributing Recorded Pictures If you select "Specify capture period with menu", the Conditions for Image Retrieval at left. screen appears in window ● Select either "External Input" or "Schedule" as the "Trigger". "External Input1 and 2 correspond to the "External Device Input 1/2" parameter on page 49, and schedule 1-4 corresponds to the "Schedule 1-4" parameter on page 51. Use the "any" option to search all the options for the respective parameter. ● In "Camera", specify the camera number to be searched. Select "any" to search all the cameras. ● In "Capture Period", select the date and time the pictures were recorded. When you specify the search condition and click the [Retrieve] button, a list of the recorded dates and times that meet those conditions appears in window . When you click on one of the listed items, the corresponding pictures and camera settings appear in window . By clicking "Animation" in the list display, you can view all the retrieved pictures in the list continuously as a pseudo-animation. 6 the next screen, and click the left side to display the previous screen. Use the slider to vary the speed of the animation. Displays the position of the current Start/Stop button picture number relative to the total number of pictures. Drag to reposition. e Tip Using the Picture Recording Function Click the right side of the screen to display Customize the search Conditions for Image Retrieval page before using the Search function. 123 Viewing and Distributing Recorded Pictures Pictures Search CGI The pictures search CGI includes the enum command to generate a list of recorded pictures that satisfy the search criteria, the desc command to generate the video data display page, and the data command to retrieve the video data. enum Command The enum command is used to generate a list display page for the search page and to generate a page for SnapAnimator. The items displayed in the recorded picture list generated by the enum command are displayed in order of the time they were recorded. ■enum Command Parameters Parameter Name Details type List format. Specify "html" to specify a list display page, or "anim" to specify a page for SnapAnimator. server Specifies the HTTP server. If this parameter is omitted, the IP address of the client side network interface is used*1. target Target frame name for list display. Mandatory when a multi-frame configuration is used to construct the picture search page. locale Language used to display the desc command attribute information. Specify "english" for English-language display and "japanese" for Japanese-language display. The default value is "english". When an undefined value is specified, the default value is used. skip/limit Specifies the range for the search results. Specify an integer of 0 or more for either. Of the list of recorded pictures that satisfy the search criteria, the list displayed excludes the number of items specified by the skip parameter from the beginning of the list and includes items up to the limit imposed by the limit parameter. If these parameters are omitted or erroneous values are specified, skip is set to 0 and limit to 100. If limit is set to 0, no limit is applied. tn Specifies the trigger that governs the main cause of picture recording. A setting of i0 restricts any external input, and i1 and i2 restrict external input to inputs 1 and 2. A setting of s0 restricts any schedule setting, and s1, s2, s3 and s4 restrict schedule setting to settings 1,2,3, and 4. If this parameter is omitted, or an undefined value is specified, the trigger is unrestricted. cn Camera number used for recording. Specify a value from 1 to 4 as the camera number. If this parameter is omitted or an undefined value is specified, the camera number is unrestricted. ts te Start time for the recording period. Specify a setting using the "yyyymmddHHMMSS" format (yyyy: year; mm: month; dd: day; HH: hour; MM: minute; SS: second). If this parameter is omitted or an erroneous value is specified, the start time for the recording period is unrestricted. A part of the mmddHHMMSS parameter can be omitted. The default settings are 01 for mm and dd, and 00 for HH, MM and SS. End time for the recording period. The specification format and the handling of omitted or erroneous parameters is the same as for ts. A part of the mmddHHMMSS parameter can be omitted. The default settings are 12 for mm, 31 for dd, 23 for HH, and 59 for MM and SS. *1 This is a function that corresponds to address replacement using <_I_P_A_D_D_R_>. However, you cannot specify <_I_P_A_D_D_R_> itself. 124 Viewing and Distributing Recorded Pictures desc Command The desc command is used to generate a video display page. The video display page uses HTML text for the video display area and attribute display area, and uses the data command described below to retrieve the video data. ■desc Command Parameters Parameter Name Details b Specifies the video data. This is the video data file name excluding the ".jpg" extension and is specified using the "yyyymmdd/HHQQ/HHMMSSCC" format. This parameter can not be omitted. server Specifies the HTTP server. If this parameter is omitted, the IP address of the client side network interface is used*1. Specify the IP address of the HTTP server. locale Language used to display the desc command attribute information. Specify "english" for English-language display and "japanese" for Japanese-language display. The default value is "english". When an undefined value is specified, the default value is used. data Command The data command retrieves video data. The parameters only specify the video data and the format is the same as the b parameter for the desc command. Specify the data directly as "data?yyyymmdd/HHQQ/HHMMSSCC" with no parameter name. (QQ = every 15 minutes, indicated as 00, 15, 30, or 45.) 6 Using the Picture Recording Function 125 Viewing and Distributing Recorded Pictures Distributing Recorded Pictures Distributing pictures that have been recorded If you forward a picture (JPEG) recorded with the Schedule recording function and copy it, or remove the card, download the picture to a PC and embed the picture in a Web page, you can create a still-picture distribution page. Distributing pictures in SnapAnimator display format Pseudo-animations (→ P.123) are created using the SnapAnimator applet. The following example is a SnapAnimator description in a HTML source. Customize the description between <APPLET> and </APPLET> to enter the picture in the place you want to paste it. <APPLET CODEBASE="http://192.168.100.1/-wvdoc-01-/SnapAnimator/" code="SnapAnimator.class" archive="SnapAnimator.zip" width=320 height=300> <PARAM NAME=cabbase VALUE="SnapAnimator.cab"> <PARAM NAME=image0 VALUE="http://192.168.100.1/-vbidb-/data?20000102/ 03040507"> <PARAM NAME=time0 VALUE="2000/01/02 03:04:05"> <PARAM NAME=image1 VALUE="http://192.168.100.1/-vbidb-/data?20000216/ 10100713"> <PARAM NAME=time1 VALUE="2000/02/16 10:10:07"> <PARAM NAME=image1 VALUE="http://192.168.100.1/-vbidb-/data?20000316/ 01100815"> <PARAM NAME=time2 VALUE="2000/03/16 01:08:15"> ... </APPLET> * The underlined text is an IP address. Enter the actual IP address set for the VB101. ■SnapAnimator parameters Parameter Description image0 Specifies the URL of the picture file. When specifying multiple picture files, specify them successively as image1, image2, etc. time0 Specifies the time at which image0 was taken. Written in the "Y/M/D H:M" format. The above example was generated using an emum command for the picture search CGI. By using this description to properly specify the image0 and time0 parameters, you can also create an picture distribution page that displays any still pictures (JPEG) you have on hand as pseudo-animations. In this case, enter the time stamp that corresponds with the name of the picture file that you want to display in the shaded area and enter the imageX and timeX parameters for the number of pictures which you want to display. 126 Using VBCollector VBCollector is used to view pictures recorded by the VB101. With VBCollector, you can collect and display still pictures recorded by the VB101 based on inputs from an external device or schedules. VBCollector accesses the VB101 at specific times expressed in units such as dates, weeks, or months, and then downloads the recorded pictures. Since the recorded pictures are saved one after another in the PC on which VBCollector is installed, pictures can still be securely saved when the allowable limit on the number of pictures that the VB101 can record and save has been exceeded. Downloaded images can also be easily viewed in the Web browser. Flash memory card VC-C4 COMMUN f:4-64mmICATION CAMERA 1:1.4-2.8 Pictures periodically collected according to the task Pictures recorded with the VB101's picture recording function 6 Using the Picture Recording Function Downloaded image displays 127 Using VBCollector Installing VBCollector c Note VBCollector requires that Microsoft Internet Explorer 5.0 or later be installed. Before installing VBCollector, check to be sure that the correct version of Internet Explorer has been installed. To Install... 1 If any other applications are running, please exit them before installation. Please also be sure to close the Windows Service Panel. Load the supplied CD-ROM into the CD-ROM drive. Double-click “CltSetup.exe” on the CD-ROM to start up the installer. Click the Next button. 2 If you agree to the clauses in the licensing agreement, click Yes. 3 Specify the target directory for the installation and click the Next button. If you have no special directory preference, just click Next. 4 Specify the menu name to be registered in the Program menu of the Start button, then click Next. 128 Using VBCollector 5 Check the settings and items you have selected thus far, and click Next to confirm. The installation will proceed by copying files and making registry settings, etc. 6 Click Finish to complete the installation. When installation is complete, “VBCollector Task View” is added to the Start menu. 6 Using the Picture Recording Function 129 Using VBCollector Starting Up VBCollector VBCollector is started up by choosing it from Start menu. To Start Up VBCollector... Choose [Program]-[WebView Livescope]-[VBCollector Task View] from the Start menu to start up VBCollector. Registering a Server To use VBCollector, the network camera server (hereafter referred to as "server") from which the VBCollector downloads pictures must be registered. Adding a server Add a new server to which VBCollector will download pictures. To Add a New Server... 1 To add a server, choose Add from the Server menu, or click the Add button on the Server List dialog box that appeared when Edit from the Server menu was selected. 130 Using VBCollector 2 Enter the various fields and click OK. ■ Server Name Assign a name for recognizing the Server. ■ Image Directory Enter the name of the directory where downloaded images are to be saved, or click Browse to select a directory folder. A network path cannot be specified. [Delete images on the server] When this check box is selected, pictures that VBCollector downloaded from the server will also be deleted from the server. ■ Server information Host Name (→ P.38) Specify an IP address or a host name. HTTP Port (→ P.57) Enter the HTTP port number set in the server. (The default setting is 80). Administrator Account (→ P.38) Enter an administrator account registered in the server. Administrator Password (→ P.38) Enter the administrator password registered in the server. 6 ■ Proxy Use Proxy Server Host Name Specify a host name or IP address for the proxy server. Port Enter a port number for the proxy server (The default setting is 8080). ■ PPP Use PPP connection Select if connection will be established by dialing up. PPP Connection Name Select a phone number from the phone book entry. A dialup network will need to have been installed and the phone number will need to have been registered in the phone book. Account Enter the PPP account to be used for the dialup connection. Password Enter the PPP password to be used for the dialup connection. Using the Picture Recording Function Select if connecting through a proxy server. 131 Using VBCollector Editing Server Information Content of the registered server information can be edited. To Edit Server Information... 1 Choose Edit from the Server menu, and when the Server List dialog box appears, select the server name to be edited and click the Edit button. To delete a registered server, click the Delete button. 2 As with the procedure for adding servers, change all desired items and click OK. c Note Downloaded images are not deleted when a server is deleted. To delete downloaded images, first follow the procedure in "Deleting Images" (→ P. 138) and then delete the server. Registering Tasks Adding a task Add a new task for downloading images. To Add a New Task... 1 To add a task, choose New Task from the Task menu. 132 Using VBCollector 2 Enter the various items and click OK. ■ Task Name Assign the task a name. [Enable this setting] Select "Enable this setting" if the task is to be performed according to the schedule. If not selected, the added task will not be executed. ■ Server Name Select the server from which the VBCollector downloads recorded pictures. The server will need to have been registered in advance. ■ Schedule Start Date Set the date which is to be the starting point of the schedule. The task will be executed after the specified start date according to the criteria specified below. Start Time Set the time when the task is to start up (in 24-hour format). Once Select if the task is to be executed only once. The task will be executed only once at the start time on the start date. Daily Select if the task is to be executed once every certain number of days. This number of days can be specified between 1 and 31. Weekly Select if the task is to be executed every certain number of weeks on a certain day of the week. Set the 6 number of weeks between 1 and 53, and specify the day of the week. Monthly 31. Or a day of the week for a certain week of the month can also be specified. ■ Details Repeat task Select if task is to be executed in repetition in time units. Downloads occur in repetition only for the specified number of times at specified intervals starting from the Start Time specified in the schedule. If not selected, download occurs once at the start time specified in the schedule. If Repeat task has been set, the first download, which occurs at the start time, is not counted in the number of repetitions. The number of downloads to occur every certain number of hours can both be specified. Set the number of hours to a value between 1 and 23, and the number of downloads to a value between 1 and 23. Retry when an error occurs Select this item if a task is to be executed again in the event a download does not end normally after a task is executed. The task will be executed again a specified number of times at specified time intervals. During this time, if the download is completed normally, further tasks will not be repeated. Specify the number of times and the time interval at which a task is to be re-executed. For the number of times, enter a value between 1 and 10; for the interval, enter a value between 1 and 10. Using the Picture Recording Function Select if the task is to be executed every month on a certain day of the month. Set this day between 1 and Disconnect after finishing download (for access via dial-up connections) If the connection with the server is a dialup connection, when this item is selected, it will automatically be disconnected when the task ends. 133 Using VBCollector c Note Up to 16 tasks can be executed by VBCollector simultaneously. Please be sure not to load a schedule with 17 or more tasks to be executed. VBCollector is also not able to execute multiple tasks simultaneously to the same server. Please take care to ensure that multiple tasks are not executed to the same server by taking such measures as leaving a sufficient time space between the “Start Time” of each task. Editing Tasks The details of a registered task can be edited. To Edit a Task... 1 In the Task View, select the task to be edited by clicking on its name, then choose Edit Task from the Task menu. Or, double-click on the task to be edited. To delete a registered task, choose Delete Task from the Task menu. 2 As with procedure to add a new task, change all desired items and click OK. Executing and Canceling Tasks Executing a task Registered tasks are executed automatically according to predetermined schedule when "Enable this setting" is selected at Task Settings. If you want a task to be executed immediately, select the desired task on the Task View and choose Execute now from the Task menu. 134 Using VBCollector Canceling a task To disable a registered task, clear "Enable this setting" at Task Settings. To abort the execution of a task, in the Task View, click on the task to be aborted, and choose Abort in the Task menu. Details Displayed on the Task View The execution status can be checked on the Task View. ● Task Name The names that were specified at Task Settings are displayed here. The status of each task is displayed as an icon at the left of the name. Running This task is currently being executed. Waiting This task is currently standing by to be executed at the next "Enable this setting" for this task is not selected at Task Settings and is currently not being executed. Not scheduled This task is not currently scheduled for execution. Settings damaged Inconsistencies have occurred in this task's settings and the task will not be executed. ● Server Name The server names that were specified at Task Settings are displayed here. ● Next Run Time The date and time when the task is to be executed next is displayed here. ● Last Result Using the Picture Recording Function scheduled execution time. Disabled 6 The last results achieved by the task and the task end time are displayed here. ● Schedule The start date, start time, and execution interval for each task are displayed here. 135 Using VBCollector Refreshing Task View Display Content To update the Task View content to reflect the most recent information, choose Refresh from the View menu. Starting/Stopping the Service The task scheduler service can be started and stopped. To Make Settings... 1 Choose Start Service or Stop Service from the Tools menu. If the service has started, Stop Service is enabled in the menu; if the service is stopped, Start Service is enabled. 2 When the Confirmation dialog box appears, click OK. 136 Using VBCollector Viewing Recorded Images The images that were downloaded according to the task schedule are saved in the folder specified at Server Information. VBCollector includes a function that outputs images to a Web browser to simply viewing. Displaying Images Downloaded images are selected by server name and date, and displayed in a Web browser. To View Pictures... 1 Choose Display Images in the Tools menu. 2 The Image List dialog box appears. Select the server name to be viewed, select the date of the list to be displayed, and click the Display Image. 6 When the confirmation dialog box appears, click OK. Using the Picture Recording Function 3 137 Using VBCollector 4 HTML for displaying the images is generated, the Web browser starts up, and thumbnail images of the selected date are displayed in 100-image units on the page. Click on the image to be viewed; it is displayed in the original saved dimensions. 5 When Detail Information above the frame is clicked, detailed information on the images in the thumbnail screen is displayed. Click on the image to be viewed; it is displayed in the original saved dimensions. Deleting Images Downloaded images can be deleted. To Delete Images... Choose Delete Image from the Tools menu. In the Image List dialog box, select the name of the server that the VBCollector downloaded the images to be deleted, select the date to be deleted by clicking on it, then click the Delete Image button. 138 Using VBCollector Viewing Logs VBCollector outputs logs concerning the execution of tasks. To view a log, choose Display Log from the Tools menu. The following information about logs is displayed: ● Code Identification codes are displayed here. Four types of icons representing the level are also displayed with these codes. Information level Warning level Error level Unknown 6 ● Date & Time The name of the task that output the log is displayed here. ● Server The name of the server to which the task performs downloads is displayed here. ● Message The log's message is displayed here. Using the Picture Recording Function The date and time when the log was generated is displayed here. ● Task 139 Using VBCollector Displaying logs according to selection criteria Logs can be filtered according to type, code, or date and time so that only the required information is displayed. To Set Display Criteria... 1 Choose Filter from the View menu. 2 The Filter dialog box appears. To display only the logs that match the specified criteria, enter the criteria below and click OK. If no changes are required, click Cancel. [Specify Task.] Select if filtering by task name, then enter the task name. [Specify Server.] Select if filtering by server name, then enter the server name. [Error Type] Specify the error type when filtering by error type. ● Not Specified Selecting this item disables priority and code settings. ● Specify Priority. From Error, Warning, or Information, select the error level to be displayed. ● Specify Code. Select if only logs with the corresponding identification code are to be displayed, then enter the identification code. [Date & Time] Filters logs by output date and time. ● Specify Start Date & Time. When this item is selected and a date and time is entered, logs generated after the specified start date and time are displayed. ● Specify End Date & Time. When this item is selected and a date and time is entered, logs generated before the specified end date and time are displayed. 140 Using VBCollector Setting the download capacity The response to be taken when the specified available capacity on a target drive has been reached or the upper limit number of pictures can be set when executing downloads based on a task schedule. To Make Settings... 1 Choose Options from the Tools menu. 2 The Options dialog box appears. Set the value (%) of "Min. amount of free space required on image directory" to between 1 and 50. When that percentage has been reached, the action selected at "What to do when min. is reached" ---either "Abort task" or "Delete old image(s)"--- will be taken. If "Set max. number of pictures per download" is selected and an integer between 1 and 10000 is entered for the total number of pictures, downloads will occur until the specified maximum number of 6 pictures is reached. Click OK. Using the Picture Recording Function 3 141 Using VBCollector 142 Chapter 7 Troubleshooting This chapter explains how to deal with problems that arise with the operation of the VB101 and other faults. Troubleshooting Before you contact your Canon dealer or service outlet, check the items listed below. If a log message is displayed, refer to the log message list for the log details and the appropriate response. The VB101 does not start up. The Power lamp does not light. ● Check that the AC cable is connected correctly. (→ P.25) ● Switch the VB101 off and then on again (→ P.24). ● If initial settings (see p. 33) have not been made, the Power LED illuminates in orange, but this does not indicate a malfunction. Please make the initial settings. ● If the Power LED stays orange and does not change to green, this indicates that there is a system fault. Restore the factory default settings (→ P.160). If this does not resolve the problem, contact your Canon dealer. The initial setup tools do not work. ● Check that the RS-232C cable used for setup is connected correctly. (→ P.25) ● Check that you have selected the correct COM port. (→ P.33) ● Check that there are no other active applications (terminal software, etc.) that are using the COM port. I cannot access the VB101 over the network. ● Check that the LAN cable is connected correctly. (→ P.25) ● Check that the VB101 network settings are correct. In particular, check that the IP address, subnet mask and default gateway address settings are valid for the network you are using. (→ P.33, 38) ● If you have changed the IP address, the new IP address does not take effect until you reboot the VB101. Be sure to restart the VB101 after changing settings. ● If access control for the VB101 is being used, check the settings (→ P.52). ● Check that the IP address or URL settings in the viewer software are correct. ● If the NAT function of the router is used, check that the VB101's IP address noted on the Web page is correct. The video does not appear. ● Check that the camera is switched on and that the video cable is connected correctly. ● If the video quality is poor, check the video quality settings on the VB101 (→ P.43). Also, check settings such as the number of background colors as on the viewer PC. ● You can limit the number of viewers that can access the VB101 at the same time (→ P.55). The message without video is displayed when this limit is exceeded. ● If you cannot see the video using the Java Viewer, check system settings such as the browser version (→ P.18). Up-to-date information is provided on the VB101 Website. (URL: http://www.canon.com/webview/) ● To view video using the Helper Viewer, it must first be installed (see p. 16). Please install Helper Viewer after confirming the operating environment (see p. 18). 144 Troubleshooting I can't control the camera. ● Check that the RS-232C cable for camera control is connected correctly. (→ P.25) ● Check that the VB101 control port for the corresponding camera is set correctly. (→ P.33) ● Check that the VB101 camera control is not restricted (→ P.55). ● Check to see if the camera angle is restricted by a preset (see p. 47). ● If you have changed the baud rate for the serial port on the camera, ensure that the camera control baud rate setting on the VB101 matches the camera settings (→ P.43). I forgot the password. ● You will have to return the VB101 to a service center. Please contact your Canon dealer. I cannot record or search pictures. ● Check that the flash memory card has been inserted properly. (→ P.27) ● When the number of recorded pictures exceeds the limit, erase pictures that you do not need or replace the memory card. ● Check that the camera is on and the cable has been connected properly. (→ P.25) ● A maximum of 32K bytes can be recorded for each picture. Reduce video capture size or lower the video quality. (→ P.48) ● If there is an error in the search results, try to recover the index (/card/images/index.vbi). Click on the "Rebuild" button (Rebuilding the recorded picture list) on the Administration tools page to recover the index (→ P.59). 7 If you have a problem, consult the ReadMe also. The ReadMe file may contain Note important information not included in this manual. Be sure to read this file. Troubleshooting c 145 Log Messages The Syslog log messages are classified into the following 5 categories. Classification details are dealt with in the UNIX syslog and the levels are explained in Chapter 3 (→P.58). Classification Level Fault Severity crit Error Critical fault at the software level (stops task operation) err Error Fault involving a malfunction (operation interrupted) warning Warning Fault not involving malfunction notice Warning Fault outside the system info Information Information on correct operation * The syslog facility is local7. Log Messages for Applications ●A002 Protocol initialization failure (err) Message %1 Explanation Response %1 protocol not installed protocol type <LS/C|LS/D|LS/H|> Webview initialization failed. The settings may be corrupted. Correct the settings or restore the factory default settings. ●A004 Fault in initial video input systems settings (warning) Message %1 Explanation Response initial video input %1 marked inactive Camera number (1-4) Because there was no input for the initial video input system, VB101 has switched to automatic detection mode. The settings may be corrupted. Correct the settings or restore the factory default settings. ●A005 Camera control channel assignment error (warning) Message conflicting channel assignment for %1:%2 %1 Camera control port (CC1|CC2) %2 Cascade Number (1-4) Explanation Response The same camera control port is assigned to multiple video input channels. The settings may be corrupted. Correct the settings or restore the factory default settings. ●A006 Camera control system initialization failure (err) Message %1 Explanation Response 146 cannot open camera control port %1 Camera control port (CC1|CC2) The camera control port cannot be opened. If rebooting does not recover this problem, there is a malfunction. Contact an authorized Canon service representative. Log Messages ●A007 View restriction setting error (warning) Message %1 Explanation Response inconsistent view restriction for camera[%1] Camera number (1-4) The view restrictions settings are corrupted. The camera control functions on the affected camera cannot be used. Restore the factory default settings or reset the view restrictions. ●A008 Compatibility error in the view restrictions settings (warning) Message %1 Explanation Response unacceptable view restriction for camera[%1] Camera number (1-4) Even in the telephoto field of view, the view restriction settings cannot be satisfied in the horizontal or vertical direction. When this occurs, the zoom setting is fixed at the telephoto field of view, and camera head control is prohibited in directions that do not satisfy the permitted field of view restrictions. Set appropriate values for the view restrictions. ●A010 Camera control driver start and stop (info) Message %1 driver for camera[%2] %3 %1 Camera type (Canon VC-C1|Canon VC-C3|Canon VC-C4|Canon VC-C4R) %2 Camera number (1-4) %3 started|stopped Explanation The camera control device was detected and the driver started up, or a camera control device error was detected and the driver stopped. ●A011 Camera control device error (warning) Message %1[%2] malfunction (%3) %1 Camera type (VC-C1|VC-C3|VC-C4) %2 Camera number (1-4) %3 Error (read|write|timeout|...) Response Camera control device I/O error. There is a malfunction if it does not reset automatically. Contact an authorized Canon service representative. ●A014 Access prohibited due to host restriction (notice) Message %1@%2 access denied %1 Client type (LS) %2 Client host IP address Explanation Troubleshooting Explanation 7 Access from the client was denied due to host restrictions . (LS indicates a WebView client. Normally, the same message is displayed several times.) 147 Log Messages ●A016 Amount of transmitted video data (info) Message %1@%2 %3 frames/%4 bytes in %5 seconds %1 Client type (LS/D | LS/H) %2 Client host IP address %3 Number of frames %4 Number of bytes %5 Video transmission time Explanation This shows the results of video transmission for a video transmission client. ●A022 Applet archive load failure (warning) Message %1 Explanation Response archive/%1 not found Applet archive name (glimpse.cab | glimpse.zip | lvapplet.cab | lvapplet.zip | imagemap.gif | snapanim.cab | snapanim.zip | digits.gif) The applet archive file does not exist or is corrupted. Copy the missing (or damaged) file in the "/archive" applet from the CD-ROM and reboot. The original applet archive file is in the CD-ROM. ●A023 Status change of external input devices (err) Message a %1 detected at %2 %1 external device input change (front-edge | rear-edge | pulse | notch) %2 external device terminal (In1 | In2) Explanation A change was detected at external device terminal In1 or In2. "front edge" denotes OFF → ON, "rear-edge" denotes "ON → OFF, "pulse" denotes OFF → ON → OFF, and notch denotes ON → OFF → ON. "pulse" and "notch" are brief (10-20 milliseconds) ON and OFF periods detected during OFF and ON states respectively. ●A024 Picture recording suspended and restarted (notice) Message %1 Explanation 148 picture recording %1 suspended | recovered Picture recording stopped because of error or picture recording restarted because of error recovery. Error details will be output as A025. Log Messages ●A025 Picture recording processing error (warning) Message %1 Explanation Response picture recording failed: %1 busy | index broken | index full | no video data | no storage device | I/O error This shows the details of an error during picture recording. This message is only displayed when errors of different types occur. (This message is not displayed if the same error occurs repeatedly.) If the problem is "busy", no response is required. For "index broken" (corrupted index file), repair the index. For "index full" (number of pictures that can be recorded has been exceeded), delete some of the recorded pictures. For "no video data" (video signal input error or maximum picture size exceeded), check the camera and camera settings. For "no storage device" (memory card not inserted), insert a memory card. For "I/O error" (input-output error), check the memory card. ●A026 Picture recording processing failure count (warning) Message %1 picture recording failed %1 times Number of pictures that could not be recorded Explanation This shows the number of times picture recording failed in the period between "suspended" and "recovered" in message A024. Response In addition to the responses to A025, take steps such as reducing the picture recording frequency specified in the schedule. ●A028 Recorded picture deletion completed successfully (info) Message %1 Explanation %1 pictures are deleted Number of recorded pictures deleted Recorded picture delete processing was completed successfully. ●A029 Recorded picture deletion ended abnormally (warning) Message %1 Explanation Response picture deletion failed: %1 index broken | no storage device | I/O error Processing was cancelled because an error was detected during recorded picture deletion. ●A031 Picture index restoration completed successfully (info) Message Explanation index restoration completed Picture index restoration processing was completed successfully. 7 Troubleshooting For "index broken" (corrupted index file), repair the index (Rebuilding of recorded picture list). For "no storage device" (memory card not inserted), insert a memory card. For "I/O error" (input-output error), check the memory card. ●A032 Picture index restoration ended abnormally (warning) Message %1 index restoration failed: %1 no space left|no storage device | I/O error Explanation Processing was cancelled because an error was detected during picture index restoration. Response For "no space left" (memory card full), delete some files or replace the memory card. For "no storage device" (memory card not inserted), insert a memory card. For "I/O error" (input-output error), check the memory card. 149 Log Messages ●A033 Invalid file detected during picture index restoration (info) Message %1 broken file detected: %1 File name Explanation A file was detected during picture index restoration that is not a recorded picture. Response Delete any invalid files. This does not affect picture index restoration processing. ●A034 Recorded picture file read error during picture index restoration (info) Message %1 Explanation Response picture file I/O error: %1 File name An error occurred while a recorded picture file was being read during picture index restoration processing. Check the contents of the file. This file is not included in the picture index. HTTP Server Log Messages ●H011 File specification error (notice) Message %1 Explanation Response HTTPD: File does not exist: %1 File name The specified file was not found. Check the URL and file. (If the URL is "/opt/..." the file is on a memory card in "/card/htdocs/... If the URL is not "/opt/...", the file is on the internal file system in "/htdocs/...".) If there is no error, the file system must be repaired. Card Slot-related Log Messages ●P001 File system mounting failure (warning) Message AUTOMNT: %1 already mounted or %2 busy %1 Device name %2 Mount point Explanation Response Two memory cards are inserted together or the memory card cannot be mounted because an error occurred when it was last unmounted. If the card cannot be mounted because an error occurred when it was last unmounted, reboot. ●P002 Mount number exceeded (err) Message Explanation Response 150 AUTOMNT: mount table full The mount entry table is full. This can occur when unmount errors are repeated. Reboot. Log Messages ●P003 Memory card error (warning) Message AUTOMNT: cannot mount %1 on %2 %1 Device name %2 Mount point Explanation Response Mount processing was cancelled due to a memory card error. Replace the memory card. ●P004 Device busy (err) Message %1 Explanation Response AUTOMNT: %1: device is busy Device name The card was unmounted during file access. This does not occur during normal operation. If this occurred when administration tools were used to unmount the card, reboot. ●P005 Card initialization failed in card slot A (warning) Message Explanation Response ENABLER:slota enable err Card information read from the card inserted in card slot A failed. Re-insert the card or replace the card. ●P006 Card initialization failed in card slot B (warning) Message Explanation Response ENABLER:slotb enable err Card information read from the card inserted in slot B failed. Re-insert the card or replace the card. ●P009 Memory card read error (err) Message PCMCIA ATA Card(Slot%1 sector %2): Read Sector Error Slot (A|B) %2 Sector number Explanation Response A sector read error occurred. The card may be damaged. Check the memory card and, if necessary, reformat the card. If there is a physical fault on the card, replace the card. ●P010 Memory card write error (err) Message PCMCIA ATA Card(Slot%1 sector %2): Write Sector Error %1 Slot (A|B) %2 Sector number Explanation Response 7 Troubleshooting %1 A sector write error occurred. The card may be damaged. Check the memory card and, if necessary, reformat the card. If there is a physical fault on the card, replace the card. 151 Log Messages System-related Log Messages ●S001 Ethernet interface initialization failed (crit) Message Explanation Response eci: netif can't up Network interface initialization failed. If rebooting does not resolve the problem, contact an authorized Canon service representative. ●S002 Ethernet route registration failure (err) Message Explanation Response eci: net route can't add An attempt to register a route for a local Ethernet segment failed. Correct the Ethernet settings and reboot. ●S003 Ethernet default route registration failed (err) Message Explanation Response eci: default route can't add Registration of the default Ethernet route failed. Correct the Ethernet settings and reboot. ●S004 System startup (info) Message Explanation System started The VB software started up. ●S005 System settings changed (info) Message Explanation System settings updated The VB software settings were modified without a reboot. ●S006 IP address conflict detection at startup (err) Message 152 Detected a conflict for IP address %1 with %2 %1 IP address %2 Ethernet address Explanation An IP address conflict was detected during startup. If there is a device running on the network that has the same IP address as the VB101, this error occurs when the VB101 starts up. Response Change the VB101 IP address or change the IP address of the conflicting network device. If you change the VB101 IP address, the VB101 must be rebooted. When there is an IP address conflict, it may not be possible to modify the settings via Ethernet. In this event, an initial setup tool must be used to change the settings. Log Messages ●S007 IP address conflict detected during operation (err) Message %1 Explanation Response Duplicate IP address %1 Ethernet address An IP address conflict was detected during operation. This occurs when a network device with the same IP address as the VB101 is started up after the VB101 was started up. As for S006. ●S010 FAT (File Allocation Table) count error (err) Message %1 Explanation Response only 2 FATs are supported (FATs=%1) Number of FATs The number of FATs is not 2. The file system may be corrupted or it may not be formatted as a FAT file system. If this error affects the internal file system, contact an authorized Canon service representative. If it affects a memory card, replace the memory card. ●S011 Cluster size error (err) Message Explanation Response cluster size is zero The size of clusters is zero. The file system may be corrupted or it may not be formatted as a FAT file system. If this error affects the internal file system, contact an authorized Canon service representative. If it affects a memory card, replace the memory card. ●S012 Sector size error (err) Message Explanation Response logical sector size is zero The sector size is zero. The file system may be corrupted or it may not be formatted as a FAT file system. If this error affects the internal file system, contact an authorized Canon service representative. If it affects a memory card, replace the memory card. 7 ●S013 FAT entry count error (err) file system has %1 clusters, but only space for %2 FAT clusters %1 Number of clusters %2 Number of FAT entries Explanation Response The FAT entry recording area for the number of clusters is not allocated. The file system may be corrupted or it may not be formatted as a FAT file system. Troubleshooting Message If this error affects the internal file system, contact an authorized Canon service representative. If it affects a memory card, replace the memory card. ●S014 Root directory size error (err) Message Explanation Response root directory size is zero The root directory size is zero. The file system may be corrupted or it may not be formatted as a FAT file system. If this error affects the internal file system, contact an authorized Canon service representative. If it affects a memory card, replace the memory card. 153 Log Messages ●S015 Root directory entry count error (err) Message Explanation Response root directory doesn't span an integral number of sector size and ".". The number of root directory entries is not consistent with the recording area size for root directory entries. The file system may be corrupted or it may not be formatted as a FAT file system. If this error affects the internal file system, contact an authorized Canon service representative. If it affects a memory card, replace the memory card. ●S016 Logical sector size error (err) Message Explanation Response logical sector size is not a multiple of the physical sector size. The logical sector size is not a multiple of the physical sector size. The file system may be corrupted or it may not be formatted as a FAT file system. If this error affects the internal file system, contact an authorized Canon service representative. If it affects a memory card, replace the memory card. ●S017 Boot sector error (err) Message Explanation Response Invalid disk format in boot sector. A value recorded in the boot sector is not valid for the FAT format. The file system may be corrupted or it may not be formatted as a FAT file system. If this error affects the internal file system, contact an authorized Canon service representative. If it affects a memory card, replace the memory card. ●S018 Write error during file system checking (err) Message Explanation Response chkdsk:Disk Write Error. A write error occurred during file system checking. If this error affects the internal file system, contact an authorized Canon service representative. If it affects a memory card, replace the memory card. ●S019 Read error during file system checking (err) Message Explanation Response chkdsk: Disk Read Error. A read error occurred during the file system check. If the error is related to the built-in file system, contact your local Canon service agent. If the error is related to the memory card, replace the memory card. ●S020 File system checking ended abnormally (err) Message %1 device name (%1) chkdsk unsuccessful. Device name (/dev/hd0a | ata card) Explanation This error message appears after error messages S010 to S019. If the device name is "ata card", the error is on the memory card. If the device name is "/dev/hd0a", it affects the internal file system. Response If this error affects the internal file system, contact an authorized Canon service representative. If it affects a memory card, replace the memory card. ●S021 File system structural defect (err) Message Explanation Response 154 disk has a structural detect. Due to a file system structural defect, file system check and mount is not possible. If the error is related to the built-in file system, contact your local Canon service agent. If the error is related to the memory card, replace the memory card. Log Messages ●S023 The erase count for the on-board flash ROM exceeded the limit (err) Message %1 Explanation Response FlashROM erase count(%1)exceeded the limit Erase count for the on-board flash ROM The erase count limit for the on-board flash ROM has been exceeded. Contact an authorized Canon service representative. If you continue to write data after this error occurs, there is a risk of data corruption. Remote firmware upgrade-related log messages ■I001 Remote firmware upgrade write error (err) Message cannot reboot as the firmware is broken Explanation Reboot cannot take place because there is an error in the firmware that was written onto read-only memory during the firmware remote upgrade. This error is not a transfer error and has not occurred as a result of a break in transfer. This type of error occurs only when firmware is erased from the ROM or when firmware is written onto the ROM. Response Contact your local Canon service representative. There is a possibility that the flash ROM chip has been damaged. ■I002 Application program is stopped because of the remote firmware upgrade (info) Message Explanation application is halted for updating the firmware The application program has been stopped so that the firmware can be installed remotely. All operations that are underway will be discontinued, and new commands for WebView, picture recording and external device output control will not be accepted until a reboot has been carried out. ■I003 Remote firmware upgrade completed (info) Message Explanation firmware is updated reboot as the firmware update time is out Explanation A reboot has been carried out because the remote firmware upgrade process performed a time-out. It occurs when communication with the client has been cut for more than 5 minutes due to network error etc. Response The VB101 has restarted, since remote firmware upgrade processing timed out. Depending on the network error, this happens when communication from the client has stopped for at least 5 minutes or more. Troubleshooting ■I004 Remote firmware upgrade time-out (warnning) Message 7 The remote firmware upgrade process has been completed. 155 156 Appendix Specifications VB101 Software Interface Main unit specifications Operating System DRYOS (Canon realtime operating system) Protocols TCP/IP, HTTP, BOOTP, FTP and SMTP Video compression method Motion-JPEG (image quality settings variable from 1 to 99) JPEG (for still images) Video transmission rate 0.1 to 30 fps (variable) Output image sizes 160 x 120, 320 x 240, 640 x 240 (pixel) Display image sizes 80 x 60, 160 x 120, 320 x 240, 640 x 480 (pixel) Log management Syslog format (supports email, syslog and flash memory cards) Camera control Pan, tilt, zoom, brightness, shutter speed, focus mode, view restriction, scheduling of camera control authority (Canon VC-C4, VC-C4R, VC-C3) Connection limitation Access control (password/host), maximum view time, service period, number of concurrent connections (max. 20) Video input 4 (NTSC/PAL, BNC (2), RCA (2)) Serial port RS-232C (3) (mini-DIN8, camera control (2), initial setup (1)) Network Ethernet (1) (RJ45, 10/100 auto-negotiation, PSTN (1 card slot), Card slot 2 slots (5V) Display LED Power, Network and Card Slot status display External I/O 2 inputs, 2 outputs Dimensions 248 x 165 x 52 mm (9 13/16 x 6 1/2 x 2 3/32 in.) (W x D x H) (excluding attachments) Weight 1.3kg Operating environment Temp.: 0-40°C; Humidity: 20-85% RM (condensation free) Power supply AC adapter, power consumption 25 W or less ● DRYOS is a realtime OS built into Canon products and intended for the Internet and an intranet mobile devices and digital office equipment. AC Adapter Model PA-V16 Input 100-240 V AC, 50/60 Hz Output 13.3 V DC, 1.8 A (max.) Polarity Exterior (-), interior (+) Size 58 x 118 x 25 mm (2 5/16 x 4 21/32 x 1 in.) (W x D x H) (excluding attachments) Weight Approx. 205 g ● These specifications are subject to change without notice due to product improvements, etc. Wire connection of the camera control cable (RS-232C) 1 2 3 4 5 6 7 8 Frame 158 1 2 3 4 5 6 7 8 Frame Male 8pin mini-DIN Male 8pin mini-DIN Specifications External Device I/O Terminals External Device Input Terminals (In1, In2) The external device input terminals consist of 2 terminals (In1 and In2), one of which is '+' (red) and another is '-' (black). The '-' terminal is grounded on the inside of the main unit. By connecting two cables to the + and – terminals and then electrically short-circuiting across the terminals (ON) or separating the connection (OFF), an interrupt can be generated for the internal controller. See "Picture Recording and External Device I/O Settings Page" in Chapter 3 "Setup Procedures" (→ P.49) for information on the settings. Connect any sensors and switches to terminals with electrically separate GND terminals and power supplies. External Device Output Terminals (Out1, Out2) The external device output terminals consist of 2 white terminals (Out1 and Out2). Both terminal combinations are peers. The Internal controller switches the two output terminals to disconnected or connected condition. The output terminals use optocouplers and are separate from the internal circuit in the VB101. Loads connected to the output terminals should be within the following ratings: Rating across the output terminals: Up to 50 V DC Continuous load current: 200 mA ■Internal Connection Chart +3.3V 10kΩ 10kΩ 10kΩ + 74LVC14 Input terminals In1, In2 - Appendix Internal controller 0.1µF Output terminals Out1, Out2 159 Using the Enclosed Software Restoring the Factory Default Settings Use the "IniVB101.exe" and "inivb101.elf" files in the same directory on the enclosed CD-ROM to restore the VB101 settings to the factory default values. 1 1 Connect the VB101 to your PC (→ P.33), insert the enclosed CD-ROM into the CD-ROM drive and launch the "IniVB101.exe" program. 2 When the "IniVB101.exe" dialog box appears, perform steps below to restore the factory default settings. to Select direct connection to COM1 as the connection method. ● On some PCs you may have to select a port other than COM1. Check the port number to which the serial cable is connected. Switch the VB101 off and then on again. 2 3 Enter the password (the default setting is "VB101"). ● When you switch the VB101 on again, the [Next] button is enabled. 4 When the confirmation message appears, click the [OK] button. ●The factory default setting are restored ● Refer to P.162 for the factory default settings. c Note 160 ● When you click the [Cancel] button after switching the VB101 back on, the power LED remains lit orange. At this point, the VB101 software has not started up. If you do not need to change the settings, switch the VB101 to off and then on again and check that the power LED is green. To begin the setup procedure again, launch "IniVB101.exe" and then switch the VB101 off and on again as directed by the on-screen instructions. ● If you forget the password, you will have to return the VB101 to a service center. Please contact your Canon dealer. Using the Enclosed Software Upgrading the Firmware Remotely When a new version of the firmware is released, the firmware can be upgraded remotely. To upgrade remotely, use the "vbrfu.exe" program on the CD-ROM and the new firmware. Obtain the new firmware. 1 Visit the following Web site (URL:http://www.canon.com/webview) for the latest information on new firmware. Launch the "vbrfu.exe" program on the enclosed CD-ROM and used the procedure below to perform the remote upgrade. 2 1 Enter the IP address, user name and password. ● Server Address: Camera server IP address ● HTTP Port : The HTTP port No. of the camera server (Default setting = 80) ● Administrator Name: Server administrator user name ● Administrator Password: Server administrator password 3 2 The current version is displayed. 4 Store the downloaded firmware in flash ROM. Specify the firmware file to be downloaded to the server. (5) The completion window appears. Appendix c Note Do not turn the VB101 off until the completion window appears. Turning the VB101 off before the completion window appears may prevent the VB101 from starting up properly. 161 Factory Default Setting Item 162 Setting ●Administrator ID root ●Administrator password VB101 ●Settings page path admin ●Device name None ●Date and time Offset from GMT 9 ●Ethernet Address setting method Give Bootp option priority when Subnet Mask is decided. Give Bootp option priority when Gateway Address is decided. IP address Subnet mask Use Auto Setting Check ●PPP Receive and Call Country Selector Modem max speed PPP local address PPP remote address PPP account list Dial Method Phone Number User Name Password Not Used Receive only(PPP) USA 57600 192.168.101.1 192.168.101.2 None None None None None ●Gateway Network interface Gateway address None Empty ●Connection keeping Target Address Interval No check 0.0.0.0 1 ●Common Settings Main camera Baud rate Return to Home Position Camera 1 9600 No check ●Camera Settings Camera Name Wide converter Video Signal Video Capture size Video Quality Camera control port Cascade Number Check Camera 1 Not Used Auto Detect 320 x 240 50 CC1 1 ●Home position Pan Tilt Zoom Brightness Shutter speed Focus mode None None None Standard Auto Auto ●View restrictions Upper/Lower value Left/Right value Telephoto/Wide None/None None/None None/None No check 192.168.100.1 255.255.255.0 Item Setting 1 ( (y) (m) (d)) Item setting 2 ( (y) (m) (d)) Factory Default Setting Item Setting ●Preset None ●Picture recording No ●Access Control None ●Application settings Video Transmission Port Camera Control Port Max Clients Control Queue Length Max Frame rate (fps) Max View Time (sec) Max Camera Control Time (sec) Still Video Capture Delay Wait time (ms) Service time restriction 65310 65311 40 20 30.0 0 20 1500 ●Miscellaneous Settings HTTP Port Maximum keep-alive Time (sec) Global Address for the Web pages Item setting 1 ( (y) (m) (d)) Item setting 2 ( (y) (m) (d)) None 80 10 None Name Server Address (1) Name Server Address (2) Name Server Address (3) None None None Mail Server Host Sender's (From) Mail Address None None Recipient Mail Address Syslog Server Host Max Log File Number Max Log File Size (Kbytes) Log mail collection time None None 10 64 Handling of Error Handling of Warning Handling of Information No checks No checks No checks 0 Appendix 163 Index <A> <E> Access control ........................................... 52 Error code ................................................. 86 Account ................. 38, 39, 41, 52, 66, 131 Event ................................... 49, 50, 59, 118 Admin Viewer ........................ 63, 77, 81, 88 External device ............. 22, 48, 49, 50, 51, Administrator ID ................................. 38, 39 89, 90, 118, 120, 122 AE lock ............................................... 69, 70 Animation .............................. 103, 123, 126 <F> Applet tag ................................................ 109 Factory default setting ............. 59, 160, 162 <B> Field of view angle ................ 44, 45, 46, 47 Filter ................................................. 86, 140 Background ............................................. 105 Firewall ...................................... 16, 93, 111 Backlight adjustment .......................... 69, 70 Firmware ................................................. 161 Baud rate ............................................ 41, 43 Flash memory card ....... 17, 22, 27, 48, 58, BNC socket ........................................ 22, 25 118, 120, 126, 127 Focus Mode .............................................. 44 <C> Frame rate .................................. 55, 56, 104 Camera control connector ............ 22, 26, 34 <G> Camera control time .................................. 55 Camera name ........................................... 43 Gateway address .................. 33, 38, 40, 42 Cascade ............................................. 26, 44 Glimpse ............... 93, 94, 96, 97, 100, 108 CD-ROM ........ 16, 18, 20, 33, 64, 88, 128 Global address .......................... 57, 98, 115 Connection information ............................. 72 Connection keeping .................................. 42 <H> Control queue length ................................. 55 Controllable range and video capture range ............................... 45 Country selector ........................................ 41 Helper Viewer ......... 16, 18, 35, 48, 88, 95, 110, 112 Home position ........................................... 44 Host .............. 52, 53, 57, 66, 88, 104, 131 <D> HTTP ............. 52, 57, 66, 87, 93, 95, 111, 113, 131 Dialup .................................... 16, 28, 29, 42 DNS .......................................................... 57 <I> Download capacity .................................. 141 Install ................................................ 64, 128 IP address ....... 27, 33, 34, 38, 40, 53, 66, 88, 96, 98, 111, 115, 122, 131, 161 164 Index <J> Parameter ........................ 47, 97, 106, 114, 124, 125, 126 Java Viewer ..... 14, 16, 18, 35, 88, 93, 94, 97, 98, 106 JavaScript ................................................. 96 Password ......... 27, 33, 34, 36, 38, 39, 41, 52, 66, 88, 131, 160, 161 PC card ................................. 19, 25, 27, 59 Picture recording .................. 48, 49, 50, 51, <L> 59, 118, 121, 127 Pictures search CGI ....................... 124, 126 Port number ........... 33, 55, 56, 57, 66, 72, LAN ......................... 16, 17, 28, 29, 34, 40 LiveApplet ............ 84, 93, 94, 96, 97, 100, 102, 106 Log ............................... 39, 57, 58, 85, 139 Log Viewer ......................................... 63, 85 111, 131, 160, 161 Power supply ....................... 21, 22, 24, 158 PPP ....................... 28, 29, 40, 41, 42, 131 Preset ........................................... 47, 51, 79 Preset Setting Tool ............................. 63, 79 Preview ................................. 74, 76, 81, 82 <M> Proxy .......................................... 54, 66, 131 Mail ........................................................... 57 <R> Main camera ............................................. 43 Max No. of pictures to be recorded ........... 48 MIME type ............................................... 110 Modem ........................... 17, 19, 28, 29, 41 <N> NAT ................................... 57, 98, 109, 115 Net mask ...................................... 33, 38, 40 Network ........................................ 19, 28, 40 No. of days recorded pictures held ............ 48 Notification message ................................. 89 Number of clients ............................... 55, 56 RCA pin-jack ...................................... 22, 25 Restart ............................................... 37, 59 RS-232C ................. 19, 20, 22, 25, 33, 34 <S> Sample page .............. 35, 57, 96, 112, 115 Save the content ....................................... 27 Schedule ................ 51, 120, 122, 133, 135 Shutter speed ............................................ 44 Static route control .................................... 42 Still picture .................. 48, 51, 55, 96, 113, <T> Option ................................................ 17, 19 Appendix 114, 118, 120 <O> Target application ......................... 36, 38, 55 <P> Task ...................... 132, 133, 134, 135, 140 Tilt ......................... 44, 45, 47, 76, 81, 114 Pan ........................ 44, 45, 47, 76, 81, 114 Panorama ..................................... 68, 78, 82 Panorama Creation Tool ..................... 62, 68 165 Index <V> VB Administration Tools ............. 18, 43, 44, 47, 62, 64, 66 VBAdmin Startup Panel ............................ 62 VBCollector .............. 18, 48, 127, 128, 130 VC-C4(VC-C4R) .................. 16, 17, 19, 22, 25, 26, 43, 44, 45 Video capture size ........................ 43, 48, 72 Video input socket .............................. 22, 26 Video quality ...................................... 43, 48 View restriction ........................... 43, 44, 45, 74, 76, 81, 84, 90 View Restriction Tool .......................... 63, 73 View time ................................................... 55 VIEW-Windows ............................ 36, 38, 56 <W> Web browser ................ 16, 18, 19, 27, 111 Web page ............................ 92, 97, 98, 112 Web server .............................................. 110 WebView Livescope MV .................... 17, 19, 49, 52, 65 WebView Livescope MV LE ............... 17, 19 Wide-angle converter ............ 17, 19, 43, 45 wvh file ................... 98, 110, 111, 112, 115 <Z> Zoom .............................. 44, 45, 47, 75, 81 166 Appendix