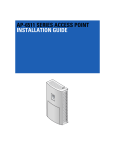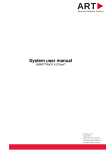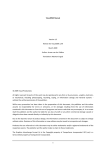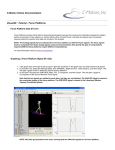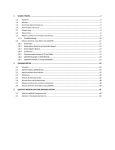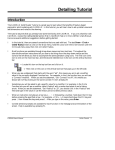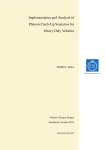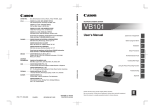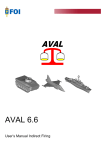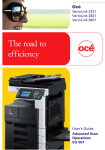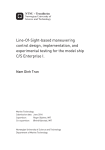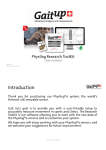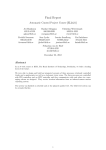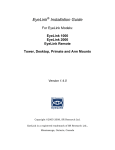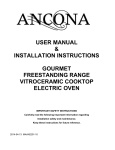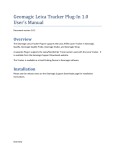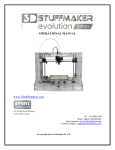Download Projects
Transcript
Qualisys AB, 2011-06-27 www.qualisys.se No part of this publication may be reproduced, transmitted, transcribed, stored in a retrieval system, or translated into any language in any form by any means without the written permission of Qualisys AB Copyright © 2011 Qualisys AB ® All Rights Reserved. Qualisys Track Manager and QTM are registered ® trademarks of Qualisys AB Table of Contents QTM - Getting started 1 Introduction 1 System setup 3 Install QTM 3 Projects 3 Using projects 3 QTM startup procedure 4 Creating a new project 5 Switch project 6 Backup of project settings 6 Project folder 7 Setting up the Oqus system Oqus connectors 8 9 Oqus display 11 QDS 12 QDS menu 12 Oqus network configuration wizard 13 Setting the aperture and focus Connecting other hardware QTM user interface 14 15 17 QTM user interface and windows 17 RT(Preview)/File mode 18 2D view window and features 18 3D view window and features 20 Trajectories in 3D views 22 6DOF bodies in 3D views 23 Trajectory info windows and menu 24 Data in Trajectory info windows 25 Select and move trajectories 26 Data info window and menu 26 i Plot windows 27 Project options dialog 28 QTM capture settings 29 Capture settings overview 29 Connecting to the system 29 Loading linearization files 30 Calibration settings 30 Oqus marker settings 31 Calibration 33 Calibration overview 33 Camera positioning 33 How to perform a Wand calibration 34 Capture 37 Capture overview 37 Real time mode 37 How to use real time 37 Capture measurement files 39 How to capture a file 39 How to capture an Oqus video file 41 Batch capture 42 Processing 43 Processing overview 43 Batch processing 43 Identification of trajectories 45 Manual identification of trajectories 45 Automatic Identification of Markers (AIM) 46 Generating an AIM model 46 Applying an AIM model 49 Data export to other applications 50 IR radiation notice and environmental regulations IR radiation notice 53 53 EU customer information about about Waste Electrical and Electronic Equipment (WEEE) 53 Qualisys WEEE Collection Process China ROHS (in Chinese) 有害物质声明 ii 53 55 55 QTM - Getting started Introduction The Getting started manual includes the basics of how to use QTM with an Oqus camera system. For a detailed description of all of the features please refer to the QTM User manual. The complete manual can be found in PDF format on the entry for QTM in the Windows Start menu. It can also be found in HTML format in QTM on the Help menu. On the Client login site of www.qualisys.com, you can find the current version of QTM, manuals, plug-ins and other information. Use your QTM user name and license key to log in. If you have any other questions please send it to [email protected]. The following subjects are described in the Getting started manual. System setup How to connect the Oqus system and set up the computer. QTM user interface Basic information about the QTM user interface, including a short description of the different windows and menus. QTM capture settings Information about the basic settings needed to be able to capture a measurement, including calibration setting and camera settings. Calibration How to perform a calibration. Capture How to make a capture/batch capture. Processing A short description of the different processing steps and a more detailed description of AIM (Automatic Identification of Markers). 1 System setup Install QTM Make sure you are logged in with an administrator account before you start installing QTM. To install the software, insert the QTM installation CD in the CD drive. If the installation program does not auto-start, locate and execute the setup.exe file on the installation CD. Follow the instructions given during the installation. Note: QTM will also install the DHCP server called QDS which is needed for the Oqus cameras The first time QTM is started you must enter a user name and a license key. This is provided on the front cover of the QTM installation CD. Note: If the license is time limited you must check the Time limited checkbox and enter the correct expiration date. If there is an internet connection, QTM will automatically check for updates when it is started. You can also use the Check for updates option on the Help menu. If the QTM computer does not have an internet connection, you can look for the latest software from another computer on the web page www.qualisys.com. Log in with your user name and license key. The user name and license key can also be found in QTM. Go to About Qualisys Track Manager on the Help menu. Projects QTM needs a project to capture measurement data. The project is a folder that contains all the files and information needed for QTM to process the data. A project can therefore be easily transferred to for example another computer with all the settings and files needed for the processing. To create and use projects follow the instructions in the chapters below. Using projects The projects can be used in a lot of different ways. Whichever way the projects are organized it is recommended to use one project per marker setup. The points below are examples of different ways to use projects. l Use one project for all measurements with the same marker setup. Create sub-folders for the subjects under the Data folder. This also makes it easier to train the AIM model with the Add to existing model option. l Create a project for each user of QTM. In this way each user can handle their own project and settings. 3 System setup l The default project folder is placed in My documents. If you want several computer users to access the same project, it must be saved in a folder which all users have access to. For example on Windows 7 you can use the folders of All users. l The project settings are saved automatically when they are changed in the Project options. If you want to keep a certain set of project settings you must use the backup feature, see chapter “Backup of project settings” on page 6. l If you want to use an old workspace file (QTM 2.5 or earlier) for the project settings, you can either import it when you create the project or load it in a project with the Import/Load old workspace file option on the File menu. QTM startup procedure The first time you start QTM on a new computer you will get a question about creating a project. There are three ways to start QTM when you have not used projects before. Create project This is the default option because you must have a project to capture data in QTM. Open project... Use this option to open a project folder that has been copied from another computer. No project If you only want to open QTM files you can start QTM without a project, but you will not be able to capture any data. After using projects the first time the default startup procedure for QTM is to display the Open project dialog. Each time you start QTM you have to select the project to load, to make it less likely that someone changes the projects settings by mistake. For more information about the dialog see chapter “Switch project” on page 6. 4 It is also possible to choose to open the most recent project or a selected project when starting QTM. To set these click Startup project settings. Note: QTM will use the latest calibration made on the computer, that was made with the same cameras (placed in the same order). It means that the calibration may be loaded from another project when switching projects, it is then copied to the Calibrations folder in the project folder. Creating a new project A new project is created with the New project option on the File menu or in the Switch project dialog. The following dialog is opened with options to create a new project. Enter the following information to create the project Project name The project name will also be the name of the project folder. The folder is created automatically if it does not exist at path specified in Root folder path. Root folder path This is the path of the project folder. Click Browse to change the path. The current settings in Project options The settings are copied from current settings in Project options. This is the default option. Settings imported from a workspace file The settings are imported from a workspace file saved in QTM 2.5 or earlier. Any settings that is not set in the workspace file will be set to default values. Note: QTM will use the latest calibration made on the computer, that was made with the same cameras (placed in the same order). It means that the calibration may be loaded from another project when switching projects, it is then copied to the Calibrations folder in the project folder. Default settings All settings are set to the default values. IMPORTANT: If you select any of the two last options you will lose the current settings in Project options. If you haven't got any projects in the recent projects list, then the settings are saved in a backup in c:\ProgramData\Workspace backups (Windows 7) or c:\Documents and Settings\All Users\Application Data\Qualisys\Workspace backups (Windows XP). 5 System setup Switch project Use Switch project on the File menu to manage the projects, for example to switch to a recently used project or open another project. Note: Opening a project only loads the settings in Project options. QTM files outside the project can still be opened and processed if you like. QTM will then note that the file is not in the current project in the title bar. Note: QTM will use the latest calibration made on the computer, that was made with the same cameras (placed in the same order). It means that the calibration may be loaded from another project when switching projects, it is then copied to the Calibrations folder in the project folder. The calibration is also checked if the cameras are changed at Locate or New. If there is a matching calibration for the new cameras it will be loaded in the project. The list in the Switch project dialog displays the 10 most recently used projects. Double-click on a project to open it. The top project is the currently open project. The current project is also displayed in the title bar of QTM and Project options. The following options are available in the dialog: Open another project Use this option to open a project that is not in the list above, e.g. one copied from another computer. Create a new project Create a new project, see chapter “Creating a new project” on previous page. Open Open the project selected in the list above. Startup project settings Open settings for the startup of QTM, see chapter “Startup”. Backup of project settings The project settings can be saved in a backup file. The backup can then be used if the settings in QTM have been changed or if you want to use two different sets of settings in the same project. Click on Settings backup and restore in the File menu to manage the backups. 6 Backup Enter the Backup name and click Create backup to save a backup of the current settings in Project options. Restore The list displays all of the backups saved in the current project. Select one and click Restore backup to copy the settings to Project options. Note: The current settings in Project options will be replaced. Note: QTM will use the latest calibration made on the computer, that was made with the same cameras (placed in the same order). It means that the calibration may be loaded from another project when switching projects, it is then copied to the Calibrations folder in the project folder. Project folder The project folder is used for organizing a QTM project. It contains the following files and folders: Data This is the location for the captured QTM files. You can create subfolders in this folder if you want to sort the files, for example for different subjects. AIM models This folder contains all of the AIM models created in the current project. Calibrations This folder contains all of the calibrations made in the current project. Labels This is the default folder for Label lists. Settings This folder contains the backups of project settings. Settings.qps This file contains the current settings of the project. QTM creates a default project folder called Qualisys in My Documents automatically when installing QTM on a new computer. However you can create a new project folder anywhere. For example if you want different users on the computer to access the same project it can be saved under the Public user in Windows 7. Copy the whole folder if you want to share the project with someone else. 7 System setup There are other settings and files which are needed for all users that use QTM on a computer. To see where these are saved check the Folder options page in the Project options. Note: The QTM program and other components installed by the QTM installer are placed in Qualisys Track Manager folder under \Program Files\Qualisys (\Program Files (x86) for Windows 7 64 bit). Setting up the Oqus system Before you connect the Oqus camera system, make sure that the QDS (Qualisys DHCP server) is running and that the network interface settings are correct. For more information about QDS see section “QDS” on page 12. The Oqus system is easy to setup. The connectors are unique and cannot be connected to the wrong ports. Further, the connector color matches that of the port. The DATA connector can be connected to any of the two DATA ports, and the POWER connector can be connected to any of the two POWER ports, so it does not matter on which side you put the connector. For more information on the connectors, see section “Oqus connectors” on the facing page. Note: When the cables have been connected correctly the LEDs on the back of the Oqus will be lit. The EXT LED will be lit green and the ACT LEDs will be blinking. However, the connection of the power adaptors does require some attention. One power adapter can power up to 4 Oqus cameras. Therefore, the connection of a camera system comprising of more than four cameras must look something like the image below. 8 This means that you must use the following cables for an 8 camera system: 1 host cable between computer and camera. 6 bundled cables with power and data. 1 data cable connected between camera 4 and 5 in the setup, because one AC/DC adapter can only power 4 cameras. 2 AC/DC adapters, connected to for example camera 1 and 5. Oqus connectors The back of the camera holds six connectors for power, data and control connections. The view differs slightly depending on the type of camera. The image below shows the standard version of the camera. The water protected version uses different connectors and lacks the LEDs found on the standard version. 9 System setup 1. Left Data port, Right Data port (light blue) Ethernet connector. 100BaseTX/802.3i, 100 Mbps, Fast Ethernet. The two ports are identical. 2. Left Ethernet activity indicator, Right Ethernet activity indicator Shows the status of the Ethernet connection. Fixed green light means that a carrier signal has been detected and that the connection is up. Flashing green light indicates that data is received and/or transmitted. 3. Battery port (white) Used to supply the camera with power from an Oqus compatible battery. 4. Battery status indicator Lit green when the camera is supplied though the BATTERY port. Lit red when a voltage outside the specified range (10-16V) is connected to the port. 5. Power supply status Lit green when the camera is powered through one of the POWER ports. A red light indicates internal power supply error. 6. Left power supply port, Right power supply port (black) Daisy-chain power port. Supplies the camera with 48VDC and can be daisy chained to supply cameras further down the chain with power. The ports are identical there is no specific in-port or out-port. 7. Control port (light grey) The control port is used to synchronize the camera with external sources, and contains pins for e.g. external trigger in, external sync in and external sync out. Splitter cables are needed to connect one or more BNC cables to this port. 8. Camera identification This label provides information on: - The - The - The - The 10 serial number of the camera product number Ethernet Mac address WLAN Mac address Oqus display The Oqus camera has a large graphical OLED display and three LEDs on the front to inform the user of the current status of the camera. The display shows, among other things, the camera number and the number of markers currently seen by the camera. Note: The display will be turned off when the camera enters stand-by mode, i.e. if the camera has not been in use for 2 hours. Start a preview in QTM to light up the display again. 1. Measurement status indicator Green light - The camera is ready to start a measurement Yellow light - The camera is measuring Flashing green light - Waiting for trigger to start measurement Flashing yellow light - Waiting for trigger to switch from pre-trigger to post-trigger measurement 2. Error indicator A red light indicates that an error has occurred. The LED is blinking when a software error occurs and is lit constantly if a hardware error occurs. 3. IR receiver The IR receiver is used for synchronization with certain active markers. It detects modulated light with a frequency of 33 kHz and is sensitive to light with wavelengths between 800 and 1100nm. 4. Synchronization status During the synchronization phase this symbol is flashing. When the camera is synchronized with the master camera in the system it becomes stable. 5. WLAN indicator This symbol is displayed when the WLAN of the camera is activated. 11 System setup 6. Master/Slave indicator An M indicates that the camera is master for the system and by that controls for example internal synchronization. An S indicates that the camera is a slave. The indicator can also be a rotating + sign, which means that the camera is looking for the Master camera. 7. Camera number The area to the right usually shows the camera number that the camera has in QTM. The camera number can be changed with the Reorder tool in the 2D view window. This number is stored in the camera so it is shown at the next camera startup. Note: If the camera has never been connected to QTM the last three digits of the serial number (upper part) and the last octet of the IP-number assigned to the camera (lower part) will be shown instead. This can also be activated from the QDS menu, see “QDS” below. 8. Marker area During a marker measurement this area shows the number of markers currently seen by the camera. When the camera is idle or is collecting video, this area shows ’-----’. 9. Text area This area is used for scrolling text messages, for example during startup. QDS QTM comes with a DHCP-server called QDS (Qualisys DHCP Server), which distributes IP addresses to the Oqus cameras. An IP address for each camera is required to be able to communicate with them over the Ethernet network. QDS will be installed automatically with QTM and it must be running at all times, to provide the cameras with IP addresses at startup. The DHCP server will only give IP addresses to Oqus cameras so it will not disturb your computer network. QDS includes a wizard to configure network interfaces to use them with Oqus cameras and to activate wireless operation on an Oqus camera. QDS menu To open the QDS menu, right-click on the QDS icon in the status toolbar. The following are the most important options on the QDS menu: Oqus configuration wizard The Oqus configuration wizard can be used to setup your network interface for Oqus and to configure an Oqus camera for wireless operation. Advanced Advanced configuration of network interfaces on the computer. 12 Network configurations Using this sub-menu you can save or load network configurations. Click on Save to save the current configuration and then to load a configuration click on Load. Oqus network configuration wizard The Oqus network configuration wizard will guide you through the different steps to setup the network for Oqus cameras. Follow the steps below. 1. Click on Oqus configuration wizard in the QDS menu to start the wizard. 2. Select Configure a network interface... and click Next. 3. The list will show all enabled network interfaces on the computer. Select the interface that you want to use with Oqus cameras and click Next. Note: The wizard will not configure all interfaces, for example a network interface that is already connected to an internal network and has received an IP address will not be configured because it is considered to have a running DHCP server. However any disconnected interfaces can be configured by the wizard. 13 System setup 4. The wizard shows how it will change the selected interface. You can save the current network setup with the Save button for backup. Click Next to continue. 5. Click Finish to close the wizard. Setting the aperture and focus For Oqus it is very important to set the aperture and focus correctly for your measurement volume. If these are not set correctly the cameras will not reach their full potential in detecting markers. Follow this procedure to set the aperture and focus. 1. 14 Turn the strobe part of the camera counterclockwise to expose the lens for adjustment. 2. Open the aperture as much as possible, i.e. set the lowest aperture. Note: For the Oqus 1 series and 3+-series it is sometimes possible to have the aperture on a higher number than the lowest. Check this by using the Marker intensity mode in QTM to see whether the markers are bright enough. The advantage with a more closed aperture is a longer focal depth. 3. Place a marker in the measurement volume. Use the same size as will be used in the actual measurement. 4. Switch the cameras to Video mode in QTM and change the focus until the markers are as small and sharp as possible. Make sure that the Flash time is long enough on the Camera settings page. a. 5. a.When you have set the focus correctly, switch to Marker intensity mode in QTM to make sure that the markers are visible in Marker mode. If the color of the markers is not red, set a longer exposure time in QTM on the Camera settings page in QTM. Turn the strobe back (clockwise) to close it. The strobe should always be closed during measurement, to achieve the best strobe light distribution. Connecting other hardware Other hardware that can be connected to QTM includes analog boards, force plates and EMG. For description of how to do this and for the settings that need to be set, please refer to the QTM User manual. 15 QTM user interface QTM user interface and windows The QTM user interface and windows are flexible and user-friendly. There are many features available in QTM and below you will find the main features described. 1. Menus From the menus you can reach all of the features in QTM. 2. Toolbars The toolbars contain buttons for the more frequently used features. The most important buttons are: New file Project options Start capture Reprocess file Apply AIM model Generate AIM model 3. 3D view window The 3D view window displays the captured data in 3D. The data can also be edited by using the different tools in the 3D view toolbar 4. 2D view window The 2D view window displays the captured data in 2D for each camera. In RT/preview mode there is also a Camera settings sidebar where you can modify the camera settings. There are also some tools in the 2D view 17 QTM user interface toolbar for modifying the camera in RT/preview mode. At the bottom of the window there are buttons to select which cameras that are displayed. 5. Trajectory info windows The Trajectory info windows contain the tracked 3D data. 6. Data info window The Data info window can display the following data: 2D, 6DOF, Analog and Force. 7. Plot window Any of the data in the Trajectory info windows and the Data info window can be plotted. 8. Timeline toolbar The Timeline toolbar controls the position in a file. RT(Preview)/File mode The QTM software has two modes of operation: RT (preview) mode and file mode. The RT (preview) mode is entered when a new file is opened in QTM. Click on New on the File menu to open a new file. In RT (preview) mode the motion capture is shown in real-time before and during a measurement. In RT, the data can also be accessed via a real time TCP/IP protocol. The file mode is used when the motion capture is finished. Manual editing of a QTM file can only be done in file mode. 2D view window and features The 2D viewwindow display the raw data of all cameras connected to QTM. This includes 2D views of the motion capture data from each camera in the measurement system. It also includes Oqus video that are displayed in the 2D view of the Oqus camera and the DV/webcam video which is displayed after the motion capture cameras. 18 The 2D view window also includes the following controls: 2D view toolbar Contains tools for the 2D view. The first three are for select, zoom and translate. Further, there are three tools for FOV, camera masking and camera order. Use these to change the image size, place marker masks to cover unwanted markers and for rearranging the order of the cameras. Camera selection bar Select the cameras that you want to view in the 2D view window. When changing the settings on the Camera settings sidebar it only affects the currently visible cameras. Camera settings sidebar (Oqus) Control the basic settings for Oqus cameras, for example you can change Exposure time and Marker threshold. Use these settings during the setup of the system, see section “ Oqus marker settings” on page 31. With the Mode options you select how to view the image from the camera during preview. Markers In this mode the cameras calculate the position of the markers. Marker intensity This mode shows a color coded image of the marker calculation and is useful when changing the camera settings. Video This mode shows the video image from the camera. If you want to capture video instead of markers from a certain camera, set it to video mode before starting the capture. 2D view window menu Right-click a camera view to open the options for a single camera. Among other things you can rotate the 2D view to match the physical setup. The following objects are displayed in a 2D view for a camera: 19 QTM user interface l The number in the lower left corner of the 2D view of a camera is the camera id. A motion capture camera is displayed as for example #1, and a DV/webcam camera is displayed as for example #1V. l The number in the lower right corner is the current number of markers seen by the camera. A 'V' is displayed instead, if a motion capture camera is in video mode. l The current Image size of the camera is shown as a red square and the part of the image that is outside the image size is greyed out. For Oqus cameras the Image size can be changed with the Image size tool on the 2D view toolbar l For Oqus the marker masks are shown as green squares. l The Oqus video is also shown in the 2D view window, both in preview and in a file. This means that all of the actions, like zoom and 3D overlay, can be performed both in preview and in a file. Set an Oqus camera in Video mode and start a new capture to capture a video file from that camera. l The DV/webcam video are displayed after the motion capture cameras in the 2D view window. You can use zoom on the video in both preview and file mode. The video cameras will appear in the same order as they are on the Video devices page in the Project options dialog. l The 2D markers are color coded when marker filtering is activated on the Oqus camera. l There is a red warning sign in the top left corner if the camera has problems calculating the markers. Hover the mouse over the warning sign to get more information. The most common problem is that the camera does not have time to calculate all of the markers. This is actually caused by too much background light. If this happens, reduce the Exposure time or increase the Marker threshold. l If the markers are grey and it says Not used for tracking in the middle of the view, that camera has been deactivated on the Linearization page in the Project options dialog. l The delayed exposure setting is displayed next to the camera number, e.g. expgrp: 1 when the camera is in exposure group 1. 3D view window and features In 3D view windows the motion capture data is shown in 3D using the coordinate system that was used when calibrating. 20 The 3D view window includes the following controls: 3D view toolbar Contains tools for the 3D view, for example Center trajectory and Quick identification. 3D view window menu Contains options for the 3D view and is opened by right-clicking in the 3D view window. The following graphics can be shown in a 3D view window: l Axes of the coordinate system of the motion capture (X = red, Y = light green and Z = dark blue). l A green grid, which is the floor of the measurement volume (e.g. Z = 0, if Z is the vertical axis of the measurement setup). l The position and orientation of each camera in this specific setup. l Text labels for some of the graphics. l Markers for the current position of the trajectories. l Traces of the trajectories. Note: Only available in file mode. l Bones between markers. l 6DOF bodies. l Purple squares, which display the location of the force plates. l Red force vectors displaying the current force on the force plate. l A blue force trace displaying the force applied to the force plate during the measurement. Note: Only available in file mode. l Camera view cones. 21 QTM user interface l Covered and calibrated volumes. l A white outlined box for the bounding box used by the 3D tracker. All of these graphics can be toggled on and off and changed on the 3D view settings page in Project options dialog. It is also possible to change the viewpoint of the 3D view with the mouse. When actions are performed which change the appearance of the 3D view a red crosshair is visible in the 3D view. The crosshair is always placed in the middle of the 3Dview window. The following actions can be performed in 3D viewwindows to change the appearance of the 3D view: Rotate the 3D view Hold down the left mouse button in the 3Dview window and move the mouse, the view is rotated freely around the red crosshair. Translate the 3D view Hold down the right mouse button in the 3D viewwindow and move the mouse, the focus is moved in the 3D view. Another way to move the focus is to hold down Shift+C and click on a trajectory then the focus is moved to that marker. Zoom in/out the 3D view Hold down both mouse buttons in the 3Dview window and move the mouse backward and forward. The view is zoomed out and in respectively, in reference to the position of the red crosshair. The mouse wheel can also be used to zoom. You can also zoom to the current position of the mouse cursor by holding down Ctrl. Trajectories in 3D views The trajectories of a measurement are shown with markers on their current position in the 3D view, where the colors of the trajectories are the same as in the Trajectory info windows. The data of the marker is shown in a Trajectory info window, see section “Trajectory info windows and menu” on page 24. In file mode, the position throughout the measurement can be displayed with a trace, where the length of the traces is controlled by the bottom sliders on the Timeline control bar. You can change settings for the marker and trace display on the 3D view settings page in the Project options dialog. Among other things you can turn on the display of the marker labels. The following section describes some of the actions that can be performed on trajectories. For more information about the actions see the QTM User manual. Drag and drop The trajectories and traces can be drag and dropped to change their identity. For example drag and drop a trajectory from the 3D view to a label in the 22 Labeled trajectories window to identify it. If the label is not empty it is important that there is no part of the two trajectories that do not overlap completely. You can also drag and drop a trace on another trace to join them. Quick identification The quick identification method is the best way to manually identify the markers. First select an empty label. Then hold down Ctrl+Alt or select the Quick identification cursor to activate this method. Then click on a marker and it will be identified as the currently selected empty label in the Labeled trajectories window. For more information about quick identification see section “Manual identification of trajectories” on page 45. Create bones To create a bone, hold down Shift and select a pair of labeled trajectories by clicking in the 3D view window. Then press 'b' and there will be bone between the pair. Several bones can be created at the same time if the trajectories are selected one at a time with Shift + Left-click in the 3D view window. Center on trajectory Select a trajectory and press 'c' to change the viewpoint so that it centers on that marker. You can also use the Center trajectory cursor and click on the marker. 6DOF bodies in 3D views Measured 6DOF bodies are displayed as separate local coordinate systems in a 3D view window, where the origin is placed at the position of the local origin of the 6DOF body. The axes of the local coordinate system have the same color codes as the coordinate system of the motion capture. Virtual markers corresponding to the points of the 6DOF body definition are also displayed for each 6DOF body. The markers will therefore be displayed with two colors in the 3D view. The colors of the rigid body are set for each 6DOF body definition on the 6DOF tracking page in the Project option dialog. The actual trajectories will automatically get a slightly brighter color. Place the mouse over the local coordinate system to see information about the body in the current frame. 23 QTM user interface Trajectory info windows and menu The trajectories of the measurement are listed in the Trajectory info windows. The following three Trajectory info windows are used in QTM: Labeled trajectories window Contains the trajectories that have been identified (labeled). Unidentified trajectories window Contains unidentified trajectories. Note: After a motion capture the trajectories are placed by default in the Unidentified trajectories window, as long as identification is not performed in the automatic processing. Discarded trajectories window Contains trajectories that have been manually deleted. By default the Trajectory info windows are placed on the right side of the main window. However they can be moved to any position. The options for the trajectories are found on the Trajectory info window menu, which is opened by right-clicking on a trajectory or a group of selected trajectories. When multiple trajectories are selected the options on the menu is applied to all of the trajectories. 24 Data in Trajectory info windows The following data is listed in all of the Trajectory info windows: Trajectory The label of the trajectory and the color of its marker in 3D views. In addition to the color the symbol next to the label also shows if the trajectory and its trace are displayed in 3D views. The following symbols are used: Both trajectory and trace are displayed. Just the trajectory is displayed. , Nothing is displayed. If a trajectory consists of more than one part there is plus sign (+) in front of the label. The parts are shown by clicking the plus sign or by using the left and right arrows. Note: In the Labeled trajectories window the label can be edited by double-clicking on the label. However, in the other two windows the labels are always Unidentified and Discarded followed by a sequential number, which can be used to separate the trajectories. Type The type of trajectory, which can be one of the following types. Measured A trajectory or a part that has been tracked from the measurement data. Mixed A trajectory with both Measured and Gap-filled parts. Gap-filled A trajectory or part that has been calculated with the gap fill function. Fill level The percentage of the current measurement range that the trajectory or part is visible. The measurement range is selected using the Timeline control bar. Range The range of frames, within the measurement range, with data for the trajectory or part. X, Y and Z The position (in mm) of the trajectory in the current frame. The coordinates use the coordinate system of the motion capture system set up when the system was calibrated. Residual The average of the different residuals of the 3D point. This is a quality check of the point’s measured position. Note: The residual is not available for 2D tracked trajectories. 25 QTM user interface Note: The number after the window name is the number of trajectories in the window. Select and move trajectories Select a trajectory in the Trajectory info window by clicking on the trajectory. It is possible to select multiple trajectories with standard Windows multiple selection methods. To deselect all trajectories, either click on the Trajectory heading to deselect all or use Ctrl+Left-click on the selected trajectories. The trajectories can be moved to another Trajectory info window by a simple drag and drop, either one by one or in a group. If the trajectory is dropped in the Labeled trajectories window the trajectory is labeled 'New 0000', where the number depends on how many trajectories there are in the window. Trajectories can also be joined by drag and drop. Select a trajectory and drag and drop it on another trajectory or on an empty label. The trajectory will then contain a new part. If the trajectories overlap there will be a clash error, which must be handled. Trajectories where one of the trajectories or a part is completely overlapped by the data of the other trajectory cannot be joined at all. Note: It is also possible to drag and drop trajectories from and within the 3D view window. Data info window and menu The data for the current frame can be viewed in the Data info window. Open this window by clicking Data info window [Ctrl+D] on the View menu. It is always placed on the left side of the main window. The following data can be viewed in the Data info window: 2D data for each camera (Use the option Current camera if you want the 2D data of the last camera that you clicked on in a 2D view) 6DOF data with position and rotation Analog data from the analog boards Force data for the force plates Use the Data info window menu to switch between the data types and to plot data, it is accessed by right-clicking in the Data info window. 26 Plot windows The Plot windows display a graph of the data that has been selected with the Plot command. The default window shows the graph and the Legend box, see screen dump below. The Legend box displays the names and colors of the series. The graph contains the following default graphics: l A title above the plot, which shows what is plotted in the graph. l A purple line in the plot, which represents the current frame in the View windows. l An X-axis, which is always in frames. l A Y-axis, where the unit depends on what is plotted in the window. The settings for the Plot window are reached by right-clicking in the plot area, which will open the following menu. Open the toolbar to get more settings, including a zoom tool. 27 QTM user interface Project options dialog The configuration of software and hardware settings in QTM is accessed via the Project options on the Tools menu. The settings are described in detail in the QTM User manual and some basic settings for a capture are described in the chapter “QTM capture settings” on page 29. Note: Most of the settings will only affect a measurement if QTM is still in the preview mode, i.e. before the measurement has started. 28 QTM capture settings Capture settings overview The Capture tree in the Project options dialog contains all of the settings used by the camera system and hardware in a measurement. Only the most important settings are described below, for a detailed description please refer to the Qualisys User manual. Connecting to the system Before the first use of the camera system it must be connected to QTM. Make sure that the camera system hardware has been correctly installed. The connection of the camera system to the QTM software is performed on the Connection page in the Project options dialog. When the connection has been made, the camera system can be used as long as the properties are not changed. 29 QTM capture settings Follow these steps to connect the camera system to QTM: 1. Switch on the camera system, wait for the cameras to start up properly and start QTM. 2. Open the Project options dialog and go to the Connection page. 3. Click Locate system. 4. Click Start. 5. Choose the camera system and click OK. Loading linearization files A camera transmits coordinates in two dimensions for each marker’s center point in the field of view of the camera. The locations of the center points reflect the optical view of the sensor chip in the camera. Since this cannot be done without distortion, the QTM software must have information about the distortion of each camera in order to get correct 3D data. This is achieved by an adjustment of the camera data with a linearization procedure in QTM, which is then saved in a linearization file and stored in the camera. The linearization files of the current system are specified on the Linearization page in the Project options dialog. To load the linearization files stored in the cameras click on Load from cameras. A dialog appears and QTM starts to load the linearization files from the Oqus cameras. Calibration settings To receive 3D data the system must be calibrated. The most commonly used calibration is the Wand calibration that uses two calibration objects to calibrate the system: the L-shaped reference structure and the calibration wand. 30 The settings that must be specified for the calibration are the Calibration kit type and the Exact wand length. Without these settings the calibration will be incorrect. Oqus marker settings The two important settings for marker calculation are Exposure time and Marker threshold. Usually it is sufficient to change them to see the markers in QTM. However it is not possible to give exact advice on how to set the settings, because the relations are too complex. The tips below will show you the basic method of how to use the settings. There are also other settings that can help to get a better measurement, e.g. Marker masking and Marker discrimination. First of all make sure that the focus and aperture are correct, see section “Setting the aperture and focus” on page 14. Exposure and threshold must be used together, because changing one can lead to that you have to change the other. Follow these steps to set exposure and threshold settings. 1. Start a new measurement and stay in RT/preview mode. Use the Camera settings sidebar to change the settings. 31 QTM capture settings 2. Set the Exposure time to 400 microseconds (200 µs for Oqus 3+ and Oqus 4) and Marker Threshold to 175. These are the default values and often it is a good starting point. 3. Start with looking at the marker intensity image. Click on the Marker intensity button in the Camera settings sidebar to show the marker intensity image. 4. If the markers are not bright red in the marker intensity image, try increasing the Exposure time until they are bright red. For example with a longer distance to the markers, you may need a longer exposure time. 5. 6. 32 a. For higher frequencies it might not be possible to increase the exposure so that the markers are bright red. However, as long as they are brighter than the background the camera should be able to find them by lowering the marker threshold. b. If there are extra reflections, you can try reducing the Exposure time. Extra reflections are anything that is not a marker and has a color different from blue. Green is the threshold level. c. Remember that you can set this setting individually for each camera. Switch back to Marker mode and check if the markers are visible. If they are not, go back to Marker intensity mode and adjust the Marker threshold value. It is not possible to give an exact value for the threshold at a certain exposure, because each setup is different. a. Increase the threshold if the background looks light blue or even green in the marker intensity image. A light blue background will make it harder for the camera to calculate the markers. b. Decrease the threshold if the markers are not bright red in the marker intensity image. For example, at short exposure times of 200 µs (100 µs för Oqus 3+ and Oqus 4) and lower the threshold needs to be low, usually around 100-150. c. Make sure that the marker calculation is stable at the selected threshold. If the threshold gets too low there will be a lot of extra reflections or no markers at all. A too high threshold will result in small markers or missing markers. d. Remember that you can set this setting individually for each camera. Finally check that the markers are large enough to give a good accuracy. Check that the marker size is at least 200 in the Data info window. Calibration Calibration overview The QTM software must have information about the orientation and position of each camera in order to track and perform calculations on the 2D data into 3D data. The calibration is done by a well-defined measurement procedure in QTM. There are three methods that can be used to calibrate a camera system: Wand calibration, Frame calibration and Fixed camera calibration. Only Wand calibration is described in this Getting started manual. The following items are important to think about before the calibration: l Before the calibration, make sure that the calibration settings are correct on the Calibration page in the Project options dialog. The focus and aperture of the cameras must also be set before the calibration. l When using Wand calibration or Frame calibration it is important that the camera system has been placed correctly to achieve a high-quality calibration, see section “Calibration overview”. For Fixed camera calibration it is equally important with the camera positions but in this case the cameras are fixed and must be installed correctly before the calibration. l It is recommended that the motion capture system is calibrated before each measurement session to make sure that the captured data has high quality. Check regularly that the calibration is OK during long measurement sessions. There is an automatic check if the cameras has moved, which is activated on the Calibration Quality page in the Project options dialog. Important: Each time a camera in the system is moved (even the slightest) a calibration must be performed before high-quality data can be captured again. However, some errors with a calibration can be fixed with reprocessing. Camera positioning Cameras must be mounted firmly on tripods or other stable structures, which isolate the camera from movements or vibrations of any sort. Once the system has been properly set up, the cameras must be arranged to fit the measurement setup. When arranging the cameras, it is best if they are in operating mode. 1. Start the measurement computer and the QTM software. 2. Open a new file with a 2D view window. 3. Arrange the cameras to cover the entire measurement volume of the wanted motion. It is suggested to mark the corners of the measurement volume with markers, and use the 2D view window to make sure that each camera can see the markers as expected. The Video view can also be used to see the camera field of view. o The best setup for a 3D motion capture system is to position it so that all cameras can see the L-shaped reference structure during the calibration. Note: The cameras can be positioned so that just two of the cameras are able to see the calibration reference object. The rest of 33 Calibration the cameras must then overlap each other’s field of view (FOV) to be able to calibrate the system. For this setup QTM will automatically use the Extended calibration method. o To reconstruct 3D data, at least two cameras must see each marker during the measurement. Therefore it is best to position the cameras so that as many cameras as possible see each marker during the measurement. o The angle of incidence between any two cameras should ideally be more than 60 degrees and at least more than 30 degrees. The accuracy of the 3D data calculated from only two cameras placed at less than 30 degrees can degrade below usable levels. o In order to avoid unwanted reflections, position the cameras so that every camera’s view of flashes from other cameras is minimized. E.g. put the cameras above the measurement volume so that the cameras have an angle of about 20 degrees in relation to the floor. How to perform a Wand calibration The Wand calibration method uses a calibration kit that consists of two parts: an Lshaped reference structure and a calibration wand. Place the L-shaped reference structure so that the desired coordinate system of the motion capture is obtained. It is best if all cameras in the system can see all markers on the reference structure. This is not an unconditional requirement but it gives the highest accuracy. If some cameras cannot see the reference structure the Extended calibration method is used automatically. The calibration wand is moved inside the measurement volume in all three directions. This is to assure that all axes are properly scaled. The calibration algorithms will extract each camera's position and orientation by evaluating the camera's view of the wand during the calibration. To achieve a good calibration of the system, it is recommended that you follow these instructions on how to move the wand. 34 l To assure that all cameras can see the wand as much as possible during the calibration, make sure that the cameras are not blocked by the person moving the wand around in the measurement volume. This ensures that no camera will be blocked for a longer time period. l One suggestion on how to move the wand, is to move it in one direction at a time. Start by holding the wand positioned in the Z direction, i.e. the straight line between the two wand markers should be parallel to the Z axis. Move the wand in the entire measurement volume. It is important to fill the entire measurement volume with calibration points. Make sure that both the lower and upper parts of the volume are covered. Repeat the same procedure with the wand positioned in the X and Y direction. It is particularly important to collect points where there will be many markers during the motion capture. Note: In this picture the reference structure is not indicated to make the picture more distinct. The reference structure must of course always be present during the calibration. The box in the figure represents the measurement volume. There are many other ways to move the wand and the optimal moving method varies depending on the application, i.e. you have to find out the best method for your application. It is recommended that the moving method is systematic and easy to repeat. The steps below are an outline of what should be done to calibrate the camera system with Wand calibration method. Follow these steps to calibrate the camera system: 1. Switch on the camera system and start QTM. 2. Open a new file by clicking the New file icon 3. Place the L-shaped reference structure in the measurement volume. 4. Set the settings on the Calibration page in the Project options dialog. 5. Click OK. 6. Click the Calibration icon and set the settings in the Calibration dialog. Note: A suitable setup to assure a correct calibration of all cameras is to use 20-30 seconds for the calibration. It is, however, very dependent on the size of the measurement volume. You need to specify enough time to cover the entire volume with the wand. 7. Click OK. 8. Move the calibration wand in the measurement volume. 9. Check that the calibration is OK in the Calibration results dialog and click OK. . Note: Each calibration is saved in a QCA file in the Calibration folder in the Qualisys Track Manager folder. The file name contains the date and time of the calibration. 35 Capture Capture overview QTM can capture different data including marker, video, force, EMG and analog data. There are two ways of collecting data in QTM, either capture a file in QTM or run QTM in RT (preview) mode and then collect the data in another program. Which one you use depends on your application. Real time mode The QTM real time process enables QTM to send data to any program that can receive data on TCP/IP or UDP/IP. At the moment there are interfaces for iOS devices, Visual3D, Motion Monitor, Motionbuilder, LabView and Matlab. Please contact Qualisys AB if you want to use these interfaces. If you want to transfer real time data into other programs please contact Qualisys AB. You will then be provided with the real time protocol, so that you can write your own interface for that particular program. QTM will process the 2D in real time as soon as a measurement file is open in preview, i.e. when you click on New in the File menu. The data can then either be displayed in QTM or sent to another program. The real time performance depends on the computer, the number of cameras and the number of markers. To get the best performance, use a dual-core desktop computer with at least 2 gigabyte RAM and a good graphics card. The following processing steps can be done in real-time, depending on the settings on the Processing page in the Project options dialog. 3D tracking Apply the current AIM models Calculate 6DOF Calculate force data This data can then be viewed in QTM and can also be sent to another computer via TCP/IP. These are the different steps in the real-time process. 1. The cameras capture data at a fixed frequency. 2. RT processing of data in QTM which is performed as fast as possible. 3. Data is sent on the TCP/IP output. If QTM takes too long time processing a frame, the next frame captured by the cameras will not be processed at all. This is shown in the main status bar as decreased a RT frequency. How to use real time The following steps describe how to use real-time and send the data to another program, for example Visual3D. 1. Before you start the real-time, make sure that you have an AIM model or 6DOF bodies for the movement that you are going to capture. Note: It is best if the AIM model has been created on a measurement made on the subject that will be captured in real time. 2. Switch on the camera system and start QTM. 37 Capture 3. Open a new file by clicking the New file icon . 4. Open Project options dialog and go to the Processing page. 5. Activate the Real-time actions that you want to use. For example for Visual3D the following actions should probably be used: Track each frame: 3D, Apply the current AIM models and Calculate force data. 6. Check the settings for the actions that have been selected. 7. Go to the Camera system page and set the capture rate. You can either use the same frequency as the Marker capture frequency or set a lower frequency with the Reduced real time frequency option. The maximum capture rate depends a lot on the computer and the AIM model, but 100 Hz usually works with a dual-core computer. 8. Go to the GUI page and set the Real time mode screen update to 15 Hz. This is only to reduce the processing needed for the display update. 9. Test the real-time with the motion that you want to capture. Look especially at how the AIM model is applied and if the RT frequency shown in the Status bar is close to the capture rate. If it differs too much, lower the capture rate, it might also help with a new AIM model or changing the tracking parameters. a. If the real-time is slow close all windows, including the Data info window and the Trajectory info windows, except for a 3D view window. Activate only the necessary processing steps on the Processing page. b. When the real-time is working fine you can even turn off the GUI with the Disable GUI update button processing capacity needed by QTM. c. . This will reduce the AIM can be restarted with the Apply AIM model button . 10. When you are satisfied with the real-time in QTM, you can connect to QTM from the other program. 38 Capture measurement files The reason for capturing data is to store the data from the cameras. Captured data can then be processed and exported to other programs. The QTM files store all of the data that is captured, including marker, analog and force data. Video files can also be captured with the Oqus camera or a DV camera, but are stored as separate AVI files. How to capture a file Starting a capture is simple, follow the steps below. 1. Switch on the camera system and start QTM. 2. Before you can start a measurement you must open a new empty capture file with New on the File menu or by clicking the New file icon . The file will be opened in preview mode where you can check measurement volume and settings before starting the capture. 3. Check that the system is calibrated. 4. Check that the markers are visible, otherwise change the camera settings see chapter “ Oqus marker settings” on page 31. 5. It is a good idea to check the settings on the Processing page in the Project options dialog, see chapter “Processing overview” on page 43. There you can define which processing steps will be automatically applied to the file. 6. Click the Capture icon 7. Specify the capture settings in the Start capture dialog. . 39 Capture Check especially the following settings: Capture period is how long the capture will be. You can also see the capture rate and the number of frames to the right of the setting. Marker real time frequency while capturing controls the preview/RT processing during the capture. When this is turned on, RT data can be retrieved by another program during the measurement. If it is turned off, there will be no preview in QTM and no RT data can be retrieved by another program. The Automatic capture control settings can be used for saving the files automatically and also for activating batch capture. 8. 40 Click Start to start the capture. When the capture is finished, all of the processing steps will be performed and then the new motion capture file is displayed in QTM, unless batch capture is activated. In batch capture, QTM will immediately start waiting for the next capture as soon as the processing of the previous capture is finished. The capture can always be stopped with Stop capture on the Capture menu or by clicking the Stop capture button . How to capture an Oqus video file The following outline describes how to capture high-speed video with an Oqus camera. 1. Switch on the camera system and start QTM. 2. Open a new file by clicking the New file icon . If you want to use the 3D overlay functionality it is important to check that the camera system has been calibrated. 3. Switch to 2D view if it is not visible, i.e. right-click in the View window and select Switch to 2D view from the menu. 4. Right-click on the 2D view for the camera that will capture high-speed video. Select Mode/Video to switch to Video mode. The 2D view for that camera will switch to a video image. 5. Open the aperture and set the focus. 6. Change the settings for Video capture in the Camera settings sidebar. a. Set the video Capture rate. This can be set independently of the marker image rate. Note: The image size is reduced automatically when it is changed on the Camera settings sidebar. b. Set the Exposure time to a value that makes the image bright enough, test until you are satisfied. If you have no extra light the exposure time needs to be quite high, at least 16000 microseconds or even up to 40000. This limits the capture rate that can be used. It also means that fast movements will be blurred. For high capture rates and measurements with fast movement, extra lighting is needed because the exposure time must be extremely short, sometimes as short as 100 microseconds. Use a Codec if you want to reduce the size of the avi-files. If the file will be used in analysis it must not be reduced too much as it can influence the analysis. Note: The codec does not change the download speed. Note: The Image format will reduce the image directly in the camera, but then you will lose pixels. 7. A video capture takes about a second to initialize so it is recommended that you use external trigger and pretrigger to start the capture. 8. Click the Capture icon and set the capture time and other capture settings. Keep the capture time as short as possible to reduce the fetching time. 9. Click OK and then press the trigger button when you want to start the measurement. 10. Wait for the fetching of video data to finish. Depending on how large file you have captured and the number of cameras, it can take up to some minutes to fetch the data. 11. The video file is displayed in the 2D view window and can be played in synchronization with other data. 41 Capture Note: If the video data is uncompressed it is not possible to play the file in normal speed as the video playback will be too slow. Then it is better to step through the file instead. Batch capture With batch capture, QTM will capture several consecutive measurements. Batch capture is activated with the Batch capture option on the Start capture dialog, before the start of the measurements. In this dialog, the options Save captured and processed measurement automatically and the automatic counter must also be selected so that the each measurement is saved in a separate file. Before each new measurement in a batch capture QTM will wait for a start signal and the whole batch capture is stopped by a stop signal. These signals are given in different ways depending on whether external trigger is used or not. External trigger If the external trigger is used to start each measurement, to stop the batch capture you need to press Esc or click Close on the File menu. Stop capture on the Capture menu can be used during an individual capture to stop just that capture. No external trigger Start each measurement by clicking Yes in the Next measurement dialog. Stop the batch capture by clicking No in the dialog. Stop capture on the Capture menu can be used during an individual capture to stop just that capture. Note: All of the processing steps that are selected on the Processing page in the Project options dialog will be performed before the next measurement can start. 42 Processing Processing overview After the capture is finished the data must be processed in QTM to get 3D data, 6DOF data and force data. Some functions in QTM, such as AIM and exports, can also be performed in processing. The processing can be done automatically after the capture, manually in the current capture file or automatically on saved files by using Batch processing. The settings of the automatic processing, which are the same for the processing directly after capture and batch processing, are specified on the Processing page in the Project options dialog. The following processing steps are available on the page: 1. Auto backup This option will create an automatic backup file containing the captured 2D data before starting the other processing steps. 2. Track the measurement a. 3D b. 2D 3. Gap-fill the gaps 4. Apply the current AIM model 5. Calculate 6DOF 6. Calculate force data 7. Export to TSV 8. Export to C3D format 9. Export directly into Matlab 10. Export to Matlab file 11. Export to DIFF format The settings of each processing step can be reached from the Processing page, except for Export directly into Matlab which has no settings. This manual only describes settings for AIM. To read more about the settings for other steps, please refer to the QTM User manual. Batch processing With batch processing, several capture files can be processed with the same settings. The same actions can be performed in batch processing as in the processing that is performed after a measurement has been captured. Important: If Track the measurement is used when batch processing, the tracking of the saved files will be changed. This means that all of the trajectories will be unidentified again unless you apply AIM in the same batch process. To start a batch process, follow the steps below. 1. Click Batch process on the File menu to open the Batch processing dialog. 43 Processing 2. Select the processing steps that you want to perform from the list. The processing steps are the same as those that can be applied in postprocessing. 3. Choose the source for the settings from the drop-down lists to the right. For some settings the only possible source is the workspace, for the other settings there can be three possible options: Processed file The settings used are the ones present in each processed file and cannot be edited. This option is always selected by default because the other options remove the original settings from each file. Project The settings are copied from the current workspace to each processed file. The settings can be edited in the tree-view to the left. Editing the settings will change the current workspace settings as well. This option is often the best to use when you want to change the settings of the processed files. Present file The settings are copied from the present file (the file open in the QTM window where you opened the Batch processing dialog) and can be edited in the tree-view to the left. Only available for Calculate 6DOF, Calculate force data and Export to DIFF format. Note: For Track the measurement the settings are split into Tracking parameters and Calibration settings so that the sources of these settings can be set separately. Make sure that the calibration is valid for all of the files you want to batch process when using the option workspace. Note: For Calculate force data the settings are split into Force plate settings and Force plate location so that the sources of these settings can be set separately. This can for example be used on files where the location varies, but you want to process the files with the same Force plate settings. In this case, select processed file as the source of Force plate location and select workspace as the source of the Force plate 44 settings. Edit the force plate settings by selecting them in the tree on the left. 4. Click OK. Select the files and click Open. The actions are performed on the files and then the files are saved and closed. Note: Any changes to a capture file are saved automatically, i.e. it will be saved if any step except the export options are used. Identification of trajectories The first step when working with the data is to identify the trajectories by giving them the correct label. This is either done manually or automatically, with the use of an AIM model. When processing a lot of measurements with the same marker setup it is recommended to use an AIM model as it will significantly reduce the processing time. Manual identification of trajectories Even if you plan on using an AIM model to identify the trajectories, you need to identify at least one file by hand, since an identified file is needed to create an AIM model. Manual identification can be performed with any of the following three methods, and they can also be used together. Quick identification method Manual identification is best done with the quick identification method. Follow these steps to use this method: 1. To use the quick identification method you need to have a label list in the Labeled trajectories window. Load a label list or enter the labels manually with Add new label on the Trajectory info window menu. 2. Select the first label in the Labeled trajectories window that you want to identify. 3. Hold down Ctrl + Alt or select the Quick identification cursor and click on the marker or trace in the 3D view window that matches the selected label. 4. a. When you click on the marker or trace, it will be added to the selected label. If you have not selected any label, the marker you click on will be added to the first empty label in the list. If there is no empty label in the list, the marker you click on will be added as a new label at the end of the list, and you can edit its name at once. b. You can also add additional parts to a trajectory with the quick identification method. Select the labeled trajectory in the list, then hold down Ctrl + Alt and click on the unidentified marker. However, if the two trajectories cannot be joined (because of too much overlap) the selection will just move to the next label without any action. c. By holding down Shift when clicking on the trajectory you can join a trajectory to the previous label in the Labeled trajectories window. This option can for example be used if the most recently identified trajectory only covers a part of the measurement range. In this case, you can add more parts by clicking on the next part while holding down Shift. QTM will move the selection automatically to the next label in the list. Hold down Ctrl + Alt every time you click on the next corresponding 45 Processing marker. Continue until all markers in the Labeled trajectories window are identified. 5. You can start and restart the process on any label in the list. a. This means that if you click on the wrong marker, you can undo the identification with Ctrl + z and then make sure that the correct label is selected and use quick identification again. Drag and drop method Manual identification can also be performed by dragging and dropping trajectories. The following drag and drop methods are available to identify trajectories. From the Unidentified trajectories window to the Labeled trajectories window. From the 3D view window to the Labeled trajectories window. One trajectory (trace) in the 3D view window to another trajectory (trace) in the 3D view window. A trajectory can be dropped either on a label to add the data to that label or in the empty part of the Labeled trajectories window to create a new label. If it is dropped on a label that already contains data, the two parts will be joined if they do not overlap too much. Identify method It is also possible to use the Identify option on the Trajectory info window menu, which appears whenever you right-click a trajectory, either in a 3D view window or in a Trajectory info window. There are two more features that are useful when identifying trajectories. l The keyboard shortcut c can be used to center on the selected marker in a 3D view window. l The Trajectory info window menu option Center trajectory in 3D, will also center on the selected trajectory or part. However, if the trajectory is not visible at current frame it will also move the current frame to the first frame of the trajectory. Automatic Identification of Markers (AIM) Automatic identification of trajectories in the QTM software is performed by a module called AIM (Automatic Identification of Markers). The AIM model is created from identified files and can then be applied to any measurement that captures similar motions with the same marker set. This makes AIM very flexible and powerful - any motion can be made into an AIM model. Generating an AIM model AIM needs a model file to work, which is generated from a measurement or multiple measurements with identified trajectories. IMPORTANT: To get the best AIM model it is important that you continue to add QTM files with the same marker setup to the AIM model, if the automatic identification fails. You can add files with subjects of different sizes, as long as you have used the same method to place the markers. Use the Add to existing model(s) 46 setting when you identified the file manually, because if you create a new model for each subject you will not use the full potential of the AIM functionality. Follow the steps below to add a file to a model file or generate a new model file. 1. Make a measurement and identify all of the trajectories that will be included in the model. The model becomes better if you follow the guidelines in “Guidelines for data added to AIM models”: The two most important guidelines are: o Make sure that the subject in the file is moving. The movement does not have to be exactly the same as the rest of the captures, just that it includes most of the movement. When you add more measurements an AIM model, it becomes less important that the added files include a lot of movement. o Make sure that the trajectories have the correct identity throughout the file. You can select a smaller measurement range to delete the incorrect parts if you do not want to identify the whole file. 2. Select the measurement range of frames that will be used in the model. Use the scroll boxes on the Timeline control bar to select the range. Choose a range where the motion is typical for what you are going to capture, most of the time it is best to use the whole measurement range unless there are large gaps or incorrect data. 3. Click the Generate model icon model on the Auto ID menu. on the AIM toolbar or click Generate 4. Select whether you want to Create new model or Add to existing model. Use add to existing model if you already have an AIM model with the current marker setup. 47 Processing Create new model Select the directory where you want to save the model, e.g. the same folder as the capture files. Then enter a File name for the model and click OK. The model is generated automatically. Add to existing model Select a model from list to which you want to add the movement in the current file. This option can be used to extend the motion of an existing model and therefore improve how it is applied to a new subject. It is the recommended option if you already have a model with the same marker setup. Make a copy of the original AIM model if you want to keep it. The models in the list are the models that are available on the AIM page. By default all the models in the Applied models list are selected. Click Add model to browse for another model. The file must include all the labeled trajectories that are included in the model. It can however have other labeled trajectories as well, only those with the same name as in the model will be used to update the model. This means that you can update several models at the same time. E.g. if the file include three person with different names on their respective labeled trajectories, then you can select all three AIM models in the list at once and all three models will be updated. 5. The dialog below is displayed when the AIM model has been created or updated. If anything goes wrong in the process it will be displayed in the Results list. If you created a new AIM model it is then loaded to the Applied models list on the AIM page in the Project options dialog. Any other model in this list will be moved to Previously used models list. If the data is added to an existing model, then the model files are updated and nothing is changed on the Applied models or Previously used models lists. The model can now be applied to other measurements. 48 Note: The procedure is the same if you use the Generate from multiple files option on the AIM menu, except that you select the files you want to use in a dialog. However it is important that the files have the same labeled trajectories. Applying an AIM model The AIM model can be applied to files with captured motions that are similar to any part of the motion in the model. I.e. if your model includes a lot of different motions made by a human, then the captured trajectories can be identified if another human makes one or more of these motions. An AIM model can be applied either as a processing step or manually. Below follows a description of how to apply an AIM model manually on a capture file. 1. Open a capture file in QTM. 2. Make sure that all of the trajectories are in the Unidentified trajectories window or the Identified trajectories window. Discarded trajectories are not used by AIM. It is also important that all required parts of the measurement is included in the selected measurement range, since the AIM model is only applied to trajectories with parts within the selected measurement range. 3. Click the Apply model icon on the AIM toolbar or click Apply model on the AIM menu. The AIM application settings dialog is displayed. 4. Check that the Applied models are correct. It is possible to apply several AIM models to the same file, for more information see “AIM models for multiple subjects”. 5. Click OK, the AIM module will try to apply the model to the measurement. Click Cancel in the dialog below to abort AIM. If any of the models cannot be applied to the trajectories the dialog below will appear. Showing how many of the bodies (models) were applied. 49 Processing The AIM results dialog will display the result of all of the applied AIM models. The Partial results are AIM models where not all of the markers have been identified. For the Failed models none of the markers have been identified. The most likely reason for the Partial result is that the model on the AIM page is incorrect for the captured motion. However, if the AIM model is correct it is recommended to manually identify the file and then add it to the existing AIM model, see “Generating an AIM model” on page 46. It can also help to reduce the selected measurement range so that the AIM model is applied only on a smaller part of the measurement. For example, if the subject walks in and out of the volume it can help to reduce the selected measurement range to where the subject is inside the volume. 6. Check the file to see whether all of the trajectories have been identified correctly. There are two main reasons that trajectories are not identified. o AIM cannot match two trajectories if they have overlapping parts. o AIM sometimes cannot identify a trajectory if a nearby trajectory is missing during that part of the measurement. AIM does not correct any mistakes made by the tracker. If any trajectories switch identity in the measurement, this has to be corrected manually, preferably before applying an AIM model. These mistakes are not common, but are more likely to occur at the end of a trajectory. If you find such a mistake, split the trajectory and delete the parts that are wrong or move correct parts to a new trajectory. Then apply AIM again. Do not track the measurement again because then all of your editing will be removed. 7. When the AIM model has been successfully applied, the capture file must be saved to keep the changes. When you apply a model as a processing step, either directly after a capture or in a batch process, it works exactly like when applying it manually. The model is set on the AIM page in the Project options dialog. The only difference is that there is no dialog displayed if AIM fails to find a solution to the identification problem. Data export to other applications The data in QTM can be exported to other applications for external analysis. The data export can be done either as a processing step or manually. To export the data manually go to the File menu and the Export sub-menu. The file formats that are exported during processing are selected on the Processing page in the Project options dialog. The data can be exported to the following formats: 50 TSV format Tab separated file that can in be opened in e.g. Microsoft Excel. C3D format Motion capture industry file format that can be used in e.g. Visual3D, Motion Monitor and MotionBuilder. MAT file/directly to M atlab The data is exported in a struct array either in a MAT-file or directly into Matlab. DIFF format A data file format primarily used in Japan. 51 IR radiation notice and environmental regulations IR radiation notice The Oqus camera uses short but quite strong infrared flashes to illuminate the markers. The flash is generated by LEDs on the front of the camera. The Oqus cameras are within the limits of the EN-60825-1-2001 Class 1 and the FDA CFR 1040.10 Class I classification, which means that the LED radiation is not considered to be hazardous. However, any light of high intensity might be harmful to your eyes. Because infrared light is invisible to the human eye, you can be exposed to IR light without noticing. Therefore we recommend that you do not stare directly at the LEDs at a short distance for a prolonged time period when the camera is running. EU customer information about about Waste Electrical and Electronic Equipment (WEEE) In the European Union (EU), waste from electrical and electronic equipment (WEEE) is now subject to regulation designed to prevent the disposal of such waste and to encourage prior treatment measures to minimize the amount of waste ultimately disposed. In particular, the EU WEEE Directive 2002/96/EC requires that producers of electronic equipment be responsible for the collection, reuse, recycling and treatment of WEEE which the producer places on the EU market after August 13, 2005. Qualisys is providing the following collection process to comply with the WEEE Directive. Qualisys WEEE Collection Process If you have purchased Qualisys products in the EU on and after August 13, 2005, and are intending to discard these products at the end of their useful life, please do not dispose of them in a landfill or with household or municipal waste. Qualisys has labeled its electronic products with the WEEE label to alert our customers that products bearing this label should not be disposed with waste in the EU. Instead, Qualisys requests you to return those products using the instructions provided here, so that the products can be collected, dismantled for reuse and recycled, and properly disposed. Qualisys will take back WEEE, i.e. all of the electrical equipment which is part of Qualisys equipment, from its customers within the EU. Please visit the website www.qualisys.com/weee or contact Qualisys AB at [email protected] for information on how to return your WEEE. 53 China ROHS (in Chinese) 有害物质 声明 按 照 中 华 人 民 共 和 国 电 子 工 业 标 准 SJ/T11364 2006的 要 求 ,此 文 档 提 供 了 由 Qualisys AB生 产 制 造 的 Oqus1-,3-和 5-系 列 的 危 险 材 料 声 明 。 部 件 名 称 印 制 电 路 配 件 显 示 器 按 钮 内 部 配 线 围 栏 镜 头 外 接 电 缆 及 端 口 交 流 电/ 直 流 电 电 源 纸 质 说 明 书 CD 有毒有害物质或元素 铅 汞 镉 多溴 联苯 o 六 价 铬 o o 多溴 二苯 醚 o x o x o o o o o o o o o o o o o o o o o o o o o o o x o o o o o o o o o o o o o o o o o o o o o o o o o o o o o 55 说 明 书 O:表 示 该 有 毒 有 害 物 质 在 该 部 件 所 有 均 质 材 料 中 的 含 量 均 在 SJ/T 113632006标 准 规 定 的 限 量 要 求 以 下 。 X:表 示 该 有 毒 有 害 物 质 至 少 在 该 部 件 的 某 一 均 质 材 料 中 的 含 量 超 出 SJ/T 11363-2006标 准 规 定 的 限 量 要 求 。 56