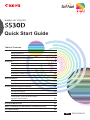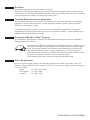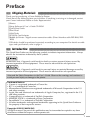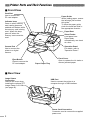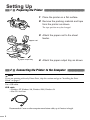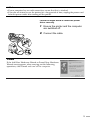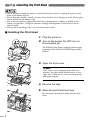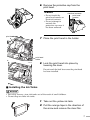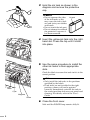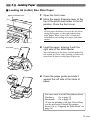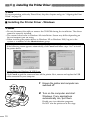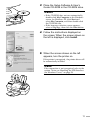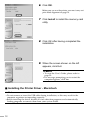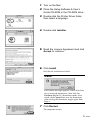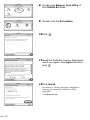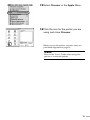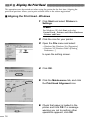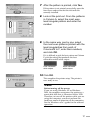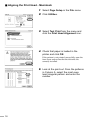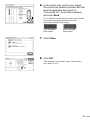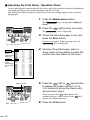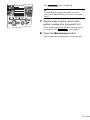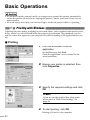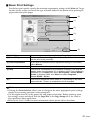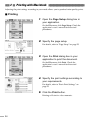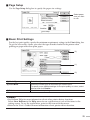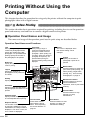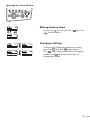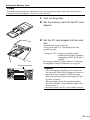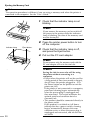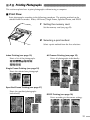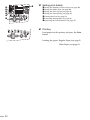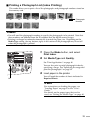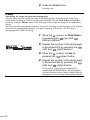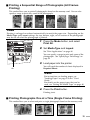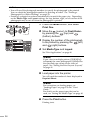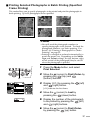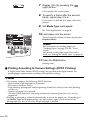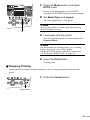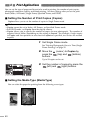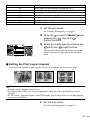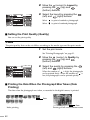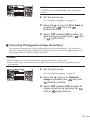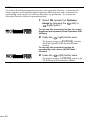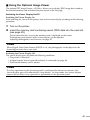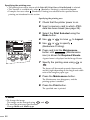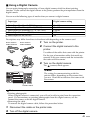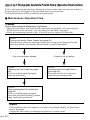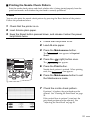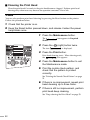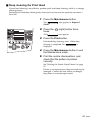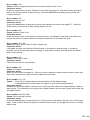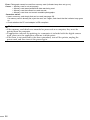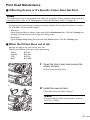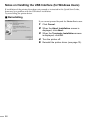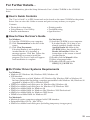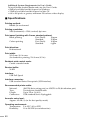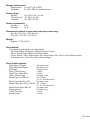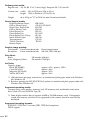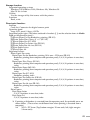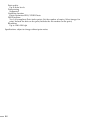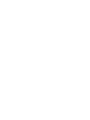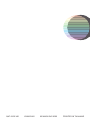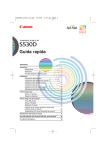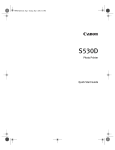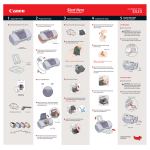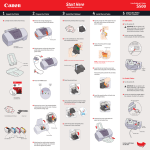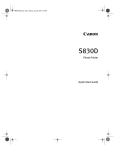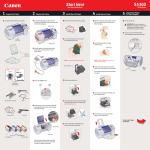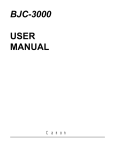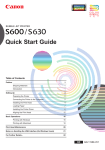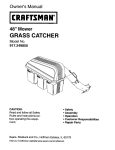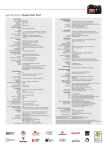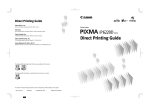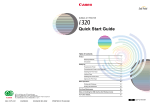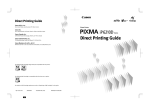Download Canon S530D Quick Start Manual
Transcript
BUBBLE JET PRINTER Quick Start Guide Table of Contents Preface 1 Shipping Materials 1 Introduction 1 Printer Parts and Their Functions Setting Up Preparing the Printer 2 4 4 Connecting the Printer to the Computer 4 Installing the Print Head 6 Loading Paper 9 Installing the Printer Driver 10 Aligning the Print Head 16 Basic Operations 22 Printing with Windows 22 Printing with Macintosh 24 Printing Without Using the Computer 26 Before Printing 26 Printing Photographs 31 Print Applications 40 If Photographs Cannot Be Printed Clearly (Operation Panel Section) 50 If an Error Is Displayed on the Operation Panel 54 Print Head Maintenance 57 Notes on Handling the USB Interface (for Windows Users) 58 For Further Details... 59 BE QA7-2102-V01 Exif Print This printer supports Exif 2.2 (also called “Exif Print”). Exif Print is a standard for enhancing the communication between digital cameras and printers. By connecting to an Exif Print-compliant digital camera, the camera’s image data at the time of shooting is used and optimized, yielding extremely high quality prints. Canadian Radio Interference Regulations This digital apparatus does not exceed the Class B limits for radio noise emissions from a digital apparatus as set out in the interference-causing equipment standard entitled “Digital Apparatus”, ICES-003 of the Industry Canada. Cet appareil numérique respecte les limites de bruits radioélectriques applicables aux appareils numériques de Classe B prescrites dans la norme sur la matériel brouilleur: “Appareils Numériques”, NMB-003 édicatée par l’Industrie Canada. International ENERGY STAR® Program As an ENERGY STAR Partner, Canon Inc. has determined that this product meets the ENERGY STAR guidelines for efficiency. The International ENERGY STAR Office Equipment Program is a global program that promotes energy saving through the use of computer and other office equipment. The program backs the development and dissemination of products with functions that effectively reduce energy consumption. It is an open system in which business can participate voluntarily. The targeted products are office equipment such as computers, monitors, printers, faxes and copiers. Their standards and logos are uniform among participating nations. Power Requirements Never use a power supply voltage other than that supplied in the country of purchase. Using the incorrect voltage could cause a fire or electric shock. The correct power supply voltages and frequencies are as follows: Europe USA/Canada Australia AC 230V±10%, 50Hz AC 120V, 60Hz AC 240V, 50Hz Printer Model: K10216 (S530D) Preface ■■ Shipping Materials ■■■■■■■■■■■■■■■■■■■■■■■■■■■■■■■■ Thank you for purchasing a Canon Bubble Jet Printer. Check that all the following items are in the box. If anything is missing or is damaged, contact your Canon Authorised Dealer or Sales Representative. ❏ Printer ❏ Setup Software & User’s Guide CD-ROM ❏ Quick Start Guide ❏ Print Head ❏ 4 Ink Tanks ❏ PCMCIA Card Adapter ❏ Bubble Jet Printer - digital camera connection cables (Direct Interface cable DIF-B100/DIFB250) * USB cables should be purchased separately according to your computer. For details on cable types and specifications, refer to page 4. ■■ Introduction ■■■■■■■■■■■■■■■■■■■■■■■■■■■■■■■■■■■■■■ This Quick Start Guide uses the following symbols to indicate important information. Always observe the instructions indicated by these symbols. Instructions that, if ignored, could result in death or serious personal injury caused by incorrect operation of the equipment. These must be observed for safe operation. Instructions that, if ignored, could result in personal injury or material damage caused by incorrect operation of the equipment. These must be observed for safe operation. Also read the Safety Precautions in the User’s Guide. Observe the warnings and cautions to avoid personal injury or damage to the printer. Trademark Notices • Canon® is a registered trademark of Canon Inc. • BJ™ is a trademark of Canon Inc. • Microsoft® and Windows® are registered trademarks of Microsoft Corporation in the U.S. and other countries. • Apple, Mac and Macintosh are trademarks of Apple Computer, Inc., registered in the U.S. and other countries. • CompactFlash is a trademark of SanDisk Corporation. • MEMORY STICK is a trademark of Sony Corporation. • SmartMedia™ is a trademark of Toshiba Corporation. • All other trademarks and registered trademarks appearing in this Quick Start Guide are the property of their respective owners. Copyright ©2002 CANON INC. All rights reserved. No part of this publication may be transmitted or copied in any form whatsoever without the express written permission. 1 ■■ Printer Parts and Their Functions ■■■■■■■■■■■■■■■■■■■■■ ■ Front View Card Slot Use to connect the PC card adapter. Paper Guide When loading paper, ensure the left edge just touches this guide. To move the paper guide, pinch the knob and slide in the appropriate direction. Indicator lamp Goes on when memory card reading becomes enabled and flashes while the memory card is being read. When this lamp goes off, when the memory card cannot be read. Paper Rest Sheet Feeder Load paper here. Paper feeds automatically, one sheet at a time. Operation Panel For details, refer to "Operation Panel." Camera Port Use to connect the printer to a digital camera. Eject Button Press to remove the PC card adapter. Paper Output Tray Front Cover Open to replace the ink tanks or remove jammed paper. ■ Rear View Image Viewer Connection Remove the cover when installing the optional TFT Image Viewer <<IV-100>> (see page 45). USB Port Used to connect the printer to a computer through a USB interface. Power Cord Connection Connector used to connect the supplied power cord. 2 ■ Inside the Printer Paper Thickness Lever Adjusts the gap between the print head and the surface of the printing paper. Print Head Holder Install the print head here. Print Head Lock Lever Locks the print head into the holder. Once the print head is installed, do not touch this lever. ■ Operation Panel POWER Button Press to turn the printer on or off. Reset Button Press to resume printing once an error has been cleared. The printer will then initialise ready for printing. Also, to cancel printing in progress when connecting to the computer, press this button. POWER Lamp Off: the printer is turned off. Green: the printer is ready to print. Flashing green: the printer is preparing to print, or is currently printing. Flashing orange: an error has occurred and the printer is not ready to print. Flashing orange and green alternately: an error has occurred that may require a service call. For details on names and functions on the Operation Panel, refer to ”Operation Panel Names and Usage” on page 26. 3 Setting Up ■■ 1 ■ Preparing the Printer ■■■■■■■■■■■■■■■■■■■■■■■■■■■ 1 Place the printer on a flat surface. 2 Remove the packing material and tape from the printer as shown. The tape position may be changed. 3 Attach the paper rest to the sheet feeder. paper rest paper output tray 4 Attach the paper output tray as shown. ■■ 2 ■ Connecting the Printer to the Computer ■■■■■■■■■■■ ➥Note If you are printing with only Direct Print, skip this section and go to “Installing the Print Head” on page 6. Use a USB cable. USB cable • Windows XP, Windows Me, Windows 2000, Windows 98 • Mac OS 8.6 or later Recommended: Canon or other computer manufacturer cable, up to 2 meters in length. 4 ➥Notes • If your computer has an earth connection, ensure that this is attached. • If you do not intend to use the printer for a long period of time, unplug the power cord from the power outlet after turning off the printer. Follow the steps below to install the printer driver correctly. 1 Ensure the printer and the computer are switched off. 2 Connect the cable. ➥Note If the Add New Hardware Wizard or Found New Hardware Wizard screen appears when carrying out the following operations, click Cancel and turn off the computer. 5 ■■ 3 ■ Installing the Print Head ■■■■■■■■■■■■■■■■■■■■■■■■ • Never attempt to plug the power cord into the power outlet or unplug the power cord when your hands are wet. • Never damage, modify, stretch, or excessively bend or twist the power cord. Do not place heavy objects on the power cord. • Never use any power supply other than the standard power supply available in the country of purchase. Using the incorrect voltage and frequency could cause a fire or electric shock. • Always push the plug all the way into the power outlet. ■ Installing the Print Head 1 Plug the printer in. 2 Turn on the printer. Do NOT turn on the computer yet. The POWER lamp flashes and the printer begins to operate. Wait until the POWER lamp remains fully lit. 3 Open the front cover. ➥Note If the front cover is opened more than ten minutes, the print head holder moves to the right side. If this occurs, close the front cover, and open it again. 4 Remove the tape. 5 Raise the print head lock lever. Do not touch internal parts other than the lock lever. 6 6 Remove the protective cap from the print head. ➥Notes • Do not touch the print head nozzles or electrical contacts. • Do not attempt to reattach the protective cap once it has been removed. electrical contacts print head nozzles print head 7 Place the print head in the holder. print head holder 8 Lock the print head into place by lowering the lever. Do not touch the lock lever once the print head has been installed. ■ Installing the Ink Tanks • For safety reasons, store ink tanks out of the reach of small children. • Do not drop or shake ink tanks. 1 Take out the yellow ink tank. 2 Pull the orange tape in the direction of the arrow and remove the clear film. 7 3 Hold the ink tank as shown in the diagram and remove the protective cap. ➥Notes • Do not squeeze the sides of the ink tanks as this may cause the ink to leak out and stain your clothes and hands. • Do not touch the ink port. • Do not attempt to reattach the protective cap once it has been removed. ink port 4 Insert the yellow ink tank into the righthand slot. Press the top until it clicks into place. 5 Use the same procedure to install the other ink tanks in their appropriate slots. Check the labels to ensure that each tank is in the correct position. ➥Notes • Only install the ink tanks in the positions specified by the labels. • If ink tanks are not installed in the right position, colours will not be printed correctly. Immediately reinstall the tank in the correct position and carry out print head cleaning. For details, refer to the User’s Guide. Black Cyan Magenta Yellow 6 Close the front cover. Wait until the POWER lamp remains fully lit. 8 ■■ 4 ■ Loading Paper ■■■■■■■■■■■■■■■■■■■■■■■■■■■■■■■■■ ■ Loading A4 (Letter) Size Plain Paper paper thickness lever 1 Open the front cover. 2 Move the paper thickness lever at the top of the print head holder to the left position. Close the front cover. ➥Note Set the paper thickness lever to the left when using plain paper, to the right when using thick paper. Refer to the User’s Guide for information on loading envelopes and other media. print side 3 Load the paper, aligning it with the right side of the sheet feeder. You can load up to 100 sheets of plain paper. Do not exceed this limit. After printing, do not stack more than 50 sheets in the paper output tray. 4 Press the paper guide and slide it against the left side of the stack of paper. You now need to install the printer driver: Windows: Go to page 10 Macintosh: Go to page 12 (If you are printing with only Direct Print, you do not need to install the printer driver. Go to “Aligning the Print Head” on page 16.) 9 ■■ 5 ■ Installing the Printer Driver ■■■■■■■■■■■■■■■■■■■■■■ ➥Note If you are printing with only Direct Print, skip this chapter and go to “Aligning the Print Head” on page 16. ■ Installing the Printer Driver - Windows ➥Notes • Do not disconnect the cable or remove the CD-ROM during the installation. The driver cannot be correctly installed. • The screens below refer to Windows Me installation. Screen may differ depending on the environment you are using. • When installing the printer driver in Windows XP or Windows 2000, log on to the system as a member of the Administrators group. If the following screen appears automatically, click Cancel and follow steps 1 to 7 to install the printer driver. Special Notes for Windows 98 USB Users Click Cancel to quit the screen and turn off the printer. Next, remove and replace the USB cable connected to your computer. 1 Ensure the printer and computer are switched off. 2 Turn on the computer and start Windows. If any applications automatically run, quit them. Disable any virus detection programs. Do NOT turn the printer on at this stage. 10 3 Place the Setup Software & User’s Guide CD-ROM in the CD-ROM drive. ➥Notes • If the CD-ROM does not run automatically, double-click My Computer in the Windows screen, for Windows XP, click Start and select My Computer, and then double-click the CD-ROM icon. • If the language selection screen appears, select a language, then click the Next button. 4 Follow the instructions displayed on the screen. When the screen shown on the left is displayed, click Install. 5 When the screen shown on the left appears, turn the printer on. If the printer is recognised, the printer driver will be automatically installed. ➥Note If the connection is not recognised, refer to the section “Notes on Handling the USB Interface (for Windows Users)” on page 58. 11 6 Click OK. Before you can use the printer, you must carry out print head alignment on page 16. 7 Click Install to install the memory card utility. 8 Click OK after having completed the installation. 9 When the screen shown on the left appears, click Exit. ➥Notes • To view the User's Guide, please refer to page 59. • If a message prompting you to restart the computer appears, click Yes. ■ Installing the Printer Driver - Macintosh ➥Notes • Do not remove or insert the USB cable during installation, as this may result in the computer or printer not operating correctly. • Before installing the driver, disable all virus detection programs and automatically loading programs or remove them from your system folder. 12 1 Turn on the Mac. 2 Place the Setup Software & User’s Guide CD-ROM in the CD-ROM drive. 3 Double-click the Printer Driver folder, then select a language. 4 Double-click Installer. 5 Read the Licence Agreement and click Accept to continue. 6 Click Install. Wait for the installation to finish. ➥Note If the above message appears, check that there are no unsaved documents, then click the Continue button. If a document needs to be saved, click Cancel then save the document. After saving the document, begin again from Step 4. 7 Click Restart. The computer restarts. 13 8 Double click Memory Card Utility of the CANON BJ folder. 9 Double click the BJ Installer. 10 Click . 11 Read the Software License Agreement and if you agree, click Agree and then click . 12 Click Install. Installation is started, and when completed, a message for successful installation will be displayed. Click Restart now. 14 13 Select Chooser in the Apple Menu. 14 Click the icon for the printer you are using and close Chooser. Before you use the printer, you must carry out print head alignment on page 18. ➥Note Refer to the User’s Guide when using this printer as a network printer. 15 ■■ 6 ■ Aligning the Print Head ■■■■■■■■■■■■■■■■■■■■■■■■■ This operation must be carried out when using the printer for the first time. Aligning the print head positions allows you to print without shifts in the colour registration. ■ Aligning the Print Head - Windows 1 Click Start and select Printers in Settings. ➥Note For Windows XP, click Start and select Control Panel - Printers and Other Hardware - Printers and Faxes. 2 Click the icon for your printer. 3 Open the File menu and select: • Windows Me/Windows 98→ [Properties] • Windows XP/Windows 2000→ [Printing Preferences...] to open the setting screen. 4 Click OK. 5 Click the Maintenance tab, and click the Print Head Alignment icon. 6 Check that paper is loaded in the printer and click OK. If a message warning you not to perform other operations appears, click OK. 16 7 After the pattern is printed, click Yes. If the pattern is not printed successfully, open the front cover and ensure that the ink tanks are correctly installed. 8 Look at the print-out. From the patterns in Column A, select the most even, least irregular pattern and enter the number. 9 In the same way, one by one, select the most even patterns printed with the least irregularities from each of Columns B to F, enter their numbers, and click OK. If it is difficult to pick the best pattern on Column F, pick the setting that produces the least noticeable vertical white stripes. Less noticeable white stripes More noticeable white stripes 10 Click OK. This completes the printer setup. The printer is now ready to use. ➥Note Before turning off the power If you are using Windows XP or Windows 2000, the computer recognizes the printer as a removable disk that is connected with a USB. Therefore, to turn off the printer while you are using the computer, you must perform the hardware removal operation on the computer. See the Windows user’s guide for the removal operation. 17 ■ Aligning the Print Head - Macintosh 1 Select Page Setup in the File menu. 2 Click Utilities. 3 Select Test Print from the menu and click the Print Head Alignment icon. 4 Check that paper is loaded in the printer and click OK. If the pattern is not printed successfully, open the front cover and ensure that the ink tanks are correctly installed. 5 Look at the print-out. From the patterns in Column A, select the most even, least irregular pattern and enter the number. 18 6 In the same way, one by one, select the most even patterns printed with the least irregularities from each of Columns B to F, enter their numbers and click Send. If it is difficult to pick the best pattern on Column F, pick the setting that produces the least noticeable vertical white stripes. Less noticeable white stripes More noticeable white stripes 7 Click Close. 8 Click OK. This completes the printer setup. The printer is now ready to use. 19 ■ Adjusting the Print Head - Operation Panel To print photographs more beautifully, be sure to adjust the position of the print head before you begin printing on your purchased printer for the first time. You should also adjust the print head position if lines or smudges appear when you print photographs. 1 Press the Maintenance button. The Sheets. 2 Press the The icon is displayed in Required (right) button four times. icon is displayed. 3 Check that A4-sized paper is set, and press the Print button. Patterns are printed. When printing ends, the icon is displayed. 4 Examine the printed page, place a check mark on the pattern in which the vertical lines that stand out the least. Pattern in which vertical lines stand out ✔ Pattern in which vertical lines do not stand out ✔ ✔ pattern number ✔ ✔ 5 Press the (left) or (right) button to display the pattern number (+7 to 3) of column A where the check mark was placed in step 4. When you press the (right) button, the number increases; when you press the (left) button, the number decreases. 6 Press the Print button. 20 The icon is displayed. ➥Note To interrupt the operation and start over, press the Cancel button, and start over from step 1. 7 Repeat steps 5 and 6, and set the pattern numbers for columns B to F. When you finish pattern number settings for up to column F, the icon appears. 8 Press the Maintenance button. This completes the preparations for the printer. 21 Basic Operations • If you detect smoke, unusual smells or strange noises around the printer, immediately switch the printer off and always unplug the printer. Contact your local Canon service representative. • To avoid injury, never put your hand or fingers inside the printer while it is printing. ■■ 1 ■ Printing with Windows ■■■■■■■■■■■■■■■■■■■■■■■■■■ Adjusting the print settings according to your needs allows you to produce better quality prints. In this section, we will use WordPad for the purpose of explanation. The procedures you use and the screens that appear on your computer may differ according to the application that you use. ■ Printing 1 Print the document from the application. On the File menu, click Print. Check the application’s user’s manual for the actual procedures. 2 Ensure your printer is selected, then click Properties. 3 Specify the required settings and click OK. ➥Note If you use anything other than plain paper, please refer to “Basic Print Settings” on page 23. 4 To start printing, click OK. Printing will start in a few moments. 22 ■ Basic Print Settings For the best print quality, specify the minimum requirement settings in the Main tab. To get the best results, ensure you select the type of media loaded in the printer when printing on paper other than plain paper. (6) (1) (2) (3) (4) (5) (1) Media Type Select the type of media loaded in the printer. (2) Print Quality Select one option from High, Standard and Draft. Select Custom to set the print quality manually. (3) Colour Adjustment If you wish to control the colour adjustment settings in more detail, select Manual. (4) Preview before printing Select this to check the layout before printing. (5) Help Click this for more details on the functions in the tab. (This may not appear when using Windows XP or Windows 2000. If this happens in Windows XP, click Start then select All Programs - Canon S530D Guide. In Windows 2000, click Start then select Programs Canon S530D - Guide). (6) ? Click this to change the cursor shape to ?. By clicking on the item’s name with this ? cursor, an explanation will be displayed. ➥Notes • Clicking the Print Advisor allows you to change to the most appropriate print settings simply by answering questions when prompted. • Use the application to set the paper size and paper orientation. Before printing, open the settings screen and check that the Page Size in the Page Setup tab is the same as that specified within application. • Refer to the User’s Guide for more information about printer driver functions. 23 ■■ 2 ■ Printing with Macintosh ■■■■■■■■■■■■■■■■■■■■■■■■ Adjusting the print settings according to your needs allows you to produce better quality prints. ■ Printing 1 Open the Page Setup dialog box in your application. On the File menu, click Page Setup. Check the application’s user’s manual for the actual procedures. 2 Specify the page setup. For details, refer to “Page Setup” on page 25. 3 Open the Print dialog box in your application to print the document. On the File menu, click Print. Check the application’s user’s manual for the actual procedures. 4 Specify the print settings according to your requirements. For details, refer to “Basic Print Settings” on page 25. 5 Click the Print button. Printing will start in a few moments. 24 ■ Page Setup Use the Page Setup dialog box to specify the paper size settings. Select paper size you wish to use. ■ Basic Print Settings For the best print quality, specify the minimum requirement settings in the Print dialog box. To get the best results, ensure you select the type of media loaded in the printer when printing on paper other than plain paper. (3) (1) (2) (1) Media Type Select the type of media loaded in the printer. (2) Print Mode Select the closest type of document you want to print. To specify more detailed settings for the print quality or colour, select Manual and click Details.... (3) Print Click this to start printing. ➥Notes • See Balloon Help for more information about other printer driver functions. Select Show Balloons in the Help menu for an explanation of each of the items in the setting screen. To see the explanation, point to the item with the mouse. • Refer to the User’s Guide for more information about printer driver function. 25 Printing Without Using the Computer This chapter describes the procedure for using only the printer without the computer to print photographs taken with a digital camera. ■■ 1 ■ Before Printing ■■■■■■■■■■■■■■■■■■■■■■■■■■■■■■■ This section describes basic operations required for printing, including how to use the operation panel and memory card and how to connect a digital camera to the printer. ■ Operation Panel Names and Usage The names and usage of the operation panel used in print setup are described below. Operation Panel Names and Functions Last When printing a range of continuous photograph frames, specify the number of the last photograph. For specified frame printing, specify the number of the photograph to be printed. Media Type Specify the type of media to be used for printing. First/-OrderWhen printing a range of continuous photograph frames, specify the number of the first photograph. (When printing only one frame, specify the number of photograph to be printed.) For specified frame printing, the specified number (printing order) is displayed. Quality Specify the print quality. Maintenance button Press this button to perform printer maintenance operations, such as print head cleaning. Print Date Specify whether the date when the photograph was taken is to be printed. Required Sheets The number of sheets required for printing is displayed. During maintenance, the step number is displayed. If an error occurs, the error number is displayed. 26 Copies Specify the number of photograph copies to be printed. Mode button Press this button to switch the print mode (index printing, all frame printing, single frame printing, etc.). See "Printing Photographs" on page 31. Layout Specify the number of photographs to be printed on one sheet. Optimize Image Specify whether the photograph is to be adjusted before printing. Cursor The cursor is displayed at the item whose setting can be changed. Cancel button Press this button to stop printing or to stop maintenance. Cursor button Press these buttons when setting various items. See "Operating the Cursor Buttons" on page 27. Print button Press this button to start printing or to apply the maintenance setting. Operating the Cursor Buttons Moving between Items To move the (cursor), press the (down) buttons. (up) and Changing a Setting To change the photograph number or a setting, press the (left) and (right) buttons. The (right) button increases the photograph number; the (left) button decreases the photograph number. 27 ■ Using a Memory Card This section explains how to set and remove a memory card. Memory Card and PC Adapter You can use the following memory cards. Set the memory card in the PC card adapter to use the card. • Compact flash (Use the PC card adapter that comes with this printer.) • Smart media • Memory stick • SD memory card • Multimedia card • Micro drive • Flash ATA card PCMCIA Type (II) (The PC card adapter is not necessary.) When using a memory card, note the following points: • Some digital cameras do not support 64MB or 128MB memory cards. Photographs stored in memory cards that are not supported by the camera cannot be read or may be destroyed. • Format the memory card with the digital camera. This printer does not support the computer's unique format. • Photographs that have been edited with the computer may not print properly. • Use a PC card adapter that is recommended by the memory card you use. ➥Note For information on memory cards and PC card adapters that are supported by a digital camera, ask the digital camera manufacturer. 28 Setting the Memory Card ➥Note The operation procedure is different if you are using a memory card when the printer is connected to the computer. See the "User's Guide." 1 Turn on the printer. 2 Set the memory card into the PC card adapter. 3 Set the PC card adapter into the card slot. The indicator lamp will go on. The mark and ‘AT’* are displayed on the operation panel. * Setup for ‘AT’ *: Images are automatically corrected when data in formats supporting Exif2.2 (ExifPrint) is printed. For image correction, please refer to ‘Correcting Photographs (Image Correction)’ on page 43. Memorycard mark ➥Notes • When changing/modifying the content of the memory card of the computer, ensure to print from the computer. When printing from the operation panel, printing may not be done correctly. When printing from the operation panel, eject the memory card and print again after having reset it. • Ensure to insert the PC card adapter deeply. 29 Ejecting the Memory Card ➥Note The operation procedure is different if you are using a memory card when the printer is connected to the computer. See the "User's Guide." 1 Check that the indicator lamp is not blinking. ➥Note If you remove the memory card or switch off the power to the printer while the indicator lamp is blinking, the data of the memory card may be destroyed. 2 Press the printer power button to turn off the computer. Indicator lamp Eject button. 3 Check that the indicator lamp is off, and press the Eject button. 4 Pull out the PC card adapter. ➥Note Do not remove only the memory card with the PC card adapter still set in the card slot. ➥Notes 30 Saving the ink (to users who will be using the printer without connecting to a computer) • Except when the printer will not be used for a long period of time (one month or longer), always leave the printer plugged in. (Use the Power button on the printer to turn the printer on/off.) If the printer is not connected to a computer, print head cleaning begins automatically when the power plug is unplugged and then reinserted. This action maintains the optimal print head condition but also consumes ink. • This product should be connected directly to the power outlet. If this product is switched on/off from a tabletop that has a power switch, cleaning begins automatically because the same condition exists as when the power plug is unplugged and reinserted, and ink will run out faster. ■ 2 ■ Printing Photographs ■■■■■■■■■■■■■■■■■■■■■■■■■■■■ This section explains how to print photographs without using a computer. ■ Print Flow Print photographs according to the following procedure. The printing method can be selected from five modes: Index, All Frames, Single Frame, Specified Frame, and DPOF. 1 Setting the memory card Set the memory card (see page 29). 2 Selecting a print method Select a print method from the five selections. Index Printing (see page 33) Prints a list of the photographs. All Frames Printing (see page 35) Prints all photographs individually. Single Frame Printing (see page 35) Prints the selected one photograph. Specified Frame Printing (see page 37) Prints the specified photographs individually. DPOF Printing (see page 38) Prints according to the camera settings. 31 ❷ ❸ ❹ ❺ ❻ ❼ ❶ 3 Setting print details ❶ Setting the Number of Print Copies (see page 40) ❷ Setting the Media Type (see page 40) ❸ Setting the Print Layout (see page 41) ❹ Setting the Print Quality (see page 42) ❺ Printing the Date (see page 42) ❻ Correcting Photographs (see page 43) ❼ Operating the Cursor Buttons (see page 27) 4 Printing Load paper into the printer, and press the Print button. Loading the paper: Regular Paper (see page 9) Other Paper (see page 61) 32 ■ Printing a Photograph List (Index Printing) This mode allows you to print a list of the photographs and photograph numbers stored on the memory card. Photograph Number ➥Notes • You will need the photograph numbers to specify the photographs to be printed. Note that these numbers are different from the ID numbers that the digital camera assigns. • Printing is enlarged or reduced automatically to match the paper size. Depending on the Media Type setting, the top, bottom, right, or left section of the photograph may be cut off when the photograph is printed. 1 Press the Mode button, and select Print Index. 2 Set Media Type and Quality. See "Print Applications" on page 40. You can also print a partial photograph index by specifying a range. See "Specifying the range and print the photographs" on page 34. 3 Load paper in the printer. On You will need the number of sheets indicated in Required Sheets. ➥Note For instructions on loading the paper, see "Loading Paper" on page 9 or the "User's Guide." For details on the paper types that can be used, see "Setting the Media Type" on page 40. 33 4 Press the Print button. Printing starts. ➥Note Specifying the range and print the photographs You can print only the specified range of the photographs in the memory card using either Index printing or All Frames printing function. Set the Print Index or Print All mode by using the Mode button, and then specify the range according to the procedure below. You will need the photograph numbers to specify the range of photographs to be printed. To check the photograph numbers, use index printing. For details, see "Printing a Photograph List (Index Printing)." 1 Move the (cursor) to First/-Orderby pressing the (top) and (bottom) buttons. 2 Display the number of the photograph to be printed first by pressing the (left) and (right) buttons. 3 Move the pressing the (cursor) to Last by (down) button. 4 Display the number of the photograph to be printed last by pressing the (left) and (right) buttons. If you specify a photograph number that is smaller than the First number, the photographs will be printed in reverse order starting from the photograph with the largest photograph number. 34 ■ Printing a Sequential Range of Photographs (All Frames Printing) This mode allows you to print all photographs found on the memory card. You can also specify a range to print only some of the photographs. ➥Note Printing is enlarged or reduced automatically to match the paper size. Depending on the Media Type and Layout settings, the top, bottom, right, or left section of the photograph may be cut off when the photograph is printed. 1 Press the Mode button, and select Print All. 2 Set Media Type and Layout. See "Print Applications" on page 40. You can specify a range to print only some of the photographs. See "Specifying a Print Range" on page 34. 3 Load paper into the printer. On You will need the number of sheets displayed in Required Sheets. ➥Note For instructions on loading paper, see "Loading Paper" on page 9 or the "User's Guide." For details on the paper types that can be used, see "Setting the Media Type" on page 40. 4 Press the Print button. Printing starts. ■ Printing Photographs One at a Time (Single Frame Printing) This mode allows you to select and print a single photograph found on the memory card. 35 ➥Notes • You will need the photograph numbers to specify the photograph to be printed. You can check the photograph numbers by printing an index. See "Printing a Photograph List (Index Printing)" on page 33. • Printing is enlarged or reduced automatically to match the paper size. Depending on the Media Type and Layout settings, the top, bottom, right, or left section of the photograph may be cut off when the photograph is printed. 1 Press the Mode button, and select Print One. 2 Move the On (cursor) to First/-Orderby pressing the (top) and (bottom) buttons. 3 Display the number of the photograph to be printed by pressing the and (right) buttons. (left) 4 Set Media Type and Layout. See "Print Applications" on page 40. ➥Note If you select a multiple pattern ([2][4][8][16]) in Layout, the same photograph is printed for the specified copy count on one sheet of paper. See "Setting the Print Layout (Layout)" on page 41. 5 Load paper into the printer. You will need the number of sheets displayed in Required Sheets. ➥Note For instructions on loading paper, see "Loading Paper" on page 9 or the "User's Guide." For details on the paper types that can be used, see "Setting the Media Type" on page 40. 6 Press the Print button. Printing starts. 36 ■ Printing Selected Photographs in Batch Printing (Specified Frame Printing) This mode allows you to specify photographs to be printed and print the photographs in batch printing. Up to 99 photographs can be specified. ➥Notes • You will need the photograph numbers to specify photographs to be printed. To check the photograph numbers, use index printing. For details, see "Printing a Photograph List (Index Printing)" on page 33. • Printing is enlarged or reduced automatically to match the paper size. Depending on the Media Type and Layout settings, the top, bottom, right, or left section of the photograph may be cut off when the photograph is printed. 1 Press the Mode button, and select Print Selected. 2 Move the On (cursor) to First/-Order- by pressing the (top) and (bottom) buttons. 3 Display [-01-] by pressing the and (left) (right) button. [-01-] indicates the first frame. 4 Move the (cursor) to Last by pressing the (down) button. 5 Display the number of the photograph to be printed by pressing the and (right) buttons. (left) 6 Move the (cursor) to First/-Orderby pressing the (up) button. 37 7 Display [-02-] by pressing the (right) button. [-02-] indicates the second frame. 8 To specify a frame after the second frame, repeat step 2 to 5. If you select ---- for Last, that frame will not be printed. 9 Set Media Type and Layout. See "Print Applications" on page 40. 10 Load paper into the printer. You will need the number of sheets displayed in Required Sheets. ➥Note For instructions on loading paper, see "Loading Paper" on page 9 or the "User's Guide." For details on the paper types that can be used, see "Setting the Media Type" on page 40. 11 Press the Print button. Printing starts. ■ Printing According to Camera Settings (DPOF Printing) If Digital Print Order Format (DPOF) settings are specified in the digital camera, the printing begins automatically according to the specified settings. ➥Notes • This printer supports the following DPOF functions. - Specification of photographs to be printed - Print style (standard, index) - Date printing/photograph number printing (If both are selected, only date printing will be set.) - Number of copies to be printed All other DPOF functions (shooting information, trimming function, etc.) are not supported. • Printing is enlarged or reduced automatically to match the paper size. Depending on the Media Type and Layout settings, the top, bottom, right, or left section of the photograph may be cut off when the photograph is printed. 38 1 Press the Mode button, and select DPOF mode. If none of the photographs have the DPOF specification, the DPOF mode cannot be selected. 2 Set Media Type and Layout. See "Print Applications" on page 40. ➥Note Specify the number of copies and date printing from the digital camera. On 3 Load paper into the printer. You will need the number of sheets displayed in Required Sheets. ➥Note For instructions on loading paper, see "Loading Paper" on page 9 or the User's Guide. For details on the paper types that can be used, see "Setting the Media Type" on page 40. 4 Press the Print button. Printing starts. ■ Stopping Printing Starting printing without using the computer, you can stop printing from the operation panel. 1 Press the Cancel button. Cancel button 39 ■■ 3 ■ Print Applications ■■■■■■■■■■■■■■■■■■■■■■■■■■■■■ You can set the type of paper and layout to be used in printing, the number of print copies, photograph correction, quality, and dated printing. Set these settings after you set the print mode (Index, All Frames, Single Frame, Specified Frame, and DPOF). ■ Setting the Number of Print Copies (Copies) Copies allows you to set the number of copies in Single Frame mode. ➥Notes • Copies cannot be set in Index, All Frames, or Specified Frame mode. • For DPOF mode, set Copies from the digital camera. • Copies allows you to specify the number of copies for one photograph. The number of required sheets differs depending on the setting in Layout. For example, if eight copies in Copies and four patterns in one sheet in Layout are specified, two sheets are needed to print. 1 Set Single Frame mode. See "Printing Photographs One at a Time (Single Frame Printing)" on page 35. 2 Move the press the buttons. (cursor) to Copies by (top) and (bottom) Up to 99 copies can be set. 3 Set the number of copies by press the (left) and (right) buttons. ■ Setting the Media Type (Media Type) You can select the paper for printing from the following seven types: <PR-101> 40 <PC-101S> Operation panel display Media name and size [A] Photo Paper Pro for Borderless printing (PR-101) [B] Photo Paper Plus Glossy (4" × 6") (PP-101) [C] Photo Paper Pro (PC-101S) [D] Photo Paper Pro Letter size (PR-101) [E] Photo Paper Pro A4 size (PR-101) [F] Plain Paper Letter [G] Plain Paper A4 1 Set the print mode. See "Printing Photographs" on page 31. 2 Move the (cursor) to Media Type by pressing the (top) and (bottom) buttons. 3 Select the media type by pressing the (left) and (right) buttons. You can check the media name that corresponds to each letter on the right side of the operation panel. ■ Setting the Print Layout (Layout) You can set the number of photographs (layout) to be printed on one sheet of paper. ➥Notes • In Index mode, Layout cannot be set. • In Single Frame mode, the same photograph is lined up in the specified layout and printed. • In All Frames, Specified Frame, and DPOF mode, the sections that have no photograph to print are left blank. 1 Set the print mode. See "Printing Photographs" on page 31. 41 2 Move the (cursor) to Layout by pressing the (top) and (bottom) buttons. 3 Select the layout by pressing the (left) and (right) buttons. Select to print a borderless photograph. Select to print a bordered photograph. ■ Setting the Print Quality (Quality) You can set the print quality. ➥Note The print quality that can be set differs according to the media type and the print mode. 1 Set the print mode. See "Printing Photographs" on page 31. 2 Move the (cursor) to Quality by pressing the (top) and (bottom) buttons. 3 Select the quality by pressing the (left) and (right) buttons. When the number of is high, the photographs can be printed finely. When the number of is low, the photographs can be printed quickly. ■ Printing the Date When the Photograph Was Taken (Date Printing) The date when the photograph was taken, as recorded in the digital camera, is printed. Date Date Index printing 42 Printing of full screen without frame ➥Note In DPOF mode, set Print Date from the digital camera. 1 Set the print mode. See "Printing Photographs" on page 31. 2 Move the (cursor) to Print Date by pressing the (top) and (bottom) buttons. 3 Select OFF (disable)/ON (enable) for date printing by pressing the or (right) button. (left) ■ Correcting Photographs (Image Correction) This function automatically corrects photographs before printing them. This function is effective when printing photographs that fogged because of fluorescent lighting effects or photographs that do not have proper exposure. ➥Notes • When image correction is performed, printing may take a long time. • The actual image and colouring may differ from the printed ones depending on the photograph. 1 Set the print mode. See "Printing Photographs" on page 31. 2 Move the (cursor) to Optimize Image by pressing the (top) and (bottom) buttons. 3 Select OFF (disable)/ON (enable) for image correction by pressing the (left) of (right) buttons. 43 ➥Note To set more detailed photograph correction, two correction functions, a correction for colour fogginess and exposure (Photo Optimizer PRO function) and a correction for reproducing vivid colours (Vivid Photo function), are performed. To set only one correction function, follow the procedure below. 1 Select ON (enable) for Optimize Image by pressing the (right) button. (left) or To use only the correction function for colour fogginess and exposure (Photo Optimizer PRO function) 2 Press the (right) button once. The display changes to [POP[ON]], and only the Photo Optimizer PRO function becomes enabled. To use only the correction function for reproducing vivid colours (VIVID Photo function) 2 Press the (right) button twice. The display changes to [VP[ON]], and only the VIVID Photo function becomes enabled. 44 ■ Using the Optional Image Viewer The optional TFT Image Viewer <<IV-100>> allows you to display JPEG image data stored on the inserted memory card and check the print layout of the first page. Switching the Viewer Display On/Off Switching the Viewer Display On After attaching the viewer to the printer, turn on the viewer display according to the following procedure: 1 Turn on the printer. 2 Insert the memory card containing saved JPEG data into the card slot (see page 29). The first data that was saved to the memory card is displayed on the viewer. The brightness and contrast of the viewer display can be adjusted. Adjusting the Brightness and Contrast (see page 47) ➥Note When Digital Print Order Format (DPOF) is set, the photographs are displayed in the chronological order they were shot. Switching the Viewer Display Off The viewer display goes off under the following conditions: • The printer is turned off. • A digital camera that can print data directly is connected (see page 49). • The inserted memory card is ejected. ➥Note If no key operation on the operation panel is performed for about five minutes, the viewer display goes off automatically (sleep mode). In sleep mode, the viewer display comes back on when a key operation is performed on the operation panel. 45 Specifying the printing area • The printing area can be chosen while Print All, Print One or Print Selected is selected. • This function is available only when (Borderless Printing) is selected for Layout. • Examples for cases when (Borderless Printing) are selected for the specified frame printing are introduced in this section. Specifying the printing area 1 Check that the printer power is on. 2 Insert a memory card to which JPEG data has been saved (see page 29). 3 Select the Print Selected using the Mode button. 4 Use or to move to Layout. 5 Use or to specify (Borderless Printing). 6 Press and hold the Maintenance button until (Maintenance icon) is shown for Required Sheets. A green frame is displayed on the Image Viewer. 7 Specify the printing area using or . The frame will be moved upwards/downwards and left/right depending on the length and width ratio of the image or paper type. 8 Press the Maintenance button. The Maintenance icon disappears, and the printing option is enabled. 9 Press the Print button. The specified area is printed. ➥Notes • To change the image The image can be changed using • To reset the print area specifications Change Mode and Media type. 46 and . Adjusting the Brightness and Contrast The brightness and contrast of the viewer display can be adjusted from maintenance mode. Adjusting the Brightness 1 Check that the printer power is on. 2 Insert a memory card to which JPEG data has been saved (see page 29). 3 Press the Maintenance button. The Sheets. 4 Press the The icon appears in Required (right) button five times. icon is displayed. 5 Press the Print button. The Image. icon appears in Optimize 6 Adjust the brightness by using the (left) and (right) buttons. You can adjust the brightness within the following setting range by operating the buttons. The base setting is 0. : As the number increases in the negative direction, the brightness becomes darker (-1 to -9). : As the number increases in the positive direction, the brightness becomes brighter (1 to 9). 7 Press the Print button. The data is displayed in the viewer at the brightness that was set. To exit Maintenance mode, press the Maintenance button. 47 Adjusting the Contrast 1 Check that the printer is on. 2 Insert a memory card to which JPEG data has been saved (see page 29). 3 Press the Maintenance button. The Sheets. 4 Press the The icon appears in Required (right) button six times. icon appears. 5 Press the Print button. The Image. icon appears in Optimize 6 Adjust the contrast by using the (left) and (right) buttons. You can adjust the contrast within the following setting range by operating the buttons. The base setting is 0. : As the number increases in the negative direction, the contrast becomes deeper (-1 to -9). : As the number increases in the positive direction, the contrast becomes lighter (1 to 9). 7 Press the Print button. The data is displayed in the viewer with the contrast that was set. To exit Maintenance mode, press the Maintenance button. 48 ■ Using a Digital Camera You can print photographs connecting a Canon digital camera which has direct printing function. If you connect the digital camera to the printer, perform the print operations from the digital camera. You can use the following types of media when you connect a digital camera. Paper type Digital camera setting Photo Paper Pro (4" × 6") (PR-101) Photo Paper Plus Glossy (4" × 6") (PP-101) Photo Paper Pro Perforated (4" × 6") (PC-101S) Photo Paper Pro Letter (PR-101) Photo Paper Pro A4 (PR-101) Card #1 Card #2 Card #3 LTR A4 Descriptions may differ from those in the above table depending on the camera used. Direct Interface Cable DIF-B100 Direct Interface Cable DIF-B250 1 Turn on the printer. 2 Connect the digital camera to the printer. Use either of the cables that come with the printer. For the type of connection cables that match up correctly with your camera, read the instructions that come with the camera. 3 Turn on the digital camera. The (camera) mark appears. ➥Note The setting for communicating with this printer differs depending on the camera that you use. Read the instructions that come with the camera. Camera mark ➥Notes • Printing photographs When a digital camera is connected, you will not be able to print from the operation panel. For instructions on printing photographs from the digital camera, see the manual that comes with the digital camera. • Removing the cable To remove the digital camera cable, follow the procedure below. 1 Disconnect the cable on the printer side. 2 Turn off the digital camera. 49 ■■ 4 ■ If Photographs Cannot Be Printed Clearly (Operation Panel Section) If ink is still remaining but printing is blurred or a certain colour does not come out, nozzles in the print head may be clogged or the print head may be out of position. Use the Maintenance function to maintain the print quality. ■ Maintenance Operation Flow ➥Notes Before Performing the Maintenance Operation • Open the front cover, and check that the ink tanks are properly set by pressing the PUSH section of the ink tanks. See "Installing the Ink Tanks" on page 7. • Check the remaining amount of ink. If ink has run out, replace the ink tanks. STEP1 Printing the Nozzle Check Pattern (see page 51) Print the check pattern for checking whether ink is being ejected properly from the print head nozzles and whether the print head is correctly positioned. If ink is not properly ejected STEP2 Cleaning the Print Head (see page 52) If ink is not being ejected properly, clean the print head. If head is out of position STEP2 Adjusting the Print Head Position (see page 20) If the print head is out of position, adjust the print head position. STEP3 Deep cleaning the Print Head (see page 53) If ink is not being ejected properly even after print head cleaning, perform deep cleaning the print head. ➥Note If the conditions does not improve even after you perform [Step3], the print head may be damaged. Contact the store where you bought the printer or a repair center. 50 ■ Printing the Nozzle Check Pattern Print the nozzle check pattern and check whether inks is being ejected properly from the print head nozzles and whether the print head is correctly positioned. ➥Note You can also print the nozzle check pattern by pressing the Reset button of the printer. Follow the procedure below. 1 Check that the printer is on. 2 Load A4-size plain paper. 3 Keep the Reset button pressed down, and release it when the power lamp blinks twice. 1 Check that the printer is on. 2 Load A4-size paper. 3 Press the Maintenance button. The Sheets. icon appears in Required 4 Press the (right) button once. The icon appears. 5 Press the Print button. Nozzle check pattern is printed. When printing ends, the icon appears. 6 Press the Maintenance button to exit the Maintenance mode. 7 Check the nozzle check pattern. 1 If pattern 1 is broken, the print head must be cleaned. See "Cleaning the Print Head" on page 52. If the vertical lines in pattern 2 stand out, the print head position must be adjusted. See "Adjusting the Print Head" on page 20. 2 51 ■ Cleaning the Print Head Clean the print head if a nozzle in the print head becomes clogged. Perform print head cleaning only when necessary because the operation consumes a lot of ink. ➥Note You can also perform print head cleaning by pressing the Reset button on the printer. Follow the procedure below. 1 Check that the printer is on. 2 Keep the Reset button pressed down, and release it when the power lamp blinks once. 1 Press the Maintenance button. The Sheets. icon appears in Required 2 Press the (right) button twice. The icon is displayed. 3 Press the Print button. Print head cleaning starts. When cleaning ends, the icon appears. 4 Press the Maintenance button to exit the Maintenance mode. 5 Print the nozzle check pattern, and check that the pattern is printed correctly. See "Printing the Nozzle Check Pattern" on page 51. 6 If there is no improvement, repeat print head cleaning up to three times. 7 If there is still no improvement, perform print head deep cleaning. See "Deep cleaning the Print Head" on page 53. 52 ■ Deep cleaning the Print Head If print head cleaning is not effective, perform print head deep cleaning, which is a stronger cleaning process. Perform print head deep cleaning only when necessary because the operation consumes a lot of ink. 1 Press the Maintenance button. The Sheets. 2 Press the icon appears in Required (right) button three times. The icon appears. 3 Press the Print button. Print head deep cleaning starts. When deep cleaning is completed, the is displayed. 4 Press the Maintenance button to exit the Maintenance mode. 5 Print the nozzle check pattern, and check that the pattern is printed correctly. See "Printing the Nozzle Check Pattern" on page 51. If there is no improvement, the print head may be damaged. Contact the store where you bought the printer or a nearby repair center. 53 ■■ 5 ■ If an Error Is Displayed on the Operation Panel ■■■■■ If an error number is displayed on the operation panel, correct the error according to the procedure below. ➥Note If the display or buttons on the operation panel are not operating properly even through an error is not displayed, turn off the printer, unplug the power cord, and then turn on the power again. error number Black Cyan Magenta ➥Note The colour of the ink tank affected by the error can be checked in Media Type. An error has occurred in the ink tank indicated by the blinking position. Yellow Error number: 001 Cause: Printer is being used. Corrective action: Printing starts when printing from the computer is completed. Press the Cancel button to stop printing. Error number: 002 Cause: Printer is not ready. Corrective action: Wait until preparations are completed. Printing will start when preparations are completed. Error number: 101 Cause: Ink level is low. Corrective action: Prepare a replacement ink tank. Press the Print button to restart printing even though the print level is low. Printing will start when the ink tank is replaced (see page 57). Press the Cancel button to stop printing. Error number: 102 Cause: Position of paper thickness lever is not correct. Corrective action: Printing will start when you set the paper thickness lever to the correct position. Press the Print button to start printing with paper thickness lever position that is currently set. Press the Cancel button to stop printing. 54 Error number: 103 Cause: Position of paper thickness lever is incorrect and ink level is low. Corrective action: Prepare a replacement ink tank. Replace the ink tank (see page 57), and set the paper thickness lever to the correct position to start printing. Press the Print button to restart printing under the current conditions. Error number: 201 Cause: Ink has run out. Corrective action: Press the Cancel button to stop printing, and then replace the ink tank (see page 57). Press the Reset button on the printer to start printing without any ink. Error number: 202 Cause: Waste ink tank is full. Corrective action: Press the Reset button on the printer to restart printing. Immediately contact the store where you bought the printer or a repair center and request replacement of the waste ink tank. Error number: 301, 302 Cause: No paper, paper cannot be fed, or paper jam Corrective action: Load paper correctly, and press the Reset button on the printer to start printing. If a sheet is jammed, remove the jammed sheet (see page 2), load paper correctly, and then press the Reset button on the printer. Error number: 401 Cause: Front cover is open. Corrective action: Close the front cover to start printing. Error number: 402 Cause: Print head is not attached. Corrective action: Attach the print head (see page 6). If the print head is attached, remove the print head, ensure that the contact sections are clean, and then reattach the print head. Error number: 611, 612 Cause: • Time Out is activated during communication with the digital camera. • A message that this printer does not support is sent from the digital camera. Corrective action: Remove the connected cable to reset the error. Reconnect the cable to the digital camera, and then start printing. For instructions on printing from a digital camera, see the user's guide that comes with the digital camera. Error number: 802, 803, 809 Cause: Error occurred in printer. Corrective action: Press the Cancel button to stop printing, turn off the printer, wait awhile, and then turn on the power again. If the condition does not improve, contact the store where you bought the printer or a nearby repair center. 55 Error: Photograph cannot be read from memory card (indicator lamp does not go on) Cause: • Memory card is not set properly. • Memory card was ejected while data was being read. • Memory card that cannot be used was set. • Memory card does not contain readable photographs. Corrective action: • Insert a memory card deeply that can be used (see page 29). If a memory card is already set, eject the card, set it again, and check that the indicator lamp goes on. • Check whether the PC card adapter is ATA-compliant. ➥Notes • If the memory card details are amended or processed on a computer, they must be printed from the computer. • If application software for printing via a computer is included with the digital camera used, please use the application software to make prints. • If the error is not corrected by the above procedure, turn off the printer, unplug the power cord, and then turn on the power again. 56 Print Head Maintenance ■ If Blurring Occurs or If a Specific Colour Does Not Print ➥Note The steps below can be performed only from the computer. If you perform them from the operation panel, refer to “If Photographs Cannot Be Printed Clearly” on page 50. Perform print head cleaning to improve the print quality. Ensure that the printer is turned on and follow the instructions below. • Windows Open the printer driver settings screen and click the Maintenance tab. Click the Cleaning icon. See page 16 for details on how to open the setting screen. • Macintosh Open the Page Setup dialog box and click the Utilities button. Click the Cleaning icon. ■ When the Printer Runs out of Ink Replace the empty ink tank with a new one. Specify the following ink tanks when purchasing. Yellow Magenta Cyan Black BCI-3eY BCI-3eM BCI-3eC BCI-3eBK 1 Open the front cover and remove the empty ink tank. Do not touch the lock lever. 2 Install the new ink tank. Close the front cover when finished. ➥Note For more details about maintenance, refer to the User’s Guide. 57 Notes on Handling the USB Interface (for Windows Users) If installation of the printer driver does not proceed as instructed in this Quick Start Guide, there may be a problem with the USB driver installation. Try reinstalling the printer driver. ■ Reinstalling If you cannot proceed beyond the Printer Port screen: 1 Click Cancel. 2 When the Abort Installation screen is displayed, click Abort. 3 When the Terminate Installation screen is displayed, click OK. 4 Turn the printer off. 5 Reinstall the printer driver (see page 10). 58 For Further Details... For more information, place the Setup Software & User’s Guide CD-ROM in the CD-ROM drive. ■ User’s Guide Contents The “User’s Guide” is in PDF format and can be found on the same CD-ROM as the printer driver. You can view this Guide on screen and print out any sections you require. Contents • Printer driver functions • Using Memory Card Utility • Routine maintenance • Printing media • Troubleshooting • Specifications ■ How to View the User’s Guide For Windows (1) Load the CD-ROM in your computer. (2) Click Documentation on the left of the screen. (3) Click View Documents. If Acrobat Reader is not installed or Acrobat Reader 4.0 is installed, a message appears. Click Yes. Follow the instructions on screen to install the program. The User’s Guide will appear once installation is complete. For Macintosh (1) Load the CD-ROM in your computer. If Acrobat Reader 3.0 or later is not already installed, double-click the Acrobat Reader 4.0 folder in the CD-ROM folder, then double-click Reader 4.0 Installer. Follow the instructions on the screen to install Acrobat Reader. (2) Double-click the Manual folder. (3) Select a language folder. (4) Double-click the icon for the S530D_UG_UK.PDF file. ■ BJ Printer Driver Systems Requirements For Windows • Windows XP, Windows Me, Windows 2000, Windows 98 • USB interface * Use a computer on which Windows XP, Windows Me, Windows 2000 or Windows 98 has been preinstalled (including computers preinstalled with Windows Me, Windows 98 upgraded to Windows XP or Windows 2000). • 15MB of available hard-disk space for Windows Me/Windows 98 • 50MB of available hard-disk space for Windows XP/Windows 2000 • 16MB of available RAM for Windows 98 • 32MB of available RAM for Windows Me/Windows 2000 Professional • 64MB of available RAM for Windows 2000 Server • 128MB of available RAM for Windows XP For Macintosh • Macintosh series computer equipped with USB interface • Preinstalled Mac OS 8.6 - Mac OS 9.x • 30MB of available hard-disk space (including temporary storage space) 59 Additional Systems Requirements for User's Guide To install Adobe Acrobat Reader and view the User's Guide: • 8MB of available hard-disk space for Windows • 13MB of available hard-disk space for Mac OS • 640 x 480 pixels or greater, minimum 256 colours video display ■ Specifications Printing method: Bubble Jet on-demand Printing resolution: 2400 (horizontal) x 1200 (vertical) dpi. max. Print speed (printing with Canon standard pattern): Black printing Fast (Draft): 14 ppm Standard: 12 ppm Colour printing Fast (Draft): 10 ppm Standard: 6 ppm Print direction: Bi-directional Print width: 203.2 mm/8.0 in max. (for borderless printing: 216.0 mm/8.5 in) Resident print control mode: Canon extended mode Receive buffer: 56 KB Interface: USB Full Speed Interface connector: USB standard Series B receptacle (USB interface) Recommended printer cable: Material: AWG28 (data wiring pair) or AWG20 to 28 (distribution pair) Type: Twisted-pair shielded cable Length: Up to 5.0 m (16.4 ft) Connectors: USB standard Series B pluggable Acoustic noise level: Approx. 42 dB (A) (in the best quality mode) Operating environment: Temperature: 5 to 35˚C (41 to 95˚F) Humidity: 10 to 90%RH (no condensation) 60 Storage environment: Temperature: 0 to 35˚C (32 to 95˚F) Humidity: 5 to 90% RH (no condensation) Power supply: Europe AC 230 V±10%, 50 Hz USA/Canada AC 120 V, 60 Hz Australia AC 240 V, 50 Hz Power consumption: Standby: 6W Printing: 36 W Dimensions (without a paper rest and paper output tray): 430 (W) x 301 (D) x 188 (H) mm 16.9 (W) x 11.9 (D) x 7.4 (H) in Weight: Approx. 5.7 kg (12 lb.) Feed method: Continuous feed through auto sheet feeder For Plain Paper, Envelopes, High Resolution Paper, Glossy Photo Paper, High Gloss Photo Film, Glossy Photo Cards, Photo Paper Pro, Photo Paper Plus Glossy, Matte Photo Paper Transparencies, T-shirt Transfers, Banner Paper Sheet feeder capacity: Plain Paper (75 gsm) High Resolution Paper Envelopes Glossy Photo Paper High Gloss Photo Film Glossy Photo Cards Photo Paper Pro PR-101 100 sheets max. 80 sheets max. 10 pieces max. 1 sheet 1 sheet 20 sheets max. A4: 1 sheet 4" × 6": 20 sheets max. Photo Paper Pro PC-101S 20 sheets max. Photo Paper Plus Glossy PP-101 A4: 1 sheet 4" × 6": 20 sheets max. Matte Photo Paper MP-101 10 sheets max. Transparencies 30 sheets max. T-Shirt Transfers 1 sheet Banner Paper 1 sheet 61 Ordinary print media: Regular size: A4, A5, B5, 4”x6”, Letter, Legal, European DL, US Com.#10 Custom size: width: height: 90.0 to 215.9 mm (3.54 to 8.5 in) 120.0 to 584.2mm (4.72 to 23.0 in) Weight: 64 to 105 g/m2 (17 to 28 lb) for non-Canon brand media Canon Special media: High Resolution Paper Glossy Photo Paper High Gloss Photo Film Glossy Photo Cards Photo Paper Pro Photo Paper Pro Photo Paper Plus Glossy Matte Photo Paper Transparencies T-Shirt Transfers Banner Paper HR-101N GP-301/GP-301N HG-201 FM-101 PR-101 PC-101S PP-101 MP-101 CF-102 TR-201 Graphic image printing: Data format: Canon extended mode: Resolution: Canon extended mode: Print Head: Black: Cyan, Magenta, Yellow: Ink Tanks: Capacity (page): Black (BCI-3eBK) Cyan (BCI-3eC) Magenta (BCI-3eM) Yellow (BCI-3eY) Raster image format 300, 600, 1200, 2400 dpi 320 nozzles (600 dpi) 256 nozzles (1200 dpi) approx. 695*1, approx. 1250*2 approx. 460*2 approx. 395*2 approx. 300*2 *1 1500 characters per page, normal text, at standard and plain paper mode with Windows Me/Windows 98 *2 Based on printing the ISO JIS-SCID No.5 pattern at standard and plain paper mode with Windows Me/Windows 98 Supported recording media: Compact flash, smart media*3, memory stick, SD memory card, multimedia card, micro drive, flash ATA card PCMCIA Type (II) *3 Some digital cameras do not support 64-MB or 128-MB memory cards. Photographs stored on a memory card that is not supported by the camera cannot be read may be destroyed. Supported recording formats: JPEG(DCF/CIFF/Exif 2.1 or later/JFIF), TIFF (Exif-compliant) DPOF support 62 Storage function: Supported operating systems Windows XP, Windows 2000, Windows Me, Windows 98 Mac OS 8.6 or later Utilities Use the storage utility that comes with the printer. Functions Read, write Direct print function: Interface Card slot, Connector for digital camera print Operation panel Large LCD panel, 8 keys, 6 LEDs Supported paper types (The letters enclosed in brackets ([ ]) are the selection items in Media Type on the operation panel.) [A]Photo Paper Pro for Borderless printing (PR-101) [B]Photo Paper Plus Glossy 4" × 6" (PP-101) [C]Photo Paper Pro (PC-101S) [D]Photo Paper Pro Letter size (PR-101) [E]Photo Paper Pro A4 size (PR-101) [F]Plain Paper Letter [G]Plain Paper A4 Supported layouts Photo Paper Pro series Photo Paper Pro for Borderless printing 101.6 mm × 152.4 mm (PR-101) :Borderless printing (from computer and operation panel), 2/4/8/16 patterns in one sheet, index Photo Paper Plus Glossy (PP-101) :Borderless printing (from computer and operation panel), 2/4/8/16 patterns in one sheet, index Matte Photo Paper (MP-101) :Borderless printing (from computer and operation panel), 2/4/8/16 patterns in one sheet, index Photo Paper Pro (PC-101S) :Borderless printing, index Photo Paper Pro Letter size (PR-101) :Borderless printing (from computer and operation panel), 2/4/8/16 patterns in one sheet, index Photo Paper Pro A4 size (PR-101) :Borderless printing (from computer and operation panel), 2/4/8/16 patterns in one sheet, index Plain Paper*4 Plain Paper Letter :2/4/8/16 patterns in one sheet, index Plain Paper A4 :2/4/8/16 patterns in one sheet, index *4 If printing with borders is executed from the operator panel, the printable areas are shown below. (These values are different from when printing is executed from a computer.) A4: 203.2 × 257.0 mm (Top/bottom margins: 20 mm each, left/right margins: 3.4 mm each) 63 Print quality Up to three levels Date printing Supported Correction function Photo Optimizer PRO, VIVID Photo DPOF function Ver. 1.00-compliant (Print index prints, Set the number of copies, Select images for print, Include the date on the print, Include the file number on the print) Resolution Up to 1200×1200 dpi Specifications subject to change without prior notice. 64 QA7-2102-V01 XXXXXXXX ©CANON INC.2002 PRINTED IN THAILAND