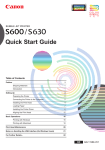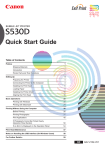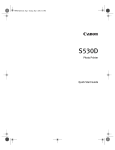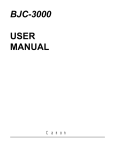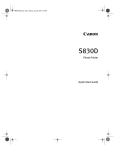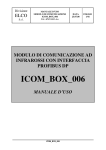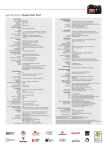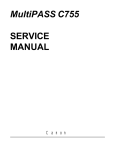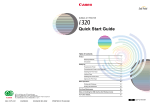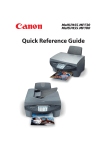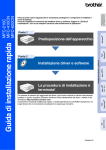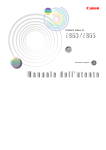Download Installazione
Transcript
A2600PD_cover_Ita.qxd 28/5/02 5:07 pm Page 2 STAMPANTE BUBBLE JET Guida rapida Sommario Introduzione 1 Materiali forniti 1 Introduzione 1 Parti della stampante e relative funzioni Installazione Preparazione della stampante 2 4 4 Collegamento della stampante al computer 4 Installazione della testina di stampa 6 Caricamento della carta 9 Installazione del driver della stampante 10 Allineamento della testina di stampa 16 Funzionamento base 22 Stampa con Windows 22 Stampa con Macintosh 24 Stampa senza l’uso del computer Prima della stampa 26 26 Stampa di fotografie 31 Applicazioni di stampa 40 Fotografie che non vengono stampate in maniera nitida (sezione pannello dei comandi) 50 Visualizzazione di un errore nel pannello dei comandi 54 Manutenzione della testina di stampa 57 Note sulla gestione dell’interfaccia USB (per utenti Windows) 58 Per ulteriori informazioni... 59 A2600PD_cover_Ita.qxd 28/5/02 5:07 pm Page 3 Exif Print La stampante Exif 2.2 (denominato anche “Exif Print”). Exif Print è uno standard per il miglioramento delle comunicazioni tra fotocamere digitali e stampanti. Mediante collegamento ad una fotocamera digitale Exif Print compatibile, i dati immagini della fotocamere vengono utilizzati e ottimizzati contemporaneamente allo scatto, producendo stampe di qualità estremamente elevata. Norme canadesi sulle interferenze radio Questo dispositivo digitale rientra nei limiti ammessi per la Classe B per le emissioni di disturbi radio da dispositivi digitali, come stabilito dagli standard sui dispositivi origine di disturbi denominati “Digital Apparatus”, ICES-003 di Industry Canada. Cet appareil numérique respecte les limites de bruits radioélectriques applicables aux appareils numériques de Classe B prescrites dans la norme sur la matériel brouilleur: “Appareils Numériques”, NMB-003 édicatée par l’Industrie Canada. Programma internazionale ENERGY STAR® In quanto membro di ENERGY STAR, Canon Inc. ha stabilito che questo prodotto è conforme alle indicazioni ENERGY STAR per l’efficienza. Il programma internazionale ENERGY STAR per le attrezzature da ufficio è un programma globale che promuove i risparmi energetici nell’utilizzo dei computer e di altre apparecchiature da ufficio. Il programma sostiene lo sviluppo e la diffusione di prodotti con funzioni che riducono efficacemente il consumo di energia. È un sistema aperto a cui le aziende partecipano volontariamente. I prodotti interessati sono le apparecchiature da ufficio come computer, monitor, stampanti, fax e fotocopiatrici. Gli standard ed i logo sono uniformi tra le nazioni partecipanti. Requisiti di alimentazione Non utilizzare alimentazioni diverse da quella standard del paese di acquisto. L’uso di una tensione errata può causare incendi o scosse elettriche. Di seguito sono riportate le tensioni e frequenze di alimentazione corrette: Europa USA/Canada Australia CA 230V±10%, 50Hz CA 120V, 60Hz CA 240V, 50Hz Modello stampante: K10216 (S530D) A2600PD_QSG_Ita.qxd 21/5/02 1:58 pm Page 1 Introduzione ■■ Materiali forniti ■■■■■■■■■■■■■■■■■■■■■■■■■■■■■■■■■■■ Grazie per aver acquistato una stampante Canon Bubble Jet. La preghiamo di verificare che nella confezione siano presenti tutti gli articoli di seguito elencati. In caso di mancanze o danneggiamenti, contatti il rivenditore autorizzato o un rappresentante di vendita Canon. ❏ Stampante ❏ CD ROM Setup Software & User’s Guide ❏ Guida rapida all’installazione ❏ Testina di stampa ❏ 4 serbatoi di inchiostro ❏ Adattatore scheda PCMCIA ❏ Stampante Bubble Jet – cavi di collegamento alla fotocamera digitale (cavo Direct Interface DIF-B100/DIF-B250) * I cavi USB devono essere acquistati separatamente e variano a seconda del computer utilizzato. Per ulteriori informazioni sui tipi di cavo e sulle specifiche, vedere pagina 4. ■■ Introduzione ■■■■■■■■■■■■■■■■■■■■■■■■■■■■■■■■■■■■■■ Nella presente Guida rapida all’installazione vengono utilizzati i seguenti simboli per segnalare informazioni importanti. Seguire con attenzione queste istruzioni. La mancata osservanza di queste istruzioni può causare la morte o lesioni gravi dovute a un uso errato dell’apparecchiatura. L’applicazione di queste istruzioni garantisce un funzionamento sicuro. La mancata osservanza di queste istruzioni può causare lesioni alle persone o danni materiali dovuti a un uso errato dell’apparecchiatura. L’applicazione di queste istruzioni garantisce un funzionamento sicuro. Leggere inoltre la sezione sulle Precauzioni per la sicurezza nella Guida dell’utente. Rispettare le avvertenze e le precauzioni descritte per evitare lesioni personali gravi o danni alla stampante. Marchi registrati • Canon® è un marchio registrato di Canon Inc. • BJ™ è un marchio registrato di Canon Inc. • Microsoft® e Windows® sono marchi registrati di Microsoft Corporation negli USA e in altri paesi. • Apple, Mac e Macintosh sono marchi registrati di Apple Computer, Inc., registrati negli USA e in altri paesi. • CompactFlash è un marchio registrato di SanDisk Corporation. • MEMORY STICK è un marchio registrato di Sony Corporation. • SmartMedia™ è un marchio registrato di Toshiba Corporation. • Tutti i marchi e i marchi registrati che compaiono in questa Guida rapida all’installazione sono proprietà dei rispettivi titolari. Copyright ©2002 CANON INC. Tutti i diritti riservati. Nessuna parte di questa pubblicazione può essere trasmessa o copiata in qualsiasi forma senza esplicito consenso scritto. 1 A2600PD_QSG_Ita.qxd 21/5/02 1:58 pm Page 2 ■■ Parti della stampante e relative funzioni ■■■■■■■■■■■■■■■ ■ Vista frontale Alloggiamento scheda Permette di collegare l’adattatore schede PC. Guida della carta Quando si carica la carta, verificare che il lato sinistro tocchi questa guida. Per spostare la guida della carta, impugnare la manopola e farla scorrere nella direzione corretta. Spia Si accende quando si attiva la lettura della scheda di memoria. Lampeggia durante la lettura della scheda. Si spegne quando non è possibile leggere la scheda di memoria. Supporto per la carta Alimentatore fogli Caricare qui la carta. La carta viene alimentata automaticamente, un foglio alla volta. Pannello dei comandi Per maggiori informazioni vedere “Pannello dei comandi”. Porta della fotocamera Permette di collegare la stampante alla fotocamera digitale. Tasto Eject [Espulsione] Premere questo tasto per togliere l’adattatore schede PC. Vassoio di consegna dei fogli Coperchio frontale Aprirlo per sostituire i serbatoi dell’inchiostro o rimuovere la carta inceppata. ■ Vista posteriore Collegamento del visualizzatore di immagini Rimuovere il coperchio per installare il visualizzatore opzionale di immagini TFT <<IV-100>> (vedere pagina 45). Porta USB Consente di collegare la stampante a un computer mediante l’interfaccia USB. Collegamento del cavo d’alimentazione Connettore utilizzato per collegare il cavo di alimentazione incluso. 2 A2600PD_QSG_Ita.qxd 21/5/02 1:58 pm Page 3 ■ Interno della stampante Leva per la regolazione dello spessore della carta Regola la distanza tra la testina di stampa e la superficie della carta. Supporto della testina di stampa Installare qui la testina. Leva di blocco testina Blocca la testina di stampa nel supporto. Una volta installata la testina, non toccare questa leva. ■ Pannello dei comandi Pulsante POWER [accensione] Premerlo per accendere o spegnere la stampante. Pulsante Reset Premere per riprendere la stampa dopo l’azzeramento di un errore. La stampante verrà nuovamente inizializzata e sarà pronta per la stampa. Premere questo pulsante anche per annullare una stampa in corso durante il collegamento a un computer. Spia di ACCENSIONE Spenta: la stampante è spenta. Verde: la stampante è pronta per la stampa. Lampeggiante verde: la stampante sta preparando o ha in corso una stampa. Lampeggiante arancione: si è verificato un errore e la stampante non è pronta per la stampa. Lampeggiante arancione e verde alternativamente: si è verificato un errore che richiede l’intervento del servizio di assistenza. Per ulteriori informazioni sui nomi e le funzioni del pannello dei comandi vedere “Nomi e uso del pannello dei comandi” a pagina 26. 3 A2600PD_QSG_Ita.qxd 21/5/02 1:58 pm Page 4 Installazione ■■ 1 ■ Preparazione della stampante ■■■■■■■■■■■■■■■■■■■■ 1 Posizionare la stampante su una superficie piana. 2 Rimuovere il materiale dell’imballo e il nastro dalla stampante come mostrato nella figura. È possibile modificare la posizione del nastro. Supporto carta 3 Fissare il supporto per la carta all’alimentatore dei fogli. Vassoio di uscita carta 4 Montare il vassoio di consegna dei fogli come mostrato nella figura. ■■ 2 ■ Collegamento della stampante al computer ■■■■■■■■■ ➥Nota Se si stampa solo con Direct Print [Stampa diretta], saltare questa sezione e passare direttamente a “Installazione della testina di stampa” a pagina 6. Utilizzare un cavo USB. Cavo USB • Windows XP, Windows Me, Windows 2000, Windows 98 • Mac OS 8.6 o versione successiva Consigliato: cavo Canon o di altro produttore, con lunghezza fino a 2 m. 4 A2600PD_QSG_Ita.qxd 21/5/02 1:58 pm Page 5 ➥Note • Se il computer ha una messa a terra, verificare che sia collegata. • Se la stampante rimarrà inutilizzata per un lungo periodo di tempo, scollegare il cavo di alimentazione dalla presa di corrente dopo averla spenta. Per installare correttamente il driver della stampante, procedere come segue. 1 Verificare che il computer e la stampante siano spenti. 2 Collegare il cavo. ➥Nota Se durante l’applicazione della procedura viene visualizzata la schermata Installazione guidata nuovo hardware, fare clic su Cancel [Annulla] e spegnere il computer. 5 A2600PD_QSG_Ita.qxd 21/5/02 1:58 pm Page 6 ■■ 3 ■ Installazione della testina di stampa ■■■■■■■■■■■■■■ • Non tentare mai di scollegare o collegare il cavo di alimentazione alla presa di corrente con le mani bagnate. • Non danneggiare, modificare, tirare, piegare eccessivamente o attorcigliare il cavo di alimentazione. Non appoggiare oggetti pesanti sopra di esso. • Non utilizzare alimentazioni diverse da quella standard del paese di acquisto. L’uso di tensione o frequenza di alimentazione errate può causare incendi o scosse elettriche. • Inserire a fondo la spina nella presa di corrente. ■ Installazione della testina di stampa 1 Collegare la stampante. 2 Accendere la stampante. NON accendere ancora il computer. La spia POWER [ACCENSIONE] lampeggia e la stampante inizia a funzionare. Attendere finché la spia POWER [ACCENSIONE] non diventerà fissa. 3 Aprire il coperchio anteriore. ➥Nota Se si lascia aperto il coperchio anteriore per più di dieci minuti, il supporto della testina di stampa si sposta verso destra. Chiudere e riaprire il coperchio per fare tornare il supporto in posizione centrale. 4 Rimuovere il nastro. 5 Sollevare la leva di blocco della testina di stampa. Non toccare altri componenti interni diversi dalla leva di blocco. 6 A2600PD_QSG_Ita.qxd 21/5/02 1:58 pm Page 7 6 Rimuovere il coperchio protettivo dalla testina di stampa. ➥Note • Non toccare gli ugelli o i contatti elettrici della testina di stampa. • Una volta rimosso, non riapplicare il coperchio protettivo. Testina di stampa contatti elettrici Ugelli della testina di stampa 7 Collocare la testina di stampa nel supporto. Supporto della testina di stampa 8 Fissare la testina di stampa in posizione abbassando la leva. Non toccare la leva di blocco dopo avere installato la testina di stampa. ■ Installazione dei serbatoi dell’inchiostro • Per ragioni di sicurezza conservare i serbatoi dell’inchiostro fuori dalla portata dei bambini. • Non fare cadere né agitare i serbatoi dell’inchiostro. 1 Estrarre il serbatoio dell’inchiostro giallo. 2 Tirare in direzione della freccia il nastro arancione e rimuovere la pellicola trasparente. 7 A2600PD_QSG_Ita.qxd 21/5/02 1:58 pm Page 8 3 Impugnare il serbatoio come illustrato e rimuovere il coperchio protettivo. ➥Note • Non stringere i lati del serbatoio perché ciò potrebbe causare la fuoriuscita dell’inchiostro e macchiare abiti e mani. • Non toccare il condotto dell’inchiostro. • Una volta rimosso, non riapplicare il coperchio protettivo. porta dell’inchiostro 4 Inserire il serbatoio dell’inchiostro giallo nell’alloggiamento di destra. Premere finché non scatta in posizione. 5 Con la medesima procedura, installare gli altri serbatoi nei relativi alloggiamenti. Controllare le etichette per assicurarsi che ogni serbatoio sia nella posizione corretta. ➥Note • Installare i serbatoi solo nelle posizioni specificate nelle rispettive etichette. • Se i serbatoi dell’inchiostro non sono installati nella posizione corretta, i colori non saranno stampati correttamente. Reinstallare immediatamente i serbatoi nella posizione corretta ed eseguire la pulizia della testina. Per ulteriori dettagli, consultare la Guida dell’utente. Nero Ciano Magenta Giallo 6 Chiudere il coperchio anteriore. Attendere finché la spia POWER [ACCENSIONE] non diventerà fissa. 8 A2600PD_QSG_Ita.qxd 21/5/02 1:58 pm Page 9 ■■ 4 ■ Caricamento della carta ■■■■■■■■■■■■■■■■■■■■■■■■■ ■ Caricamento di carta comune formato A4 (Lettera) leva dello spessore della carta 1 Aprire il coperchio anteriore. 2 Spostare a sinistra la leva dello spessore carta sopra il sostegno della testina di stampa. Chiudere il coperchio anteriore. ➥Nota Se si utilizza carta comune, regolare la leva dello spessore carta portandola a sinistra. Se invece si utilizza carta spessa, posizionare la leva sulla destra. Per informazioni sul caricamento di buste e di altri supporti, consultare la Guida dell’utente. 3 Caricare la carta, allineandola con il lato lato da stampare destro dell’alimentatore fogli. È possibile caricare fino a 100 fogli di carta comune. Non superare questo limite. Dopo la stampa, non sovrapporre più di 50 fogli nel vassoio di consegna dei fogli. 4 Premere la guida della carta e farla scivolare lungo il lato sinistro della risma di carta. A questo punto, è necessario installare il driver della stampante: Windows: andare a pagina 10 Macintosh: andare a pagina 12 (Se si stampa solo con Direct Print [Stampa diretta], non è necessario installare il driver della stampante. Passare direttamente alla sezione “Allineamento della testina di stampa” a pagina 16). 9 A2600PD_QSG_Ita.qxd 21/5/02 1:58 pm Page 10 ■■ 5 ■ Installazione del driver della stampante ■■■■■■■■■■■■ ➥Nota Se si stampa solo con Direct Print [Stampa diretta], saltare questo capitolo e passare direttamente alla sezione “Allineamento della testina di stampa”, a pagina 16. ■ Installazione del driver della stampante – Windows ➥Note • Non scollegare il cavo o rimuovere il CD ROM durante l’installazione. Il driver non potrà essere installato correttamente. • Le schermate seguenti si riferiscono all’installazione con Windows Me. Le schermate possono variare a seconda dell’ambiente utilizzato. • Quando si installa il driver della stampante in Windows XP o Windows 2000, collegarsi al sistema come membro del gruppo Administrators [Amministratori]. Se si apre automaticamente la schermata seguente, fare clic su Cancel [Annulla] e seguire i passaggi da 1 a 7 per installare il driver della stampante. Note speciali per utenti USB con Windows 98 Fare clic su Cancel [Annulla] per chiudere la schermata, quindi spegnere la stampante. Rimuovere e sostituire il cavo USB del computer. 1 Verificare che il computer e la stampante siano spenti. 2 Accendere il computer e avviare Windows. Chiudere eventuali applicazioni avviate in modo automatico. Disattivare i programmi per il rilevamento dei virus. Fino a questo momento, NON accendere la stampante. 10 A2600PD_QSG_Ita.qxd 21/5/02 1:58 pm Page 11 3 Inserire il CD ROM Setup Software & User’s Guide nell’unità CD ROM. ➥Note • Se il CD ROM non si avvia automaticamente, fare doppio clic su My Computer [Risorse del computer] nella schermata di Windows. In Windows XP, fare clic su Start, scegliere My Computer [Risorse del computer], quindi fare doppio clic sull’icona del CD ROM. • Se viene visualizzata la finestra per la selezione della lingua, scegliere la lingua, quindi fare clic sul pulsante Next [Avanti]. 4 Procedere come indicato dalle istruzioni visualizzate sullo schermo. Quando sarà visibile la schermata mostrata a sinistra, fare clic su Install [Installa]. 5 Quando viene visualizzata la finestra mostrata a sinistra, accendere la stampante. Se la stampante viene riconosciuta il driver sarà installato automaticamente. ➥Nota Se la connessine non è rilevata, consultare la sezione “Note sulla gestione dell’interfaccia USB (per utenti Windows)” a pagina 58. 11 A2600PD_QSG_Ita.qxd 21/5/02 1:58 pm Page 12 6 Scegliere OK. Prima di utilizzare la stampante, eseguire l’allineamento della testina come descritto a pagina 16. 7 Scegliere Install [Installa] per installare l’utilità della scheda di memoria. 8 Al termine dell’installazione, fare clic su OK. 9 Quando viene visualizzata la finestra mostrata a sinistra, fare clic su Exit [Esci]. ➥Note • Per visualizzare la Guida dell’utente, vedere a pagina 59. • Se viene visualizzato un messaggio che richiede di riavviare il computer, fare clic su Yes [Sì]. ■ Installazione del driver della stampante – Macintosh ➥Note • Non rimuovere o inserire il cavo USB durante l’installazione, poiché il computer o la stampante potrebbero non funzionare correttamente. • Prima di installare il driver, disattivare i programmi per il rilevamento dei virus e quelli ad avvio automatico oppure rimuoverli dalla cartella di sistema. 12 A2600PD_QSG_Ita.qxd 21/5/02 1:58 pm Page 13 1 Accendere il computer Macintosh. 2 Inserire il CD “Setup Software & User’s Guide” nell’unità CD ROM. 3 Fare doppio clic sulla cartella del driver delle stampanti, quindi scegliere una lingua. 4 Fare doppio clic su Installer [Programma di installazione]. 5 Leggere il contratto di licenza e fare clic su Accept [Accetto] per continuare. 6 Fare clic su Install [Installa]. Attendere che l’installazione sia eseguita. ➥Nota Se viene visualizzato il messaggio mostrato in alto, controllare che non ci siano documenti non salvati, quindi fare clic sul pulsante Continue [Continua]. Se è necessario salvare un documento, fare clic su Cancel [Annulla], quindi salvare il documento. Dopo averlo salvato, ricominciare dalla fase 4. 7 Fare clic su Restart [Riavvia]. Il computer viene riavviato. 13 A2600PD_QSG_Ita.qxd 21/5/02 1:58 pm Page 14 8 Fare doppio clic su Memory Card Utility [Utilità scheda di memoria] della cartella CANON BJ. 9 Fare doppio clic su BJ Installer [Programma di installazione BJ]. 10 Fare clic su . 11 Leggere il Contratto di licenza relativo al software e, per accettare, fare clic su Agree [Accetto], quindi su . 12 Fare clic su Install [Installa]. L’installazione verrà avviata. Al termine, viene visualizzato un messaggio che conferma il completamento corretto della procedura. Fare clic su Restart now [Riavvia ora]. 14 A2600PD_QSG_Ita.qxd 21/5/02 1:58 pm Page 15 13 Scegliere Chooser [Scelta risorse] dal menu Apple. 14 Fare clic sull’icona della stampante utilizzata, quindi chiudere Chooser [Scelta risorse]. Prima di utilizzare la stampante, eseguire l’allineamento della testina come descritto a pagina 18. ➥Nota Se si usa questa stampante in rete, consultare la Guida dell’utente. 15 A2600PD_QSG_Ita.qxd 21/5/02 1:58 pm Page 16 ■■ 6 ■ Allineamento della testina di stampa ■■■■■■■■■■■■■■ È necessario eseguire questa operazione quando si utilizza la stampante per la prima volta. L’allineamento delle posizioni della testina di stampa consente di stampare senza sfasamento nel registro dei colori. ■ Allineamento della testina di stampa – Windows 1 Fare clic su Start, scegliere Printers [Impostazioni], quindi Settings [Stampanti]. ➥Nota In Windows XP fare clic su Start, quindi scegliere Control panel [Pannello di controllo], Printers and Other Hardware [Stampanti e altro hardware], Printers and Faxes [Stampanti e fax]. 2 Fare clic sull’icona della stampante. 3 Aprire il menu File e scegliere: • Windows Me/Windows 98→ Properties [Proprietà] • Windows XP/Windows 2000→ Printing preference... [Preferenze stampa...] per aprire la finestra delle impostazioni. 4 Scegliere OK. 5 Scegliere la scheda Maintenance [Manutenzione], quindi fare clic sull’icona Print Head Alignment [Allineamento testina di stampa]. 6 Controllare che nella stampante sia caricata della carta, quindi scegliere OK. Se viene visualizzato un messaggio che avvisa di non eseguire altre operazioni, scegliere OK. 16 A2600PD_QSG_Ita.qxd 21/5/02 1:58 pm Page 17 7 Al termine della stampa del motivo, fare clic su Yes [Sì]. Se la stampa del motivo non termina correttamente, aprire il coperchio anteriore e verificare che i serbatoi di inchiostro siano installati correttamente. 8 Esaminare la stampa. Tra i motivi della colonna A, scegliere quello più uniforme e immettere il numero corrispondente. 9 Nello stesso modo, una alla volta, scegliere le trame stampate con minore irregolarità nelle colonne da B a F, digitarne i numeri, e fare clic su OK. In caso di difficoltà nell’individuare le trame migliori nella colonna F, prelevare l’impostazione che produce le righe bianche verticali meno significative. Righe bianche meno evidenti Righe bianche più evidenti 10 Scegliere OK. L’installazione della stampante è ultimata. La stampante è pronta per l’uso. ➥Nota Prima di spegnere l’alimentazione Se si utilizza Windows XP o Windows 2000, il computer riconosce la stampante come un disco rimovibile collegato via USB. Per spegnere la stampante mentre si utilizza il computer, pertanto, è necessario eseguire un’operazione di rimozione di hardware. Per ulteriori informazioni su questa operazione, vedere la Guida dell’utente di Windows. 17 A2600PD_QSG_Ita.qxd 21/5/02 1:58 pm Page 18 ■ Allineamento della testina di stampa – Macintosh 1 Scegliere Page Setup [Formato di stampa] dal menu File. 2 Scegliere Utilities [Utilità]. 3 Scegliere Test Print [Prova di stampa] dal menu visualizzato, quindi fare clic sull’icona Print Head Alignment [Allineamento testina di stampa]. 4 Controllare che nella stampante sia caricata della carta, quindi scegliere OK. Se la stampa del motivo non termina correttamente, aprire il coperchio anteriore e verificare che i serbatoi di inchiostro siano installati correttamente. 5 Esaminare la stampa. Tra i motivi della colonna A, scegliere quello più uniforme e immettere il numero corrispondente. 18 A2600PD_QSG_Ita.qxd 21/5/02 1:58 pm Page 19 6 Allo stesso modo, selezionare uno alla volta i motivi più uniformi e meno irregolari nelle colonne da B a F. Immettere i relativi numeri e fare clic su Send [Invia]. In caso di difficoltà nell’individuare le trame migliori nella colonna F, prelevare l’impostazione che produce le righe bianche verticali meno significative. Righe bianche meno evidenti Righe bianche più evidenti 7 Fare clic su Close [Chiudi]. 8 Scegliere OK. L’installazione della stampante è ultimata. La stampante è pronta per l’uso. 19 A2600PD_QSG_Ita.qxd 21/5/02 1:58 pm Page 20 ■ Regolazione della testina di stampa – Pannello dei comandi Per stampare fotografie di alta qualità, prima di utilizzare la stampante per la prima volta è consigliabile regolare la posizione della testina di stampa. È necessario regolare la posizione della testina di stampa anche quando le fotografie stampate presentano linee o macchie. 1 Premere il tasto Manutenzione. L’icona necessari. viene visualizzata in Fogli 2 Premere quattro volte il tasto (destra). Viene visualizzata l’icona . 3 Verificare che sia impostata la carta in formato A4 e premere il tasto Stampa. I motivi vengono stampati. Al termine, viene visualizzata l’icona . 4 Esaminare la pagina stampata, apporre Disegno con righe verticali ✔ Disegno senza righe verticali ✔ ✔ ✔ ✔ un segno di spunta in corrispondenza del motivo in cui le linee verticali sporgono meno. numero motivo 5 Premere il pulsante (sinistra) o (destra) per visualizzare il numero di motivo (da +7 a –3) della colonna A contrassegnato dal segno al spunta al punto 4. Premendo il pulsante (destra), il numero aumenta. Premendo il pulsante (sinistra), il numero diminuisce. 20 A2600PD_QSG_Ita.qxd 21/5/02 1:58 pm Page 21 6 Premere il tasto Stampa. Viene visualizzata l’icona . ➥Nota Per interrompere l’operazione e ricominciare, premere il tasto Annulla e riprendere dal punto 1. 7 Ripetere i passaggi 5 e 6 e impostare il numero dei motivi delle colonne da B a F. Una volta impostato il numero del motivo per la colonna F, viene visualizzata l’icona . 8 Premere il tasto Manutenzione. Le impostazioni della stampante sono completate. 21 A2600PD_QSG_Ita.qxd 21/5/02 1:58 pm Page 22 Funzionamento base • Se si rileva la presenza di fumo, odori o rumori insoliti nella stampante, spegnerla e scollegarla immediatamente. Contattare il rappresentante dei servizi di supporto Canon locale. • Per evitare lesioni personali, non inserire mai dita o mani nella stampante durante il funzionamento. ■■ 1 ■ Stampa con Windows ■■■■■■■■■■■■■■■■■■■■■■■■■■■ Configurando le impostazioni di stampa secondo le necessità specifiche, è possibile ottenere risultati di migliore qualità. Per le spiegazioni di questa sezione, si utilizzerà WordPad. Le procedure da seguire e ciò che sarà visualizzato sullo schermo possono variare secondo l’applicazione in uso. ■ Stampa 1 Stampare il documento dall’applicazione. Nel menu File fare clic su Print [Stampa]. Per conoscere le procedure specifiche cui attenersi, consultare la Guida dell’utente relativa all’applicazione. 2 Verificare che la stampante sia selezionata e fare clic su Properties [Proprietà]. 3 Specificare le impostazioni necessarie, quindi scegliere OK. ➥Nota Se si utilizzano supporti diversi dalla carta comune, vedere “Impostazioni di stampa fondamentali” a pagina 23. 4 Per iniziare a stampare, scegliere OK. La stampa inizierà entro pochi istanti. 22 A2600PD_QSG_Ita.qxd 21/5/02 1:58 pm Page 23 ■ Impostazioni di stampa fondamentali Per una migliore qualità di stampa, specificare i requisiti minimi nella scheda Main [Principale] Per ottenere i migliori risultati, assicurarsi di avere selezionato il tipo di supporto caricato nella stampante se si utilizza carta diversa da quella comune. (6) (1) (2) (3) (4) (5) (1) Media Type [Tipo di supporto] Selezionare il tipo di supporto caricato nella stampante. (2) Print Quality [Qualità di stampa] Selezionare un’opzione tra High [Elevata], Standard e Draft [Bozza]. Selezionare Custom [Personalizzata] per impostare manualmente la qualità di stampa. (3) Colour Adjustment [Regolazione colore] Per controllare in modo più preciso le impostazioni della regolazione colore, selezionare Manual [Manuale]. (4) Preview before printing [Anteprima di stampa] Per controllare il layout prima di stampare. (5) Help [Guida] Premere questo pulsante per avere ulteriori informazioni sulle funzioni della scheda. Se si utilizza Windows XP o Windows 2000, è possibile che questo pulsante non venga visualizzato. In tal caso, in Windows XP, fare clic su Start, quindi scegliere All Programs [Tutti i programmi] – Canon S530D – Guide [Guida]. In Windows 2000 fare clic su Start quindi scegliere Programs [Programmi] – Canon S530D – Guide [Guida]. (6) ? Fare clic su questo pulsante per trasformare il cursore in ?. Facendo clic sul nome di una voce con il cursore ?, sarà visualizzata una spiegazione. ➥Note • Facendo clic su Print Advisor, è possibile modificare le impostazioni di stampa come desiderato rispondendo semplicemente ad alcune domande. • L’applicazione consente di impostare il formato e l’orientamento della carta. Prima della stampa, aprire la schermata di impostazione e verificare che Page Size [Dimensioni pagina] nella scheda Page Setup [Imposta pagina] corrispondano a quelle specificate nell’applicazione. • Per ulteriori informazioni sulle funzioni del driver di stampa, vedere la Guida dell’utente. 23 A2600PD_QSG_Ita.qxd 21/5/02 1:58 pm Page 24 ■■ 2 ■ Stampa con Macintosh ■■■■■■■■■■■■■■■■■■■■■■■■■■ Configurando le impostazioni di stampa secondo le necessità specifiche, è possibile ottenere risultati di migliore qualità. ■ Stampa 1 Aprire la finestra di dialogo Page Setup [Formato di stampa] dell’applicazione. Scegliere Page Setup [Formato di stampa] dal menu File. Per conoscere le procedure specifiche cui attenersi, consultare la Guida dell’utente relativa all’applicazione. 2 Specificare il formato di stampa. Per maggiori dettagli vedere “Formato pagina” a pagina 25. 3 Per stampare il documento, aprire la finestra di dialogo Print [Stampa] dell’applicazione. Scegliere Print [Stampa] dal menu File. Per conoscere le procedure specifiche cui attenersi, consultare la Guida dell’utente relativa all’applicazione. 4 Specificare le impostazioni di stampa secondo le necessità. Per maggiori dettagli vedere “Impostazioni di stampa fondamentali” a pagina 25. 5 Scegliere il pulsante Print [Stampa]. La stampa inizierà entro pochi istanti. 24 A2600PD_QSG_Ita.qxd 21/5/02 1:58 pm Page 25 ■ Formato di stampa La finestra Page Setup [Formato di stampa] consente di specificare le impostazioni del formato di pagina. Scegliere il formato della carta da utilizzare. ■ Impostazioni di stampa fondamentali Per una migliore qualità di stampa, specificare i requisiti minimi nella finestra Print [Stampa]. Per ottenere i migliori risultati, è necessario selezionare il tipo di supporto caricato nella stampante se si utilizza carta diversa da quella comune. (3) (1) (2) (1) Media Type [Tipo di supporto] Selezionare il tipo di supporto caricato nella stampante. (2) [Print Mode] [Modalità di stampa] Selezionare il tipo che più si avvicina al documento da stampare. Per specificare più dettagliatamente le impostazioni per la qualità di stampa o per i colori, scegliere Manual [Manuale] e fare clic su Details [Dettagli]. (3) Print [Stampa] Fare clic su questo pulsante per avviare la stampa. ➥Note • Per ulteriori informazioni sulle altre funzioni del driver di stampa, vedere gli Aiuti. Per una spiegazione di ogni elemento nella finestra delle impostazioni, selezionare Show Balloons [Mostra aiuti] nel menu Help [Guida]. Per visualizzare le spiegazioni, puntare il cursore del mouse sulla voce desiderata. • Per ulteriori informazioni sulle funzioni del driver di stampa, vedere la Guida dell’utente. 25 A2600PD_QSG_Ita.qxd 21/5/02 1:58 pm Page 26 Stampa senza l’uso del computer Questo capitolo descrive come utilizzare solo la stampante senza il computer per stampare fotografie scattate con una fotocamera digitale. ■■ 1 ■ Prima della stampa ■■■■■■■■■■■■■■■■■■■■■■■■■■■■ Questa sezione descrive le operazioni di base necessarie per la stampa, tra cui l’uso del pannello dei comandi e della scheda di memoria e il collegamento di una fotocamera digitale alla stampante. ■ Nomi e uso del pannello dei comandi Di seguito è riportata la descrizione dei nomi e dell’uso del pannello comandi utilizzato per l’installazione della stampante. Nomi e funzioni del pannello dei comandi Ultimo Quando si stampa un intervallo continuo di fotografie, specificare il numero dell’ultima fotografia. Per stampare una fotografia specifica, indicarne il numero della fotografia . Tipo di supporto Specificare il tipo di supporto da utilizzare per la stampa. Primo/-OrdineQuando si stampa un intervallo continuo di fotografie, specificare il numero della prima fotografia. Per stampare solo una fotografia, specificare il relativo numero. Nella stampa di foto specifiche, viene visualizzato il relativo l’ordine specificato di stampa. Qualità Specificare la qualità di stampa. Tasto Manutenzione Questo tasto consente di eseguire le operazioni di manutenzione della stampante, ad esempio la pulizia della testina di stampa. Stampa data Specificare se si desidera stampare la data dello scatto della fotografia. Ottimizza immagine Specificare se si desidera ottimizzare la fotografia prima di stamparla. 26 Copie Specificare il numero di copie da stampare. Tasto Modalità Premere questo tasto per passare da una modalità di stampa all’altra (stampa indice, stampa di tutte le fotografie, stampa di una sola fotografia e così via). Vedere “Stampa di fotografie” a pagina 31. Layout Specificare il numero di fotografie da stampare su un foglio. Fogli richiesti Viene visualizzato il numero di fogli necessari per la stampa. Durante le operazioni di manutenzione, viene visualizzato il numero dell’operazione effettuata. In caso di errore, viene visualizzato il numero di errore. Cursore Il cursore viene visualizzato in corrispondenza della voce per cui è possibile modificare l’impostazione. Tasto Annulla Questo tasto consente di interrompere la stampa o le operazioni di manutenzione. Tasto cursore Premere questi tasti per impostare le varie voci. Vedere “Uso dei tasti cursore” a pagina 27. Tasto Stampa Questo tasto consente di avviare la stampa o applicare le impostazioni di manutenzione. A2600PD_QSG_Ita.qxd 21/5/02 1:58 pm Page 27 Uso dei tasti cursore Spostamento tra le voci Per spostare il cursore (su) e (giù). , premere i pulsanti Modifica delle impostazioni Per modificare il numero di una fotografia o un’impostazione, premere i tasti (sinistra) e (destra). Il tasto (destra) fa aumentare il numero della fotografia, il tasto (sinistra) lo fa diminuire. 27 A2600PD_QSG_Ita.qxd 21/5/02 1:58 pm Page 28 ■ Uso di una scheda di memoria Questa sezione descrive come installare e rimuovere una scheda di memoria. Scheda di memoria e adattatore PC È possibile utilizzare le seguenti schede di memoria. Per utilizzare la scheda, inserirla nell’adattatore schede PC. • CF (Compact Flash) Utilizzare l’adattatore di schede PC fornito con la stampante. • Smart media • Memory stick • • • • scheda di memoria SD Scheda multimediale Unità micro Scheda Flash ATA PCMCIA tipo (II) L’adattatore schede PC non è necessario Quando si utilizza una scheda di memoria, è opportuno tenere presente quanto segue: • Alcune fotocamere digitali non supportano schede di memoria da 64 MB o 128 MB. Le fotografie memorizzate nelle schede di memoria non supportate dalla fotocamera non potranno quindi essere lette o potrebbero andare perse. • Formattare la scheda di memoria con la fotocamera digitale. Questa stampante non supporta il formato unico del computer. • È possibile che le fotografie modificate con il computer non vengano stampate correttamente. • Utilizzare un adattatore schede PC consigliato per la scheda di memoria utilizzata. ➥Nota Per informazioni sulle schede di memoria e gli adattatori schede PC supportati dalla fotocamera digitale, consultare il produttore di quest’ultima. 28 A2600PD_QSG_Ita.qxd 21/5/02 1:58 pm Page 29 Inserimento della scheda di memoria ➥Nota La procedura operativa varia se si utilizza la scheda di memoria quando la stampante è collegata al computer. A questo proposito, consultare la Guida dell’utente. 1 Accendere la stampante. 2 Inserire la scheda di memoria nell’adattatore schede PC. 3 Inserire l’adattatore schede PC nell’apposito alloggiamento. La spia si accende. Il marchio e ‘AT’ * vengono visualizzati sul pannello dei comandi. Simbolo della scheda di memoria * Impostazione per ‘AT’ *: Le immagini vengono corrette in fase di stampa dei dati in formati che supportino Exif 2.2 (ExifPrint). Per la correzione delle immagini consultare ‘Correzione di fotografie – Image Correction [Correzione immagini]’ a pagina 43. ➥Note • Quando si modifica il contenuto della scheda di memoria del computer, è necessario stampare dal computer. Se si stampa dal pannello dei comandi, infatti, la stampa potrebbe non essere eseguita in modo corretto. Per stampare dal pannello dei comandi, estrarre la scheda di memoria e stampare nuovamente dopo aver eseguito il reset. • Inserire l’adattatore schede PC completamente. 29 A2600PD_QSG_Ita.qxd 21/5/02 1:58 pm Page 30 Estrazione della scheda di memoria ➥Nota La procedura operativa varia se si utilizza la scheda di memoria quando la stampante è collegata al computer. A questo proposito, consultare la Guida dell’utente. 1 Verificare che la spia non stia lampeggiando. ➥Nota Se si rimuove la scheda di memoria o si spegne l’alimentazione della stampante mentre la spia sta lampeggiando, è possibile che i dati della scheda di memoria vengano persi. 2 Premere il tasto di alimentazione della stampante per spegnere il computer. Spia Tasto Eject [Espulsione] 3 Verificare che la spia sia spenta, quindi premere il tasto di espulsione. 4 Estrarre l’adattatore schede PC. ➥Nota Non estrarre solo la scheda di memoria mentre l’adattatore schede PC è ancora inserito nell’alloggiamento. ➥Note Come risparmiare inchiostro (per gli utenti che utilizzano la stampante senza collegarla a un computer): • Salvo i casi in cui non venga utilizzata per un lungo periodo, cioè per un mese o più, è consigliabile lasciare la stampante sempre collegata. Utilizzare il tasto di alimentazione per accenderla e spegnerla. Se la stampante non è collegata al computer, la pulizia della testina si avvia automaticamente ogni volta che si estrae e si reinserisce il cavo di alimentazione. Questa operazione mantiene la testina di stampa in condizioni ottimali, ma porta anche a un maggior consumo di inchiostro. • Questo prodotto deve essere collegato direttamente alla presa di alimentazione. Se al contrario viene acceso e spento da un interruttore esterno di alimentazione, la pulizia viene avviata automaticamente come se si collegasse e scollegasse ogni volta il cavo di alimentazione, con conseguente consumo di inchiostro. 30 A2600PD_QSG_Ita.qxd 21/5/02 1:58 pm Page 31 ■ 2 ■ Stampa di fotografie ■■■■■■■■■■■■■■■■■■■■■■■■■■■■■ Questa sezione descrive come stampare fotografie senza utilizzare un computer. ■ Procedura di stampa Per stampare le fotografie, procedere come segue. È possibile scegliere tra cinque modalità di stampa: Index [Indice], All Frames [Tutte le inquadrature], Single Frame [Inquadratura singola], Specified Frame [Inquadratura specificata] e DPOF. 1 Installazione della scheda di memoria Inserire la scheda di memoria (vedere pagina 29). 2 Selezione di un metodo di stampa Selezionare un metodo di stampa tra i cinque disponibili. Stampa dell’indice (pagina 33) Stampa un elenco delle fotografie. Stampa di tutte le inquadrature (pagina 35) Stampa singolarmente tutte le fotografie. Stampa di un’inquadratura singola (pagina 35) Stampa solo la fotografia selezionata. Stampa di un’inquadratura specificata da qui (pagina 37) Stampa singolarmente le fotografie specificate. Stampa DPOF (pagina 38) Stampa in base alle impostazioni della fotocamera. 31 A2600PD_QSG_Ita.qxd ❷ ❸ ❹ ❺ ❻ ❼ 21/5/02 1:58 pm ❶ Page 32 3 Impostazione della stampa ❶ Impostazione del numero di copie da stampare (vedere pagina 40) ❷ Impostazione del tipo di supporto (vedere pagina 40) ❸ Impostazione del layout di stampa (vedere pagina 41) ❹ Impostazione della qualità di stampa (vedere pagina 42) ❺ Stampa della data (vedere pagina 42) ❻ Correzione delle fotografie (vedere pagina 43) ❼ Uso dei tasti cursore (vedere pagina 27) 4 Stampa Caricare la carta nella stampante e premere il tasto Stampa. Caricamento della carta: Carta comune (vedere pagina 9) Altra carta (vedere pagina 61) 32 A2600PD_QSG_Ita.qxd 21/5/02 1:58 pm Page 33 ■ Stampa di un elenco di fotografie – Index [Indice] Questa modalità consente di stampare un elenco delle fotografie e dei relativi numeri memorizzati nella scheda di memoria. Numero della fotografia ➥Note • Per specificare le fotografie da stampare, è necessario conoscere i relativi numeri. Questi numeri sono diversi dai numeri di identificazione assegnati dalla fotocamera digitale. • La stampa viene automaticamente ingrandita o ridotta in base al formato della carta. A seconda dell’impostazione specificata per Tipo di supporto, è possibile che, una volta stampata, la parte superiore, inferiore, destra o sinistra della fotografia risulti tagliata. 1 Premere il tasto Modalità e selezionare Stampa indice. 2 Impostare Tipo di supporto e Qualità. Vedere la sezione “Applicazioni di stampa” a pagina 40. Per stampare un indice fotografico parziale, specificare l’intervallo desiderato. Vedere la sezione “Come specificare l’intervallo di stampa delle fotografie” a pagina 34. 3 Caricare la carta nella stampante. Inserire il numero di fogli indicati in Fogli necessari. Accesa ➥Nota Per istruzioni su come caricare la carta, vedere la sezione “Caricamento della carta” a pagina 9 oppure la Guida dell’utente. Per ulteriori informazioni sui tipi di carta utilizzabili, vedere la sezione “Impostazione del tipo di supporto” a pagina 40. 33 A2600PD_QSG_Ita.qxd 21/5/02 1:58 pm Page 34 4 Premere il tasto Stampa. La stampa inizia. ➥Nota Come specificare l’intervallo di stampa delle fotografie Per stampare l’intervallo specificato delle fotografie contenute nella scheda di memoria è possibile utilizzare le funzioni di stampa Index [Indice] oppure All Frames [Tutte le inquadrature]. Impostare la modalità Stampa indice oppure Stampa tutto mediante il tasto Modalità, quindi specificare l’intervallo come indicato di seguito. Per stampare un intervallo di fotografie, è necessario conoscere i relativi numeri. Per verificare i numeri delle fotografie, utilizzare la stampa dell’indice. Per ulteriori informazioni, vedere la sezione “Stampa di un elenco di fotografie – Indice”. 1 Spostare il cursore su Primo/Ordine- premendo i tasti (su) e (giù). 2 Visualizzare il numero della fotografia da stampare per prima premendo i tasti (sinistra) e (destra). 3 Spostare il cursore premendo il tasto su Ultimo (giù). 4 Visualizzare il numero della fotografia da stampare per ultima premendo i tasti (sinistra) e (destra). Se si specifica un numero di fotografia minore del First [Primo], le fotografie saranno stampate in ordine inverso a partire da quella con il numero maggiore. 34 A2600PD_QSG_Ita.qxd 21/5/02 1:58 pm Page 35 ■ Stampa di un intervallo sequenziale di fotografie – All Frames [Tutte le inquadrature] Questa modalità consente di stampare tutte le fotografie che si trovano nella scheda di memoria. Specificando un intervallo, è anche possibile stampare solo alcune foto. ➥Nota La stampa viene automaticamente ingrandita o ridotta in base al formato della carta. A seconda delle impostazioni specificate per Tipo di supporto e Layout, è possibile che, una volta stampata, la parte superiore, inferiore, destra o sinistra della fotografia risulti tagliata. 1 Premere il tasto Modalità e selezionare Stampa tutto. 2 Impostare Tipo di supporto e Layout. Vedere la sezione “Applicazioni di stampa” a pagina 40. Per stampare solo alcune fotografie, è possibile specificare un intervallo. Vedere la sezione “Come specificare l’intervallo di stampa delle fotografie” a pagina 34. 3 Caricare la carta nella stampante. Inserire il numero di fogli indicati in Fogli necessari. Accesa ➥Nota Per istruzioni su come caricare la carta, vedere la sezione “Caricamento della carta” a pagina 9 oppure la Guida dell’utente. Per ulteriori informazioni sui tipi di carta utilizzabili, vedere la sezione “Impostazione del tipo di supporto” a pagina 40. 4 Premere il tasto Stampa. La stampa inizia. ■ Stampa di una fotografia alla volta – Single Frame [Inquadratura singola] Questa modalità consente di selezionare e stampare una singola fotografia tra quelle contenute nella scheda di memoria. 35 A2600PD_QSG_Ita.qxd 21/5/02 1:58 pm Page 36 ➥Note • Per specificare la fotografia da stampare, è necessario conoscere il relativo numero. A questo scopo, consultare l’indice delle fotografie. Vedere la sezione “Stampa di un elenco di fotografie – Index [Indice]” a pagina 33. • La stampa viene automaticamente ingrandita o ridotta in base al formato della carta. A seconda delle impostazioni specificate per Tipo di supporto e Layout, è possibile che, una volta stampata, la parte superiore, inferiore, destra o sinistra della fotografia risulti tagliata. 1 Premere il tasto Modalità e selezionare Print One [Stampa una foto]. 2 Spostare il cursore Accesa su Primo/Ordine- premendo i tasti (su) e (giù). 3 Visualizzare il numero della fotografia da stampare premendo i tasti (sinistra) e (destra). 4 Impostare Tipo di supporto e Layout. Vedere la sezione “Applicazioni di stampa” a pagina 40. ➥Nota Se si seleziona un motivo multiplo ([2][4][8][16]) in Layout, la stessa fotografia sarà stampata nel numero di copie specificato su un solo foglio di carta. Vedere la sezione “Impostazione del layout di stampa – Layout” a pagina 41. 5 Caricare la carta nella stampante. Inserire il numero di fogli indicati in Fogli necessari. ➥Nota Per istruzioni su come caricare la carta, vedere la sezione “Caricamento della carta” a pagina 9 oppure la Guida dell’utente. Per ulteriori informazioni sui tipi di carta utilizzabili, vedere la sezione “Impostazione del tipo di supporto” a pagina 40. 6 Premere il tasto Stampa. La stampa inizia. 36 A2600PD_QSG_Ita.qxd 21/5/02 1:58 pm Page 37 ■ Stampa di fotografie selezionate in lotti – Specified Frame [Inquadratura specificata] Questa modalità consente di specificare le fotografie da stampare, riunendole in lotti. È possibile specificare fino a 99 fotografie. ➥Note • Per specificare le fotografie da stampare, è necessario conoscere i relativi numeri. A questo scopo, consultare l’indice delle fotografie. Per ulteriori informazioni, vedere la sezione “Stampa di un elenco di fotografie – Index [Indice]”, a pagina 33. • La stampa viene automaticamente ingrandita o ridotta in base al formato della carta. A seconda delle impostazioni specificate per Tipo di supporto e Layout, è possibile che, una volta stampata, la parte superiore, inferiore, destra o sinistra della fotografia risulti tagliata. 1 Premere il tasto Modalità e selezionare Print Selected [Stampa foto selezionate]. 2 Spostare il cursore Accesa su Primo/Ordine- premendo i tasti (su) e (giù). 3 Visualizzare [-01-] premendo i tasti (sinistra) e (destra). [-01-] indica la prima inquadratura. 4 Spostare il cursore premendo il tasto su Ultimo (giù). 5 Visualizzare il numero della fotografia da stampare premendo i tasti e (destra). (sinistra) 6 Spostare il cursore su Primo/Ordine- premendo il tasto (giù). 37 A2600PD_QSG_Ita.qxd 21/5/02 1:58 pm Page 38 7 Visualizzare [-02-] premendo i tasti (destra). [-02-] indica la seconda inquadratura. 8 Per specificare un’inquadratura dopo la seconda, ripetere i passaggi da 2 a 5. Se si seleziona ---- come Ultima, l’inquadratura corrispondente non sarà stampata. 9 Impostare Tipo di supporto e Layout. Vedere la sezione “Applicazioni di stampa” a pagina 40. 10 Caricare la carta nella stampante. Inserire il numero di fogli indicati in Fogli necessari. ➥Nota Per istruzioni su come caricare la carta, vedere la sezione “Caricamento della carta” a pagina 9 oppure la Guida dell’utente. Per ulteriori informazioni sui tipi di carta utilizzabili, vedere la sezione “Impostazione del tipo di supporto” a pagina 40. 11 Premere il tasto Stampa. La stampa inizia. ■ Stampa in base alle impostazioni della fotocamera – Stampa DPOF Se nella fotocamera digitale sono specificate le impostazioni DPOF (Digital Print Order Format), la stampa inizia automaticamente in base a quanto specificato. ➥Note • Questa stampante supporta le seguenti funzioni DPOF. - Specificazione delle fotografie da stampare. - Stile di stampa (standard, indice). - Stampa di data/numero della fotografia. Se sono selezionate entrambe, sarà stampata solo la data. - Numero di copie da stampare Tutte le altre funzioni DPOF, quali informazioni sullo scatto, funzione di taglio e così via, non sono supportate. • La stampa viene automaticamente ingrandita o ridotta in base al formato della carta. A seconda delle impostazioni specificate per Tipo di supporto e Layout, è possibile che, una volta stampata, la parte superiore, inferiore, destra o sinistra della fotografia risulti tagliata. 38 A2600PD_QSG_Ita.qxd 21/5/02 1:58 pm Page 39 1 Premere il tasto Modalità e selezionare DPOF. Se per nessuna delle fotografie sono disponibili informazioni DPOF, non è possibile selezionare questa modalità. 2 Impostare Tipo di supporto e Layout. Vedere la sezione “Applicazioni di stampa” a pagina 40. ➥Nota Accesa Specificare il numero di copie e la stampa della data dalla fotocamera digitale. 3 Caricare la carta nella stampante. Inserire il numero di fogli indicati in Fogli necessari. ➥Nota Per istruzioni su come caricare la carta, vedere la sezione “Caricamento della carta” a pagina 9 oppure la Guida dell’utente. Per ulteriori informazioni sui tipi di carta utilizzabili, vedere la sezione “Impostazione del tipo di supporto” a pagina 40. 4 Premere il tasto Stampa. La stampa inizia. ■ Interruzione della stampa Se la stampa è stata avviata senza utilizzare il computer, sarà possibile interromperla dal pannello dei comandi. 1 Premere il tasto Annulla. Tasto Annulla 39 A2600PD_QSG_Ita.qxd 21/5/02 1:58 pm Page 40 ■■ 3 ■ Applicazioni di stampa ■■■■■■■■■■■■■■■■■■■■■■■■■■ È possibile impostare il tipo di carta e di layout da utilizzare per la stampa, il numero di copie, la correzione delle fotografie, la qualità e la stampa della data. Specificare queste informazioni dopo aver impostato la modalità: Index [Indice], All Frames [Tutte le inquadrature], Single Frame [Inquadratura singola], Specified Frame [Inquadratura specificata] e DPOF. ■ Impostazione del numero di copie da stampare – Copie In Copie è possibile impostare il numero di copie da stampare in modalità Single Frame [Inquadratura singola]. ➥Note • Non è possibile impostare Copie in modalità Index [Indice], All Frames [Tutte le inquadrature] o Specified Frame [Inquadratura specificata]. • In modalità DPOF è possibile impostare Copie dalla fotocamera digitale. • In Copie è possibile specificare il numero di copie di una fotografia. Il numero di fogli necessari dipende dalle impostazione specificate in Layout. Se si specifica, ad esempio, otto copie in Copie e quattro motivi per foglio in Layout, saranno necessari due fogli. 1 Impostare la modalità Single Frame [Inquadratura singola]. Vedere la sezione “Stampa di una fotografia alla volta – Single Frame [Inquadratura singola]” a pagina 35. 2 Spostare il cursore premendo i tasti su Copies- [Copie] (su) e (giù). È possibile impostare fino a 99 copie. 3 Impostare il numero di copie premendo i tasti (sinistra) e (destra). ■ Impostazione del tipo di supporto – Tipo di supporto È possibile selezionare la carta da utilizzare per la stampa tra i seguenti sette tipi: <PR-101> 40 <PC-101S> A2600PD_QSG_Ita.qxd 21/5/02 Visualizzazione del pannello dei comandi 1:58 pm Page 41 Nome e formato del supporto [A] Carta fotografica professionale per stampa senza bordi (PR-101) [B] Schede lucide per fotografie (4" × 6") (PP-101) [C] Carta fotografica professionale (PC-101S) [D] Carta fotografica professionale formato Lettera (PR-101) [E] Carta fotografica professionale formato A4 (PR-101) [F] Carta comune formato Lettera [G] Carta comune formato A4 1 Impostare la modalità di stampa. Vedere la sezione “Stampa di fotografie” a pagina 31. 2 Spostare il cursore su Tipo di supporto premendo i tasti (su) e (giù). 3 Impostare il tipo di supporto premendo i tasti (sinistra) e (destra). È possibile controllare il nome del supporto corrispondente a ogni lettera sul lato destro del pannello dei comandi. ■ Impostazione del layout di stampa – Layout È possibile impostare il numero di fotografie (layout) da stampare su un foglio di carta. ➥Note • In modalità Index [Indice] non è possibile impostare il Layout. • In modalità Single Frame [Inquadratura singola], la stessa fotografia è disposta nel layout specificato e quindi stampata. • In modalità All Frames [Tutte le inquadrature], Specified Frame [Inquadratura specificata] e DPOF, le sezioni prive di fotografie da stampare sono lasciate vuote. 1 Impostare la modalità di stampa. Vedere la sezione “Stampa di fotografie” a pagina 31. 41 A2600PD_QSG_Ita.qxd 21/5/02 1:58 pm Page 42 2 Spostare il cursore premendo i tasti su Layout (su) e (giù). 3 Impostare il layout premendo i tasti (sinistra) e (destra). Selezionare per stampare una fotografia senza bordi. Selezionare per stampare una fotografia con i bordi. ■ Impostazione della qualità di stampa – Qualità È possibile impostare la qualità di stampa. ➥Nota La qualità di stampa che è possibile impostare varia in base al tipo di supporto e alla modalità di stampa. 1 Impostare la modalità di stampa. Vedere la sezione “Stampa di fotografie” a pagina 31. 2 Spostare il cursore premendo i tasti su Qualità (su) e (giù). 3 Impostare la qualità premendo i tasti (sinistra) e (destra). Quando il numero di è elevato, le fotografie sono stampate accuratamente. quando il numero di è basso, le fotografie sono stampate rapidamente. ■ Stampa della data dello scatto – Stampa della data La data stampata è quella in cui è stata scattata la fotografia e registrata nella fotocamera. Data Stampa dell’indice Stampa senza bordi 42 Data A2600PD_QSG_Ita.qxd 21/5/02 1:58 pm Page 43 ➥Nota In modalità DPOF impostare Data stampa dalla fotocamera digitale. 1 Impostare la modalità di stampa. Vedere la sezione “Stampa di fotografie” a pagina 31. 2 Spostare il cursore premendo i tasti su Data stampa (su) e (giù). 3 Selezionare OFF (Disattiva)/ON (Attiva) per stampare la data premendo il tasto (sinistra) o (destra). ■ Correzione di fotografie – Image Correction [Correzione immagini] Questa funzione corregge automaticamente le fotografie prima di stamparle. Si tratta di una funzionalità utile quando si stampano fotografie sfocate per effetto della luce fluorescente oppure fotografie con esposizione errata. ➥Note • Quando si esegue la correzione delle immagini, la stampa può richiedere più tempo. • A seconda della fotografia, l’immagine e il colore reali possono essere diversi rispetto a quelli stampati. 1 Impostare la modalità di stampa. Vedere la sezione “Stampa di fotografie” a pagina 31. 2 Spostare il cursore su Ottimizza immagine premendo i tasti (su) e (giù). 3 Selezionare OFF (Disattiva)/ON (Attiva) per la correzione dell’immagine premendo il tasto (sinistra) o (destra). 43 A2600PD_QSG_Ita.qxd 21/5/02 1:58 pm Page 44 ➥Nota Per impostare una correzione fotografica più dettagliata, si eseguono due funzioni di correzione: una correzione per la nebulosità del colore e l’esposizione (funzione Photo Optimizer PRO) e una correzione per ottenere una riproduzione con colori vividi (funzione Vivid Photo). Per impostare solo una funzione di correzione, procedere come descritto di seguito. 1 Selezionare ON (Attiva) per Ottimizza immagine premendo i tasti o (destra). (sinistra) Per utilizzare soltanto la funzione di correzione della nebulosità dei colori e dell’esposizione (funzione Photo Optimizer PRO). 2 Premere una volta il tasto (destra). Il display visualizza [POP[ON]] [POP[ABILITATO]] e viene abilitata solo la funzione Photo Optimizer PRO. Per utilizzare soltanto la funzione di correzione per la riproduzione di colori vividi (funzione VIVID Photo). 3 Premere due volte il tasto (destra). Il display visualizza [VP[ON]] [VP[ATTIVATO]] e viene abilitata solo la funzione VIVID Photo. 44 A2600PD_QSG_Ita.qxd 21/5/02 1:58 pm Page 45 ■ Uso del visualizzatore di immagini opzionale Il visualizzatore di immagini opzionale TFT <<IV-100>> consente di visualizzare i dati immagine JPEG memorizzati nella scheda di memoria inserita e di verificare il layout di stampa della prima pagina. Accensione e spegnimento del display del visualizzatore Accensione del display del visualizzatore Una volta collegato il visualizzatore alla stampante, accendere il display come segue: 1 Accendere la stampante. 2 Inserire la scheda di memoria contenente i dati JPEG salvati nell’alloggiamento delle schede (vedere pagina 29). Il visualizzatore mostra i primi dati salvati nella scheda di memoria. È possibile regolare la luminosità e il contrasto del display del visualizzatore. Regolazione di luminosità e contrasto (vedere pagina 47). ➥Nota Quando è impostato il formato DPOF (Digital Print Order Format), le fotografie vengono visualizzate in ordine cronologico in base alla data dello scatto. Spegnimento del display del visualizzatore Il display del visualizzatore si spegne nelle seguenti condizioni: • Spegnimento della stampante. • Collegamento di una fotocamera digitale che può stampare i dati direttamente (vedere pagina 49). • Espulsione della scheda di memoria inserita. ➥Nota Se non si eseguono operazioni dal pannello dei comandi per circa cinque minuti, il display del visualizzatore si spegne automaticamente (modalità sospensione). In modalità sospensione, il display viene riattivato quando si esegue un’operazione dal pannello dei comandi. 45 A2600PD_QSG_Ita.qxd 21/5/02 1:58 pm Page 46 Determinazione dell’area di stampa • È possibile scegliere l’area di stampa mentre sono selezionate le opzioni Stampa tutto, Stampa una foto o Stampa selezione. • Questa funzione è disponibile solo quando è selezionata l’opzione Borderless Printing [Stampa senza bordi] per Layout. • In questa sezione vengono presentati esempi di casi in cui era selezionata l’opzione Borderless Printing [Stampa senza bordi] per la stampa di determinate fotografie. Determinazione dell’area di stampa 1 Verificare che la stampante sia accesa. 2 Inserire una scheda di memoria in 3 4 5 6 cui sono stati salvati dati JPEG (vedere pagina 29). Premere il tasto Modalità per selezionare Stampa selezione. Utilizzare o per spostare in Layout. Utilizzare o per specificare Borderless Printing [Stampa senza bordi]. Premere e mantenere premuto il pulsante Manutenzione finché non appare (icona Manutenzione) per Fogli necessari. Nel visualizzatore di immagini appare una cornice verde. 7 Determinare l’area di stampa con o . La cornice si sposta in alto/in basso e a sinistra/a destra a seconda del rapporto lunghezza-larghezza dell’immagine o del tipo di carta. 8 Premere il tasto Manutenzione. L’icona Manutenzione scompare, l’opzione di stampa è abilitata. 9 Premere il tasto Stampa. Viene stampata l’area specificata. ➥Note • Per modificare l’immagine È possibile modificare l’immagine servendosi di • Per resettare i parametri dell’area di stampa Modificare Modalità e Tipo di supporto. 46 e . A2600PD_QSG_Ita.qxd 21/5/02 1:58 pm Page 47 Regolazione di luminosità e contrasto È possibile regolare la luminosità e il contrasto del display del visualizzatore in modalità manutenzione. Regolazione della luminosità 1 Verificare che la stampante sia accesa. 2 Inserire una scheda di memoria in cui sono stati salvati dati JPEG (vedere pagina 29). 3 Premere il tasto Manutenzione. L’icona necessari. viene visualizzata in Fogli 4 Premere cinque volte il tasto (destra). Viene visualizzata l’icona . 5 Premere il tasto Stampa. L’icona viene visualizzata in Ottimizza immagini. 6 Regolare la luminosità con i tasti (sinistra) e (destra). Mediante i tasti dei comandi, è possibile regolare la luminosità nell’ambito del seguente intervallo. L’impostazione di base è 0. : Aumentando il numero in senso negativo, la luminosità diminuisce (da –1 a –9). : Aumentando il numero in senso positivo, la luminosità aumenta (da 1 a 9). 7 Premere il tasto Stampa. I dati sono mostrati nel visualizzatore con la luminosità impostata. Per uscire dalla modalità di manutenzione premere il tasto Manutenzione. 47 A2600PD_QSG_Ita.qxd 21/5/02 1:58 pm Page 48 Regolazione del contrasto 1 Verificare che la stampante sia accesa. 2 Inserire una scheda di memoria in cui sono stati salvati dati JPEG (vedere pagina 29). 3 Premere il tasto Manutenzione. L’icona necessari. viene visualizzata in Fogli 4 Premere sei volte il tasto Viene visualizzata l’icona (destra). . 5 Premere il tasto Stampa. L’icona viene visualizzata in Ottimizza immagini. 6 Regolare il contrasto con i tasti (sinistra) e (destra). Mediante i tasti dei comandi, è possibile regolare il contrasto nell’ambito del seguente intervallo. L’impostazione di base è 0. : Aumentando il numero in senso negativo, il contrasto diminuisce (da –1 a –9). : Aumentando il numero in senso positivo, il contrasto aumenta (da 1 a 9). 7 Premere il tasto Stampa. I dati sono mostrati nel visualizzatore con il contrasto impostato. Per uscire dalla modalità di manutenzione premere il tasto Manutenzione. 48 A2600PD_QSG_Ita.qxd 21/5/02 1:58 pm Page 49 ■ Uso di una fotocamera digitale È possibile stampare le fotografie collegando una fotocamera digitale Canon dotata della funzione di stampa diretta. Collegando la fotocamera alla stampante è possibile eseguire le operazioni di stampa direttamente dalla fotocamera digitale. In tal caso è possibile utilizzare i seguenti tipi di carta e altri supporti. Tipo di carta Impostazioni per fotocamera digitale Carta fotografica professionale (4" × 6") (PR-101) Carta fotografica lucida (4" × 6") (PP-101) Carta fotografica professionale perforata (4" × 6") (PC-101S) Carta fotografica professionale formato Lettera (PR-101) Carta fotografica professionale formato A4 (PR-101) Scheda n. 1 Scheda n. 2 Scheda n. 3 LTR A4 A seconda della fotocamera in uso, le descrizioni possono essere diverse da quanto indicato in tabella. Interfaccia diretta Cavo DIF-B100 Interfaccia diretta Cavo DIF-B250 1 Accendere la stampante. 2 Collegare la fotocamera digitale alla stampante. Utilizzare uno dei cavi forniti con la stampante. Per sapere il tipo di cavi idoneo per la fotocamera in uso leggere le istruzioni allegate alla fotocamera. 3 Accendere la fotocamera digitale. Viene visualizzato il simbolo (fotocamera). ➥Nota Le impostazioni di comunicazione con la stampante variano a seconda del tipo di fotocamera utilizzata. A questo proposito, consultare le istruzioni fornite con la fotocamera. Icona della fotocamera ➥Note • Stampa di fotografie Quando si collega una fotocamera digitale, non è possibile stampare dal pannello dei comandi. Per istruzioni sulla stampa di fotografie dalla fotocamera digitale, consultare la guida di quest’ultima. • Rimozione del cavo Per rimuovere il cavo della fotocamera digitale, procedere come segue. 1 Scollegare il cavo dalla stampante. 2 Spegnere la fotocamera digitale. 49 A2600PD_QSG_Ita.qxd 21/5/02 1:58 pm Page 50 ■■ 4 ■ Fotografie che non vengono stampate in maniera nitida (sezione pannello dei comandi) ■■■■■■■■■■■■■■■■■■■■■■■■ Se l’inchiostro non è finito ma la stampa è confusa o un determinato colore non viene stampato, gli ugelli della testina di stampa potrebbero essere intasati oppure la testina potrebbe trovarsi fuori posizione. Utilizzare la funzione Manutenzione per controllare la qualità della stampa. ■ Procedura di manutenzione ➥Note Prima di eseguire le operazioni di manutenzione • Aprire il coperchio anteriore e verificare che i serbatoi dell’inchiostro siano inseriti correttamente facendo pressione sulla sezione PUSH [SPINGERE]. Vedere la sezione “Installazione dei serbatoi dell’inchiostro” a pagina 7. • Verificare la quantità di inchiostro residua. Se l’inchiostro è terminato, sostituire i serbatoi. PUNTO1 Stampa del test di controllo degli ugelli (vedere pagina 51) Stampare il test di controllo per verificare se l’inchiostro viene erogato correttamente dagli ugelli della testina di stampa e se la testina è posizionata correttamente. Se l’inchiostro non viene erogato correttamente PUNTO2 Pulizia della testina di stampa (vedere pagina 52) Se l’inchiostro non viene erogato correttamente, pulire la testina. Se la testina si trova fuori posizione PUNTO2 Regolazione della posizione della testina di stampa (vedere pagina 20) Se la testina di stampa è fuori posizione, riportarla in posizione corretta. PUNTO3 Pulizia accurata della testina di stampa (vedere pagina 53) Se l’inchiostro non viene erogato correttamente anche dopo aver pulito la testina, eseguire una pulizia accurata della testina. ➥Nota Se la situazione non migliora anche dopo l’esecuzione delle operazioni al punto 3, la testina di stampa potrebbe essere danneggiata. Contattare il punto vendita presso il quale si è acquistata la stampante oppure un centro riparazioni. 50 A2600PD_QSG_Ita.qxd 21/5/02 1:58 pm Page 51 ■ Stampa del test di controllo degli ugelli Stampando il test di controllo degli ugelli, è possibile verificare che gli ugelli eroghino l’inchiostro correttamente e che la testina di stampa sia posizionata appropriatamente. ➥Nota È anche possibile stampare il test di controllo degli ugelli premendo il tasto Reset della stampante. Procedere descritto di seguito. 1 Verificare che la stampante sia accesa. 2 Caricare la carta comune in formato A4. 3 Tenere premuto il tasto Reset e rilasciarlo quando la spia dell’alimentazione lampeggia due volte. 1 Verificare che la stampante sia accesa. 2 Caricare la carta in formato A4. 3 Premere il tasto Manutenzione. L’icona necessari. viene visualizzata in Fogli 4 Premere una volta il tasto Viene visualizzata l’icona (destra). . 5 Premere il tasto Stampa. Il test di controllo degli ugelli viene stampato. Al termine, viene visualizzata l’icona . 6 Premere il tasto Manutenzione per uscire dalla modalità. 7 Verificare il test di controllo degli ugelli. 1 Se il test 1 è interrotto, è necessario pulire la testina di stampa. Vedere la sezione “Pulizia della testina di stampa” a pagina 52. Se le linee verticali del test 2 sporgono, è necessario regolare la posizione della testina di stampa. Vedere la sezione “Regolazione della testina di stampa” a pagina 20. 2 51 A2600PD_QSG_Ita.qxd 21/5/02 1:58 pm Page 52 ■ Pulizia della testina di stampa Se un ugello della testina di stampa si ottura, è necessario eseguire la pulizia. Eseguire la pulizia solo quando è necessario, poiché questa operazione consuma molto inchiostro. ➥Nota È anche possibile eseguire la pulizia della testina di stampa premendo il tasto Reset della stampante. Procedere come descritto di seguito. 1 Verificare che la stampante sia accesa. 2 Tenere premuto il tasto Reset e rilasciarlo quando la spia dell’alimentazione lampeggia una volta. 1 Premere il tasto Manutenzione. L’icona necessari. viene visualizzata in Fogli 2 Premere due volte il tasto Viene visualizzata l’icona (destra). . 3 Premere il tasto Stampa. La pulizia della testina di stampa inizia. Al termine, viene visualizzata l’icona . 4 Premere il tasto Manutenzione per uscire dalla modalità. 5 Stampare il test di controllo degli ugelli e verificare che sia corretto. Vedere la sezione “Stampa del test di controllo degli ugelli” a pagina 51. 6 Se non si ottiene alcun miglioramento, ripetere fino a tre volte la pulizia della testina di stampa. 7 Se ancora non vi sono miglioramenti, eseguire una pulizia accurata della testina di stampa. Vedere la sezione “Pulizia accurata della testina di stampa” a pagina 53. 52 A2600PD_QSG_Ita.qxd 21/5/02 1:58 pm Page 53 ■ Pulizia accurata della testina di stampa Se la pulizia della testina di stampa non risulta efficace, eseguire una pulizia accurata, che consiste in un’operazione più energica. Eseguire la pulizia accurata solo quando è necessario, poiché questa operazione consuma molto inchiostro. 1 Premere il tasto Manutenzione. L’icona necessari. viene visualizzata in Fogli 2 Premere tre volte il tasto Viene visualizzata l’icona (destra). . 3 Premere il tasto Stampa. La pulizia accurata della testina di stampa inizia. Al termine, viene visualizzata l’icona . 4 Premere il tasto Manutenzione per uscire dalla modalità. 5 Stampare il test di controllo degli ugelli e verificare che sia corretto. Vedere la sezione “Stampa del test di controllo degli ugelli” a pagina 51. Se non si ottiene alcun miglioramento, la testina di stampa potrebbe essere danneggiata. Contattare il punto vendita presso il quale si è acquistata la stampante oppure il centro riparazioni più vicino. 53 A2600PD_QSG_Ita.qxd 21/5/02 1:58 pm Page 54 ■■ 5 ■Visualizzazione di un errore nel pannello dei comandi ■■ Se il pannello dei comandi visualizza il numero di un messaggio di errore, risolvere il problema procedendo come segue. ➥Nota Se il display o i tasti del pannello dei comandi non funzionano correttamente anche se non è visualizzato alcun errore, spegnere la stampante, scollegare il cavo di alimentazione e quindi riaccendere. numero errore Nero Ciano Magenta ➥Nota In Tipo di supporto è possibile verificare il colore del serbatoio di inchiostro a cui si riferisce l’errore. La posizione lampeggiante indica il serbatoio interessato. Giallo Numero di errore: 001 Causa: la stampante è già in uso. Azione correttiva: la stampa inizia al termine della stampa da computer. Premere il tasto Annulla per interrompere la stampa. Numero di errore: 002 Causa: la stampante non è pronta. Azione correttiva: attendere che la preparazione sia completata. Al termine, sarà avviata la stampa. Numero di errore: 101 Causa: il livello di inchiostro è basso. Azione correttiva: preparare un serbatoio di ricambio. Premere il tasto Stampa per riavviare la stampa anche se l’inchiostro è poco. La stampa riprenderà dopo la sostituzione del serbatoio di inchiostro (vedere pagina 57). Premere il tasto Annulla per interrompere la stampa. Numero di errore: 102 Causa: la leva dello spessore carta si trova in posizione non corretta. Azione correttiva: la stampa inizia dopo che la leva dello spessore carta è stata riportata in posizione corretta. Premere il tasto Stampa per avviare la stampa con la leva in posizione appropriata. Premere il tasto Annulla per interrompere la stampa. 54 A2600PD_QSG_Ita.qxd 21/5/02 1:58 pm Page 55 Numero di errore: 103 Causa: la leva dello spessore carta si trova in posizione non corretta e il livello di inchiostro è basso. Azione correttiva: preparare un serbatoio di ricambio. Sostituire il serbatoio dell’inchiostro (vedere pagina 57) e collocare la leva dello spessore carta in posizione corretta per avviare la stampa. Premere il tasto Stampa per riavviare la stampa alle condizioni correnti. Numero di errore: 201 Causa: l’inchiostro è esaurito. Azione correttiva: premere il tasto Annulla per interrompere la stampa e sostituire il serbatoio dell’inchiostro (vedere pagina 57). Premere il tasto Reset sulla stampante per avviare la stampa senza inchiostro. Numero di errore: 202 Causa: il serbatoio dell’inchiostro di scarto è pieno. Azione correttiva: premere il tasto Reset sulla stampante per riprendere la stampa. Contattare immediatamente il punto vendita in cui si è acquistata la stampante oppure un centro riparazioni per richiedere un serbatoio dell’inchiostro di scarto sostitutivo. Numero di errore: 301, 302 Causa: assenza di carta, impossibilità di fare avanzare la carta oppure inceppamento della carta. Azione correttiva: caricare correttamente la carta e premere il tasto Reset sulla stampante per avviare la stampa. Se vi è carta inceppata, rimuoverla (vedere pagina 2), caricare la carta correttamente e premere il tasto Reset sulla stampante. Numero di errore: 401 Causa: il coperchio anteriore è aperto. Azione correttiva: chiudere il coperchio anteriore per avviare la stampa. Numero di errore: 402 Causa: la testina di stampa non è fissata. Azione correttiva: fissare la testina di stampa (vedere pagina 6). Se la testina è già fissata, rimuoverla, verificare che le sezioni di contatto siano pulite e quindi montarla di nuovo. Numero di errore: 611, 612 Causa: • attivazione del timeout durante la comunicazione con la fotocamera digitale. • La fotocamera digitale ha inviato un messaggio non supportato dalla stampante. Azione correttiva: rimuovere il cavo collegato per azzerare l’errore. Ricollegare il cavo alla fotocamera digitale e avviare la stampa. Per istruzioni sulla stampa da una fotocamera digitale, vedere la Guida dell’utente relativa alla fotocamera digitale. Numero di errore: 802, 803, 809 Causa: errore nella stampante. Azione correttiva: premere il tasto Annulla per interrompere la stampa, spegnere la stampante e attendere qualche istante, quindi riaccenderla. Se il problema non è risolto, contattare il punto vendita in cui si è acquistata la stampante oppure un centro di riparazione. 55 A2600PD_QSG_Ita.qxd 21/5/02 1:58 pm Page 56 Errore: impossibile leggere la fotografia dalla scheda di memoria (la spia non si accende). Causa: • La scheda di memoria non è inserita correttamente. • La scheda di memoria è stata espulsa durante la lettura dei dati. • È stata inserita una scheda di memoria non compatibile. • La scheda di memoria non contiene fotografie leggibili. Azione correttiva: • inserire completamente una scheda di memoria utilizzabile (vedere pagina 29). Se la scheda di memoria è già inserita, rimuoverla, reinserirla e verificare che la spia si accenda. • Controllare che l’adattatore schede PC sia ATA compatibile. ➥Note • Se i dati della scheda di memoria vengono modificati o elaborati da un computer, devono essere stampati dal computer. • Se con la fotocamera digitale viene fornito un software applicativo per la stampa tramite computer, utilizzarlo per le stampe. • Se l’errore persiste, spegnere la stampante, scollegare il cavo di alimentazione e quindi riaccendere. 56 A2600PD_QSG_Ita.qxd 21/5/02 1:58 pm Page 57 Manutenzione della testina di stampa ■ Se la stampa è sfocata o un particolare colore non viene stampato ➥Nota La procedura che segue può essere eseguita solo dal computer. Se si opera dal pannello dei comandi, vedere la sezione “Fotografie che non vengono stampate chiaramente” a pagina 50. Per migliorare la qualità della stampa eseguire la pulizia della testina. Verificare che la stampante sia accesa e procedere come descritto di seguito. • Windows Aprire la schermata relativa alle impostazioni del driver della stampante e fare clic sulla scheda Manutenzione. Fare clic sull’icona Cleaning [Pulizia]. Per ulteriori informazioni su come aprire la schermata di impostazione, vedere pagina 16. • Macintosh Aprire la finestra di dialogo Page Setup [Formato di stampa] e fare clic sul pulsante Utilities [Utilità]. Fare clic sull’icona Cleaning [Pulizia]. ■ Esaurimento dell’inchiostro Sostituire il serbatoio dell’inchiostro con uno nuovo. Al momento dell’acquisto, specificare i seguenti serbatoi di inchiostro. Giallo Magenta Ciano Nero BCI-3eY BCI-3eM BCI-3eC BCI-3eBK 1 Aprire il coperchio anteriore e rimuovere il serbatoio vuoto. Non toccare la leva di blocco. 2 Installare il nuovo serbatoio dell’inchiostro. Terminata l’operazione, chiudere il coperchio anteriore. ➥Nota Per ulteriori informazioni sulla manutenzione, consultare la Guida dell’utente. 57 A2600PD_QSG_Ita.qxd 21/5/02 1:58 pm Page 58 Note sulla gestione dell’interfaccia USB (per utenti Windows) Se l’installazione del driver della stampante non procede come descritto in questa Guida rapida all’installazione, potrebbero esserci problemi nell’installazione del driver USB. Provare a reinstallare il driver della stampante. ■ Reinstallazione Se non è possibile procedere oltre la finestra Printer Port [Porta stampante]: 1 Fare clic su Cancel [Annulla]. 2 Quando è visualizzata la finestra Abort Installation [Termina installazione], fare clic su Abort [Termina]. 3 Quando è visualizzata la finestra Terminate Installation [Installazione terminata], fare clic su OK. 4 Spegnere la stampante. 5 Reinstallare il driver della stampante (vedere pagina 10). 58 A2600PD_QSG_Ita.qxd 21/5/02 1:58 pm Page 59 Per ulteriori informazioni... Per ulteriori informazioni, inserire il CD ROM Setup Software & User’s Guide nell’unità CD ROM. ■ Contenuto della Guida dell’utente La guida utente è in formato PDF e si trova nello stesso CD-ROM dei driver della stampante. È possibile visualizzare la guida sullo schermo e stampare le parti che interessano. Sommario • Funzioni del driver della stampante • Uso di Memory Card Utility [Utilità della scheda di memoria] • Manutenzione periodica • Supporti di stampa • Risoluzione dei problemi • Specifiche ■ Visualizzazione della Guida dell’utente Per Windows Per Macintosh (1) Inserire il CD-ROM nel computer. (2) Fare clic su Documentation [Documentazione] sulla sinistra dello schermo. (3) Fare clic su View Documentats [Visualizza documenti]. Se Acrobat Reader non è installato oppure è installato Acrobat Reader 4.0, sarà visualizzato un messaggio. Fare clic su Yes [Sì]. Seguire le istruzioni sullo schermo per installare il programma. Ultimata l’installazione, sarà visualizzata la guida utente. (1) Inserire il CD-ROM nel computer. Se Acrobat Reader 3.0 o successivo non è già installato, fare doppio clic sulla cartella Acrobat Reader 4.0 nella cartella CD-ROM, quindi fare doppio clic su Reader 4.0 Installer. Seguire le istruzioni sullo schermo per installare Acrobat Reader. (2) Fare doppio clic sulla cartella Manual [Manuale]. (3) Scegliere la cartella della lingua. (4) Fare doppio clic sull’icona del file S530D_UG_IT.PDF. ■ Requisiti di sistema del driver della stampante BJ Per Windows • Windows XP, Windows Me, Windows 2000, Windows 98 • Interfaccia USB * Utilizzare un computer su cui è già stato installato Windows XP, Windows Me, Windows 2000 oppure Windows 98 (inclusi i computer con preinstallato Windows Me, Windows 98 aggiornati a Windows XP oppure Windows 2000). • 15 MB di spazio libero sul disco rigido per Windows Me/Windows 98 • 50 MB di spazio libero sul disco rigido per Windows XP/Windows 2000 • 16 MB di spazio libero nella RAM per Windows 98 • 32 MB di spazio libero nella RAM per Windows Me/Windows 2000 Professional • 64 MB di spazio libero nella RAM per Windows 2000 Server • 128 MB di spazio libero nella RAM per Windows XP Per Macintosh • Computer Macintosh con interfaccia USB • Mac OS 8.6 – Mac OS 9.x preinstallato • 30 MB di spazio libero sul disco rigido, compreso lo spazio di memorizzazione temporanea 59 A2600PD_QSG_Ita.qxd 21/5/02 1:58 pm Page 60 Requisiti di sistema addizionali per la Guida dell’utente Per installare Adobe Acrobat Reader e visualizzare la Guida dell’utente: • 8 MB di spazio libero sul disco rigido per Windows • 13 MB di spazio libero sul disco rigido per Mac OS • 640 Display x 480 pixel o superiore, minimo 256 colori ■ Specifiche Metodo di stampa: Bubble Jet a richiesta Risoluzione di stampa: 2400 (orizzontale) x 1200 (verticale) dpi. max. Velocità di stampa (stampa con trama Canon standard): Stampa nero Veloce (Bozza): 14 ppm Standard: 12 ppm Stampa a colori Veloce (Bozza): 10 ppm Standard: 6 ppm Direzione di stampa: Bidirezionale Larghezza di stampa: 203,2 mm max. (per la stampa senza bordi: 216,0 mm) Modalità residente di controllo stampa: Modalità estesa Canon Buffer ricezione: 56 KB Interfaccia: USB Full Speed Connettore interfaccia: Presa USB standard serie B (interfaccia USB) Cavo stampante consigliato: Materiale: AWG28 (doppino connessione dati) o da AWG20 a 28 (doppino di distribuzione) Tipo: doppino ritorto schermato Lunghezza: fino a 5,0 m Connettori: Spinotto USB standard serie B Livello di emissione acustica: Circa 42 dB (A) (con la modalità qualitativa massima) Ambiente operativo: Temperatura: da 5 a 35˚C Umidità: dal 10 al 90% UR (senza condensa) 60 A2600PD_QSG_Ita.qxd 21/5/02 1:58 pm Page 61 Ambiente immagazzinaggio: Temperatura: da 0 a 35˚C Umidità: dal 5 al 90% UR (senza condensa) Alimentazione: Europa 230 V CA ±10%, 50 Hz USA/Canada 120 V CA, 60 Hz Australia 240 V CA, 50 Hz Assorbimento: Standby: Stampa: 6W 36 W Dimensioni (senza supporto carta e vassoio di uscita): 430 (L) x 301 (P) x 188 (H) mm 16,9 (L) x 11,9 (D) x 7,4 (H) in Peso: Circa 5,7 kg Metodo di alimentazione: Alimentazione continua tramite alimentatore automatico Per carta comune, buste, carta ad alta risoluzione, carta lucida per fotografie, pellicola High Gloss per fotografie, schede lucide per fotografie, carta fotografica professionale, carta lucida Plus per fotografie, carta opaca per fotografie, lucidi, trasferibili per T-shirt, carta per striscioni Capacità dell’alimentatore: Carta comune (75 gsm) Carta ad alta risoluzione Buste Carta lucida per fotografie Pellicola High Gloss per fotografie Schede lucide per fotografie Carta fotografica professionale PR-101 Carta fotografica professionale PC-101S Carta lucida Plus per fotografie PP-101 Carta opaca per fotografie MP-101 Lucidi Trasferibili per T-Shirt Carta per striscioni 100 fogli max. 80 fogli max. 10 pezzi max. 1 foglio 1 foglio 20 fogli max. A4: 1 foglio 4" × 6": 20 fogli max. 20 fogli max. A4: 1 foglio 4" × 6": 20 fogli max. 10 fogli max. 30 fogli max. 1 foglio 1 foglio 61 A2600PD_QSG_Ita.qxd 21/5/02 1:58 pm Page 62 Supporti di stampa standard: Formati standard: A4, A5, B5, 4"x6", Letter, Legal, DL europea, com. USA n. 10 Formati personalizzati: larghezza: altezza: Peso: da 64 a 105 g/m2 per supporti di altre marche da 90 a 215,9 mm da 120 a 584,2 mm Supporti speciali Canon: Carta ad alta risoluzione HR-101 Carta lucida per fotografie GP-301/GP-301N Pellicola fotografica per lucidi HG-201 Carta lucida per fotografie FM-101 Carta fotografica professionale PR-101 Carta fotografica professionale PC-101S Carta lucida Plus per fotografie PP-101 Carta opaca per fotografie MP-101 Lucidi CF-102 Trasferibili per T-Shirt TR-201 Carta per striscioni Stampa di immagini grafiche: Formato dati: Modalità estesa Canon: Risoluzione: Modalità estesa Canon: formato immagini raster 300, 600, 1200, 2400 dpi Testina di stampa: Nero: Ciano, magenta, giallo: 320 ugelli (600 dpi) 256 ugelli (1200 dpi) Serbatoi di inchiostro: Capacità (pagine): Nero (BCI-3eBK) Ciano (BCI-3eC) Magenta (BCI-3eM) Giallo (BCI-3eY) circa 695*1, circa 1250*2 circa 460*2 circa 395*2 circa 300*2 *1 1500 caratteri per pagina, testo normale, in modalità standard e carta comune con Windows Me/Windows 98. *2 Basato sulla stampa del motivo ISO JIS-SCID N.5 con modalità standard e carta comune, in Windows Me/Windows 98. Supporti di registrazione supportati: Compact Flash, Smart Media*3, Memory Stick, scheda di memoria SD, scheda multimediale, unità micro, scheda flash ATA PCMCIA tipo (II) *3 Alcune fotocamere digitali non supportano schede di memoria da 64 MB o 128 MB. Le fotografie memorizzate su una scheda di memoria non supportata dalla fotocamera non possono essere lette e potrebbero andare perse. Formati di registrazione supportati: JPEG(DCF/CIFF/Exif 2.1 o successivo/JFIF), TIFF (conforme Exif) Supporto DPOF 62 A2600PD_QSG_Ita.qxd 21/5/02 1:58 pm Page 63 Funzione di memorizzazione: Sistemi operativi supportati Windows XP, Windows 2000, Windows Me, Windows 98 Mac OS 8.6 o successivi Utilità Impiegare l’utilità di memorizzazione fornita con la stampante. Funzioni Lettura, scrittura Funzione di stampa diretta: Interfaccia Alloggiamento scheda. Connettore per stampa dalla fotocamera digitale Pannello dei comandi Grande pannello LCD, 8 tasti, 6 LED Sul pannello dei comandi, in Tipi di supporto è possibile selezionare i tipi di carta supportati utilizzando le lettere racchiuse tra parentesi quadre ([ ]). [A] Carta fotografica professionale per stampa senza bordi (PR-101) [B] Carta lucida Plus per fotografie (4" × 6") (PP-101) [C] Carta fotografica professionale (PC-101S) [D] Carta fotografica professionale formato Lettera (PR-101) [E] Carta fotografica professionale formato A4 (PR-101) [F] Carta comune formato lettera [G] Carta comune formato A4 Layout supportati Serie Carta fotografica professionale Carta fotografica professionale per stampa senza bordi 101,6 mm × 152,4 mm (PR-101) : Stampa senza bordi (da computer e da pannello dei comandi), 2/4/8/16 motivi in un foglio, indice Carta lucida Plus per fotografie (PP-101) : Stampa senza bordi (da computer e da pannello dei comandi), 2/4/8/16 motivi in un foglio, indice Carta opaca per fotografie (MP-101) : Stampa senza bordi (da computer e da pannello dei comandi), 2/4/8/16 motivi in un foglio, indice Carta fotografica professionale (PC-101S) : stampa senza bordi, indice Carta fotografica professionale formato Lettera (PR-101) : Stampa senza bordi (da computer e da pannello dei comandi), 2/4/8/16 motivi in un foglio, indice Carta fotografica professionale formato A4 (PR-101) : Stampa senza bordi (da computer e da pannello dei comandi), 2/4/8/16 motivi in un foglio, indice Carta comune*4 Carta comune formato lettera : 2/4/8/16 motivi in un foglio, indice Carta comune formato A4 : 2/4/8/16 motivi in un foglio, indice *4 Se si esegue la stampa senza bordi dal pannello dei comandi, le aree stampabili sono le seguenti. Questi valori sono diversi quando si esegue la stampa da computer. A4: 203,2 × 257 mm (Margini superiore/inferiore: 20 mm cad., margini sinistro/destro: 3,4 mm cad.) 63 A2600PD_QSG_Ita.qxd 21/5/02 1:58 pm Page 64 Qualità di stampa Fino a tre livelli Stampa della data Supportata Funzione di correzione Photo Optimizer PRO, VIVID Photo Funzione DPOF Conforme alla Ver. 1.00 (stampa di indice, impostazione numero di copie, selezione delle immagini da stampare, stampa della data, stampa del numero di file) Risoluzione Fino a 1200×1200 dpi Le caratteristiche possono essere modificate senza preavviso. 64 A2600PD_cover_Ita.qxd 28/5/02 5:07 pm Page 4 A2600PD_cover_Ita.qxd 28/5/02 5:07 pm Page 1 CANON INC. 30-2 Shimomaruko 3-chome, Ohta-ku, Tokyo 146-8501, Japan Europe, Africa & Middle East CANON EUROPA N.V. PO Box 2262, 1180 EG Amstelveen, The Netherlands CANON ITALIA S.P.A. Palazzo L, Strada 6, 20089 Milanofiori, Rozzano (MI), Italy Tel: 02/8248.1 Fax: 02/8248.4604 Pronto Canon: 02/8249.2000 BBS: 02/8249.2099 http://www.canon.it CANON (SCHWEIZ) AG Industriestrasse 12, 8305 Dietlikon, Switzerland Tel. 01-835 61 61 Fax 01-835 68 59 Hotline 0900 57 55 20 Mailbox 01-833 62 78 Fr. 2.13/min Fax Mailbox 01-835 63 42 http://www.canon.ch CEL-QD5UA290 ©CANON INC.2002 STAMPATO IN EU