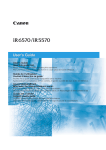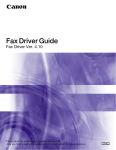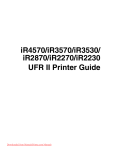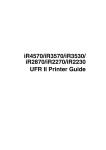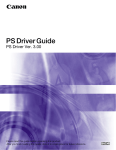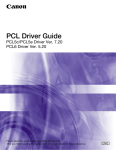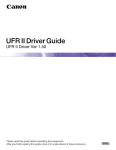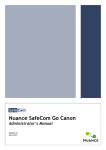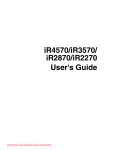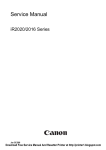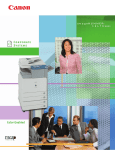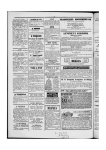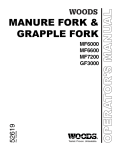Download Canon C2620/C3220 Guide for Mac
Transcript
Mac Fax Driver Guide Mac Fax Driver Ver. 1.40 Please read this guide before operating this equipment. After you finish reading this guide, store it in a safe place for future reference. ENG Mac Fax Driver Guide How This Manual Is Organized Chapter 1 Before You Start Chapter 2 Getting Started Chapter 3 Fax Driver Options Chapter 4 Special Fax Driver Options Chapter 5 Troubleshooting Chapter 6 Appendix Includes the available paper sizes list, glossary, and index. Considerable effort has been made to ensure that this manual is free of inaccuracies and omissions. However, as we are constantly improving our products, if you need an exact specification, please contact Canon. Contents Preface . . . . . . . . . . . . . . . . . . . . . . . . . . . . . . . . . . . . . . . . . . . . . . . . . . . . . . . . . vii How to Use This Manual . . . . . . . . . . . . . . . . . . . . . . . . . . . . . . . . . . . . . . . . . . . Symbols Used in This Manual . . . . . . . . . . . . . . . . . . . . . . . . . . . . . . . . . . . . . Buttons Used in This Manual . . . . . . . . . . . . . . . . . . . . . . . . . . . . . . . . . . . . . . Displays Used in This Manual . . . . . . . . . . . . . . . . . . . . . . . . . . . . . . . . . . . . . vii vii vii viii Legal Notices . . . . . . . . . . . . . . . . . . . . . . . . . . . . . . . . . . . . . . . . . . . . . . . . . . . . .ix Trademarks . . . . . . . . . . . . . . . . . . . . . . . . . . . . . . . . . . . . . . . . . . . . . . . . . . . . ix Copyright . . . . . . . . . . . . . . . . . . . . . . . . . . . . . . . . . . . . . . . . . . . . . . . . . . . . . . ix Disclaimers. . . . . . . . . . . . . . . . . . . . . . . . . . . . . . . . . . . . . . . . . . . . . . . . . . . . . ix Chapter 1 Before You Start Supported Canon Products . . . . . . . . . . . . . . . . . . . . . . . . . . . . . . . . . . . . . . . .1-2 System Requirements . . . . . . . . . . . . . . . . . . . . . . . . . . . . . . . . . . . . . . . . . . . . .1-5 Where to Find Help . . . . . . . . . . . . . . . . . . . . . . . . . . . . . . . . . . . . . . . . . . . . . . .1-6 Chapter 2 Getting Started Installing the Software. . . . . . . . . . . . . . . . . . . . . . . . . . . . . . . . . . . . . . . . . . . . .2-2 Installing the Fax Driver . . . . . . . . . . . . . . . . . . . . . . . . . . . . . . . . . . . . . . . . . .2-2 Uninstalling the Fax Driver . . . . . . . . . . . . . . . . . . . . . . . . . . . . . . . . . . . . . . . .2-5 Specifying the Fax Settings . . . . . . . . . . . . . . . . . . . . . . . . . . . . . . . . . . . . . . .2-10 Mac OS X 10.2.8 - 10.3.9. . . . . . . . . . . . . . . . . . . . . . . . . . . . . . . . . . . . . . . .2-10 USB Connection . . . . . . . . . . . . . . . . . . . . . . . . . . . . . . . . . . . . . . . . . . . .2-10 TCP/IP Protocol Connection . . . . . . . . . . . . . . . . . . . . . . . . . . . . . . . . . . .2-12 Mac OS X 10.4 or later. . . . . . . . . . . . . . . . . . . . . . . . . . . . . . . . . . . . . . . . . .2-14 USB Connection . . . . . . . . . . . . . . . . . . . . . . . . . . . . . . . . . . . . . . . . . . . .2-14 TCP/IP Protocol Connection . . . . . . . . . . . . . . . . . . . . . . . . . . . . . . . . . . .2-16 Setting Up the Fax Configuration/Confirming the Printer Status . . . . . . . . .2-19 Chapter 3 Fax Driver Options Faxing a Document . . . . . . . . . . . . . . . . . . . . . . . . . . . . . . . . . . . . . . . . . . . . . . .3-2 Sending a Document . . . . . . . . . . . . . . . . . . . . . . . . . . . . . . . . . . . . . . . . . . . .3-2 Sending to a Remote Memory Box . . . . . . . . . . . . . . . . . . . . . . . . . . . . . . . . .3-4 Specifying the Paper Orientation . . . . . . . . . . . . . . . . . . . . . . . . . . . . . . . . . . . .3-7 Scaling a Document. . . . . . . . . . . . . . . . . . . . . . . . . . . . . . . . . . . . . . . . . . . . . . .3-8 Specifying the Paper Size . . . . . . . . . . . . . . . . . . . . . . . . . . . . . . . . . . . . . . . . . .3-9 iv Specifying the Output Range . . . . . . . . . . . . . . . . . . . . . . . . . . . . . . . . . . . . . . 3-10 Faxing Multiple Pages on One Sheet. . . . . . . . . . . . . . . . . . . . . . . . . . . . . . . . 3-11 Saving the Fax Settings . . . . . . . . . . . . . . . . . . . . . . . . . . . . . . . . . . . . . . . . . . 3-13 Specifying Recipients . . . . . . . . . . . . . . . . . . . . . . . . . . . . . . . . . . . . . . . . . . . . 3-15 Adding a New Name and Fax Number . . . . . . . . . . . . . . . . . . . . . . . . . . . . . 3-15 Adding a Recipient from the Address Book . . . . . . . . . . . . . . . . . . . . . . . . . . 3-17 Defining Address Book Entries . . . . . . . . . . . . . . . . . . . . . . . . . . . . . . . . . . . . 3-19 Person (Single) Entry. . . . . . . . . . . . . . . . . . . . . . . . . . . . . . . . . . . . . . . . . . . 3-19 Group Entry . . . . . . . . . . . . . . . . . . . . . . . . . . . . . . . . . . . . . . . . . . . . . . . . . . 3-22 Importing/Exporting Address Book Entries . . . . . . . . . . . . . . . . . . . . . . . . . . 3-25 Importing Address Book Entries . . . . . . . . . . . . . . . . . . . . . . . . . . . . . . . . . . 3-25 Exporting Address Book Entries . . . . . . . . . . . . . . . . . . . . . . . . . . . . . . . . . . 3-27 Attaching a Cover Sheet to a Fax. . . . . . . . . . . . . . . . . . . . . . . . . . . . . . . . . . . 3-29 Registering an Original Cover Sheet as a Template . . . . . . . . . . . . . . . . . . . 3-36 Chapter 4 Special Fax Driver Options Setting the Fax Send Time (Mac OS X 10.3 or later) . . . . . . . . . . . . . . . . . . . . 4-2 Changing the Order of Pages (Mac OS X 10.3 or later) . . . . . . . . . . . . . . . . . . 4-4 Specifying the Color Filter (Mac OS X 10.3 or later). . . . . . . . . . . . . . . . . . . . . 4-6 Saving a Document in PDF Format . . . . . . . . . . . . . . . . . . . . . . . . . . . . . . . . . . 4-7 Mac OS X 10.2.8 - 10.3.9 . . . . . . . . . . . . . . . . . . . . . . . . . . . . . . . . . . . . . . . . 4-7 Mac OS X 10.4 or Later . . . . . . . . . . . . . . . . . . . . . . . . . . . . . . . . . . . . . . . . . . 4-8 Saving a Document as a File (Mac OS X 10.2.8 - 10.3.9) . . . . . . . . . . . . . . . . 4-10 Specifying the Fax Resolution . . . . . . . . . . . . . . . . . . . . . . . . . . . . . . . . . . . . . 4-11 Specifying the Telephone Number Prefix . . . . . . . . . . . . . . . . . . . . . . . . . . . . 4-12 Selecting a Telephone Line for Fax Transmission . . . . . . . . . . . . . . . . . . . . . 4-14 Customizing Telephone Line Names . . . . . . . . . . . . . . . . . . . . . . . . . . . . . . . . 4-16 Specifying the Sender. . . . . . . . . . . . . . . . . . . . . . . . . . . . . . . . . . . . . . . . . . . . 4-18 Using the Sent Fax Notification Option. . . . . . . . . . . . . . . . . . . . . . . . . . . . . . 4-20 Setting the Fax Send Time . . . . . . . . . . . . . . . . . . . . . . . . . . . . . . . . . . . . . . . . 4-22 Job Accounting Feature . . . . . . . . . . . . . . . . . . . . . . . . . . . . . . . . . . . . . . . . . . 4-24 Job Accounting Overview . . . . . . . . . . . . . . . . . . . . . . . . . . . . . . . . . . . . . . . 4-24 Specifying the ID and Password . . . . . . . . . . . . . . . . . . . . . . . . . . . . . . . . . . 4-24 Faxing with Job Accounting . . . . . . . . . . . . . . . . . . . . . . . . . . . . . . . . . . . . . . 4-26 With Confirm ID/Password when Sending Fax Selected . . . . . . . . . . . . . 4-26 With Confirm ID/Password when Sending Fax Not Selected. . . . . . . . . . 4-27 Using the Faxmonitor . . . . . . . . . . . . . . . . . . . . . . . . . . . . . . . . . . . . . . . . . . . . 4-28 Starting the Faxmonitor . . . . . . . . . . . . . . . . . . . . . . . . . . . . . . . . . . . . . . . . . 4-28 File Menu . . . . . . . . . . . . . . . . . . . . . . . . . . . . . . . . . . . . . . . . . . . . . . . . . . . . 4-29 Printer Menu . . . . . . . . . . . . . . . . . . . . . . . . . . . . . . . . . . . . . . . . . . . . . . . . . 4-30 Faxmonitor Window . . . . . . . . . . . . . . . . . . . . . . . . . . . . . . . . . . . . . . . . . . . . 4-31 v Confirming the Printer Status. . . . . . . . . . . . . . . . . . . . . . . . . . . . . . . . . . . . . .4-33 Chapter 5 Troubleshooting Problems and Solutions . . . . . . . . . . . . . . . . . . . . . . . . . . . . . . . . . . . . . . . . . . .5-2 Chapter 6 Appendix Available Paper Sizes List. . . . . . . . . . . . . . . . . . . . . . . . . . . . . . . . . . . . . . . . . .6-2 About the Address Book and Cover Sheets . . . . . . . . . . . . . . . . . . . . . . . . . . .6-3 Maximum Entries for the Address Book . . . . . . . . . . . . . . . . . . . . . . . . . . . . . .6-3 Maximum Recipients and Cover Sheet Options. . . . . . . . . . . . . . . . . . . . . . . .6-3 Glossary . . . . . . . . . . . . . . . . . . . . . . . . . . . . . . . . . . . . . . . . . . . . . . . . . . . . . . . .6-4 Index . . . . . . . . . . . . . . . . . . . . . . . . . . . . . . . . . . . . . . . . . . . . . . . . . . . . . . . . . . .6-5 vi Preface Thank you for purchasing this Canon product. Please read this manual thoroughly before operating the product in order to familiarize yourself with its capabilities, and to make the most of its many functions. After reading this manual, store it in a safe place for future reference. How to Use This Manual Symbols Used in This Manual The following symbols are used in this manual to explain procedures, restrictions, handling precautions, and instructions that should be observed for safety. IMPORTANT Indicates operational requirements and restrictions. Be sure to read these items carefully in order to operate the product correctly, and to avoid damage to the product. NOTE Indicates a clarification of an operation, or contains additional explanations for a procedure. Reading these notes is highly recommended. Buttons Used in This Manual The following button names are a few examples of how buttons to be clicked are expressed in this manual: Buttons on Computer Operation Screens: [Button Name] Examples: [OK] [Print] vii Displays Used in This Manual Screen shots of computer operation screens used in this manual may differ from the ones you actually see, depending on the operating system and the model or options that come with your machine. The buttons which you should click are marked with a , as shown below. When multiple buttons can be clicked, they are highlighted and mentioned in the order in which they should be clicked. 3 Click [Printer Info]. Click this button for operation. viii Legal Notices Trademarks Canon, the Canon logo, imageRUNNER, imageCLASS, imagePASS, and iR are trademarks of Canon Inc. Apple, ColorSync, Mac OS, and Macintosh are trademarks of Apple Computer, Inc. Other product and company names herein may be the trademarks of their respective owners. Copyright Copyright 2005 by Canon Inc. All rights reserved. No part of this publication may be reproduced or transmitted in any form or by any means, electronic or mechanical, including photocopying and recording, or by any information storage or retrieval system without the prior written permission of Canon Inc. Disclaimers The information in this document is subject to change without notice. CANON INC. MAKES NO WARRANTY OF ANY KIND WITH REGARD TO THIS MATERIAL, EITHER EXPRESS OR IMPLIED, EXCEPT AS PROVIDED HEREIN, INCLUDING WITHOUT LIMITATION, THEREOF, WARRANTIES AS TO MARKETABILITY, MERCHANTABILITY, FITNESS FOR A PARTICULAR PURPOSE OF USE OR AGAINST INFRINGEMENT OF ANY PATENT. CANON INC. SHALL NOT BE LIABLE FOR ANY DIRECT, INCIDENTAL, OR CONSEQUENTIAL DAMAGES OF ANY NATURE, OR LOSSES OR EXPENSES RESULTING FROM THE USE OF THIS MATERIAL. ix x Before You Start 1 CHAPTER This chapter describes the system environments required for using the fax driver. It also explains where to find help and information regarding the installation and use of this driver. Supported Canon Products . . . . . . . . . . . . . . . . . . . . . . . . . . . . . . . . . . . . . . . . . . . . . . . 1-2 System Requirements . . . . . . . . . . . . . . . . . . . . . . . . . . . . . . . . . . . . . . . . . . . . . . . . . . . 1-5 Where to Find Help. . . . . . . . . . . . . . . . . . . . . . . . . . . . . . . . . . . . . . . . . . . . . . . . . . . . . . 1-6 1-1 Supported Canon Products The fax driver version 1.40 is available for the following Canon Products. Refer to the following table to select the driver name that corresponds to your printer. Before You Start 1 Printer Name 1-2 Driver Name Color imageRUNNER C2620 Canon iR C2620 (FAX) imagePASS-C1 (Color iR C2620-C1) Canon iR C2620-C1 (FAX) imagePASS-C2 (Color iR C2620-C2) Canon iR C2620-C2 (FAX) Color imageRUNNER C3200 Canon iR C3200 (FAX) imagePASS-C1 (Color iR C3200-C1) Canon iR C3200-C1 (FAX) Color imageRUNNER C3220 Canon iR C3220 (FAX) imagePASS-C1 (Color iR C3220-C1) Canon iR C3220-C1 (FAX) imagePASS-C2 (Color iR C3220-C2) Canon iR C3220-C2 (FAX) imageRUNNER C3100 Canon iR C3100 (FAX) imagePASS-E1 (iR C3100-E1) Canon iR C3100-E1 (FAX) imageRUNNER C3170i Canon iR C3170 (FAX) imageRUNNER C3170U Canon iR C3170 (FAX) imageRUNNER C5800 Canon iR C5800 (FAX) imagePASS-D1 (iR C5800-D1) Canon iR C5800-D1 (FAX) imageRUNNER C5870U Canon iR C5870 (FAX) imagePASS-G1 (iR C5870-G1) Canon iR C5870-G1 (FAX) imageRUNNER C6800 Canon iR C6800 (FAX) imagePASS-D1 (iR C6800-D1) Canon iR C6800-D1 (FAX) imageRUNNER C6870U Canon iR C6870 (FAX) imagePASS-G1 (iR C6870-G1) Canon iR C6870-G1 (FAX) imageRUNNER 2010F Canon iR1600-2000 (FAX) imageRUNNER 2016 Canon iR2016 (FAX) Supported Canon Products Driver Name imageRUNNER 2020 Canon iR2020 (FAX) imageRUNNER 2230 Canon iR2230 (FAX) imageRUNNER 2830 Canon iR2830 (FAX) imageRUNNER 2870/2270 Canon iR2270/iR2870 (FAX) imageRUNNER 3300/2800/2200 imageRUNNER 3300i Canon iR2200-3300 (FAX) imageRUNNER 3320G imageRUNNER 3320i/2220i imageRUNNER 3320N/2220N Canon iR2220/iR3320 (FAX) imageRUNNER 3530 Canon iR3530 (FAX) imageRUNNER 4570/3570 Canon iR3570/iR4570 (FAX) imageRUNNER 5070 Canon iR5070 (FAX) imageRUNNER 6570/5570 Canon iR5570/iR6570 (FAX) imagePASS-M3 (iR6570/5570-M3) Canon iR5570/iR6570-M3 (FAX) imageCLASS 2300 Canon iC2300 (FAX) MF7200 Series Canon MF7200 Series (FAX) Supported Canon Products 1 Before You Start Printer Name 1-3 IMPORTANT • The fax options are available only if a fax board is installed in your printer. • In this guide, these printer names are hereafter referred to as the following: - imagePASS-C1 (Color iR C2620-C1): Color imageRUNNER C2620-C1 - imagePASS-C1 (Color iR C3200-C1): Color imageRUNNER C3200-C1 - imagePASS-C1 (Color iR C3220-C1): Color imageRUNNER C3220-C1 - imagePASS-C2 (Color iR C2620-C2): Color imageRUNNER C2620-C2 - imagePASS-C2 (Color iR C3220-C2): Color imageRUNNER C3220-C2 - imagePASS-D1 (iR C5800-D1): imageRUNNER C5800-D1 - imagePASS-D1 (iR C6800-D1): imageRUNNER C6800-D1 - imagePASS-E1 (iR C3100-E1): imageRUNNER C3100-E1 - imagePASS-G1 (iR C5870-G1): imageRUNNER C5870-G1 - imagePASS-G1 (iR C6870-G1): imageRUNNER C6870-G1 - imagePASS-M3 (iR6570/5570-M3): imageRUNNER 6570/5570-M3 - imageRUNNER C3170i: imageRUNNER C3170 - imageRUNNER C3170U: imageRUNNER C3170 - imageRUNNER C5870U: imageRUNNER C5870 - imageRUNNER C6870U: imageRUNNER C6870 - imageRUNNER 3320G: imageRUNNER 3320i - imageRUNNER 3320N/2220N: imageRUNNER 3320i/2220i Before You Start 1 1-4 Supported Canon Products System Requirements The fax driver can be used in the following system environments: 1 Before You Start ■ Operating System Software Mac OS X (version 10.2.8 or later) ■ Computer Any computer which runs Mac OS X properly System Requirements 1-5 Where to Find Help Here's where to get immediate help if you are having problems installing or using the fax driver. Before You Start 1 ■ ReadMe.rtf file Any hints, enhancements, limitations, and restrictions you need to be aware of when installing and using your fax driver are included in the ReadMe.rtf file provided with the driver. The ReadMe.rtf file is located in the [MacOSX] folder. ■ Online Help You can locate additional help for questions you may have regarding your fax in the Online Help file provided with the driver software. In the [Page setup] dialog box or the [Print] dialog box, you can click [ ] to display additional information about every feature and option in the fax driver. ■ Canon Authorized Dealers or Service Providers If the Online Help file does not provide the information you need, contact your local authorized Canon dealer. 1-6 Where to Find Help Getting Started 2 CHAPTER This chapter describes instructions for installing the fax driver and setting the system configuration. Installing the Software . . . . . . . . . . . . . . . . . . . . . . . . . . . . . . . . . . . . . . . . . . . . . . . . . . . 2-2 Installing the Fax Driver . . . . . . . . . . . . . . . . . . . . . . . . . . . . . . . . . . . . . . . . . . . . . . . . . . . . . . . .2-2 Uninstalling the Fax Driver . . . . . . . . . . . . . . . . . . . . . . . . . . . . . . . . . . . . . . . . . . . . . . . . . . . . . .2-5 Specifying the Fax Settings . . . . . . . . . . . . . . . . . . . . . . . . . . . . . . . . . . . . . . . . . . . . . . 2-10 Mac OS X 10.2.8 - 10.3.9 . . . . . . . . . . . . . . . . . . . . . . . . . . . . . . . . . . . . . . . . . . . . . . . . . . . . . .2-10 Mac OS X 10.4 or later . . . . . . . . . . . . . . . . . . . . . . . . . . . . . . . . . . . . . . . . . . . . . . . . . . . . . . . .2-14 Setting Up the Fax Configuration/Confirming the Printer Status . . . . . . . . . . . . . . . . . . 2-19 2-1 Installing the Software This section describes instructions for installing the fax driver and uninstalling the fax driver. Installing the Fax Driver Getting Started 2 Before using the fax, you must install the fax driver for it. 1 Close all application software. 2 Open the [MacOSX] folder. 3 Double-click the [Fax Installer] icon. The [Authenticate] dialog is displayed. 2-2 Installing the Software 4 Enter the administrator’s name and password ➞ click [OK]. The installer starts. NOTE Depending on the system environment, the [Authenticate] dialog box may not be displayed. In that case, skip to step 5. 5 Read the Software License Agreement carefully. If you agree to the terms, click [Continue]. Installing the Software 2-3 Getting Started 2 Click [Agree] in the message box to proceed. 7 Confirm that [Easy Install] is selected ➞ click [Install]. 8 Click [Continue] in the message box to proceed. Getting Started 2 6 Installation starts. 2-4 Installing the Software 9 Click [Restart] to restart your computer. Getting Started 2 The computer is restarted. Installation is complete. NOTE • The fax utility software "Faxmonitor" is installed simultaneously. • For details about using the Faxmonitor, see "Using the Faxmonitor," on p. 4-28. Uninstalling the Fax Driver It is recommended that you use the Installer to uninstall an unnecessary driver. 1 Close all application software. 2 Open the [MacOSX] folder. Installing the Software 2-5 3 Double-click the [Fax Installer] icon. Getting Started 2 The [Authenticate] dialog box is displayed. 4 Enter the administrator’s name and password ➞ click [OK]. The installer starts. NOTE Depending on the system environment, the [Authenticate] dialog box may not be displayed. In that case, skip to step 5. 2-6 Installing the Software 5 Read the Software License Agreement carefully. If you agree to the terms, click [Continue]. Getting Started 2 6 Click [Agree] in the message box to proceed. Installing the Software 2-7 7 Select [Uninstall] from the drop-down list ➞ click [Uninstall]. 8 Click [Continue] in the message box to proceed. Getting Started 2 Uninstallation starts. 2-8 Installing the Software In the [Fax Installer] dialog box, click [Quit]. 2 Getting Started 9 Uninstallation is complete. Installing the Software 2-9 Specifying the Fax Settings After installing the fax driver, you need to specify the fax you want to use in the Printer Setup Utility in order to print a document. NOTE The Printer Setup Utility is called Print Center on Mac OS X 10.2.8. Getting Started 2 Mac OS X 10.2.8 - 10.3.9 USB Connection 1 Select the hard disk drive you are using ➞ click [Applications] ➞ [Utilities] ➞ double-click the [Printer Setup Utility] icon. The [Printer List] dialog box is displayed. 2 Click the [Add] icon. NOTE The [Printer List] dialog box may vary in appearance depending on the version of Mac OS X you are using. 2-10 Specifying the Fax Settings 3 Select [USB]. 4 Getting Started 2 Select the printer name. For Mac OS X 10.2.8, select a printer whose [Type] is [Fax]. For Mac OS X 10.3, select a printer whose [Type] is [Canon] ➞ select [Fax] from [Printer Model]. 5 6 Click [Add] in the [Printer List] dialog box. Confirm that the printer has been added in the [Printer List] dialog box ➞ close the dialog box. Specifying the Fax Settings 2-11 NOTE • Confirm that the driver name corresponding to your printer is displayed under [Kind] in the [Printer List] dialog box. • For the driver name corresponding to your printer, see "Supported Canon Products," on p. 1-2. • If the driver name for your printer does not exist in the table on p. 1-2, [CanonFax] will be displayed. TCP/IP Protocol Connection 2 Getting Started 1 Select the hard disk drive you are using ➞ click [Applications] ➞ [Utilities] ➞ double-click the [Printer Setup Utility] icon. The [Printer List] dialog box is displayed. 2 Click the [Add] icon. NOTE The [Printer List] dialog box may vary in appearance depending on the version of Mac OS X you are using. 2-12 Specifying the Fax Settings 3 Select [Canon IP (Fax)]. 4 Getting Started 2 Enter your printer's IP address or DNS name in [Printer's Address] ➞ enter a queue name in [Queue Name]. NOTE • If you want to use the IP address as the printer name, leave [Queue Name] blank. • If you are using the Color imageRUNNER C2620-C1, Color imageRUNNER C2620-C2, Color imageRUNNER C3200-C1, Color imageRUNNER C3220-C1, Color imageRUNNER C3220-C2, imageRUNNER C3100-E1, imageRUNNER C5800-D1, imageRUNNER C5870-G1, imageRUNNER C6800-D1, imageRUNNER C6870-G1, or imageRUNNER 6570/5570-M3, do not change the default queue name (<CanonFax>). Otherwise the fax driver may not work properly. 5 6 Click [Add] in the [Printer List] dialog box. Confirm that the printer has been added in the [Printer List] dialog box ➞ close the dialog box. NOTE • Confirm that the driver name corresponding to your printer is displayed under [Kind] in the [Printer List] dialog box. • For the driver name corresponding to your printer, see "Supported Canon Products," on p. 1-2. • If the driver name for your printer does not exist in the table on p. 1-2, [CanonFax] will be displayed. Specifying the Fax Settings 2-13 Mac OS X 10.4 or later USB Connection 1 Select the hard disk drive you are using ➞ click [Applications] ➞ [Utilities] ➞ double-click the [Printer Setup Utility] icon. The [Printer List] dialog box is displayed. 2 Getting Started 2 Click the [Add] icon. The [Printer Browser] dialog box is displayed. 2-14 Specifying the Fax Settings 3 Click [Default Browser]. Getting Started 2 4 Select the printer ➞ select [Fax] from [Print Using]. Select a printer that has [USB] displayed in its [Connection] column. Specifying the Fax Settings 2-15 5 6 Click [Add] in the [Printer List] dialog box. Confirm that the printer has been added in the [Printer List] dialog box ➞ close the dialog box. NOTE • Confirm that the driver name corresponding to your printer is displayed under [Kind] in the [Printer List] dialog box. • For the driver name corresponding to your printer, see "Supported Canon Products," on p. 1-2. • If the driver name for your printer does not exist in the table on p. 1-2, [CanonFax] will be displayed. Getting Started 2 TCP/IP Protocol Connection 1 Select the hard disk drive you are using ➞ click [Applications] ➞ [Utilities] ➞ double-click the [Printer Setup Utility] icon. The [Printer List] dialog box is displayed. 2 Click the [Add] icon. The [Printer Browser] dialog box is displayed. 2-16 Specifying the Fax Settings 3 Click [More Printers]. Getting Started 2 4 5 Select [Canon IP (Fax)]. Enter your printer's IP address or DNS name in [Printer's Address] ➞ enter a queue name in [Queue Name]. Specifying the Fax Settings 2-17 NOTE • If you want to use the IP address as the printer name, leave [Queue Name] blank. • If you are using the Color imageRUNNER C2620-C1, Color imageRUNNER C2620-C2, Color imageRUNNER C3200-C1, Color imageRUNNER C3220-C1, Color imageRUNNER C3220-C2, imageRUNNER C3100-E1, imageRUNNER C5800-D1, imageRUNNER C5870-G1, imageRUNNER C6800-D1, imageRUNNER C6870-G1, or imageRUNNER 6570/5570-M3, do not change the default queue name (<CanonFax>). Otherwise the fax driver may not work properly. 2 Getting Started 6 7 Click [Add] in the [Printer List] dialog box. Confirm that the printer has been added in the [Printer List] dialog box ➞ close the dialog box. NOTE • Confirm that the driver name corresponding to your printer is displayed under [Kind] in the [Printer List] dialog box. • For the driver name corresponding to your printer, see "Supported Canon Products," on p. 1-2. • If the driver name for your printer does not exist in the table on p. 1-2, [CanonFax] will be displayed. 2-18 Specifying the Fax Settings Setting Up the Fax Configuration/Confirming the Printer Status Before sending a document, you need to set up the fax configuration in order to use the functions of an optional unit attached to the fax. NOTE If you are using a printer with a USB connection, [Device Settings] may be displayed instead of [Printer Info], depending on the printer model you are using. You cannot obtain fax information from [Device Settings]. 1 From the [File] menu of the application software, select [Print]. The [Print] dialog box is displayed. 2 Select the [Special Features] preferences pane. The [Special Features] preferences pane is displayed. 3 Click [Printer Info] (or [Device Settings]). Setting Up the Fax Configuration/Confirming the Printer Status 2-19 2 Getting Started You can also check the following fax information: the name of the fax model, the number of telephone lines, and whether Job Accounting is set. The [Printer Info] (or [Device Settings]) dialog box is displayed. NOTE If the [Printer Info] (or [Device Settings]) dialog box is not displayed, check whether the fax is turned on. 4 Check or set the device information. ● If the [Printer Info] dialog box is displayed: 2 ❑ Check the displayed printer name, whether Job Accounting is active, whether Getting Started the printer is ISDN compatible, and the number of lines. ● If the [Device Settings] dialog box is displayed: ❑ If the printer is using Job Accounting, select [Use Job Accounting]. 5 2-20 Click [OK]. Setting Up the Fax Configuration/Confirming the Printer Status Fax Driver Options 3 CHAPTER This chapter describes instructions for specifying the various basic settings for faxing a document. Faxing a Document. . . . . . . . . . . . . . . . . . . . . . . . . . . . . . . . . . . . . . . . . . . . . . . . . . . . . . 3-2 Sending a Document . . . . . . . . . . . . . . . . . . . . . . . . . . . . . . . . . . . . . . . . . . . . . . . . . . . . . . . . . .3-2 Sending to a Remote Memory Box . . . . . . . . . . . . . . . . . . . . . . . . . . . . . . . . . . . . . . . . . . . . . . .3-4 Specifying the Paper Orientation . . . . . . . . . . . . . . . . . . . . . . . . . . . . . . . . . . . . . . . . . . . 3-7 Scaling a Document . . . . . . . . . . . . . . . . . . . . . . . . . . . . . . . . . . . . . . . . . . . . . . . . . . . . . 3-8 Specifying the Paper Size. . . . . . . . . . . . . . . . . . . . . . . . . . . . . . . . . . . . . . . . . . . . . . . . . 3-9 Specifying the Output Range . . . . . . . . . . . . . . . . . . . . . . . . . . . . . . . . . . . . . . . . . . . . . 3-10 Faxing Multiple Pages on One Sheet . . . . . . . . . . . . . . . . . . . . . . . . . . . . . . . . . . . . . . . 3-11 Saving the Fax Settings . . . . . . . . . . . . . . . . . . . . . . . . . . . . . . . . . . . . . . . . . . . . . . . . . 3-13 Specifying Recipients . . . . . . . . . . . . . . . . . . . . . . . . . . . . . . . . . . . . . . . . . . . . . . . . . . . 3-15 Adding a New Name and Fax Number . . . . . . . . . . . . . . . . . . . . . . . . . . . . . . . . . . . . . . . . . . .3-15 Adding a Recipient from the Address Book. . . . . . . . . . . . . . . . . . . . . . . . . . . . . . . . . . . . . . . .3-17 Defining Address Book Entries. . . . . . . . . . . . . . . . . . . . . . . . . . . . . . . . . . . . . . . . . . . . 3-19 Person (Single) Entry . . . . . . . . . . . . . . . . . . . . . . . . . . . . . . . . . . . . . . . . . . . . . . . . . . . . . . . . .3-19 Group Entry . . . . . . . . . . . . . . . . . . . . . . . . . . . . . . . . . . . . . . . . . . . . . . . . . . . . . . . . . . . . . . . .3-22 Importing/Exporting Address Book Entries. . . . . . . . . . . . . . . . . . . . . . . . . . . . . . . . . . . 3-25 Importing Address Book Entries . . . . . . . . . . . . . . . . . . . . . . . . . . . . . . . . . . . . . . . . . . . . . . . .3-25 Exporting Address Book Entries . . . . . . . . . . . . . . . . . . . . . . . . . . . . . . . . . . . . . . . . . . . . . . . .3-27 Attaching a Cover Sheet to a Fax . . . . . . . . . . . . . . . . . . . . . . . . . . . . . . . . . . . . . . . . . . 3-29 Registering an Original Cover Sheet as a Template. . . . . . . . . . . . . . . . . . . . . . . . . . . . 3-36 3-1 Faxing a Document This section describes how to fax a document and how to send a document to the memory box of a recipient's fax. IMPORTANT No more than 512 recipients can be stored on the printer at any one time for fax sending. If the number of recipients exceeds 512, subsequent recipients will be deleted. Take care when continuously sending faxes to multiple groups. Fax Driver Options 3 Sending a Document To send a document by fax, follow the procedure below. 1 2 Start the application software, and then display the document you want to fax. From the [File] menu, select [Page Setup]. The [Page Setup] dialog box is displayed. 3 Select [Page Attributes] from [Settings]. The [Page Attributes] preferences pane is displayed. 3-2 Faxing a Document 4 Select the fax to use from [Format for]. 5 Specify the paper size, scale, and paper orientation. 6 Click [OK] in the [Page Setup] dialog box. 7 From the [File] menu, select [Print]. The [Print] dialog box is displayed. 8 Verify or select the fax name from [Printer]. 9 Specify the pages to fax. 10 Fax Driver Options 3 Select the [General Settings] preferences pane ➞ specify the recipients. For instructions on how to specify the recipients, see "Specifying Recipients," on p. 3-15. 11 Click [Print] in the [Print] dialog box. Faxing starts. Faxing a Document 3-3 NOTE • The [Copies] and [Collated] settings are ignored because only one copy is allowed with the fax driver. • If you cancel faxing before job completion, make sure to reset the fax settings. • There are additional features available using other panes. See Chapter 3, "Fax Driver Options," Chapter 4, "Special Fax Driver Options," or the Online Help. Sending to a Remote Memory Box This mode is useful for sending a confidential document by fax. Documents that are to be sent and stored in the memory box of a recipient's fax require a valid subaddress and password. 3 Fax Driver Options NOTE In order to use this mode, you need to obtain the subaddress and password of the memory box of the recipient's fax in advance. 1 From the [File] menu of the application software, select [Print]. The [Print] dialog box is displayed. 2 Select the [General Settings] preferences pane. The [General Settings] preferences pane is displayed. 3-4 Faxing a Document 3 Click [Add Recipient]. Fax Driver Options 3 The [Add Recipient] dialog box is displayed. 4 5 Enter the recipient's name and fax number. Select [Use Subaddress] under [Advanced Function] ➞ enter the subaddress and password of the memory box of the recipient's fax. Faxing a Document 3-5 6 7 Click [OK]. Specify the various settings in the [Print] dialog box ➞ click [Print]. The document is sent and stored in the memory box of the recipient's fax. Fax Driver Options 3 3-6 Faxing a Document Specifying the Paper Orientation You can specify the paper orientation. 1 From the [File] menu of the application software, select [Page Setup]. 2 Select [Page Attributes] from [Settings]. The [Page Attributes] preferences pane is displayed. 3 Select the paper orientation from [Orientation]. 4 Click [OK]. Specifying the Paper Orientation 3 Fax Driver Options The [Page Setup] dialog box is displayed. 3-7 Scaling a Document You can enlarge or reduce the size of the document to be sent. 1 3 From the [File] menu of the application software, select [Page Setup]. Fax Driver Options The [Page Setup] dialog box is displayed. 2 Select [Page Attributes] from [Settings]. The [Page Attributes] preferences pane is displayed. 3-8 3 Specify the zoom ratio for [Scale]. 4 Click [OK]. Scaling a Document Specifying the Paper Size The paper size set in the application software is the one usually used for the output. However, you can specify a paper size different from the size set in the application software. In this case, the scaling is automatically set to fit the document onto the selected paper. From the [File] menu of the application software, select [Page Setup]. The [Page Setup] dialog box is displayed. 2 Select [Page Attributes] from [Settings]. The [Page Attributes] preferences pane is displayed. 3 Specify the paper size to be printed from [Paper Size]. The paper sizes which can be selected differ according to the printer model you are using. For details, see "Available Paper Sizes List," on p. 6-2. 4 Click [OK]. Specifying the Paper Size 3-9 3 Fax Driver Options 1 Specifying the Output Range You can specify which pages will be sent. 1 3 From the [File] menu of the application software, select [Print]. Fax Driver Options The [Print] dialog box is displayed. 2 Confirm that the [Copies & Pages] preferences pane is displayed ➞ specify an output range for [Pages]. If you want to send only a part of the document, enter the first and last page numbers. NOTE The settings for [Copies] and [Collated] are ignored because only one copy is allowed with the fax driver. 3 3-10 Click [Print] in the [Print] dialog box. Specifying the Output Range Faxing Multiple Pages on One Sheet Multiple pages of the original can be faxed on one sheet of paper by reducing the output size. NOTE If a cover sheet is attached to the fax, the layout settings described in this section will not be applied to the cover sheet. 1 Fax Driver Options 3 From the [File] menu of the application software, select [Print]. The [Print] dialog box is displayed. 2 Select the [Layout] preferences pane. The [Layout] preferences pane is displayed. 3 Select the number of pages you want to send on one sheet of paper from [Pages per Sheet]. Faxing Multiple Pages on One Sheet 3-11 4 For [Layout Direction], select the page layout direction. 5 Select the type of the page border for [Border]. 6 Click [Print] in the [Print] dialog box. Fax Driver Options 3 3-12 Faxing Multiple Pages on One Sheet Saving the Fax Settings You can save fax driver settings that you frequently use as a Preset. If you select a Preset when faxing a document, it will be output with the saved settings. From the [File] menu of the application software, select [Print]. 3 The [Print] dialog box is displayed. 2 In each pane, specify the fax driver settings you want to save. 3 Select [Save As] from [Presets]. The [Save Preset] dialog box is displayed. 4 Enter a name for the settings in [Save Preset As] ➞ click [OK]. The current settings are saved as a Preset. Saving the Fax Settings 3-13 Fax Driver Options 1 NOTE To fax a document with the saved settings, select the Preset from [Presets] in the [Print] dialog box. Fax Driver Options 3 3-14 Saving the Fax Settings Specifying Recipients You can specify the names and fax numbers of people you want to send a fax to, by adding them to [Recipient List] in the [General Settings] preferences pane. You can add recipients by: • Entering a new name and a new fax number in [Recipient Name] and [Fax Number] in the [General Settings] preferences pane. 3 a recipient from the Canon Fax Driver Address Book. NOTE The maximum number of recipients you can send a fax to at any one time differs depending on whether a cover sheet is attached to the fax. For details, see "Maximum Recipients and Cover Sheet Options," on p. 6-3. Adding a New Name and Fax Number 1 From the [File] menu of the application software, select [Print]. The [Print] dialog box is displayed. 2 Select the [General Settings] preferences pane. The [General Settings] preferences pane is displayed. Specifying Recipients 3-15 Fax Driver Options • Selecting 3 Click [Add Recipient]. Fax Driver Options 3 The [Add Recipient] dialog box is displayed. 4 Enter the name and fax number you want to add in [Recipient Name] and [Fax Number] ➞ click [OK]. The new recipient is displayed in [Recipient List] in the [General Settings] preferences pane. NOTE To change the name and fax number of an added recipient, select the recipient from [Recipient List] ➞ click [Edit Recipient]. 3-16 Specifying Recipients Adding a Recipient from the Address Book 1 From the [File] menu of the application software, select [Print]. The [Print] dialog box is displayed. 2 Select the [General Settings] preferences pane. The [General Settings] preferences pane is displayed. Click [Address Book]. Fax Driver Options 3 3 The [Select Recipient from Address Book] dialog box is displayed. Specifying Recipients 3-17 4 Select a recipient from the list under [Address Books] ➞ click [ ] (Below Arrow). Fax Driver Options 3 The selected recipient is displayed in [Recipient List]. 5 Click [OK] in the [Select Recipient from Address Book] dialog box. The new recipient is displayed in [Recipient List] in the [General Settings] preferences pane. NOTE To change the name and fax number of an added recipient, select the recipient from [Recipient List] ➞ click [Edit Recipient]. 3-18 Specifying Recipients Defining Address Book Entries This section describes how to define person and group entries for the Address Book. Person (Single) Entry You can create or edit a person entry in the Address Book. Fax Driver Options 1 3 From the [File] menu of the application software, select [Print]. The [Print] dialog box is displayed. 2 Select the [General Settings] preferences pane. The [General Settings] preferences pane is displayed. 3 Click [Address Book]. The [Select Recipient from Address Book] dialog box is displayed. Defining Address Book Entries 3-19 4 Click [Add Person]. Fax Driver Options 3 The [Add Person] dialog box is displayed. NOTE To edit a person entry in the Address Book, select the entry from the list under [Address Book] ➞ click [Edit]. 3-20 Defining Address Book Entries 5 Enter information about the person, such as [Recipient Name] and [Company]. Fax Driver Options 3 6 Enter the fax number. You can enter two fax numbers: a primary number and a secondary number. 7 8 Enter information about the fax numbers in each [Description]. Enter any additional information about the person in [Notes]. Defining Address Book Entries 3-21 9 Click [OK] in the [Add person] dialog box. NOTE • To delete an entry from the Address Book, select the entry from the list under [Address Books] in the [Select Recipient from Address Book] dialog box ➞ click [Delete]. • If you specify two fax numbers for one person, two entries for that person are displayed in the list under [Address Books] in the [Select Recipient from Address Book] dialog box. Group Entry 3 Fax Driver Options You can create or edit a group entry in the Address Book. 1 From the [File] menu of the application software, select [Print]. The [Print] dialog box is displayed. 2 Select the [General Settings] preferences pane. The [General Settings] preferences pane is displayed. 3 Click [Address Book]. The [Select Recipient from Address Book] dialog box is displayed. 3-22 Defining Address Book Entries Click [Add Group]. 3 Fax Driver Options 4 The [Add Group] dialog box is displayed. NOTE To edit a group entry in the Address Book, select the entry from the list under [Address Book] ➞ click [Edit]. Defining Address Book Entries 3-23 5 Enter a name for the group in [Group Name]. Fax Driver Options 3 6 Select persons or groups you want to add to the group from the list under [Address Book] ➞ click [ ] (Below Arrow). The selected persons or groups are displayed in [Current Group Members]. NOTE To remove an entry from [Current Group Members], select it ➞ click [ Arrow). 7 3-24 Click [OK] in the [Add Group] dialog box. Defining Address Book Entries ] (Above Importing/Exporting Address Book Entries You can import recipients from the address books of other applications and register them in the fax driver address book. You can also export recipients that have been registered in the fax driver address book and save it in a file format that can be used by other applications. NOTE The following file formats are supported: - CSV format (*.csv) - Entourage X for Mac format - Entourage 2001 for Mac format - Outlook Express for Mac format - LDIF format (*.abk) Fax Driver Options 3 Importing Address Book Entries 1 From the [File] menu of the application software, select [Print]. The [Print] dialog box is displayed. 2 Select the [General Settings] preferences pane. The [General Settings] preferences pane is displayed. 3 Click [Address Book]. The [Select Recipient from Address Book] dialog box is displayed. Importing/Exporting Address Book Entries 3-25 4 Click [Import]. Fax Driver Options 3 3-26 Importing/Exporting Address Book Entries 5 Select the file you want to import ➞ click [Open]. The data of the selected file is imported and displayed in the list under [Address Books] in the [Select Recipient from Address Book] dialog box. Exporting Address Book Entries 1 From the [File] menu of the application software, select [Print]. The [Print] dialog box is displayed. 2 Select the [General Settings] preferences pane. The [General Settings] preferences pane is displayed. 3 Click [Address Book]. The [Select Recipient from Address Book] dialog box is displayed. Importing/Exporting Address Book Entries 3-27 Fax Driver Options 3 4 Click [Export]. 5 Specify [Save As], [Where], and [Format] ➞ click [Save]. Fax Driver Options 3 The exported file is saved at the specified destination. NOTE If you are saving a file in Outlook Express for Mac format, select [Entourage X for Mac format] in [Format]. 3-28 Importing/Exporting Address Book Entries Attaching a Cover Sheet to a Fax This section describes how to attach a cover sheet to an outgoing fax. NOTE The maximum number of recipients you can send a fax to at any one time differs depending on whether a cover sheet is attached to the fax. For details, see "Maximum Recipients and Cover Sheet Options," on p. 6-3. 1 Fax Driver Options 3 From the [File] menu of the application software, select [Print]. The [Print] dialog box is displayed. 2 Select the [Cover Sheet] preferences pane. The [Cover Sheet] preferences pane is displayed. 3 4 Select an option for attaching the cover sheet to the fax from [Cover Sheet Attachment]. Select a cover sheet template from [Style]. Attaching a Cover Sheet to a Fax 3-29 5 Click [Item Settings] to specify the items to include on the cover sheet. The [Item Settings] dialog box opens. 6 If you want to add a label or comment to the cover sheet, display the [Labels and Comments] sheet. If you do not want to use this option, skip to step 9. 7 To add a label, select [Insert Attention Note] ➞ select a label from the list or enter label text. Fax Driver Options 3 NOTE You can enter a maximum of 30 characters as label text. 8 To add a comment, enter the comment in [Comment to Include]. NOTE You can enter a maximum of 255 characters. 3-30 Attaching a Cover Sheet to a Fax Click the [Sender] tab ➞ select the information you want to print on the cover sheet ➞ enter the information in the text boxes for the selected items. 3 Fax Driver Options 9 You can select the following items: • Sender • Company • Dept./Div. • Fax Number Attaching a Cover Sheet to a Fax 3-31 10 Click the [Recipient] tab ➞ click the check boxes to select the information you want to print on the cover sheet. Fax Driver Options 3 You can select the following items: • Recipient Name • Company • Dept./Div. • Fax Number NOTE The recipient information specified in the Address Book will be printed on the cover sheet. 11 If you want to print a logo or signature, click the [Logo] or [Signature] tab. If you do not want use this option, skip to step 15. 3-32 Attaching a Cover Sheet to a Fax 12 Select [Print with Logo] or [Print with Signature] to include a logo or signature on the cover sheet. Fax Driver Options 3 13 Click [Browse] ➞ specify a bitmap logo or signature file name. NOTE The supported file format is bitmap only. 14 Specify the magnification and position of the selected logo or signature. Attaching a Cover Sheet to a Fax 3-33 15 If you want to print the number of faxed pages, click the [Sheets to Send] tab ➞ select [Include Number of Sheets to Send] ➞ specify the number of pages. NOTE You can specify the number of pages from 1 to 9999. Fax Driver Options 3 If you do not want to use this option, skip to step 16. NOTE • The number of pages sent is not calculated automatically. The number of pages displayed on the cover sheet must be entered by hand. • For the number of pages to be sent, specify a number from 1 to 9999. 16 3-34 Click [OK] in the [Item Settings] dialog box. Attaching a Cover Sheet to a Fax 17 If you want to check a preview image of the cover sheet, click [Sheet Preview]. 18 Fax Driver Options 3 Click [Print]. The specified cover sheet is attached to the fax when it is sent. Attaching a Cover Sheet to a Fax 3-35 Registering an Original Cover Sheet as a Template You can register a cover sheet file created with the Canon Cover Sheet Editor in Windows as a template for the fax driver. IMPORTANT • You can register up to 30 additional templates with the fax driver, not including the three templates supplied by default. • You cannot create a cover sheet template with the Canon Cover Sheet Editor on the Mac OS, as it is a Windows program. Fax Driver Options 3 1 From the [File] menu of the application software, select [Print]. The [Print] dialog box is displayed. 2 Select the [Cover Sheet] preferences pane. The [Cover Sheet] preferences pane is displayed. 3 3-36 Click [Register]. Registering an Original Cover Sheet as a Template Select a cover sheet file created with the Canon Cover Sheet Editor ➞ click [Open]. The selected cover sheet file is registered as a template. 3 Fax Driver Options 4 Registering an Original Cover Sheet as a Template 3-37 Fax Driver Options 3 3-38 Registering an Original Cover Sheet as a Template Special Fax Driver Options 4 CHAPTER This chapter describes instructions for specifying the various special settings for printing a document. Setting the Fax Send Time (Mac OS X 10.3 or later) . . . . . . . . . . . . . . . . . . . . . . . . . . . . 4-2 Changing the Order of Pages (Mac OS X 10.3 or later) . . . . . . . . . . . . . . . . . . . . . . . . . . 4-4 Specifying the Color Filter (Mac OS X 10.3 or later). . . . . . . . . . . . . . . . . . . . . . . . . . . . . 4-6 Saving a Document in PDF Format . . . . . . . . . . . . . . . . . . . . . . . . . . . . . . . . . . . . . . . . . 4-7 Mac OS X 10.2.8 - 10.3.9 . . . . . . . . . . . . . . . . . . . . . . . . . . . . . . . . . . . . . . . . . . . . . . . . . . . . . . .4-7 Mac OS X 10.4 or Later . . . . . . . . . . . . . . . . . . . . . . . . . . . . . . . . . . . . . . . . . . . . . . . . . . . . . . . .4-8 Saving a Document as a File (Mac OS X 10.2.8 - 10.3.9) . . . . . . . . . . . . . . . . . . . . . . . 4-10 Specifying the Fax Resolution . . . . . . . . . . . . . . . . . . . . . . . . . . . . . . . . . . . . . . . . . . . . 4-11 Specifying the Telephone Number Prefix . . . . . . . . . . . . . . . . . . . . . . . . . . . . . . . . . . . . 4-12 Selecting a Telephone Line for Fax Transmission. . . . . . . . . . . . . . . . . . . . . . . . . . . . . . 4-14 Customizing Telephone Line Names . . . . . . . . . . . . . . . . . . . . . . . . . . . . . . . . . . . . . . . 4-16 Specifying the Sender. . . . . . . . . . . . . . . . . . . . . . . . . . . . . . . . . . . . . . . . . . . . . . . . . . . 4-18 Using the Sent Fax Notification Option . . . . . . . . . . . . . . . . . . . . . . . . . . . . . . . . . . . . . . 4-20 Setting the Fax Send Time . . . . . . . . . . . . . . . . . . . . . . . . . . . . . . . . . . . . . . . . . . . . . . . 4-22 Job Accounting Feature . . . . . . . . . . . . . . . . . . . . . . . . . . . . . . . . . . . . . . . . . . . . . . . . . 4-24 Job Accounting Overview . . . . . . . . . . . . . . . . . . . . . . . . . . . . . . . . . . . . . . . . . . . . . . . . . . . . .4-24 Specifying the ID and Password . . . . . . . . . . . . . . . . . . . . . . . . . . . . . . . . . . . . . . . . . . . . . . . .4-24 Faxing with Job Accounting . . . . . . . . . . . . . . . . . . . . . . . . . . . . . . . . . . . . . . . . . . . . . . . . . . . .4-26 Using the Faxmonitor . . . . . . . . . . . . . . . . . . . . . . . . . . . . . . . . . . . . . . . . . . . . . . . . . . . 4-28 Starting the Faxmonitor . . . . . . . . . . . . . . . . . . . . . . . . . . . . . . . . . . . . . . . . . . . . . . . . . . . . . . .4-28 File Menu . . . . . . . . . . . . . . . . . . . . . . . . . . . . . . . . . . . . . . . . . . . . . . . . . . . . . . . . . . . . . . . . . .4-29 Printer Menu . . . . . . . . . . . . . . . . . . . . . . . . . . . . . . . . . . . . . . . . . . . . . . . . . . . . . . . . . . . . . . . .4-30 Faxmonitor Window . . . . . . . . . . . . . . . . . . . . . . . . . . . . . . . . . . . . . . . . . . . . . . . . . . . . . . . . . .4-31 Confirming the Printer Status . . . . . . . . . . . . . . . . . . . . . . . . . . . . . . . . . . . . . . . . . . . . . 4-33 4-1 Setting the Fax Send Time (Mac OS X 10.3 or later) You can specify the time to send a document, as well as the sending priority. 1 From the [File] menu of the application software, select [Print]. The [Print] dialog box is displayed. 4 Special Fax Driver Options 2 Select the [Scheduler] preferences pane. The [Scheduler] preferences pane is displayed. 3 Specify when to send the document. If you select [At], specify the time to send the document. 4-2 Setting the Fax Send Time (Mac OS X 10.3 or later) Select the sending priority from [Urgent], [High], [Medium], and [Low]. 4 Special Fax Driver Options 4 Setting the Fax Send Time (Mac OS X 10.3 or later) 4-3 Changing the Order of Pages (Mac OS X 10.3 or later) You can change the print order of the pages. 1 From the [File] menu of the application software, select [Print]. The [Print] dialog box is displayed. 4 Special Fax Driver Options 2 Select the [Paper Handling] preferences pane. The [Paper Handling] preferences pane is displayed. 3 Specify the page order. If you are using Mac OS X version 10.4 or later, select the page order from [Page Order]. If you are using Mac OS X version 10.3 to 10.3.9, to send in reverse page order, select [Reverse page order]. 4-4 Changing the Order of Pages (Mac OS X 10.3 or later) Select which pages to send from among [All pages], [Odd numbered pages], and [Even numbered pages]. 4 Special Fax Driver Options 4 Changing the Order of Pages (Mac OS X 10.3 or later) 4-5 Specifying the Color Filter (Mac OS X 10.3 or later) You can apply a color filter to an outgoing fax. 1 From the [File] menu of the application software, select [Print]. The [Print] dialog box is displayed. 4 Special Fax Driver Options 2 Select the [ColorSync] preferences pane. The [ColorSync] preferences pane is displayed. 3 4-6 Specify a color filter you want to output with from [Quartz Filter]. Specifying the Color Filter (Mac OS X 10.3 or later) Saving a Document in PDF Format As an alternative to faxing a document, you can save your document as a PDF file. Mac OS X 10.2.8 - 10.3.9 2 From the application software, open the document you want to save as a PDF (Portable Document Format) file. 4 From the [File] menu, select [Print]. The [Print] dialog box is displayed. 3 In any of the panes under the [Print] dialog box, click [Save as PDF]. The [Save to File] dialog box is displayed. 4 5 Specify the file name and the save location in the [Save to File] dialog box. Click [Save]. The document is saved as a PDF file. Saving a Document in PDF Format 4-7 Special Fax Driver Options 1 Mac OS X 10.4 or Later 1 2 From the application software, open the document you want to save as a PDF (Portable Document Format) file. From the [File] menu, select [Print]. The [Print] dialog box is displayed. 3 4 In any of the panes under the [Print] dialog box, select [Save as PDF] from [PDF]. Special Fax Driver Options You can select other options for handling the file as a PDF. The [Save] dialog box is displayed. 4-8 Saving a Document in PDF Format 5 Specify the file name and save location in the [Save] dialog box. Click [Save]. The document is saved as a PDF file. 4 Special Fax Driver Options 4 Saving a Document in PDF Format 4-9 Saving a Document as a File (Mac OS X 10.2.8 - 10.3.9) As an alternative to faxing a document, you can save it as a file. 1 From the [File] menu of the application software, select [Print]. The [Print] dialog box is displayed. 4 Special Fax Driver Options 2 Select the [Output Options] preferences pane. The [Output Options] preferences pane is displayed. 4-10 3 Select [Save as File] ➞ select the file format from [Format]. 4 Click [Save] in the [Print] dialog box. Saving a Document as a File (Mac OS X 10.2.8 - 10.3.9) Specifying the Fax Resolution This section describes how to specify the resolution that the fax will be sent at. 1 From the [File] menu of the application software, select [Print]. The [Print] dialog box is displayed. 4 Select the [Special Features] preferences pane. Special Fax Driver Options 2 The [Special Features] preferences pane is displayed. 3 Select the resolution from [Resolution]. Available options are: - [Ultra Fine] - [Fine] Specifying the Fax Resolution 4-11 Specifying the Telephone Number Prefix This section describes how to specify the outside dialing prefix, needed by some business telephone systems to make external calls. 1 From the [File] menu of the application software, select [Print]. The [Print] dialog box is displayed. 4 Special Fax Driver Options 2 Select the [Special Features] preferences pane. The [Special Features] preferences pane is displayed. 3 Select [Outside Dialing Prefix] ➞ click [Settings]. The [Outside Dialing Prefix Settings] dialog box is displayed. 4-12 Specifying the Telephone Number Prefix Enter the outside dialing prefix ➞ click [OK]. NOTE You can enter a maximum of five numeric characters. 4 Special Fax Driver Options 4 Specifying the Telephone Number Prefix 4-13 Selecting a Telephone Line for Fax Transmission This section describes how to specify the telephone line used for fax transmission. NOTE This option is available for the imageRUNNER C3170, imageRUNNER C5870, imageRUNNER C5870-G1, imageRUNNER C6870, imageRUNNER C6870-G1, imageRUNNER 2010F, imageRUNNER 2870/2270, imageRUNNER 3300/2800/2200, imageRUNNER 3300i, imageRUNNER 3320i/2220i, imageRUNNER 4570/3570, and imageRUNNER 6570/5570. 4 Special Fax Driver Options 1 From the [File] menu of the application software, select [Print]. The [Print] dialog box is displayed. 2 Select the [Special Features] preferences pane. The [Special Features] preferences pane is displayed. 3 4-14 Select the telephone line for fax transmission from [Line Selection]. Selecting a Telephone Line for Fax Transmission NOTE If the optional fax board is not installed in your fax, this setting is fixed at [Auto]. Special Fax Driver Options 4 Selecting a Telephone Line for Fax Transmission 4-15 Customizing Telephone Line Names This section describes how to edit the name of the telephone line used for fax transmission. NOTE This option is available for the imageRUNNER C3170, imageRUNNER C5870, imageRUNNER C5870-G1, imageRUNNER C6870, imageRUNNER C6870-G1, imageRUNNER 2010F, imageRUNNER 2870/2270, imageRUNNER 3300/2800/2200, imageRUNNER 3300i, imageRUNNER 3320i/2220i, imageRUNNER 4570/3570, and imageRUNNER 6570/5570. Special Fax Driver Options 4 1 From the [File] menu of the application software, select [Print]. The [Print] dialog box is displayed. 2 Select the [Special Features] preferences pane. The [Special Features] preferences pane is displayed. 3 4-16 Click [Customize Name of Line]. Customizing Telephone Line Names The [Customize Name of Line] dialog box is displayed. Enter a name for each line ➞ click [OK]. NOTE You can enter a maximum of 12 characters for each line name. 4 Special Fax Driver Options 4 Customizing Telephone Line Names 4-17 Specifying the Sender You can specify the sender name, which is recorded in the fax headers. NOTE This option is not available for the imageRUNNER 2010F and imageCLASS 2300. 1 4 From the [File] menu of the application software, select [Print]. Special Fax Driver Options The [Print] dialog box is displayed. 2 Select the [Special Features] preferences pane. The [Special Features] preferences pane is displayed. 3 Click [Settings]. The [Sender Settings] dialog box is displayed. 4-18 Specifying the Sender Enter the sender name ➞ click [OK]. NOTE You can enter a maximum of 24 characters. 4 Special Fax Driver Options 4 Specifying the Sender 4-19 Using the Sent Fax Notification Option You can receive notification with a message box when a fax has been sent. 1 From the [File] menu of the application software, select [Print]. The [Print] dialog box is displayed. 4 Special Fax Driver Options 2 Select the [Special Features] preferences pane. The [Special Features] preferences pane is displayed. 3 4-20 Select [Display Dialog] from [Method of Notification]. Using the Sent Fax Notification Option Click [Print] in the [Print] dialog box. The fax is sent, and the message box below is displayed. 4 Special Fax Driver Options 4 Using the Sent Fax Notification Option 4-21 Setting the Fax Send Time By temporarily storing data in the printer, you can set the time at which a fax will be sent. 1 From the [File] menu of the application software, select [Print]. The [Print] dialog box is displayed. 4 Special Fax Driver Options 2 Select the [General Settings] preferences pane. The [General Settings] preferences pane is displayed. 3 Specify the name and fax number of the fax recipient. NOTE For instructions on how to specify the name and fax number of the fax recipient, see "Specifying Recipients," on p. 3-15. 4-22 Setting the Fax Send Time 4 Select [Set the Time to Send] ➞ click [Settings]. Special Fax Driver Options 4 The [Send Time Settings] dialog box is displayed. 5 Specify the time to fax the document ➞ click [OK]. The specified time is shown on the right of [Set the Time to Send] in the [General Settings] preferences pane. 6 Click [Print] in the [Print] dialog box. The data is stored temporarily in the printer, and the fax is sent at the specified time. Setting the Fax Send Time 4-23 Job Accounting Feature This section describes an overview of the Job Accounting feature, how to specify the ID and password for the Job Accounting feature, and how to fax with the Job Accounting feature. IMPORTANT In order to use the Job Accounting feature, the ID and password need to be registered on the printer beforehand. Special Fax Driver Options 4 Job Accounting Overview This feature enables you to sum fax totals for each department or user for management purposes by assigning an ID and password to each department or user. A document will be faxed only if the specified ID and password are verified as valid. Specifying the ID and Password 1 From the [File] menu of the application software, select [Print]. The [Print] dialog box is displayed. 2 Select the [Special Features] preferences pane. The [Special Features] preferences pane is displayed. 4-24 Job Accounting Feature 3 Click [Job Accounting]. Special Fax Driver Options 4 The [ID/Password Settings] dialog box is displayed. 4 Specify the ID and password in the [ID/Password Settings] dialog box ➞ click [OK]. If you want to display a dialog box prompting users to enter the ID and password when faxing a document, select [Confirm ID/Password when Sending Fax]. NOTE • You can verify the ID and password that are registered in the printer by clicking [Verify]. • Enter the numbers registered as the ID and password in the printer (seven digits maximum). Job Accounting Feature 4-25 Faxing with Job Accounting The procedure for faxing with Job Accounting differs depending on whether [Confirm ID/Password when Sending Fax] is selected in the [ID/Password Settings] dialog box. The [ID/Password Settings] dialog box is displayed by clicking [Job Accounting] in the [Special Features] preferences pane. With Confirm ID/Password when Sending Fax Selected If [Confirm ID/Password when Sending Fax] is selected in the [ID/Password Settings] dialog box, you need to enter the password each time you send a fax. 1 Special Fax Driver Options 4 2 Start the application software, and then display the document you want to fax. Specify the various settings in the [Page Setup] dialog box and the [Print] dialog box. For instructions, see steps 2 to 10 of "Faxing a Document," on p. 3-2. 3 Click [Print] in the [Print] dialog box. The [Confirm ID/Password] dialog box is displayed. 4 Enter the password ➞ change the ID, if necessary. NOTE You can leave the password blank. 5 Click [OK]. The document is faxed with the specified ID and password. 4-26 Job Accounting Feature With Confirm ID/Password when Sending Fax Not Selected To fax with Job Accounting when [Confirm ID/Password when Sending Fax] is not selected in the [ID/Password Settings] dialog box, follow the procedure below. 1 2 Start the application software, and then display the document you want to fax. Specify the various settings in the [Page Setup] dialog box and the [Print] dialog box. For instructions, see steps 2 to 10 of "Faxing a Document," on p. 3-2. 4 Click [Print] in the [Print] dialog box. Special Fax Driver Options 3 The document is faxed with the specified ID and password. Job Accounting Feature 4-27 Using the Faxmonitor The Canon Faxmonitor is application software that interfaces with the printer software. With the Faxmonitor, you can check the printer status, such as “ready” or “offline,” on your computer. Starting the Faxmonitor To start the Faxmonitor, follow the procedure below. Special Fax Driver Options 4 1 2 4-28 Open the following Mac OS folders: [Library] ➞ [Printers] ➞ [Canon] ➞ [Fax] ➞ [Utilities]. Double-click the [Canon Faxmonitor] icon. Using the Faxmonitor The [Faxmonitor] window is displayed. NOTE • You can create a Faxmonitor alias on the desktop to enable you to start the Faxmonitor merely by double-clicking its icon on the desktop. • To select a different printer, see "Printer Menu," on p. 4-30. • You can start the Faxmonitor by clicking the [Configure] button while the printer you want to use is selected in the Printer List of Printer Setup Utility. File Menu The following commands are available on the [File] menu of the Faxmonitor. [Open]: Opens the [Faxmonitor] window. [Close]: Closes the [Faxmonitor] window. [Preferences]: Displays the [Preferences] dialog box. In this dialog box, you can specify the polling interval (interval between printer status acquisitions). Using the Faxmonitor 4-29 Special Fax Driver Options 4 Printer Menu The following commands are available on the [Printer] menu of the Faxmonitor. 4 [Printer Name]: Displays the printers whose status you can monitor. If more than one is available, select the printer whose status you want to monitor. [Search for Printer]: If the printer you want is not displayed on the [Printer] menu, it can be searched by selecting [Search for Printer]. Special Fax Driver Options [Get Printer Information]: Displays the [Printer Info] dialog box. [Make Default]: Registers the currently selected printer the next time the Faxmonitor starts. NOTE • After changing the printer configuration, for example by adding an optional fax board, make sure that you select [Get Printer Information] from the [Printer] menu, or click [Printer Info] or [Device Settings], in the [Print] dialog box accessed from the application software in which you created a document, to configure the fax settings. Failing to follow this procedure may result in unacceptable printout. • To monitor the printer status using the Faxmonitor, you need to register the printers with the Printer Setup Utility (for Mac OS X 10.3 or later) or the Print Center (for Mac OS X 10.2.8). Then, select the printers in the [Print] dialog box accessed from application software in which you created documents. • Depending on the printer model you are using, [Get Printer Information] may not be available when connected via USB. 4-30 Using the Faxmonitor Faxmonitor Window The Faxmonitor window displays the printer status and the status of the documents being printed. If a problem occurs on the printer, the error status is displayed on this window. Status Message Details Status Graphic Pause Job Status Status Message: Displays the printer status (ready, offline, error, etc). Details: Displays a detailed explanation of the Status Message or remedies for error conditions. Status Graphic: Displays an illustration for the printer status. Job Status: Displays the job list, including user name, job status, data size, etc. for each job. [Pause]: Selecting this button pauses data transmission from your Macintosh to the printer or print server. [Resume]: Selecting this button resumes sending of paused jobs. [Clear Print Jobs]: Selecting this button cancels the selected print job and deletes its data from the printer. [Remote UI]: Selecting this button starts the Remote UI. Using the Faxmonitor 4-31 Special Fax Driver Options 4 Remote UI Clear Print Jobs Resume NOTE • To start the Remote UI, the web browser must be set up beforehand. For instructions on how to set up the Remote UI, see the Remote UI Guide. • After changing the printer configuration, for example by adding an optional fax board, make sure that you select [Get Printer Information] from the [Printer] menu, or click [Printer Info] or [Device Settings], in the [Print] dialog box accessed from the application software in which you created a document, to configure the fax settings. Failing to follow this procedure may result in unacceptable printout. Special Fax Driver Options 4 4-32 Using the Faxmonitor Confirming the Printer Status You can detect the current printer configuration, including the number of telephone lines and whether Job Accounting is set. NOTE If you are using a printer with a USB connection, [Device Settings] may be displayed instead of [Printer Info], depending on the printer model you are using. You cannot obtain fax information from [Device Settings]. 4 From the [File] menu of the application software, select [Print]. Special Fax Driver Options 1 The [Print] dialog box is displayed. 2 Select the [Special Features] preferences pane. The [Special Features] preferences pane is displayed. 3 Click [Printer Info]. The [Printer Info] dialog box is displayed. Confirming the Printer Status 4-33 Special Fax Driver Options 4 4-34 Confirming the Printer Status Troubleshooting 5 CHAPTER This chapter describes how to resolve printing problems. Problems and Solutions . . . . . . . . . . . . . . . . . . . . . . . . . . . . . . . . . . . . . . . . . . . . . . . . . . 5-2 5-1 Problems and Solutions This section describes corrective procedures, in the event that trouble occurs. The data lamp is not lit even when sending data to the printer. 5 Cause 1 The printer is not connected to the Macintosh computer correctly. Remedy Correctly connect the printer with the Macintosh computer. Cause 2 The printer is not ON. Remedy Turn the printer ON. Troubleshooting The printer name is not displayed on the Print Center (Mac OS X 10.2 or earlier) or the Printer Setup utility (Mac OS X 10.3 or later). Cause 1 The printer is not connected to the Macintosh computer correctly. Remedy Correctly connect the printer with the Macintosh computer. Cause 2 The printer is not ON. Remedy Turn the printer ON. Cause 3 The printer driver is not installed correctly. Remedy Reinstall the printer driver correctly. Faxing is slow. 5-2 Cause 1 If a large data object, such as a color photo, is pasted into the document to be sent, more time is required for faxing. Remedy Please wait, so long as the data lamp is on. Cause 2 If a large data object, such as a color photo, is pasted into the document to be sent, more time may be required due to insufficient memory. Remedy Expand memory. Problems and Solutions The edge of the document is not output. Cause 1 The paper size set in application software may be different from the size of the paper output from the printer. Remedy Shrink the output to fit the paper in the printer by specifying the desired reduction ratio for [Scale] in the [Page Setup] dialog box. Cause 2 The width or height of the page margins specified in the application software exceeds the printable range of the printer. Remedy Adjust the page margin settings. Troubleshooting 5 Problems and Solutions 5-3 Troubleshooting 5 5-4 Problems and Solutions Appendix 6 CHAPTER This chapter includes the available paper sizes list, information about the Address Book and cover sheets, glossary, and index. Available Paper Sizes List. . . . . . . . . . . . . . . . . . . . . . . . . . . . . . . . . . . . . . . . . . . . . . . . . 6-2 About the Address Book and Cover Sheets . . . . . . . . . . . . . . . . . . . . . . . . . . . . . . . . . . . 6-3 Maximum Entries for the Address Book . . . . . . . . . . . . . . . . . . . . . . . . . . . . . . . . . . . . . . . . . . . .6-3 Maximum Recipients and Cover Sheet Options . . . . . . . . . . . . . . . . . . . . . . . . . . . . . . . . . . . . .6-3 Glossary . . . . . . . . . . . . . . . . . . . . . . . . . . . . . . . . . . . . . . . . . . . . . . . . . . . . . . . . . . . . . . 6-4 Index . . . . . . . . . . . . . . . . . . . . . . . . . . . . . . . . . . . . . . . . . . . . . . . . . . . . . . . . . . . . . . . . . 6-5 6-1 Available Paper Sizes List The paper sizes which can be selected differ depending on the fax model you are using. Available paper sizes are listed below. • A3 • B4 • A4 • B5 • A5 • 11x17 • Legal • Letter Appendix 6 6-2 Available Paper Sizes List About the Address Book and Cover Sheets This section describes additional information about the Address Book and cover sheets. Maximum Entries for the Address Book The number of entries you can create in the Canon Fax Driver Address Book is as follows: • Person • Group entries: 3000 destinations. entries: 3000 destinations. Maximum Recipients and Cover Sheet Options 6 Appendix The maximum of number of recipients you can send a fax to at a time differs if a cover sheet is attached, in the following way: ■ Printers other than the imageRUNNER 2010F and imageCLASS 2300 Cover sheet attachment: • None: 256 recipients • Different sheet to each recipient: 32 recipients • Same sheet to all recipients: 256 recipients ■ The imageRUNNER 2010F and imageCLASS 2300 Cover sheet attachment: • None: 90 recipients • Different sheet to each recipient: 10 recipients • Same sheet to all recipients: 90 recipients IMPORTANT • Where the destination is a group, the number of recipients corresponds to the number of registered group members, not the number of groups. • Faxes may be sent as multiple jobs even if the number of recipients is within the above limits. One fax may therefore be displayed as separate sent fax files in the job send history list. • No more than 512 recipients can be stored on the printer at any one time for fax sending. If the number of recipients exceeds 512, subsequent recipients will be deleted. Take care when continuously sending faxes to multiple groups. About the Address Book and Cover Sheets 6-3 Glossary P PDF Portable Document Format. The page description language used in the Adobe Systems' Acrobat document exchange system, which is restricted neither by device nor resolution. PDF displays documents in a way that is independent of the original application software, hardware, and operating system used to create those documents. A PDF document can contain any combination of text, graphics, and images. Protocol A set of rules that govern the transmission of data across a network. PS 6 Appendix PostScript. Developed by Adobe, this is a representative page descriptive language that provides flexible font capability and high-quality graphics, especially for high resolution printing. R Remote UI Remote User Interface. The Remote UI is software that enables you to perform operations which are usually executed on the machine's control panel, using a Web browser (such as Netscape Navigator/Communicator or Microsoft Internet Explorer) over a network. U UFR II Ultra Fast Rendering II. A printing algorithm for realizing high speed rendering. UFR II enables processing tasks to be executed and divided appropriately between the host PC and the printer to greatly reduce overall printing time. 6-4 Glossary Index Adding new name and fax number, 3-15 Adding recipient from Address Book, 3-17 Address Book and cover sheets, 6-3 Address Book, importing/exporting, 3-25 Attaching cover sheet to a fax, 3-29 Available paper sizes list, 6-2 C Changing order of pages (Mac OS X 10.3 or later), 4-4 Cover sheet, 3-29, 3-36, 6-3 Customizing telephone line names, 4-16 Faxmonitor, 4-28 Faxmonitor window, 4-31 File menu, 4-29 Printer menu, 4-30 Starting Faxmonitor, 4-28 File format, 4-10 File menu, 4-29 G Group entry, 3-22 6 H Appendix A Help, 1-6 D Defining Address Book entries, 3-19 Group entry, 3-22 Person (single) entry, 3-19 E I Importing Address Book entries, 3-25 Installing Fax driver, 2-2 Installing software, 2-2 Fax driver, 2-2 Uninstalling fax driver, 2-5 Exporting Address Book entries, 3-27 J F Fax driver, installing, 2-2 Fax driver, uninstalling, 2-5 Faxing document, 3-2 Sending document, 3-2 Sending to remote memory box, 3-4 Faxing multiple pages on one sheet, 3-11 Job Accounting feature, 4-24 Faxing with Job Accounting, 4-26 Overview, 4-24 Specifying ID and password, 4-24 Index 6-5 O Online Help, 1-6 Operating system software, 1-5 Output range, 3-10 P Paper orientation, specifying, 3-7 Paper size, specifying, 3-9 PDF, 4-7, 6-4 Person (single) entry, 3-19 PostScript, 6-4 Preset, 3-13 Printer menu, 4-30, 4-31 Problems and solutions, 5-2 Protocol, 6-4 Specifying fax resolution, 4-11 Specifying fax settings, 2-10 Specifying output range, 3-10 Specifying paper orientation, 3-7 Specifying paper size, 3-9 Specifying recipients, 3-15 Adding new name and fax number, 3-15 Adding recipient from Address Book, 3-17 Specifying sender, 4-18 Specifying telephone number prefix, 4-12 Starting Faxmonitor, 4-28 Supported Canon products, 1-2 System requirements, 1-5 Computer, 1-5 Operating system software, 1-5 T 6 R Appendix Troubleshooting, 5-1 ReadMe.rtf file, 1-6 Registering original cover sheet as template, 3-36 Remote UI, 4-31, 6-4 S Saving a Document as a File, 4-10 Saving document in PDF Format, 4-7 Scaling document, 3-8 Selecting telephone line for fax transmission, 4-14 Sending document, 3-2 Sending to remote memory box, 3-4 Setting fax send time, 4-22 Setting the Fax Send Time (Mac OS X 10.3 or later), 4-2 Setting up fax configuration/Confirming printer status, 2-19 Software, installing, 2-2 Specifying color filter (Mac OS X 10.3 or later), 4-6 6-6 Index U UFR II, 6-4 Uninstalling fax driver, 2-5 Using Faxmonitor, 4-28 File menu, 4-29 Printer menu, 4-30 Starting Faxmonitor, 4-28 Using sent fax notification option, 4-20 W Where to find Help, 1-6 Canon authorized dealers, 1-6 Online Help, 1-6 ReadMe.rtf file, 1-6 CANON INC. 30-2, Shimomaruko 3-chome, Ohta-ku, Tokyo 146-8501, Japan CANON U.S.A., INC. One Canon Plaza, Lake Success, NY 11042, U.S.A. CANON CANADA INC. 6390 Dixie Road Mississauga, Ontario L5T 1P7, Canada CANON EUROPA N.V. Bovenkerkerweg 59-61 1185 XB Amstelveen, The Netherlands CANON FRANCE S.A.S. 17, quai du Président Paul Doumer 92414 Courbevoie Cedex, France CANON COMMUNICATION & IMAGE FRANCE S.A.S. (Pour les utilisateurs de l’imprimante laser uniquement) 12, rue de l'Industrie 92414 Courbevoie Cedex, France CANON (U.K.) LTD. Woodhatch, Reigate, Surrey, RH2 8BF, United Kingdom CANON DEUTSCHLAND GmbH Europark Fichtenhain A10, 47807 Krefeld, Germany CANON ITALIA S.p.A. Via Milano, 8 20097 San Donato Milanese (MI) Italy CANON LATIN AMERICA, INC. 703 Waterford Way Suite 400 Miami, Florida 33126 U.S.A. CANON AUSTRALIA PTY. LTD 1 Thomas Holt Drive, North Ryde, Sydney, N.S.W. 2113, Australia CANON CHINA CO., LTD 15F, North Tower, Beijing Kerry Centre, 1 Guang Hua Road, Chao Yang District, 100020, Beijing, China CANON SINGAPORE PTE. LTD. 1 HarbourFront Avenue #04-01 Keppel Bay Tower, Singapore 098632 CANON HONGKONG CO., LTD 19/F., The Metropolis Tower, 10 Metropolis Drive, Hunghom, Kowloon, Hong Kong FA7-9680 (000) © CANON INC. 2005