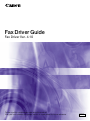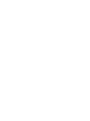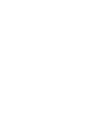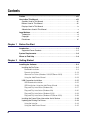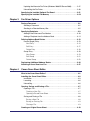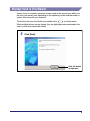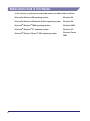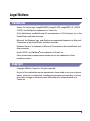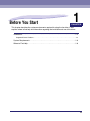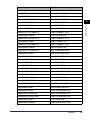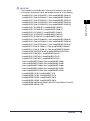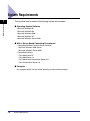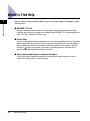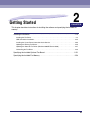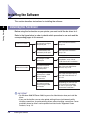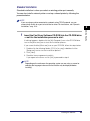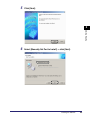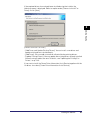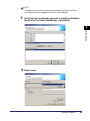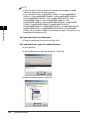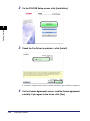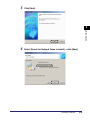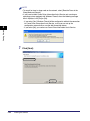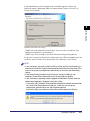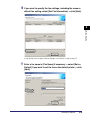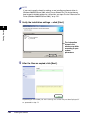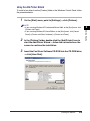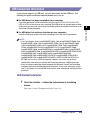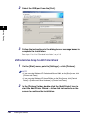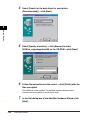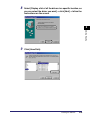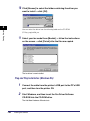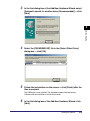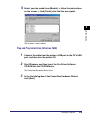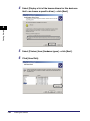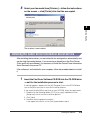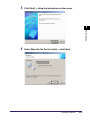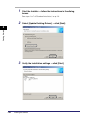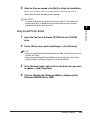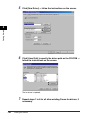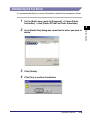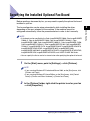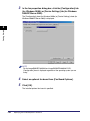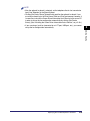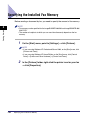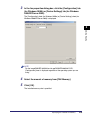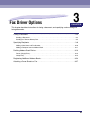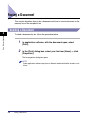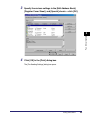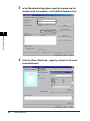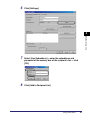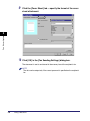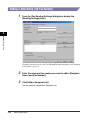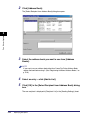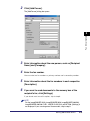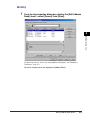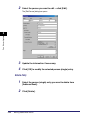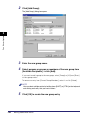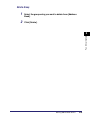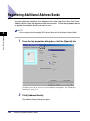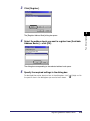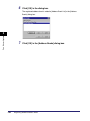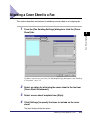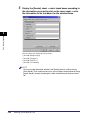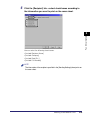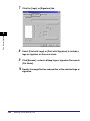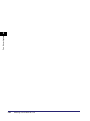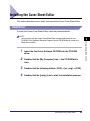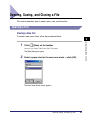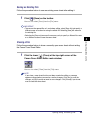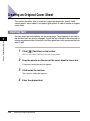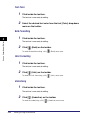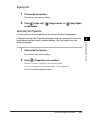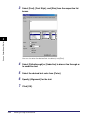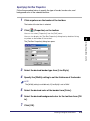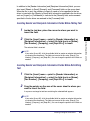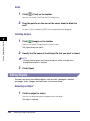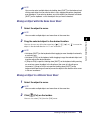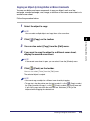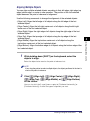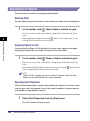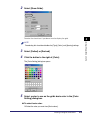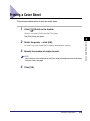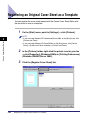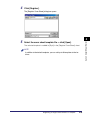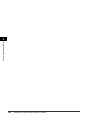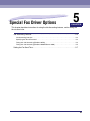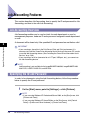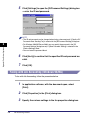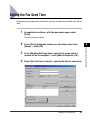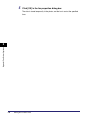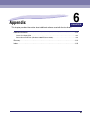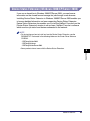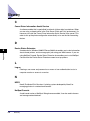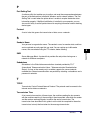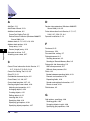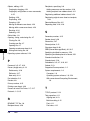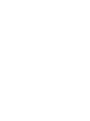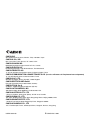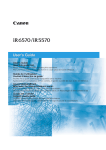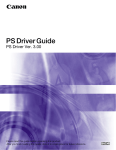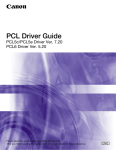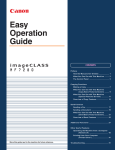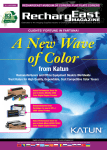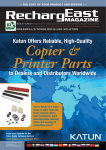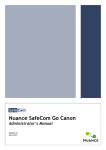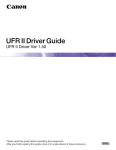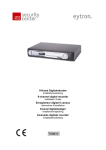Download Fax Driver Guide - Océ | Printing for Professionals
Transcript
Fax Driver Guide Fax Driver Ver. 4.10 Please read this guide before operating this product. After you finish reading this guide, store it in a safe place for future reference. ENG 0 Ot¯ Fax Driver Guide How This Manual Is Organized Chapter 1 Before You Start Chapter 2 Getting Started Chapter 3 Fax Driver Options Chapter 4 Canon Cover Sheet Editor Chapter 5 Special Fax Driver Options Chapter 6 Appendix Includes information about additional software used with the fax driver and the index. Considerable effort has been made to ensure that this manual is free of inaccuracies and omissions. However, as we are constantly improving our products, if you need an exact specification, please contact Canon. Contents Preface . . . . . . . . . . . . . . . . . . . . . . . . . . . . . . . . . . . . . . . . . . . . . . . . . . . . . . . . .viii How to Use This Manual . . . . . . . . . . . . . . . . . . . . . . . . . . . . . . . . . . . . . . . . . . .viii Symbols Used in This Manual . . . . . . . . . . . . . . . . . . . . . . . . . . . . . . . . . . . . . viii Buttons Used in This Manual . . . . . . . . . . . . . . . . . . . . . . . . . . . . . . . . . . . . . . viii Displays Used in This Manual . . . . . . . . . . . . . . . . . . . . . . . . . . . . . . . . . . . . . . ix Abbreviations Used in This Manual . . . . . . . . . . . . . . . . . . . . . . . . . . . . . . . . . . x Legal Notices . . . . . . . . . . . . . . . . . . . . . . . . . . . . . . . . . . . . . . . . . . . . . . . . . . . . .xi Trademarks . . . . . . . . . . . . . . . . . . . . . . . . . . . . . . . . . . . . . . . . . . . . . . . . . . . . xi Copyright . . . . . . . . . . . . . . . . . . . . . . . . . . . . . . . . . . . . . . . . . . . . . . . . . . . . . . xi Disclaimers. . . . . . . . . . . . . . . . . . . . . . . . . . . . . . . . . . . . . . . . . . . . . . . . . . . . xii Chapter 1 Before You Start Introduction . . . . . . . . . . . . . . . . . . . . . . . . . . . . . . . . . . . . . . . . . . . . . . . . . . . . .1-2 Supported Canon Products . . . . . . . . . . . . . . . . . . . . . . . . . . . . . . . . . . . . . . .1-2 System Requirements . . . . . . . . . . . . . . . . . . . . . . . . . . . . . . . . . . . . . . . . . . . . .1-6 Where to Find Help . . . . . . . . . . . . . . . . . . . . . . . . . . . . . . . . . . . . . . . . . . . . . . .1-8 Chapter 2 Getting Started Installing the Software. . . . . . . . . . . . . . . . . . . . . . . . . . . . . . . . . . . . . . . . . . . . .2-2 Installing the Fax Driver . . . . . . . . . . . . . . . . . . . . . . . . . . . . . . . . . . . . . . . . . .2-2 Standard Installation. . . . . . . . . . . . . . . . . . . . . . . . . . . . . . . . . . . . . . . . . .2-3 Dynamic Installation . . . . . . . . . . . . . . . . . . . . . . . . . . . . . . . . . . . . . . . . .2-13 Alternate Fax Driver (Windows 2000/XP/Server 2003) . . . . . . . . . . . . . . .2-21 Using the Add Printer Wizard . . . . . . . . . . . . . . . . . . . . . . . . . . . . . . . . . .2-23 USB Connection Installation . . . . . . . . . . . . . . . . . . . . . . . . . . . . . . . . . . . . .2-25 USB Standard Installation . . . . . . . . . . . . . . . . . . . . . . . . . . . . . . . . . . . .2-25 USB Installation Using the Add Printer Wizard . . . . . . . . . . . . . . . . . . . .2-26 Plug and Play Installation (Windows 98) . . . . . . . . . . . . . . . . . . . . . . . . .2-27 Plug and Play Installation (Windows Me) . . . . . . . . . . . . . . . . . . . . . . . . .2-30 Plug and Play Installation (Windows 2000) . . . . . . . . . . . . . . . . . . . . . . .2-33 Plug and Play Installation (Windows XP/Server 2003) . . . . . . . . . . . . . . .2-36 Installing the Canon Driver Information Assist Service . . . . . . . . . . . . . . . . .2-39 Updating the Existing Fax Drivers . . . . . . . . . . . . . . . . . . . . . . . . . . . . . . . . .2-43 Using the Installer. . . . . . . . . . . . . . . . . . . . . . . . . . . . . . . . . . . . . . . . . . .2-43 Using the Add Printer Wizard . . . . . . . . . . . . . . . . . . . . . . . . . . . . . . . . . .2-45 iv Updating the Alternate Fax Driver (Windows 2000/XP/Server 2003) . . . . . . 2-47 Uninstalling the Fax Driver . . . . . . . . . . . . . . . . . . . . . . . . . . . . . . . . . . . . . . . 2-49 Specifying the Installed Optional Fax Board . . . . . . . . . . . . . . . . . . . . . . . . . 2-51 Specifying the Installed Fax Memory . . . . . . . . . . . . . . . . . . . . . . . . . . . . . . . 2-54 Chapter 3 Fax Driver Options Faxing a Document . . . . . . . . . . . . . . . . . . . . . . . . . . . . . . . . . . . . . . . . . . . . . . . 3-2 Sending a Document . . . . . . . . . . . . . . . . . . . . . . . . . . . . . . . . . . . . . . . . . . . . 3-2 Sending to a Remote Memory Box . . . . . . . . . . . . . . . . . . . . . . . . . . . . . . . . . 3-5 Specifying Recipients . . . . . . . . . . . . . . . . . . . . . . . . . . . . . . . . . . . . . . . . . . . . . 3-9 Adding a New Name and Fax Number . . . . . . . . . . . . . . . . . . . . . . . . . . . . . 3-10 Adding a Recipient from the Address Book . . . . . . . . . . . . . . . . . . . . . . . . . . 3-11 Defining Address Book Entries . . . . . . . . . . . . . . . . . . . . . . . . . . . . . . . . . . . . 3-13 Person (Single) Entry. . . . . . . . . . . . . . . . . . . . . . . . . . . . . . . . . . . . . . . . . . . 3-13 New Entry. . . . . . . . . . . . . . . . . . . . . . . . . . . . . . . . . . . . . . . . . . . . . . . . . 3-14 Edit Entry . . . . . . . . . . . . . . . . . . . . . . . . . . . . . . . . . . . . . . . . . . . . . . . . . 3-17 Delete Entry . . . . . . . . . . . . . . . . . . . . . . . . . . . . . . . . . . . . . . . . . . . . . . . 3-18 Group Entry . . . . . . . . . . . . . . . . . . . . . . . . . . . . . . . . . . . . . . . . . . . . . . . . . . 3-19 New Group . . . . . . . . . . . . . . . . . . . . . . . . . . . . . . . . . . . . . . . . . . . . . . . . 3-19 Edit Group . . . . . . . . . . . . . . . . . . . . . . . . . . . . . . . . . . . . . . . . . . . . . . . . 3-21 Delete Group . . . . . . . . . . . . . . . . . . . . . . . . . . . . . . . . . . . . . . . . . . . . . . 3-23 Registering Additional Address Books. . . . . . . . . . . . . . . . . . . . . . . . . . . . . . 3-24 Attaching a Cover Sheet to a Fax. . . . . . . . . . . . . . . . . . . . . . . . . . . . . . . . . . . 3-27 Chapter 4 Canon Cover Sheet Editor What Is the Cover Sheet Editor? . . . . . . . . . . . . . . . . . . . . . . . . . . . . . . . . . . . . 4-2 Installing the Cover Sheet Editor . . . . . . . . . . . . . . . . . . . . . . . . . . . . . . . . . . . . 4-3 Installation . . . . . . . . . . . . . . . . . . . . . . . . . . . . . . . . . . . . . . . . . . . . . . . . . . . . 4-3 Launching . . . . . . . . . . . . . . . . . . . . . . . . . . . . . . . . . . . . . . . . . . . . . . . . . . . . 4-6 Uninstalling . . . . . . . . . . . . . . . . . . . . . . . . . . . . . . . . . . . . . . . . . . . . . . . . . . . 4-6 Opening, Saving, and Closing a File . . . . . . . . . . . . . . . . . . . . . . . . . . . . . . . . . 4-7 Opening a File . . . . . . . . . . . . . . . . . . . . . . . . . . . . . . . . . . . . . . . . . . . . . . . . . 4-7 Creating a New File . . . . . . . . . . . . . . . . . . . . . . . . . . . . . . . . . . . . . . . . . . 4-7 Opening a Saved Cover Sheet . . . . . . . . . . . . . . . . . . . . . . . . . . . . . . . . . 4-8 Saving and Closing a File . . . . . . . . . . . . . . . . . . . . . . . . . . . . . . . . . . . . . . . . 4-8 Saving a New File . . . . . . . . . . . . . . . . . . . . . . . . . . . . . . . . . . . . . . . . . . . 4-8 Saving an Existing File . . . . . . . . . . . . . . . . . . . . . . . . . . . . . . . . . . . . . . . . 4-9 Closing a File . . . . . . . . . . . . . . . . . . . . . . . . . . . . . . . . . . . . . . . . . . . . . . . 4-9 Creating an Original Cover Sheet . . . . . . . . . . . . . . . . . . . . . . . . . . . . . . . . . . 4-10 v Inserting Text . . . . . . . . . . . . . . . . . . . . . . . . . . . . . . . . . . . . . . . . . . . . . . . . .4-10 Adjusting Text Properties . . . . . . . . . . . . . . . . . . . . . . . . . . . . . . . . . . . . . . . .4-11 Font. . . . . . . . . . . . . . . . . . . . . . . . . . . . . . . . . . . . . . . . . . . . . . . . . . . . . .4-11 Font Size. . . . . . . . . . . . . . . . . . . . . . . . . . . . . . . . . . . . . . . . . . . . . . . . . .4-11 Font Color . . . . . . . . . . . . . . . . . . . . . . . . . . . . . . . . . . . . . . . . . . . . . . . . .4-12 Bold Formatting . . . . . . . . . . . . . . . . . . . . . . . . . . . . . . . . . . . . . . . . . . . .4-12 Italic Formatting . . . . . . . . . . . . . . . . . . . . . . . . . . . . . . . . . . . . . . . . . . . .4-12 Underlining . . . . . . . . . . . . . . . . . . . . . . . . . . . . . . . . . . . . . . . . . . . . . . . .4-12 Aligning Text . . . . . . . . . . . . . . . . . . . . . . . . . . . . . . . . . . . . . . . . . . . . . . .4-13 Specifying Text Properties . . . . . . . . . . . . . . . . . . . . . . . . . . . . . . . . . . . .4-13 Specifying Text Box Properties. . . . . . . . . . . . . . . . . . . . . . . . . . . . . . . . .4-15 Specifying Fields . . . . . . . . . . . . . . . . . . . . . . . . . . . . . . . . . . . . . . . . . . . . . .4-16 Inserting Sender and Recipient Information Fields When Editing Text . . . . . . . . . . . . . . . . . . . . . . . . . . . . . . . . . . . . . . . . . . . . . . . . . . . . . .4-17 Inserting Sender and Recipient Information Fields When Not Editing Text . . . . . . . . . . . . . . . . . . . . . . . . . . . . . . . . . . . . . . . . . . . . . . . . . . . . . .4-17 Inserting Repeating Fields . . . . . . . . . . . . . . . . . . . . . . . . . . . . . . . . . . . .4-18 Inserting Borders Between Repeating Fields. . . . . . . . . . . . . . . . . . . . . .4-19 Inserting Sheets to Send Field When Editing Text . . . . . . . . . . . . . . . . . .4-20 Inserting Sheets to Send Field When Not Editing Text . . . . . . . . . . . . . . .4-20 Inserting Remark and Comment Fields When Editing Text . . . . . . . . . . .4-20 Inserting Remark and Comment Fields When Not Editing Text . . . . . . . .4-20 Creating Objects . . . . . . . . . . . . . . . . . . . . . . . . . . . . . . . . . . . . . . . . . . . . . .4-21 Lines . . . . . . . . . . . . . . . . . . . . . . . . . . . . . . . . . . . . . . . . . . . . . . . . . . . . .4-21 Rectangles . . . . . . . . . . . . . . . . . . . . . . . . . . . . . . . . . . . . . . . . . . . . . . . .4-21 Rounded Rectangles . . . . . . . . . . . . . . . . . . . . . . . . . . . . . . . . . . . . . . . .4-21 Ovals . . . . . . . . . . . . . . . . . . . . . . . . . . . . . . . . . . . . . . . . . . . . . . . . . . . .4-22 Inserting Images. . . . . . . . . . . . . . . . . . . . . . . . . . . . . . . . . . . . . . . . . . . .4-22 Editing Objects . . . . . . . . . . . . . . . . . . . . . . . . . . . . . . . . . . . . . . . . . . . . . . . .4-22 Selecting an Object . . . . . . . . . . . . . . . . . . . . . . . . . . . . . . . . . . . . . . . . .4-22 Moving an Object within the Same Cover Sheet . . . . . . . . . . . . . . . . . . .4-23 Moving an Object to a Different Cover Sheet. . . . . . . . . . . . . . . . . . . . . .4-23 Resizing an Object . . . . . . . . . . . . . . . . . . . . . . . . . . . . . . . . . . . . . . . . . .4-24 Copying an Object by Dragging . . . . . . . . . . . . . . . . . . . . . . . . . . . . . . .4-24 Copying an Object by Using Button or Menu Commands. . . . . . . . . . . .4-25 Duplicating an Object . . . . . . . . . . . . . . . . . . . . . . . . . . . . . . . . . . . . . . .4-26 Deleting an Object . . . . . . . . . . . . . . . . . . . . . . . . . . . . . . . . . . . . . . . . . .4-26 Grouping Objects . . . . . . . . . . . . . . . . . . . . . . . . . . . . . . . . . . . . . . . . . . .4-26 Specifying Object Properties . . . . . . . . . . . . . . . . . . . . . . . . . . . . . . . . . . . . .4-27 vi Arranging Objects . . . . . . . . . . . . . . . . . . . . . . . . . . . . . . . . . . . . . . . . . . . . . 4-28 Changing the Order of Display . . . . . . . . . . . . . . . . . . . . . . . . . . . . . . . . 4-28 Aligning Multiple Objects. . . . . . . . . . . . . . . . . . . . . . . . . . . . . . . . . . . . . 4-29 Specifying Grid Options . . . . . . . . . . . . . . . . . . . . . . . . . . . . . . . . . . . . . . . . . 4-30 Showing Grids . . . . . . . . . . . . . . . . . . . . . . . . . . . . . . . . . . . . . . . . . . . . . 4-30 Snapping Objects to Grid . . . . . . . . . . . . . . . . . . . . . . . . . . . . . . . . . . . . 4-30 Specifying Grid Properties. . . . . . . . . . . . . . . . . . . . . . . . . . . . . . . . . . . . 4-30 Printing a Cover Sheet . . . . . . . . . . . . . . . . . . . . . . . . . . . . . . . . . . . . . . . . . . . 4-33 Registering an Original Cover Sheet as a Template . . . . . . . . . . . . . . . . . . . 4-34 Chapter 5 Special Fax Driver Options Job Accounting Features . . . . . . . . . . . . . . . . . . . . . . . . . . . . . . . . . . . . . . . . . . 5-2 Job Accounting Overview . . . . . . . . . . . . . . . . . . . . . . . . . . . . . . . . . . . . . . . . 5-2 Specifying the ID and Password . . . . . . . . . . . . . . . . . . . . . . . . . . . . . . . . . . . 5-2 Faxing with Job Accounting (Windows 98/Me) . . . . . . . . . . . . . . . . . . . . . . . . 5-4 Faxing with Job Accounting (Windows 2000/XP/Server 2003) . . . . . . . . . . . . 5-5 With Allow Password Setting Selected. . . . . . . . . . . . . . . . . . . . . . . . . . . . 5-5 With Allow Password Setting Not Selected . . . . . . . . . . . . . . . . . . . . . . . . 5-6 Setting the Fax Send Time . . . . . . . . . . . . . . . . . . . . . . . . . . . . . . . . . . . . . . . . . 5-7 Chapter 6 Appendix Additional Software. . . . . . . . . . . . . . . . . . . . . . . . . . . . . . . . . . . . . . . . . . . . . . . 6-2 Canon Port Setting Tool . . . . . . . . . . . . . . . . . . . . . . . . . . . . . . . . . . . . . . . . . . 6-2 Device Status Extension (Windows 2000/XP/Server 2003). . . . . . . . . . . . . . . 6-3 Glossary . . . . . . . . . . . . . . . . . . . . . . . . . . . . . . . . . . . . . . . . . . . . . . . . . . . . . . . . 6-4 Index . . . . . . . . . . . . . . . . . . . . . . . . . . . . . . . . . . . . . . . . . . . . . . . . . . . . . . . . . . . 6-6 vii Preface Thank you for purchasing this Canon product. Please read this manual thoroughly before operating the product to familiarize yourself with its capabilities, and to make the most of its many functions. After reading this manual, store it in a safe place for future reference. How to Use This Manual Symbols Used in This Manual The following symbols are used in this manual to explain procedures, restrictions, handling precautions, and instructions that should be observed for safety. . IMPORTANT Indicates operational requirements and restrictions. Be sure to read these items carefully to operate the product correctly, and avoid damage to the product. . Indicates a clarification of an operation, or contains additional explanations for a procedure. Reading these notes is highly recommended. NOTE Buttons Used in This Manual The following button names are a few examples of how buttons to be clicked are expressed in this manual: Buttons on Computer Operation Screens: [Button Name] Examples: [OK] [Next] viii Displays Used in This Manual Screen shots of computer operation screens used in this manual may differ from the ones you actually see, depending on the operating system and the model or options that come with your machine. The buttons that you should click are marked with a , as shown below. When multiple buttons can be clicked, they are highlighted and mentioned in the order in which they should be clicked. 5 Click [Next]. Click this button for operation. ix Abbreviations Used in This Manual In this manual, product names and model names are abbreviated as follows: x Microsoft® Windows® 98 operating system: Windows 98 Microsoft® Windows® Millennium Edition operating system: Windows Me Microsoft® Windows® 2000 operating system: Windows 2000 Microsoft® Windows® XP operating system: Windows XP Microsoft® Windows Server Windows Server 2003 2003 operating system: Legal Notices Trademarks Canon, the Canon logo, imageRUNNER, imageCLASS, imagePASS, iR, LASER CLASS, and NetSpot are trademarks of Canon Inc. Citrix, MetaFrame, and MetaFrame XP are trademarks of Citrix Systems, Inc. in the United States and other countries. Microsoft, the Windows logo, and Windows are registered trademarks of Microsoft Corporation in the United States and other countries. Windows Server is a trademark of Microsoft Corporation in the United States and other countries. Novell, NDPS, and NetWare® are trademarks of Novell, Inc. Other product and company names herein may be the trademarks of their respective owners. Copyright Copyright 2006 by Canon Inc. All rights reserved. No part of this publication may be reproduced or transmitted in any form or by any means, electronic or mechanical, including photocopying and recording, or by any information storage or retrieval system without the prior written permission of Canon Inc. xi Disclaimers The information in this document is subject to change without notice. CANON INC. MAKES NO WARRANTY OF ANY KIND WITH REGARD TO THIS MATERIAL, EITHER EXPRESS OR IMPLIED, EXCEPT AS PROVIDED HEREIN, INCLUDING WITHOUT LIMITATION, THEREOF, WARRANTIES AS TO MARKETABILITY, MERCHANTABILITY, FITNESS FOR A PARTICULAR PURPOSE OF USE OR AGAINST INFRINGEMENT OF ANY PATENT. CANON INC. SHALL NOT BE LIABLE FOR ANY DIRECT, INCIDENTAL, OR CONSEQUENTIAL DAMAGES OF ANY NATURE, OR LOSSES OR EXPENSES RESULTING FROM THE USE OF THIS MATERIAL. xii Before You Start 1 CHAPTER This chapter describes the system environments required for using the fax driver. It also explains where to find help and information regarding the installation and use of this driver. Introduction . . . . . . . . . . . . . . . . . . . . . . . . . . . . . . . . . . . . . . . . . . . . . . . . . . . . . . . . . . . . 1-2 Supported Canon Products . . . . . . . . . . . . . . . . . . . . . . . . . . . . . . . . . . . . . . . . . . . . . . . . . . . . .1-2 System Requirements . . . . . . . . . . . . . . . . . . . . . . . . . . . . . . . . . . . . . . . . . . . . . . . . . . . 1-6 Where to Find Help. . . . . . . . . . . . . . . . . . . . . . . . . . . . . . . . . . . . . . . . . . . . . . . . . . . . . . 1-8 1-1 Introduction 1 Before You Start The fax driver gives users of Microsoft Windows 98, Windows Millennium Edition, Windows 2000, Windows XP, or Windows Server 2003 (hereafter called Windows 98/Me/2000/XP/Server 2003) operating system the ability to make full use of the fax function of the printer. If your printer is equipped with the optional fax subsystem, the fax driver enables you to access the fax function. The fax driver is conceptually akin to a printer driver. A user would select [Print] from any Windows application software, select the Canon fax driver as the printer, and specify its destination(s) and options. The fax driver would then convert this into an image that conforms to standard fax protocols, to be printed or stored on the recipient fax machine(s). Supported Canon Products The Fax Driver Version 4.10 is available for the following Canon products: 1-2 Printer Name Driver Name Color imageRUNNER C2620 Canon iR C2620 (FAX) imagePASS-C1 (Color iR C2620-C1) Canon iR C2620-C1 (FAX) imagePASS-C2 (Color iR C2620-C2) Canon iR C2620-C2 (FAX) Color imageRUNNER C2880/C2880i Canon iR C2880/C3380 (FAX) imagePASS-J1 (Color iR C2880-J1) Canon iR C2880/C3380-J1 (FAX) Color imageRUNNER C3200 Canon iR C3200 (FAX) imagePASS-C1 (Color iR C3200-C1) Canon iR C3200-C1 (FAX) Color imageRUNNER C3220 Canon iR C3220 (FAX) imagePASS-C1 (Color iR C3220-C1) Canon iR C3220-C1 (FAX) imagePASS-C2 (Color iR C3220-C2) Canon iR C3220-C2 (FAX) Color imageRUNNER C3380/C3380i Canon iR C2880/C3380 (FAX) imagePASS-J1 (Color iR C3380-J1) Canon iR C2880/C3380-J1 (FAX) Color imageRUNNER C4080/C4080i Canon iR C4080/C4580 (FAX) imagePASS-H1 (Color iR C4080-H1) Canon iR C4080/C4580-H1 (FAX) Color imageRUNNER C4580/C4580i Canon iR C4080/C4580 (FAX) imagePASS-H1 (Color iR C4580-H1) Canon iR C4080/C4580-H1 (FAX) Introduction Driver Name Color imageRUNNER C5180/C5180i Canon iR C5180 (FAX) imagePASS-H1 (Color iR C5180-H1) Canon iR C5180-H1 (FAX) imageRUNNER C3100 Canon iR C3100 (FAX) imagePASS-E1 (iR C3100-E1) Canon iR C3100-E1 (FAX) imageRUNNER C3170i Canon iR C3170 (FAX) imageRUNNER C3170U Canon iR C3170 (FAX) imageRUNNER C5800 Canon iR C5800 (FAX) imagePASS-D1 (iR C5800-D1) Canon iR C5800-D1 (FAX) imageRUNNER C5870U Canon iR C5870 (FAX) imagePASS-G1 (iR C5870-G1) Canon iR C5870-G1 (FAX) imageRUNNER C6800 Canon iR C6800 (FAX) imagePASS-D1 (iR C6800-D1) Canon iR C6800-D1 (FAX) imageRUNNER C6870U Canon iR C6870 (FAX) imagePASS-G1 (iR C6870-G1) Canon iR C6870-G1 (FAX) imageRUNNER 2010F Canon iR1600-2000 (FAX) imageRUNNER 2016 Canon iR2016 (FAX) imageRUNNER 2020 Canon iR2020 (FAX) imageRUNNER 2230 Canon iR2230 (FAX) imageRUNNER 2830 Canon iR2830 (FAX) imageRUNNER 2870/2270 Canon iR2270/iR2870 (FAX) imageRUNNER 2870G/2270G Canon iR2270/iR2870 (FAX) imageRUNNER 3025 Canon iR3025 (FAX) imageRUNNER 3030 Canon iR3030 (FAX) imageRUNNER 3035/3045 Canon iR3035/iR3045 (FAX) imageRUNNER 3300/2800/2200 Canon iR2200-3300 (FAX) imageRUNNER 3300i Canon iR2200-3300 (FAX) imageRUNNER 3320G Canon iR2220/iR3320 (FAX) imageRUNNER 3320i/2220i Canon iR2220/iR3320 (FAX) imageRUNNER 3320N/2220N Canon iR2220/iR3320 (FAX) imageRUNNER 3530 Canon iR3530 (FAX) imageRUNNER 400/330 Canon iR330-400 PCL (FAX) Introduction 1 Before You Start Printer Name 1-3 Before You Start 1 1-4 Printer Name Driver Name imageRUNNER 400/330 with Network Multi-PDL Printer Board-P1 Canon iR330-400-P1/R1 PCL (FAX) imageRUNNER 400/330 with Network Multi-PDL Printer Board-R1 Canon iR330-400-P1/R1 PCL (FAX) imageRUNNER 4570/3570 Canon iR3570/iR4570 (FAX) imageRUNNER 4570G/3570G Canon iR3570/iR4570 (FAX) imageRUNNER 5070 Canon iR5070 (FAX) imagePASS-S1 (iR5070-S1) Canon iR5070-iR6570-S1 (FAX) imagePASS-S1 (iR5570-S1) Canon iR5070-iR6570-S1 (FAX) imageRUNNER 6570/5570 Canon iR5570/iR6570 (FAX) imagePASS-M3 (iR6570/5570-M3) Canon iR5570/iR6570-M3 (FAX) imagePASS-S1 (iR6570-S1) Canon iR5070-iR6570-S1 (FAX) imageCLASS 2300 Canon iC2300 (FAX) LASER CLASS 510 Canon LASER CLASS 500 (FAX) LASER CLASS 700 Series Canon LC700 (FAX) MF4150 Canon MF4100 Series (FAX) MF7280 Canon MF7200 Series (FAX) Introduction IMPORTANT • The fax options are available only if a fax board is installed in your printer. • In this guide, these printer names are hereafter referred to as the following: - imagePASS-C1 (Color iR C2620-C1): Color imageRUNNER C2620-C1 - imagePASS-C1 (Color iR C3200-C1): Color imageRUNNER C3200-C1 - imagePASS-C1 (Color iR C3220-C1): Color imageRUNNER C3220-C1 - imagePASS-C2 (Color iR C2620-C2): Color imageRUNNER C2620-C2 - imagePASS-C2 (Color iR C3220-C2): Color imageRUNNER C3220-C2 - imagePASS-D1 (iR C5800-D1): imageRUNNER C5800-D1 - imagePASS-D1 (iR C6800-D1): imageRUNNER C6800-D1 - imagePASS-E1 (iR C3100-E1): imageRUNNER C3100-E1 - imagePASS-G1 (iR C5870-G1): imageRUNNER C5870-G1 - imagePASS-G1 (iR C6870-G1): imageRUNNER C6870-G1 - imagePASS-H1 (Color iR C4080-H1): Color imageRUNNER C4080-H1 - imagePASS-H1 (Color iR C4580-H1): Color imageRUNNER C4580-H1 - imagePASS-H1 (Color iR C5180-H1): Color imageRUNNER C5180-H1 - imagePASS-J1 (Color iR C2880-J1): Color imageRUNNER C2880-J1 - imagePASS-J1 (Color iR C3380-J1): Color imageRUNNER C3380-J1 - imagePASS-M3 (iR6570/5570-M3): imageRUNNER 6570/5570-M3 - imagePASS-S1 (iR5070-S1): imageRUNNER 5070-S1 - imagePASS-S1 (iR5570-S1): imageRUNNER 5570-S1 - imagePASS-S1 (iR6570-S1): imageRUNNER 6570-S1 - Color imageRUNNER C2880i: Color imageRUNNER C2880 - Color imageRUNNER C3380i: Color imageRUNNER C3380 - Color imageRUNNER C4080i: Color imageRUNNER C4080 - Color imageRUNNER C4580i: Color imageRUNNER C4580 - Color imageRUNNER C5180i: Color imageRUNNER C5180 - imageRUNNER C3170i: imageRUNNER C3170 - imageRUNNER C3170U: imageRUNNER C3170 - imageRUNNER C5870U: imageRUNNER C5870 - imageRUNNER C6870U: imageRUNNER C6870 - imageRUNNER 400/330 with Network Multi-PDL Printer Board-P1 and R1: imageRUNNER 400/330-P1/R1 Introduction Before You Start 1 1-5 System Requirements 1 Before You Start The fax driver can be used in the following system environments: ■ Operating System Software • Microsoft Windows 98 • Microsoft Windows Me • Microsoft Windows 2000 • Microsoft Windows XP • Microsoft Windows Server 2003 ■ With a Server-Based Computing Environment • Compatible Windows Terminal Server (Service) - Microsoft Windows 2000 Server - Microsoft Windows Server 2003 • Compatible Software - Citrix MetaFrame XP - Citrix MetaFrame 1.8 - Citrix MetaFrame Presentation Server 3.0 - Citrix Presentation Server 4.0 ■ Computer Any computer which runs the above operating system software properly 1-6 System Requirements System Requirements 1-7 1 Before You Start IMPORTANT If you are using the Color imageRUNNER C2620-C1, Color imageRUNNER C2620-C2, Color imageRUNNER C2880-J1, Color imageRUNNER C3200-C1, Color imageRUNNER C3220-C1, Color imageRUNNER C3220-C2, Color imageRUNNER C3380-J1, Color imageRUNNER C4080-H1, Color imageRUNNER C4580-H1, Color imageRUNNER C5180-H1, imageRUNNER C3100-E1, imageRUNNER C5800-D1, imageRUNNER C5870-G1, imageRUNNER C6800-D1, imageRUNNER C6870-G1, imageRUNNER 400/330, imageRUNNER 400/330-P1/R1, imageRUNNER 5070-S1, imageRUNNER 5570-S1, imageRUNNER 6570/5570-M3, or imageRUNNER 6570-S1, after selecting a port, you need to specify a queue as described below. (You cannot specify <Direct> as the queue for the imageRUNNER 400/330.) - LPR For Windows TCP/IP, enter either <Print>, <Hold>, or <Direct> as the queue. - RAW The following four port numbers are available: 9100: Enter either <Print>, <Hold>, or <Direct> as the queue. 9101: The queue will be set to <Direct>. 9102: The queue will be set to <Print>. 9103: The queue will be set to <Hold>. - SMB Select any of the three queues displayed after selecting a printer from the network tree. Where to Find Help 1 Before You Start Here is where to get immediate help if you are having problems installing or using the fax driver. ■ README. TXT file Any hints, enhancements, limitations, and restrictions you need to be aware of when installing and using your fax driver are included in the README.TXT file provided with the driver. This file is located in \FAX\us_eng. ■ Online Help You can locate additional help for questions you may have regarding your fax in the Online Help file provided with the driver. In the fax properties dialog box, you can click [Help] to display additional information about every feature and option in the fax driver. You can also click [ ] (Help) in the upper right corner of most dialog boxes, and then click a specific item in the dialog box for help on that item. ■ Canon Authorized Dealers or Service Providers If the Online Help file does not provide the information you need, contact your local authorized Canon dealer or service provider. 1-8 Where to Find Help Getting Started 2 CHAPTER This chapter describes instructions for installing the software and specifying the installed fax memory. Installing the Software . . . . . . . . . . . . . . . . . . . . . . . . . . . . . . . . . . . . . . . . . . . . . . . . . . . 2-2 Installing the Fax Driver . . . . . . . . . . . . . . . . . . . . . . . . . . . . . . . . . . . . . . . . . . . . . . . . . . . . . . . .2-2 USB Connection Installation. . . . . . . . . . . . . . . . . . . . . . . . . . . . . . . . . . . . . . . . . . . . . . . . . . . .2-25 Installing the Canon Driver Information Assist Service. . . . . . . . . . . . . . . . . . . . . . . . . . . . . . . .2-39 Updating the Existing Fax Drivers . . . . . . . . . . . . . . . . . . . . . . . . . . . . . . . . . . . . . . . . . . . . . . .2-43 Updating the Alternate Fax Driver (Windows 2000/XP/Server 2003) . . . . . . . . . . . . . . . . . . . . .2-47 Uninstalling the Fax Driver . . . . . . . . . . . . . . . . . . . . . . . . . . . . . . . . . . . . . . . . . . . . . . . . . . . . .2-49 Specifying the Installed Optional Fax Board . . . . . . . . . . . . . . . . . . . . . . . . . . . . . . . . . . 2-51 Specifying the Installed Fax Memory . . . . . . . . . . . . . . . . . . . . . . . . . . . . . . . . . . . . . . . 2-54 2-1 Installing the Software This section describes instructions for installing the software. Installing the Fax Driver Getting Started 2 Before using the fax function on your printer, you must install the fax driver for it. Refer to the figure below in order to decide which procedure to use and read the corresponding pages in this manual. With the Installer Without the Installer To manually configure the printer port See "Standard Installation," on p. 2-3. To automatically find a network printer port See "Dynamic Installation," on p. 2-13. To configure a USB printer port See "USB Standard Installation," on p. 2-25 of "USB Connection Installation." To install the printer driver for a local or network printer See "Using the Add Printer Wizard," on p. 2-23. To configure a USB printer port in a USB driver installed environment See "USB Installation Using the Add Printer Wizard," on p. 2-26. To install the printer driver through a USB connection Depending on your OS, see "Plug and Play Installation" (p. 2-27 to p. 2-39) of "USB Connection Installation." IMPORTANT • For Windows 2000/XP/Server 2003, log on as the Administrator when you install the driver. • If you use the Installer, you can also update existing drivers simultaneously while installing a new driver, or update existing drivers without installing a new driver. Canon machines whose fax drivers can be updated are listed under "Supported Canon Products," on p. 1-2. 2-2 Installing the Software Standard Installation Standard installation is when you select an existing printer port manually. You can also install a network printer or set up a shared printer by following the procedure below. NOTE If you are using a printer connected to a network using TCP/IP protocol, you can automatically search for a port to install the fax driver. For instructions, see "Dynamic Installation," on p. 2-13. Insert the Fax Driver Software CD-ROM into the CD-ROM drive ➞ wait for the installation process to start. If nothing happens, double click the [My Computer] icon ➞ the CD-ROM drive icon ➞ the [Minst.exe] icon to start the installation process. If you cannot find the [Minst.exe] icon on your CD-ROM, follow the steps below. 1. Double-click the following folders: [FAX] ➞ [us_eng] ➞ double-click the [Setup.exe] icon to start the installation process. 2. Click [Next]. 3. Read the license agreement carefully. If you agree to the terms ➞ click [Yes] to proceed to step 6. NOTE Depending on the software or the operating system you are using, a screen for selecting the language to be used for the installer may be displayed before installing. Installing the Software 2-3 Getting Started 1 2 2 On the CD-ROM Setup screen, click [Installation]. 3 Check the Fax Driver is selected ➞ click [Install]. Getting Started 2 If you select multiple drivers to be installed, the drivers are installed in sequence. 4 2-4 On the License Agreement screen, read the license agreement carefully. If you agree to the terms, click [Yes]. Installing the Software 5 Click [Next]. Getting Started 2 6 Select [Manually Set Port to Install] ➞ click [Next]. Installing the Software 2-5 NOTE If you have installed Canon Driver Information Assist Service and are using an operating system equipped with Windows Firewall, when the following message box is displayed, click [Yes] or [No]. - If you select [Yes], Windows Firewall will be configured to unblock the connection for Canon Driver Information Assist Service, so that you can set up the configuration automatically or use the Job Accounting feature. - If you select [No], you cannot use Canon Driver Information Assist Service. Getting Started 2 7 2-6 Click [Next]. Installing the Software If the required drivers have already been installed using the installer, the following screen is displayed. Select an option under [Process to Install Fax Driver] ➞ click [Next]. Getting Started 2 [Process to Install Fax Driver] - [Add Faxes and Update Existing Drivers]: You can install a new driver and update existing drivers simultaneously. - [Add Faxes]: You can add a new driver without affecting existing drivers. - [Update Existing Drivers]: You can update the existing drivers already installed without having to add a new one. To do this, see "Updating the Existing Fax Drivers," on p. 2-43. If you want to install the Canon Driver Information Assist Service together with the fax driver, also select [Canon Driver Information Assist Service]. Installing the Software 2-7 NOTE • If you are using a shared fax in the Print Server (Point and Print) environment, it is necessary to install the Canon Driver Information Assist Service in the server PC in order to set up the fax configuration automatically or to use the Job Accounting feature. • If the Canon Driver Information Assist Service is already installed on your computer, [Canon Driver Information Assist Service] does not display. • If you are using an operating system equipped with Windows Firewall, when the following message box is displayed, click [Yes] or [No]. - If you select [Yes], Windows Firewall will be configured to unblock the connection for Canon Driver Information Assist Service, so that you can set up the configuration automatically or use the Job Accounting feature. - If you select [No], you cannot use Canon Driver Information Assist Service. Getting Started 2 8 Select the fax driver(s) you want to install from [Fax List] ➞ click [Add]. The fax driver(s) you selected is added to [Fax List for Driver Installation]. 2-8 Installing the Software NOTE To delete a fax driver that you do not want to install from [Fax List for Driver Installation], select the appropriate fax driver ➞ click [Remove]. 9 Verify that the fax driver(s) you want to install is selected in the [Fax List for Driver Installation] ➞ click [Next]. Getting Started 2 10 Select a port. Installing the Software 2-9 NOTE • If more than one fax driver is selected, this dialog box will reappear to enable selection of different ports for other fax drivers. • If you are using the Color imageRUNNER C2620-C1, Color imageRUNNER C2620-C2, Color imageRUNNER C2880-J1, Color imageRUNNER C3200-C1, Color imageRUNNER C3220-C1, Color imageRUNNER C3220-C2, Color imageRUNNER C3380-J1, Color imageRUNNER C4080-H1, Color imageRUNNER C4580-H1, Color imageRUNNER C5180-H1, imageRUNNER C3100-E1, imageRUNNER C5800-D1, imageRUNNER C5870-G1, imageRUNNER C6800-D1, imageRUNNER C6870-G1, imageRUNNER 5070-S1, imageRUNNER 5570-S1, imageRUNNER 6570/5570-M3, or imageRUNNER 6570-S1, only LPR, RAW, or SMB can be selected as the port. The machine is not compatible with NetWare and IPP. Getting Started 2 ● If you want to set a standard port: ❑ Select the printer port you want to use from [Port]. ● If you want to set a port for a network printer: ❑ Click [Add Port]. ❑ Select [Network] from [Add Port] dialog box ➞ click [OK]. ❑ Select the network printer ➞ click [OK]. 2-10 Installing the Software ● If you want to add a port: ❑ Click [Add Port]. ❑ Select the printer port you want to add from [Add Port] dialog box ➞ click [OK]. Ports displayed in the [Add Port] dialog box vary depending on the operating system you are using. ❑ Specify the settings for the port you want to add in the dialog box displayed ➞ click [OK]. 11 Enter a fax name in [Fax Name] if necessary ➞ select [Set as Default] if you want to set the fax as the default printer ➞ click [Next]. Installing the Software 2-11 Getting Started 2 NOTE • If you want to specify shared fax settings, or are installing an alternate driver in Windows 2000/XP/Server 2003, select [Use as Shared Fax]. For instructions on how to specify detailed settings for a shared fax, see steps 2 to 4 of "Alternate Fax Driver (Windows 2000/XP/Server 2003)," on p. 2-21. • If you have selected [Network] in the [Add Port] dialog box, you cannot set [Fax Name] and [Use as Shared Fax]. 12 Verify the installation settings ➞ click [Start]. Getting Started 2 The information shown in the window may differ according to your system parameters. 13 After the files are copied, click [Next]. Depending on the model you are installing, this screen may not be displayed. If so, proceed to step 14. 2-12 Installing the Software 14 Click [Restart] or [Exit] to finish the installation. The printer icon is displayed in the [Printers] folder. The driver is now installed. Dynamic Installation If you are using a printer connected to a network using TCP/IP protocol, you can automatically search for its printer port. To install the fax driver by dynamic installation, follow the procedure below. NOTE • If you are using a local printer or a printer connected to a network using a protocol other than TCP/IP, see "Standard Installation," on p. 2-3. • Dynamic Installation is not available for the LASER CLASS 510, because this model does not come with a network interface. 1 Insert the Fax Driver Software CD-ROM into the CD-ROM drive ➞ wait for the installation process to start. If nothing happens, double click the [My Computer] icon ➞ the CD-ROM drive icon ➞ the [Minst.exe] icon to start the installation process. If you cannot find the [Minst.exe] icon on your CD-ROM, follow the steps below. 1. Double-click the following folders: [FAX] ➞ [us_eng] ➞ double-click the [Setup.exe] icon to start the installation process. 2. Click [Next]. 3. Read the license agreement carefully. If you agree to the terms ➞ click [Yes] to proceed to step 6. NOTE Depending on the software or the operating system you are using, a screen for selecting the language to be used for the installer may be displayed before installing. Installing the Software 2-13 Getting Started 2 IMPORTANT You can search only for printers in the same subnet as your computer. 2 On the CD-ROM Setup screen, click [Installation]. 3 Check the Fax Driver is selected ➞ click [Install]. Getting Started 2 If you select multiple drivers to be installed, the drivers are installed in sequence. 4 2-14 On the License Agreement screen, read the license agreement carefully. If you agree to the terms, click [Yes]. Installing the Software 5 Click [Next]. Getting Started 2 6 Select [Search for Network Faxes to Install] ➞ click [Next]. Installing the Software 2-15 NOTE • To search for faxes in sleep mode on the network, select [Reactive Faxes in the Sleep Mode and Search]. • If you have installed Canon Driver Information Assist Service and are using an operating system equipped with Windows Firewall, when the following message box is displayed, click [Yes] or [No]. - If you select [Yes], Windows Firewall will be configured to unblock the connection for Canon Driver Information Assist Service, so that you can set up the configuration automatically or use the Job Accounting feature. - If you select [No], you cannot use Canon Driver Information Assist Service. Getting Started 2 7 2-16 Click [Next]. Installing the Software If the required drivers have already been installed using the installer, the following screen is displayed. Select an option under [Process to Install Fax Driver] ➞ click [Next]. Getting Started 2 [Process to Install Fax Driver] - [Add Faxes and Update Existing Drivers]: You can install a new driver and update existing drivers simultaneously. - [Add Faxes]: You can add a new driver without affecting existing drivers. If you want to install the Canon Driver Information Assist Service together with the fax driver, select [Canon Driver Information Assist Service] ➞ click [Next]. NOTE • If you are using a shared fax in the Print Server (Point and Print) environment, it is necessary to install the Canon Driver Information Assist Service in the server PC in order to set up the fax configuration automatically or to use the Job Accounting feature. • If the Canon Driver Information Assist Service is already installed on your computer, [Canon Driver Information Assist Service] does not display. • If you are using an operating system equipped with Windows Firewall, when the following message box is displayed, click [Yes] or [No]. - If you select [Yes], Windows Firewall will be configured to unblock the connection for Canon Driver Information Assist Service, so that you can set up the configuration automatically or use Job Accounting feature. - If you select [No], you cannot use Canon Driver Information Assist Service. Installing the Software 2-17 8 Select the fax driver(s) you want to install from [Fax List] ➞ click [Add]. Getting Started 2 If you want to select all the fax drivers found, click [Select All]. If the Fax List is not displayed, click [Search Again]. The fax driver(s) you selected is added to [Fax List for Driver Installation]. NOTE • To delete a fax driver that you do not want to install from [Fax List for Driver Installation], select the appropriate fax driver ➞ click [Remove]. • If the appropriate fax machine cannot be found, refer to "Standard Installation," on p. 2-3, to install the fax driver. 9 2-18 Check that the fax driver(s) you want to install is selected in the [Fax List for Driver Installation] dialog box. Installing the Software 10 If you want to specify the fax settings, including the name or default fax setting, select [Set Fax Information] ➞ click [Next]. Getting Started 2 If you do not want to specify these settings, click [Next] ➞ skip to step 12. 11 Enter a fax name in [Fax Name] if necessary ➞ select [Set as Default] if you want to set the fax as the default printer ➞ click [Next]. Installing the Software 2-19 NOTE If you want to specify shared fax settings, or are installing an alternate driver in Windows 2000/XP/Server 2003, select [Use as Shared Fax]. For instructions on how to specify detailed settings for a shared fax, see steps 2 to 4 of "Alternate Fax Driver (Windows 2000/XP/Server 2003)," on p. 2-21. 12 Verify the installation settings ➞ click [Start]. Getting Started 2 The information shown in the window may differ according to your system parameters. 13 After the files are copied, click [Next]. Depending on the model you are installing, this screen may not be displayed. If so, proceed to step 14. 2-20 Installing the Software 14 Click [Reatart] or [Exit] to finish the installation. The printer icon is displayed in the [Printers] folder. The driver is now installed. Alternate Fax Driver (Windows 2000/XP/Server 2003) If you are using one or more shared printers in Windows 2000/XP/Server 2003, you can install an alternate fax driver. Installing an alternate fax driver enables you to install a fax driver on a client PC via a network. 2 1 Getting Started To specify settings for the shared fax, follow the procedure below. Start the Installer ➞ follow the instructions in the dialog boxes. See steps 1 to 10 of "Standard Installation," on p. 2-3. 2 Select [Use as Shared Fax] ➞ enter a share name. If you want to set the operating system on which the driver will run, click [Drivers to Add]. Installing the Software 2-21 3 Select operating system from [Drivers to Add] ➞ click [OK]. 4 In the [Fax Information] dialog box, click [Next]. Getting Started 2 5 Follow the instructions in the dialog or message boxes to complete the installation. See steps 12 to 14 of "Standard Installation," on p. 2-3. IMPORTANT To use the fax driver on the client PC, double-click the shared printer icon for the alternate fax driver on the server PC. 2-22 Installing the Software Using the Add Printer Wizard To install a fax driver from the [Printers] folder in the Windows Control Panel, follow the procedure below. On the [Start] menu, point to [Settings] ➞ click [Printers]. NOTE • If you are using Windows XP Professional/Server 2003, on the [Start] menu, click [Printers and Faxes]. • If you are using Windows XP Home Edition, on the [Start] menu, click [Control Panel] ➞ [Printers and Other Hardware] ➞ [Printers and Faxes]. 2 3 In the [Printers] folder, double-click the [Add Printer] icon to start the Add Printer Wizard ➞ follow the instructions on the screen to continue the installation. Insert the Fax Driver Software CD-ROM into the CD-ROM drive ➞ click [Have Disk]. Installing the Software 2-23 2 Getting Started 1 4 Click [Browse] to select the folder of the driver you want to install ➞ click [OK]. Getting Started 2 You can select the driver from the following folders on the CD-ROM: OS Path Windows 98/Me: \FAX\us_eng\win98_me Windows 2000/XP/Server 2003: \FAX\us_eng\win2k_xp 5 Select your fax model from [Printers] ➞ click [Next]. 6 Follow the instructions on the screen to continue ➞ click [Finish] to start copying the files. The printer icon is displayed in the [Printers] folder. The driver is now installed. 2-24 Installing the Software USB Connection Installation If your printer supports a USB port, you can send faxes via the USB port. The following fax driver installation methods enable you to do so. ■ If a USB driver has been installed on your computer: ■ If a USB driver has not been installed on your computer: Install the USB driver and the fax driver according to the Plug and Play procedure. NOTE • If you are using the Color imageRUNNER C2620, Color imageRUNNER C2880, Color imageRUNNER C3200, Color imageRUNNER C3220, Color imageRUNNER C3380, Color imageRUNNER C4080, Color imageRUNNER C4580, Color imageRUNNER C5180, imageRUNNER C3100, imageRUNNER C3170, imageRUNNER C5800, imageRUNNER C6800, imageRUNNER 2016, imageRUNNER 2020, imageRUNNER 2230, imageRUNNER 2830, imageRUNNER 2870/2270, imageRUNNER 2870G/2270G, imageRUNNER 3025, imageRUNNER 3030, imageRUNNER 3035/3045, imageRUNNER 3530, imageRUNNER 4570/3570, imageRUNNER 4570G/3570G, imageRUNNER 5070, imageRUNNER 6570/5570, LASER CLASS 510, MF4150, or MF7280, you can fax in a USB environment. However, you cannot set up the fax configuration automatically or use the Job Accounting feature in a USB environment. • If you are using an operating system equipped with Windows Firewall, the Found New Hardware Wizard may be displayed during installation. In this case, select [No, not this time] ➞ click [Next] ➞ install the USB driver and fax driver according to the Plug and Play procedure. USB Standard Installation 1 Start the Installer ➞ follow the instructions in the dialog boxes. See steps 1 to 9 of "Standard Installation," on p. 2-3. Installing the Software 2-25 2 Getting Started If you have performed a USB installation using the Canon PCL5c, PCL5e, PCL6, PS, UFR, or UFR II printer driver on your computer, the USB driver has already been installed. In this case, you can install the fax driver by following either the standard installation or the Add Printer Wizard procedure. 2 Select the USB port from the [Port]. Getting Started 2 3 Follow the instructions in the dialog box or message boxes to complete the installation. See steps 11 to 14 of "Standard Installation," on p. 2-3. USB Installation Using the Add Printer Wizard 1 On the [Start] menu, point to [Settings] ➞ click [Printers]. NOTE • If you are using Windows XP Professional/Server 2003, on the [Start] menu, click [Printers and Faxes]. • If you are using Windows XP Home Edition, on the [Start] menu, click [Control Panel] ➞ [Printers and Other Hardware] ➞ [Printers and Faxes]. 2 2-26 In the [Printers] folder, double-click the [Add Printer] icon to start the Add Printer Wizard ➞ follow the instructions on the screen to continue the installation. Installing the Software 3 When the port setting screen is displayed, select the USB port. Getting Started 2 4 Follow the instructions in the dialog box or message boxes to complete the installation. See steps 3 to 6 of "Using the Add Printer Wizard," on p. 2-23. Plug and Play Installation (Windows 98) 1 2 Connect the cable from the printer's USB port to the PC's USB port, and then turn the printer ON. Start Windows, and then insert the Fax Driver Software CD-ROM into the CD-ROM drive. The Add New Hardware Wizard starts. 3 In the first dialog box of the Add New Hardware Wizard, click [Next]. Installing the Software 2-27 4 Select [Search for the best driver for your device. (Recommended)] ➞ click [Next]. Getting Started 2 5 Select [Specify a location] ➞ click [Browse] to select [\FAX\us_eng\usbport\win98] on the CD-ROM ➞ click [Next]. 6 Follow the instructions on the screen ➞ click [Finish] after the files are copied. The USB driver is now installed. The Add New Hardware Wizard restarts. Continue with the installation to install the fax driver. 7 2-28 In the first dialog box of the Add New Hardware Wizard, click [Next]. Installing the Software 8 Select [Display a list of all the drivers in a specific location, so you can select the driver you want] ➞ click [Next] ➞ follow the instructions on the screen. Getting Started 2 9 Click [Have Disk]. Installing the Software 2-29 10 Click [Browse] to select the folder containing the driver you want to install ➞ click [OK]. 2 Getting Started You can select the driver from the following folder on the CD-ROM: \FAX\us_eng\win98_me 11 Select your fax model from [Models] ➞ follow the instructions on the screen ➞ click [Finish] after the files are copied. The fax driver is now installed. Plug and Play Installation (Windows Me) 1 2 Connect the cable from the printer's USB port to the PC's USB port, and then turn the printer ON. Start Windows, and then insert the Fax Driver Software CD-ROM into the CD-ROM drive. The Add New Hardware Wizard starts. 2-30 Installing the Software 3 In the first dialog box of the Add New Hardware Wizard, select [Automatic search for a better driver (Recommended)] ➞ click [Next]. Getting Started 2 4 5 Select the [FXUUSBME.INF] file in the [Select Other Driver] dialog box ➞ click [OK]. Follow the instructions on the screen ➞ click [Finish] after the files are copied. The USB driver is now installed. The Add New Hardware Wizard restarts. Continue with the installation to install the fax driver. 6 In the first dialog box of the Add New Hardware Wizard, click [Next]. Installing the Software 2-31 7 8 Getting Started 2 Select [Specify the location of the driver (Advanced)] ➞ click [Next]. Select [Display a list of all drivers in a specific location, so you can select the driver you want] ➞ click [Next]. 9 Select [Printer] as the device type ➞ click [Next]. 10 Click [Have Disk]. 11 Click [Browse] to select the folder containing the driver you want to install ➞ click [OK]. You can select the driver from the following folder on the CD-ROM: \FAX\us_eng\win98_me 2-32 Installing the Software 12 Select your fax model from [Models] ➞ follow the instructions on the screen ➞ click [Finish] after the files are copied. Getting Started 2 The fax driver is now installed. Plug and Play Installation (Windows 2000) 1 2 Connect the cable from the printer's USB port to the PC's USB port, and then turn the printer ON. Start Windows, and then insert the Fax Driver Software CD-ROM into the CD-ROM drive. The Found New Hardware Wizard starts. 3 In the first dialog box of the Found New Hardware Wizard, click [Next]. Installing the Software 2-33 4 Select [Display a list of the known drivers for this device so that I can choose a specific driver] ➞ click [Next]. Getting Started 2 2-34 5 Select [Printers] from [Hardware types] ➞ click [Next]. 6 Click [Have Disk]. Installing the Software 7 Click [Browse] to select the folder containing the driver you want to install ➞ click [OK]. Getting Started 2 You can select the driver from the following folder on the CD-ROM: \FAX\us_eng\win2k_xp 8 Select your fax model from [Printers] ➞ follow the instructions on the screen ➞ click [Finish] after the files are copied. The fax driver is now installed. Installing the Software 2-35 Plug and Play Installation (Windows XP/Server 2003) 1 2 2 Connect the cable from the printer's USB port to the PC's USB port, and then turn the printer ON. Start Windows, and then insert the Fax Driver Software CD-ROM into the CD-ROM drive. Getting Started The Found New Hardware Wizard starts. NOTE If you are using an operating system with Windows Firewall, the following dialog box may be displayed. In this case, select [No, not this time] ➞ click [Next] to proceed to step 3. 2-36 Installing the Software 3 Select [Install from a list or specific location (Advanced)] ➞ click [Next]. Getting Started 2 4 Select [Don't search. I will choose the driver to install] ➞ click [Next]. 5 Select [Printer] from [Hardware types] ➞ click [Next]. Installing the Software 2-37 6 Click [Have Disk]. Getting Started 2 7 Click [Browse] to select the folder containing the driver you want to install ➞ click [OK]. You can select the driver from the following folder on the CD-ROM: \FAX\us_eng\win2k_xp 2-38 Installing the Software 8 Select your fax model from [Printers] ➞ follow the instructions on the screen ➞ click [Finish] after the files are copied. Getting Started 2 The fax driver is now installed. Installing the Canon Driver Information Assist Service After installing the fax driver, you can setup the fax configuration automatically and use the Job Accounting feature. If you are using a shared fax in the Print Server (Point and Print) environment, it is necessary to install the Canon Driver Information Assist Service in the server PC. If the software is not installed in your computer, follow the procedure below to install it. 1 Insert the Fax Driver Software CD-ROM into the CD-ROM drive ➞ wait for the installation process to start. If nothing happens, double click the [My Computer] icon ➞ the CD-ROM drive icon ➞ the [Minst.exe] icon to start the installation process. If you cannot find the [Minst.exe] icon on your CD-ROM, follow the steps below. 1. Double-click the following folders: [FAX] ➞ [us_eng] ➞ double-click the [Setup.exe] icon to start the installation process. 2. Click [Next]. 3. Read the license agreement carefully. If you agree to the terms ➞ click [Yes] to proceed to step 6. Installing the Software 2-39 NOTE Depending on the software or the operating system you are using, a screen for selecting the language to be used for the installer may be displayed before installing. 2 On the CD-ROM Setup screen, click [Installation]. 3 Check the Fax Driver is selected ➞ click [Install]. Getting Started 2 If you select multiple drivers to be installed, the drivers are installed in sequence. 4 2-40 On the License Agreement screen, read license agreement carefully. If you agree to the terms, click [Yes]. Installing the Software 5 Click [Next] ➞ follow the instructions on the screen. Getting Started 2 6 Select [Manually Set Port to Install] ➞ click [Next]. Installing the Software 2-41 7 Select [Canon Driver Information Assist Service] ➞ click [Next]. Getting Started 2 NOTE If you are using an operating system equipped with Windows Firewall, when the following message box is displayed, click [Yes] or [No]. - If you select [Yes], Windows Firewall will be configured to unblock the connection for Canon Driver Information Assist Service, so that you can set up the configuration automatically or use the Job Accounting feature. - If you select [No], you cannot use Canon Driver Information Assist Service. 2-42 Installing the Software 8 After the files are copied, click [Next]. Getting Started 2 Depending on the model you are installing, this screen may not be displayed. If so, proceed to step 9. 9 Click [Restart] or [Exit] to finish the installation. The Canon Driver Information Assist Service is now installed. Updating the Existing Fax Drivers IMPORTANT Canon machines whose fax drivers can be updated using this version of the driver are listed under "Supported Canon Products," on p. 1-2. Using the Installer If you use the Installer to install new fax drivers, the Installer updates the existing ones at the same time that the new drivers are installed. You can also update the existing drivers already installed without having to add a new driver by following the procedure below. NOTE You can also update an old version of the alternate printer driver simultaneously. Installing the Software 2-43 1 Start the Installer ➞ follow the instructions in the dialog boxes. See steps 1 to 7 of "Standard Installation," on p. 2-3. 2 Select [Update Existing Drivers] ➞ click [Next]. 3 Verify the installation settings ➞ click [Start]. Getting Started 2 2-44 Installing the Software 4 After the files are copied, click [Exit] to finish the installation. Restart your computer when a message appears prompting you to do so. The fax drivers already installed are now updated. IMPORTANT To use the updated alternate printer driver on the client PC, first uninstall the current printer driver ➞ double-click the shared printer icon for the updated alternate printer driver on the server PC. 2 1 2 Getting Started Using the Add Printer Wizard Insert the Fax Driver Software CD-ROM into the CD-ROM drive. On the [Start] menu, point to [Settings] ➞ click [Printers]. NOTE • If you are using Windows XP Professional/Server 2003, on the [Start] menu, click [Printers and Faxes]. • If you are using Windows XP Home Edition, on the [Start] menu, click [Control Panel] ➞ [Printers and Other Hardware] ➞ [Printers and Faxes]. 3 4 In the [Printers] folder, right-click the fax driver icon you want to update ➞ click [Properties]. Click the [Details] tab (Windows 98/Me) or [Advanced] tab (Windows 2000/XP/Server 2003). Installing the Software 2-45 5 Click [New Driver] ➞ follow the instructions on the screen. 6 Click [Have Disk] to specify the driver path on the CD-ROM ➞ follow the instructions on the screen. Getting Started 2 The fax driver is updated. 7 2-46 Repeat steps 1 to 6 for all other existing Canon fax drivers, if necessary. Installing the Software 9 Restart the computer. Check the fax configuration settings in the [Configuration] sheet (for Windows 98/Me) or [Device Settings] sheet (for Windows 2000/XP/Server 2003), and then reconfigure them if they have been changed. NOTE • For the imageRUNNER 400/330 and imageRUNNER 400/330-P1/R1, [Configuration] sheet is displayed regardless of the operating system you are using. • If you are using a shared fax in the Print Server (Point and Print) environment, it is necessary to install the Canon Driver Information Assist Service in the server PC in order to set up the fax configuration automatically or to use the Job Accounting feature. (See "Installing the Canon Driver Information Assist Service," on p. 2-39.) Updating the Alternate Fax Driver (Windows 2000/XP/ Server 2003) If you use a shared fax on a network, and an alternate fax driver is installed on the server, the alternate fax driver is updated simultaneously when you install a new driver with the Installer. To update the alternate fax driver manually without using the Installer, follow the procedure below. 1 On the [Start] menu, point to [Settings] ➞ click [Printers]. NOTE • If you are using Windows XP Professional/Server 2003, on the [Start] menu, click [Printers and Faxes]. • If you are using Windows XP Home Edition, on the [Start] menu, click [Control Panel] ➞ [Printers and Other Hardware] ➞ [Printers and Faxes]. 2 Click [Server Properties] on the [File] menu to open the [Print Server Properties] dialog box ➞ click the [Drivers] tab. Installing the Software 2-47 2 Getting Started 8 3 Select the alternate fax driver you want to update ➞ click [Update] (Windows 2000), [Replace] (Windows XP), or [Reinstall] (Windows Server 2003). Getting Started 2 4 5 When a message appears prompting you to insert the CD-ROM, insert the Fax Driver Software CD-ROM into the CD-ROM drive ➞ click [OK]. Click [Browse] to specify the driver path in the CD-ROM ➞ click [OK]. The alternate fax driver is updated. IMPORTANT To use the updated fax driver on the client PC, first uninstall the current fax driver ➞ double-click the shared fax icon for the updated alternate fax driver on the server PC. 2-48 Installing the Software Uninstalling the Fax Driver It is recommended that you use the Uninstaller to uninstall an unnecessary driver. 2 On the [Start] menu, point to [Programs] ➞ [Canon Printer Uninstaller] ➞ click [Raster PCL5e Fax Driver Uninstaller]. 2 In the [Delete Fax] dialog box, select the fax driver you want to delete. 3 Click [Delete]. 4 Click [Yes] to confirm the deletion. Installing the Software 2-49 Getting Started 1 5 Click [Exit] in the [Delete Fax] dialog box. Getting Started 2 NOTE You can also start the Uninstaller from the Fax Driver Software CD-ROM. To do so, double-click the [UNINSTAL.exe] icon in the following folder: \FAX\us_eng\misc 2-50 Installing the Software Specifying the Installed Optional Fax Board Before sending a document by fax, you may need to specify the optional fax board installed in your fax. NOTE • A fax board can be specified for the Color imageRUNNER C2880, Color imageRUNNER C2880-J1, Color imageRUNNER C3380, Color imageRUNNER C3380-J1, Color imageRUNNER C4080, Color imageRUNNER C4080-H1, Color imageRUNNER C4580, Color imageRUNNER C4580-H1, Color imageRUNNER C5180, Color imageRUNNER C5180-H1, imageRUNNER C3170, imageRUNNER 2010F, imageRUNNER 2870/2270, imageRUNNER 2870G/2270G, imageRUNNER 3025, imageRUNNER 3030, imageRUNNER 3035/3045, imageRUNNER 4570/3570, imageRUNNER 4570G/3570G, imageRUNNER 5070, imageRUNNER 6570/5570, and LASER CLASS 700 Series. • You can specify the line to use for fax transmission after specifying the optional fax board. 1 On the [Start] menu, point to [Settings] ➞ click [Printers]. NOTE • If you are using Windows XP Professional/Server 2003, on the [Start] menu, click [Printers and Faxes]. • If you are using Windows XP Home Edition, on the [Start] menu, click [Control Panel] ➞ [Printers and Other Hardware] ➞ [Printers and Faxes]. 2 In the [Printers] folder, right-click the printer icon for your fax ➞ click [Properties]. Specifying the Installed Optional Fax Board 2-51 Getting Started 2 The fax configuration can be setup automatically while installing the driver, depending on the port selected for the machine. If the machine cannot be configured automatically, follow the procedure below in order to do it manually. 3 In the fax properties dialog box, click the [Configuration] tab (for Windows 98/Me) or [Device Settings] tab (for Windows 2000/XP/Server 2003). The [Configuration] sheet (for Windows 98/Me) or [Device Settings] sheet (for Windows 2000/XP/Server 2003) is displayed. Getting Started 2 NOTE For the imageRUNNER 400/330 and imageRUNNER 400/330-P1/R1, [Configuration] sheet is displayed regardless of the operating system you are using. 4 Select an optional fax board from [Fax Board Options]. 5 Click [OK]. The installed optional fax board is specified. 2-52 Specifying the Installed Optional Fax Board 2 Getting Started NOTE • After the optional fax board is selected, set the telephone line for fax transmission from [Line Selection] in the [Special] sheet. • Clicking [Get Device Status] automatically specifies the optional fax board. If you are using a shared fax in the Print Server (Point and Print) environment, however, it is necessary to install the Canon Driver Information Assist Service in the server PC in order to set up the fax configuration automatically by clicking [Get Device Status]. (See "Installing the Canon Driver Information Assist Service," on p. 2-39.) • If you are using a local fax (connected to an LPT port, USB port, etc.), you cannot set up the fax configuration automatically. Specifying the Installed Optional Fax Board 2-53 Specifying the Installed Fax Memory Before sending a document by fax, you need to specify the amount of fax memory. NOTE • Fax memory can be specified for the imageRUNNER 400/330 and imageRUNNER 400/ 330-P1/R1. • The number of recipients to which you can send simultaneously depends on the fax memory. Getting Started 2 1 On the [Start] menu, point to [Settings] ➞ click [Printers]. NOTE • If you are using Windows XP Professional/Server 2003, on the [Start] menu, click [Printers and Faxes]. • If you are using Windows XP Home Edition, on the [Start] menu, click [Control Panel] ➞ [Printers and Other Hardware] ➞ [Printers and Faxes]. 2 2-54 In the [Printers] folder, right-click the printer icon for your fax ➞ click [Properties]. Specifying the Installed Fax Memory 3 In the fax properties dialog box, click the [Configuration] tab (for Windows 98/Me) or [Device Settings] tab (for Windows 2000/XP/Server 2003). The [Configuration] sheet (for Windows 98/Me) or [Device Settings] sheet (for Windows 2000/XP/Server 2003) is displayed. Getting Started 2 NOTE For the imageRUNNER 400/330 and imageRUNNER 400/330-P1/R1, [Configuration] sheet is displayed regardless of the operating system you are using. 4 Select the amount of memory from [FAX Memory]. 5 Click [OK]. The installed memory size is specified. Specifying the Installed Fax Memory 2-55 Getting Started 2 2-56 Specifying the Installed Fax Memory Fax Driver Options 3 CHAPTER This chapter describes instructions for faxing a document, and specifying various settings for faxing documents. Faxing a Document. . . . . . . . . . . . . . . . . . . . . . . . . . . . . . . . . . . . . . . . . . . . . . . . . . . . . . 3-2 Sending a Document . . . . . . . . . . . . . . . . . . . . . . . . . . . . . . . . . . . . . . . . . . . . . . . . . . . . . . . . . .3-2 Sending to a Remote Memory Box. . . . . . . . . . . . . . . . . . . . . . . . . . . . . . . . . . . . . . . . . . . . . . . .3-5 Specifying Recipients . . . . . . . . . . . . . . . . . . . . . . . . . . . . . . . . . . . . . . . . . . . . . . . . . . . . 3-9 Adding a New Name and Fax Number . . . . . . . . . . . . . . . . . . . . . . . . . . . . . . . . . . . . . . . . . . . .3-10 Adding a Recipient from the Address Book . . . . . . . . . . . . . . . . . . . . . . . . . . . . . . . . . . . . . . . .3-11 Defining Address Book Entries. . . . . . . . . . . . . . . . . . . . . . . . . . . . . . . . . . . . . . . . . . . . 3-13 Person (Single) Entry . . . . . . . . . . . . . . . . . . . . . . . . . . . . . . . . . . . . . . . . . . . . . . . . . . . . . . . . .3-13 Group Entry . . . . . . . . . . . . . . . . . . . . . . . . . . . . . . . . . . . . . . . . . . . . . . . . . . . . . . . . . . . . . . . .3-19 Registering Additional Address Books . . . . . . . . . . . . . . . . . . . . . . . . . . . . . . . . . . . . . . 3-24 Attaching a Cover Sheet to a Fax . . . . . . . . . . . . . . . . . . . . . . . . . . . . . . . . . . . . . . . . . . 3-27 3-1 Faxing a Document This section describes how to fax a document and how to send a document to the memory box of the recipient's fax. Sending a Document 3 Fax Driver Options To send a document by fax, follow the procedure below. 1 2 In application software, with the document open, select [Print]. In the [Print] dialog box, select your fax from [Name] ➞ click [Properties]. The fax properties dialog box opens. NOTE Some application software may have a different method with which to select a fax driver. 3-2 Faxing a Document 3 Specify the various settings in the [Edit Address Book], [Register Cover Sheet], and [Special] sheets ➞ click [OK]. Fax Driver Options 3 4 Click [OK] in the [Print] dialog box. The [Fax Sending Settings] dialog box opens. Faxing a Document 3-3 5 In the [Sending Settings] sheet, specify the name and fax number of the fax recipient ➞ click [Add to Recipient List]. Fax Driver Options 3 6 3-4 Click the [Cover Sheet] tab ➞ specify a format for the cover sheet attachment. Faxing a Document 7 Click [OK] in the fax properties dialog box. The fax is sent to the specified recipient(s). Sending to a Remote Memory Box This mode is useful for sending a confidential document by fax. Documents that are to be sent and stored in the memory box of the recipient's fax require a valid subaddress and password. NOTE • Obtain the subaddress and password of the memory box of the recipient's fax from the recipient. • This function is not available for the imageRUNNER 2016, imageRUNNER 2020, imageRUNNER 400/330, imageRUNNER 400/330-P1/R1, LASER CLASS 510, and MF7280. 1 2 In application software, with the document open, select [Print]. In the [Print] dialog box, select your fax name from [Name] ➞ click [Properties]. The fax properties dialog box opens. NOTE Some application software may have a different method for selecting a fax driver. Faxing a Document 3-5 3 Fax Driver Options NOTE For the Color imageRUNNER C2620-C1, Color imageRUNNER C2620-C2, Color imageRUNNER C2880-J1, Color imageRUNNER C3200-C1, Color imageRUNNER C3220-C1, Color imageRUNNER C3220-C2, Color imageRUNNER C3380-J1, Color imageRUNNER C4080-H1, Color imageRUNNER C4580-H1, Color imageRUNNER C5180-H1, imageRUNNER C3100-E1, imageRUNNER C5800-D1, imageRUNNER C5870-G1, imageRUNNER C6800-D1, imageRUNNER C6870-G1, imageRUNNER 5070-S1, imageRUNNER 5570-S1, imageRUNNER 6570/5570-M3, and imageRUNNER 6570-S1, print jobs sent from the fax driver are not recorded on the controller job log. 3 Specify the various settings in the [Edit Address Book], [Register Cover Sheet], or [Special] sheet ➞ click [OK]. Fax Driver Options 3 4 Click [OK] in the [Print] dialog box. The [Fax Sending Settings] dialog box opens. 5 3-6 In the [Sending Settings] sheet, specify the name and fax number of the recipient. Faxing a Document 6 Click [Settings]. Fax Driver Options 3 7 8 Select [Use Subaddress] ➞ enter the subaddress and password of the memory box of the recipient's fax ➞ click [OK]. Click [Add to Recipient List]. Faxing a Document 3-7 9 Click the [Cover Sheet] tab ➞ specify the format of the cover sheet attachment. Fax Driver Options 3 10 Click [OK] in the [Fax Sending Settings] dialog box. The document is sent to and stored in the memory box of the recipient's fax. NOTE The data can be output only if the correct password is specified on the recipient's fax. 3-8 Faxing a Document Specifying Recipients You can specify the names and fax numbers of people you want to send a fax to, by adding them to [Recipient List]. You can add recipients by: • Entering a new name and a new fax number in [Recipient Name] and [Fax Number]. • Selecting a recipient in the [Select Recipient from Address Book] dialog box. NOTE For Windows 2000/XP/Server 2003, you can use or edit the Address Book only if you are permitted access to the folder where the Address Book file is saved (by default, Power Users and higher have access to the folder). If you are not permitted access to the folder, you can use the Address Book in one of the following ways: - Log on as a user who has access to the folder. - Click [Specify a Folder] in the [Edit Address Book] sheet, and save the Address Book file in a folder, such as the My Documents folder, where you have Write permission. Specifying Recipients 3-9 Fax Driver Options 3 Adding a New Name and Fax Number 1 From the [Fax Sending Settings] dialog box, display the [Sending Settings] sheet. Fax Driver Options 3 For details on how to access the [Fax Sending Settings] dialog box, see "Sending a Document," on p. 3-2. 2 3 Enter the name and fax number you want to add in [Recipient Name] and [Fax Number]. Click [Add to Recipient List]. The new recipient is displayed in [Recipient List]. 3-10 Specifying Recipients Adding a Recipient from the Address Book From the [Fax Sending Settings] dialog box, display the [Sending Settings] sheet. 3 Fax Driver Options 1 For details on how to access the [Fax Sending Settings] dialog box, see "Sending a Document," on p. 3-2. Specifying Recipients 3-11 2 Click [Address Book]. The [Select Recipient from Address Book] dialog box opens. Fax Driver Options 3 3 Select the address book you want to use from [Address Books]. NOTE If you want to use an address book other than Canon Fax Driver Address Book, register the book before using it. (See "Registering Additional Address Books," on p. 3-24.) 4 5 Select an entry ➞ click [Add to List]. Click [OK] in the [Select Recipient from Address Book] dialog box. The new recipient is displayed in [Recipient List] in the [Sending Settings] sheet. 3-12 Specifying Recipients Defining Address Book Entries This section describes instructions for defining person and group entries in the [Edit Address Book] sheet. Person (Single) Entry Clicking [Add Person] in the [Edit Address Book] sheet opens the [Add Person] dialog box for defining a new person (single) entry. You see the same dialog box under the title [Edit Person], if you click [Edit] in the [Edit Address Book] sheet when a person (single) entry is selected from [Address Book]. The [Edit Person] dialog box enables you to change information on an existing person (single) entry. Defining Address Book Entries 3-13 3 Fax Driver Options NOTE For Windows 2000/XP/Server 2003, you can use or edit the Address Book only if you are permitted access to the folder where the Address Book file is saved (by default, Power Users and higher have access to the folder). If you are not permitted access to the folder, you can use the Address Book in one of the following ways: - Log on as a user who has access to the folder. - Click [Specify a Folder] in the [Edit Address Book] sheet, and save the Address Book file in a folder, such as the My Documents folder, where you have Write permission. New Entry 1 From the fax properties dialog box, display the [Edit Address Book] sheet. Fax Driver Options 3 For details on how to access the fax properties dialog box, see "Sending a Document," on p. 3-2. 3-14 Defining Address Book Entries 2 Click [Add Person]. The [Add Person] dialog box opens. Fax Driver Options 3 3 4 Enter information about the new person, such as [Recipient Name] and [Company]. Enter the fax number. You can enter two fax numbers: a primary number and a secondary number. 5 6 Enter information about the fax numbers in each respective [Description]. If you want to send documents to the memory box of the recipient's fax, click [Settings]. If you do not want to use this option, skip to step 8. NOTE For the imageRUNNER 2016, imageRUNNER 2020, imageRUNNER 400/330, imageRUNNER 400/330-P1/R1, LASER CLASS 510, and MF7280, [Settings] is not displayed. If you are using one of these models, skip to step 8. Defining Address Book Entries 3-15 7 Select [Use Subaddress for Primary Number] and/or [Use Subaddress for Secondary Number] ➞ enter the subaddress and the password of the recipient's fax ➞ click [OK]. Fax Driver Options 3 NOTE • Obtain the subaddress and password of the memory box of the recipient's fax from the recipient. • You can leave the password blank if password is not registered at the recipient's fax. 8 Enter any additional information about the person in [Notes]. 9 Click [OK] to create the new person (single) entry. NOTE If you specify two fax numbers for one person, two entries for that person are displayed in [Address Book]. 3-16 Defining Address Book Entries Edit Entry From the fax properties dialog box, display the [Edit Address Book] sheet ➞ select [Person] from [Show]. 3 Fax Driver Options 1 For details on how to access the fax properties dialog box, see "Sending a Document," on p. 3-2. All person (single) entries are displayed in [Address Book]. Defining Address Book Entries 3-17 2 Select the person you want to edit ➞ click [Edit]. The [Edit Person] dialog box opens. Fax Driver Options 3 3 Update the information if necessary. 4 Click [OK] to modify the selected person (single) entry. Delete Entry 1 2 3-18 Select the person (single) entry you want to delete from [Address Book]. Click [Delete]. Defining Address Book Entries Group Entry Clicking [Add Group] in the [Edit Address Book] sheet opens the [Add Group] dialog box for defining a new group. A group can contain both persons and other groups. You see the same dialog box under the title [Edit Group], if you click [Edit] in the [Edit Address Book] sheet when a group entry is selected from Address Book. The [Edit Group] dialog box enables you to change information on an existing group entry. New Group 1 From the fax properties dialog box, display the [Edit Address Book] sheet. For details on how to access the fax properties dialog box, see "Sending a Document," on p. 3-2. Defining Address Book Entries 3-19 Fax Driver Options 3 2 Click [Add Group]. The [Add Group] dialog box opens. Fax Driver Options 3 3 4 Enter the new group name. Select persons or groups as members of the new group from [Available Recipients] ➞ click [Add]. If you want to add a group to the new group, select [Group] or [All] from [Show] to view group entries. To remove an entry from [Current Group Members], select it ➞ click [Delete]. NOTE You can select multiple entries by holding down [SHIFT] or [CTRL] on the keyboard and clicking each entry that you want to select. 5 3-20 Click [OK] to create the new group entry. Defining Address Book Entries Edit Group From the fax properties dialog box, display the [Edit Address Book] sheet ➞ select [Group] from [Show]. 3 Fax Driver Options 1 For details on how to access the fax properties dialog box, see "Sending a Document," on p. 3-2. To view all person (single) and group entries, select [All] from [Show]. All group entries are displayed in [Address Book]. Defining Address Book Entries 3-21 2 Select the group you want to edit ➞ click [Edit]. The [Edit Group] dialog box opens. Fax Driver Options 3 3 Change the group name if necessary. 4 Edit the group. ● To add a person or a group to the selected group: ❑ Select the person or group you want to add from [Available Recipients]. ❑ Click [Add]. ● To remove a member of the selected group: ❑ Select the person or group you want to remove from [Current Group Members]. ❑ Click [Delete]. NOTE You can select multiple entries by holding down [SHIFT] or [CTRL] on the keyboard and clicking each entry that you want to select. 5 3-22 Click [OK] to modify the selected group entry. Defining Address Book Entries Delete Group 2 Select the group entry you want to delete from [Address Book]. Click [Delete]. 3 Fax Driver Options 1 Defining Address Book Entries 3-23 Registering Additional Address Books You can select fax recipients from address books other than the Canon Fax Driver Address Book if they are registered with the fax driver. Follow the procedure below to register the address books you want to use. NOTE You can register the Messaging API Address Book and the Windows Address Book. Fax Driver Options 3 1 From the fax properties dialog box, click the [Special] tab. For details on how to access the fax properties dialog box, see "Sending a Document," on p. 3-2. 2 Click [Address Books]. The [Address Books] dialog box opens. 3-24 Registering Additional Address Books 3 Click [Register]. 4 Select the address book you want to register from [Available Address Books] ➞ click [OK]. The dialog box corresponding to the selected address book opens. 5 Specify the required settings in the dialog box. For detailed information about an item in the dialog box, click [ the specific item in the dialog box you want to know about. ] (Help) ➞ click Registering Additional Address Books 3-25 Fax Driver Options 3 The [Register Address Book] dialog box opens. 6 Click [OK] in the dialog box. The registered address book is added to [Address Book List] in the [Address Books] dialog box. Fax Driver Options 3 7 3-26 Click [OK] in the [Address Books] dialog box. Registering Additional Address Books Attaching a Cover Sheet to a Fax This section describes instructions for attaching a cover sheet to an outgoing fax. From the [Fax Sending Settings] dialog box, click the [Cover Sheet] tab. 3 Fax Driver Options 1 For details on how to access the [Fax Sending Settings] dialog box, see "Sending a Document," on p. 3-2. 2 3 4 Select an option for attaching the cover sheet to the fax from [Cover Sheet Attachment]. Select a cover sheet template from [Style]. Click [Settings] to specify the items to include on the cover sheet. The [Item Settings] dialog box opens. Attaching a Cover Sheet to a Fax 3-27 5 Display the [Sender] sheet ➞ select check boxes according to the information you want to print on the cover sheet ➞ enter the information in the text boxes for the selected items. Fax Driver Options 3 You can select the following check boxes: • [Include Sender Name] • [Include Company] • [Include Dept./Div.] • [Include Fax Number] NOTE You can save the information entered in the [Sender] sheet in a file by clicking [Save Sender]. Then, when you send a fax, you can import the information by using [Import Sender], instead of entering the sender information each time you send a fax. 3-28 Attaching a Cover Sheet to a Fax Click the [Recipient] tab ➞ select check boxes according to the information you want to print on the cover sheet. 3 Fax Driver Options 6 You can select the following check boxes: • [Include Recipient Name] • [Include Company] • [Include Dept./Div.] • [Include Fax Number] NOTE The information of the recipients specified in the [Sending Settings] sheet prints on the cover sheet. Attaching a Cover Sheet to a Fax 3-29 7 Click the [Logo] or [Signature] tab. Fax Driver Options 3 8 9 10 3-30 Select [Print with Logo] or [Print with Signature] to include a logo or signature on the cover sheet. Click [Browse] ➞ select a bitmap logo or signature file name in [File Name]. Specify the magnification and position of the selected logo or signature. Attaching a Cover Sheet to a Fax 11 Click the [Sheets to Send] tab ➞ select [Include Number of Sheets to Send] ➞ enter the number of sheets you are going to send as a fax. Fax Driver Options 3 12 13 14 15 16 Click [OK] in the [Item Settings] dialog box. Select [Insert Attention Note] ➞ select a note from [Attention Note] or enter a note. Enter any other information you want to include on the cover sheet in [Comment to Include]. Click [Preview] if you want to check the preview image on the cover sheet. Click [OK]. The specified cover sheet is attached to the fax when the fax is sent. Attaching a Cover Sheet to a Fax 3-31 Fax Driver Options 3 3-32 Attaching a Cover Sheet to a Fax Canon Cover Sheet Editor 4 CHAPTER This chapter describes instructions for installing the Canon Cover Sheet Editor, launching the editor, and creating and registering original cover sheets. What Is the Cover Sheet Editor? . . . . . . . . . . . . . . . . . . . . . . . . . . . . . . . . . . . . . . . . . . . 4-2 Installing the Cover Sheet Editor . . . . . . . . . . . . . . . . . . . . . . . . . . . . . . . . . . . . . . . . . . . 4-3 Installation . . . . . . . . . . . . . . . . . . . . . . . . . . . . . . . . . . . . . . . . . . . . . . . . . . . . . . . . . . . . . . . . . .4-3 Launching . . . . . . . . . . . . . . . . . . . . . . . . . . . . . . . . . . . . . . . . . . . . . . . . . . . . . . . . . . . . . . . . . . .4-6 Uninstalling . . . . . . . . . . . . . . . . . . . . . . . . . . . . . . . . . . . . . . . . . . . . . . . . . . . . . . . . . . . . . . . . . .4-6 Opening, Saving, and Closing a File . . . . . . . . . . . . . . . . . . . . . . . . . . . . . . . . . . . . . . . . 4-7 Opening a File . . . . . . . . . . . . . . . . . . . . . . . . . . . . . . . . . . . . . . . . . . . . . . . . . . . . . . . . . . . . . . .4-7 Saving and Closing a File. . . . . . . . . . . . . . . . . . . . . . . . . . . . . . . . . . . . . . . . . . . . . . . . . . . . . . .4-8 Creating an Original Cover Sheet. . . . . . . . . . . . . . . . . . . . . . . . . . . . . . . . . . . . . . . . . . 4-10 Inserting Text . . . . . . . . . . . . . . . . . . . . . . . . . . . . . . . . . . . . . . . . . . . . . . . . . . . . . . . . . . . . . . .4-10 Adjusting Text Properties . . . . . . . . . . . . . . . . . . . . . . . . . . . . . . . . . . . . . . . . . . . . . . . . . . . . . .4-11 Specifying Fields . . . . . . . . . . . . . . . . . . . . . . . . . . . . . . . . . . . . . . . . . . . . . . . . . . . . . . . . . . . .4-16 Creating Objects. . . . . . . . . . . . . . . . . . . . . . . . . . . . . . . . . . . . . . . . . . . . . . . . . . . . . . . . . . . . .4-21 Editing Objects . . . . . . . . . . . . . . . . . . . . . . . . . . . . . . . . . . . . . . . . . . . . . . . . . . . . . . . . . . . . . .4-22 Specifying Object Properties . . . . . . . . . . . . . . . . . . . . . . . . . . . . . . . . . . . . . . . . . . . . . . . . . . .4-27 Arranging Objects. . . . . . . . . . . . . . . . . . . . . . . . . . . . . . . . . . . . . . . . . . . . . . . . . . . . . . . . . . . .4-28 Specifying Grid Options . . . . . . . . . . . . . . . . . . . . . . . . . . . . . . . . . . . . . . . . . . . . . . . . . . . . . . .4-30 Printing a Cover Sheet . . . . . . . . . . . . . . . . . . . . . . . . . . . . . . . . . . . . . . . . . . . . . . . . . . 4-33 Registering an Original Cover Sheet as a Template. . . . . . . . . . . . . . . . . . . . . . . . . . . . 4-34 4-1 What Is the Cover Sheet Editor? The Canon Cover Sheet Editor is software for creating original fax cover sheet templates for use with a Canon fax driver. After registering cover sheets created with this software in your fax driver, you can use them with any fax. If you specify fields instead of manually entering data for sender or recipient information, the actual sender or recipient information that you select in the fax driver is automatically entered in the cover sheet when the fax is sent. 4 Canon Cover Sheet Editor With the Canon Cover Sheet Editor, you can do the following: • Insert text using different fonts, font styles, and font sizes into a cover sheet. • Insert a variety of objects, such as drawings and images, into a cover sheet. • Use the field feature for creating cover sheets for sending faxes to multiple recipients. • Add fields for specifying remarks and comments in addition to the sender and recipient information fields. • Easily • Align 4-2 edit the display order and position of objects, and group different objects. objects on a grid while you work with them. What Is the Cover Sheet Editor? Installing the Cover Sheet Editor This section describes how to install and uninstall the Canon Cover Sheet Editor. Installation To install the Canon Cover Sheet Editor, follow the procedure below. NOTE You can also install the Canon Cover Sheet Editor using the [Minst.exe] on your CD-ROM. Click [Additional Software Programs] on the CD-ROM Set Up screen and follow the instruction. Canon Cover Sheet Editor 1 4 Insert the Fax Driver Software CD-ROM into the CD-ROM drive. 2 Double-click the [My Computer] icon ➞ the CD-ROM drive icon. 3 Double-click the following folders: [FAX] ➞ [us_eng] ➞ [CSE]. 4 Double-click the [setup] icon to start the installation process. Installing the Cover Sheet Editor 4-3 5 In the first dialog box of the Installer, click [Next] ➞ follow the instructions on the screen to continue the installation. Canon Cover Sheet Editor 4 The [Canon Cover Sheet Editor License Agreement] dialog box is displayed. 6 7 4-4 Read the Canon Cover Sheet Editor license agreement carefully. If you agree to the terms, select [I accept the terms in the license agreement.] ➞ click [Next] ➞ follow the instructions on the screen to continue the installation. In the dialog box for selecting a setup type, select [Complete] or [Custom] ➞ click [Next]. Installing the Cover Sheet Editor NOTE If you select [Custom] in the dialog box for selecting [Setup Type], you can specify the directory into which the Canon Cover Sheet Editor is to be installed. Click [Install] to start copying the files. 4 Canon Cover Sheet Editor 8 Installing the Cover Sheet Editor 4-5 Launching To start the Cover Sheet Editor, follow the procedure below. 1 On the [Start] menu, point to [Programs] ➞ [Canon] ➞ [CSE] ➞ click [Cover Sheet Editor]. The Canon Cover Sheet Editor starts. Canon Cover Sheet Editor 4 Uninstalling If it becomes necessary to uninstall the Canon Cover Sheet Editor, follow the procedure below. 1 On the [Start] menu, point to [Settings] ➞ click [Control Panel]. 2 Double-click the [Add/Remove Programs] icon ➞ select [Canon Cover Sheet Editor] ➞ click [Add/Remove]. 3 When the [InstallShield Wizard] dialog box appears, follow the instructions on the screen. The Canon Cover Sheet Editor is uninstalled. 4-6 Installing the Cover Sheet Editor Opening, Saving, and Closing a File This section describes how to create, open, save, and close files. Opening a File Creating a New File To create a new cover sheet, follow the procedure below. 1 Click [ Canon Cover Sheet Editor 4 ] (New) on the toolbar. You can also select [New] from the [File] menu. The [New] dialog box opens. 2 Select a paper size for the new cover sheet ➞ click [OK]. The New Cover Sheet screen appears. Opening, Saving, and Closing a File 4-7 Opening a Saved Cover Sheet You can open a saved cover sheet by specifying its file name. To open a saved cover sheet, follow the procedure below. 1 Click [ ] (Open) on the toolbar. You can also select [Open] from the [File] menu. The [Open] dialog box opens. 2 Canon Cover Sheet Editor 4 Specify the file name of the cover sheet that you want to open. NOTE Clicking [Preview] displays an image of the selected cover sheet. 3 Click [Open]. The selected cover sheet appears. Saving and Closing a File Saving a New File If you save a cover sheet, you can register it later in the fax driver for use as an original cover sheet. 1 Click [ ] (Save) on the toolbar. You can also select [Save] or [Save as] from the [File] menu. The [Save as] dialog box opens. 2 Enter a name for the file in [File name] ➞ specify the location where you want to save the file ➞ click [Save]. The file extension is automatically set to ".cse". 4-8 Opening, Saving, and Closing a File Saving an Existing File Follow the procedure below to save an existing cover sheet after editing it. 1 Click [ ] (Save) on the toolbar. You can also select [Save] from the [File] menu. IMPORTANT • To preserve the opened file as it was before editing, select [Save As] and specify a different name or location for saving the edited file. Selecting [Save] will overwrite the existing file. • Selecting the [Save as] command is necessary only to specify a different file name or a different location to save the cover sheet. Canon Cover Sheet Editor Closing a File Follow the procedure below to close a currently open cover sheet without exiting the Canon Cover Sheet Editor. 1 Click the lower [ ] (Close) at the top-right corner of the Canon Cover Sheet Editor main window. You can also select [Close] from the [File] menu. NOTE If you close a cover sheet that has not been saved after editing, a message appears asking whether you want to save the changes. Click [Yes] to save the changes, or [No] if you do not want to save changes. Click [Cancel] if you do not want to close the cover sheet. Opening, Saving, and Closing a File 4 4-9 Creating an Original Cover Sheet This section describes how to insert text, adjust text properties, specify fields, create objects, adjust objects, and specify grid options in order to create an original cover sheet. Inserting Text You can insert text and numbers into the cover page. The properties of any text or the text box itself can also be changed. To edit the text, change to the edit mode by clicking anywhere inside of a text box, and then place the cursor on the text that you want to edit. Canon Cover Sheet Editor 4 1 Click [ ] (Text Box) on the toolbar. You can also select [Text Box] from the [Insert] menu. 2 Drag the pointer on the area of the cover sheet to insert text. A square or rectangular text box appears. 3 Click inside the text box. The cursor for editing text appears. 4 4-10 Enter the desired text. Creating an Original Cover Sheet Adjusting Text Properties You can change text properties whenever you want. When you change text properties, all text inside the selected text box is affected. Formatting Font Font Size Font Color Bold Underline Italic Center Left Right NOTE Text properties for field settings inside a text box are also changed according to the text properties you specified. For details on field features, see "Specifying Fields," on p. 4-16. Font 1 Click inside the text box. The text box is now ready for editing. 2 Select the desired font from the [Font] drop-down menu on the toolbar. Font Size 1 Click inside the text box. The text box is now ready for editing. 2 Select the desired font size from the font [Size] drop-down menu on the toolbar. You can also enter the desired font size directly into [Size]. Creating an Original Cover Sheet 4-11 4 Canon Cover Sheet Editor Alignment Font Color 1 Click inside the text box. The text box is now ready for editing. 2 Select the desired font color from the font [Color] drop-down menu on the toolbar. Bold Formatting 1 4 Click inside the text box. Canon Cover Sheet Editor The text box is now ready for editing. 2 Click [ ] (Bold) on the toolbar. To undo the bold formatting, click [ ] (Bold) once more. Italic Formatting 1 Click inside the text box. The text box is now ready for editing. 2 Click [ ] (Italic) on the toolbar. To undo the italic formatting, click [ ] (Italic) once more. Underlining 1 Click inside the text box. The text box is now ready for editing. 2 Click [ ] (Underline) on the toolbar. To undo the underlining, click [ 4-12 Creating an Original Cover Sheet ] (Underline) once more. Aligning Text 1 Click inside the text box. The text box is now ready for editing. 2 Click [ ] (Align Left), [ on the toolbar. ] (Align Center), or [ ] (Align Right) Specifying Text Properties You can specify all of the properties for text inside a text box simultaneously. 1 Click inside the text box. The text box is now ready for editing. 2 Click [ ] (Properties) on the toolbar. You can also select [Properties] from the [Edit] menu. You can also right-click inside the text box ➞ click [Properties]. The [Text Properties] dialog box opens. Creating an Original Cover Sheet 4-13 4 Canon Cover Sheet Editor [Preview] inside the [Text Properties] dialog box displays a preview of how the text would appear with the currently selected settings. Use it as a guide if you are specifying settings. 3 Select [Font], [Font Style], and [Size] from the respective list boxes. Canon Cover Sheet Editor 4 You can also enter the desired font size directly into [Size]. 4 4-14 Select [Strikethrough] or [Underline] to draw a line through or to underline text. 5 Select the desired text color from [Color]. 6 Specify [Alignment] for the text. 7 Click [OK]. Creating an Original Cover Sheet Specifying Text Box Properties Follow the procedure below to specify the type of border, border color, and background color of the selected text box. 1 Click anywhere on the border of the text box. The border of the text box is selected. 2 Click [ ] (Properties) on the toolbar. You can also select [Properties] from the [Edit] menu. You can also display the [Text Box Properties] dialog box by double-clicking anywhere on the border of the text box. 4 Canon Cover Sheet Editor The [Text Box Properties] dialog box opens. 3 Select the desired border type from [Line Style]. 4 Specify the [Width] setting to set the thickness of the border. NOTE The [Width] setting is available only if [Line Style] is set to 'Solid'. 5 6 7 Select the desired color of the border from [Color]. Select the desired background color for the text box from [Fill in]. Click [OK]. Creating an Original Cover Sheet 4-15 Specifying Fields You can show sender or fax recipient information, such as the name, fax number, company name, and department/division name on the cover sheet using a feature called a "field." Fields are objects in the cover sheet that you can replace with data when sending a fax. Actual sender and recipient information as specified in the fax driver is automatically inserted in the corresponding fields on the cover sheet during transmission. [Confidential] [Remark] 4 From [Sender Name] Canon Cover Sheet Editor FAX To [Recipient Name] Substituted when the fax is sent. FAX From George Smith To Mr. David Walters Available fields: • Sender information: Name, Fax Number, Company, Dept./Div. • Recipient information: Name, Fax Number, Company, Dept./Div. • Sheets to send • Other information: Remark, Comment A recipient information field that contains multiple values is called a "repeating field." This feature is convenient for using the same cover sheet to send faxes to multiple recipients. The repeating field is used to insert data for every recipient specified in the fax driver. FAX [Recipient Company] [Begin Repeat] [Recipient Dept./Div.] [Recipient Name] [End Repeat] 4-16 Creating an Original Cover Sheet Substituted for each recipient when the fax is sent. FAX Dept. C Mr. Green XXX Company Dept. A Dr. Curtis Dept. B Mr. Alter Dept. D Ms. Harrison In addition to the [Sender Information] and [Recipient Information] fields, you can also insert [Sheets to Send], [Remark], and [Comment] fields on the cover sheet. When the fax is sent, the number of sheets to send as a fax specified in the fax driver is inserted in the [Sheets to Send] field, information specified in the fax driver, such as [Urgent] or [Confidential] is inserted in the [Remark] field, and comments specified in the fax driver are entered in the [Comment] field. Inserting Sender and Recipient Information Fields When Editing Text 2 Inside the text box, place the cursor to where you want to insert the field. Click the [Insert] menu ➞ point to [Sender Information] or [Recipient Information] ➞ select the field (such as [Name], [Fax Number], [Company], and [Dept./Div.]) to insert. 4 The selected field is inserted. NOTE If you select [Insert All], all of the available fields for sender or recipient information are inserted simultaneously. The fields are inserted in this order: [Name], [Fax Number], [Company], and [Dept./Div.]. You can change the position of the fields as needed. Inserting Sender and Recipient Information Fields When Not Editing Text 1 2 Click the [Insert] menu ➞ point to [Sender Information] or [Recipient Information] ➞ select the field (such as [Name], [Fax Number], [Company], and [Dept./Div.]) to insert. Drag the pointer on the area of the cover sheet to where you want to insert the field. A square or rectangular text box containing the selected field appears. NOTE If you select [Insert All], all of the available fields for sender or recipient information are inserted simultaneously. The fields are inserted in this order: [Name], [Fax Number], [Company], and [Dept./Div.]. You can change the position of the fields as needed. Creating an Original Cover Sheet 4-17 Canon Cover Sheet Editor 1 Inserting Repeating Fields Follow the procedure below to show information for multiple recipients on the cover sheet when sending a fax. 1 2 3 Canon Cover Sheet Editor 4 Insert the desired recipient information field, such as [Name], [Fax Number], [Company], and [Dept./Div.]. Inside the text box, place the cursor to the left of the field to repeat. Click the [Insert] menu ➞ point to [Recipient Information] ➞ click [Begin Repeat]. The [Begin Repeat] field is inserted. 4 5 Inside the text box, place the cursor to the right of the field to repeat. Click the [Insert] menu ➞ point to [Recipient Information] ➞ click [End Repeat]. The [End Repeat] field is inserted. The field between the [Begin Repeat] and [End Repeat] fields is replaced with multiple recipients' information when sending a fax. NOTE The text box may not be able to accommodate all of the actual data for a repeating field if a large number of recipients are specified for sending a fax. In this case, a new page is automatically created and data that does not fit into the text box displays from the top of the new page. 4-18 Creating an Original Cover Sheet Inserting Borders Between Repeating Fields When you specify a repeating field for recipient information, you can also select whether to insert borders between the values for easier reading. 1 Click the [Insert] menu ➞ point to [Recipient Information] ➞ click [Borders]. The [Border Settings] dialog box opens. Select [Insert a Border Between Repeats] to insert borders between multiple values in a repeating recipient information field. 4 Canon Cover Sheet Editor 2 If you do not want to insert borders between the values, deselect this check box ➞ click [OK]. 3 Select the type of line to use as the border from [Line Style]. 4 Specify the [Width] setting to set the thickness of the borders. NOTE The [Width] setting is available only if [Line Style] is set to 'Solid'. 5 Select the desired color of the borders from [Color]. 6 Click [OK]. Creating an Original Cover Sheet 4-19 Inserting Sheets to Send Field When Editing Text 1 2 Inside the text box, place the cursor where you want to insert the field. From the [Insert] menu, select [Sheets to Send]. The [Sheets to Send] field is inserted. Inserting Sheets to Send Field When Not Editing Text 1 Canon Cover Sheet Editor 4 2 From the [Insert] menu, select [Sheets to Send]. Drag the pointer on the area of the cover sheet to insert the field. A square or rectangular text box containing the selected field appears. Inserting Remark and Comment Fields When Editing Text 1 2 Inside the text box, place the cursor to where you want to insert the field. From the [Insert] menu, select either [Remark] or [Comment]. The [Remark] field or the [Comment] field is inserted depending on your selection. Inserting Remark and Comment Fields When Not Editing Text 1 2 From the [Insert] menu, select either [Remark] or [Comment]. Drag the pointer on the area of the cover sheet to insert the field. A square or rectangular text box containing the selected field appears. 4-20 Creating an Original Cover Sheet Creating Objects You can draw lines, rectangles, rounded rectangles, or ovals on the cover sheet. You can also change their properties once they are drawn. Lines 1 Click [ ] (Line) on the toolbar. You can also select [Line] from the [Drawing] menu. Drag the pointer on the area of the cover sheet to draw the line. 4 Canon Cover Sheet Editor 2 Rectangles 1 Click [ ] (Rectangle) on the toolbar. You can also select [Rectangle] from the [Drawing] menu. 2 Drag the pointer on the area of the cover sheet to draw the rectangle. To draw a square, hold down [SHIFT] on the keyboard while dragging. Rounded Rectangles 1 Click [ ] (Rounded Rectangle) on the toolbar. You can also select [Rounded Rectangle] from the [Drawing] menu. 2 Drag the pointer on the area of the cover sheet to draw the rounded rectangle. To draw a rounded square, hold down [SHIFT] on the keyboard while dragging. You can adjust the degree of the curve or the roundness of the corners of the rounded rectangle. To do so, click anywhere outside the newly created rounded rectangle ➞ click the rounded rectangle again ➞ click and drag the inner handle in its upper right corner to change the degree of the curve. Creating an Original Cover Sheet 4-21 Ovals 1 Click [ ] (Oval) on the toolbar. You can also select [Oval] from the [Drawing] menu. 2 Drag the pointer on the area of the cover sheet to draw the oval. To draw a circle, hold down [SHIFT] on the keyboard while dragging. Inserting Images 4 Canon Cover Sheet Editor 1 Click [ ] (Image) on the toolbar. You can also select [Image] from the [Insert] menu. The [Open] dialog box opens. 2 Specify the file name of the bitmap file that you want to insert. NOTE Clicking [Preview] opens the [Preview] dialog box, where an image of the highlighted bitmap file is displayed. 3 Click [Open]. Editing Objects You can copy, move, and delete objects, such as lines, rectangles, rounded rectangles, ovals, images, and text boxes on the cover sheet. Selecting an Object 1 Click the object to select. You can also drag the pointer completely over the object. The object is selected. 4-22 Creating an Original Cover Sheet NOTE You can also select multiple objects by holding down [SHIFT] on the keyboard and clicking each object that you want to select, or by dragging the pointer completely over the objects. If you want to deselect any of the objects you selected, hold down [SHIFT] on the keyboard ➞ click the objects that you want to deselect. Moving an Object within the Same Cover Sheet 1 Select the object to move. NOTE You can select multiple objects and move them at the same time. 4 Drag the selected object to the desired location. You can also use any of the four arrow keys [ ], [ ], [ object in the desired direction in 0.1 mm increments. ], or [ ] to move the NOTE • Hold down [SHIFT] on the keyboard while dragging to move the object horizontally or vertically only. • Hold down [CTRL] on the keyboard while dragging to copy the selected object and drag the copy to the desired location. • If [Snap to Grid] is specified, holding down [SHIFT] on the keyboard while pressing an arrow key moves the object in the direction of the arrow in half-grid space increments. If [Snap to Grid] is not specified, holding down [SHIFT] on the keyboard while pressing an arrow key moves the object in the direction of the arrow in 2.0 mm increments. Moving an Object to a Different Cover Sheet 1 Select the object to move. NOTE You can select multiple objects and move them at the same time. 2 Click [ ] (Cut) on the toolbar. You can also select [Cut] from the [Edit] menu. Creating an Original Cover Sheet 4-23 Canon Cover Sheet Editor 2 3 Display the second cover sheet. NOTE If the second cover sheet is open, you can select it from the [Window] menu. 4 Click [ ] (Paste) on the toolbar. You can also select [Paste] from the [Edit] menu. The selected object is moved to the active cover sheet. Resizing an Object 4 Canon Cover Sheet Editor 1 Select the object whose size you want to change. NOTE You can select multiple objects and change all of their sizes at the same time. 2 Drag any handle on the selected object to change its size. NOTE The shape of the pointer changes depending on which handle you place it over. - Dragging the handles on the top and bottom sides of the object changes its height. - Dragging the handles on the left and right sides of the object changes its width. - Dragging the handles on the corners of the object changes both its height and width. Copying an Object by Dragging 1 Select the object to copy. NOTE You can select multiple objects and copy them at the same time. 2 Hold down [CTRL] on the keyboard ➞ drag the selected (copied) object to the desired location. NOTE Dragging the selected object without holding down [CTRL] on the keyboard moves the object to the new location instead of copying it. 4-24 Creating an Original Cover Sheet Copying an Object by Using Button or Menu Commands You can use button and menu commands to copy an object, such as a line, rectangle, rounded rectangle, oval, image, or text box on the same cover sheet or to another cover sheet. Follow the procedure below. 1 Select the object to copy. NOTE You can select multiple objects and copy them at the same time. 2 Click [ 3 You can also select [Copy] from the [Edit] menu. Canon Cover Sheet Editor 4 4 ] (Copy) on the toolbar. If you want to copy the object to a different cover sheet, display the second cover sheet. NOTE If the second cover sheet is open, you can select it from the [Window] menu. 5 Click [ ] (Paste) on the toolbar. You can also select [Paste] from the [Edit] menu. The selected object is copied. NOTE • You cannot copy an object to a different cover sheet by dragging. • To copy text, drag the pointer over the text to select it ➞ click [ ] (Copy) or select the [Copy] command to copy it ➞ click [ ] (Paste) or select the [Paste] command. If you want to copy text within the same text box, hold down [CTRL] on the keyboard while dragging the selected text. Creating an Original Cover Sheet 4-25 Duplicating an Object Duplicating enables you to copy and paste an object in one operation. 1 Select the object to duplicate. NOTE You can select multiple objects and duplicate them at the same time. 2 Click [ ] (Duplicate) on the toolbar. You can also select [Duplicate] from the [Edit] menu. The selected object is duplicated. Canon Cover Sheet Editor 4 Deleting an Object 1 Select the object to delete. NOTE You can select multiple objects and delete them at the same time. 2 Click [ ] (Delete) on the toolbar. You can also select [Delete] from the [Edit] menu, or press [DELETE] on the keyboard. The selected object is deleted. Grouping Objects You can edit or handle multiple objects that are grouped together as a single object. You can move, copy, or change the size of grouped objects in a single operation. You can also simultaneously modify the properties of all objects in the group. 1 2 While holding down [SHIFT] on the keyboard, select all the objects to group. Click [ ] (Group) on the toolbar. You can also select [Group] from the [Layout] menu. 4-26 Creating an Original Cover Sheet You can ungroup objects by selecting the group of objects that you want to ungroup and clicking [ ] (Ungroup) on the toolbar or selecting [Ungroup] from the [Layout] menu. Specifying Object Properties Follow the procedure below to change the line style, line color, and background color of objects, such as lines, rectangles, rounded rectangles, ovals, and images. Select the object whose properties you want to change. NOTE You can select multiple objects and change their properties at the same time. 2 Click [ 4 ] (Properties) on the toolbar. You can also select [Properties] from the [Edit] menu, or display the [Object Properties] dialog box by double-clicking the selected object. The [Object Properties] dialog box opens. 3 Select the desired line type for the object from [Line Style]. 4 Specify the [Width] setting to set the thickness of the line. NOTE The [Width] setting is available only if [Line Style] is set to 'Solid'. 5 6 Select the desired line color for the object from [Color]. Select the desired background color for the object from [Fill in]. NOTE [Fill in] cannot be specified if the selected object is either a line or an image. 7 Click [OK]. Creating an Original Cover Sheet 4-27 Canon Cover Sheet Editor 1 Arranging Objects You can rearrange the order and appearance of objects, such as lines, rectangles, rounded rectangles, ovals, images, and text boxes on the cover sheet. Changing the Order of Display If multiple objects overlap, you can specify the order in which they overlap. Use the following four commands to change the order of display of overlapping objects: • [Bring to Front]: Moves the selected object to the front. to Back]: Moves the selected object to the back. • [Bring Forward]: Moves the selected object one level higher. • [Send Backward]: Moves the selected object one level lower. • [Send Canon Cover Sheet Editor 4 1 Select the object whose display order you want to change. NOTE • You can select multiple objects and change the order of display for all of them at the same time. • If the object you want to select lies behind other objects and thus is hidden from view, press [TAB] on the keyboard repeatedly until the object you want is selected. You can also select in reverse order by holding down [SHIFT] on the keyboard while pressing [TAB] on the keyboard. 2 Click [ ] (Bring to Front), [ ] (Send to Back), [ ] (Bring Forward), or [ ] (Send Backward) on the toolbar. NOTE You can also select [Bring to Front], [Send to Back], [Bring Forward], or [Send Backward] from the [Layout] menu. 4-28 Creating an Original Cover Sheet Aligning Multiple Objects You can align multiple selected objects according to their left edge, right edge, top edge, bottom edge, or center in one operation. The position of the last selected object becomes the point of reference of alignment. Use the following commands to change the alignment of the selected objects: • [Align 1 While holding down [SHIFT] on the keyboard, select the objects to align. Select the object to be used as the point of reference last. NOTE If you drag the pointer to select multiple objects, the object positioned in the front is used as the point of reference. 2 Click [ ] (Align Left), [ ] (Align Center), [ ] (Align Right), [ ] (Align Top), [ ] (Align Middle), or [ ] (Align Bottom) on the toolbar. You can also click the [Layout] menu ➞ point to [Distribute Horizontally] or [Distribute Vertically] ➞ select the type of alignment you want. Creating an Original Cover Sheet 4-29 4 Canon Cover Sheet Editor Left]: Aligns the left edge of all objects along the left edge of the last selected object. • [Align Center]: Aligns the left-right center axis of all objects along the left-right center axis of the last selected object. • [Align Right]: Aligns the right edge of all objects along the right edge of the last selected object. • [Align Top]: Aligns the top edge of all objects along the top edge of the last selected object. • [Align Middle]: Aligns the top-bottom center axis of all objects along the top-bottom center axis of the last selected object. • [Align Bottom]: Aligns the bottom edge of all objects along the bottom edge of the last selected object. Specifying Grid Options The grid function is useful for arranging created objects. Showing Grids You can display the grid on the cover sheet to help you create and arrange objects. 1 On the toolbar, click [ ] (Show Grids) to activate the grid. You can also activate the command by clicking [Show Grids] from the [View] menu. Hide the grid by clicking the activated [ ] (Show Grids) to deactivate it or by clicking [Show Grids] from the [View] menu. Canon Cover Sheet Editor 4 Snapping Objects to Grid If you activate the [Snap to Grid] setting for the cover sheet, objects are aligned along the grid when they are moved or resized on the cover sheet. 1 On the toolbar, click [ ] (Snap to Grid) to activate the grid. You can also activate the command by clicking [Snap to Grid] from the [View] menu. Deactivate the [Snap to Grid] setting by clicking the activated [ or by clicking [Snap to Grid] from the [View] menu. ] (Snap to Grid) NOTE [Snap to Grid] is available only after this setting is specified. It does not affect objects that are modified before this setting is specified. Specifying Grid Properties Follow the procedure below to specify the properties for the grid on the cover sheet, such as type, color, and spacing. You can also specify whether to display the grid and whether to snap objects to the grid. 1 Select [Grid Properties] from the [View] menu. The [Grid Properties] dialog box opens. 4-30 Creating an Original Cover Sheet 2 Select [Show Grids]. 4 Canon Cover Sheet Editor Deselect the check box if you do not want to display the grid. NOTE Deselecting this check box disables the [Type], [Color], and [Spacing] settings. 3 Select [Dotted] or [Dashed]. 4 Click the button to the right of [Color]. The [Color Setting] dialog box opens. 5 Select a color to use as the grid's basic color in the [Color Setting] dialog box. ● To select basic color: ❑ Select the color you want from [Basic colors]. Creating an Original Cover Sheet 4-31 ● To create your own color: ❑ Click on a color that is the closest to the color you want. ❑ Click [Define Custom Colors]. The color matrix appears on the left of the [Color Setting] dialog box. ❑ Adjust the luminosity of the color ➞ click [Add to Custom Colors]. 6 Click [OK] in the [Color Setting] dialog box. 7 Specify the [Horizontal] and [Vertical] spacing for the grid. NOTE You can change the unit of measurement for the spacing in the [Unit Setting] dialog box displayed by selecting [Unit] from the [View] menu. Canon Cover Sheet Editor 4 8 To align objects along the grid, select [Snap to Grid]. To deactivate [Snap to Grid], deselect the check box. 9 Click [OK]. NOTE Clicking [Restore Defaults] in the [Grid Properties] dialog box restores all [Grid Properties] settings for the cover sheet to their default values. 4-32 Creating an Original Cover Sheet Printing a Cover Sheet Follow the procedure below to print the cover sheet. 1 Click [ ] (Print) on the toolbar. You can also select [Print] from the [File] menu. The [Print] dialog box opens. 2 Select the printer ➞ click [OK]. As necessary, click [Properties] to specify detailed print settings. 3 Specify the number of copies to print. NOTE [All] is the only active selection for the [Print range] setting because the cover sheet consists of only one page. 4 Click [OK]. Printing a Cover Sheet 4-33 Canon Cover Sheet Editor 4 Registering an Original Cover Sheet as a Template You can register the cover sheet created with the Canon Cover Sheet Editor with the fax driver for use as a template. 1 On the [Start] menu, point to [Settings] ➞ click [Printers]. NOTE • If you are using Windows XP Professional/Server 2003, on the [Start] menu, click [Printers and Faxes]. • If you are using Windows XP Home Edition, on the [Start] menu, click [Control Panel] ➞ [Printers and Other Hardware] ➞ [Printers and Faxes]. Canon Cover Sheet Editor 4 2 3 4-34 In the [Printers] folder, right-click the printer icon for your fax ➞ click [Properties] (Windows 98/Me) or [Printing Preferences] (Windows 2000/XP/Server 2003). Click the [Register Cover Sheet] tab. Registering an Original Cover Sheet as a Template 4 Click [Register]. The [Register Cover Sheet] dialog box opens. 5 Select the cover sheet template file ➞ click [Open]. The selected template is added to [Style] in the [Register Cover Sheet] sheet. NOTE In addition to the default templates, you can add up to 30 templates to the fax driver. Registering an Original Cover Sheet as a Template 4-35 Canon Cover Sheet Editor 4 Canon Cover Sheet Editor 4 4-36 Registering an Original Cover Sheet as a Template Special Fax Driver Options 5 CHAPTER This chapter describes instructions for using the Job Accounting features, and for setting the time to send a fax. Job Accounting Features . . . . . . . . . . . . . . . . . . . . . . . . . . . . . . . . . . . . . . . . . . . . . . . . . 5-2 Job Accounting Overview . . . . . . . . . . . . . . . . . . . . . . . . . . . . . . . . . . . . . . . . . . . . . . . . . . . . . . .5-2 Specifying the ID and Password. . . . . . . . . . . . . . . . . . . . . . . . . . . . . . . . . . . . . . . . . . . . . . . . . .5-2 Faxing with Job Accounting (Windows 98/Me) . . . . . . . . . . . . . . . . . . . . . . . . . . . . . . . . . . . . . . .5-4 Faxing with Job Accounting (Windows 2000/XP/Server 2003). . . . . . . . . . . . . . . . . . . . . . . . . . .5-5 Setting the Fax Send Time . . . . . . . . . . . . . . . . . . . . . . . . . . . . . . . . . . . . . . . . . . . . . . . . 5-7 5-1 Job Accounting Features This section describes Job Accounting, how to specify the ID and password for Job Accounting, and how to fax with Job Accounting. Job Accounting Overview Job Accounting enables you to sum fax totals for each department or user for management purposes, under an ID and a password assigned to each department or user. A document will be faxed only if the specified ID and password are verified as valid. 5 Special Fax Driver Options IMPORTANT • If you are using a shared fax in the Print Server (Point and Print) environment, it is necessary to install the Canon Driver Information Assist Service in the server PC in order to use the Job Accounting feature. (See "Installing the Canon Driver Information Assist Service," on p. 2-39.) • If you are using a local fax (connected to an LPT port, USB port, etc.), you cannot use the Job Accounting feature. NOTE Job Accounting is not available for the imageRUNNER 400/330, imageRUNNER 400/ 330-P1/R1, LASER CLASS 510, and MF4150. Specifying the ID and Password In order to fax documents using the Job Accounting feature, follow the procedure below to specify the ID and password. 1 On the [Start] menu, point to [Settings] ➞ click [Printers]. NOTE • If you are using Windows XP Professional/Server 2003, on the [Start] menu, click [Printers and Faxes]. • If you are using Windows XP Home Edition, on the [Start] menu, click [Control Panel] ➞ [Printers and Other Hardware] ➞ [Printers and Faxes]. 5-2 Job Accounting Features 2 3 In the [Printers] folder, right-click the printer icon for your fax ➞ click [Properties]. From the fax properties dialog box, click the [Configuration] sheet (for Windows 98/Me) or [Device Settings] sheet (for Windows 2000/XP/Server 2003). For details on how to access the fax properties dialog box, see "Sending a Document," on p. 3-2. NOTE For the imageRUNNER 400/330 and imageRUNNER 400/330-P1/R1, [Configuration] sheet is displayed no matter what you are using which operating system. Click [Get Device Status] to confirm that [Job Accounting] is selected, or manually select [Job Accounting] and [Allow Password Setting] if necessary. Job Accounting Features 5-3 5 Special Fax Driver Options 4 5 Click [Settings] to open the [ID/Password Settings] dialog box ➞ enter the ID and password. NOTE • The ID and password can be changed when faxing a document only if [Confirm ID/ Password when Sending Fax] is selected in the [ID/Password Settings] dialog box. • For Windows 2000/XP/Server 2003, you can specify the password in the [ID/ Password Settings] dialog box only if [Allow Password Setting] is selected in the [Device Settings] sheet. • You can leave the password blank. Special Fax Driver Options 5 6 7 Click [Verify] to confirm that the specified ID and password are valid. Click [OK]. Faxing with Job Accounting (Windows 98/Me) To fax with Job Accounting, follow the procedure below. 1 5-4 In application software, with the document open, select [Print]. 2 Click [Properties] in the [Print] dialog box. 3 Specify the various settings in the fax properties dialog box. Job Accounting Features 5 Click [OK] to close the fax properties dialog box ➞ click [OK] in the [Print] dialog box. If the [Confirm ID/Password] dialog box opens, enter the ID and the password ➞ click [OK]. 5 The document is faxed with the specified ID and password. NOTE • The [Confirm ID/Password] dialog box opens only if [Confirm ID/Password when Sending Fax] is selected in the [ID/Password Settings] dialog box. Otherwise, the document is faxed under the previously specified ID and password. • You can leave the password blank. Faxing with Job Accounting (Windows 2000/XP/Server 2003) The procedure for faxing with Job Accounting differs depending on whether [Allow Password Setting] is selected in the [Device Settings] sheet. With Allow Password Setting Selected The password for Job Accounting can be specified in advance in the [ID/Password Settings] dialog box. 1 2 In application software, with the document open, select [Print]. Click [Properties] in the [Print] dialog box. Job Accounting Features 5-5 Special Fax Driver Options 4 3 4 Specify the various settings in the fax properties dialog box. Click [OK] to close the fax properties dialog box ➞ click [OK] in the [Print] dialog box. The document is faxed with the specified ID and password. With Allow Password Setting Not Selected The password for Job Accounting cannot be specified in the [ID/Password Settings] dialog box. 1 In application software, with the document open, select [Print]. Special Fax Driver Options 5 2 Click [Properties] in the [Print] dialog box. 3 Specify the various settings in the fax properties dialog box. 4 Click [OK] to close the fax properties dialog box ➞ click [OK] in the [Print] dialog box. 5 In the [Confirm ID/Password] dialog box, enter the password ➞ change the ID, if necessary. NOTE You can leave the password blank. 6 Click [OK]. The document is faxed with the specified ID and password. 5-6 Job Accounting Features Setting the Fax Send Time By temporarily storing data in the printer, you can set the time at which a fax will be sent. 1 In application software, with the document open, select [Print]. The [Print] dialog box opens. 3 4 In the [Print] dialog box, select your fax driver name from [Name] ➞ click [OK]. 5 In the [Sending Settings] sheet, specify the name and fax number of the fax recipient ➞ click [Add to Recipient List]. Select [Set the Time to Send] ➞ specify the time to send a fax. Setting the Fax Send Time 5-7 Special Fax Driver Options 2 5 Click [OK] in the fax properties dialog box. The data is stored temporarily in the printer, and the fax is sent at the specified time. Special Fax Driver Options 5 5-8 Setting the Fax Send Time Appendix 6 CHAPTER This chapter provides information about additional software used with the fax drivers. Additional Software. . . . . . . . . . . . . . . . . . . . . . . . . . . . . . . . . . . . . . . . . . . . . . . . . . . . . . 6-2 Canon Port Setting Tool . . . . . . . . . . . . . . . . . . . . . . . . . . . . . . . . . . . . . . . . . . . . . . . . . . . . . . . .6-2 Device Status Extension (Windows 2000/XP/Server 2003) . . . . . . . . . . . . . . . . . . . . . . . . . . . . .6-3 Glossary . . . . . . . . . . . . . . . . . . . . . . . . . . . . . . . . . . . . . . . . . . . . . . . . . . . . . . . . . . . . . . 6-4 Index . . . . . . . . . . . . . . . . . . . . . . . . . . . . . . . . . . . . . . . . . . . . . . . . . . . . . . . . . . . . . . . . . 6-6 6-1 Additional Software This section describes additional software used with the fax driver. Canon Port Setting Tool The Canon Port Setting Tool enables you to correspond the device driver installed in your computer with the network address for the device. If you cannot set up the fax configuration automatically or use the Job Accounting feature properly when you are using SMB (Server Message Block) or NDPS (Novell Distributed Print Services), you need to specify the port using the Canon Port Setting Tool. 1 Appendix 6 2 In Windows Explorer, double-click the following folders: [Program Files] ➞ [Canon] ➞ [Portset]. In the [Portset] folder, double-click the [Portset.exe] icon to start the Canon Port Setting Tool. NOTE • The Canon Port Setting Tool is installed with the fax driver. • For more information about using the Canon Port Setting Tool, see the Online Help. To display the Online Help, start the Canon Port Setting Tool ➞ click [Help]. 6-2 Additional Software Device Status Extension (Windows 2000/XP/Server 2003) If you use a shared fax in Windows 2000/XP/Server 2003, you can browse information on the shared fax and manage fax jobs through a web browser. Installing Device Status Extension in Windows 2000/XP/Server 2003 enables you to browse detailed information on faxes supporting Device Status Extension. Device Status Extension also enables you to start the NetSpot Console from the [Device Status Extension] window to set up faxes. NetSpot Console is software which monitors job status and devices connected to the network. NOTE • For instructions on how to install and use the Device Status Extension, see the README.TXT file located in the following folders on the Printer Driver Software CD-ROM: - \DSE\english\win2000 - \DSE\english\winxp - \DSE\english\winServer2003 • Some products do not come with the Device Status Extension. Appendix 6 Additional Software 6-3 Glossary C Canon Driver Information Assist Service A software module that is specialized in retrieval of information from devices. When you are using a shared printer in the Print Server (Point and Print) environment, it is necessary to install the Canon Driver Information Assist Service in the server PC in order to set up the printer configuration automatically or to use the Job Accounting feature. D Device Status Extension 6 Appendix An extension for Windows 2000/XP/Server 2003 that enables you to view information about shared printers, and to manage print jobs using your Web browser. If you are using NetSpot Console, Device Status Extension also enables you to start NetSpot Console from the Device Status Extension screen to set up printers. L Log on Entering a user name and password as a means of user authentication to start a computer session or access to a service. N NDPS Novell Distributed Print Services. A printing system developed by Novell, for managing printers in a network environment. NetSpot Console A web-based version of NetSpot. Being browser enabled, it can be used to browse and manage network devices. 6-4 Glossary P Port Setting Tool A software utility that enables you to confirm and reset the correspondence between the port of the device driver installed in Windows and its network address. The Port Setting Tool is useful when the printer driver is unable to acquire the device status information properly. If NetSpot Job Monitor is installed in your computer, you can also use this utility to set the update interval for acquiring information and for checking device types. Protocol A set of rules that govern the transmission of data across a network. S Sender's Name Your personal or organization name. The sender's name, fax number, date, and time sent are printed on each page that you send. You can register up to 99 sender names, that are selected using the TTI selector, before sending. Appendix SMB Server Message Block. A protocol that provides file and printer sharing over a network for Windows computers. Subaddress Subaddress is the Global telecommunications standard provided by ITU-T (International Telecommunication Union - Telecommunication Standardization Sector). As long as the remote party's machine supports the same standards, confidential or relayed communications are possible by attaching a subaddress and a password in advance. T TCP/IP Transmission Control Protocol/Internet Protocol. The protocol used to connect to the Internet and to wide area networks. Transmission Time A fax transmission consists of three stages: the machine sending the fax connects with the machine receiving it, the message is then transmitted, after which the sender and the receiver exchange signals to confirm the end of transmission. The transmission time described in this guide is not the total time required for the entire transmission, but only the time taken for the message transmission. Glossary 6 6-5 Index A D Add Port, 2-11 Device status extension (Windows 2000/XP/ Add Printer Wizard, 2-23 Additional software, 6-2 Server 2003), 6-3, 6-4 Driver Information Assist Service, 2-7, 2-17, Canon Port Setting Tool, 6-2 Device Status Extension (Windows 2000/XP/ 2-39, 2-47, 2-53, 5-2, 6-4 Dynamic installation, 2-13 Server 2003), 6-3 Address book, 3-11, 3-12, 3-13, 3-24 Address book entries, 3-13 Group entry, 3-19 Appendix 6 Person (single) entry, 3-13 Alternate fax driver, 2-47 Attaching cover sheet, 3-27 F Fax board, 2-51 Fax memory, 2-54 Fax send time, setting, 5-7 Faxing document, 3-2 Sending document, 3-2 Sending to Remote Memory Box, 3-5 C Faxing with Job Accounting, 5-5 Canon Driver Information Assist Service, 2-7, 2-17, 2-39, 2-47, 2-53, 5-2, 6-4 Canon Port Setting Tool, 6-2, 6-5 With allow password, 5-5 Without allow password, 5-6 Field, 4-16 Client PC, 2-21 Border between repeating fields, 4-19 Confidential document by fax, 3-5 Remark and comment, 4-20 Cover Sheet, 3-4, 3-8, 3-27 Repeating fields, 4-18 Cover sheet template, 3-27, 4-2 Sender and recipient information, 4-17 Creating original cover sheet, 4-10 Sheets to send, 4-20 Adjusting text properties, 4-11 Field feature, 4-2 Arranging objects, 4-28 Creating objects, 4-21 Editing objects, 4-22 Inserting text, 4-10 Specifying field, 4-16 Specifying grid options, 4-30 Specifying object properties, 4-27 6-6 Index G Grid options, specifying, 4-30 Showing grids, 4-30 Snapping objects to grid, 4-30 Specifying grid properties, 4-30 Group entry, 3-19 Specifying ID and password, 5-2 Delete group, 3-23 Edit group, 3-21 New group, 3-19 L License agreement, 2-4, 2-14, 2-40 Log on, 2-2, 6-4 H Logo sheet, 3-30 Help, 1-8 M I Memory box, 3-2, 3-5, 3-7, 3-15 Installing Cover Sheet Editor, 4-3 Messaging API Address Book, 3-24 Installation, 4-3 Microsoft Windows 2000, 1-2, 1-6 Launching, 4-6 Microsoft Windows 98, 1-2, 1-6 Uninstalling, 4-6 Microsoft Windows Me (Millennium Edition), 1-2, 1-6 Installing fax driver, 2-2 2003), 2-21 6 Microsoft Windows Server 2003, 1-2, 1-6 Appendix Alternate fax driver (Windows 2000/XP/Server Microsoft Windows XP, 1-2, 1-6 Dynamic installation, 2-13 Standard installation, 2-3 Using Add Printer Wizard, 2-23 Installing software, 2-2 Canon Driver Information Assist Service, 2-7, 2-17, 2-39, 2-47, 2-53, 5-2, 6-4 Fax driver, 2-2 Fax driver through USB connection, 2-25 N NDPS (Novell Distributed Print Services), 6-2, 6-4 NetSpot Console, 6-3, 6-4 Network printer, 2-3, 2-10 Uninstalling fax driver, 2-49 Updating alternate fax driver (Windows 2000/ XP/Server 2003), 2-47 Updating existing fax driver, 2-43 Introduction, 1-2 Supported Canon products, 1-2 O Objects, arranging, 4-28 Aligning multiple objects, 4-29 Changing order of display, 4-28 Objects, creating, 4-21 J Job Accounting features, 5-2 Faxing with job accounting, 5-4, 5-5 Overview, 5-2 Inserting images, 4-22 Lines, 4-21 Ovals, 4-22 Rectangles, 4-21 Rounded rectangles, 4-21 Index 6-7 Objects, editing, 4-22 Copying by dragging, 4-24 Copying by using button or menu commands, 4-25 Deleting, 4-26 Recipients, specifying, 3-9 Adding new name and fax number, 3-10 Adding recipient from address book, 3-11 Registering additional address book, 3-24 Registering original cover sheet as template, Duplicating, 4-26 4-34 Grouping, 4-26 Remote Memory Box, 3-5 Moving to different cover sheet, 4-23 Repeating field, 4-16, 4-18 Moving within same cover sheet, 4-23 Resizing, 4-24 Selecting, 4-22 Online Help, 1-8 Opening, saving, and closing file, 4-7 Closing file, 4-9 Creating new file, 4-7 Opening file, 4-7 Opening saved cover sheet, 4-8 Appendix 6 Saving and closing file, 4-8 Operating system software, 2-24 S Secondary number, 3-15 Sender sheet, 3-28 Shared fax, 2-47 Shared printer, 2-21 Signature sheet, 3-30 SMB (Server Message Block), 6-2, 6-5 Specifying installed fax memory, 2-54 Specifying installed optional fax board, 2-51 Standard installation, 2-3 P Standard port, 2-10 Password, 3-5, 3-7, 3-16 Subnet, 2-13 Person (single) entry, 3-13 Supported Canon products, 1-2 Subaddress, 3-5, 3-7, 3-16, 6-5 Delete entry, 3-18 System requirements, 1-6 Edit entry, 3-17 Computer, 1-6 New entry, 3-14 Operating system software, 1-6, 2-24 Port selection, 2-9 With server-based Computing Environment, 1-6 Preview, 4-8 Primary number, 3-15 Printing cover sheet, 4-33 Process to install Fax Driver, 2-7, 2-17 Protocols, 1-2, 6-5 T TCP/IP protocol, 2-13 Text properties, 4-11 R Aligning text, 4-13 README. TXT file, 1-8 Font, 4-11 Recipient sheet, 3-29 Font color, 4-12 6-8 Bold formatting, 4-12 Index Font size, 4-11 Italic formatting, 4-12 Specifying text properties, 4-13 Text box properties, 4-15 Underlining, 4-12 U Updating existing fax drivers, 2-43 Using Add Printer Wizard, 2-45 Using Installer, 2-43 USB connection installation, 2-25 Plug and Play installation, 2-27, 2-30, 2-33, 2-36 USB installation using Add Printer Wizard, 2-26 USB standard installation, 2-25 6 Appendix USB port, 2-25 W What is Cover Sheet Editor?, 4-2 Where to find Help, 1-8 Canon authorized dealers, 1-8 Online Help, 1-8 README. TXT file, 1-8 Windows Address Book, 3-24 Index 6-9 Appendix 6 6-10 Index CANON INC. 30-2, Shimomaruko 3-chome, Ohta-ku, Tokyo 146-8501, Japan CANON U.S.A., INC. One Canon Plaza, Lake Success, NY 11042, U.S.A. CANON CANADA INC. 6390 Dixie Road Mississauga, Ontario L5T 1P7, Canada CANON EUROPA N.V. Bovenkerkerweg 59-61 1185 XB Amstelveen, The Netherlands CANON FRANCE S.A.S. 17, quai du Président Paul Doumer 92414 Courbevoie Cedex, France CANON COMMUNICATION & IMAGE FRANCE S.A.S. (Pour les utilisateurs de l’imprimante laser uniquement) 12, rue de l'Industrie 92414 Courbevoie Cedex, France CANON (U.K.) LTD. Woodhatch, Reigate, Surrey, RH2 8BF, United Kingdom CANON DEUTSCHLAND GmbH Europark Fichtenhain A10, 47807 Krefeld, Germany CANON ITALIA S.p.A. Via Milano, 8 20097 San Donato Milanese (MI) Italy CANON LATIN AMERICA, INC. 703 Waterford Way Suite 400 Miami, Florida 33126 U.S.A. CANON AUSTRALIA PTY. LTD 1 Thomas Holt Drive, North Ryde, Sydney, N.S.W. 2113, Australia CANON CHINA CO., LTD 15F Jinbao Building No.89 Jinbao Street, Dongcheng District, Beijing 100005, China CANON SINGAPORE PTE. LTD. 1 HarbourFront Avenue #04-01 Keppel Bay Tower, Singapore 098632 CANON HONGKONG CO., LTD 19/F., The Metropolis Tower, 10 Metropolis Drive, Hunghom, Kowloon, Hong Kong USRM1-0847-00 © CANON INC. 2006