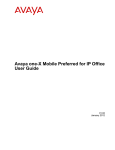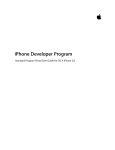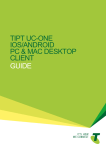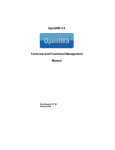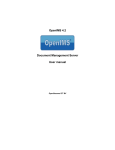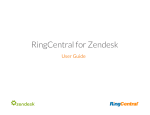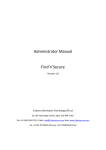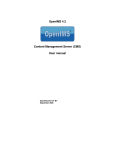Download Cambridge SoundWorks 18-602788EN-GB User's Manual
Transcript
Avaya one-X™ Mobile User Guide for iPhone 18-602788EN-GB Issue 1 February 2008 © 2008 Avaya Inc. All Rights Reserved. Notice While reasonable efforts were made to ensure that the information in this document was complete and accurate at the time of printing, Avaya Inc. can assume no liability for any errors. Changes and corrections to the information in this document may be incorporated in future releases. For full support information, please see the complete document, Avaya Support Notices for Software Documentation, document number 03-600758. To locate this document on our Web site, simply go to http://www.avaya.com/support and search for the document number in the search box. Documentation disclaimer Avaya Inc. is not responsible for any modifications, additions, or deletions to the original published version of this documentation unless such modifications, additions, or deletions were performed by Avaya. Customer and/or End User agree to indemnify and hold harmless Avaya, Avaya's agents, servants and employees against all claims, lawsuits, demands and judgments arising out of, or in connection with, subsequent modifications, additions or deletions to this documentation to the extent made by the Customer or End User. Link disclaimer Avaya Inc. is not responsible for the contents or reliability of any linked Web sites referenced elsewhere within this documentation, and Avaya does not necessarily endorse the products, services, or information described or offered within them. We cannot guarantee that these links will work all of the time and we have no control over the availability of the linked pages. Warranty Avaya Inc. provides a limited warranty on this product. Refer to your sales agreement to establish the terms of the limited warranty. In addition, Avaya’s standard warranty language, as well as information regarding support for this product, while under warranty, is available through the following Web site: http://www.avaya.com/support. Copyright Except where expressly stated otherwise, the Product is protected by copyright and other laws respecting proprietary rights. Unauthorised reproduction, transfer, and or use can be a criminal, as well as a civil, offence under the applicable law. Avaya support Avaya provides a telephone number for you to use to report problems or to ask questions about your product. The support telephone number is 1-800-242-2121 in the United States. For additional support telephone numbers, see the Avaya Web site: http://www.avaya.com/support. Contents Initial Setup . . . . . . . . . . . . . . . . . . . . . . . . . . . . . . . . . . . . . . . . . . . 5 Prerequisites . . . . . . . . . . . . . . . . . . . . . . . . . . . . . . . . . . . . . . . . . 5 Set up your account . . . . . . . . . . . . . . . . . . . . . . . . . . . . . . . . . . . . . 5 Log in for first-time use . . . . . . . . . . . . . . . . . . . . . . . . . . . . . . . . . . . 7 Create a bookmark. . . . . . . . . . . . . . . . . . . . . . . . . . . . . . . . . . . . . . 8 Getting Started . . . . . . . . . . . . . . . . . . . . . . . . . . . . . . . . . . . . . . . . . . 9 Key Features . . . . . . . . . . . . . . . . . . . . . . . . . . . . . . . . . . . . . . . . . 9 About Avaya one-X Mobile Web . . . . . . . . . . . . . . . . . . . . . . . . . . . . . . 11 About this Guide . . . . . . . . . . . . . . . . . . . . . . . . . . . . . . . . . . . . . . . 11 Access the Application . . . . . . . . . . . . . . . . . . . . . . . . . . . . . . . . . . . About the Avaya one-X Mobile Home screen . . . . . . . . . . . . . . . . . . . . . 12 13 Making Calls Using the Call Back Feature . . . . . . . . . . . . . . . . . . . . . . . . . . . 15 Overview of the Avaya one-X Mobile Call Back Feature . . . . . . . . . . . . . . . . . 16 Make a call from the Home screen . . . . . . . . . . . . . . . . . . . . . . . . . . . . . 17 Make a call from your New Voicemail inbox . . . . . . . . . . . . . . . . . . . . . . . . 17 Make a call from the Call Log . . . . . . . . . . . . . . . . . . . . . . . . . . . . . . . . 18 Make a call from your Phonebook . . . . . . . . . . . . . . . . . . . . . . . . . . . . . 19 Make a call from the Corporate Directory . . . . . . . . . . . . . . . . . . . . . . . . . 19 Make a call from a Quick Entry number . . . . . . . . . . . . . . . . . . . . . . . . . . 20 Switch from your iPhone to your office phone . . . . . . . . . . . . . . . . . . . . . . 21 Switch from your office phone to your iPhone . . . . . . . . . . . . . . . . . . . . . . 22 Managing Incoming Calls Using the Send Calls Feature . . . . . . . . . . . . . . . . . . . 23 About Send Calls Destinations . . . . . . . . . . . . . . . . . . . . . . . . . . . . . . . 23 Select the phones to which calls are routed . . . . . . . . . . . . . . . . . . . . . . . . 24 Set a Quick Entry number to which calls are routed . . . . . . . . . . . . . . . . . . . 25 Send all calls to Voicemail . . . . . . . . . . . . . . . . . . . . . . . . . . . . . . . . . 25 Route calls as defined by Automatic by Schedule . . . . . . . . . . . . . . . . . . . . 26 Listening to Voicemail . . . . . . . . . . . . . . . . . . . . . . . . . . . . . . . . . . . . . . 27 Listen to a new voicemail message . . . . . . . . . . . . . . . . . . . . . . . . . . . . 27 Listen to a saved voicemail message . . . . . . . . . . . . . . . . . . . . . . . . . . . 28 Save a voicemail message . . . . . . . . . . . . . . . . . . . . . . . . . . . . . . . . . 29 Delete a voicemail message . . . . . . . . . . . . . . . . . . . . . . . . . . . . . . . . 29 Save a contact to your Phonebook . . . . . . . . . . . . . . . . . . . . . . . . . . . . . 30 Send an e-mail to a contact . . . . . . . . . . . . . . . . . . . . . . . . . . . . . . . . . 30 Avaya one-X™ Mobile User Guide for iPhone February 2008 3 Contents Using the Call Log . . . . . . . . . . . . . . . . . . . . . . . . . . . . . . . . . . . . . . . . 31 View the Call Log . . . . . . . . . . . . . . . . . . . . . . . . . . . . . . . . . . . . . . 31 Delete a call . . . . . . . . . . . . . . . . . . . . . . . . . . . . . . . . . . . . . . . . . 32 Save a contact to your Phonebook . . . . . . . . . . . . . . . . . . . . . . . . . . . . . 32 Managing voicemail from the Call Log . . . . . . . . Listen to a voicemail message from the Call Log Save a voicemail message from the Call Log . . Delete a voicemail message from the Call Log . . . . . 33 33 34 34 Using the Phonebook . . . . . . . . . . . . . . . . . . . . . . . . . . . . . . . . . . . . . . 37 View your Phonebook contacts. . . . . . . . . . . . . . . . . . . . . . . . . . . . . . . 37 Search your Phonebook for a contact . . . . . . . . . . . . . . . . . . . . . . . . . . . 37 Add a Phonebook contact. . . . . . . . . . . . . . . . . . . . . . . . . . . . . . . . . . 38 Delete a Phonebook contact . . . . . . . . . . . . . . . . . . . . . . . . . . . . . . . . 39 Edit a Phonebook contact. . . . . . . . . . . . . . . . . . . . . . . . . . . . . . . . . . 39 Change VIP status of a Phonebook contact . . . . . . . . . . . . . . . . . . . . . . . . 40 Send an e-mail to a Phonebook contact . . . . . . . . . . . . . . . . . . . . . . . . . . 40 Change the Block setting . . . . . . . . . . . . . . . . . . . . . . . . . . . . . . . . . . 41 Using the Corporate Directory . . . . . . . . . . . . . . . . . . . . . . . . . . . . . . . . . 43 Search Corporate Directory for contact . . . . . . . . . . . . . . . . . . . . . . . . . . 43 Save a Directory contact to your Phonebook . . . . . . . . . . . . . . . . . . . . . . . 43 Changing the Avaya one-X Mobile Settings . . . . . . . . . . . . . . . . . . . . . . . . . . 45 Change the Corporate Voicemail extension . . . . . . . . . . . . . . . . . . . . . . . . 45 Change the Voicemail Notification setting . . . . . . . . . . . . . . . . . . . . . . . . . 46 Change the Call Back setting . . . . . . . . . . . . . . . . . . . . . . . . . . . . . . . . 46 Change the Sort Order setting . . . . . . . . . . . . . . . . . . . . . . . . . . . . . . . 47 Change the Call Back Delay setting . . . . . . . . . . . . . . . . . . . . . . . . . . . . 47 Index . . . . . . . . . . . . . . . . . . . . . . . . . . . . . . . . . . . . . . . . . . . . . . . 49 4 Avaya one-X™ Mobile User Guide for iPhone . . . . . . . . . . . . . . . . . . . . . . . . . . . . . . . . . . . . . . . . . . . . . . . . . . . . . . . . . . . . . . . . . . . . . . . . February 2008 Initial Setup From your iPhone, you use the Safari web browser to access the Avaya one-X™ Mobile application that resides on your corporate server. Before you can use the Avaya one-X Mobile application, you must set up your account. This chapter provides the procedure to set up your account and to log in to your corporate server the first time you open Avaya one-X Mobile on your iPhone. Prerequisites Before you set up your Avaya one-X Mobile account, you must: ● Ensure your mobile phone service is enabled for data service. The Avaya one-X Mobile client uses the carrier’s data channel to communicate information to and from the iPhone. To protect yourself from unexpected data charges, also ensure that your data service plan provides for unlimited data usage at a fixed rate. Also, when you are travelling, familiarise yourself with the data roaming charges imposed by other mobile carriers. ● Know your mobile carrier, mobile device manufacturer (Apple) and model name (iPhone or iTouch). ● Know the URL or IP address of the Avaya one-X Mobile server. ● Be familiar with the basic operation of your iPhone including opening the Safari web browser, navigating to web pages and adding bookmarks. Set up your account Before you begin using Avaya one-X Mobile on your iPhone, you must log in to the Avaya one-X Mobile Web site from your PC and set up your account. The procedures to log in to the Avaya one-X Mobile Web site for the first time and set up your account are provided in this section. You will need to know the following information in order to successfully set up your account: ● your corporation’s Avaya one-X Mobile Web site address or URL (for example, oneXMobile.yourcompanyname.com/iPhone) ● your corporate computer username and password ● unique ID for your desk phone (required only for shared extensions; appears on your desk phone screen) Avaya one-X™ Mobile User Guide for iPhone February 2008 5 Initial Setup ● your Unity Connections username and password (required only if your corporate voicemail system uses Unity Connections) ● your Avaya Modular Messaging mailbox password (required only if your corporate voicemail system uses Avaya Modular Messaging) ● phone number of the mobile phone you want to use with Avaya one-X Mobile ● mobile phone carrier ● mobile phone manufacturer (Apple) ● mobile phone model (iPhone or iTouch) To log in to the Avaya one-X Mobile Web site for the first time and set up your account: 1. Open the web browser on your PC. 2. Using http or https as advised by your system administrator, go to your corporate URL for the Avaya one-X Mobile Server. The Avaya one-X Mobile Web site login page appears. 3. In the Username field, enter your corporate computer username. 4. In the Password field, enter your corporate computer password. 5. Click the Log In button. 6. Enter the Modular Messaging password or Cisco PIN. The End User Licence Agreement appears. 7. Read the licence agreement, and then click the Accept button. 8. Perform one or more of the following steps: ● If you have a shared phone extension, you are prompted to identify your desk phone. Select the option that exactly matches the message on the screen of your desk phone, and then click the OK button. ● If your corporate voicemail system uses Unity Connection, you are prompted for the Unity Connection username and password. Enter the Unity Connection username and password, and then click the OK button. The Avaya one-X Mobile Setup page appears. 9. Enter your 10-digit mobile phone number, and then click the Next button. 10. Select your mobile carrier from the drop-down menu, and then click the Next button. 11. Select Apple from the manufacturer drop-down menu, and then click the Next button. 12. Select iPhone or iTouch from the mobile model drop-down menu, and then click the Next button. 13. Select your operating system from the drop-down menu, and then click the Next button. The Avaya one-X Mobile Web Home page appears. See the Avaya one-X™ Mobile Web User Guide, document number 18-602150EN-GB, for more information. 6 Avaya one-X™ Mobile User Guide for iPhone February 2008 Log in for first-time use Log in for first-time use The first time you use the Avaya one-X Mobile application on your iPhone, you must log in with your corporate computer username and password. Note: Note: Before you can log in to the Avaya one-X Mobile application on your iPhone, you must set up your account on Avaya one-X Mobile Web. If you have not done so already, see Set up your account on page 5. To log in for the first time: 1. Open the Safari web browser on your iPhone. 2. Tap the address field at the top of the screen, and enter the URL or IP address of your corporation’s Avaya one-X Mobile server. Note: Note: See your system administrator for the URL for the Avaya one-X Mobile server. 3. Tap the Username field, and enter your corporate computer username. 4. Tap the Password field, and enter your corporate computer password. 5. Tap Done to dismiss the keyboard. 6. Tap LogIn. The Avaya one-X Mobile Home screen appears, as shown on page 12. 7. Create a bookmark for this web page so you can quickly navigate to it the next time without having to type the address. See Create a bookmark on page 8. Avaya one-X™ Mobile User Guide for iPhone February 2008 7 Initial Setup Create a bookmark You can create a bookmark or a web clip bookmark icon for the Avaya one-X Mobile web page so you can quickly navigate to it the next time without having to type the address. The web clip bookmark icon adds an Avaya one-X Mobile icon on the iPhone home screen. To create a bookmark or a web clip bookmark icon: 1. Follow steps 1 to 6 in Log in for first-time use on page 7. The Avaya one-X Mobile Home screen appears. 2. Do one of the following: ● To create a bookmark in the web browser for this web page: a. Tap + on the bottom navigation bar of the Safari browser window. b. Tap Add Bookmark. c. Tap Save. ● To create a web clip bookmark icon on the iPhone home screen for this web page: a. Tap + on the bottom navigation bar of the Safari browser window. b. Tap Add to Homescreen. c. Tap Add. Note: 8 Note: The + bookmark feature is only available on iPhones that are running Apple system software version 1.1.3 or above. Avaya one-X™ Mobile User Guide for iPhone February 2008 Getting Started Avaya one-X Mobile equips your iPhone with access to your company’s phone system. Regardless of your work location, you can receive and make calls to and from your office phone number, review voicemail messages in any order, look up information in your company’s corporate directory and even block calls from everyone but the people you want to hear from most. Avaya one-X Mobile includes Avaya one-X Mobile Web, a site hosted by your company’s network that provides additional features to help you manage your work calls, availability and voicemail messages. This user guide describes how to use Avaya one-X Mobile. For more information about Avaya one-X Mobile Web, see About Avaya one-X Mobile Web on page 11 and the Avaya one-X™ Mobile Web User Guide, document number 18-602150EN-GB. Key Features Avaya one-X Mobile provides the following key features: ● Visual Voicemail — Visual Voicemail provides many of the best features of e-mail to the review and management of your office voicemail. Both the new and saved voicemail inboxes show the current state of the messages left in your office voicemail account. You can review in any order, listen to, save or delete voicemail messages in the Avaya one-X Mobile application. You can save the caller’s phone number and mark them as a VIP in your Phonebook. You can also send an e-mail from the new or saved voicemail inbox to a contact who has left you a message. The voicemail in the Avaya one-X Mobile application is a reflection of the voicemail on your office phone. Any change made to the office voicemail is reflected in both the Avaya one-X Mobile application and in your office voicemail. See Listening to Voicemail on page 27 for more information. ● Corporate Directory, Phonebook and Block — You can wirelessly search your Corporate Directory from your iPhone and add corporate contact information to your Phonebook. In your Phonebook, you can designate key contacts—colleagues, clients, friends or family members—as VIPs. When the Block feature on the Avaya one-X Mobile Home screen is set to ON, VIPs ring through while all other callers are sent directly to your office voicemail. When set to OFF, no calls are blocked. All calls, including those from non-VIPs, ring through.See Using the Corporate Directory on page 43 and Using the Phonebook on page 37 for more information. Avaya one-X™ Mobile User Guide for iPhone February 2008 9 Getting Started ● Send Calls — The Send Calls feature routes all calls coming into your work number to one or more phones of your choice. With this feature, you need only one work phone number—rather than a home number, office number and hotel number while on business trips—to receive all your personal and business calls. When you are particularly busy, you can choose to send all work calls directly to your office voicemail system. Voicemail messages are left on your office voicemail system, not on the iPhone voicemail system. The Send Calls feature can also route calls to different phones automatically according to a schedule you define in Avaya one-X Mobile Web. See Managing Incoming Calls Using the Send Calls Feature on page 23 for more information. ● Call Log — The Call Log shows detailed information about calls to and from your work phone number, information that is especially useful if you bill directly for your time. From the Call Log, you can also add contact information directly to your Phonebook for use with the VIP and Block features, or directly initiate an Avaya one-X Mobile call to any caller or number you have called. See Using the Call Log on page 31 for more information. ● Call Back — The Avaya one-X Mobile Call Back feature allows you to place a call from any phone through your office phone system. This feature provides the following advantages: - Your caller ID is always your work phone number, regardless of the phone you are calling from—such as your mobile, home, hotel room or client’s conference room phones. - All calls placed using the Avaya one-X Mobile Call Back feature appear in your Call Log, making tracking and billing easier. - You can use any phone and still benefit from special rate plans for calls made from your office phone system. See Making Calls Using the Call Back Feature on page 15 for more information. 10 Avaya one-X™ Mobile User Guide for iPhone February 2008 About Avaya one-X Mobile Web About Avaya one-X Mobile Web Avaya one-X Mobile Web extends the features of Avaya one-X Mobile by taking advantage of the larger computer screens and faster network connections available with laptop computers and desktop computers. Changes you make to settings, voicemail messages, calls and contact information on Avaya one-X Mobile Web will appear on Avaya one-X Mobile, and vice versa. You have already used Avaya one-X Mobile Web to sign up for the Avaya one-X Mobile service. Avaya one-X Mobile Web also provides additional features not available in Avaya one-X Mobile. They are the ability to: ● Forward voicemail messages via e-mail ● Create and edit settings in Automatic by Schedule — a feature that manages your incoming calls according to a schedule you define For more information about Avaya one-X Mobile Web, see the Avaya one-X™ Mobile Web User Guide, document number 18-602150EN-GB. About this Guide The procedures provided in this guide assume you are familiar with the basic operation of your iPhone including using the iPhone buttons and touchscreen, opening the Safari web browser and navigating to web pages. For information about how to perform these tasks, see the user guide that came with your iPhone. Avaya one-X™ Mobile User Guide for iPhone February 2008 11 Getting Started Access the Application To access the Avaya one-X Mobile application, do one of the following: ● To open the application using the web page bookmark: 1. Open the Safari web browser on your iPhone. The last web page you viewed appears. 2. Tap the bookmark icon at the bottom of the screen. 3. Tap the bookmark for one-X Mobile. The Avaya one-X Mobile Home screen appears. ● To open the application using the web clip bookmark icon, tap the one-X Mobile icon on the iPhone home screen. The Avaya one-X Mobile Home screen appears. Note: 12 Note: If you did not create a bookmark or web clip bookmark icon the first time you logged in to Avaya one-X Mobile, see Create a bookmark on page 8. Avaya one-X™ Mobile User Guide for iPhone February 2008 Access the Application About the Avaya one-X Mobile Home screen The Home screen shows: ● Logout button — logs you out of the Avaya one-X Mobile application. The next time you access the application, you will be prompted for your corporate computer username and password. ● Call Back button — opens an Avaya one-X Mobile Call Back screen from which you can make a call using the Call Back feature. ● Phonebook ● Directory iPhone. ● Call Log ● Saved VM ● Refresh ● New Voicemail — shows the number of new voicemail messages in the New Voicemail inbox. ● Block — shows the current Block setting. ● Send Calls to — lists the phones currently designated to ring when a call comes in to your office phone. — opens the Avaya one-X Mobile Phonebook. — allows you to wirelessly search your Corporate Directory from your — opens the Avaya one-X Mobile Call Log. — opens the Saved Voicemail inbox. — updates all application data, inboxes and contacts. - If you have chosen to send all calls to voicemail, Direct to Voicemail appears and all calls, including those from VIPs, are sent directly to voicemail. Your phone will not ring. - If you have chosen to manage your Send Calls destinations according to a schedule you define through the Avaya one-X Mobile Web application, Auto by Schedule appears. ● — shows the Setup options which allow you to change settings on your iPhone such as your contact sort order or voicemail notification preference. By scrolling up above the Avaya one-X Mobile application, you can view the Safari browser controls. You may sometimes find it necessary to tap the Safari browser refresh button if poor network connections or software upgrades cause the Avaya one-X Mobile application to present incomplete data. Avaya one-X™ Mobile User Guide for iPhone February 2008 13 Getting Started 14 Avaya one-X™ Mobile User Guide for iPhone February 2008 Making Calls Using the Call Back Feature When you make a call from your iPhone using the Avaya one-X Mobile application, instead of placing the call through the mobile carrier, you use the Avaya one-X Mobile Call Back feature. The Call Back feature uses your office phone system (or PBX) as a bridge between the phone you want to use and the number you want to call. Although the phone you most frequently use will probably be your iPhone, you can use any of the phones included in your list of Send Calls destinations. See Managing Incoming Calls Using the Send Calls Feature on page 23 for more information about the Send Calls feature. In addition, the Call Back feature also provides Quick Entry, a feature that allows you to place a call from a phone that you want to use immediately, but are unlikely to use frequently in the future, for example, a direct-dial hotel room phone or a phone in a client’s meeting room. You can make a call using the Call Back feature from the following locations within the Avaya one-X Mobile application: ● Home screen ● New Voicemail inbox ● Saved Voicemail inbox ● Call Log ● Phonebook ● Corporate Directory search results You begin a call by tapping either the Call Back or Call command, depending on where you initiate the call. On the Avaya one-X Mobile Home screen, the Call Back command allows you to make an ad hoc call back by entering the number you wish to call. From other locations when the Call Back command is selected, the number to be called is associated with the Voicemail, Call Log or contact entry that was highlighted when you selected Call Back. Once you have initiated the call, you are prompted to select the phone you want to use for this call. Although this will usually be your iPhone, it can be any phone. The selected phone rings. You answer the phone and press the 5 key, and then the call is connected. See Overview of the Avaya one-X Mobile Call Back Feature on page 16 for a further description of the Avaya one-X Mobile Call Back feature. Avaya one-X™ Mobile User Guide for iPhone February 2008 15 Making Calls Using the Call Back Feature Overview of the Avaya one-X Mobile Call Back Feature Step 1: Enter or select the number you want to call, and then select Call Back. This tells your corporate telephone system (or PBX) to initiate the call. (You can select Call Back from multiple locations within the Avaya one-X Mobile application. See the locations listed on the previous page.) After you select Call Back, you then select the phone you want to use. This will usually, but not always, be your iPhone. Phone 555-1234 Mobile Device with Avaya one-X Mobile User initiates call in Avaya one-X Mobile, and the PBX is notified. IP-PBX Step 2: Your corporate telephone system calls the phone you selected to use. You answer the call and press the 5 key. The phone you answer the call on will usually be your iPhone, but it could be any phone included in your list of Send Calls destinations, such as your home phone or a hotel room phone. The following illustration shows your iPhone. Phone 555-1234 Mobile Device with Avaya one-X Mobile PBX calls mobile device. User answers and presses the 5 key. IP-PBX Step 3: While you wait, your corporate telephone system calls the person you want to talk to. Phone 555-1234 Mobile Device with Avaya one-X Mobile Standard voice connection is established between mobile device and PBX. IP-PBX PBX calls the phone the user wants to talk to. Step 4: You can begin talking after the other phone is answered by a person or voicemail system. Phone 555-1234 Mobile Device with Avaya one-X Mobile IP-PBX 16 Avaya one-X™ Mobile User Guide for iPhone Called phone is answered, and call is established with the mobile device via the PBX. February 2008 Make a call from the Home screen Make a call from the Home screen When you make a call from the Home screen, you enter the number you want to call. This is different from making a call from your Call Log, Phonebook, Corporate Directory or Voicemail, where the number you are calling is selected from a particular screen. Making a call from the Home screen allows you to use the Avaya one-X Mobile Call Back feature with a number that is not in your Call Log, Phonebook, Corporate Directory, or Voicemail. To make a call from the Avaya one-X Mobile Home screen: 1. On the Avaya one-X Mobile Home screen, tap Call Back. The Call Back screen appears. 2. Tap Number to Call. 3. Tap the text field to bring up the keyboard, and then enter the number you want to call. 4. Tap Done to dismiss the keyboard. 5. Tap Call Back to return to the Call Back screen. 6. Tap Destination. 7. Tap the phone you want to use to make the call. This is one of the phones included in your Send Calls destinations. A tick indicates the selected phone. 8. Tap Call Back to return to the Call Back screen. 9. Tap Call. The call is initiated and the instructions screen appears. 10. Answer your phone and then press the 5 key, as instructed on the Call Back screen. 11. Wait a moment. Your office phone system will connect you to the number you have have called. Make a call from your New Voicemail inbox To make a call from your new voicemail inbox to someone who left you a message: 1. On the Avaya one-X Mobile Home screen, tap New Voicemail. The New Voicemail inbox appears. Each voicemail entry shows the time or date of the call. 2. To listen to the message before making the call, tap the voicemail icon for the message you want to hear. Avaya one-X™ Mobile User Guide for iPhone February 2008 17 Making Calls Using the Call Back Feature Note: Note: To make the call without listening to the message, tap the name or number to highlight it, and then go to step 5. The standard Quicktime player opens and the message plays. 3. Tap Back when you are finished listening to the message. The New Voicemail inbox appears. 4. Tap the name or number to highlight the entry. 5. Tap Call Back. The Call Back screen appears. 6. Tap Destination. 7. Tap the phone you want to use to make the call. This is one of the phones included in your Send Calls destinations. A tick indicates the selected phone. 8. Tap Call Back to return to the Call Back screen. 9. Tap Call. The call is initiated and the instructions screen appears. 10. Answer your phone and then press the 5 key, as instructed on the Call Back screen. 11. Wait a moment. Your office phone system will connect you to the number you have called. Make a call from the Call Log To make a call to a person or number in the Call Log: 1. From the Avaya one-X Mobile Home screen, tap Call Log. The Call Log appears. 2. Tap the number or name you want to call to highlight the entry. 3. Tap Call Back. The Call Back screen appears. 4. Tap Destination. 5. Tap the phone you want to use to make the call. This is one of the phones included in your Send Calls destinations. A tick indicates the selected phone. 6. Tap Call Back to return to the Call Back screen. 18 Avaya one-X™ Mobile User Guide for iPhone February 2008 Make a call from your Phonebook 7. Tap Call. The call is initiated and the instructions screen appears. 8. Answer your phone and then press the 5 key, as instructed on the Call Back screen. 9. Wait a moment. Your office phone system will connect you to the number you have called. Make a call from your Phonebook To make a call to a contact in your Phonebook: 1. On the Avaya one-X Mobile Home screen, tap Phonebook. The Phonebook appears. A star indicates the contact is designated as a VIP. 2. Tap the contact you want to call. The Information screen appears. 3. Tap the number you want to call. The Call Back screen appears. 4. Tap Destination. 5. Tap the phone you want to use to make the call. This is one of the phones included in your Send Calls destinations. A tick indicates the selected phone. 6. Tap Call Back to return to the Call Back screen. 7. Tap Call. The call is initiated and the instructions screen appears. 8. Answer your phone and then press the 5 key, as instructed on the Call Back screen. 9. Wait a moment. Your office phone system will connect you to the number you have called. Make a call from the Corporate Directory To make a call to a person in your Corporate Directory: 1. On the Avaya one-X Mobile Home screen, tap Directory. The directory search screen appears. 2. Tap the search text box to bring up the keyboard. Avaya one-X™ Mobile User Guide for iPhone February 2008 19 Making Calls Using the Call Back Feature 3. Enter the first few letters of the contact’s first or last name. 4. Tap Search. The search results appear. 5. Tap the name of the person you want to call. The Information screen appears showing the complete contact record. 6. Tap the number you want to call. The Call Back screen appears. 7. Tap Destination. 8. Tap the phone you want to use to make the call. This is one of the phones included in your Send Calls destinations. A tick indicates the selected phone. 9. Tap Call Back to return to the Call Back screen. 10. Tap Call. The call is initiated and the instructions screen appears. 11. Answer your phone and then press the 5 key, as instructed on the Call Back screen. 12. Wait a moment. Your office phone system will connect you to the number you have called. Make a call from a Quick Entry number Use the Quick Entry feature to make a call from a phone that is not in your list of Send Calls destinations. For example, you may want to use a phone in a hotel conference room. The Quick Entry feature allows you to directly enter the number of the phone you want to use. Note: Note: The procedure provided below describes how to make a Quick Entry Call Back from the Home screen. However, you can make a Quick Entry Call Back from any screen that supports the Call Back command, for example the Call Log or Voicemail inbox screens. To make a call from the Home screen using a temporary phone: 1. On the Avaya one-X Mobile Home screen, tap Call Back. The Call Back screen appears. 2. Tap Number to Call. 3. Tap the text field to bring up the keyboard, and then enter the number you want to call. 4. Tap Done to dismiss the keyboard. 20 Avaya one-X™ Mobile User Guide for iPhone February 2008 Switch from your iPhone to your office phone 5. Tap Call Back to return to the Call Back screen. 6. Tap Destination. The Destinations screen appears. 7. Tap Quick Entry. 8. Tap the text field to bring up the keyboard, and then enter the Quick Entry number. 9. Tap Done to dismiss the keyboard. 10. Tap Back > Call Back to return to the Call Back screen. 11. Tap Call. The call is initiated and the instructions screen appears. 12. Answer your phone and then press the 5 key, as instructed on the Call Back screen. 13. Wait a moment. Your office phone system will connect you to the number you have called. Switch from your iPhone to your office phone Avaya one-X Mobile uses Extension to Cellular, a feature which allows your iPhone to function as an extension of your office phone. Extension to Cellular provides the capability to switch between your iPhone and your office phone during an ongoing Extension to Cellular call. For example, you receive a call on your iPhone on your way into work. The call continues as you arrive at your office and proceed to your desk. At that point, you would like to use your office phone to continue the call (this saves additional mobile phone charges). Note: Note: Note: Extension to Cellular works wherever your iPhone currently works. You may lose iPhone calls while in your building because of poor reception. Optional installation of a distributed antenna system (DAS) in buildings with poor mobile reception has proved to be an effective solution. Ask your system administrator to contact Avaya for details. Note: This procedure applies to incoming calls picked up on your iPhone when Avaya one-X Mobile is used. This procedure also applies to outgoing calls if you have placed an Avaya one-X Mobile call from your iPhone. To switch to the office phone while on your iPhone with an Avaya one-X Mobile call: 1. Pick up the office phone handset or turn the speaker on. 2. Press the lighted Call Appearance (line indicator) button on your office phone that shows the line that is currently in use. You are now conferenced onto the existing call. Avaya one-X™ Mobile User Guide for iPhone February 2008 21 Making Calls Using the Call Back Feature 3. Disconnect your iPhone from the call by pressing the appropriate End Call button on your iPhone. 4. Continue speaking using your office phone handset or speaker. Switch from your office phone to your iPhone Avaya one-X Mobile uses Extension to Cellular, a feature which allows your iPhone to function as an extension of your office phone. Extension to Cellular provides the capability to switch between your office phone and your iPhone during an ongoing Extension to Cellular call. For example, you receive a call on your office phone before leaving work. The mobile continues as you want to leave your office. At that point, you would like to use your iPhone to continue the call. Note: Note: Extension to Cellular works wherever your iPhone currently works. You may lose iPhone calls while in your building because of poor reception. Optional installation of a distributed antenna system (DAS) in buildings with poor mobile reception has proved to be an effective solution. Ask your system administrator to contact Avaya for details. Ensure you notify the person with whom you are speaking that you will be changing phones. To switch to your iPhone while you are on your office phone with an Avaya one-X Mobile call: 1. Turn on your iPhone. 2. Extend the call to your iPhone in one of the following two ways: ● Press the administered Extend Call button on your office phone (if your office phone supports administered feature buttons). The Extend Call button extends the call to any Extended Access phones mapped to your office phone. For more information on this button, contact your system administrator. ● From your iPhone, dial the Active Appearance Select feature name extension (FNE) to extend the call to your iPhone. For a list of the feature name extensions for your system, contact your system administrator. You are now conferenced onto the existing call. 3. Hang up your office phone. 4. Continue speaking using your iPhone. 22 Avaya one-X™ Mobile User Guide for iPhone February 2008 Managing Incoming Calls Using the Send Calls Feature The Avaya one-X Mobile Send Calls feature routes incoming calls to your office number out to one or more phones of your choice. If you are unable to answer a work call—regardless of where it is being sent—the call is automatically directed back to your office voicemail system. Work messages will not end up in your iPhone, home or hotel room voicemail. About Send Calls Destinations Your office phone system routes calls to your work number to the Send Calls destinations you select. The Send Calls destinations are described below. ● Office and Mobile Destinations — are automatically created when you sign up for the Avaya one-X Mobile service. Select the Office destination if you want your office phone to ring when someone calls your work number. Select the Mobile destination if you want your iPhone to ring when someone calls your work number. Select both if you want both phones to ring. ● Custom Destinations — are created and edited through the Avaya one-X Mobile Web application. Home is an example of a custom destination you will probably want to create. If you are working at home, you can have all your office calls routed to your home number. You can create any number of custom destinations. See the Avaya one-X™ Mobile Web User Guide, document number 18-602150EN-GB, for more information. ● Quick Entry — is a feature that allows you to add one phone number to which you can temporarily receive calls. This is typically a phone that you want to use immediately, but are unlikely to use frequently in the future—for example, a restaurant phone, a direct-dial hotel room phone or a phone in a client’s meeting room. Quick Entry allows you to send calls to an infrequently used number without having to create a custom destination through the Avaya one-X Mobile Web application. You are prompted for a phone number every time you use Quick Entry. Quick Entry remembers the last phone number you entered, but you can easily delete it and enter a new number. ● Automatic by Schedule — manages your Send Calls destinations according to a schedule you define through the Avaya one-X Mobile Web application. For example, work calls can be sent automatically to your mobile phone during your morning commute, to your office and mobile phone during the work day, to voicemail during lunch, and back to your mobile phone during your drive home. No other Send Calls destinations can be selected when Automatic by Schedule is in effect. See the Avaya one-X™ Mobile Web User Guide, document number 18-602150EN-GB, for more information. Avaya one-X™ Mobile User Guide for iPhone February 2008 23 Managing Incoming Calls Using the Send Calls Feature ● Direct to Voicemail — sends all calls directly to your office voicemail. No phones will ring. No other Send Calls destinations can be selected when the Voicemail destination is in effect. The Voicemail destination, when selected, overrides but does not change the Block setting and all callers, even VIPs, will be sent directly to voicemail. Select the phones to which calls are routed You can select up to five phones (unless limited by your system administrator) to ring simultaneously when a call comes in to your office number. Note: Note: You must select at least one phone destination. All calls are sent to the Office destination by default if no destinations are selected. To select the phones to which office calls are routed: 1. On the Avaya one-X Mobile Home screen, tap Send Calls to. A list of the phones on which you can receive office calls appears. Direct to Voicemail and Auto by Schedule are also listed. 2. Tap the tick box to select or de-select the appropriate phones. A tick appears in the tick box when the destination is selected. Note: Note: Depending on your communication system, the Office phone must be a destination and cannot be de-selected. In this case, the tick appears light grey. 3. Tap Home to save your changes. The Home screen appears. The Send Calls destinations you selected appear on the Home screen. To add another phone on which you can receive office calls, you must use the Avaya one-X Web application. See the Avaya one-X™ Web User Guide, document number 18-602150EN-GB, for more information. 24 Avaya one-X™ Mobile User Guide for iPhone February 2008 Set a Quick Entry number to which calls are routed Set a Quick Entry number to which calls are routed Your Send Calls destinations are created and edited through the Avaya one-X Web application. But the Quick Entry feature provided by the Avaya one-X Mobile application allows you to designate one phone on which you can receive calls on a temporary basis. To add a temporary phone to which an office call is routed one time: 1. On the Avaya one-X Mobile Home screen, tap Send Calls to. A list of the phones on which you can receive office calls appears. Direct to Voicemail and Auto by Schedule are also listed. 2. Tap the tick box for Quick Entry. The Quick Entry screen appears. Quick Entry remembers the last phone number you entered. 3. Do one of the following: ● To use the current Quick Entry number, tap Send Calls to return to the Send Calls screen. ● To use a different Quick Entry number: a. Tap the text field to bring up the keyboard. b. Enter the new Quick Entry number. c. Tap Send Calls to return to the Send Calls screen. 4. Tap Home to return to the Avaya one-X Mobile Home screen. The Quick Entry number appears as a Send Calls destination. Send all calls to Voicemail From your iPhone, you can choose to send all incoming calls to your office number directly to your office voicemail—no phones will ring. The voicemail destination, when selected, overrides your Block setting so that all callers, including VIP callers, are sent to your office voicemail. Note: Note: No other Send Calls destinations can be selected when the Voicemail destination is in effect. To send all calls to your office voicemail: 1. On the Avaya one-X Mobile Home screen, tap Send Calls to. A list of the phones on which you can receive office calls appears. Direct to Voicemail and Auto by Schedule are also listed. Avaya one-X™ Mobile User Guide for iPhone February 2008 25 Managing Incoming Calls Using the Send Calls Feature 2. Tap the tick box for Direct to Voicemail. A tick appears in the Direct to Voicemail tick box. All other destinations are automatically unticked. 3. Tap Home. The Home screen appears. Direct to Voicemail appears as the Send Calls destination. Route calls as defined by Automatic by Schedule Automatic by Schedule manages your incoming calls according to a schedule you define through the Avaya one-X Mobile Web application. For information on how to create or edit an automatic schedule, see the Avaya one-X™ Mobile Web User Guide, document number 18-602150EN-GB. Note: Note: No other Send Calls destination can be selected when Automatic by Schedule is in effect. To manage your incoming calls according to the schedule defined in Automatic by Schedule: 1. On the Avaya one-X Mobile Home screen, tap Send Calls to. A list of the phones on which you can receive office calls appears. Direct to Voicemail and Auto by Schedule are also listed. 2. Tap the tick box for Auto by Schedule. A tick appears in the Auto by Schedule tick box. All other destinations are automatically unticked. 3. Tap Home. The Home screen appears. Auto by Schedule appears as the Send Calls destination. The current time period and the call destinations selected for the current time period are also shown. 26 Avaya one-X™ Mobile User Guide for iPhone February 2008 Listening to Voicemail Avaya one-X Mobile Visual Voicemail provides many of the best features of e-mail to the review and management of your office voicemail. The New Voicemail and Saved Voicemail inboxes display your messages similar to e-mail. You can see which messages are new and which have already been heard, as well as who left a message and when. This helps you review important messages first, and even save or delete messages without listening to them. You are also able to send an e-mail to someone who left you a voicemail message. Note: Note: You cannot listen to office voicemail if the Avaya one-X Mobile Server is secure (https). If the server on which the Avaya one-X Mobile application is installed is a secure server, when you tap on the voicemail icon in the New or Saved Voicemail inbox, instead of the voicemail playing, a screen appears that allows you to call Corporate Voicemail directly. See Change the Corporate Voicemail extension on page 45 for more information. The New Voicemail inbox and Saved Voicemail inbox display the icons shown in the following table. New and Saved Voicemail Inbox Icons Icon Description Unheard voicemail Heard voicemail Listen to a new voicemail message To listen to a new voicemail message: 1. On the Avaya one-X Mobile Home screen, tap New Voicemail. The New Voicemail inbox appears. Each voicemail entry shows the time or date of the call. See New and Saved Voicemail Inbox Icons on page 27 for a description of the icons that appear next to each voicemail entry. 2. Tap for the message you want to hear. The standard Quicktime player opens and the message plays. When finished, the Quicktime player closes, and the information screen appears. Avaya one-X™ Mobile User Guide for iPhone February 2008 27 Listening to Voicemail 3. Do one of the following: ● Tap to hear the voicemail message again. ● Tap Save Voicemail to move the message to the Saved VM inbox. ● Tap Delete Voicemail to delete the voicemail message from the New Voicemail inbox. ● Tap Save Contact to save this contact to your Phonebook. A new contact screen appears. See Add a Phonebook contact on page 38 for more information. To make a call to the party that left you the voicemail, see Make a call from your New Voicemail inbox on page 17. Note: Note: A caller may leave a message that exceeds your phone’s memory and can not be played in Avaya one-X Mobile. If that occurs, you will see a text alert when you attempt to play the message. You will be prompted to dial your office voicemail system directly. Listen to a saved voicemail message To listen to a saved voicemail message: 1. On the Avaya one-X Mobile Home screen, tap Saved VM. The Saved VM inbox appears. Each voicemail entry shows the time or date of the call. See New and Saved Voicemail Inbox Icons on page 27 for a description of the icons that appear next to each voicemail entry. 2. Tap for the message you want to hear. The standard Quicktime player opens and the message plays. When finished, the Quicktime player closes, and the information screen appears. 3. Do one of the following: ● Tap to hear the voicemail message again. ● Tap Delete Voicemail to delete the voicemail message. 4. Tap Saved VM to return to the Saved VM inbox. 28 Avaya one-X™ Mobile User Guide for iPhone February 2008 Save a voicemail message Save a voicemail message The length of time you can keep saved voicemail messages is set by your office voicemail system. See your system administrator for more information. To save a voicemail message without listening to it: 1. On the Avaya one-X Mobile Home screen, tap New Voicemail. The New Voicemail inbox appears. Each voicemail entry shows the time or date of the call. See New and Saved Voicemail Inbox Icons on page 27 for a description of the icons that appear next to each voicemail entry. 2. Tap for the message you want to save. The information screen appears. 3. Tap Save Voicemail. The voicemail message is moved from the New Voicemail inbox to the Saved VM inbox. Delete a voicemail message To delete a voicemail message without listening to it: 1. On the Avaya one-X Mobile Home screen, tap New Voicemail or Saved VM. The New Voicemail inbox or Saved VM inbox appears. Each voicemail entry shows the time or date of the call. See New and Saved Voicemail Inbox Icons on page 27 for a description of the icons that appear next to each voicemail entry. 2. Tap for the message you want to delete. The information screen appears. 3. Tap Delete Voicemail. The voicemail message is deleted, and you return to the Home screen. The voicemail call information (who called and when) remains in the Call Log. Avaya one-X™ Mobile User Guide for iPhone February 2008 29 Listening to Voicemail Save a contact to your Phonebook From your voicemail inbox, you can add the person who left you a message to your Phonebook. To add a contact from your new voicemail inbox to your Phonebook: 1. On the Avaya one-X Mobile Home screen, tap New Voicemail. The New Voicemail inbox appears. Each voicemail entry shows the time or date of the call. See New and Saved Voicemail Inbox Icons on page 27 for a description of the icons that appear next to each voicemail entry. 2. Tap for the appropriate contact. The information screen appears. 3. Tap Save Contact. A new contact screen appears. See Add a Phonebook contact on page 38 for more information. Send an e-mail to a contact If the e-mail address of the contact who left you the voicemail is known, from the voicemail inbox you can send an e-mail to the contact. Note: Note: Your e-mail account on the iPhone must be set up in order for this feature to work. To send an e-mail message from your New Voicemail inbox to a contact who left you a voicemail message: 1. On the Avaya one-X Mobile Home screen, tap New Voicemail. The New Voicemail inbox appears. Each voicemail entry shows the time or date of the call. See New and Saved Voicemail Inbox Icons on page 27 for a description of the icons that appear next to each voicemail entry. 2. Tap for the appropriate contact. The information screen appears. 3. Tap the contact’s e-mail address. A new e-mail message appears with the address in the recipient field. 4. Complete the e-mail message as appropriate. 30 Avaya one-X™ Mobile User Guide for iPhone February 2008 Using the Call Log The Call Log shows detailed information about calls to and from your work phone number. Icons indicate whether the call was an outgoing or incoming call, a failed call, or whether the call has an associated voicemail message. From the Call Log, you can add contact information directly to your Phonebook and mark the contact as a VIP for use with the Block feature. When the Block feature is set to ON, VIPs ring through while all other callers are sent directly to your office voicemail. When set to OFF, no calls are blocked. From the Call Log, you can directly initiate an Avaya one-X Mobile call to any caller or number you called and also manage your voicemail messages. The Call Log displays the icons shown in the following table. Call Log Icons Icon Description Incoming call Outgoing call Unheard voicemail Heard voicemail Failed call View the Call Log To open the Call Log and view call information: 1. From the Avaya one-X Mobile Home screen, tap Call Log. The Call Log appears. Each entry shows the time or date of the call and the call type. See Call Log Icons on page 31 for a description of the icons that appear next to each entry in the Call Log. 2. To view additional information about a call, scroll to the appropriate call. 3. Tap next to the call. The Information screen shows the name and number of the caller or of the person you called (if known), the call type, the time and date of the call and call duration. To make a call from your Call Log, see Make a call from the Call Log on page 18. Avaya one-X™ Mobile User Guide for iPhone February 2008 31 Using the Call Log Delete a call To delete a call from the Call Log: 1. From the Avaya one-X Mobile Home screen, tap Call Log. The Call Log appears. 2. Scroll to the call you want to delete. 3. Tap next to the call. The Information screen appears. 4. Tap Delete Call. The call is deleted from the Call Log and you return to the Home screen. Save a contact to your Phonebook To add a contact from the Call Log to your Phonebook: 1. From the Avaya one-X Mobile Home screen, tap Call Log. The Call Log appears. 2. Scroll to the contact you want to add to your Phonebook. 3. Tap next to the call. The Information screen appears. 4. Tap Save Contact. The Edit screen appears. 5. Tap the first text box. The Name screen appears. 6. Tap the first name text box, and then enter the contact’s first name. 7. Tap the last name text box, and then enter the contact’s last name. 8. Tap Done to dismiss the keyboard. 9. Tap Edit to return to the Edit screen. 10. Tap the text box for the next field you want to complete. 11. Tap the text box to bring up the keyboard, and then enter the information. 12. Tap Done to dismiss the keyboard. 32 Avaya one-X™ Mobile User Guide for iPhone February 2008 Managing voicemail from the Call Log 13. Tap Edit to return to the Edit screen. 14. Repeat steps 10 to 13 for each field on the Edit screen you want to complete. 15. To mark this contact as a VIP, in the vip field, tap the OFF button to turn the VIP status to ON. Note: Note: If marked as a VIP, this contact will be able to ring through when the Block feature is set to ON. See Change the Block setting on page 41 for more information. 16. Tap Save when finished. The contact is added to your Phonebook and you return to the Information screen. Managing voicemail from the Call Log If voicemail is associated with a call in the Call Log, you can listen to, save or delete the voicemail associated with the call. When you delete or save a voicemail from the Call Log, the message is saved or deleted, but the call remains in the Call Log. A voicemail icon next to the call indicates the call has voicemail associated with it. Note: Note: You cannot listen to office voicemail if the Avaya one-X Mobile Server is secure (https). If the server on which the Avaya one-X Mobile application is installed is a secure server, when you tap on the voicemail icon in the Call Log, instead of the voicemail playing, a screen appears that allows you to call Corporate Voicemail directly. See Change the Corporate Voicemail extension on page 45 for more information. Listen to a voicemail message from the Call Log To listen to a voicemail message from the Call Log: 1. From the Avaya one-X Mobile Home screen, tap Call Log. The Call Log appears. 2. Scroll to the call with the voicemail you want to hear. A voicemail icon appears next to the call if there is voicemail associated with the call. 3. Tap or next to the call. The standard Quicktime player opens and the message begins to play. When the message is finished playing, the information screen appears. Avaya one-X™ Mobile User Guide for iPhone February 2008 33 Using the Call Log 4. Do one of the following: ● Tap Save Voicemail (new voicemail only) to move the message to the Saved VM inbox. ● Tap Delete Voicemail to delete the voicemail message. ● Tap Delete Call to delete both the call record and voicemail message. Save a voicemail message from the Call Log To save a new voicemail message from the Call Log without listening to it: 1. From the Avaya one-X Mobile Home screen, tap Call Log. The Call Log appears. 2. Scroll to the call with the voicemail you want to save. A voicemail icon appears next to the call if there is voicemail associated with the call. 3. Tap next to the call. The information screen appears. 4. Tap Save Voicemail. The voicemail message is moved to the Saved VM inbox and you return to the Home screen. Delete a voicemail message from the Call Log You can delete the voicemail message only, leaving the call record in the Call Log, or you can delete both the voicemail message and the call record from the Call Log. To delete a voicemail message from the Call Log without listening to it: 1. From the Avaya one-X Mobile Home screen, tap Call Log. The Call Log appears. 2. Scroll to the call with the voicemail you want to delete. A voicemail icon appears next to the call if there is voicemail associated with the call. 3. Tap next to the call. The information screen appears. 34 Avaya one-X™ Mobile User Guide for iPhone February 2008 Managing voicemail from the Call Log 4. Do one of the following: ● Tap Delete Voicemail. The voicemail message is deleted and you return to the Home screen. The call record remains in the Call Log, and instead of a voicemail icon, an incoming call icon appears next to the call. ● Tap Delete Call. The voicemail message and the call record is deleted, and you return to the Home screen. Avaya one-X™ Mobile User Guide for iPhone February 2008 35 Using the Call Log 36 Avaya one-X™ Mobile User Guide for iPhone February 2008 Using the Phonebook The Avaya one-X Mobile Phonebook provides two important features to help you manage your work calls. First, you can add contacts from your company’s Corporate Directory directly into the Phonebook (you can also manually enter contact information for friends and family). Second, you can designate specific Phonebook contacts as VIPs for use in conjunction with the Block feature. When the Block feature is set to block non-VIP callers, a VIP caller can ring through while all other callers are sent directly to your office voicemail. The first time you use the Avaya one-X Mobile Phonebook, you are able to import contacts from your iPhone’s local phonebook. Information stored in the Avaya one-X Mobile Phonebook is not available from the iPhone’s native dialler. Note: Note: You can add, edit and delete Phonebook contacts with the Avaya one-X Mobile Web application. Rather than use a small keypad, it may be easier to perform these tasks from the Web application where you can use a PC keyboard. View your Phonebook contacts To view the contacts in your Phonebook: 1. On the Avaya one-X Mobile Home screen, tap Phonebook. Your Phonebook contacts appear. A star identifies contacts marked as VIPs. 2. Scroll through the list to view your contacts. 3. To view contact details, tap the contact. The Information screen appears. To make a call to a contact in your Phonebook, see Make a call from your Phonebook on page 19. Search your Phonebook for a contact To search your Phonebook for a contact: 1. On the Avaya one-X Mobile Home screen, tap Phonebook. Your Phonebook contacts appear. A star identifies contacts marked as VIPs. Avaya one-X™ Mobile User Guide for iPhone February 2008 37 Using the Phonebook 2. Tap the search field to bring up the keyboard. 3. Enter the first few letters of the contact’s first or last name, depending on how the Sort Order is set. For information about the Sort Order setting, see Change the Sort Order setting on page 47. 4. Tap Search. The contacts that match your search criteria appear. To make a call to a contact in your Phonebook, see Make a call from your Phonebook on page 19. Add a Phonebook contact To add a contact to your Phonebook: 1. On the Avaya one-X Mobile Home screen, tap Phonebook. Your Phonebook contacts appear. A star identifies contacts marked as VIPs. 2. Tap +. The Edit screen appears. 3. Tap the first text box. The Name screen appears. 4. Tap the first name text box, and then enter the contact’s first name. 5. Tap the last name text box, and then enter the contact’s last name. 6. Tap Done to dismiss the keyboard. 7. Tap Edit to return to the Edit screen. 8. Tap the text box for the next field you want to complete. 9. Tap the text box to bring up the keyboard, and then enter the information. 10. Tap Done to dismiss the keyboard. 11. Tap Edit to return to the Edit screen. 12. Repeat steps 8 to 11 for each field on the Edit screen you want to complete. 13. To mark this contact as a VIP, in the vip field, tap the OFF button to turn the VIP status to ON. Note: 38 Note: If marked as a VIP, this contact will be able to ring through when the Block feature is set to ON. See Change the Block setting on page 41 for more information. Avaya one-X™ Mobile User Guide for iPhone February 2008 Delete a Phonebook contact 14. Tap Save when finished. The new contact is added to your Phonebook. Delete a Phonebook contact To delete a contact from your Phonebook: 1. On the Avaya one-X Mobile Home screen, tap Phonebook. Your Phonebook contacts appear. A star identifies contacts marked as VIPs. 2. Tap the contact you want to delete. The Information screen appears. Note: Note: To search for the contact, see Search your Phonebook for a contact on page 37. 3. Tap Edit. The Edit screen appears. 4. Tap Delete Contact. The contact is deleted and you return to the Phonebook. Edit a Phonebook contact To edit a contact in your Phonebook: 1. On the Avaya one-X Mobile Home screen, tap Phonebook. Your Phonebook contacts appear. A star identifies contacts marked as VIPs. 2. Tap the contact you want to edit. The Information screen appears. Note: Note: To search for the contact, see Search your Phonebook for a contact on page 37. 3. Tap Edit. The Edit screen appears. 4. Tap the box for the information you want to edit. 5. Tap the text box to bring up the keyboard. 6. Edit the information as appropriate. Avaya one-X™ Mobile User Guide for iPhone February 2008 39 Using the Phonebook 7. Tap Done to dismiss the keyboard. 8. Tap Edit to return to the Edit screen. 9. Tap Save when finished. Change VIP status of a Phonebook contact Designate specific Phonebook contacts as VIPs for use in conjunction with the Block feature. When the Block feature is set to ON, a VIP can ring through while all other callers are sent directly to your office voicemail. See Change the Block setting on page 41 for more information. To change the VIP status of a contact in your Phonebook: 1. On the Avaya one-X Mobile Home screen, tap Phonebook. Your Phonebook contacts appear. A star identifies contacts marked as VIPs. 2. Tap the contact you want to edit. The Information screen appears. Note: Note: To search for the contact, see Search your Phonebook for a contact on page 37. 3. Tap Edit. The Edit screen appears. 4. In the vip box, tap the ON/OFF toggle button to turn the VIP status ON or OFF. Note: Note: If marked as a VIP, this contact will be able to ring through when the Block feature is set to ON. See Change the Block setting on page 41 for more information. 5. Tap Save. The contact’s VIP status is changed, and you return to the Phonebook. Send an e-mail to a Phonebook contact If an e-mail address is included in the contact’s Phonebook information, you can send an e-mail to the contact from the Avaya one-X Mobile Phonebook. Note: 40 Note: Your e-mail account on the iPhone must be set up in order for this feature to work. Avaya one-X™ Mobile User Guide for iPhone February 2008 Change the Block setting To send an e-mail to a contact in your Phonebook: 1. On the Avaya one-X Mobile Home screen, tap Phonebook. Your Phonebook contacts appear. A star identifies contacts marked as VIPs. 2. Tap the contact to whom you want to send an e-mail. The Information screen appears. Note: To search for the contact, see Search your Phonebook for a contact on page 37. Note: 3. Tap the contact’s e-mail address. A new e-mail message appears with the address in the recipient field. 4. Complete the e-mail message as appropriate. Change the Block setting The Block feature allows you to receive calls only from contacts you have designated as VIPs. The Block feature can be set to OFF or ON. When the Block feature is set to OFF, all callers can ring through. When the Block feature is set to ON, only VIP callers can ring through while all other callers are sent directly to your office voicemail. You designate contacts as VIPs in your Phonebook. See Change VIP status of a Phonebook contact on page 40. To change the block setting, in the Block field on the Avaya one-X Mobile Home screen, tap the ON/OFF button to toggle between the two settings. ● When set to OFF, no calls are blocked. All calls, including those from non-VIPs, ring through. ● When set to ON, only calls from people you have designated as VIPs in your Phonebook ring through. All other callers are sent to your office voicemail. Avaya one-X™ Mobile User Guide for iPhone February 2008 41 Using the Phonebook 42 Avaya one-X™ Mobile User Guide for iPhone February 2008 Using the Corporate Directory The Avaya one-X Mobile Corporate Directory feature lets you search your company’s Corporate Directory from your iPhone for contact information for anyone in your group, department or company. The search results are displayed on your iPhone where you can add the contact to your Phonebook or place a call to the contact. Search Corporate Directory for contact To search the Corporate Directory for a contact: 1. On the Avaya one-X Mobile Home screen, tap Directory. The directory search screen appears. 2. Tap the search text box to bring up the keyboard. 3. Enter the first few letters of the contact’s first or last name. 4. Tap Search. The search results appear. 5. Tap the contact to view the complete contact record. To make a call to a contact in your Corporate Directory, see Make a call from the Corporate Directory on page 19. Save a Directory contact to your Phonebook In order to add a Corporate Directory contact to your Phonebook, you must first search for the contact. To add a Corporate Directory contact to your Phonebook: 1. On the Avaya one-X Mobile Home screen, tap Directory. The directory search screen appears. 2. Tap the search text box to bring up the keyboard. 3. Enter the first few letters of the contact’s first or last name. Avaya one-X™ Mobile User Guide for iPhone February 2008 43 Using the Corporate Directory 4. Tap Search. The search results appear. 5. Tap the contact to view the complete contact record. 6. Tap Save Contact. The Edit screen appears with all known information about this contact completed. 7. Tap the text box for the next field you want to complete. 8. Tap the text box to bring up the keyboard, and then enter the information. 9. Tap Done to dismiss the keyboard. 10. Tap Edit to return to the Edit screen. 11. Repeat steps 7 to 10 for each field on the Edit screen you want to complete. 12. To mark this contact as a VIP, in the vip field, tap the OFF button to turn the VIP status to ON. Note: Note: If marked as a VIP, this contact will be able to ring through when the Block feature is set to ON. See Change the Block setting on page 41 for more information. 13. Tap Save when finished. The Corporate Directory contact is added to your Phonebook. 44 Avaya one-X™ Mobile User Guide for iPhone February 2008 Changing the Avaya one-X Mobile Settings This chapter provides procedures for adjusting settings that affect the behaviour of your Avaya one-X Mobile service. For example, you can enable voicemail notification so that you receive an SMS on your iPhone when new voicemail arrives in your corporate voicemail inbox. Change the Corporate Voicemail extension Avaya one-X Mobile provides a visual voicemail user interface to facilitate easy review and management of your office voicemail. However, under some circumstances such as space limitations on your iPhone or if your corporate Avaya one-X Mobile Server is secure (https), the Avaya one-X Mobile client will not be able to download voicemail to your mobile device. For these conditions, the corporate voicemail extension option is provided to call the corporate voicemail system directly. When you tap on the voicemail icon in the New or Saved Voicemail inbox or in the Call Log inbox, instead of the voicemail playing, a screen appears that allows you to call Corporate Voicemail. To enter or edit a corporate voicemail call-in number that is appropriate for your office voicemail account: 1. On the Avaya one-X Mobile Home screen, tap . The current Corporate VM extension appears on the Setup screen. 2. Tap Corporate VM. 3. Tap the text field to bring up the keyboard. 4. Edit or enter your corporate voicemail extension. 5. Tap Setup to return to the Setup screen. The new corporate voicemail extension appears. Avaya one-X™ Mobile User Guide for iPhone February 2008 45 Changing the Avaya one-X Mobile Settings Change the Voicemail Notification setting The voicemail notification feature allows you to obtain SMS notification on your iPhone when new voicemail arrives in your corporate voicemail inbox. If you have multiple mobile devices, the SMS is sent to the mobile device that is defined as your mobile device in your Avaya one-X Mobile Web account. You can change the voicemail notification preference to On, Urgent Only or Off. Voicemail will appear in your Voicemail inbox and Call Log inbox no matter which voicemail notification preference you choose for your mobile device. To change your voicemail notification setting: 1. On the Avaya one-X Mobile Home screen, tap . The current VM Notification setting is displayed on the Setup screen. 2. Tap VM Notification. 3. Tap one of the following: ● On—you receive notification of all voicemail. ● Urgent Only—you receive notification only of voicemail marked urgent. ● Off—you do not receive voicemail notification. A tick indicates your selection. 4. Tap Setup to return to the Setup screen. The new Voicemail Notification setting appears. Change the Call Back setting Avaya one-X Mobile provides Call Back functionality that allows you to place calls through your office phone system. However, under some circumstances such as lack of a stable data connection with your phone carrier, it may be more effective to make a call directly using your mobile carrier. The Call Back setting allows you to switch the default Call Back behaviour between Call Back via PBX and Call Back via Mobile, as required. To change the Call Back setting: 1. On the Avaya one-X Mobile Home screen, tap . The current Call Back setting is displayed on the Setup screen. 2. Tap Call Back. 46 Avaya one-X™ Mobile User Guide for iPhone February 2008 Change the Sort Order setting 3. Tap one of the following: ● Call Back via PBX — your office telephone system will initiate a conference call between a Send Calls destination and the number you are calling. This is the most economical way to make a call. ● Call Back via Mobile — calls are placed through your mobile carrier. A tick indicates your selection. 4. Tap Setup to return to the Setup screen. The new Call Back setting appears. Change the Sort Order setting You can base the results of any Avaya one-X Mobile search activity on either the first name or last name of the person you are searching for. To change the Sort Order of the search activity results: 1. On the Avaya one-X Mobile Home screen, tap . The current Sort Order setting is displayed on the Setup screen. 2. Tap Sort Order. 3. Tap one of the following: ● First Name — search results will be sorted alphabetically by first name. ● Last Name — search results will be sorted alphabetically by last name. 4. Tap Setup to return to the Setup screen. The new Sort Order setting appears. Change the Call Back Delay setting You may need to increase the Call Back Delay if your iPhone does not ring during a Call Back. To change the Call Back Delay: 1. On the Avaya one-X Mobile Home screen, tap . The current Call Back Delay setting is displayed on the Setup screen. 2. Tap Call Back Delay. 3. Tap the text field to bring up the keyboard. Avaya one-X™ Mobile User Guide for iPhone February 2008 47 Changing the Avaya one-X Mobile Settings 4. Change the current setting as appropriate. 5. Tap Setup to return to the Setup screen. The new Call Back Delay setting appears. 48 Avaya one-X™ Mobile User Guide for iPhone February 2008 Index Index A Automatic by Schedule as a Send Calls destination create and edit settings . . Avaya one-X Mobile accessing . . . . . . . . settings . . . . . . . . . Avaya one-X Mobile Call Back defined . . . . . . . . . . Avaya one-X Mobile Web. . . H . . . . . . . . . . . 23 . . . . . . . . . . . .11 . . . . . . . . . . . 12 . . . . . . . . . . . 45 . . . . . . . . . . 10, 15 . . . . . . . . . . 9, 11 B Block . . . . . . . . . . . . . . . . . . . . . . . . 9 on Home screen . . . . . . . . . . . . . . . . 13 bookmark . . . . . . . . . . . . . . . . . . . . . . 8 C Call Back button . . . . . . . Call Back delay change . . . . . . . . . . Call Back setting change . . . . . . . . . . Call Log . . . . . . . . . . . add contact to Phonebook . delete a call . . . . . . . delete voicemail . . . . . icon on Home screen . . . icons . . . . . . . . . . . listen to voicemail . . . . . make a call from . . . . . managing voicemail . . . . save voicemail . . . . . . contacts . . . . . . . . . . . Corporate Directory . . . . Phonebook . . . . . . . . Corporate Directory . . . . . add contact to Phonebook . make a call from . . . . . search for contact. . . . . corporate voicemail number change . . . . . . . . . . Home screen description of . . . . . . . . . . . . . . . . . . 13 make a call from. . . . . . . . . . . . . . . . . 17 picture of . . . . . . . . . . . . . . . . . . . . 12 I icons Call Log . . . . . . . . . . . . . . . Corporate Directory . . . . . . . . . . in the Call Log . . . . . . . . . . . . . in the New and Saved Voicemail inboxes Phonebook . . . . . . . . . . . . . . Refresh . . . . . . . . . . . . . . . . Saved VM inbox . . . . . . . . . . . . Setup . . . . . . . . . . . . . . . . . . . . . . . . . . . . . . . . . . . . . . . . . . . . . . . . . . . . . . . . . 13 13 31 27 13 13 13 13 . . . . . . . . . . . 13 L . . . . . . . . . . . 47 log in for first time. . . . . . . . . . . . . . . . . 6, 7 Logout button . . . . . . . . . . . . . . . . . . . 13 . . . . . . . . . . . . . . . . . . . . . . . . . . . . . . . . . . . . . . . . . . . . . . . . . . . . . . . . . . . . . . . . . . . . . . . . . . . . . . . . . . . . . . . . . . . . . . . . . . . . . . . . . . . . . . . . . . . . . . . . . . . . . . . . . . . . . . . . . . . . . . . . . . . . . . . . . . . . . . . . . . . . 46 . 10, 31 . . 32 . . 32 . . 34 . . 13 . . 31 . . 33 . . 18 . . 33 . . 34 . . . 9 . . 43 . . 37 . 9, 13 . . 43 . . 19 . . 43 . . . . . . . . . . . 45 Avaya one-X™ Mobile User Guide for iPhone M make a call from New Voicemail inbox . . from the Call Log . . . . . . from the Corporate Directory . from the Home screen . . . . from the Phonebook . . . . . with the Quick Entry feature . . . . . . . . . . . . . . . . . . . . . . . . . . . . . . . . . . . . . . . . . . . . . . . . . . . . . . . . . . . . . 17 18 19 17 19 20 N New Voicemail inbox . . . . . . . . . . . . . . . . 13 make a call from. . . . . . . . . . . . . . . . . 17 P Phonebook . . . . . . . . . . . add contact . . . . . . . . . change block setting . . . . . change VIP status of contact . delete contact . . . . . . . . . . . . . . . . . . . . . . . . . . . . . . . . . . . . . . . . . . . . . . . . . . . . . . . . . . February 2008 .9 38 41 40 39 49 Index edit contact . . . . . . icon on Home screen . make a call from . . . search for contact. . . send e-mail to contact . view contacts . . . . . Prerequisites . . . . . . . . . . . . . . . . . . . . . . . . . . . . . . . . . . . . . . . . . . . . . . . . . . . . . . . . . . . . . . . . . . . . . . . . . . . . . . . . . . . . . . . . . . . . . . . . . 39 13 19 37 40 37 . 5 Q Voicemail as a Send Calls destination delete message . . . . . . icons . . . . . . . . . . . listen to . . . . . . . . . . save message . . . . . . voicemail messages forward via e-mail . . . . . voicemail notification setting change . . . . . . . . . . Quick Entry . . . . . . . . . . . . . . . . . . . . 15 as a Send Calls Destination . . . . . . . . . . . 23 make a call . . . . . . . . . . . . . . . . . . . 20 W . . . . . . . . . . . . . . . . . . . . . . . . . . . . . . . . . . . . . . . . . . . . . . . . . . . . . . . 24 29 27 27 29 . . . . . . . . . . . 11 . . . . . . . . . . . 46 web clip bookmark . . . . . . . . . . . . . . . . . . 8 R Refresh icon on Home screen . . . . . . . . . . . . . . 13 S Safari web browser . . . . . . . Saved VM icon on Home screen . . . . . Send Calls defined . . . . . . . . . . . . Send Calls destinations . . . . . Automatic by Schedule . . . . custom . . . . . . . . . . . . direct to voicemail . . . . . . office and mobile . . . . . . . quick entry . . . . . . . . . . select . . . . . . . . . . . . voicemail . . . . . . . . . . . send e-mail from voicemail inbox . . . . . from your Phonebook . . . . . sort order setting change . . . . . . . . . . . . switch a call to your mobile phone. switch a call to your office phone . . . . . . . . . . . 5 . . . . . . . . . 13 . . . . . . . . . . . . . . . . . . . . . . . . . . . . . . . . . . . . . . . . . . . . . . . . . . . . . . . . . . . . . . . . 10, 13 . . 23 . 23, 26 . . 23 . . 24 . . 23 . 23, 25 . . 24 . . 25 . . . . . . . . . 30 . . . . . . . . . 40 . . . . . . . . . 47 . . . . . . . . . 22 . . . . . . . . . 21 T touchscreen . . . . . . . . . . . . . . . . . . . . .11 V VIPs change status in Phonebook . . . . . . . . . . 40 defined . . . . . . . . . . . . . . . . . . . . 9, 37 Visual Voicemail . . . . . . . . . . . . . . . . . . . 9 50 Avaya one-X™ Mobile User Guide for iPhone February 2008