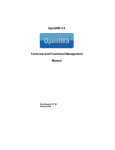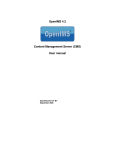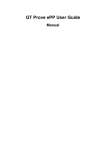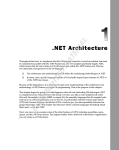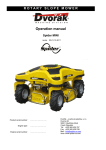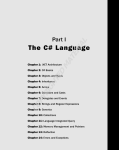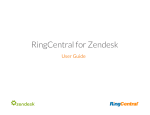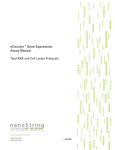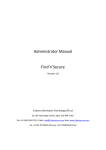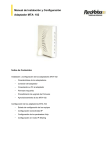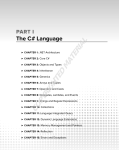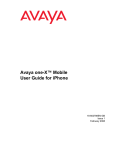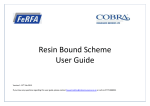Download OpenIMS 4.2 Document Management Server User manual
Transcript
OpenIMS 4.2 Document Management Server User manual OpenSesame ICT BV Index 1 INTRODUCTION.........................................................................................................................................4 1.1 2 Client specifications..............................................................................................................................4 INTRODUCTION OPENIMS DMS ..............................................................................................................5 2.1 2.2 Login.....................................................................................................................................................5 Language choice ..................................................................................................................................5 3 OPENIMS FUNCTION BUTTONS..............................................................................................................6 4 DOCUMENT MANAGEMENT ....................................................................................................................7 4.1 Simplicity and user-friendly ..................................................................................................................7 4.1.1 Generic (Documents overview).....................................................................................................8 4.1.2 Per case........................................................................................................................................9 4.1.3 Assigned .....................................................................................................................................10 4.1.4 Recently changed .......................................................................................................................11 4.1.5 In preview....................................................................................................................................12 4.1.6 Search.........................................................................................................................................13 4.1.7 Advanced search ........................................................................................................................14 4.1.8 Reports .......................................................................................................................................15 4.2 Folders ...............................................................................................................................................16 4.2.1 Properties....................................................................................................................................16 4.2.2 New folder ...................................................................................................................................16 4.2.3 Move folder .................................................................................................................................16 4.2.4 Remove folder.............................................................................................................................16 4.2.5 Folder Up / Down ........................................................................................................................16 4.2.6 Sort..............................................................................................................................................16 4.3 Documents .........................................................................................................................................17 4.3.1 New documents ..........................................................................................................................17 4.3.2 Document actions .......................................................................................................................18 4.3.3 Edit (editing a document) ............................................................................................................19 4.3.4 Viewing documents .....................................................................................................................19 4.3.5 E-mail a document hyperlink.......................................................................................................19 4.3.6 Upload.........................................................................................................................................20 4.3.7 Properties (Including metadata)..................................................................................................20 4.3.8 History (version management)....................................................................................................21 4.3.9 Signal (subscription) ...................................................................................................................22 4.3.10 Moving documents......................................................................................................................22 4.3.11 Concept/preview and published version .....................................................................................23 4.3.12 Revoking .....................................................................................................................................24 4.3.13 Coping a document.....................................................................................................................24 4.3.14 Deleting a document ...................................................................................................................24 4.4 Uploading external documents (e.g. PDF) .........................................................................................25 4.5 Alternative navigation .........................................................................................................................26 4.6 Document selections (moving)...........................................................................................................26 4.6.1 Selecting multiple documents .....................................................................................................26 4.6.2 Moving documents......................................................................................................................27 4.6.3 Copying documents ....................................................................................................................27 4.6.4 Creating a shortcut (s) ................................................................................................................27 4.6.5 Deleting documents ....................................................................................................................27 4.6.6 Download ....................................................................................................................................27 4.6.7 Reports .......................................................................................................................................28 4.6.8 Snapshots ...................................................................................................................................28 User Manual OpenIMS – DMS page 2 van 42 Copyright © 2002-2008 OpenSesame ICT. All Rights Reserved 5 PERSONAL SETTINGS............................................................................................................................29 5.1 5.2 5.3 6 THE OPENIMS TRANSFER AGENT........................................................................................................30 6.1 7 Installing the OpenIMS transfer agent................................................................................................30 WORKING WITHOUT THE OPENIMS TRANSFER AGENT...................................................................31 7.1 7.2 8 Change password ..............................................................................................................................29 Activating automatic login...................................................................................................................29 Subscription overview ........................................................................................................................29 Document download...........................................................................................................................31 Document upload ...............................................................................................................................31 SPECIAL OPENIMS FUNCTIONS ...........................................................................................................33 8.1 Working with AutoCAD Xref’s ............................................................................................................33 8.2 DMS Document hyperlinks in an e-mail message .............................................................................34 8.3 Using bookmarks and hyperlinks in your web browser ......................................................................35 8.4 Working with OpenIMS containers.....................................................................................................35 8.5 Sending documents as e-mail attachments .......................................................................................37 8.6 The MS Word to HTML web generator ..............................................................................................38 8.6.1 Webgenerator types....................................................................................................................38 8.6.2 Requirements Microsoft Word documents .................................................................................39 8.6.3 Working with the Web generator ................................................................................................40 8.7 Converting MS Word to PDF..............................................................................................................42 User Manual OpenIMS – DMS page 3 van 42 Copyright © 2002-2008 OpenSesame ICT. All Rights Reserved 1 Introduction OpenIMS – DMS helps you to share documents with other users, in a structured manner. It is a document management system that focuses on simplicity and user-friendliness. Everything works via a web browser. This ensures that a user has access to all documents from every location, provided an Internet connection is used. Off-line working is also possible. OpenIMS-DMS has extensive possibilities available to assign access rights to user groups. The user interface adjusts to this immediately. This means that if a user has no deleting rights, the delete button will not be shown on screen. A user can see right away what rights he or she has. 1.1 Client specifications Users of OpenIMS must have: • • • • Microsoft Internet Explorer 5.0 or higher; An broadband internet connection; Various Office applications must be installed on your local pc to edit documents; for example Microsoft Office (version 2000 or higher) and AutoCAD; The OpenIMS transfer agent (see www.openims.com left at the bottom for the latest version). The OpenIMS transfer agent transports files to and from your local PC. No part of this publication may be reproduced in any form by print, photo print, microfilm or any other means without written permission by OpenSesame ICT. User Manual OpenIMS – DMS page 4 van 42 Copyright © 2002-2008 OpenSesame ICT. All Rights Reserved 2 Introduction OpenIMS DMS OpenIMS is 100% web based. This means that all functions are available from your web browser. Depending on your rights within Open IMS, you can access certain parts of the system. Therefore you must first login before using OpenIMS. 2.1 Login You start your web browser and enter the url (http://intranet.yourcompanyname.com) of your DMS website's domain. To access the document management portal, you enter the word “DMS” at the end of the url (http://intranet.yourcompanyname.com/dms). At that moment the OpenIMS login dialog appears. Now you can enter your user name and password and the OpenIMS DMS portal will start. 2.2 Language choice OpenIMS DMS is multi-lingual. The languages English and Dutch are standard supported. At the request of an organization, additional languages can be added simply in cooperation with the organization. You will find the language choice at the top (right) of the screen. User Manual OpenIMS – DMS page 5 van 42 Copyright © 2002-2008 OpenSesame ICT. All Rights Reserved 3 OpenIMS function buttons Name View E-mail Upload Properties History Signal Move 1(document level) Concept/Preview link Published link Revoke Copy Template Delete Function button Description Using this option the last version of the document is opened read-only. Sending an e-mail message containing a hyperlink to the document. Using this function you can upload an updated version of the existing file. Examine or change the document properties. Next to the description and the title of the document, the workflow profile and several metadata entries can also be accessed (depending on user rights). The historical overview shows all versions with the changes in chronological order. You can also see who changed what and when. Subscription to receive an e-mail notification (signal) at the moment a specific document is modified or published. Using this function you can to move a document to a different folder. This is a link (url) to the concept/preview version of the document. This is a link (url) to the last published version of a document. The last published version of the document is retrieved and all changes made after publication are revoked. Copy the current version of the document Using this function you can promote a document to a template. The document will appear in the list of template documents. Delete the selected document(s). Has relation with Document Document Document Document / Folder Document Document Document Document Document Document Document Document Document / folder Folder Move (folder level) Using this function you can create a new folder within the selected folder. You can use this function to move a folder. Down Move the folder down. Folder Up Move the folder up. Folder Upload Using this function you can place new files in DMS (upload). The files are placed in the current active folder. Folder New folder Folder 1) This function appears in the Action menu or Document selection menu User Manual OpenIMS – DMS page 6 van 42 Copyright © 2002-2008 OpenSesame ICT. All Rights Reserved 4 Document management OpenIMS has extended facilities available to manage more than only office documents. For example images you wish to make available form a central location or documents which you want to offer for downloading. For example: Microsoft Word, AutoCAD drawings, Adobe Acrobat (PDF) or Gif, Tiff and JPG files. 4.1 Simplicity and user-friendly The standard OpenIMS DMS opening screen is divided into a number of sections. Using the navigation section (top left side) you can change the point of view of the system. The following points of view can be chosen: Generic; the documents are presented in a categorized folder structure (as in Windows Explorer). Per case; with this view you can zoom in on the case/projects structure. Assigned; with this view you can view the documents that are assigned to you. Recently changed; with this view you can view the last modified documents shown in chronological order. 5. In preview; with this view you can view the documents shown in their assigned workflow (life cycle) profiles. 6. Search; searching for documents in OpenIMS-DMS. 1. 2. 3. 4. User Manual OpenIMS – DMS page 7 van 42 Copyright © 2002-2008 OpenSesame ICT. All Rights Reserved In the following paragraphs these different point of views will be explained in detail. 4.1.1 Generic (Documents overview) This overview consists of 8 sections. These are: 1. 2. 3. 4. 5. 6. 7. 8. Navigation section. Folder section (folder actions) Documents section. Document action section. Document workflow section. Assistant section Document selection section. New document section. The folder section (2) gives you the possibility to navigate through the complete directory (folders) structure, similar to the Windows Explorer. You can click on a plus to open a folder and a minus to close it. By means of the folder action menu (bottom 2) you can create and maintain the complete folder structure within OpenIMSDMS to your own specifications (provided that you have the necessary rights). It contains functions to create, move, and delete folders. By clicking on a folder (2) the documents are shown in the documents section (3). Here all available documents are shown. Depending on the user rights, some documents can be hidden thus not available. User Manual OpenIMS – DMS page 8 van 42 Copyright © 2002-2008 OpenSesame ICT. All Rights Reserved If a certain document is selected (2) the available document actions are shown in the document action section (4). In the document workflow section (5) the available workflow steps are shown (such as approve, reject or publish). The document section (3) has multi select possibilities (checkbox) for actions like move, download or create a report or snapshot from the document selection section (7). In the new document section (8) the available (documents) templates are shown. There is also the possibility to upload an existing document from your local pc and rewriting an existing file. The assistant section (6) contains hyperlinks to applications which have been developed especially for the organization. For example a function to generate a complete project structure including project documents. An assistant can be used to automate a lot of standard operations. 4.1.2 Per case If your organization works project oriented you probably will use the “Per case” function of OpenIMS. After selecting "Per case" an overview of the first 20 projects will be shown. Depending on your rights you can add, remove or rename existing cases. If there are more than 20 project cases available, you can retrieve a project case by means of a filter function. Once you have chosen a project case, only the folder structure of the concerning project is shown. User Manual OpenIMS – DMS page 9 van 42 Copyright © 2002-2008 OpenSesame ICT. All Rights Reserved 4.1.3 Assigned The “Assigned” view consists of 4 sections. These are: 1. 2. 3. 4. Navigation section. Documents assigned section. Document action section. Document workflow section. The assigned section (2) gives an overview of all documents, including status, that are assigned to the current user. If in the assigned section a certain document is selected, the document action section (3) will appear and the actions that can be carried out on the document are visible. In the document workflow section (4) the available workflow actions will be displayed such as approve, reject or publish. User Manual OpenIMS – DMS page 10 van 42 Copyright © 2002-2008 OpenSesame ICT. All Rights Reserved 4.1.4 Recently changed The “Recently changed” view consists of 2 sections. These are: 1. Navigation section 2. Recently changed section. The recent changed section (2) gives a chronological overview of all recently changed documents (max. 20). User Manual OpenIMS – DMS page 11 van 42 Copyright © 2002-2008 OpenSesame ICT. All Rights Reserved 4.1.5 In preview The “In preview” view consists of 7 sections. These are: 1. 2. 3. 4. 5. 6. Navigation section. Processes section. Documents section. Document action section. Document workflow section. Assistant section. The processes section (2) gives an overview of all the available workflows and individual workflow stages. Per stage the number of documents that are located in that particular stage, are shown. By selecting a workflow stage, all connected documents will be shown in the documents section (3). If in the documents section (3) a certain document is selected the document action section (4) shows the actions that can be carried out on the concerning document. If in the documents section (3) a certain document is selected, the document workflow section (5) shows the available workflow actions such as approve, reject or publish. User Manual OpenIMS – DMS page 12 van 42 Copyright © 2002-2008 OpenSesame ICT. All Rights Reserved 4.1.6 Search The “Search” view gives you the possibility to search through all content. The search engine searches through documents full text and through all or specific (advanced search) metadata. The search engine searches through the contents and the meta information of the document. If an entered search item is found in the metadata instead of the contents of a document, it will be listed first in the search results. Opening the document Select the document by clicking on its name, now the document will be opened “Read only”. Document location / Document editing If you wish edit the document click on the folder icon, the DMS will then navigate to the location where the document is stored. Next you can open and edit it. User Manual OpenIMS – DMS page 13 van 42 Copyright © 2002-2008 OpenSesame ICT. All Rights Reserved 4.1.7 Advanced search Next to the normal search screen there is also an advanced search screen which allows you to search: • • • • • • For specific metadata fields; Without certain text; Document status (versions); In a particular workflow; With a specific file extension (document type); On date ranges; and with sorting options. User Manual OpenIMS – DMS page 14 van 42 Copyright © 2002-2008 OpenSesame ICT. All Rights Reserved 4.1.8 Reports When you want to make a report referring to the documents, you can use the option “Reports”. This function uses the “advanced search engine”. If you are satisfied with the results, you can create a report of the search query. Save / Run a report Every report has a unique URL (hyperlink) which you can add to your favorites if your web browser. This way you can simply re-use the report and always have the most current information available. User Manual OpenIMS – DMS page 15 van 42 Copyright © 2002-2008 OpenSesame ICT. All Rights Reserved 4.2 Folders Before using one of the folder actions, you first need to select the folder you want the action to be carried out on. Click on the specific folder and it will turn red (see image). Now you can select an action. 4.2.1 Properties By using the properties icon you can change a number of properties such as name and description. 4.2.2 New folder To create a new (sub)folder, select “New folder” ( ). In the pop up dialog you can enter the folder name. After selecting “OK”, OpenIMS will create a new folder as a subfolder in the current folder. 4.2.3 Move folder Select “Move folder” ( ) and the dialog will appear. In this dialog you can select a folder (or the root folder) from a combo box and after selecting “OK”, the selected red folder will become a subfolder of the folder selected from the combo box. 4.2.4 Remove folder Select the folder you want to remove. If there are no documents / subfolders in that specific folder, the “Remove folder” option will appear. If this option doesn’t appear, you first need to delete the existing documents/subfolders in this folder. As administrator you do have the rights to remove a folder containing subfolders and documents. 4.2.5 Folder Up / Down Using these icons you can move a folder up or down within the existing folder tree. 4.2.6 Sort You can use this option to sort the folders in alphabetical order. User Manual OpenIMS – DMS page 16 van 42 Copyright © 2002-2008 OpenSesame ICT. All Rights Reserved 4.3 Documents 4.3.1 New documents The DMS has various standard “blank” document templates available. You can select a template from the New document section and a new document will be created in the currently selected folder. After selecting a new template you can enter the title, description and select the desired document workflow. The document name is created based on the document title. In this case the document is named “seminar announcement” and is saved in the selected folder “Organization”. It is also possible to upload existing documents into the system, see paragraph 4.4. User Manual OpenIMS – DMS page 17 van 42 Copyright © 2002-2008 OpenSesame ICT. All Rights Reserved 4.3.2 Document actions After selecting a document (by clicking on the document name) the Document Action section (1) will appear. This section shows the actions which can be used on that specific document. The following functions are available; • • • • • • • • • • • Edit. View (Read-only). E-mail. Upload. Properties. History. Signal. Preview / Published version. Copy. Template. Delete file. In the document workflow section (2) the available actions of workflow profile are visible. For instance approve, reject and publish. User Manual OpenIMS – DMS page 18 van 42 Copyright © 2002-2008 OpenSesame ICT. All Rights Reserved 4.3.3 Edit (editing a document) The most important part is editing documents. You can start editing a document by selecting “Edit” in the document actions section. The document will be opened and is ready for editing. In the example below a Microsoft Word document is opened for editing. When you have finished, in this case with a Microsoft Word document, close the document completely (Microsoft Word included), Microsoft Word will ask to “Save the changes”, choose “Yes”. Subsequently the OpenIMS transfer agent automatically uploads the changed document into the DMS. Note: if you open a document and the software needed to edit or view the document, is not installed on your local pc, you can not open or edit the document. 4.3.4 Viewing documents You can use this function to view a document in read-only mode. 4.3.5 E-mail a document hyperlink When you want to send a document to one or several readers, you can select this function and an e-mail message is created with a hyperlink to the document. Next you can select the users or user groups from your local e-mail software (e.g. Microsoft Outlook) and send them the document (link). User Manual OpenIMS – DMS page 19 van 42 Copyright © 2002-2008 OpenSesame ICT. All Rights Reserved 4.3.6 Upload You can use this function in the document action menu to upload a document that is saved locally on your pc, to OpenIMS-DMS, for example a PDF file. See paragraph 4.4. This function can also be used to upload, for example, a document that is changed by a third party (user with no access to the DMS). Thirdly, this function can be applied when there is no OpenIMS transfer agent available on the local pc. See chapter 7: Working without the OpenIMS transfer agent. 4.3.7 Properties (Including metadata) The document metadata can be managed via the property dialog. The property dialog has a set of standard metadata fields: title, description and workflow profile. It also contains workflow profile specific metadata fields. These additional metadata fields are managed at a central level by the administrator. When filling in a field is required, for example the project code must be entered, three red “!!!” will appear behind the Property text. Furthermore the document can not be changed into a new workflow status until the missing property is filled. User Manual OpenIMS – DMS page 20 van 42 Copyright © 2002-2008 OpenSesame ICT. All Rights Reserved 4.3.8 History (version management) This function gives you access to the document live cycle. OpenIMS records almost every user action carried out on the document (who, what, when). It is like a log file of the document. View older version (Read only version of the document) Restore this version (Overwrite current document version) Hyperlink to this version View changes between versions. By selecting two document versions via the checkboxes and then choosing “Compare”, you can view the changes between the selected Microsoft Word document versions. User Manual OpenIMS – DMS page 21 van 42 Copyright © 2002-2008 OpenSesame ICT. All Rights Reserved 4.3.9 Signal (subscription) With this function activated, you will receive an e-mail notification when the document is changed or when it is published or both. To deactivate the subscription, select the document signal function again and deselect the options. Further more you can go to your personal “Settings” (see chapter 5) and get an overview of all the documents to which you have subscribed yourself. This subscription function is user based. 4.3.10 Moving documents There are two ways to move documents from one folder to another: Standard mode or per dossier mode. Depending of the DMS configuration one of these two options is available. Standard mode: Select the document by clicking the document name and the “Move” ( will appear in the document actions menu. Select the icon to open the “Move” dialog. ) document icon In the dialog box you can chose the destination folder. After selecting “OK” the document is moved to this folder. Dossier mode: If you are working in dossiers the standard Move function as described above is not available. You must first select the document you want to move (by selecting the checkbox in front of the document name). You can select multiple documents. After selecting a document, the “Move” option in the Document multi select section will appear. After you have selected the document(s) which you want to move go to the folder in which you want to place the documents. User Manual OpenIMS – DMS page 22 van 42 Copyright © 2002-2008 OpenSesame ICT. All Rights Reserved Now select the “Move” option and a dialog will appear with the documents you have selected. Choose “Yes“ from the dropdown list and select “OK”, the documents are now moved in to the current folder. 4.3.11 Concept/preview and published version Every document version has it is own unique hyperlink. This hyperlink will not change during the document live cycle. Every document has a concept and a published link. Link to the latest official (published) version of a document Link to the latest concept/preview version of a document User Manual OpenIMS – DMS page 23 van 42 Copyright © 2002-2008 OpenSesame ICT. All Rights Reserved The published hyperlink always refers to the latest published version of the document (this needn’t be the last version). The concept/preview hyperlink always refers to the latest (changed) version of the document. These hyperlinks can be used in various different situations; you can send an e-mail message (instead of an attachment) with the hyperlink to the document; use the hyperlink in a CRM application or cut and paste it on the web or intranet. These links can be used in every application that supports hyperlinks. E-mail a hyperlink Nowadays hundreds of messages with document attachments are being sent in an organization. This results in growing mailboxes thus huge storage demands. Instead of sending the document as an attachment sending a hyperlink to this document has a number of advantages, e.g. less storage demands and always an up to date link to the most recent version of a document. See paragraph 8.2. Hyperlink in a webpage The hyperlink to a document can also be placed as a hyperlink on a webpage. When the document is updated and released also the visitors of this webpage will get the latest release without extra user actions (updating the website / intranet). 4.3.12 Revoking This function is only available when a document has been released. The “Revoke” function gives you the possibility to retract the changed document version and go back to the last released version 4.3.13 Coping a document With this function you can copy a document. 4.3.14 Deleting a document This function helps you the delete a document (if you have the rights). Once a document has been deleted it is gone permanently. (it can not be retrieved) User Manual OpenIMS – DMS page 24 van 42 Copyright © 2002-2008 OpenSesame ICT. All Rights Reserved 4.4 Uploading external documents (e.g. PDF) Besides creating documents within OpenIMS, it is also possible to upload documents from your local machine or network into OpenIMS-DMS. For example documents you have received via an e-mail message or documents that are converted to PDF, e.g. a signed contract or incoming letter. Go to the new document section and select the “Upload” function (this function is available depending on user rights). A new window opens and you can select the workflow in which the documents have to be placed. Subsequently you select the documents you want to upload into the DMS (right mouse click to select them or use drag-drop to the upload screen, this function is only available for Windows clients). If you select the “Enter properties” checkbox, you can add properties to all the documents at once. This function can be started in every folder and the documents are then placed in that specific folder. User Manual OpenIMS – DMS page 25 van 42 Copyright © 2002-2008 OpenSesame ICT. All Rights Reserved 4.5 Alternative navigation Within OpenIMS DMS you can also navigate via the click path. 1. Document (folder) path. 2. Document actions. You can go back by clicking the folder name in the click path. 4.6 Document selections (moving) This function can be used to select multiple documents to move or download them. 4.6.1 Selecting multiple documents You can select a document by clicking the check box. In the image below you can see that three documents are selected. You can also select documents in multiple folders. Via the “Select (dir)” option you can select all documents in the current folder. Furthermore it is possible to select all documents in the subfolders of the current folder via the select option. In the Files header you can see the number of documents selected. This is a personal selection. The “Unselect” function has the opposite effect. User Manual OpenIMS – DMS page 26 van 42 Copyright © 2002-2008 OpenSesame ICT. All Rights Reserved 4.6.2 Moving documents This function gives you the possibility to move all the selected documents to a folder you select. Select the documents, navigate to the folder where you want to place the documents and select “Move” from the Files menu. After selecting “Yes” and “OK”, the documents are moved to that current folder. This action is registered in the history of each document. 4.6.3 Copying documents This function will copy all selected documents into the current folder. First select the documents you wish to move and then go to the folder where you want the documents to copy to. In the folder select “Copy”, DMS shows you and overview with the selected documents and asks if you are sure. Choose “Yes” and subsequently “OK” and the documents will be copied. 4.6.4 Creating a shortcut (s) This function will create a document shortcut in the current folder. With this function you can make a document in several folders accessible while the document itself is saved at only one location. First select the documents from wich you wish to make a shortcut and then go to the folder where you want to place the shortcuts. In the folder select “Shortcuts”, DMS shows you an overview with the selected documents and asks if you are sure. Choose “Yes” and subsequently “OK” and the shortcuts will be placed. The document stay in there original location. You can recognize a shortcut by the icons, they have a litte arrow just like in Microsoft Windows: . 4.6.5 Deleting documents This function deletes all selected documents (if the user has sufficient delete rights). First select the documents from wich you wish to delete. In the folder select “Delete”, DMS shows you an overview with the selected documents and asks if you are sure. Choose “Yes” and subsequently “OK” and the shortcuts will be placed 4.6.6 Download If you want to create a cd-rom or send a set of documents to a third party, you can use the download function to copy the documents from OpenIMS DMS and save them on your local hard disk / fileserver (this function is only available for Windows clients). User Manual OpenIMS – DMS page 27 van 42 Copyright © 2002-2008 OpenSesame ICT. All Rights Reserved OpenIMS creates a folder on your local machine/ fileserver and places all the downloaded documents in this folder. OpenIMS also creates the DMS folder structure when documents from multiple folders are downloaded. 4.6.7 Reports This function gives you a report of the selected documents including the folder structure. 4.6.8 Snapshots This function gives you a static hyperlink report with the status and current version of the selected document(s). You can use the “Snapshot” function to get an overview at a specific moment in time; it is a link to a specific version of the document(s). You can save this report on your local pc and activate it when you want. User Manual OpenIMS – DMS page 28 van 42 Copyright © 2002-2008 OpenSesame ICT. All Rights Reserved 5 Personal settings OpenIMS has various personal settings available which are covered in this chapter. 5.1 Change password When you want to change your password you can select this option. A password should not be too simple like for instance 1234. OpenIMS checks the password. A combination of numbers and characters, with a minimal length of 6 characters would be ideal. 5.2 Activating automatic login When you always use OpenIMS on the same computer it is possible to activate automatic login. If you start your PC on the business network you no longer need to login on OpenIMS. This functionality is computer dependent. If you use another computer on another location you need to activate this option on the other computer. Note: don’t use this option if the computer is used by different people. Otherwise people can use OpenIMS using your account. 5.3 Subscription overview This report gives you an overview of all documents to which you have been subscribed. You can select a document and deactivate a subscription. User Manual OpenIMS – DMS page 29 van 42 Copyright © 2002-2008 OpenSesame ICT. All Rights Reserved 6 The OpenIMS transfer agent If you want to edit documents within OpenIMS you must install the OpenIMS transfer agent. This agent transports documents from and to your pc. Macintosh users: you do not have to install the transfer agent, this will be done automatically. You do need to have Java 1.4.2 installed however and work with Safari 1.3 or higher. 6.1 Installing the OpenIMS transfer agent The latest version of the transfer agent can be found on the product website www.openims.com There is also a direct link to download the software via: www.openims.com/openims/setup.exe User Manual OpenIMS – DMS page 30 van 42 Copyright © 2002-2008 OpenSesame ICT. All Rights Reserved 7 Working without the OpenIMS transfer agent In some situations the transfer agent is not available (Internet café, working from a pc form a client) and documents are handled manually. Nevertheless all the standard functions are available only document downand uploads have to be done manually. This chapter explains how. Note: Check-in and Check-out is only available with the transfer agent. 7.1 Document download When you want to edit a document, select “Published version” or “Concept/preview version” in the document actions section. The selected document will be downloaded on your pc for editing. You can also download the document to a designated folder on your local pc clicking the right mouse button and selecting the “Save Target As” function of the web browser. Note: when you close OpenIMS the changes to the document will not automatically be saved. You first need to upload the document. 7.2 Document upload When you want to upload the document to OpenIMS DMS go to the document in OpenIMS. Select the specific document by clicking on the document name. Next the document actions section will appears and you can select the upload function. Now select the locally edited version of the document on your local pc. User Manual OpenIMS – DMS page 31 van 42 Copyright © 2002-2008 OpenSesame ICT. All Rights Reserved By using the history function you can see the differences between both documents. User Manual OpenIMS – DMS page 32 van 42 Copyright © 2002-2008 OpenSesame ICT. All Rights Reserved 8 Special OpenIMS functions 8.1 Working with AutoCAD Xref’s With AutoCAD it is possible to link to existing drawings using the so called XREF function. OpenIMS supports this function and version management of the current drawing and target is controlled. Select the drawing which you want link to via a XREF. In the document actions menu copy the hyperlink to the published version by right clicking your mouse. Now a standard Microsoft Internet explorer menu is opened and you can select “Copy Shortcut”. Now go to (open) the drawing in which you want to use the XREF. In the drawing (Acad) open the XREF manager and paste (via the right mouse button, key combination CTRL - V) the hyperlink into the file location field. Or use the build in web browser option (marked red) and surf to the AutoCAD drawing in OpenIMS DMS. User Manual OpenIMS – DMS page 33 van 42 Copyright © 2002-2008 OpenSesame ICT. All Rights Reserved 8.2 DMS Document hyperlinks in an e-mail message When you want to send an attachment by e-mail, within OpenIMS use the following method; the standard functions of OpenIMS and the e-mail client (e.g. Microsoft outlook) can be used. You can use “cut and paste” to insert a hyperlink of any in OpenIMS available document, including drawings, into an e-mail message. Place your mouse over the hyperlink of the specific document you want to send with an e-mail. Select the hyperlink by pressing the left mouse button and choose “Copy shortcut”. Next you go to the e-mail message and paste the link into the message, see images below. In an identical way you can copy hyperlinks into Microsoft Word, Excel, PowerPoint and other applications. User Manual OpenIMS – DMS page 34 van 42 Copyright © 2002-2008 OpenSesame ICT. All Rights Reserved 8.3 Using bookmarks and hyperlinks in your web browser OpenIMS is 100 % web based and every part (page) of OpenIMS has its own unique URL (hyperlink). As a user you can create several bookmarks to folders, documents or projects within OpenIMS DMS. So you can navigate very efficient through OpenIMS. You can also place these shortcuts on your desktop. 8.4 Working with OpenIMS containers OpenIMS containers can be used to manage a collection of files as a whole within OpenIMS-DMS. A container is a single object within OpenIMS which is subjected to a workflow and has its own set of metadata. You can not search the content of a container. Note: this function is not available to Macintosh users. User Manual OpenIMS – DMS page 35 van 42 Copyright © 2002-2008 OpenSesame ICT. All Rights Reserved Using a container Basically a container behaves like a document within OpenIMS. When a container is started for editing OpenIMS creates a temporary directory on your local pc, the imstrans directory. This directory is filled with all the files and subfolders when used, e.g. c:\imstrans\sub1\sub2. Next Microsoft Windows explorer is started and you will be able to access these files. Of course you can start a DOS window or other application and approach them. Adding new files You can add new files to the container via drag & drop, via the applications which edits the documents or the DOS command prompt. Support of subfolders OpenIMS containers also support using subfolders. Saving (dialog) After closing the Explorer window, OpenIMS will return a save dialog “Press OK when you are done”. When selecting “OK” the container content is uploaded into OpenIMS DMS. Per container mode It is not possible to open multiple OpenIMS containers at the same time. When a container is opened all the files of the last container will bee deleted and the files of the new container will be placed in the transport (c:\imstrans) directory. Note: During the time you are using (editing) the files from the container the Explorer window can not be closed. If you close this window OpenIMS assumes you are ready and starts the upload process (this function is only available for Windows clients). User Manual OpenIMS – DMS page 36 van 42 Copyright © 2002-2008 OpenSesame ICT. All Rights Reserved 8.5 Sending documents as e-mail attachments In most situations only your own organization has access to the document management system. When you want to e-mail a document to a client or other organization you need to send the document as an attachment with the message. Downloading and sending To send document as an attachment first you need to download this document (or collection of documents) and open a new e-mail message with your e-mail client. Then you can add the documents as attachments to the message. Select the documents which you want to send via the document checkbox and in the files menu you can chose for download. The latest version of these documents is downloaded to your local pc into the “C:\IMSTRANS” directory. Note: when you download additional documents via the download function the documents which were initially located in this directory, are automatically deleted. In the last step you can add the current version of these documents as attachments to your e-mail message. User Manual OpenIMS – DMS page 37 van 42 Copyright © 2002-2008 OpenSesame ICT. All Rights Reserved 8.6 The MS Word to HTML web generator The web generator can convert a Microsoft Word document to HTML and, for example, publish it as part of your intranet, including navigation (based on OpenIMS-CMS). This way you can publish, for example, manuals directly on your intranet. The specific document will be published as a navigational part of the intranet. The following paragraphs explain how to go about it. Note: this function only works on a Microsoft windows server. 8.6.1 Webgenerator types The OpenIMS web generator can present Microsoft Word documents in three different ways: - As an index with a hyperlink to the physical document; As one page; As several pages. Index As a result you get one webpage with the documents’ chapter index and a hyperlink to the Word document. Select the hyperlink and the document will be downloaded and opened. Application: larger documents which are not used/read very often. User Manual OpenIMS – DMS page 38 van 42 Copyright © 2002-2008 OpenSesame ICT. All Rights Reserved As one page The web generator converts the whole document into one webpage excluding the title page. This means that the document starts with the index (if present) Application: documents with a limited number of pages, e.g. procedures, protocols. As several pages When you choose this option, the document will be extracted to paragraph level. This means that every paragraph is placed on a separate page. The title page is being excluded so the website starts the document with the index. This way you can easily navigate through the document. 8.6.2 Requirements Microsoft Word documents The quality of the conversion to HTML depends on the quality of the Microsoft Word document. General: the more complex the Word document, the more difficult it will be to convert 1 on 1 to HTML without losing some document information. The possibility to navigate through the HTML document depends on the complexity of the document. Per chapter the used profile needs to be specified. (Header 1, header 2, etc) based on this profile, the navigation structure is created. To convert a document the best way possible to HTML, MS Word must meet the following demands: • • • • • • • • • • • The document must be structured with the use of headers. This includes the attachments. Everything before header 1 will be skipped (this is normally the title page). The structure must be correct. First head 1, then head 2, etc. The document must consistently have the same style. When text is being used under an image, a hard return must have been used. A header must consist of one line (no hard returns). Images (or other elements) may not hover above any text. They must be positioned in the text. Headers and footers will not be converted Footnotes will not be converted properly if the document is split up in various pages. Hyperlinks to other documents will be converted if the linked documents are available. Bookmarks will not be converted properly if the document is split up in various pages. If the document meets all of these demands, the chance of error during conversion, is diminished. However there is no guarantee. A visual check after the document is published, is required. User Manual OpenIMS – DMS page 39 van 42 Copyright © 2002-2008 OpenSesame ICT. All Rights Reserved 8.6.3 Working with the Web generator The web generator is linked to a certain workflow and can only be activated if the document has gone through the workflow and if it is a Microsoft Word document. The document can also contain various workflow specific properties to support DMS. The web generator needs two parameters to work: • • Web generator type, see image below; Web generator url, where must the converted document be located? These parameters must be entered so that the web generator knows what to do. You only need to enter this information once. It will be saved and the next time you want the convert an updated version of the document, the information is known and the existing HTML file will be overwritten. Web generator url You can define under which page in the web site, you want to place the converted document. Surf to the location on the site and copy the specific URL. For all the documents you want to convert, a page on the site where you want the converted file to be placed, must be available. The right url must be specified in the document Properties field, as previously mentioned. This can be a new or an existing page. This page will be completely replaced by the converted document. Activate the Web generator After you have chosen a web generator type and url, activate the “Web generator assistant” and the document will be converted. User Manual OpenIMS – DMS page 40 van 42 Copyright © 2002-2008 OpenSesame ICT. All Rights Reserved Converting a document again If you are not satisfied with the conversion, you can edit the document and re-activate the “Web generator assistant”. You can also try another web generator type by changing the “web generator type” field in the document properties, and re-activate the “Web generator assistant”. User Manual OpenIMS – DMS page 41 van 42 Copyright © 2002-2008 OpenSesame ICT. All Rights Reserved 8.7 Converting MS Word to PDF When this option is installed, OpenIMS DMS can automatically convert a Microsoft Word document to PDF. This option only works on a Windows server. You can start the conversion by selection “PDF” after the concept/preview or published link in the document action menu. Depending of the size of the Microsoft Word document it can take a moment. Note: This function is only available when is installed during the configuration of the system. User Manual OpenIMS – DMS page 42 van 42 Copyright © 2002-2008 OpenSesame ICT. All Rights Reserved