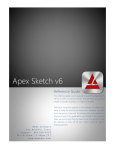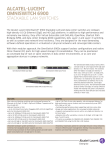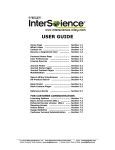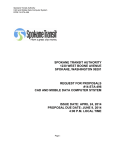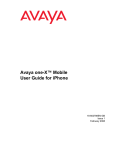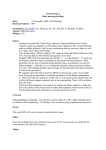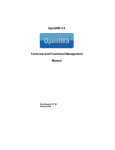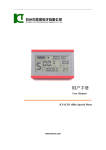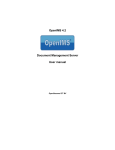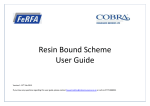Download Windows Mobile Edition User Guide
Transcript
Windows Mobile Edition User Guide USING VALUEPRO IN THE FIELD ValuePRO Mobile Edition Table of Contents 1. Summary .............................................................................................................................1 1. What does ValuePRO Windows Mobile Edition Do?.................................................................... 1 2. Benefits ................................................................................................................................... 1 3. Pre-Requisites .......................................................................................................................... 2 4. Cost versus Benefit ................................................................................................................... 3 5. Alternatives to using ValuePRO Mobile Edition............................................................................ 4 6. Future Development ................................................................................................................. 4 7. Executive Edition ...................................................................................................................... 5 2. Installation Steps .................................................................................................................6 1. Overview ................................................................................................................................ 6 2. Which Edition do I install? ........................................................................................................ 6 3. How to Install .......................................................................................................................... 7 4. Setting Credentials ................................................................................................................... 9 5. Synchronisation ..................................................................................................................... 10 6. Setting Application Preferences................................................................................................ 14 3. Using Mobile Edition in the Field ......................................................................................22 1. Navigating and Viewing Jobs .................................................................................................. 22 2. Editing Jobs ........................................................................................................................... 34 3. Multi-Media Extensions in the Professional Edition..................................................................... 48 4. Sketching Areas on the Phone with APEX Mobile Sketch............................................................. 55 5. Calculating Areas and Sketches .............................................................................................. 56 6. From Mobile to Finished Report............................................................................................... 60 ValuePRO Mobile Edition Section 1: Summary 1. Summary 1. What does ValuePRO Windows Mobile Edition Do? The Windows Mobile Edition of ValuePRO equips your valuers to carry relevant data and information to a job inspection, record additional information observed on site, and synchronise that information back to your ValuePRO system either from the field or upon return to the office. Additionally, the system can be configured to then automatically write sentences and paragraphs in a valuation report based on user defined formulae of your choosing. The system is designed to work on any Windows Mobile platform; it integrates with industry standard sketching software and makes extensive use of the GPS capabilities of most recently manufactured phones. 2. Benefits For most valuers, the Windows Mobile Edition will deliver a quantum leap in efficiency in how they work in the field. Traditionally, Valuers take down paper based notes whilst on site, and then transcribe those notes to an electronic system later on. While writing paper notes can appear to be very efficient and easy at first, this method contains the following pitfalls: Report data is effectively handled/re-entered at least twice; once in the field and once in the office Report delivery can be delayed by many hours between the time the valuer has done the inspection and returns their notes for transcription in the office There is a distinct possibility of confusion and error as well as forgetting to note down crucial information. By moving to the Windows Mobile platform, the valuer gains the following efficiencies: Any existing information from prior valuations and sales data is available instantaneously whilst on site and doesn’t need to be re-entered No information is recorded twice – once entered using the pen, stylus or finger the data is saved and used to generate the current report and subsequent reports for the same property in the future. Accuracy is radically improved – especially when a laser measuring device and Apex Mobile Sketch sketching software is used in conjunction with the Mobile Edition. Valuers who currently use a different mobile software solution in the field will also benefit from migrating to ValuePRO Mobile Edition, in particular: Un-matched integration with Apex Mobile Sketch software. Comprehensive GPS capabilities provide further efficiency gains in route planning, recording of photos and calculating driving distance and time to your next destination © 2009 ValuePRO ValuePRO Mobile Edition Section 1: Summary Extensive customisation options enable you to design your own data entry forms, drop down boxes and bandwidth usage. Comprehensive and on-going upgrades and product development as well as first class customer support by phone and e-mail. The main advantages of using the ValuePRO Mobile Edition as opposed to developing your own in house solution or borrowing a solution developed by another firm are: Development and Support is backed by Australia’s largest valuation software organisation with the highest market share and longest track record of delivery. The unknown cost and timeframe risks of developing on your own are eliminated Unit costs are lower as the development investment is spread over a wider user base than any one firm has on its own. The feature set is incredibly rich and is likely to dovetail into virtually every conceivable set of requirements you may have. Special features and proprietary functionality can be built and kept private to your organisation – safeguarding any unique intellectual property developed by your firm. 3. Pre-Requisites In order to run ValuePRO Windows Mobile edition, you must have a Windows Mobile device with the following recommended features: Microsoft Windows Mobile 6.x Operating System At least a 320 x 240 pixel screen size (VGA screen preferable and supported) A phone connection A data pack from your carrier, for minimising the cost of bandwidth whilst in the field An on-board GPS chip TomTom PDA Version Software and Australian maps loaded for integrated in-car navigation A slide out keyboard if you plan to use typing for on-site input You MUST have a separate storage card – the software will not work without one (we recommend at least 1Gig in size, but 8Gig and larger are commonplace now and very affordable) It is also recommended, to get the most out of ValuePRO Tablet Edition, to have: A licensed copy of APEX Mobile Sketch software A Leica Laser DISTO Bluetooth enabled measuring device Official APEX Mobile Sketch end user training The latest edition of the software can be downloaded and installed from: www.valuepro.com.au/MobileEdition Check with ValuePRO technical support to see if your edition of ValuePRO will support ValuePRO Mobile Edition – we may require a scheduled time for upgrading and configuring your ValuePRO service to be compatible with the Mobile Software. © 2009 ValuePRO ValuePRO Mobile Edition Section 1: Summary 4. Cost versus Benefit ValuePRO Mobile Edition represents the most cost effective, proven and powerful field data capture product produced for the valuation profession in Australia and New Zealand. As this solution is very extensively tested, widely deployed and with a large established user base, the costs of implementing and running the solution are very low when compared with other alternatives. The range of available Windows Mobile devices is increasing substantially, and there is a global shift amongst smart phone manufacturers to migrate from competing operating systems to Windows Mobile. Devices are getting cheaper, lighter, faster and more feature laden as time goes on. The majority of mobile phone carriers offer some form of zero upfront cost smart phone handset in exchange for a minimum 12 or 24 month commitment to their carrier services. This effectively removes any upfront capital investment involved for the valuation firm. Also, as the Windows Mobile edition of ValuePRO is included at no extra cost as part of your existing ValuePRO license, there is no additional software cost involved in taking advantage of the system. The following table provides an indicative breakdown on the unit cost to equip each valuer with a Windows Mobile solution: Item Windows Mobile PDA/Smart Phone Apex Mobile Sketch Software License Leica DISTO Bluetooth ValuePRO Windows Mobile License Bandwidth Costs Total Year 1 Spend Low End High End $0.00 up front on most plans with a monthly calls and data spend of between $70 - $150 $269.50 in Year 1 $104.50 in Year 2 $359.00 $1,495.00 $0.00 – included in your ValuePRO License $0.00 per month if you choose to exclusively synchronise from your Office or Home Wi-Fi networks. $269.50 Between $10 to $30 per month depending on synchronisation settings and mobile data pack plan costs. ~$2,000.00 Based on statistics we’ve assembled, the costs involved, even at the high end, can be completely recovered if there is even a less than 0.6% improvement in valuer productivity. As this document will no doubt demonstrate, the efficiency gains you can generate from using the system are several orders of magnitude higher than the breakeven point. We have had users report back to us many success stories where average turnaround times have been reduced by more than a business day and even an increase in jobs done per valuer of between 1 and 2. Even if your firm can duplicate just a fraction of this efficiency improvement, the return on investment is completely incontestable. © 2009 ValuePRO ValuePRO Mobile Edition Section 1: Summary 5. Alternatives to using ValuePRO Mobile Edition The Windows Mobile Edition of ValuePRO may not be suited to all of your valuer’s needs or preferences. The ValuePRO platform recognises this and provides the valuation firm with the ability to mix and match various field data capture solutions for each of its staff, while still using the standard ValuePRO system as your back office solution. ValuePRO has developed the following field data capture options for you: ValuePRO Windows Mobile Edition This is the option covered by this user guide. ValuePRO Tablet Edition This option will suit your top performing, most tech savvy users, especially if they are familiar with the APEX Nexus sketching system. You can get more information on Tablet Edition at www.valuepro.com.au/TabletEdition ValuePRO Smart Pen and Paper Via our association with DataTeq, we can offer your firm a customised set of paper forms for collecting field data. A digital pen writes with normal ink on what looks like a normal sheet of paper. The digital pen contains a small camera that reads the pen strokes you make while writing on the sheet and converts this into information that is then relayed to ValuePRO and into the relevant job. This approach is useful for users who prefer working with pen and paper rather than relying solely on electronic devices when in the field. The pen and paper notes are then a perfect backup in case of a fault with the electronic transfer. Windows Laptop with Wireless Internet Connection Some valuers choose to use ValuePRO from their car via a standard windows laptop computer with a wireless internet connection. This option provides full blown access to all ValuePRO features while on the road. Several firms that use ValuePRO actually combine two approaches and end up using a phone while inspecting the property, then synchronise and finish off and send the final report using their laptop in the car. 6. Future Development ValuePRO is currently developing dedicated software for each of the following mobile platforms: Apple iPhone RIM BlackBerry (compatible with both Bold and Storm models) © 2009 ValuePRO ValuePRO Mobile Edition Section 1: Summary A Symbian Compatible version for use on Nokia and other Java based devices, based on our BlackBerry implementation. The approach ValuePRO is taking is to ensure that the valuer is future proofed from changes in technology, evolution of devices and changing market shares of what remains a very fluid and rapidly changing marketplace for mobile devices. In essence, an investment in ValuePRO does not require you to take a bet on the future success of a single platform, such as Windows Mobile. Instead, we offer a hedge against the future commercial risks associated with a new platform gaining market dominance. The purpose is to protect your existing technology investments to date and into the future. The iPhone and Blackberry are both particularly exciting platforms to develop for – each offers unique capabilities and have different paradigms for entering data. Our development approach with every platform we target is to start from a clean sheet and develop specifically for the device in question. We do not intend to simply port the code from our windows software to the other device types. Even so, the conceptual framework for the mobile edition will remain the same and be instantly recognisable to users regardless of which device you are using. 7. Executive Edition Towards the end of 2009, ValuePRO intends to offer a separate mobile application targeted at owners, directors and senior managers of valuation firms. This application is currently code named the Executive Edition. The purpose of the product will be to deliver summary level performance reporting and alerts to valuation firm executives while they’re on the road. The current draft envisages the following live and on-demand reports: Current Job list by Valuer, by Client, Turnaround times and Jobs Overdue Graphs and Charts Aged Debtors Jobs In/Out/In hand Financial performance Review and Approve reports from the phone Search and Retrieve documents and report for any prior job, including imported jobs from previously used system. We are especially interested in hearing from directors and managers on the types of content and reporting they’d like to be able to receive from their Blackberry, Windows Mobile or iPhone. © 2009 ValuePRO ValuePRO Mobile Edition Section 2: Installation Steps 2. Installation Steps 1. Overview Once you are a ValuePRO customer and we have setup or upgraded your ValuePRO back office system, you are ready to install ValuePRO Mobile Edition on your Windows Mobile device. To install the product, head to www.valuepro.com.au/MobileEdition Follow the instructions on this page. You may need to download and install various Microsoft Software packages onto your phone. In particular, you need to ensure that the latest edition of the Microsoft .NET compact framework has been installed on the phone. We also recommend installing Apex Mobile Sketch, and properly licensing and registering this software on your mobile device. Contact the Australian distributors of APEX Mobile Sketch (www.apexwin.com) for information and support on installing their software onto your device. If you are using Apex Mobile Sketch in conjunction with a Bluetooth Laser Measuring device, you should also contact APEX Mobile Tech for assistance in this regard. If you plan on making use of the extensive location based functionality on the ValuePRO Mobile Edition, you will need to choose a Windows Mobile device with a built in GPS receiver. If you have purchased a Windows Mobile Device without a GPS receiver built in, then you can purchase a very efficient, pocket sized Bluetooth GPS receiver and install it onto your Windows Mobile. Contact the manufacturer for assistance. ValuePRO Mobile Edition uses Microsoft Windows for Mobile generic libraries to access your GPS receiver, so the software will work with any manufacturers GPS device. If you intend to take advantage of the integration with the PDA version of TomTom in-car navigation software, you will need to install this on your phone, obtain Australian maps and properly license the application. 2. Which Edition do I install? ValuePRO Mobile 2009 is now available in both a Standard and Professional Edition. There is currently no charge for installing either edition if you own a valid ValuePRO license. Here’s some information to help you decide which one you need: Edition Standard Professional Use this Edition if… You have an old Windows Mobile device with limited speed and memory space available. You have no intention of using the integrated Dictaphone, Scribble Pad or Video Camera You have a modern windows mobile device You might one day like to take advantage of any of the following capabilities: - Integrated Dictaphone for dictating notes - Use the electronic scribble pad - Add Video clips and photos to your site notes © 2009 ValuePRO ValuePRO Mobile Edition Section 2: Installation Steps 3. How to Install If you have a prior version of ValuePRO Mobile already installed on your device, you should first: Make sure any unsynchronised data that you need in ValuePRO is synchronised before you start the uninstall process. Tap Start, Settings, Memory, Running Programs, if “Main Menu” is on the list of running programs, then select it and press “Stop” Then tap, Start, Settings, Remove Programs, and select “ValuePRO Mobile”, then remove the existing application. Tap Start, File Explorer, change to Storage Card, find ValuePRO.sdf, tap and hold to get the file menu for this file and press “delete”, then confirm yes to remove your database. RECOMMENDED APPROACH: Ensure your mobile device is connected to your desktop PC via a USB cable. If you are on Windows XP, you should have setup and configured Microsoft ActiveSync to be able to connect the operating system to the mobile phone. For information on how Active Sync works, visit this link: www.microsoft.com/windowsmobile/en-us/help/synchronize/device-synch.mspx If you are running Windows Vista, you will need to have installed and configured the Windows Mobile Device Center software. Visit the link below for more information on how to set this up: www.microsoft.com/windowsmobile/en-us/help/synchronize/device-center.mspx Download the ValuePRO Mobile installation software from the ValuePRO Mobile web site to your desktop PC. Double click on the installation file, you should see a screen that looks like this: © 2009 ValuePRO ValuePRO Mobile Edition Section 2: Installation Steps Or like this if you are installing the professional edition: Press the [ Deploy ] button. The installer will automatically check your device via the USB cable and start to transfer the software to your phone for you. It will also explain to you that you must click [OK] on your phone to allow the installation to proceed. You may be prompted to install MS SQL Compact Edition. This is a pre-requisite to using ValuePRO Mobile. If you are presented with a choice, you should choose to install this application to the Device (not the storage card). The software will not work if you make the wrong choice at this stage. Next, the installer will attempt to install the ValuePRO Mobile software, you will be prompted to choose between installing the application to the device or the storage card. It is very important that you select “Storage Card” – the software will not work otherwise. ALTERNATIVE APPROACH: The following approach to installing the software onto the phone is not recommended or supported by ValuePRO. If you choose to install the software using this method, we will not provide any free support to you for installation related issues. For valuation firms with large numbers of staff with mobiles and multiple handsets, an alternative to installing each device by hand one at a time is to devise a batch copy script. This essentially involves installing one phone using the recommended approach as a baseline. You then take a snap shot of the various folders and files created by our setup application, then save this to your desktop machine. Next you create a short batch script to copy the files to the various locations required on the phone. The application is then ready to use. Some firms have gone as far as pre-populating the ValuePRO.sdf database with each valuer’s sign in credentials prior to deployment. This approach should only be attempted by experienced IT management and thoroughly tested before attempting to roll out en masse. © 2009 ValuePRO ValuePRO Mobile Edition Section 2: Installation Steps 4. Setting Credentials Once the software is installed, you should be able to find it easily by clicking Start, then ValuePRO Mobile. If you cannot immediately see the application icon on your start menu, then you can click Start, Programs and scroll down until you see the ValuePRO Mobile icon. You will first be prompted to enter your ValuePRO credentials: The following table explains what you should enter into each of the above fields: User ID: Password: Server URL: This is your normal ValuePRO user name, such as “jsmith”. Whatever user name you normally use to access ValuePRO via the web, simply enter this account name here. This should be the same as your normal ValuePRO password. Whatever password you normally use to access ValuePRO via the web, simply enter this account name here. Contact ValuePRO Technical Support if you are unsure of what to put in here. Usually, if you access ValuePRO from admin.[yourcompanyname].com, then you would enter in here: mobile.[yourcompanyname].com Once filled out, press the SAVE menu option on the bottom left hand menu bar. © 2009 ValuePRO ValuePRO Mobile Edition Section 2: Installation Steps Once you have done so, the Mobile edition should open up on your screen as shown below: Note that if your GPS device has been successfully installed and is operational, you should see a “GPS On” status indicator in green text on the bottom right hand side of the screen. 5. Synchronisation The next step is to synchronise your ValuePRO Mobile Edition database with the current jobs, sales and system configuration stored on your ValuePRO server. To do this, your Mobile Phone must be connected to the internet. You can connect via any method, such as wireless LAN, 3G or Active Sync connection (which piggy backs off your laptop or desktop computer’s existing internet connection). Press the “Sync Now” button from the bottom right of the screen. © 2009 ValuePRO ValuePRO Mobile Edition Section 2: Installation Steps When you press this button, you will see the following pop up screen: To synchronise, press the [ RUN ] button. To cancel, press [ CLOSE ]. The top of the screen contains a field labelled “Comms Type”. This will give you the kind of internet connection you are running. The possible values are as follows: ActiveSync Wi-Fi 3G GPRS Means you are connected to a host machine via a USB cable or are directly connected to the internet via a cabled LAN. Usually you do not pay for data traffic on connections of this type and the connection speed tends to be very high. Means you are connected to the internet via a wireless LAN. Speed may be lower (but probably not perceptible) than a Wired LAN connection. If you are using Wi-Fi at your home of office, then it’s likely you also will not pay for bandwidth or connection time used. If you are connected while on the road using a wireless hot spot, then you may be charged for the time you are connected or for data downloaded – consult with the wireless hot spot provider you are using for details. Indicates you are using a high speed wireless connection using a 3G card (eg via Telstra, Optus, Vodafone or resellers of those networks). Speed of connection will probably be perceptibly slower than the above connection types. Depending on your data plan or subscription conditions, there will generally be a cost associated with synching data remotely using this type of connection. This is the same as above except using a slower, older connection technology still supported by most carriers. Costs tend to be higher on this kind of connection and the speed of the synchronisation is also likely to be slower. Once you press the [ RUN ] button, the screen should then start populating with the following status text: © 2009 ValuePRO ValuePRO Mobile Edition Section 2: Installation Steps About half way through the synching process, the screen will begin to scroll through a series of actions – this information may be useful to provide should you encounter any issues and need to talk to ValuePRO Technical Support: Once the synchronisation process has completed successfully, you may see the following prompt: © 2009 ValuePRO ValuePRO Mobile Edition Section 2: Installation Steps There is a known issue with the Microsoft Windows Mobile operating system that causes a gradual memory leak when mobile applications connect to the internet and download data via a web service. For most modern phones, the impact is unnoticeable as there is lot of system memory available. If you have a very modern device and haven’t seen any speed or performance degradation after several successive syncs, then you can click No. Otherwise, click Yes and then re-launch the ValuePRO application via the start menu. The synch dialog box will disappear automatically and your list of current jobs assigned to you will appear on the screen as shown: Seeing your jobs presented as shown above indicates that the installation has been completed successfully. © 2009 ValuePRO ValuePRO Mobile Edition Section 2: Installation Steps 6. Setting Application Preferences The Settings main menu option provides you with some important choices that allow you to customise how the Mobile Edition will work on your phone. The various settings available are as shown: Each of the setting options are explained as per below: Stop/Start GPS Tracking When a GPS receiver is installed on your Mobile Device, ValuePRO Mobile is set by default to log your current position to the Phone’s database and then synchronise your ground track records with the ValuePRO server at periodic intervals. You can turn off/on this feature by clicking this menu option. You can tell that logging is switched off if the menu choice says “Start GPS Tracking”. The information sent back to your company’s ValuePRO server includes: Latitude and Longitude Vertical and Horizontal Accuracy of location fix Altitude above sea level/global datum Local Time and Date Speed relative to ground track Heading (in degrees) Your user name With this option switched on, your company’s admin and master user staff are able to access your location in real time and then assign urgent jobs to you while in the field based on your proximity to jobs as they are registered. © 2009 ValuePRO ValuePRO Mobile Edition Section 2: Installation Steps GPS Config Clicking this option opens up the GPS features configuration menu (but only if a GPS has been detected on your device) as shown below: Each of the above settings and their function are described in the table below: Log GPS Location Logging Interval Upload Interval Logging of your current location to the mobile database can be turned on/off from here. This allows you to set how frequently your GPS position should be logged to the database. As an example, a value of 1 means your position will be recorded every 1 minute. The value of this setting has no effect if GPS logging is switched off. This allows you to control when GPS position information is sent to your ValuePRO server: When Logged Means that GPS location information is sent to the server at the same time as it is recorded – in effect transmitting your position constantly (e.g. every 1/2/5/10/15 or 30 minutes) while you are within range of Internet access. This setting is essential if you plan on allocating jobs based on proximity to the valuer in real time. When Synching Means that GPS location history is cached until you decide to synchronise all data with the ValuePRO © 2009 ValuePRO ValuePRO Mobile Edition Section 2: Installation Steps server. Autostart GPS Logging TomTom Threshold This sets the default setting for this Mobile device. Un-checking this box will ensure that no logging of your GPS position will occur until you explicitly turn this feature on. ValuePRO Mobile Edition integrates with Tom Tom In Car Navigation software. After pressing the [ NAVIGATE ] button to navigate to your chosen destination (job or sales evidence) the Tom Tom application will take over your screen and guide you with visual and audio prompts such as “Turn left, then turn right...” etc... This threshold, measured in meters from your destination, will then automatically shutdown the Tom Tom application to avoid you having to toggle between ValuePRO Mobile/Tablet and the Tom Tom application once you’ve arrived. Proximity Alerts - Jobs You can choose between 0, 5, 10, 20, 50 and 100 meters from your destination. If you choose to, ValuePRO Mobile edition can automatically provide a visual prompt to alert you to a job or sale that is near your current position. The pop up window then gives you information about the sale or job and lets you perform various functions with a single click or tap. Tick the check box on the left hand side if you wish to be alerted when you are within a certain distance of a job allocated to you in your current jobs list. Choose the radial distance in meters from the drop down box in the middle. When you are within, for example, 100 meters, the alert will be triggered. The far right drop down box allows you to select what should happen when the alert is triggered, i.e.: Open This will automatically save the work you are currently in and navigate to open up the job you are now close to. With this option switched on, you simply have to be within the threshold distance to select and open the job – no click or tap required. Alert This will simply put a small pop up box over the screen, allowing you to still see underneath the pop up screen whatever you were working on before. © 2009 ValuePRO ValuePRO Mobile Edition Section 2: Installation Steps - Sales Late Arrival Warning This works in an identical fashion to the Job proximity alert as above, except it uses your sales database to alert you to possible sales evidence as you drive or walk past. The alerts have been designed to only trigger once every half hour and have been carefully tested to be convenient and not annoying. Because ValuePRO Mobile Edition has access to GPS information about your current position, the location of your next appointment, the time of your appointment, the time now and the driving time between where you are now and your next appointment, the system is able to figure out if you are likely to be late for your next appointment. If the late arrival warning is triggered, you are presented with a single click option to warn your access contact that you are running late by SMS and/or by a single click to call their mobile phone. This function is enabled by checking the Display Warning checkbox. The number of minutes in the drop down list triggers when the warning is displayed. I.e. the warning will only be displayed, in the example above, if the system has calculated that you will be more than 10 minutes late to the next appointment if you leave now. Bandwidth Settings During the synchronisation process, you may be connected via a fast/slow, expensive/inexpensive internet connection type. ValuePRO Mobile and Tablet Editions let you customise what classes of data to upload and download depending on the type of connection you have at the time. This assists both valuation firms and individual valuers in controlling their bandwidth costs while out in the field and ensuring that only the data that needs to go up and come down is processed on expensive connections. © 2009 ValuePRO ValuePRO Mobile Edition Section 2: Installation Steps The bandwidth settings page is shown below: Underneath the Item heading you can see the type of data to be transferred between the Tablet and the ValuePRO server (ie Jobs, Sales, Photos, Sales Photos, Documents). Underneath the Upload heading for each class of data, you can choose from the drop down box the slowest/most expensive connection type you would like to upload this type of data on. Underneath the Download heading for each class of data, you can choose from the drop down box the slowest/most expensive connection type you would like to download this type of data on. The options are self explanatory: © 2009 ValuePRO ValuePRO Mobile Edition Section 2: Installation Steps The Max Sales and Max Jobs settings define the maximum number of records of sales and jobs respectively that should be downloaded when synching. You can vary the total number as required. This threshold ensures that even if many thousands of records match the requirements to be downloaded to your Tablet, only the 2,000 most relevant sales (for example) will be downloaded, thereby placing an upper limit on how much data is transmitted when synching. Credentials This gives you the ability to update your password and other credentials whenever required. It will open up the initial credentials screen you saw when first logging in: If you have changed your ValuePRO system password on the web edition, you will need to update the password stored on your Mobile accordingly using this menu option. Sketch Cleanup When using ValuePRO Mobile Edition, you are likely to be using the APEX Mobile Sketch product to sketch the dimensions of the property. To ensure that we can assist you if the sketch is not correctly transferred to ValuePRO when synchronising, the Mobile edition caches every sketch you draw onto a backup folder. Over time, the size of this backup folder can grow quite large, so we’ve implemented an automated clean up feature that removes any backed up files after (e.g. 7) days. You can enable this option and set how many days to keep backups using the options below. © 2009 ValuePRO ValuePRO Mobile Edition Section 2: Installation Steps You can also manually trigger the sketch clean up whenever you wish by clicking the [ Clean Up Now ] button. Rebuild Database If you are lending your Mobile to a different Valuer, it is important to first clear off any information that you’ve downloaded using your credentials. ValuePRO Technical Support may also ask you to run this command when assisting you with technical support questions. This option will automatically remove all locally stored data except your credentials, bandwidth and GPS settings/preferences. © 2009 ValuePRO ValuePRO Mobile Edition Section 2: Installation Steps Version Info This option provides you with your exact ValuePRO Mobile Edition version number. When requesting ValuePRO Technical Support, we may ask you for this number to assist us in answering your Mobile Edition related questions. Once you have reviewed all of these settings and are happy with your preferences, you are now ready to start using ValuePRO Mobile Edition in the field. © 2009 ValuePRO ValuePRO Mobile Edition Section 3: Using Mobile Edition in the Field 3. Using Mobile Edition in the Field 1. Navigating and Viewing Jobs The Jobs Tree View, Top Level Options, Editing Field values For convenience, the listing of current jobs assigned to you can be sorted by any of the fields shown in the drop down box shown below: From the main menu of the application, you can access any job simply by clicking on the street address. If you just want to access the basic information about a job without opening it up for editing, you can tap the [+] button next to subject property address. This will reveal a number of job specific options: The [ + ] Contact option lets you access the phone numbers stored against the “Contact for Access” field in the job in ValuePRO. For example, if you wish to contact the person who is meant © 2009 ValuePRO ValuePRO Mobile Edition Section 3: Using Mobile Edition in the Field to open the property so you can gain access for an internal inspection. ValuePRO Mobile can detect multiple phone numbers and can distinguish between mobile and normal phone lines. A single click on the “Phone: 041…” option will prompt you to call the contact’s number. Another option is to single click the “SMS: 0410…” option – this exposes a text area where you are able to type/write/scribble a text message that is then sent to your access contact: If your mobile phone has GPS and TomTom navigation software installed, you should also see a “Navigate To…” option – clicking this option will automatically start the TomTom software and give you a series of audio prompts that will navigate you to your destination. © 2009 ValuePRO ValuePRO Mobile Edition Section 3: Using Mobile Edition in the Field If you do click on a given job, you will see the first tab of the job. The screen is laid out as follows: The job can be closed and you can return to the main menu by clicking on the [ ok ] button on the top right of the screen. The interface has been designed for the fastest possible navigation – with the fewest number of taps possible to jump between jobs and sections of jobs: The top line of the job window has two buttons, the left hand button displays the street address of the current job. The right hand button displays the name of the current “tab” that you are on for this job. © 2009 ValuePRO ValuePRO Mobile Edition Section 3: Using Mobile Edition in the Field To change from the “Instructions” tab of the current job, to the “Instructions” tab of a different job, we’d first click on the left hand button, the following job selector is displayed: To change to another job, you simply tap the job you wish to change to. We now see the instructions tab for the new job, as shown: It’s obviously not desirable or practical to display all the fields of information for a given job in a single long list. Wherever possible we also want to avoid having to scroll vertically or horizontally when using a mobile phone. To make it easier to navigate, we group together fields into logically organised “tabs”. Each tab contains some relevant fields. © 2009 ValuePRO ValuePRO Mobile Edition Section 3: Using Mobile Edition in the Field To change tabs, you click the right top button and you will see the following screen: The list of tabs are displayed as shown. Note that the fields and tabs that are shown here are from the standard ValuePRO configuration – your ValuePRO instance may well be significantly different to what’s shown depending on the changes and customisations made by your ValuePRO Master User. Clicking on the “External” tab, we see that the fields shown have now changed: © 2009 ValuePRO ValuePRO Mobile Edition Section 3: Using Mobile Edition in the Field ValuePRO Mobile also now supports recording property information in a nested structure. This enables you to record information about each individual bedroom and/or bathroom, as shown below: Clicking on the new Bedroom for example, will show the following fields (note this may well have been substantially modified by your ValuePRO Master User): Each field can be edited by typing/scribbling/writing in the white boxes. Where a box has a grey background, this indicates that only a select number of items can be chosen. © 2009 ValuePRO ValuePRO Mobile Edition Section 3: Using Mobile Edition in the Field To access the suggested values for this field, just tap the [ > ] button to the right of the field, this will bring up the Field Editing window as shown below: In the Professional Edition, you will have the opportunity to also add in additional information that isn’t covered by the suggested check boxes. Using the tabs on the bottom of the screen, you can dictate additional comments, scribble notes and quick sketches as well as take photos and videos that are relevant to the current field: © 2009 ValuePRO ValuePRO Mobile Edition Section 3: Using Mobile Edition in the Field Calendar View In addition to the Default Jobs view, ValuePRO Mobile Edition allows you to see the same job data presented on a Calendar view. This in essence replaces the traditional paper based run sheet by presenting your full week’s worth of job appointments on a single screen: You can just single tap on the appointment on your calendar to see more detail about the selected appointment or double tap to open up the job and start editing. © 2009 ValuePRO ValuePRO Mobile Edition Section 3: Using Mobile Edition in the Field Photos View When using ValuePRO, it’s quite likely that prior to inspecting a job, you may well already have a photograph of the property you are about to inspect. This photo will probably come from: Your firm has previously valued this property and the previous photo(s) have been copied across into the new valuation job. Your firm subscribes to PDS Link, which may have a photo(s) on file for this property and automatically loaded any available photos into the job when it was registered. The job requested may have originated from your own ValuePRO Client Web Access system or a third party LIXI system such as Valex, VMS or ValuersLINK and a photo was provided with the valuation request. Being able to see all of your current jobs as a grid of photos is useful while out on the road, for instance to be able to more easily identify your destination while driving. In the example above, pressing the [ > ] button will open the job. © 2009 ValuePRO ValuePRO Mobile Edition Section 3: Using Mobile Edition in the Field Map View In a future planned feature of ValuePRO Mobile you’ll also be able to view your current list of jobs as a map, in either Street Directory style view or in an Aerial photograph/Birds Eye view. A beta trial of this service is available to customers who wish to contribute to the development and testing of maps on the Windows Mobile Platform. Note that Mapping functionality is completed and available to use on ValuePRO Tablet edition (for an example, see below). © 2009 ValuePRO ValuePRO Mobile Edition Section 3: Using Mobile Edition in the Field Distance View Often when out in the field, it’s handy to know which jobs and sales are near to your current position. When your GPS receiver is on and working, ValuePRO distance view will show you how far away each Job and/or Sales are from your current position in both kilometres as well as estimated driving time. In the example above, you can click on any job or sale, and you will be presented with a pop up window as shown. The function of each button on the screen above is as follows: © 2009 ValuePRO ValuePRO Mobile Edition Section 3: Using Mobile Edition in the Field Close Open Call SMS Navigate To Photo Shuts down the current pop up window Changes to Job View and opens this job ready for editing If a phone number(s) have been recorded against the Contact for Access field in ValuePRO for this job, you will have the option to dial any of these contacts using a single click – particularly useful if you need to re-arrange the appointment at the last minute. If a mobile number(s) have been recorded against the Contact for Access field in ValuePRO for this job, you will have the option to send a text message to your contact. If TomTom in car navigation software has been installed, this will launch the Tom Tom application and provide visual and audio prompts to guide you to the selected job or sales evidence. If a camera has been installed on the Tablet or Mobile device, pressing this button will launch the camera software. Simply take a photo and it will then be automatically recorded against this job or sale. GPS View This view shows you the raw location information being recorded from your GPS receiver. The values will appear blank if no compatible GPS signal has been found: © 2009 ValuePRO ValuePRO Mobile Edition Section 3: Using Mobile Edition in the Field 2. Editing Jobs Your ValuePRO master user is able to design specific forms for your company for each type of job that you do in the field. The examples shown below therefore may not be identical to what you see for a given job on your mobile phone. Once you’ve selected a job on the main menu, the system will automatically load the first “tab” available for this type of job. You can then navigate to any of the “tabs” or sections of the inspection notes for this job by simply tapping on the name of the current tab (in this case, Instructions): For this example, we’ll select the “External” tab. © 2009 ValuePRO ValuePRO Mobile Edition Section 3: Using Mobile Edition in the Field We now see a selection of fields that need to be filled in to complete the report: Where the field’s background appears in white, it means that you can write or type directly into the space provided. Where the field’s background appears in grey, it means that you must select from one of a list of pre-defined options and cannot just type in. To edit the fields value, simply press the [ > ] button on the far right hand side of the field. In this example below, we’ve clicked on the property Type field: You are now presented with a list of options for this field that has been defined by your ValuePRO Master User. You can single tap to change and then press the Save menu item on the bottom left. The “Options” menu item that appears on the bottom right hand side has a number of editing options you can choose from. The role of each option is explained below: © 2009 ValuePRO ValuePRO Mobile Edition Section 3: Using Mobile Edition in the Field Cancel Reset Clear Cancel. This button will reset the field to its previous value and then automatically revert back to the list of fields on the current tab for the current job. Reset or Undo. This button will reset the field to its previous value but leave the field open for editing. This button clears the current field of its value and sets the value to null or not filled out. Your ValuePRO Master user has control over how each of these fields is edited by you. There are several types of field you may come across. Each field type has been designed to make it as quick and easy as possible to enter the data needed. A summary of the major types follows: © 2009 ValuePRO ValuePRO Mobile Edition Section 3: Using Mobile Edition in the Field Multi-Check Box Fields of this type allow you to pick all the options that apply by simply tapping the relevant check boxes on and off and pressing the save option to exit. A sentence is automatically concatenated together for you and will then appear in the appropriate section of the report. After saving, the sentence is automatically written for you as shown below: © 2009 ValuePRO ValuePRO Mobile Edition Section 3: Using Mobile Edition in the Field Single Select Plus This type of field assists you by presenting several commonly used values, defined by your ValuePRO Master User that you can select. Most of the time, these pre-defined options will suffice to fill in fields of this type. In the odd case where a different value not on the list has to be entered, you can type or write directly into the text box at the bottom right of the screen called “Other:”. © 2009 ValuePRO ValuePRO Mobile Edition Section 3: Using Mobile Edition in the Field Currency and Number Fields To further accelerate the entry of numbers, currency and large figures, a calculator style numeric keypad will pop up when you zoom into a numeric field using the [ > ] button. The large format number buttons, [00], [000] keys further reduce clicks and taps needed to enter large numbers. You can also toggle between positive and negative numbers using the [ +/- ] button and enter decimals using the [ . ] button. Date and Time Field Some fields may require you to enter a date and optionally, a time of day as well. The Date/Time control makes it simple to enter a date and time using the single click buttons shown below: © 2009 ValuePRO ValuePRO Mobile Edition Section 3: Using Mobile Edition in the Field Sub Objects The Sub Object Field type allows you to combine collections of fields together to define a new kind of composite field. For example, sub objects make it possible in ValuePRO Mobile Edition to record separate field notes for every bedroom, bathroom, kitchen, etc... The various notes about each bedroom can then be automatically strung together into a finished sentence that will appear on the final valuation report without you having to type anything. Your ValuePRO Master User will be in charge of deciding whether this feature will be implemented and available on your edition of the Mobile software. The screen above shows how the valuer can easily access any of the bedrooms associated with the current property. The bedrooms can be accessed by clicking on the [ + ] button next to the Bedroom node in the tree view, then single tap the bedroom you are in. You can also add additional bedrooms using the <Add Bedroom> button. Newly added bedrooms are automatically labelled as “Bedroom [x]” where x is the total number of bedrooms already in the property plus 1. © 2009 ValuePRO ValuePRO Mobile Edition Section 3: Using Mobile Edition in the Field Clicking on a bedroom will reveal new fields that can be filled in, as shown below: The exact same concepts can be applied by your ValuePRO Master User to other types of rooms you need to record field notes against, with typical residential rooms such as Bathrooms, Lounge, Kitchen, etc... Sub Objects can also be used to record any kind of field notes where there is a potential to have 1, 2, or x number of items for each property or report. This extends the capabilities of the Mobile edition to cater to Commercial, Retail, Rural and Industrial reports as well. For example, you are able to record relevant information against multiple offices, warehouses, loading docks, paddocks etc... To delete the current sub object, in this case Bedroom 1, you press this menu option marked “Delete” below: Note too that the “Media” menu option (Professional Edition only) allows you to record photos, audio, video and scribble notes against this specific Bedroom – later that information can be easily searched, classified and appear in an appropriate section of your report. © 2009 ValuePRO ValuePRO Mobile Edition Section 3: Using Mobile Edition in the Field Sales Evidence Every job has a special tab called “Sales” on the list of Tab options. This will bring up relevant sales evidence for the current job as shown below: This view of your sales database contains sales evidence automatically suggested as relevant by ValuePRO. You can alter the filters according to your own requirements. You can filter by: Suburb – by default, only sales in the same suburb as the subject property will be shown – you can check adjoin suburbs for sales evidence as needed using the drop down box. Price Range – you can show only sales that are 5, 10, 20, 50% within the target valuation figure for this property, or show all as is set in the example above Radial Distance – each sale’s radial distance from the subject property is shown in approximate meters or kilometres. You can filter the list to only show sales, for example, within 2 km of the subject property. Date Range – you can choose to only show those sales that are 3, 6, 12, 24 or 36 months old. ValuePRO automatically downloads sales evidence you are likely to need when synchronising. It uses a complex algorithm designed over several years of operational experience to decide how to best populate your sales database on the mobile based on the jobs currently allocated to you. © 2009 ValuePRO ValuePRO Mobile Edition Section 3: Using Mobile Edition in the Field To select a sale as comparable sales evidence for this property, simply check the check box next to the address as shown below: Up to 20 sales will appear at any one time. If more that 20 sales match your criteria, the “Next” and “Previous” buttons will be enabled allows you to scroll forward or back per set of 20 results. To enter a comparison to the subject property, click on the [ > ] button and the sales evidence window will appear: You can either type or write directly in the spaces provided, or choose from the drop down boxes for pre-written, commonly used comments. © 2009 ValuePRO ValuePRO Mobile Edition Section 3: Using Mobile Edition in the Field In the Profession edition, pressing [ > ] will expose the ability to Type, Talk, Scribble, Photo and/or Video the sales evidence comments and comparisons: At any stage, you can see each of the comparable sales evidence records used by clicking on the [ SELECTED SALES ] button, as shown: © 2009 ValuePRO ValuePRO Mobile Edition Section 3: Using Mobile Edition in the Field Sales evidence can also be seen as a grid of photographs. If you have photos recorded against sales in ValuePRO, they will also appear on the Mobile edition. Use the [ PHOTOS ] view button on the bottom left of the screen to toggle into this view mode: Note that the [ MAP ] view of sales evidence is a future planned feature and is not yet enabled. Please contact ValuePRO Sales if you would like to see this feature enabled for your firm. NOTE: You cannot add new sales evidence from either the Mobile or Tablet editions of ValuePRO when in the field. This is for data validation and reduction of duplication reasons. © 2009 ValuePRO ValuePRO Mobile Edition Section 3: Using Mobile Edition in the Field Photos Another special Tab that appears on all job types is the Photos tab. When you click on this tab, any existing photos for the subject property are shown: You can take a new photo of the same property simply by clicking on the [ Add Photo ] button. This will automatically interface with your on-board or Bluetooth connected camera and take a photo. You can also adjust the photo’s title by clicking on the [ > ] button. This will open a pop up window like the one shown below: © 2009 ValuePRO ValuePRO Mobile Edition Section 3: Using Mobile Edition in the Field If the photo has been downloaded from the ValuePRO server, you will not be able to change the title or delete the photo – as other users may be making use of this photo while your Mobile device is out in the field and not connected to the internet. © 2009 ValuePRO ValuePRO Mobile Edition Section 3: Using Mobile Edition in the Field 3. Multi-Media Extensions in the Professional Edition As we’ve alluded to in earlier sections of this user guide, ValuePRO Mobile Professional Edition now allows you to record audio, sketches, photos and videos against any field and object on the mobile system. This capability has been developed to address a fundamental issue with using small electronic devices in the field – typing full sentences and paragraphs on a small keyboard on a hand held device is simply not comfortable, not fast and not popular. It’s obviously much more natural for experienced valuers to simply dictate additional notes into a dictaphone, or scribble some notes on a piece of paper, or take a photo/video clip to record any out of the ordinary circumstances. We lacked a convenient and practical method for recording information when an appropriate “tick the box” option didn’t apply to this specific property. Until now, this has been a gap in the capability of the mobile platform for ValuePRO. What we’ve devised is a series of input methods that give you a more natural way of working when the standard options don’t tell the whole story. As different situations call for different appropriate methods to record them, we’ve provided you with a full spectrum of possible recording techniques, each are detailed below. We’ve also foreseen that on some occasions, you may wish to record using a combination or even all 5 possible mediums and this is fully supported – for example, you can mix and match typing/tick the box and dictation. We’ve also made it possible to record multimedia at any level within the job, against specific fields or objects. Here’s a diagram that illustrates how media can be recorded against your job: (* denotes a new capability and one that is unique to ValuePRO Mobile Professional Edition) Job 123 Anywhere Street Suburb Audio* Photos Video* Scribbles* Normal Options + Audio* Photos* Video* Scribbles* Field on Job E.g. “Property Type” Sub Object E.g. Bedroom Field on Sub Object E.g. “Floor Condition” on Bedroom 1 Audio* Photos* Video* Scribbles* Normal Options + Audio* Photos* Video* Scribbles* © 2009 ValuePRO ValuePRO Mobile Edition Section 3: Using Mobile Edition in the Field Dictation What some valuers are doing to avoid typing is carry around a separate digital or analogue Dictaphone, sometimes even manually e-mailing their audio files from their laptop while in the field to ensure that dictation files get to their admin staff before the daily 3pm rush. This is a practical solution, albeit a clumsy one for the user who ends up juggling multiple devices, internet connections and fiddling with various pieces of software. To make the process far more elegant and efficient, we’ve simply added in a “Talk” tab option. In the example below, the valuer has noticed that the fixtures condition in Bedroom 1 requires further qualification than can be recorded using the drop down boxes. The valuer then flips the bottom Tab bar view from “Type” to “Talk” and is presented with the dictation interface as shown: The valuer then presses “Record” and the screen will now look as per below: The valuer simply talks into the device’s microphone. The audio will record from the handsets default microphone – if you normally use a Bluetooth headset and microphone, you can simply talk into these devices as you normally would when talking on a phone call. © 2009 ValuePRO ValuePRO Mobile Edition Section 3: Using Mobile Edition in the Field To mark the end of your section of audio, simply press the Stop button. The clip you’ve just recorded and it’s duration will appear in the Playback section as shown: If you’ve missed something and need to record another section, just press record again and then stop when done. The second audio clip is now displayed in the Playback window: To listen to what you’ve just recorded, press the [ > ] button: © 2009 ValuePRO ValuePRO Mobile Edition Section 3: Using Mobile Edition in the Field A progress bar in blue displays how much of the current audio clip has played back in real time: When the device is in playback mode, you are not able to record new audio segments. You must stop the playback before being able to record a new section. You can pause playback at any time using the [ || ] button as well as remove the current recording by hitting the [ X ] button – tap yes to confirm the deletion. All dictation files are automatically synchronised to ValuePRO and appear for you and your admin staff when editing this job, field or sub object. The upload of audio and other media files occurs automatically as part of the standard synchronisation process. The Audio files are recorded in OGG format – the most bandwidth efficient format possible for recording human speech. You can assume roughly 1kb of file size per second of recording time. These files are then converted to MP3 format on our server for maximum compatibility with internet explorer and the windows media player that is used by ValuePRO for audio playback in the browser. © 2009 ValuePRO ValuePRO Mobile Edition Section 3: Using Mobile Edition in the Field Scribble The scribble pad is designed to replace the humble post-it note, or quick set of notes on a scrap of paper (the type that usually gets lost or has to be manually scanned). The best way to interact with the scribble pad is by using the Windows Mobile device’s stylus as if it were a pen. The scribble pad allows you to scribble onto multiple “pages” in case you need lots of room or wish to separate out your comments into logical sections. To add a new page, press the [ * ] button. To delete the current page, press the [ X ] button. Use [ < ] and [ > ] to navigate between the next and previous pages and the [ >> ] and [ << ] buttons to navigate to the last and first pages respectively. Images are saved in a very efficient monochrome BMP format and converted to PNG on the server – then are available as a pop down display when you are in the appropriate field on the job in the web edition of ValuePRO. © 2009 ValuePRO ValuePRO Mobile Edition Section 3: Using Mobile Edition in the Field Photos and Video Use the Photos and Videos tabs to record one or many photo and video clips to the field, sub object or job: Pressing [ Add Photo ] or [ Add Video ] will start the device’s on board camera. Use the [ Camera ] button on your device to snap a photo, or for a video, press the [ Camera ] button once to start recording, then zoom and pan and even talk if you wish to record audio with the video clip, then press the [ Camera ] button again to end the recording. You can play back recordings or photos by clicking on the [ > ] button next to the clip or photo that then appears on the device. You can also remove unsyncrhonised photos and video using the [ X ] button. Photos are uploaded to the server in JPEG format. Videos are by default in WMV format. Both formats are designed to work well with Internet Explorer and Windows Media Player respectively. © 2009 ValuePRO ValuePRO Mobile Edition Section 3: Using Mobile Edition in the Field Accessing the MultiMedia Summary Pages To make it easy to keep track of what items you’ve attached scribbles, audio, video and photos to, the Tabs menu for all jobs on the Professional Edition always have a Photos, Audio, Video and Scribble tabs, as shown: If you click on any of these tabs, a summary of all the multi-media content of this type recorded for this job, along with the field or object it’s recorded against, is shown: You can also press the [ Add …. ] button to add a new media item at the job level from this screen. © 2009 ValuePRO ValuePRO Mobile Edition Section 3: Using Mobile Edition in the Field 4. Sketching Areas on the Phone with APEX Mobile Sketch Some users of the Mobile edition of ValuePRO will also own a copy of Apex Mobile Sketch and a Bluetooth enabled laser disto. This sketching product boosts the valuer’s efficiency in the field by using a laser measuring device and sketching software to draw the property, classify area types and calculate total areas. This method of measuring and sketching has a number of core benefits: Accuracy is radically increased (human error removed from calculations) Time to sketch the property for a skilled operator is vastly reduced over paper based and trundle wheel/measuring tape sketching Quality and Presentation of reports are augmented by having a professionally produced sketch incorporated in them Sketches are re-usable and very helpful when re-valuing the same property later on. ValuePRO Mobile is tightly integrated with Apex Mobile Sketch – it automatically launches the mobile sketch application, keeps track of the location of your files, and automatically synchronises the sketch files, summary data and images with your report. If you have Apex Mobile Sketch installed on your Windows Mobile device, you can easily add a new sketch or open an existing sketch via the “Sketches” tab on your tab view for that job: © 2009 ValuePRO ValuePRO Mobile Edition Section 3: Using Mobile Edition in the Field 5. Calculating Areas and Sketches With the subject property of the job sketched up in Apex Mobile Sketch, this sketch data can transfer back to ValuePRO upon completion and automatically calculate and fill in the various summary area fields that need to appear in your finished report. The following example shows you how the Sketch is processed by ValuePRO once it is synchronised. The sketch is automatically imported to the Photos tab as a photo that can be inserted into the report: The sketch can also be re-named, rotated and included in the printed report as per any normal photo: © 2009 ValuePRO ValuePRO Mobile Edition Section 3: Using Mobile Edition in the Field The sketch is automatically converted into a document, complete with a thumbnail that will display when the user rolls their mouse over it: © 2009 ValuePRO ValuePRO Mobile Edition Section 3: Using Mobile Edition in the Field When opened, the sketch document is available as a PDF and the summary of area calculations made is shown: © 2009 ValuePRO ValuePRO Mobile Edition Section 3: Using Mobile Edition in the Field To keep track of actions taken by the sketch integration, all changes to the report data are recorded in the job history as shown below: By recording the before and after values of each field that is changed, you always have the ability to roll back changes made by the sketch. When a significant number of properties are sketched by your valuation firm, you are also able to display results of a job or sales search as a grid of sketches. This feature is handy if you remember the floor plan of a building but cannot remember the job details. This search function allows you to visually compare floor plans of any number of properties you’ve previously inspected and sketched: © 2009 ValuePRO ValuePRO Mobile Edition Section 3: Using Mobile Edition in the Field 6. From Mobile to Finished Report When you have completed entering all of the field inspection data, you are then ready to synchronise your notes back to the ValuePRO server. Simply press Synch from the main menu to do this from the field or wait until you return to the office. When you or your admin staff open the job in the ValuePRO web edition, the data and any media files you have entered on the mobile phone will be instantly available on the job card. In addition, sentences and paragraphs on the report can be automatically written for you based on the raw job inspection data you’ve just entered. Here’s an example, this is how a job card looks before the Valuer synchronises with the Mobile: © 2009 ValuePRO ValuePRO Mobile Edition Section 3: Using Mobile Edition in the Field After the synchronisation, the fields that were blank before are now filled in as follows: At the simplest level, the numbers of bedrooms and bathrooms for this property has been automatically calculated based on the number of Bedroom and Bathroom sub objects that have been created on the phone. The standard wording for each field in the report for this job type, has been defined by a ValuePRO Master User. ValuePRO comes with a series of pre-configured sentence formulae for common phrases and paragraphs that appear in your valuation reports based on the data you would normally collect while in the field. © 2009 ValuePRO ValuePRO Mobile Edition Section 3: Using Mobile Edition in the Field However, a skilled ValuePRO Master User also has access to these formulae, and can tweak the wording to match your valuation firm’s specific preferences and standardised report wording. As an example, the Fixtures and Fittings section of the API PropertyPRO format report comes with the following standard formula: In this example, the formula used is designed to write a numbered list of each fixture. So if 2 Air Conditioners are found, one in Bedroom 1 and another in Bedroom 3, then the sentence will start like “2 x Air Conditioners, ...”. Various sentence formulae variations can be customised by your ValuePRO Master User to instead say something like: “Bedroom 1 has air conditioning, fans and a wall heater, Bedroom 2 has ceiling fans, Bedroom 3 has air conditioning.” Or even: “Bedroom 1: Air conditioning, fans, wall heater. Bedroom 2: ceiling fans. Bedroom 3: Air Conditioning.” There is virtually no limit to the variations you could devise to suit your own firm’s way of doing things. © 2009 ValuePRO ValuePRO Mobile Edition Section 3: Using Mobile Edition in the Field Other forms of automatic sentence creation are possible. For example, below is the standard formula used for Significant Ancillary: This formula in turn generates a sentence such as the following: Above-Ground Swimming Pool 1 - has timber deck, Machinery Shed 2 - Concrete floor and power © 2009 ValuePRO ValuePRO Mobile Edition Section 3: Using Mobile Edition in the Field Now that a good majority of the report’s fields have been completed based on data that was tapped and selected on the mobile or sketched on the Apex Mobile sketching software, the report can be printed out as shown: In essence, the job has been mostly completed and printed without ever typing the contents on the keyboard or taking down and transcribing any paper notes from the field. © 2009 ValuePRO