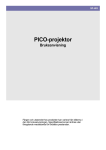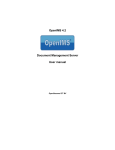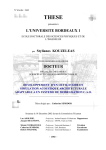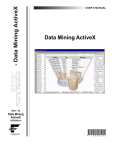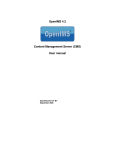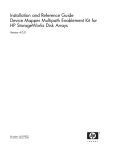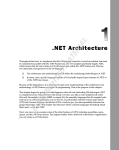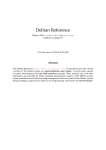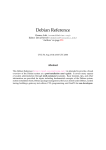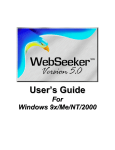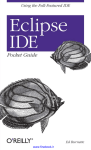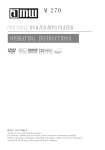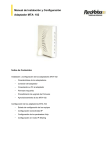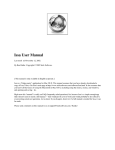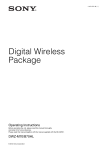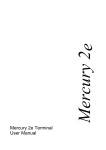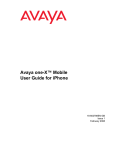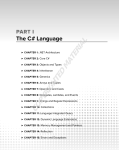Download OpenIMS 4.2 Technical and Functional
Transcript
OpenIMS 4.2
Technical and Functional Management
Manual
OpenSesame ICT BV
January 2006
Index
1
INTRODUCTION..................................................................................................................................... 5
1.1
2
Client specifications.......................................................................................................................... 5
INTRODUCTION OPENIMS ................................................................................................................... 6
2.1
Login................................................................................................................................................. 6
3
ADMIN SCREEN ..................................................................................................................................... 7
4
SECURITY .............................................................................................................................................. 8
4.1
Users ................................................................................................................................................ 8
4.1.1
Searching .................................................................................................................................. 8
4.1.2
Creating..................................................................................................................................... 8
4.1.3
LDAP......................................................................................................................................... 8
4.1.4
Removing .................................................................................................................................. 9
4.1.5
Editing ....................................................................................................................................... 9
4.1.6
OpenIMS Groups ...................................................................................................................... 9
4.1.7
Password ................................................................................................................................ 10
4.2
Groups............................................................................................................................................ 11
4.2.1
Creating................................................................................................................................... 11
4.2.2
Removing ................................................................................................................................ 11
4.2.3
Editing ..................................................................................................................................... 11
4.2.4
Overview users ....................................................................................................................... 11
4.2.5
Assigning rights....................................................................................................................... 12
4.3
Security Overview........................................................................................................................... 12
4.4
Workflow ........................................................................................................................................ 13
4.4.1
Overview workflow profile ....................................................................................................... 13
4.4.2
Properties of a workflow profile ............................................................................................... 13
4.4.2.1
4.4.2.2
4.4.2.3
4.4.2.4
4.4.3
4.4.3.1
4.4.3.2
4.4.3.3
4.4.4
4.4.5
4.4.6
4.4.7
5
General properties .............................................................................................................................14
Rights .................................................................................................................................................15
Document stages ...............................................................................................................................15
Adding Metadata (Document Metadata) ............................................................................................16
Editing workflow profiles.......................................................................................................... 16
Editing rights ......................................................................................................................................17
Automatic signalling ...........................................................................................................................17
Choices ..............................................................................................................................................18
Workflow stages...................................................................................................................... 19
New workflow profile (copying a profile).................................................................................. 19
Replacing contents workflow profile........................................................................................ 20
Removing a workflow profile ................................................................................................... 20
CMS TEMPLATES................................................................................................................................ 21
5.1
Editing templates............................................................................................................................ 22
5.1.1
Previewing the altered template.............................................................................................. 23
5.1.2
Working with placeholders (tags)............................................................................................ 24
5.1.2.1
5.1.2.2
5.1.2.3
Standard placeholders .......................................................................................................................24
Metadata placeholders .......................................................................................................................24
Components placeholders .................................................................................................................24
5.2
Linking metadata fields to a template............................................................................................. 24
5.3
Rights ............................................................................................................................................. 25
5.4
Editing web content templates ....................................................................................................... 26
5.4.1
Templates and web forms....................................................................................................... 26
6
DMS....................................................................................................................................................... 28
Manual OpenIMS management
page 2/ 53
Copyright © 2002-2006 OpenSesame ICT. All Rights Reserved
6.1
Local security (folders) ................................................................................................................... 28
6.1.1
Adding local users................................................................................................................... 28
6.1.2
Adding Local security via usergroups ..................................................................................... 29
6.1.3
Removing local security .......................................................................................................... 30
6.2
Destroy folder (including subfolders and documents) .................................................................... 30
6.3
Bulk metadata ................................................................................................................................ 30
6.4
Bulk workflow ................................................................................................................................. 30
6.5
Bulk operation ................................................................................................................................ 31
7
MAINTENANCE .................................................................................................................................... 32
7.1
Installing the latest version of OpenIMS......................................................................................... 32
7.2
Indexing en caching ....................................................................................................................... 33
7.2.1
Generating an index................................................................................................................ 33
7.2.2
Generating all XML indexes .................................................................................................... 33
7.2.3
Organizing the tmp and dfc directory ...................................................................................... 33
7.2.4
Showing all running system processes ................................................................................... 33
7.3
Recovering deleted files in the DMS .............................................................................................. 34
8
SHORT URL’S ...................................................................................................................................... 35
9
MANAGING FIELDS ............................................................................................................................. 36
9.1
9.2
9.3
9.4
9.5
9.6
10
Fields overview............................................................................................................................... 36
Adding a field.................................................................................................................................. 37
Editing a field.................................................................................................................................. 38
Linking fields (metadata) to documents ......................................................................................... 38
Linking fields (metadata) to web content........................................................................................ 38
Linking fields to web forms ............................................................................................................. 38
USING METADATA FIELDS IN DOCUMENTS................................................................................ 39
10.1
Microsoft Word ........................................................................................................................... 39
10.1.1 Retrieving the macro ............................................................................................................... 39
10.1.2 Placing the macro ................................................................................................................... 39
10.1.3 Placing metadata tags............................................................................................................. 40
10.2
Microsoft Excel ........................................................................................................................... 40
10.2.1 Retrieving the macro ............................................................................................................... 40
10.2.2 Placing the macro ................................................................................................................... 40
10.2.3 Placing metadata tags............................................................................................................. 41
10.3
AutoCAD..................................................................................................................................... 42
10.3.1 Retrieving the macro ............................................................................................................... 42
10.3.2 Placing the macro ................................................................................................................... 42
10.3.3 Placing metadata tags............................................................................................................. 42
10.4
Microsoft Visio 2003 ................................................................................................................... 43
10.4.1 Retreiving the Visio macro ...................................................................................................... 43
10.4.2 Placing .................................................................................................................................... 43
10.4.3 Placing metadata tags............................................................................................................. 43
11
DEVELOPMENT (TAILOR MADE) ................................................................................................... 44
12
EMS MANAGEMENT ........................................................................................................................ 45
13
DATA AND PROCESSES (BPMS) ................................................................................................... 46
13.1
Overview..................................................................................................................................... 46
13.2
Properties of a data and process profile..................................................................................... 46
13.2.1 General ................................................................................................................................... 47
13.2.2 Rights ...................................................................................................................................... 47
13.2.3 Data access ............................................................................................................................ 48
Manual OpenIMS management
page 3/ 53
Copyright © 2002-2006 OpenSesame ICT. All Rights Reserved
13.2.4 Process construction............................................................................................................... 49
13.2.5 Process specification .............................................................................................................. 49
13.3
BPMS user interface................................................................................................................... 52
13.3.1 Data management................................................................................................................... 52
13.3.2 Process management ............................................................................................................. 53
Manual OpenIMS management
page 4/ 53
Copyright © 2002-2006 OpenSesame ICT. All Rights Reserved
1
Introduction
OpenIMS is a platform for managing unstructured information such as documents, content (websites) and
e-mail.
This document will specify which components of the system are available to you, the administrator.
There is also a special online manual available that you can find at http://doc.openims.com/.
1.1
Client specifications
An OpenIMS user requires at least:
Windows PC’s
• Microsoft Internet Explorer 5.0 or higher;
• An Internet connection;
• The OpenIMS Transfer Agent. (see www.openims.com left at the bottom);
• Microsoft Word 2000 or higher (When OpenIMS CMS is used) ;
Macintosh PC’s
• Mac. OS X 10.3 (Panther) ;
• Browser Safari 1.2.4 ;
• Java version 1.4.2;
• OpenIMS Transfer Agent;
• A proper connection with the OpenIMS server through the network;
• Internet access.
No part of this publication may be reproduced in any form by print, photo print, microfilm or any other
means without written permission by OpenSesame ICT.
Manual OpenIMS management
page 5/ 53
Copyright © 2002-2006 OpenSesame ICT. All Rights Reserved
2
Introduction OpenIMS
OpenIMS is 100% web based. This means that you are able to perform all necessary changes and actions
through your web browser. Depending on your access rights within Open IMS, you can access certain parts
of the system. Therefore you first need to log into OpenIMS.
2.1 Login
You start your web browser and enter the url (http://intranet.yourcompanyname.com) of the domain where
your documents are stored. To access the administration environment, you add the word “Admin” at the
end of the url (http://intranet.yourcompanyname.com/admin). At that moment the OpenIMS login dialog
appears. Now you can enter your user name and password and the OpenIMS portal will start.
Manual OpenIMS management
page 6/ 53
Copyright © 2002-2006 OpenSesame ICT. All Rights Reserved
3
Admin screen
The Admin overview includes the following Options:
Option
Users
Groups
Overview access
Workflow
Processes
Fields
Maintenance
Custom made
Description
Managing user names and group classification.
Managing groups and access rights
This report shows an overview of all the access rights that are defined between the
users, groups and workflow profiles.
The workflow profiles of both DMS and CMS can be defined here.
The BPMS processes can be defined here.
This is the central point where all fields are defined.
The maintenance screen gives administrators the possibility to install the latest
version of OpenIMS, alter configurations, etc.
Every organization has different requirements. To be able fulfil these requirements;
OpenIMS has a tailor-made environment available where special components can be
developed.
For example: navigation objects for websites, web applications or links to Back office
systems.
Manual OpenIMS management
page 7/ 53
Copyright © 2002-2006 OpenSesame ICT. All Rights Reserved
4
Security
4.1 Users
When the administrator selects the option “Users”, he will receive an overview of the current system users.
At first the list is limited to the first 10 users. By using the filter function, a specific group of users can be
selected. See figure below.
4.1.1
Searching
When you enter a part of the user name in the Filter field and press the “Filter” button, all results belonging
to the selection will be shown. In case the wanted name is in the overview, you are able to edit it directly.
4.1.2
Creating
You can create a new user by selecting the “New” option. You need to enter an ID, a name, an e-mail
address and a password. The password needs to consist of at least 6 characters, letters and numbers
combined.
4.1.3
LDAP
When the LDAP validation module has been configurated and turned on, user accounts can be validated
with every service that supports validation via the LDAP protocol, like active directory from Microsoft.
Note: The ID of the user in OpenIMS has to be identical to the username of the user in the central user
administration database.
Per account can be decided to activate the validation or not. This way for example the OpenIMS functional
administator accounts do not have to be created on the central database.
Manual OpenIMS management
page 8/ 53
Copyright © 2002-2006 OpenSesame ICT. All Rights Reserved
4.1.4
Removing
You can remove a user by selecting the “Remove” option. When you have selected this option, the specific
user is no longer able to login and is also removed from all user groups.
4.1.5
Editing
This option gives you the possibility of editing user-names and e-mail addresses (by clicking on the data
section). Of course (other) non-standard fields can be added to the user profile; for example: department,
address, phone number, etc. All this information can be edited.
4.1.6
OpenIMS Groups
On a central level all groups (characters) can be defined via the “Groups” option (see paragraph 4.2).
Afterwards these groups are available to different security models (standard, local, global).
These various security models make it possible to, for example, assign people to different groups with
different rights per project.
Note: Only standard groups are relevant to OpenIMS-CMS. Local and global groups are only relevant to
OpenIMS-DMS
Standard groups
Via the hyperlink “standard groups” an overview of all available user groups is shown. You can assign a
user to a group by selecting the group.
Groups have to be defined before you can add a user to it. (see paragraph 4.2)
Manual OpenIMS management
page 9/ 53
Copyright © 2002-2006 OpenSesame ICT. All Rights Reserved
Local groups
Whenever a folder (DMS) uses local security (see paragraph 6.1), it is specified on folder level to which
groups a user is assigned.
This replaces the standard groups the user is assigned to. This way certain tasks, for example; designer,
can be registered on folder level.
Global groups
Global groups are transcendent. When a user is assigned to a special group (for example: auditors of
board members), it is valid through all security models, also in folders with local security.
4.1.7
Password
All passwords are being saved encrypted. (MD5 Crypto Hash).
This means that a password is not traceable. If a user forgets
his password, it cannot be assigned to him again. A new
password must be handed out.
With the option “Password” you can hand out a password or
change one. After a password has been entered, the system
will check if it contains a combination of at least 6 letters
and/or numbers.
When he/she is logged in, the user has the opportunity to
change the password into a personal letter/number
combination.
Manual OpenIMS management
page 10/ 53
Copyright © 2002-2006 OpenSesame ICT. All Rights Reserved
4.2 Groups
Every user must be assigned to a user group to be able to work with OpenIMS since rights are assigned to
user groups.
There are two special
user groups:
•
•
Everybody
Authenticated
All users that are
added to the system
are automatically
assigned to these
user groups.
These (system) user
groups cannot be
removed.
4.2.1
Creating
With the “New” option you can create new user groups.
4.2.2
Removing
With the option “Delete” you can remove a user group.
4.2.3
Editing
With the option “Edit” you can edit user group properties.
4.2.4
Overview users
With this option you will see an overview of all the users per group.
Manual OpenIMS management
page 11/ 53
Copyright © 2002-2006 OpenSesame ICT. All Rights Reserved
4.2.5
Assigning rights
With the option “Rights” you can assign the access rights to the user groups. The following rights are
available within OpenIMS
Right
Preview
Newdoc
Folders
Product
CMS/DMS
CMS/DMS
DMS
Doctemplateedit
Webtemplateedit
Webtemplatepublish
Develop
Portalmanagement
System
DMS
CMS
CMS
CMS/DMS
Portal
All
Description
You can view non-published versions of a document.
You can create new documents.
You can manage the folder structure of DMS (edit, create and
remove)
You can create and/or remove document templates.
You can create and/or remove web templates.
You can publish templates.
You can add an application code (PHP).
You can manage portals.
All rights.
Note: as soon as a new group is created, it standard has access rights to all CMS templates.
4.3 Security Overview
The option “Security Overview” gives a complete overview of all users, groups, workflows and the mutual
relations.
Manual OpenIMS management
page 12/ 53
Copyright © 2002-2006 OpenSesame ICT. All Rights Reserved
4.4 Workflow
OpenIMS uses so called workflow profiles. Every document or webpage is linked to a workflow profile. A
workflow profile not only contains the various stages in which a document can be located, but also the
complete authorisation model.
This paragraph explains how basic access rights are
defined to a document and how you can compile a
workflow profile.
During the creation of a document, a workflow
profile will be assigned.
Application: OpenIMS-CMS en DMS.
OpenIMS’ search machine holds the workflow profile
authorisation model into account
4.4.1
Overview workflow profile
From the Admin environment you can choose the option “Document Workflow”.
Through this screen you are able to see which profiles are available; edit, copy (creating a new profile
based on an existing profile) and remove them.
OpenIMS has two standard profiles available which cannot be removed. Furthermore you can select which
workflow profile has to be available within which product (CMS/DMS).
4.4.2
Properties of a workflow profile
A workflow profile consists of three parts:
•
•
•
General properties,
Rights,
Stages.
Manual OpenIMS management
page 13/ 53
Copyright © 2002-2006 OpenSesame ICT. All Rights Reserved
4.4.2.1
General properties
An OpenIMS workflow profile has the following general properties:
Name
Number of
stages
CMS, DMS
Planning
Assignable
Metadata
The workflow profile name as is shown within OpenIMS.
Number of stages in which a document or webpage can be found. This is adjustable
afterwards.
If “Yes”, the workflow profile is available within this product.
If “Yes”, scheduling of the profile pages within OpenIMS-CMS is activated.
Gives the possibility to assign documents/pages to a specific person.
Here the metadata fields are defined that are visible in the properties screen of the
document/page. See chapter 9: Fields management.
Manual OpenIMS management
page 14/ 53
Copyright © 2002-2006 OpenSesame ICT. All Rights Reserved
4.4.2.2
Rights
The image in paragraph 4.4.2 shows the various rights within OpenIMS:
View
You can view and read a document / webpage
Delete
You can remove a document / webpage.
Move
You can move a document / webpage.
New page
You can create a new document / web page.
Reassign
You can reassign a document / webpage to another user. For example in case the
original user is unable to manage the document/ webpage.
Assignthisworkflow
You can use the specific workflow profile
Removethisworkflow You can switch one workflow profile for another.
4.4.2.3
Document stages
Assignthisworkflow
Removethisworkflow
Status
Edit
Choice
Specialities:
Automatic signalling
Specialities: event
Specialities:
Distribution list
You can assign the specific workflow profile to a document/ web page.
You can remove the specific workflow profile when it is assigned to a document /
web page.
In the stages, mentioned in paragraph 4.4.2.1., the stage of a document is defined.
For example: preview, edit, etc.
A document can be edited in every stage. In case no groups are assigned to the
option “edit”, a document cannot be edited in this stage.
Per status you can specify which user groups may edit the document. You can
also specify to which stage a document proceeds when it’s being edited.
In a specific stage different choices can be defined. This means that different user
groups can transfer a document to a different status. A user can only see the
choices to which he is authorized.
Here you can specify how long a document may stay in a specific stage.
You are able to guard the progress.
Possibility to start application code when changing a stage.
Sending a notification to a certain group of people in a distibution list when a status
is changed.
Manual OpenIMS management
page 15/ 53
Copyright © 2002-2006 OpenSesame ICT. All Rights Reserved
4.4.3
Editing workflow profiles
This paragraph explains how a workflow profile can de edited.
4.4.2.4
Adding Metadata (Document Metadata)
On a central level you can assign metadata fields to a document. These metadata fields will subsequently
be added to the document properties. To edit the metadata fields you select the specific hyperlink and add
or remove metadata fields, see image.
The available fields can be defined with the use of the field editor, see chapter 9.
The next image shows the properties screen of a document in OpenIMS-DMS with metadata fields that
were just assigned to the workflow profile.
Manual OpenIMS management
page 16/ 53
Copyright © 2002-2006 OpenSesame ICT. All Rights Reserved
4.4.3.1
Editing rights
You can assign different user groups to the rights per stage. You will receive an overview of all available
groups. The groups that already have been assigned are already marked.
Special user groups:
•
•
everybody
logged in
With the group everybody
all users are specified, with
or without an account. This
user group can be
assigned to an internet
page so that it is
accessible to everybody
that visits the web site.
With the group logged in
all users are specified that
have a login account. For
example internet pages
where you need to login
first. (intra- or extranet)
Under every right the user
groups are specified to
which the specific right is
available.
4.4.3.2
Automatic signalling
You can define this function within every status of the document; maybe you would like to receive a
notification when a web page hasn’t been changed for over 180 days. Or maybe, in accordance with your
procedures, a document may only keep a certain status for no longer then three days.
Manual OpenIMS management
page 17/ 53
Copyright © 2002-2006 OpenSesame ICT. All Rights Reserved
After the defined period, the automatic signalling function is being activated. You can alter the status of the
document or you have an e-mail notification sent.
Active
Status after
signal
Signal after
Signal title
Send e-mail
Send CC to
4.4.3.3
You can activate or deactivate the automatic signalling function.
You can define to which status the document must be transferred after the period
has expired.
You can define the period after which the automatic signalling function must be
activated.
This is the text placed in the subject field of the e-mail that will be sent to the users.
Activate or deactivate sending the notification via e-mail.
Send the message also to another department or manager.
Choices
A number of choices can be assigned to every stage. Every choice has a name, a status after choice and a
specification of the groups that may make this choice.
New choices can be added by selecting the “Add choice” option.
Within Open IMS this is visable the status in the column (see below)
Manual OpenIMS management
page 18/ 53
Copyright © 2002-2006 OpenSesame ICT. All Rights Reserved
4.4.4
Workflow stages
The workflow’s most important parts are the various stages a document of web site passes before being
published or archived.
With the help of a workflow designer, the number of stages can be defined.
Per stage it can be determined who may edit a document and advance it to another stage.
Example workflow with three stages:
•
•
•
New
Edited
Published
Within the stage “New” only the user groups
Authors and Webmasters may edit the
document.
If the document is edited, it will automatically
change to the status “Edited” where the
document still can only be adjusted by the
same user groups “Authors” and
“Webmasters”.
To advance the document to the “Published”
stage, you need to be defined to the user
group “Editor” or “Webmaster”.
This choice is free definable by the
administrator. So, different choices can be
made available. By selecting the option “add
choice” you can simply add new choices.
4.4.5
New workflow profile (copying a profile)
A new profile can be derived from an existing profile by
using the option “Copy between workflows”. See image
paragraph 4.4.1.
The profile is exactly the same as the original but you can
edit it as you see fit.
Manual OpenIMS management
page 19/ 53
Copyright © 2002-2006 OpenSesame ICT. All Rights Reserved
4.4.6
Replacing contents workflow profile
If you use this option, you are able to copy a complete
profile definition of an existing profile.
You first need to create a new workflow profile, then test it
and subsequently copy the old profile. The profile will be
available directly.
4.4.7
Removing a workflow profile
You can remove a workflow profile but only when the profile is not assigned to a document of web page. In
case the profile is assigned to a document or web page, you first need to assign a new profile to the
respective page.
After you have selected the option “delete”, an overview is
shown of the available profiles that can replace the
removed profile.
It is recommended that you determine which profile you
want to use to replace the one you wish to remove,
before removing it.
Manual OpenIMS management
page 20/ 53
Copyright © 2002-2006 OpenSesame ICT. All Rights Reserved
5
CMS templates
Within the OpenIMS-CMS design, content and components (code) are completely separated from each
other.
This is a big distinction from other CMS systems where code is normally integrated in the layout- or design
template.
To add certain functions from the design template to a page, OpenIMS works with so called HTML-like tags
(placeholders). For example: navigation structures like showing the main menu or a click path.
The functionality of the tags (placeholders) can be created or edited by a programmer.
The advantage to this is that there will be no mixing of the lay-out and the source code.
These tags are being developed in the tailor made (or Flex) environment of OpenIMS (CMS Components),
see chapter 8.
This way changes to the functionality can be made at one location and adapted to all the locations where
the functionality is applied. So the source code is not embedded in the design template but in a special
module: General OpenIMS Tailor Made Components.
OpenIMS ensures that layout, content and source code are compiled into a, for most browsers,
comprehendible HTML page.
A programmer can therefore focus completely on making the correct functionality available, and a designer
can work with the available design templates.
The layout and functionality can be previewed and tested and subsequently be advanced (published) to the
production environment.
Manual OpenIMS management
page 21/ 53
Copyright © 2002-2006 OpenSesame ICT. All Rights Reserved
Behind the templates you will find several icons which offer the following functionalities:
Properties of the
template
Layout of the template
Metadata of the
template
Right to use the
template
Edit the standard MS
Word page
(web content template)
Replace all standard MS
Word, Excel and
PowerPoint pages by
blanc pages
Copy the template
Implemenent template
The templates’ name
Editing the template with a HTML editor by choice, for example:
FrontPage or Dream weaver.
Defining metadata for the properties field.
Defining which user groups are allowed to use the template.
Per template a predefined page (content template)can be made
available. For example a standard job advert, where only the job-related
text has to be added, or even a ready made web form.
Use this function and you can replace all predefined pages by blanc
pages.
Use this function to make a copy of the template.
Revoke template in
preview
Remove template
After a template has been edited, a new version is created. You can
preview this new version in Concept mode. If you are satisfied with the
results, you can implement the new version of the template.
If you are not satisfied with the changes, you can retrieve the former
version, this is the last version that was implemented.
Use this function to remove the template.
Copy between templates
Use this function to copy the content of one template to another.
5.1 Editing templates
The strength of OpenIMS lies in the fact that users can choose which tools they would like to use. This is
also true for templates. The designer may start a template in a random HTML editor. This means that
Microsoft FrontPage or Dream weaver can be used without any problems to create and manage a design
template.
To edit a template, select the option “Template layout”. The specific template will be downloaded and your
HTML editor will be activated (this is all fully automated), in this case Microsoft FrontPage.
You can insert images in a template by using cut/copy and paste. Of course you can use these images also
for OpenIMS-DMS.
Note: before editing templates you need to install the OpenIMS Transfer Agent
Manual OpenIMS management
page 22/ 53
Copyright © 2002-2006 OpenSesame ICT. All Rights Reserved
Now you can start editing. When you have finished, close Microsoft FrontPage (or the HTML editor you are
working with). The changed version will be placed in OpenIMS-CMS where a new version of the template
will be created.
In the example (see image above) the “Formpage layout” template is edited. You can now preview the
edited version in Concept mode. You can implement the changes directly or retrieve the former version.
5.1.1
Previewing the altered template
The templates within OpenIMS are taken into production via the publication mechanism. Consequently the
designer can now check if the altered template meets his demands before it is being released.
Surf the site in Concept mode to the page where the template is applied. Only in Concept mode you are
able to preview a template. If your alterations are okay, you can implement the template.
Manual OpenIMS management
page 23/ 53
Copyright © 2002-2006 OpenSesame ICT. All Rights Reserved
5.1.2
Working with placeholders (tags)
A placeholder represents an OpenIMS Flex component in a template. A designer only needs to position a
placeholder where a piece of code has to be performed, for example: showing the navigation menu or
metadata.
The moment a visitor surfs the site, the placeholder will be replaced by a field or a button, depending on the
function behind the placeholder.
A designer can define a placeholder as followed: [[[placeholder name]]]. This placeholder can be positioned
at any given location within a template or content.
The image in paragraph 5.1 shows a few placeholders; submenu and click path.
5.1.2.1
Standard placeholders
OpenIMS has various standard placeholders available which you can apply to a template:
Placeholder name
[[[coolbar]]]
[[[content]]]
[[[longtitle]]]
[[[shorttitle]]]
5.1.2.2
description
This placeholder is only visible in Concept mode, but is required because it places
the CMS taskbar at the top of a page.
The content field contains the content as you can manage it in Microsoft Word.
This is the long title of a page (edit via properties screen)
This is the short title of a page (edit via properties screen)
Metadata placeholders
You can also apply metadata fields to a template. These metadata are linked to the properties of a web
page. You can, for instance, register a summary with each page. You will be able to manage the summary
via the properties screen and show in the content.
In the OpenIMS-CMS template the designer only has to place the metadata as placeholder, for example:
[[[summary]]]. OpenIMS will subsequently arrange that at that location, the metadata’s contents are shown.
5.1.2.3
Components placeholders
In the OpenIMS tailor made environment (Flex), a developer can work on the navigation components of the
web site. The name of the component can be processed as placeholder in the template.
The advantages are that all components can be managed on a central location and possible changes can
be applied at one location without editing all the templates. See image in chapter 8.
Under the header “CMS components” you will see an overview of all available navigation components that
can be applied to a template.
You can also apply non-existing placeholders, anticipating their realisation. In that case OpenIMS will
present the standard texts.
5.2 Linking metadata fields to a template
At template level you can define which metadata fields need to be available. After selecting the option
“templates’ metadata” you will get an overview of all available fields. Now you can apply the necessary
Manual OpenIMS management
page 24/ 53
Copyright © 2002-2006 OpenSesame ICT. All Rights Reserved
fields to the template. You can also apply metadata fields to the template afterwards. These metadata fields
will become visible when you select the properties of a page.
In the image above you can see that the two metadata fields “remarks” and “hits” were added to the “Demo
layout” template. In the following image you can see that the properties screen has been supplied with two
metadata fields.
5.3 Rights
Because users normally only manage a section of a website, they don’t need to have access to all
templates. Therefore you can define on a central level which user groups have access to which templates.
The combo box “Templates” (see the properties screen in paragraph 5.2) only shows the templates the
specific user may use.
Manual OpenIMS management
page 25/ 53
Copyright © 2002-2006 OpenSesame ICT. All Rights Reserved
Note: Standard all user groups have the right to use a template.
5.4 Editing web content templates
The moment you create a new web page, you need to define which template you wish to use.
Next to the layout, a template consists of a content template. This can be empty (standard) but it can also
already hold some content.
Per template various editors
can be predefined:
•
•
•
Microsoft Word,
Microsoft Excel,
Microsoft PowerPoint.
In most cases a Microsoft
Word document will be used
with a set layout. For example
standard layouts for a press
release or a job advert. The
template can also be supplied with
images or other objects, for example an
excel table.
5.4.1
Templates and web forms
It is also possible to place a web form under a template. When the user, while creating a new page,
chooses the form template, the content of the defined form will be placed in the page.
You can give the form a standard layout and add the standard fields.
Manual OpenIMS management
page 26/ 53
Copyright © 2002-2006 OpenSesame ICT. All Rights Reserved
A user can subsequently add new fields and remove the existing ones.
The image below shows a new form based on the previously inserted template.
Manual OpenIMS management
page 27/ 53
Copyright © 2002-2006 OpenSesame ICT. All Rights Reserved
6
DMS
OpenIMS DMS has several functions available to which only users with the “Admin right” have access to.
These are:
•
•
•
•
•
Local security,
Destroy folder,
Bulk metadata,
Bulk workflow,
Bulk operation.
Note: all functions are active in the
current folder and the underlying subfolders. This means that you first need to select the folder upon which
you want to execute the action.
6.1 Local security (folders)
Normally a user who is placed in a user group, has the same role (read: rights) within the whole DMS
system.
However it is imaginable that a certain user has different accessing rights to a certain project.
To make sure that nobody can access documents they are not allowed to see, it is possible to assign
specific rights on folder level. This resource is called local security.
The moment you access local security, the existing workflow profiles are still active. However you need to
reassign the users to the user groups that are used within the workflow profile. So you needn’t create new
profiles or user groups to secure a project or folder.
The secured folder is provided with a red dot.
6.1.1
Adding local users
Via “Change security” you can give users access to the
secured folder by placing them in the correct local
groups. Seek the user name and select “local groups”
Manual OpenIMS management
page 28/ 53
Copyright © 2002-2006 OpenSesame ICT. All Rights Reserved
6.1.2
Adding Local security via usergroups
In some occasions it might be more useful to assign rights via local security, not on user level but to a
complete group.
The advantage of doing so is that all users that are in a standard user group are added directly. When a
user is removed from a standard group, the user has no rights to the folders with local security.
It works best to connect users to roles that are connected to a workflow.
Manual OpenIMS management
page 29/ 53
Copyright © 2002-2006 OpenSesame ICT. All Rights Reserved
6.1.3
Removing local security
You can choose option “Remove security” to remove the local security.
6.2 Destroy folder (including subfolders and documents)
As an administrator you can remove a complete folder structure (folder + subfolder + documents).
Note: when you use this option to remove folders and documents, there is no way retrieve them afterwards.
The folders and documents will be permanently removed.
6.3 Bulk metadata
This function gives you the
opportunity to add additional meta
information to all documents in a
certain folder.
Note: the system will also add the
information to the documents in the
underlying subfolders.
This function is not available for
Macintosh users.
6.4 Bulk workflow
You can use this option when you want to link all documents in a folder (and subfolder) to a new workflow.
This function is not available for Macintosh users.
Manual OpenIMS management
page 30/ 53
Copyright © 2002-2006 OpenSesame ICT. All Rights Reserved
6.5 Bulk operation
The bulk operation is meant for the execution of a special function onto all documents in a folder and its
subfolders. The operation is to be defined through a PHP script.
This function is not available for Macintosh users.
Manual OpenIMS management
page 31/ 53
Copyright © 2002-2006 OpenSesame ICT. All Rights Reserved
7
Maintenance
From the maintenance screen an administrator can activate various administrative functions.
In the next paragraphs the following will be discussed:
• Installing the latest OpenIMS version;
• Indexing;
• Cache.
For an explanation of other maintenance options, please visit the web site: http://doc.openims.com.
7.1 Installing the latest version of OpenIMS
OpenIMS has been developed with the
idea that the installation of a more recent
version should run smooth, quick and
simple. Therefore you only need to
select the hyperlink “Install OpenIMS
update”.
Note: to be able to install the latest
version of OpenIMS, the OpenIMS
server needs to have an internet
connection available.
Manual OpenIMS management
page 32/ 53
Copyright © 2002-2006 OpenSesame ICT. All Rights Reserved
7.2 Indexing en caching
7.2.1
Generating an index
In case you are either:
• Setting up a new system, or
• Synchronizing a standby system with the production server;
The search index needs to be regenerated. You can do this by using the following function:
“(Re)generate full text indexes (all sitecollections) / (Re)generate full text indexes (this site
collection, <local site name>)”
This function can be used for CMS, DMS as well as for EMS.
During (re)generating the indexes, the search engine will not provide you with entire results. It is therefore
recommended to execute this function after office hours.
The documents that have been placed in the production environment of OpenIMS, will automatically be
indexed straight away.
7.2.2
Generating all XML indexes
With the option “(Re)generate all XML indexes” all XML indexes will be removed. While OpenIMS is
running, it will regenerate the indexes. Because this may lead to extreme delays in OpenIMS, it is
recommended to execute this function after office hours. Directly after removing the indexes, the most
common used functions need to be activated to rebuild the joining indexes.
7.2.3
Organizing the tmp and dfc directory
With the option “organize the tmp directory” the OpenIMS tmp directory is organized. This is another
directory then the operating systems’ tmp directory. Except clearing disk space, this option has no other
effect.
With the option “organize the dfc (cache) directory” the cache of OpenIMS is cleared. This may lead to
some delay in complex functions and in comparing large text files.
7.2.4
Showing all running system processes
With the option “Show all running system processes” you will get an overview of all running system
processes. You can disrupt a process permanently by removing it from the overview.
Note: We recommend that you access maintenance menu’s functions only after office hours.
Manual OpenIMS management
page 33/ 53
Copyright © 2002-2006 OpenSesame ICT. All Rights Reserved
7.3 Recovering deleted files in the DMS
OpenIMS offers the possibility to recover files that are deleted by users. This option is available for
administrators in the maintenance screen.
Step 1.
Go to the system log (Admin->maintenance
>System logs (1) ) named 'deleted objects log' in
which you can see which files were deleted by
whom and when that has happened.
Step 2:
Click on the date on which the document has
been deleted.
Deleted objects log
Now you can determine the ID of the
document.
Step 3:
Click on the document you want to
restore. The ID of that document is
shown (32 characters)
Step 4:
Copy the ID of that document.
Document ID
Step 5.
Go to the Admin section of OpenIMS
Step 6
Click on ‘recover deleted file’ (2) The
screen that appears then asks for the
ID of the document ID. that you have
just copied.
.
Step 7
Paste the copied ID in het field and
click on 'OK'.
The system now jumps to the recoved
document in the DMS. The document
is now available in the DMS.
Step 8
Check if the metadata are copied
correctly.
Note: this is a ‘best effort’feature. The only guaranteed way to retrieve documents that are deleted is by
restoring a backup (preferrable on a test machine)
Manual OpenIMS management
page 34/ 53
Copyright © 2002-2006 OpenSesame ICT. All Rights Reserved
8
Short URL’s
U can define a short URL for the part of a web site that is often referred to. For example the job offers
within your site.
<your site name>/<short url>, for example www.openims.com/job-offers
Next to the address of a web page, it is also possible to add an address to a document. In fact, you can add
a reference to any page or document that is accessible within OpenIMS.
Within this function you are able to define these short names yourself. It is possible to include existing
domains. In the field “short” you enter the short name, in the field “long” you enter the original url that is
referred to. The moment the short URL is in the list, it becomes active.
The short URL can look like this:
http://your-site-name/job-offers/developer/senior
You have complete freedom in defining the short url.
Manual OpenIMS management
page 35/ 53
Copyright © 2002-2006 OpenSesame ICT. All Rights Reserved
9
Managing fields
Within OpenIMS all fields are managed from one central location. Subsequently you can use these fields as
metadata fields or as form fields. The advantage is that you can only define and manage fields at one
location; when you edit a field, this alteration is directly available within all applications that use the specific
field.
9.1 Fields overview
After selecting the option “Fields”, the already defined fields will be shown. Every field has a number of
standard properties:
• Fieldname,
• Title,
• Type,
• Required,
• Validation.
Field
Title
Type
Required
Validation (php)
This is the name of the field as it is used within the applications.
This text will be shown to the user or visitor of the web site. The title shall be included in
an error report, in case a validation is not correct or a required field has not been filled
out.
Via Type can be indicated which functionality has been applied to a field. OpenIMS had
the following field types: text, list, text unit, yes/no, date, time and date + time (these
types will be described in the next table).
With this property, a visitor can be forced to fill out a certain field.
Using this property, you can validate fields through phpscipts. The php scripts you can
use to check if the visitor had entered a proper e-mail address or area code.
Example: with this script you can validate if an emailadress is correct:
$regexp = "^[_a-z0-9-]+(\.[_a-z0-9-]+)*@[a-z0-9-]+(\.[a-z0-9]+)*(\.[a-z]{2,4})$";
if (!eregi($regexp, $input)) {
$error = "The email adress is not valid.";
}
OK and CANCEL buttons
Within OpenIMS you can determine the text on these two buttons yourself. Through the OK button a form
can be delivered, so you always need to place it in a form.
Definition:
[[[OK:<button text>]]] , [[[CANCEL: <button text>]]]
Examples:
[[[OK:Send]]] , [[[CANCEL: Delete]]]
Manual OpenIMS management
page 36/ 53
Copyright © 2002-2006 OpenSesame ICT. All Rights Reserved
Description available field types:
Type name
Text
Description
Free text but limited to a fill in field with one line (single
line).
List
Via a list a menu (combo box) can be filled out. A visitor
can select an option from of a predefined list.
Free text (multi line).
Text unit
Yes/no
Date
The check box can, for example, be used for questions
with a yes/no answer.
Possibility to enter a date.
Time
Date + time
Possibility to enter a time.
Combination of date and time.
Remarks
The length of the field is
predefined. The user is able to
choose between a long and a
short field.
The length of the field is
predefined. The user is able to
choose between a long and a
short field.
Always starts with the actual
date.
9.2 Adding a field
In the following example a required text field is created, called
‘Company”.
Step 1 select “New” at the bottom of the list with fields.
A dialog is opened where you can specify which type of field you wish to
use.
Step 2 enter the name of the field, the title and select the required
option.
Step 3 select the “OK” button, the new field will be created.
Now the field is operational and can be applied to OpenIMS fields.
Manual OpenIMS management
page 37/ 53
Copyright © 2002-2006 OpenSesame ICT. All Rights Reserved
9.3 Editing a field
Naturally all fields can be edited, even after the field has been created. The editing takes place at a central
location and will be applied directly to all locations where this field is being used (forms, documents and
content).
9.4 Linking fields (metadata) to documents
To be able to assign fields as metadata in a document or web page, you, as administrator, must link the
fields to a workflow profile.
Go to the “Workflow” overview via the “Admin” overview. Per workflow profile you can define a specific set
of metadata. See paragraph 4.4.2.4 Adding metadata.
Of course the user needs to link the right workflow profile to the document.
9.5 Linking fields (metadata) to web content
See paragraph 5.2 linking metadata fields to a template. As administrator you can select how metadata
fields should be linked to a web page:
• via a workflow profile; or
• on template level.
9.6 Linking fields to web forms
This subject is described in detail in the “CMS user manual”. You can download this document on
http://doc.openims.com.
Manual OpenIMS management
page 38/ 53
Copyright © 2002-2006 OpenSesame ICT. All Rights Reserved
10 Using metadata fields in documents
Within OpenIMS-DMS you can automatically supply documents with metadata from the properties screen
of the specific document. Therefore document templates such as standard letters, contracts or even
AutoCAD drawings can be supplied with pre defined information from OpenIMS or even from external
information sources like an ERP or CRM system. To be able to place information from the system in a
document, the document must have a special OpenIMS macro available. At the moment there are macros
available for:
1. Microsoft Office (Word, Excel),
2. AutoDesk AutoCAD.
It depends on the definition within the used workflow profile whether the metadata can be placed in a
document. This is because the metadata fields are linked to a workflow profile (from the Admin
environment)
Macro security
You need to put the macro security on “Low” (in MS Word Excel etc). You can do this by selecting Tools
(Extra)
Macro
Security and setting the security level on “Low”.
Standard fields
Every document in OpenIMS has a few standard metadata fields available which can be retrieved by
means of a macro. These are:
•
•
Document name (name),
Document version (version).
Next, organization specific metadata fields can be added (via Admin environment), for example
department, division, project number, document number, etc.
10.1 Microsoft Word
10.1.1
Retrieving the macro
Always use the most recent version of the Microsoft Word macro. You can retrieve it via hyperlink:
http://www.openims.com/install/msword.txt
10.1.2
1.
2.
3.
4.
5.
6.
7.
Placing the macro
Select the complete macro (text) and
copy it to the clipboard of your PC.
Open the Word document in which
you want to insert the macro.
Select menu Tools (Extra)
Macro
Visual Basic Editor.
Select “ThisDocument”.
Insert the macro code in the right
hand tab via “cut / paste”.
Close the Microsoft Visual Basics
screen.
Now you can place the metadata
fields.
Manual OpenIMS management
page 39/ 53
Copyright © 2002-2006 OpenSesame ICT. All Rights Reserved
10.1.3
Placing metadata tags
The metadata tag can be defined as followed:
[[[metadata field name]]]
You can determine through the workflow profile
which metadata fields are available. You can
view this, for example, through the properties
screen of the specific document.
Insert the necessary fields (see image) and
close the document. Make sure that in the
properties screen, the meta information is filled
in.
Open the document and the metadata tags will
be replaced dynamically by the information from
the properties screen.
10.2 Microsoft Excel
10.2.1
Retrieving the macro
Always use the most recent version of the Microsoft Excel macro. You can retrieve it via hyperlink:
http://www.openims.com/install/msexcel.txt
10.2.2
1.
2.
3.
4.
5.
6.
7.
8.
Placing the macro
Select the complete macro (text) and copy it to the clipboard of your PC.
Open the Excel document
in which you want to insert
the macro.
Select menu Tools (Extra)
Macro
Visual Basic
Editor.
Select Insert
Module.
An empty module will be
placed under the folder
“Module”. Select this
module.
Insert the macro code in
the right hand tab via “cut /
paste”.
Close the Microsoft Visual
Basic screen.
Now you can place the
metadata fields.
Manual OpenIMS management
page 40/ 53
Copyright © 2002-2006 OpenSesame ICT. All Rights Reserved
10.2.3
Placing metadata tags
You can insert the metadata tags in the Excel document.
1.
2.
3.
4.
Go to the cell where you want the metadata to be shown.
Select “Insert function”.
Select from the combo box option “by user defined”.
Select “OpenIMS GetMeta”.
5.
6.
The following screen will be opened:
At FieldName fill in the name of the
metadata field.
At Random select “ASELECT()” or
“Random()” , depending on your MS
Excel version.
Close the MS Excel document, fill in
the specific meta information
(properties screen) and reopen the
document.
Subsequently all metadata tags will
be replaced dynamically.
7.
8.
9.
Manual OpenIMS management
page 41/ 53
Copyright © 2002-2006 OpenSesame ICT. All Rights Reserved
10.3 AutoCAD
10.3.1
Retrieving the macro
Always use the most recent version of the AutoCAD macro. You can retrieve it via hyperlink:
http://www.openims.com/install/autocad.txt
10.3.2
Placing the macro
1.
Select the complete macro (text) and copy it
to the clipboard of your PC.
2. Open the AutoCAD drawing in which you
want to insert the macro.
3. Select menu Tools (Extra)
Macro
Visual Basic Editor.
4. Select “ThisDrawing”.
5. Insert (paste) here the macro code.
6. Close the Visual Basic Editor.
7. Select menu Tools (extra)
Macro
VBA
Manager and select here the ACADProject
file.
8. After the file has been selected, see image,
select “Embed”.
9. The macro is now added to the drawing.
10. Now you can place the metadata fields at
random locations in the drawing.
10.3.3
Placing metadata tags
At the moment there are two kinds of tags:
• Tag on the drawing through a Single Line Text object.
• Tag in an attribute which is linked to a block title.
To make the OpenIMS tag visible, you need to close the
drawing and reopen it. OpenIMS will place the meta
information from the properties screen in the respective
tag.
Placing Single Line Text
You can insert the metadata tags in the AutoCAD
document:
1.
2.
3.
Go to the position where you want the metadata tag
to be.
Select Draw
Text
Single Line Text.
Fill in the name of the metadata tag according to the
following definition: [[[metadata tag name]]]
Manual OpenIMS management
page 42/ 53
Copyright © 2002-2006 OpenSesame ICT. All Rights Reserved
Tag in an attribute which is linked to a block
Go to the block where you want the tag to be placed.
Choose the block attribute of which you want the
contents to be filled by OpenIMS, and place the
OpenIMS tag [[[…….]]]. See image.
Note: it is not possible to assign an OpenIMS tag to
an attribute that is not linked to a block.
Tag security to overwriting
After you have places an OpenIMS tag, it will be
managed by OpenIMS. In case a user/designer wants to change the tag, a warning will arise and the old
data will be restored.
Would you want to change or replace the tag anyway, replace the tag with “!!!”. Subsequently it is possible
to edit the contents and for example insert another OpenIMS tag.
10.4 Microsoft Visio 2003
OpenIMS has a basic functionality to include metadata in a Microsoft Visio Drawing. As Microsoft Visio is
used in many different ways, it is possible that the macro does not function in certain situations.
10.4.1 Retreiving the Visio macro
Always use the most recent verserion of the macro for Microsoft Visio. You can retreive the macro via the
following hyperlink: http://www.openims.com/install/msvisio.txt
10.4.2 Placing
1.
2.
3.
4.
5.
6.
7.
Select the complete macro (text) and copy it to the clipboard of your PC.
Open the Microsoft Visio document in which you want to insert the macro.
Select menu Tools (Extra)
Macro Visual Basic Editor.
Select “ThisDrawing”.
Insert (paste) the macro code in the tab on the right .
Close the Visual Basic Editor.
Now you can place the metadata fields.
10.4.3
Placing metadata tags
Open the Microsoft Visio drawing that you for example want to use as a template in the vsd format. Now
oyu can create a text field via the Text Tool. In this text filed you can place a tag, e.g. [[[version]]].
Note: You have to create separate text fields per tag. This is also applicable for the description of the value
that is displayed. When you place everything in one single text field, only the value of the last tag will be
shown.
The macro only refreshes the active worksheet.
Manual OpenIMS management
page 43/ 53
Copyright © 2002-2006 OpenSesame ICT. All Rights Reserved
11 Development (tailor made)
OpenIMS is a component based platform. But because every organization has its own special
requirements, a special tailor made develop environment is available, called Flex. Here developers can
create special components.
Go to: http://doc.openims.com for more information surrounding the tailor made environment of OpenIMS.
Here a manual for programmers is also available.
Manual OpenIMS management
page 44/ 53
Copyright © 2002-2006 OpenSesame ICT. All Rights Reserved
12 EMS management
Within the E-mail Management environment (EMS) several e-mail archives can be managed. Each
e-mail archive has its own unique e-mail address. Per archive it can be determined which user groups may
search the archive (viewing rights) and which user groups may delete from the archive (delete rights).
The connection between different accounts takes place at the specific configuration file. The system
manager can access the EMS through the OpenIMS Admin environment and sustain the various archives.
See image below.
Manual OpenIMS management
page 45/ 53
Copyright © 2002-2006 OpenSesame ICT. All Rights Reserved
13 Data and processes (BPMS)
With BPMS data can be managed trough web forms and processes. Behind the screens BPMS basically
works with tables and records.
The tables may contain records with, for example, NAW data. Next to editing records, it is also possible to
develop complete applications, for example CRM applications, EPDs, etc.
Furthermore, company processes can be registered with the system, configured as form streams.
Example: an employee fills in a web form, requesting a day off. The department manager receives the form
and approves the requested day off. Eventually the HR department processes the request and registers the
day off.
To process the information, BPMS forms are necessary. These web forms determine the contents (data) of
the process or table.
13.1 Overview
From the Admin environment you can select option “Data and processes”.
Via this screen you are able to see which processes are available; you can edit, copy (creating a new profile
based on an exciting process) or remove them. The “Group” classification gives you the possibility to group
certain application data tables within the BPMS user interface.
13.2 Properties of a data and process profile
A data and process profile can be divided into various components:
•
•
•
•
•
General,
Rights,
Data access,
Process construction,
Process specification.
Manual OpenIMS management
page 46/ 53
Copyright © 2002-2006 OpenSesame ICT. All Rights Reserved
13.2.1
General
Group
Name
Prefix
Index
Next ID
Data access
Create file
Has process
13.2.2
Name of the complete application in case necessary (data management).
Name of individual process / the data table.
Unique precursor
Number (current value), is adjustable.
Combination of prefix and index which generates a unique number (record ID).
In case activated, the data table is accessible to authorized users.
You can create a file in DMS directly from the BPMS user interface, bases upon
the record ID.
States if there is a process available, see paragraph 13.2.4.
Rights
Dataview
Tableview
Procesview
Add
Delete
Changestatus
Advanced
security (PHP)
Viewing form data in a process.
Viewing form data in a data table. If admissible, the user can view the table by
selecting the option “Data”, see paragraph 13.3.1
Viewing all defined process.
Adding a record to a data table.
Deleting a record.
Changing the process stage of a form; only accessible to administrators.
Offers the possibility to deviate via php script of the existing security model.
You can add a user group(s) by selecting the hyperlink and subsequently selecting the specific user
group(s) in the popup screen.
Manual OpenIMS management
page 47/ 53
Copyright © 2002-2006 OpenSesame ICT. All Rights Reserved
13.2.3
Data access
Title fields
Form
These fields will be displayed through the BPMS user interface, when a user
selects the option “Data” to go to a table. See paragraph 13.3.1
Using this option, you can define which form has to be displayed to a certain user
group.
It can be indicated per table, which fields must be displayed at record level within BPMS. See paragraph
13.3.1 for an example.
Table view with several users
Within some applications certain user groups are not
permitted to view or edit information from a form.
Therefore it is possible to add several forms to a data
table, with their own user groups with their own rights.
After choosing a form, the list with forms will expand. Per form you can determine which user group may
use it.
Manual OpenIMS management
page 48/ 53
Copyright © 2002-2006 OpenSesame ICT. All Rights Reserved
13.2.4
Process construction
Number of stages (0 if there is no
process)
Title fields
13.2.5
Defines how many stages a process consists of.
These fields will be displayed if a BPMS user selects
option “Processes” to view a process. See paragraph
13.3.2.
Process specification
A process stage can be a specific type. You can register different properties per type.
Nr #
BPMS Icon
Type
1
Decision
2
Form
3
End
Every process starts with filling out a form. This is always the first step in a process.
Type decision
If it is this type of stage, you can define which choices have to be made in this stage by which user groups.
Every choice can lead to another free definable stage. If you a choice you can assign the form to another
person.
Manual OpenIMS management
page 49/ 53
Copyright © 2002-2006 OpenSesame ICT. All Rights Reserved
Type Form
A stage can only be left behind after the form that has been chosen here, has been filled out. You can
determine who may fill out the form and to which stage it proceeds after it has been filled out. Every time
the form has been filled out, a notification e-mail will be sent to a pre-selected address.
Type End
If a record has been placed in this stage, it can not leave it.
Example process with 6 stages:
The process above consists of 7 different stages:
1.
Every process is activated by filling out a BPMS form (start); after filling it out, the form proceeds to
the next stage, in this case: 2
2.
First Approval; in the stage “First approval” you can decide if the form proceeds to stage
“Complement” or “Rejected”. The stage “Rejected” is an end (6. Rejected) and it will finish the
process.
3.
In the stage “Complete” you need to check the basic information and complete it with additional
information. After you have saved the form, it will be proceeded to the next stage; in this case: 5
4.
Decision; with decision there are two options: “Accept” and “Reject”. Both options lead to an end:
“Rejected”(6) and “Accepted”(7).
Manual OpenIMS management
page 50/ 53
Copyright © 2002-2006 OpenSesame ICT. All Rights Reserved
The way the process is recorded in the BPMS system is shown here:
Manual OpenIMS management
page 51/ 53
Copyright © 2002-2006 OpenSesame ICT. All Rights Reserved
13.3 BPMS user interface
The BPMS is a frame work to develop web form applications that you make available to the end users.
The next paragraphs will describe the BPMS user interface and will work as a basis for a BPMS based
application manual. There is no specific BPMS user manual since every application or process stream will
be tailor made.
13.3.1
Data management
On this screen you can view the tables you are authorized to. In this case the process as describes in
paragraph 13.2.5 .
You can view the contents of a record by selecting the specific record (it turns red) and subsequently
selecting the option “Details” in the Action menu. Now the specific records’ data is being loaded in the
selected BPMS form.
Manual OpenIMS management
page 52/ 53
Copyright © 2002-2006 OpenSesame ICT. All Rights Reserved
13.3.2
Process management
The process that results in the next BPMS user interface is described in paragraph 13.2.5.
As you can see, there are several process stages returning here. In case there are more processes the
user may access, they will be shown in the overview as well.
The different types of stages result in different icons in a process.
Process
In this stage the user must make a choice.
In this stage the user must fill out a form to start
stage change.
When a form reaches this stage, the process is at
its end.
Manual OpenIMS management
page 53/ 53
Copyright © 2002-2006 OpenSesame ICT. All Rights Reserved