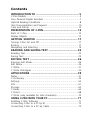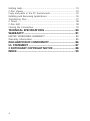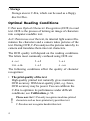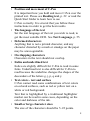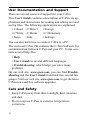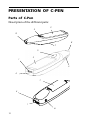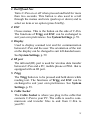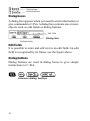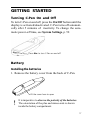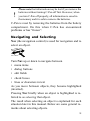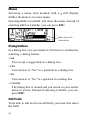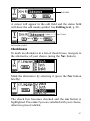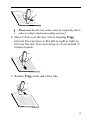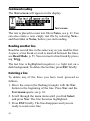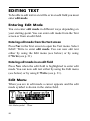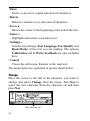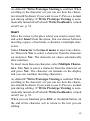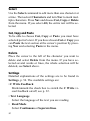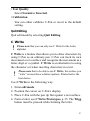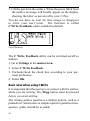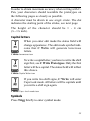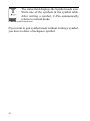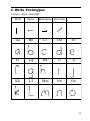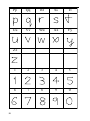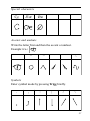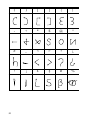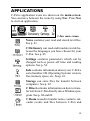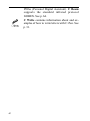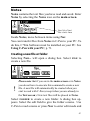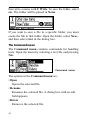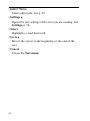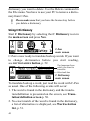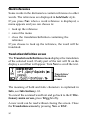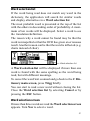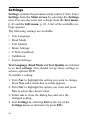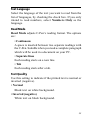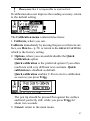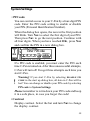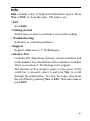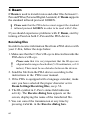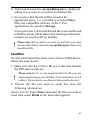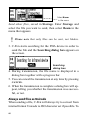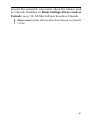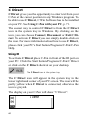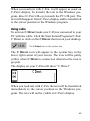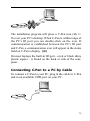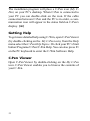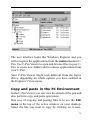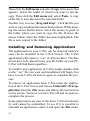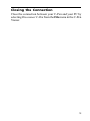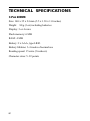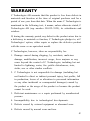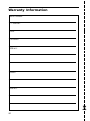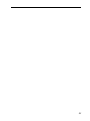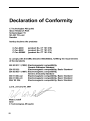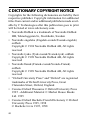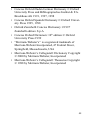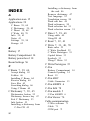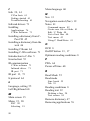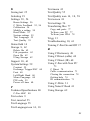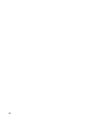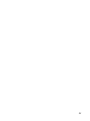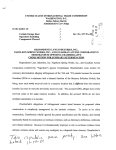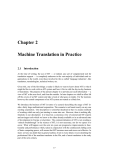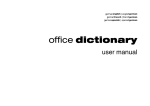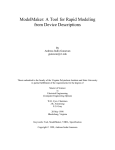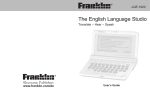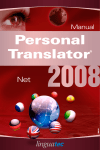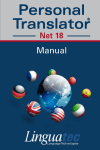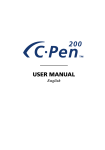Download C Technologies Mobile Information Collector C-Pen User's Manual
Transcript
USER’S GUIDE
English
PLEASE NOTE!
For instructions in other languages please consult our webpage
http://www.cpen.com.
First edition (March 2001).
This manual is published by C Technologies AB, without any warranty. Improvements
and changes to this manual necessitated by typographical errors, inaccuracies of
current information, or improvements to programs and/or equipment, may be made by
C Technologies AB at any time and without notice. Such changes will, however, be
incorporated into new editions of this manual including those on our web site
www.cpen.com.
All rights reserved
Copyright © C Technologies AB, 2001
Printed in Sweden and in the U.S.A.
Contents
INTRODUCTION TO ......................................................... 5
C-Pen Models ................................................................................ 5
Your Personal Digital Assistant ...................................................... 7
Optimal Reading Conditions .......................................................... 8
User Documentation and Support .............................................. 10
Care and Safety ......................................................................... 10
PRESENTATION OF C-PEN ............................................. 12
Parts of C-Pen ............................................................................. 12
Display Objects ............................................................................ 14
GETTING STARTED ....................................................... 17
Turning C-Pen On and Off .......................................................... 17
Battery ........................................................................................ 17
Navigating and Selecting ............................................................ 19
READING AND SAVING TEXT ...................................... 22
Reading Text ............................................................................... 22
Saving Text .................................................................................. 25
EDITING TEXT ............................................................... 26
Entering Edit Mode ..................................................................... 26
Edit Menu ................................................................................... 26
C Write ........................................................................................ 31
C Write Prototypes ..................................................................... 35
APPLICATIONS .............................................................. 39
Notes ........................................................................................... 41
C Dictionary ................................................................................. 45
Settings ...................................................................................... 54
Info .............................................................................................. 61
Storage ...................................................................................... 62
C Beam ....................................................................................... 64
C Direct ....................................................................................... 68
C Write (only available for latin characters) ................................ 70
USING C-PEN WITH YOUR PC ....................................... 71
Installing C-Win Software ........................................................... 71
Connecting C-Pen to a PC by IR ................................................. 72
Connecting C-Pen to a PC by Cable ........................................... 73
Getting Help ................................................................................ 74
C-Pen Viewer .............................................................................. 74
Copy and paste in the PC Environment ...................................... 75
Installing and Removing Applications .......................................... 76
Transferring Files ......................................................................... 77
C Direct ....................................................................................... 78
C-Pen Edit ................................................................................... 78
Closing the Connection ............................................................... 79
TECHNICAL SPECIFICATIONS ........................................ 80
WARRANTY ................................................................... 81
LIMITED WORLDWIDE WARRANTY ............................................. 83
Warranty Information ................................................................. 85
DECLARATION OF CONFORMITY .................................. 86
UL STATEMENT ............................................................. 87
C DICTIONARY COPYRIGHT NOTICE ............................. 88
INDEX ............................................................................ 90
4
INTRODUCTION TO
Congratulations - you have just bought a photographic
memory! C-Pen is a Mobile Information Collector that reads,
remembers, processes and transfers printed text to your Windows-equipped PC and PDA products. C-Pen is in essence
an electronic highlighter that saves the text you are marking. Carry it with you wherever you go!
Make it a habit to take your portable text collector with
you, and you are always ready to read and save text from
books, papers, brochures or business cards. You can easily
record price-lists, timetables, wine tips or witty quotes. You
don’t have to tear out pages any more.
With the portable dictionary you can translate and look up
words immediately without carrying around a printed
dictionary!
Your saved text files can later be transferred to your PC. It is
also possible to use C-Pen to read text directly into a Windows application in your PC.
C-Pen Models
In order to accommodate different needs, several C-Pen
models are available. They all have the basic features
C Read, C Write and Notes. The set of applications
depends on the model. C-Pen 600MX is equipped with
applications such as C Dictionary and Storage and has the
ability to read the Cyrillic alphabet. On the following pages
you will find a short description of C-Pen 600MX and its
applications.
For more information on C-Pen, please refer to our webpage:
http://www.cpen.com.
5
C-Pen 600MX
C-Pen 600MX combines the reading function with translation ability, making it the perfect companion when travelling or studying.
C-Pen 600MX includes:
• C Read
• C Write
• C Beam
• C Direct
• Notes
• C Dictionary
• Info
• Storage
C-Pen 600MX has the ability to read both the Latin and
the Cyrillic alphabet. It reads polish, hungarian, czech and
russian as well as the languages that other C-Pens read.
C-Pen 600MX offers communication by cable as well as
by IR.
It is powered by two alkaline AAA batteries (1.5 V type,
LR03). See further important instructions, Battery, p.17.
C-Pen 600MX has a Trigg button, that you press while
reading, and an ESC button. It is possible to exchange the
functions between these two buttons.
For more information on C-Pen 600MX, please refer to our
webpage: http://www.cpen.com.
6
Your Personal Digital Assistant
Powerful features
• C Read
Reads in text - the basic function of C-Pen. Move C-Pen
over the text, and the text will be captured by the pen,
where it can be saved as a file for later processing.
• C Write (only the Latin alphabet)
Allows you to enter characters by writing with C-Pen as
if it were an ordinary pen. This is useful when editing
text, entering file names and looking up words in C Dictionary
• C Direct
Enables you to transfer the scanned text directly from CPen into your PC. The text will be placed at the cursor
position in any Windows program.
• C Beam
Transfers notes, contacts, calendar events and files between C-Pen and PDAs. C Beam supports the standard
infrared protocol IrOBEX. All devices and applications
using the IrOBEX protocol to its full extent are fully
compatible with C-Pen.
• C Dictionary
Enables your C-Pen to translate and/or look up words. C
Dictionary is very easy to use, simply slide your C-Pen
over the word you require translated and within less than
a second the result is displayed. Several language software packages are available.
7
• Storage
Storage area in C-Pen, which can be used as a floppy
disc for files.
Optimal Reading Conditions
C-Pen uses Optical Character Recognition (OCR) to read
text. OCR is the process of turning an image of characters
into computer-readable text.
As C-Pen moves over the text, its internal light source illuminates the characters and a camera takes pictures of the
text. During OCR, C-Pen analyzes the pictures taken by its
camera and translates them into text characters.
The OCR quality will depend on the reading conditions.
The letters most commonly confused using OCR are:
e→c
l→I
t→c
r+n → m
i→l
c→o
The following conditions affect the quality of character
recognition:
• The print quality of the text
High-quality printed text naturally gives maximum
OCR accuracy. With lower-quality print, e.g. faxes,
OCR accuracy may be poorer. You can calibrate the
C-Pen to optimize its performance under difficult
conditions; see Calibration, p. 56.
!
8
Please note that C-Pen only recognizes machine-printed
characters such as laser-printed or typewritten text.
C-Pen does not recognize handwritten text.
• Position and movement of C-Pen
It is important how you hold and move C-Pen over the
printed text. Please see Reading text, p. 22 or read the
Quick Start folder to learn how to use
C-Pen correctly. It is crucial that you follow these
instructions in order to get the best results.
• The language of the text
Set the text language of the text you wish to read, to
get the most suitable OCR. See Text Language, p. 55.
• Deformed characters
Anything that is not a printed character, and any
character distorted by a mark or smudge on the paper
may be unrecognizable.
• Overlapping characters
Characters in the text should not overlap.
• Italics and underlined text
Italics are slightly difficult for C-Pen to read in some
fonts. Underlined text is also difficult for C-Pen to
read because the underline changes the shapes of the
descenders of the letters g, j, p, q and y.
• Text colors - text and surface
C-Pen cannot read some combinations of text colors
on colored surfaces, such as red or yellow text on a
white or red background.
Text that is highlighted by a traditional highlighter
marker can be read in some cases, depending on the
color and darkness of the ink.
• Small or large character sizes
The size of the characters should be 5–22 points.
9
User Documentation and Support
There are several sources of support for your C-Pen.
This User's Guide contains a description of C-Pen, its applications and instructions for reading and editing text and
saving files. The following applications are explained:
• C Read • C Direct
• Storage
• C Write • C Beam
• C Dictionary
• Notes
• Info
• Settings
You can also learn how to connect C-Pen to a PC.
The enclosed C-Pen CD contains the C-Win Software for
communication between C-Pen and your PC. It also contains several help files:
• Help
• User's Guide in several different languages
• Troubleshooting, which helps you solve many
problems
On our web site, www.cpen.com, you can find Troubleshooting and the User’s Guide translated into several languages. Visit our web site, www.cpen.com, to get the latest
C-Pen news and free software upgrades.
Care and Safety
• Keep C-Pen away from direct sunlight, heat, moisture
and dust.
• Do not expose C-Pen to extreme temperature
variations.
10
• Make sure the camera opening is free from dust or any
other objects.
• Do not deliberately insert any object into the camera
opening.
• Clean C-Pen with a dry cloth. Do not use detergents or
other chemicals when cleaning C-Pen.
• C-Pen models that are powered by alkaline batteries,
require two 1.5 V AAA batteries of type LR03. See
Battery, p. 17.
• Make backup copies of your C-Pen files regularly and
keep the copies in a safe place. Copies are made using
C-Win Software, see Using C-Pen with your PC, p. 71.
11
PRESENTATION OF C-PEN
Parts of C-Pen
Description of the different parts:
3
5
8
8
7
5
3
1
2
4
7
4
1
6
12
1. On/Off and Nav
Turns C-Pen on or off when pressed and held for more
than two seconds. This button is also used to scroll
through the menus and texts (push up or down) and to
select an item or an option (press briefly).
2. ESC
Closes menus. This is the button on the side of C-Pen.
The functions of Trigg and ESC can be exchanged to
suit your own preferences. See System Settings, p. 59.
3. Display
Used to display scanned text and for communication
between C-Pen and the user. The orientation of the text
on the display can be changed to suit left-handed users.
See System Settings, p. 59.
4. IR port
The infrared (IR) port is used for wireless data transfer
between C-Pen and a PC, mobile phone or PDA that is
equipped with an IR port.
5. Trigg
The Trigg button is to be pressed and held down while
reading text. The functions of Trigg and ESC can be
exchanged to suit your own preferences. See System
Settings, p. 59.
6. Cable Socket
The Cable Socket is where you plug in the cable that
connects C-Pen to your PC. The cable is used to communicate and transfer files to and from C-Pen to
your PC.
13
7. Battery Compartment
This is where you insert the batteries.
8. Camera Opening
The Camera Opening is not protected in any way.
This enhances C-Pen’s reading ability but it also
makes it important to see to that dust or other objects
do not enter the camera opening.
Display Objects
C-Pen uses the following display objects to communicate
with you:
•
•
•
•
•
•
•
status field
application icons
menus
check boxes
dialog boxes
edit fields
dialog buttons
Status field
The area on the left side of the display is called the status
field. This field can display the current application, text
settings (Text Quality and Text Language) and C-Pen’s
battery power level. See also Settings, p. 54 and Battery, p.
17.
14
Text Quality
Battery power level
Text Language
Application icons
The applications are represented by application icons on
the main screen. The applications are described in the chapter Applications, p. 39.
C-Pen main screen
Application icons
Menus
Menus provide different options. A scroll bar indicates if
there are more menu items available above or below the
visible section.
Menu items
Menu
Scroll bar
Check boxes
Check boxes also provide different options. A check box
remains checked until you uncheck it or check another of
the alternative boxes in the list.
15
Checked box
Unchecked box
Dialog boxes
A dialog box appears when you need to enter information or
give commands to C-Pen. A dialog box contains one or more
objects such as edit fields or dialog buttons.
Edit field
Dialog box
Dialog buttons
Edit fields
It is possible to enter and edit text in an edit field. An edit
field is recognized by its frame, see the figure above.
Dialog buttons
Dialog buttons are used in dialog boxes to give simple
instructions to C-Pen.
Common dialog buttons
16
GETTING STARTED
Turning C-Pen On and Off
To turn C-Pen on and off, press the On/Off button until the
display is activated/deactivated. C-Pen turns off automatically after 5 minutes of inactivity. To change the automatic power-off time, see System Settings, p. 59.
Press Nav to turn C-Pen on and off
Battery
Installing the batteries
1. Remove the battery cover from the back of C-Pen.
Lift the cover here to open
!
It is imperative to observe the polarity of the batteries.
The orientation of the plus and minus ends is shown
inside the battery compartment.
17
2. Insert two alkaline AAA batteries (1.5 V, type LR03).
3. Replace the battery cover. You should hear a “click”
when it locks in place.
!
Please do not dispose of batteries in a fire as there is a
danger of explosion. Please recycle the batteries!
Battery power level
The battery power level is shown by the battery indicator
at the bottom of the status field.
Text Quality
Battery power level
Text Language
If the battery power level is getting low, the message “Battery low” will appear on the display. To avoid losing unsaved information, save all material not previously saved
and then change the batteries. Turn C-Pen off before changing batteries. To change batteries, see Installing the batteries p. 17.
If the battery power level is so low that the pen can no
longer function, you will get the message “Battery level
too low! Shutting down.” You must change the batteries to
be able to continue using C-Pen.
18
!
Please note that information may be lost if you remove the
batteries without turning C-Pen off first. However, when
you turn C-Pen off properly, all information is saved in
the memory and it is safe to remove the batteries.
C-Pen is reset by removing the batteries from the battery
compartment. Do this when C-Pen has encountered
problems or has “frozen”.
Navigating and Selecting
Nav (the navigation control) is used for navigation and to
select an object.
Turn Nav up or down to navigate between
• menu items
• dialog buttons
• edit fields
• check boxes
• lines or characters in text
As you move between objects, they become highlighted
(inverted).
Pressing Nav briefly when an object is highlighted is referred to as selecting that object.
The result when selecting an object is explained for each
situation later in this manual. Below are some general remarks about selecting objects.
19
Menus
Selecting a menu item marked with a
further alternatives in a new menu.
will display
Selecting EXIT or CANCEL will close the menu. Instead of
selecting EXIT or CANCEL, you can press ESC.
Menu item with
alternatives
Dialog buttons
In a dialog box you can instruct C-Pen how to continue by
selecting a dialog button:
•
OK
You accept a suggestion in a dialog box.
• YES
Your answer is “Yes” to a question in a dialog box.
• NO
Your answer is “No” to a question in a dialog box.
• CANCEL
The dialog box is closed and you return to your earlier
menu or screen. Instead of selecting CANCEL, you can
press ESC.
Edit fields
To be able to edit text in an edit field, you must first select
the field.
20
Edit field
A cursor will appear in the edit field and the status field
will show the edit mode symbol. See Editing text, p. 26.
Cursor
Press to select an object
Edit mode symbol
Check boxes
To mark an alternative in a list of check boxes, navigate to
the alternative of your choice (using the Nav button).
Mark the alternative by selecting it (press the Nav button
briefly).
The check box becomes checked and the OK button is
highlighted. Press OK if you are satisfied with your choice,
otherwise press CANCEL.
21
READING AND SAVING TEXT
Please follow the instructions in this chapter in order to get
the best results from your C-Pen. Take a few minutes to
learn how to use C-Pen correctly. See also Optimal Reading Conditions p. 8.
In this User's Guide “read text” should be interpreted as
reading a line of text, not a line on C-Pen’s display.
Reading Text
To read a line, follow the steps below.
1. Turn C-Pen on. Make sure the text settings are set to
the appropriate values. The text settings are Text
Language, Read Mode and Text Quality. It is also
possible to calibrate C-Pen for best performance. See
Settings, p. 54.
2. Place C-Pen over the first character you want to read.
Hold C-Pen with the pen tip flat against the surface.
Make sure that the camera opening covers the entire
height of the line. C-Pen reads one line at a time.
3. Press and hold Trigg.
22
!
Please note that the text surface must be completely flat in
order to achieve maximum reading accuracy.
4. Move C-Pen over the line of text, keeping Trigg
pressed. You can move C-Pen left-to-right or right-toleft over the text. You can read up to 15 cm/second (5
inches/second).
5. Release Trigg at the end of the line.
23
Continued reading
The Text screen will appear on the display.
Text screen
The text is placed in a new text file in Notes, see p. 41. You
can also create a new, empty text file by selecting New...
and then FILE in Notes, before you start reading.
Reading another line
Read the second line in the same way as you read the first.
A space, a line break or a tab is inserted between the lines,
see Read Mode, p. 55. You can insert a line break by pressing Trigg.
The last line is highlighted (negative), i.e. light text on a
dark background. To delete the last line, press ESC briefly.
Deleting a line
To delete any of the lines you have read, proceed as
follows.
1. Move the cursor (the flashing triangle) with the Nav
button to the beginning of the line. Press Nav and the
Text menu opens, see p. 43.
2. Scroll through the menu items until you find Select
and press Nav. The line becomes highlighted.
3. Press ESC briefly. The line disappears and you are
ready to read a new line.
24
Saving Text
Press Nav to open the Text menu (see Notes, p. 41) and
choose Exit. The Save As dialog box appears. Choose YES
if you want to save the text, NO if you want to discard the
text or CANCEL if you want to return to the text. The dialog
box contains an edit field with a suggested file name. You
can change the file name before you save the file; see
Editing text in the next section.
25
EDITING TEXT
To be able to edit text in a text file or in an edit field you must
enter edit mode.
Entering Edit Mode
You can enter edit mode in different ways depending on
your starting-point. You can enter edit mode from the Text
screen or from an edit field.
Entering edit mode from the Text screen
Press Nav in the Text screen to open the Text menu. Select
Edit/C Write to enter edit mode. You can now edit text
either by using the Edit menu (see below) or by using
C Write (see p. 31).
Entering edit mode in an edit field
Press Nav when the edit field is highlighted to enter edit
mode. You can now edit text either by using the Edit menu
(see below) or by using C Write (see p. 31).
Edit Menu
When you are in edit mode a cursor appears and the edit
mode symbol is shown in the status field.
Edit mode symbol Cursor
26
In edit mode you can move the cursor one character at a
time by turning Nav. You can move to the beginning or the
end of the text with the Go to option in the Edit menu.
Move the cursor to the position where you want to edit the
text. Press Nav to open the Edit menu.
Edit menu
The options in the Edit menu are slightly different, depending on where you want to edit a field. The most common
items in the Edit menu are:
• Quit Editing
Exits edit mode in the Text screen.
• Done
Returns to the text from the edit mode in an edit field.
• Change
Changes the character to the right of the cursor.
• Insert
Inserts new characters, a space or a line break at the
cursor’s position.
• Cut
Cuts out the selected characters.
• Copy
Copies the selected characters.
27
• Paste
Pastes a cut out or copied selection of characters.
• Delete
Deletes a character or a selection of characters.
• Go to
Moves the cursor to the beginning or the end of the text.
• Select
Highlights characters or an entire text.
• Settings
Sets the text settings (Text Language, Text Quality and
Read Mode) of the text you are reading. The options
Calibration and C Write Feedback are also included
here.
• Cancel
Closes the edit menu. Returns to the read text.
The menu items are explained in greater detail below.
Change
Place the cursor to the left of the character you want to
change and select Change from the menu. Turn Nav to
select the new character from the character set and then
press Nav.
The character set
28
As default C Write Prototype Viewing is enabled. When
scrolling in the character set you can see how the characters should be drawn if you want to use C-Pen as a normal
pen during editing. C Write Prototype Viewing is automatically turned on/off when C Write Feedback is turned
on/off, see p. 32.
Insert
Move the cursor to the place where you want to insert text,
and select Insert from the menu. You can choose between
inserting a space, a line break, a character or multiple characters.
Select Character in the insert menu to insert one character. Then turn Nav to select a character from the character
set and press Nav. The character set closes automatically
after insertion.
To insert more than one character, select Multiple Characters. Turn Nav to select a character from the character set
and press Nav. The character set remains on the display
and you can continue inserting characters.
As default C Write Prototype Viewing is enabled. When
scrolling in the character set you can see how the characters should be drawn if you want to use C-Pen as a normal
pen during editing. C Write Prototype Viewing is automatically turned on/off when C Write Feedback is turned
on/off, see p. 32.
When you are finished, press ESC or the DONE button (in
the end of the character set) to return to the text you are
editing.
29
Select
Use the Select command to edit more than one character at
a time. Then select Characters and turn Nav to mark multiple characters. Press Nav and choose Cut, Copy or Delete
from the menu. If you select All, the entire text will be selected.
Cut, Copy and Paste
To be able to choose Cut, Copy or Paste you must have
selected part of a text. If you have chosen Cut or Copy you
can Paste the text section at the cursor’s position by pressing Nav and selecting Paste in the menu.
Delete
Place the cursor to the left of the character you want to
delete and select Delete from the menu. If you have selected several words or lines, the whole selection will be
deleted, see Select above.
Settings
Detailed explanations of the settings are to be found in
Settings, p. 54. The available settings are:
• C Write Feedback
Mark/unmark the check box to switch the C Write visual feedback on/off, see p. 32.
• Text Language
Select the language of the text you are reading.
• Read Mode
Select Continuous or Separate lines.
30
• Text Quality
Select Normal or Inverted.
• Calibration
You can either calibrate C-Pen or revert to the default
setting.
Quit Editing
Quit edit mode by selecting Quit Editing.
C Write
!
Please note that you can only use C Write for the Latin
alphabet.
C Write is a feature that allows you to draw characters by
using C-Pen as an ordinary pen. C-Pen can track its own
movement over a surface and recognize the movement as a
letter, digit or a symbol. C Write is an alternative to using
the character set when inserting characters in a text.
!
Please note that to be able to use C Write, the surface you
“write” on must have a distinct pattern. Printed text is the
best choice.
Use C Write in the following way:
1.
2.
3.
4.
Enter edit mode.
Position the cursor on C-Pen’s display.
Place C-Pen with the pen tip flat against a text surface.
Form a letter, see C Write Prototypes, p. 35. The Trigg
button must be pressed while forming the letter.
31
5. Lift the pen from the surface. When the pen is lifted from
the surface an image will briefly appear on the display,
showing the letter as perceived by your C-Pen.
You do not have to wait for this image to disappear
to write your next letter. The function is called
C Write Feedback, and is enabled as default.
Visual feedback
The C Write Feedback utility can be switched on/off as
follows.
1. Go to Settings in the main screen.
2. Select C Write Feedback.
3. Uncheck/check the check box according to your personal preference.
4. Select OK.
Basic rules when using C Write
It is important that the pen tip is in contact with the surface
while you are writing. The Trigg button must be pressed
before you start writing.
The writing surface must have a distinct pattern, such as a
printed text. Solid colors or simple repetitive patterns (lines,
squares, grids) should be avoided.
32
In order to obtain maximum accuracy when writing with CPen, your characters should resemble the prototypes on
the following pages as closely as possible.
A character must be drawn in one single stroke. The dot
indicates the starting point of the stroke, see next page.
The height of the character should be 1 - 4 cm
(¼ - 1¼ inch).
Capital letters
When you enter edit mode the status field will
change appearance. The edit mode symbol indicates that C Write will generate lowercase
letters.
C Write Lowercase icon
To write a capital letter, you have to write the shift
sign first, see C Write Prototypes. Only the first
letter will be a capital. The status field will reflect
this choice.
C Write Capital letter icon
If you write two shift signs, C Write will enter
Caps Lock mode. All letters will be capitals until
you write a shift sign again.
C Write Caps Lock mode icon
Symbols
Press Trigg briefly to enter symbol mode.
33
The status field displays the Symbol mode icon.
Write one of the symbols in the symbol table.
After writing a symbol, C-Pen automatically
returns to normal mode.
C Write symbol mode icon
If you want to quit symbol mode without writing a symbol,
you have to draw a backspace symbol.
34
C Write Prototypes
Letters, digits and shift
Shift
Space
Backspace New line
Aa
Bb
Cc
Dd
Ee
Ff
Gg
Hh
Ii
Jj
Kk
Ll
Mm
Nn
Oo
35
Pp
Qq
Rr
Ss
Tt
Uu
Vv
Ww
Xx
Yy
1
2
3
4
5
6
7
8
9
0
Zz
36
Special characters
Çç
Ææ
Øø
Accents and umlauts
Write the letter first and then the accent or umlaut.
Example: ä=a+
¨
º
^
´
`
~
Symbols
Enter symbol mode by pressing Trigg briefly.
.
,
:
;
/
\
37
38
(
)
[
]
{
}
-
+
*
$
@
“
#
_
<
>
?
¿
!
¡
£
§
ß
%
APPLICATIONS
C-Pen’s application icons are shown on the main screen.
You can move between the icons by using Nav. Press Nav
to start an application.
C-Pen main screen
Notes contains your read and stored text files.
See p. 41.
C Dictionary can read and translate words between the languages you have chosen for your
C-Pen. See p. 45.
Settings contains parameters which can be
changed such as power-off time and reading
options. See p. 54.
Info contains information about your C-Pen’s
serial number, OS (Operating System) version,
free memory space, etc. See p. 61.
Storage can store files for transfer between
computers. See p. 62.
C Direct contains information on how to transfer text from C-Pen directly into a Windows program. See p. 68 and 69.
C Beam is used to transfer notes, contacts, calendar events and files between C-Pen and
39
PDAs (Personal Digital Assistant). C Beam
supports the standard infrared protocol
IrOBEX. See p. 64.
C Write contains information about and examples of how to write letters with C-Pen. See
p. 31.
40
Notes
Notes contains the text files you have read and saved. Enter
Notes by selecting the Notes icon on the main screen.
Your list of text
files starts here
Inside Notes, move between items using Nav.
You can transfer files from Notes in C-Pen to your PC. To
do this, C Win Software must be installed on your PC. See
Using C-Pen with your PC, p. 71.
Creating a new file or folder
Selecting New... will open a dialog box. Select
create a new file.
!
FILE
to
Please note that if you are in the main screen or in Notes
you do not have to execute this command to create a new
file. A new file will automatically be created when you
start to read with C-Pen (except when you are already in
the Text screen). New text files will be placed in Notes.
Select FOLDER to create a new folder. A dialog box appears. Select the edit field to give the folder a name. Use
C-Pen to read a name or press Nav to enter edit mode and
41
then write a name with C Write. To save the folder, select
OK. The folder will be placed in Notes.
If you want to save a file in a specific folder, you must
create the file in that folder. Open the folder, select New...
and then select FILE in the dialog box.
The Command menu
The Command menu contains commands for handling
texts. Open the menu by selecting a text file and pressing
Nav.
Command menu
The options in the Command menu are:
• Open
Opens the selected file.
• Rename
Renames the selected file. A dialog box with an edit
field appears.
• Delete
Removes the selected file.
42
• Properties
Displays the file size, and if applicable the creation
date and the date of last modification of the selected
file.
• Beam
Transfers the selected file by IR, see p. 64.
• Cancel
Closes the Command menu.
The Text menu
In the Text screen you can move the cursor line by line
with Nav. You can insert a new line at the cursor position
(the flashing triangle) by reading a new line with C-Pen.
Text menu
Press Nav if you want to edit the text, go to the beginning
or end of the text, change text settings or stop working with
the text. Pressing Nav opens the Text menu.
The items in the Text menu are:
• Exit
Closes the text. If the text has been changed you are
prompted to save it before it is closed.
Select SAVE AS... if you want to save the changed file
with a new name.
43
• Edit/C Write
Enters edit mode. See p. 26.
• Settings
Opens the text settings of the text you are reading. See
Settings, p. 54.
• Select
Highlights a read line/word.
• Go to
Moves the cursor to the beginning or the end of the
text.
• Cancel
Closes the Text menu.
44
C Dictionary
Introduction
C Dictionary is a software application that allows you to
translate and/or look up definitions of words in less than a
second. Whether you translate or look up definitions depends upon which dictionary you choose to install. With
bilingual dictionaries, you can translate from one language
to another. Some dictionaries are monolingual reference
dictionaries and with them you can look up definitions of
words.
C Dictionary translates or looks up words one word at a
time, the same way you would look up words in a paper
dictionary. You can however, scan in an entire line of text
and then choose which word you wish to look up.
Several kinds of dictionaries are available from a variety of
publishers. The dictionaries available for download are
copyrighted by their respective publisher. See Copyright
Notice for details, p. 88.
Before you start installing the dictionaries, make sure you
have a working connection between C-Pen and your PC.
See Using C-Pen with your PC, p. 71.
Installing a dictionary from the C-Pen CD
Follow the steps below to install a Dictionary.
1. The dictionaries are available in the Start menu/Programs/C-Pen/Dictionaries. Select the dictionary you
want. Dictionaries with cyrillic letters are only available on our homepage, see Installing a dictionary from
45
the web below. Make sure you have your C-Pen CD in
your CD-ROM drive.
!
Please note that dictionaries not available on the CD at the
time of going to press will be available on
www.cdictionary.com/mx/ as soon as they are made
available.
2. You can now see the C Dictionary Installer view. Make
sure the dictionaries you want are selected.
3. Start your C-Pen, position C-Pen so that it is aligned
with the PC’s IR port or ensure that the cable is connected, then press Start.
4. The dictionary will now be transferred to your C-Pen.
This can take some time, so please be patient. The number of dictionaries that can be installed in C-Pen depends on the amount of free memory in your C-Pen, see
Info, p. 61.
Installing a dictionary from the web
1. Download the dictionary you want from our web site
www.cdictionary.com/mx/.
2. Click on the file, and an automatic installation
program will start.
3. You can now see the C Dictionary Installer view. Make
sure the dictionaries you want are selected.
4. Start your C-Pen, position C-Pen so that it is aligned
with the PC’s IR port or ensure that the cable is connected, then press Start.
5. The dictionary will now be transferred to your C-Pen.
This can take some time, so please be patient. The num46
ber of dictionaries that can be installed in C-Pen depends on the amount of free memory in your C-Pen.
Access to dictionaries
Dictionaries are protected from unauthorized use by a dictionary license key. For more information about how to obtain the license key, see www.cdictionary.com.
The user is requested to provide the license key to activate
a new dictionary in C-Pen (the DICTIONARIES button in
the C Dictionary application). The Enter License Key dialog box contains six number boxes. Enter the numbers one
by one using Nav.
Enter
dictionary key
If you enter the wrong license key four times in a row, the
dictionary will be removed. To try again, you must
reinstall the dictionary, see Installing... above. Once the
correct license key is entered, the dictionary is ready to
use.
!
Please make sure that you have the license key before
you upgrade your C-Pen or remove a dictionary. To
find your license key, select the info button on the
C Dictionary main screen in your C-Pen.
Removing a dictionary
To remove a dictionary from C-Pen, double-click on the My
C-Pen icon on your PC, select C Dictionary and then the
47
dictionary you want to delete. Use the Delete command in
the File menu. You have to use your PC to remove a dictionary from C-Pen.
!
Please make sure that you have the license key before
you delete a dictionary.
Using C Dictionary
Start C Dictionary by selecting the C Dictionary icon in
the main screen and press Nav.
C-Pen
main screen
C-Pen is now ready to translate/look up words. If you want
to change dictionaries before you start reading,
see DICTIONARIES button, p. 52.
The language from
which you want to
translate
Word edit box
C Dictionary
main screen
To translate/look up a word, just read the word with C-Pen
as usual. One of the following events will occur:
1. The word is found in the dictionary and the translation/definition is presented on the screen, see Translation/definition screen p. 50.
2. No exact match of the word is found in the dictionary,
a list of alternatives is displayed, see Word selection
list, p. 51.
48
3. Several words are read. The words are shown on a new
screen where you can select the words to be translated/
looked up, see Word selection screen, p. 51.
4. A dialog box appears, telling you that the word
cannot be found in the dictionary.
When you are reading a word, the word (or part of the word)
in front of and/or behind the accurate word might also be
included. If this is the case C Dictionary acts according to
the following rules:
• If two words are read, the longest word is translated.
• If three words are read, the middle word is translated.
• If more than three words are read, the Word selection
screen is displayed, see next page.
Word edit box
The word/s you have read are directed to an edit box where
you can edit them in the usual way.
1. To be able to edit the word/s you have to close the
dialog boxes, lists or screens that might have been
opened after reading.
2. The edit box will already be selected. Press Nav and a
cursor will indicate that you are in edit mode.
3. Press Nav again to open the Edit menu or use C Write
to edit the word.
4. When you have finished editing, select Done in the
Edit menu or press ESC.
5. The edited word will now be looked up in the
dictionary.
49
Word references
Some words in the dictionaries contain references to other
words. The references are displayed in bold italic style.
If you press Nav when a word reference is displayed, a
menu appears and you can choose to:
• look up the reference
• cancel the menu
• close the translation/definition containing the
reference
If you choose to look up the reference, the word will be
translated.
Translation/definition screen
The Translation/definition screen displays the translation
of the selected word. If only part of the text will fit on the
display a scroll bar will appear. Turn Nav to scroll the text.
Translation/
Definition
screen
The meaning of bold and italic characters is explained in
Info, see Info button p. 61.
To cancel the scanned word/text and go back to the C Dictionary main screen, press Trigg briefly.
A new word can be read without closing the screen. Close
the Translation screen by pressing Nav or ESC.
50
Word selection list
If the word being read does not match any word in the
dictionary, the application will search for similar words
and display alternatives in a Word selection list.
The most probable word is presented at the top of the list
with the others in descending order of probability. A maximum of ten words will be displayed. Select a word to see
the translation/definition.
The reason why a word cannot be found may be that the
word is misspelled or that the OCR has given an erroneous
result. Another reason can be that the word is inflected (e.g.
chairs instead of chair).
Word selection list
A Word selection list will be displayed if more than one
word is found with the same spelling as the word being
read, but with different meanings.
To cancel the word/text scanned and go back to the C Dictionary main screen, press Trigg briefly.
You can start to read a new word without closing the list.
Close the Word selection list by selecting Cancel or by
pressing the ESC button.
Word selection screen
If more than three words are read the Word selection screen
appears. Turn Nav to select a word.
51
The selected word is looked up and the Translation/definition screen, Word selection list or Can’t find dialog box
will be displayed.
To cancel the scanned word/text and go back to the C Dictionary main screen, press Trigg briefly.
Word selection
screen
You can start to read a new word without closing the screen.
Close the Word selection screen by pressing ESC or by
selecting the CANCEL button.
Text Language
The Text Language is automatically set to the language
you are translating from; i.e. German is set for the GermanEnglish dictionary. Exiting C Dictionary will restore the
Text Language to the language that was set before entering C Dictionary.
Dictionaries button
The DICTIONARIES button in C Dictionary’s main screen
is shown below.
Dictionaries button
52
C Dictionary
main screen
The DICTIONARIES button gives you access to the list of
dictionaries in your C-Pen. Select the dictionary you want
to use by checking its check box, and then select OK.
!
If you want to use the same dictionary the next time you
use your C-Pen you do not have to repeat this procedure,
since the dictionary setting is stored when C-Pen is turned
off.
Info button
The INFO button displays information about the currently
selected dictionary, the number of words, the publisher of
the dictionary and copyright information. Your dictionary
license key is also shown here.
!
Before you upgrade your C-Pen or delete a dictionary,
make sure you have recorded the license key.
Exit C Dictionary
You can exit C Dictionary from the C Dictionary main
screen by selecting EXIT, or press ESC a few times until
you are back in C-Pen main screen.
53
Settings
Settings contains the parameters that control C-Pen. Enter
Settings from the Main screen by selecting the Settings
icon. You can also enter text settings from the Text menu,
p. 43 and the Edit menu, p. 26. A list of the available settings appears.
The following settings are available:
• Text Language
• Read Mode
• Text Quality
• Beam Settings
• C Write Feedback
• Calibration
• System Settings
Text Language, Read Mode and Text Quality are referred
to as text settings. You should set up these settings to
achieve optimal OCR.
To modify a setting:
1. Turn Nav to highlight the setting you want to change.
Press Nav and a check box or menu appears.
2. Turn Nav to highlight the option you want and press
Nav to select the chosen value.
3. Select OK to close the dialog box and save the
changed setting.
4. Exit Settings by selecting Exit at the top of the
Settings menu, or alternatively press ESC.
54
Text Language
Select the language of the text you want to read from the
list of languages, by checking the check box. If you only
intend to read numbers, select Numbers Only as the
language.
Read Mode
Read Mode adjusts C-Pen’s reading format. The options
are:
• Continuous
A space is inserted between two separate readings with
the C-Pen. Suitable when you read a complete paragraph
which will be used in a document on your PC.
• Separate lines
Each reading starts on a new line.
• Tab
Each reading starts after a tab.
Text Quality
Use this setting to indicate if the printed text is normal or
inverted (negative).
• Normal
Black text on white background.
• Inverted (negative)
White text on black background.
55
Beam Settings
• Recieving files
Select the language of the file you are beaming to CPen.
• Always send as Unicode
If enabled, all files will be sent in the Unicode
standard.
• Cancel
Return to Settings.
C Write Feedback
Check the check box if you want to enable/disable the
visual feedback facility in C Write.
Calibration
The Calibration option increases C-Pen’s reading ability
if the text is not black, if the background is not white, or if
the text quality is poor. During the calibration process,
C-Pen will find the appropriate balance of black and white
for the particular surface. If your C-Pen reads poorly, try to
calibrate it. However, the default settings should be able to
cope with most cases.
Calibration overrides the factory settings. The calibrated
setting is not saved when C-Pen is turned off. If you want to
revert to the factory setting without turning C-Pen off,
select Calibration in Settings and then Calibrate. Select
DEFAULT SETTING in the dialog box.
Inverted (negative) text must be reset in Text Quality.
56
!
If calibration does not improve the reading accuracy, return
Please note that it is impossible to read red text.
to the default setting.
The Calibration menu contains three items:
1. Calibrate, where you can :
Calibrate immediately by moving the pen over the text surface, see How to... p. 58, or return to the DEFAULT SETTING
which is the factory setting.
2. Options, where you can enable/disable the Quick
Calibration option.
Quick calibration is the preferred option if you often
read texts with very different text contrasts. Quick
calibration is disabled as default.
Quick calibration enables C-Pen to start a calibration
as soon as you press Trigg.
The pen tip should be pressed flat against the surface
and held, perfectly still, while you press Trigg for
about two seconds.
3. Cancel, return to the main menu.
57
How to Calibrate
Calibrate adjusts C-Pen’s reading ability according to the
contrast between the text and its background. When the CPen display says “Press scan to calibrate”, follow these
instructions:
1. Hold C-Pen with the pen tip flat against the surface.
2. Press Trigg while moving the pen. If calibration is
performed from a menu other than the Settings main
menu, you should press Trigg, hold the pen still for
two seconds and then move it over the surface.
3. A progress indicator appears on C-Pen’s screen.
4. Move C-Pen over the text, in circles or back and forth.
Continue to move C-Pen until the progress bar is
complete.
5. A message indicates that calibration has been
completed.
When your C-Pen is calibrated the Text Quality icon in
the status field changes appearance.
Text Quality icon
58
System Settings
• PIN code
You can control access to your C-Pen by a four-digit PIN
code. Enter the PIN code setting to enable or disable
your PIN (Personal Identification Number).
When the dialog box opens, the zero in the first position
will blink. Turn Nav to select the first digit of your PIN.
Then press Nav to go the next position. Continue with
all four digits. When you have reached OK, press Nav
and confirm the PIN in a new dialog box.
If a PIN code is enabled, you must enter the PIN each
time C-Pen is turned on. After three unsuccessful attempts,
C-Pen will turn off. You get three attempts each time you
start C-Pen.
!
Warning! If you start C-Pen by selecting DISABLE PIN
in the start up dialog box, all data in C-Pen will be
lost! You can change or disable your PIN code by selecting
PIN code in System Settings.
CODE
Please remember to write down your PIN code and keep
it in a safe place, in case you forget the code!
• Contrast
Display contrast. Select the bar and turn Nav to change
the display contrast.
59
• Menu Language
The language that C-Pen uses in its menus and dialog
boxes. Select the desired menu language in the list of
check boxes.
• Font
The font size on C-Pen’s display can be altered
between Large (default) and Small. Large gives a
3 row display and Small gives a 4 row display.
• Power-off time
The duration of inactivity in minutes before C-Pen turns
off automatically.
• Left/Right Hand
A Left/Right-handed option. Check Left or Right to
orientate the text on the display for left- or right-handed
use. Select OK and press Nav.
• Exchange Trigger/ESC
The option to exchange the functions of Trigg and ESC.
Checked box means normal use, see Parts of C-Pen, p.
12.
60
Info
Info contains a list of help and information topics. Press
Nav or ESC to close the topic. The topics are:
• Exit
Exits Info.
• Getting started
Instructions on how to perform a successful reading.
• Troubleshooting
Solutions to common problems.
• Support
Support addresses to C Technologies.
• About C-Pen
Contains OS (Operating System) version numbers and
serial number. You should have these numbers available
when you contact C Technologies for support.
The amount of free memory space is also given. If the
scroll bar is present, select it and turn Nav to scroll
through the information. To close the topic, deactivate
the scroll bar by pressing Nav or ESC, then select OK or
press ESC.
61
Storage
Storage is a storage area for computer files, that can be
used as a floppy disk.
Selecting a file in Storage opens a menu with the following menu items:
• Open
Opens the selected file.
• Delete
Removes the selected file.
• Properties
Displays the selected file size, creation date and date of
last modification.
• Beam
Transfers the selected file by IR, see p. 64.
• Cancel
Cancels the menu.
To be able to use Storage, C-Pen must be connected to a
PC and C Win Software must be installed. See Using C-Pen
with your PC, p. 71.
To start Storage, you must connect your C-Pen to your PC
by double-clicking the My C-Pen icon on your PC. Storage is started by double-clicking the Storage icon in CPen Viewer on your PC. Files which can be edited in C-Pen
Edit (e.g. filename.txt) are opened by double-clicking the
files. Other file types can be opened in two ways.
Copy the file to a temporary folder on your PC and then
open it with its default Windows application.
62
Double-click the file and you will be asked if you want to
open a copy instead. Choose to open a copy.
In these cases, if you edit the file and save it, your changes
will be saved on your PC, not in your C-Pen.
Files are copied as usual in Windows, i.e. either by using
drag-and-drop or Copy/Paste in the Edit menu. See Copy
and Paste in the PC Environment, p. 75.
You can delete files in Storage by selecting the file/files
you wish to delete and then pressing the Delete button on
your keyboard. The Delete command is also available in
the File menu. Please note that this operation cannot be
undone.
63
C Beam
C Beam is used to transfer notes and other files between CPen and PDAs (Personal Digital Assistant). C Beam supports
the standard infrared protocol IrOBEX.
!
Please note that the PDA device must support the standard
infrared protocol IrOBEX in order to be used with C-Pen.
If you should experience problems with C Beam, start by
turning off and on both C-Pen and the PDA device.
Receiving files
In order to receive information files from a PDA device with
your C-Pen, follow the steps below.
1. Make sure that the C-Pen’s IR-eye is directed towards the
PDA device’s IR-eye.
!
Please note that it is very important that the IR-eyes are
aligned and in range of each other (5-20 centimeters, or 2-8
inches). There must be no obstacles between the devices.
2. Send the file from the PDA device according to the
instructions in the PDA’s user manual.
3. If the PDA is equipped with a language extender, make
sure you have selected the proper character set in
Beam Settings/Receiving files, see p. 56.
4. The IR-symbol in C-Pen’s status field indicates
activity. The Receive dialog box appears on the
screen, displaying the name of the transferred file.
5. You can cancel the transmission at any time by
pressing CANCEL in the Receive dialog box.
64
6. After transmission the Accept dialog box is displayed,
asking if you want to accept the transferred file.
7. If you press YES the file will be saved in the
appropriate place, i.e. a text file is saved in Notes.
Files not compatible with any of the C-Pen
applications are saved in Storage.
If you press NO, C-Pen will discard the received file and
no further action will be taken. You must repeat the transmission if you press NO by mistake.
!
Please note that in order to receive several files you must
answer either YES or NO in the Accept dialog box after every
transferred file.
Send files
To send information files from your C-Pen to a PDA device,
follow the steps below.
1. Make sure that the C-Pen’s IR-eye is directed towards
the PDA device’s IR-eye.
!
Please note that it is very important that the IR-eyes are
aligned and in range of each other (5-20 centimeters, or 2-8
inches). There must be no obstacles between the devices.
2. Choose the file you want to send. You have the
following alternatives:
Send a text file. Enter Notes and select the file you want to
send, then select Beam in the menu that appears.
65
Select Beam
in the menu
Send other files, saved in Storage. Enter Storage and
select the file you want to send, then select Beam in the
menu that appears.
!
Please note that only files can be sent, not folders.
3. C-Pen starts searching for the PDA device in order to
send the file and the Searching dialog box appears on
the screen.
Searching
dialog box
4. During transmission, the file name is displayed in a
dialog box together with a progress bar.
5. You can cancel the transmission at any time by pressing
CANCEL.
6. When the transmission is complete a dialog box will appear, telling you whether the transmission was successful, or not.
Always send files as Unicode
When sending a file, C-Pen will always try to convert from
internal format Unicode to ISO character set if possible. To
66
prevent this automatic conversion, check the Always send
as Unicode checkbox in Beam Settings/Always send as
Unicode, see p. 56. All files will now be sent as Unicode.
!
Please note that this will not affect how files are received to
C-Pen.
67
C Direct
C Direct gives you the opportunity to enter text from your
C-Pen at the cursor position in any Windows program. To
be able to use C Direct, C Win Software has to be installed
on your PC. See Using C-Pen with your PC, p. 71.
The easiest way to control C Direct is from the C Direct
icon in the system tray in Windows. By clicking on the
icon, you can choose Connect, Disconnect or Exit C Direct. To activate C Direct you can simply double-click on
the icon. For more information about how to use C Direct,
please click your PC’s Start button/Programs/C-Pen/C-Pen
Help.
Using IR
To activate C Direct place C-Pen in front of the IR port on
your PC. Click the Start button/Programs/C-Pen/C Direct
or click on the C Direct shortcut on your desktop.
The C Direct icon in the system tray
The C Direct icon will appear in the system tray in the
lower right-hand corner of your PC screen. The icon will be
partly yellow when C Direct is connected, otherwise the
icon is greyish.
The display on your C-Pen will show “C Direct”.
68
When you read text with C-Pen, it will appear as usual on
C-Pen’s display. To transfer the text to the Windows program, direct C-Pen’s IR-eye towards the PC’s IR port. The
text will disappear from C-Pen’s display and be transferred
to the cursor position in the Windows program.
Using cable
To activate C Direct make sure C-Pen is connected to your
PC with the cable. Click the Start button/Programs/C-Pen/
C Direct or click on the C Direct shortcut on your desktop.
The C Direct icon in the system tray
The C Direct icon will appear in the system tray in the
lower right corner of your screen. The icon will be partly
yellow when C Direct is connected, otherwise the icon is
greyish.
The display on your C-Pen will show “C Direct”.
When you read text with C-Pen, the text will be transferred
immediately to the cursor position in the Windows program. The text will not be visible in C-Pen’s display.
69
C Write (only available for latin
characters)
C Write is a feature that allows you to draw characters by
using C-Pen as an ordinary pen. C Write makes it possible
to quickly write new texts into your C-Pen but it is also an
important tool during editing.
C-Pen can track its own movement over a surface and
recognize the movement as a letter, digit or symbol. C Write
is an alternative to using the character frame when inserting characters in a text.
The C Write application in the Main menu only gives
information about the function.
For further information on using C Write, see p. 31.
70
USING C-PEN WITH YOUR PC
A working connection with a PC is required to install and
remove applications in C-Pen. To enable this communication certain hardware and software must be installed and
configured properly on your PC.
The following is required for IR communication:
1. An IR port. Laptops often have a built-in IR port. Refer
to your PC’s manual to find out whether your PC is
equipped with an IR port and if so, where it is located.
Most desktop PCs do not have a built-in IR port. In this
case you must use an external IR adapter. Contact your
retailer if you do not have an IR adapter.
2. Infrared drivers are included on the C-Pen CD. It is
crucial to install the infrared driver properly.
3. C-Win Software. This software is installed from the
C-Pen CD.
The following is required for cable communication:
1. Cable. The cable is included in the C-Pen package.
2. COM port (serial port). The cable should be plugged
into an available COM port on your PC.
3. C-Win Software. This software is installed from the CPen CD.
Installing C-Win Software
C-Win Software and the infrared driver – if required – are
installed when you run the installation programs on the CPen CD. The menu option Documentation on the C-Pen
CD contains the User's Guide and Help. The installation
71
program also enables you to view Tutorial videos, which
demonstrate how to use C-Pen for best results. Click the
file you want to read.
To install C-Win Software (C-Win):
1. Put the C-Pen CD into your PC’s CD-ROM drive and the
installation program will start automatically. If installation does not start, click the Start button/Run and type
x:\cpen.exe, where x: denotes the CD-ROM drive.
2. To install C-Win, click Software installation.
When C-Win is installed, the installation of C-Win communication settings (IR and/or cable) starts. If you have
a C-Pen with a cable connection, you can choose to communicate by IR, cable or both. Please follow the instructions.
Infrared drivers might already be installed on your PC.
The installation program will tell you if this is the case.
Infrared hardware on laptops can be configured in many
different ways. Please follow the instructions in the installation program. If you have questions about IR communication, please click the Start button/Programs/CPen/Troubleshooting or go to www.cpen.com/support
and click on Troubleshooting, or contact your laptop
retailer or manufacturer.
Connecting C-Pen to a PC by IR
To connect C-Pen to your PC, position C-Pen so that it is
aligned with the PC’s IR port as shown in the figure.
72
The installation program will place a C-Pen icon (My CPen) on your PC’s desktop. When C-Pen is within range of
the PC’s IR port you can double-click on the icon. If
communication is established between the PC’s IR port
and C-Pen, a communication icon will appear in the status
field on C-Pen’s display.
On most laptops the built-in IR port - a red or black shiny
plastic square - is found on the back or side of the computer.
Connecting C-Pen to a PC by Cable
To connect a C-Pen to your PC, plug in the cable in C-Pen
and in an available COM port on your PC.
73
The installation program will place a C-Pen icon (My CPen) on your PC’s desktop. When C-Pen is connected to
your PC you can double-click on the icon. If the cable
connection between C-Pen and the PC is in order, a communication icon will appear in the status field on C-Pen’s
display.
Getting Help
To get more detailed help using C-Win, open C-Pen Viewer
(by double-clicking on the My C-Pen icon), from the Help
menu select the C-Pen Help Topics. Or click your PC’s Start
button/Programs/C-Pen/C-Pen Help. You can also press F1
on the PC keyboard to enter the C-Win Software Help.
C-Pen Viewer
Open C-Pen Viewer by double-clicking on the My C-Pen
icon. C-Pen Viewer enables you to browse the contents of
your C-Pen.
74
The user interface looks like Windows Explorer and you
will recognize the applications from the main screen in CPen. Use C-Pen Viewer to open and browse files in your CPen, to create new folders and to remove applications from
your C-Pen.
Your C-Pen Viewer might look different from the figure
above, depending on which options you have enabled in
the Explorer’s View menu.
Copy and paste in the PC Environment
In the C-Pen Viewer you can view the details of the pen and
also perform copy and paste operations.
One way of copying and pasting files is to use the Edit
menu at the top of the active window on your desktop.
Select the file you want to copy by clicking on it once.
75
Then click the Edit menu and select Copy in the menu that
appears. Select the folder in which you want to put the
copy. Then click the Edit menu and select Paste. A copy
of the file is now placed in the selected folder.
Another way is to use “drag and drop”. Click the file you
want to copy and keep the mouse button down. While keeping the mouse button down, move the mouse to point at
the folder where you want to copy the file. Release the
mouse button when the folder becomes highlighted. The
file is now copied to the folder.
Installing and Removing Applications
The applications in your C-Pen can be removed and new
ones can be installed in the C-Pen Viewer. The C-Pen
application’s file name is “.car” (C-Pen Archive). The files
do not have to be placed in any specific folder on your PC,
C-Pen will find them regardless.
To install a new application in C-Pen simply double-click
on the “.car” file you want and installation will begin. You
have to turn C-Pen off and on again to complete the process.
To remove an application from C-Pen select the application in the C-Pen Viewer and choose Uninstall C-Pen Application from the File menu and follow the instructions
on the screen. You have to turn C-Pen off and on again to
complete the process.
Some applications are part of the basic C-Pen functionality and cannot be uninstalled. To see if it is possible to
uninstall an application, select it and open the File menu.
76
The application can be uninstalled if the menu option
Uninstall C-Pen Application is enabled.
Transferring Files
There are two ways to transfer files to and from C-Pen.
Either between a PDA and C-Pen, or between C-Pen and a
PC. It’s practically the same as working with a floppy disk
or a hard drive.
Transferring files to and from a PC
Before transferring files you have to double-click on the
My C-Pen icon on your PC in order to open the C-Pen
Viewer. See C-Pen Viewer, p. 74.
!
Please note that it is very important that communication
functions properly. The IR-eyes of your PC and C-Pen
must be aligned and in range of each other (5-20 centimeters or 2-8 inches). There must be no obstacles between
the devices. If you use the cable, make sure that the cable
is properly connected at both ends.
Find the file you want to transfer (e.g. a text file in Notes)
and select it. Then copy the file and paste it into the
desired folder on your PC. Please read Copy and paste in
the PC Environment, on p. 75.
When transferring files from the PC to C-Pen, remember
that each application accepts only its own kind of files.
Notes, for example, may only contain text files. Other file
types can be saved in Storage, see Storage, p. 62.
77
Transferring files to and from a PDA device
Files can be transferred to and from PDA devices if the PDA
device supports the standard infrared protocol IrOBEX. Files
are transferred with the application C Beam, see p. 64.
C Direct
C Direct allows you to enter text from your C-Pen directly at
the cursor position in any Windows program.
The C Direct application in the C-Pen main screen only
gives information about the function. C Direct is activated
from the PC and communicates by IR or cable. For further
information on how to use C Direct, see p. 68.
C-Pen Edit
C-Pen Edit is a simple text editor that provides basic text
editing functions, such as cut, copy, paste, find and replace. It can communicate directly with your C-Pen to open
and save files, when C-Pen and your PC are connected.
C-Pen Edit lets you edit files stored in C-Pen directly on
your PC, without having to first move them to your PC.
Double-click a text file in Notes in the C-Pen Viewer, and it
will automatically be opened in C-Pen Edit. An opened
file from C-Pen can be saved either to your PC or directly
back into C-Pen. The same applies when you open a file
from your PC.
78
Closing the Connection
Close the connection between your C-Pen and your PC by
selecting Disconnect C-Pen from the File menu in the C-Pen
Viewer.
79
TECHNICAL SPECIFICATIONS
C-Pen 600MX
Size: 140 x 35 x 24 mm (5.5 x 1.38 x 1.0 inches)
Weight:
80 g (3 oz) including batteries
Display: 3 or 4 rows
Flash memory: 6 MB
RAM: 4 MB
Battery: 2 x AAA, type LR03
Battery lifetime: 3-4 weeks of normal use
Reading speed: 15 cm/s (5 inches/s)
Character sizes: 5–22 points
80
WARRANTY
C Technologies AB warrants that this product is free from defects in
materials and function at the time of original purchase and for a
period of one year from that date. When the name C Technologies is
mentioned in the following text, it means, unless otherwise stated, C
Technologies AB (reg. number 556532-3929), its subsidiaries and
retailers.
If, during the warranty period, any defect in the product arises due to
a deficiency in materials or function, C Technologies pledges to, at C
Technologies’ option, either repair or replace the defective product
with the same or an equivalent model.
C Technologies, however, takes no responsibility for:
1. Damage caused during shipping, by accidents, malicious
damage, modification, incorrect usage, force majeure or any
cause beyond the control of C Technologies, including but not
limited to lightning, water, fire, public disturbances, riots,
strike, war or other similar conflicts.
2. C Technologies is not responsible for damage (including but
not limited to direct or indirect personal injury, lost profits, fall
in production, losses of or alteration to processed information
or any other incidental or consequential damages) caused by
the product or the usage of the product or because the product
cannot be used.
3. Deficient maintenance or a repair performed by unauthorized
persons.
4. Incompatibility due to technological developments.
5. Defects caused by external equipment or abnormal wear.
6. Defects caused by normal wear and tear.
81
7. Damage caused by the usage of inappropriate battery.
8. Damage arising in connection with or as a consequence of
upgrading with additions to or alterations of the product, using
software or hardware not produced by or approved by C
Technologies.
If your C-Pen product requires warranty service you should return
the product to the dealer/retailer from whom it was purchased. The
product must be packed in original packaging or with sufficient care
so as to avoid shipping damage. The original purchaser must be able
to show proof and date of purchase with receipt/invoice from point
of purchase in order for this warranty to be valid.
Repair or exchange does not extend or renew the warranty period.
Exchanged defective parts become the property of C Technologies.
When the warranty period has expired, the warranty of exchanged/
replaced parts also ceases.
This product is not to be regarded as having defects in materials or
function if it must be rebuilt in order to be modified in accordance
with national or local technical safety regulations in a country other
than one that the product was meant to be used in.
C Technologies reserves all rights to the product, its hardware, software and trademark. Whoever buys or uses the product has no right
to alter, disassemble, reverse engineer or in any other way use any
part of the hardware or software in the product, except in the way
and for the purposes permitted by law.
82
LIMITED WORLDWIDE WARRANTY
To the extent such dealer/retailer has joined C Technologies’ worldwide warranty program, you may, in addition to returning the product to the dealer/retailer from which it was purchased, also return the
product to any dealer/retailer in the world carrying such product.
To the extent permissible under law, the warranties provided herein
are exhaustive and constitute the sole and only warranties provided
by C Technologies AB.
C TECHNOLOGIES’ LIABILITY IN TORT (INCLUDING NEGLIGENCE) OR ARISING OUT OF ANY AGREEMENT FOR THE SALE, USE OR SUB-LICENSE OF THE
PRODUCT SHALL BE LIMITED TO THE AMOUNT PAID BY PURCHASER FOR
SUCH PRODUCT. IN NO EVENT, THE COMPANY WILL BE LIABLE UNDER ANY
THEORY OF LIABILITY FOR ANY INDIRECT, INCIDENTAL, SPECIAL, EXEMPLARY OR CONSEQUENTIAL DAMAGES OF ANY KIND OR NATURE WHATSOEVER, SUFFERED BY THE PURCHASER, OR ANY OTHER PARTY, ANY ENDUSER, CUSTOMER, RESELLER, OR ANY DISTRIBUTOR, INCLUDING WITHOUT LIMITATION, LOST PROFITS, BUSINESS INTERRUPTIONS, LOSS OF DATA,
OR OTHER ECONOMIC LOSS ARISING OUT OF THE POOR PERFORMANCE OR
NON-PERFORMANCE HEREUNDER OR ANY USE OF OR FAILURE TO BE ABLE
TO USE THE PRODUCT, EVEN IF SUCH PARTY HAS BEEN ADVISED OF THE
POSSIBILITY OF SUCH DAMAGES AND NOTWITHSTANDING THE FAILURE OF
ESSENTIAL PURPOSE OF ANY LIMITED REMEDY.
C TECHNOLOGIES MAKES AND PURCHASER RECEIVES NO WARRANTIES,
OTHER THAN THOSE EXPRESSLY STATED IN THIS DOCUMENT, OR CONDITIONS ON THE PRODUCT, EXPRESSED, IMPLIED, CONTRACTUAL OR STATUTORY, AND C TECHNOLOGIES SPECIFICALLY DISCLAIMS ALL OTHER WARRANTIES AND REPRESENTATIONS INCLUDING WITHOUT LIMITATION ANY
IMPLIED WARRANTY OF MERCHANTABILITY, NON-INFRINGEMENT OR FITNESS FOR A PARTICULAR PURPOSE, ANY WARRANTIES ARISING FROM A
COURSE OF DEALING, USAGE OR TRADE PRACTICE AND ANY WARRANTIES
CONCERNING THE NON-INFRINGEMENT OF THIRD PARTY RIGHT.
83
Warranty Information
Serial number:
CT number:
Date:
Customer:
Address:
Dealer:
Address:
84
85
DECLARATION OF CONFORMITY
86
UL STATEMENT
All UL-labelled C-Pen products fulfill the requirements of
the UL 1950 standard: UL Standard for Safety of Information Technology Equipment.
C-Pen models with built-in rechargeable batteries are to be
used with Direct Plug-In Transformer unit marked
“Class 2” rated from 4.05-4.95 Vdc, 450-550 mA.
The built-in rechargeable batteries are not operator
accessible or replaceable.
87
C DICTIONARY COPYRIGHT NOTICE
Copyrights for the following dictionaries are held by their
respective publisher. Copyright information for additional
titles from current and/or additional publishers made available by C Technologies after this publication goes to print
will be listed at www.cdictionary.com.
• Norstedts Ordbok is a trademark of Norstedts Ordbok
HB, Teknologgatan 8c, Stockholm, Sweden
• Norstedts engelska (Engelsk-svensk/Svensk-engelsk)
ordbok
Copyright © 1994 Norstedts Ordbok AB, All rights
reserved
• Norstedts tyska (Tysk-svensk/Svensk-tysk) ordbok
Copyright © 1998 Norstedts Ordbok AB, All rights
reserved
• Norstedts fransk (Fransk-svensk/Svensk-Fransk)
ordbok
Copyright © 1989 Norstedts Ordbok AB, All rights
reserved
• “Oxford University Press” and “Oxford” are registered
trademarks of Oxford University Press, Great
Clarendon Street, Oxford, England
• Concise Oxford Thesaurus © Oxford University Press
1995 –Additional Material © Market House Books
Ltd. 1995
• Concise Oxford Hachette French Dictionary © Oxford
University Press 1995, 1998
© Hachette Livre 1995, 1998
88
• Concise Oxford-Duden German Dictionary © Oxford
University Press and Bibliograpisches Institut & F.A.
Brockhaus AG 1991, 1997, 1998
• Concise Oxford Spanish Dictionary © Oxford University Press 1995, 1998
• Oxford Zanichelli Concise Dictionary ©1997
Zanichelli editore S.p.A.
• Concise Oxford Dictionarv 10th edition © Oxford
University Press 1999
• “Merriam-Webster’s” is a registered trademark of
Merriam-Webster Incorporated, 47 Federal Street,
Springfield, Massachusetts, USA
• Merriam-Webster’s Collegiate® Dictionary Copyright
© 2000 by Merriam-Webster, Incorporated
• Merriam-Webster’s Collegiate® Thesaurus Copyright
© 1988 by Merriam-Webster, Incorporated
89
INDEX
A
Application icon 15
Applications 39
C Beam 39, 64
C Dictionary 39, 45
C Direct 39, 68
C Write 40, 70
Info 39, 61
Notes 41
Settings 39, 54
Storage 62
B
Battery 17
Battery Compartment 14
Battery power level 18
Beam Settings 56
C
C Beam 7, 39, 64
Accept dialog 65
Folders 66
Installing C Beam 64
Receive dialog 64
Save files 65
Searching dialog 66
Using C Beam 64
C Dictionary 7, 39, 45
Dictionaries button 52
Dictionary licence key 47
Exit C Dictionary 53
Info button 53
Installing a dictionary from
C-Pen CD 45
90
Installing a dictionary from
the web 46
Remove dictionary 47
Text language 52
Translation screen 50
Word edit box 49
Word references 50
Word selection list 51
Word selection screen 51
C Direct 7, 39, 68
Using cable 69
Using IR 68
C Read 7, 22, 41
C Write 7, 31, 40, 70
Basic rules 32
C Write Feedback 32
C Write Prototypes 35
Capital letters 33
Symbols 33
Using C Write 32
C Write Prototypes 35
C-Pen
Battery Compartment 14
Camera Opening 14
Reset 19
C-Pen 600C
Cable Connector 13
C-Pen 600MX 6
C-Pen Edit 78
C-Pen models 5
C-Pen 600MX 6
C-Pen Viewer 74
Cable communication
C-Win software 71
Cable 71
COM port 71
Cable Connector 13
Calibration 56
How to... 58
Quick 57
Camera Opening 14
Character set 28
Character size 9
Check box 15, 21
Closing the connection 78
Command menu 42
Connecting C-Pen to a PC by
cable 73
Connecting C-Pen to a PC by
IR 72
Contrast 59
Copy and paste on a PC 75
Drag and drop 76
Edit menu 75
Creating a folder 41
Cursor 43
D
Dialog box 16
Dialog button 16, 20
Dictionaries button 52
Dictionary licence key 47
Display 13
Display object 14
Download dictionary 46
E
Edit field 16, 20
Edit menu 26
Change 31
Cut, Copy and Paste 30
Delete 30
Insert 29
Quit Editing 31
Select 30
Settings 30
Edit mode 26
Editing text 26
C Write 31
Edit menu 26
Edit mode symbol 26
Entering edit mode 26
ESC 13
Exchange Trigger/ESC 60
F
Features 7
File 41
Beam 43, 62
Creating a new file 41
Delete 42
Open 42
Properties 43
Rename 42
G
Getting started 17
Battery 17
Turning C-Pen On and Off
17
H
Help 10
91
I
Info 39, 61
C-Pen facts 61
Getting started 61
Troubleshooting 61
Infrared drivers 71
Installing
Applications 76
C-Win Software 71
Installing a dictionary from CPen CD 45
Installing a dictionary from the
web 46
Installing C Beam 64
Installing C-Win software 71
Introduction to C-Pen 5
Inverted text 55
IR communication
C-Win software 71
Infrared driver 71
IR port 71
IR port 13, 73
Ir protocol 64
L
Language, setting 55
Left/Right hand 60
M
Main screen 15
Menu 15, 20
ESC 20
Selecting 19
92
Menu language 60
N
Nav 13
Navigation control (Nav) 19
Notes 41
Command menu 42
Create new file or folder 41
Edit / C Write 44
List of text files 40
Text menu 43
Using C Read/Notes 41
O
OCR 8
On/Off button 13, 17
Optimum reading conditions 8
P
PDA 64
Power off time 60
R
Read Mode 55
Read mode
Line break 55
Tab 55
Reading conditions 8
Reading text 22
Deleting a line 24
Text screen 24
Remove dictionary 47
Removing applications 76
S
Saving text 25
Selecting 19
Settings 39, 54
Beam Settings 56
C Write Feedback 32, 56
Calibration 56
Modify a setting 54
Read Mode 55
System settings 59
Text Language 55
Text Quality 55
Status field 14
Storage 8, 62
Delete file 62
File properties 62
Open file 62
Using Storage 62
Support 10, 61
System Settings 59
Contrast 59
Exchange Trigger/ESC 60
Font 60
Left/Right Hand 60
Menu Language 60
PIN code 59
Power off time 60
T
Technical Specifications 80
Text menu 43
Text Quality 55
Text Quality icon 14, 18, 58
Text screen 24
Text settings 54
Transferring files 77
Copy and paste 77
To/from your PC 77
To/from your PDA 78
Trigg 13
Troubleshooting 10, 61
Turning C-Pen On and Off 17
U
Using C Dictionary 48
Using C Direct (cable) 69
Using C Direct (IR) 68
Using C-Pen with Your PC
71
C Direct 78
Cable communication 71
Closing the connection 78
Getting help 74
IR communication 71
Using C-Write 31
Using Notes/C Read 41
Using Storage 62
C-Pen 600C 80
Text colors 9
Text, inverted 55
Text Language 55
Text Language icon 14, 18
93
94
95