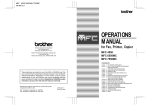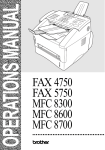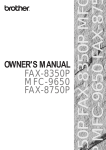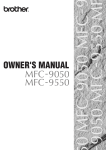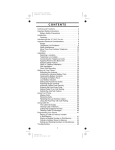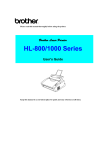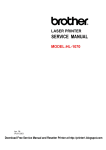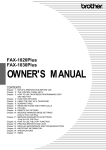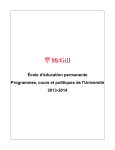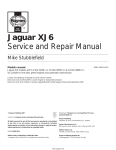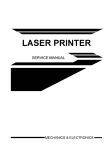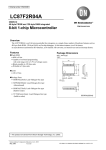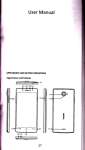Download Brother MFC4450 User's Manual
Transcript
OPERATIONS MANUAL
,,,,
,,,,
,,,,
,,,,
,,,,
,,,,
,,,,
,,,,
,,,,
,,,,
,,,,
,,,,
,,,,
,,,,
,,,,
,,,,
,,,,
,,,,
,,,,
,,,,
,,,,
,,,,
MFC 4450
®
MFC 4450/OP-US-5.0
Brother International Corporation
200 Cottontail Lane,
Somerset, NJ 08875-6714, U.S.A.
Brother International Corporation (Canada) Ltd.
1 rue Hôtel de Ville,
Dollard-des-Ormeaux, QC, CANADA H9B 3H6
These machines are made for use in the USA or CANADA only. We
can not recommend using them overseas because it may violate the
Telecommunications Regulations of that country and the power
requirements of your fax machine may not be compatible with the
power available in foreign countries. Using USA or CANADA models
overseas is at your own risk and will void your warranty.
* Manufactured by Brother Industries Ltd. whose quality system
is registered by BSI and JQA.
BSI Certificate of registration No. FM27391
JQA Certificate of registration No. JQA-0340
UF78100011
Printed in Japan
MFC 4450/OP-US-5.0
Introduction to the Operations Manual
forFax,Printer,Copier
Have you set up your MFC and prepared your computer for
the printer mode by following the instructions in the Setup
Manual? The Setup Manual will help you prepare your MFC
touseitasa fax,printerandcopier.
Your MFC 4450 has 5 performance modes. It is a Fax, Printer,
Copier, Scanner and PC Fax.
After you complete setting up the MFC, see this “Operations
Manual for Fax, Printer, Copier,” for more information about
your MFC, such as functions of the machine and the control
panel. Information about maintenance, troubleshooting and
technicalspecificationsarealsoavailableinthismanual.
Please keep this manual beside your MFC, so you can access
important information whenever necessary.
See the Multi-Function Link Pro Owner's Manual for
information on how to set up your MFC and Personal Computer
and how to use the Scanner and PC Fax.
MFC 4450/OP-US-5.0
TABLE OF CONTENTS
• ·· For Your Information
1. THE
CONTROL
PANEL
KEYS ............... 1-1
TELEPHONE AREA ................................ 1-2
ONE-TOUCH, PRINTER AND COPY AREA .............. 1-3
LCD & USER SETUP AREA .......................... 1-5
2. HOW
AND
TO USE ON-SCREEN PROGRAMMING (OSP)
HELP KEY .......................... 2-1
User-friendly Programming ........................... 2-1
Using the Function Mode to Access On-screen Programming
(OSP) ........................................... 2-1
Alternating Displays for On-screen Programming (OSP) ..... 2-2
Function Selection Table ............................. 2-2
Using the Help Key ................................. 2-7
How to Print a Help List ............................. 2-7
How to Enter Text in Function Mode .................... 2-8
How to Enter Special Characters, Symbols and Punctuation
Marks in Function Mode ............................. 2-9
How to Set the Sleep Time ........................... 2-10
3. FUNCTION
SETTINGS .................... 3-1
Setting the Dialing Mode (Tone/Pulse) ................... 3-1
Setting the Date and Time............................ 3-2
Setting the Station ID ............................... 3-3
Setting the Beeper Volume Level ....................... 3-5
Storing the One-Touch Dial Numbers ................... 3-6
Storing the Speed-Dial Numbers ....................... 3-7
• When You Wish to Change the Stored One-Touch and
Speed-Dial Numbers .............................. 3-9
• Memory Storage/Temporary Battery Back Up ........... 3-9
Setting Up Number Groups for Broadcasting ............. 3-9
• Types of Numbers ............................... 3-11
• Chain Dialing .................................. 3-11
4. USING THE MFC WITH AN EXTERNAL
T E L E P H O N E ............................. 4-1
Manual Dialing .................................... 4-1
One-Touch Dialing .................................. 4-1
MFC 4450/OP-US-5.0
TABLE
OF
CONTENTS
Speed Dialing ..................................... 4-1
• Using Pause and # with the Telephone ................ 4-2
Searching the Telephone Index ........................ 4-2
5. SENDING
FAXES ......................... 5-1
A) DOCUMENT BASICS ............................ 5-1
The Size of Your Documents ........................ 5-1
How to Insert the Document ........................ 5-1
The Auto Document Feeder (ADF) ................... 5-2
Getting Ready to Send a Fax ....................... 5-3
Setting the Resolution .......................... 5-3
Setting the Contrast ........................... 5-4
B) BASIC FAX TRANSMISSIONS ..................... 5-5
• Sending a Fax ................................ 5-5
• Talking to the Other Party When Sending a Fax ...... 5-5
Sending a Fax Automatically ....................... 5-6
Sending a Fax Manually ........................... 5-6
Automatic and Manual Redialing .................... 5-7
• Optional Settings When You Send a Fax Manually..... 5-7
• Printing Page Headers .......................... 5-7
C) ADVANCED FAX TRANSMISSIONS ................. 5-8
Sending a Fax by Using Super Quick-Scan
(Memory Transmission) ........................... 5-8
• If You Get a MEMORY FULL Message When Trying to
Send a Fax by Using Super Quick-Scan ............. 5-8
Setting the Daily Timer (for Delayed Transmissions) ..... 5-9
Delayed Transmission............................. 5-9
Broadcasting .................................. 5-10
• Getting Familiar with the Broadcasting Function .... 5-11
Sending by Multiple Transmissions ................. 5-12
Interrupting the Timer and Polled Job ............... 5-13
Canceling a Job ................................ 5-14
D) FAX TRANSMISSION OPTIONS ................... 5-15
Setting the Overseas Mode ........................ 5-15
Setting Your MFC for Multiple Resolution
Transmission .................................. 5-16
Sending a Fax with an Electronic Cover Page Message ... 5-17
• Selecting a Comment for the Cover Page ........... 5-18
Customizing Your Cover Page Comment .............. 5-18
MFC 4450/OP-US-5.0
TABLE
OF
CONTENTS
Printing a Sample Cover Page .....................
To Always Send a Cover Page ......................
• Sending an Automatic Cover Page ................
Sending a Fax When the Cover Page Is ON ...........
Sending a Cover Page Temporarily ..................
Call Reservation: Speaking with the Other Party on the
External Telephone After Fax Transmission ...........
• Using the Call Reservation Function ..............
Printing the Call Back Message ....................
ECM (Error Correction Mode) ......................
Error Retransmission ............................
Next-FAX Reservation ...........................
5-19
5-20
5-21
5-21
5-21
5-23
5-23
5-25
5-25
5-25
5-26
6. RECEIVING FAXES AND OTHER CALLS ..... 6-1
A) BASIC SETUP TO RECEIVE FAXES ................. 6-1
Selecting an Answer Mode ......................... 6-1
Manual Reception (Manual Mode) (Only with an External
Telephone Connected to the MFC) ................... 6-2
Automatic Fax Only Reception (Fax Mode) ............. 6-2
Setting the Ring Delay ............................ 6-2
The F/T Switch (Fax/Telephone Mode) (Only with an
External Telephone Connected to the MFC) ............ 6-3
Setting the F/T Ring Time ......................... 6-4
Smoothing ..................................... 6-4
Setting the Size of the Paper ........................ 6-5
Printing a Reduced Size Copy of the Incoming Document .. 6-6
Auto Reduction ............................... 6-6
Using Fixed Reduction Ratios .................... 6-7
• Selecting the Ratios of Fixed Reduction ............. 6-8
• Reception into Memory (Out of Paper Reception) ...... 6-8
Settign the Print Density .......................... 6-9
Toner Save Function .............................. 6-9
Speaker Volume ................................ 6-10
Ring Volume ................................... 6-11
B) REMOTE ACTIVATION .......................... 6-12
What is Remote Activation? ....................... 6-12
• Connecting an External or Extension Telephone ..... 6-12
Using Remote Codes ............................. 6-13
Using the Activation Code ...................... 6-13
MFC 4450/OP-US-5.0
TABLE
OF
CONTENTS
Using the Deactivation Code .................... 6-13
Making the Remote Codes Easier to Use .............. 6-14
Troubleshooting ................................ 6-14
Changing and Registering Remote Codes ............. 6-14
C) CONNECTING TO A TELEPHONE ANSWERING DEVICE
(TAD) ........................................ 6-15
How to Use an External TAD with the MFC ........... 6-15
• Connecting an External TAD to the MFC ........... 6-16
Flowchart of External TAD Reception ................ 6-17
Hookup ....................................... 6-17
Recording the TAD’s Outgoing Message (OGM) ......... 6-18
D) DISTINCTIVE RINGING (WITH AN EXTERNAL
TELEPHONE CONNECTED TO THE MFC) .......... 6-18
Distinctive Ringing .............................. 6-18
What Is Distinctive Ringing? .................... 6-18
What Is the Advantage of Using the Distinctive Ringing
Function? ................................... 6-18
Can My MFC Use Distinctive Ringing? ............ 6-18
Can I Change the Setting Later? ................. 6-19
How Will the MFC Treat All Other Numbers? ....... 6-19
External Telephone Answering Device (TAD) Answers
Other Number(s) on the Line: ................... 6-19
How Does the Distinctive Ringing Function Work? ... 6-20
Flowchart of an Incoming Call ................... 6-20
Which Phone Number Should I Register? ........... 6-20
What Must I Do to Set Up Distinctive Ringing? ...... 6-21
Setting the Distinctive Ringing Function ............. 6-21
How to Turn the Distinctive Ringing Function ON or OFF 6-22
7. P O L L I N G ................................ 7-1
• What Is Polling? .................................
• How Does It Work? ...............................
• When to Use Polling ..............................
Polling Another Fax Machine (Calling) ..................
Setting Up Polled Waiting (Being Called) ................
Delayed Polling ....................................
Setting Up Polled Waiting with Super Quick-Scan ..........
Sequential Polling ..................................
7-1
7-1
7-1
7-2
7-3
7-4
7-5
7-5
MFC 4450/OP-US-5.0
TABLE
OF
8. REMOTE
FAX
CONTENTS
OPTIONS ................... 8-1
Setting the Fax Storage .............................. 8-1
Paging/Fax Forwarding .............................. 8-3
Setting Up Paging (Registering the Paging Number) ........ 8-4
Setting Up Fax Forwarding (Registering the Fax
Forwarding Number) ................................ 8-6
What Is Remote Control Access? ....................... 8-6
Setting the Remote Access Code ....................... 8-7
How to Use Remote Access and Control Codes ............. 8-8
Remote Fax Retrieval ............................... 8-8
• When to Enter the Remote Access Code ............... 8-8
Remote Control Commands ........................... 8-9
Retrieving the Memory Status List and Fax Messages
Remotely ........................................ 8-10
Changing the Fax Forwarding Number Remotely ......... 8-10
Printing a Fax Message ............................. 8-11
9. USING THE MFC AS A PRINTER ............ 9-1
Acceptable Paper ................................... 9-1
Control Panel Keys ................................. 9-4
Simultaneous Operation ............................. 9-4
On/OffLine Key .................................... 9-4
FF/Cont Key ...................................... 9-4
Test/Reset Key ..................................... 9-5
Print Priority Key .................................. 9-5
• Windows® Printing ............................... 9-6
• Bidirectional Parallel Interface ...................... 9-6
• Enhanced Memory Management .................... 9-6
Multipurpose Sheet Feeder ........................... 9-7
Manual Feed Slot .................................. 9-9
When you load one sheet of paper manually: .............. 9-9
When you load more than one sheet of paper manually: ..... 9-9
• Paper Tray .................................... 9-10
10.PRINTING REPORTS AND LISTS ...........10-1
How to Print Reports and Lists ....................... 10-2
Activity Report Interval............................. 10-3
Printing the All Dial List ............................ 10-5
MFC 4450/OP-US-5.0
TABLE
OF
CONTENTS
Transmission Verification (Xmit) Report ................ 10-6
Memory Status List ................................ 10-7
11. HOW TO USE THE COPY FUNCTION ........ 11-1
Making a Single Copy ..............................
Making Multiple Copies ............................
• What to Do When You Get a MEMORY FULL Message
while Making Copies ............................
Reducing and Enlarging Copies .......................
Copying a Photograph ..............................
11-1
11-2
11-2
11-3
11-4
12.REPLACING TONER CARTRIDGE AND DRUM
U N I T ....................................12-1
Toner Empty Indicator ............................. 12-1
Replacing the Toner Cartridge ........................ 12-1
Replacing the Drum Unit ........................... 12-5
13.R E G U L A R
M A I N T E N A N C E .................13-1
Regular Maintenance ..............................
Cleaning the Drum Unit ............................
Packing and Shipping the Machine ....................
Paper Jams ......................................
Fixing a Document Jam ..........................
Fixing a Paper Jam .............................
14.T R O U B L E S H O O T I N G
13-1
13-2
13-3
13-6
13-6
13-6
P R O C E D U R E S ........14-1
Error Messages ................................... 14-2
If You are Having Difficulty with Your MFC ............. 14-4
Q & A .......................................... 14-10
15.SPECIFICATIONS ........................15-1
PARALLEL INTERFACE SPECIFICATIONS .......... 15-3
16.I M P O R T A N T
I N F O R M A T I O N ...............16-1
Standard Telephone and FCC Notices
(Applies only to 120V model) ......................... 16-1
MFC 4450/OP-US-5.0
TABLE
OF
CONTENTS
Important Safety Instructions ........................ 16-3
17.I N D E X ..................................17-1
A
DE F
A BC
6
WXYZ
9
J KL
5
TUV
8
GH I
4
PQRS
7
0
MNO
2
3
Clear
Function
1
Set
MFC 4450
Telephone Area
Speed Dial
Pause
Redial
Hook
status
status
Shift
LCD & User Setting Area
B
24
12
21
09
18
06
15
03
Resolution
Print
Priority
Test/
Reset
FF/Cont
On/Off
Line
Mode
Fax
TAD
F/ T
Copy
Reduce
Enlarge
Photo
PRINTER
Coverpage
FAX
Super
Q.Scan
COPIER
Start
Stop
SCANNER
Help
PC FAX
One-Touch, Printer and Copy Area
23
11
10
22
20
08
19
17
07
05
04
16
14
02
13
01
Tel-index
Fine
Photo
S.Fine
MFC 4450
Information
C
MFC 4450/OP-US-5.0
THE CONTROL PANEL KEYS
1. THE CONTROL PANEL KEYS
1-1
MFC 4450/OP-US-5.0
THE CONTROL PANEL KEYS
a
TELEPHONE
AREA
MFC 4450
1. Dial Pad
These twelve keys are used to
dial phone and fax numbers (see
page 4-1), and also can be used as
an alphanumeric keyboard for
entering information into the
MFC. (See page 2-8~10.)
2. Hook
MFC 4450
This key lets you dial telephone
and fax numbers without lifting
the handset of an external
telephone. Press this key after
you pick up the external handset
to answer a call. (See page 4-1.)
status
status
Set
Clear
Tel-index
a
A BC
DE F
01
02
1
2
3
13
14
GH I
J KL
MNO
04
05
4
5
6
16
17
PQRS
TUV
WXYZ
07
08
7
8
9
19
20
10
11
22
23
Hook
Redial
3. Redial
Function
Pause
Speed Dial
Shift
0
This key redials the last number
called. (See page 5-7.)
4. Pause
This key is used to insert a pause
in autodial numbers. (See page
3-7,4-2.)
6. Tel-index
5. Speed-Dial
This key lets you dial previously
stored Speed-Dial phone
numbers by entering a two-digit
number. (See page 3-7~9, 4-1.)
1-2
This key allows you to
alphabetically look up numbers
stored in the dialing memory.
(See page 4-2.)
MFC 4450/OP-US-5.0
THE CONTROL PANEL KEYS
b
ONE-TOUCH,
PRINTER
AND
COPY
AREA
Information
MFC 4450
7. Shift
8. One-Touch Dial Keys
This key is used to access the “13”
through “24” One -Touch keys. (See
page 3-6.) In the printer mode when
Shift is pressed together with
Test/Reset, it resets and restores
the MFC to the factory default
settings. (See page 9-5.)
These 12 keys give you instant
access to previously stored phone
numbers.
(See page 3-6~7, 3-9, 4-1.)
b
Shift
01
02
03
13
14
15
04
05
06
16
17
18
07
08
09
19
20
21
10
11
12
22
23
24
On/Off
Line
Photo
FF/Cont
Enlarge
Stop
Test/
Reset
Reduce
Start
Print
Priority
Copy
9. Reduce
10. Enlarge
This Reduce key will reduce
copies depending on the ratio you
select: 100%, 93%, 87%, 75% and
50%. You can also use the Auto
Reduction function to have the
MFC automatically calculate the
reduction ratio that fits the size
of your recording paper. (See page
11-3.)
This Enlarge key will enlarge
copies depending on the ratio you
select: 200%, 150%, 125%, 120%
and 100%. You can also use the
Auto Reduction function to have
the MFC automatically calculate
the reduction ratio that fits the
size of your recording paper. (See
page 11-3.)
11. Copy
12. Photo
Press this key to make a copy.
(See page 11-1~4.)
This key is used to copy
photographs. (See page 11-4.)
1-3
MFC 4450/OP-US-5.0
THE CONTROL PANEL KEYS
b
ONE-TOUCH,
PRINTER
AND
COPY
AREA
MFC 4450
13. On/OffLine
14. Stop
This key is used to turn the
printer online (ready to receive
PC data) and offline (not ready to
receive PC data) alternately.
When the printer is online, the
LCD displays ONLINE. (See
page 9-4.)
This key stops a fax, cancels an
operation, or exits from function
mode. (See page 2-2.)
16. FF/Cont
15. Start
Use this key to start an operation,
such as sending a fax. (See page
5-5.)
b
When the LCD shows
REMAINED DATA, you
can turn the MFC
OFFLINE and then press
this key to print the data
that is in the memory. (See
page 9-4~5.)
Shift
01
02
03
13
14
15
04
05
06
16
17
18
07
08
09
19
20
21
10
11
12
22
23
24
On/Off
Line
Photo
FF/Cont
Enlarge
Stop
Test/
Reset
Reduce
Start
Print
Priority
Copy
17. Test/Reset
This key is used to print a test page. When it is pressed
together with Shift, it clears data from the printer
memory, cancels an error status, and then resets and
restorestothefactorydefaultsettings.(Seepage9-4~5.)
18. Print Priority
When this key is pressed all faxes will be received into memory without first
printing and can be printed later. This key also increases the memory available
for printing without decreasing memory available for memory transmission and
incoming messages. (See page 9-5.)
1-4
MFC 4450/OP-US-5.0
THE CONTROL PANEL KEYS
c LCD & USER SETUP AREA
Information
MFC 4450
19. Z (Left Arrow)
20. X (Right Arrow)
This key moves the LCD cursor to
the left. It also allows you to back
up one step when you are in
function mode (see page 2-1~2) or
Telephone Index (see page 4-2).
This key moves the LCD cursor to
the right, and it also lets you
advance one step when you are in
function mode (see page 2-1~2) or
Telephone Index (see page 4-2).
21. Liquid Crystal Display
22. Clear
The LCD displays messages that
will help you set up and operate
your
MFC
(On-Screen
Programming), the upper row
shows fax and copy status (see
page 2-1) and the lower row shows
printer and scanner status (see
page 9-7).
This key deletes entered data
or backs up one step in function
mode. (See page 2-2.)
c
MFC 4450
status
status
Set
Function
Clear
Te
23. Set
24. Function
This key is used for storing a
function setting into the MFC. (See
page 2-2.)
This key accesses the function and
programming mode (OSP), so you
can alter various settings. (See
page 2-1.)
1-5
MFC 4450/OP-US-5.0
THE CONTROL PANEL KEYS
c LCD & USER SETUP AREA
MFC 4450
25. Mode
26. Super Q.Scan
Thiskeyisusedtospecify
how the MFC should
handle incoming calls.
(See page 6-1.)
This key enables you to scan in your
originals at twice the normal speed, by
storing them in the memory before actual
transmission. (See page 5-8.) When it is
pressed, Broadcasting is available. (See
page 5-10~11.) When Super Q.Scan is
pressed together with Shift, Multi
Transmission is available. (See page
5-12~13.)
27. Resolution
This key is used to
set the resolution
requirements when
sending a fax. (See
page 5-3.)
c
Fine
Photo
S.Fine
Fax
TAD
F/ T
Resolution
Mode
FAX
PRINTER
Coverpage
COPIER
Super
Q.Scan
SCANNER
PC FAX
Help
28. Coverpage
29. Help
This key is used to send a
Cover Page as the first
page of a fax transmission.
(See page 5-21~22.)
Press this key whenever you want a
quick reference Help List printed. This
Help List will give you information on
how to perform settings for a function,
how to register information, or how to get
basic information. (See page 2-1, 2-7.)
1-6
MFC 4450/OP-US-5.0
HOW TO USE ON-SCREEN PROGRAMMING (OSP) AND HELP KEY
2. HOW TO USE ON-SCREEN PROGRAMMING (OSP) AND HELP KEY
We have designed your MFC with on-screen programming and a Help key, userfriendly programming that helps you take full advantage of all the functions your
MFC has to offer.
Since your MFC programming is done on the LCD, we created step-by-step on-screen
prompt messages to help you program your MFC. All you have to do is follow the
prompt instructions as they guide you through the function menu selections and
programming options and settings.
Using the Function Mode to Access On-screen Programming (OSP)
You can access the Function mode by pressing Function.
When you enter Function mode, your MFC will display a list of Level One Functions
to choose from (see pages 2-3 through 2-6 for these Level One Functions), as seen
below.
Press Function
ENTER
NO.
&
SET
1.TEMP.SETTINGS
2.CANCEL
3.PRINT
4.SET
Left arrow
sequence
REPORTS
AUTO
5.USER
6.TEL
JOB
DIAL
OPTIONS
Right arrow or
auto scroll
sequence
OPTIONS
7.SETUP
8.REMOTE
SYSTEM
FAX
OPT
0.INTERRUPT
2-1
Information
User-friendly Programming
MFC 4450/OP-US-5.0
HOW TO USE ON-SCREEN PROGRAMMING (OSP) AND HELP KEY
These function options will appear one after the other on the display. You can then
choose one of these options by pressing Set when the option you want appears on the
LCD.
You can also move through the function menu options at a faster rate by pressing X
(right arrow). (See page 1-5 to locate this key on your Control Panel.) When you find
the option you want, press Set.
After you press the Level One Function number, then press the Level Two Function
number associated with each option (refer to pages 2-3 through 2-5).
HelpfulHints
If you want to exit function mode, press Stop. If you selected the
wrong menu and want to return to the previous step, press Clear.
Alternating Displays for On-screen Programming (OSP)
SPEAKER:HIGH
ALTERNATE
SELECT
{
}
&
SET
When you see alternating displays, the LCD
will usually alternate between the currently
selected option, and a help message giving
brief instructions on how to proceed. The
example shows the current speaker volume
is high and prompts you to use Z (left
arrow) and X (right arrow) to change the
setting, and then to press Set to store it.
Function Selection Table
If you have a basic understanding of how to program your MFC, you can perform most
of the programming settings without the Operations Manual. To help you understand
the function selections, options, and settings that are found in your MFC programs,
we have the following Function Selection Table.
Read through this table to gain a basic understanding of what your new MultiFunction Center can do, and then the next section will begin instructing you how to
use On-Screen Programming.
2-2
MFC 4450/OP-US-5.0
HOW TO USE ON-SCREEN PROGRAMMING (OSP) AND HELP KEY
<1.
FAX
FUNCTIONS>
Level two
function
Explanation of Options
Factory
setting
Page
1. TIMER
Use TIMER to send your documents at a
latertime.
2. POLLING
Polling is the process of retrieving faxes
from another machine.
ON/OFF
OFF
7-1~6
3. CALL
RESERVE
You can send a fax and then talk to the
recipient using the CALL RESERVE
function.
ON/OFF
OFF
5-23~24
There are three types of contrast settings.
Usually the AUTO setting is acceptable.
But if you want to send or copy an
especially light or dark document, you
should change this setting.
AUTO: Default is AUTO. Contrast
setting always reverts to AUTO
after one transmission.
S. LIGHT: To send very light documents.
S. DARK: To send very dark documents.
AUTO
5-4
5. RESOLUTION
If you need to send a set of originals at
various resolutions, this function will
allow you to set the required resolution
page by page. (If all documents are the
same resolution, use the Resolution key.
See page 1-6 #27.)
STANDARD/FINE/S. FINE/PHOTO
STAND A R D 5-16~17
6. OVERSEAS
MODE
If you have trouble when sending
overseas, you may want to set OVERSEAS
MODE to ON.
ON/OFF
1
. TEMP.
4. CONTRAST
(TEMPORARY)
SETTINGS
2
. CANCEL
JOB
5-9~10
OFF
5-15
If you wish to cancel a job that has been
set with the timer, a polled job etc., use
thisfunction.
5-14
3
. PRINT
REPORTS
Seepage10-1for
a list of reports.
You can print several different lists and
reports, which are available under
function item 3. PRINT REPORTS.
10-1~7
4
. SET AUTO
DIAL
1. ONE-TOUCH
DIAL
If you register names and numbers on
One-Touch dial keys, you can dial a
number automatically just by pressing a
One-Touch key. (Max. of 24 locations)
3-6~7
2-3
Information
Level one
function
MENU
MFC 4450/OP-US-5.0
HOW TO USE ON-SCREEN PROGRAMMING (OSP) AND HELP KEY
Level one
function
Level two
function
2-4
Factory
setting
Page
2. SPEED-DIAL
If you register names and numbers as
Speed-Dial numbers, you can dial a
number automatically just by pressing
Speed-Dial key and a two-digit number
using the dial pad. (Max. of 36 locations)
3-7~8
3. SETUP
GROUPS
This is used for setting up a group number
used for broadcasting.
3-9~10
1. SMOOTHING
Smoothing enhances the appearance of
incoming faxes.
If you set SMOOTHING to ON, you will
receive messages with the smoothing
enhancement.
ON/OFF
ON
6-4~5
2. BEEPER
You can adjust the volume of the beeper
with this function.
OFF/LOW/HIGH
LOW
3-5
3. COVERPG
ON/OFF
If you set COVERPAGE to ON, you can
send your documents with a Cover Page
generated by your MFC. When the
COVERPAGE setting is ON, you can
select a Cover Page comment.
ON/OFF
OFF
5-20~21
4. ERRORRE-TX
If you set ERROR RE-TRANSMISSION
to ON, the MFC automatically resends
the page once an error occurs.
ON/OFF
OFF
5-25~26
5. REDUCTION
You can avoid having your incoming data
separated by printing a reduced copy of
the incoming document. The reduction
methods are AUTO or Fixed ratio:
AUTO/100%/93%/87%/75%
AUTO
6-7~8
6. RCDPAPER
You can select one of 3 sizes of paper. The
MFC automatically will adjust the size of
the incoming fax document or original
L E T T E R 6-5~6
document so that it fits the paper size you
have selected.
LETTER/LEGAL/A4
7. TONERSAVE
You can extend the life of the toner by
conserving its use.
ON/OFF
4
. SET AUTO
DIAL
5
. USER
OPTIONS
Explanation of Options
OFF
6-9~10
MFC 4450/OP-US-5.0
HOW TO USE ON-SCREEN PROGRAMMING (OSP) AND HELP KEY
Level one
function
Level two
function
Explanation of Options
8. SLEEPMODE
This mode reduces the power consumption
when the MFC is idle. The time period
before the MFC drops into the mode is
userselectable.
9. PRINT
DENSITY
You can adjust Print Density with this
function.
1. TONE/PULSE
There are two different dial types and
you must select the type of signal suitable
for your telephone line.
TONE/PULSE
TONE
3-1
2. RINGDELAY
This is the number of rings before the
MFC answers the call when in F/T or Fax
Mode.
0/1/2/3/4rings
2
6-2~3
3. SPEAKER
VOLUME
You can adjust the speaker volume with
thisfunction.
OFF/LOW/HIGH
LOW
6-10
4. F/TRING
TIME
F/T RING TIME sets the time for
simulated ringing in F/T mode.
10/20/30/60 seconds
20
6-4
5. RINGVOLUME
The settings are OFF/LOW/HIGH.
HIGH
6-11
6. DISTINCTIVE
If you have distinctive ringing service
from your phone company, you can use
this function to register the ringing
pattern of your fax number. And if you set
it to ON, you can use the registered
number as a fax number only.
OFF/ON/SET
OFF
6-18~22
1. DATE/TIME
If you enter the date and time in 24-hour
format, the LCD will display the date and 01/01/1999
00:00
time and they will be printed on outgoing
faxes.
3-2
2. DAILYTIMER
If you frequently have delayed jobs, all
for execution at same time each day, you
can program that time. Once you register
it, you do not have to enter that time, just
set Timer Transmission in temporary
settings.
5-9
6
. TEL
OPTIONS
7
. SETUP
SYSTEM
Page
00MIN 2-10~11
6-9
00:00
2-5
Information
5
. USER
OPTIONS
Factory
setting
MFC 4450/OP-US-5.0
HOW TO USE ON-SCREEN PROGRAMMING (OSP) AND HELP KEY
Level one
function
7
. SETUP
SYSTEM
8
. REMOTE
FAX OPT
0
. INTERRUPT
2-6
Level two
function
Explanation of Options
Factory
setting
Page
3. INTERVAL
You can select the time interval at which
the activity report is printed.
6/12/24 hours, 2/4/7 days, OFF
OFF
10-3~4
4. STATIONID
You can enter your name or company
name, fax number and telephone number
in STATION ID.
It is printed at the top of each page of
every outgoing fax. It is also printed on
the automatic Cover Page.
5. REMOTE
CODE
If you enter a REMOTE CODE, you can
ON
activate or deactivate the machine from a
*51 (ACT.) 6-14~15
remote telephone.
#51(DEACT.)
ON/OFF
6. SET
COVERPAGE
You can register your own two custom
comments on the Cover Page.
5-18~19
7. MFLINK
When you use the application software
included into the MFC, you can select if
your PC connected to your MFC will
receive voice and fax messages.
ON/OFF
ON
See the
MultiFunction
Link Pro
Manual
You can store the incoming fax messages
1. FAXSTORAGE in the memory. Then you can use the
convenient remote control functions.
ON/OFF
OFF
8-1
2. FAXFWD/
PAGING
You can choose either PAGING, FAX
FORWARDING or OFF. PAGING ON
will cause the MFC to page you when it
receives a fax message. FAX
FORWARDING ON will cause the MFC
to send any stored faxes that are received
to another predetermined fax number.
OFF/FAX FORWARD/PAGING
OFF
8-3~6
3. REMOTE
ACCESS
You can register the REMOTE ACCESS
CODE (3 digits) allowing you remotely
operate the MFC. (Example: Retrieving
an incoming fax message)
159*
8-7
4. PRINTFAX
You can print incoming faxes that were
stored in memory.
8-11
You can send a fax without canceling the
Timer or Polled Waiting, even if there are
documents in the feeder, by “interrupting”
it.
5-13~14
3-3~4
MFC 4450/OP-US-5.0
HOW TO USE ON-SCREEN PROGRAMMING (OSP) AND HELP KEY
Using the Help Key
How to Print a Help List
Press Help to get a printout of the Help List. Use it when you need information about
how to register or set one of the functions or how to send or receive faxes. You can
request a printout whenever the MFC meets the following conditions:
- while the LCD displays the date and time.
- while the MFC is timer waiting.
- while the MFC is polled/polling waiting.
- while the MFC is at level one or two of the function menu.
- while you are using the phone.
NOTE: You can not print the Help List while the MFC is printing data from the PC.
2-7
Information
Press this key to print a quick reference Help List. The Help List will tell you how to
perform settings for a function, how to register information or, how to get basic
information for sending or receiving faxes, copying and printing. When you don’t have
the Operations Manual with you or when you want some information quickly, you can
press Help to get a list of basic operating procedures.
MFC 4450/OP-US-5.0
HOW TO USE ON-SCREEN PROGRAMMING (OSP) AND HELP KEY
How to Enter Text in Function Mode
Dial pad keys have three or four letters printed above them. The following keys “0”,
“1”, “#” and “*” have no printed letters.
ABC
DEF
1
2
3
GHI
JKL
MNO
4
5
6
PQRS
TUV
WXYZ
7
8
9
*
0
#
By pressing the appropriate dial pad key the correct number of times, you
can access the character you want. When you are setting certain functions, such
as the Station ID, you will have to enter text into your MFC.
Key
once
twice
2
3
4
5
6
7
8
9
A
D
G
J
M
P
T
W
B
E
H
K
N
Q
U
X
three times four times
C
F
I
L
O
R
V
Y
2
3
4
5
6
S
8
Z
five times
A
D
G
J
M
7
T
9
Let’s say that you want to enter the initials “BR”. Follow the example on the next page.
2-8
MFC 4450/OP-US-5.0
HOW TO USE ON-SCREEN PROGRAMMING (OSP) AND HELP KEY
THE DISPLAY WILL SHOW:
KEYSTOPRESS
NAME:
&
1. Press 2 twice to enter the letter B.
NAME:B
2. Press 7 three times to enter the letter R.
NAME:BR
Information
ENTER
SET
3. Press Set.
FOR YOUR INFORMATION
1. If you want to enter a blank space, press X (right arrow) twice.
2. If you entered a letter incorrectly and want to change it, you can use Z
(left arrow) to move the cursor back. When you reach the letter, you can
enter a new one in it’s place. You can only overwrite letters, not insert
them, so you may have to go back and overwrite a lot of letters if you
forgettoenteraletter.
3. If you have to enter a character that is assigned to the same dial pad key
as the previous character, press X (right arrow) to move the cursor to
theright.
How to Enter Special Characters, Symbols and Punctuation Marks
in Function Mode
0 key --------
ÄËÖÜÀÇÈÉ0
* key ------- (space)!”#$%&’()*+,-./
# key -------- :;<=>?@[]^_
The “0” key contains all the accented characters. The “*” and the “#” key are used for
punctuation marks and symbols. Let's say that you want to enter the Symbol “&”.
Follow the example on the next page.
2-9
MFC 4450/OP-US-5.0
HOW TO USE ON-SCREEN PROGRAMMING (OSP) AND HELP KEY
KEYSTOPRESS
THE DISPLAY WILL SHOW:
NAME:JAMES
_
1. Press * to show a list of characters.
MARK-_!”#$%&’()*
2. Press *, *, *, *, *, * (6 times).
MARK-
3. Press X (right arrow).
NAME:JAMES
!”#$%&’()*
&_
How to Set the Sleep Time
The sleep mode reduces the power consumption when the MFC is idle. The time
period before the MFC drops into sleep mode is user selectable.
You can select the time period before the MFC drops into sleep mode from 00 to 99
minutes by using the dial pad.
The sleep timer is automatically reset when a fax is received, the MFC starts to copy,
or the MFC is receiving PC data. The factory setting is 0 minute.
Use the following sequence to set the sleep time.
KEYSTOPRESS
THE DISPLAY WILL SHOW:
01/01/1999
ONLINE
1. Press Function.
ENTER
2. Press 5.
5.USER
3. Press 8.
8.SLEEP
NO.
00:00
&
SET
OPTIONS
MODE
SLEEP
TIME:00MIN
4. Enter sleep time (00 to 99) by using dial
pad.
Example: 05.
SLEEP
TIME:05MIN
5. Press Set.
8.SLEEP
6. Press Stop to exit.
2-10
MODE
MFC 4450/OP-US-5.0
HOW TO USE ON-SCREEN PROGRAMMING (OSP) AND HELP KEY
NOTICE
-It will take approximately 12 to 30 seconds for the MFC to warm up from
the sleep mode before you can start printing or copying. The LCD will
show WARMING UP during this time. When it is ready it will automatically
start the last job you have entered.
NOTE: The cooling fan will continue to run until the temperature of the
MFC reaches a certain level. Even after the heater stops, the
MFC will have to warm up before copying and printing.
2-11
Information
-Sleep Mode is activated when the heater stops. However, the cooling fan
will continue to run until the MFC has cooled down. The actual time
before the fan stops will vary depending upon operating conditions.
MFC 4450/OP-US-5.0
FUNCTION SETTINGS
3. FUNCTION SETTINGS
This chapter is included in both the Setup Manual and this Operations Manual. If you
read the Setup Manual first, you may have completed these function settings already.
There are some settings, such as the date and time, you should set on your MFC before
you begin using it. Once entered, these settings will remain in the MFC until you
change them. You can begin customizing the settings by pressing Function on the
control panel. This activates the function mode and On-Screen Programming prompts.
You can complete a variety of settings in this mode.
Setting the Dialing Mode (Tone/Pulse)
Your MFC supports both tone (multi-frequency) and pulse (rotary) dialing. It is
initially set to TONE, so you do not have to change the setting if you use that kind of
line. If you are using a pulse dial line, you can change the setting to PULSE by
following the steps below:
KEYS TO PRESS
THE DISPLAY WILL SHOW:
01/01/1999
ONLINE
00:00
1. Press Function.
ENTER
2. Press 6.
6.TEL
3. Press 1.
After two seconds you will be prompted to
select pulse or tone.
1.TONE/PULSE
NO.
&
SET
OPTIONS
DIALING:TONE
SELECT
{
}
&
4. Press Z (left arrow) or X (right arrow)
to find the dialing mode that matches
your telephone line.
Example: PULSE.
DIALING:PULSE
5. Press Set.
1.TONE/PULSE
6. Press Stop to return to the date and time.
3-1
SET
MFC 4450/OP-US-5.0
FUNCTION SETTINGS
Setting the Date and Time
KEYS TO PRESS
THE DISPLAY WILL SHOW:
01/01/1999
ONLINE
00:00
1. Press Function.
ENTER
2. Press 7.
7.SETUP
3. Press 1.
1.DATE/TIME
NO.
&
SET
SYSTEM
ENTER
YEAR:XX
ENTER
YEAR:98
ENTER
MONTH:XX
ENTER
MONTH:09
ENTER
DAY:XX
ENTER
DAY:12
ENTER
TIME:XX:XX
7. Enter the time in 24-hour format.
Example: 15:25 (3:25 P.M.).
ENTER
TIME:15:25
8. Wait for two seconds.
1.DATE/TIME
9. Press Stop to exit and to view the new
date and time.
09/12/1998
ONLINE
4. Enter the last two digits of the year.
Example: 98.
5. Enter two digits for the month. (JAN =
01, OCT = 10, etc.)
Example: 09.
6. Enter two digits for the day.
Example: 12.
15:25
3-2
Information
Your MFC shows the date and time on the display and prints it on every fax page you
send. You can set the date and time in function mode.
MFC 4450/OP-US-5.0
FUNCTION SETTINGS
Setting the Station ID
The Station ID is for identification purposes. Here you can store your name, fax
number, and telephone number. Your MFC prints this information on the electronic
Cover Page and every fax page you send.
• The telephone number that you stored above is used only for the Call Back Message
and the Cover Page features.
• If you do not enter a fax number, no additional information can be entered.
• When you want to enter a space, use X (right arrow) . You can back up to type over
mistakes by using the Z (left arrow).
• If Station ID has been programmed, then after Step 5 the name will be displayed
with the prompt “1” to change “2” to exit. Press “1” to change information. Press
“2” to exit from the function.
KEYS TO PRESS
THE DISPLAY WILL SHOW:
09/12/1998
ONLINE
1. Press Function.
ENTER
2. Press 7.
7.SETUP
3. Press 4.
You will be prompted to enter your fax
number.
4.STATION
NO.
15:25
&
SET
SYSTEM
ID
FAX:
ENTER
&
SET
4. Enter your fax number (up to 20 digits).
Example: 4155554444.
FAX:4155554444_
5. Press Set.
You will be prompted to enter your
telephone number.
TEL:
6. Enter your telephone number (up to 20
digits).
If your telephone number and fax
number share the same line, enter the
same number again.
Example: 4155554445.
TEL:4155554445_
3-3
ENTER
&
SET
MFC 4450/OP-US-5.0
FUNCTION SETTINGS
7. Press Set.
You will be prompted to enter your name
or company’s name.
NAME:
8. Enter your name by using the dial pad
keys (up to 20 characters).
Example: BROTHER.
NAME:BROTHER
&
SET
Information
ENTER
By pressing the appropriate dial pad keys
the correct number of times, you can
access the character you want. For
example, press 2 twice to enter B.
Refer to the section “How to Enter Text in
Function Mode” on pages 2-8~10.
9. Press Set to confirm the entry.
4.STATION
ID
10. Press Stop to return to the date and time.
NOTICE
The Telephone Consumer Protection Act. of 1991 makes it unlawful for any
person to use a computer or electronic device to send any message via a
telephone fax machine unless such messages clearly contain in a margin at
the top or bottom of each transmitted page or on the first page of the
transmission, the date and time it is sent and an identification of the
business or other entity, or other individual sending the message and the
telephone number of the sending machines or such business, other entity,
orindividual.
To program this information into your MFC, complete the steps on the
previous page.
3-4
MFC 4450/OP-US-5.0
FUNCTION SETTINGS
Setting the Beeper Volume Level
If the beeper setting is LOW or HIGH, it will “beep” every time you press a key, make
an error, or at the end of sending or receiving a fax.
The initial setting on your MFC for the beeper is LOW. If you do not want the beeper
on, select OFF, and if you want it loud, select HIGH.
KEYS TO PRESS
THE DISPLAY WILL SHOW:
09/12/1998
ONLINE
1. Press Function.
ENTER
2. Press 5.
5.USER
3. Press 2.
2.BEEPER
NO.
15:25
&
SET
OPTIONS
BEEPER:LOW
SELECT
{
}
4. Press Z (left arrow) or X (right arrow)
until you get the setting you want.
Example: OFF.
BEEPER:OFF
5. Press Set.
2.BEEPER
6. Press Stop to return to the date and time.
3-5
&
SET
MFC 4450/OP-US-5.0
FUNCTION SETTINGS
Storing the One-Touch Dial Numbers
KEYS TO PRESS
THE DISPLAY WILL SHOW:
09/12/1998
ONLINE
15:25
1. Press Function.
ENTER
2. Press 4.
4.SET AUTO DIAL
3. Press 1.
1.ONE-TOUCH
NO.
SELECT
4. Press the One-Touch key where you want
to store a number.
Example: One - Touch 05.
&
SET
DIAL
ONE-TOUCH
*05:
ENTER & SET
Note: The One-Touch keys are not the
keys on the dial pad.
5. Enter a number (up to 20 digits).
Example: 14155551212.
*05:14155551212_
6. Press Set.
You then will be prompted to enter the
name or company associated with this
number.
NAME:
7. Enter the name using the dial pad (up to
15 characters).
Example: NJ OFFICE.
(See page 2-8~10.)
NAME:NJ
8. Press Set.
TYPE:FAX
ENTER & SET
SELECT
OFFICE
{ }
&
SET
3-6
Information
You can dial numbers automatically by storing telephone or fax numbers as OneTouch dial numbers. You can also store names with the numbers so when you call, you
can verify the destination by the name on the display. You can store a maximum of
24 numbers. To access numbers 13 to 24, hold down the Shift key. For example, OneTouch location “13” is accessed by pressing Shift and the “01” One-Touch key
simultaneously. Here is how to store a telephone number as a One-Touch dial
number:
MFC 4450/OP-US-5.0
FUNCTION SETTINGS
9. Select the type of number (FAX, TEL,
F/T, CHAIN) using Z (left arrow) or X
(right arrow) to display the type you want.
(See For Your Information on page 3-11.)
Example: FAX.
TYPE:FAX
10. Press Set.
SELECT
ONE-TOUCH
11. Return to Step 4 to enter another number,
or press Stop to return to the date and
time.
Helpful HInts
If you must wait for a dial tone to access an outside line, insert a
pause by pressing the Pause key. When you press Pause, a dash “-”
will appear on the display. By storing the numbers with a pause, you
can create a delay of 3.5 seconds.
Storing the Speed-Dial Numbers
When you store a phone or fax number as a Speed-Dial number, you must enter a twodigit number, from 01 to 36 using the dial pad. For example, you can not enter “5”.
You must enter “05”. You can store as many as 36 Speed-Dial numbers.
KEYS TO PRESS
THE DISPLAY WILL SHOW:
09/12/1998
ONLINE
15:25
1. Press Function.
ENTER
NO.
2. Press 4.
4.SET
AUTO
3. Press 2.
2.SPEED-DIAL
4. Use the dial pad to enter a two-digit
number.
Example: 05.
SET
DIAL
SPEED-DIAL?
#_
SPEED-DIAL?
#05
#05:
ENTER
3-7
&
&
SET
MFC 4450/OP-US-5.0
FUNCTION SETTINGS
#05:5555151_
6. Press Set.
You will be prompted to enter the name
or company associated with this number.
NAME:
7. Use the dial pad to enter a name (up to 15
characters).
Example: MANCHESTER.
(See page 2-10~12 for entering text.)
NAME:MANCHESTER
8. Press Set.
TYPE:FAX
ENTER
SELECT
&
Information
5. Enter the number (up to 20 digits).
Example: 5555151.
SET
{ }
9. Select the type of number (FAX, TEL,
F/T, CHAIN) by using Z (left arrow) or
X (right arrow) to display the type you
want.
Example: TEL. (See page 3-11.)
TYPE:TEL
10. Press Set.
SPEED-DIAL?
&
SET
#_
11. You are ready to enter another SpeedDial number. Or press Stop to return to
the date and time.
HelpfulHints
• Print the All Dial List to make sure you have stored the correct
numbers. (See page 10-5.) This list will contain the type of number:
FAX, TEL, F/T, or CHAIN.
• Even if there is a loss of electrical power to your MFC, the
telephone and fax numbers you have stored will not be lost.
• If your MFC is connected to a PBX and you must first access an
outside line, you must insert an additional number followed by a
pause before the fax or telephone number.
3-8
MFC 4450/OP-US-5.0
FUNCTION SETTINGS
FOR YOUR INFORMATION
When You Wish to Change the Stored One-Touch and Speed-Dial
Numbers
When you try to set up a One-Touch key or Speed-Dial number that is
already in use, you will be asked if you wish to change it or to exit so you
can select a different One-Touch or Speed-Dial number. This display does
not appear if the One-Touch key or Speed-Dial number you chose is not
assigned.
1. Press 1 to assign a new number to the One-Touch key or Speed-Dial
number, or press 2 to choose a different One-Touch key or Speed-Dial
number.
*05:NJ
1.CHANGE
OFFICE
2.EXIT
2. If you are replacing an existing number with a new one, the old number
and name will appear in the display. Press Clear to erase the old number
and name. Then, enter the new number and name and press Set to store
the entry.
Memory Storage/Temporary Battery Back Up
Your MFC is equipped with an internal battery that will keep the date and
time information for up to two hours after power has been cut off. After that
time, the date and time will be lost and you will have to reenter the
information. All other settings in the SET AUTO DIAL, USER OPTIONS
and SETUP SYSTEM functions (see page 2-3~6) are stored permanently
until you change them and will be retained even in the event of a power
failure. However, the faxes stored in the memory during Out-of-Paper
Reception and Memory Transmission will be lost when the power is
disconnected.
Setting Up Number Groups for Broadcasting
Number Groups allow you to send the same fax message to many fax numbers by
pressing only one One-Touch key. (This is called Broadcasting.) You must store each
fax number first as a One-Touch or Speed-Dial number. Then you can combine the
stored numbers into a Group.
You can have up to 6 smaller Groups (each group uses up a One-Touch key) or you can
assign up to 59 numbers if you want one large Group. You can use the same stored
number in several groups. Groups can have a name up to 15 characters long.
3-9
MFC 4450/OP-US-5.0
FUNCTION SETTINGS
KEYS TO PRESS
THE DISPLAY WILL SHOW:
1. Press Function.
ENTER
NO.
2. Press 4.
4.SET
AUTO
3. Press 3.
3.SETUP
SETUP
5. After two seconds, enter a number for the
group, using the dial pad.
Example: 1.
SETUP
ENTER
&
SET
DIAL
GROUPS
SELECT
4. Press the One-Touch key where you wish
to store the number.
Example: select “One-Touch 02” as a
group.
15:25
Information
09/12/1998
ONLINE
ONE-TOUCH
GROUP:G0
&
SET
GROUP:G01
G01:
ENTER
&
SET
6. Enter the One-Touch or Speed-Dial
numbers in this group.
Example: #03, #05, *02.
(Note: Press the Speed-Dial key and dial
pad keys for Speed-Dial numbers, and
the One-Touch keys for One-Touch
numbers.)
G01:#03#05*02_
7. Press Set.
NAME:
ENTER
&
SET
8. Enter the group’s name.
Example: BROTHER SERVICE.
E:BROTHER
9. Press Set.
3.SETUP
10. Press Stop to return to the date and time.
SERVICE
GROUPS
*:One-Touch
#:Speed Dial
3-10
MFC 4450/OP-US-5.0
FUNCTION SETTINGS
HelpfulHints
See page 5-11 for Broadcasting procedure. You can print a list of all
One-Touch numbers and Speed-Dial numbers. Group numbers will
be listed under One-Touch numbers. (See page 10-5.)
FOR YOUR INFORMATION
Types of Numbers
When you store a number as a One-Touch or as a Speed-Dial number, you
have a choice of choosing the type of number. There are 4 options:
1. FAX (A fax number).
2. TEL (A telephone number).
3. F/T (Both a fax number and a telephone number)
4. CHAIN (A number, usually an access code, for chain dialing).
Chain Dialing
Chain dialing is used to store a very long dialing sequence. You can spread
the number over two or more keys if you register the first key(s) in the
sequence as type “Chain”. Chain tells the system that the dialing
sequence is not completed and that there is more to follow. The last
key in the sequence must be any other dial type (either FAX, TEL or F/T).
You can use any combination of One-Touch, Speed-Dial and manually
dialed numbers in a chain.
If you must wait for another dial tone at any point in the dialing sequence,
store a pause at that point in the number by pressing the Pause key. (If you
need a pause that is longer than 3.5 seconds, call Fax Customer Service
Center at 1-800-284-4329 (USA), 1-800-853-6660 (CANADA) for assistance.)
When you are ready to dial the chain number, simply press the keys one
after the other in sequence and then press the Start key.
Chain dialing makes using access codes easy. Sometimes you may want to
choose from among several long-distance carriers when you make a call;
rates may vary depending upon the time and destination. To take advantage
of low rates, you can store the access code of a long-distance carrier as you
would a regular number and register it as a “chain” number. Then to dial,
press this (access code) number followed by the regular number and Start
key.
You can set up chain dialing for phone/credit card numbers, the same way.
However, when using chain dialing, do NOT send a cover page
because your credit card number will be on it.
3-11
MFC 4450/OP-US-5.0
USING THE MFC WITH AN EXTERNAL TELEPHONE
4. USING THE MFC WITH AN EXTERNAL TELEPHONE
If you connect an external telephone to the MFC’s EXT. jack, you can use the MFC
to make regular telephone calls. There are two ways to dial: manually on the external
telephone and automatically by using One Touch, Speed Dial, or Tel-Index numbers
stored on the MFC. To dial automatically, you must first press the Hook key. Then
press the One Touch, Speed Dial, or Tel-Index number. You can listen to the other end
through the one-way speaker of the MFC, but the other party won’t hear you until you
pick up the handset of the external telephone and press Hook again. When you finish
speaking replace the handset.
To dial manually, pick up the handset and dial the number on the external telephone.
––OR––
You can dial manually by pressing Hook and using the MFC’s dial pad as follows:
1. Press Hook.
2. When you hear a dial tone, dial the number on the MFC’s dial pad.
3. When the other party answers, pick up the handset and press Hook again. To end
the call, replace the handset.
One-Touch Dialing
1. Press Hook.
2. When you hear the dial tone, press the One-Touch key.
3. When the other party answers, pick up the handset of the external telephone and
press Hook again. To end the call, replace the handset.
If you try to use a One-Touch number that has not been stored on the key you pressed,
you will hear a warning sound and the display will say, NOT REGISTERED. The
display will return to normal after 2 seconds.
Speed Dialing
1. Press Hook.
2. When you hear the dial tone, press the Speed-Dial key and then press the two-digit
Speed-Dial number, using the MFC’s dial pad.
3. When the other party answers, pick up the handset of the external telephone and
press Hook again. To end the call, replace the handset.
4-1
Telephone
Manual Dialing
MFC 4450/OP-US-5.0
USING THE MFC WITH AN EXTERNAL TELEPHONE
FOR YOUR INFORMATION
Using Pause and # with the Telephone
-Press Pause to insert a 3.5 second pause between numbers.
-Press # to switch the dialing type from “pulse” to “tone” temporarily. This
key also is used for push-button services, such as those offered by banks,
credit card companies, or paging services.
Searching the Telephone Index
Once you have stored a name and number as a One-Touch number or as a Speed-Dial
number, you can search for that name alphabetically using the Telephone Index. You
can dial a number directly from the Telephone Index.
KEYSTOPRESS
THE DISPLAY WILL SHOW:
09/12/1998
ONLINE
1. Press Tel-index.
TEL.INDEX
ONLINE
2. Usethedialpadtoenterthefirstcharacter
of the stored name, and press Z (left
arrow) or X (right arrow) to find the
name.
NJ OFFICE
ONLINE
3. Press Start to begin dialing.
NJ OFFICE
ONLINE
-Press Hook to cancel the call.
4. When you hear the other party answer,
pick up the handset of the external
telephone and press Hook again.
-To end the call, replace the handset.
4-2
15:25
MFC 4450/OP-US-5.0
DOCUMENT BASICS
SENDING FAXES
5. SENDING FAXES
A)
DOCUMENT
BASICS
The Size of Your Documents
216mm (8.5")
148mm
(5.8")
4mm
208mm (8.2")
4mm
900mm
(35.4")
scanned
(printed)
area
4mm
(
Maximum
100mm
(3.9")
4mm
Minimum
Document MAX.900mm,35.4"
length
MIN.100mm,3.9"
(
216mm (8.5")
The maximum width of the scanned area, that can be printed on the recording paper
of the recipient’s fax, is 8.2 inches (208 mm).
How to Insert the Document
To send a fax, first insert the document you wish to send, face down,
in the document feeder. The top edge of the document should go in
first, or the fax will be received upside down.
TOP
To prevent the document from skewing as it is fed, adjust the paper
guides to fit the width of the document.
5-1
Sending FAX
The size of the documents you want to send by fax should not be larger (or smaller)
than your MFC can accommodate. The documents should each be between 5.8 and 8.5
inches (148 and 216 mm) wide and between 3.9 and 35.4 inches (100 and 900 mm)
long.
MFC 4450/OP-US-5.0
SENDING FAXES
DOCUMENT BASICS
NOTICE
About the Documents You Send...
Do not use documents that are curled, wrinkled, folded, ripped, or that
contain staples, paper clips, paste, or tape. Also, do not use cardboard,
newspaper, or fabric.
curled
folded
staples
tape
NO!
wrinkled
ripped
paper clip
fabric
The Auto Document Feeder (ADF)
The Auto Document Feeder (ADF) automatically feeds documents (up to 30 pages)
into the machine, one at a time. The thickness and weight of the documents should
fallintothefollowingcategories:
Thickness: For one sheet: 2.8 x 10-3 to 4.7 x 10-3 inches (0.07 to 0.12 mm).
For multiple sheets: 2.8 x 10-3 to 3.9 x 10-3 inches (0.07 to 0.10 mm).
Weight:
For one sheet: 0.07 x 10-3 to 0.121 x 10-3 lbs/inch2 (52 to 85 g/m2).
For multiple sheets: 0.07 x 10-3 to 0.114 x 10-3 lbs/inch2 (52 to 80 g/m2).
Before inserting documents into the document feeder, fan the sheets of paper to make
sure the documents are not stuck together. Then tap the leading edge on a flat surface
so all the pages are even when placed in the feeder. Make sure you always place the
documents in face down.
5-2
MFC 4450/OP-US-5.0
DOCUMENT BASICS
SENDING FAXES
Getting Ready to Send a Fax
Setting the Resolution
You can choose a setting (STANDARD, FINE, SUPERFINE, or PHOTO) for the
resolution any time before you press Start or Copy. You can choose a setting by
pressing the Resolution key. ( means light off.
means light on.)
Fine
Photo
S.Fine
The STANDARD resolution can be used for most
typewritten text. When the STANDARD setting is on,
bothlightsareoff.
Transmission speed is normal.
FINE
Fine
Photo
S.Fine
The FINE resolution is an ideal setting to use if you want
to send documents that have small print. When the
FINE setting is on, the FINE light will be lit.
Transmission speed is slower than STANDARD.
SUPERFINE
Fine
Photo
S.Fine
The SUPERFINE resolution is a good setting to use for
documents with very small print or artwork. When the
SUPERFINE setting is on, the S. FINE light will be lit.
Transmission speed is slower than FINE.
PHOTO
Fine
Photo
S.Fine
The PHOTO resolution is ideal for sending documents
that have varying shades of gray, such as photographs.
The PHOTO setting is on when both lights are lit.
Transmission speed is slower than FINE.
To set different resolutions for each page of a multipage document, refer to “Multiple
Resolution Transmission” on page 5-16~17.
5-3
Sending FAX
STANDARD
MFC 4450/OP-US-5.0
SENDING FAXES
DOCUMENT BASICS
Setting the Contrast
The MFC has automatic contrast control, but if you are sending or copying a document
that is very light or very dark, you may want to set the contrast yourself.
Use SUPER LIGHT to send a very light document.
Use SUPER DARK to send a very dark document.
KEYSTOPRESS
THE DISPLAY WILL SHOW:
09/12/1998
ONLINE
1. Insert the documents face down into the
feeder.
FAX:
SCAN
15:25
NO. &
READY
START
COPY: PRESS
SCAN READY
COPY
2. Press Function.
ENTER
SET
3. Press 1.
1.TEMP.SETTINGS
4. Press 4.
The display will alternate messages.
4.CONTRAST
NO.
&
CONTRAST:AUTO
SELECT
{
}
&
SET
5. Use Z (left arrow) or X (right arrow)
to select one of the settings, AUTO,
S.LIGHT, or S. DARK.
Example: S.LIGHT.
CONTRAST:S.LIGHT
6. Press Set.
4.CONTRAST
7. Press Stop to exit.
FAX: NO.
ONLINE
&
COPY: PRESS
ONLINE
START
COPY
Then start the fax sending operation (see page 5-5) or copy (see page 11-1).
5-4
MFC 4450/OP-US-5.0
BASIC FAX TRANSMISSIONS
B)
BASIC
FAX
SENDING FAXES
TRANSMISSIONS
FOR YOUR INFORMATION
Sending a Fax
There are 3 basic ways to send a fax:
1) Manual transmission:
You can speak with the other party before sending a fax, by picking up
the external handset and dialing the number on the external telephone.
After the other party has finished talking and has pressed the Start
button, you will be able to send your fax by pressing your Start key and
placing the handset in its cradle. (If you call and all you hear is the
chirping sound of a fax machine, you can go ahead and press your Start
key, and then replace the handset of the external telephone.)
2) Automatic transmission:
Sending FAX
You can send a fax without picking up the handset of the external
telephone or without pressing Hook by dialing the fax number and then
pressing Start.
a. One-Touch Dialing
Press one of the One-Touch keys. (The numbers must be stored
beforehand. See page 3-6~7.) Then press Start.
b. Speed-Dialing
Press Speed-Dial, then use the dial pad to enter a two-digit number.
For example, press “05” for 5. (The numbers must be stored beforehand.
See page 3-7~8.) Then press Start.
c. Telephone Index
You can use Tel-Index to make telephone or fax calls. (See page 4-2.)
3) Delayed transmission:
It is possible to send documents at a later time by using the TIMER
function. (See page 5-9~10.)
Talking to the Other Party When Sending a Fax
When you are sending a fax manually and you hear the recipient’s voice
instead of fax tones, you can use the handset of the external telephone to
have a conversation. If you want to then send a fax, ask the person on the
other line to press Start and when you hear fax tones you can press Start
to begin sending your fax.
5-5
MFC 4450/OP-US-5.0
SENDING FAXES
BASIC FAX TRANSMISSIONS
Sending a Fax Automatically
KEYSTOPRESS
THE DISPLAY WILL SHOW:
09/12/1998
ONLINE
1. Insert the documents face down into the
feeder.
FAX:
SCAN
15:25
NO. &
READY
START
COPY: PRESS
SCAN READY
2. Enter a fax number.
Example: One-Touch dialing.
NJ OFFICE
ONLINE
3. Press Start.
DIALING
ONLINE
SENDING
ONLINE
COPY
P.01
Sending a Fax Manually
KEYSTOPRESS
THE DISPLAY WILL SHOW:
09/12/1998
ONLINE
1. Insert the documents face down into the
feeder.
FAX:
SCAN
15:25
NO. &
READY
START
COPY: PRESS
SCAN READY
2. Press Hook and listen for the dial tone.
ENTER FAX
ONLINE
NO.
PRESS START
ONLINE
3. Enter the fax number.
You can use manual dialing, One-Touch
dialing, Speed Dialing, or Tel-Index.
NJ OFFICE
ONLINE
4. When you hear a fax tone, press Start.
Your MFC will begin sending the
documents.
SENDING
ONLINE
5-6
COPY
KEY
MFC 4450/OP-US-5.0
BASIC FAX TRANSMISSIONS
SENDING FAXES
Automatic and Manual Redialing
If a number you have dialed is busy or your call did not go through for some other
reason, you can redial that number. There are two ways to redial: “automatic” and
“manual.” Automatic redialing can be used only for faxes that were sent using
automatic transmission—not for telephone calls. The MFC automatically will redial
the number 3 times at 5 minute intervals before giving up. It will redial the last dialed
number when you press Redial (manual redialing).
FOR YOUR INFORMATION
Optional Settings When You Send a Fax Manually
• Resolution (See page 5-3, 5-16~17.)
• Contrast (See page 5-4.)
• Cover Page (See page 5-17~22.)
• Overseas Mode (See page 5-15.)
• Call Reservation (See page 5-23~24.)
Sending FAX
Printing Page Headers
Your MFC can print a page header on the top of every fax you send. It is
printed on the receiving party’s fax paper. It contains the date and time of
transmission, your fax number and name (Station ID), and page number.
Of course you must register your Station ID beforehand for that information
to be available. (See page 3-3~4.)
Transmission Date and Time
09/12/1998
15:25
Station ID
4155554444
BROTHER
Page Number
PAGE 01
5-7
MFC 4450/OP-US-5.0
SENDING FAXES
C)
ADVANCED
FAX
ADVANCED FAX TRANSMISSIONS
TRANSMISSIONS
Sending a Fax by Using Super Quick-Scan (Memory Transmission)
If you are faxing a set of documents that are confidential in nature or you just need
your original documents back right away, you do not have to stand at the MFC and
wait for the transmission of each page to be completed. You can use Super Quick-Scan
in order to get your original documents back before transmission.
KEYSTOPRESS
THE DISPLAY WILL SHOW:
09/12/1998
ONLINE
1. Insert the documents into the feeder.
2. Press Super Q.Scan.
The display will indicate how much
memory is available.
FAX:
SCAN
15:25
NO. &
READY
START
COPY: PRESS
SCAN READY
COPY
MEMORY
ONLINE
100%
ENTER FAX
ONLINE
3. Enter the fax number.
NJ OFFICE
ONLINE
4. Press Start to begin scanning the
documents into memory. Once completed,
the MFC will dial the destination.
MEMORY
ONLINE
NO.
100%
FOR YOUR INFORMATION
If You Get a MEMORY FULL Message When Trying to Send a Fax
by Using Super Quick-Scan
If the memory becomes full when scanning page 1 and the display shows
PRESS STOP KEY, then press Stop to abort the job.
If the memory becomes full on page 2 or more of a multipage document, you
will be prompted to press Start to send the portion already scanned, or to
press Stop to abort the job.
5-8
MFC 4450/OP-US-5.0
ADVANCED FAX TRANSMISSIONS
SENDING FAXES
Setting the Daily Timer (for Delayed Transmissions)
The Daily Timer function lets you send a fax at a preset time every day. This is handy
for sending delayed jobs that must go out at the same time daily. Once you enter the
time, you don’t have to enter it again. The setting will stay the same until you change
it. So you can use it every day, or only on days when you need it.
KEYSTOPRESS
THE DISPLAY WILL SHOW:
09/12/1998
ONLINE
15:25
1. Press Function.
ENTER
2. Press 7.
7.SETUP
SYSTEM
3. Press 2.
2.DAILY
TIMER
4. Enter the time in 24-hour format using
the dial pad.
Example: 19:45 (7:45 P.M.).
ENTER
TIME:00:00
ENTER
TIME:19:45
5. Wait for two seconds, press Stop to exit.
2.DAILY
NO.
&
SET
Delayed Transmission
You can use the timer to send documents at a later time (up to 24 hours later). When
the preset time is displayed, accept it or enter a new time if needed. Your MFC also
will produce a report, the “Delayed Sending Report”, after the fax is sent. You can set
up to three different documents for delayed transmission.
KEYSTOPRESS
THE DISPLAY WILL SHOW:
09/12/1998
ONLINE
1. Insert the documents into the feeder.
FAX:
SCAN
NO. &
READY
COPY: PRESS
SCAN READY
15:25
START
COPY
5-9
Sending FAX
TIMER
MFC 4450/OP-US-5.0
SENDING FAXES
ADVANCED FAX TRANSMISSIONS
2. Press Super Q.Scan if you use memory
transmission, or you can send your fax
normally.
MEMORY
ONLINE
3. Press Function.
ENTER
4. Press 1.
1.TEMP.SETTINGS
5. Press 1.
1.TIMER
6. Accept the displayed time or enter the
time in 24-hour format using the dial
pad.
Example: 19:45 (7:45 P.M.).
SET
TIME=00:00
SET
TIME=19:45
7. Wait for two seconds.
1.TIMER
8. Press Stop.
ENTER FAX
ONLINE
ENTER FAX
ONLINE
NO.
MEMORY
ONLINE
9. Enter the fax number.
NJ OFFICE
ONLINE
10. Press Start.
The MFC will wait until the specified
timetocall.
09/12/1998
ONLINE
100%
NO.
&
SET
NO.
100%
15:25
Broadcasting
By using the numbers you have stored for One-Touch dialing, Speed-Dialing, or group
dialing, you can automatically send faxes to a maximum of 60 numbers at once.
Remember, each Group you created reserves one of the One-Touch keys. You can not
broadcast to a number that has not been stored into memory. Use the Telephone Index
to help you choose the numbers to which you wish to broadcast. (See page 4-2.) After
transmission is completed, a Broadcast Report will be printed automatically to let you
know the results.
5-10
MFC 4450/OP-US-5.0
SENDING FAXES
ADVANCED FAX TRANSMISSIONS
FOR YOUR INFORMATION
Getting Familiar with the Broadcasting Function
* To stop the broadcast in progress, press Stop.
* Enter the chain dialing numbers as you normally would, but keep in
mind that each key counts as one location, so the number of locations you
can call becomes limited. (You have up to 60 locations you can call with
One-Touch, Speed-Dialing, and group numbers.)
* If the line is busy or for some other reason a connection could not be made
while broadcasting, the MFC will redial the number automatically. (See
page 5-7.)
* If the memory is full, press Stop to abort the job or press Start to send
the portion that is in the memory (if more than one page has been
scanned.) (See page 5-8.)
KEYSTOPRESS
THE DISPLAY WILL SHOW:
1. Insert the documents into the feeder.
2. Press Super Q.Scan.
FAX:
SCAN
15:25
NO. &
READY
START
COPY: PRESS
SCAN READY
COPY
MEMORY
ONLINE
100%
ENTER FAX
ONLINE
NO.
3. Enter the One-Touch key(s) and/or SpeedDial number(s), one after the other, or a
Group number.
Example: Group number.
ALL BROTHER
ONLINE
4. Press Start and the MFC will read the
documents into memory, and then start
sending faxes to all the numbers you
entered.
MEMORY
ONLINE
100%
DIALING
ONLINE
SENDING
ONLINE
P.01
5-11
Sending FAX
09/12/1998
ONLINE
MFC 4450/OP-US-5.0
SENDING FAXES
ADVANCED FAX TRANSMISSIONS
Sending by Multiple Transmissions
Use this function to send several different faxes to several destinations at once. For
example, you can automatically fax “Document A” to one destination and “Document
B” to another destination.
This is not to be confused with Broadcasting, which is sending the same document(s)
to many destinations.
If you wish, you can combine this function with broadcasting so you can fax different
documents to different lists of people at the same time. To do this, store various sets
of documents in memory. Then automatically your MFC will fax “Document A” to one
list of people and “Document B” to another list of people. You can preset 3 different
documents (including timer transmission) in memory; if you set one timer transmission,
multiple transmissions are available for two other destinations.
If you press only Super Q.Scan instead of Shift + Super Q.Scan for the last
document, your MFC will start dialing without waiting for 30 seconds.
KEYSTOPRESS
THE DISPLAY WILL SHOW:
09/12/1998
ONLINE
1. Insert “Document A” into the feeder.
FAX:
SCAN
15:25
NO. &
READY
START
COPY: PRESS
SCAN READY
COPY
2. Press Shift + Super Q.Scan together to
send by multiple transmission.
The display shows remaining memory.
MULTI TX
ONLINE
100%
3. Enter the fax number. (Or enter a series
of numbers if you are broadcasting.)
NJ OFFICE
ONLINE
4. Press Start to start scanning documents.
MULTI TX
ONLINE
ENTER FAX
ONLINE
NO.
100%
09/12/1998
ONLINE
5. Insert “Document B” within 30 seconds
after “Document A” has been scanned. (If
you wait more than 30 seconds to scan
another document, the MFC will begin to
send document “A”.) Repeat Step 2, 3, 4
for document “B”.
5-12
ENTER FAX
ONLINE
15:27
NO.
PRESS START
ONLINE
KEY
MFC 4450/OP-US-5.0
ADVANCED FAX TRANSMISSIONS
SENDING FAXES
6. Repeat Step 1, 2, 3, 4 for document “C”.
MULTI TX
ONLINE
7. After 30 seconds, your MFC will start
sending the documents in scanned order.
DIALING
ONLINE
70%
Interrupting the Timer and Polled Job
You can send a fax without canceling the timer (see page 5-9~10) or Polled Waiting
with documents in the feeder (see page 7-3) by “interrupting” it. When you interrupt
the Timer to send a “new” set of documents, the MFC does not automatically redial
the number if it was busy. Also, you can not use the function mode if you have
interrupted the Timer or Polled Waiting.
Example: TIMER WAITING with a document in the feeder.
KEYSTOPRESS
THE DISPLAY WILL SHOW:
TIMER WAITING
ONLINE
ENTER
2. Press 0.
0.INTERRUPT
3. Wait for two seconds.
REMOVE
ONLINE
DOCUMENT
4. Remove documents from the MFC.
INSERT
ONLINE
DOCUMENT
5. Place the “new” documents into the feeder.
FAX OR
ONLINE
COPY
FUNC 0
ONLINE
TO
NO.
&
SET
RESET
6. Enter the new fax number for the
documents you are sending now, then
press Start.
DIALING
ONLINE
7. After the transmission is finished, place
the “old” documents back into the feeder.
INSERT
ONLINE
DOCUMENT
FAX OR
ONLINE
COPY
FUNC 0
ONLINE
TO
SENDING
ONLINE
P.01
RESET
5-13
Sending FAX
1. Press Function.
MFC 4450/OP-US-5.0
SENDING FAXES
ADVANCED FAX TRANSMISSIONS
8. Press Function and 0 to restore the timer.
0.INTERRUPT
TIMER WAITING
ONLINE
Canceling a Job
Use the Cancel Job function to permanently remove scheduled tasks such as Polling
or Polled Waiting (see page 7-2~3) and Timer (Delayed Transmission) (see page 59~10) from your MFC.
Example: TIMER WAITING with documents in the feeder.
KEYSTOPRESS
THE DISPLAY WILL SHOW:
TIMER WAITING
ONLINE
1. Press Function.
ENTER
2. Press 2.
Any waiting jobs that have been set up
will appear in the display.
If no jobs are waiting to be processed, a
NO JOB WAITING message will appear
in the display.
2.CANCEL
3. Use Z (left arrow) or X (right arrow) to
select the job you wish to cancel.
19:45
NJ
OFFIC
4. Press Set.
19:45
NJ
OFFIC
NO.
19:45
SELECT
1.CLEAR
5. Press 1 to cancel the selected job, or 2 to
exit without canceling.
If 1 is selected, the job will be canceled
and the next job in the queue will appear
in the display.
6. To cancel the next job, press 1 again. To
exit, simply press 2.
5-14
&
JOB
NJ
{
SET
}
OFFIC
&
SET
2.EXIT
MFC 4450/OP-US-5.0
FAX TRANSMISSION OPTIONS
D)
FAX
TRANSMISSION
SENDING FAXES
OPTIONS
Setting the Overseas Mode
If you experience difficulty with sending faxes overseas, you may want to use the
Overseas mode. Using the Overseas mode is an effective way to send faxes overseas.
KEYSTOPRESS
THE DISPLAY WILL SHOW:
09/12/1998
ONLINE
1. Insert the documents into the feeder.
FAX:
SCAN
15:25
NO. &
READY
START
COPY
2. Press Function.
ENTER
SET
3. Press 1.
1.TEMP.SETTINGS
4. Press 6.
6.OVERSEAS
NO.
&
MODE
OVERSEAS:OFF
SELECT
{
}
&
5. Press Z (left arrow) or X (right arrow)
to switch to ON.
OVERSEAS:ON
6. Press Set.
6.OVERSEAS
7. Press Stop to exit.
ENTER FAX
ONLINE
SET
MODE
NO.
PRESS START
ONLINE
KEY
8. Then start the fax sending operation.
(See page 5-5.)
After sending your fax, the overseas mode
will switch itself OFF.
5-15
Sending FAX
COPY: PRESS
SCAN READY
MFC 4450/OP-US-5.0
SENDING FAXES
FAX TRANSMISSION OPTIONS
Setting Your MFC for Multiple Resolution Transmission
This is a temporary setting for the current transmission job only. You can set the
resolution of the documents you send by pressing Resolution. Once you set the
resolution, all the pages will be sent at the same resolution. However, there may be
times when you want to send some pages at one resolution, such as STANDARD, and
other pages in another resolution, such as PHOTO. If you send all pages in Photo
resolution, for instance, it would take a great deal of time. It is better to specify the
resolution for each page to minimize transmission time. This is made possible by
using the 1.TEMP. SETTINGS function.
KEYSTOPRESS
THE DISPLAY WILL SHOW:
09/12/1998
ONLINE
1. Insert the documents into the feeder.
FAX:
SCAN
15:25
NO. &
READY
START
COPY: PRESS
SCAN READY
COPY
2. Press Function.
ENTER
SET
3. Press 1.
1.TEMP.SETTINGS
4. Press 5.
5.RESOLUTION
PAGE
SELECT
NO.
&
01:STANDARD
{
}
&
5. Press Z (left arrow) or X (right arrow)
to find the resolution you want for the
first page of your documents.
Example: FINE.
PAGE
01:FINE
6. Press Set.
Return to Step 6 to set the resolution for
page 2 and the following pages.
PAGE
02:FINE
7. When you finish setting the resolution
for all your pages, press Stop.
FAX: NO,
ONLINE
&
COPY: PRESS
ONLINE
5-16
SET
START
COPY
MFC 4450/OP-US-5.0
FAX TRANSMISSION OPTIONS
SENDING FAXES
8. Enter the fax number.
9. Press Start.
The resolution will revert to STANDARD
after the documents have been sent.
Sending a Fax with an Electronic Cover Page Message
An automatic Cover Page will allow you to send details of who the fax is going to, who
it is from and when it was sent. This is what the Cover Page looks like:
09/12/1998
15:25
=== COVER PAGE ===
TO:
NJ OFFICE
FAX: 14155551212
(1)
E
BROTHER
FAX: 4155554444
TEL: 4155554445
03 PAGE[S] TO FOLLOW
COMMENT: PLEASE CALL
E
Sending FAX
FROM:
(2)
(3)
(4)
(1) The “TO” information comes from the One-Touch or the Speed-Dial memory. If
you are dialing manually, the name of the destination will be left blank.
(2) The “FROM” information comes from the Station ID.
(3) The number of pages you are sending. When Cover Page is sent each time by
using the automatic settings (see page 5-20~21), the number of pages will be left
blank. If you have used the temporary Cover Page setting (see page 5-21~22), the
number of pages you entered will be listed.
(4) Your comments. You may customize the comments (see page 5-18~19).
5-17
MFC 4450/OP-US-5.0
SENDING FAXES
FAX TRANSMISSION OPTIONS
FOR YOUR INFORMATION
Selecting a Comment for the Cover Page
You can choose one comment from among 6 options. The first option is to
send no comment at all. The next 3 are built-in comments, and the last two
are ones you can enter yourself. (For more information see below
“Customizing Your Cover Page Comment”.)
1. COMMENT OFF
2. PLEASE CALL
3. U R G E N T
4. CONFIDENTIAL
5. (Your own customized comment up to 27 characters.)
6. (Your own customized comment up to 27 characters.)
Customizing Your Cover Page Comment
You can customize the comment on your Cover Page as follows:
KEYSTOPRESS
THE DISPLAY WILL SHOW:
09/12/1998
ONLINE
1. Press Function.
ENTER
2. Press 7.
7.SETUP
3. Press 6.
6.SET
NO.
15:25
&
SET
SYSTEM
COVERPAGE
5.
SELECT
4. Press Z (left arrow) or X (right arrow)
to select 5 or 6 where you wish to store a
comment.
Example: 5.
5.
5. Press Set.
5.
5-18
{
}
&
SET
MFC 4450/OP-US-5.0
SENDING FAXES
FAX TRANSMISSION OPTIONS
6. Enter your customized comment using
the dial pad (up to 27 characters).
(See page 2-8~10 for more details.)
Example: TOP SECRET.
5.TOP
SECRET
7. Press Set.
6.SET
COVERPAGE
8. Press Stop to exit.
Printing a Sample Cover Page
You can print a sample Cover Page to check the format.
KEYSTOPRESS
THE DISPLAY WILL SHOW:
09/12/1998
ONLINE
15:25
ENTER
2. Press 3.
3.PRINT
3. Press 4.
4.COVERPAGE
PRESS
4. Press Start.
NO.
&
SET
REPORTS
START
KEY
PRINTING
5-19
Sending FAX
1. Press Function.
MFC 4450/OP-US-5.0
SENDING FAXES
FAX TRANSMISSION OPTIONS
To Always Send a Cover Page
If you often send an automatic Cover Page, you can set it to ON to avoid having to
set up the details of the Cover Page each time. Here is how you can switch the setting
for the automatic Cover Page to ON or OFF:
KEYSTOPRESS
THE DISPLAY WILL SHOW:
09/12/1998
ONLINE
1. Press Function.
ENTER
2. Press 5.
5.USER
3. Press 3.
3.COVERPG
NO.
15:25
&
SET
OPTIONS
ON/OFF
COVERPAGE:OFF
SELECT
{
}
&
4. Press Z (left arrow) or X (right arrow)
to choose ON or OFF.
Example: ON.
COVERPAGE:ON
5. Press Set.
1.COMMENT
SELECT
{
6. If you selected ON, you must select a
comment, by pressing Z (left arrow) or
X (right arrow).
Example: 2.PLEASE CALL. (See page
5-19.)
2.PLEASE
7. Press Set.
3.COVERPG
8. Press Stop to exit.
5-20
SET
OFF
}
&
SET
CALL
ON/OFF
MFC 4450/OP-US-5.0
SENDING FAXES
FAX TRANSMISSION OPTIONS
FOR YOUR INFORMATION
Sending an Automatic Cover Page
If you have the Cover Page ON/OFF setting to ON, the total number of
pages will not be printed on the Cover Page. Also, the comment you selected
when you set it to ON will be printed on all the Cover Pages you send.
Sending a Fax When the Cover Page Is ON
KEYSTOPRESS
THE DISPLAY WILL SHOW:
09/12/1998
ONLINE
1. Insert the documents into the feeder. The
display will say COVERPAGE ON for one
second.
15:25
COVERPAGE ON
SCAN READY
FAX:
SCAN
NO. &
READY
START
COPY
2. Enter the fax number.
NJ OFFICE
ONLINE
3. Press Start.
Your MFC will begin transmitting the
Cover Page and original document.
SEND COVERPAGE
ONLINE
SENDING
ONLINE
P.01
Sending a Cover Page Temporarily
KEYSTOPRESS
THE DISPLAY WILL SHOW:
09/12/1998
ONLINE
1. Insert the documents into the feeder.
FAX:
SCAN
15:25
NO. &
READY
START
COPY: PRESS
SCAN READY
2. Press Coverpage.
1.COMMENT
ONLINE
SELECT {
ONLINE
COPY
OFF
}
&
SET
5-21
Sending FAX
COPY: PRESS
SCAN READY
MFC 4450/OP-US-5.0
SENDING FAXES
FAX TRANSMISSION OPTIONS
3. Press Z (left arrow) or X (right arrow)
to select the comment you want.
Example: 2.PLEASE CALL.
2.PLEASE
ONLINE
4. Press Set.
TOTAL PAGES?
ONLINE
:00
5. Enter the number of pages you are
sending. (Enter 00 to leave the number of
pages blank.)
TOTAL PAGES?
ONLINE
:02
6. Wait for two seconds.
ENTER FAX
ONLINE
CALL
NO.
PRESS START
ONLINE
KEY
7. Enter the fax number.
NJ OFFICE
ONLINE
8. Press Start.
SEND COVERPAGE
ONLINE
SENDING
ONLINE
HelpfulHints
P.01
• Even if the Cover Page ON/OFF setting is ON, you can avoid sending
an automatic Cover Page by pressing Coverpage once to turn off
the Cover Page for that transmission.
• If you want the total number of pages sent to be printed on the cover
page, press Coverpage once to set the COVERPAGE ON/OFF
option to OFF. (See page 5-20~21.) Then press Coverpage once
again and enter the number of pages.
5-22
MFC 4450/OP-US-5.0
SENDING FAXES
FAX TRANSMISSION OPTIONS
Call Reservation: Speaking with the Other Party on the External
Telephone After Fax Transmission
You can send a fax and then talk to the recipient using the Call Reservation feature.
After your MFC prints on the receiving end, the receiving fax machine will ring as if
it were receiving a telephone call. If the recipient picks up the handset, your MFC will
ring. If you have a telephone plugged in to the EXT. Jack of your MFC, you can pick
up your handset, press Hook and start a conversation. If you have both Call
Reservation and Call Back Message set to ON and the recipient does not pick up the
handset when it rings, your MFC will leave a fax message asking the recipient to call
you.
FOR YOUR INFORMATION
Using the Call Reservation Function
• There are some fax machines that will not respond to this function.
• You can not use Call Reservation with the Delayed Transmission or with
the Polling function.
• You must register your Station ID number to turn Call Back
Message: ON. (See page 3-3~4.)
KEYSTOPRESS
THE DISPLAY WILL SHOW:
09/12/1998
ONLINE
1. Insert the documents into the feeder.
FAX:
SCAN
15:25
NO. &
READY
START
COPY: PRESS
SCAN READY
COPY
2. Press Function.
ENTER
SET
3. Press 1.
1.TEMP.SETTINGS
NO.
&
5-23
Sending FAX
• When you use auto redialing, you can not use the Call Reservation
function, but if Call Back Message is ON, your machine will leave a Call
Back Message asking the other party call you.
MFC 4450/OP-US-5.0
SENDING FAXES
FAX TRANSMISSION OPTIONS
4. Press 3.
3.CALL
CALL
RESERVE
RESERVE:OFF
SELECT
{
}
&
SET
5. Press Z (left arrow) or X (right arrow)
to select Call Reservation ON or OFF.
Example: Call Reserve ON.
CALL
RESERVE:ON
6. Press Set.
CALL
BACK:OFF
SELECT
{
}
7. Press Z (left arrow) or X (right arrow)
to select Call Back Message ON or OFF.
Example: Call Back Message ON.
CALL
8. Press Set.
3.CALL
9. Press Stop.
ENTER FAX
ONLINE
&
BACK:ON
RESERVE
NO.
PRESS START
ONLINE
10. Enter the fax number.
NJ OFFICE
ONLINE
11. Press Start.
DIALING
ONLINE
12. Pick up your handset of the external
telephone and press Hook if it rings.
09/12/1998
15:25
=== CALL BACK MESSAGE ===
TO:
NJ OFFICE
FAX: 14155551212
FROM:
BROTHER
R
T
PLEASE CALL AT [TEL] 4155554445
[FAX] 4155554444
5-24
SET
Y
Y
KEY
MFC 4450/OP-US-5.0
FAX TRANSMISSION OPTIONS
SENDING FAXES
Printing the Call Back Message
You can print a sample Call Back Message to check the format.
KEYSTOPRESS
THE DISPLAY WILL SHOW:
09/12/1998
ONLINE
1. Press Function.
ENTER
2. Press 3.
3.PRINT
3. Press 5.
5.CALL
PRESS
4. Press Start.
NO.
15:25
&
SET
REPORTS
BACK
MSG
START
KEY
PRINTING
The Error Correction Mode (ECM) is a way for the MFC to check the integrity of a fax
transmission while it is in progress. ECM transmissions are possible only between
machines that both have the ECM feature. If they do, you may send and receive fax
messages that are continuously checked for their integrity.
Sufficient memory must be available in your MFC for this feature to work.
Error Retransmission
Error Retransmission is helpful when the receiving machine does not have ECM.
Even though your MFC can not check the integrity of the message, it will send the
affected page(s) again after occurrences of accidental noise have caused an error.
This feature is available only for memory transmission using Super QuickScan (see page 5-8~13).
5-25
Sending FAX
ECM (Error Correction Mode)
MFC 4450/OP-US-5.0
SENDING FAXES
FAX TRANSMISSION OPTIONS
KEYSTOPRESS
THE DISPLAY WILL SHOW:
09/12/1998
ONLINE
1. Press Function.
ENTER
2. Press 5.
5.USER
3. Press 4.
4.ERROR
NO.
15:25
&
SET
OPTIONS
RE-TX
ERROR
RE-TX:OFF
SELECT
{
4. Press Z (left arrow) or X (right arrow)
to choose either ON or OFF.
Example: ON.
ERROR
RE-TX:ON
5. Press Set.
4.ERROR
}
&
SET
RE-TX
6. Press Stop to exit.
Next-FAX Reservation
You can use Next-FAX Reservation for sending a fax when the MFC is busy receiving
or transmitting from memory. This function saves you from having to wait until the
incoming fax has printed or the fax stored in memory has finished transmission. To
use the Next-FAX Reservation feature, insert the documents as you normally would
and follow a few other simple steps.
5-26
MFC 4450/OP-US-5.0
SENDING FAXES
FAX TRANSMISSION OPTIONS
FOR YOUR INFORMATION
• Next-FAX Reservation can not be used when there are documents in the
document feeder awaiting Delayed Transmission or Polled Waiting or
when the Interrupt function is in use.
• When you are making a call using Next-FAX Reservation, you can dial
manually, or use One-Touch, Speed-Dial, Redial, or Chain dialing.
However, when you use One-Touch dialing, the screen will display only
the number of the One-Touch number you are using, such as “*01” and
not the name of the person you are calling. Similarly, if you use SpeedDialing, the screen will show you only the Speed-Dial number, such as
“#02”.
• You can set the resolution for Next-FAX Reservation by pressing
Resolution, but you can not change any settings using the Function
key. (For example, you can not change a setting for multiple resolution
transmission by using function mode.)
• To cancel a Next-FAX Reservation, remove the documents and press
Stop.
THE DISPLAY WILL SHOW:
RECEIVING
ONLINE
P.01
1. Insert the documents into the feeder.
ENTER No &
SCAN READY
2. Enter a fax number.
14155551234
ONLINE
3. Press Start.
PRESS SET
ONLINE
4. Press Set.
NEXT-FAX
ONLINE
09/12/1998
ONLINE
START
RESERVD
15:25
DIALING
ONLINE
-If a One-Touch or Speed-Dial number is selected that is not stored, a warning
beep will sound.
5-27
Sending FAX
KEYSTOPRESS
MFC 4450/OP-US-5.0
RECEIVING FAXES AND OTHER CALLS
BASIC SETUP TO RECEIVE FAXES
6. RECEIVING FAXES AND OTHER CALLS
A) BASIC SETUP TO RECEIVE FAXES
Selecting an Answer Mode
There are four different answer modes for your MFC. You may choose the mode that
best suits your needs by pressing the Mode button repeatedly until you have changed
the Fax and F/T lights to the setting you want to use. For more detailed information
about a particular mode, please refer to the page number in the right column.
Note: the lighted indicators mean
Mode
Light
= not selected
= is selected and lit
How it works
When to use it
Page #
1. Manual
(manual receive)
(If you have an
external
telephone
plugged into the
EXT. Jack)
Fax
TAD
F/T
You control the phone line
and must answer every call
yourself.
Use this mode when you are
using a computer modem on
the same line or if you receive
very few fax messages. You
can also use this mode with
Distinctive Ringing.
6-2
2. Fax
(automatic
receive)
Fax
TAD
F/T
Fax
TAD
F/T
The MFC automatically
answers every call as a fax.
For dedicated fax lines. You
can not receive a voice call but
you can call out.
6-2
The MFC controls the line
and automatically answers
everycall.Ifthecallisafax
itwillreceivethefax.Ifthe
call is not a fax it will ring
(double ring) for you to pick
up the call by using the
external telephone.
This mode is for when you
are not using an
answering machine. You
can not have an answering
machine on the same line,
even if it is on a separate
jack on the same line. You
can not use the telephone
company’s Voice Mail in
this mode.
6-3
Fax
TAD
F/T
The answering machine
controls the phone line and
answers every call. As soon
as the TAD answers, the
MFC listens for fax tones.
If it hears then it will take
over the call and receive
the fax message.
You must have an external
answering machine plugged
into the MFC for this mode to
work properly. It will not work
with the telephone company’s
Voice Mail services. The TAD
mode can be set so you have
time to answer calls before
the TAD picks up. You do not
have to change modes when
you are in or out.
6-15
3. F/T
(Fax/Telephone)
(If you have an
external
telephone
plugged into the
EXT. Jack)
4. T A D
(External
Telephone
Answering
Device or
machine plugged
into the EXT.
Jack)
*NOTE: • In TAD mode the Ring Delay and F/T Ring Time settings on the MFC do not apply! The
number of rings is set on the external answering machine, which overrides the settings
on the MFC.
• In F/T mode you must set the Ring Delay and F/T Ring Time. If you have extension phones on the
line, set the Ring Delay to 4 rings.
6-1
MFC 4450/OP-US-5.0
BASIC SETUP TO RECEIVE FAXES
RECEIVING FAXES AND OTHER CALLS
Manual Reception (Manual Mode) (Only with an External
Telephone Connected to the MFC)
When you set the Answer Mode to manual, you must answer each incoming call
yourself. Here is what you should do when using Manual Mode:
If You Get a...
Then You Should...
1. Regular phone call
Talk as you normally would through the handset of the
external telephone.
2. Phone call and
request to send a fax
Press Start or press your Remote Activation Code (*51)
on the external telephone when you finish talking,
replace the handset.
Note: The sender must also press Start.
3. Faxtone...
Press Start or press your Remote Activation Code (*51)
on the external telephone, and replace the handset.
Automatic Fax Only Reception (Fax Mode)
You can automatically receive all your faxes in Automatic Fax Reception mode (Fax
light is ON). Select this mode by pressing Mode.
Setting the Ring Delay
You can set the number of rings before the MFC will answer the line.
THE DISPLAY WILL SHOW:
09/12/1998
ONLINE
1. Press Function.
ENTER
2. Press 6.
6.TEL
3. Press 2.
2.RING
RING
SELECT
NO.
15:25
&
SET
OPTIONS
DELAY
DELAY:02
{
}
&
SET
6-2
Receive FAX
KEYSTOPRESS
MFC 4450/OP-US-5.0
RECEIVING FAXES AND OTHER CALLS
BASIC SETUP TO RECEIVE FAXES
4. Press Z (left arrow) or X (right arrow)
repeatedly until you find the number of
rings you want.
Example: 00.
RING
DELAY:00
When you set 00, you can receive your
incoming faxes without any rings.
5. Press Set.
2.RING
DELAY
6. Press Stop to exit.
The F/T Switch (Fax/Telephone Mode) (Only with an External
Telephone Connected to the MFC)
When you share one line for your telephone and fax application, in the F/T switch
mode, the MFC can determine whether an incoming call is a fax or a telephone call.
(See Chart below.)
Incoming Call
You pick up any
extensions or external
within Ring Delay
selection.
The MFC picks up
after Ring Delay
The MFC, all extensions
elapses.
and external in the home
will ring for 0-4 rings
(Ring Delay - see page 6-2).
The MFC picks up the call
and automatically detects
whether it is a fax or voice
call.
Automatic fax
call
Fax reception is
automatically
activated.
The fax message
is received.
You must manually
determine if it is a
voice or fax call.
Voice call or manual
fax call
Only the MFC rings,
thus signaling you
to pick up the
external handset.
The MFC will ring for
several seconds,
depending on your
F/T ring time setting.
The caller stays on the
line through the entire
10-60 second Ring Time.
The fax mode is activated.
The caller may hang up.
Automatic or
manual fax call
Voice call
A) If you are at the MFC
and using the external
telephone then, press
Start.
B) If you are not at the
MFC, press your
Remote Activation Code
(*51) to transfer the fax
call to the MFC.
Talk as
normal.
You pick up the external
handset and press Hook.
Talk as normal or press
Start key or your Remote
Activation Code (*51) on
the external telephone to
receive a manual fax.
NOTE: The F/T ringing will continue for 10-60 seconds even if the caller hangs up
during F/T ring time.
6-3
MFC 4450/OP-US-5.0
BASIC SETUP TO RECEIVE FAXES
RECEIVING FAXES AND OTHER CALLS
Setting the F/T Ring Time
You can specify the maximum time you want the MFC to ring (double ring) to notify
you after it has answered a telephone call. There are four predefined settings: 10, 20,
30, or 60 seconds. During this time, only the MFC will ring. No other phones on the
same line will ring.
KEYSTOPRESS
THE DISPLAY WILL SHOW:
09/12/1998
ONLINE
15:25
1. Press Function.
ENTER
2. Press 6.
6.TEL
OPTIONS
3. Press 4.
4.F/T
RING
RING
SELECT
4. Press Z (left arrow) or X(right arrow)
repeatedly until you find the setting you
want.
Example: 10 SEC.
RING
5. PressSet.
4.F/T
NO.
&
SET
TIME
TIME:20
{
}
&
TIME:10
RING
SEC
SET
SEC
TIME
Receive FAX
6. Press Stop to exit.
Smoothing
The smoothing feature enhances the appearance of incoming faxes by making the
lines smooth and takes no additional time. This function does not apply to outgoing
faxes, or to lists or reports you print. The initial setting is ON.
KEYSTOPRESS
THE DISPLAY WILL SHOW:
09/12/1998
ONLINE
1. Press Function.
ENTER
NO.
15:25
&
SET
6-4
MFC 4450/OP-US-5.0
RECEIVING FAXES AND OTHER CALLS
BASIC SETUP TO RECEIVE FAXES
2. Press 5.
5.USER
3. Press 1.
1.SMOOTHING
OPTIONS
SMOOTHING:ON
SELECT
{
}
&
SET
4. Press Z (left arrow) or X (right arrow)
to choose ON or OFF.
Example: OFF.
SMOOTHING:OFF
5. Press Set.
1.SMOOTHING
6. Press Stop to exit.
Setting the Size of the Paper
There are three different settings for the size of the (printing) paper. The MFC
automatically will reduce and print the incoming data according to the setting of the
paper size in the casette.
KEYSTOPRESS
THE DISPLAY WILL SHOW:
09/12/1998
ONLINE
1. Press Function.
ENTER
2. Press 5.
5.USER
3. Press 6.
6.RCD
RCD
NO.
6-5
RCD
&
SET
OPTIONS
PAPER
PAPER:LETTER
SELECT
4. Press Z (left arrow) or X (right arrow)
to select either LETTER, LEGAL or A4.
Example: A4.
15:25
{
}
&
PAPER:A4
SET
MFC 4450/OP-US-5.0
BASIC SETUP TO RECEIVE FAXES
RECEIVING FAXES AND OTHER CALLS
5. Press Set.
CHANGE
1.YES
6. Press 1 to go to the REDUCTION setting
in Function menu 5-5. (See page 6-7~8.)
REDUCTION
2.NO
REDUCTION:AUTO
SELECT
{
}
&
SET
7. Press Z (left arrow) or X (right arrow)
to select either AUTO, 100%, 93%, 87%,
or 75%.
Example: AUTO.
REDUCTION:AUTO
8. Press Set.
6.RCD
PAPER
9. Press Stop to exit.
NOTICE
Regardless of the actual size of the paper, the MFC will calculate the
reduction ratio by this setting. So when you change the paper size, you
must also change this setting to get the correct reduction. Your MFC can
be set to receive incoming fax documents on only letter, legal or A4 paper.
You can avoid separating data even if the document is longer than the paper in your
casette by using this function to print a reduction of the document. There are two
types of reduction: Auto Reduction and Fixed Reduction.
Auto Reduction
Regardless of the original size of the incoming document, it will be reduced so that it
fits on one page of paper. The MFC will automatically calculate the reduction ratio
by taking into account the size of the incoming document and the size of the paper you
selected in Function menu 5-6. (See page 6-5.)
6-6
Receive FAX
Printing a Reduced Size Copy of the Incoming Document
MFC 4450/OP-US-5.0
RECEIVING FAXES AND OTHER CALLS
BASIC SETUP TO RECEIVE FAXES
Using Fixed Reduction Ratios
You can choose to have incoming documents reduced at a fixed reduction ratio,
regardless of the size of the paper. The reduction ratio can be selected from among four
choices: 100%, 93%, 87%, or 75%.
KEYSTOPRESS
THE DISPLAY WILL SHOW:
09/12/1998
ONLINE
15:25
1. Press Function.
ENTER
2. Press 5.
5.USER
3. Press 5.
5.REDUCTION
NO.
&
SET
OPTIONS
REDUCTION:AUTO
SELECT
{
}
4. Press Z (left arrow) or X (right arrow)
to select the reduction ratio you want :
-If you want Auto Reduction, choose
“AUTO”.
-Choose 93%, 87%, or 75% if you want
Fixed Reduction.
Example: 93%.
-Choose 100% if you want to record the
same size.
REDUCTION:
5. Press Set.
5.REDUCTION
6. Press Stop to exit.
6-7
&
SET
93%
MFC 4450/OP-US-5.0
BASIC SETUP TO RECEIVE FAXES
RECEIVING FAXES AND OTHER CALLS
NOTICE
• You can use Auto Reduction to reduce incoming documents to fit on one
page of paper, only as long as the original document is not longer than
legal size. If the original is longer than legal size, the data will not be
reduced (see For Your Information below) and will carry over to print on
a second page.
• When you use Auto Reduction and you receive an incoming document
that is smaller than your paper, no reduction will take place.
• When selecting Fixed Reduction, you must consider the size of the paper
as registered in Function menu 5-6. (See page 6-5.) If you selected letter
size, you can choose a reduction of 93%, 87%, or 75%. If you selected A4
size, you can choose a reduction of only 93% or 87%. And if you selected
legal size, you can choose only 93%.
FOR YOUR INFORMATION
Selecting the Ratios of Fixed Reduction
Otherpartysendsyouadocument
thesizeof…
Letterdocument(8.5"x11")
(mostlyDomesticcommunications)
Legaldocuments(8.5"x14")
Recommended
ReductionRatiois:
Letter
93%
A4, Legal
100%
Letter
87%
A4
93%
Legal
100%
Letter
75%
Legal
93%
Receive FAX
A4document(8.2"x11.6")
(mostlyInternatlonalcommunications)
Yourpapersizeis:
Reception into Memory (Out of Paper Reception)
If the multipurpose sheet feeder is empty, the LCD will display the message
CHECK PAPER. Add more paper.
Your MFC automatically will store incoming faxes in its memory if it runs
out of paper. The contents of the memory will be printed automatically
when you replace the paper. The memory will not be lost as long as you do
not turn off the MFC or disconnect the power.
6-8
MFC 4450/OP-US-5.0
RECEIVING FAXES AND OTHER CALLS
BASIC SETUP TO RECEIVE FAXES
Setting the Print Density
You can set print conditions with the following steps. Press Z (left arrow) to make
the print lighter and X (right arrow) to make the print darker. If the print is still too
light or too dark, you can adjust it further by turning the Print Density Dial located
in the right corner under the top cover. (Remove the drum unit to find the dial. See
page 14-5 for more information.)
KEYSTOPRESS
THE DISPLAY WILL SHOW:
09/12/1998
ONLINE
15:25
1. Press Function.
ENTER
2. Press 5.
5.USER
3. Press 9.
The display will alternate messages.
9.PRINT
DENSITY
4. Use Z (left arrow) or X (right arrow) to
change the settings.
SELECT
}
5. Press Set.
9.PRINT
NO.
&
SET
OPTIONS
{
&
SET
DENSITY
6. Press Stop to exit.
Toner Save Function
This function lets you extend the life of the toner by conserving its use. When the
Toner Save is set to ON, the print appears somewhat lighter. This feature is also
available when copying. The default setting is OFF.
KEYSTOPRESS
THE DISPLAY WILL SHOW:
09/12/1998
ONLINE
1. Press Function.
ENTER
2. Press 5.
5.USER
6-9
NO.
15:25
&
SET
OPTIONS
MFC 4450/OP-US-5.0
BASIC SETUP TO RECEIVE FAXES
RECEIVING FAXES AND OTHER CALLS
3. Press 7.
7.TONER
SAVE
TONER
SAVE:OFF
SELECT
{
4. Press Z (left arrow) or X (right arrow)
to select either ON or OFF.
Example: ON.
TONER
SAVE:ON
5. Press Set.
7.TONER
}
&
SET
SAVE
6. Press Stop to exit.
Speaker Volume
There are three settings available for the Speaker Volume, OFF, LOW, or HIGH. This
setting controls the loudness of the MFC’s one-way speaker, which is connected to the
phone line. The initial setting is LOW.
KEYSTOPRESS
THE DISPLAY WILL SHOW:
09/12/1998
ONLINE
ENTER
2. Press 6.
6.TEL
3. Press 3.
3.SPEAKER
NO.
&
SET
OPTIONS
VOLUME
SPEAKER:LOW
SELECT
{
}
&
4. Press Z (left arrow) or X (right arrow)
to choose a setting either OFF, LOW, or
HIGH.
Example: HIGH.
SPEAKER:HIGH
5. Press Set.
3.SPEAKER
SET
VOLUME
6. Press Stop to exit.
6-10
Receive FAX
1. Press Function.
15:25
MFC 4450/OP-US-5.0
RECEIVING FAXES AND OTHER CALLS
BASIC SETUP TO RECEIVE FAXES
Ring Volume
You can set the ring volume to either OFF, LOW or HIGH. The initial setting is HIGH.
Even if you select OFF, the ring volume will be LOW for F/T ringing, Call Reservation
ringing and when the Distinctive Ringing mode is SET.
KEYSTOPRESS
THE DISPLAY WILL SHOW:
09/12/1998
ONLINE
1. Press Function.
ENTER
2. Press 6.
6.TEL
3. Press 5.
5.RING
RING
SELECT
4. Press Z (left arrow) or X (right arrow)
to choose either OFF, LOW, or HIGH.
Example: LOW.
RING
5. Press Set.
5.RING
6. Press Stop to exit.
6-11
NO.
15:25
&
SET
OPTIONS
VOLUME
VOLUME:HIGH
{
}
&
SET
VOLUME:LOW
VOLUME
MFC 4450/OP-US-5.0
REMOTE ACTIVATION
B)
REMOTE
RECEIVING FAXES AND OTHER CALLS
ACTIVATION
What is Remote Activation?
If you answer a call that is a fax message, you can use the Remote Activation Code
to make your MFC take over the call. If your MFC answers a telephone call that is for
you, you can use the Remote Deactivation Code (#51) to pick up the call at an extension
phone. You must use a touch tone phone.
FOR YOUR INFORMATION
Connecting an External or Extension Telephone
You may connect an external telephone to your MFC, as shown below. Use
the “EXT.” jack on your machine.
Alternatively, you may wish to use this “EXT.” jack to connect a telephone
answering device (TAD). An extension phone is a telephone that is plugged
into a separate wall jack on the same line.
E
External
Telephone
Receive FAX
LIN
Extension
Telephone
EXT
.
6-12
MFC 4450/OP-US-5.0
RECEIVING FAXES AND OTHER CALLS
REMOTE ACTIVATION
Using Remote Codes
The Remote Activation Code (*51) is used in F/T and TAD modes. The Deactivation
Code (#51) is used only in F/T mode.
Using the Activation Code
When you are at the MFC, you will probably answer incoming calls before your MFC
or answering machine is programmed to pick up. If you answer a call and no one
seems to be on the line, assume it is a fax message. Do not hang up. You must
activate your MFC to take over the call first. If you are on an extension/external
phone, press *51 and wait for your MFC to respond before you hang up. After
3 seconds you will hear receiving tones (chirps) through the handset of extension
phone. Then hang up. You can repeat the code as many times as needed. Your MFC
will take over the call and print the fax message. If your caller wants to talk before
sending the fax, you can have a conversation first and then activate your MFC with
the code.
The Remote Activation Code can also be used by your callers. When you are using a
TAD, your outgoing message (OGM) should end with the statement “to send a fax,
press *51”. (See the section on Connecting a Telephone Answering Device for more
information.)
Using the Deactivation Code
When your MFC is in F/T mode, sometimes it will answer a call that is not fax calling
tones (a telephone call or manual fax). It will respond with a double ring (short,
short) to alert you to take over. Because the MFC has already answered the call, only
the MFC will ring, extension phones are no longer connected to the call. You can take
over the call at an extension phone using the Deactivation Code (#51).
Pick up the handset on another telephone and press #51 quickly during the
silence between the double ring pattern. When the MFC hears the code it will
stop ringing and let you speak with the caller. If no one is on the line or someone is
trying to send you a manual fax, send the call back to the MFC (*51).
6-13
MFC 4450/OP-US-5.0
REMOTE ACTIVATION
RECEIVING FAXES AND OTHER CALLS
Making the Remote Codes Easier to Use
You can change the codes at any time. It may be easier for you and your callers to press
the same key three times (Example: *** and ###). Although you can change the
codes to any numbers you want, try to avoid using digits for the Activation Code. The
Remote Activation Code can not match any number you dial. If you try to dial a phone
number that includes the Activation Code, your MFC will go into receiving mode.
Troubleshooting
Sometimes other equipment on your phone line reserves a key that is in the Activation
or Deactivation code. (Some answering machines reserve the “*” key.) If the code you
use to retrieve messages from your answering machine causes the line to be
disconnected, try changing the Remote Codes. Change *51 to ### and #51 to 999. The
Remote Activation and Deactivation Codes may not work with some telephone
systems or telephone sets.
N O T E: If you accidentally pick up the extension phone when a fax message is being
received, you may disrupt the transmission or render some portions
unreadable.
Changing and Registering Remote Codes
KEYSTOPRESS
THE DISPLAY WILL SHOW:
09/12/1998
ONLINE
ENTER
2. Press 7.
7.SETUP
3. Press 5.
5.REMOTE
NO.
REMOTE
SELECT
4. Press Z (left arrow) or X (right arrow)
to choose ON or OFF.
Example: ON.
REMOTE
&
SET
SYSTEM
CODE
ACT.:ON
{
}
&
SET
ACT.:ON
5. Press Set.
6-14
Receive FAX
1. Press Function.
15:25
MFC 4450/OP-US-5.0
RECEIVING FAXES AND OTHER CALLS
REMOTE ACTIVATION
6. Enter new remote code to activate.
(Factory setting is *51.) Then press Set.
ACT.CODE:*51
7. Enter new remote code to deactivate.
(Factory setting is #51.)
DEACT.CODE:#51
8. Press Set.
5:REMOTE
CODE
9. Press Stop to exit.
C) CONNECTING
TO
A
TELEPHONE
ANSWERING
DEVICE
(TAD)
How to Use an External TAD with the MFC
When you have a Telephone Answering Device on the fax phone line, the TAD will
answer all the incoming calls. Your Brother MFC will listen in on the line for fax CNG
tones. If it hears them, it will take over the call and receive the fax message. If it does
not hear fax tones, it will let the TAD continue playing the outgoing message so the
caller can leave a voice message.
The TAD must answer within 4 rings. The MFC can not hear the CNG calling tones
until the TAD answers the call. When the Ring Delay is set for 4 rings, only 8-10
seconds of CNG calling tones are left for the “handshake”. So you must strictly follow
the instructions for recording the OGM.
You must erase the incoming messages frequently on your TAD. When the TAD’s
memory is full it will not answer any incoming calls (fax or voice).
6-15
MFC 4450/OP-US-5.0
CONNECTING TO A TELEPHONE ANSWERING DEVICE (TAD)
RECEIVING FAXES AND OTHER CALLS
FOR YOUR INFORMATION
Connecting an External TAD to the MFC
You may connect an external TAD to your MFC, as shown below. Use the
“EXT.” jack on your machine.
TAD
LIN
E
TAD
NO !
EXT
.
-Do not connect a TAD elsewhere on the same phone line. This will
cause problems because your MFC and TAD will both try to
control the line.
Receive FAX
6-16
MFC 4450/OP-US-5.0
RECEIVING FAXES AND OTHER CALLS
CONNECTING TO A TELEPHONE ANSWERING DEVICE (TAD)
Flowchart of External TAD Reception
Example) TAD mode.
Incoming Call
The call is picked up
by the external TAD.
(Maximum 4 rings.)
Fax reception is
automatically
activated by
fax tones.
Auto
dialed
fax call
The external TAD
outgoing message
begins.
Manual
dialed
fax call
The caller must
press your Remote
Activation Code
to activate the
MFC.
Voice call
The fax message
is received on
paper.
The caller leaves a
voice message on the
external TAD.
The fax message is
received on paper.
The caller
can also
send a fax message.
Hookup
There is only one way you can hook up a Telephone Answering Device (TAD) on the
fax phone line. The TAD must be plugged into the back of the MFC in the jack labeled
EXT. Your MFC can not work properly if you plug the TAD into a wall jack. Follow
these steps:
1. Plug the telephone line cord from the wall jack into the back of the MFC in the jack
labeled LINE.
2. Plug the telephone line cord from your TAD into the back of the MFC in the jack
labeled EXT. (Double check that the telephone line cord comes from the jack in the
TAD for telephone line and not for telephone set.)
3. Put your MFC in TAD mode by turning both the Fax and F/T lights on.
4. Set your TAD to 4 rings or less. (The MFC’s Ring Delay setting does not apply).
5. Turn the TAD’s Answer mode to ON.
6. Record the OGM (outgoing message) on your TAD as explained on the next page.
6-17
MFC 4450/OP-US-5.0
CONNECTING TO A TELEPHONE ANSWERING DEVICE (TAD)
RECEIVING FAXES AND OTHER CALLS
Recording the TAD’s Outgoing Message (OGM)
The TAD’s outgoing message is important because it must be set up to handle two
kinds of fax receptions: automatic and manual. Timing is important.
1. Record 5 seconds of silence as the beginning of your message. (Your MFC will be
able to hear the fax calling tones, of automatic fax transmissions, before they stop.)
2. Limit your speaking to 20 seconds.
3. End your 20 second message by giving your Remote Activation Code for people
sending manual faxes:
“After the beep, leave a message or send a fax by pressing *51.”
N O T E: Do not assume that most callers send faxes automatically. Many people do
not realize they are not sending fax tones when they lift the handset or press
the Hook key. Also, some machines may not send fax tones.
D)
DISTINCTIVE RINGING (WITH
CONNECTED TO THE MFC)
AN
EXTERNAL
TELEPHONE
Distinctive Ringing
What Is Distinctive Ringing?
What Is the Advantage of Using the Distinctive Ringing Function?
Using Distinctive Ringing is the most efficient way to receive both fax and telephone
calls on the same line. It is much easier for your callers who dial manually. The MFC
will answer with receiving tones so they will not have to press an activation code or
wait 30 seconds to hear fax tones (F/T mode). And the people who call to talk on your
main number, will not have to talk to your MFC. Basically, it gives you two
independent numbers without the higher cost of a second line.
Can My MFC Use Distinctive Ringing?
Yes, it has a distinctive ringing function that allows you to register the distinctive
ringing pattern of an additional phone number on the line. The number you register
must be the number you want to use as your dedicated fax number. Once you register
the ringing pattern, the MFC will be able to identify its own incoming calls and
automatically receive faxes at that number. You can register only one ringing pattern.
There are some ringing patterns that can not be registered.
6-18
Receive FAX
Distinctive ringing is a service offered by the telephone carriers that allows you to
have several different numbers on one phone line, so you can have a separate number
for your MFC. Each number has its own distinctive ringing pattern. This way, when
you get an incoming call, you can identify the number being called by its ring. Your
local telephone company can provide more information about this service. The service
is usually offered as a monthly charge to your normal telephone bill.
MFC 4450/OP-US-5.0
RECEIVING FAXES AND OTHER CALLS
DISTINCTIVE RINGING (WITH AN EXTERNAL TELEPHONE CONNECTED TO THE MFC)
Can I Change the Setting Later?
Yes, you can change or cancel the distinctive ringing setting at any time. You can
switch it OFF temporarily and then turn it back ON. When you move or get a new fax
number, change the distinctive ringing mode to SET so you can register the new
number.
How Will the MFC Treat All Other Numbers?
As long as the MFC is set to Manual mode and you have registered its distinctive
ringing number, the MFC will answer only the registered number. When a call
comes in to your main number (or additional distinctive ringing numbers), all the
phones will ring until you or an answering machine pick up the call. (See the chart
on page 6-20.)
If you want the MFC to allow a telephone answering device (TAD) to answer only the
main number(s), you must leave the MFC in Manual mode. You can plug the
telephone answering device into either the EXT jack of the MFC or into a separate
phone jack. If the TAD is in the EXT jack, you will not hear the first two rings on the
TAD. The TAD must be set to its maximum number of rings (at least 4 ring cycles).
Otherwise, it will answer the registered distinctive ringing number before the MFC
has time to recognize the ringing pattern.
If you change the answer mode on the MFC to Fax or F/T, that setting will override
the Distinctive Ringing setup. In Fax or F/T modes, your MFC will answer all
the phone numbers (including its own ring pattern).
External Telephone Answering Device (TAD) Answers Other Number(s) on
the Line:
An external telephone answering device (TAD) can be set up to work with the
Distinctive Ringing function. The external TAD must be set to its maximum number
of rings (at least 4 ring patterns). Otherwise, it will answer the registered fax number
before the MFC has time to recognize the ringing pattern. The external TAD’s OGM
(outgoing message) will answer your main number(s) if you do either #1 or #2 as
follows:
1. Plug the external TAD into the EXT jack of the MFC (you will not hear the first two
rings on the MFC). Put your MFC in Manual mode (Fax and F/T lights off).
2. Plug the external TAD into another phone jack and put the MFC in Manual mode
(Fax and F/T lights turned off).
6-19
MFC 4450/OP-US-5.0
DISTINCTIVE RINGING (WITH AN EXTERNAL TELEPHONE CONNECTED TO THE MFC)
RECEIVING FAXES AND OTHER CALLS
How Does the Distinctive Ringing Function Work?
Your telephone number will have the standard ring pattern of long long, while the
new number could have a ring pattern of short short, long short, etc. When Distinctive
Ringing is ON, you will not hear the first two rings of all incoming calls on the MFC.
Extension phones may ring as usual. If the MFC recognizes the ring pattern, all
ringing will stop and the MFC will answer and automatically receive the fax message.
Otherwise, you will hear the extension phones and the MFC continue to ring. The
MFC always listens to at least two ring patterns before it answers, so do not pick up
the phone during that time. You will quickly learn to recognize the ring pattern for
faxes, so you will not be tempted to answer that number. Either you or a telephone
answering device can answer the main number(s).
Flowchart of an Incoming Call
Incoming Call
Some extension and
external phones ring,
MFC is silent.
(The answer mode must
be Manual.)
Registered
Distinctive
Ringing Number
MFC automatically
receives and prints fax
message.
Main number and other
Distinctive Ringing Number(s).
MFC and all extension
and external phones ring
on third ring.
Telephone Answering
Device (TAD)
answers the call.
* The MFC always listens to at least two ring patterns before it answers, so do not pick
up the phone during that time.
Which Phone Number Should I Register?
It is a good idea to keep your old number for its original purpose and to register the
new number as your fax number. Remember to give the new fax number to your
customers and colleagues.
6-20
Receive FAX
You answer the call.
MFC 4450/OP-US-5.0
RECEIVING FAXES AND OTHER CALLS
DISTINCTIVE RINGING (WITH AN EXTERNAL TELEPHONE CONNECTED TO THE MFC)
What Must I Do to Set Up Distinctive Ringing?
To use the Distinctive Ringing feature you must:
1. Get the distinctive ringing service from your telephone carrier.
2. When your distinctive ringing number is available, register it in the function called
“Setting the Distinctive Ringing Function”.
3. Keep the MFC in Manual answer mode (both Fax and F/T lights turned off).
Setting the Distinctive Ringing Function
This function is a one-time procedure to register a distinctive ringing number with
your MFC. Your MFC will answer the registered number automatically, simulating
Fax mode on a dedicated fax line. You can register only one number. Do not try to
set up this function if you do not have the distinctive ringing service. It may
cause your MFC to malfunction.
This procedure is in two parts: First, you must put the MFC in SET mode; D/R SET
MODE will be on the display screen. Second, you must wait for a friend to call the
distinctive ringing number so you can register the ringing pattern. When a call comes
in, do not pick up the handset of the external and extension telephones until the
MFC’s display says PICK UP TO SET. Then pick up the handset of the external
telephones if you are at the MFC. If the caller dialed your distinctive ringing number,
press the Start key and check that the display says REGISTERED before you hang
up. If the caller dialed the other number, press the Stop key and hang up to try again.
Before you begin this function:
1. If your MFC is connected to a telephone answering device or to the telephone
company’s Voice Mail system, disconnect it before you begin this function.
2. Have a friend ready to call your distinctive ringing number.
KEYSTOPRESS
THE DISPLAY WILL SHOW:
09/12/1998
ONLINE
15:25
1. Press Function.
ENTER
2. Press 6.
6.TEL
3. Press 6.
6.DISTINCTIVE
NO.
&
SET
OPTIONS
DISTINCTIVE:OFF
SELECT
6-21
{
}
&
SET
MFC 4450/OP-US-5.0
DISTINCTIVE RINGING (WITH AN EXTERNAL TELEPHONE CONNECTED TO THE MFC)
RECEIVING FAXES AND OTHER CALLS
4. Press Z (left arrow) or X (right arrow)
to find the SET mode.
DISTINCTIVE:SET
5. Press Set.
6.DISTINCTIVE
6. Press Stop.
D/R SET
ONLINE
MODE
PICK
TO
NOTE: The display should say D/R SET
MODE. Also, the answer mode
lights will flash. You must now
wait for someone to call the
distinctive ringing fax number.
7. When the phone rings, listen carefully to
check that the ringing pattern is the one
youwanttoregister.Ifitis,waituntilthe
display says PICK UP TO SET. Then pick
up the external handset.
START
STOP
8. Press Start to set.Check that the display
says REGISTERED.
(If the other number was called, press
Stopto cancel.)
UP
TO
TO
SET
SET
CANCEL
REGISTERED
TELEPHONE/FAX
ONLINE
9. Press Start again to receive the incoming
fax,orifthecallisavoicecall,talkinto
the external handset.
How to Turn the Distinctive Ringing Function ON or OFF
The distinctive ringing function is designed to accommodate the distinctive ringing
service (a telephone service that provides you with multiple numbers, each with a
distinctive ring pattern, on one line). You can change the distinctive ringing function
setting to ON or OFF as needed after you have registered the distinctive ringing
number in the function called Setting the Distinctive Ringing Function. To change the
setting, repeat Steps 1~8 above; Step 4 is where you can select either ON or OFF.
6-22
Receive FAX
After you complete this one-time setup:
1. The Distinctive Ringing function automatically will be changed from SET to ON.
Set the answer mode based upon your needs.
2. Be sure to have a friend call you on both numbers to test that everything is set up
correctly.
3. If you do not complete this function by pressing Start key to register a number, your
MFC will stay in D/R SET MODE. So, if you decide not to register a number, you
must repeat Steps 1~8 and in Step 6 change the mode to OFF.
MFC 4450/OP-US-5.0
POLLING
7. POLLING
FOR YOUR INFORMATION
What Is Polling?
Polling is the process of retrieving faxes from another fax machine. You
may use your MFC to “poll” other machines, or you may ask someone to poll
your MFC. The party who polls pays for the cost of the call.
How Does It Work?
First all parties set up their fax machines so that they can accommodate
polling. Then one party leaves documents in the fax machine so that the
other party can call and have the documents sent to them.
Polling side
Polled side
Call
Receive document
When to Use Polling
Use polling to control the cost of who pays for sending a fax.
1. If you want to pay for the cost of the call: Send faxes to other parties as
you normally would, and if another party has documents to send you, ask
if you can poll for them.
2. If you want others to pay for the cost of the call: Ask them to poll your
MFC for documents they want, and have them fax any documents that
you want.
* There are some fax machines that will not respond to the polling function.
7-1
MFC 4450/OP-US-5.0
POLLING
HelpfulHints
Using Polling Effectively (Examples)
Problem No. 1: You want another party to send you a long fax, but
they do not want to pay for the call.
Solution:
Ask them to leave the document in their fax machine
so you can poll for it.
Problem No. 2: Sales representatives have difficulty sending faxes
to the head office’s fax machine because it is busy
much of the time.
Solution:
Head office can poll the sales representatives’ fax
machines.
Problem No. 3: Because of the time or location, it is cheaper for
someone to call you than it is for you to make the call.
Solution:
Ask the other party to poll for the documents and
offer to pay for the call at their lower rate.
Polling Another Fax Machine (Calling)
Once you have set up polling, as described below, and the other party has set their fax
machine to POLLED WAITING, you can receive their documents automatically.
KEYS TO PRESS
Make sure there are no documents in
your feeder.
THE DISPLAY WILL SHOW:
09/12/1998
ONLINE
15:25
1. Press Function.
ENTER
2. Press 1.
1.TEMP.SETTINGS
3. Press 2.
2.POLLING
4. Wait for two seconds.
POLLING:OFF
SELECT
NO.
{
&
}
POLLING:ON
6. Press Set.
2.POLLING
7. Press Stop.
ENTER FAX
ONLINE
&
SET
FAX Options
5. Press Z (left arrow) or X (right arrow)
to select Polling ON.
SET
NO.
PRESS START
ONLINE
KEY
7-2
MFC 4450/OP-US-5.0
POLLING
8. Enter the fax number.
Example: One-Touch dialing.
NJ OFFICE
ONLINE
9. PressStart.
DIALING
ONLINE
RECEIVING
ONLINE
P.01
Setting Up Polled Waiting (Being Called)
Polled Waiting is when you place a document in your MFC and set your machine to
allow another fax machine to retrieve that document. Your MFC will print a Polled
Report after the transmission.
KEYS TO PRESS
THE DISPLAY WILL SHOW:
09/12/1998
ONLINE
1. Insert the documents into the feeder.
FAX:
SCAN
15:25
NO. &
READY
START
COPY: PRESS
SCAN READY
COPY
2. Press Function.
ENTER
SET
3. Press 1.
1.TEMP.SETTINGS
4. Press 2.
2.POLLING
5. Wait for two seconds.
POLLING:OFF
NO.
SELECT
{
&
}
6. Press Z (left arrow) or X (right arrow)
to select Polling ON.
POLLING:ON
7. Press Set.
2.POLLING
8. Press Stop.
PRESS START
ONLINE
9. Press Start and wait for the polling call to
come in.
POLLED
ONLINE
7-3
&
SET
KEY
WAITING
MFC 4450/OP-US-5.0
POLLING
Delayed Polling
You can set the time when you want polling to take place. After you select POLLING:ON,
press Set, then press 1 and use the dial pad to enter the time when you want polling
to take place.
KEYS TO PRESS
Make sure no documents are in the feeder.
THE DISPLAY WILL SHOW:
09/12/1998
ONLINE
15:25
1. Press Function.
ENTER
2. Press 1.
1.TEMP.SETTINGS
3. Press 2.
2.POLLING
4. Wait for two seconds.
POLLING:OFF
NO.
SELECT
{
&
}
5. Press Z (left arrow) or X (right arrow)
to select Polling ON.
POLLING:ON
6. Press Set.
2.POLLING
7. Press 1.
1.TIMER
SET
&
SET
SET
TIME=00:00
8. Enter the time.
Example: 19:45 (7:45P.M.).
SET
TIME=19:45
9. Wait for two seconds.
1.TIMER
10. Press Stop.
ENTER FAX
ONLINE
NO.
11. Enter the fax number.
Example: One-Touch dialing.
NJ OFFICE
ONLINE
12. PressStart.
The MFC waits until the specified time to
call.
09/12/1998
ONLINE
FAX Options
PRESS START
ONLINE
KEY
15:25
7-4
MFC 4450/OP-US-5.0
POLLING
Setting Up Polled Waiting with Super Quick-Scan
Before pressing Start, press Super Q.Scan so that you can store your Polled Waiting
document in the memory. If you use Super Q.Scan to place the Polled Waiting
documents into the memory, they will not be erased automatically after they are
polled. To erase them you must use the Cancel Job function. (See page 5-14.)
Sequential Polling
This function is the reverse of Broadcasting, in which your MFC sends a document
to several destinations. In a sequential polling operation, your MFC will request
documents from several fax units in a single operation.
After all the polling operations are finished, a Sequential Polling Report will be
printed automatically.
KEYS TO PRESS
THE DISPLAY WILL SHOW:
09/12/1998
ONLINE
15:25
1. Make sure there are no documents in the
feeder.
2. Press Function.
ENTER
3. Press 1.
1.TEMP.SETTINGS
4. Press 2.
2.POLLING
NO.
&
SET
POLLING:OFF
SELECT
{
}
5. Press Z (left arrow) or X (right arrow)
to select Polling ON.
POLLING:ON
6. Press Set.
2.POLLING
7. Press Stop.
ENTER FAX
ONLINE
&
NO.
PRESS START
ONLINE
7-5
SET
KEY
MFC 4450/OP-US-5.0
POLLING
8. Specify the destination of fax machines,
that you wish to poll by using One-Touch,
Speed-Dial, or Group keys.
Example: Group key.
ALL BROTHER
ONLINE
9. Press Start. Your MFC polls each number
or group member in turn for a document.
DIALING
ONLINE
FAX Options
7-6
MFC 4450/OP-US-5.0
REMOTE FAX OPTIONS
8. REMOTE FAX OPTIONS
Since the MFC can store incoming data in memory as well as print it, you can use the
convenient FAX Forwarding, Paging and Remote Retrieval functions.
Setting the Fax Storage
Set this function to ON if you want the incoming data to be stored in the memory as
well as printed. When data is stored in the memory, you can use the Fax Forwarding,
Paging, and Remote Retrieval functions. It is a good idea to turn the Fax Storage
function ON when you go out. The initial setting is OFF.
KEYS TO PRESS
THE DISPLAY WILL SHOW:
09/12/1998
ONLINE
1. Press Function.
ENTER
2. Press 8.
8.REMOTE
3. Press 1.
1.FAX
FAX
NO.
FAX
5. Press Set.
1.FAX
6. Press Stop to exit.
8-1
&
SET
FAX
OPT
STORAGE
STORAGE:OFF
SELECT
4. Press Z (left arrow) or X (right arrow)
to select ON or OFF.
Example: ON.
15:25
{
}
&
SET
STORAGE:ON
STORAGE
MFC 4450/OP-US-5.0
REMOTE FAX OPTIONS
FOR YOUR INFORMATION
• When you have FAX STORAGE:ON, your incoming faxes will be stored
in the memory and the LCD will show the number of incoming calls:
FAX IN
ONLINE
MEMORY:01
• When you want to change the Fax Storage setting from ON to OFF and
fax data is still in the memory, you will get the following message after
you select OFF:
ERASE
ALL
1.YES
2.NO
FAX?
If you select 1, you will erase all the fax data from the memory and the
function will be set to OFF. If you press 2, the data will not be erased, and
the setting will remain ON.
Whenever your fax prints a document for “Back-Up Printing”, it will be
printed in standard resolution regardless of the resolution in which it was
received.
FAX Options
8-2
MFC 4450/OP-US-5.0
REMOTE FAX OPTIONS
Paging/Fax Forwarding
When you set the Fax Storage function in Function menu 8-1 to ON (see page 8-1), you
have an additional option of paging or fax forwarding, when your machine receives
a fax message into memory.
How paging works (Paging ON)
How fax forwarding works
(Fax Forwarding ON)
Incoming fax
Incoming fax
The fax message is stored in the
memory.
The fax message is stored in the
memory.
Paging function is activated.
Fax Forwarding function is activated.
The MFC will dial the registered
pager telephone number.
The registered Fax Forwarding
number is dialed.
Once connected, the MFC dials your
registered PIN number.
(Personal ID number)
Once connected, the MFC sends
the fax tone to another fax machine.
Your personal pager is activated.
The MFC sends stored fax from
the memory to forwarding location.
NOTICE
1. You can activate either paging or fax forwarding ; they are very similar
features and can not be used simultaneously.
2. If paging is ON, you will be paged every time a fax message is received
into the memory.
8-3
MFC 4450/OP-US-5.0
REMOTE FAX OPTIONS
Setting Up Paging (Registering the Paging Number)
KEYS TO PRESS
THE DISPLAY WILL SHOW:
09/12/1998
ONLINE
1. Press Function.
ENTER
2. Press 8.
8.REMOTE
3. Press 2.
2.FAX
NO.
15:25
&
SET
FAX
OPT
FWD/PAGING
OFF
SELECT
{
4. Press Z (left arrow) and X (right arrow)
to select PAGING.
PAGING
5. Press Set.
PAG#:
ENTER
&
}
&
SET
SET
6. Enter a paging number up to 20 digits
(this is the telephone number of your
pager), followed by two # signs. Do not
include the area code if it is the same for
your MFC and pager.
Example: 18002844329##.
#:18002844329##_
7. Press Set.
PIN#:
ENTER
SET
5#-19085551234##
FAX Options
8. Enter a PIN (Personal Identification
Number), #, press Pause, your MFC
telephone number, and ##.
Example: 12345#-19085551234##.
&
-If you do not use a PIN, you must enter
the telephone number of your fax
machine. Press Pause before entering
your fax number and add ##.
Example: -19085551234##.
8-4
MFC 4450/OP-US-5.0
REMOTE FAX OPTIONS
9. Press Set.
2.FAX
FWD/PAGING
10. Press Stop to exit.
- Paging number and PIN number cannot be changed remotely.
- Pause appears as a hyphen on the display.
FOR YOUR INFORMATION
The PIN (Personal Identification Number) you enter depends upon the
type of paging company you use. There are generally two types of paging
companies...
1) Satellite Pagers: In this case we recommend you enter your actual
satellite PIN# plus your return MFC telephone/fax number/or special
alpha message.
Alpha Message
{
PIN#
{
{
Return#
{
PIN#
{
For Example: 12345#19085551234## or 12345#329329329##
FAXFAXFAX
2) Radio Pagers: Most* radio pagers do not require a PIN #, and in this case
you should use the PIN # in the MFC only for the return number or
special alpha message.
Return#
Alpha Message
{
{
{
For Example: 19085551234## or 329329329##
FAXFAXFAX
* If your radio pager utilizes a PIN # then use satellite sequence
above.
The “##” symbols at the end of the special message (or return #) are used
to signify the end the PIN #/Message.
8-5
MFC 4450/OP-US-5.0
REMOTE FAX OPTIONS
Setting Up Fax Forwarding (Registering the Fax Forwarding
Number)
KEYS TO PRESS
THE DISPLAY WILL SHOW:
09/12/1998
ONLINE
1. Press Function.
ENTER
2. Press 8.
8.REMOTE
3. Press 2.
2.FAX
NO.
15:25
&
SET
FAX
OPT
FWD/PAGING
OFF
SELECT
4. Press Z (left arrow) and X (right arrow)
to select FAX FORWARD.
FAX
5. Press Set.
FWD#:
{
}
&
SET
FORWARD
ENTER
&
SET
6. Enter a fax forwarding number up to 20
digits.
Example: 18005551234.
WD#:18005551234_
7. Press Set.
2.FAX
FWD/PAGING
8. Press Stop to exit.
What Is Remote Control Access?
8-6
FAX Options
When you leave your home or office, you will turn on your FAX STORAGE to receive
fax messages. (See page 8-1.) But if you would like to activate or deactivate this FAX
STORAGE feature, you can control and program your fax by remote control. You can
call your MFC from any touch tone phone, enter your remote access code, followed by
programming commands.
MFC 4450/OP-US-5.0
REMOTE FAX OPTIONS
Setting the Remote Access Code
The initial setting for the remote access code on your new fax is “159*”. You can
change this code if it conflicts with other equipment codes or if you just wish to.
Change the Remote Access Code frequently and use it as a “secret password” to limit
access to your REMOTE FAX OPTIONS.
When you use the Remote Access Code, you must press all four keys (three-digit
number plus *).
KEYS TO PRESS
THE DISPLAY WILL SHOW:
09/12/1998
ONLINE
15:25
1. Press Function.
ENTER
2. Press 8.
8.REMOTE
3. Press 3.
3.REMOTE
4. Enter a three digit number 000 to 999.
The last digit, an asterisk, can not be
changed.
Example: 160*.
The three digit number must not be the
same as the remote activation and
deactivation codes. (See page 6-12~15.)
Example:When the remote access code is
160*, don’t use 160 or 60* for the
activation and deactivation code.
ACCESS
CODE:159*
ACCESS
CODE:160*
5. Wait for two seconds.
3.REMOTE
6. Press Stop to exit.
8-7
NO.
&
FAX
SET
OPT
ACCESS
ACCESS
MFC 4450/OP-US-5.0
REMOTE FAX OPTIONS
How to Use Remote Access and Control Codes
1. Pick up the handset of a remote touch tone phone or fax machine.
2. Dial your MFC’s number.
3. When your MFC answers with a beep, immediately press your Remote Access Code
(159*). (See page 8-7.)
4. If you hear a long beep, it means your MFC has received fax message(s).
If you do not hear a long beep, it means your MFC did not receive any message(s).
5. As soon as you hear two (2) short beeps, press a Control Command.
Each time your MFC completes an instruction, it gives two (2) short beeps telling
you to enter the next command; if you wait longer than 30 seconds to enter the
command, your MFC will disconnect the line. If you perform a wrong operation, you
will hear three (3) short beeps.
6. When you are ready to exit remote control mode, press 90 to reset your MFC.
Remote Fax Retrieval
If you have set your FAX STORAGE: ON to store incoming fax messages, you have
the ability to retrieve these fax messages from any remote group 3 facsimile machine.
Remote fax retrieval is accomplished via remote control access commands, which are
described in the remainder of this chapter.
FOR YOUR INFORMATION
When to Enter the Remote Access Code
Just after the line is connected, you should enter the remote access code
from any touch tone phone. Make sure that you enter the remote access
code while you do NOT hear the chirping sound of your MFC. If the MFC
is set to MANUAL mode, it will answer the call after about 20 rings (about
100 seconds). You will have 30 seconds to press the remote access code or
the line will be disconnected.
FAX Options
8-8
MFC 4450/OP-US-5.0
REMOTE FAX OPTIONS
Remote Control Commands
You can control your MFC with the following remote control commands.
Remote control command
95
Detail Operation
Changing Fax Forwarding
/Paging setting
1 OFF
2 Fax Forwarding
3 Paging
4 FAX FWD No.
5 FWD No. Confirm
6 Fax Storage ON
If you hear one long beep, the change is accepted. If you hear
three short beeps, you can not change it because the conditions
(ex. registering fax forwarding or paging number) have not been
completed. You can register your fax forwarding number by
using 4. FAX FWD No. (see page 8-10). Once you have registered
the number, the MFC automatically will turn to “FAX FWD:ON”
mode. To receive a Memory Status List, enter 961 (see page 810). Check the List to make sure the Fax Forwarding number
you registered is correct. Then enter the confirmation command
955. Now the MFC will start Fax Forwarding.
You can set FAX STORAGE ON or OFF.
7 Fax Storage OFF
96
Retrieve FAX
1 Memory Status List
You must call from a remote fax machine to receive the Memory
Status List or stored fax message(s). (See page 8-10.)
2 00 Retrieve all FAXES
2 “MSG No.” 00
Retrieve by MSG
number
97
3 Erase FAX in the
memory
If you hear one long beep, you can erase fax message(s) from the
memory.
Check the receiving status
You can check whether your MFC has received any fax message(s).
If yes, you will hear one long beep. If no, you will hear three short
beeps.
1 FAX
98
Change Answer Mode
If you hear one long beep, you can change the Answer Mode. If
you hear three short beeps, you can not change it.
1 TAD
2 F/T
3 Fax
90
8-9
Exit
After a long beep, you can exit remote control.
MFC 4450/OP-US-5.0
REMOTE FAX OPTIONS
Retrieving the Memory Status List and Fax Messages Remotely
From a remote fax machine, you can retrieve your Memory Status List to see if you
have any stored fax messages in the memory. Then you can retrieve all or only
specified fax messages that are on the list.
1. Pick up the handset of a remote touch tone fax machine.
2. Dial your MFC’s number.
3. When your MFC answers with a beep, immediately press your Remote Access
Code (159*).
4. As soon as you hear two (2) short beeps, press 961.
5. When you hear your MFC through the handset responding with a fax tone, press
Start and hold the handset if you want to retrieve fax messages also. (If you wish
to retrieve only the Memory Status List, replace the handset.)
6. Your remote fax machine will print the Memory Status List. (See page 10-7.)
7. Look at the Memory Status List to see if there are any fax messages you want to
retrieve.
8. Press 96 2 as soon as you hear two (2) short beeps.
After 96 2, enter the two-digit message numbers from the Memory Status List
(Example: 01) and end by pressing 00 .
Example:) To receive NO.1 and NO.2 messages, press 96 2 01 02 00.
If you want to retrieve all messages, simply press 00.
Example:) To retrieve all fax messages, press 96 2 00.
9. When you hear your MFC through the handset responding with a fax tone, press
Start.
10. Replace the handset.
11. Your remote fax machine will print the fax messages.
Changing the Fax Forwarding Number Remotely
8-10
FAX Options
1. Pick up the handset of a remote fax machine.
2. Dial your MFC’s number.
3. When your MFC answers with a beep, immediately press your Remote Access
Code (159*).
4. As soon as you hear two (2) short beeps, press 954.
5. Enter your new Fax Forwarding number using the dial pad (up to 20 digits). You
can not register * and # as dial numbers. Use * to create a pause between the dial
numbers.
6. Press # after entering the new number.
7. As soon as you hear the next two (2) short beeps, press 961.
8. When you hear your MFC through the handset responding with a fax tone, press
Start and hold the handset.
9. Your remote fax machine will print the Memory Status List. Look at the list to
make sure the new Fax Forwarding number you registered is correct.
10. If the new number is correct, wait for the next two (2) short beeps, and press 955.
(If the new number is incorrect, press 954 and reenter the number beginning at
Step5.)
11. Replace the handset. Your new Fax Forwarding number is activated.
MFC 4450/OP-US-5.0
REMOTE FAX OPTIONS
Printing a Fax Message
You can print a fax message that is stored in the memory.
KEYS TO PRESS
THE DISPLAY WILL SHOW:
FAX IN
ONLINE
MEMORY:01
1. Press Function.
ENTER
2. Press 8.
8.REMOTE
3. Press 4.
4.PRINT
4. Press Set.
PRESS
5. Press Start.
PRINTING
NO.
8-11
FAX
SET
OPT
FAX
START
4.PRINT
6. Press Stop to exit.
&
FAX
KEY
MFC 4450/OP-US-5.0
USING THE MFC AS A PRINTER
9. USING THE MFC AS A PRINTER
Acceptable Paper
Your MFC can handle paper that has the following specifications.
But please note that you can receive fax messages on only Letter, Legal and A4 paper.
And if you use Legal or A4 sheet, you have to change the Paper Size setting, which
is FUNCTION 5-6. (See page 6-5~6.)
Printer
Paper Type
Paper Size
Cut sheet
A4, Letter, Legal, B5, A5, Executive, Custom size
2.75-8.5 x 5-14 inches (70-216 x 127-356 mm)
Envelopes
DL, C5, COM-10, Monarch, 9” x 12”
Post Card
2.75-8.5 x 5-11 inches (70-216 x 127-356 mm)
Organizer
Day-Timer® J, K, L, M
2.75-8.5 x 5-11 inches (70-216 x 127-356 mm)
Labels and
Transparencies
2.75-8.5 x 5-14 inches (70-216 x 127-356 mm)
Paper Capacity in Feeder
Multipurpose
Sheet Feeder: Up to 22 mm (0.87 inch) in height (up to the mark) Approx. 200
sheets of 75 g/m2 (20 lb.) or 50 sheets of 158 g/m2 (42 lb.) A4/Letter
paper, or 10 envelopes
Output Tray: Approx. 100 sheets of 75 g/m2 (20 lb.) A4/Letter paper
Cut Sheet
Envelope
Basis Weight
16 to 42 lb.
(60 to 158 g/m2)
20 to 24 lb.
(75 to 90 g/m2)
single thickness
Caliper
0.08 to 0.2 mm
(±0.03 to ±0.08 in.)
0.084 to 0.14 mm
(0.0033 to 0.0058 in.)
single thickness
Moisture Content
4% to 6% by weight
4% to 6% by weight
Smoothness
100 to 250 (Sheffield)
100 to 250 (Sheffield)
Recommended paper types:
Cut sheet:
Xerox 4200
Label:
Avery laser label or equivalent
Transparency: 3M CG3300 for laser printers or equivalent
9-1
MFC 4450OP-US-5.0
USING THE MFC AS A PRINTER
Helpful Hints
It is recommended that you test paper, especially special sizes and
types of paper, on the MFC before purchasing large quantities.
Avoid feeding labels with carrier sheets exposed, or your MFC will
be damaged.
Avoid using coated paper, such as vinyl coated paper.
Avoid using preprinted or highly textured paper.
For optimum printing, use a recommended type of paper, especially
plain paper and transparencies. For more information on paper
specifications, consult with your nearest authorized sales
representative or the place where you purchased your MFC.
Use label or transparencies that are designed for use in laser
printers.
We recommend you use long-grained paper for the best print
quality.
If you are using special paper, and the paper has problems feeding
from the multipurpose sheet feeder, try again using the manual feed
slot.
You can use recycled paper in this MFC.
9-2
MFC 4450/OP-US-5.0
USING THE MFC AS A PRINTER
FOR YOUR INFORMATION
Before using paper with holes such as organizer sheets, you must fan the
stack well to avoid paper jams and misfeeds.
Before using any paper, make sure that it is not curled. If it is, straighten
the paper as much as possible. Using curled paper will cause paper jams
and misfeeds.
Printer
The following types of envelopes should not be used:
• Damaged, curled, wrinkled, or irregularly shaped envelopes
• Extremely shiny or highly textured envelopes
• Envelopes with clasps
• Envelopes with self-adhesive closures
• Envelopes of baggy construction
• Envelopes that are not sharply creased
• Embossed envelopes
• Envelopes already printed with a laser printer
• Envelopes preprinted on the inside
• Envelopes that can not be arranged uniformly when placed in a pile
NO! NO! NO!
The printable area of your MFC begins at approximately 4mm (0.16 inch)
from the edge of the paper.
(4mm)
unprintable area
(4mm)
9-3
MFC 4450OP-US-5.0
USING THE MFC AS A PRINTER
Control Panel Keys
Printer Status
MFC 4450
Fine
Photo
S.Fine
Fax
TAD
F/ T
Resolution
Mode
status
status
Set
A BC
Pause
Clear
Tel-index
DE F
01
02
03
1
2
3
13
14
15
GH I
J KL
MNO
04
05
06
16
17
18
07
08
09
19
20
21
10
11
12
22
23
24
Hook
Redial
Function
4
5
6
PQRS
TUV
WXYZ
7
8
9
Speed Dial
Shift
0
FAX
PRINTER
Coverpage
COPIER
SCANNER
Super
Q.Scan
PC FAX
Help
On/Off
Line
Photo
FF/Cont
Enlarge
Stop
Test/
Reset
Reduce
Start
Print
Priority
Copy
On/OffLine
FF/Cont
Test/Reset
Print Priority
Simultaneous Operation
Your MFC can print data from the PC simultaneously while either sending or
receiving a fax message or scanning into the PC. When your MFC is copying or
receiving a fax on paper, it pauses the PC printing operation until it has finished.
On/OffLine Key
This key is used to turn the printer on-line (ready to receive PC data) and off-line (not
ready to receive PC data). If you press this key during printing, the MFC immediately
stops printing even if it has already started to print. It ejects the page, and then enters
the offline status. Press the On/OffLine again and the printer will print the complete
page again.
When the printer is in the online status and the LCD shows ONLINE, you can not use
FF/Cont and Test/Reset keys.
FF/Cont Key
The upper switch on the control panel can work as the Form Feed (FF), Continue
(CONT) key.
<FORM FEED>
When the LCD shows REMAINED DATA, press On/OffLine to turn the printer
offline, then press FF/Cont. The MFC prints any data remaining in the printer
memory.
9-4
MFC 4450/OP-US-5.0
USING THE MFC AS A PRINTER
NOTE
The MFC periodically will print any data remaining in the memory .
Test/Reset Key
<RESET>
When Test/Reset is pressed together with Shift, it clears data from the memory. The
printer is also reset and restored to the factory default settings.
Remember that the Test/Reset switch clears data from the printer memory.
Print Priority Key
When this key is first pressed, it puts the MFC exclusively in printer mode. All fax
data will be stored in the memory instead of printing on paper. When this key is
pressed again, and PC data is not being sent or the MFC has completed printing, it
will exit automatically from the print priority status. When the Print Priority key
is pressed, it increases the memory available for printing without decreasing memory
available for memory transmission and incoming faxes.
9-5
Printer
<TEST PRINT>
This key is used to print a test sample page. If data remains in the printer memory,
press On/OffLine to turn the printer offline and press Test/Reset. The MFC will
print the remaining data first and then will print a test sample page. If the printer
is online, the MFC can not print a test sample page.
MFC 4450OP-US-5.0
USING THE MFC AS A PRINTER
FOR YOUR INFORMATION
Windows® Printing
The dedicated printer driver for Microsoft® Windows® 95 and 3.1 are
available on the floppy disk supplied with your MFC. You can easily install
them into your Windows® system using our installer program. The driver
supports our unique compression mode to enhance printing speed in
Windows® applications, and allows you to set various printer settings
including economy printing mode and custom paper size.
Bidirectional Parallel Interface
The parallel interface of this MFC allows bi-directional communication
with a computer. This interface allows the printer to communicate back to
the computer useful information such as the amount of memory installed,
and other printer setup conditions.
Enhanced Memory Management
The MFC has its own Data Compression Technology, which automatically
compress graphic data and download font data efficiently into the printer’s
memory. You can avoid memory errors and print most full page 600 dpi
graphic and text data, including larger fonts, with the printer’s standard
memory.
9-6
MFC 4450/OP-US-5.0
USING THE MFC AS A PRINTER
Multipurpose Sheet Feeder
The MFC has a multipurpose sheet feeder that can feed plain paper, envelopes and
organizer paper.
When the MFC receives data, it begins the print process by loading paper from the
multipurpose sheet feeder.
KEYSTOPRESS
THE DISPLAY WILL SHOW:
09/12/1998
ONLINE
2. Your PC will send a print command and
data to the MFC.
If the MFC is in sleep mode, it will wake
up. (See page 2-10~11.)
09/12/1998 15:25
RECEIVING DATA
3. When the PC has sent the first page data,
the MFC will start printing.
09/12/1998 15:25
REMAINED DATA
4. The MFC will start to print the next page
automatically.
Example: 2 pages of data
09/12/1998 15:25
REMAINED DATA
5. When the MFC finishes printing all the
data, it will return to online status.
09/12/1998
ONLINE
If some data is still remaining in memory,
press On/OffLine and then press FF/
Cont.
HelpfulHints
Printer
1. Select and set the PC command and
status.
15:25
15:25
09/12/1998 15:25
REMAINED DATA
You may select the proper paper source, paper size, and orientation
in your application software.
If your application software does not support your custom paper
size, select the next larger paper size. Then adjust the print area by
changing the right and left margins in your application software.
NOTICE
When you use labels or transparencies for overhead projectors, be sure to
use the manual feed slot. See the next section “Manual Feed Slot” for more
information.
9-7
MFC 4450OP-US-5.0
USING THE MFC AS A PRINTER
FOR YOUR INFORMATION
If you load envelopes into the feeder, make sure they are inserted in the
direction shown below.
2
1
Two-sided Printing (Manual Duplexing)
The supplied printer driver for Windows® 95 or 3.1 enables manual duplex printing.
For more information about settings, see the Help screen text for the printer driver.
The MFC will print all the even numbered pages on one side of the paper first, and
then will print all the odd pages numbered on the reverse side of the paper. When you
have finished printing on one side of the paper, the Windows® driver instructs you
with a pop-up message on the computer to reinsert the paper. Follow the instructions
on how to reinsert the paper.
Before reinserting the paper, straighten it. Or you may get the paper jam. The use of
very thin or very thick paper is not recommended. If you encounter the double feeding
error, hold the paper except the front sheet while the paper is feeding.
NOTICE
When you use the Manual Duplex function, it is possible that a paper jam
may occur or the print quality might not be satisfactory.
9-8
MFC 4450/OP-US-5.0
USING THE MFC AS A PRINTER
Manual Feed Slot
The multipurpose sheet feeder also has a manual feed slot. You can manually load
paper, sheet by sheet into this slot. You do not have to remove paper from the
multipurpose sheet feeder. When you use labels or transparencies, be sure to use this
slot. For information on paper specifications, see “Acceptable Paper” on page 10-1.
You do not have to choose manual feed in the Setup dialog box of your printer driver.
Insert the sheet of paper in the direction for Portrait or Landscape, placing the side
if the paper you wish to print on face down in the manual feed slot. Align the paper
at the center of the manual feed slot, and be sure to insert it all the way. (1) Adjust
the paper guide of the manual feed slot to the paper width you are using. (2)
1
2
When you load more than one sheet of paper manually:
Open the Setup dialog box of the Windows® printer driver and select Manual Feed in
the Paper Source section. Follow the above instructions to load the first page. The
MFC will start printing automatically. After the first page is printed, the dialog box
will appear and prompt you to load the next page. Load a sheet and select OK to
resume printing. Repeat these steps until you have finished printing all the pages.
9-9
Printer
When you load one sheet of paper manually:
MFC 4450OP-US-5.0
USING THE MFC AS A PRINTER
Helpful Hints
1. If you do not select manual paper feed and insert a page in the
manual feed slot, the MFC will load the first page from the manual
feed slot and subsequent pages from the multipurpose sheet feeder.
2. If your application software does not support your custom paper
size, select the next paper size. Then adjust the print area by
changing the right and left margins in your application software.
3. When you want to stop or clear the manual feed, press Shift and
Test/Reset, or you can also stop it with a PC command.
4. When you use manual feed slot, it is best to first press Print
Priority. This allows you to print PC data without interruption
from incoming faxes. Incoming faxes will be stored in the MFC's
memory. To continue printing PC data, press FF/Cont after each
page has printed.
5. If bi-directional communication is not operational between the
printer and the computer, such as when the MFC is shared on a
network, the dialog box to load the next page will not appear. When
your MFC is attached to a network, we do not recommend manual
feeding.
FOR YOUR INFORMATION
Paper Tray
The MFC ejects paper with printed surfaces face down into the paper tray
at the front of the MFC.
When you use transparencies, remove each sheet immediately after printing,
to prevent a paper jam or curled sheets.
9-10
MFC 4450/OP-US-5.0
PRINTING REPORTSAND LISTS
10. PRINTING REPORTSAND LISTS
You can print the following lists and reports under function item 3. PRINT REPORTS.
Level one
function
Content
Page
1. ACT.REPORT
The Activity Report lets you know
whether transmissions and incoming
faxes were received.
10-2~4
2. ALLDIAL
This is a list of the names and
numbers that are stored in OneTouch and Speed-Dial memory,
printed in One-Touch and SpeedDial number order.
10-5
3. TEL.INDEX
This is the same report as the All Dial
listprintedinalphabeticalorder.
4. COVERPAGE
This sample coverpage allows you to
see the Cover Page format.
5-19
5. CALLBACK
MSG
This sample Call Back message
allows you to see the format.
5-24~25
6. USER
OPTIONS
The settings for FUNCTION MENU
5 to 8 (User Options, Tel Options,
Setup System and Remote Fax
Option) are listed.
7. XMITREPORT
You can choose whether the
Transmission Verification Report
will be printed after all faxes you
send.
ON/OFF
10-6
8. MEMORY
STATUS
Summary information and the
amount of occupied memory for items
stored in the memory will be listed.
10-7
NOTE: If the MFC's engine has entered the sleep mode (see page 2-10~11) and the
engine has started to cool down (the cooling fan may still be running), the
MFC will have to warm up before printing the above lists and reports. The
LCD will show WARMING UP.
10-1
Reports
3
. PRINT
REPORTS
Level two
function
MFC 4450/OP-US-5.0
PRINTING REPORTSAND LISTS
Other Reports
The following reports are printed automatically, for your information.
Help List (By pressing Help on the control panel.) (See page 2-7.)
Polled Report
Delayed Sending Report
Broadcast Report
Sequential Polling Report
Transmission Verification Report
How to Print Reports and Lists
All the reports and lists may be printed as follows:
KEYSTOPRESS
THE DISPLAY WILL SHOW:
09/12/1998
ONLINE
15:25
1. Press Function.
ENTER
2. Press 3.
3.PRINT
3. Press the number of the level two function
you wish to print.
Example: 1.ACT.REPORT.
1.ACT.REPORT
4. Press Start.
PRINTING
10-2
PRESS
NO.
&
SET
REPORTS
START
KEY
MFC 4450/OP-US-5.0
PRINTING REPORTSAND LISTS
Activity Report Interval
An Activity Report can be printed at certain intervals that you specify. You can set
the journal period to “OFF” , “6 hours”, “12 hours”, “24 hours”, “2 days”. “4 days” or
“7 days”. The Activity Report will list all outgoing and incoming faxes (only the last
50) during that period. The factory default setting is OFF.
After the Activity Report has printed at the preset interval, the information will be
deleted and can not be recovered. However, at any time between these scheduled
reports, you can manually print the Activity Report and the information will remain.
NOTE: If your Activity Report is not listing all your transactions, select a shorter
intervalperiod.
KEYSTOPRESS
THE DISPLAY WILL SHOW:
15:25
1. Press Function.
ENTER
2. Press 7.
7.SETUP
3. Press 3.
3.INTERVAL
NO.
&
Reports
09/12/1998
ONLINE
SET
SYSTEM
ACT.RPT.:OFF
SELECT
{
}
&
SET
4. Press Z (left arrow) or X (right arrow)
to choose the setting.
Example: 12 HOURS.
If you select seven days, you will be
prompted to choose the base day of the
week.
EVERY
12
5. Press Set.
START
AT:00:00
6. Enter the time to print in 24-hour format
using the number keys.
Example: 19:45 (7:45P.M.).
START
AT:19:45
7. Wait for two seconds.
3.INTERVAL
HOURS
8. Press Stop to exit.
10-3
MFC 4450/OP-US-5.0
PRINTING REPORTSAND LISTS
ACTIVITY REPORT
TIME
NAME
FAX
TEL
DATE
TIME
FAX NO./NAME
09/12
09/12
09/12
10:00
10:10
14:53
BROTHER BOSTON
NJ OFFICE
BROTHER BOSTON
BUSY:
NG :
CV :
CA :
POL :
RET :
DURATION PAGE(S)
04:23 20 CV CA
00 00
48 01 CV CA
BUSY/NO RESPONSE
POOR LINE CONDITION
COVERPAGE
CALL BACK MSG
POLLING
RETRIEVAL
Note : “TX” means Transmit, “RX” means Receive.
10-4
:
:
:
:
09/12/1998 19:45
BROTHER
4155554444
4155554445
RESULT
COMMENT
OK
NG
OK
TX
TX
TX
MFC 4450/OP-US-5.0
PRINTING REPORTSAND LISTS
Printing the All Dial List
You can print a list of all stored One-Touch numbers and Speed-Dial numbers.
ALL DIAL LIST
TIME
NAME
FAX
TEL
:
:
:
:
09/12/1998 15:25
BROTHER
4155554444
4155554445
ONE-TOUCH DIAL
NUMBER
FAX/TEL NUMBER
DESTINATION
*01
*02
*03
*04
*05
61-2018285881
234-5678
334-5566
FAX
TEL
FAX
AUSTRIAN OFFICE
ABC COMPANY
HEAD OFFICE
14155551212
FAX
NJ OFFICE
GROUP
Reports
*24
@:CHAIN
SPEED-DIAL
NUMBER
FAX/TEL NUMBER
DESTINATION
#01
#02@
#03
5892786
1234567
03-256-1121
F/T
FAX
BROWNE M.
W. COMPANY
TOKYO OFFICE
#36
5555151
TEL
MANCHESTER
GROUP
@:CHAIN
10-5
MFC 4450/OP-US-5.0
PRINTING REPORTSAND LISTS
Transmission Verification (Xmit) Report
The Transmission Verification Report can be used as proof that you sent a fax. It lists
the name or fax number of the receiving party, the time and date of transmission, and
whether the transmission was successful. The factory default setting is OFF.
OFF: The report will be printed automatically only if an error occurs during
transmission. If the report says “Result: NG” then send all the pages again. If
the report says “Result: Check readability of transmitted page(s) 02, 05” then
send only pages 2 and 5 again.
ON: A report will be printed automatically. It is important to read the result of each
report to check that the transmission was successful.
KEYSTOPRESS
THE DISPLAY WILL SHOW:
09/12/1998
ONLINE
1. Press Function.
ENTER
2. Press 3.
3.PRINT
3. Press 7.
7.XMIT
XMIT
SELECT
4. Press Z (left arrow) or X (right arrow)
to choose the setting.
Example: ON.
XMIT
5. Press Set.
7.XMIT
6. Press Stop to exit.
10-6
NO.
15:25
&
SET
REPORTS
REPORT
REPORT:OFF
{
}
&
SET
REPORT:ON
REPORT
MFC 4450/OP-US-5.0
PRINTING REPORTSAND LISTS
TRANSMISSION VERIFICATION REPORT
TIME
NAME
FAX
TEL
DATE,TIME
FAX NO./NAME
DURATION
PAGE(S)
:
:
:
:
09/12/1998 15:25
BROTHER
4155554444
4155554445
09/12 15:24
NJ OFFICE
00:00:45
01
COVERPAGE
OK
STANDARD
RESULT
MODE
Reports
Memory Status List
The MEMORY STATUS LIST will show you summary information and the amount
of occupied memory for items stored in the memory such as Delayed Transmissions
and Polled Waiting. You will see the combined total of stored fax messages for
retrieval. The available memory is expressed as percentage of remaining memory.
MEMORY STATUS LIST
TIME
NAME
FAX
TEL
:
:
:
:
09/12/1998 15:25
BROTHER
4155554444
4155554445
STORED FAXES FOR RETRIEVAL
DATE
STIME S
RECEIVED FROM
S
# OF PAGES
MESSAGE 01
: 09/12/1998 12:00 0528242787
01
MESSAGE 02
: 09/12/1998 14:42 5892786
03
(A)
10%
(B)
You received two FAX
messages :
(A) When the fax came
in
(B) Sending party’s
number
}
MEMORY USED FOR FAX FEATURES
TIME
DESTINATION
S
# OF PAGES
TIMER
1) 23:45
(BROADCAST)
01
10%
REDIAL WAITING
1)
BROTHER BOSTON
02
05%
02
12%
POLLING WAITING
FAX FORWARD NUMBER
:
18005551234
}
<
This shows the Fax
Forwarding number.
MEMORY AVAILABLE
FREE
This shows that you
have three items in the
fax's memory for timer,
polling and redial
transmissions.
63%
<
This shows the amount
of available memory.
10-7
MFC 4450/OP-US-5.0
HOW TO USE THE COPY FUNCTION
11. HOW TO USE THE COPY FUNCTION
Use the Copy key to make a single copy or multiple copies. When making copies,
check that the text or image on the original document is not too close to the edge. Your
MFC can not read anything closer than 4 mm (1/8 inch) from the edge. Original
documents should be straight and not wrinkled or they may jam. Also, do not pull on
the paper while copying is in progress or you may distort the image and damage your
MFC.
Make sure there is enough paper in the MFC. And when making multiple copies, do
not let the paper tray become overstacked. Remove copies from the paper tray.
Set the resolution to either PHOTO, FINE or S.FINE. If you select STANDARD, the
resolution will change automatically to S.FINE. However, when you make a single
copy and select S.FINE, the resolution may change automatically to FINE in case
memory is used for memory transmission.
Making a Single Copy
KEYSTOPRESS
THE DISPLAY WILL SHOW:
09/12/1998
ONLINE
1. Insert the documents face down into the
feeder.
FAX:
SCAN
NO. &
READY
15:25
START
COPY: PRESS
SCAN READY
2. Press Copy.
NO.OF COPIES:01
ONLINE
ENTER &
ONLINE
3. Press Copy or just wait for 5 seconds
11-1
COPY
COPY
KEY
COPYING
ONLINE
COPYING
ONLINE
P.01
COPYING
ONLINE
P.02
MFC 4450/OP-US-5.0
HOW TO USE THE COPY FUNCTION
Making Multiple Copies
KEYSTOPRESS
THE DISPLAY WILL SHOW:
09/12/1998
ONLINE
1. Insert the documents face down into the
feeder.
FAX:
SCAN
15:25
NO. &
READY
COPY: PRESS
SCAN READY
START
2. Press Copy.
COPY
NO.OF COPIES:01
ONLINE
ENTER &
ONLINE
COPY
KEY
3. Enter two digits for the number of copies
you want using the number keys (Max.
99copies).
Example: 05.
NO.OF COPIES:05
ONLINE
4. Press Copy or just wait 5 seconds.
COPY STACK
ONLINE
5. The MFC will begin copying.
COPY STACK
ONLINE
P.01
What to Do When You Get a MEMORY FULL Message while Making
Copies
When you are making copies, if the memory becomes full and the display
shows PRESS STOP KEY, then press Stop to abort the job.
In this case, you can make only a single copy that is not reduced or enlarged.
11-2
Copy
FOR YOUR INFORMATION
MFC 4450/OP-US-5.0
HOW TO USE THE COPY FUNCTION
Reducing and Enlarging Copies
Use this function to make reduced or enlarged copies of a document. Select Auto
Reduction (AUTO) if you want to reduce the size of the original, regardless of its size,
to the size of the recording paper. To enlarge or reduce a document, select one of the
enlargement/reduction ratios: 200%, 150%, 125%, 120%, 93%, 87%, 75% or 50%. If
you want to reproduce the same size, select 100%.
When enlarging,any portion that extends outside the edge of the printing paper will
becutoff.
KEYSTOPRESS
THE DISPLAY WILL SHOW:
09/12/1998
ONLINE
1. Insert the documents face down into the
feeder.
FAX:
SCAN
15:25
NO. &
READY
START
COPY: PRESS
SCAN READY
2. Press Reduce or Enlarge.
Example: Reduce.
COPY
REDUCE:AUTO
ONLINE
SELECT {}
ONLINE
&
COPY
3. Press Z (left arrow) or X (right arrow)
to choose the setting.
-If you want Auto Reduction, select AUTO
or the reduction or enlargement ratio.
Example: 93%.
REDUCE:
ONLINE
4. Press Copy.
NO.OF COPIES:01
ONLINE
ENTER &
ONLINE
93%
COPY
KEY
5. Enter two digits for the number of copies
you want, using the number keys (Max.
99copies).
Example: 05.
NO.OF COPIES:05
ONLINE
6. Press Copy or just wait for 5 seconds.
COPY STACK
ONLINE
7. The MFC will begin copying.
COPY STACK
ONLINE
11-3
P.01
MFC 4450/OP-US-5.0
HOW TO USE THE COPY FUNCTION
Copying a Photograph
You can copy a photograph by pressing Photo, without pressing the Resolution.
KEYSTOPRESS
THE DISPLAY WILL SHOW:
09/12/1998
ONLINE
1. Insert the documents.
FAX:
SCAN
15:25
NO. &
READY
START
COPY: PRESS
SCAN READY
2. Press Photo.
COPY
NO.OF COPIES:01
ONLINE
ENTER &
ONLINE
COPY
KEY
3. Enter two digits for the number of copies
you want, using the number keys (Max.99
copies).
Example: 05.
NO.OF COPIES:05
ONLINE
4. Press Copy or just wait 5 seconds.
QUALITY:HIGH
ONLINE
SELECT {}
ONLINE
COPY STACK
ONLINE
6. The MFC will begin copying.
COPY STACK
ONLINE
COPY
Copy
5. Press Copy or just wait 5 seconds.
&
P.01
11-4
MFC 4450/OP-US-5.0
REPLACING TONER CARTRIDGE AND DRUM UNIT
12. REPLACING TONER CARTRIDGE AND DRUM UNIT
Toner Empty Indicator
When the toner cartridge is running low, the display will show CHANGE TONER and
the Toner Empty LED on the control panel will flash on and off to indicate the toner
islow.
Display
Toner Empty LED
MFC 4450
Fine
Photo
S.Fine
status
status
Set
Hook
1
Function
Clear
Tel-index
A BC
DE F
01
02
03
2
3
13
14
15
Resolution
Fax
TAD
F/ T
FAX
Mode
On/Off
Line
PRINTER
Coverpage
COPIER
Super
Q.Scan
SCANNER
PC FAX
Help
Photo
The Toner Empty LED will light and the display will show CHANGE TONER and
TONER EMPTY alternately to indicate that the toner is empty. Once this indication
appears, your MFC will not resume printing until you have installed a new toner
cartridge.
Replacing the Toner Cartridge
The MFC can print approximately 2,200 pages with one toner cartridge. When the
toner cartridge is running low, the display shows CHANGE TONER. The MFC is
supplied with a starter toner cartridge that must be replaced after 1,000 pages.
NOTE: • Actual page count will vary depending on your average document type.
(i.e.:standardletter,detailedgraphics,etc.)
• It is recommended that you always keep a new toner cartridge ready for
use for when you see the toner low warning.
• Discard the used toner cartridge according to local regulations. If you are
not sure of them, consult with Brother Customer Service. Be sure to seal
the toner cartridge tightly so toner powder does not spill out of the
cartridge. When discarding used toner cartridges, keep them separate
from domestic garbage.
• It is recommended that you clean the MFC when you replace the toner
cartridge.
12-1
MFC 4450/OP-US-5.0
REPLACING TONER CARTRIDGE AND DRUM UNIT
Follow these steps to replace the toner cartridge:
1)
1) Turn off the power switch and
unplug the power cord.
Wire extension
Multipurpose
sheet feeder
I : ON O : OFF
2)
Top cover
2) Open the top cover. To remove the
drum unit, hold each side of the
drum by its handles and gently lift
the drum forward toward you.
Drum unit
Handles
Hot!
WARNING
Just after you have used the MFC,
some internal parts of the MFC
will be extremely HOT! So, never
touch the shaded parts shown in
theleftillustration.
▲ Inside the MFC
12-2
Maintenance
NOTE
• Make sure the top cover is
completelyopen,byliftingituntil
the latch clicks into place.
• We recommend you place the
drum unit on a drop cloth or large
piece of disposable paper to avoid
spilling and scattering the toner.
MFC 4450/OP-US-5.0
REPLACING TONER CARTRIDGE AND DRUM UNIT
3)
Toner cartridge
3) Gently turn the lever on the toner
cartridgeforwarduntilitstops.The
toner cartridge can not be removed
unless the shutter is completely
closed,byturningtheleverfullyto
thefront.
Drum unit
4) Remove the old toner cartridge
from the drum unit by gently
pullingitout.
4)
WARNING
Handle the toner cartridge
carefully.Iftonerscattersonyour
hands or clothes, immediately
wipe it off or wash it with cold
water.
5)
Aluminum bag
New
toner
cartridge
Old
toner
cartridge
12-3
5) Unpack the new toner cartridge.
Place the used toner cartridge into
the aluminum bag and discard it
according to local regulations.
WARNING
• Wait to unpack the toner
cartridge until immediately
before you install it into the
MFC. If a toner cartridge is left
unpacked for a long period of
time,thetonerlifeisshortened.
• You can use only a genuine
Brother toner cartridge
(TN-5000PF series) which is
specially formulated to
ensure top print quality.
Using another brand of
toner cartridge could void
your MFC’s warranty.
MFC 4450/OP-US-5.0
REPLACING TONER CARTRIDGE AND DRUM UNIT
6)
Toner cartridge
6) Gently rock the toner cartridge
from side to side five or six times.
7) Slide the new toner cartridge into
the opening on the right hand side
of the drum unit. To ensure that
the toner cartridge and the drum
unit fit together correctly, make
sure that the toner cartridge guide
bar is exactly aligned with the
guide slot in the drum unit.
7)
Drum unit
8)
9) Reinstall the drum unit into the
MFC and close the top cover. Then,
turn on the power switch or plug
in the power cord.
12-4
Maintenance
9)
8) Gently turn the lever on the toner
cartridge backward until it stops.
MFC 4450/OP-US-5.0
REPLACING TONER CARTRIDGE AND DRUM UNIT
Replacing the Drum Unit
The MFC uses a drum unit to create the print images on paper. If the display shows
CHANGE DRUM, it indicates the drum unit is nearly at the end of its life. We
recommend you prepare a new drum unit to replace the current one. Even if the
display shows CHANGE DRUM, you may be able to continue to print without
replacing the drum unit for a while. If there is a noticeable deterioration in the output
print quality even before CHANGE DRUM is shown, then the drum unit should be
replaced.
WARNING
• When removing the drum unit, handle carefully because it contains
toner.
• You should clean the MFC when you replace the drum unit. See page 131~3.
NOTE: The drum unit is a consumable, and it is necessary to replace it periodically.
The drum unit is rated at approximately 20,000 pages. There are many
factors that determine the actual drum life, such as temperature, humidity,
type of paper and toner that you use and the number of pages per print job,
etc... The drum life is estimated at approximately 20,000 pages at 20 page per
job and 8,000 pages at 1 page per job. The actual number of pages your drum
will print may be significantly less than these estimates. Because we have no
control over the many factors that determine the actual drum life, we can not
guarantee a minimum number of pages that will be printed by your drum.
For best performance, use only genuine Brother toner, and the product
should be used only in a clean, dust-free environment with adequate
ventilation.
Follow these steps to replace the drum unit:
1) Turn off the power switch or unplug the power cord.
2) Open the top cover.
3)
Top cover
3) Remove the old drum unit. (See
page 12-2.)
WARNING
Just after you have used the MFC,
some internal parts of the MFC
are extremely HOT! So please be
careful. (See page 13-2.)
Drum unit
12-5
MFC 4450/OP-US-5.0
REPLACING TONER CARTRIDGE AND DRUM UNIT
4)
Toner cartridge
4) Remove the toner cartridge from
the drum unit and keep it in a safe
place. For more information, see
“Replacing the Toner Cartridge”
on page 12-1~4.
Drum unit
NOTE: • Discard the used drum unit according to local regulations. If you are not
sure of them, consult with Brother Customer Service. Be sure to seal the
drum unit tightly so toner powder does not spill out of the unit. When
discarding used drum units, keep them separated from domestic garbage.
• We recommend you place the drum unit on a drop cloth or large piece of
disposable paper to avoid spilling and scattering the toner.
5)
New drum unit
5) Wait to unpack the new drum unit
untilimmediatelybeforeinstalling
it. Place the old drum unit into the
aluminum bag and discard it
according to local regulations.
Maintenance
Old drum unit
12-6
MFC 4450/OP-US-5.0
REPLACING TONER CARTRIDGE AND DRUM UNIT
6) Gently rock the new drum unit
side to side five or six times.
6)
WARNING
• Do not remove the starter
sheet.
Do NOT remove starter sheet
NO!
• Wait to unpack the drum unit
immediately before installing it
into the MFC. If an unpacked
drum unit is subjected to
excessivedirectsunlightorroom
light, the unit may be damaged.
• Handle the toner cartridge and
the drum unit carefully because
it contains toner. If toner
scatters and your hands or
clothes get dirty, immediately
wipe or wash it off with cold
water.
7) Reinstall the toner cartridge into the new drum unit. For more information, see
“Replacing the Toner Cartridge” on page 12-1~4.
8) Holding the new drum unit by its
handles, install it. Close the top
cover.
8)
9) Turn on the power switch or plug
in the power cord. The MFC
automaticallywillejectthestarter
sheet.
9)
Starter sheet
12-7
MFC 4450/OP-US-5.0
REGULAR MAINTENANCE
13. REGULAR MAINTENANCE
Regular Maintenance
You can keep your MFC in optimum condition by cleaning it on a regular basis. It is
a good idea to replace the toner cartridge and the drum unit during this routine. Avoid
using thinners or other organic solvents to clean the MFC and do not use water.
Follow the steps below:
1. Unplug the telephone line and then the power cord.
When you reconnect these lines later, make sure to connect the power cord first,
then the telephone line.
2. Wipe dirt off the MFC using a slightly damp clean cloth.
3. Clean the white bar and the glass cover.
Moisten a small piece of clean soft, lint-free cloth with isopropyl alcohol and
carefully remove dirt from the glass cover and the white bar of the scanner.
* Do not use isopropyl alcohol to remove dirt from the control panel. It may cause a
crack on the panel.
4. Wipe the gears and electric terminals with isopropyl alcohol on a cotton swab.
Gently wipe the scanner window and the toner sensor with a clean soft dry cloth.
Control panel
White bar
Maintenance
Control
panel
Open the control panel.
Glass cover
13-1
MFC 4450/OP-US-5.0
REGULAR MAINTENANCE
WARNING
• Do not use isopropyl alcohol to clean the scanner window or the toner
sensor.
• Do not touch the scanner window with your finger.
• Handle the drum unit carefully as it contains toner. If toner scatters and
your hands or cloths get dirty, immediately wipe or wash it off with cold
water .
Toner sensor
Gears
Gears
Electric terminal
Scanner window
WARNING
Just after you have used the MFC,
some internal parts of the MFC are
extremely Hot! When you open the
top cover of the MFC, never touch
the shaded parts shown in the
diagram to the left.
▲ Inside the MFC
Shaded parts are HOT!
Cleaning the Drum Unit
NOTE: We recommend you place the drum unit on a drop cloth or large piece of
disposable paper to avoid spilling and scattering the toner.
1. Turn the drum unit upside down carefully.
13-2
MFC 4450/OP-US-5.0
REGULAR MAINTENANCE
2. Clean the primary corona wire inside the drum unit by gently sliding the tab from
right to left several times.
Home Position (▲)
Tab
Corona wire
3. Return the tab to the home position (▲ mark position) before reinstalling the drum
unit.
CAUSION
If you do not position the tab at the home position, printed pages may have
verticalstripes.
4. Install the drum unit into the MFC.
See the section “Replacing the Drum Unit” on page 12-5~7.
5. Close the top cover.
6. Plug in the power cord and turn on the power switch.
Whenever you transport the MFC, use the packing materials that came with your
machine. Also, follow the steps below to pack the MFC or the machine may be
damaged, which will void the MFC’s warranty.
1. Turn off the power switch and unplug the MFC from the AC outlet.
2. Open the top cover.
3. Remove the drum unit assembly. To remove the drum unit, please refer to the
previous section (See page 12-5~7.)
13-3
Maintenance
Packing and Shipping the Machine
MFC 4450/OP-US-5.0
REGULAR MAINTENANCE
NOTE: Remove the drum unit and toner cartridge. Leave the toner cartridge
installed in the drum unit.
Top cover
Drum unit
4. Place the drum unit and toner cartridge assembly into the plastic bag and seal the
bag completely.
Plastic bag
Drum unit
Toner cartridge
5. Close the top cover. Remove the wire extension, document tray, dust cover, paper
tray and pack them.
6. Wrap the MFC in the plastic bag and place it in the original carton box with the
original packing material.
13-4
MFC 4450/OP-US-5.0
REGULAR MAINTENANCE
7. Place any documents (manual and printed materials) and the drum unit and toner
cartridge assembly into the carton box as shown below. If you are shipping the
MFC, insert your documentation explaining the reason.
8. Close the carton box and tape it shut.
Maintenance
13-5
MFC 4450/OP-US-5.0
REGULAR MAINTENANCE
Paper Jams
Your MFC will sound an alarm if the document jams while going through the feeder
or if the paper becomes stuck. The display will show DOCUMENT JAM or PRINTER
JAM.
Fixing a Document Jam
1. Open the front control panel.
2. Remove the jammed documents.
3. Close the control panel.
4. Press Stop.
Fixing a Paper Jam
Before you can clear a paper jam error, you must find out where the paper is stuck.
Use the diagram below to help locate the position of the paper.
Paper
Multipurpose
sheet feeder
Drum unit
13-6
Top cover
MFC 4450/OP-US-5.0
REGULAR MAINTENANCE
WARNING
• Do not force the jammed paper from the paper tray because you may
damage the MFC and cause toner to scatter on the next printed panels.
• After you have used the MFC, some internal parts of the MFC are
extremely HOT! When you open the top cover of the MFC, never touch
the shaded parts shown in the following diagram.
HOT!
▲ Inside the MFC
1. Clearing a Paper Jam in the Multipurpose Sheet Feeder.
If a paper jam has occurred inside the multipurpose sheet feeder, open the
multipurpose sheet feeder to pull the jammed paper upward out of the feeder; then
close the multipurpose sheet feeder. Also, open the top cover and check that a torn
piece of paper does not remain inside the MFC (see the next section.)
Maintenance
Multipurpose sheet feeder
13-7
MFC 4450/OP-US-5.0
REGULAR MAINTENANCE
2. Clearing a Paper Jam near the Drum Unit.
If a paper jam has occurred near the drum unit, open the top cover, and remove the
drum unit. Then, pull the jammed paper upward and out of the MFC. Reinstall the
drum unit and close the top cover.
Top cover
Drum unit
3. Clearing a Paper Jam in the Fuser Unit.
If a paper jam has occurred in the fuser unit, open the top cover and remove the
drum unit.Then, pull the jammed paper out of the fuser. Reinstall the drum unit
and close the top cover.
13-8
MFC 4450/OP-US-5.0
TROUBLESHOOTING PROCEDURES
14. TROUBLESHOOTING PROCEDURES
BROTHER CUSTOMER SERVICE HAS INSTALLED AN EASY TO USE
FAX-BACK SYSTEM SO YOU CAN GET INSTANT ANSWERS TO COMMON
TECHNICAL QUESTIONS AND PRODUCT INFORMATION FOR ALL
BROTHER PRODUCTS. THIS SYSTEM IS AVAILABLE 24 HOURS A DAY
7 DAYS A WEEK. YOU CAN USE THE SYSTEM TO SEND FAXES TO ANY
FAX MACHINE, NOT JUST THE ONE FROM WHICH YOU ARE CALLING.
PLEASE CALL 1-800-521-2846 (for USA) OR 1-800-681-9838 (for
CANADA) AND FOLLOW THE VOICE PROMPTS TO RECEIVE FAXED
INSTRUCTIONS ON HOW TO USE THE SYSTEM AND FOR YOUR INDEX
OF FAX-BACK SUBJECTS.
If additional help is needed, please contact the following Customer Service numbers:
USA :
1-800-284-4329 (voice)
1-908-271-1937 (fax)
From within Canada :
1-800-853-6660 (voice)
1-514-685-4898 (fax)
From within Montreal : 1-514-685-6464 (voice)
For product and Service information you may also contact us via the Brother Bulletin
Board and the Internet:
BBS
USA :
From within Canada :
Internet
1-714-859-2610
1-514-685-2040
http://www. brother. com
If you have a Visa, Master Card Discover or American Express credit card, you can
order accessories for your MFC directly from Brother:
USA :
From within Canada :
1-888-879-3232 (voice)
1-800-947-1445 (fax)
1-800-668-2768 (voice)
14-1
Maintenance
To order Brother accessories:
MFC 4450/OP-US-5.0
TROUBLESHOOTING PROCEDURES
Error Messages
Occasionally, you may have a problem with your MFC or telephone line. If this
happens, your MFC usually identifies the problem and displays an error message.
Refer to the following list when you see an error message on the display.
Error messages are listed below in alphabetical order.
C
CHANGE
DRUM
You can clear a print quality problem by
replacing the drum unit with a new one if the
display shows CHANGE DRUM. The drum
unit is at the end of its life.
CHANGE
TONER
If the display shows CHANGE TONER and at
the same time the Toner Empty LED on the
control panel flashes on and off, you can still
print. But the toner is depleted and it is telling
you that the toner will soon run out. Order a
new toner cartridge now.
CHANGE
TONER
The toner is used up and printing is not possible.
Replace the toner cartridge with a new one.
(See page 12-1~4.)
TONER
EMPTY
CHECK
PAPER
CHECK
PAPER
The MFC is out of paper or the paper is not
properly loaded in the multipurpose sheet
feeder. Refill the paper or remove the paper
and load it again.
SIZE
A poor quality phone line caused a
communications error. Try the call again.
COMM.ERROR
CONNECTION
14-2
Your Paper Size setting may not be set correctly
for the paper you are using (see page 6-5~6).
When you see this error, the reduction ratio
automatically will be changed to AUTO if you
have used a fixed reduction ratio (see page
6-7~8).
FAIL
You requested the polling function even though
the machine you called does not have the
pollingfeature.
MFC 4450/OP-US-5.0
TROUBLESHOOTING PROCEDURES
COOLING
PLEASE
WAIT
COVER
D
M
The top cover or multipurpose sheet feeder
cover was not completely closed. Please check
each of them.
OPEN
DISCONNECTED
The telephone line was disconnected by the
other party during the communication. Try
calling the other party to see what happened.
DOCUMENT
Your documents were not inserted properly,
or the documents were not fed properly, or the
documents were too long.
Open the control panel and remove the
documents. (See page 13-6~8.) Then close the
control panel, press Stop and insert the
documents again, adjusting the guides on either
side of the document, and try sending the fax
again.
Original documents should be straight, nonwrinkled, to be correctly fed. Otherwise, the
documents may occasionally jam.
MACHINE
PRESS
NO
JAM
ERROR
STOP
XX
Turn off the power. Then contact the Customer
Service number listed on page 14-1.
KEY
FULL
RESPONSE/BUSY
• Press the FF/Cont switch to print the data
remaining in the MFC.
• Reduce the print resolution or reduce the
complexity of your document.
The number you called does not answer or is
busy. Or, you may have reached a number that
is not connected to a fax machine. Check the
number and try again.
14-3
Maintenance
MEMORY
N
When the temperature of the drum unit or
toner cartridge becomes too hot, the MFC will
pause its current print job and go into cooling
down mode. During the cooling down mode
you will hear the cooling fan running while the
display on the MFC shows COOLING DOWN
and PLEASE WAIT. You must wait and allow
the MFC to resume printing when it is ready.
DOWN
MFC 4450/OP-US-5.0
TROUBLESHOOTING PROCEDURES
NOT
REGISTERED
P
PRINTER
S
SET
JAM
CARTRIDGE
The One-Touch key or Speed-Dial number you
pressed has no number assigned to it. You will
have to program a phone number. (See page
3-6~8.)
The paper is stuck in the printing area.
Remove the jammed paper. (See page 13-6~7.)
Atonercartridgeisnotinstalled.Reinstallthe
tonercartridge.
If You are Having Difficulty with Your MFC
When the Receiving Party Says the Picture is Not Clear
Sometimes the resolution mode you chose when you sent your fax may not have been
appropriate. Send the fax again, but try using the FINE or SUPERFINE mode. Also,
your MFC’s scanner may be dirty, so try cleaning it. (See page 13-1~2.)
When the Receiving Party Says Vertical Streaks Appear on the Faxes They
Receive:
Your MFC’s scanner may be dirty or the receiving party’s printer head may be dirty.
Clean your scanner, (see page 13-1~2) and make a copy to check if the problem was
caused by your machine.
Vertical Streaks Appear on the Faxes You Receive
Sometimes you may see vertical streaks on the faxes you receive. Either your MFC’s
primary corona wire for printing may be dirty, or the sending party’s fax scanner may
be dirty. Clean your primary corona wire. (See page 13-3.) Make a copy to see if the
verticalstreaksarestillthere.
Vertical Streaks Appear in Copies
Sometimes you may see vertical streaks on your copies.
Either the scanner or the primary corona wire for printing is dirty. Clean them both.
(See page 13-1~3.)
14-4
MFC 4450/OP-US-5.0
TROUBLESHOOTING PROCEDURES
If the Printed Pages are Still Blurred at the Center or Either Edge as Below
First, make sure that the printer is placed on a flat, horizontal surface.
If the problem still occurs, remove the drum unit with the toner cartridge installed.
Hold the unit horizontally with both hands and tap it firmly against a flat surface 3
or 4 times. Reinstall the drum unit with the toner cartridge and try printing again.
If the print quality is acceptable, you may continue using this drum unit. If the print
quality is not acceptable replace the drum unit. If streaks still occur, please contact
Brother Customer Service or your local Authorized Service Center for further
assistance.
Here come Pat-top ,he come. One thing I can tell you is you go to be free. Come together right now, over me.
Here come Pat-top ,he come. One thing I can tell you is you go to be free. Come together right now, over me.
Here come Pat-top ,he come. One thing I can tell you is you go to be free. Come together rightA now, over
me. Here come Pat-top ,he come. One thing I can tell you is you go to be free. Come togetherA right now,
over me. Here come Pat-top ,he come. One thing I can tell you is you go to be free. Come AAA together right
now, over me. Here come Pat-top ,he come. One thing I can tell you is you go to be free. A Come together
right now, over me. Here come Pat-top ,he come. One thing I can tell you is you go to beA free. Come
together right now, over me. Here come Pat-top ,he come. Diamonde the skyLucy in with . AA One thing I
can tell you is you go to be free. Come in the sky right now, over me. Here come Pat-top ,heAA come. One
thing I can tell you is you go to be free. Come together right now, over me. Here come Pat-top ,he come. One
thing I can tell you is you go to be free. Come in the sky right now, over me. Here come Flat-top ,he come. One
thing I can tell you is you go to be free. Come tin the sky right now, over me. in the sky Lucy Diamonde with .
Here come Pat-top ,he come. One thing I can tell you is you go to be free. Come AAA together right now, over
me. Here come Pat-top ,he come. One thing I can tell you is you go to be free. A Come together right now,
over me. Here come Pat-top ,he come. One thing I can tell you is you go to be free. together Comeright now,
over me. Here come Pat-top ,he come. One thing I can tell you is you goA to be free. Come together right
now, over me. Here come Pat-top ,he come. Lucy in the sky with AAAAA Diamonde. One thing I can tell you
is you go to be free. Come tin the sky right now, over me. Here come A Pat-top ,he come. One thing I can tell
you is you go to be free. Come in the sky right now, over me. HereA come Pat-top ,he come. One thing I can
tell you is you go to be free. Come tin the sky right now, over me. A Here come Pat-top ,he come. One thing I
can tell you is you go to be free. Come together right now, over me. Here come Pat-top ,he come. One thing I
can tell you is you go to be free. Come together right now, over me. Here come v ,he come. Lucy Diamonde in
the sky with . One thing I can tell you is you go to be free. Come tin the skyright now, over me. Here come Pat
-top ,he come. One thing I can tell you is you go to be free. Come in the sky right now, over me. Here come
Pat-top ,he come. One thing I can tell you is you go to be free. Come in the sky right now, over me. Here come
Pat-top ,he come. One thing I can tell A you is you go to be free. Come in the sky right now, over me. Here
come Pat-top ,he come. One thing I can tell you is you go to be free. Come in the sky right now, over me. Here
come Pat-top ,he come. One thing I can tell you is you go to be free. Come in the sky right now, over me. Here
come Pat-top ,he come. One A thing I can tell you is you go to be free. Come in the sky right now, over me.
Here come Pat-top ,he come. One thing I can tell you is you go to be free. Come in the sky right now, over me.
Here come Pat-top ,he A come. One thing I can tell you is you go to be free. Come in the sky right now, over
me. Here come Pat-top ,he come. One thing I can tell you is you go to be free. Come together right now, over
me. Here come Flat-top ,he come. One thing I can tell you is you go to be free. Come tin the sky right now,
over me. Here come Pat-top ,he come. Lucy in the sky with Amesist. One thing I can tell you is you go to be
free. Come AAA together right now, over me. Here come Flat-top ,he come. One thing I can tell you is you go
Here come Pat-top ,he come. One thing I can tell you is you go to be free. Come together right now, over me.
Here come Pat-top ,he come. One thing I can tell you is you go to be free. Come together right now, over me.
Here come Pat-top ,he come. One thing I can tell you is you go to be free. Come together rightA now, over
me. Here come Pat-top ,he come. One thing I can tell you is you go to be free. Come togetherA right now,
over me. Here come Pat-top ,he come. One thing I can tell you is you go to be free. Come AAA together right
now, over me. Here come Pat-top ,he come. One thing I can tell you is you go to be free. A Come together
right now, over me. Here come Pat-top ,he come. One thing I can tell you is you go to beA free. Come
together right now, over me. Here come Pat-top ,he come. Diamonde the skyLucy in with . AA One thing I
can tell you is you go to be free. Come in the sky right now, over me. Here come Pat-top ,heAA come. One
thing I can tell you is you go to be free. Come together right now, over me. Here come Pat-top ,he come. One
thing I can tell you is you go to be free. Come in the sky right now, over me. Here come Flat-top ,he come. One
thing I can tell you is you go to be free. Come tin the sky right now, over me. in the sky Lucy Diamonde with .
Here come Pat-top ,he come. One thing I can tell you is you go to be free. Come AAA together right now, over
me. Here come Pat-top ,he come. One thing I can tell you is you go to be free. A Come together right now,
over me. Here come Pat-top ,he come. One thing I can tell you is you go to be free. together Comeright now,
over me. Here come Pat-top ,he come. One thing I can tell you is you goA to be free. Come together right
now, over me. Here come Pat-top ,he come. Lucy in the sky with AAAAA Diamonde. One thing I can tell you
is you go to be free. Come tin the sky right now, over me. Here come A Pat-top ,he come. One thing I can tell
you is you go to be free. Come in the sky right now, over me. HereA come Pat-top ,he come. One thing I can
tell you is you go to be free. Come tin the sky right now, over me. A Here come Pat-top ,he come. One thing I
can tell you is you go to be free. Come together right now, over me. Here come Pat-top ,he come. One thing I
can tell you is you go to be free. Come together right now, over me. Here come v ,he come. Lucy Diamonde in
the sky with . One thing I can tell you is you go to be free. Come tin the skyright now, over me. Here come Pat
-top ,he come. One thing I can tell you is you go to be free. Come in the sky right now, over me. Here come
Pat-top ,he come. One thing I can tell you is you go to be free. Come in the sky right now, over me. Here come
Pat-top ,he come. One thing I can tell A you is you go to be free. Come in the sky right now, over me. Here
come Pat-top ,he come. One thing I can tell you is you go to be free. Come in the sky right now, over me. Here
come Pat-top ,he come. One thing I can tell you is you go to be free. Come in the sky right now, over me. Here
come Pat-top ,he come. One A thing I can tell you is you go to be free. Come in the sky right now, over me.
Here come Pat-top ,he come. One thing I can tell you is you go to be free. Come in the sky right now, over me.
Here come Pat-top ,he A come. One thing I can tell you is you go to be free. Come in the sky right now, over
me. Here come Pat-top ,he come. One thing I can tell you is you go to be free. Come together right now, over
me. Here come Flat-top ,he come. One thing I can tell you is you go to be free. Come tin the sky right now,
over me. Here come Pat-top ,he come. Lucy in the sky with Amesist. One thing I can tell you is you go to be
free. Come AAA together right now, over me. Here come Flat-top ,he come. One thing I can tell you is you go
Here come Pat-top ,he come. One thing I can tell you is you go to be free. Come together right now, over me.
Here come Pat-top ,he come. One thing I can tell you is you go to be free. Come together right now, over me.
Here come Pat-top ,he come. One thing I can tell you is you go to be free. Come together rightA now, over
me. Here come Pat-top ,he come. One thing I can tell you is you go to be free. Come togetherA right now,
over me. Here come Pat-top ,he come. One thing I can tell you is you go to be free. Come AAA together right
now, over me. Here come Pat-top ,he come. One thing I can tell you is you go to be free. A Come together
right now, over me. Here come Pat-top ,he come. One thing I can tell you is you go to beA free. Come
together right now, over me. Here come Pat-top ,he come. Diamonde the skyLucy in with . AA One thing I
can tell you is you go to be free. Come in the sky right now, over me. Here come Pat-top ,heAA come. One
thing I can tell you is you go to be free. Come together right now, over me. Here come Pat-top ,he come. One
thing I can tell you is you go to be free. Come in the sky right now, over me. Here come Flat-top ,he come. One
thing I can tell you is you go to be free. Come tin the sky right now, over me. in the sky Lucy Diamonde with .
Here come Pat-top ,he come. One thing I can tell you is you go to be free. Come AAA together right now, over
me. Here come Pat-top ,he come. One thing I can tell you is you go to be free. A Come together right now,
over me. Here come Pat-top ,he come. One thing I can tell you is you go to be free. together Comeright now,
over me. Here come Pat-top ,he come. One thing I can tell you is you goA to be free. Come together right
now, over me. Here come Pat-top ,he come. Lucy in the sky with AAAAA Diamonde. One thing I can tell you
is you go to be free. Come tin the sky right now, over me. Here come A Pat-top ,he come. One thing I can tell
you is you go to be free. Come in the sky right now, over me. HereA come Pat-top ,he come. One thing I can
tell you is you go to be free. Come tin the sky right now, over me. A Here come Pat-top ,he come. One thing I
can tell you is you go to be free. Come together right now, over me. Here come Pat-top ,he come. One thing I
can tell you is you go to be free. Come together right now, over me. Here come v ,he come. Lucy Diamonde in
the sky with . One thing I can tell you is you go to be free. Come tin the skyright now, over me. Here come Pat
-top ,he come. One thing I can tell you is you go to be free. Come in the sky right now, over me. Here come
Pat-top ,he come. One thing I can tell you is you go to be free. Come in the sky right now, over me. Here come
Pat-top ,he come. One thing I can tell A you is you go to be free. Come in the sky right now, over me. Here
come Pat-top ,he come. One thing I can tell you is you go to be free. Come in the sky right now, over me. Here
come Pat-top ,he come. One thing I can tell you is you go to be free. Come in the sky right now, over me. Here
come Pat-top ,he come. One A thing I can tell you is you go to be free. Come in the sky right now, over me.
Here come Pat-top ,he come. One thing I can tell you is you go to be free. Come in the sky right now, over me.
Here come Pat-top ,he A come. One thing I can tell you is you go to be free. Come in the sky right now, over
me. Here come Pat-top ,he come. One thing I can tell you is you go to be free. Come together right now, over
me. Here come Flat-top ,he come. One thing I can tell you is you go to be free. Come tin the sky right now,
over me. Here come Pat-top ,he come. Lucy in the sky with Amesist. One thing I can tell you is you go to be
free. Come AAA together right now, over me. Here come Flat-top ,he come. One thing I can tell you is you go
Horizontal
Streaks
You may get a fax with horizontal streaks or with missing lines. Usually this is caused
by a poor telephone connection. Ask the other party to send the fax again.
Poor Printing Quality
If the printing quality is not at an acceptable level, please replace your drum unit with
a new one.
The Print is too Light or too Dark
The print density dial is located in the
corner under the top cover. (Remove
the drum unit.) You can use it to
adjust print density by increasing or
decreasing the Print Density function
setting you chose.
Print density dial
Use a straight blade screwdriver to turn the print density dial clockwise for darker print
and counterclockwise for lighter print. The dial has been set to the middle position.
Make five or six copies to bring the toner up to the level of the new setting.
If the print is still too light, check to see if the Toner Save feature is ON (see page
6-9~10).
14-5
Maintenance
The print may become darker or
lighter as conditions change (such as
changing the toner cartridge and
drum unit or if the MFC has become
overheated from heavy use).
MFC 4450/OP-US-5.0
TROUBLESHOOTING PROCEDURES
Received Faxes Appear as Split or Blank Pages:
If the received data is divided and printed on 2 pages or if you get an additional blank
page, your size may not be set correctly for the paper you are using (see page 6-5~6).
If you are using the fixed reduction feature, check to see if the reduction ratio is
suitable for the real paper (see page 6-7~8).
When Dialing Doesn’t Work...
You may have the wrong dialing mode. Change the TONE/PULSE setting. (See page
3-1.) You should check all the telephone line connections (to the external telephone
and to the wall jack). Check also that the power cord is connected and the power switch
is turned on. (See page 2-7 of Setup Manual for Fax, Printer, Copier.) Check by
pressing Hook to see if you hear a dial tone. Also try dialing by first pressing Hook
or lifting the handset of the external telephone. Wait until you hear the fax tones and
then press Start.
MFC Does Not Answer When Called:
Make sure the MFC is in the correct receiving mode for your setup (either FAX, F/T
or TAD). Check for dial tone. If possible, call your MFC to hear it answer. If there is
still no answer, check the telephone line cord connection. If there is no ringing when
you call your MFC, call your Telephone Company to check the line.
No Dial Tone on the Handset of an external telephone:
Press Hook. If you do not hear a dial tone, check telephone line cord connections at
the MFC, wall jack and external telephone. Test the wall jack with another single line
telephone. If no dial tone on the wall outlet, call your Telephone Company.
Double Ring in F/T Mode
The MFC knows the incoming call is not a fax so it is signaling you to answer the
telephone call. Pick up the external handset or answer from an extension phone and
press your MFC’s Remote Deactivation Code (default setting is #51).
Problem using the HP Pavilion PC and the “HP DEMO” screen saver
If you select the “HP Demo” screen saver on your HP Pavilion PC after you have
installed the Multi-Function Link Pro software, the System.ini file is overwritten and
you can not use the Brother MFC to print, scan or for Remote Setup.
If you have used the HP Demo screen saver already, you must edit the System.ini file
asfollows:
[boot]
;comm.drv=comm115.drv
comm.drv=brmfcomm.drv
[386Enh]
DEVICE=Bi-Di.386
If you do not want to edit the System.ini file, please change the screen saver to another
one and Re-install Multi-Function Link Pro again.
14-6
MFC 4450/OP-US-5.0
TROUBLESHOOTING PROCEDURES
Bi-Directional Parallel Ports (nibble and byte modes)
The MFC 4450 supports both nibble (AT) and byte (Bi-Directional) mode parallel
ports. If your PC supports byte mode, scanning and fax reception will be at a faster
speed. To verify or change the parallel port mode, please check your system BIOS in
the CMOS Setup or contact your computer manufacturer for assistance.
NOTE: Some older PC models support only nibble mode. Generally, newer models
support both nibble and byte modes.
MFC Connect Failure or Bi-Directional Communication Error
Recently, some printers have included a function to show the printer status on the
PC display. Such printers use the bi-directional communication parallel port
between the printer and the PC. Our MFC 4450 also has a bi-directional parallel port
function. Since Windows® 3.xx does not support bi-directional communication on the
parallel port, each peripheral vendor has developed and supplies their own bidirectional device driver which will be installed into Windows® 3.xx. If you install two
or more different bi-directional device drivers into Windows®, they might conflict with
each other and cause some problems.
Please make sure you have installed the MFC 4450 driver by executing SETUP.EXE
from your disk drive, as instructed on the Disk 1 label. The bi-directional communication
may be disable when the driver is installed from Add menu in “Printers” of Control
Panel please restart Windows®.
Remove the conflicting situation caused by one of the following printer drivers.
Review the following sections that apply to any additional printer drivers you may
have installed into your Windows® software.
Brother HL-6/6V/10h/630series/660series/960/1260/WL-660
HP LaserJet series II, IID, IIP, IIP+, III, IIID,IIIP or IV Plus
NEC SuperScript 610/660
EPSON ActionLaser 1100/1400
LexMark WinWriter 200
HP LaserJet series II, IID, IIP, IIP+, III, IIID or IIIP:
If Microsoft Windows® Printing System for above models are used, you have to modify
the “win.ini” file which is in the Windows® directory to turn the printer's bi-directional
functionoff.
We recommend you to have back-up before you modify the WIN.INI or SYSTEM.INI,
justincase.
14-7
Maintenance
Brother HL-6/6V/10h/630series/660series/960/1260/WL-660:
The Resource Manager for MFC 4450 may not work if the printer driver for the above
models are installed after the installation of the MFC 4450 printer driver.
In this case, please install the MFC 4450 printer driver again or copy BI-DI.386 from
Disk 1 to the Windows®/System directory. (NOTE: BI-DI.386 on Disk 1 is not
compressed.)
MFC 4450/OP-US-5.0
TROUBLESHOOTING PROCEDURES
Open the file “win.ini” by using the “notepad” application. You can find the following
statement in the [spooler] section.
[spooler]
QP.LPT1 = wpsljqp.dll
To disable this function, put a semicolon at the head of above sentence as follows;
[spooler]
;QP.LPT1 = wpsljqp.dll
Then, open the file “system.ini” by using the “notepad” application. You can find the
following statement in the [386Enh] section.
[386Enh]
device=wpsljvpd.386
:
:
WPSLPT1=1
To disable this function, put a semicolon at the head of above sentences as follows;
;device=wpsljvpd.386
:
:
;WPSLPT1=1
You must restart Windows® to make these modification effective.
The modification disables the printer status reporting on your PC, however, you will
be able to use MFC 4450 with no further problems.
HP LaserJet 4 Plus:
Please uninstall the Main Status windows by double clicking the Un-install Status
windows in HP LaserJet group.
NEC SuperScript 610/660:
Please remove the NEC SuperScript driver by having NECDELET.EXE run in the
Disk 1 coming with NEC printers.
EPSON ActionLaser 1100 / 1400:
Please remove the EPSON Action Laser 1100/1400 driver by having EPDELETE.EXE
file in Windows® Printer Driver for these models run.
Lexmark WinWriter 200:
You have to modify the “win.ini” and “system.ini” files which are in the Windows®
directory toturntheprinter's bi-directional function off.
We recommend you to back-up WIN.INI and SYSTEM.INI before you modify them.
14-8
MFC 4450/OP-US-5.0
TROUBLESHOOTING PROCEDURES
Open the file “win.ini” by using the “notepad” application. You can find the following
statement in the [windows] section.
[windows]
run=C:/WINDOWS/SYSTEM/WPSIOMON
To disable this function, put a semicolon at the head of above sentence as follows;
[windows]
;run=C:/WINDOWS/SYSTEM/WPSIOMON
Also, You can find the following statement in the [spooler] section.
[spooler]
QP.LPT1=wpslbq.dll
To disable this function, put a semicolon at the head of above sentence as follows;
[spooler]
;QP.LPT1=wpslbq.dll
Then, Open the file “system.ini” by using the “notepad” application. You can find the
following statement in the [386Enh] section.
[386Enh]
device=wpscomd.386
device=wpsljvpd.386
:
:
WPSLPT1=1
To disable the function, put a semicolon at the head of above sentences as follows;
You must restart Windows® to make these modification effective.
The modification disables the printer status reporting on your PC, however, you will
be able to use MFC 4450 with no further problems.
Graphics or text is missing when the document is printed
This could be caused by your Display Driver software. Contact your reseller and
inquire about the latest Display Driver software. Another solution is to change your
Windows® Setup Display selection from the current selection to the standard VGA or
SVGA selection; contact your reseller or Microsoft Support if you need help modifying
your Windows® Display selection or installing new Display Driver software.
14-9
Maintenance
[386Enh]
;device=wpscomd.386
;device=wpsljvpd.386
:
:
;WPSLPT1=1
MFC 4450/OP-US-5.0
TROUBLESHOOTING PROCEDURES
Q&A
This section contains questions and answers for using your MFC, if you are having
difficulty:
Setting Up the MFC
Difficulty
Suggestions
The MFC does not print.
Check the following:
• The MFC is turned on.
• The toner cartridge and drum unit are installed properly.
• The interface cable is securely connected between the MFC
and computer.
• Check to see if the LCD is showing an error message. (See
page 14-2~4.)
Windows® Setup Printing Problems
Difficulty
Suggestions
I can not print from my
application software.
• Make sure the Windows® printer driver is installed and you
selected it in your application software.
14-10
MFC 4450/OP-US-5.0
TROUBLESHOOTING PROCEDURES
Paper Handling
Difficulty or Question
Suggestions
The MFC does not load
paper.
The LCD shows CHECK
PAPER or PRINTER
JAM.
• Check to see if the CHECK PAPER or PRINTER JAM
message appears on the LCD. If so, the multipurpose sheet
feeder may be out of paper or not properly installed. If it is
empty, load a new stack of paper into the feeder.
• If there is paper in the multipurpose sheet feeder, make sure
it is straight. If the paper is curled, you should straighten it.
Sometimes it is helpful to remove the paper, turn the stack
over and put it back into the paper tray.
• Reduce the amount of paper in the multipurpose sheet feeder,
then try again.
The MFC does not load
paper from the manual
feedstop.
Reinsert the paper firmly, one sheet at a time.
How can I load
envelopes?
You can load envelopes from either the multipurpose sheet
feeder or the manual feed slot. Your application software must
be set up to print the envelope size you are using. This is usually
done in the Page Setup or Document Setup menu of your
software. Refer to your application manual.
What paper can I use?
You can use plain paper, envelopes, transparencies, labels, and
organizer paper. For information on loading paper. See
“Acceptable Paper” in Chapter 9.
How can I clear paper
jams?
See “Paper Jams” on page 13-6~8.
General Printing
Suggestions
The MFC prints
unexpectedly or it
prints garbage.
• Turn the MFC off and on or reset it.
• Make sure your application software is correctly set up to use
the MFC by checking the printer settings in your application
software.
The MFC can not print
full pages of a document.
A MEMORY FULL error
message occurs.
• Reduce the printer resolution.
• Reduce the complexity of your document and try again.
• Reduce the graphic quality or the number of font sizes within
your application software.
My headers or footers
appear when I view my
document on the screen
but do not show up when
I print them.
Most laser printers have a restricted area that will not accept
print. Usually these are the first two lines and last two lines,
leaves 62 printable lines. Adjust the top and bottom margins in
your document to allow for this.
14-11
Maintenance
Difficulty
MFC 4450/OP-US-5.0
TROUBLESHOOTING PROCEDURES
Print Quality Problems
NOTICE
If the display shows CHANGE DRUM, you can clear a print quality
problem by replacing the drum unit with a new one. The old drum unit is
attheendofitslife.
Difficulty
Suggestions
Printed Pages are too
dark or light.
Adjust the print conditions by setting the Print Density function,
or turn the print density dial counterclockwise for lighter
images and clockwise for darker images. It has been factory set
to the middle position. See “The Print is too Light or too Dark”on
page 14-5.
Printed pages contain
whitestripes.
You may fix this by wiping the scanner windows with a clean soft
cloth. (See “Regular Maintenance” and “Cleaning the Drum
Unit” on page 13-1~3.)
If you still see white stripes or faint images and the display
shows CHANGE DRUM, replace the drum unit with a new one.
White Stripes or Faint
lmages
Printed pages are
stained with toner or
haveverticalstripes.
• Clean the MFC interior and the primary corona wire of the
toner cartridge. See “Regular Maintenance” and “Cleaning
the Drum Unit” on page 13-1~3.
• Make sure that the tab of the corona wire is at the home
position.
If you still see dark stripes or toner stains and the display shows
CHANGE DRUM, after cleaning, replace the drum unit with a
new one.
Dark Stripes or Toner
Stains
Printed pages have
white spots in black text
and graphics area.
Make sure that you use paper that meets the specifications.
Rough surface or thick media can cause the problem.
If you still see white spots and the display shows CHANGE
DRUM, replace the drum unit with a new one.
White Spots
14-12
MFC 4450/OP-US-5.0
TROUBLESHOOTING PROCEDURES
Difficulty
Suggestions
Toner scatters and stains
the printed page.
If toner scattered over the whole printing surface, adjust the
print density dial inside the printer counterclockwise. See “The
Print is too Light or too Dark”on page 14-5.
Clean the MFC interior. See “Regular Maintenance” and
“Cleaning the Drum Unit” on page 13-2~3.
Make sure that you use paper that meets specifications. See
page 9-1.
Scattering Toner
If you still have scattered toner and the display shows CHANGE
DRUM, replace the drum unit with a new one.
The whole page is
printed in black.
Wipe the electric terminals referring to page 13-2. Also, do not
use heat-sensitive paper as it will cause this problem.
If the printed pages are still black and the display shows
CHANGE DRUM, on after cleaning, replace the drum unit with
a new one.
Black Page
Nothing is printed on the
page.
• Make sure that the toner cartridge is not empty.
• Wipe the electric terminals referring to “Regular Maintenance”
and “Cleaning the Drum Unit” on page 13-1~3.
• Make sure that a torn piece of paper does not remain on the
scanner window.
White page
Markings may disappear by themselves. Try copying multiple
pages to clear this problem. Markings may occur if the MFC has
not been used for a long time.
A possible cause is that the surface of the drum is scratched. You
must then replace the drum unit with a new one.
Example of Regular
Marking
If the markings do not disappear, it may be that the drum was
marked or damaged by excessive exposure to light. In this case,
replace the drum unit with a new one.
14-13
Maintenance
Printed pages are
marked at regular
intervals.
MFC 4450/OP-US-5.0
TROUBLESHOOTING PROCEDURES
Difficulty
Suggestions
Printed pages are
blurred at the center or
at either edge.
Certain environmental conditions such as humidity, high
temperatures, etc. may cause this condition to occur.
• Make sure the MFC is placed on a flat, horizontal surface.
• Remove the drum unit with the toner cartridge installed. Try
rocking them from side to side.
• You may clear a blurred page by wiping the scanner windows
with a clean soft cloth. (See “Regular Maintenance” and
“Cleaning the Drum Unit” on page 13-1~3.)
If a blurred page occurs after cleaning and the display shows
CHANGE DRUM, replace the drum unit with a new one.
Blurred Page
Ghost images appear on
printed pages.
• Turntheprintdensitydialcounterclockwiseforlighterimages.
See “The Print is too Light or too Dark” on page 14-5.
• Make sure that you use paper that meets the spacifications.
Rough surface or thick media can cause ghost image.
,,,,,,
,,,,,,
,,,,,,
,,,,,,
,,,,,,
,,,,,,
,,,,,,
,,,,,,
,,,,,,
,,,,,,
,,,,,,
,,,,,,
,,,,,,
Ghost Images
NOTE
The drum unit is a consumable item, and it is necessary to replace it periodically.
14-14
MFC 4450/OP-US-5.0
SPECIFICATIONS
15. SPECIFICATIONS
Product Description
Five performance modes are available for the MFC: fax,
printer, copier, scanner and PC fax.
<Printer Specifications>
Emulation
Brother Printing System for Windows®
Printer Driver
Windows® 3.1/3.11 and Windows® 95 driver, supporting Brother
Native Compression mode and bidirectional capability
Interface
Bidirectionalparallel
Memory
512KB
Printer Method
Electrophotography by semiconductor laser beam scanning
Resolution
600 dots/inch
Print Quality
Normal printing mode
Economy printing mode (saves up to 50% of the normal toner
usage)
Print Speed
6 pages/minute (when loading A4 or letter size paper from the
multipurpose sheet feeder)
Print Media
Toner cartridge:
Life Expectancy: 2,200 pages/new toner cartridge
1,000 pages/starter toner cartridge
(USA, Canada and some other areas only)
(when printing A4 or letter size paper at 5% print coverage)
NOTE: Toner life expectancy will vary depending on the type
of average print job printed.
Drum Unit:
Life Expectancy: 20,000 pages at 20 pages per job
8,000 pages at 1 page per job
<Fax Specifications>
Compatibility
ITU-TS Group 3
Coding system
MH/MR/MMR
Modem speed
9600/7200/4800/2400; Automatic Fallback
Memory*
300KB (30 pages)
Document input width
148 mm to 216 mm (5.8 inches to 8.5 inches)
Scanning/Printing width
208 mm (8.2 inches)
Paper size
Letter/Legal/A4
Multipurpose sheet feeder
200 sheets (20 lbs)
* Brother chart standard resolution MMR coding method.
15-1
Maintenance
NOTE: There are many factors that determine the actual
drum life, such as temparature, humidity, type of paper and
toner that you use, the number of pages per joint job, etc.
MFC 4450/OP-US-5.0
SPECIFICATIONS
Gray scale
64levels
Polling types
Standard, Delay, Sequential
Contrast control
Automatic/Super Light/Super Dark (manual setting)
Resolution
• Horizontal 8 dot/mm (203 dot/inch)
• Vertical Standard 3.85 line/mm (98 line/inch)
Fine, Photo 7.7 line/mm (196 line/inch)
Superfine, Photo (copy) 15.4 line/mm (392 line/inch)
One-touch dial
24 stations
Speed-dial
36 stations
Automatic redial
3 times at 5 minutes intervals
Speaker type
Monitor
Auto answer
0, 1, 2, 3 or 4 rings
Communication source
Public switched telephone network
<Electrical and Environment>
Temperature
(Allowable) 50 - 90.5° F (10 - 32.5° C)
(Storage)
38 - 104° F (3.3 - 40° C)
Warm-up
Max. 1 minute at 23° C (73.4° F)
First Print
20 seconds (when loading the Letter size paper from the
multipurpose sheet feeder)
Power Source
120V AC 50/60Hz (U.S.A., Canadian Version Only)
Power Consumption
Operating (Copying): 160 W or less (25° C)
Sleep Mode: 9 W or less
Noise
Humidity
Stand by:
30 W or less (25° C)
Operating:
50 dB A or less
Stand-by:
39 dB A or less
Operating:
35 to 80% (without condensation)
Storage:
20 to 80% (without condensation)
Dimensions
383 x 452 x 251 (mm)/15.1 x 17.8 x 9.9 (inches)
Weight
8.5 kg/18.8 lbs
15-2
MFC 4450/OP-US-5.0
SPECIFICATIONS
PARALLEL INTERFACE SPECIFICATIONS
Interface Connector
Printer Side: Amphenol FCN-685J036-L/X or equivalent
A shielded cable should be used.
Pin Assignment
Pin No.
Signal
Direction
Pin No.
Signal
Direction
1
2
3
4
5
6
7
8
9
10
11
12
13
14
15
16
17
18
DATA STROBE
DATA 1
DTAT 2
DATA 3
DATA 4
DATA 5
DATA 6
DATA 7
DATA 8
ACKNLG
BUSY
PE
SLCT
AUTO FEED
N.C.
0V (S.G.)
0V (S.G.)
+5V
Input
Input
Input
Input
Input
Input
Input
Input
Input
Output
Output
Output
Output
Input
-
19
20
21
22
23
24
25
26
27
28
29
30
31
32
33
34
35
36
0V(S.G.)
0V(S.G.)
0V(S.G.)
0V(S.G.)
0V(S.G.)
0V(S.G.)
0V(S.G.)
0V(S.G.)
0V(S.G.)
0V(S.G.)
0V(S.G.)
0V(S.G.)
IMPUT PRIME
FAULT
N.C.
N.C.
N.C.
SLCT IN
Input
Output
Input
Maintenance
15-3
MFC 4450/OP-US-5.0
IMPORTANT INFORMATION
16. IMPORTANT INFORMATION
Standard Telephone and FCC Notices (Applies only to 120V model)
These notices are in effect on models sold and used in the U.S.A.
When programming emergency numbers and/or making test calls to emergency numbers:
• Remain on the line and briefly explain to the dispatcher the reason for the call before
hanging up.
• Perform such activities in the off-peak hours, such as early morning or late evening.
This equipment complies with Part 68 of FCC Rules. On the rear panel of this equipment is
a label that contains, among other information, the FCC Registration Number and Ringer
equivalence Number (REN) for this equipment. You must, upon request, provide this
information to your telephone company.
You may safely connect this equipment to the telephone line by means of a standard modular
jack, USOC RJ11C.
An FCC compliant telephone cord and modular plug is provided with this equipment. This
equipment is designed to be connected to the telephone line or premises wiring using a
compatible modular jack which is Part 68 compliant.
The REN is useful to determine the quantity of devices you may connect to your telephone line
and still have those devices ring when your telephone number is called. In most, but not all
areas, the sum of the RENs of all devices connected to one line should not exceed five (5). To
be certain of the number of devices you may connect to your line, as determined by the REN,
you should contact your local telephone company to determine the maximum REN for your
callingarea.
If your MFC 4450 damages the telephone line, the telephone company may discontinue your
service temporarily. If possible, they will notify you in advance. But if advanced notice is not
practical, you will be notified as soon as possible. You will be informed of your right to file a
complaint with the FCC.
Your telephone company may make changes to its facilities, equipment, operations or
procedures that could affect the proper functioning of your equipment. If they do, you will be
notified in advance to give you an opportunity to maintain uninterrupted telephone service.
If you experience trouble with this MFC 4450, please contact the manufacturer’s authorized
service agency for information on obtaining service or repair. The telephone company may ask
that you disconnect this equipment from the line until the problem has been corrected or until
you are sure that the equipment is not malfunctioning.
If you are not able to solve a problem with your MFC, contact Brother service personnel
USA :
1-800-284-4329 (voice).
1-908-271-1937 (fax)
From within Canada : 1-800-853-6660 (voice)
1-514-685-4898 (fax)
From within Montreal : 1-514-685-6464 (voice)
16-1
MFC 4450/OP-US-5.0
IMPORTANT INFORMATION
Warning
For protection against the risk of electrical shock, always disconnect all cables from the wall
outlet before servicing, modifying or installing the equipment.
This equipment may not be used on coin service lines provided by the telephone company or
connected to party lines.
This equipment has been tested and found to comply with the limits for a Class B digital
device, pursuant to Part 15 of the FCC Rules. These limits are designed to provide reasonable
protection against harmful interference in a residential installation.This equipment generates,
uses, and can radiate radio frequency energy and, if not installed and used in accordance with
the instructions, may cause harmful interference to radio communications. However, there is
no guarantee that interference will not occur in a particular installation. If this equipment
does cause harmful interference to radio or television reception, which can be determined by
turning the equipment off and on, the user is encouraged to try to correct the interference by
one or more of the following measures:
• Reorient or relocate the receiving antenna.
• Increase the separation between the fax equipment and the receiver.
• Connect the fax equipment on a separate circuit.
• Consult with the dealer or an experienced radio/TV technician for help.
Laser Safety (For 110-120 V Model Only)
This equipment is certified as a Class I laser product under the U.S. Department of
Health and Human Services (DHHS) Radiation Performance Standard according to the
Radiation Control for Health and Safety Act of 1968. This means that the equipment does
not produce hazardous laser radiation.
Since radiation emitted inside the equipment is completely confined within protective
housings and external covers, the laser beam can not escape from the machine during any
phase of user operation.
FDA Regulations
MANUFACTURED
:
BROTHER INDUSTRIES, LTD.
15-1 Naeshiro-cho Mizuho-ku Nagoya, 467 Japan
This product complies with FDA radiation performance standards, 21 CFR Subchapter
J.
Caution
Use of controls, adjustments or performance of procedures other than those specified in
this manual may result in hazardous invisible radiation exposure.
16-2
Maintenance
U.S. Food and Drug Administration (FDA) has implemented regulations for laser
products manufactured on and after August 2, 1976. Compliance is mandatory for
products marketed in the United States. One of the following labels on the back of the
printer indicates compliance with the FDA regulations and must be attached to laser
products marketed in the United States.
MFC 4450/OP-US-5.0
IMPORTANT INFORMATION
International Energy Star Compliance Statement
The purpose of the International Energy Star Program is to promote the development
and popularization of energy-efficient office equipments, which includes computers,
monitors, printers, facsimile receivers and copy machines world-wide.
As an International Energy Star partner, Brother Industries, Ltd. has decided that this
product meets the guideline of the program.
Brother can not accept any financial or other responsibilities that may be the result
of your use of this information, including direct, special or consequential damages.
There are no warranties extended or granted by this document.
The serial number may be found on the label affixed to the back of the unit. For your
convenience, note the number below and retain this Operations Manual to serve as a
permanent record of your purchase, in the event of a theft or fire, or for future reference.
MODEL NO. MFC 4450 SERIAL NO. ______________________________________
NAME
OF
DEALER ___________________________________________________
DATE
OF
PURCHASE _________________________________________________
Important Safety Instructions
1.
2.
3.
4.
Read all of these instructions
Save them for later reference.
Follow all warnings and instructions marked on the product.
Unplug this product from the wall outlet before cleaning. Do not use liquid or aerosol
cleaners. Use a damp cloth for cleaning.
5. Do not use this product near water.
6. Do not place this product on an unstable cart, stand, or table. The product may fall, causing
serious damage to the product.
7. Slots and openings in the cabinet and the back or bottom are provided for ventilation; to
ensure reliable operation of the product and to protect it from overheating, these openings
must not be blocked or covered. The openings should never be blocked by placing the
product on a bed, sofa, rug, or other similar surface. This product should never be placed
near or over a radiator or heater. This product should not be placed in a built-in installation
unless proper ventilation is provided.
16-3
MFC 4450/OP-US-5.0
IMPORTANT INFORMATION
8. This product should be operated from the type of power source indicated on the label. If
you are not sure of the type of power available, consult with your dealer or local power
company.
9. This product is equipped with a 3-wire grounding type plug, a plug having a third
(grounding) pin. This plug will fit only into a grounding-type power outlet. This is a safety
feature. If you are unable to insert the plug into the outlet, contact your electrician to
replace your obsolete outlet. Do not defeat the purpose of the grounding-type plug.
10. Do not allow anything to rest on the power cord. Do not locate this product where people
can walk on the cord.
11. If an extension cord is used (see page 2-8 of Setup Manual for Fax, Printer, Copier) with
this product, make sure that the total ampere ratings on the products plugged into the
extension cord do not exceed the extension cord ampere rating. Also, make sure that the
total of all products plugged into the wall outlet does not exceed 15 amperes (U.S.A. only).
12. Never push objects of any kind into this product through cabinet slots since they may touch
dangerous voltage points or short out parts resulting in a risk of fire or electric shock.
Never spill liquid of any kind on the product.
13. Do not attempt to service this product yourself because opening or removing covers may
expose you to dangerous voltage points and/or other risks and may void your warranty.
Refer all servicing to an Authorized Service Personnel. A list of Authorized Service
Centers has been included for your convenience, or you may contact the following
Customer Service Numbers for your nearest Authorized Service Center:
USA :
1-800-284-4329 (voice)
1-908-271-1937 (fax)
1-800-521-2846 (Fax-Back System)
From within Canada :
1-800-853-6660 (voice)
1-514-685-4898 (fax)
1-800-681-9838 (Fax-Back System)
From within Montreal : 1-514-685-6464 (voice)
16-4
Maintenance
14. Unplug this product from the wall outlet and refer servicing to Authorized Service
Personnel under the following conditions:
A. When the power cord or plug is damaged or frayed.
B. If liquid has been spilled into the product.
C. If the product has been exposed to rain or water.
D. If the product does not operate normally when the operating instructions are
followed. Adjust only those controls that are covered by the operating instructions
since improper adjustment of other controls may result in damage and will often
require extensive work by a qualified technician to restore the product to normal
operation.
E. If the product has been dropped or the cabinet has been damaged.
F. If the product exhibits a distinct change in performance, indicating a need for service.
15. To protect your product against power surges, we recommend the use of a power protection
device (Surge Protector).
MFC 4450/OP-US-5.0
IMPORTANT INFORMATION
Important - About the Interface Cable
This machine has been certified to comply with FCC standards, which are applied to the
U.S.A. only. A shielded interface cable should be used according to FCC 15.27 (C). In addition,
a grounded plug should be plugged into a grounded AC outlet after checking the rating of the
local power supply for the printer to operate properly and safely.
CAUTION
Changes or modifications not expressly approved by Brother Industries, Ltd. could void
the user’s authority to operate the equipment.
16-5
MFC 4450/OP-US-5.0
INDEX
17. INDEX
A
Activity Report .... 10-1, 10-3~4
ADF ................... 5-2
AllDialList ......... 10-1, 10-5
Answer Mode ........... 6-1
Automatic Transmission.. 5-5~6
Dial Pad .......... 1-2, 2-8~10
Distinctive Ringing ..... 6-18~22
Document ............ 5-1~2
D/R SET MODE ........ 6-21~22
Drum Unit ...... 12-5~7, 13-2~3
Duplex ................. 9-8
B
E
Battery (See Memory Storage/
Temporary Battery Back Up) 3-9
Beeper ................. 3-5
Broadcasting ......... 5-10~11
E C M .................. 5-25
Enlarging Copies ........ 11-3
Envelopes ........... 9-1, 9-3
Environment ........... 15-2
Error Retransmission .... 5-25~26
Error Message/Codes ...14-2~4
External Telephone ...... 6-12
Extension Telephone ..... 6-12
C
Call Back Message
.............. 5-23~25, 10-1
Call Reservation ...... 5-23~24
Canceling ............. 5-14
Chain Dialing........... 3-11
CHANGE DRUM ..... 12-5, 14-2
CHANGE TONER ..... 12-1, 14-2
Cleaning .............13-1~3
Connecting
...... 2-6~13 of Setup Manual,
6-12, 6-15~16
Contrast ................ 5-4
Control Panel Keys ..... 1-1~6
Copy ............ 1-3, 11-1~4
Cover Open ........... 14-3
Cover Page ..... 5-17~22, 10-1
F
Fax Forwarding ....... 8-3, 8-6
Fax Mode ............ 6-1~2
Fax Storage ............. 8-1
FCC Notices ..........16-1~3
FF/CONT Key .......... 9-4~5
Fine ................... 5-3
F/T Mode .......... 6-1, 6-3~4
F/T Ring Time .......... 6-3~4
Function........... 1-5, 2-1~6
G
Group ...............3-9~11
H
Daily Timer .............. 5-9
Date and Time ........... 3-2
Delayed Transmission ...5-9~10
Delayed Polling .......... 7-4
Help ................ 1-6, 2-7
Hook ............. 1-2, 4-1~2
17-1
INDEX
D
MFC 4450/OP-US-5.0
INDEX
I
Jack ............. 6-12, 6-16
J a m .................13-6~8
OnLine ................. 9-4
One-touch Dial
... 1-3, 2-3, 3-6~7, 3-9, 4-1, 5-5
On-Screen Programming 2-1~2
Organizer Sheet.......... 9-1
Overseas Mode ......... 5-15
L
P
Label .................. 9-1
Loading Paper
. 2-2~5 of Setup Manual, 9-8~10
Packing List
......... 1-2 of Setup Manual
Paging ............... 8-3~5
Paper ................ 9-1~3
Paper Jam ............13-6~8
Paper Size ............ 6-5~8
Paper Specifications ...... 9-1
Parallel Interface ........ 15-3
Pause ........... 1-2, 3-7, 4-2
PBXs . 2-13 of Setup Manual, 3-8
Photo ..........5-3, 11-1, 11-4
Polling ............... 7-1~6
Power
.. 2-6~7 of Setup Manual, 15-2
Printable Area ........... 9-3
PrintQuality ............ 14-5
Interrupting .......... 5-13~14
J
M
Manual Duplex .......... 9-8
Manual Feed ..........9-9~10
Manual Dial ............. 4-1
Manual Mode ......... 6-1~2
Memory ............. 3-9, 6-8
MEMORY FULL
........ 5-8, 11-2, 14-3, 14-11
Memory Full Error ... 14-3, 14-11
Memory Status List
........... 8-9~10, 10-1, 10-7
Memory Transmission
................ 5-8, 5-9~13
M o d e ............... 1-6, 6-1
Multiple Copies ......... 11-2
Multiple Resolution Transmission
................... 5-16~17
Multipurpose Sheet Feeder
.................... 9-7~8
N
Next-FAX Reservation .. 5-26~27
Number Groups ........3-9~11
O
OffLine ................. 9-4
17-2
Q
Q & A ............... 14-10~14
R
Redial .............. 1-2, 5-7
Reduction ........ 6-7~8, 11-3
Remote Access/Retrieval
....................8-6~10
Remote Activation .... 6-12~15
Remote Code ........ 6-12~15
Remote Control Commands
...................... 8-9
Remote Deactivation .. 6-12~15
MFC 4450/OP-US-5.0
INDEX
Reports ..............10-1~7
Reset .................. 9-5
Resolution 1-6, 2-3, 5-3, 5-16~17
Ring Delay ............ 6-2~3
Ring Time ............. 6-3~4
Ring Volume ........... 6-11
Transparency ......... 9-1~2
Troubleshooting ....... 14-1~14
S
SafetyInstructions ......16-3~5
Sequential Polling ...... 7-5~6
Setting Up
...... 2-1~13 of Setup Manual
Shift ....... 1-3, 3-6, 5-12, 9-10
Simultaneous ............ 9-4
Sleep Mode .......... 2-10~11
Smoothing ............ 6-4~5
Speaker Volume ........ 6-10
Specifications .........15-1~3
Speed Dial
...... 1-2, 2-4, 3-7~9, 4-1, 5-5
Station ID ............. 3-3~4
Standard Mode ..5-3, 5-17, 11-1
Super Dark Mode ........ 5-4
Super fine Mode .5-3, 5-16, 11-1
Super Light Mode ........ 5-4
Super Quick Scan
............ 1-6, 5-8, 5-10~13
T
INDEX
TAD Mode ....... 6-1, 6-15~18
Telephone Index .. 1-2, 4-2, 5-5
TestPrint ................ 9-5
Transmission Verification Report
............... 10-1, 10-6~7
Toner Cartridge ........12-1~4
Toner Empty ........ 12-1, 14-2
Tone/Pulse .............. 3-1
Toner Save ............6-9~10
17-3
Ordering Accessories and Supplies
For the best quality results use only genuine
Brother accessories, available at most Brother
retailers. If you cannot find the accessory
you need and you have a Visa, MasterCard,
Discover, or American Express credit card,
you can order accessories directly from
Brother.
USA:
(voice)
1-888-879-3232
1-800-9471445 (fax)
From within Canada: 1-800-6682768 (voice)
Description
Item
Laser Fax Toner
TN5000PF
Laser Fax Drum
DR200
MFC 4450/OP-US-5.0
Brother International Corporation
200 Cottontail Lane,
Somerset, NJ 08875-6714, U.S.A.
Brother International Corporation (Canada) Ltd.
1 rue Hôtel de Ville,
Dollard-des-Ormeaux, QC, CANADA H9B 3H6
These machines are made for use in the USA or CANADA only. We
can not recommend using them overseas because it may violate the
Telecommunications Regulations of that country and the power
requirements of your fax machine may not be compatible with the
power available in foreign countries. Using USA or CANADA models
overseas is at your own risk and will void your warranty.
* Manufactured by Brother Industries Ltd. whose quality system
is registered by BSI and JQA.
BSI Certificate of registration No. FM27391
JQA Certificate of registration No. JQA-0340
UF78100011
Printed in Japan