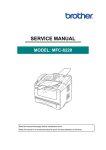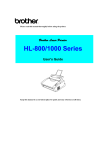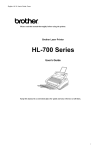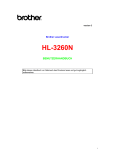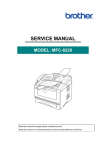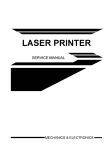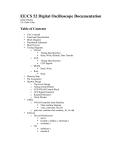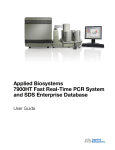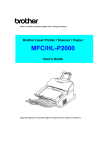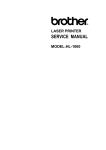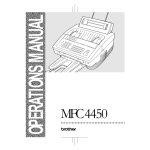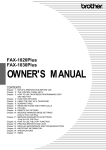Download Free Service Manual and Resetter Printer at http://printer1
Transcript
Download Free Service Manual and Resetter Printer at http://printer1.blogspot.com © Copyright Brother 1998 All rights reserved. No part of this publication may be reproduced in any form or by any means without permission in writing from the publisher. Specifications are subject to change without notice. Trademarks: The brother logo is a registered trademark of Brother Industries, Ltd. Apple,the Apple Logo,and Macintosh are trademarks,registered in the United States and other countries,and True Type is a trademark of Apple computer, Inc. Epson is a registerd trademark and FX-80 and FX-850 are trademarks of Seiko Epson Corporation. Hewlett Packard is a registered trademark and HP Laser Jet is a trademark of Hewlett Packard Company. IBM, IBM PC and Proprinter are registered trademarks of International Business Machines Corporation. Microsoft and MS-DOS are registered trademarks of Microsoft Corporation. Windows is a registered trademark of Microsoft Corporation in the U.S. and other countries. Download Free Service Manual and Resetter Printer at http://printer1.blogspot.com PREFACE This service manual contains basic information required for after-sales service of the laser printer (here- in-after referred to as "this machine" or "the printer"). This information is vital to the service technician to maintain the high printing quality and performance of the printer. This service manual covers the HL-1070 laser printer. This manual consists of the following chapters: CHAPTER I : FEATURES AND SPECIFICATIONS Features, specifications, etc. CHAPTER II : THEORY OF OPERATION Basic operation of the mechanical system, the electrical system and the electrical circuits, and their timing information. CHAPTER III : DISASSEMBLY AND REASSEMBLY Procedures for disassembling and reassembling the mechanical system. CHAPTER IV : MAINTENANCE AND TROUBLESHOOTING Reference values and adjustments, troubleshooting image defects, troubleshooting malfunctions, etc. APPENDICES :SERIAL NO. DESCRIPTIONS, CONNECTION DIAGRAMS, PCB CIRCUIT DIAGRAMS. Information in this manual is subject to change due to improvement or re-design of the product. All relevant information in such cases will be supplied in service information bulletins (Technical Information). A thorough understanding of this printer, based on information in this service manual and service information bulletins, is required for maintaining its print quality performance and for improving the practical ability to find the cause of problems. Download Free Service Manual and Resetter Printer at http://printer1.blogspot.com CONTENTS CHAPTER I FEATURES AND SPECIFICATIONS............................................. I-1 1. FEATURES ......................................................................................................................... I-1 2. SPECIFICATIONS .............................................................................................................. I-3 2.1 Printing ........................................................................................................................................... I-3 2.2 Functions ....................................................................................................................................... I-3 2.3 Electrical and Mechanical .............................................................................................................. I-4 2.4 Paper Specification ........................................................................................................................ I-5 2.5 Print Delivery.................................................................................................................................. I-6 2.6 Paper ............................................................................................................................................. I-6 2.7 Effective Printing Area ................................................................................................................... I-7 3. SAFETY INFORMATION .................................................................................................... I-9 3.1 Laser Safety (110 - 120V Model only) ........................................................................................... I-9 3.2 FDA Regulations (110 - 120V Model only) .................................................................................... I-9 3.3 Caution for Laser Product (Warnhinweis für Laserdrucker)......................................................... I-10 CHAPTER II THEORY OF OPERATION........................................................... II-1 1. ELECTRONICS..................................................................................................................................... II-1 1.1 General Block Diagram................................................................................................................. II-1 1.2 Main PCB Block Diagram ............................................................................................................. II-2 1.3 Main PCB ...................................................................................................................................... II-3 1.3.1 CPU Core ....................................................................................................................... II-3 1.3.2 ASIC ............................................................................................................................... II-5 1.3.3 ROM ............................................................................................................................... II-7 1.3.4 Flash Memory ................................................................................................................. II-7 1.3.5 DRAM ............................................................................................................................. II-8 1.3.6 Optional RAM ................................................................................................................. II-9 1.3.7 Optional Serial I/O ........................................................................................................ II-10 1.3.8 EEPROM ...................................................................................................................... II-10 1.3.9 Reset Circuit ................................................................................................................. II-11 1.3.10 Parallel I/O .................................................................................................................. II-11 1.3.11 Engine I/O................................................................................................................... II-12 1.3.12 Paper Feed Motor Drive Circuit .................................................................................. II-14 1.3.13 USB I/O....................................................................................................................... II-14 1.4 Driver PCB .................................................................................................................................. II-14 1.5 SW Panel PCB............................................................................................................................ II-14 1.6 Power Supply .............................................................................................................................. II-15 1.6.1 Low-voltage Power Supply ........................................................................................... II-15 1.6.2 High-voltage Power Supply, SR PCB ........................................................................... II-16 2. MECHANICS....................................................................................................................................... II-17 2.1 Overview of Printing Mechanism ................................................................................................ II-17 2.2 Paper Transfer ............................................................................................................................ II-18 2.2.1 Paper Supply ................................................................................................................ II-18 i Download Free Service Manual and Resetter Printer at http://printer1.blogspot.com 2.2.2 Paper Registration ........................................................................................................ II-18 2.2.3 Paper Eject ................................................................................................................... II-19 2.3 Sensors....................................................................................................................................... II-20 2.3.1 Cover Sensor................................................................................................................ II-20 2.3.2 Toner Empty Sensor..................................................................................................... II-20 2.4 Drum Unit.................................................................................................................................... II-21 2.4.1 Photosensitive Drum..................................................................................................... II-21 2.4.2 Primary Charger ........................................................................................................... II-21 2.4.3 Developer Roller ........................................................................................................... II-21 2.4.4 Transfer Roller .............................................................................................................. II-21 2.4.5 Cleaner Roller............................................................................................................... II-21 2.4.6 Erase Lamp .................................................................................................................. II-21 2.5 Print Process............................................................................................................................... II-21 2.5.1 Charging ....................................................................................................................... II-21 2.5.2 Exposure Stage ............................................................................................................ II-22 2.5.3 Developing.................................................................................................................... II-23 2.5.4 Transfer ........................................................................................................................ II-23 2.5.5 Drum Cleaning Stage ................................................................................................... II-24 2.5.6 Erasing Stage ............................................................................................................... II-24 2.5.7 Fixing Stage.................................................................................................................. II-24 CHAPTER III DISASSEMBLY AND REASSEMBLY ...................................... III-1 1. SAFETY PRECAUTIONS.................................................................................................. III-1 2. DISASSEMBLY FLOW...................................................................................................... III-2 3. DISASSEMBLY PROCEDURE ......................................................................................... III-3 3.1 Drum Unit..................................................................................................................................... III-3 3.2 Output Tray ASSY ....................................................................................................................... III-3 3.3 Top Cover .................................................................................................................................... III-4 3.4 MP Sheet Feeder 1 ASSY ........................................................................................................... III-4 3.5 MP Sheet Feeder 2 ASSY ........................................................................................................... III-7 3.6 Under Shoot ASSY ...................................................................................................................... III-7 3.7 SR PCB / Relay PCB ................................................................................................................... III-9 3.8 Fixing Unit .................................................................................................................................. III-10 3.9 Scanner Unit .............................................................................................................................. III-12 3.10 Main PCB ASSY ...................................................................................................................... III-14 3.11 Base Plate ASSY ..................................................................................................................... III-15 3.12 Driver PCB ASSY .................................................................................................................... III-16 3.13 Low-voltage Power Supply PCB ASSY ................................................................................... III-17 3.14 High-voltage Power Supply PCB ASSY................................................................................... III-18 3.15 Fan Motor ASSY ...................................................................................................................... III-18 3.16 Drive Unit ................................................................................................................................. III-19 3.17 Main Motor ASSY..................................................................................................................... III-20 3.18 Gears and Solenoid ................................................................................................................. III-21 3.19 Paper Support.......................................................................................................................... III-23 3.20 Extension Support Wire ........................................................................................................... III-23 ii Download Free Service Manual and Resetter Printer at http://printer1.blogspot.com 4. PACKING ........................................................................................................................ III-24 CHAPTER IV MAINTENANCE AND TROUBLESHOOTING........................... IV-1 1. INTRODUCTION...............................................................................................................IV-1 1.1 Initial Check .................................................................................................................................IV-1 1.2 Basic Procedure...........................................................................................................................IV-2 2. CONSUMABLE PARTS ....................................................................................................IV-2 2.1 Drum Unit.....................................................................................................................................IV-2 2.2 Toner Cartridge............................................................................................................................IV-2 2.3 Periodical Replacement Parts......................................................................................................IV-3 3. IMAGE DEFECTS .............................................................................................................IV-4 3.1 Image Defect Examples ...............................................................................................................IV-4 3.2 Troubleshooting Image Defects ...................................................................................................IV-5 3.3 Location of High-voltage Contacts and Grounding Contacts .....................................................IV-19 3.4 Location of Feed Roller Shaft and Grounding Contacts ............................................................IV-20 4. PAPER JAM....................................................................................................................IV-21 5. TROUBLESHOOTING MALFUNCTIONS .......................................................................IV-22 6. INSPECTION MODE.......................................................................................................IV-27 6.1 Incorporated Inspection Modes..................................................................................................IV-27 6.2 Error Codes...............................................................................................................................IV-29 APPENDICES 1. Serial No. Descriptions ......................................................................................................A-1 2. Connection Diagram ..........................................................................................................A-2 3. Main PCB Circuit Diagram, (1/5)........................................................................................A-3 4. Main PCB Circuit Diagram, (2/5)........................................................................................A-4 5. Main PCB Circuit Diagram, (3/5)........................................................................................A-5 6. Main PCB Circuit Diagram, (4/5)........................................................................................A-6 7. Main PCB Circuit Diagram, (5/5)........................................................................................A-7 8. Driver PCB Circuit Diagram ...............................................................................................A-8 9. Switch Panel/Solenoid, Bin/Relay PCB Circuit Diagram ....................................................A-9 10. Low-voltage Power Supply PCB Circuit Diagram (110 - 240V) ........................................A-10 11. Low-voltage Power Supply PCB Circuit Diagram (220 - 240V) ........................................A-11 12. High-voltage Power Supply PCB Circuit Diagram ............................................................A-12 13. SR PCB Circuit Diagram ..................................................................................................A-13 iii Download Free Service Manual and Resetter Printer at http://printer1.blogspot.com CHAPTER I FEATURES AND SPECIFICATIONS 1. FEATURES This printer has the following features: UP to 1200dpi Resolution and 10ppm Printing Speed True 600 dots per inch (dpi) with microfine toner and ten pages per minute (ppm) printing speed (A4 or Letter size paper). The printer also supports 1200 (H) x 600 (V) dots per inch (dpi) resolution for Windows DIB graphics. (It is recommended to add memory when printing in 1200 x 600dpi mode.) Enhanced Printing Performance and User-Friendly Operation for Windows The dedicated printer driver and TrueTypeTM-compatible fonts for Microsoft® Windows 3.1 and Windows 95 are available on the floppy disk supplied with your printer. You can easily install them into your Windows system using our installer program. The driver supports our unique compression mode to enhance printing speed in Windows applications and allows you to set various printer settings including toner saving mode, custom paper size, sleep mode, gray scale adjustment, resolution, and so forth. You can easily setup these print options in the graphic dialog boxes through the Printer Setup menu within the Windows Control Panel. High Resolution Control & Advanced Photoscale Technology High resolution control (HRC) technology provides clear and crisp printouts. Use this function to get smooth text print quality. Advanced photoscale Technology enables the printer to print graphics in 256 grayscale levels, producing nearly photographic quality. Use this function when you want to print photographic images. Two Interfaces This printer has a high speed bi-directional parallel interface and a Universal Serial Bus (USB). If your application software supports the bi-directional parallel interface, you can monitor the printer status. It is fully compatible with the industry-standard bi-directional parallel interface. The Universal Serial Bus Interface is an interface which allows the printer to connect to multiple peripheral devices. The printer status monitor program can show the current status of your printer. When printing, an animated dialog box appears on your computer screen to show the current printing process. If an error occurs, a dialog box will appear to let you know what to correct. For example: when your printer is out of paper, the dialog box will display “Paper Empty” and instructions for the corrective action to take. Enhanced Memory Management The printer provides its own data compression technology in its printer hardware and the supplied printer driver software, which can automatically compress graphic data and font data efficiently into the printer's memory. You can avoid memory errors and print most full page 600dpi graphic and text data, including large fonts, with the printer's standard memory. I-1 Download Free Service Manual and Resetter Printer at http://printer1.blogspot.com Remote Printer Console Program for DOS The utility program, Remote Printer Console (RPC), is available on the floppy disk supplied with your printer. When you operate your computer in the DOS (Disk Operating System) environment, this program allows you to easily change the default settings of the printer such as fonts, page setup, emulations and so on. This program also provides a status monitor program, which is a Terminate-and-Stay Resident (TSR) program. It can monitor the printer status while running in the background and report the current status or errors on your computer screen. Popular Printer Emulation Support This printer supports four printer emulation modes, HP LaserJet 6P, Brother BR-Script Level 2, Epson FX-850, and IBM Proprinter XL. When you use DOS application software or Windows version 3.0 or earlier, you can use any of these emulations to operate the printer. The printer also supports Auto-emulation switching between HP and Epson or HP, BR-Script 2 and Epson or HP, Brother BR-Script 2 and IBM. If you want to select the printer emulation, you can do it using the Remote Printer Console Program. Versatile Paper Handling The printer has two multi-purpose sheet feeders and a straight paper path mechanism. From the front Feeder 1, you can load A4, letter, legal, B5, A5, A6, and executive sizes of paper, and various types of media including envelopes, postcards, organizer paper, or your custom paper size. From the rear Feeder 2 you can load A4, letter, legal, B5 and executive sizes of paper. The front Feeder 1 also allows manual paper loading, so you can also use labels and transparencies. Environment-Friendly Economy Printing Mode: This feature will cut your printing cost by saving toner. It is useful to obtain draft copies for proof-reading. You can select from two economy modes 25% toner saving and 50% toner saving, through the Windows printer driver supplied with your printer. Sleep Mode (Power Save Mode): Sleep mode automatically reduces power consumption when the printer is not in use. The printer consumes less than 13W when in sleep mode. Low Running Cost: The toner cartridge is separate from the drum unit. You need to replace only the toner cartridge after around 2,200 pages, which is cost effective and ecologically friendly. I-2 Download Free Service Manual and Resetter Printer at http://printer1.blogspot.com 2. 2.1 SPECIFICATIONS Printing Print method Electrophotography by semiconductor laser beam scanning Resolution 1200 (H) x 600 (V) dpi (for Windows DIB graphics) 600 x 600dpi (for Windows / DOS) 300 x 300dpi (under Apple Macintosh using optional RS-100M) Print speed Up to 10 page/minute (when loading Letter-size paper from the multipurpose sheet feeder 1) Warm-up Max. 30 seconds at 23°C (73.4°F) First print 15 seconds (when loading Letter-size paper from the multipurpose sheet feeder 1) Print media Toner cartridge Life Expectancy: 2,400 pages/cartridge (when printing A4 or letter size paper at 5% print coverage) Developer 2.2 Drum unit, separated from toner cartridge Life Expectancy: 20,000 pages/drum unit (4% coverage, continuous printing) at 20 pages per job 8,000 pages at 1 page per job Functions CPU Fujitsu MB86831 66Mhz Emulation Automatic emulation selection among HP LaserJet 5P, EPSON FX-850, and IBM Proprinter XL BR-Script Printer driver Windows 95 / WindowsTM 3.1/3.11 driver, supporting Brother Printing Solution for Windows, Brother Native Compression mode and bi-directional capability Optional Macintosh® driver available for System 6.0.7 or higher Interface Bi-directional parallel interface Universal Serial Bus (USB) A RS-422A/RS-232C serial interface is optionally available. Memory 4.0Mbytes with Data Compression Technology Expandable up to 36Mbytes with the SIMM Control panel 1 switch and 5 lamps Diagnostics Self-diagnostic program I-3 Download Free Service Manual and Resetter Printer at http://printer1.blogspot.com PR99017 2.3 Electrical and Mechanical Power source U.S.A. and Canada: Europe and Australia: Power consumption Printing (peak): Printing (average): Standing by: Sleep: Noise Printing: Standing by: 49dB A or less 38dB A or less Temperature Operating: Storage: 10 to 32.5°C (59 to 90.5°F) 0 to 40°C (38 to 104°F) Humidity Operating: Storage: 20 to 80% (non condensing) 10 to 85% (non condensing) Dimensions (W x D x H) Weight AC 110 to 120V, 50Hz/60Hz AC 220 to 240V, 50Hz/60Hz 820W or less 280W or less 60W or less 13W or less 402 (W) x 439 (D) x 274 (H) mm (when the output tray is closed.) Approx. 9.6kg (21.2lb.) including the drum unit and toner cartridge Note: x The peak figure of power consumption is worked out when the halogen heater lamp is turned ON. x The peak figure of power consumption is worked out excluding inrush current value. x Be sure that the peak figure of power consumption is reference value and should be used inside the Brother offices only.. I-4 Download Free Service Manual and Resetter Printer at http://printer1.blogspot.com 2.4 Paper Specification (1) Multi-purpose sheet feeder loading < Sheet Feeder 1 (Front)> Paper size: A4, Letter, Legal, B5, A5, A6, and Executive, and other sizes of media that can be handled by the feed mechanism, can be loaded. 69.8 to 229 mm 105 to 406mm (face down) Feeding direction Feedable paper weight: 60 (16lb.) to 157 (42lb.) g/m2 Maximum load height : 22mm (200 sheets of 80g/m2 paper) letter size Envelopes : 10 envelopes Setting method: Pull the MP sheet feeder 1 cover toward you, insert the stack of paper into the feeder, aligning the top edge of the sheets, then push the cover back to its original position. <Sheet Feeder 2 (Rear)> Paper size: A4, Letter, Legal, B5, and Executive, and other sizes of media that can be handled by the feed mechanism, can be loaded, except special papers such as envelopes, OHP sheets, labels and organizer sheets. 90 to 229 mm 250 to 406mm (face down) Feeding direction Feedable paper weight: 60 (16lb.) to 157 (42lb.) g/m2 Maximum load height: 22mm (200 sheets of 80g/m2 paper) letter size. Setting method: Pull the MP sheet feeder 2 cover toward you, insert the stack of paper into the feeder, aligning the top edge of the sheets, then push the cover back to its original position. I-5 Download Free Service Manual and Resetter Printer at http://printer1.blogspot.com 2.5 Print Delivery (1) With the output tray opened Tray capacity : Maximum 100 sheets (80g/m2), face-down only (2) With the output tray closed Tray capacity : 1 sheet (80g/m2), face-down only Note: Face down: Environment : 2.6 Deliver the printed face of the paper downward. 23°C Paper (1) Types of paper <Sheet Feeder 1 (Front)> (a) Normal paper (60 to 157g/m2, specified types of high-quality paper) • • • • • • • • * (b) A4 size Letter size Legal size B5 size A5 size A6 size Executive size 9" envelop size (maximum printable area) The recommended types of plain paper are as follows: Letter : Xerox 4200 (75g/m2) A4 : Xerox 80 Premier Paper (80g/m2) Special paper (specified types) • • • • Labels Envelopes (DL, C5, COM10) Postcards Organizers (K, L, and J sizes of DAY-TIMERS) <Sheet Feeder 2 (Rear)> (a) Normal paper (60 to 157g/m2, specified types of high-quality paper) • • • • • • A4 size Letter size Legal size B5 size Executive size The specified types of plain paper are as follows: Letter : Xerox 4200 (75g/m2) A4 : Xerox 80 Premier Paper I-6 Download Free Service Manual and Resetter Printer at http://printer1.blogspot.com (2) Paper feed conditions Type Name Feeder Feeder 1 Feeder 2 2 60 to 80 g/m 2 80 g/m paper (Legal) Normal paper (cut sheet) 157 g/m 2 Labels Manual feed ❍ ❍ ❍ (200 sheets) (200 sheets) ❍ ❍ (100 sheets) (100 sheets) ❍ ❍ (30 sheets) (30 sheets) ❍ ✕ ❍ ✕ ❍ ✕ ❍ ✕ ❍ ❍ ❍ (50 sheets) Envelopes Special paper (cut sheet) ❍ (10 sheets) Postcards ❍ (30 sheets) Organizers ❍ (10 sheets) 2.7 Effective Printing Area Printable area A F E B C E D F I-7 Download Free Service Manual and Resetter Printer at http://printer1.blogspot.com The table below shows the effective printing areas. Size A4 Letter Legal B 5 (JIS) B 5 (ISO) Executive A5 A6 Organizer (J size) Organizer (K size) Organizer (L size) COM-10 MONARCH C5 DL A B C D 210.0mm 8.27” (2,480 dots) 215.9mm 8.5” (2,550 dots) 215.9mm 8.5” (2,550 dots) 182.0mm 7.16” (2,149 dots) 176.0mm 6.93” (2,078 dots) 184.15mm 7.25” (2,175 dots) 148.5mm 5.85” (1,754 dots) 105.0mm 4.13” (1,240 dots) 69.85mm 2.75” (825 dots) 95.25mm 3.75” (1,125 dots) 139.7mm 5.5” (1,650 dots) 104.78mm 4.125” (1,237 dots) 98.43mm 3.875” (1,162 dots) 162mm 6.38” (1,913 dots) 110mm 4.33” (1,299 dots) 297.0mm 11.69” (3,507 dots) 279.4mm 11.0” (3,300 dots) 355.6mm 14.0” (4,200 dots) 257.0mm 10.12” (3,035 dots) 250.0mm 9.84” (2,952 dots) 266.7mm 10.5” (3,150 dots) 210.0mm 8.27” (2,480 dots) 148.5mm 5.85” (1,754 dots) 127.0mm 5.0” (1,500 dots) 171.45mm 6.75” (2,025 dots) 215.9mm 8.5” (2,550 dots) 241.3mm 9.5” (2,850 dots) 190.5mm 7.5” (2,250 dots) 229mm 9.01” (2,704 dots) 220mm 8.66” (2,598 dots) 203.2mm 8.0” (2,400 dots) 203.2mm 8.0” (2,400 dots) 203.2mm 8.0” (2,400 dots) 170.0mm 6.69” (2,007 dots) 164.0mm 6.46” (1,936 dots) 175.7mm 6.92” (2,075 dots) 135.8mm 5.35” (1,604 dots) 93.0mm 3.66” (1,098 dots) 57.15mm 2.25” (675 dots) 82.55mm 3.25” (975 dots) 127.0mm 5.0” (1,500 dots) 92.11mm 3.63” (1,087 dots) 85.7mm 3.37” (1,012 dots) 150.0mm 5.9” (1,771 dots) 98.0mm 3.86” (1,157 dots) 288.5mm 11.36” (3,407 dots) 271.0mm 10.67” (3,200 dots) 347.1mm 13.67” (4,100 dots) 248.5mm 9.78” (2,935 dots) 241.5mm 9.5” (2,852 dots) 258.3mm 10.17” (3,050 dots) 201.5mm 7.93” (2,380 dots) 140.0mm 5.51” (1,654 dots) 118.5mm 4.66” (1,400 dots) 162.98mm 6.42” (1,925 dots) 207.43mm 8.17” (2,450 dots) 232.8mm 9.16” (2,750 dots) 182.0mm 7.16” (2,150 dots) 220.5mm 8.68” (2,604 dots) 211.5mm 8.33” (2,498 dots) E 3.4mm 0.13” (40 dots) 6.35mm 0.25” (75 dots) F 4.23mm 0.17” (50 dots) ▲ 6.01mm 0.24” (71 dots) ▲ 6.35mm 0.25” (75 dots) 6.01mm 0.24” (71 dots) ▲ 6.35mm 0.25” (75 dots) ▲ ▲ ▲ ▲ ▲ ▲ ▲ ▲ ▲ ▲ ▲ ▲ ▲ ▲ ▲ ▲ 6.01mm 0.24” (71 dots) ▲ ▲ ▲ (Note that the paper sizes indicated here should conform to the nominal dimensions specified by JIS.) A4 paper must accommodate 80 characters printed in pica pitch (203.2 mm). The dot size is based on 300 dpi resolution. I-8 Download Free Service Manual and Resetter Printer at http://printer1.blogspot.com 3. 3.1 SAFETY INFORMATION Laser Safety (110 - 120V Model only) This printer is certified as a Class 1 laser product under the US Department of Health and Human Services (DHHS) Radiation Performance Standard according to the Radiation Control for Health and Safety Act of 1968. This means that the printer does not produce hazardous laser radiation. Since radiation emitted inside the printer is completely confined within the protective housings and external covers, the laser beam cannot escape from the machine during any phase of user operation. 3.2 FDA Regulations (110 - 120V Model only) The US Food and Drug Administration (FDA) has implemented regulations for laser products manufactured on and after August 2, 1976. Compliance is mandatory for products marketed in the United States. One of the following labels on the back of the printer indicates compliance with the FDA regulations and must be attached to laser products marketed in the United States. The label for Japanese manufactured products MANUFACTURED: BROTHER INDUSTRIES, LTD. 15-1, Naeshiro-cho, Mizuho-ku, Nagoya 467, Japan. This product complies with FDA radiation performance standards, 21 CFR Subchapter J. The label for US manufactured products MANUFACTURED: BROTHER INDUSTRIES (USA) INC. 2950 Brother Blud., Bartlet, TN 38133, U.S.A. This product complies with FDA radiation performance standards, 21 CFR Subchapter J. I-9 Download Free Service Manual and Resetter Printer at http://printer1.blogspot.com 3.3 Caution for Laser Product (Warnhinweis für Laserdrucker) CAUTION: When the machine during servicing is operated with the cover open, the regulations of VBG 93 and the performance instructions for VBG 93 are valid. CAUTION: In case of any trouble with the laser unit, please replace the laser unit itself. To prevent direct exposure to the laser beam, do not try to open the enclosure of the laser unit. ACHTUNG: Im Falle von Störungen der Lasereinheit muß diese ersetzt werden. Das Gehäuse der Lasereinheit darf nicht geöffnet werden, da sonst Laserstrahlen austreten können. (1) Location of the laser beam window. Window Fig. 1.1 (2) Location of Caution Label for Laser Product. (200V only) CLASS 1LASER PRODUCT APPAREIL Å LASER DE CLASSE 1 LASER KLASSE 1 PRODUKT Fig. 1.2 I-10 Download Free Service Manual and Resetter Printer at http://printer1.blogspot.com CHAPTER II THEORY OF OPERATION 1. ELECTRONICS 1.1 General Block Diagram External Device Fig. 2.1 shows a general block diagram of the HL-1070 printer. Optional I/F Board ( RS-232C) Optional RAM(SIMM) (Max. 32Mbytes) Expansion Memory I/O External Device Control System Expansion I/O Video Control Block Interface Block External Device Low-voltage Power Supply Block Parallel USB Engine Control Block Operation Block (Operation Panel) High-voltage Power Supply Block Erase Lamp Drive Block (Stepping Motor) Laser Scanner Unit Paper Tray Unit Paper Feeder Manual Feed Drum Unit Transfer Block Fixing Unit Developing Block Cleaner Block Drum Charging Block Paper Eject Block Paper Feed System Toner Cartridge Image Generation System Fig. 2.1 II-1 Download Free Service Manual and Resetter Printer at http://printer1.blogspot.com 1.2 Main PCB Block Diagram Fig. 2.2 shows the block diagram of the main PCB. A S I C CPU Core Reset Circuit MB86831PFV BUS Oscillator (33.333333MHz) INT Address Decoder DRAM Control Program + Font ROM (8Mbytes) Timer Flash Memory (1Mbytes) FIFO RAM DATA EXTENSION (4Mbytes) Option RAM (SIMM) Parallel I/O To PC USB I/O To PC (Max. 32Mbytes) Software Support Option Serial I/O (RS232C & RS422A) EEPROM (512 x 8bits) EEPROM I/O Motor Driver Engine Control I/O To Panel Sensor PCB Fig. 2.2 II-2 Download Free Service Manual and Resetter Printer at http://printer1.blogspot.com 1.3 Main PCB 1.3.1 CPU Core Fig. 2.3 and 2.4 show the CPU circuit blocks on the main PCB. The CPU is a Fujitsu MB86831PFV-G-BND which is driven at a clock frequency of 33.333333MHz. Fig. 2.3 II-3 Download Free Service Manual and Resetter Printer at http://printer1.blogspot.com Fig.2.4 II-4 Download Free Service Manual and Resetter Printer at http://printer1.blogspot.com 1.3.2 ASIC The ASIC is composed of a Cell Based IC that contains the following functional blocks. (1) Oscillator circuit Generates the main clock for the CPU. (2) Address decoder Generates the CS signal for each device. (3) DRAM control Generates the RAS, CAS, WE, OE and MA signals for the DRAM and controls the refresh processing (CAS before RAS self-refreshing method). (4) Interrupt control Interrupt levels: Priority High Low 10 9 8 7 6 5 4 3 2 1 Reserve interrupt 1 (for debug) Watch Dog Timer LSB EMPTY (for VDO FIFO) Timer 1 USB XIO interrupt (RS-100M) or MIO interrupt BD (for engine check) Reserve interrupt 2 CDCC Timer 2 Note: All the interrupts can be masked. The priority of level 7, 6, and 5 are changeable from the program. (5) Timers The following timers are included: Timer 1 Timer 2 Timer 3 (6) 32-bit timer 32-bit timer Watch-dog timer FIFO A 10Kbit FIFO is included. Data for one raster is transferred from the RAM to the FIFO by DMA transmission and is output as serial video data. The data cycle is 10.43mhz. II-5 Download Free Service Manual and Resetter Printer at http://printer1.blogspot.com (7) Parallel I/O <Data receive Mode> There are two modes in this unit. One is the CPU receive mode and the other is the DMA receive mode. In the CPU receive mode the CPU receives the command data from the PC, and after the CPU is switched to the DMA mode, it receives the image data and writes it to the DRAM directly. CPU Receive Mode STROBE BUSY ACK 90 µsec 0.5 µsec 1.5 µsec 0.5 µsec DMA Receive Mode STROBE BUSY ACK BUSY goes HIGH at the falling edge of the STROBE signal. The data (8 bits) from the PC is latched into the data buffer at the rising edge of the STROBE signal. The pulse width of ACK varies according to the speed MODE as shown above. BUSY goes LOW on the rising edge of ACK. <IEEE1284 support> This supports the IEEE1284 data transfer with the following mode. Nibble Byte ECP (8) mode mode mode Data extension This circuit extents the compressed image data which are received from the PC, and writes the bit map data to the FIFO. (9) Software support Supports 16 x 16 rotation, bit expansion, bit search, and decimal point conversion. (10) EEPROM I/O One output port and one I/O port are assigned. II-6 Download Free Service Manual and Resetter Printer at http://printer1.blogspot.com 1.3.3 ROM The program and the font data are stored in 4Mbytes of ROM. The ROM is composed of two 32Mbit masked ROMs which are mounted in 42-pin IC sockets. Fig. 2.5 1.3.4 Flash Memory The program and the font data are stored in 1Mbytes of flash memory. Fig. 2.6 II-7 Download Free Service Manual and Resetter Printer at http://printer1.blogspot.com 1.3.5 DRAM Four 16Mbit DRAM (x 16bit) are used as the printer memory. Fig. 2.7 II-8 Download Free Service Manual and Resetter Printer at http://printer1.blogspot.com 1.3.6 Optional RAM A 32bit SIMM (72 pin) can be fitted as optional RAM. The main PCB has one slot and its capacity is for SIMM from 1Mbytes to 32Mbytes. Fig. 2.8 II-9 Download Free Service Manual and Resetter Printer at http://printer1.blogspot.com 1.3.7 Optional Serial I/O The interrupt of the serial I/O is input to the EXINT terminal of the ASIC, and recognized by the CPU. A 32-byte space for a register is provided for this I/O, which is read and written to by the CPU. Fig. 2.9 1.3.8 EEPROM The EEPROM is an X24C04F two-wire type with a 512 x 8bits configuration. Fig. 2.10 II-10 Download Free Service Manual and Resetter Printer at http://printer1.blogspot.com 1.3.9 Reset Circuit The reset IC is a PST596DNR. The reset voltage is 4.2V (typ.) and the LOW period of the reset signal is 50ms (typ.). Fig. 2.11 1.3.10 Parallel I/O Fig. 2.13 shows the parallel interface circuit. Fig. 2.12 II-11 Download Free Service Manual and Resetter Printer at http://printer1.blogspot.com 1.3.11 Engine I/O Fig. 2.14 and 2.15 show the engine interface circuit. Fig. 2.13 II-12 Download Free Service Manual and Resetter Printer at http://printer1.blogspot.com Fig.2.14 II-13 Download Free Service Manual and Resetter Printer at http://printer1.blogspot.com 1.3.12 Paper Feed Motor Drive Circuit A DC motor is used for paper feeding. Fig. 2.15 1.3.13 USB I/O Fig. 2.17 shows the USB interface circuit. Fig. 2.16 1.4 Driver PCB The following parts are mounted on the driver PCB. • Connectors ..................Low-voltage, high-voltage, solenoid, main motor, toner sensor, laser, polygon motor, connector for main PCB • Registration sensor 1.5 SW Panel PCB The following parts are mounted on the SW panel PCB. • Operation panel ........1 Key, 5 LEDs II-14 Download Free Service Manual and Resetter Printer at http://printer1.blogspot.com 1.6 Power Supply 1.6.1 Low-voltage Power Supply The power supply uses a switching regulation system to generate the regulated DC power (+5V and +24V), which are converted from the AC line. (Heater) Thermal Fuse Lightning Fuse Surge Heater Absorber Circuit Lamp Fuse Feedback Line Filter Rectifier Oscillator (Driver Circuit) 24V 24V Regulation Circuit 5V 5V Regulation Circuit Fig. 2.17 II-15 Download Free Service Manual and Resetter Printer at http://printer1.blogspot.com 1.6.2 High-voltage Power Supply, SR PCB This generates and outputs the voltages and currents for the charging, development and transfer functions. IC PROTECTOR IP001 24VI 24VI GND Current Regulator Current Regulator 24VI GND T1 T101 Transfer Roller Voltage Regulator Supply Roller Photosensitive Drum VR201 VR202 Cleaner Roller Developing Roller Current Regulator Corona Unit T601 Q602 Voltage Regulator T701 Q702 GND PAPER SENSOR Voltage Regulator PC001 Z301 VR301 Voltage Regulator VR401 Voltage Regulator VR501 Fig. 2.18 II-16 Download Free Service Manual and Resetter Printer at http://printer1.blogspot.com 2. MECHANICS 2.1 Overview of Printing Mechanism MP Feeder 2 Cover Multi-purpose Sheet Feeder 2 Papers Multi-purpose Sheet Feeder 1 Manual Paper Path Papers MP Feeder 1 Cover Paper Pick-up Roller Paper Feed Roller Drum Unit Photosensitive Drum Pitch Roller Hopper Plate Blade Transfer Roller Erase Lamp Fixing Unit Pressure Roller Paper Pick-up Roller Pinch Roller Paper Feed Roller Eject Roller Hopper Plate Registration Sensor Lever Eject Sensor Actuator Toner Cartridge Polygon Mirror Heat Roller DevelopThermistor ment Roller Cleaning Roller Laser Scanner Toner Empty Sensor Corona Wire Supply Roller Scanner Unit Fig. 2.19 EL PCB SW Panel PCB Scanner Unit Main Motor Fan Motor Solenoid Resist Main Cotrol PCB Driver PCB HighVoltage Power Supply SR PCB Primary Charger (Corona Wire) Primary Charger (Grid) Developer Roller Transfer Roller Relay PCB Solenoid Bin Thermistor (for Heat roller) Toner Empty Sensor PCB Toner Empty Sensor Thermistor (for Tonner) Fig. 2.20 II-17 Download Free Service Manual and Resetter Printer at http://printer1.blogspot.com 2.2 Paper Transfer 2.2.1 Paper Supply The pick-up roller picks up one sheet of paper from the paper feeder every time it is rotated and feeds it to the paper feed roller. Papers Pick-up roller Registration sensor lever Hopper plate Separation pad Fig. 2.21 The paper is gripped between the pick-up roller and the separation pad and separated into individual sheets. The pick-up roller is directly connected to the sector gear, whose rotation is forcibly stopped by the gear stopper; when the pick-up solenoid is activated, the clutch mechanism is engaged by the solenoid action and the sector gear is driven; when it has completed one full turn its rotation is stopped again by the gear stopper. The paper drawn out by the pick-up roller pushes against the top of form sensor lever and the paper top position/absence of paper is detected by sensing the motion of the lever. 2.2.2 Paper Registration When paper picked up from the multi-purpose sheet feeder (MPF) pushes against the top of form sensor actuator, the registration sensor lever is caused to turn, and the photo sensor detects this motion. When this signal from the sensor is detected the paper feed roller is stopped temporarily by the clutch. The paper is fed to the nip point between the paper feed roller and the pinch roller in the multi-purpose sheet feeder, and the skew of the paper is corrected by pushing the leading edge of the paper against the nip point. When the paper feed roller starts to be rotated again when it is released by the clutch, paper with the leading edge correctly aligned, is fed by the paper feed roller and is transported to the transfer roller. Pinch roller Paper Transfer roller Paper feed roller Drum Clutch mechanism (engaged/released by the solenoid assembly) Released when the solenoid is ON and engaged when the solenoid is OFF. Fig. 2.22 II-18 Download Free Service Manual and Resetter Printer at http://printer1.blogspot.com 2.2.3 Paper Eject The completion of paper eject is detected in the following manner: (a) When the leading edge of the paper pushes down the eject sensor actuator located in the fixing unit, the photo sensor (photo interrupter) is opened and detects the start of paper eject. (b) When the trailing edge of the paper has passed through the paper eject sensor actuator, the photo sensor is closed and the completion of paper eject is recognized. Transfer roller Pressure roller Eject sensor actuator Eject roller Drum Heat roller Fig. 2.23 Eject sensor actuator , , Paper Sensor High-voltage power supply PCB Eject sensor actuator Sensor Fig. 2.24 II-19 Download Free Service Manual and Resetter Printer at http://printer1.blogspot.com 2.3 Sensors 2.3.1 Cover Sensor Detects opening and closing of the top cover. Top cover Cover switch Fig. 2.25 2.3.2 Toner Empty Sensor Detects if there is toner in the toner cartridge. It also detects whether or not the drum unit is installed. (The toner cartridge is installed in the drum unit). Toner empty sensor Fig. 2.26 II-20 Download Free Service Manual and Resetter Printer at http://printer1.blogspot.com 2.4 Drum Unit 2.4.1 Photosensitive Drum Generates the latent electrostatic image and develops the image on the drum surface. 2.4.2 Primary Charger Forms a uniform charge on the drum surface. (1) Corona wire Generates the ion charge on the drum. (2) Grid Spreads the ion charge evenly over the drum surface. 2.4.3 Developer Roller Develops the latent electrostatic image on the drum surface by the addition of the toner. 2.4.4 Transfer Roller Transfers the toner image to the paper from the drum surface. 2.4.5 Cleaner Roller Removes and recycles the toner remaining on the drum surface. 2.4.6 Erase Lamp Discharges the electrostatic latent image on the drum. 2.5 Print Process 2.5.1 Charging The drum is charged to approx. +1000V by an ion charge which is generated by the primary charger. The charge is generated by ionization of the corona wire, which has a DC bias from high-voltage power supply applied to it. The flow of the ion charge is controlled by the grid to ensure it is distributed evenly on the drum surface. The drum sleeve is regulated to approx. 280V by the voltage regulator. 280V Passive Type Voltage Regulator - Voltage Regulator + + + -- + ++ - - - ++ + + 1000V + + + + + + + + + ++ Aluminum drum sleeve Drum Organic Photoconductor layer Grid HVPS Corona wire Fig. 2.27 The primary charge uses a corona wire, but since the drum is positively charged, only less than 1/10 of the usual quantity of ozone is generated compared with the negatively charged drum. The level of ozone expelled from the printer is therefore not harmful to the human body. Applicable safety standards have been complied with. II-21 Download Free Service Manual and Resetter Printer at http://printer1.blogspot.com 2.5.2 Exposure Stage After the drum is positively charged, it is exposed to the light emitted from the laser unit. Laser Beam Drum Paper Laser beam f lens Laser detector Polygon mirror Laser diode Motor Lens Fig. 2.28 The area exposed to the laser beam is the image to be printed. The surface potential of the exposed area is reduced forming the electrostatic image to be printed. Surface Potential (V) 1 Cycle of drum 1 +1000 2 3 4 1 Primary charging 2 Laser beam exposure and developing (a) Unexposed area ( Non image area ) (b) Exposed area ( Image area ) 3 Transfer the image to paper 4 Erase the residual potential (a) +700 (b) +400 Drum +300 Sleeve Time Fig. 2.29 II-22 Download Free Service Manual and Resetter Printer at http://printer1.blogspot.com 2.5.3 Developing Developing causes the toner to be attracted to the electrostatic image on the drum so as to transform it into a visible image. The developer consists of a non-magnetic toner. The development roller is made of conductive rubber and the supply roller which is also made of conductive sponge rotate against each other. The toner is charged and carried from the supply roller to the development roller. The toner adheres to the development roller and is conveyed to the drum at an even thickness controlled by the blade. The toner is nipped between the development roller and the drum and developed onto the latent image on the drum. The electrostatic field between the drum and the development roller, which is DC-biased from the high-voltage power supply, creates the electrostatic potential to attract toner particles from the development roller to the latent image area on the drum surface. (a) Transfer process [ON] Transfer roller Blade Toner Separator (b) Cleaning process [ON] Auger Drum Erase lamp Develop housing (a) Collecting process Supply roller DC-bias SR-bias Development roller (b) Discharging process Cleaning roller Fig. 2.30 2.5.4 (a) Transfer Transfer process After the drum has been charged and exposed, and has received a developed image, the toner formed is transferred onto the paper by applying a negative charge to the backside of the paper. The negative charge applied to the paper causes the positively charged toner to leave the drum, and adhere to the paper. As a result, the image is visible on the paper. (b) Cleaning process of transfer roller If the toner is not transferred onto the paper perfectly, it is possible that there may be residual toner on the drum which will adhere to the transfer roller. The transfer voltage charges to a positive voltage during non-printing rotation of the drum. Therefore the transfer roller is cleaned by returning the positive charged toner adhered on the transfer roller onto the photo-conductive drum. II-23 Download Free Service Manual and Resetter Printer at http://printer1.blogspot.com 2.5.5 Drum Cleaning Stage In the image transfer stage, not all the toner on the photosensitive drum is transferred onto the paper but some remains on the drum. In the drum cleaning stage, the drum surface is cleaned by the cleaning roller, so that residual toner on the drum surface is removed and collected on the cleaning roller itself. The residual toner on the cleaning roller will be discharged to the drum when starting or non-printing time. The toner will be collected by the developing roller and reused (for further developing). 2.5.6 Erasing Stage Before the cleaning stage, the drum surface is exposed to the light emitted from the erase lamp. (LED lamp) This stage prepares the drum by decreasing its surface voltage uniformly, ready to receive uniform change in the primary charging stage. 2.5.7 Fixing Stage , ,,,,,,,,, , , , , ,,,,,,,,, ,,,,,,,,, , , , ,, An image transferred on paper by static electricity is fixed by heat and pressure when passing through the heat roller and the pressure roller in the fixing unit. The thermistor ASSY keeps the surface temperature of the heat roller constant by detecting the surface temperature of the heat roller and turning on or off the halogen heater lamp. Pressure roller ,,,, ,,,, Thermistor ASSY Halogen heater lamp Heat roller Cleaner ASSY Fig. 2.31 II-24 Download Free Service Manual and Resetter Printer at http://printer1.blogspot.com CHAPTER III DISASSEMBLY AND REASSEMBLY 1. SAFETY PRECAUTIONS To avoid creating secondary problems by mishandling, be careful to follow the following precautions during maintenance work. (1) Always turn off the power switch and unplug the power cord from the power outlet before accessing any parts inside the printer. (2) Be careful not to lose screws, washers, or other parts removed. (3) Be sure to apply grease to the gears and applicable positions specified in this chapter. (4) When using soldering irons or other heat-generating tools, take care not to accidentally damage parts such as wires, PCBs, and covers. (5) Before handing any PCBs, touch a metal portion of the equipment to discharge any static electricity charge on your body, or the electronic parts or components may be damaged. (6) When transporting PCBs, be sure to wrap them in the correct protective packaging. (7) Be sure to replace self-tapping screws correctly, if removed. Unless otherwise specified, tighten screws to the following torque values. TAPTITE, BIND or CUP B M3 : 7kgf • cm M4 : 10kgf • cm TAPTITE, CUP S M3 : 8kgf • cm SCREW M3 : 7kgf • cm M4 : 8kgf • cm (8) When connecting or disconnecting cable connectors, hold the connector bodies, but not the cables. If the connector has a lock, release the connector lock first to unlock it. (9) After a repair, check not only the repaired portion but also all connectors, also check that other related portions are functioning properly before operational checks. III-1 Download Free Service Manual and Resetter Printer at http://printer1.blogspot.com 4 B 9 12 11 10 DRIVER PCB BASE PLATE ASSY MAIN PCB ASSY EXTENSION SUPPORT WIRE 20 SR PCB / RELAY PCB PAPER SUPPORT 7 A 19 A SCANNER UNIT C FIXING UNIT UNDER SHOOT ASSY 6 8 MP SHEET FEEDER ASSY TOP COVER OUTPUT TRAY ASSY DRUM UNIT 5 3 2 1 BOTTOM B 18 17 16 13 MAIN MOTOR ASSY DRIVE UNIT GEARS and SOLENOID C LOW-VOLTAGE PS PCB ASSY 15 14 FAN MOTOR HIGH-VOLTAGE PS PCB ASSY 2. DISASSEMBLY FLOW III-2 Download Free Service Manual and Resetter Printer at http://printer1.blogspot.com 3. DISASSEMBLY PROCEDURE 3.1 Drum Unit (1) Open the top cover. (2) Lift out the drum unit. Drum Unit Top Cover Main Cover Fig. 3.1 3.2 Output Tray ASSY (1) Press the hinges at the left and right ends of the output tray inwards to release the output tray from the main cover. Output Tray Output Tray Main Cover Fig. 3.2 III-3 Download Free Service Manual and Resetter Printer at http://printer1.blogspot.com 3.3 Top Cover (1) Open the top cover. (2) Press the hinges at the left and right ends of the top cover inwards to release the top cover from the main cover. Note: If it is impossible to release the top cover in the above way, press the side of the top cover ( ) while pulling the side of the main cover ( ). Top Cover Main Cover Top Cover ➁ ➀ Main Cover Fig. 3.3 3.4 MP Sheet Feeder 1 ASSY Note: (1) When disassembling the MP sheet feeder ASSY, the grease which smears your fingers will stick to the separation pad or the paper pick-up roller, and then spread to the paper and the drum unit. It might cause to appear black spots on the printing page. Slide the upper portion of MP sheet feeder 1 toward you and remove it. MP Sheet Feeder 1 MP Sheet Feeder 2 Main Cover Fig. 3.4 III-4 Download Free Service Manual and Resetter Printer at http://printer1.blogspot.com (2) Raise the pick-up roller cover ( ➀ ) and remove it ( ➁ ). (3) Remove the MP feeder cover ( ➂ ). MP Feeder Cover ➂ ➀ Pick-up Roller Cover ➁ Fig. 3.5 (4) Remove the tray side covers R and L by releasing the three hooks inside each of the covers as the following order. Tray Side Cover R ➀ ➃ ➂ ➁ <Releasing procedure> 1. Release the hook ➀ by hands. 2. Release the hook ➁ by using a screwdriver. 3. Release the hook ➂ by using a screwdriver. 4. Pull out the tray side covers straight. Top Side Cover L ➀ ➂ ➁ ➃ Fig. 3.6 III-5 Download Free Service Manual and Resetter Printer at http://printer1.blogspot.com <HL-1070> PR98062 (5) After removing the sector gear, paper feed bearing, and bearing 6, take off the paper pick-up roller unit. Bearing 6 Paper feed bearing Sector gear Paper Pick-up Roller Unit Fig. 3.7 (6) Note: Raise the pressure plate toward you and press both sides of the pad inward to release it by pressing the separation pad holder. Then take off the spring. If it is impossible to release the pressure plate in the above way, press the side of the pressure plate ( ➀ ) while pulling the side of the sheet feeder ( ➁ ). Pressure Plate ➁ Separation Pad ➀ Spring Separation pad holder Fig. 3.8 Note: Be sure to replace the regist sensor actuator film together whenever replacing the regist sensor actuator. III-6 Download Free Service Manual and Resetter Printer at http://printer1.blogspot.com 3.5 MP Sheet Feeder 2 ASSY (1) Remove the four screws. (2) Disassemble any other parts of MP sheet feeder 2 in the same way as described for MP sheet feeder 1. MP Sheet Feeder 2 Screws Screw Main Cover Fig. 3.9 3.6 Under Shoot ASSY (1) Disconnect the two cable harnesses from the relay PCB. Under shoot ASSY Cable harness Relay PCB ASSY Fig. 3.10 III-7 Download Free Service Manual and Resetter Printer at http://printer1.blogspot.com (2) Remove the two screws. (3) Lift the rear portion of the under shoot ASSY to remove it. ➂ ➁ ➀ ➃ Main Cover ➃ Under shoot ASSY ➀ Fig. 3.11 Note: Follow the number above in order when assembling. ➀ ➂ ➁ Feed shaft roller ➃ Plate spring Fig. 3.12 III-8 Download Free Service Manual and Resetter Printer at http://printer1.blogspot.com 3.7 SR PCB / Relay PCB (1) Remove the SR protect sheet. (2) Disconnect the connector of the SR harness ASSY connecting the SR PCB and the driver PCB and remove the high-voltage cover. SR protect sheet High-voltage cover SR harness ASSY Main Cover SR PCB Fig. 3.13 (3) Disconnect the connector of the relay harness ASSY connecting the SR PCB and the relay PCB and remove the two screws on the SR PCB, and remove the SR PCB. (4) Remove the relay PCB. (5) Remove the two screws, and remove the electrode SR1, SR2. Taptite, cup B M4x14 Relay harness ASSY Taptite, cup B M4x14 Relay PCB Taptite, cup B SR PCB Ground wire Electrode SR2 Main Cover Electrode SR2 Fig. 3.14 III-9 Download Free Service Manual and Resetter Printer at http://printer1.blogspot.com 3.8 Fixing Unit (1) Remove the two screws. (2) Lifting the fixing unit, disconnect the two heater harnesses and the thermistor connector on the EL PCB. Screws Fixing Unit Screws EL PCB Thermistor harness Thermistor connector Heater harness (White) Fig. 3.15 (3) Unhook the harness of the thermistor ASSY from the hook of the fixing unit. (4) Remove the screw. (5) Remove the thermistor ASSY. (6) Remove the cleaner ASSY. Fixing Unit Cup B tight M3x14 Thermistor ASSY Hook Cleaner ASSY Fig. 3.16 III-10 Download Free Service Manual and Resetter Printer at http://printer1.blogspot.com Follow instructions below when installing the thermistor in the fixing unit. • Place the cleaner felt of the cleaner ASSY under the heat roller. • Place the end of the thermistor on the heat roller. • Insert the boss1 of the thermistor into the hole of the fixing unit frame. • Do not place the thermistor on the boss2 of the fixing unit frame. , , , , , , , , , , ,,,,,,,,,,, , , ,,,, , Note: Thermistor Boss2 Heat roller , ,, Boss1 Fixing unit frame Cleaner ASSY Fig. 3.17 (7) Remove the two screws. (8) Open the fixing unit cover along the open side of the fixing unit cover. Fixing unit cover Screws Shaft Fixing unit v r Pressure Roller Fixing unit frame Fig. 3.18 III-11 Download Free Service Manual and Resetter Printer at http://printer1.blogspot.com PR98292 (9) Release the right side of the paper eject roller shaft. (10) Remove the four eject pinch rollers and the pinch springs from the fixing unit frame. Then, remove the pinch spring from each pinch roller. Paper eject roller shaft Pinch Spring Eject Pinch Roller Fig. 3.18a (11) Remove the bind B tight 3 x 10 screw securing the connector plate. (12) Remove the connector plate from the fixing unit frame and loosen the other bind B tight 3 x 10 screw securing the fixing unit cover. (13) After removing the idle gear 16 from the fixing unit frame, the heat roller can be removed. You can then remove the halogen heater lamp from the heat roller. Note: Never touch the surface of the halogen heater lamp. Heat roller Halogen heater lamp (Blue 100V, Read 200V) Bind B tight Bind B tight 3x10 Idle gear 16 Connector plate Fixing unit frame Fig. 3.19 III-12 Download Free Service Manual and Resetter Printer at http://printer1.blogspot.com 3.9 Scanner Unit (1) Remove the three screws. (2) Lift out the scanner unit. Screws Screw Scanner Unit Main Cover Driver PCB Fig. 3.20 (3) Disconnect the three connectors from the driver PCB. (4) Remove the screw and the tape, and lift the toner sensor PCB from the scanner unit. Note: Never touch the inside of the scanner unit or the mirror when disassembling or reassembling. If there is any dirt or dust on the mirror, blow it off. Screw Toner Sensor PCB Tape Scanner Unit Fig. 3.21 III-13 Download Free Service Manual and Resetter Printer at http://printer1.blogspot.com (5) Turn the scanner unit upside down and remove the screw to release the toner sensor harness. Screw Scanner Unit Toner sensor harness Fig. 3.22 3.10 Main PCB ASSY (1) Remove the four screws. (2) Hold the hooks at left and right to pull out the main PCB ASSY. Screw Hook Main PCB ASSY Screws Hook Fig. 3.23 III-14 Download Free Service Manual and Resetter Printer at http://printer1.blogspot.com 3.11 Base Plate ASSY Note: Prior to turning the printer upside-down, ensure that the drum unit has been removed from the printer. (1) Turn the printer upside down. (2) Remove the five M4 and four M3 self tapping screws and one screw. Taptite, cup M3x2 Taptite, cup M3x2 Screw Taptite, bind M4x2 Taptite, cup M3x2 Base Plate ASSY Soundproof Sponge Fig. 3.24 (3) Lift the base plate ASSY and remove the grounding screw. Base Plate ASSY Ground wire Screw Low-voltage Power Supply PCB ASSY Fig. 3.25 III-15 Download Free Service Manual and Resetter Printer at http://printer1.blogspot.com Note: See the Fig. 3.26 about the position installing the dumping material and the soundproof sponge A, B. <The inside of the base plate> Dumping material <The outside of the base plate> Soundproof sponge A Soundproof sponge B Soundproof sponge A Fig. 3.26 3.12 Driver PCB ASSY (1) Remove the screw securing the driver PCB ASSY. (Slide the PCB A from underneath the main shield.) A Screw Main Shield Driver PCB ASSY Driver PCB ASSY Insulation tape Fig. 3.27 III-16 (2) Disconnect the eleven connectors from the PCB. (Three connectors have already been disconnected when removing the scanner unit.) 4 5 3 8 1 9 10 11 12 13 Driver PCB ASSY (Name of the harnesses) 1. SW panel harness 2. Scan motor harness 3. Toner harness 4. Laser harness 5. Fan motor harness 7. Main connector 8. High-voltage flat cable 9. Erase lamp harness 10. SR harness 11. Solenoid harness 12. Main motor harness 13. Low-voltage harness 2 7 Main frame Fig. 3.28 Note 1: When reassembling, the cable connectors must be inserted securely into the PCB connectors and the PCB must not be stressed by the harnesses. Note 2: The connectors should be inserted by matching the housing color and the number of pins. 3.13 Low-voltage Power Supply PCB ASSY (1) Remove the screw securing the low-voltage power supply PCB ASSY. (2) Disconnect the two connectors for the heater harness and the LV harness from the PCB. LV harness Low-voltage power supply ASSY H r h rn Screw <200V only> Main cover Fig. 3.29 III-17 Download Free Service Manual and Resetter Printer at http://printer1.blogspot.com 3.14 High-voltage Power Supply PCB ASSY (1) Remove the screw securing the high-voltage power supply PCB ASSY. (2) Disconnect the HV flat cable from the PCB. High-voltage Power Supply PCB ASSY Screw Density dial HV flat cable Main Cover Fig. 3.30 Note: 3.15 When reassembling, the flat side of the density dial shaft must be aligned with the flat side of the density dial plastic adjustment cover. Fan Motor ASSY (1) Remove the screw securing the fan motor ASSY. (2) Release the two hooks of the fan holder from the main cover. Screw Hook Hook Fan Motor ASSY Fig. 3.31 III-18 Download Free Service Manual and Resetter Printer at http://printer1.blogspot.com (3) Remove the two screws securing the fan motor. Fan Motor SW Panel PCB Screws Fan Motor Holder Fig. 3.32 3.16 Drive Unit (1) Unhook the heater harness from the drive unit. Heater harness Drive Unit Hook Fig. 3.33 III-19 Download Free Service Manual and Resetter Printer at http://printer1.blogspot.com (2) Release the hook to remove the gear cover. (3) Remove the six screws securing the drive unit. Lift the drive unit while pressing and releasing the static removal plate spring on the drive unit. Gear cover Screws Screws Drive Unit Hook Gear cover Static removal plate spring Fig. 3.34 3.17 Main Motor ASSY (1) Remove the four screws securing the main motor ASSY. Drive Unit Main Motor ASSY Screws Fig. 3.35 III-20 Download Free Service Manual and Resetter Printer at http://printer1.blogspot.com 3.18 Gears and Solenoid Apply grease to the points shown below. K E G H E M L A H C H A A C A A Fig. 3.36 III-21 H N H A A D K A G E G B E E B A F F M, L B E N N F N A F N A D J J (1) Note: Follow instructions below when applying the grease. Sign When applying the grease Grease Application amount A Before installing the gear. Dow Corning LTD. EM-30L 1 rice-grain size B After installing the bending washer, and before installing the gear. Dow Corning LTD. EM-30L 1 rice-grain size C Before installing the gear. Dow Corning LTD. EM-30L 1 rice-grain size D Dow Corning LTD. EM-30L 5 rice-grain size E Dow Corning LTD. EM-30L 5 rice-grain size F Dow Corning LTD. EM-D110 Refer to the Fig. 3.36 G Dow Corning LTD. EM-30L 1 rice-grain size Dow Corning LTD. EM-30L 5 rice-grain size Kanto Kasei LTD. 1/2 rice-grain size H After installing the drive unit on main body. J After installing the drive unit on main body. FLOIL GE334C or GE676 K Dow Corning LTD. EM-30L 1 rice-grain size L Dow Corning LTD. EM-D110 Refer to the Fig. 3.36 M Dow Corning LTD. EM-D110 Refer to the Fig. 3.36 Dow Corning LTD. EM-D110 5 rice-grain size N Before installing the gear. III-22 3.19 Paper Support (1) Pull the paper support down toward you and pull both legs outwards to release it. MP Sheet Feeder 1,2 Paper Support Fig. 3.37 3.20 Extension Support Wire (1) Raise the extension support wire toward you, press both legs inward to release it, and then release the paper stopper from the wire. Output Tray Paper Stopper Extension Support Wire Fig. 3.38 III-23 Download Free Service Manual and Resetter Printer at http://printer1.blogspot.com 4. PACKING Documents Accessories Carton Pad Pad PE sheet Bag Pad Pad Carton Fig. 3.39 III-24 Download Free Service Manual and Resetter Printer at http://printer1.blogspot.com CHAPTER IV MAINTENANCE AND TROUBLESHOOTING 1. INTRODUCTION 1.1 Initial Check (1) Operating environment Check if : • The source voltage stays within ±10% from the rated voltage shown on the rating plate. • The printer is installed on a solid, level surface. • The room temperature is maintained between 10°C and 32.5°C. The relative humidity is maintained between 20% and 80%. • The printer is not located in a dusty place. • The printer is not exposed to ammonia fumes or other harmful gases. • The printer is not located in a hot or humid area (such as near water or a humidifier). • The printer is not exposed to direct sunlight. • The room is well-ventilated. • The printer is not placed where the ventilation hole of the printer is blocked. (2) Print paper Check if : • A recommended type of print paper is being used (if the paper is too thick or too thin, or tends to curl, paper jams or paper feed problems may occur, or printed images may be blurred). • The print paper is damped. [If so, use fresh paper, and check whether the print quality improves or not.] (3) Consumables Check if : • The Toner lamp is not lit on the control panel when a toner cartridge is installed in the printer. [If the above lamp is lit, replace the cartridge with a new one. If blank spots occur on printouts, take out the drum unit and slowly rock it to redistribute the toner evenly.] (4) Others Condensation: When the printer is moved from a cold room into a warm room in cold weather, condensation may occur inside the printer, causing various problems as listed below: • Condensation on the optical surfaces such as the scanning mirror, lenses, the reflection mirror and the protection glass may cause the print image to be light. • If the photosensitive drum is cold, the electrical resistance of the photosensitive layer is increased, making it impossible to obtain the correct contrast when printing. • Condensation on the corona unit may cause corona charge leakage. • Condensation on the hopper gate and separation pad may cause paper feed troubles. IV-1 Download Free Service Manual and Resetter Printer at http://printer1.blogspot.com If condensation has occurred, wipe the effected units or parts with a dry cloth. If the drum unit is unpacked soon after it is moved from a cold room to a warm room, condensation may occur inside the unit, which may cause incorrect images. Instruct the user to allow the unit to come to room temperature before unpacking it. This will take one or two hours. 1.2 Basic Procedure If a malfunction or incorrect print appears, make an initial check following the basic procedure below: (1) Check the error lamps following the inspection proc edure described later in this section. If no error lamps are lit, see Section 4 for troubleshooting information. (2) If any defective image output is found, follow the image defect fault descriptions in this section. 2. CONSUMABLE PARTS 2.1 Drum Unit The Drum lamp is on when the drum unit is nearly at the end of its life. Life expectancy: Note: 2.2 20,000 pages at 20 pages per job 8,000 pages at 1 page per job There are many factors that determine the actual drum life, such as temperature, humidity, type of paper and toner that you use, the number of pages per print job, etc.. Toner Cartridge Toner low: The Data and Alarm lamps blink once every five seconds. Toner empty: The Data and Alarm lamps blink once every second. Life expectancy: 2,400 pages/a new toner cartridge (when printing A4- or letter-size paper at 5% print coverage) Note: Toner life expectancy will vary depending on the type of average print job printed. IV-2 Download Free Service Manual and Resetter Printer at http://printer1.blogspot.com 2.3 Periodical Replacement Parts No. Description Part No. Qty service life (number of print) Remarks FIXING UNIT Y UH3164001 1 (100,000) 120V FIXING UNIT Y UH3165001 1 (100,000) 230V 2 SCANNER UNIT Y UH3301001 1 (100,000) 3 MP SHEET FEEDER 1 ASSY Y UH3303001 1 (100,000) (P PICK-UP ROLLER SHFT ASSY Y) (UH3074001) 1 MP SHEET FEEDER 2 ASSY Y UH3304001 1 (P PICK-UP ROLLER SHFT ASSY Y) (UH3074001) 1 1 4 Note: (100,000) The above table shows only estimated value. These values are subject to change without prior notice. IV-3 Download Free Service Manual and Resetter Printer at http://printer1.blogspot.com 3. IMAGE DEFECTS 3.1 Image Defect Examples I-1 Light I-2 Dark I-3 Completely blank I-4 All black I-5 Dirt on back of paper I-6 Black vertical streaks I-6 Black vertical streaks I-7 Black horizontal stripes I-9 White vertical streaks I-10 Faulty registration I-11 Poor fixing I-14 White spots I-15 Black spots I-8 Black vertical streaks o tnirp tset tuo tnirP o tnirp tset tuo tnirP tset tuo tnirp tset tuo tnirp tset tuo tnirP o tnirp tset tuo tnirP o tnirp tset tuo tnirP tset tuo tnirp tset tuo tnirp tset tuo tnirP Print out test print out test print out test Print out test print o Print out test print o Print out test print out test print out test Print out test print o Print out test print o o tnirp tset tuo tnirP o tnirp tset tuo tnirP tset tuo tnirp tset tuo tnirp tset tuo tnirP Print out test print out test print out test Print out test print o Print out test print o o tnirp tset tuo tnirP o tnirp tset tuo tnirP tset tuo tnirp tset tuo tnirp tset tuo tnirP Print out test print out test print out test Print out test print o Print out test print o o tnirp tset tuo tnirP o tnirp tset tuo tnirP tset tuo tnirp tset tuo tnirp tset tuo tnirP Print out test print out test print out test Print out test print o Print out test print o o tnirp tset tuo tnirP o tnirp tset tuo tnirP tset tuo tnirp tset tuo tnirp tset tuo tnirP Print out test print out test print out test Print out test print o Print out test print o o tnirp tset tuo tnirP o tnirp tset tuo tnirP tset tuo tnirp tset tuo tnirp tset tuo tnirP Print out test print out test print out test Print out test print o Print out test print o o tnirp tset tuo tnirP o tnirp tset tuo tnirP tset tuo tnirp tset tuo tnirp tset tuo tnirP o tnirp tset tuo tnirP o tnirp tset tuo tnirP tset tuo tnirp tset tuo tnirp tset tuo tnirP Print out test print out test print out test Print out test print o Print out test print o Print out test print out test print out test Print out test print o Print out test print o o tnirp tset tuo tnirP o tnirp tset tuo tnirP tset tuo tnirp tset tuo tnirp tset tuo tnirP Print out test print out test print out test Print out test print o Print out test print o o tnirp tset tuo tnirP o tnirp tset tuo tnirP tset tuo tnirp tset tuo tnirp tset tuo tnirP Print out test print out test print out test Print out test print o Print out test print o o tnirp tset tuo tnirP o tnirp tset tuo tnirP tset tuo tnirp tset tuo tnirp tset tuo tnirP Print out test print out test print out test Print out test print o Print out test print o o tnirp tset tuo tnirP o tnirp tset tuo tnirP tset tuo tnirp tset tuo tnirp tset tuo tnirP Print out test print out test print out test Print out test print o Print out test print o I-12 Image distortion I-13 Faint print I-16 Black band I-17 Gray background I-18 Hollow print I-19 Downward fogging of solid black I-20 Horizontal lines I-21 Light rain Fig. 4.1 IV-4 Download Free Service Manual and Resetter Printer at http://printer1.blogspot.com 3.2 Troubleshooting Image Defects The following procedures should be followed in the event of specific image defects. See subsection 3.3 for information about the location of the high-voltage contacts and grounding contacts. I-1 Possible cause Light Step Check Result Density dial 1 Is the density dial in the center of the click position? No Set it to the center detect position. Toner sensing failure 2 Can printing be started with the drum unit removed? Yes Toner sensor failure. Check if the toner sensor needs cleaning and check the toner sensor connection. 3 Is the problem solved when 4 or 5 pages are printed after the toner cartridge is replaced with a full one? Yes The wiper of the toner cartridge is defective. (printer side) Toner sensing failure (toner cartridge side) Remedy HV.GND contacts (Fig.4-5) Replace the toner cartridge. Drum connection failure 4 Is all the contacts (HV, GND) connected with electrode when the drum unit is installed? No Clean contact electrodes both in the printer body and on the drum unit. High-voltage power supply PCB failure 5 Check the harness connection between the high-voltage power supply PCB and the driver PCB. No If the connection is normal, replace the high-voltage power supply PCB. Driver PCB or main PCB failure 6 Perform the same check as step 5 above and also between the driver PCB and the main PCB. No Replace the driver PCB or the main PCB. Scanner unit failure 7 Is the problem solved by repealing the scanner unit? Yes Replace the scanner unit. ➀ IV-5 Download Free Service Manual and Resetter Printer at http://printer1.blogspot.com I-2 Dark Possible cause Check Result Density dial 1 Is the density dial at the center click position? No Set it to the center click position or reasonable position. Corona failure 2 Is the corona wire dirty? Yes Clean the corona wire by using the wire cleaner. ➇ 3 Are the corona electrodes between the printer body and drum unit dirty? No Clean both electrodes. ➅ Drum unit failure 4 Is the problem solved when the drum unit is replaced? Yes Replace the drum unit with a new one. H.V. power supply PCB 5 Are there any disconnected connectors? No Replace the H.V. power supply. Main PCB 6 Are there any disconnected connectors? No Replace the main PCB. Driver PCB 7 Are there any disconnected connectors? No Replace the driver PCB. (soiled wire) Corona failure (contact failure) Remedy HV.GND contacts (Fig.4-5) Step IV-6 Download Free Service Manual and Resetter Printer at http://printer1.blogspot.com I-3 Completely blank Possible cause Step Developing bias contact failure 1 Drum unit 2 Result Remedy HV.GND contacts (Fig.4-5) Are the developing bias contacts between the printer body and drum unit dirty? Yes Clean the electrodes at both sides. ➆ Are the drum shaft and drum electrode of the printer body Yes Clean the shaft and the electrode. ➀ connected correctly? No Check the connection between the shaft and the electrode. ➀ Check Drum unit failure 3 Is the problem solved after the drum unit is replaced? Yes Replace the drum unit. Scanner harness connection failure 4 Is the scanner harness connected securely? Yes Reconnect the connector properly. Yes Replace the main PCB or the driver PCB. Scanner interlock lever damaged. Yes Replace the scanner unit. Scanner mirror is broken or loose. No Replace the H.V. power supply. Is there any play in the connection? Main/Driver PCB connection failure 5 Are printing signals being input to the scanner? Is the problem solved after the main PCB or the driver PCB replaced? Scanner unit failure 6 IV-7 Download Free Service Manual and Resetter Printer at http://printer1.blogspot.com I-4 All black Possible cause Corona failure Step Check Result Remedy 1 Is the corona wire of the drum unit broken? Yes Replace the drum unit. 2 Are the electric terminal springs in the printer body and the electrode on the bottom face of the drum unit dirty? Yes Clean the terminals in the printer and on the drum. Harness connection 3 Is the scanner unit connected with the driver PCB correctly? Yes Check the harness connection between the scanner unit and the driver PCB. H.V. power supply PCB 4 Is the problem solved after H.V. power supply PCB replaced? Yes Replace the H.V. power supply PCB. Ditto 5 Perform the same check as in step 3. No Replace the panel sensor PCB. Main PCB 6 Is the problem solved after main PCB replaced? Yes Replace the main PCB. Driver PCB 7 Is the problem solved after driver PCB replaced? Yes Replace the driver PCB. HV.GND contacts (Fig.4-5) ➅ IV-8 Download Free Service Manual and Resetter Printer at http://printer1.blogspot.com I-5 Dirt on the back of paper Possible cause Step Fixing unit 1 Check Result Is the pressure roller dirty? Yes Is any other area in the printer dirty? Dirt in the drum unit Note: 2 Is the transfer roller dirty? Remedy Clean the pressure roller. (See the following note.) Yes Replace the drum unit No Replace the H.V. power supply PCB. is the problem solved after the drum unit replaced? Cleaning of the pressure roller (1) Set three or more sheets of paper in MP sheet feeder 1 (or 2). 2) Open the top cover. (3) Turn on the power switch while holding down the switch on the control panel. (4) Release the panel switch when the Drum lamp is on. (5) Close the top cover. (6) Hold down the panel switch until the Ready lamp is on, and then release the switch. (7) Print three patterns; grid, zip and solid black. (8) Turn off the power switch with the top cover closed. (9) Set paper in the manual slot with the solid black side up. (10) Turn on the power switch while holding down the switch on the control panel. (11) Release the panel switch when the Drum lamp is on. (12) Press the panel switch again and release it immediately. (13) Print a page of test pattern while cleaning the pressure roller. IV-9 Download Free Service Manual and Resetter Printer at http://printer1.blogspot.com I-6 Black vertical streaks Possible cause Step Black and blurred vertical streaks Check Result Corona failure 1 Is the corona wire dirty? Yes Corona failure 2 Yes Dirt in the paper feed system 3 Scratch on the drum Cleaning failure 4 Is the vertical block streak about 10mm wide? Is the corona wire cleaner not in its home position? Is the paper tray or feed system on the drum unit soiled with toner? Is the drum surface scratched? Scratch on the heat roller 6 Note: I-7 5 Is the drum surface dirty with toner in streaks? Is the surface of the heat roller scratched? Remedy Clean the corona wire with the wire cleaner. Return the wire cleaner to its home position. Yes Clean the toner off. Yes Replace the drum unit. Replace the drum unit. Replace the fixing unit. Yes Yes HV.GND contacts (Fig.4-5) ➇ Is you print the same pattern continuously, the drum will be worn away and black vertical streaks appear on the paper. Black and blurred horizontal stripes Possible cause Scratch on the drum Toner stuck on the developer roller Scratch on the fixing roller SR PCB Step 1 2 3 4 Check Are the horizontal stripes at 94mm (OPC drum) intervals? Are the horizontal stripes at 25mm (developer roller) intervals? Result Yes Are the horizontal streaks at 63mm (heat roller) intervals? Is the problem solved after the SR PCB replaced? Yes Print several sheet and see what happens. The problem will disappear after a while. If not, replace the drum unit. Replace the fixing unit. Yes Replace the SR PCB. Yes Remedy Replace the drum unit. IV-10 Download Free Service Manual and Resetter Printer at http://printer1.blogspot.com I-8 Black vertical streaks (in the gray background) Possible cause Translucent stain on the scanner window I-9 Step 1 Check Are there any stains? Result Yes Remedy Clean the scanner window. If it is not effective, replace the scanner unit. Result Yes Remedy Clean the scanner window with a dry tissue. Replace the drum unit. White vertical streaks Possible cause Scanner window dirty Transfer failure I-10 Step 1 2 Check Is the scanner window dirty? Is the transfer roller scratched? Yes Faulty registration Possible cause Excessive paper load Step 1 Print paper 2 Ditto 3 Paper resist sensor position incorrect 4 Check Is the paper loaded in the paper feeder more than 22mm deep? Is the specified weight of the recommended paper being used? Is the first printing position within ±1mm of the tolerance specification? Is the position of the paper resist sensor normal? Result Yes Remedy Instruct the user to keep paper loads below 22mm in depth. No Instruct the user to use the recommended types of paper. Yes Adjust the Y offset by using the utility software supplied. No Reposition the sensor to the correct position. IV-11 Download Free Service Manual and Resetter Printer at http://printer1.blogspot.com I-11 Poor fixing Possible cause Step Check Result Remedy Printing paper 1 Is thick paper more than 36lb weight in use? Yes Instruct the user to use paper of the recommended weight and thickness. Toner sensing failure 2 Is the problem solved by replacing the drum unit or the toner cartridge? Yes Toner is empty. The toner sensing is defective, clean the toner sensor. (When printing is faint.) If the wiper in the toner cartridge is broken, replace the toner cartridge with a new one. Thermistor failure 3 Is the thermistor fitted correctly? No Fit the thermistor correctly. Low-voltage power supply PCB failure 4 Is the problem solved by replacing the low-voltage power supply PCB? Yes Replace the low-voltage power supply PCB. Result Remedy I-12 Image distortion Possible cause Scanner Step 1 Check Is the scanner unit secured to the frame incorrectly? Yes Secure the unit correctly and tighten the screws. Is there any play? Scanner LD emission failure 2 Is the laser diode or the laser scanner motor defective? Yes Replace the scanner unit. 3 Is the scanner harness connected properly? Yes Connect the harness correctly. Scanner motor rotation failure Scanner connection failure Is it coming loose? IV-12 Download Free Service Manual and Resetter Printer at http://printer1.blogspot.com I-13 Faint print o tnirp tset tuo tnirP o tnirp tset tuo tnirP tset tuo tnirp tset tuo tnirp tset tuo tnirP Print out test print out test print out test Print out test print o Print out test print o o tnirp tset tuo tnirP o tnirp tset tuo tnirP tset tuo tnirp tset tuo tnirp tset tuo tnirP Print out test print out test print out test Print out test print o Print out test print o o tnirp tset tuo tnirP o tnirp tset tuo tnirP tset tuo tnirp tset tuo tnirp tset tuo tnirP Print out test print out test print out test Print out test print o Print out test print o o tnirp tset tuo tnirP o tnirp tset tuo tnirP tset tuo tnirp tset tuo tnirp tset tuo tnirP Print out test print out test print out test Print out test print o Print out test print o o tnirp tset tuo tnirP o tnirp tset tuo tnirP tset tuo tnirp tset tuo tnirp tset tuo tnirP Print out test print out test print out test Print out test print o Print out test print o o tnirp tset tuo tnirP o tnirp tset tuo tnirP tset tuo tnirp tset tuo tnirp tset tuo tnirP Print out test print out test print out test Print out test print o Print out test print o o tnirp tset tuo tnirP o tnirp tset tuo tnirP tset tuo tnirp tset tuo tnirp tset tuo tnirP Print out test print out test print out test Print out test print o Print out test print o o tnirp tset tuo tnirP o tnirp tset tuo tnirP tset tuo tnirp tset tuo tnirp tset tuo tnirP Print out test print out test print out test Print out test print o Print out test print o o tnirp tset tuo tnirP o tnirp tset tuo tnirP tset tuo tnirp tset tuo tnirp tset tuo tnirP Print out test print out test print out test Print out test print o Print out test print o o tnirp tset tuo tnirP o tnirp tset tuo tnirP tset tuo tnirp tset tuo tnirp tset tuo tnirP Print out test print out test print out test Print out test print o Print out test print o o tnirp tset tuo tnirP o tnirp tset tuo tnirP tset tuo tnirp tset tuo tnirp tset tuo tnirP Print out test print out test print out test Print out test print o Print out test print o o tnirp tset tuo tnirP o tnirp tset tuo tnirP tset tuo tnirp tset tuo tnirp tset tuo tnirP Print out test print out test print out test Print out test print o Print out test print o o tnirp tset tuo tnirP o tnirp tset tuo tnirP tset tuo tnirp tset tuo tnirp tset tuo tnirP Print out test print out test print out test Print out test print o Print out test print o Possible cause Step Printer not level 1 Is the printer placed horizontally? No Place the printer on a flat surface. Drum unit 2 Does the problem happened immediately after replacing the drum unit with a new one? Yes Remove and shake the drum unit horizontally with care. Scanner window dirty 3 Is the window of the laser scanner dirty? Yes Clean the scanner window with a dry tissue. Scanner unit failure 4 Is the problem solved by replacing the scanner unit? Yes Replace the scanner unit. I-14 Toner cartridge Environment Result Remedy White spots Possible cause Print paper Check Step 1 2 3 Check Result Remedy Yes Shake the drum unit horizontally. Replace the toner cartridge with a new one. No Replace the drum unit. Is the problem solved after change to specified of fresh unpacked paper? Yes Recommend the user to change the paper. Check if the problem still appears after the printer has warmed up. Yes Is the toner in the toner cartridge almost empty? (Damp (wet) paper might be used.) Replace the drum unit. Advise the user of the specified print environment. IV-13 Download Free Service Manual and Resetter Printer at http://printer1.blogspot.com I-15 Black spots Possible cause Drum unit Step 1 Check Are the spots at 94mm intervals? The problem is not solved after printing a few pages. Result Yes Fixing unit 2 Yes SR PCB 3 Are the spots at 63mm intervals? And the problem is not solved after printing a few pages. Is the problem solved after the SR PCB replaced? Note: Yes Remedy If toner remains stuck, wipe it off gently with a cotton swab. Replace the drum unit if the OPC drum is scratched or deteriorated (exposed). (Refer to the following note.) Check and clean the heat roller with a cloth dampened with alcohol. Replace the fixing unit. Replace the SR PCB. Clean the drum unit as follows: (1) Place the printing samples in front of the process unit, and find the exact portion of image defect. Position of smudge on the drum 94mm interval Fig. 4.2 (2) Turn the drum gear by finger while looking at the surface of the OPC drum. Fig. 4.3 IV-14 Download Free Service Manual and Resetter Printer at http://printer1.blogspot.com (3) Wipe the surface of the photosensitive drum with a cotton swab until the dust or paper powder on the surface toner lamp comes off. Separator Paper path Cleaning roller Toner cartridge Photo sensitive drum Fig. 4.4 Caution: Don't wipe the surface of the photosensitive drum with something sharp. (ballpoint pen etc.) Use the cleaning liquid which is mixed ethyl alcohol and pure water at the rate of each 50%. IV-15 Download Free Service Manual and Resetter Printer at http://printer1.blogspot.com I-16 Black bank Possible cause Step Drum unit I-17 1 Check Is the wire cleaner positioned at its home position? Result Remedy No Return the wire cleaner to its home position. Yes Replace the drum unit. Gray background Possible cause Step Check Result Remedy Density dial 1 Is the problem corrected by adjusting the density dial? Yes Adjust the dial to the most suitable position. Print paper 2 Does the paper being used meet the paper specification (weight, etc.). No Recommend to change the paper to a specified type of the paper. Yes Recommend to change the paper to a fresh pack paper. Yes Replace the H.V. power supply. Drum unit 3 Is the problem solved after replacing the drum unit? Replace the drum unit. Note: The following cases raise the possibility of this problem. 1. The drum unit is at the end of its life. 2. There is dust or paper powder. 3. A large number of paper whose width is narrower than A4 is printed. IV-16 Download Free Service Manual and Resetter Printer at http://printer1.blogspot.com I-18 Hollow print Possible cause Print paper I-19 Possible cause Step 1 Check Is thick paper of more than 42lb being used or extremely rough surface paper? Result Remedy Yes Recommend to use the specified type of paper. No Refer and compare with I-14. Downward fogging of solid black Step Check Result Remedy Drum unit 1 Is the problem solved after replacing the drum unit? Yes Replace the drum unit. SR PCB 2 Is the problem solved after replacing the SR PCB? Yes Replace the SR PCB. IV-17 I-20 Horizontal lines Possible cause Step Check Result SR electrode 1 Are the SR electrodes between the printer body and the drum unit dirty? Yes Clean both electrodes. SR connection failure 2 Are the SR electrodes between the printer body and the drum unit connected correctly? No Check the SR connection. Feed roller 3 Are the feed roller shaft and the ground contact connected correctly? No Check the connection between the shaft and the ground contact. I-21 Remedy HV.GND contacts (Fig.4-5, 4-6) ➈ ➉ Light rain Note: Make the printer in the light rain test mode as follows before checking; 1. Turn on the power switch and open the top cover. 2. Hold down the panel switch until all the lamps are on, and then release the switch. Possible cause Step Drum unit failure 1 Is the problem solved after replacing the drum unit which contains no more starter sheet**? Yes Replace the drum unit. SR PCB failure 2 Is the problem solved after replacing the SR PCB? Yes Replace the SR PCB. High-voltage power supply PCB failure 3 Is the problem solved after replacing the High-voltage power supply PCB? Yes Replace the High-voltage power supply PCB. **Note: Check Result Remedy Make sure to use the used drum unit which has already ejected the starter sheet. It is not possible to find the drum unit failure if you use a new drum unit with the starter sheet. IV-18 Download Free Service Manual and Resetter Printer at http://printer1.blogspot.com 3.3 Location of High-voltage Contacts and Grounding Contacts Grounding contacts High-voltage contacts ➁ Grounding wire ➀ ➂ For transfer roller Drum unit ➃ For cleaning roller ➆ For development ➇ Wire cleaner ➄ For grid ➅ ➈ For supply roller roller Fig. 4.5 To SR PCB For development roller For supply roller For corona wire For cleaning roller For transfer roller Grounding wire For corona wire For drum For drum For cleaning roller For transfer roller For development roller For grid Fig. 4.6 IV-19 Download Free Service Manual and Resetter Printer at http://printer1.blogspot.com 3.4 Location of Feed Roller Shaft and Grounding Contacts Feed shaft roller ➉ For feed roller Fig. 4.7 IV-20 Download Free Service Manual and Resetter Printer at http://printer1.blogspot.com 4. PAPER JAM Problem Jam at power on Type of jam Paper stuck Cause Paper feed sensor or paper eject sensor is turned on. Top of paper stopped at 20mm from the fixing unit. Paper feed roller rotated twice. Top of paper stopped at 250mm from the fixing unit. Next paper is not fed. No paper Paper feed sensor is not turned on. 1) Jam caused by paper length considered longer than 400mm (16 inches). 2) Jam caused by malfunction of the regist sensor. 1) Paper feed sensor is not returned properly, and is not turned off. 2) The regist sensor actuator is not returned to the home position. Paper feed sensor was turned off earlier. Top paper stopped at the transfer roller. Jam caused by paper length considered shorter than 80mm. Paper was fed approx. 20mm transfer roller. Jam caused by delay of paper feed. Top of paper stopped at 17mm from the contact point of the heat roller and pressure roller. Top of paper stopped at 35mm from the contact point of the heat roller and pressure roller. Jam occurred after ejecting paper. Top of paper stopped at 20mm from the fixing unit. Jam caused paper is not ejected from paper eject sensor. Note: Jam caused paper is not ejected from paper eject sensor. Same as above. 1. Cover open 2. Bug Due to the paper dust or rubber of the paper feed roller war, paper was not fed in proper timing. Paper eject sensor does not work properly and is not turned off. (single printing) Paper feed sensor is not turned on. Same as above. (continuous printing) 1. Cover is not closed properly. 2. Bug Temp measure Remove the paper inside the printer. If there is no paper exist, check suspect sensors referring to note and clear the problem. Check paper feed sensor motion referring to note and clear the problem. 1) Check paper feed sensor motion referring to note and clear the problem. 2) Attach the film onto the regist sensor actuator. Malfunction of actuator or hardware noise. Check sensors referring to note and clear the cause of the problem. Remove the paper dust attached to the paper feed roller. If the rubber is worn out, replace it with new one. Check the sensor motion referring to note and clear the problem. Check the sensor motion referring to note and clear the problem. Same as above. 1. Check if the drum unit is installed correctly. 2. Inform BIL. How to make the sensors on. (1) Open the cover. (2) Power on the printer while pressing the panel switch. (3) Release the panel switch. (4) Press and release the panel switch. Results: *Alarm Lamp is ON = Paper feed sensor is turned ON *Drum Lamp is ON = Paper eject sensor is turned ON IV-21 Download Free Service Manual and Resetter Printer at http://printer1.blogspot.com 5. TROUBLESHOOTING MALFUNCTIONS When carrying out countermeasures for malfunctions as described in this section, check connectors for contact failure before measuring the voltage at the specified connector pins. M-1 No AC power supplied Possible cause Supply voltage Step 1 Power plug 2 Fuse (F1, F2) 3 Wiring 4 M-2 Check Is the correct voltage present at the outlet? Is the power cord securely plugged into the outlet? is the fuse blown? Unplug the power supply plug. Is there a broken wire between the AC input connector of the low-voltage power supply and the power plug? Result No No Yes Yes Remedy Inform the user that the correct voltage is not supplied at the outlet. Plug the power cord securely into the outlet. If the fuse blows again immediately after replacing the low-voltage power supply PCB, check that there is not a short circuit somewhere in the AC power supply line. Replace the AC power cord. No DC power supplied Possible cause AC power supply Step 1 Wiring, DC load 2 Low-voltage power supply PCB Check Is AC power supplied between connectors CN1-L and CN1-N when the power plug is plugged into the outlet? Turn the power switch OFF and disconnect the P13 connector (Driver PCB). Turn the power switch ON again. Measure the voltages between the terminals. Do the measured voltage satisfy the prescribed value in the table below? PCB Driver + lead pin - lead pin Voltage P13-4.5 P13-2.3 Approx. 24V P13-8.9 P13-6.7 Approx. 5V Result No Remedy Follow the same check procedure of M-1 “No AC power supplied”. Yes Turn the power switch OFF, reconnect the connector and turn the power switch ON again. If the protector circuit is activated, check the connector, the wiring from the connector, and the DC load. No Replace the low-voltage power supply PCB. Caution: If you analyze malfunctions with the power plug inserted into the power outlet, special caution should be exercised even if the power switch is OFF because it is a single pole switch. IV-22 Download Free Service Manual and Resetter Printer at http://printer1.blogspot.com M-3 Main motor unrotated Possible cause Step Check Result Remedy Failure of connector 1 Is the connection of connector P12 on the driver PCB correct? No Reconnect the connector. Main motor (M1) 2 Disconnect connector P12 from the driver PCB. Measure the resistance between the connector pins of the main motor by using a circuit tester. No Replace the Main motor. Yes Replace the driver PCB. Do the measured resistances satisfy the prescribed values in the table below? Driver PCB M-4 3 P12-1 and P12-3 Approx. 9 P12-4 and P12-6 Approx. 9 is the problem solved by replacing the driver PCB? No paper supplied Possible cause Step Check Result Connection failure 1 Is the contact of connector P11 on the driver PCB good? No Reconnect the connector. Driver PCB circuit 2 Set paper on the manual paper slot and make the test print by pressing the switch on the control panel. No Replace the driver PCB. Does the voltage between pins 2 (SOLENOID) and 1 (24V) of the P11 connector on the driver PCB change from approx. 24V DC to 0V within the specified time? Yes Replace the paper pick-up solenoid. Paper pick-up clutch solenoid Remedy MP tray unit failure 3 Is the surface of the separation pad or the pick up roller worn out or stained? Yes Clean the surface or replace. Main PCB 4 Is the problem solved by replacing the main PCB? Yes Replace the main PCB. Relay PCB 5 Is the problem solved by replacing the relay PCB? Yes Replace the relay PCB. IV-23 Download Free Service Manual and Resetter Printer at http://printer1.blogspot.com M-5 Insufficient output from high-voltage power supply unit Possible cause High-voltage contact M-6 Step Check Result Remedy 1 Do any of the terminals on the high-voltage contacts have dirt or contact burns? Yes Clean the high-voltage contact. 2 Check the connection of the harness between the highvoltage power supply and the driver PCB is OK. Yes Replace the high-voltage power supply PCB. No Reconnect the harness between the high-voltage power supply and the driver PCB. SR PCB failure Possible cause Step Check Result SR bias contact 1 Do any of the terminals on the SR contacts have dirt or contact burns? Yes Clean the SR bias contact. Ditto 2 Check the connection of the harness between the SR PCB and the driver PCB. Yes Replace the SR PCB. M-7 Remedy Fixing heater temperature failure Possible cause Step Check Result Remedy Poor thermistor harness contact 1 Are the connectors on the erase lamp PCB and the highvoltage power supply PCB secured correctly? No Connect the connectors securely. Blown thermal fuse 2 Remove the fixing unit and measure the resistance between the input connectors. Yes Replace the fixing unit. Yes Replace the fixing unit. No Reinstall the thermistor properly. Yes Replace the halogen heater lamp. Is it open circuit? Thermistor failure Halogen heater lamp failure 3 4 Is the thermistor installed properly? Remove the fixing unit and measure the resistance of the fixing unit lamp. Is it open circuit? IV-24 Download Free Service Manual and Resetter Printer at http://printer1.blogspot.com M-8 BD failure Possible cause Harness connection failure M-9 Step 1 Check Is connector P4 on the driver PCB secured correctly? Result No Remedy Connect it securely. Scanner failure Possible cause Step Check Result Remedy Harness connection failure 1 Is the connection of the scanner motor connector P2 on the driver PCB secured? No Reconnect the connectors securely. Power supply input 2 Is the voltage between pins 1 (+24VDC) and 2 (GND) of connector P2 on the driver PCB 24 Volts DC? No Check if +24VDC is supplied between pins 4.5 (+24VDC) and 2.3 (+24VRET) of connector P13 on the driver PCB. If not, check the power supply output on the lowvoltage power supply PCB. Yes Replace the scanner unit. IV-25 F-1 Double feeding Possible cause Step Check Result Remedy Paper 1 Is paper of a recommended type being used? No Instruct the user to use recommended types of paper. Separation pad 2 Is the surface of the separation pad worn out? Yes Replace the MP sheet feeder. Check Result Remedy F-2 Possible cause Paper Wrinkles Step 1 Is paper of a recommended type being used? No Instruct the user to use the recommended types of paper. 2 Is the wrinkle problem solved if new paper is used? Yes Instruct the user how to store paper so that it does not absorb moisture. Fixing unit entrance guide 3 Is the entrance guide dirty? Yes Clean the entrance guide. Fixing unit 4 Is the pressure roller dirty? Yes Clean the pressure roller No Replace the fixing unit. IV-26 6. INSPECTION MODE 6.1 Incorporated Inspection Modes The printer incorporates various inspection modes such as the factory inspection mode and the test print mode. The inspection mode varies depending on the model of the printer. This printer supports a factory inspection mode, continuous grid pattern print mode, 3 patterns print mode and NV-RAM value dump mode. The operation of the inspection mode is as follows. (1) Turn off the power switch of the printer. (2) With the top cover open, turn on the power switch while holding down the switch on the control panel. When you enter this inspection mode, the Drum lamp is ON. Holding down the panel switch will cause the lamps turn ON in the order Drum Alarm Ready Data Drum. When you release the switch, a mode is selected. The mode selected is indicated by the lamp which is ON when you release the switch. The inspection modes are assigned to the respective lamps as shown below. Lamp Type of inspection Drum Factory inspection mode Alarm Continuous grid pattern print mode Ready 3 patterns print mode (grid Data NV-RAM value dump mode Drum + Alarm ROM code reprogramming mode (only when the flash memory is fitted) Alarm + Ready RAM check Ready + Data 4% density pattern print mode zip black) Details of the factory inspection mode are as follows. This mode is used to check if the sensors in the printer are functioning correctly. In the process of this inspection, the lamps and the switch on the control panel are also checked. On entering this mode, the lamps show the status of the respective sensors as follows. IV-27 Feeder2 Drum Paper eject sensor Alarm Registration sensor Ready (Paper) Cover sensor Data (Toner) Toner sensor Switch Fig. 4.8 Paper eject sensor Registration sensor Cover sensor Toner sensor ON (Paper is detected.) OFF (No paper is detected.) ON (Paper is detected.) OFF (No paper is detected.) ON (The top cover is closed.) OFF (The top cover is open.) ON (The toner cartridge is installed.) OFF (No toner cartridge is installed.) Drum lamp ON Drum lamp OFF Alarm lamp ON Alarm lamp OFF Ready lamp OFF Ready lamp ON Data lamp OFF Data lamp ON The procedure for the factory inspection mode is as follows. (1) Turn the printer power switch OFF, open the top cover, and remove the drum unit. (2) Turn the printer power switch ON while holding down the control panel switch. The Drum lamp comes ON. (3) Lightly press the panel switch again. (4) Check that the Drum(paper eject sensor) and Alarm(registration sensor) lamps go OFF after all the lamps have been ON. If the paper eject sensor is ON at this point, the Drum lamp stays ON (error). If the registration sensor is ON at this point, the Alarm lamp stays ON (error). (5) Install the drum unit. Check that the Data lamp goes OFF. (6) Lightly touch the registration sensor actuator. Check that the Alarm lamp comes ON. (7) Close the top cover. Check that the Ready lamp goes OFF. (8) Press the control panel switch. (9) If all the sensors are correct, the printer goes back to the Ready status. If any error is detected, the corresponding lamp stays ON. IV-28 6.2 Error Codes In the event of a printer failure, error codes will be indicated as shown below. All the lamps and the specific lamps are turned ON alternately. The specific combination of lamps that are ON indicates the type of the error. Type of error Fuser Malfunction Laser BD Malfunction Scanner Malfunction ROM Error D-RAM Error Service A * Service B * Service C Service D Service E0 Service E1 Service P NV-RAM Error CPU Runtime Error * Data Ready Alarm Drum * Refer to the further description of those errors as follows; Service A: Address Error Service B: Bus Error CPU Runtime Error: The error which CPU other than the above two detects, such as Illegal Instruction or Operation Overflow HOW THE LAMPS INDICATE AN ERROR FUSER MALFUNCTION Drum Alarm Ready (Paper) Data (Toner) Time delay : OFF : ON Fig. 4-9 IV-29 PR99019 APPENDIX 1. SERIAL NO. DESCRIPTIONS The descriptions as below shows how to read labels on each place. < ID for production month > A: January B: February C: March D: April (1) E: F: G: H: May June July August J: K: L: M: September October November December Printer .........................on the main body D89505488 MONTH YEAR (2) SERIAL NO. FACTORY ID NO. Process unit ...............on the package of the process unit (Drum unit with toner cartridge) 8D30 0 0 0 ANB YEAR MONTH TONER TYPE DATE LINE NO. SERIAL NO. (3) Drum unit ....................on the drum unit 8EB000001 YEAR SERIAL NO. MONTH ASSEMBLY (4) Toner cartridge ............on the toner cartridge SERIAL NO. DATE MONTH (X: OCT., Y: NOV., Z: DEC.) YEAR 8 3 3 1. 0 2 8 E 0 5. N B. 0 FILLING AMOUNT : 0=100g : 1=110g TONER TYPE: NB FILLING DATE FILLING MONTH (5) Scanner unit ................on the scanner unit 1 9 0 0 1 SERIAL NO. ID NO. 1:HL-700 SERIES 9:HL-1060 FACTORY ID NO. V-1 I N P U T I / F P A R A L L E L I / F U S B I / F P 2 P 5 U S B R S - 1 0 0 M P 1 C E N T R O P 4 P 3 Appendix 2. Connection Diagram A C S E R I A L P 1 S I M M O P I O S I M M M A I N D C P C B M O T O R P 2 E N G I N E M C N 1 C N 101 L V P S P 7 P 1 3 P 1 2 M A I N S W 1 D C M O T O R D R I V E R L O W C N 2 T R A Y P C B S W V O L T A G E P 8 P 9 P 1 1 P 1 0 S O L R E S I R E S I S T H I G H E L V O L T A G E S R P 3 T O N E R S O L E N O I D P 2 S O L E N O I D 1 B I N S O L E N O I D 2 B I N S C A N M O T O R P C 1 R E S I S T S E N S O R P 1 P 2 R E L A Y P 3 P 1 S W P C B P A N E L T O N E R S E N S O R S W 2 P 1 S R E R A S E P C B S W M O T O R I / L S C A N N E R P 2 L A M P F A N S R L A S E R T H E R M I S T O R L E D 5 L E D 4 H E A T E R L E D 3 L E D 2 P 1 T R A N S F E R L E D 1 P C B C L N D R B G R I C H G D E V P 1 S W 1 T / R S W P A N E L P C B H V P S P C 0 0 1 E J E C T S E N S O R A-2 Appendix 3. Main PCB Circuit Diagram, (1/5) B48K302-1CIR NAME A-3 UK3958-000 CODE Appendix 4. Main PCB Circuit Diagram, (2/5) B48K302-1CIR NAME A-4 UK3958-000 CODE Appendix 5. Main PCB Circuit Diagram, (3/5) B48K302-1CIR NAME A-5 UK3958-000 CODE Appendix 6. Main PCB Circuit Diagram, (4/5) B48K302-1CIR NAME A-6 UK3958-000 CODE Appendix 7. Main PCB Circuit Diagram, (5/5) B48K302-1CIR NAME A-7 UK3958-000 CODE Appendix 8. Driver PCB Circuit Diagram B48K280CIR NAME A-8 UK3634000 CODE Appendix 9. Switch Panel / Solenoid, Bin / Relay PCB Circuit Diagram 281/ 282/ 283 CIR NAME A-9 UK3635000 CODE Appendix 10. Low-voltage Power Supply PCB Circuit Diagram (110 - 120V) L SW1 F1 F2 FG NTC1 C15 C7 D12 D11 L1 C1 C5 + D14 D13 Z1 BEA1 C8 Q1 R5 R19 R2 Q2 C22 C9 C12 R23 D5 R8 R12 PC2 R22 TRA1 Z2 C16 D7 R13 R6 R11 R14 C10 R7 PC1 R9 D4 R21 R10 R4 D2 C11 R20 C6 R17 D6 T1 CN2 Q201 R203 C109 A B D101 C203 A B R201 Q202 FG C202 D104 B R204 A R208 R202 R205 R204 C101 + R201 R206 PC1 T201 R101 D110 D201 Q101 D302 C C301 R106 + + Q301 R301 C110 BEA301 C302 C R303 IC301 R305 R102 R103 C306 VR101 R302 R113 R114 R304 VR301 R104 R105 + C303 PC2 R110 CN101 24V GND 5V REM A - 10 NAME Low-voltage PS Circuit (110 - 240V) Appendix 11. Low-voltage Power Supply PCB Circuit Diagram (220 - 240V) L SW1 F1 F2 FG NTC1 C15 C7 D12 D11 L1 C1 C5 + Z1 D14 D13 BEA1 R1 C8 Q1 R5 R2 R19 R3 Q2 C22 C9 C12 R23 D5 R8 R12 PC2 R22 TRA1 Z2 C16 D7 R13 R6 R11 R14 C10 R7 R4 PC1 R9 D4 R20 R10 D2 C11 R21 C6 R17 D6 T1 CN2 C109 A B D101 C203 Q201 R203 D104 B R204 A R208 R202 R205 R204 A B R201 Q202 FG C202 C101 + R201 R206 PC1 T201 R101 D110 D201 Q101 D302 C C301 R106 + + Q301 R301 C110 BEA301 C302 C R303 IC301 R305 R102 R103 C306 VR101 R302 R113 R114 R304 VR301 R104 R105 + C303 PC2 R110 CN101 24V GND 5V REM A - 11 NAME Low-voltage PS Circuit (220 - 240V) 1 10 5 12 4 2 VRF P1 P1 P1 P1 P1 P1 P1 R109 R202 R201 Q201 D101 0101 R101 12 R501 R203 R204 13 11 D102 R102 R205 R206 3 MC101 VR202 R108 9 R502 R504 R110 R107 10 D103 Q205 PC001 R207 8 C001 R228 R229 R230 + D501 ZD101 R103 R222 R225 7 6 R209 C201 R104 + R001 5 R105 4 R106 R507 C202 VR501 C101 C102 R217 R002 R208 C204 C501 R510 R505 D502 R503 R226 R227 R506 3 + – 2 R210 IC201 Q204 VRF P1 C502 R221 Q501 R223 R224 Q502 6 1 Q203 VR301 R218 R220 R301 R302 R212 T101 R403 R511 ZD201 R405 R508 ZD202 R215 C103 VR401 13 R216 R404 R509 DRM.B GRI CLN DEV CHG 9 7 8 P1 P1 P1 R602 D601 Q701 VRF C402 R214 Z301 ZD301 R303 R604 R704 IP001 C401 C203 R601 R701 R702 R703 C104 C301 – + D602 R603 R605 C701 P1 Q301 VRF R401 R402 D701 IC201 C601 R606 C702 R607 R708 C705 R608 C602 ZD601 R609 D603 D604 Q702 D703 Q601 D605 R610 C603 Q202 P1 Q602 R612 R611 T701 C706 R711 T601 D705 R712 T/R High-voltage PS Circuit A - 12 NAME Q703 11 Q401 VRF ZD701 R706 D702 C707 C708 VR201 Appendix 12. High-voltage Power Supply PCB Circuit Diagram C710 D606 R716 R717 R718 D704 R713 R714 R715 R705 + C709 ZD401 Appendix 13. SR PCB Circuit Diagram B48K284CIR NAME A - 13 UK3653000 CODE R LASER PRINTER PARTS REFERENCE LIST MODEL:HL-1070 Apr., '98 54U011BE0 NOTE FOR USING THIS PARTS REFERENCE LIST 1. In the case of ordering parts, it needs mentioning the following items: (1) Code (2) Q'ty (3) Description (4) Symbol ( PCB No., Revision , and Parts location mounted on the PCB.) Note : No orders without Parts Code or Tool No. can be accepted. < Example > REF.NO. (1) (2) CODE Q’TY (3) (4) DESCRIPTION SYMBOL REMARK Revision No.: marked on the printed circuit board. B48K056 - 201A Design change indication Specification No . Pattern alteration No. Circuit board No. 2. Design-changed parts : If the parts are changed, any one of the following symbols is indicated in the REMARKS column. #A : compatible between old and new #B : replaceable from old to new #D : incompatible # : newly established 3. The original of this list was made based on the information available in April, 1998. 4. Parts are subject to change in design without prior notice. CONTENTS 1. DRIVE UNIT ..........................................................................................1 2. SCANNER UNIT....................................................................................1 3. MP SHEET FEEDER.............................................................................3 4. PAPER FEED UNIT...............................................................................3 5. FIXING UNIT .........................................................................................5 6. COVERS ...............................................................................................7 7. MAIN PCB .............................................................................................5 8. DRIVER PCB.......................................................................................10 9. POWER SUPPLY PCB........................................................................10 10. HIGH VOLTAGE POWER SUPPLY ....................................................12 11. AC CORD ............................................................................................12 12. ACCESSORIES...................................................................................14 13. PACKING MATERIALS .......................................................................14 1. DRIVE UNIT REF.NO. CODE Q'TY DESCRIPTION 1 UH3302001 1 DRIVE UNIT Y (SP) 2 UH3031000 1 REGIST SOLENOID LEVER 3 UH3032001 1 REGIST SOLENOID 4 UH3033001 1 REGIST SOLENOID SPRING 5 060300605 4 SCREW, BIND M3X6 6 060300605 4 SCREW, BIND M3X6 7 UH3036001 1 MAIN MOTOR ASSY 8 085320516 4 TAPTITE, BIND S M3X5 9 UH3037000 2 GROUND PLATE SPRING 10 UH3038000 1 STATIC REMOVAL PLATE SPRING 11 UK3584001 1 MAIN MOTOR HARNESS ASSY 12 UH3040000 1 HEATER HARNESS HOOK 13 087411215 6 TAPTITE, CUP B M4X12 14 UH3046000 2 PLATE SPRING FILM 15 UH3047000 2 PLATE SPRING CAP 16 0A2300605 2 SCREW, PAN (WASHER) M3X6B REMARK MODEL HL-1070 54U-S03-010 2. SCANNER UNIT REF.NO. CODE Q'TY DESCRIPTION 1-2 UH3301001 1 SCANNER UNIT Y (SP) 1 UL6614001 1 S SHEET 1 2 UL6615001 1 S SHEET 2 3 UK4221001 1 TONER SENSOR PCB ASSY F 4 087310815 2 TAPTITE, CUP B M3X8 5 UK3588001 1 TONER SENSOR HARNESS ASSY 6 085411215 3 TAPTITE, BIND B M4X12 7 UL6740001 1 LASER CAUTION LABEL (EUR) 8 UL6741001 1 TONER CAUTION LABEL MODEL HL-1070 54U-S03-020 -1- SYMBOL (B48K226) B53K268 REMARK 1. DRIVE UNIT 15 14 6 9 4 3 11 2 7 15 16 6 14 9 8 10 6 5 6 5 13 1 13 12 MODEL 13 HL-1070 54U-S03-010 2. SCANNER UNIT 4 5 6 3 1 1-2 7 6 8 4 2 MODEL HL-1070 54U-S03-020 -2- 3. MP SHEET FEEDER REF.NO. CODE Q'TY 1 UH3303001 1 1-1 UH3314001 1 1-2 UH3078001 1 1-3 UH3074001 1 1-4 UH3077001 1 1-5 UD4742001 1 2 UH3304001 1 2-1 UD4344001 1 2-2 UH3104001 1 2-3 UH3074001 1 DESCRIPTION MP SHEET FEEDER 1 ASSY Y (SP) MP FEEDER 1 COVER ASSY HY (SP) PICK-UP ROLLER COVER 1, GRAY1227 P PICK-UP ROLLER SHAFT ASSY Y REGIST SENSOR ACTUATOR 1Y REGIST SENSOR ACTUATOR FILM MP SHEET FEEDER 2 ASSY Y (SP) MP FEEDER 2 COVER HY PICK-UP ROLLER COVER 2, GRAY1227 P PICK-UP ROLLER SHAFT ASSY Y REMARK MODEL HL-1070 54U-S03-040/041 T/I NO. PR98062 4. PAPER FEEDER UNIT REF.NO. CODE Q'TY 1-10 UH3305001 1 1 UH3154001 1 2 UH3140001 1 3 UH3141001 1 4 UL6933001 1 5 UH3145000 2 6 087270815 2 7 UH3146001 1 8 UH3147001 1 9 087310815 2 10 085411416 4 11 085411216 2 DESCRIPTION PAPER FEED UNIT Y (SP) REGIST SENSOR ACTUATOR 2 YL REGIST SENSOR LINK, BLACK SPRING, EXTENSION PAPER DUST REMOVING BRUSH S PAPER PICK-UP SOLENOID LEVER TAPTITE, CUP B M2.6X8 PAPER PICK-UP SOLENOID ASSY 1 PAPER PICK-UP SOLENOID ASSY 2 TAPTITE, CUP B M3X8 TAPTITE, BIND B M4X14 TAPTITE, BIND B M4X12 MODEL HL-1070 54U-S03-042 -3- REMARK 3. MP SHEET FEEDER 1-3 (2-3) 2 1-1 1 2-2 2-1 1-5 1-2 1-4 MODEL T/I NO. PR98062 HL-1070 54U-S03-040/041 4. PAPER FEEDER UNIT 10 10 10 10 11 1 1-10 5 11 6 3 5 2 8 6 4 7 9 9 MODEL HL-1070 54U-S03-042 -4- 5. FIXING UNITS REF.NO. CODE Q'TY DESCRIPTION 1-9 UH3164001 1 FIXING UNIT Y, 120V (SP) 1-9 UH3165001 1 FIXING UNIT Y, 230V (SP) 1 UH3306001 1 HALOGEN LAMP Y, 120V (SP) 1 UH3307001 1 HALOGEN LAMP Y, 230V (SP) 2 087411616 2 TAPTITE, CUP B M4X16 3 UH3196001 1 THERMISTOR ASSY Y 4 UH3188001 1 CLEANER ASSY Y 5 UH3178000 2 H/R BEARING Y 6 UH3419001 1 HEAT ROLLER YS ASSY (SP) 7 087311415 1 TAPTITE, CUP B 3X14 8 UH3323001 4 EJECT PINCH ROLLER ASSY 9 UL6682001 4 PINCH SPRING REMARK MODEL HL-1070 54U-S03-050/051 T/I NO. PR98292 7. MAIN PCB REF.NO. CODE Q'TY DESCRIPTION 1 UK3950001 1 MAIN PCB ASSY 2 UH3542001 1 CONDUCTIVE TAPE MODEL HL-1070 54U-S03-101 T/I NO. PR98108 -5- SYMBOL B48K302-100C REMARK 5. FIXING UNITS 2 7 4 3 1-9 5 2 6 1 9 5 8 T/I NO. PR98292 MODEL HL-1070 54U-S03-050/051 7. MAIN PCB 2 1 MODEL HL-1070 54U-S03-101 -6- 6. COVERS REF.NO. CODE Q'TY DESCRIPTION 1 087310815 1 TAPTITE, CUP B M3X8 2 087310815 1 TAPTITE, CUP B M3X8 3 087310815 2 TAPTITE, CUP B M3X8 4 087310815 2 TAPTITE, CUP B M3X8 5 UL6721000 1 LOCK LEVER 6 UL6722001 1 SPRING, COMPRESSION 7 UH3244001 1 SPRING, PR LOCK Y 8 UH3207001 1 PAPER EJECT ACTUATOR, BLACK 9 UH3208000 1 SENSOR LEVER 10 UH3245001 1 SPRING,LEVER 11 UK3432001 1 EL PCB UNIT Y 12 UH3245001 1 SPRING,LEVER 13 UH3242001 1 INTERLOCK LEVER 14 UK3632001 1 RELAY PCB ASSY 15 UK4214001 1 RELAY HARNESS ASSY 16 UK3633001 1 TRANSFER PCB ASSY 18 UH3210001 1 FAN MOTOR 80 19 UH3211000 1 FAN HOLDER 20 083313515 2 TAPTITE, PAN B M3X35 21 085411215 1 TAPTITE, BIND B M4X12 22 UK3631001 1 CONTROL PANEL PCB ASSY 23 UK3586001 1 SW PANEL HARNESS ASSY 24 UH3212001 1 REGIST SENSOR ACTUATOR, BODY BLACK 25 UH3237001 1 REGIST SENSOR SPRING 26 UH3213000 1 GEAR COVER 27 087310815 4 TAPTITE, CUP B M3X8 28 UH3215001 1 DENSITY DIAL Y, GRAY1252 29 UH3216000 1 BASE PLATE 30 UH2208001 4 RUBBER FOOT 31 085411215 1 TAPTITE, BIND B M4X12 32 085411215 1 TAPTITE, BIND B M4X12 33 085411215 1 TAPTITE, BIND B M4X12 34 085411215 5 TAPTITE, BIND B M4X12 35 0A5350605 1 SCREW, PAN (S/P WASHER) M3.5X6 36 087320616 4 TAPTITE, CUP S M3X6 37 UF3043001 1 TAPTITE, PAN (WASHER) 3X6DB 38-38 UH3651001 1 I/F SHIELD ASSY 38 002300616 2 SCREW, PAN M3X6 39 087320616 2 TAPTITE, CUP S M3X6 40 002400616 4 SCREW, PAN M4X6 41 UH3219001 1 TOP COVER 42 UH3313001 1 OUTPUT TRAY ASSY (SP) 43 UH3401000 1 EXTENSION SUPPORT WIRE LTR 43 UH3250000 1 EXTENSION SUPPORT WIRE A4 44 UH3654001 1 MODEL PLATE, HL-1070 45 UH0905001 1 PATENT LABEL, US/CSA 47 UH3659001 1 MYLAR LABEL, HL-1070 US 47 UH3660001 1 MYLAR LABEL, HL-1070 CAN 47 UH3536001 1 MYLAR LABEL, HL-1070 EUR 48 UH3225001 2 PAPER SETTING LABEL Y 49 UH3227001 1 PANEL COVER, GRAY1227 50 UH3228000 1 PANEL RIGHT GUIDE Y MODEL HL-1070 54U-S03-060 -7- SYMBOL B48K228 B48K282 B48K283 B48K281 REMARK REF.NO. 51 52 53 54 54 55 56 57 58 59 60 61 63 64 65 66 67 68 69 CODE Q'TY DESCRIPTION UH3229001 1 SWITCH KEY UG3005000 1 FERRITE CORE:16X8X10 087311216 2 TAPTITE, CUP B M3X12 UH3249001 1 PAPER STOPPER LTR UH3248001 1 PAPER STOPPER A4 UK3608001 1 SR PCB ASSY (SP) UH3370001 1 HIGH-VALTAGE COVER UH3371000 1 SR PROTECT SHEET UH3368001 1 ELECTRODE SR1 UH3369001 1 ELECTRODE SR2 UK3624001 1 SR HARNESS ASSY 087411415 2 TAPTITE, CUP B M4X14 087310815 2 TAPTITE, CUP B M3X8 UH3405001 2 SOUNDPROOF SPONGE A UH3406001 1 SOUNDPROOF SPONGE B UH3412001 1 DAMPING MATERIAL UH3372000 1 SHIELD FINGER UH3064001 1 S SEAL SPONGE UH3297001 1 C-TICK MARK MODEL HL-1070 54U-S03-060 -8- SYMBOL REMARK 6. COVERS 40 61 39 15 14 5 60 9 57 38 63 58 40 10 55 69 59 63 7 6 45 56 48 11 13 52 12 49 38-38 53 16 4 48 50 1 51 26 8 55 68 2 2 3 33 23 28 25 27 54 44 22 24 20 3 32 19 18 31 27 27 30 27 21 67 36 35 66 54 43 42 29 64 64 65 30 30 34 34 36 34 MODEL 37 HL-1070 54U-S03-060 - 9- 41 47 8. DRIVER PCB REF.NO. CODE Q'TY DESCRIPTION 1 UK3440001 1 DRIVER PCB ASSY (SP) SYMBOL B48K280 REMARK SYMBOL REV.B REV.B REMARK MODEL HL-1070 54U-S03-151 9. POWER SUPLLY PCB REF.NO. CODE Q'TY 1 UK3441001 1 1 UK3442001 1 2 UK3585001 1 3 UK3461001 1 DESCRIPTION LOW-VOLTAGE PS ASSY, 115V (SP) LOW-VOLTAGE PS ASSY, 230V (SP) LV HARNESS ASSY HEATER HARNESS ASSY MODEL HL-1070 54U-S03-200/201 - 10 - 8. DRIVER PCB 1 MODEL HL-1070 54U-S03-151 9. POWER SUPPLY PCB 3 2 1 MODEL HL-1070 54U-S03-200/201 - 11 - 10. HIGH VOLTAGE POWER SUPPLY REF.NO. CODE Q'TY DESCRIPTION 1 UK3443001 1 HIGH-VOLTAGE PS ASSY (SP) 2 UK3433001 1 HV FLAT CABLE 11 SYMBOL REV.D REMARK MODEL HL-1070 54U-S03-220 T/I NO. PR98208 11. AC CORDS REF.NO. CODE Q'TY DESCRIPTION 1 UK3483001 1 AC CORD ASSY, US 1 UK3485001 1 AC CORD ASSY, UK 1 UK3487001 1 AC CORD ASSY, EUR 1 UK3489001 1 AC CORD ASSY, SAA 1 UK3491001 1 AC CORD ASSY, SEV 1 UK3968001 1 AC CORD ASSY, DEMKO 1 UK3495001 1 AC CORD ASSY, HEB 1 UK3496001 1 AC CORD ASSY, S.AF 1 UK3498001 1 AC CORD ASSY, CHLI 2 UH3298001 1 CORE/SPONGE LVPS ASSY MODEL HL-1070 54U-S03-230 - 12 - REMARK 10. HIGH-VOLTAGE POWER SUPPLY 2 1 MODEL HL-1070 54U-S03-220 11. AC CORDS 111F 1A 2 2 2 1B 1G 2 2 1C 1H 2 2 1D 1I 2 1E MODEL HL-1070 54U-S03-230 - 13 - 12. ACCESSORIES REF.NO. CODE Q'TY DESCRIPTION 1 UK4086001 1 PR DRIVER DISK ASSY 1, WINDOWS 1 UK4206001 1 PR DRIVER DISK ASSY 1, WINDOWS (ISR) 2 UK4088001 1 PR DRIVER DISK ASSY 2,FONT&DOS 2 UK4208001 1 PR DRIVER DISK ASSY 2,FONT&DOS (ISR) 3 UK4329001 1 CD-ROM ASSY (HL-1070/1660E/2060) 4 UL6856000 2 PAPER SUPPORT 5 UH3666001 1 USER'S MANUAL, US 5 UH3669001 1 USER'S MANUAL, GER 5 UH3678001 1 USER'S MANUAL, NOR 5 UH3687001 1 USER'S MANUAL, DEN 5 UH3690001 1 USER'S MANUAL, ITA 5 UH3693001 1 USER'S MANUAL, SWE 5 UH3672001 1 USER'S MANUAL, FRA 5 UH3681001 1 USER'S MANUAL, NL 5 UH2761001 1 USER'S MANUAL, SPA 6 UH3667001 1 SET GUIDE, US 6 UH3670001 1 SET GUIDE, GER 6 UH3679001 1 SET GUIDE, NOR 6 UH3688001 1 SET GUIDE, DEN 6 UH3691001 1 SET GUIDE, ITA 6 UH3694001 1 SET GUIDE, SWE 6 UH3673001 1 SET GUIDE, FRA 6 UH3682001 1 SET GUIDE, NL 6 UH2762001 1 SET GUIDE, SPA 7 UE2014001 1 BAG, 215X350H REMARK VER. #C MODEL HL-1070 54U-S03-920 T/I NO. PR98111 / PR98211 / PR98263 / PR98264 / PR98279 / PR98316 13. PACKING MATERIALS REF.NO. CODE Q'TY 1 UE0689001 1 2 UE0529000 1 3 UE0533000 1 4 UE0534001 1 5 UL7932001 1 6 UE0596001 1 DESCRIPTION CARTON, HL-1070 STYROFOAM PAD ASSY HL-Y CARTON, ACCESORRIES BAG, 800X1000 (BODY) BAG, (DRUM UNIT) PE SHEET 220X450 MODEL HL-1070 54U-S03-930 T/I NO. PR98063 - 14 - REMARK PR98263 12. ACCESORRIES 1 2 4 5 6 3 7 T/I NO.PR98111 / PR98211 / PR98263 MODEL HL-1070 54U-S03-920 13. PACKING MATERIALS 6 3 4 2 2 5 1 MODEL HL-1070 54U-S03-930 T/I NO. PR98063 - 15 - HL1060PL 5. FIXING UNITS REF.NO. CODE Q'TY DESCRIPTION 1-9 UH3164001 1 FIXING UNIT Y, 120V (SP) 1-9 UH3165001 1 FIXING UNIT Y, 230V (SP) 1 UH3306001 1 HALOGEN LAMP Y, 120V (SP) 1 UH3307001 1 HALOGEN LAMP Y, 230V (SP) 2 087411616 2 TAPTITE, CUP B M4X16 3 UL6667001 1 THERMISTOR ASSY 4 UH3188001 1 CLEANER ASSY Y 5 UH3178000 2 H/R BEARING Y 6 UH3419001 1 HEAT ROLLER YS ASSY 7 087311415 1 TAPTITE, CUP B 3X14 8 UH3323001 4 EJECT PINCH ROLLER ASSY 9 UL6682001 4 PINCH SPRING PR99042 REMARK CHNG MODEL HL-1060 54U-S01-051 T/I NO. PR98040 / PR98292 / PR99042 7. MAIN PCB REF.NO. CODE Q'TY DESCRIPTION 1 UK3439001 1 MAIN PCB ASSY, PCL5 2M(SP) MODEL HL-1060 54U-S01-101 T/I No. 97-P028 / 97-P043 / PR97161 SYMBOL B48K246-300J REMARK 5. FIXING UNITS REF.NO. CODE Q'TY DESCRIPTION 1-9 UH3164001 1 FIXING UNIT Y, 120V (SP) 1-9 UH3165001 1 FIXING UNIT Y, 230V (SP) 1 UH3306001 1 HALOGEN LAMP Y, 120V (SP) 1 UH3307001 1 HALOGEN LAMP Y, 230V (SP) 2 087411616 2 TAPTITE, CUP B M4X16 3 UL6667001 1 THERMISTOR ASSY 4 UH3188001 1 CLEANER ASSY Y 5 UH3178000 2 H/R BEARING Y 6 UH3419001 1 HEAT ROLLER YS ASSY (SP) 7 087311415 1 TAPTITE, CUP B 3X14 8 UH3323001 4 EJECT PINCH ROLLER ASSY 9 UL6682001 4 PINCH SPRING PR99042 REMARK CHNG MODEL HL-1070 54U-S03-050/051 T/I NO. PR98292 / PR99042 7. MAIN PCB REF.NO. CODE Q'TY DESCRIPTION 1 UK3950001 1 MAIN PCB ASSY 2 UH3542001 1 CONDUCTIVE TAPE MODEL HL-1070 54U-S03-101 T/I NO. PR98108 -5- SYMBOL B48K302-100C REMARK 3. MP SHEET FEEDER REF.NO. CODE Q'TY DESCRIPTION 1 UL8749001 1 MP SHEET FEEDER ASSY (SP) 1 UL8832001 1 MP SHEET FEEDER ASSY (LEGEND) (SP) PR99042 REMARK MODEL HL-820/1020/1040/1050 84U-821/831/832/861/862-040 T/I NO. PR98176 4. FIXING UNIT REF.NO. CODE Q'TY DESCRIPTION 1-11 UL8750001 1 FIXING UNIT, 120V (SP) 1-11 UL8751001 1 FIXING UNIT, 230V (SP) 1-11 UL8833001 1 FIXING UNIT (LEGEND) (SP) 1 UH3306001 1 HALOGEN LAMP Y, 120V (SP) 1 UH3307001 1 HALOGEN LAMP Y, 230V (SP) 2 087411616 2 TAPTITE, CUP B M4X16 3 085311216 2 TAPTITE, BIND B M3X12 4 083311017 2 TAPTITE, PAN B M3X10 5 UL8757001 1 HEAT ROLLER YS (SP) 5 UL8834001 1 HEAT ROLLER (LEGEND) (SP) 6 UH3178000 2 H/R BEARING Y 7 UL8758001 1 H/R CLEANER 7 UL8855001 1 H/R CLEANER (LEGEND) 8 UL8754001 1 H/R WASHER 9 UL6667001 1 THERMISTOR ASSY 10 UH3323001 4 EJECT PINCH ROLLER ASSY 11 UL6682001 4 PINCH SPRING REMARK CHNG MODEL HL-820/1020/1040/1050 84U-821/831/861-050/051 84U-832/862-052 T/I NO. PR98116 / PR98176 / PR98271 / PR98292 / PR99042 -6- 6. FIXING UNIT REF.NO. CODE Q'TY DESCRIPTION 1-11 UL8750001 1 FIXING UNIT, 120V (SP) 1-11 UL8751001 1 FIXING UNIT, 230V (SP) 1-11 UL8833001 1 FIXING UNIT, LEG 230V (SP) 1 UH3306001 1 HALOGEN LAMP Y, 120V (SP) 1 UH3307001 1 HALOGEN LAMP Y, 230V (SP) 2 087411616 2 TAPTITE, CUP B M4X16 3 085311216 2 TAPTITE, BIND B M3X12 4 083311017 2 TAPTITE, PAN B M3X10 5 UL8757001 1 HEAT ROLLER YS (SP) 5 UL8834001 1 HEAT ROLLER, LEG (SP) 6 UH3178000 2 H/R BEARING Y 7 UL8758001 1 H/R CLEANER 7 UL8855001 1 H/R CLEANER, LEG 8 UL8754001 1 H/R WASHER 9 UL6667001 1 THERMISTOR ASSY 10 UH3323001 4 EJECT PINCH ROLLER ASSY 11 UL6682001 4 PINCH SPRING PR99042 REMARK CHNG MODEL MFC-P2000/HL-P2000 84U-901/902-050/051/052 T/I NO. PR98271 / PR98292 / PR98303 8. MAIN PCB REF.NO. CODE Q'TY DESCRIPTION 1-1 UK4250001 1 MAIN PCB ASSY, US (SP) 1-1 UK4251001 1 MAIN PCB ASSY, EUR (SP) 1-1 UK4252001 1 MAIN PCB ASSY, HEB (SP) 1 UK4328000 1 MROMP2000, US 1 UK4320000 1 MROMP2000, EUR 1 UK4160000 1 MROMP2000, HEB SYMBOL B512018-100C B512018-101B B512018-102 #4 #4 #4 MODEL MFC-P2000/HL-P2000 84U-901/902-101/102/103 T/I NO. PR98260 -9- REMARK Laser Printer HL-1070 Quick Setup Guide Read this guidebook first to set up your printer and prepare your computer for the printer. Save all packing materials and outer carton. They are useful when shipping the printer. The product names in this guidebook are trademarks or registered trade marks of each manufacturer. The specifications are subject to change without notice. ©1998 Brother Industries Ltd. Shipment of the Printer If for any reason you must ship your Printer, carefully package the Printer to avoid any damage during transit. It is recommended that you save and use the original packaging. The Printer should also be adequately insured with the carrier. Warning When shipping the Printer, the DRUM UNIT assembly including the TONER CARTRIDGE must be removed from the Printer and placed in the plastic bag. Failure to remove and place it in the plastic bag during shipping will cause severe damage to the Printer and will VOID THE WARRANTY. 1 Remove the drum unit. 3 Re-pack the printer. 2 Place it in the plastic bag and seal the bag completely. Action 1: Check the Supplied Items After taking the printer out of the carton and removing the packing materials, make sure that the following items are not damaged and none are missing: • Printer • Paper supports • Drum unit assembly (with Toner cartridge included) 3.5” floppy disks for Windows® printer driver and fonts CD-ROM Quick setup guide (this guidebook) User’s guide Plastic Bag (for transporting the drum unit assembly) Dust cover NOTE You will need to purchase an interface cable that matches the bi-directional IEEE 1284 compliant interface of your computer. If you do not know what cable you need, consult your dealer. -1- Action 2: Install the Toner Cartridge/Drum Unit Unpack the drum unit assembly with the toner cartridge included. Gently shake it from side to side five or six times. 1 CAUTION Do not expose the drum unit to light for longer than a few minutes, as this will damage the drum. Starter Sheet CAUTION Do not remove the starter sheet. This sheet will be ejected while the printer is warming-up after installing a new drum unit. (See Action 5 Illustration 4) 2 Open the top cover of the printer. 3 Holding the drum by its handles, install it into the printer. The drum will slide easily into place. -2- Close the top cover. 4 See “CHAPTER 5 MAINTENANCE” in the User’s Guide for more information about replacement of the toner cartridge. -3- Action 3: Load Paper into Your Printer The printer has two multi-purpose sheet feeders. The feeders can handle paper within the following specifications. Load paper in each feeder, referring to the following tables: ❏ Feeder 1, front Paper Type Cut sheets Envelopes Post Card Organizer Labels and Transparencies ❏ Feeder 2, rear Paper Type Cut sheets Paper Size A4, Letter, Legal, B5, A5, A6, 3”x 5”, Executive, Custom size (70-216 x 127-356 mm) DL, C5, COM-10, Monarch, 9” x 12”, C4 70-216 x 127-356 mm Day-Timer® J, K, L, M, 70-216 x 127-356 mm 70-216 x 127-356 mm Paper Size A4, Letter, Legal, B5, Executive See “CHAPTER 2 PAPER HANDLING” in the User’s Guide for more information. 1. Load paper into Sheet Feeder 2 1 Install the paper support onto the rear multipurpose sheet feeder 2. 2 Open the cover of the multi-purpose sheet feeder 2. IN P SE HER UL RT E L PA TO PE R -4- 3 Pushing and sliding the tabs, move the paper guides horizontally to the widest position. 4 Load paper in the multi-purpose sheet feeder 2 with the printing surface face down. NOTE The feeder can hold up to 200 sheets of plain paper. Excessive sheets may cause paper jams. Make sure that the paper is stacked below the ▲ mark. Pushing and sliding the tabs, move the paper guides to fit the paper width. 5 CAUTION Failure to set the paper guide to the paper width may cause paper skew and jams. Close the cover of the multi-purpose sheet feeder 2. 6 LL TO ER PU E AP R P HE RT SE IN -5- 2. Load paper into Sheet Feeder 1 1 Install the paper support onto the front multi-purpose sheet feeder 1. 2 Open the cover of the multi-purpose sheet feeder 1. PULL HERE TO INSERT PAPER 3 Pushing and sliding the tabs, move the paper guides horizontally to the widest position. 4 Load paper in the multi-purpose sheet feeder with the printing surface face down. NOTE The feeder can hold up to 200 sheets of plain paper or up to 10 envelopes. Excessive sheets may cause paper jams. Make sure that the paper is stacked below the ▲ mark. -6- Pushing and sliding the tabs, move the paper guides to fit the paper width. 5 CAUTION Failure to set the paper guide to the paper width may cause paper skew and jams. Close the cover of the multi-purpose sheet feeder 1. 6 PULL HERE TO INSERT PAPER Open the output tray. ( ① ) Extend the extension support wire ( ② ) and set the paper stopper ( ③ ). 7 CAUTION Use the paper stopper only when printing A4 or Letter size paper. Failure to set the paper stopper may cause output stack sheets to scatter. NOTE You can remove and install the front feeder 1 to clear paper jams as shown in the illustrations below. For more information, see “PAPER JAMS” in Chapter 6 of the User’s Guide. 1. Remove Feeder 1. 2. Install Feeder 1. -7- Action 4-1: Connecting Your Printer to Your Computer using the bidirectional interface You must connect the printer to your computer with a suitable interface cable. A bi-directional IEEE 1284 compliant parallel cable should be used for this connection, unless you are using the optional serial interface board or the USB interface. 1 Make sure that the printer power switch is off before connecting or disconnecting the interface cable. Also, make sure that the computer is turned off. 2 Connect the parallel interface cable (printer cable) to the parallel interface port of the printer. ( ① ) Secure the connection with the wire clips. (②) Connect the interface cable to the printer port of the computer. NOTE The printer can also operate with an RS-232C/RS-422A serial interface by installing the optional serial interface board. For more information, see “CHAPTER 4 OPTIONS” in the User’s Guide. For the location of your computer’s parallel (or serial, if you are using the optional interface board) printer port, refer to the User’s Guide of your computer. -8- Action 4-2: Connect Your Printer to Your Computers using the USB interface ( Only for HL-1070 with Windows 98 ) The Universal Serial Bus is an interface which allows the printer to be connected to multiple peripheral devices. If your PC has a USB port, you can connect the printer to your PC by using the USB interface as described in the following procedure. NOTE We recommend that you use the USB interface with this printer on Microsoft Windows 98. Althrough Microsoft Windows 95 OSR2.1 supports the USB interface, some PCs do not work correctly with the USB interface. Only one Brother printer can be used in the same chain of the USB connection. If more than one Brother printer exists in the same chain of the USB connection, only one printer can be used. To obtain the latest driver, refer to the following page on our web site: http://www.brother.com/ [Software] ✒ Turn the printer power off. 1 Connect your PC and HL-1070 with the USB interface cable. Turn the printer power on. 2 The dialog shown above will appear on your PC. Click the Next button. 3 Select “Search for the best driver for your device.” Click the Next button. -9- 4 Insert the supplied CD-ROM into the drive of your PC. Select “CD-ROM drive.” Click the Next button. 5 Click the Next button. The USB driver is installed. 6 When the dialog shown above appears on your PC, click the Finish button. Be sure to restart Windows 98 so that the installed USB driver will be effective. When the installation of the USB driver is complete, install the printer driver. From CD-ROM: Run the CD-ROM program and go to the ‘Install driver’ menu. From Floppy disk: Refer to the Software Quick Setup Guide. Set the printer port to USB After installing the USB driver and printer driver, the printer port has to be set to ‘USB port’. 1. Click the Start button and select Printers in Settings. 2. Select the HL-1070 icon in printers so that the HL-1070 icon is highlighted. 3. Select Properties from File menu. 4. Click Details tab. 5. Select BRUSB:(USB Printer Port) in the box for “Print to the following port”. 6. Click OK to close the properties dialog box. - 10 - Troubleshooting If the printer does not print from the USB port, try reinstalling the USB driver as follows; 1. Double-click the file ‘DeinsUSB.exe’ in the USB directory of the CD-ROM. 2. Turn the printer off and on again. 3. “Add New Hardware Wizard” is launched again, follow the instructions in the Wizard. - 12 - Action 5: Plug in and Turn on Your Printer Plug the power cord into the AC power outlet. 1 NOTE The shape of the power cord varies according to the country of destination. 2 Turn on the power switch that is located on the left side of your printer. 3 Make sure that the Ready lamp is lit after the printer has warmed up (approximately 30 seconds). Fee der 1 2 m Dru Alar m Rea D Pap dy er Tonata er 4 Starter Sheet Make sure that the printer automatically ejects the starter sheet while the printer is warming-up immediately after installing a new drum unit. You may discard the starter sheet after it is automatically ejected. CAUTION Do not open the top cover until the printer ejects the starter sheet completely. It may cause the starter sheet to jam. - 12 - Printing a Test Sample Page We recommend that you print a test page. Refer to the instructions below. NOTE The following first-print test page operation will be invalid after the printer receives any data from your computer. Additional test sample pages can be printed by using the “Test Print Mode” procedure in Chapter 3 of the User’s Guide. Press the control panel switch. The printer will start printing a test sample page. NOTE The printer can also print settings, fonts, and hexadecimal values of received data. For more information, see “Test Print Mode” in Chapter 3 of the User’s Guide. NOTE If the printer does not print a test sample page, see “CHAPTER 6 TROUBLESHOOTING, Q & A” of the User’s Guide. If you are still unable to print a test sample page after reviewing the information in the User’s Guide, consult your dealer. After printing the test sample page, you are ready to prepare your computer to work with the printer. The software setup varies depending upon your computer and operating system. Refer to the section relevant to your needs: Action 6-1: Installation from CD-ROM Action 6-2: Prepare Windows 95/98 for the Printer Action 6-3: Prepare Windows 3.1 for the Printer Action 6-4: Prepare DOS for the Printer Action 6-5: Prepare Macintosh for the Printer - 13 - Action 6-1: Installation from CD-ROM The supplied CD-ROM contains the following materials. Printer Driver & TrueType fonts You need to configure your PC for the printer by installing the printer driver and TrueType-compatible fonts. Other useful utilities Useful utility software programs are available on the CD-ROM. Documentation This Setup guide and the User’s Guide are available on the CD-ROM. You can view the On-Line guides with the Adobe Acrobat reader software included on the CDROM. If your PC does not have a CD-ROM drive, you can install the printer driver or RPC from the supplied floppy disks. For the other software that is supplied on the CD-ROM, it is possible to make disk sets from the CD-ROM if you can get access temporarily to a PC with CD-ROM and Floppy disk drives. For Windows 95/98/NT 4.0 1. Close all the applications running on your PC. 2. Insert the supplied compact disc into the CD-ROM drive. NOTE Depending on the computer configuration, the installation program may automatically start. In this case, skip the following steps 3 to 5. ✒ 3. Click Start. 4. Choose Run. 5. Type D:\START32 (or the appropriate drive directory letter) in the command line box and click OK. After the installer starts, simply follow the instructions that appear on the screen. For Windows 3.1/3.11 1. 2. 3. 4. 5. Close all the applications running on your PC. Insert the supplied compact disc into the CD-ROM drive. In the Windows Program Manager screen, click the File menu. Choose Run. Type D:\START16 (or the appropriate drive directory letter) in the command line box and click OK. After the installer starts, simply follow the instructions that appear on the screen. - 14 - Action 6-2: Prepare Windows 95/98 for the Printer from floppy disks You need to configure Windows 95/98 for the printer by installing the printer driver and TrueType-compatible fonts from the supplied disk into Windows 95/98. 1. Insert the supplied floppy disk labeled “disk1” into your floppy disk drive. 2. Click the Start button and select Settings. 3. Select Printers and double click Add Printer icon. 4. Follow the instructions in Windows 95/98. - 15 - Action 6-3: Prepare Windows 3.1 for the Printer You need to configure Windows 3.1 for the printer by installing the printer driver and TrueType-compatible fonts from the supplied disk into Windows 3.1. Since the supplied printer driver and fonts are compressed on the disk, be sure to use the supplied installer program to install them. These instructions assume you will install the driver and fonts from the disk drive A. 1. Start Windows 3.1. 2. Insert the supplied disk for Windows into your floppy disk drive. 3. Choose Run from the File menu in the Program Manager. 4. Type the drive name where you inserted the supplied disk and “SETUP” in the box: for example, A:\SETUP. Click the OK button or press the Enter key. 5. The installer program will begin. Follow the instructions on the computer screen. (Be sure to restart Windows when the installation process is completed.) NOTE The installer automatically updates your SYSTEM.INI Windows file by adding DEVICE=bi-di.386 under the [386Enh] section. If any bi-directional parallel communications device driver has previously been installed, it will be deactivated by this new driver. If you want to use the driver that was previously installed, you should re-install your previous driver. However, re-installing the previous driver will make the HL-1070 series driver inactive. The installer makes the installed printer driver the Windows default. The installer automatically sets the printer port to the parallel interface, LPT1. If you select the status monitor ON, changes have been made to the SYSTEM.INI file. It is necessary to restart Windows so that the changes become effective and the installed bidirectional parallel communications device driver can take effect. - 16 - Action 6-4: Prepare DOS for the Printer How to Use the Printer in Your DOS Application Software (without using the Windows System) Before working with application software that runs in DOS, if you do not already have a suitable driver installed, you will need to install a printer driver that matches one of the following supported emulations: HP LaserJet 6P, Brother BR-Script Level 2, EPSON FX850, or IBM Proprinter XL printers. The following table shows combinations of printer drivers and printer emulation mode. To get the most out of this printer, you should install an HP printer driver in your application software. Printer driver supported in your application software HP LaserJet 6P/6L HP LaserJet 5P/5L HP LaserJet 4/4L/4P Epson® FX-850 Epson FX-80 ® IBM® Proprinter XL IBM Proprinter Emulation mode to be selected with the remote printer console program HP LaserJet 6P emulation mode HP LaserJet 6P emulation mode Auto emulation selection Epson FX-850 emulation mode Auto emulation selection IBM Proprinter XL emulation mode Auto emulation selection NOTE The best or recommended printer driver is indicated in bold. Be sure to choose the correct printer driver in your application software. Failure to do so may cause poor or inconsistent results. What Does Remote Printer Console Do? The Remote Printer Console (RPC) is a utility program which runs in the DOS environment and comprises the following two programs: ❏ Remote Printer Console Main Program This program allows you to change various printer settings such as emulation, print quality, fonts, page setup and so on from your computer screen. Since most DOS applications have a printer settings menu which overrides the settings made by the RPC, you may not need to use this utility program. This utility program is useful for application software which does not control the printer’s settings and features. - 17 - ❏ Printer Status Monitor Program This utility program can monitor your printer’s status using bi-directional parallel communications. If your printer has no paper, this utility program displays “Paper Empty” error status and instructions for corrective action on your computer screen. This utility program stays resident in your computer memory (Terminate-and-Stay Resident program) and runs in the background. Installing the Remote Printer Console Before you install the program, make sure that you have the following hardware and software: DOS Monitor Option Version 3.3 or later EGA/VGA or compatible Mouse; the mouse driver must be installed. (You can also operate the program with the keyboard.) Follow these steps to install the remote printer console program: 1. Make sure your printer is connected to your computer and is ready (On-line). 2. Start your computer. If you are in Windows, exit and return to the DOS prompt. You must be in the DOS prompt to proceed with installation. 3. Insert the supplied disk into your floppy disk drive (A: or B:). 4. Select drive A or B to be used by typing A: or B: after the DOS prompt and pressing the Enter key. 5. Type RPCSETUP and press the Enter key. C:\>A: A:\>RPCSETUP 6. Follow the instructions on the screen. - 18 - Using the Remote Printer Console Main Program Remote Printer Console Type C:\RPCX>RPCX and press the Enter key to start the Remote Printer Console main program. Direct_Access Printer_Setup Console_Config Guide Current Status Status The Main Screen will appear on your computer screen as shown on the right. Ready Media Type Regular Emulation Paper Size Orientation Auto Letter Portrait Quality Copies Normal 1 Memory Size 1048576 Bytes [/] Select [Alt+Character] Menu [Enter]Setting [F1] Help [Esc] Exit The RPC gets the current settings information from your printer when it starts if bi-directional communication is enabled between your computer and printer. Otherwise, RPC shows its default settings. If you want to change settings, move the cursor to the desired item and select the desired setting by using the Enter and Cursor keys. Then, press the Enter key to make the selected setting valid. If you use a mouse, click the desired item to change the setting. Additionally, there are four sub-menus as shown in the table below. Select a sub-menu by clicking the desired sub-menu with the mouse, by using the cursor key and the Enter key, or by using the keys shown below to switch the screen to the sub menus. Menu Direct Access Press the keys Functions Alt + D You can directly control printer functions such as Print Form, Self Print, Reset Printer, Sleep Control. Printer Setup Alt + P You can enter the setting mode to change further printer settings, such as, margin settings, continue mode, reprint function, font, and sleep mode. Console Config Alt + C You can change the environment settings for the RPC program: color, Status Monitor configuration, etc. Guide Alt + G You can get into the Guide mode. Help F1 You can get on-line help about the current highlighted item by pressing F1. - 19 - Using the Printer Status Monitor Program Type C:\RPCX>STMX and press the Enter key to make the Printer Status Monitor Program stay resident in your computer memory. If there are any changes to the printer status, it displays a message on your computer screen. If the printer status monitor program stays resident in your computer, you can monitor the printer status on your computer screen immediately using the hot-key sequence (Ctrl+Alt+R). To remove the Printer Status Monitor program from your computer memory, type C:\RPCX>STMX/R and press the Enter key. ❏ The RPC works in the environment where your printer is directly connected to your computer. If you are using any printer buffer switches which do not support bi-directional communication between the printer and computer, the program works only in the PC to printer direction and cannot receive printer status information. ❏ The program does not work with printers on a network. ❏ If the RPC conflicts with some application software, exit your application software and then run the RPC. ❏ The RPC may work in the DOS-compatible box screen mode of Windows, however, it is recommended that you completely exit from Windows to the DOS prompt before using the RPC. ❏ The Printer Status Monitor and some other Terminate-and-Stay programs cannot coexist in the computer’s memory. If they do not work properly together, use them one at a time. You can suspend the Printer Status monitor with any of the following methods or commands. Type C:\RPCX>STMX/R and press the Enter key. Hold the space bar down while executing the AUTOEXEC.BAT file at DOS startup to prevent the status monitor being loaded as a TSR program. - 20 - Action 6-5: Prepare Macintosh for the Printer You need to configure your computer for the printer by installing the printer driver and TrueType-compatible fonts into the System Folder of your Macintosh computer, and select your printer. NOTE You must have Macintosh System software version 6.0.7 or above to use this printer driver. This printer driver only supports the 300 dpi mode when used with a Macintosh computer. When setting up the printer to work with your Macintosh computer, you will need to use the RS-422A serial interface. The serial interface board is an option. For information on options, consult your dealer or refer to the User’s Guide for this printer. The supplied high density floppy disk contains the printer driver and TrueType-compatible fonts necessary for this printer to work with Macintosh computers. Be sure to follow the steps below to install the printer driver by using the installer software: 1. Start your Macintosh computer. 2. Insert the supplied disk for the Macintosh computer into the disk drive. If your computer does not support high density 1.4 MB diskettes, please contact your dealer or Brother Printer Support. 3. Double-click the disk icons to open your hard disk and the inserted disk. 4. Double-click the Installer icon. 5. The installer starts running. Follow the instructions on the computer screen. NOTE After you have installed the printer driver, you need to select your printer with the Chooser (which is located under the Apple menu) on the Macintosh computer. - 21 - Please read this manual thoroughly before using the printer. Brother Laser Printer User’s Guide Keep this manual in a convenient place for quick and easy reference at all times. Shipment of the Printer If for any reason you must ship your printer, carefully package the printer to avoid any damage during transit. It is recommended that you save and use the original packaging. The printer should also be adequately insured with your carrier. Warning When shipping the printer, the DRUM UNIT assembly including the TONER CARTRIDGE must be removed from the printer and placed in the plastic bag. Failure to remove and place it in the plastic bag during shipping will cause severe damage to the printer and will VOID THE WARRANTY. 1 Remove the drum unit. 3 Re-pack the printer. See “REPACKING THE PRINTER” in Chapter 5. 2 Place it in the plastic bag and seal the bag completely. Laser Printer HL-1070 Series User’s Guide (For USA & CANADA Only) For technical and operational assistance, please call: In USA In CANADA 1-800-276-7746 714-859-9700 Ext. 329 1-800-853-6660 514-685-6464 (outside California) (within California) (within Montreal) If you have comments or suggestions, please write us at: In USA In CANADA Printer Customer Support Brother International Corporation 15 Musick Irvine, CA 92718 Brother International Corporation (Canada), Ltd. - Marketing Dept. 1, rue Hôtel de Ville Dollard-des-Ormeaux, PQ, Canada H9B 3H6 BBS For downloading drivers from our Bulletin Board Service, call: In USA 1-888-298-3616 In CANADA 1-514-685-2040 Please log on to our BBS with your first name, last name and a four digit number for your password. Our BBS supports modem speeds up to 14,400, 8 bits, no parity, 1 stop bit. Fax-Back System Brother Customer Service has installed an easy to use Fax-Back System so you can get instant answers to common technical questions and product information for all Brother products. This is available 24 hours a day, 7 days a week. You can use the system to send the information to any fax machine, not just the one you are calling from. Please call 1-800-521-2846 (USA) or 1-800-681-9838 (Canada) and follow the voice prompts to receive faxed instructions on how to use the system and your index of Fax-Back subjects. DEALERS/SERVICE CENTERS (USA only) For the name of an authorized dealer or service center, call 1-800-284-4357. SERVICE CENTERS (Canada only) For service center addresses in Canada, call 1-800-853-6660 INTERNET ADDRESS For technical questions and downloading drivers: http://www.brother.com USER’S GUIDE Trademarks The Brother logo is a registered trademark of Brother Industries, Ltd. Apple, the Apple Logo, AppleTalk, and Macintosh are trademarks, registered in the United States and other countries, and TrueType is a trademark of Apple Computer, Inc. Epson is a registered trademark and FX-80 and FX-850 are trademarks of Seiko Epson Corporation. Hewlett Packard is a registered trademark and HP LaserJet 6L, 6P, 5L, 5P, 4, 4L and 4P are trademarks of Hewlett-Packard Company. IBM, IBM PC, and Proprinter are registered trademarks of International Business Machines Corporation. Microsoft and MS-DOS are registered trademarks of Microsoft Corporation. Windows is a registered trademark of Microsoft Corporation in the U.S. and other countries. All other brand and product names mentioned in this User’s Guide are registered trademarks of their respective companies. ENERGY STAR is a U. S. registered mark. Compilation and Publication Notice Under the supervision of Brother Industries Ltd., this manual has been compiled and published, covering the latest product’s descriptions and specifications. The contents of this manual and the specifications of this product are subject to change without notice. Brother reserves the right to make changes without notice in the specifications and materials contained herein and shall not be responsible for any damages (including consequential) caused by reliance on the materials presented, including but not limited to typographical and other errors relating to the publication. This product is designed for use in a Professional Environment. ©1998 Brother Industries Ltd. Definitions of Warnings, Cautions, and Notes The following conventions are used in this User’s Guide: Warning Indicates warnings that must be observed to prevent possible personal injury. ! Caution Indicates cautions that must be observed to use the printer properly or prevent damage to the printer. ✒ Note Indicates notes and useful tips to remember when using the printer. To Use the Printer Safely Warning After you have just used the printer, some internal parts of the printer are extremely hot. When you open the top cover of the printer, never touch the shaded parts shown in the following illustration. High Temperature Inside the Printer Warning There are high voltage electrodes inside the printer. Before cleaning the printer, make sure to turn off the power switch and unplug the power cord from the power outlet. Turning off the Switch and Unplugging the Printer USER’S GUIDE TABLE OF CONTENTS CHAPTER 1 INTRODUCTION .................................................................................... 1–1 ABOUT THE GUIDEBOOKS .......................................................................................... 1–1 Finding Out How to Use the Printer .............................................................................. 1–1 ABOUT YOUR PRINTER................................................................................................ 1–2 Printer Overview............................................................................................................ 1–2 System Requirements in the Brother Printing Solution for Windows ........................... 1–3 Features.......................................................................................................................... 1–3 OPERATING AND STORAGE ENVIRONMENT.......................................................... 1–6 Power Supply................................................................................................................. 1–6 Environment .................................................................................................................. 1–6 CHAPTER 2 PAPER HANDLING................................................................................ 2–1 PAPER SPECIFICATIONS .............................................................................................. 2–1 MULTI-PURPOSE SHEET FEEDERS ............................................................................ 2–4 Loading Paper into the Feeder ....................................................................................... 2–5 Two Side Printing (Manual Duplexing) ........................................................................ 2-8 MANUAL FEED SLOT.................................................................................................. 2-9 OUTPUT TRAY AND PAPER SUPPORT WIRE ......................................................... 2–11 CHAPTER 3 CONTROL PANEL ................................................................................. 3–1 LAMPS AND SWITCH .................................................................................................... 3–1 Ready (Paper) Lamp ...................................................................................................... 3–1 Data (Toner) Lamp ........................................................................................................ 3–2 Drum Lamp.................................................................................................................... 3– 2 Feeder Lamp .................................................................................................................. 3– 2 Alarm Lamp................................................................................................................... 3– 3 Switch ......................................................................................................................... ... 3–3 Other Control Features .................................................................................................. 3–4 Sleep Mode ................................................................................................................ 3–4 Test Print Mode ......................................................................................................... 3–4 Control Features Set by the Brother Driver ................................................................... 3–5 Page Protection .......................................................................................................... 3–5 APT (Advanced Photoscale Technology).................................................................. 3–6 CHAPTER 4 OPTIONS.................................................................................................. 4–1 SERIAL INTERFACE BOARD RS100M.......................................................................... 4–1 Selecting the RS-422A (Apple) or RS-232C (IBM) Serial Interface ............................ 4–1 Setting the Serial Interface Parameters .......................................................................... 4–2 Connecting the Serial Interface Cable ........................................................................... 4–4 ADDITIONAL MEMORY................................................................................................ 4–6 Installing the SIMM....................................................................................................... 4–7 TABLE OF CONTENTS CHAPTER 5 MAINTENANCE ..................................................................................... 5–1 REPLACING THE TONER CARTRIDGE ...................................................................... 5–1 REPLACING THE DRUM UNIT..................................................................................... 5–6 ADJUSTING THE PRINT DENSITY ............................................................................ 5–10 CLEANING THE PRINTER........................................................................................... 5–11 Cleaning the Printer Exterior ....................................................................................... 5–11 Cleaning the Printer Interior and Drum Unit ............................................................... 5–12 Cleaning the Paper Feed Rollers.................................................................................. 5–15 RE-PACKING THE PRINTER....................................................................................... 5–16 CHAPTER 6 TROUBLESHOOTING........................................................................... 6–1 ALARM INDICATIONS AT A GLANCE ....................................................................... 6–1 Operator Calls................................................................................................................ 6–1 Service Calls .................................................................................................................. 6–4 PAPER JAMS.................................................................................................................... 6–5 Q & A ................................................................................................................................ 6–9 Setting Up the Printer Hardware.................................................................................... 6–9 Setting Up the Printer for Windows ............................................................................ 6–10 Setting Up the Printer for DOS.................................................................................... 6–11 Setting Up the Printer for Apple Macintosh Computers.............................................. 6–12 When Using the Optional RS-100M Serial Interface .............................................. 6–12 Paper Handling ............................................................................................................ 6–13 Printing ........................................................................................................................ 6–14 Print Quality ................................................................................................................ 6–15 APPENDIX A ................................................................................................................. A–1 PRINTER SPECIFICATIONS ......................................................................................... A–1 Printing ......................................................................................................................... A–1 Functions ...................................................................................................................... A–2 Electrical and Mechanical............................................................................................. A–3 PARALLEL INTERFACE SPECIFICATIONS............................................................... A–4 UNIVERSAL SERIAL (USB) INTERFACE.................................................................... A-6 RESIDENT FONTS ......................................................................................................... A–7 75 Scalabele and 12 Bitmapped Fonts.......................................................................... A–7 SYMBOL SETS/CHARACTER SETS ............................................................................ A–9 OCR Symbol Sets ......................................................................................................... A–9 HP LaserJet 6P Mode ................................................................................................... A–9 EPSON Mode ............................................................................................................... A–9 IBM Mode .................................................................................................................... A–9 INDEX ......................................................................................................................Index–1 USER’S GUIDE REGULATIONS Federal Communications Commission(FCC) Declaration of Conformity (For USA Only) Responsible Party : Brother International Corporation 100 Somerset Corporate Boulevard Bridgewater, NJ 08807-0911, USA TEL : (908) 704-1700 declares, that the products Product Name : Brother Laser Printer HL-1070 Model Number : HL-1060 Product Options : ALL complies with Part 15 of the FCC Rules. Operation is subject to the following two conditions: (1) This device may not cause harmful interference, and (2) this device must accept any interference received, including interference that may cause undesired operation. This equipment has been tested and found to comply with the limits for a Class B digital device, pursuant to Part 15 of the FCC Rules. These limits are designed to provide reasonable protection against harmful interference in a residential installation. This equipment generates, uses, and can radiate radio frequency energy and, if not installed and used in accordance with the instructions, may cause harmful interference to radio communications. However, there is no guarantee that interference will not occur in a particular installation. If this equipment does cause harmful interference to radio or television reception, which can be determined by turning the equipment off and on, the user is encouraged to try to correct the interference by one or more of the following measures: Reorient or relocate the receiving antenna. Increase the separation between the equipment and receiver. Connect the equipment into an outlet on a circuit different from that to which the receiver is connected. Consult the dealer or an experienced radio/TV technician for help. Important A shielded interface cable should be used in order to ensure compliance with the limits for a Class B digital device. Changes or modifications not expressly approved by Brother Industries, Ltd. could void the user’s authority to operate the equipment. REGULATIONS Industry Canada Compliance Statement (For Canada Only) This Class B digital apparatus meets all requirements of the Canadian InterferenceCausing Equipment Regulations. Cet appareil numérique de la classe B respecte toutes les exigences du Règlement sur la matériel brouilleur du Canada. International Energy Star Compliance Statement The purpose of the International Energy Star Program is to promote the development and popularization of energy-efficient office equipments, which includes computers, monitors, printers, facsimile receivers and copy machines world-wide. As an International Energy Star partner, Brother Industries, Ltd. has decided that this product meets the guideline of the program. USER’S GUIDE Radio Interference (220-240 V Model Only) This printer complies with EN55022(CISPR Publication 22)/Class B. Before this product is used, ensure that you use a double-shielded cable with twistedpair conductors and that it is marked “IEEE 1284 compliant”. The cable must not exceed 1.8 meters in length. Laser Safety (For 110–120 V Model Only) This printer is certified as a Class I laser product under the U.S. Department of Health and Human Services (DHHS) Radiation Performance Standard according to the Radiation Control for Health and Safety Act of 1968. This means that the printer does not produce hazardous laser radiation. Since radiation emitted inside the printer is completely confined within protective housings and external covers, the laser beam cannot escape from the machine during any phase of user operation. FDA Regulations (For 110-120 V Model Only) U.S. Food and Drug Administration (FDA) has implemented regulations for laser products manufactured on and after August 2, 1976. Compliance is mandatory for products marketed in the United States. One of the following labels on the back of the printer indicates compliance with the FDA regulations and must be attached to laser products marketed in the United States. MANUFACTURED: BROTHER INDUSTRIES (USA) INC. 2950 Brother Blvd., Bartlett, TN 38133, U.S.A. This product complies with FDA radiation performance standards, 21 CFR Subchapter J MANUFACTURED: BROTHER INDUSTRIES LTD. 15-1 Naeshiro-cho Mizuho-ku Nagoya, 467-8561 Japan This product complies with FDA radiation performance standards, 21 CFR Subchapter J Caution Use of controls, adjustments or performance of procedures other than those specified in this manual may result in hazardous radiation exposure. REGULATIONS Declaration of Conformity (For Europe) We, Brother International Europe Ltd., Brother House 1 Tame Street, Guide Bridge, Audenshaw, Manchester M34 5JE, UK. declare that this product is in conformity with the following normative documents. Safety: EMC: EN 60950, EN 55022 Class B, EN 60825 EN 50082-1 following the provisions of the Low Voltage Directive 73/23/EEC and the Electromagnetic Compatibility Directive 89/336/EEC (as amended by 91/263/EEC and 92/31/EEC). Issued by: Brother International Europe Ltd. European Technical Services Division IEC 825 Specification (For 220–240 V Model Only) This printer is a Class 1 laser product as defined in IEC 825 specifications. The label shown below is attached in countries where required. CLASS 1LASER PRODUCT APPAREIL Å LASER DE CLASSE 1 LASER KLASSE 1 PRODUKT This printer has a Class 3B Laser Diode which emits invisible laser radiation in the Scanner Unit. The Scanner Unit should not be opened under any circumstances. Caution Use of controls, adjustments or performance of procedures other than those specified in this manual may result in hazardous radiation exposure. The following caution label is attached near the scanner unit. CAUTION ADVARSEL VARNING VARO! INVISIBLE LASER RADIATION WHEN OPEN AND INTERLOCK DEFEATED. AVOID DIRECT EXPOSURE TO BEAM. CLASS 3B LASER PRODUCT. ADVARSEL ATTENTION VORSICHT USYNLIG LASERSTRÅLING.UNNGÅ DIREKTE KONTAKT MED LASERENHETEN NÅR TOPPDEKSELET ER ÅPENT. KLASSE 3B LASERPRODUKT. ATENCIÓN RADIACIÓN LASER INVISIBLE CUANDO SE ABRE LA TAPA Y EL INTERRUPTOR INTERNO ESTÁ ATASCADO. EVITE LA EXPOSICIÓN DIRECTA DE LOS OJOS. PRODUCTO LASER CLASE 3B. USYNLIG LASER STRÅLING NÅR KABINETLÅGET STÅR ÅBENT. UNGDÅ DIREKTE UDSÆTTELSE FOR STRÅLING. KLASSE 3B LASER. OSYNLIG LASERSTRÅLNING NÄR DENNA DEL ÄR ÖPPNAD OCH SPÄRRAR ÄR URKOPPLADE. STRÅLEN ÄR FARLIG. KLASS 3B LASER APPARAT. AVATTAESSA JA SUOJALUKITUS OHITETTAESSA OLET ALTTIINA NÄKYMÄTTÖMÄLLE LASERSÄTEILYLLE. ÄLÄ KATSO SÄTEESEEN. LUOKAN 3B LASERLAITE. RADIATIONS LASER INVISIBLES QUANDOUVERT ET VERROUILLAGE ENLEVE. EVITER EXPOSITIONS DIRECTES AU FAISCEAU. PRODUIT LASER CLASSE 3B. UNSICHTBARE LASERSTRAHLUNG WENN ABDECKUNG GEÖFFENT UND SICHERHEITSVERRIEGELUNG ÜBERBRÜCKT. NICHT DEM STRAHL AUSSETZEN. SICHERHEITSKLASSE 3B. USER’S GUIDE For Finland and Sweden LUOKAN 1 LASERLAITE KLASS 1 LASER APPARAT Varoitus! Laitteen käyttäminen muulla kuin tässä käyttöohjeessa mainitulla tavalla saattaa altistaa käyttäjän turvallisuusluokan 1 ylittävälle näkymättömälle lasersäteilylle. Varning – Om apparaten används på annat sätt än i denna Bruksanvisning specificerats, kan användaren utsättas för osynlig laserstrålning, som överskrider gränsen för laserklass 1. IMPORTANT - For Your Safety To ensure safe operation the three-pin electrical plug supplied must be inserted only into a standard three-pin power point which is properly grounded through normal household wiring. Extension cords used with the equipment must be three-pin plug type and correctly wired to provide proper grounding. Incorrectly wired extension cords may cause personal injury and equipment damage. The fact that the equipment operates satisfactorily does not imply that the power is grounded and that the installation is completely safe. For your safety, if in any doubt about the effective grounding of the power, consult a qualified electrician. Disconnect device This printer must be installed near a power outlet, which is easily accessible. In case of emergencies, you must disconnect the power cord from the power outlet in order to shut off power completely. Geräuschemission / Acoustic Noise Emission (For Germany Only) Lpa < 70 dB (A) DIN 45635-19-01-KL2 REGULATIONS IMPORTANT - Wiring Information (For U.K. only) If the power cord supplied with this printer is not suitable for your electrical outlet, remove the plug from the mains cord and fit an appropriate three pin plug. If the replacement plug is intended to take a fuse then fit the same fuse as the original. If a moulded plug is severed from the power cord then it should be destroyed because a plug with cut wires is dangerous if plugged into a live socket outlet. Do not leave it where a child might find it. In the event of replacing the plug fuse, fit a fuse approved by ASTA to BS1362 with the same rating as the original fuse. Always replace the fuse cover. Never use a plug with the cover omitted. WARNING - THIS PRINTER MUST BE PROPERLY EARTHED. The wires in the mains cord are coloured in accordance with the following code: Green and yellow: Blue: Brown: Ground Neutral Live The colours of the wiring in the power lead of this printer may not correspond with the markings which identify the terminals in your plug. If you need to fit a different plug, proceed as follows. Remove a length of the cord outer sheath, taking care not to damage the coloured insulation of the wires inside. Cut each of the three wires to the appropriate length. If the construction of the plug permits, leave the green and yellow wire longer than the others so that, in the event that the cord is pulled out of the plug, the green and yellow wire will be the last to disconnect. Remove a short section of the coloured insulation to expose the wires. The wire which is coloured green and yellow must be connected to the terminal in the plug which is marked with the letter “E” or by the earth symbol or coloured green or green and yellow. The wire which is coloured blue must be connected to the terminal which is marked with the letter “N” or coloured black or blue. The wire which is coloured brown must be connected to the terminal which is marked with the letter “L” or coloured red or brown. The outer sheath of the cord must be secured inside the plug. The coloured wires should not hang out of the plug. CHAPTER 1 INTRODUCTION CHAPTER 1 INTRODUCTION ABOUT THE GUIDEBOOKS Finding Out How to Use the Printer You have two guidebooks for this printer. Read each guidebook in the following order: 1. Read the Quick Setup Guide to set up your printer and to ensure proper connection with your computer. It also contains information for installing the printer driver, fonts and Remote Printer Console Program. 2. Read the User’s Guide to get information about the following. Features and operating environment requirements of your printer – Chapter 1 Paper Handling – Chapter 2 Control Panel – Chapter 3 Options – Chapter 4 Maintenance – Chapter 5 Troubleshooting – Chapter 6 Specifications – Appendices Index 1–1 USER’S GUIDE ABOUT YOUR PRINTER Printer Overview Paper Support Paper Support Multi-Purpose Sheet Feeder 2 Multi-Purpose Sheet Feeder 1 Paper Stopper Paper Guide Top Cover Manual Feed Slot Extension Support Wire Control Panel Output Tray Fig. 1-1 Front View Optional Interface Port ( Serial Interface Board RS100M) DIP switch ON 12 3 4 5 6 78 Universal Interface Port Slide switch Parallel Interface Port Power Switch Power Cord Fig. 1-2 Rear View 1–2 CHAPTER 1 INTRODUCTION System Requirements in the Brother Printing Solution for Windows Check the following system requirements to setup and operate the printer in the Brother Printing Solution for Windows environment: IBM PC or compatible with 80486 SX or higher microprocessor Parallel interface (or printer port) 4 MB or more of memory (8 MB recommended) 10 MB of space available on your hard disk for the printer driver and all fonts Microsoft Windows 95/98 , Windows NT 4.0 or Windows 3.1/3.11 Features This printer has the following features: ❏ Up to 1200 (H) x 600 (V) dpi Resolution and 10 ppm Printing Speed True 600 dots per inch (dpi) with microfine toner and ten pages per minute (ppm) printing speed (A4 or Letter paper). This printer also supports 1200 (H) x 600(V) dots per inch (dpi) resolution for Windows DIB (Device Independent Bitmap) graphics. (It is recommended to add memory when printing in 1200 x 600 dpi mode.) ❏ Versatile Paper Handling The printer has two multi-purpose sheet feeders and a straight paper path mechanism. From the front Feeder 1 you can load A4, letter, legal, B5, A5, A6 and executive sizes of paper, and various types of paper including envelopes, postcards, organizer paper, and your custom paper size. From the rear Feeder 2 you can load A4, letter, legal, B5, and executive sizes of paper. The front Feeder 1 also allows manual paper loading, so you can also use labels and transparencies. ❏ Enhanced Printing Performance and User-Friendly Operation for Windows The dedicated printer driver and TrueType-compatible fonts for Microsoft Windows 95/98 and Windows 3.1 are available on the floppy disk supplied with your printer. You can easily install them into your Windows system using our installer program. The driver supports our unique compression mode to enhance printing speed in Windows applications and allows you to choose various printer settings including toner saving mode, custom paper size, sleep mode, gray scale adjustment, resolution and so forth. You can easily set these print options through the Printer Setup Menu within the Windows Control Panel. 1–3 USER’S GUIDE ❏ Remote Printer Console Program for DOS The utility program, Remote Printer Console (RPC), is available on a floppy disk supplied with your printer. When you operate your computer in the DOS (Disk Operating System) environment, this program allows you to easily change the default settings of the printer such as fonts, page setup, emulations and so on. This program also provides a status monitor program, which is a Terminate-and-Stay Resident (TSR) program. It can monitor the printer status while running in the background and report the current status or errors on your computer screen. ❏ Popular Printer Emulation Support This printer supports four popular printer emulation modes, HP LaserJet 6P, Brother BR-Script Level 2, Epson FX-850 and IBM Proprinter XL. When you use DOS application software or Windows version 3.0 or earlier, you can use any of these emulations to operate the printer. The printer also supports auto-emulation switching between HP, BR-Script 2 and Epson or HP, Brother BR-Script 2 and IBM. If you want to select the printer emulation, you can do it using the Remote Printer Console Program. ❏ Two Interfaces This printer has a high speed bi-directional parallel interface, and a Universal Serial Bus (USB). If your application software supports the bi-directional parallel interface, you can monitor the printer status. It is fully compatible with the industry-standard bi-directional parallel interface. The Universal Serial Bus is an interface which allows the printer to be connected to multiple peripheral devices. The printer status monitor program can show the current status of your printer. When printing, the animated dialog box appears on your computer screen to show the current printing process. If an error occurs, a dialog box will appear to let you know what to correct. For example: when your printer is out of paper, the dialog box will display “Paper Empty” and instructions for the proper corrective action. ❏ High Resolution Control & Advanced Photoscale Technology High resolution control (HRC) technology provides clear and crisp printouts. Use this function to get smooth text print quality. Advanced Photoscale Technology enables the printer to print graphics in 256 grayscale levels, producing nearly photographic quality. Use this function when you want to print photographic images. 1–4 CHAPTER 1 INTRODUCTION ❏ Enhanced Memory Management The printer provides its own data compression technology in the printer hardware and the supplied printer driver software, which can automatically compress graphic data and font data efficiently into the printer’s memory. You can avoid memory errors and print most full page 600 dpi graphic and text data, including larger fonts, with the printer’s standard memory. ❏ Environment-Friendly Economy Printing Mode This feature will cut your printing cost by saving toner. It is useful when you want to obtain draft copies for proof-reading. You can select from two economy modes — 25% toner saving and 50% toner saving — through the Windows printer driver supplied with your printer. Sleep Mode (Power Save Mode) When the printer is not used for a certain amount of time, sleep mode automatically reduces power consumption. The printer consumes less than 13 W when in sleep mode. Low Running Cost Since the toner cartridge is separate from the drum unit, you need to replace only the toner cartridge after approximately 2,400 pages, which is cost effective and ecologically friendly. The actual number of pages printed with each toner cartridge may vary depending on your average type of print job. 1–5 USER’S GUIDE OPERATING AND STORAGE ENVIRONMENT Please take note of the following before using the printer. Power Supply Use the printer within the specified power range. AC power: ±10% of the rated power voltage in your country Frequency: 50 Hz (220 V– 240 V) or 50/60 Hz (110–120 V) The power cord, including extensions, should not exceed 5 meters (16.5 feet). Do not share the same power circuit with other high-power appliances, particularly an air conditioner, copier, shredder and so on. If it is unavoidable that you must use the printer with these appliances, it is recommended that you use an isolation transformer or a high-frequency noise filter. Use a voltage regulator if the power source is not stable. Environment The printer should be installed near a power outlet, which is easily accessible. Use the printer only within the following ranges of temperature and humidity. Ambient temperature: 10°C to 32.5°C (50°F to 90.5°F) Ambient humidity: 20% to 80% (without condensation) The printer should be used in a well ventilated room. Place the printer on a flat, horizontal surface. Keep the printer clean. Do not place the printer in a dusty place. Do not place the printer where the ventilation hole on the right hand side of the printer is blocked. Do not place the printer where it is exposed to direct sunlight. Use a blind or a heavy curtain to protect the printer from direct sunlight when the printer is unavoidably set up near a window. Do not place the printer near devices that contain magnets or generate magnetic fields. 1–6 CHAPTER 1 INTRODUCTION Do not subject the printer to strong physical shocks or vibrations. Do not expose the printer to open flames or salty or corrosive gases. Do not place objects on top of the printer. Do not place the printer near an air conditioner. Keep the printer horizontal when carrying. Do not cover the slots in the top cover. 1–7 CHAPTER 2 PAPER HANDLING CHAPTER 2 PAPER HANDLING PAPER SPECIFICATIONS The multi-purpose sheet feeders can handle paper that has the following specifications. ❏ Sheet Feeder 1 (Front) / Manual slot Paper Type Cut sheet Envelopes Post Card Organizer Labels and Transparencies Paper Size A4, Letter, Legal, B5, A5, A6, Executive, Custom size (70-216 x 127-356 mm, 2.75-8.5 x 5-14 inches) DL, C5, COM-10, Monarch, 9” x 12”, C4 70-216 x 127-356 mm, 2.75-8.5 x 5-11 inches ® Day-Timer J, K, L, M 70-216 x 127-356 mm, 2.75-8.5 x 5-11 inches 70-216 x 127-356 mm, 2.75-8.5 x 5-14 inches ❏ Sheet Feeder 2 (Rear) Paper Type Cut sheet Paper Size A4, Letter, Legal, B5, Executive Basis Weight Cut Sheet 2 60 to 157 g/m (16 to 42 lb.) Caliper 0.03 to 0.08 in. (0.08 to 0.2 mm) Moisture Content 4% to 6% by weight Envelope 2 75 to 90 g/m (20 to 24 lb.) single thickness 0.0033 to 0.0058 in. (0.084 to 0.14 mm) single thickness 4% to 6% by weight Paper Capacity in Feeder Multi-purpose Sheet Feeder: Up to 22 mm (0.87 inch) in height (up to the mark) Approx. 200 sheets of 80 g/m2 (20 lb.) or 30 sheets of 2 157 g/m (42 lb.) A4/Letter paper, or 10 envelopes Output Tray: Approx. 100 sheets of 80 g/m2 (20 lb.) A4/Letter paper 2–1 USER’S GUIDE Recommended paper Cut sheet: Xerox 4200 (in USA) / Xerox 80 Premier Paper (in Europe) or equivalent Label: Avery laser label or equivalent Transparency: 3M PP2500 / Avery 5282 (in USA) / STABILO 7250 (in Europe) or equivalent Remarks It is recommended that you test paper, especially special sizes and types of paper, on this printer before purchasing large quantities. Avoid feeding labels with carrier sheets exposed (sheets with labels previously removed), or your printer will be damaged. Avoid using coated paper, such as vinyl coated paper. Avoid using preprinted or highly textured paper. Use a recommended type of paper, especially plain paper and transparencies, for optimum printing. For more information on paper specifications, consult your nearest authorized sales representative or the place of purchase of your printer. We recommend you use label or transparencies which are designed for use in laser printers. We recommend you use long-grained paper for the best print quality. If the paper has problems feeding from the multi-purpose sheet feeder, use the manual feed slot and try again. You can use recycled paper in this printer. Before using paper with holes such as organizer sheets, you must fan the stack well to avoid paper jams and misfeeds. Before using any paper, make sure that it is not curled. If it is, you should straighten the paper as much as possible. Feeding curled paper can cause paper jams and misfeeds. Fig. 2-1 Fan the Paper and Straighten the Paper 2–2 CHAPTER 2 PAPER HANDLING The following types of envelopes are not recommended for use. Damaged, curled, wrinkled, or irregularly shaped envelopes Extremely shiny or highly textured envelopes Envelopes with clasps Envelopes with self-adhesive closures Envelopes of baggy construction Envelopes not sharply creased Embossed envelopes Envelopes already printed by a laser printer Envelopes pre-printed on the inside Envelopes that cannot be arranged uniformly when placed in a pile Fig. 2-2 Envelopes Printable Area The figure below shows the physically printable area. (Except 9”x12” envelope) Unprintable area Approximately 4 mm(0.16 inch) for any sizes of paper Fig. 2-3 Printable Area 2–3 USER’S GUIDE MULTI-PURPOSE SHEET FEEDERS The printer has two multi-purpose sheet feeders that can feed plain paper, envelopes, transparencies and organizer paper. To use the multi-purpose sheet feeders, follow these steps: 1. Make sure that you have selected the proper paper source, paper size and orientation. ✒ Note You may select the proper paper source, paper size, and orientation in your application software. If your application software does not support your custom paper size, select the next paper size up that is closest but larger than the custom size. Then adjust the print area by changing the right and left margins in your application software. 2. Make sure that the multi-purpose sheet feeder contains the selected size of paper in the selected orientation. If necessary, change the paper in the feeder. 3. Send your file or document to the printer. When the printer receives data, it begins the print process by loading paper from the multi-purpose sheet feeder. If the printer is in sleep mode when it receives data, it will wake up and start the printing process automatically. 2–4 CHAPTER 2 PAPER HANDLING Loading Paper into the Feeder To load paper into the feeder, follow these steps. ✒ Note This section describes loading paper into the front multi-purpose sheet feeder 1. Load paper into the rear sheet feeder 2 in the same way as described here. Remember, however, that paper sizes vary for Feeder 1 and Feeder 2. For paper sizes, see “PAPER SPECIFICATIONS” in Chapter 2. 1. Open the multi-purpose sheet feeder by gently pulling the tabs forward towards you. ( ➀ ) 2. Move the paper guides horizontally to the widest position. ( ➁ ) PULL HERE TO INSERT PAPER Fig.2-4 Opening the Feeder and Moving the Paper Guides 3. Load paper into the multi-purpose sheet feeder with the printing surface face down. Fig. 2-5 Loading Paper or Envelopes in the Feeder 2–5 USER’S GUIDE ✒ Note If you load envelopes in Feeder 1, make sure they are inserted in the direction shown on the previous page. ! Caution If you print transparencies, load them sheet by sheet. Failure to do so may cause a double feed error. The feeder can hold up to 200 sheets of plain paper (80 g/m2, 20 lb.). If you load too many sheets, paper jams could occur. Make sure that the paper is stacked below the ▼ mark. If there is still some paper in the feeder, you must first remove it, put it together with the new paper and then insert the stack in the feeder. 4. Move the paper guide to the appropriate paper width ( ➀ ) and close the multi-purpose sheet feeder. ( ➁ ) ! Caution Failure to set the paper guides to the paper size may cause paper skew or jams. Fig. 2-6 Moving the Paper Guides and Closing the Feeder 2–6 CHAPTER 2 PAPER HANDLING ✒ Note If the multi-purpose sheet feeder runs out of paper when you try to print, the Alarm and Paper lamps blink to alert you. You have to load paper in the feeder and push the panel switch to cancel the alarm and continue printing. If paper jams in the printer, the Alarm and Paper lamps also blink. If the error is a paper jam, clear it referring to “PAPER JAMS” in Chapter 6. When the rear sheet feeder 2 runs out of paper and there is paper loaded in the front sheet feeder 1, be sure to remove paper from Feeder 1 temporarily ( ➀ ) and load paper in Feeder 2. ( ➁ ) Fig. 2-7 Loading Paper in Feeder 2 2–7 USER’S GUIDE Two Side Printing (Manual Duplexing) The supplied printer driver for Windows 95/98 or Windows 3.1 allows for manual duplex printing from both Feeder 1 and Feeder 2. For more information about settings, see the help text in the printer driver. The printer prints all the even numbered pages on one side of the paper first, and then prints all the odd pages on the reverse side of the paper. When you have finished printing the even numbered sides of the paper, the driver instructs you to re-insert the paper by a pop-up message on your computer screen. Follow the instructions on how to reinsert the paper. ✒ Note Before re-inserting the sheets, you have to straighten them, or you will get paper handling errors. The use of very thin or very thick paper is not recommended. If you encounter a double feeding error, we recommend that you hold all sheets of paper except the front sheet while the paper is feeding. Fig. 2-8 Notes for Manual Duplexing ✒ Note When you use the Manual Duplex function, it is possible that paper jams may occur or print quality might not be satisfactory. 2–8 CHAPTER 2 PAPER HANDLING MANUAL FEED SLOT The front multi-purpose sheet feeder 1 also has a manual feed slot. You can manually load paper sheet by sheet from this slot. You do not need to remove paper from the multi-purpose sheet feeder when using the manual feed slot. ❏ When you load one sheet of paper manually: You do not need to choose manual feed in the Setup dialog box of your printer driver. While holding the selected size of paper in the proper orientation (Portrait or Landscape), place the side of the paper you wish to print on face down into the manual feed slot. Align the paper at the center of the manual feed slot, and be sure to insert it all the way. ( ➀ ) Move the paper guide of the manual feed slot to the paper width you are using. ( ➁ ) Fig. 2-9 Moving the Paper Guide ❏ When you load more than one sheet of paper manually: Open the Setup dialog box of the supplied Windows printer driver and choose Manual Feed in the Paper Source section. Follow the above instructions to load the first page. The printer automatically starts printing. After the first page is printed, the dialog box appears and prompts you to load the next page. Load a sheet and choose OK to resume printing. Repeat these steps until you have finished printing all the pages. ! Caution If bi-directional communications are not operational between the printer and the computer, such as when the printer is shared on a network, the dialog box will not appear to load the next page. Manual paper feeding is not recommended when your printer is attached to a network. 2–9 USER’S GUIDE ✒ Note Insert paper firmly into the manual feed slot. Be sure to load sheet by sheet when using the manual feed slot. 2–10 CHAPTER 2 PAPER HANDLING OUTPUT TRAY AND PAPER SUPPORT WIRE The printer ejects paper with the printed surface face down into the output tray at the front of the printer. When the output tray is closed, the ejected paper comes out sheet by sheet through the slit at the front. When you open the tray, sheets can be stacked on the tray. Follow these steps to open the output tray: 1. Pull the top of the tray down ( ➀ ). 2. Extend the extension support wire ( ➁ ) and set the paper stopper ( ➂ ). Fig. 2-10 Opening the Output Tray and Extending the Extension Support Wire You can stack up to 100 sheets in the output tray. ! Caution Use the paper stopper only when printing A4 or Letter size paper. Failure to set the paper stopper may cause ouput stack sheets to scatter. When you use transparencies, remove each sheet immediately after printing. Stacking sheets may cause the transparency to curl or jams Continuous printing with the output tray closed may cause condensation inside the output tray. 2–11 CHAPTER 3 CONTROL PANEL CHAPTER 3 CONTROL PANEL LAMPS AND SWITCH This section refers to the following lamps and switch on the printer control panel. Fee der 1 Dru 2 m Alar m R D Papeady er Tonata er Fig. 3-1 Lamps and Switch on Control Panel ✒ Note When the power switch is off or the printer is in sleep mode, all lamps including the Ready lamp are off. Ready (Paper) Lamp The Ready lamp indicates the current status of the printer. Lamp Off ❍ Blinking ❍↔● Blinking ❍↔● On Printer status The power switch is off or the printer is in sleep mode. If the printer is in sleep mode, it will wake up automatically when it receives data or you press the control panel switch. The printer is warming up. (Blinking at 1 second intervals) The printer is cooling down and pauses printing until the printers internal temperature is lowered. (Blinking at 2 seconds intervals) The printer is ready to print. ● This lamp also works as the Paper lamp with the Alarm lamp. They blink simultaneously to indicate a paper error. See “Operator Calls” in Chapter 6. 3–1 USER’S GUIDE Data (Toner) Lamp The Data lamp indicates the current status of the print data process. Lamp Off Printer status The printer has no print data. ❍ Blinking ❍↔● On ● The printer is receiving data from the computer or the printer is processing data in memory. Print data remains in the printer memory. If the Data lamp is on for a long period of time and nothing has printed, you need to press the switch to print the remaining data. This lamp also works as the Toner lamp with the Alarm lamp. They blink simultaneously to indicate a toner error. See “REPLACING THE TONER CARTRIDGE” in Chapter 5 and “Operator Calls” in Chapter 6. Drum Lamp The Drum lamp indicates the drum unit is nearly at the end of its life. Lamp Off Printer status The drum unit can be used. ❍ On ● The drum unit is nearly at the end of its life. Installing a new drum unit turns off this lamp. See “REPLACING THE DRUM UNIT” in Chapter 5. Feeder Lamp The Feeder lamp indicates that the rear sheet feeder 2 is selected through your software. When the front sheet feeder 1 is selected, the lamp is turned off. Lamp Off ❍ On ● Printer status Feeder 1 is selected. Feeder 2 is selected. 3–2 CHAPTER 3 CONTROL PANEL Alarm Lamp The Alarm lamp blinks to indicate a printer error status such as “Cover Open” and “Memory Full.” If any other error occurs, the printer indicates the error by blinking the Alarm lamp with another lamp or by printing an error report. ✒ Note The Ready, Data and Drum lamps are used to indicate printer errors with the Alarm lamp. See “ALARM INDICATIONS AT A GLANCE” in Chapter 6 and take corrective action for the error. Switch This switch will be used as the following purpose depending on the situation. Cancel Printing If you press the switch during printing, the printer immediately stops printing and ejects the paper. Wake-up If the printer is in sleep mode, pressing the switch wakes it up into the ready state. Form Feed If the Data lamp is on, press the switch. The printer prints any data remaining in the printer memory: this operation is called “Form Feed.” Error Recover If an error occurs, the printer will recover from some errors automatically. If the error does not clear automatically, press the switch to clear the error and continue printer operation. Select Feeder If the Ready lamp is on, press the switch. You can select Feeder 1 or Feeder 2. 3–3 USER’S GUIDE Other Control Features The printer has the following useful features: Sleep Mode When the printer does not receive data for a certain period of time (timeout), it enters sleep mode. Sleep mode acts as though the printer was turned off. The default time-out is 5 minutes. While the printer is in sleep mode, all the lamps are off and it is as if it was turned off, but the printer can still receive data from the computer. Receiving a print file or document automatically wakes up the printer to start printing. Pressing the switch also wakes up the printer. ✒ Note When the printer goes into sleep mode, the fan will not stop until the printer engine has cooled down. Sleep mode allows the print engine to cool, so the temperature of your room and how long the printer has been in sleep mode affects the warm-up time. This warm-up time can take up to 30 seconds. The Ready lamp blinks to indicate that the printer is warming up. You can change the time out for the sleep mode with the supplied printer driver or Remote Printer Console program. Refer to the Help section in the printer driver or RPC program for more information about the sleep mode setting. Test Print Mode The printer has the following test print mode. Follow these steps: 1. Make sure that the top cover is closed. 2. Hold down the switch and turn on the power switch. Keep the switch depressed until the Drum lamp comes on. The Drum lamp lights to indicate that the printer is in the test print mode. 3. Press the switch again to execute the test print or hold down the switch to select another option and release the switch to execute the selected option. The test print mode varies depending upon the printer model as follows: 3–4 CHAPTER 3 CONTROL PANEL Lamp Lit Drum Choice Test sample page Alarm Print Config & Print Fonts I Ready Factory Reset Data Hex Dump Print Function The printer prints a test sample page. The printer returns to the ready status after printing. The printer prints the current configuration of the printer and a list of the internal fonts. The printer returns to the ready status after printing. The printer is restored to the factory setting and permanent fonts and macros are cleared. The printer returns to the ready status after printing. The printer can print data as hexadecimal values, so that you can check data errors and problems. To exit from this mode, you have to turn off the printer. Control Features Set by the Brother Driver Page Protection If the printed images are too complex to print, the printer may print a partial image on the page. If this occurs, the printer has lost some print data and will indicate a “print overrun” error by printing an error report. The page protection feature allows the printer to create the image to be printed in memory before physically moving the paper through the printer. Therefore, setting page protection to ON may eliminate the “PRINT OVERRUN” error. The “AUTO” setting does not require additional memory and automatically uses page protection only when it is necessary. Occasionally, when AUTO page protection is on, processing complex print data may be slightly delayed. 3–5 USER’S GUIDE ✒ Note To set the Page Protection to A4, Letter or Legal paper sizes, the following total capacity of memory is required. 300 dpi 600 dpi Letter/A4 2 Mbytes 6 Mbytes Legal 3 Mbytes 6 Mbytes If your printer does not have enough memory for page protection, your document may be printed at 300 dpi. You can set this function in the following ways. The supplied printer driver for Windows 95/98/3.1 The supplied RPC program for DOS For details of the settings, see the relevant help screen. APT (Advanced Photoscale Technology) APT allows your printer to produce fine gray scales to improve the appearance of documents containing photographic images. Using this feature, the image is printed in 256 shades of gray at near photographic quality. This setting can be made by using the supplied Windows driver. Also, a demo file which can be opened within Windows Write is included on the supplied disk. Try printing it with the APT feature. For details of the settings, see the relevant help screen of the RPC or Windows driver. ✒ Note APT is a simpler feature than 1200 x 600 dpi for Windows DIB graphics. APT does not required so much memory as the 1200 x 600 dpi resolution setting. 3–6 CHAPTER 4 OPTIONS CHAPTER 4 OPTIONS SERIAL INTERFACE BOARD RS100M To connect the printer to a DOS computer with a serial interface or to an Apple Macintosh computer, you need to install the optional serial interface board. When you have installed the serial interface board, you can share the printer between two computers (two IBM compatible PCs or one IBM compatible PC and one Apple Macintosh) using the parallel and serial interfaces at the same time. Automatic interface selection is a standard feature. ✒ Note The serial interface board for this printer is optional, but in some countries the serial interface board may have been installed by either the factory or dealer. The serial interface for Apple Macintosh (RS-422A) will only print at 300 dpi. The serial interface board is installed onto the main controller board inside the printer. For the details about installation, see the instruction guide which was provided with the serial interface board. Selecting the RS-422A (Apple) or RS-232C (IBM) Serial Interface ✒ Note This section is only for printer models which have had the serial interface installed. ! Caution Be sure to select the serial interface type to match your computer as follows: For Apple Macintosh computers: you should not have to change any settings because the Apple (RS-422A) setting is factory selected (default). For IBM compatible PCs you should move the switch to the IBM (RS-232C) setting. If you are using an Apple Macintosh on the RS-422A port and an IBM compatible PC on the parallel port, it is not necessary to make any changes to the switch setting. 4–1 USER’S GUIDE If necessary, select the interface type as follows: 1. Make sure that the printer is in the off-line state. 2. Select the RS-422A(Apple) or RS-232C(IBM) interface by changing the serial interface slide switch to the right for IBM(RS-232C) or to the left side for Apple(RS-422A). Fig. 4-1 Selecting the RS-422A (Apple) or RS-232C (IBM) Serial Interface Setting the Serial Interface Parameters ✒ Note This section is only for printer models which have had the serial interface installed. ! Caution Be sure to set the parameters to match your computer as follows: Never change the RS-422A parameters for Apple Macintosh computers. Because the RS-422A parameters have been correctly set at the factory for Apple Macintosh computers, you do not need to change the settings. You may skip this section. If you change parameters for the RS-232C serial interface and you switch back to RS-422A for Apple Macintosh computers, be sure to restore the parameters to the factory settings. Set the RS-232C parameters to match your computer. You can set serial settings in several different places, within your DOS application, within the Windows Printer Icon (for Windows application software only), or within your AUTOEXEC.BAT file using MODE commands. For information on serial interface parameters, see the user’s guide of your computer or software. 4–2 CHAPTER 4 OPTIONS If necessary, set the serial interface parameters as follows: 1. Make sure that the printer is in the off-line state. 2. Set the serial interface parameters by moving up (on) or down (off) the selectors of the dual in-line package (DIP) switch. ON 12 3 4 5 6 78 Fig. 4-2 Setting the Serial Interface Parameters Table 1: Serial Interface Parameter Settings Selector 1 2 3 4 5 6 7 8 Parameters Baud Rate Baud Rate Data Length Stop Bit Parity Parity Protocol Robust Xon On (up) — See Table 2. — See Table 2. 7 bits 2 bits — See Table 3. — See Table 3. Xon/Xoff + DTR On Off (down) — — 8 bits 1 bit — — DTR only Off For RS-422A 57600 9600 1200 19200 For RS-232C 9600 4800 1200 19200 Table 2: Baud Rate Settings Selector 1 Off On Off On Selector 2 Off Off On On 4–3 USER’S GUIDE Table 3: Parity Settings Selector 5 On On Off Selector 6 On Off — Parity Odd Even None ✒ Note The factory settings are indicated in bold. If the robust Xon setting is turned on with selector 8, the printer sends Xon signals at one second intervals to the connected computer until it receives data. It is effective only if selector 7 is set to the On position for the Xon/Xoff plus DTR setting. Connecting the Serial Interface Cable ✒ Note This section is only for printer models which have had the serial interface installed. You need a serial interface cable with an 8-pin, DIN-type connector to connect your printer and computer. ✒ Note Consult your dealer for a serial interface cable. If you are a Macintosh user, you can easily find the necessary cable at a local computer store. Look for Apple serial cables labeled as “Macintosh to ImageWriter II or “Macintosh to Personal LaserWriter 300” or the “Apple System Peripheral 8 Cable”. Do not purchase a serial cable labeled as “Straight-through” or “LocalTalk.” If you are a PC user, you need to purchase a special serial cable from your dealer. If you have a 9-pin connector on your computer, look for a cable labeled “IBM AT to ImageWriter II” cable. If you have a 25pin connector, look for a cable labeled “DB25 to ImageWriter II.” These cables most likely would be found in the Apple Macintosh section at your computer dealer. For more information about the interface specification, consult your dealer. 4–4 CHAPTER 4 OPTIONS You can connect a parallel and a serial interface cable at the same time. The auto interface selection function allows you to share the printer with two computers. To do this, connect the parallel interface cable and then connect the serial interface cable as follows: 1. Make sure that the power switch is turned off. ! Caution Be sure to turn off the power switch before connecting or disconnecting the interface cables, or the printer may be damaged. 2. Insert and secure the parallel interface connector into the parallel interface port of your printer. 3. Insert and secure the serial interface connector into the serial interface port of your printer. 4. Turn on the power switch. 4–5 USER’S GUIDE ADDITIONAL MEMORY This printer has 4.0 MByte of standard memory and has one slot for optional additional memory. The memory can be expanded up to 36 MBytes by installing a commercially available single in-line memory module (SIMM). Additional memory is useful and may be necessary if you are using the BR-Script 2 emulation, or the Page Protection function, full page graphics with APT or 1200 x 600 dpi resolution set to on. (For details about Page Protection, see Chapter 3 “Other Features”.) Minimum Memory Recommendation (including resident memory) ■ HP LaserJet 6P, EPSON FX-850, and IBM Proprinter XL Page Protect = AUTO or Off 300 dpi 600 dpi Letter/A4 2 MB 2 MB Legal 2 MB 2 MB Page Protect = Letter, A4, or Legal 300 dpi 600 dpi Letter/A4 2 MB 6 MB Legal 3 MB 6 MB ✒ Note This printer can also support DIB graphics with a resolution of 1200 x 600 dpi under Windows 95/98/3.1 with the supplied printer driver. We recommend to expand the printer memory to avoid any memory full errors that may occur at this high resolution. ■ BR-Script 2 300 dpi 600 dpi Letter/A4 2 MBytes 6 MBytes Legal 3 MBytes 6 MBytes 4–6 CHAPTER 4 OPTIONS The following type of SIMMs can be installed: • 1 MByte HITACHI HB56D25632B-6A, -7A • 2 MByte HITACHI HB56D51232B-6A, -7A • 4 MByte HITACHI HB56A132BV-7A, 7AL, -7B, -7BL • 8 MByte HITACHI HB56A232BT-7A, -7AL, -7B, -7BL • 16 MByte TOSHIBA THM324000BSG-70 • 32 MByte TOSHIBA THM328020BSG-70 This printer can accept the following types of SIMMs; Speed Pin Type Height Output 60 nsec - 80 nsec 72 pin 25.4 mm (1") or less 32 bit or 36 bit ✒ Note The printer has only one slot for a SIMM upgrade.If you want to increase your printer memory again after you have installed a SIMM module into the slot, you will need to remove the previously installed SIMM first. For example if you have previously increased your memory from the standard 4 MB to 8 MB by adding a 4 MB SIMM and you wish to increase your total memory to 12 MB, you need to remove the installed 4 MB SIMM and install the new 8 MB SIMM into the printer. Installing the SIMM When you install the SIMM, follow these steps: 1. Turn off the power switch and unplug the power cord from the AC outlet. Then, disconnect the interface cable from the printer. Fig. 4-3 Unplug the power cord and disconnect the interface cable ✒ Note Be sure to unplug the power cord to the printer before installing or removing the SIMM and the main controller board. 4–7 USER’S GUIDE 2. Unscrew the four screws securing the rear plate of the main controller board and pull out the main controller board. Fig. 4-4 Remove the main controller board 3. Unpack the SIMM and hold it on its edge. ✒ Note Do not touch the memory chips and the surface of the main controller board. If static electricity collects, it damages the memory. 4. Install the desired size of SIMM into the slot and push gently until it clicks into place. Fig. 4-5 Install the SIMM 5. Install the main controller board into the printer by sliding it into the guide rails. 6. Secure the main controller board with the four screws. 7. Reconnect the interface cable from your computer and plug the power cord into the AC outlet. 4–8 CHAPTER 5 MAINTENANCE CHAPTER 5 MAINTENANCE REPLACING THE TONER CARTRIDGE The printer can print approximately 2,400 pages with one toner cartridge. When the toner cartridge is running low, the Alarm and Data (Toner) lamps blink once every 5 seconds to indicate toner low. ✒ Note Actual page count will vary depending on your average document type. (i.e.: standard letter, detailed graphics, etc.) It is recommended that you always keep a new toner cartridge ready for use for when you get the toner low warning. Discard the used toner cartridge according to local regulations. If you are not sure of them, consult your local dealer. Be sure to seal the toner cartridge tightly so that toner powder does not spill out of the cartridge. Do not discard used toner cartridges with domestic rubbish. It is recommended that you clean the printer when you replace the toner cartridge. See “CLEANING THE PRINTER” in this chapter. Fee der 1 Dru 2 m Alar m Rea Pap dy er Dat Ton a er Fig. 5-1 Toner Low and Empty Indication ! Caution You may print approximately 100 pages after the first toner low indication. Both Alarm and Data (Toner) lamps will blink continuously to indicate that the toner is empty. Once this indication appears, your printer cannot resume printing until you have installed a new toner cartridge. 5–1 USER’S GUIDE ! Caution Keep the drum unit level after removing the toner cartridge, to avoid possible toner spill or scatter. Follow these steps to replace the toner cartridge: 1. Turn off the power switch. 2. Open the top cover. Remove the drum unit by holding each side of the drum and gently lifting the drum towards you (up and out). ✒ Note Make sure that the top cover is correctly latched open, indicated by a click Fig. 5-2 Removing the Drum Unit ✒ Note It is recommended to put the drum unit on a piece of disposable paper or cloth in case of accidental toner spill or scatter. 5–2 CHAPTER 5 MAINTENANCE Warning After you have just used the printer, some internal parts of the printer are extremely hot. When you open the top cover of the printer, never touch the shaded parts shown in the following illustration. High Temperature Fig. 5-3 Inside the Printer 3. Gently turn the lever on the toner cartridge forward until it stops. ✒ Note The toner cartridge cannot be removed unless the shutter is completely closed by turning the lever fully to the front. Fig. 5-4 Turning the Lever to Close the Shutter 5–3 USER’S GUIDE 4. Remove the old toner cartridge from the drum unit by pulling it out gently. Fig. 5-5 Removing the Old Toner Cartridge ! Caution Handle the toner cartridge carefully. If toner scatters on your hands or clothes, wipe or wash it off with cold water immediately. 5. Unpack the new toner cartridge, gently shake it five or six times and then remove the protective part. ! Caution Only unpack the toner cartridge immediately before installing it into the printer. If toner cartridges are left unpacked for a long period of time, the toner life is shortened. Never turn the black ring of the toner cartridge. You can only use a Brother genuine toner cartridge which is specially formulated to ensure top print quality. Using another brand of toner cartridge could void your printer’s warranty. Fig. 5-6 Shaking the Toner Cartridge and Remove the Protective Part 5–4 CHAPTER 5 MAINTENANCE 6. Install the new toner cartridge into the right hand side of the drum unit. Make sure that the toner cartridge guide bar is exactly aligned with the guide slot in the drum unit to ensure that the toner cartridge and the drum unit fit together correctly. Fig. 5-7 Installing the Toner Cartridge into the Drum Unit 7. Gently turn the lever on the toner cartridge backward until it stops. Fig. 5-8 Turning the Lever to Open the Shutter 8. Re-install the drum unit into the printer and close the top cover. Then, turn on the power switch. 5–5 USER’S GUIDE REPLACING THE DRUM UNIT The printer uses a drum unit to create the print images on paper. If the Drum lamp is on, it indicates the drum unit is nearly at the end of its life. We recommend you prepare a new drum unit to replace the current one. Even if the Drum lamp is on, you may be able to continue to print without replacing the drum unit for a while. If there is a noticeable deterioration in the output print quality even before the Drum lamp lights, then the drum unit should be replaced. Fee der 1 Dru 2 m Alar m Rea Pap dy er Dat Ton a er Fig. 5-9 Drum Unit Nearly at the End of its Life ! Caution When removing the drum unit, handle it carefully as it may contain toner. You should clean the printer when you replace the drum unit. See “CLEANING THE PRINTER” in this chapter. ✒ Note The drum unit is a consumable, and it is necessary to replace it periodically. There are many factors that determine the actual drum life, such as temperature, humidity, type of paper and toner that you use, the number of pages per print job, etc.. The drum life is estimated at approximately 20,000 pages at 20 pages per job and 8,000 pages at 1 page per job. The actual number of pages that your drum will print may be significantly less than these estimates. Because we have no control over the many factors that determine the actual drum life, we cannot guarantee a minimum number of pages that will be printed by your drum. For best performance, use only genuine Brother toner, and the product should only be used in a clean, dust-free environment with adequate ventilation. 5–6 CHAPTER 5 MAINTENANCE Follow these steps to replace the drum unit: 1. Turn off the power switch. 2. Open the top cover and remove the old drum unit. Fig. 5-10 Removing the Drum Unit Warning After you have just used the printer, some internal parts of the printer are extremely hot. When you open the top cover of the printer, never touch the shaded parts shown in the following illustration. High Temperature Fig. 5-11 Inside the Printer 3. Remove the toner cartridge from the drum unit and keep it in a safe place. For more information, see “REPLACING THE TONER CARTRIDGE” in this chapter. ✒ Note Discard the used drum unit according to local regulations. If you are not sure of them, consult your local dealer/retailer. Be sure to seal the drum unit tightly so that toner powder does not spill out of the unit. Do not discard used drum units with domestic rubbish. It is recommended to put the drum unit on a piece of disposable paper or cloth in case of accidental toner spill or scatter. 5–7 USER’S GUIDE Fig. 5-12 Removing the Toner Cartridge 4. Unpack the drum unit and gently shake it five or six times horizontally. Fig. 5-13 Shaking the Drum Unit ! Caution Do not remove the starter sheet. Starter Sheet Fig. 5-14 Do Not Remove the Starter Sheet Only unpack a drum unit immediately before installing it into the printer. If an unpacked drum unit is subjected to excessive direct sunlight or room light, the unit may be damaged. Handle the toner cartridge and the drum unit carefully as it contains toner. If toner scatters and your hands or clothes get dirty, wipe or wash it off with cold water immediately. 5–8 CHAPTER 5 MAINTENANCE 5. Install the toner cartridge into the new drum unit. For more information, see “REPLACING THE TONER CARTRIDGE” in this chapter. 6. Install the new drum unit into the printer. Fig. 5-15 Installing the Drum Unit 7. Close the top cover. 8. Turn on the power switch. The printer automatically ejects the starter sheet. Ejecting this sheet resets the drum life alarm. ! Caution Do not open the top cover until the printer ejects the starter sheet completely. It may cause the starter sheet to jam. Starter Sheet Fig. 5-16 Ejecting the Starter Sheet 5–9 USER’S GUIDE ADJUSTING THE PRINT DENSITY The print density dial is located inside the printer. You can use it to adjust the amount of toner applied to the paper. When the toner cartridge and drum unit are replaced, or if the operating temperature and humidity are high or low, print conditions may change causing darker or lighter printouts. Use a screwdriver to turn the print density dial gently clockwise for darker printouts and counterclockwise for lighter printouts. The dial has been factory set to the middle position. Lighter Darker Fig. 5-17 Adjusting the Print Density Dial Warning After you have just used the printer, some internal parts of the printer are extremely hot. When you open the top cover of the printer, never touch the shaded parts shown in the following illustration. High Temperature Fig. 5-18 Inside the Printer 5–10 CHAPTER 5 MAINTENANCE CLEANING THE PRINTER Clean the printer exterior and interior periodically. If printed pages get stained with toner, clean the printer interior and drum unit. Cleaning the Printer Exterior Clean the printer exterior as follows: 1. Turn off the power switch and unplug the power cord. Warning There are high voltage electrodes inside the printer. Before cleaning the printer, make sure to turn off the power switch and unplug the power cord from the power outlet Fig. 5-19 Turning off the Switch and Unplugging 2. Remove the paper in the multi-purpose sheet feeders. 3. Use a damp cloth for cleaning. ! Caution Use water or neutral detergents for cleaning. Cleaning with volatile liquids such as thinners or benzene will damage the surface of the printer. 4. Wipe dirt and dust away from the printer exterior and feeders with a cloth. 5. Load paper into the multi-purpose sheet feeders, and plug in the power cord. 5–11 USER’S GUIDE Cleaning the Printer Interior and Drum Unit Clean the printer interior and the drum unit as follows: 1. Turn off the power switch and unplug the power cord. Warning There are high voltage electrodes inside the printer. Before cleaning the printer, make sure to turn off the power switch and unplug the power cord from the outlet. Fig. 5-20 Turning off the Switch and Unplugging 2. Open the top cover of the printer. 3. Take the drum unit out of the printer and put it aside on a piece of disposable paper. Warning After you have just used the printer, some internal parts of the printer are extremely hot. When you open the top cover of the printer, never touch the shaded parts shown in the following illustration. High Temperature Fig. 5-21 Inside the Printer 5–12 CHAPTER 5 MAINTENANCE 4. Gently wipe the scanner window with a soft dry cloth. Scanner Window Fig. 5-22 Cleaning the Scanner Window ! Caution Do not touch the scanner window with your finger. Do not wipe the scanner window with cleaning alcohol (isopropyl). 5. Turn the drum unit upside down carefully. ! Caution Handle the drum unit carefully as it contains toner. If toner scatters and your hands or cloths get dirty, wipe or wash it off with cold water immediately. ✒ Note It is recommended to put the drum unit on a piece of disposable paper or cloth in case of accidental toner spill or scatter. 5–13 USER’S GUIDE 6. Clean the primary corona wire inside the drum unit by gently sliding the tab to the right and left several times. Home Position (▲) Fig. 5-23 Cleaning the Primary Corona Wire 7. Return the tab to the home position (▲ mark position) before reinstalling drum unit. ! Caution Be sure to position the tab at the home position, or printed pages may have vertical stripes. 8. Install the drum unit into the printer. See the section “REPLACING THE DRUM UNIT” in Chapter 5. 9. Close the top cover. 10. Plug in the power cord and turn on the power switch. 5–14 CHAPTER 5 MAINTENANCE Cleaning the Paper Feed Rollers Clean the paper feed rollers inside the multi-purpose sheet feeders with a clean cloth as shown below:. 1. Cleaning the Feeder 1 paper feed rollers. Fig. 5-24 Cleaning the Feeder 1 Paper Feed Rollers 2. Cleaning the Feeder 2 paper feed rollers. Fig. 5-25 Cleaning the Feeder 2 Paper Feed Rollers 5–15 USER’S GUIDE RE-PACKING THE PRINTER ! Caution Whenever you transport the printer, use the packing materials which are provided with your printer. Also, follow the steps below to re-pack the printer, or the printer may be damaged which will void the printer’s warranty. 1. Turn off the power switch and unplug the printer from the AC outlet. 2. Open the top cover. 3. Remove the drum unit assembly, referring to the previous section. ✒ Note Remove the drum unit assembly with the toner cartridge included. Fig. 5-26 Removing the Drum Unit Assembly 5–16 CHAPTER 5 MAINTENANCE 4. Place the drum unit assembly in the plastic bag and seal the bag completely. Fig. 5-27 Placing the Drum Unit in the Plastic Bag 5. Close the top cover, the extension wire, and the output tray. 6. Wrap the printer in the plastic bag and place it in the original carton box with the original Styrofoam packing material. 7. Place any documents (manual and any documentation describing the reason for repacking printer), and drum unit assembly in the carton box as shown below. 8. Close the carton box and tape it. Manuals Printer Drum Unit Including Toner Cartridge Carton Fig. 5-28 Repacking the Printer 5–17 CHAPTER 6 TROUBLESHOOTING CHAPTER 6 TROUBLESHOOTING ALARM INDICATIONS AT A GLANCE Operator Calls If a recoverable error occurs, the printer indicates an ‘operator call’ by blinking the Alarm lamp and any of the following lamps. Find the error and take the proper action to correct it. The printer automatically recovers from most errors, but you may need to reset the printer with the panel switch as described below. Blinking Lamp Paper ❍↔● Alarm❍↔● Error Paper jam Paper empty Toner ❍↔● Alarm❍↔● (every 5 seconds) Toner ❍↔● Alarm❍↔● (Fast blinking) Misfeed Toner low Toner Empty Action Clear the paper jam referring to the next section “PAPER JAMS” and press the panel switch if the printer does not automatically resume printing. Load paper in the printer referring to Chapter 2 and press the panel switch. Reinstall the paper and press the panel switch. Indicates that the printer has approximately 100 pages of printing left before the toner cartridge is empty. Prepare a new toner cartridge. Replace the toner cartridge with a new one referring to Chapter 5. 6–1 USER’S GUIDE For errors shown below, the printer indicates an operator call by blinking the Alarm lamp. If you use the printer with the supplied Windows driver, the status monitor will appear to indicate the error on your computer screen. The printer also prints some error messages on paper. Error Cover Open Print Overrun Action Close the top cover of the printer. Press the panel switch to print the data remaining in the printer. If you are using the supplied Windows driver, try again after changing the following settings. The best combination of the settings below will vary depending on your document. Graphics Mode TrueType Mode Use Printer True Type Fonts Page Protection If this does not clear the error, reduce the complexity of your document or reduce the print resolution. Expand the printer memory by installing a SIMM and set page protection to ON by using the supplied Windows driver or RPC program. Press the panel switch to print the data remaining in the Memory Full printer. If you are using the supplied Windows driver, try again after changing the following settings. The best combination of the settings below will vary depending on your document. Graphics Mode TrueType Mode Use Printer True Type Fonts Page Protection Expand the printer memory by adding a commercially available SIMM. Reduce the print resolution or reduce the complexity of your document. Press the panel switch to resume printing. Parallel Interface Line Check that the connection between your computer and printer Error is secure and correct, and check the interface cable. Serial Interface Framing Press the panel switch to resume printing. Error Check the communication parameters such as baud rate and stop bit on both your computer and printer. Serial Interface Parity Error Press the panel switch to resume printing. Check the communication parameters such as bit length and parity on both your computer and printer. Serial Interface Overrun Press the panel switch to resume printing. Error The interface hardware may be damaged. Consult your dealer. 6–2 CHAPTER 6 TROUBLESHOOTING Error Serial Interface Input Buffer Overflow Action Press the panel switch to resume printing. Check the communication parameters such as the handshake protocols on both your computer and printer. If the error occurs again, the interface hardware may be damaged. Consult your dealer. ✒ Note If the printer does not operate as you expect it to, it is recommended that you turn off the power switch, wait a few seconds and then turn it on again. If you still have problems, consult your dealer or our authorized service representative. 6–3 USER’S GUIDE Service Calls If an unrecoverable error occurs, the printer indicates the need for a service call by lighting all the lamps and then the following combination of lamps alternately: Service Call Laser BD malfunction ❍ ❍ ● ❍ ❍ Scanner malfunction ❍ ● ● ❍ ❍ ROM error Feeder Drum Alarm Ready Data Fuser malfunction ❍ ● ❍ ❍ ❍ Service Call D-RAM error Service A Service B CPU Runtime error ❍ ● ● ● ● Feeder Drum Alarm Ready Data Service Call Feeder Drum Alarm Ready Data ❍ ● ❍ ● ❍ ❍ ❍ ● ● ❍ ❍ ● ● ● ❍ ❍ ❍ ❍ ● ❍ NV-RAM error ❍ ● ❍ ● ● ● ON ❍ OFF If you see any of these service call indications, turn off the power switch, wait a few seconds and then turn it on and try to print again. If you cannot clear the error and see the same service call indication after turning on the printer, consult your dealer or our authorized service representative. Report the error status and situation referring to the above table. ✒ Note Ensure that the top cover is properly closed and the main controller board is correctly installed. 6–4 CHAPTER 6 TROUBLESHOOTING PAPER JAMS Before you can clear a paper jam error, you need to find the location of the paper jam. Locate the position referring to the following figure. Paper Front Multi-Purpose Sheet Feeder 1 can be removed to clear paper jams Paper Top Cover Rear Multi-Purpose Sheet Feeder 2 Drum Unit Fig. 6-1 Locating Paper Jam Position After locating the position, clear the jammed paper referring to the following descriptions. If the jammed paper is removed completely and the top cover is closed, the printer may resume printing automatically. If the printer does not resume printing, press the control panel switch. Warning After you have just used the printer, some internal parts of the printer are extremely hot. When you open the top cover of the printer, never touch the shaded parts shown in the following diagram. High Temperature Fig. 6-2 Inside the Printer 6–5 USER’S GUIDE ❏ Paper Jam in the Multi-Purpose Sheet Feeder If a paper jam has occurred inside the multi-purpose sheet feeder 1 or 2, pull the jammed paper upwards out of the feeder. Also, remove Feeder 1 and open the top cover to check that a torn piece of paper does not remain inside the printer: refer to the following sections. Feeder 1 Feeder 2 Fig. 6-3 Paper Jam in the Feeders If the paper cannot be pulled up, see the next sections “Paper Jam under Feeder 1” and “Paper Jam near the Drum Unit.” ❏ Paper Jam under Feeder 1 If a paper jam has occurred under the front multi-purpose sheet feeder 1, remove the feeder. ( ➀ ) Then, pull the jammed paper upwards and out of the printer. ( ➁ ) Re-install the feeder. Fig. 6-4 Paper Jam under Feeder 1 6–6 CHAPTER 6 TROUBLESHOOTING ❏ Paper Jam near the Drum Unit If a paper jam has occurred near the drum unit, open the top cover and remove the drum unit. ( ➀ ) Then, pull the jammed paper upwards slowly and out of the printer. ( ➁ ) Install the drum unit and close the top cover. Fig. 6-5 Paper Jam near the Drum Unit ❏ Paper Jam in the Fuser Unit or at the Paper Output Tray If a paper jam has occurred in the fuser unit or at the paper output tray, open the top cover and remove the drum unit. ( ➀ ) Then, pull the jammed paper slowly out of the fuser. ( ➁ ) Install the drum unit and close the top cover. Fig. 6-6 Paper Jam Inside the Printer 6–7 USER’S GUIDE ! Caution Do not pull jammed paper from the output tray. Be sure to open the top cover to remove the jam, or the fuser may get dirty with toner powder and may result in toner scatter on the next printed page or pages. Fig. 6-7 Do Not Pull the Jammed Paper from the Output Tray 6–8 CHAPTER 6 TROUBLESHOOTING Q&A This section contains questions and answers for using your printer. If you have encountered a problem, find the question relating to your problem and take the steps recommended to correct the problem. Setting Up the Printer Hardware Question The printer does not work. All lamps are off. The printer does not print. Recommendation The printer may be in sleep mode. Press the panel switch to wake up the printer. Check to see if the printer is plugged into a live power source and the power switch is on. Check the following: The printer is turned on. All of the protective parts have been removed. The toner cartridge and drum unit are installed properly. The interface cable is securely connected between the printer and computer. Check to see if the Alarm lamp is blinking. If the lamp is blinking, refer to the Operator Call section of this manual. Check to see if the Ready lamp is blinking. If the lamp is blinking fast, the printer might be cooling down to lower the printers internal temperature. Open the top cover of the printer to lower the temperature. 6–9 USER’S GUIDE Setting Up the Printer for Windows Question I cannot print from my application software. Sometimes I get a Print Overrun error when printing certain documents from Windows. Sometimes I get the Memory Full message. How can I correct this? Recommendation Make sure the supplied Windows printer driver is installed and selected with your application software. If you use the serial interface, make sure that the serial slide switch of the serial interface is in the correct position and the interface settings are correctly set up with the DIP switches. Change the following settings in the driver and try again. Page Protection Graphics Mode TrueType Mode Use Printer TrueType Fonts Reduce the print resolution or reduce the complexity of your document and try again. Expand the printer memory by installing SIMM and turn page protection A4, Letter or Legal to ON through the supplied Windows driver or RPC. Change the following settings in the driver and try again. Page Protection Graphics Mode TrueType Mode Use Printer TrueType Fonts Another solution is to purchase more memory. Reduce the print resolution or reduce the complexity of your document and try again. 6–10 CHAPTER 6 TROUBLESHOOTING Setting Up the Printer for DOS Question I cannot print from my application software. The printer prints, but it prints incorrect information. Sometimes it prints a couple of characters and then ejects the page, etc. The printer does not print when I press the Print Screen Key. (Data lamp On) The printer prints the first part of my document but does not print the last page. (Data lamp On) How can I change the User settings or default settings of the printer? Recommendation Check if the DOS application software interface settings match that of your printer: for example, if you are using a parallel printer cable, you would most likely set your DOS software printer port to LPT1. Check to see if the printer has any printer alarms active. If the serial interface is used, make sure that the RS-232C serial interface is selected with the slide switch. Make sure that the interface settings are correctly set up with the proper DIP switches. Make sure the serial parameters of baud rates, parity and stop bits match between your application software and the printer. This is an indication that your application printer emulation setting and the printer’s emulation do not match. Check in your application software which printer you have selected to make sure the printer is set up correctly. Remember this printer emulates three widely used printer selections: HP LaserJet 6P, Brother BR-Script Level 2, Epson FX-850, and IBM Proprinter XL. Try setting the printer into HP emulation and then select the HP LaserJet 6P printer in your application software. Press the panel switch. The data has been sent to the printer but the printer did not receive the Page Eject command: print screens do not send this command. This was a common problem with database software and spreadsheet software when not correctly set up. The data has been sent to the printer but the printer did not receive the Page Eject command. Press the panel switch to eject the page. Then check with your software supplier on how to add a Page Eject (or Form Feed) command to the end of your print job. Use the remote printer console (RPC) program. 6–11 USER’S GUIDE Setting Up the Printer for Apple Macintosh Computers When Using the Optional RS-100M Serial Interface Question I cannot print from my application software. Recommendation Make sure that the supplied Macintosh printer driver is installed in the System Folder and it is selected with Chooser. Check the PORT selection within the Chooser: it should match the port to which you physically attached the printer cable. The serial slide switch of the optional interface board should be in the Apple (RS-422A) position. Check the printer cable type: you cannot use a LocalTalk or straight-through cable. Refer to Chapter 4 for details on printer cable type. 6–12 CHAPTER 6 TROUBLESHOOTING Paper Handling Question The printer does not load paper. The printer does not load paper from the manual feed slot. How can I load envelopes? What paper can I use? How can I clear paper jams? Recommendation Check to see if the “Paper Empty” message appears on your computer screen or the Alarm and Paper lamps are blinking on the printer control panel. If so, the multi-purpose sheet feeder may be out of paper or not properly installed. If it is empty, load a new stack of paper into the feeder. If there is paper in the multi-purpose sheet feeder, make sure it is straight. If the paper is curled, you should straighten it before printing. Sometimes it is helpful to remove the paper, turn the stack over and put it back into the paper tray. Reduce the amount of paper in the multi-purpose sheet feeder, then try again. Clean the paper feed rollers. See “Cleaning the Paper Feed Rollers” in Chapter 5. Re-insert the paper firmly, one sheet at a time. You can load envelopes from either the multi-purpose sheet feeder 1 or the manual feed slot. Your application software must be set up correctly to print on the envelope size you are using. This is usually done in the page setup or document setup menu of your software. Refer to your application manual. You can use plain paper, envelopes, transparencies, labels, and organizer paper. For information on loading paper, see “Paper Handling” in Chapter 2. See “PAPER JAMS” in this chapter. 6–13 USER’S GUIDE Printing Question The printer prints unexpectedly or it prints garbage. The printer cannot print full pages of a document. An error message “Print Overrun” occurs. The printer prints the first couple of pages correctly, then some pages have text missing. The printer cannot print full pages of a document. A "Memory Full" error message occurs. My headers or footers appear when I view my document on screen but do not show up when I print them. Recommendation Turn on and off the printer or reset the printer. Make sure your application software is correctly set up to use this printer by checking the printer settings in your application software. Check the printer emulation settings. If you can use the supplied RPC program, use it to change the settings as required. Also, you can print the current setting list from the RPC program or Printer Control Panel. Make sure that the correct interface type and settings are set up to match your computer. Be sure to use the RS-422A serial interface for Macintosh computers and the RS-232C serial interface for PCs. Refer to “SERIAL INTERFACE BOARD RS100M” in Chapter 4. The printer received a very complex print job and could not process part of the page. This may be solved by the following ways. If you are using Windows 3.1/95/98 with the supplied printer driver, change the following settings in the driver and try again. Graphics Mode TrueType Mode Use Printer TrueType Font Set the page protection mode to "AUTO" or your document size. Reduce the print resolution or reduce the complexity of your document and try again. This is a problem usually relating to serial interface settings. Your computer is not recognizing the printer’s input buffer full signal. Causes could be incorrect serial cable (incorrectly wired or too long) or incorrect setting of your computer serial interface. Some applications download several types and sizes of fonts. This can use up your printer memory very quickly. Set the Page Protection to AUTO, reduce the number of font sizes within your application, reduce the resolution, or purchase additional SIMM for the printer. Most laser printers have a restricted area that cannot be printed on. Usually the first two lines and last two lines of text cannot print (leaving 62 printable lines). Adjust the top and bottom margins in your document to allow for this. 6–14 CHAPTER 6 TROUBLESHOOTING Print Quality ! Caution You may clear a print quality problem by replacing the drum unit with a new one if the Drum lamp is on. The drum unit is at the end of its life. Question Printouts are too dark or light. Printed pages contain white stripes. Recommendation Turn the print density dial counterclockwise for lighter images and clockwise for darker images. It has been factory set to the middle position. See “ADJUSTING THE PRINT DENSITY” in Chapter 5. You may clear the problem by wiping the scanner windows with a soft cloth. (See “Cleaning the printer interior and Drum unit.” in Chapter 5.) Here come Flat-top ,he come. One thing I can tell you is you go to be free. Come together right now, over me. Here come Flat-top ,he come. One thing I can tell you is you go to be free. Come together right now, over me. Here come Flat-top ,he come. One thing I can tell you is you go to be free. Come together rightA now, over me. Here come Flat-top ,he come. One thing I can tell you is you go to be free. Come togetherA right now, over me. Here come Flat-top ,he come. One thing I can tell you is you go to be free. Come AAA together right now, over me. Here come Flat-top ,he come. One thing I can tell you is you go to be free. A Come together right now, over me. Here come Flat-top ,he come. One thing I can tell you is you go to beA free. Come together right now, over me. Here come Flat-top ,he come. Lucy in the sky with Diamonde. AA One thing I can tell you is you go to be free. Come together right now, over me. Here come Flat-top ,heAA come. One thing I can tell you is you go to be free. Come together right now, over me. Here come Flat-top ,he come. One thing I can tell you is you go to be free. Come together right now, over me. Here come Flattop ,he come. One thing I can tell you is you go to be free. Come together right now, over me. Lucy in the sky with Diamonde. Here come Flat-top ,he come. One thing I can tell you is you go to be free. Come AAA together right now, over me. Here come Flat-top ,he come. One thing I can tell you is you go to be free. A Come together right now, over me. Here come Flat-top ,he come. One thing I can tell you is you go to be free. Come together right now, over me. Here come Flat-top ,he come. One thing I can tell you is you goA to be free. Come together right now, over me. Here come Flat-top ,he come. Lucy in the sky with AAAAA Diamonde. One thing I can tell you is you go to be free. Come together right now, over me. Here come A Flat-top ,he come. One thing I can tell you is you go to be free. Come together right now, over me. HereA come Flat-top ,he come. One thing I can tell you is you go to be free. Come together right now, over me. A Here come Flat-top ,he come. One thing I can tell you is you go to be free. Come together right now, over me. Here come Flat-top ,he come. One thing I can tell you is you go to be free. Come together right now, over me. Here come Flat-top ,he come. Lucy in the sky with Diamonde. One thing I can tell you is you go to be free. Come together right now, over me. Here come Flat-top ,he come. One thing I can tell you is you go to be free. Come together right now, over me. Here come Flat-top ,he come. One thing I can tell you is you go to be free. Come together right now, over me. Here come Flat-top ,he come. One thing I can tell A If you still have the same problem and the Drum lamp is on after cleaning, replace the drum unit with a new one. you is you go to be free. Come together right now, over me. Here come Flat-top ,he come. One thing I can tell you is you go to be free. Come together right now, over me. Here come Flat-top ,he come. One thing I can tell you is you go to be free. Come together right now, over me. Here come Flat-top ,he come. One A thing I can tell you is you go to be free. Come together right now, over me. Here come Flat-top ,he come. One thing I can tell you is you go to be free. Come together right now, over me. Here come Flat-top ,he A come. One thing I can tell you is you go to be free. Come together right now, over me. Here come Flat-top ,he come. One thing I can tell you is you go to be free. Come together right now, over me. Here come Flattop ,he come. One thing I can tell you is you go to be free. Come together right now, over me. Here come Flat-top ,he come. Lucy in the sky with Diamonde. One thing I can tell you is you go to be free. Come AAA Fig. 6-8 White Stripes or Faint Images Printed pages are stained with toner or have vertical stripes. Here come Flat-top ,he come. One thing I can tell you is you go to be free. Come together right now, over me. Here come Flat-top ,he come. One thing I can tell you is you go to be free. Come together right now, over me. Here come Flat-top ,he come. One thing I can tell you is you go to be free. Come together rightA now, over me. Here come Flat-top ,he come. One thing I can tell you is you go to be free. Come togetherA right now, over me. Here come Flat-top ,he come. One thing I can tell you is you go to be free. Come AAA together right now, over me. Here come Flat-top ,he come. One thing I can tell you is you go to be free. A Come together right now, over me. Here come Flat-top ,he come. One thing I can tell you is you go to beA free. Come together right now, over me. Here come Flat-top ,he come. Lucy in the sky with Diamonde. AA One thing I can tell you is you go to be free. Come together right now, over me. Here come Flat-top ,heAA come. One thing I can tell you is you go to be free. Come together right now, over me. Here come Flat-top ,he come. One thing I can tell you is you go to be free. Come together right now, over me. Here come Flattop ,he come. One thing I can tell you is you go to be free. Come together right now, over me. Lucy in the sky with Diamonde. Here come Flat-top ,he come. One thing I can tell you is you go to be free. Come AAA together right now, over me. Here come Flat-top ,he come. One thing I can tell you is you go to be free. A Come together right now, over me. Here come Flat-top ,he come. One thing I can tell you is you go to be free. Come together right now, over me. Here come Flat-top ,he come. One thing I can tell you is you goA to be free. Come together right now, over me. Here come Flat-top ,he come. Lucy in the sky with AAAAA Diamonde. One thing I can tell you is you go to be free. Come together right now, over me. Here come A Flat-top ,he come. One thing I can tell you is you go to be free. Come together right now, over me. HereA come Flat-top ,he come. One thing I can tell you is you go to be free. Come together right now, over me. A Here come Flat-top ,he come. One thing I can tell you is you go to be free. Come together right now, over me. Here come Flat-top ,he come. One thing I can tell you is you go to be free. Come together right now, over me. Here come Flat-top ,he come. Lucy in the sky with Diamonde. One thing I can tell you is you go to be free. Come together right now, over me. Here come Flat-top ,he come. One thing I can tell you is you go to be free. Come together right now, over me. Here come Flat-top ,he come. One thing I can tell you is you go to be free. Come together right now, over me. Here come Flat-top ,he come. One thing I can tell A you is you go to be free. Come together right now, over me. Here come Flat-top ,he come. One thing I can tell you is you go to be free. Come together right now, over me. Here come Flat-top ,he come. One thing I can tell you is you go to be free. Come together right now, over me. Here come Flat-top ,he come. One A thing I can tell you is you go to be free. Come together right now, over me. Here come Flat-top ,he come. One thing I can tell you is you go to be free. Come together right now, over me. Here come Flat-top ,he A come. One thing I can tell you is you go to be free. Come together right now, over me. Here come Flat-top ,he come. One thing I can tell you is you go to be free. Come together right now, over me. Here come Flattop ,he come. One thing I can tell you is you go to be free. Come together right now, over me. Here come Flat-top ,he come. Lucy in the sky with Diamonde. One thing I can tell you is you go to be free. Come AAA Clean the printer interior and the primary corona wire of the toner cartridge. See “Cleaning the Printer Interior and Drum Unit” in Chapter 5. Make sure that the tab of the corona wire is at the home position. If you still have the same problem and the Drum lamp is on after cleaning, replace the drum unit with a new one. Fig. 6-9 Dark Stripes or Toner Stains Printed pages have white spots in black text and graphics area. Make sure that you use paper that meets the specifications. Rough surface or thick media can cause the problem. If you still have the same problem and the Drum lamp is on, replace the drum unit with a new one. Fig. 6-10 White Spots 6–15 USER’S GUIDE Question Toner scatters and stains the printed page. Fig. 6-11 Scattering Toner The whole page is printed in black. Recommendation If toner scatters over the whole printing surface, adjust the print density dial inside the printer counter clockwise. See “ADJUSTING THE PRINT DENSITY” in Chapter 5. Clean the printer interior. See “Cleaning the Printer Interior and Drum Unit” in Chapter 5. Make sure that you use paper that meets specifications. If you still have the same problem and the Drum lamp is on, replace the drum unit with a new one. Wipe the electric terminals referring to “Cleaning the Printer Interior and Drum Unit” in Chapter 5. Never use heat-sensitive paper as it will cause this problem. If you still have the same problem and the Drum lamp is on after cleaning, replace the drum unit with a new one. Fig. 6-12 Black Page Nothing is printed on the page. Make sure that the toner cartridge is not empty. Wipe the electric terminals referring to “Cleaning the Printer Interior and Drum Unit” in Chapter 5. Make sure that a torn piece of paper does not remain on the scanner window. Fig. 6-13 White Page Printed pages are marked at regular intervals. Here come Flat-top ,he come. One thing I can tell you is you go to be free. Come together right now, over me. Here come Flat-top ,he come. One thing I can tell you is you go to be free. Come together right now, over me. Here come Flat-top ,he come. One thing I can tell you is you go to be free. Come together rightA Here come Flat-top ,he come. One thing I can tell you is you go to be free. Come together right now, over me. Here come Flat-top ,he come. One thing I can tell you is you go to be free. Come together right now, over me. Here come Flat-top ,he come. One thing I can tell you is you go to be free. Come together rightA now, over me. Here come Flat-top ,he come. One thing I can tell you is you go to be free. Come togetherA right now, over me. Here come Flat-top ,he come. One thing I can tell you is you go to be free. Come AAA together right now, over me. Here come Flat-top ,he come. One thing I can tell you is you go to be free. A Come together right now, over me. Here come Flat-top ,he come. One thing I can tell you is you go to beA free. Come together right now, over me. Here come Flat-top ,he come. Lucy in the sky with Diamonde. AA One thing I can tell you is you go to be free. Come together right now, over me. Here come Flat-top ,heAA come. One thing I can tell you is you go to be free. Come together right now, over me. Here come Flat-top ,he come. One thing I can tell you is you go to be free. Come together right now, over me. Here come Flattop ,he come. One thing I can tell you is you go to be free. Come together right now, over me. Lucy in the sky with Diamonde. Here come Flat-top ,he come. One thing I can tell you is you go to be free. Come AAA together right now, over me. Here come Flat-top ,he come. One thing I can tell you is you go to be free. A Come together right now, over me. Here come Flat-top ,he come. One thing I can tell you is you go to be free. Come together right now, over me. Here come Flat-top ,he come. One thing I can tell you is you goA to be free. Come together right now, over me. Here come Flat-top ,he come. Lucy in the sky with AAAAA Diamonde. One thing I can tell you is you go to be free. Come together right now, over me. Here come A Flat-top ,he come. One thing I can tell you is you go to be free. Come together right now, over me. HereA come Flat-top ,he come. One thing I can tell you is you go to be free. Come together right now, over me. A Here come Flat-top ,he come. One thing I can tell you is you go to be free. Come together right now, over me. Here come Flat-top ,he come. One thing I can tell you is you go to be free. Come together right now, over me. Here come Flat-top ,he come. Lucy in the sky with Diamonde. One thing I can tell you is you go to be free. Come together right now, over me. Here come Flat-top ,he come. One thing I can tell you is you go to be free. Come together right now, over me. Here come Flat-top ,he come. One thing I can tell you is you go to be free. Come together right now, over me. Here come Flat-top ,he come. One thing I can tell A you is you go to be free. Come together right now, over me. Here come Flat-top ,he come. One thing I can tell you is you go to be free. Come together right now, over me. Here come Flat-top ,he come. One thing I can tell you is you go to be free. Come together right now, over me. Here come Flat-top ,he come. One A thing I can tell you is you go to be free. Come together right now, over me. Here come Flat-top ,he come. One thing I can tell you is you go to be free. Come together right now, over me. Here come Flat-top ,he A come. One thing I can tell you is you go to be free. Come together right now, over me. Here come Flat-top ,he come. One thing I can tell you is you go to be free. Come together right now, over me. Here come Flattop ,he come. One thing I can tell you is you go to be free. Come together right now, over me. Here come Flat-top ,he come. Lucy in the sky with Diamonde. One thing I can tell you is you go to be free. Come AAA now, over me. Here come Flat-top ,he come. One thing I can tell you is you go to be free. Come togetherA right now, over me. Here come Flat-top ,he come. One thing I can tell you is you go to be free. Come AAA together right now, over me. Here come Flat-top ,he come. One thing I can tell you is you go to be free. A Come together right now, over me. Here come Flat-top ,he come. One thing I can tell you is you go to beA free. Come together right now, over me. Here come Flat-top ,he come. Lucy in the sky with Diamonde. AA One thing I can tell you is you go to be free. Come together right now, over me. Here come Flat-top ,heAA come. One thing I can tell you is you go to be free. Come together right now, over me. Here come Flat-top ,he come. One thing I can tell you is you go to be free. Come together right now, over me. Here come Flattop ,he come. One thing I can tell you is you go to be free. Come together right now, over me. Lucy in the sky with Diamonde. Here come Flat-top ,he come. One thing I can tell you is you go to be free. Come AAA together right now, over me. Here come Flat-top ,he come. One thing I can tell you is you go to be free. A Come together right now, over me. Here come Flat-top ,he come. One thing I can tell you is you go to be free. Come together right now, over me. Here come Flat-top ,he come. One thing I can tell you is you goA to be free. Come together right now, over me. Here come Flat-top ,he come. Lucy in the sky with AAAAA Diamonde. One thing I can tell you is you go to be free. Come together right now, over me. Here come A Flat-top ,he come. One thing I can tell you is you go to be free. Come together right now, over me. HereA come Flat-top ,he come. One thing I can tell you is you go to be free. Come together right now, over me. A Here come Flat-top ,he come. One thing I can tell you is you go to be free. Come together right now, over me. Here come Flat-top ,he come. One thing I can tell you is you go to be free. Come together right now, over me. Here come Flat-top ,he come. Lucy in the sky with Diamonde. One thing I can tell you is you go to be free. Come together right now, over me. Here come Flat-top ,he come. One thing I can tell you is you go to be free. Come together right now, over me. Here come Flat-top ,he come. One thing I can tell you is you go to be free. Come together right now, over me. Here come Flat-top ,he come. One thing I can tell A you is you go to be free. Come together right now, over me. Here come Flat-top ,he come. One thing I can tell you is you go to be free. Come together right now, over me. Here come Flat-top ,he come. One thing I can tell you is you go to be free. Come together right now, over me. Here come Flat-top ,he come. One A thing I can tell you is you go to be free. Come together right now, over me. Here come Flat-top ,he come. One thing I can tell you is you go to be free. Come together right now, over me. Here come Flat-top ,he A come. One thing I can tell you is you go to be free. Come together right now, over me. Here come Flat-top ,he come. One thing I can tell you is you go to be free. Come together right now, over me. Here come Flattop ,he come. One thing I can tell you is you go to be free. Come together right now, over me. Here come Flat-top ,he come. Lucy in the sky with Diamonde. One thing I can tell you is you go to be free. Come AAA Fig. 6-14 Example of Regular Marking The problem may disappear by itself. Try printing multiple pages to clear this problem especially if the printer has not been used for a long time. If the surface of the drum has been scratched, replace the drum unit with a new one. If the problem does not disappear, it may be that the drum has been marked or damaged due to excessive exposure to light. In this case, replace the drum unit with a new one. If you still have the same problem after replacing the drum unit, consult your dealer or our authorized service representative. 6–16 CHAPTER 6 TROUBLESHOOTING Question Printed pages are blurred at the center or either edge. Here come Pat-top ,he come. One thing I can tell you is you go to be free. Come together right now, over Here come Pat-top ,he come. One thing I can tell you is you go to be free. Come together right now, over Here come Pat-top ,he come. One thing I can tell you is you go to be free. Come together right now, over me. Here come Pat-top ,he come. One thing I can tell you is you go to be free. Come together right now, over me. Here come Pat-top ,he come. One thing I can tell you is you go to be free. Come together rightA me. Here come Pat-top ,he come. One thing I can tell you is you go to be free. Come together right now, over me. Here come Pat-top ,he come. One thing I can tell you is you go to be free. Come together rightA me. Here come Pat-top ,he come. One thing I can tell you is you go to be free. Come together right now, over me. Here come Pat-top ,he come. One thing I can tell you is you go to be free. Come together rightA now, over me. Here come Pat-top ,he come. One thing I can tell you is you go to be free. Come togetherA now, over me. Here come Pat-top ,he come. One thing I can tell you is you go to be free. Come togetherA now, over me. Here come Pat-top ,he come. One thing I can tell you is you go to be free. Come togetherA right now, over me. Here come Pat-top ,he come. One thing I can tell you is you go to be free. Come AAA together right now, over me. Here come Pat-top ,he come. One thing I can tell you is you go to be free. A right now, over me. Here come Pat-top ,he come. One thing I can tell you is you go to be free. Come AAA together right now, over me. Here come Pat-top ,he come. One thing I can tell you is you go to be free. A right now, over me. Here come Pat-top ,he come. One thing I can tell you is you go to be free. Come AAA together right now, over me. Here come Pat-top ,he come. One thing I can tell you is you go to be free. A Come together right now, over me. Here come Pat-top ,he come. One thing I can tell you is you go to beA Come together right now, over me. Here come Pat-top ,he come. One thing I can tell you is you go to beA Come together right now, over me. Here come Pat-top ,he come. One thing I can tell you is you go to beA free. Come together right now, over me. Here come Pat-top ,he come. Diamonde the skyLucy in with . free. Come together right now, over me. Here come Pat-top ,he come. Diamonde the skyLucy in with . free. Come together right now, over me. Here come Pat-top ,he come. Diamonde the skyLucy in with . AA One thing I can tell you is you go to be free. Come in the sky right now, over me. Here come Pat-top ,heAA come. One thing I can tell you is you go to be free. Come together right now, over me. Here come AA One thing I can tell you is you go to be free. Come in the sky right now, over me. Here come Pat-top ,heAA come. One thing I can tell you is you go to be free. Come together right now, over me. Here come AA One thing I can tell you is you go to be free. Come in the sky right now, over me. Here come Pat-top ,heAA come. One thing I can tell you is you go to be free. Come together right now, over me. Here come Pat-top ,he come. One thing I can tell you is you go to be free. Come in the sky right now, over me. Here Pat-top ,he come. One thing I can tell you is you go to be free. Come in the sky right now, over me. Here Pat-top ,he come. One thing I can tell you is you go to be free. Come in the sky right now, over me. Here come Flat-top ,he come. One thing I can tell you is you go to be free. Come tin the sky right now, over me. in the sky Lucy Diamonde with . Here come Pat-top ,he come. One thing I can tell you is you go to be free. come Flat-top ,he come. One thing I can tell you is you go to be free. Come tin the sky right now, over me. in the sky Lucy Diamonde with . Here come Pat-top ,he come. One thing I can tell you is you go to be free. come Flat-top ,he come. One thing I can tell you is you go to be free. Come tin the sky right now, over me. in the sky Lucy Diamonde with . Here come Pat-top ,he come. One thing I can tell you is you go to be free. Come AAA together right now, over me. Here come Pat-top ,he come. One thing I can tell you is you go to Come AAA together right now, over me. Here come Pat-top ,he come. One thing I can tell you is you go to Come AAA together right now, over me. Here come Pat-top ,he come. One thing I can tell you is you go to be free. A Come together right now, over me. Here come Pat-top ,he come. One thing I can tell you is you go to be free. together Comeright now, over me. Here come Pat-top ,he come. One thing I can tell you is be free. A Come together right now, over me. Here come Pat-top ,he come. One thing I can tell you is you go to be free. together Comeright now, over me. Here come Pat-top ,he come. One thing I can tell you is be free. A Come together right now, over me. Here come Pat-top ,he come. One thing I can tell you is you go to be free. together Comeright now, over me. Here come Pat-top ,he come. One thing I can tell you is you goA to be free. Come together right now, over me. Here come Pat-top ,he come. Lucy in the sky with you goA to be free. Come together right now, over me. Here come Pat-top ,he come. Lucy in the sky with you goA to be free. Come together right now, over me. Here come Pat-top ,he come. Lucy in the sky with AAAAA Diamonde. One thing I can tell you is you go to be free. Come tin the sky right now, over me. Here AAAAA Diamonde. One thing I can tell you is you go to be free. Come tin the sky right now, over me. Here AAAAA Diamonde. One thing I can tell you is you go to be free. Come tin the sky right now, over me. Here come A Pat-top ,he come. One thing I can tell you is you go to be free. Come in the sky right now, over me. HereA come Pat-top ,he come. One thing I can tell you is you go to be free. Come tin the sky right come A Pat-top ,he come. One thing I can tell you is you go to be free. Come in the sky right now, over me. HereA come Pat-top ,he come. One thing I can tell you is you go to be free. Come tin the sky right come A Pat-top ,he come. One thing I can tell you is you go to be free. Come in the sky right now, over me. HereA come Pat-top ,he come. One thing I can tell you is you go to be free. Come tin the sky right now, over me. A Here come Pat-top ,he come. One thing I can tell you is you go to be free. Come together now, over me. A Here come Pat-top ,he come. One thing I can tell you is you go to be free. Come together now, over me. A Here come Pat-top ,he come. One thing I can tell you is you go to be free. Come together right now, over me. Here come Pat-top ,he come. One thing I can tell you is you go to be free. Come together right now, over me. Here come v ,he come. Lucy Diamonde in the sky with . One thing I can tell right now, over me. Here come Pat-top ,he come. One thing I can tell you is you go to be free. Come together right now, over me. Here come v ,he come. Lucy Diamonde in the sky with . One thing I can tell right now, over me. Here come Pat-top ,he come. One thing I can tell you is you go to be free. Come together right now, over me. Here come v ,he come. Lucy Diamonde in the sky with . One thing I can tell you is you go to be free. Come tin the skyright now, over me. Here come Pat-top ,he come. One thing I you is you go to be free. Come tin the skyright now, over me. Here come Pat-top ,he come. One thing I you is you go to be free. Come tin the skyright now, over me. Here come Pat-top ,he come. One thing I can tell you is you go to be free. Come in the sky right now, over me. Here come Pat-top ,he come. One thing I can tell you is you go to be free. Come in the sky right now, over me. Here come Pat-top ,he come. can tell you is you go to be free. Come in the sky right now, over me. Here come Pat-top ,he come. One thing I can tell you is you go to be free. Come in the sky right now, over me. Here come Pat-top ,he come. can tell you is you go to be free. Come in the sky right now, over me. Here come Pat-top ,he come. One thing I can tell you is you go to be free. Come in the sky right now, over me. Here come Pat-top ,he come. One thing I can tell A you is you go to be free. Come in the sky right now, over me. Here come Pat-top ,he One thing I can tell A you is you go to be free. Come in the sky right now, over me. Here come Pat-top ,he One thing I can tell A you is you go to be free. Come in the sky right now, over me. Here come Pat-top ,he come. One thing I can tell you is you go to be free. Come in the sky right now, over me. Here come Pattop ,he come. One thing I can tell you is you go to be free. Come in the sky right now, over me. Here come come. One thing I can tell you is you go to be free. Come in the sky right now, over me. Here come Pattop ,he come. One thing I can tell you is you go to be free. Come in the sky right now, over me. Here come come. One thing I can tell you is you go to be free. Come in the sky right now, over me. Here come Pattop ,he come. One thing I can tell you is you go to be free. Come in the sky right now, over me. Here come Pat-top ,he come. One A thing I can tell you is you go to be free. Come in the sky right now, over me. Here Pat-top ,he come. One A thing I can tell you is you go to be free. Come in the sky right now, over me. Here Pat-top ,he come. One A thing I can tell you is you go to be free. Come in the sky right now, over me. Here come Pat-top ,he come. One thing I can tell you is you go to be free. Come in the sky right now, over me. come Pat-top ,he come. One thing I can tell you is you go to be free. Come in the sky right now, over me. come Pat-top ,he come. One thing I can tell you is you go to be free. Come in the sky right now, over me. Here come Pat-top ,he A come. One thing I can tell you is you go to be free. Come in the sky right now, over me. Here come Pat-top ,he come. One thing I can tell you is you go to be free. Come together right Here come Pat-top ,he A come. One thing I can tell you is you go to be free. Come in the sky right now, over me. Here come Pat-top ,he come. One thing I can tell you is you go to be free. Come together right Here come Pat-top ,he A come. One thing I can tell you is you go to be free. Come in the sky right now, over me. Here come Pat-top ,he come. One thing I can tell you is you go to be free. Come together right now, over me. Here come Flat-top ,he come. One thing I can tell you is you go to be free. Come tin the sky now, over me. Here come Flat-top ,he come. One thing I can tell you is you go to be free. Come tin the sky now, over me. Here come Flat-top ,he come. One thing I can tell you is you go to be free. Come tin the sky right now, over me. Here come Pat-top ,he come. Lucy in the sky with Amesist. One thing I can tell you is right now, over me. Here come Pat-top ,he come. Lucy in the sky with Amesist. One thing I can tell you is right now, over me. Here come Pat-top ,he come. Lucy in the sky with Amesist. One thing I can tell you is Fig. 6-15 Blurred Page Ghost images show up on printed pages. Fig. 6-16 Ghost Images Recommendation Certain environmental conditions such as humidity, high temperatures, etc. may cause this situation to occur. Make sure that the printer is placed on a flat, horizontal surface. Remove the drum unit with the toner cartridge installed. Try shaking them from side to side. You may clear the problem by wiping the scanner windows with a soft cloth. (See “Cleaning the Printer Interior and Drum Unit.”) If the same problem occurs after cleaning and Drum lamp is still on, replace the drum unit with a new one. Turn the print density dial counterclockwise for lighter images. See “ADJUSTING THE PRINT DENSITY” in Chapter 5. Make sure that you use paper that meets the specifications. Rough surface or thick media can cause the problem. If you still have the same problem, consult your dealer or our authorized service representative. ✒ Note The drum unit is a consumable, and it is necessary to replace it periodically. 6–17 APPENDIX APPENDIX A PRINTER SPECIFICATIONS Printing Print Method Electrophotography by semiconductor laser beam scanning Laser Wavelength: 780 nm Output: 5 mW max Resolution 1200 (H) x 600 (V) dots/inch (for Windows DIB graphics) 600 x 600 dots/inch (for Windows and DOS) 300 x 300 dots/inch (under Apple Macintosh using the optional RS-100M) Print Quality Normal printing mode Economy printing mode (up to 25% and 50% toner saving) Print Speed Up to 10 pages/minute (when loading A4 or letter-size paper from a multi-purpose sheet feeder) NOTE: Maximum print speed is obtained by printing several copies of the same page. Print speed may vary depending on interface type, emulation, processing power of the computer, memory allocated to the print job, paper size and graphic quality. Warm-Up Max. 30 seconds at 23°C (73.4°F) (The warm up time depends on the ambient temperature and humidity.) First Print 15 seconds (when loading A4 or letter-size paper from the multi-purpose sheet feeder 1) Print Media Toner cartridge: Life Expectancy: 2,400 pages/new toner cartridge (when printing A4- or letter-size paper at 5% print coverage) NOTE: Toner life expectancy will vary depending on the type of average print job printed. A–1 USER’S GUIDE Drum Unit: Life Expectancy: 20,000 pages at 20 pages per job 8,000 pages at 1 page per job NOTE: There are many factors that determine the actual drum life, such as temperature, humidity, type of paper and toner that you use, the number of pages per print job, etc.. Functions Emulation Brother Printing Solution for Windows Automatic emulation selection among HP LaserJet 6P, BRScript Level 2, EPSON FX-850 or IBM Proprinter XL Printer Driver Windows 3.1/3.11, Windows 95/98, and Windows NT 4.0 driver, supporting Brother Printing Solution for Windows, Brother Native Compression mode and bi-directional capability Optional Macintosh driver available for System 6.0.7 or higher TrueType Fonts on disks TrueType-compatible soft-fonts for Windows on the supplied disk Interface Bi-directional parallel Universal Serial Bus (USB) RS-422A/RS-232C serial interface RS-100M is optionally available. Memory 4.0 MB Expandable up to 36 MB with one SIMM Diagnostics Self-diagnostic program A–2 APPENDIX Electrical and Mechanical Power Source U.S.A. and Canada: Europe and Australia: AC 110 to 120 V, 50 / 60 Hz AC 220 to 240 V, 50 Hz Power Consumption Printing: Stand-by: Sleep: 280 W or less 60 W or less 13 W or less Noise Printing: Stand-by: 49 dB A or less 38 dB A or less Temperature Operating: Storage: 10 to 32.5°C (50 to 90.5°F) 0 to 40°C (38 to 104°F) Humidity Operating: Storage: 20 to 80% (without condensation) 10 to 85% (without condensation) Dimensions (W x D x H) 402 x 439 x 274 mm (15.8 x 17.3 x 10.8 inches) (when the output tray is closed.) Weight Approx. 9.6 kg (21.2 lb.) including the drum unit and toner cartridge A–3 USER’S GUIDE PARALLEL INTERFACE SPECIFICATIONS ✒ Note To ensure the highest quality performance, it is recommended that you use an IEEE 1284 compliant parallel cable between the printer and your computer. Only IEEE 1284 cables support all of the advanced printing capabilities, such as bi-directional communication. These cables will be clearly marked with “IEEE-1284”. Interface Connector Printer Side: Amphenol FCN-685J036-L/X or equivalent A shielded cable should be used. Pin Assignment Pin No. Signal Direction Pin No. Signal Direction 1 DATA STROBE Input 19 0V (S.G.) – 2 3 4 5 6 7 8 9 10 DATA 1 DATA 2 DATA 3 DATA 4 DATA 5 DATA 6 DATA 7 DATA 8 ACKNLG Input Input Input Input Input Input Input Input Output 20 21 22 23 24 25 26 27 28 0V (S.G.) 0V (S.G.) 0V (S.G.) 0V (S.G.) 0V (S.G.) 0V (S.G.) 0V (S.G.) 0V (S.G.) 0V (S.G.) – – – – – – – – – 11 12 13 BUSY PE SLCT Output Output Output 29 30 31 0V (S.G.) 0V (S.G.) INPUT PRIME – – Input 14 AUTO FEED Input 32 FAULT Output 15 16 17 18 N.C. 0V (S.G.) 0V (S.G.) +5V – – – – 33 34 35 36 N.C. N.C. N.C. – – – Input A–4 SLCT IN APPENDIX ✒ Note To use bi-directional communication, an interface cable which has the pin connections above must be used. Pin 1 18 2 19 3 Pin 1 19 2 20 3 21 4 22 5 23 6 24 7 25 8 26 9 27 10 28 11 29 12 17 13 15 14 30 31 33 32 34 36 35 18 16 4 20 5 6 21 7 8 22 9 10 24 11 23 12 13 14 25 16 15 17 Shield Shield Fig. A-1 Parallel Interface Cable A–5 USER’S GUIDE Universal Serial Bus (USB) Interface Interface Connector 2 1 3 4 Pin Assignment Pin No. 1 2 3 4 Signal Vcc (+5V) - Data + Data Ground A–6 Serial Data Serial Data + APPENDIX RESIDENT FONTS 75 Scalable and 12 Bitmapped Fonts This printer has the following scalable fonts and bitmapped fonts. The fonts that can be used vary according to the current emulation mode. ■ HP LaserJet, EPSON FX-850, and IBM Proprinter XL Modes Scalable Fonts: Intellifont Compatible Fonts: • Alaska, Extrabold • Antique Oakland, Oblique, Bold • Brougham, Oblique, Bold, BoldOblique • Cleveland Condensed • Connecticut • Guatemala Antique, Italic, Bold, BoldItalic • Letter Gothic, Oblique, Bold • Maryland • Oklahoma, Oblique, Bold, BoldOblique • PC Brussels Light, LightItalic, Demi, DemiItalic • PC Tennessee Roman, Italic, Bold, BoldItalic • Utah, Oblique, Bold, BoldOblique • Utah Condensed, Oblique, Bold, BoldOblique Microsoft Windows 3.1/95/98 TrueType Compatible Fonts: • BR Symbol • Helsinki, Oblique, Bold, BoldOblique • Tennessee Roman, Italic, Bold, BoldItalic • W Dingbats Type 1 Font Compatible Fonts: • Atlanta Book, BookOblique, Demi, DemiOblique • Calgary MediumItalic • Copenhagen Roman, Italic, Bold, BoldItalic • Portugal Roman, Italic, Bold, BoldItalic Brother Original Fonts: • Bermuda Script • Germany • San Diego • US Roman Bitmapped Fonts (Portrait and Landscape): • LetterGothic16.66 Medium, Italic, Bold, BoldItalic • OCR-A • OCR-B A–7 USER’S GUIDE ■ BR-Script 2 Mode Scalable Fonts: • Atlanta Book, BookOblique, Demi, DemiOblique • Alaska, Extrabold • Antique Oakland, Oblique, Bold • Bermuda Script • BR Dingbats • BR Symbol • Brougham, Oblique, Bold, BoldOblique • Brussels Light, LightItalic, Demi, DemiItalic • Calgary MediumItalic • Cleveland Condensed • Connecticut • Copenhagen Roman, Italic, Bold, BoldItalic • Germany • Guatemala Antique, Italic, Bold, BoldItalic • Helsinki, Oblique, Bold, BoldOblique • Helsinki Narrow, Oblique, Bold, BoldOblique • Letter Gothic, Oblique, Bold • Maryland • Oklahoma, Oblique, Bold, Bold Oblique • Portugal Roman, Italic, Bold, BoldItalic • San Diego • Tennessee Roman, Italic, Bold, BoldItalic • US Roman • Utah, Oblique, Bold, BoldOblique • Utah Condensed, Oblique, Bold, BoldOblique A–8 APPENDIX SYMBOL SETS/ CHARACTER SETS OCR Symbol Sets When the OCR-A or OCR-B font is selected, the corresponding symbol set is always used. OCR-A OCR-B Legal (1U) Ventura Math (6M) Ventura Intl (13J) Ventura US (14J) PS Math (5M) PS Text (10J) Math-8 (8M) Pi Font (15U) MS Publishing (6J) Windows 3.0 (9U) Desktop (7J) MC Text (12J) Symbol (19M) Windings (579L) ISO2 IRV ISO4 UK ISO6 ASCII ISO10 Swedish ISO11 Swedish ISO14 JIS ASCII ISO15 Italian ISO16 Portuguese ISO17 Spanish ISO21 German ISO25 French ISO57 Chinese ISO60 Norwegian1 ISO61 Norwegian2 ISO69 French ISO84 Portuguese ISO85 Spanish HP German HP Spanish PC-8 Turkish German UK ASCII I French I Danish I Italy Spanish Swedish Japanese Norwegian Danish II UK ASCII II French II Dutch South African PC-852 PC-860 PC-863 PC-865 PC-8 Turkish HP LaserJet 6P Mode Roman 8 (8U) ISO Latin1 (0N) ISO Latin2 (2N) ISO Latin5 (5N) ISO Latin6 (6N) PC-8 (10U) PC-8 D/N (11U) PC-850 (12U) PC-852 (17U) PC-775 (26U) PC-1004 (9J) PC-8 Turkish (9T) Windows Latin1 (19U) Windows Latin2 (9E) Windows Latin5 (5T) Windows Baltic (19L) EPSON Mode US ASCII PC-8 PC-8 D/N PC-850 PC-852 PC-860 PC-863 PC-865 IBM Mode PC-8 PC-8 D/N PC-850 ✒ Note If you want to know what characters are in each symbol/character set, print CHARASET.PRN file from the “Print form” option in the Direct Access Menu of the Remote Printer Console Program. A–9 USER’S GUIDE ❏ HP LaserJet 6P The following table shows characters available only in the corresponding character set. The numbers at the top of the table are code values with which characters are to be replaced in the Roman 8 character set. For other characters, see the Roman 8character set. A–10 APPENDIX ❏ HP LaserJet 6P, EPSON FX-850, IBM Proprinter XL PC-850 ❏ EPSON FX-850 A–11 USER’S GUIDE The following table shows characters available only in the corresponding character set. The numbers at the top of the table are code values with which characters are to be replaced in the US ASCII character set. For other characters, see the US ASCII character set. A–12 INDEX INDEX A F Alarm lamp ................................3–3, 6–1 APT.................................................... 3-6 auto-emulation switching...................1–4 Feeder 2 lamp ....................................3–2 B baud rate ............................................4–3 bitmapped font..................................A–7 C character set .....................................A–9 control panel ..............................1–2, 3–1 cover open .........................................6–2 cut sheet .............................................2–1 D data compression technology.............1–5 Data lamp...........................................3–2 data length .........................................4–3 DIP switch .................................1–2, 4–3 DOS .................................................6–11 dpi ......................................................1–3 Drum lamp.........................................3–2 drum unit ...........................................5–6 life.................................................A–2 DTR ...................................................4–3 duplex printing...................................2–8 E economy mode...................................1–5 emulation ..................................1–4, A–2 envelope.............................................2–1 error message..........................................6–2 recoverable.....................................6–1 unrecoverable.................................6–4 extension support wire.......................1–2 H hex dump print................................... 3–5 I interface ............................................ A–2 error ...............................................6–2 J jammed paper ....................................6–5 L label ...................................................2–1 M Macintosh ........................................6–12 manual feed slot.........................1–2, 2–9 memory............................................. A–2 full .................................................6–2 SIMM ............................................4–7 misfeed ..............................................6–1 multi-purpose sheet feeder ........1–2, 2–5 capacity..........................................2–1 O operator call................................6–1,6–2 organizer............................................2–1 output tray................................1–2, 2–11 capacity..........................................2–1 P page protection ...................................3-5 paper capacity..........................................2–1 empty .............................................6–1 jam .........................................6–1, 6–5 recommended ................................2–2 size.................................................2–1 type ................................................2–1 Index–1 USER’S GUIDE paper feed roller...............................5–15 paper guide ........................................1–2 Paper lamp ................................. 3–1, 6-1 paper stopper .....................................1–2 paper support .....................................1–2 parallel interface pin assignment ..............................A–4 port.................................................1–2 parity..................................................4–4 post card.............................................2–1 power cord .........................................1–2 power switch......................................1–2 ppm ....................................................1–3 primary corona wire.........................5–14 print density..........................................5–10 method ..........................................A–1 overrun...........................................6–2 quality ...........................................A–1 speed .............................................A–1 Print Config .......................................3–5 Print Fonts I .......................................3–5 printable area .....................................2–3 printer driver .....................................A–2 printer status monitor.........................1–4 protocol..............................................4–3 R Ready lamp ........................................3–1 Remote Printer Console.....................1–4 resolution ..................................1–3, A–1 robust .................................................4–3 RPC....................................................1–4 RS-232C ............................................4–2 RS-422A ............................................4–2 S scalable font......................................A–7 scanner window ...............................5–13 serial interface....................................4–1 cable...............................................4–4 parameter .......................................4–3 RS-422A/RS-232C port.................1–2 service call .........................................6–4 SIMM ................................................4–7 sleep mode .................................1–5, 3–4 slide switch ................................ 1–2, 4-2 starter sheet ........................................5–9 stop bit ...............................................4–3 Index-2 switch.................................................3–3 symbol set......................................... A–9 T test print mode ...................................3–4 test sample page.................................3–5 time-out .............................................3–4 toner empty .............................................6–1 low .................................................6–1 toner cartridge....................................5–1 life................................................. A–1 Toner lamp ................................3–2, 6–1 top cover ............................................1–2 transparency.......................................2–1 U universal serial bus pin assignment ...A-6 W warm-up............................................ A–1 Windows..........................................6–10 X Xon/Xoff ...........................................4–3