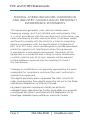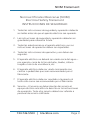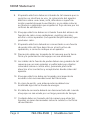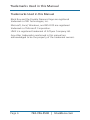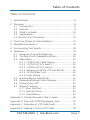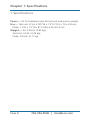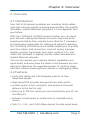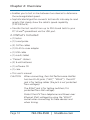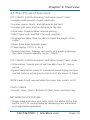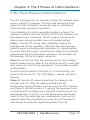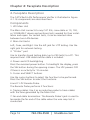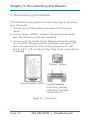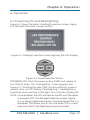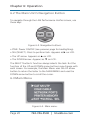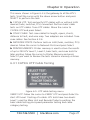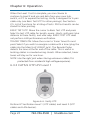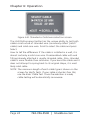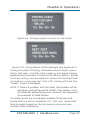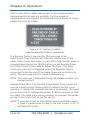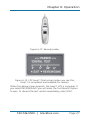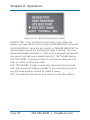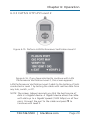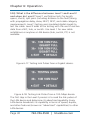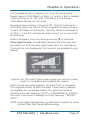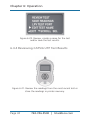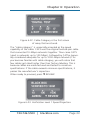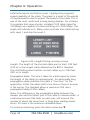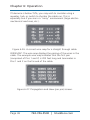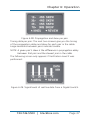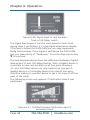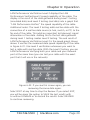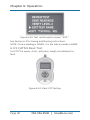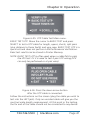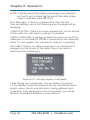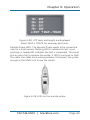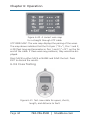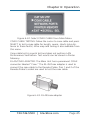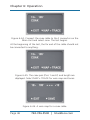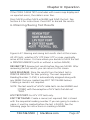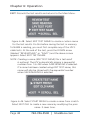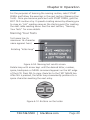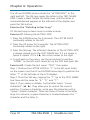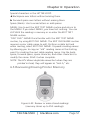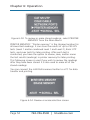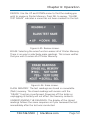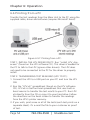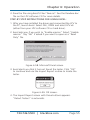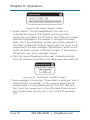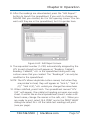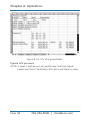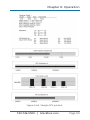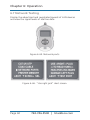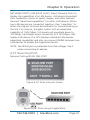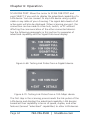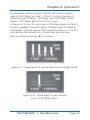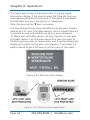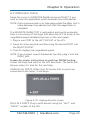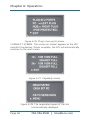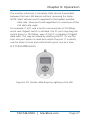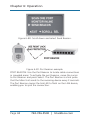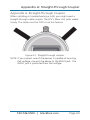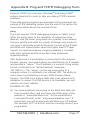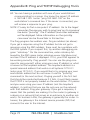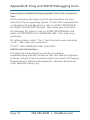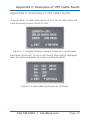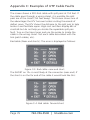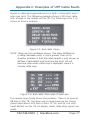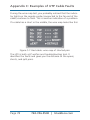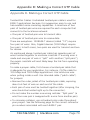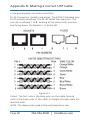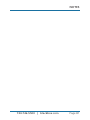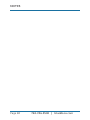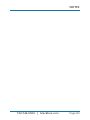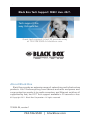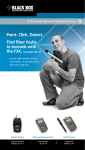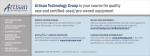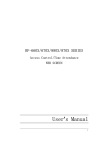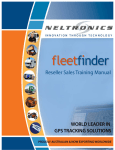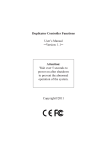Download Black Box CAT5/5e/6 User's Manual
Transcript
Chapter TS580A-R4 CAT5/5e/6 LAN Performance Verifier Digitally certify cables and devices in Gigabit Etthernet networks.BLACK BOX ® Customer Order toll-free in the U.S.: Call 877-877-BBOX (outside Support U.S. call 724-746-5500) FREE technical support 24 Information hours a day, 7 days a week: Call 724-746-5500 or fax 724-746-0746 Mailing address: Black Box Corporation, 1000 Park Drive, Lawrence, PA 15055-1018 Web site: www.blackbox.com • E-mail: [email protected] FCC and IC RFI Statements FEDERAL COMMUNICATIONS COMMISSION AND INDUSTRY CANADA RADIO FREQUENCY INTERFERENCE STATEMENTS This equipment generates, uses, and can radiate radiofrequency energy, and if not installed and used properly, that is, in strict accordance with the manufacturer’s instructions, may cause interference to radio communication. It has been tested and found to comply with the limits for a Class A computing device in accordance with the specifications in Subpart B of Part 15 of FCC rules, which are designed to provide reasonable protection against such interference when the equipment is operated in a commercial environment. Operation of this equipment in a residential area is likely to cause interference, in which case the user at his own expense will be required to take whatever measures may be necessary to correct the interference. Changes or modifications not expressly approved by the party responsible for compliance could void the user’s authority to operate the equipment. This digital apparatus does not exceed the Class A limits for radio noise emission from digital apparatus set out in the Radio Interference Regulation of Industry Canada. Le présent appareil numérique n’émet pas de bruits radioélectriques dépassant les limites applicables aux appareils numériques de classe A prescrites dans le Règlement sur le brouillage radioélectrique publié par Industrie Canada. Page 2 724-746-5500 | blackbox.com NOM Statement Normas Oficiales Mexicanas (NOM) Electrical Safety Statement INSTRUCCIONES DE SEGURIDAD 1. Todas las instrucciones de seguridad y operación deberán ser leídas antes de que el aparato eléctrico sea operado. 2. Las instrucciones de seguridad y operación deberán ser guardadas para referencia futura. 3. Todas las advertencias en el aparato eléctrico y en sus instrucciones de operación deben ser respetadas. 4. Todas las instrucciones de operación y uso deben ser seguidas. 5. El aparato eléctrico no deberá ser usado cerca del agua— por ejemplo, cerca de la tina de baño, lavabo, sótano mojado o cerca de una alberca, etc. 6. El aparato eléctrico debe ser usado únicamente con carritos o pedestales que sean recomendados por el fabricante. 7. El aparato eléctrico debe ser montado a la pared o al techo sólo como sea recomendado por el fabricante. 8. Servicio—El usuario no debe intentar dar servicio al equipo eléctrico más allá a lo descrito en las instrucciones de operación. Todo otro servicio deberá ser referido a personal de servicio calificado. 724-746-5500 | blackbox.com Page 3 NOM Statement 9. El aparato eléctrico debe ser situado de tal manera que su posición no interfiera su uso. La colocación del aparato eléctrico sobre una cama, sofá, alfombra o superficie similar puede bloquea la ventilación, no se debe colocar en libreros o gabinetes que impidan el flujo de aire por los orificios de ventilación. 10.El equipo eléctrico deber ser situado fuera del alcance de fuentes de calor como radiadores, registros de calor, estufas u otros aparatos (incluyendo amplificadores) que producen calor. 11. El aparato eléctrico deberá ser connectado a una fuente de poder sólo del tipo descrito en el instructivo de operación, o como se indique en el aparato. 12. Precaución debe ser tomada de tal manera que la tierra fisica y la polarización del equipo no sea eliminada. 13. Los cables de la fuente de poder deben ser guiados de tal manera que no sean pisados ni pellizcados por objetos colocados sobre o contra ellos, poniendo particular atención a los contactos y receptáculos donde salen del aparato. 14.El equipo eléctrico debe ser limpiado únicamente de acuerdo a las recomendaciones del fabricante. 15. En caso de existir, una antena externa deberá ser localizada lejos de las lineas de energia. 16.El cable de corriente deberá ser desconectado del cuando el equipo no sea usado por un largo periodo de tiempo. 17. Cuidado debe ser tomado de tal manera que objectos liquidos no sean derramados sobre la cubierta u orificios de ventilación. Page 4 724-746-5500 | blackbox.com NOM Statement 18.Servicio por personal calificado deberá ser provisto cuando: A: El cable de poder o el contacto ha sido dañado; u B: Objectos han caído o líquido ha sido derramado dentro del aparato; o C: El aparato ha sido expuesto a la lluvia; o D: El aparato parece no operar normalmente o muestra un cambio en su desempeño; o E: El aparato ha sido tirado o su cubierta ha sido dañada. 724-746-5500 | blackbox.com Page 5 Trademarks Used in this Manual Trademarks Used in this Manual Black Box and the Double Diamond logo are registered trademarks of BB Technologies, Inc. Microsoft, Excel, Windows, and MS-DOS are registered trademarks of Microsoft Corporation. UNIX is a registered trademark of X/Open Company Ltd. Any other trademarks mentioned in this manual are acknowledged to be the property of the trademark owners. Page 6 724-746-5500 | blackbox.com Table of Contents Table of Contents 1. Specifications......................................................................8 2. Overview . .........................................................................9 2.1 Introduction................................................................9 2.2 Features......................................................................9 2.3 What’s Included.......................................................10 2.4 Applications.............................................................. 11 2.5 The LPV List of Functions............................................ 13 3. The Three Phases of LAN Installation...............................15 4. Faceplate Description........................................................16 5. Documenting Test Results.................................................18 6. Operation.........................................................................19 6.1 Powering On and Backlighting................................19 6.2 The Main Unit’s Navigation Button..........................20 6.3 Main Menu...............................................................20 6.3.1 CAT5/6 UTP Cable Testing............................21 6.3.2 CAT5/6 UTP LPV Level 1................................22 6.3.3 CAT5/6 UTP LPV Level 2................................29 6.3.4 Reviewing CAT5/6 UTP Test Results..............32 6.3.5 CAT5/6 Basic Test..........................................40 6.3.6 Coax Testing..................................................44 6.4 Naming/Saving Test Results.....................................47 6.5 Reviewing/Erasing Printer Memory.......................... 51 6.6 Printing from a PC....................................................54 6.7 Network Testing.......................................................60 6.7.1 Scan One Port................................................61 6.7.2 Monitor Inline.................................................64 6.7.3 Send Beacon................................................. 67 Appendix A. Straight-through Cable Coupler.......................69 Appendix B. Ping and TCP/IP Debugging Tools.....................70 Appendix C. Examples of UTP Cable Faults...........................75 Appendix D. Making a Correct UTP Cable............................79 724-746-5500 | blackbox.com Page 7 Chapter 1: Specifications 1. Specifications Power — (2) 9-V batteries (one for test unit and one for probe) Size — Test unit: 6"H x 3.125"W x 1.5"D (15.2 x 7.9 x 3.8 cm); Probe: 1.5"H x 1.5"W x 8"L (3.8 x 3.8 x 20.3 cm) Weight — Kit: 2.05 lb. (0.93 kg); Test Unit: 0.5 lb. (0.23 kg); Probe: 0.25 lb. (0.11 kg) Page 8 724-746-5500 | blackbox.com Chapter 2: Overview 2. Overview 2.1 Introduction Over half of all network problems are caused by faulty cables. And with network speeds increasing exponentially, the need for affordable, sophisticated test equipment is more apparent than ever before. With the CAT5/5e/6 LAN Performance Verifier, you can check your network cabling and devices to ensure they work at the speeds promised by their manufacturers. Ideal for IT managers and technicians responsible for cabling and network hardware, the CAT5/5e/6 LAN Performance Verifier enables you to quickly spot slow cables, bad connectors, incorrect wiring, improper lengths, and low signal levels from hubs, switches, PCs, and other LAN hardware. It digitally certifies cables and devices in Gigabit Ethernet networks. You can also decode your network devices’ capabilities and signal levels, and even place the tester in-line between any two devices to determine the negotiated speed. Or perform singleside tests without powering down devices or unplugging cables. 2.2 Features • Verify that cables and LAN hardware perform at their advertised speeds. • High-speed TDR provides nanosecond-accurate results. • Locates opens, shorts, and splits, and pinpoints the exact distance to the fault or split. • Stores up to 250 test results you can download to your PC via the USB port. • Includes a toner/probe to locate wires in crowded wiring closets. • Tests 10-, 100-, and 1000-Mbps devices for data signal levels. 724-746-5500 | blackbox.com Page 9 Chapter 2: Overview • Enables you to test in-line between two devices to determine the autonegotiated speed. • Sophisticated algorithm converts test results into easy-to-read graphs that clearly show the cable’s speed capability (CAT3/5/5e/6). • Transfer the test results from up to 250 stored tests to your PC’s Excel® spreadsheet via the USB port. 2.3 What’s Included • (1) tester • (1) tuner/probe • (2) CAT5e cables • (1) RJ-45 to coax adapter • (1) USB cable • (1) results tablet • “Passed” stickers • (2) 9-volt batteries • (1) software CD • (1) case • This user’s manual CAUTION: When connecting, the LAN Performance Verifier has two RJ-45 jacks (“LEFT,” “RIGHT”). The LEFT jack is for testing cables (the jack is not protected from voltages). The RIGHT jack is for testing switches (it is protected from PoE voltage). Protect the LPV from telephone and Power over Ethernet (PoE) voltages by using the "RIGHT" socket when connecting to these devices and when toning. Page 10 724-746-5500 | blackbox.com Chapter 2: Overview Help with device installation and PoE: Installers of VoIP phones, IP cameras, or access points should use a power panel for exact measurements of PoE voltage and power usage, displaying the presence of 10,100,1000 switches and the pair location of each. NOTE: Power over Ethernet (PoE) powers devices over the CAT5/6 cable. 2.4 Applications Works with UTP and all Ethernet devices: Unlike traditional certifiers, the LAN Performance Verifier (LPV) uses digital circuitry and digital testing techniques to perform its tasks. These tests include traditional TIA568 cable verification (length, opens, shorts, split pairs, wire map) for unshielded twisted pair (UTP) plus the LPV's own sophisticated crosstalk, timing, and cable parameter tests that yield a UTP cable's category (CAT3, CAT5, CAT5e, CAT6) and speed capability (10, 100, 1000 Mbps). And the LPV can use your own network devices (hubs, switches, PCs) to test UTP cables with real data. The LAN Performance Verifier analyzes links and data from all types of hubs, switches, and PCs. It performs both single-sided tests for advertised speed (10, 100, 1000 Mbps, and duplex) and inline tests (between devices) for negotiated speed. The engine of the LPV circuitry is capable of 1 nanosecond resolution. Works with coax cable: Use the LPV to test for the length of the cable, opens, shorts, wiremap, and distance to any faults that might exist. As with UTP, coax can be toned with the toner feature and test results can be stored in the LPV’s flash memory for printing later. No LPV tests are performed on coax cable. 724-746-5500 | blackbox.com Page 11 Chapter 2: Overview What is LAN Performance Verification? LAN performance verification means that a UTP cable passed a prescribed battery of tests and is therefore not likely to cause problems later. The LPV has two levels of verification: LPV Level 1: Performed with the Main Unit and the Remote Probe, Level 1 tests the cable for length; opens, shorts, split pairs and distance to the fault; wire map (displays cable wiring); NEXT and FEXT (crosstalk tests); propagation delay (time to transit cable); skew (time delay between pairs); cable category (CAT3, 5, 5e, 6); and speed projection (10, 100, 1000 Mbps). LPV Level 2: Includes all Level 1 tests plus it takes advantage of a real live data source (hub, switch, or PC) to test for attenuation and device type. An LPV Level 2 test verifies speed of both the cable and the LAN device. Networks are installed in steps. First, cables are installed. Then hubs, switches, and PCs follow. Cables and network interfaces are known as the physical layer. The higher software layers provide addressing, file transfers. etc. If the physical layer does not work, the communications layers (software) will not work. Debugging cables, ports, and network software together is time-consuming, frustrating, and ultimately very expensive. There are too many unknowns. Using a LAN Performance Verifier on your cables eliminates unknowns, making it easier to get a network up and running. And, once the hardware is operational, you can run software layer tests (ping, etc.) from any workstation (see Appendix B). What is the best time to LAN Performance Vertify a cable? The best time to vertify a cable is when the installer is still readily available to repair any faults that are found. Installers should verify before they leave, so that they will not lose money by having to return to a job site to do warranty repairs. Network professionals should also verify before the warranty period expires. Page 12 724-746-5500 | blackbox.com Chapter 2: Overview 2.5 The LPV List of Functions UTP CABLES. LAN Performance Verification Level 1 tests: √ Length measurement of each cable pair. √ Locates opens, shorts, and distance to the fault. √ Locates split pairs and the distance to the split. √ Wire map. Graphs cables’ internal pairing. √ NEXT (near-end) and FEXT (far-end) crosstalk. √ Propagation delay (time for data to travel the length of the cable). √ Skew (time delay between pairs). √ Cable typing. CAT 3, 5, 5e, 6. √ Speed Projection: Displays test results as a graph projecting the cable’s speed capability (up to 1 Gbps). UTP CABLES. LAN Performance Verification Level 2 tests. Adds: √ Attenuation. Graphs level of real live data from PC, hub or switch. √ Speed Vertification (Level 2). Enhanced speed display samples real live data on active pairs to the limit of the device (1 Gbps). NOTE: Level 2 tests use real data from your hub, switch, or PC. COAX CABLES: √ Length, open, shorts, distance to fault, tone, and wire map. NETWORK DEVICE TESTING: √ Single-sided and inline port tests check the ability of the hub, switch, or PC to communicate by displaying their advertised and negotiated capabilities. 724-746-5500 | blackbox.com Page 13 Chapter 2: Overview √ Data signal strength. Single-sided test exercises the suspect hub, switch, or PC and displays the data signal strength of active pairs. NAMING TEST RESULTS, PRINTER, AND TONER PROBE: √ Naming tests. Test names can be up to 16 characters each. √ Toner/probe. Includes a full-featured toner/probe. Tones coax and all 4 UTP pairs to locate wires in crowded wiring closets. √ Printer memory. Stores test results for up to 250 UTP and coax tests for later printing (requires a PC with Excel). USB datatransfer cable and software is included. Page 14 724-746-5500 | blackbox.com Chapter 3: The 3 Phases of LAN Installation 3. The Three Phases of LAN Installation The LPV is designed for the network installer, the network repair person, and the IT manager. The tests used during the three phases of LAN installation can also be used to troubleshoot LANs that have operational problems. The installation of a LAN is generally handled in phases. The cabling is installed; then the switches and PCs are installed; and then everything is connected. The LPV plays a role during all three phases, saving countless hours of troubleshooting. Phase I. Use the LPV during cable installation (before the switches and PCs are installed). After the LAN cable has been pulled through the building and terminated, it is good practice to verify LAN performance. Verify that the cabling is terminated properly and test that the cable is proper for the intended use (for example, CAT5e for Gigabit networks). Phase II. Use the LPV after the switches and PCs are installed. Before connecting the cables to the switches and PCs, verify that each switch port and PC are operational. This provides a wealth of information: It verifies that the device is ON (that is, it is transmitting); the speed of the device (10, 100, 1000 Mbps) ; duplex; and other features. Phase III. Use the LPV when connecting the cabling to the switches and PCs. With the cabling verified and LAN Performance Verified (Phase I) and the switch and PCs checked out (Phase II), all that remains is 1) getting the equipment communicating and 2) verifying each LAN link is performing at the speed expected. To do this, use LAN Performance Verification Level 2 to test the cable and port combinations. And use the network tests inline capability to connect the LPV between 2 LAN devices to verify the negotiated speed of the link. 724-746-5500 | blackbox.com Page 15 Chapter 4: Faceplate Description 4. Faceplate Description The CAT5/5e/6 LAN Performance Verifier is illustrated in Figure 4-1. Its components are described here. Components 1. LPV Main Unit The Main Unit connects to any CAT 5/6, coax cable or 10, 100, or 1000BASE-T device and performs tests needed for their installation and repair. For certain tests, it can be inserted inline between two LAN devices. 2. Main Unit Jacks Left, Coax, and Right: Use the left jack for UTP testing. Use the right jack for network testing. 3. “Printer” port Use to transfer stored testing data (up to 250 tests) to a PC. This requires Excel. USB data-transfer cable is included. 4. Power and LCD backlighting Press the recessed power button. To backlight the display, press the SEL button during the opening screen. The LPV powers OFF if there is no activity for 10 minutes. 5. Cursor and SELECT buttons Use the cursor buttons to select the function to be performed. Press the SEL button to select the functions. 6 and 7. LPV Remote Probe The Remote Probe performs 2 functions: 6. Tracing cables: Use it as an inductive probe to trace cables with the tone generated by the Main Unit. 7. Far-end cable termination: The Remote Probe's jack is used to terminate the far end of the cable when the wire map test is conducted. Page 16 724-746-5500 | blackbox.com Chapter 4: Faceplate Description Figure 4-1. LAN Performance Verifier and Remote Probe. 724-746-5500 | blackbox.com Page 17 Chapter 5: Documenting Test Results 5. Documenting Test Results The LAN Performance Verifier includes three ways to document your test results. 1. You can use a custom tablet (included) to fill in the test results. 2. You can apply “PASSED” stickers (included) to wall outlets and LAN devices to verify their capability. 3. You can print the results. Printer Memory stores test results for up to 250 LAN performance verification tests, basic UTP tests, and coax tests for later printing (requires a PC with Excel). A 6-ft. (1.8-m) USB transfer cable, driver, and software is included. “Passed” stickers Documentation tablet Transfer readings to Excel for printing (USB cable included). See Section 6.5. Figure 5-1. Test results. Page 18 724-746-5500 | blackbox.com Chapter 6: Operation 6. Operation 6.1 Powering On and Backlighting Figure 6-1 shows the tester’s backlight selection screen. Figure 6-2 illustrates the tester’s power button. Figure 6-1. Backlight selection screen (lighting the LCD display). Figure 6-2. Power/selection button. POWERING ON: Press the power button (PWR) and release to turn ON the tester. The “backlighting” screen appears (see Figure 6-1). Pressing the select (SEL) button while this screen is present turns on LCD lighting (“backlighting”). Backlighting is important when working in dim light, but it shortens battery life. NOTE: Once enabled, the LCD will remain backlit until the tester is powered OFF. The backlight selection screen (Figure 6-1) is always lighted during the 3-second period that it is displayed. This allows you to turn the tester ON in a dark area and SELECT backlighting during the process. 724-746-5500 | blackbox.com Page 19 Chapter 6: Operation 6.2 The Main Unit’s Navigation Button To navigate through the LAN Performance Verifier screen, use these keys: Figure 6-3. Navigation buttons. • PWR. Power ON/OFF (see previous page for backlighting). • SEL (SELECT). Press to perform task. Appears as u on LCD. • The UP arrow. Appears as p on LCD. • The DOWN arrow. Appears as q on LCD. The SELECT button’s function always selects the task. But the function of the UP and DOWN arrow buttons may change with each screen. For example, the Main Menu uses the UP arrow button to return the tester to the MAIN MENU and uses the DOWN arrow button to scroll the cursor. 6.3 Main Menu Figure 6-4. Main menu. Page 20 724-746-5500 | blackbox.com Chapter 6: Operation This menu shown in Figure 6-4 is the gateway to all the LPV’s tests. Scroll the cursor with the down arrow button and press SELECT to perform the task. u CAT5/6 UTP: Test and verify UTP cables with or without LAN devices (hubs, switches, PCs) connected. Perform basic cable tests on UTP cables. Tone UTP cables. Move the cursor to CAT5/6 UTP and press Select. u COAX CABLE: Test coax cables for length, opens, shorts, distance to fault, and wire map. Two adapters are included. Tone coax cables. See Section 6.3.6. u NETWORK PORTS: Perform tests on LAN (hubs, switches, PCs) devices. Move the cursor to Network Ports and press Select. u PRINTER MEMORY: Printer memory is used to store the results of up to 250 LPV Level 1, Level 2, basic tests, and coax tests for later printing. Move the cursor to Printer Memory and press Select if you want to Review the tests stored in memory or Erase memory. 6.3.1 CAT5/6 UTP Cable Testing Figure 6-5. UTP cable testing menu. VERIFY UTP: Move the cursor to VERIFY UTP and press Select to start LPV Level 1 testing of a cable. LPV tests have two levels: Level 1 uses the Main Unit and Remote Probe to perform the basic cable testing plus speed parameter testing and cable category testing. 724-746-5500 | blackbox.com Page 21 Chapter 6: Operation When the Level 1 test is complete, you can choose to continue to Level 2 and use real data from your own hub, switch, or PC to expand the testing. Verify is designed for 4-pair cable only (use Basic Test UTP for other pairings). See Section 2.5, List of Functions for a listing of tests. 250 test results can be stored for later printing. BASIC TEST UTP: Move the cursor to Basic Test UTP and press Select to test UTP cable for length, opens, shorts, split pairs (plus distance to these faults), and wire map. BASIC TEST UTP does not perform LAN performance verification. TRACER TONES ON: Move the cursor to Tracer Tones On and press Select if you wish to energize a cable with a tone (plug the cable into the Main Unit's RIGHT jack). The Remote Probe detects the tone at the far end of the cable. This is useful in locating cables in crowded wiring closets. When selected, tracer tones will stay on for one hour. NOTE: Use the right jack when tracing unknown cables (it is protected from accidental high voltage exposure). 6.3.2 CAT5/6 UTP LPV Level 1 Figure 6-6. Verify UTP. Perform LP Verification Level 1 (UTP cables) and Level 2 (UTP cables and LAN devices). Page 22 724-746-5500 | blackbox.com Chapter 6: Operation Figure 6-7. Press the down arrow button q after cable is connected. Follow the instructions. Only an uncoiled cable will give you accurate test results. At this point in the testing, the far end of the cable should not be connected to any device. NOTE: If the cable is connected to a device, you will be alerted to check the far end of the cable. When ready to proceed, press the down arrow (q TEST). Error Messages: If there is a problem that stops the test from proceeding, one of the following error messages will be displayed: CABLE IS ACTIVE: There is an active network port on the far end of the cable. You will need to unplug it to proceed. CHECK CABLE END: A voltage is present on one or more of the cable pairs, or the Remote Probe is connected to the cable end when it is not needed. You will need to unplug it to proceed. NO CABLE: There is no cable connected or an inactive port is plugged into the far end of the cable. NOTE: If errors persist from test to test, contact Black Box Technical Support at 724-746-5500 or [email protected]. 724-746-5500 | blackbox.com Page 23 Chapter 6: Operation Figure 6-8. Stranded or Solid wire selection screen. The LAN Performance Verifier has the unique ability to test both cables constructed of stranded wire (commonly called “patch” cables) and solid-core wire. Scroll to select the cable and press Select. How to tell the difference: If the cable is installed in a wall, it is almost certainly a solid core wire. Preassembled cable with end fittings already attached is usually stranded cable. Also, stranded cable is more flexible than solid wire. If you bend the cable and it does not attempt to spring back to its original shape, it is most likely solid cable. NOTE: The minimum length of each cable type is shown on the screen for Verify Tests. If your cable is shorter than this, use the Basic Cable Test. Once the selection is made, cable testing will automatically commence. Page 24 724-746-5500 | blackbox.com Chapter 6: Operation Figure 6-9. Testing progress is shown on the screen. Figure 6-10. Any problems will be displayed (see Appendix C). During this phase of testing, information about length, opens, shorts, split pairs, crosstalk, cable category, and speed is being gathered and computed. If there are no cable problems, testing continues until you are prompted to connect the Remote Probe and perform a wire map test. If all is OK, testing will finish (the “speed” screen is displayed). NOTE: If there is a problem with the cable, the problem will be displayed, and testing will be halted. The problem must be corrected before testing can continue. See Appendix C for examples of cable failures. Complete results are immediately available for Review and Saving after the test is completed. This “test now, review later” feature greatly speeds up the test process when you have multiple cable installations. 724-746-5500 | blackbox.com Page 25 Chapter 6: Operation Time to test: Short cables take longer to test because fewer measurements per pass are possible. The thousands of measurements required are accomplished much faster on longer cables than shorter cables. Figure 6-11. Testing is halted until the Remote Probe is connected. The Remote Probe is required for the wire map to be constructed. Plug the Remote Probe into the far end of the cable. Tracer tones have been turned ON to help locate cables in crowded areas (press the TRACE button on the Remote Probe and hold it close to the cable to follow the tone). The Main Unit’s wire map test is triggered when the Remote Probe is connected to the far end of the cable (there are no buttons to push). The wire map tests for correct cable pairing. NOTE: The wire map is displayed during the Review process, not during the test. Remote Probe LEDs. The Remote Probe needs to be connected only for a brief period. Flashing LED(s) indicate the test is progressing. A steady LED indicates the test is completed. This saves you an extra trip to retrieve the probe. If LED(s) continue to flash the cable, the cable has a wiring problem. Disconnect the probe and go to the Main Unit to see the results. NOTE: If you plan to test to LAN Performance Verification Level 2, now is a good time to plug in the hub, switch, or PC (it will save you a trip). Page 26 724-746-5500 | blackbox.com Chapter 6: Operation Figure 6-12. Remote probe. Figure 6-13. LPV Level 1 final screen (when you see this, Level 1 is completed and available for review). When the above screen appears, the Level 1 LPV is complete. If you select REVIEW/SAVE, you will enter the Test Results Option Screen. To discard the test results immediately, select EXIT. 724-746-5500 | blackbox.com Page 27 Chapter 6: Operation Figure 6-14. Test results option screen. REVIEW TEST: View results from the Level 1 test. After the review, you may return to this screen to NAME/SAVE the results. SAVE READINGS: Store the test results in PRINTER MEMORY for printing later and do not continue to Level 2 testing. The next sequential Reading Number (1–250) will be assigned along with any name that has been created (see EDIT TEST NAME below). LPV TEST PORT: Continue to Level 2 verification. Requires a PC, hub, or switch to drive the cable. EDIT TEST NAME: Create a name (not required) that is stored with the sequential reading number. If you continue to Level 2 you will have another chance to create a name. EXIT: Discards the test results and returns to the Main Menu. Page 28 724-746-5500 | blackbox.com Chapter 6: Operation 6.3.3 CAT5/6 UTP LPV Level 2 Figure 6-15. Perform LAN Performance Verification Level 2. (UTP cables and LAN devices). Figure 6-16. If you have selected to continue with LAN Performance Verification Level 2, this screen appears. LAN Performance Verification Level 2 adds to the battery of tests conducted in Level 1 by testing the cable with real live data from any hub, switch, or PC. NOTE: The screen (above) reminds you that the best source of data is a Gigabit device. A Gigabit device drives the cable with data up to a Gigabit speeds (1000 Mbps) on all four pairs. Connect the port to the cable and press q to continue with Level 2. 724-746-5500 | blackbox.com Page 29 Chapter 6: Operation FAQ: What is the difference between Level 1 and Level 2 and when do I use it? Level 1 verification tests for length, opens, shorts, split pairs (including distance to the fault) along with propagation delay, skew, NEXT, FEXT, and cable category measurements. Level 1 testing uses simulated digital signals to test the cable. Level 2 adds to the testing with the use of real live data from a NIC, hub, or switch. Use Level 1 for new cable installations or anytime a LAN device (hub, switch, PC) is not available. Figure 6-17. Testing Link Pulses from a Gigabit device. Figure 6-18. Testing Link Pulses from a 100-Mbps device. The first step in the Level 2 process is to read the link pulses of the LAN device and determine its advertised capability. Every LAN device broadcasts its capability in terms of speed, duplex, and other features (known as “advertised” capabilities) to other LAN devices. Page 30 724-746-5500 | blackbox.com Chapter 6: Operation First example (shown in Figure 6-17): The LPV has found a Gigabit device (1000 Mbps) on Pairs 1, 2 and 3, 6 that is capable of transmitting at 10, 100, and 1000 Mbps at full-duplex. 1000-Mbps devices use all 4 pairs. Second example (shown in Figure 6-18): The LPV has found a 100-Mbps device on Pairs 3, 6 that is capable of transmitting at 10 and 100 Mbps at half-duplex. Typically, devices that transmit on Pairs 1, 2 are PCs and devices that transmit on 3, 6 are hubs and switches. When completed, press the down arrow key q to continue. Data Signal Levels: Immediately following the link pulse test, the Main Unit tests the data signal levels from the LAN device. The levels are not displayed at this time but are available during Review. Figure 6-19. LPV Level 2 final screen (when you see this screen, Level 2 is completed and available for review). When the above screen appears, the Level 2 LPV is complete. The complete results of both the Level 1 and Level 2 readings are available for immediate review. You have the choice of discarding the test readings (“EXIT”) or REVIEWING or SAVING the Level 1 and Level 2 readings in Printer Memory (“REVUE/ SAVE”). NOTE: If you select Revue/Save, you will have an option to name the test (Edit Test Name) before saving. 724-746-5500 | blackbox.com Page 31 Chapter 6: Operation Figure 6-20. Review, create a name for the test and/or save the test results. 6.3.4 Reviewing CAT5/6 UTP Test Results Figure 6-21. Review the readings from the most recent test or store the readings in printer memory. Page 32 724-746-5500 | blackbox.com Chapter 6: Operation Figure 6-22. Cable Category is the first screen of many that are stored. The “cable category” is universally accepted as the speed capability of the cable. CAT3 was the original twisted-pair cable that connected 10-Mbps networks together. Then came CAT5 (used in networks up to 100 Mbps). Followed by CAT5e (generally considered adequate for up to 1000-Mbps networks). As you become familiar with cable category, you will notice that few cables get rated higher than their factory labeling. This is because cables are manufactured and tested to minimum specifications. If the cable exceeds minimum specifications, it passes the manufacturer's inspection. When ready to proceed, press q REVIEW. Figure 6-23. Verification Level 1 Speed Projection. 724-746-5500 | blackbox.com Page 33 Chapter 6: Operation LAN Performance Verification Level 1 displays the projected speed capability of the cable. The graph is a result of thousands of measurements used to project the speed of the cable. This is one of the most useful and money-saving displays. For instance, it is possible that some shorter, installed CAT5 cable (rated for 100 Mbps) are capable of communicating at a 1000 Mbps. This graph will indicate such. Many users conclude their cable testing with Level 1 and skip the Level 2. Figure 6-24. Length/Timing summary screen. Length: The length of the shortest cable pair (in feet). 330 feet (100 m) is the longest cable allowed by the 802.3 standard. The LAN Performance Verifier can test cables up to 1250 feet (381 m) in length. Propagation delay: The time it takes for a data signal to travel the length of the cable (in nanoseconds). An abnormally long propagation delay indicates the cable is “too slow” for the application. Either the cable itself is too slow or there is an error in the wiring. The standard allows a maximum 555 nsecs propagation delay (CAT6 cables). Skew: The difference in the propagation delay between the slowest pair and the fastest pair in the cable (in nanoseconds). A small skew ensures that data, on each pair, will arrive at the receiver at about the same time. A large skew reading causes errors. 50 nsecs is the maximum allowable skew. To continue reviewing, press the down arrow key q. Page 34 724-746-5500 | blackbox.com Chapter 6: Operation Figure 6-25. LPV Level 1 Pass/Fail Summary Screen. DELAY OK: The propagation delay of the cable is within specification. SKEW OK: The skew of the cable is within specification. NEXT OK, FEXT OK: Indicates that “near end crosstalk” (at the near connector) and at “crosstalk far end” (a distance removed from the near connector) is within acceptable limits. Crosstalk is interference created by signal coupling between adjacent wires of the cable. SPLIT OK: The wire contains no split pairs. See Appendix D for a definition of "split pairs" and notes on making a correct cable. MAP OK: The pair wiring of the cable is correct. See Appendix D. PATCH/SOLID: The type of wire specified. TOL(TOLERANCE): A calculated value using cable length, delay, NEXT, FEXT, cable category (CAT 3, 5, 5e, 6) and speed (10 Mbps, 100 Mbps, 1000 Mbps). Zero percent equals failure to meet specifications at a given speed. One percent is barely passing; 100 percent is maximum tolerance. Tolerance is largely cable length driven. The longer the cable is, the less the tolerance. However, lower category cables eat up tolerance faster than higher category cables. 724-746-5500 | blackbox.com Page 35 Chapter 6: Operation If tolerance is below 15%, you may wish to consider using a repeater, hub, or switch to shorten the cable run. This is especially true if you are in a “noisy” environment (large electromechanical machines, etc.). Figure 6-26. A correct wire map for a straight through cable. WIRE MAP: The wire map displays the pairing of the wires in the cable. The example wire map indicates that the first pair (comprised of Pins 1 and 2) is 203 feet long and terminates in Pins 1 and 2 on the far end of the cable. Figure 6-27. Propagation and skew (per pair) screen. Page 36 724-746-5500 | blackbox.com Chapter 6: Operation Figure 6-28. Propagation and skew per pair. Timing data per pair: The next two screens give you the timing of the propagation delay and skew for each pair in the cable. Large variations between pairs indicate trouble. NOTE: A given pair’s skew is the difference in propagation delay between that pair and the slowest pair in the cable. The following screen only appears if Verification Level 2 was performed: Figure 6-29. Signal levels of real live data from a Gigabit switch. 724-746-5500 | blackbox.com Page 37 Chapter 6: Operation Figure 6-30. Signal levels of real live data from a 100-Mbps switch. The signal level screen is one the most powerful tools used during Level 2 verification. It is a live signal attenuation display. If the level is below the DATA MIN line, you may experience faulty transmissions. If the signal is well above the DATA MIN line, you have plenty of "headroom". Press the down arrow key q to continue. The two examples above show the differences between Gigabit devices and 10-and 100-Mbps devices. With a Gigabit device it is possible to view real live data on all four pairs whereas a 10- and 100-Mbps device can only transmit on one pair. A Gigabit device is a full duplex device that uses all four pairs, therefore making it a perfect device to get a full view of all four pairs of the cable. The following screen only appears if Verification Level 2 was performed: Figure 6-31. LAN Performance Verification Level 2 summary screen. Page 38 724-746-5500 | blackbox.com Chapter 6: Operation LAN Performance Verification Level 2 displays the LAN Performance Verified Level 2 speed capability of the cable. The display is the result of the data gathered during Level 1 testing (simulated data) and Level 2 testing (real data) into a graph that “LAN Performance Verifies” the speed capability of the cable. Additional notes: The Level 2 testing adds real live data with the connection of a real live data source (a hub, switch, or PC) to the far end of the cable. This adds an important test element: signal attenuation of live data. Adding this to the test data gathered during Level 1 testing creates Level 2 testing. The end result of LAN Performance Verification Level 2 is the speed graph shown above. It verifies the measured data speed capability of the cable in Figure 6-31. Use Level 2 verification whenever you want to test a cable with real live data. With the Level 2 testing, you are LAN Performance Verifying both your cable and your network port at the same time (you can test your cable with the exact port that it will use in the network). Figure 6-32. If you see this screen again, you are reviewing the same data again. Select EXIT at any time to stop the Review. If you select EXIT, you will be given the option to SAVE the test results with or without a NAME or to discard the results. Select REVIEW to continue reviewing. 724-746-5500 | blackbox.com Page 39 Chapter 6: Operation Figure 6-33. Test results option screen “EXIT.“ See Section 6.4 for Saving and Naming instructions. NOTE: Once a reading is SAVED, it is too late to create a NAME. 6.3.5 CAT5/6 Basic Test Test UTP for opens, short, split pairs, length and distance to fault. Figure 6-34. Basic UTP testing. Page 40 724-746-5500 | blackbox.com Chapter 6: Operation Figure 6-35. UTP Cable Test Main menu. BASIC TEST UTP: Move the cursor to BASIC TEST and press SELECT to test a UTP cable for length, opens, shorts, split pairs (plus distance to these faults) and wire map. BASIC TEST UTP is a quick test and does not perform LAN Performance Verification. Basic test results can be stored in Printer Memory. NOTE: BASIC TEST UTP is often used when a cable fails to pass the LPV test. Or it is used to test 2-pair UTP wiring (LPV can only be performed on 4-pair wire). Figure 6-36. Press the down arrow button after the UTP cable is connected. Follow the instructions on the screen (plug the cable you wish to test into the LEFT jack). Only an uncoiled cable will give you the most accurate length measurement. At this point in the testing, the far end of the cable should not be connected to any device. 724-746-5500 | blackbox.com Page 41 Chapter 6: Operation NOTE: If the far end of the cable is connected to any device it will notify you to check the far end of the cable. When ready to proceed, press (q TEST). Error Messages: If there is a problem that stops the test from proceeding, one of the following error messages will be displayed: CABLE IS ACTIVE: There is an active network port on the far end of the cable. You will need to unplug it to proceed. CHECK CABLE END: A voltage is present on one or more of the cable pairs or the REMOTE PROBE is connected to the cable end when it is not needed. You will need to unplug it to proceed. NO CABLE: There is no cable connected or an inactive port is plugged into the far end of the cable. Plug in the cable or disconnect the inactive port. Figure 6-37. Testing progress is displayed. Cable testing has commenced. You can follow its progress on the display. During this phase of testing, information about length, opens, shorts, and split pairs is being gathered and computed. If any cabling errors are encountered, you will be alerted including the distance to any problems. Page 42 724-746-5500 | blackbox.com Chapter 6: Operation Figure 6-38. UTP pairs and length are displayed. Select MAP + TRACE for wiremap and tones. Remote Probe LEDs. The Remote Probe needs to be connected only for a brief period. Flashing LED(s) indicate the test is progressing. A steady LED indicates the test is completed. This saves you an extra trip to retrieve the probe. If LED(s) continue to flash the cable, the cable has a wiring problem. Disconnect the probe and go to the Main Unit to see the results. Figure 6-39. LEDs on the remote probe. 724-746-5500 | blackbox.com Page 43 Chapter 6: Operation Figure 6-40. A correct wire map for a straight through UTP cable. UTP WIRE MAP: The wire map displays the pairing of the wires. The map above indicates that the first pair ("12>"), Pins 1 and 2, is 203 feet long and terminates in Pins 1 and 2 ("<12") on the far end of the cable. If there were any problems, they would be displayed. Press SAVE to either SAVE or NAME and SAVE the test. Press EXIT to discard the results. 6.3.6 Coax Testing Figure 6-41. Test coax cable for opens, shorts, length, and distance to fault. Page 44 724-746-5500 | blackbox.com Chapter 6: Operation Figure 6-42. Select COAX CABLE from Main Menu. COAX CABLE TESTING: Move the cursor to coax cable and press SELECT to test a coax cable for length, opens, shorts (plus distance to these faults). Wire map and toning is also available from this menu. Coax cable test is a quick test and does not perform LAN Performance Verification. Test results can be stored in Printer Memory. RJ-45/COAX ADAPTER: The Main Unit has a permanent COAX connector labeled “Coax.” The RJ-45/Coax adapter is used to connect the coax cable to the Remote Probe. Pins 1 and 2 of the Remote Probe’s socket are used to test the coax cable. Figure 6-43. RJ-45/coax adapter. 724-746-5500 | blackbox.com Page 45 Chapter 6: Operation Figure 6-44. Connect the coax cable to the F connector on the Main Unit and select coax. The test begins. At the beginning of the test, the far end of the cable should not be connected to anything. Figure 6-45. The coax pair (Pins 1 and 2) and length are displayed. Select MAP + TRACE for wire map and tones. Figure 6-46. A wire map for a coax cable. Page 46 724-746-5500 | blackbox.com Chapter 6: Operation If the COAX CABLE TEST concludes with a wire map display and no reported errors, the cable is error free. Press SAVE to either SAVE or NAME and SAVE the test. See Section 6.4 for instructions. Press EXIT to discard the results. 6.4 Naming/Saving Test Results Figure 6-47. Naming and saving test results start at this screen. All LPV tests, whether LPV UTP, Basic UTP or coax, eventually arrive at this screen. It is here where you decide to SAVE the test in PRINTER MEMORY (with or without a custom NAME). REVIEW TEST: Review test results before they are SAVED. After reviewing the test results, you can return to this screen. SAVE READINGS: Store the results from the latest test in PRINTER MEMORY for later printing. The next sequential Reading Number (1–250) is automatically assigned along with any NAME that you created (see EDIT TEST NAME below). Creating a name is not required. NOTE: The test results of all LPV cable tests can be NAMED and STORED with the exception of LPV tests that did not “PASS.” LPV TEST PORT: For LPV UTP tests only. EDIT TEST NAME: Create a name (not required) that is stored with the sequential reading number. If you are going to create a name, it must be created before the test is SAVED. See the following page for instructions on creating a NAME. 724-746-5500 | blackbox.com Page 47 Chapter 6: Operation EXIT: Discards the test results and returns to the Main Menu. Figure 6-48. Select EDIT TEST NAME to create a custom name for the test results. Do this before saving the test in memory. To NAME a reading, you must first complete any of the LPV’s cable tests. At the end of the test, press the DOWN arrow (labeled “REVIEW/SAVE” or “SAVE”) and the above screen appears. Select EDIT TEST NAME. NOTE: C reating a name (EDIT TEST NAME) for a test result is optional. The LPV automatically assigns a sequential number from 1 to 250 when SAVE READING is selected. If a name has been created using EDIT TEST name, this name will also be stored with the sequential number when SAVE READING is selected. Figure 6-49. Select START FRESH to create a name from scratch. Select EDIT OLD to create a new name by modifying the prior name. It saves time. Page 48 724-746-5500 | blackbox.com Chapter 6: Operation For the purposes of learning the naming routine, select START FRESH and follow the exercises in the next section (Naming Your Tests). Once you become proficient with START FRESH, give the EDIT OLD routine a try. It speeds creating names by allowing you to copy an “old” reading name as the starting point for creating the next cable reading name. See the next section, “Naming Your Tests” for more details. Naming Your Tests Test name line (A maximum 16-character name appears here.) Rotating “letter loop” Figure 6-50. Naming test results screen. Rotate loop with arrow keys until the desired letter, number, space, backspace or MENU command appears on the left edge of the LCD. Press SEL to copy character to the TEST NAME line. After SEL is pressed, the letter loop conveniently positions to a space character awaiting the next entry. Figure 6-51. Buttons on the tester. 724-746-5500 | blackbox.com Page 49 Chapter 6: Operation The UP and DOWN arrows rotate the “LETTERLOOP” to the right and left. The SEL key copies the letter to the TEST NAME LINE. Create a label: Rotate the letter loop until the letter or command desired appears at the leftmost of the display and press the SEL button. Exercise the “Rotating Letter Loop” It‘s the best way to learn how to create a name. Exercise #1. Moving the LETTER LOOP. 1. Press the DOWN arrow for 5 seconds: The LETTER LOOP continually rotates to the left. 2. Press the UP arrow for 5 seconds: The LETTER LOOP continually rotates to the right. 3. Press the SEL key: The leftmost character of the LETTER LOOP is always copied up to the TEST NAME line. If it is a space, a space is copied. If it is a u, the cursor moves to the right. 4. To exit back to the menu, use the arrow keys to position “MENU” as the left-most character on the LCD and press SEL. Exercise #2. Create the test name “TEST,” then erase: Step 1: Position the LETTER LOOP so “T” is the left-most letter on the screen (use the UP and DOWN arrow keys to position the letter “T” at the left side of the LCD display). Step 2. Press the SEL key, copying the “T” up to the TEST NAME line. Now do the same for “E,” “S,” and “T.” Step 3. If you make a mistake, try the letter loop’s “cursor characters” (t u). They allow you to control the cursor’s position. To erase a character, write over the character with a “space” (blank) character. There are three of these in the letter loop. For instance, a space character is located between the “.” character and the letter A. Page 50 724-746-5500 | blackbox.com Chapter 6: Operation Special characters in the LETTER LOOP: t Backspace over letters without erasing them. u Forward space over letters without erasing them. Space (blank). Use to erase letters or add spaces. MENU: Use to exit the EDIT TEST NAME routine and return to the MENU. If you select MENU, you have lost nothing. You can still SAVE the reading in memory or re-enter the EDIT TEST NAME routine. “EDIT OLD” NAME Once familiar with the EDIT TEST NAME routine, try using EDIT OLD NAME. The EDIT OLD NAME routine requires a prior cable name to edit. Perform a cable test and when naming, select EDIT OLD NAME. It speeds creating names by allowing you to copy an “old” reading name as the starting point for creating the next cable reading name. Use the backspace, forward space, space character, and other characters to modify the name. SAVE it when complete. NOTE: The LPV allows duplicate names but when they are printed in Excel, they will appear as “Jack A,” etc. 6.5 Reviewing/Erasing Printer Memory Figure 6-52. Review or erase stored readings (memory stores up to 250 readings). 724-746-5500 | blackbox.com Page 51 Chapter 6: Operation Figure 6-53. To review or erase stored readings, select PRINTER MEMORY from the Main Menu. PRINTER MEMORY: “Printer memory” is the storage location for all saved test readings. It can store the results of up to 250 LPV tests (Level 1 and/or combined Level 1 and Level 2), Basic UTP tests, and coax tests for later printing. After each test is conducted, you have the option to review, save, and/or name the test results (readings) in printer memory for later printing. This following screen is used if you wish to review the readings after they have been stored. It is also used to erase all of the stored readings. You can connect the LAN Performance Verifier to a PC for data transfer and printing. Figure 6-54. Review or erase selection screen. Page 52 724-746-5500 | blackbox.com Chapter 6: Operation REVIEW: Use the UP and DOWN arrow to find the reading you wish to review in Printer Memory. Press SEL to review. “BLANK TEST NAME” indicates a name has not been created for the test. Figure 6-55. Review screen. ERASE: Selecting the erase function erases all of Printer Memory. There is no way to selectively erase readings. This screen verifies that you wish to erase all of Printer Memory. Figure 6-56. Erase screen. FLASH MEMORY: The test readings are stored in nonvolatile (flash) memory. The stored readings will remain until the “ERASE” function is performed. Powering off the tester or unplugging its battery will not affect the memory contents. UNDERSTANDING THE READINGS: The display of the stored readings follows the same sequence as if you reviewed the test immediately after the test was conducted. 724-746-5500 | blackbox.com Page 53 Chapter 6: Operation 6.6 Printing from a PC Transfer the test readings from the Main Unit to the PC using the supplied cable, driver and software (requires Microsoft Excel). Figure 6-57. Printing from a PC. STEP 1: INSTALL THE LPV DRIVER ON PC: Run “install_LPV_driver.exe” (found on the LPV software CD). This driver is needed for the PC to talk to the LPV (ignore other drivers). The LPV does not need to be connected to the PC for the driver to properly install. STEP 2: TRANSFERRING TEST READINGS (LPV TO PC): 1. Connect the LPV to a USB port on your PC and turn the LPV ON. 2. Run the “LPV.xls” spreadsheet (found on the LPV software CD). LPV.xls is itself an Excel spreadsheet that uses built-in Excel macros to transfer the test results to your PC. Run LPV. xls directly from the CD or copy it to your hard drive. Follow the directions on the Excel screen to transfer the readings from the LPV’s printer memory. 3. If you wish, print some or all of the tests (each test prints on a separate sheet). Or e-mail the file to your customer as proof of test. Page 54 724-746-5500 | blackbox.com Chapter 6: Operation 4. Save the file using Excel's File>"Save as". See the Readme.doc file on the LPV software CD for more details. STEP-BY STEP INSTRUCTIONS FOR USING EXCEL: 1. After you have installed the driver and connected the LPV to the PC, launch Excel. Select FILE, OPEN and select LPV.xls (either from your LPV software CD or hard drive). 2. Excel asks you if you wish to “Enable macros.” Select “Enable macros.” Say “No” if asked if you want to open as a “Read Only” file. Figure 6-58. Microsoft Excel screen. 3. Excel alerts you that it has not found the tester. Click ”OK” to continue and use the Import Report routine to locate the tester. Figure 6-59. OK screen. 4. The Import Report screen with three buttons appears. “Detect Testers” is automatic. 724-746-5500 | blackbox.com Page 55 Chapter 6: Operation Figure 6-60. Import Report screen. 5. Import Report: The LPV spreadsheet’s first step is to automatically assign a COM (serial) port to your USB connection and detect the LPV tester. The COM port number selected is displayed in the window (1 through 9 is acceptable). The "Import Reading" button will only be enabled if a LPV tester is detected. If Detect Testers does not work, it will respond with the error message “No Network Testers found.” Verify the tester's power is ON and try again. If the problem still persists, see “Error messages” below. 6. Press the Import Readings button next. It downloads data from the serial port specified in the drop down box. Press OK. Figure 6-61. Download succesful screen. 7. Error messages: If Excel says “Please select a serial port with a network tester connected” or “No network testers found,” communication is not established with the LPV’s USB port. First check the connections: Is the USB cable firmly connected? Is Excel macro security set to low? Is the LPV powered ON? Page 56 724-746-5500 | blackbox.com Chapter 6: Operation 8. After the readings are downloaded, press the “Edit Report” button to launch the spreadsheet. If you wish to change any NAMES that you created, do it in this opening screen. You can wait until they are in the spreadsheet, but it is quicker here. Figure 6-62. Edit Report screen. 9. The sequential number (1–250) automatically assigned by the LPV to each stored test will appear as “Reading: Cable#1, Reading: Cable#2,” etc. in the spreadsheet along with any custom name that you created. The “Reading #” can only be modified in the spreadsheet. NOTE: T he LPV allows duplicate custom names, but when they are printed in Excel, they will appear as “Jack A,” “Jack A (2),” “Jack A (3),” etc. unless you change the name here. 10. When satisfied, press Finish. The spreadsheet named “LPV. XLS” will appear. One cable test reading occupies one worksheet. It works like an Excel spreadsheet (save it under a different name, change the names in the cells, etc.). When you are ready to print, select FILE, PRINT and in the PRINT WHAT dialog box select ALL. All the cable test readings will print (one per page). 724-746-5500 | blackbox.com Page 57 Chapter 6: Operation Figure 6-63. LPV.XLS spreadsheet. Typical LPV printout NOTE: If Level 2 testing was not performed, the Data Signal Levels and the LP Verification #2 charts will have no data. Page 58 724-746-5500 | blackbox.com Chapter 6: Operation Figure 6-64. Sample LPV printout. 724-746-5500 | blackbox.com Page 59 Chapter 6: Operation 6.7 Network Testing Display the advertised and negotiated speeds of LAN devices and view the signal levels of real live data. Figure 6-65. Network ports. Figure 6-66. “Use right jack” alert screen. Page 60 724-746-5500 | blackbox.com Chapter 6: Operation NETWORK PORTS (USE RIGHT JACK): Select Network Ports to display the capabilities of a LAN device. LAN devices broadcast their capability in terms of speed, duplex, and other features (termed “advertised capabilities”) to other LAN devices. When two LAN devices are connected together, they “negotiate” to attain the highest common denominator for communicating on the link. For instance, a Gigabit switch with an advertised capability of 1000 Mbps, full-duplex will negotiate down to 100 Mbps, half-duplex when connected to a 100-Mbps, halfduplex LAN device. The LPV displays individual LAN devices advertised capabilities and also can connect INLINE between two LAN devices to display the negotiated results. NOTE: The RIGHT jack is protected from PoE voltage. Use it when connecting to devices. 6.7.1 Scan One Port Network Testing/SCAN ONE PORT Figure 6-67. Scan one port screen. Figure 6-68. Scan one port application. 724-746-5500 | blackbox.com Page 61 Chapter 6: Operation SCAN ONE PORT: Move the cursor to SCAN ONE PORT and press SELECT if you wish to display the advertised capability of a LAN device. You can connect to any LAN device using a patch cable or any cable of your choosing. The signal data levels of all active pairs will also be displayed. When scanning one port, the connection can be made to a live hub, switch, or PC without affecting the communication of the other connected devices. See the following paragraphs in this section for examples of advertised capability and the Signal Data Level display. Figure 6-69. Testing Link Pulses from a Gigabit device. Figure 6-70. Testing Link Pulses from a 100-Mbps device. The first step in the scanning process reads the link pulses of the LAN device and displays the advertised capability. LAN devices broadcast their capability in terms of speed, duplex, and other features (termed “advertised” capabilities) to other LAN devices. Page 62 724-746-5500 | blackbox.com Chapter 6: Operation First example (previous page): The LPV has found a Gigabit device (1000 Mbps) on Pairs 1, 2 and 3, 6 that is capable of transmitting at 10 Mbps, 100 Mbps, and 1000 Mbps at fullduplex. 1000 Mbps devices use all four pairs. In Figure 6-70, the LPV has found a 100-Mbps device on Pairs 3, 6 that is capable of transmitting at 10 Mbps and 100 Mbps at half-duplex. Typically, devices that transmit on Pairs 1, 2 are PCs and devices that transmit on 3, 6 are hubs and switches. Press the down arrow key q to continue. Figure 6-71. Signal levels of real live data from a Gigabit switch. Figure 6-72. Signal levels of real live data from a 100-Mbps switch. 724-746-5500 | blackbox.com Page 63 Chapter 6: Operation The signal level screen is a powerful tool. It is a live signal attenuation display. If the level is below the Data Min line, you may experience faulty transmissions. If the signal is well above the Data Min line, you have plenty of “headroom.” Press the down arrow q key to continue. The two examples here show the differences between Gigabit devices and 10- and 100-Mbps devices. With a Gigabit device it is possible to view real live data on all four pairs whereas a 10-Mbps and 100-Mbps device can only transmit on one pair. A Gigabit device is a full-duplex device that uses two pairs to transmit and two pairs to receive data, and it can be tricked into displaying the data on the two receiving pairs. That makes it a perfect device to get a full view of all four pairs of the cable. Figure 6-73. Monitor inline screen. Figure 6-74. Monitor inline application. Page 64 724-746-5500 | blackbox.com Chapter 6: Operation 6.7.2 Monitor Inline Move the cursor to MONITOR INLINE and press SELECT if you wish to view the negotiated results between two LAN devices. NOTE: Data communication can take place while the Main Unit is inline between two devices but after the negotiation is complete. The MONITOR INLINE TEST is methodical and mostly automatic. Here is a summary of the steps that allow the LPV to arrive at the negotiated speed (detailed steps are on the next page): 1. Plug in one PORT to the LEFT SOCKET of the LPV. 2. Pause for a few seconds and then plug the second PORT into the RIGHT SOCKET. 3. The LPV displays the negotiated speed. NOTE: If you suspect one of the devices has PoE, plug it into the RIGHT jack. Screen-by-screen instructions to perform INLINE testing. Follow the steps and wait for the LPV directions. The tester will tell you when it is time for the next step. UNPLUG ALL PORTS. When the LPV senses that no ports are connected to the tester, it will begin. Figure 6-75. Unplug all ports screen. PLUG IN 2 PORTS. Plug in both devices using the “LEFT” and “RIGHT” sockets of the LPV. 724-746-5500 | blackbox.com Page 65 Chapter 6: Operation Figure 6-76. Plug in two ports screen. CAPABILITY SCREEN. This screen (or similar) appears as the LPV monitors the devices. When complete, the LPV will automatically continue to the next screen. Figure 6-77. Capability screen. Figure 6-78. The negotiated speed of the link is automatically displayed. Page 66 724-746-5500 | blackbox.com Chapter 6: Operation The monitor inline test is complete. Data can be transmitted between the two LAN devices without removing the tester. NOTE: Most network ports negotiate to the highest possible data rate. Some ports will negotiate to a maximum of the last data rate used. For example, if a PC and a switch communicate at 100 Mbps and a new Gigabit switch is installed, the PC port may drag the switch down to 100 Mbps, even if the PC is capable of Gigabit data rates. This may be solved by resetting the PC. Or use the scan one port option to read and unstick the port. If in doubt, use the tester to scan and unstick both ports, one at a time. 6.7.3 Send Beacon Figure 6-79. Locate cable drops by lighting a link LED. 724-746-5500 | blackbox.com Page 67 Chapter 6: Operation Figure 6-80. Scroll down and select Send Beacon. Figure 6-81. Port beacon example. PORT BEACON: Use the Port Beacon to locate cable connections in crowded areas. To activate the port beacon, move the cursor to Port Beacon and press Select. The Port Beacon is a link pulse that the Main Unit sends to the receiving device every 3 seconds. The Port Beacon causes the link LED to flash on the LAN device, enabling you to spot the connection. Page 68 724-746-5500 | blackbox.com Appendix A: Straight-Through Coupler Appendix A. Straight-Through Coupler When installing or troubleshooting a LAN, you might need a straight-through cable coupler. The LPV's Main Unit jacks makes it easy. The tester must be OFF to use this feature. Figure A-1. Straight-through coupler. NOTE: If you suspect one of the devices is capable of sourcing PoE voltage, connect the device to the RIGHT jack. The RIGHT jack is protected from PoE voltage. 724-746-5500 | blackbox.com Page 69 Appendix B: Ping and TCP/IP Debugging Tools Appendix B. Ping and TCP/IP Debugging Tools What is TCP/IP: TCP/IP is set of standards first developed by ARPA (USA DOD’s Advance Research Projects Agency) that define how information is routed over the Internet. And because of its Internet popularity, TCP/IP is the most popular protocol operating over twisted-pair cabling and therefore is the most popular protocol used by Ethernet (the standard for local area networking). Why learn about TCP/IP: Once the LPV has established that your cables and network devices are working at the hardware level, your next step is to check out the software level of your network. Understanding the basics of TCP/IP and gaining a familiarity with your operating system's built-in network debugging tools helps you diagnose and troubleshoot network problems at the software level. TCP/IP basics: TCP/IP has 4 layers: 1. The lowest layer is the Physical layer that deals with cabling. 2. The next layer is the Internet layer. This is the IP layer (internet protocol) and it describes the assigning of an IP address to each data packet that is transmitted (all data on the internet must have a destination address associated with it and this is referred to as an IP address. The address can refer to a workstation on your local network or a server on the Internet thousands of miles away. 3. The next layer is the Transport layer. Because data packets can travel through networks and the Internet using many different routes, they will not necessarily arrive in the same order as they were sent. There needs to be a mechanism that reassembles the packets in the proper sequence. This is the job of the “TCP” (transmission control protocol), and it resides in this layer. 4. Layer 4, the highest layer, is the Application layer. This is where Ethernet and many other software tools reside. Page 70 724-746-5500 | blackbox.com Appendix B: Ping and TCP/IP Debugging Tools Because TCP/IP is so common, Windows® and many UNIX® systems have built-in tools to help you debug TCP/IP network problems. These debugging programs are executed at the command line prompt of the operating system (see the end of this section for more information about the command line). ping The most popular TCP/IP debugging program is called “ping” (after the name given to the operation of submarine sonar devices). Like the sonar, ping sends out a packet to an address that you specify and waits for a reply. Although very simple to use, ping is extremely powerful because it works at the IP level and often will respond even when the higher level TCP layer cannot. As mentioned above, pinging capability is included with most systems and there are also many shareware implementations. USE: Determine if a workstation is connected to the network. Routers, servers, and workstations are identified by an IP address and possibly a “name.” The IP address is a numeric string whose format is referred to as “dotted decimal” (example: 192.168.0.0.). The “name” can be any name given to a computer when it is installed or an internet URL. The ability to use a name is provided by a server’s DNS (Domain Name Service). The DNS has a lookup table that cross references IP addresses to names. If a DNS service is not available, you will need to use the IP address. EXAMPLE OF USE: #1: You have problems connecting to the Black Box Web site from a workstation, and you know the DNS name of the website is “www.blackbox.com”. At the workstation’s Command Prompt, enter “ping www.blackbox.com.” If connected, you will receive back blackbox.com's IP address (for example, 207.115.64.64) and the roundtrip time of your ping packet. 724-746-5500 | blackbox.com Page 71 Appendix B: Ping and TCP/IP Debugging Tools #2: You are having a problem with one of your workstations communicating to a server. You know the server's IP address is 192.168.1.100. I enter “ping 192.168.1.100”on the workstation’s command line. If the server is connected, you will receive a response to your ping. NOTE: It’s easy to find a computer’s IP address. Go to the target computer (the one you wish to ping) and on its command line enter “ipconfig.” The IP address (and other addresses) will be displayed. More information on the ipconfig command can be found later in this section. The Ping program has endless uses. Ping an address (as above): If you get a response using the IP address but do not get a response using the DNS address, there must be a problem with the DNS system. If you suspect this, try another debugging program “nslookup.” On the command line, enter nslookup followed by the DNS name (enter nslookup www. blackbox.com) and see if the IP address is displayed. If it is, your DNS appears to be working correctly. Ping yourself: You can use the ping command to ping yourself, either using your own IP address or what is known as the loopback address. The loopback address is a special reserved address that works on all systems:127.0.0.1 (enter ping 127.0.0.1). If you would like to try pinging your own workstation address but do not know it use the “ipconfig” command (in the next section). Pinging yourself is the first test that should be conducted because if it fails, it most likely means that TCP/IP is not properly loaded on the workstation. If it passes and you were using your own IP address (not the loopback address), it confirms that you are the only one on the network with that address. Ping your gateway: If you get a response, it means that the packets are making it to the router (a gateway is a device on a network that serves as an entrance to another network). On business LANs, the gateway is generally the router. In homes, the gateway is the Internet service provider (ISP) that connects the user to the Internet. Page 72 724-746-5500 | blackbox.com Appendix B: Ping and TCP/IP Debugging Tools Ping notes: If you want to ping another workstation or server and you do not know its DNS name or IP address use ipconfig (below). To learn all the ping command’s option, enter ping /?. ipconfig USE: Determine the IP address and other related information about a workstation. Enter ipconfig /? at the prompt to display the options possible with this command. The two most common entries: ipconfig and ipconfig/all. EXAMPLES OF USE: You want to ping a remote server but you do not know its IP address. Go to the server and at the command line prompt enter “ipconfig.” The server's IP address will be displayed. Return to the earlier workstation and perform the ping test to this address. tracert USE: Determines how many router hops a packet took to reach its destination. This can help determine why a network is slow (or not functioning). Enter tracert /? at the prompt to display the options possible with this command. EXAMPLES OF USE: I want to determine how many routers are between my system and my ISO. Enter tracet followed by the name or IP address of the destination system. Netstat USE: Displays the current status of all listening TCP/IP ports. A TCP/IP port is where applications connect to the server or workstation. EXAMPLES OF USE: You would like to see how many applications are tied to your system that use TCP/IP. 724-746-5500 | blackbox.com Page 73 Appendix B: Ping and TCP/IP Debugging Tools Executing troubleshooting programs from the command line: All the programs discussed must be executed from the command line of your operating system. To reach the command line on Windows 95 and 98 systems, click on START>PROGRAMS and Select the MS-DOS® prompt. Then enter your command. On Windows XP systems, click on START>PROGRAMS> and select ACCESSORIES then COMMAND LINE. Then enter your command. On other systems, select “Run” from the main menu and enter “cmd.” Then enter your command. TO EXIT THE COMMAND LINE: Enter EXIT. Additional information: The Web has many interesting articles on network troubleshooting and also numerous sites that feature a glossary of terms. Use your favorite search engine and search for Pinging, Pinging Devices, Network Management, Network Monitoring Tools, Network Testing, etc. Page 74 724-746-5500 | blackbox.com Appendix C: Examples of UTP Cable Faults Appendix C. Examples of UTP Cable Faults A good cable: A cable that passes its first set of cable tests will have summary screen similar to this: Figure C-1. Length/Timing summary screen of a good cable. Bad cable (Split pair): If errors are found, they will be displayed. Here are some examples of screens with bad cables. Figure C-2. Bad cable: Split pairs at 154 feet. 724-746-5500 | blackbox.com Page 75 Appendix C: Examples of UTP Cable Faults The screen shows a 330-foot cable with split pairs at 154 feet. If the cable goes through a wiring closet, it is possible the split pairs are in the closet (154 feet away). This screen shows one of the advantages the LPV has over testers costing thousands of dollars more. The LPV shows the distance to the split pair to help locate it and facilitate repair. High-cost certifiers display dBs of crosstalk but do not help you locate the repairable split pair fault. Turn on the trace tones and use the probe to locate the cable in the wiring closet. Test each cable associated with the link (patch cables, etc). Bad cable (Near end shorts): The error is displayed as follows: Figure C-3. Bad cable: near-end short. The SHORT on 12> is most likely at the connector (near end). If the short is on the far end of the cable it would look like this: Figure C-4. Bad cable: far-end short Page 76 724-746-5500 | blackbox.com Appendix C: Examples of UTP Cable Faults Opens in cable pairs generate errors in both in skew tests and in wire map tests. The following example shows a 200-foot cable with a break in the middle on Pair 78. The following is the fi rst screen to show a problem. Figure C-5. Bad cable: Open. NOTE: There are two problems shown. The skew (difference in delay between pairs) is much greater than 50 ns. Another problem is that the cable length is only shown as 98 feet. Press details and continue the tests. All will become clear when cable map is displayed. Here is a sample cable map. Figure C-6. Bad cable: Wire map of open pair. The sample map clearly shows the problem. There is an open at 98 feet on Pair 78. The skew was so large because the timing pulses travel about 200 feet on Pairs 12, 36, and 45, but only travel 98 feet on Pair 78. As always, retest cable after repairs are made. 724-746-5500 | blackbox.com Page 77 Appendix C: Examples of UTP Cable Faults During the wire map test, you probably noticed that the indicator lights on the remote probe (connected to the far end of the cable) continue to flash. This is another indication of a problem. If a cable has a short in the middle, the wire map looks like this: Figure C-7. Bad cable: wire map of shorted pair. The LPV is both a LP verifier and troubleshooting tool. It identifies the faults and gives you the distance to the opens, shorts, and split pairs. Page 78 724-746-5500 | blackbox.com Appendix D: Making a Correct UTP Cable Appendix D. Making a Correct UTP Cable Twisted-Pair Cables: Unshielded twisted-pair cable is used for BASE-T applications because it is inexpensive, easy to use, and has excellent noise-canceling capabilities. A minimum of two pairs of twisted-pair wire are required for each computer that connects to the local area network: • One pair of twisted-pair wire to transmit data. • One pair of twisted-pair wire to receive data. There are exceptions. 100BASE-T devices (called “T4”) require four pairs of wires. Also, Gigabit devices (1000 Mbps) require four pairs. In both cases, two pairs are used for transmit and two for receive. As mentioned above, twisted-pair cable has separate pairs of wires twisted together to minimize crosstalk. If a wiring error is made and one pair of wire is “split” with another (“split pairs”), the excess crosstalk will most likely keep the link from operating properly. To make a proper cable, first choose a twisted-pair cable that is adequate for your application. For instance, CAT5e cable for 100-Mbps and 1000-Mbps applications. Use solid-core wire when pulling inside a wall. Use stranded cable (“patch cable”) for jumpers. • Remove the outer jacket of the twisted-pair cable, exposing about a 6 feet of wire on each end of the cable. • Each pair of wire must be twisted together (after crimping, the wire should be twisted right up to the connector). • Do not make the number one wiring mistake: “Split pairs” (a wire from one pair is swapped with a wire from another pair). • To minimize mistakes, use a standard color code throughout your project. See the following page for the correct connector pin numbers associated with each BASE-T pair. 724-746-5500 | blackbox.com Page 79 Appendix D: Making a Correct UTP Cable • Use good-quality connectors and tools. RJ-45 Connectors (sockets and plugs): The BASE-T Standard uses RJ-45 sockets and plugs. The RJ-45 socket has eight pins. The pins are numbered 1 to 8. Looking at the socket with insertion key facing down, Pin Number 1 is to the left. Figure D-1. Colors: The first color is the base color on the cable. Second color is the stripe color of the cable. A straight-through cable has identical ends. NOTE: The above color code is the most popular in use. Page 80 724-746-5500 | blackbox.com NOTES 724-746-5500 | blackbox.com Page 81 NOTES Page 82 724-746-5500 | blackbox.com NOTES 724-746-5500 | blackbox.com Page 83 Chapter Black Box Tech Support: FREE! Live. 24/7. Tech support the way it should be. Great tech support is just 30 seconds away at 724-746-5500 or blackbox.com. About Black Box Black Box provides an extensive range of networking and infrastructure products. You’ll find everything from cabinets and racks and power and surge protection products to media converters and Ethernet switches all supported by free, live 24/7 Tech support available in 30 seconds or less. © Copyright 2011. Black Box Corporation. All rights reserved. TS580A-R4, version 1 Page 900 724-746-5500 | blackbox.com