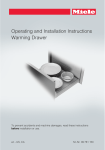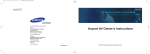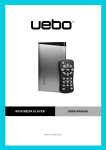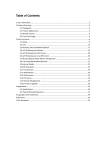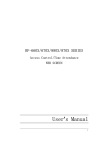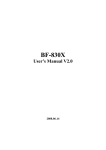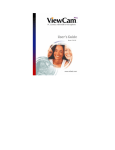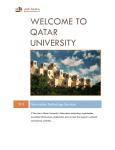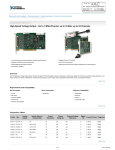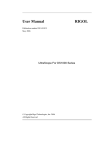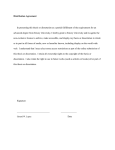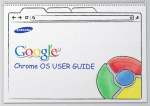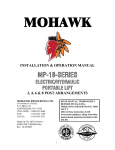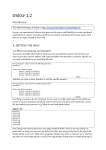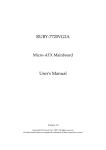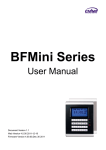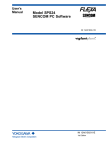Download BF-630X/BF-830X
Transcript
BF-630X/BF-830X Access Control/Time Attendance WEB SCREEN User’s Manual Table of Contents CHAPTER 1 INSTALLATION ......................................................................................................... 2 Requirement ............................................................................................................................................2 Procedure ................................................................................................................................................2 CHAPTER 2 WEB SETUP DESCRIPTION .................................................................................. 3 Login Web................................................................................................................................................3 Preparation..........................................................................................................................................................3 Use Web Browser ...............................................................................................................................................3 Home Screen.......................................................................................................................................................4 User Administration................................................................................................................................7 Access Log .........................................................................................................................................................7 Daily First IN/Last OUT ......................................................................................................................................8 View User List .....................................................................................................................................................9 Add Employee...................................................................................................................................................12 Designation List................................................................................................................................................14 Department List ................................................................................................................................................15 Terminal .................................................................................................................................................16 System Log .......................................................................................................................................................16 Terminal Status.................................................................................................................................................17 Administrator Setup .........................................................................................................................................17 Terminal Setup..................................................................................................................................................19 Communication Setting ...................................................................................................................................21 DDNS Setup ......................................................................................................................................................22 Clock Setup.......................................................................................................................................................24 IN/OUT Trigger Setup .......................................................................................................................................25 Func. Key Setup ...............................................................................................................................................26 Access Control......................................................................................................................................27 Time Setup ........................................................................................................................................................27 Time Zone Setup...............................................................................................................................................28 Group List .........................................................................................................................................................29 Holiday Setup....................................................................................................................................................30 Door Setup ........................................................................................................................................................31 Door Status .......................................................................................................................................................33 Door Remote Control .......................................................................................................................................34 Event Handle.....................................................................................................................................................35 Tools.......................................................................................................................................................36 Attendance Report(XLS)..................................................................................................................................36 Exports (TXT) ....................................................................................................................................................38 Exports (XLS)....................................................................................................................................................39 Backup...............................................................................................................................................................41 Restore/Import ..................................................................................................................................................41 Device Admin....................................................................................................................................................42 Reboot ...............................................................................................................................................................42 Upgrade Firmware ............................................................................................................................................43 Reset..................................................................................................................................................................44 APPENDIX A INSPECT AND FIX OF BREAKDOWN................................................................ 45 Overview ................................................................................................................................................45 General Problems .................................................................................................................................45 Copyright 2008. All Rights Reserved. Document Version: 1.0 All trademarks and trade names are the properties of their respective owners. 1 1 Chapter 1 Installation This Chapter covers the summary installation of the BF-630X/BF-830X. Requirement • Network cables. Use standard or crossover 10/100BaseT network(UTP)cables with RJ-45 connectors. • TCP/IP protocol must be installed on PC. • Hub needed when PC not connect with BF-630X/BF-830X directly. Procedure 1. PC Connect With BF-630X/BF-830X Directly Use standard or crossover 10/100BaseT network(UTP)cables with RJ-45 connectors connect with the network card of PC. 2. PC Connect With BF-630X/BF-830X Through Hub Use standard 10/100BaseT network(UTP)cables with RJ-45 connectors connect PC and BF-630X/BF-830X with Hub separately. 3. Power Up Connect DC 12~24 V/ 1 A power adapter with BF-630X/BF-830X. Please be careful of the connection by positive pole and negative pole. Use different specification power adapter may cause hardware damaged or Unstable. 2 Chapter 2 Web Setup Description 2 This Chapter provides Web Setup details of BF-630X/BF-830X. Login Web BF-630X/BF-830X contains an HTTP server inside. This enables you to connect and configure it by using your Web browser. Preparation Before setting BF-630X/BF-830X, please make sure of that: • PC can establishes a physical connection to BF-630X/BF-830X. PC and BF-630X/BF-830X must be on the same LAN segment. • BF-630X/BF-830X must be installed and powered ON. • If BF-630X/BF-830X’s default IP Address(192.168.0.66)already used for another device, the other device must be turn OFF until BF-630X/BF-830X assign a new IP Address. Use Web Browser 1. Start Web browser. 2. In the Address box, enter “http://”and the IP Address of BF-630X/BF-830X. For example, which uses the BF-630X/BF-830X’s default IP Address: http://192.168.0.66. If the connection failure If BF-630X/BF-830X does not respond, check as following: • BF-630X/BF-830X installed correct or not, LAN and power connected normal or not. You can test the connection by using the “Ping” command: Open the MS-DOS window or command prompt window. Enter the command: ping 192.168.0.66 If no response received, it describes either the connection not worked, or your PC’s IP Address not compatible with BF-630X/BF-830X’s IP Address.(See next item) • If your PC used a fixed IP Address, that IP Address must be within the range 192.168.0.1 to 192.168.0.65 or 192.168.0.67 to 192.168.0.254, than it can be compatible with BF-630X/BF-830X’s default IP 192.168.0.66. Also, the Subnet Mask must be set to 255.255.255.0. 1. Ensure that PC and BF-630X/BF-830X are on the same network segment 3 Home Screen After finishing installation and connection, you will see the Home screen. This screen will appear during connection in the future. An example screen is shown below. Figure 1:Home Screen DATA - Home Screen • You can navigate by using the menu bar on the left of the screen and the “Back” button on your Browser. Search Employee By Card ID Search employee by card ID. 4 By Employee ID Search employee by employee ID. By Last Name Search employee by last name. Operate process: Choose the way to search (card ID/employee ID/last name), move mouse front to the item you want to choose, push the left button of mouse. Enter query number in the column. Push button “GO” to operate. User Administration Access Log Change to the screen of log browse. Daily First IN/Last OUT Change to the screen of employee first in/last out of today. View User List Change to the screen of registered user browse, can modify、 delete、active and deactive user. Add Employee Change to the screen of add user. Designation List Change to the screen of designation list. Department List Change to the screen of department list. Terminal System Log Change to the screen of system log browse. Terminal Status Change to the screen of terminal information browse (Home Screen). Administrator Setup Change to the screen of administrator and user password configuration. Terminal Setup Change to the screen of terminal configuration. Communication Setting Change to the screen of communication configuration. DDNS Setup Change to the screen of DDNS configuration. Clock Setup Change to the screen of Date/Time configuration. Fkey Auto Trigger Change to the screen of IN/OUT trigger configuration. Func. Key Setup Change to the screen of function key configuration. Access Control Time Set Change to the screen of time configuration. Time Zone Setup Change to the screen of time zone configuration. Group List Change to the screen of group configuration. Holiday Setup Change to the screen of holiday configuration. Door Setup Change to the screen of door configuration. Door Status Change to the screen of door status browse. 5 Door Remote Control Change to the screen of security bypass configuration. Event Handle Change to the screen of event handle. Tools Attendance Report(XLS) Change to the screen of attendance report.(Excel format) Exports(TXT) Change to the screen of log export.(Text format) Exports(XLS) Change to the screen of log export.(Excel format) Backup Change to the screen of user’s data backup. Restore/Import Change to the screen of user’s data restore/import. Device Admin Change to the screen of device administration. Reboot Change to the screen of reboot. Upgrade Firmware Change to the screen of firmware upgrade. Reset Change to the screen of delete all data. Button SEARCH Run employee search and show the result. 6 User Administration Access Log Use the “Access Log” link on the menu bar to reach the “Access Log” screen. The example screen is shown below. Figure 2:Access Log Screen DATA - Access Log Screen Query User/Card ID Enter user/card ID to search Terminal ID Enter terminal ID to search Dep. Choose the department to search, move mouse to “v” and push the left button of mouse, it will show all department list for you to choose. FKey Choose the function key to search, move mouse to “v” and push the left button of mouse, it will show all function key list for you to choose. NUM. Choose the function key number to search, move mouse to “v” and push the left button of mouse, it will show all number key list for you to choose. From/To (mm/dd/yyyy) Enter the date period to search. GO(button) Operate the log research. 7 Operate process: enter and choose the query item in the blank column and list. Push button “GO” to operate. Column Description of Record No. Serial number. Card ID Card ID, use ID link can reach employee setup screen. If the ID link can’t reach employee setup screen, it means the ID was deleted. Employee ID Employee ID, “----,----” mean user’s employee ID does not input in employee setup. Name User’s name, “----,----” mean user’s name does not input in employee setup. Date Date of log. Time Time of log. Terminal Show terminal’s name, “----” mean terminal’s name does not input in terminal setup. IN/OUT Show the function key which user enter. IN﹕None or enter F1、 OUT﹕Enter F2、F3﹕Enter F3、F4﹕Enter F4. The field is also related with IN/OUT Trigger Setup and Function Key Setup. Door Main means the door control by BF-630X/BF-830X. First Link to first page of logs. Prev 10 Move to previous 10 pages of logs. 1 2 3…N Link to indicate page of logs. Next 10 Move to next 10 pages of logs. End Link to last page of logs. Daily First IN/Last OUT Use the “Daily First IN/Last OUT” link on the menu bar to reach the “Daily First IN/Last OUT” screen. The example screen is shown below. Figure 3:Daily First IN/Last OUT Screen 8 DATA - Daily First IN/Last OUT Screen Daily First IN/Last OUT No. Serial number. Card ID Card ID, use ID link can reach employee setup screen. If the ID link can’t reach employee setup screen, it means the ID was deleted. Employee ID Employee ID, “----,----” mean user’s employee ID does not input in employee setup. Name User’s name, “----,----” mean user’s name does not input in employee setup. Date Date of log. First IN First enter time log. Last OUT Last out time log. First Link to first page of Daily First IN/Last OUT logs. Prev 10 Move to previous 10 pages of Daily First IN/Last OUT logs. 1 2 3…N Link to indicate page of Daily First IN/Last OUT logs. Next 10 Move to next 10 pages of Daily First IN/Last OUT logs. End Link to last page of Daily First IN/Last OUT logs. View User List Use the View User List link on the menu bar to reach the View User List screen. The example screen is shown below. Figure 4:View User List Screen 9 DATA - View User List Screen EMPLOYEE LIST No. Serial number. If you want to active、deactive or delete user please click check box on the left of serial number. Card ID Card ID link can reach employee setup screen.(Figure 5) Employee ID Employee ID. “----” mean user’s employee ID does not input in employee setup. Last/First Name Name of user. “----” mean user’s name does not input in employee setup. Active State of active. Green:Active、Gray:Deactive. F&P (BF-630X ONLY) Green: Fingerprint + Password verify、Gray:Other verify. F (BF-630X ONLY) Green:Fingerprint verify、Gray:Other verify. P Green:Password verify、Gray:Other verify. F/P (BF-630X ONLY) Green:Fingerprint or Password verify、Gray:Other verify. C Green:Card verify、Gray:Other verify. F&C Green:Using Fingerprint stored in mifare card for verify 、Gray:Other verify. Reg Show registered data of user. P:Card + Password, C: Card only, F: Card + Fingerprint, FP: Card + Fingerprint + Password. First Link to first page of user list. Prev 10 Move to previous 10 pages of user list. 1 2 3…N Move to indicate pages of user list. Next 10 Move to next 10 pages of user list. End Link to last page of user list. Button ACTIVATE Enable authority of selected user. DEACTIVATE Disable authority of selected user. DELETE Delete selected user. 10 Figure 5:Modify Employee Record Screen DATA - Modify Employee Record Screen Employee Data Card/User ID Card/user ID , can’t be modified Expire Date Check Choose to enable or disable employee’s expire date. Valid from to Move mouse icon to “V” and click left button , it will show year, month, date to choose. Designation Choose the designation Department Choose the department Employee ID Enter the employee ID. Last Name Last name of user, needs to enter if you want to display employee’s last name after verification. First Name First name of user, needs to enter if you want to display employee’s first name after verification. 11 Group Choose the group. Verify Mode Choose the way to verify user. Move mouse icon to “V” and click left button, it will show the list for you to choose. F only: fingerprint(BF-630X only), P only: password, F or P: fingerprint or password(BF-630X), F and P: fingerprint+password(BF-630X only), Card, Match on Card:Using Fingerprint stored in mifare card for verify. Password Enter user’s verify password. Confirm Confirm user’s verify password. Status Choose to activate or deactivate user’s right. Work Time Enter the start and end work of employee for attendance report. If the employee’s work time from 8AM to 5PM, please enter 08:00 to 17:00. Button Previous Revise the previous data. Save Save modify data. Delete Delete the present user. Next Revise the next data. Add Employee Use the “Add Employee” link on the menu bar to reach the “Add Employee” screen. The example screen is shown below. 12 Figure 6: Add Employee Screen DATA - Add Employee Screen Employee Data Card/User ID Enter the card/user ID you want to add Expire Date Check Choose to enable or disable employee’s expire date. Valid from to Move mouse icon to “V” and click left button , it will show year, month, date to choose. Designation Choose the designation Department Choose the department Employee ID Enter the employee ID. Last Name Last name of user, needs to enter if you want to display employee’s last name after verification. First Name First name of user, needs to enter if you want to display employee’s first name after vertification. 13 Group Choose the group. Verify Mode Choose the way to verify user. Move mouse icon to “V” and click left button, it will show the list for you to choose. F only: fingerprint(BF-630X only), P only: password, F or P: fingerprint or password(BF-630X), F and P: fingerprint+password(BF-630X only), Card, Match on Card:Using Fingerprint stored in mifare card for verify. Password Enter user’s verify password. Confirm Confirm user’s verify password. Status Choose to activate or deactivate user’s right. Work Time Enter the start and end work of employee for attendance report. If the employee’s work time from 8AM to 5PM, please enter 08:00 to 17:00. Button Save Save add data. Designation List Use the “Designation List” link on the menu bar to reach the “Designation List” screen. The example screen is shown below. Figure 7: Designation List Screen DATA - Designation List Screen Designation setup Designation Show added designation. Use designation link can check all employees’ data in that designation. Add New Designation Enter designation which you want to add. Button Delete Delete added designation. 14 Add Add new designation. Department List Use the “Department List” link on the menu bar to reach the “Department List” screen. The example screen is shown below. Figure 8: Department List Screen DATA - Department List Screen Deepartment setup Department Show added department. Use department link can check all employees’ data in that department. Add New Department Enter department which you want to add. Button Delete Delete added designation. Add Add new designation. 15 Terminal System Log Use the “System Log” link on the menu bar to reach the “System Log” screen. The example screen is shown below. Figure 9: System Log Screen DATA - System Log Screen System Log:Record system operation or parameter alter executed by user No. Serial number. Date Operation Run Date Time Operation Run Time Description Describe Enter system operator WEB logon password. 16 Terminal Status Use the “Terminal Status” link on the menu bar to reach the “Terminal Status” screen. That screen is home screen, it shows the present status of terminal and the information of network setting. Please see the description of home screen. Administrator Setup Use the “Administrator Setup” link on the menu bar to reach the “WEB Logon Setting” screen. The example screen is shown below. Figure 10: Administrator Setup Screen DATA - Administrator Setup Screen Password Configuration Administrator WEB Logon User Name Enter system administrator WEB logon user name. Administrator WEB Logon Password Enter administration web logon password. Operator WEB Logon User Name Enter operator WEB logon user name. Operator WEB Logon Password Enter system operator WEB logon password. Terminal Logon Password Enter terminal logon password Assign Administrator Enter administrator ID.. 17 REMARK: If you assign administrator ID, you can not use terminal logon password to enter the management menu of Terminal. Assigned administrator needs to follow the verification method to enter the management menu of Terminal. Button Save Save configure data. Administrator and operator The difference between administrator and operator is the right limit, administrator can execute all functions of web setting, but operator can’t execute following function. Administrator Setup, Terminal Setup, Communication Setting, Door Setup, Event Handle, Device Admin, Upgrade Firmware. 18 Terminal Setup Use the “Terminal Setup” link on the menu bar to reach the “TERMINAL CONFIGURATION” screen. The example screen is shown below. Figure 11: Terminal Configuration Screen DATA - Terminal Configuration Screen Terminal Setting Terminal ID Set terminal ID of BF-630X/BF-830X, please notice terminal ID cannot repeat if you set BF-630X as fingerprint reader of BF-660X/BF-670X. Title On LCD Set LCD title of BF-630X/BF-830X. Description Enter terminal description. 19 FP Security Level(BF-630X series) Set BF-630X fingerprint security level. 1 ~ 5 :1(low) ------------> 5(high) Auto Normal(630X only):BF-630X decides security level itself by the total amount of registered users in normal situation. Auto Secure(630X only):BF-630X decides security level itself by the total amount of registered users in security situation. FP Verification Mode Set the fingerprint verification mode of BF-630X 1:N--- user does not need to enter the card ID or verify card before put the fingerprint. 1:1--- user need to enter the card ID or verify card before put the fingerprint. Duplicate FP Enrolled Set if you can register same fingerprint or not. Working Behavior Set BF-630X to work standalone (Verify by itself) or as a fingerprint reader of BF-660X/BF-670X. Wiegand Format Set the format of wiegand input (26 bits or 34 bits). Wiegand output Enable and disable wiegand output and choose output format (26 bits or 34 bits) Maintenance Time Set system maintenance time everyday, possibly set the time that no one using system. Card ID Display Format Choose card ID display format Double Check IN control This function works on Access Control be disable, suitable for Time Attendance and allow verification only one time in specific period. Max. is 86400 seconds. Disable Key-in ID Enable or disable to enter card ID by using the keypad. Illegal Access Event Choose if you want to record the log of fail verification. Allowed late IN Limit Allowed the last in limit time, this setting will effect the attendance report. Function Key Trigger Mode 20 Manual: keep function status that last user pushed until other function be pushed. For example, the first user press”F1” and if the next user also need to press “F1”, then he does not need to press “F1” because the function key status already keep on the last users status. Auto: system can judge itself for the setting of “IN/OUT TRIGGER SETUP” and “Function Key Setup”. LCD Sleep Time Set the time to turn off of LCD backlight. Button Save Save configure data. Communication Setting Use the “Communication Setting” link on the menu bar to reach the “Communication Setting” screen. The example screen is shown below. Figure 12: Communication Setting Screen 21 DATA - Communication Setting Screen Net Mode:Select IP obtain method (Static IP、PPPoE、DHCP CLIENT) IP Address Set IP address of BF-630X. Subnet Mask Set subnet mask of BF-630X. Default Gateway IP Needs to enter gateway IP if connects via VPN. DNS Server IP Enter DNS server IP. Operation Mode(Software Used) Connection Mode Set connection mode with software.(TCP Server、UDP Server) Port Number Set communication port between TCP/IP and software. Web Management Port HTTP Port Management Revise BF-630X HTTP port. 2000, 5850, 5851 already used for system, please avoid these three numbers and the port number used for windows. If the number what you set not 80, than you need to add “:” and port number next time. (ex. http://192.168.0.66:5000) Access Key(Software Used) Enable or Disable Access Key to limit software to access data Button Save Save configuration data. DDNS Setup Use the “DDNS Setup” link on the menu bar to reach the “DDNS Setup” screen. The example screen is shown below. About how to sign up a DDNS name please refer to Appendix A. Figure 13: DDNS Setup Screen<一> 22 Figure 14: DDNS Setup Screen<二> DATA - DDNS Setup Screen DDNS SETUP DDNS Server Disable DDNS Server or select a DDNS Server Username Enter user name that you register in DDNS provider Password Enter password that you register in DDNS provider Device DNS Name Enter Domain name that you register in DDNS provider Registry IP Address Display current IP that assign to DNS Current Status Display current DDNS status Button Set Save DDNS setting. 23 Clock Setup Use the “Clock Setup” link on the menu bar to reach the “Clock Setup” screen. The example screen is shown below. Figure 15: Clock Setup Screen DATA - Clock Setup Screen SYSTEM CLOCK SETUP Time Server Enable or Disable adjusting time from Time Server. If enable the function then network timer server is required. BF-630X can adjusts time automatically itself through the network time server. Time Zone Choose time zone. Button Save Save time server and time zone setting. Date The present date of connected PC. Time The present time of connected PC. Button Save Save new date/time. 24 IN/OUT Trigger Setup Use the “Fkey Auto Trigger” link on the menu bar to reach the “IN/OUT Trigger Setup” screen. The example screen is shown below. Figure 16: IN/OUT Trigger Setup Screen DATA - IN/OUT Trigger Setup Screen IN/OUT Trigger Setup Function Key Choose function key. (F1~F4) Number Choose function key number. (1~9) IN~OUT IN: enter start time. OUT: enter end time. Description: In/out trigger setup will effect the “IN/OUT” column of log and the LCD display of BF-630X/BF-830X (The definition of function key also effects IN/OUT column of log.). Button Delete Delete configurated time. Add Add new time. 25 Func. Key Setup Use the “Func. Key Setup” link on the menu bar to reach the “Function Key Setup” screen. The example screen is shown below. Figure 17: Function Key Setup Screen DATA - Function Key Setup Screen Function Key Setup Function Key Choose function key. (F1-F4) Number Choose function key number. (1-9) Define Enter the description of definition function key. Button Delete Delete configured function key. Set Save definition function key. 26 Access Control Time Setup Use the “Time Set” link on the menu bar to reach the “Time Set” screen. The example screen is shown below. Figure 18: Time Set Screen DATA - Time Set Screen Time Set Time Set Choose time number, 000 and 001 are system set inside. From -To Enter start/end time. For example, if you want to set 8am to 5pm, please enter 08:00 to 17:oo. Button Delete Delete configured time. Set Add new time period. Description of Time Set This function sets the time of in/out or Time & attendance. 27 Time Zone Setup Use the “Time Zone Setup” link on the menu bar to reach the “Time Zone Setup” screen. The example screen is shown below. Figure 19: Time Zone Setup Screen DATA - Time Zone Setup Screen Time Zone Setup Time Zone ID Choose time zone number, 000 and 001 are system set inside. Time Zone Name Click time zone Name can link to time zone setup screen. Button Delete Delete configured time zone. Set Enter time zone setup screen. Description of Time Zone Setup This function sets the time to enter from Monday to Sunday and holiday. Figure 20: Time Zone Information Screen 28 DATA - Time Zone Information Screen Time Zone Information Time Zone Name Enter time zone name. Day Choose set time everyday, at most set 3 times. Holiday Choose set time on holiday, at most set 3 times. Button Save Save time zone information. Cancel Cancel time zone information set/revise. Group List Use the “Group List” link on the menu bar to reach the “Group List” screen. The example screen is shown below. Figure 21: Group List Screen DATA - Group List Screen Group List Group ID Choose group number, 000 and 001 are system set inside. Group Name Click group name can link to group set up screen. Button Delete Delete configured group. Set Enter group setup screen. 29 Figure 22: Group Information Screen DATA - Group Information Screen Group Information Group Name Enter group name. Time Zone ID Set time zone of that group. Allow Door Choose the door for that group. Button Save Save group information. Cancel Cancel the setting of group information or revise it. Holiday Setup Use the “Holiday Setup” link on the menu bar to reach the “Holiday Setup” screen. The example screen is shown below. Figure 23: Holiday Setup Screen 30 DATA - Holiday Setup Screen Holiday Setup Month/Date Choose holiday. Holiday Name Enter holiday name. Button Add Add holiday. Delete Delete configured holiday. Door Setup Use the “Door Setup” link on the menu bar to reach the “Door Setup” screen. The example screen is shown below. Figure 24: Door Setup Screen DATA - Door Setup Screen Door Setting Anti pass back Enable or disable the anti-pass back function. Tolerance Time Set the time that the user restricted can enter again next time Anti-Duress Enable or disable Anti-Duress function. Anti-Duress password Enter Anti-Duress password Door Properties Choose it can link to door Setting screen Location Description of the door. APB IN/OUT Show the security level of in/out device on every door. 31 Description : Anti pass back: This function restrict to the user in/out by same door Anti-Duress: Enabled this function BF-630X/BF-830 will act the BF-20’s relay set at Event Handle when user enter anti-duress password before verification. Button SET Save the setting data. Figure 25: Main Door Setting Screen Main Door Location Enter description of main door. Finger+Pin Time Zone Choose time zone to verify by fingerprint + password. Card+Pin Time Zone Choose time zone to verify by card + password. Relay Trigger Choose to use BF-630X/BF-830X built in relay trigger or connect BF-20 outside to control. Lock Release Time Zone Choose unlock time zone. Exit Button Time Zone Choose exit button time zone. Double badge control time zone Choose the time zone that needs 2 users to verification. 32 Anti Pass Back Level IN: Set this exit level. OUT: Set next exit level. Lock Release Time Set lock release time. The default time is 10 seconds. Door Open Delay Time Set door open delay time, need collocate with BF-20. The default time is 10 seconds. Access Log Choose to record the access log or not. Button Set Save the data Door Status Use the “Door Status” link on the menu bar to reach the “Door Status” screen. The example screen is shown below. Figure 26: Door Status Screen DATA - Door Status Screen Door Status Door No. The door controlled by BF-630X/BF-830X, choose it can link to door in/out statistics. (Separate from an hour.) Location Description of the door. Door Sensor Show door status controlled by BF-20. Statistic Today Show the statistic today of the door. 33 Figure 27: Door IN/OUT Statistic Screen Door Remote Control Use the “Door Remote Control” link on the menu bar to reach the “Security Bypass” screen. The example screen is shown below. Figure 28: Security Bypass Screen DATA - Security Bypass Screen Security Bypass Security ON Turn on main door control, only in/out after verify success. Security OFF Turn off main door control. The door open. 34 Event Handle Use the “Event Handle” link on the menu bar to reach the “Event Handle” screen. The example screen is shown below. Figure 29: Event Handle Screen DATA - Event Trigger on BF-20’s Relay No.(only for BF-20-E) Event Type Door open too long Set the relay number and time if the door does not close in specific time. Unauthorized Badge Set the relay number and time if the verification failed. Anti Passback Reject Set the relay number and time if anti pass back rejected. Intruded door Set the relay number and time if the door opened by force. Tamper Switch Breakdown Set the relay number and time if the tamper switch touched. Anti Duress Set the relay number and time if the user verify with duress. 35 Tools Attendance Report(XLS) Use the “attendance report (XLS)” link on the menu bar to reach the “attendance report (XLS)” screen. The example screen is shown below. Figure 30: Attendance Report(XLS) Screen DATA - Attendance Report(XLS) Screen Operate procedure Choose all employees or specified employee. If you choose specified employee, please enter employee ID in the column. Enter the time period. Push “export” button. Choose the location you want to save. Description Choose all employees can only count the data in one day, and choose specified employee can count the attendance date in many days. Figure 31 is the attendance report of card ID No. 1 employee , the work time is 08:30~17:30. 36 Figure 31:Attendance(XLS) 37 Exports (TXT) Use the “Exports (TXT)” link on the menu bar to reach the “Exports (TXT)” screen. The example screen is shown below. Figure 32: Exports (TXT) Screen DATA - Exports(TXT) Screen Exports Access Log (TXT) User/Card ID Query by User/Card ID. Terminal ID Query by terminal ID. Department Query by department. FKey Query by function key. NUM. Choose the function key number. From/To Query by the from/to date. Access Log, First IN/Last OUT Export all log or just first in/last out log. Include Heading Export heading or not. Include Event Export event or not. Output Defined Function Key Output defined function key or not. Button Export Execute export. Description 38 Figure 33 is the attendance report TXT file of user ID No. 1 employee and by access log without title. Figure 34 is the First IN/Last OUT attendance report TXT file of user ID No. 1 employee and with title. Figure 33: Exports Access Log (TXT) Screen Figure 34: Exports Access Log (TXT) Screen Exports (XLS) Use the “Exports (XLS)” link on the menu bar to reach the “Exports (XLS)” screen. The example screen is shown below. Figure 35: Exports (XLS) Screen 39 DATA - Exports(XLS) Screen Exports Access Log (XLS FORMAT) User/Card ID Query by User/Card ID. Terminal ID Query by terminal ID. Department Query by department. FKey Query by function key. NUM. Choose the function key number. From/To Query by the from/to date. Access Log, First IN/Last OUT Export all log or just first in/last out log. Include Heading Export heading or not. Include Event Export event or not. Output Defined Function Key Output defined function key or not. Button Export Execute export. Description Figure 36 is the attendance report XLS file of user ID No. 1 employee and by access log with title. Figure 37 is the First IN/Last OUT attendance report XLS file of user ID No. 1 employee and with title. Figure 36: Exports Access Log (XLS) Screen Figure 37: Exports Access Log (XLS) Screen 40 Backup Use the “Backup” link on the menu bar to reach the “Backup” screen. The example screen is shown below. Figure 38: Backup Screen DATA - Backup Screen Backup procedure Choose the backup format. If you want to backup fingerprint data, need to choose “database(database.cfg)” format. If you choose “user list(userlist.txt)”, only backup card ID, employee ID, name, group number. push “backup”. choose the location you want to save. Restore/Import Use the “Restore” link on the menu bar to reach the “Restore” screen. The example screen is shown below. Figure 39: Restore Screen 41 DATA - Restore/Import Screen Restore backup data Choose the restore format. If you want to restore fingerprint data, need to choose “database(database.cfg)” format. If you choose “user list(userlist.txt)”, only restore card ID, employee ID, name, group number. Push “Browse…” to choose the file. Push “Restore” to restore/import the data. Device Admin Use the “Device Admin” link on the menu bar to reach the “Device Admin” screen. The example screen is shown below. Figure 40: Device Administration Setting Screen DATA - Device Admin Screen Button Factory Default Reset system to factory default. Reboot Use the “Reboot” link on the menu bar to reach the “Reboot” screen. The example screen is shown below. Figure 41: Reboot Screen 42 DATA - Reboot Screen Button Reboot Reboot BF-630X/BF-830X, just like PC warm up to turn on. Upgrade Firmware Use the “Upgrade Firmware” link on the menu bar to reach the “Reboot” screen. The example screen is shown below. Figure 42: Upgrade Firmware Screen DATA - Firmware Upgrade Screen Operate procedure push “Browse…” button to search and choose the firmware. push “upgrade” button to upgrade the firmware. Notice Different firmware version maybe has the compatible problem, please delete all items. If you want to save the data, please contact with us to confirm the data format or how to save the data before upgrade to avoid the data losing. Please upgrade system code then upgrade web code. 43 Reset Use the “Reset” link on the menu bar to reach the “Reset” screen. The example screen is shown below. Figure 43: Reset Screen DATA - Reset Screen Button Delete all user data Delete all user data of BF-630X/BF-830X. Delete all title Delete all title setting of BF-630X/BF-830X. Delete all department Delete all department setting of BF-630X/BF-830X. Delete all function key Delete all function key setting of BF-630X/BF-830X. Delete all log data Delete all log data of BF-630X/BF-830X. Delete all time set Delete all time set of BF-630X/BF-BF-830X. Delete all time zone Delete all time zone setting of BF-630X/BF-830X. Delete all group Delete all group setting of BF-630X/BF-830X. Delete all holiday Delete all holiday setting of BF-630X/BF-830X. 44 Appendix A Inspect and fix of breakdown A This appendix descripts the possibly problems and solutions. Overview This chapter will describe the possibly problems and many solutions when you use BF-630X/BF-830X. If BF-630X/BF-830X can’t work after you follow this chapter to eliminate from breakdown, please contact with supplier to get further instruction. General Problems Question1: Can’t connect with BF-630X/BF-830X to setup. Solution1: Please check as follow: BF-630X/BF-830X installed correct or not ,LAN and power connected normal or not﹒ Ensure that PC and BF-630X/BF-830X are on the same network segment If your PC sets for “get IP automatically” (DHCP user), please reboot again. If your PC used a fixed IP address, that IP address must be within the range 192.168.0.1 to 192.168.0.65 or 192.168.0.67 to 192.168.0.254, than it can be compatible with BF-630X/BF-830X’s default IP 192.168.0.66. Also, the subnet mask must be set to 255.255.255.0. Question2: Forget BF-630X/BF-830X’IP. Solution2: Please execute IP search tool attached to BF-630X/BF-830X and set the correct IP. Question3: Forget the password. Solution3: Please contact with supplier and get further instruction. Question4: The ring calls often or the fingerprint scanner can not collect fingerprint. Solution4: Please check adapter can supply enough voltage. If you make sure that adapter normal but the problem still exists, please contact with supplier and get further instruction. Question5: Web screen can not save the value. Solution5: Firmware incompatibles with web program, please contact with supplier and get further instruction. Question6: Unusual of user data or record on web screen. Solution6: You did not clear all data before upgraded firmware, please delete all 45 data and reset to factory default. Question7: LCD displays “Running in boot”. Solution7: The program of firmware lost, please contact with supplier and get further instruction. Question8: BF-630X can’t verify fingerprint easily. Solution8: Please check adapter can supply enough voltage. Check your finger to dry or not, please wet your finger and try again. Maybe the fingerprint log not well, please registers again. Please put finger on the scanner first and push “#” to collect more clearly registered log. If the problem still exists after you check it, please contact with supplier and get further instruction. 46 B Appendix B:DDNS Internet actually runs on IP Addresses which are numerical order, for example “63.208.196.100”. These IP Address identify the location of each device connected to Internet. However, the human brain does not easily remember this numbering system, so a system that allocate domain name such as “www.dyndns.org” provides an easier method. If you type “63.208.196.100” or “www.dyndns.org” in the web browser’s address bar, the browser will show the same web page. This is because both methods relate to the same web server. The “Domain Name Servers” used to manage the Internet will translate “www.dyndns.org” into the IP Address “63.208.196.100” in order to allow your browser to find the web server and display the correct web page in your browser. If your “IP Configuration”, as shown in 3.2 section, is “PPPoE”, or “DHCP” with dynamic IP address assigned by ISP, your IP address may change each time you initiate the connection to your ISP. The DDNS function will help to map your IP address to your domain name when your ISP assigns a new dynamic IP Address. Note that this DDNS function acts as the client appliance of DDNS service and is only able to be use in conjunction with the service provided by DynDNS.org and TZO.com. Before you begin using this function, you will need to apply to DynDNS.org or TZO.com to be able to use the service. Please visit www.dyndns.org or www.tzo.com for further information. How to register from Dyndns.org Step 1: Enter the web side www.dyndns.org in Browser, click the tab of Account. TU UT 47 Step 2: click Create Account. Step 3: Fill the field of Username , E-mail and Password. You will receive an e-mail containing instructions to activate your account. 48 Step 4: Once you receive the confirmed e-mail, login with your Username and Password. Step 5: Click the tab of Services, then click Dynamic DNS. 49 Step 6: select Add Host in the left side of screen. Step 7: Login again with your Username and Password. Step 8: Enter the Hostname you want to use and select dyndns.org from the drop-down menu, click the button of Add 50 Host to finish register. Step 9: now you should enter the Username, Password and Hostname (named Device DNS Name in BF-400 Master into BF-400 Master to enable this function. How to register from TZO.com Step 1: Enter the web side www.tzo.com in Browser, select the Order/Renew from top screen. TU UT 51 Step 2: You can choice what’s kind of service you need, here we suggest the Standard TZO with 1 year of service Step 3: Select the first radio button, click Continue button. 52 Step 4: Enter the TZO name you want to register, such as chiyu.tzo.com, and your E-mail address which can reach you. If you don’t have a TZO name yet, please check the box under the field of E-mail address, click Continue with order Step 5: complete the form with your information TZO want. Step 6: TZO will send an e-mail letter to inform your TZO key, please enter these information including E-mail address, TZO key and TZO name (named Device DNS Name in BF-400 Master) into BF-400 Master to enable this service. 53