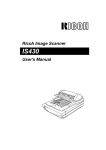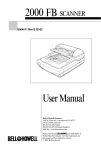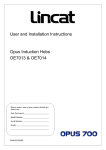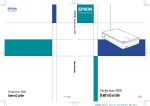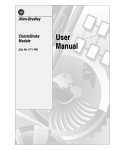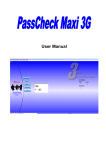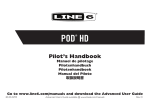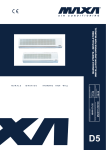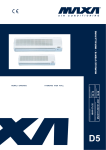Download BellSouth S02294A User's Manual
Transcript
FB SERIES SCANNERS S02294A Rev B 02-02 User Manual Bell & Howell Scanners 3450 West Pratt Avenue • Lincolnwood, IL 60712 847.675.7600 (General) 800.SCAN.494 (Sales) 800.SCAN.495 (Technical Support) Web Site: www.bhscanners.com Bell & Howell and are trademarks of Bell & Howell Company. All other trademarks are the property of their respective owners. © 2002 Bell & Howell G406-8610 Printed in Japan Note to users in the United States of America This equipment has been tested and found to comply with the limits for a Class B digital device, pursuant to Part 15 of the FCC Rules. These limits are designed to provide reasonable protection against harmful interference in a residential installation. This equipment generates, uses, and can radiate radio frequency energy and, if not installed and used in accordance with the instructions, may cause harmful interference to radio communications. However, there is no guarantee that interference will not occur in a particular installation. If this equipment does cause harmful interference to radio or television reception, which can be determined by turning the equipment off and on, the user is encouraged to try to correct the interference by one or more of the following measures: • Reorient or relocate the receiving antenna. • Increase the separation between the equipment and receiver. • Connect the equipment into an outlet on a circuit different from that to which the receiver is connected. • Consult the dealer or an experienced radio/TV technician for help. Warning Changes or modifications not expressly approved by the manufacturer could void the user's authority to operate the equipment. Note to users in Canada This digital apparatus does not exceed the Class B limits for radio noise emissions from digital apparatus as set out in the interference-causing equipment standard entitled "Digital Apparatus", ICES-003 of the Department of Communications. Remarque concernant les utilisateurs au Canada Cet appareil numérique respecte les limites de bruits radioélectriques applicables aux appareils numériques de Classe B prescrites dans la norme sur le matériel brouilleur : "Appareils Numériques", NMB-003 édictée par le ministre des Communications. Important information This product can not be used in Europe because it does not comply with the CE (Conformité Européenne). - i - In accordance with IEC 417, this machine uses the following symbol for the main switch: means Push ON Push OFF - ii - Precautions 1. 2. 3. 4. 5. 6. 7. 8. 9. 10. 11. 12. 13. Read all of these instructions and keep them for later reference. Follow all warnings and instructions marked on the device. Unplug this device from the wall outlet before cleaning. Do not use liquid cleaners or aerosol cleaners. Do not use this device near water. Do not place this device on an unstable cart, stand, or table. The device could fall and suffer serious damage. Slots and openings in the cabinet and the back or bottom are provided for ventilation; to ensure reliable operation of the device and protect it from overheating, these openings must not be blocked or covered. The openings should never be blocked by placing the device on a bed, sofa, rug, or other similar surface. This device should never be placed near or over a radiator or heat register. This device should not be placed in a built-in installation unless proper ventilation is provided. This device should be operated from the type of power source indicated on the marking label. If you are not sure of type of power available, contact your dealer or local power company. This product is equipped with a 3-wire grounding-type plug, a plug having a third (grouding) pin. This plug will only fit into a grounding-type outlet. This is a safety feature. If you are unable to insert the plug into the outlet, contact your electrician to replace your outlet. Do not defeat the purpose of the grounding-type plug by removing its grounding pin. (This does not apply in countries in which a 2-wire, nongrounded type of plug is used.) Do not place this device where the cord will be walked on. If an extension cord is used with this product, make sure that the total of the ampere ratings on the devices plugged into the extension cord does not exceed the extension cord ampere rating. Also, make sure that the total of all devices plugged into the wall outlet does not exceed 15 amperes. Never push objects of any kind into this device through cabinet slots as they may touch dangerous voltage points or short out parts that could result in a risk of fire or electric shock. Never spill liquid of any kind on the product. Except as specifically explained in the user's manual, do not attempt to service this device yourself. Opening or removing those covers that are marked "Do Not Remove" may expose you to dangerous voltage points or to other risks. Refer all servicing in those compartments to service personel. Unplug this device from the wall outlet and refer servicing to qualified service personel under the following conditions; A. When the power cord or plug is damaged or frayed. - iii - B. If liquid has been spilled into the product. C. If the device has been exposed to rain or water. D. If the device does not operate normally when the operating instructions are followed. Adjust only those controls that are covered by the operating instructions since improper adjustment of other controls may result in damage and will often required extensive work by a qualified techinician to restore the product to normal operation. E. If the device has been dropped or the cabinet has been damaged. F. If the device exhibits a distinct change in performance, indicating a need for service. 14. Make sure that the wall outlet is near the scanner and easily accessible. 15. The main plug on this equipment must be used to disconnect main power. 16. Use the standard cable attached to this scanner. Otherwise, use cables that meet the following requirements. - iv - Area North America Rating 120V 15A Europe 230V (220-240V) 10A Plug NEMA 5-15P Cable SVT or SJT 18/3 AWG Less than 1.6 m long Use the required H05VV-F or e q u i v a l e n t f o r H05VVH2-F each country Connector IEC320 type EN60320 type Contents 1. Part names .......................................................................................... 2 Front view .................................................................................................................. 2 Rear view ................................................................................................................... 3 2. Installation .......................................................................................... 4 Checking the parts ..................................................................................................... 4 Location ..................................................................................................................... 5 Connecting the SCSI cable ........................................................................................ 6 Setting the SCSI ID .................................................................................................... 7 Connecting the power cord ........................................................................................ 7 Turning the power on ................................................................................................. 8 Initializing the scanner ............................................................................................... 8 3. Indicators ............................................................................................ 9 4. Placing originals .............................................................................. 10 Placing an original on the contact glass ................................................................... 11 Placing originals on the document table .................................................................. 12 5. Cleaning ............................................................................................ 14 6. Troubleshooting ............................................................................... 16 Lamp cover open ..................................................................................................... 16 Lamp error ............................................................................................................... 17 Document feeder cover open ................................................................................... 17 Paper jam ................................................................................................................. 18 Paper misfeed .......................................................................................................... 19 Document table error ............................................................................................... 19 System error ............................................................................................................ 20 Others ...................................................................................................................... 20 7. Specifications ................................................................................... 21 - v - Appendix ............................................................................................... 22 Functions ..................................................................................................................... 22 Prescan .................................................................................................................... 23 Scan ......................................................................................................................... 23 Scanning composition .............................................................................................. 24 Binary scanning / Threshold .................................................................................... 25 Halftone scanning .................................................................................................... 26 Multi-value scanning ................................................................................................ 27 Area extraction ......................................................................................................... 28 Section area (Multi area settings) ............................................................................ 29 Auto photo/letter ....................................................................................................... 30 Resolution ................................................................................................................ 31 Brightness ................................................................................................................ 32 Contrast ................................................................................................................... 32 Gamma correction ................................................................................................... 33 Binary filter ............................................................................................................... 34 Parameter download ................................................................................................ 35 Document size detection .......................................................................................... 35 Skew detection ......................................................................................................... 35 Semi-automatic document feed (SADF) mode ........................................................ 35 Options ......................................................................................................................... 36 Red lamp unit ........................................................................................................... 36 Data compression unit ............................................................................................. 37 Video interface unit .................................................................................................. 37 Image processing unit .............................................................................................. 37 - vi - Installation Part namess Image Scanner User's Manual Appendix Specifications Troubleshooting Cleaning Placing originals Indicators User's Manual (English) - 1 - 03_IS430-BODY Page 1 97.5.8, 5:35 PM PageMaker 5.0J Image Scanner User's Manual 1. Part names ¡ Front view Closing the document feeder Document feeder indicators Document table Exit table Scanner indicators Power switch Opening the document feeder White sheet Document set origin Contact glass - 2 - 03_IS430-BODY Page 2 97.5.8, 5:35 PM PageMaker 5.0J Part names Image Scanner User's Manual ¡ Rear view SCSI connectors Rotary switch DIP switches Reset switch Power cord socket - 3 - 03_IS430-BODY Page 3 97.5.8, 5:35 PM PageMaker 5.0J Image Scanner User's Manual 2. Installation ¡ Checking the parts Make sure that you have all the parts shown below in your packing box. Parts list Name Scanner Q'ty 1 Power cord Terminator 1 1 SCSI cable User's manual (English) 1 1 User's manual (German) 1 User's manual (French) Registration card 1 1 Scanner SCSI cable Terminator The figure of the power cord varies per country. Power cord User's manuals (Registration card is attached in the same package.) - 4 - 03_IS430-BODY Page 4 97.5.8, 5:35 PM PageMaker 5.0J Image Scanner User's Manual Place the scanner in a location meeting the following environmental requirements. Operating environment E Temperature: E Humidity: E Space Right: Left: Behind: Front: E E E E more than 130mm 10‘ 32˚C 20‘ 80 RH more than 20 mm more than 20 mm more than 130 mm for operation Height: more than 720 mm Flat base Out of direct sunlight No vibration No dust more than 20mm more than 20mm more than 720mm - 5 - 03_IS430-BODY Page 5 97.5.8, 5:35 PM PageMaker 5.0J Installation ¡ Location Image Scanner User's Manual ¡ Connecting the SCSI cable Caution: E E E E Connect the cable before turning the power on. The use of interface cables other than shielded cables or specified equivalents will invalidate the certification of this scanner and may cause interference levels which exceed the limits established for this equipment. The total length of the SCSI bus should be no more than 6 m. Either one of the two SCSI connectors can be used, but an unused SCSI connector must be capped with a terminator. This scanner connects to your host computer through the SCSI (Small ComputerSystem Interface). Connect the cable as follows. 1. Make sure that the power of all devices on the SCSI chain are turned off. 2. Connect a high-density 50-pin type SCSI 2 cable which complies with ANSI *1 to the SCSI connector on the rear of the scanner. 3. If the other connecter is not used, cap it with the attached terminator *2. *1 Note about SCSI cables There are several types of SCSI connectors, such as the high density 50-pin connector, the D-sub 25-pin connector, and the 50-pin flat connector. You have to use a SCSI cable that matches the connectors on your adjacent devices or host computer. This scanner has two high density 50-pin connectors. The SCSI cable packed with your scanner has a high density 50-pin connector at each end. If your computer (or any other connected device) has such connectors, you can use the attached cable. However, if you want to connect this scanner with a computer or device that has a different type of connector, you have to get a cable or a connector adjuster that fits the device or computer, as well as the scanner. In that case, you must use a SCSI cable that complies with ANSI. *2 Note about terminators Generally, you need two terminators at each end of a SCSI chain. If you connect this scanner at the end of a SCSI chain, you have to cap the scanner's unused SCSI connector with the attached terminator. If you connect this scanner in the middle of a SCSI chain that is already terminated, you do not need the attached terminator. - 6 - 03_IS430-BODY Page 6 97.5.8, 5:35 PM PageMaker 5.0J Image Scanner User's Manual Caution: E E E E No two devices on the SCSI-chain can have the same ID number. The setting will not take effect until the machine is reset. Do not set the SCSI ID to 8 or 9. The SCSI ID must be set between 0 and 7, even though 8 and 9 are present on the rotary switch. If more than two of this manufacturer’s scanners are connected to your system, you can not use SCAM. In this case, set the unique IDs for each scanners manually. This scanner supports the SCAM standard. If your system also complies with this standard, set DIP switch 3 to OFF position (original position). The SCSI ID will be assigned automatically when power is next turned on. If your system does not comply with this standard, follow the steps below to set the ID manually. 1. Set DIP switch 3 to the ON positon. 2. Turn the rotary switch and set the number to the desired SCSI ID number. 3. If you change the SCSI ID while the scanner is on, reset the scanner by turning the power off and on, or pushing the reset switch. 1 2 3 4 5 6 7 8 ON ¡ Connecting the power cord Caution: E E E Use the standard cable supplied with this unit. Otherwise, use cables that meet the requirements on page iv. Connect the power cable before turning the power switch on. This product is equipped with a 3-wire grounded power system. The plug has a grounding pin and must be inserted into a grounded outlet. 1. Make sure that the power switch is turned off. 2. First, insert the power cable into the power cord socket at the rear of the scanner. 3. Insert the other side of the power cord into the plug receptacle. - 7 - 03_IS430-BODY Page 7 97.5.8, 5:35 PM PageMaker 5.0J Installation ¡ Setting the SCSI ID Image Scanner User's Manual ¡ Turning the power on Caution: Confirm that the DIP switches on the rear of the scanner are in the original position as shown right. If the settings have been changed, correct the settings, otherwise the scanner may not work correctly. Note : Switch 3 may be in the ON position if you are not using SCAM — if this is the case, the setting is correct. Original position « 1 2 3 4 5 6 7 8 ON OFF : with SCAM ON : without SCAM 1. Push the power switch at the front of the scanner. 2. Confirm that the switch is set as shown in the illustration. If you want to turn the power off, push the power switch again. Power On Power Off ¡ Initializing the scanner Generally, you do not have to initialize the scanner. However, when you change the SCSI ID or DIP switch settings while the scanner is on, you do need to initialize the scanner. You can initialize the scanner not only by turning the power off and on but also by pushing the reset switch at the rear of the scanner. 1. Push the reset switch using a tapered tool such as the tip of a mechanical pencil. 2. Confirm that the four indiators light for a few seconds. This means the scanner is intializing. - 8 - 03_IS430-BODY Page 8 97.5.8, 5:35 PM PageMaker 5.0J Image Scanner User's Manual 3. Indicators . Setting the document The condition of the scanner is indicated by a combination of the lit indicators on the scanner and the document feeder. Indicators Installation (green) (amber) (amber) (green) : On : Blinking : Off Scanner Green Document feeder Amber Green Meaning Amber Initializing/Checking Ready (No document is on the document feeder) Ready (Document is on the document feeder) Ready (Document feeder requires a document) Busy (No document is on the document feeder) Busy (Document is on the document feeder) Lamp cover open Error Lamp error Document feeder cover open Paper jam Paper misfeed Document table error System error If any of the above errors occur, see troubleshooting on page 16. - 9 - 03_IS430-BODY Page 9 97.5.8, 5:36 PM PageMaker 5.0J Image Scanner User's Manual 4. Placing originals You can scan your originals two ways. You can place them one at a time directly on the contact glass (book mode) or you can place all of them on the document feeder (document feeder mode). Placing originals on the contact glass is the only way to scan books, magazines and the like. You can also scan single sheets this way. Using the document feeder is ideal when you have many sheets to scan. Place your originals on the document table and they will be fed in and scanned automatically. Book mode Document feeder mode - 10 - 03_IS430-BODY Page 10 97.5.8, 5:36 PM PageMaker 5.0J Image Scanner User's Manual ¡ Placing an original on the contact glass Original condition Originals that meet the following specifications can be scanned. Placing originals E Weight: Less than 10 kg per document (Letter or A4) E Thickness: Less than 10 mm (If document feeder is open, more than 10 mm is possible.) E Written material: Pencil, toner, ink, ball point pen, anything that does not stick to the contact glass. Procedures 1. Open the document feeder. Caution: Don't press on the contact glass strongly, otherwise it might break. 2. Put the original face down on the contact glass. Place the upper left edge of the original at the document set origin. 3. Close the document feeder slowly. Document set origin Caution: Keep your fingers away from the hinge when closing the document feeder. - 11 - 03_IS430-BODY Page 11 97.5.8, 5:36 PM PageMaker 5.0J Image Scanner User's Manual ¡ Placing originals on the document table Original condition Originals that meet the following specifications can be handled by the document feeder. Caution: When an original needs to be scanned that does not meet the following specifications, place the original on the contact glass and scan in book mode, otherwise your original may be damaged. E Size: E E E E E E Length: 120 ‘ 432 mm Width: 69 ‘ 297 mm Weight: 11.2 lb ‘ 34.1 lb (42 g/m2 ‘ 128 g/m2) Stack: All originals must be the same width Height is less than 12 mm (Ex: 20lb paper~ 100, 24lb paper~ 85) Paper: Bond paper, PPC paper, or art/coating paper Thickness: 0.07 ‘ 0.16 mm Written material: Toner, pencil, marker ink, water sign pen, ball point pen or ink that does not adhere to the contact glass and the roller. Ink must be dry. Curl: Back curl: Less than 5 mm Face curl: Less than 10 mm E Others: If curled, flatten it within the above levels. No tears, wrinkles, perforations, and pastes. No projections such as a clip or staple. No folds within the following area. c Folds should not be on this area because the optical sensor watches this area of an original. center feeding direction 10 mm 1 mm - 12 - 03_IS430-BODY Page 12 97.5.8, 5:36 PM PageMaker 5.0J Image Scanner User's Manual Procedures 1. When scanning large size originals, extend the document table. Placing originals Note: If the extention of the document table is pushed down strongly, it will come off to prevent it from damaging. If it comes off, put it back . 2. Adjust the exit table stopper according to the size of the original. 3. Fan and then square the stack of originals. 4. While holding the guide stopper on the left guide, adjust the document guides to the width of originals. Caution: Adjust the guide before setting originals, otherwise the inner mylar might be damaged. 5. Place the originals face up into the document table until the green indicator of the document feeder lights. - 13 - 03_IS430-BODY Page 13 97.5.8, 5:36 PM PageMaker 5.0J Image Scanner User's Manual 5.Cleaning If the contact glass or the white sheet is dirty, it will adversely affect the quality of the scanned image. If the roller of the document feeder is dirty, it can cause paper jams, misfeeds, or soil the originals. The above mentioned parts must always be kept clean. Before scanning, clean the contact glass, the white sheet, and the platen by wiping them with adry soft cloth. White sheet Contact glass Platen Caution: Don't press on the contact glass strongly, otherwise it might break. Keep your fingers away from the hinge when closing the document feeder. - 14 - 03_IS430-BODY Page 14 97.5.8, 5:36 PM PageMaker 5.0J Image Scanner User's Manual If feed errors such as jams and/or double feeds occur, open the document feeder cover and clean the feed roller by wiping it with a damp cloth. Caution: Clean the roller after scanning an original written with material that doesn't stick well to the sheet, such as pencil lead. Otherwise the next original may be soiled. Cleaning Feed roller - 15 - 03_IS430-BODY Page 15 97.5.8, 5:36 PM PageMaker 5.0J Image Scanner User's Manual 6. Troubleshooting If an error occurs, the type of error is indicated by a combination of lit indicators, as mentioned on page 9. Follow the appropriate directions below. If the error is not solved by the measures given below, contact your service representative for assistance. ¡ Lamp cover open Scanner Document feeder Green Amber Green Amber Blinking Blinking Off On This indicates that the lamp cover is not closed. Corrective action 1. Open the document feeder. 2. Remove the lamp cover and then reinstall it correctly. - 16 - 03_IS430-BODY Page 16 97.5.8, 5:36 PM PageMaker 5.0J Image Scanner User's Manual ¡ Lamp error Scanner Document feeder Green Amber Green Amber Blinking Blinking On On This indicates that the CCD does not sense light from the lamp. The lamp may be burned out or the connector may be disconnected. Corrective action Remove the lamp connector and then reinstall it correctly refering to page 36. If the error is not solved, the lamp may be burned out. Call your service representative to buy a new lamp. Refer to page 36 to replace it. ¡ Document feeder cover open On Off Off Troubleshooting Scanner Document feeder Green Amber Green Amber On This indicates that the document feeder cover, and/or the document feeder is not closed. Corrective action Close the document feeder and/or the document feeder cover. - 17 - 03_IS430-BODY Page 17 97.5.8, 5:36 PM PageMaker 5.0J Image Scanner User's Manual ¡ Paper jam Scanner Document feeder Green Amber Green Amber On Off Blinking On This indicates that an original is jammed in the document feeder. Corrective action 1. Open the document feeder cover. If you can't see the document, see steps 4 to 6. 2. Pull out the jammed paper. 3. Place the original again refering to "Original condition" and "Procedure" on page 12 and 13. 4. Open the document feeder. If you can't see the document, contact your service representative. 5. Pull out the original gently. 6. Place the original again refering to "Original condition" and "Procedure" on page 12 and 13. - 18 - 03_IS430-BODY Page 18 97.5.8, 5:36 PM PageMaker 5.0J Image Scanner User's Manual ¡ Paper misfeed Scanner Document feeder Green Amber Green Amber On Off On On This indicates that the document feeder fails to feed the originals. Corrective action 1. Open the document feeder cover. 2. Pull out the original. 3. Place the original again refering to "Original condition" and "Procedure" on page 12 and 13. ¡ Document table error On Off Troubleshooting Scanner Document feeder Green Amber Green Amber Blinking Blinking This indicates that the document table is not in the correct posititon. Corrective action Open the document feeder cover and then close it. - 19 - 03_IS430-BODY Page 19 97.5.8, 5:36 PM PageMaker 5.0J Image Scanner User's Manual ¡ System error Scanner Document feeder Green Amber Green Amber Blinking Blinking Blinking Blinking Corrective action Initialize the scanner by switching the scanner off and on again or press the reset switch. If the error is not solved, please contact your service representative. ¡ Others If a problem occurs that is not indicated by the indicators, follow the directions below. Problem Cause Corrective action Refer Power does not Power cord is not plugged in. Plug the power cord in. P.7 go on. Power switch is not turned on. I/F cable is not connected securely. Turn on the power. Connect it securely. P.8 P.6 Does not run after power is on. Host computer malfunction. SCSI ID is not correct. Reset the computer. Correct the SCSI ID. P.7 DIP switches setting is not correct. Correct the DIP switches setting. P.8 The roller is not clean. Specifications of originals do not Clean the roller. Place originals which P.15 P.12 match with the document conditions. match the document conditions. The contact glass is not clean. The roller is not clean. Clean the contact glass. Clean the roller. Originals are not fed normally. Scanned image is abnormal. P.14 P.15 - 20 - 03_IS430-BODY Page 20 97.5.8, 5:36 PM PageMaker 5.0J Image Scanner User's Manual 7. Specifications Desktop type Scanning method : Flat bed & Sheet feed Scanning area : Main direction 304 mm max. Sub direction 432 mm max. Resolution : Main direction 400 dpi Sub direction 400 dpi Grayscale : 4, 6 or 8 bits / pixel Speed : Max. 50 ppm (page per minute) A4/Letter portrait by 200 dpi, binary with the document feeder * Scanning speed depends on the system environment. Interface: SCSI 2 Video interface with the optional video interface unit Power: AC 120V (60Hz), 220 ‘ 240 V (50 Hz) Power consumption : Standby: 65 W max. (without optional units) Processing: 83 W max. (without optional units) Dimension : 450 mm (W) ~ 670 mm(D) ~ 282 mm (H) 17.7 " (W) ~ 26.4 " (D) ~ 11.1 " (H) Weight : Approximately 25 kg Specifications Type : - 21 - 03_IS430-BODY Page 21 97.5.8, 5:36 PM PageMaker 5.0J Image Scanner User's Manual Appendix Functions Note: The scanner is controlled by software. Some software does not support all of this scanner's functions. Unsupported functions are not available. The names given to functions in this manual may be different from the names used by the software. Please refer to your software manual for details. The following functions are described. Prescan Scan Scanning composition Binary scanning/Threshold Halftone scanning Multi-value scanning Area extraction Section area (Multi area settings) Auto photo/letter Resolution Brightness Contrast Gamma correction Binary filter Parameter download Document size detection Skew detection Semi-automatic document feed (SADF) mode - 22 - 03_IS430-BODY Page 22 97.5.8, 5:36 PM PageMaker 5.0J Image Scanner User's Manual ¡ Prescan Function: Scanning the whole available area at a low resolution (60, 75, or 100DPI*). Usage: Use "Prescan" when you want to obtain a quick, low-resolution scanned image. You can then adjust the scan area so that subsequent scans apply to exactly the part of the original you want to scan. *DPI stands for dots per inch and is a measure of resolution. Sometimes PPI (pixel per inch) is used instead of DPI. The higher the resolution, the finer the detail. ¡ Scan Scanning a selected area with all desired settings. Usage: Enter settings such as the scan area, scanning composition, resolution, and so on, and then scan using "Scan". Determine the value of the settings based on the original and the output device (screen, printer, etc.). Even if you scan an image at high resolution, you cannot output it at high resolution with a low-resolution output device. Scanning an image at high resolution requires much more memory space and processing time. Appendix Function: - 23 - 03_IS430-BODY Page 23 97.5.8, 5:36 PM PageMaker 5.0J Image Scanner User's Manual ¡ Scanning composition Function: You can scan using one of three compositions; binary, halftone, or multi-value. Binary scanning records only black and white from the original. Halftone scanning records gray shades on the original using a pattern of black and white dots to represent these shades. Multi-value scanning records grays over 16, 64, or 256 levels. Usage: Use binary scanning to scan images with no gray shading, such as text or line art. Use halftone scanning to scan an image with gray shading such as a photograph, to be printed or displayed on a monochrome device, such as a laser printer. Use multi-value scanning to scan an image with gray shading, such as a photograph, to be printed or displayed on a gray scale device. Refer to the following pages for details. Original Binary scanned image Halftone scanned image Multi-value scanned image - 24 - 03_IS430-BODY Page 24 97.5.8, 5:36 PM PageMaker 5.0J Image Scanner User's Manual ¡ Binary scanning / Threshold Function: A binary composition scanning converts every pixel on the image to either black or white. If the image contains a gray area, the threshold value determines whether the scanner records it as black or white. If the threshold value is high, the scanner records more pixels as black. If the threshold value is low, the scanner records fewer pixels as black. Usage: Use a binary composition when scanning binary images such as text and line drawings; black and white images without any gray areas. You can select one of following two methods to set the threshold value in binary scanning; manual threshold or dynamic threshold. Manual threshold A whole image is binalized using a specified threshold. The threshold can be set between 1 and 255. When scanning a light image, set the threshold higher. When scanning a dark image, set the threshold lower. Lower threshold Higher threshold Appendix Dynamic threshold The scanned image is binalized with an appropriate threshold as determined by the scanner by using an optional image processing unit. Dynamic threshold - 25 - 03_IS430-BODY Page 25 97.5.8, 5:36 PM PageMaker 5.0J Image Scanner User's Manual ¡ Halftone scanning Function: Halftone creates the illusion of gray scales by simulating shades of gray from patterns of black and white dots. Usage: Use halftone scanning when scaning an image with gray shadings such as a photograph, to be printed or displayed on a monochrome device, such as a laser printer. Halftoning saves memory, so it is convenient for filing a large amount of image data. This scanner has eleven halftoning methods: ten dithering methods and one error diffusion method. Original 8~4 45 6~6 90 12~6 45 10~8 60 16~16 90 8~8 Bayer 8~6 60 8~8 90 12~8 60 16~8 45 Error diffusion - 26 - 03_IS430-BODY Page 26 97.5.8, 5:36 PM PageMaker 5.0J Image Scanner User's Manual ¡ Multi-value scanning Function: Multi-value scanning can record 4, 6, or 8 bits of information for each dot on the image. The 4-bit multi-value data represents 16 different shades of gray, the 6-bit data represents 64 shades of gray, 8-bit data represents 256 different shades of gray. Note that the multi-value scanning uses more memory and disk space. For example, 8-bit scanning needs 8 times space more than binary (1-bit) scanning of the same scan area. Usage: Uses multi-value scanning to scan an image with gray shading, such as a photograph, to be printed or displayed on a gray scale device. Select 4-bit, 6-bit, or 8-bit according to the gray level of your output device. Appendix Original 4-bit image 8-bit image - 27 - 03_IS430-BODY Page 27 97.5.8, 5:36 PM PageMaker 5.0J Image Scanner User's Manual ¡ Area extraction Function: To extract a rectangular area from the whole scannable area. Usage: For example, if you want to extract a photograph from a page, define a rectangle over the photograph, as shown below. The position of the area is decided by setting the X and Y co-ordinates of the leftupper corner of the rectangle. The size is decided by setting the vertical and horizontal lengths, which can be set separately. Defined area Original d Scanned this area only Scanned image - 28 - 03_IS430-BODY Page 28 97.5.8, 5:36 PM PageMaker 5.0J Image Scanner User's Manual ¡ Section area (Multi area settings) Function: Within the scannable area, you can set rectangular areas and define scanning modes such as binary scanning, halftone scanning, or binary filter etc. for each area. Six areas can be set for one scan. These areas can be piled on top of one another and the last defined area is valid. Note: If six areas are piled, depending on how they are piled, scanning may not result in the correct mode. Reset the areas, after decreasing the number of areas or their sizes. Usage: When scanning an original which includes binary images and halftone images, you can scan each image with its own composition method in one scanning. 1. Set binary composition for the whole scannable area. 2. Set halftone composition for this area. 3. Set halftone composition for this area. 4. Set halftone composition for this area. Original / Example settings In the case of scanning without this function Appendix d Scanned in example settings S c a n n e d w h o l e Scanned whole area area in binary set- in halftone setting ting - 29 - 03_IS430-BODY Page 29 97.5.8, 5:36 PM PageMaker 5.0J Image Scanner User's Manual ¡ Auto photo/letter Function: This mode detects photo (halftone) areas and letter (binary) areas of the original so that the binary areas are scanned in the binary mode, and the halftone areas are scanned in the halftone mode. Note: This function is available only when the optional image processing unit is installed in the scanner. If binary areas and halftone areas are not separated clearly, segmentation may not be achieved . Usage: Scanning of an original that includes binary images such as letters, and halftone images such as photographs. Original Scanned in binary composition Scanned in halftone composition Scanned image - 30 - 03_IS430-BODY Page 30 97.5.8, 5:37 PM PageMaker 5.0J Image Scanner User's Manual ¡ Resolution Function: To set vertical and horizontal resolution independently at 60, 75, and 100 to 800 dots per inch. The higher the resolution, the finer the detail. However, a high resolution image requires much more memory space and processing time than a low resolution image. Note: If the resolution is set at more than 400 dpi, the maximum scanning width is less than 304 mm. Usage: Generally, setting the scanning resolution at the resolution of your output device results in high quality imaging. A lower resolution means lower quality and a higher resolution is a waste of memory. However, if you change the scale of your image, modify the resolution according to the scale. Appendix Original Lower Higher - 31 - 03_IS430-BODY Page 31 97.5.8, 5:37 PM PageMaker 5.0J Image Scanner User's Manual ¡ Brightness Function: To adjust the brightness value between 1 and 255. A high brightness setting results in a lighter overall image. A low brightness setting results in a darker overall image. Usage: When scanning a dark image, the darker area may appear as deep black although it has gray shades. In this case, increase the setting and shades of gray appear. Conversely, if a lighter image becomes pure white, decrease the setting. Lower ¡ Higher Contrast Function: To adjust the contrast value between 1 and 255. At a high contrast setting, the scanner emphasizes black and white, leaving few middle gray shades. At a low contrast setting, the scanner emphasizes the middle gray shades, at the expense of black and white. Usage: If you want a sharp image, set a higher value. If you want a soft image, set a lower value. Lower Higher - 32 - 03_IS430-BODY Page 32 97.5.8, 5:37 PM PageMaker 5.0J Image Scanner User's Manual ¡ Gamma correction To select following gamma correction settings: Normal: Emphasizes contrast slightly to improve a scanned image. Sharp: Emphasizes contrast to sharpen an image. Smooth: Weakens contrast to soften an image. Linear: Outputs an image as scanned. User defined: Your own gamma correction curve is loaded into the scanner. Usage: Select one of them depending on your original and output device. If you want to correct an image finely, select the User defined setting to load your own correction curve. Normal Sharp Smooth Linear Appendix Function: - 33 - 03_IS430-BODY Page 33 97.5.8, 5:37 PM PageMaker 5.0J Image Scanner User's Manual ¡ Binary filter Function: You can use 4 binary filters; noise elimination, smoothing, thickening black lines and edge extraction in binary scanning. Noise elimination: Eliminates independent black or white dots. Smoothing: Flattens uneven dots. Thickening black lines: Thickens thin lines. Edge extraction: Extracts outlines of the image. Usage: For example, use filters at following cases. Noise elimination: Use this filter when scaninng a document which is copied several times. Black dots in a white area and white dots in a black area will be eliminated. not filtered Smoothing: filtered If edges of a scanned image are uneven, scan it with this filter again. Edges will be even. not filtered filtered Thickening black lines: Use this filter when scanning thin lines or characters. not filtered Edge extraction: filtered Use this filter if you need outlines of an image for design etc. not filtered filtered - 34 - 03_IS430-BODY Page 34 97.5.8, 5:37 PM PageMaker 5.0J Image Scanner User's Manual ¡ Parameter download To download a gamma curve and a dither pattern to the scanner. You can modify the scanned image with your gamma curve and binalize it with your dither pattern. Refer to your software manual for how to download these parameters to the scanner. ¡ Document size detection The scanner detects the width and length of a document and sends them to the host computer. Book mode Note: E Top and right areas (shadow areas of the right figures) of an original must be white. If these areas are colored, the size may not be detected correctly. E Place an original on the contact glass along the top and right scale. Place originals on the document table tightly against both sides guides. If an original is not placed correctly , the scanner may not detect the size correctly. Document feeder mode d d c c 5 mm 5 mm surface surface a b c d 5 mm sub-scanning feeding direction direction ¡ Skew detection To detect at what angle the document is skewed and to send the skew angle to the host computer. ¡ Semi-automatic document feed (SADF) mode Appendix In this mode, originals which are set on the feeder one at a time are automatically fed into the document feeder and scanned one at a time. - 35 - 03_IS430-BODY Page 35 97.5.8, 5:37 PM PageMaker 5.0J Image Scanner User's Manual Options ¡ Red lamp unit You can use the optional red lamp unit to skip the OCR red images. Replace the lamp unit with the optional red lamp unit as follows. Warning: E E Never change the lamp unit with the scanner plugged in. The lamp becomes very hot. Wait for about five minutes aftter turning the power off to let the lamp cool off. 1. Initialize the scanner to return the carriage to its original position. 2. Turn the power off and disconnect the power cord. 3. Open the document feeder. 2 3 1 4. Remove the lamp cover. 5. Remove the connector cover. 6. Disconnect the connector. 7. Hold the right side of the lamp and pull it up while sliding it to the left. Caution: Do not touch the middle of the lamp unit. Hold the green parts only. 8. To attach the red lamp unit, go backwards through the previous steps. - 36 - 03_IS430-BODY Page 36 97.5.8, 5:37 PM PageMaker 5.0J Image Scanner User's Manual ¡ Data compression unit Using an optional data compression unit, it is possible to compress the scanned image data by methods known as MH, MR, and MMR. This saves memory capacity. ¡ Video interface unit The optional video interface unit provides a video interface connector. ¡ Image processing unit The optional image processing unit adds the following image processing functions. Dynamic threshold: The scanned image is automatically binalized by an appropriate threshold. The scanner discriminates a background color and decides the threshold to use. Appendix Auto photo/letter: The scanner automatically detects letter areas and photo areas of the original. The letter areas are scanned in binary, and the photo areas are scanned in halftone. - 37 - 03_IS430-BODY Page 37 97.5.8, 5:37 PM PageMaker 5.0J