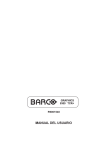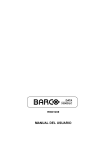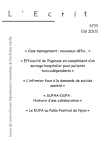Download Barco R5976519/00 User's Manual
Transcript
BARCOPROJECTION ACSAR R9806700 INSTALLATION MANUAL 12122002 R5976519/00 Barco nv Digital Cinema Noordlaan 5, B-8520 Kuurne Phone: +32 56.36.84.93 Fax: +32 56.36.88.62 E-mail: [email protected] Visit us at the web: www.barco.com Printed in Belgium Changes Barco provides this manual ’as is’ without warranty of any kind, either expressed or implied, including but not limited to the implied warranties or merchantability and fitness for a particular purpose. Barco may make improvements and/or changes to the product(s) and/or the program(s) described in this publication at any time without notice. This publication could contain technical inaccuracies or typographical errors. Changes are periodically made to the information in this publication; these changes are incorporated in new editions of this publication. Changes Barco provides this manual ’as is’ without warranty of any kind, either expressed or implied, including but not limited to the implied warranties or merchantability and fitness for a particular purpose. Barco may make improvements and/or changes to the product(s) and/or the program(s) described in this publication at any time without notice. This publication could contain technical inaccuracies or typographical errors. Changes are periodically made to the information in this publication; these changes are incorporated in new editions of this publication. Federal Communication Commission (FCC Statement) This equipment has been tested and found to comply with the limits for a class B digital device, pursuant to Part 15 of the FCC rules. These limits are designed to provide reasonable protection against harmful interference when the equipment is operated in a residential environment. This equipment generates, uses, and can radiate radio frequency energy and, if not installed and used in accordance with the instruction manual, may cause harmful interference to radio communications. Operation of this equipment in a residential area is likely to cause harmful interference in which case the user is encouraged to try to correct the interference by one or more of the following measures. Introduction to the user : If this equipment does cause interference to radio or television reception, the user may try to correct the interference by one or more of the following measures : • Re-orientation of the receiving antenna for the radio or television. • Relocate the equipment with respect to the receiver. • Plug the equipment into a different outlet so that the equipment and receiver are on different branch circuits. • Fasten cables connectors to the equipment by mounting screws. The use of shielded cables is required to comply within the limits of Part 15 of FCC rules and EN55022. Guarantee and Compensation Barco provides a guarantee relating to perfect manufacturing as part of the legally stipulated terms of guarantee. On receipt, the purchaser must immediately inspect all delivered goods for damage incurred during transport, as well as for material and manufacturing faults Barco must be informed immediately in writing of any complaints. The period of guarantee begins on the date of transfer of risks, in the case of special systems and software on the date of commissioning, at latest 30 days after the transfer of risks. In the event of justified notice of compliant, Barco can repair the fault or provide a replacement at its own discretion within an appropriate period. If this measure proves to be impossible or unsuccessful, the purchaser can demand a reduction in the purchase price or cancellation of the contract. All other claims, in particular those relating to compensation for direct or indirect damage, and also damage attributed to the operation of software as well as to other services provided by Barco, being a component of the system or independent service, will be deemed invalid provided the damage is not proven to be attributed to the absence of properties guaranteed in writing or due to the intent or gross negligence or part of Barco. If the purchaser or a third party carries out modifications or repairs on good delivered by Barco, or if the goods are handled incorrectly, in particular if the systems are commissioned operated incorrectly or if, after the transfer of risks, the goods are subject to influences not agreed upon in the contract, all guarantee claims of the purchaser will be rendered invalid. Not included in the guarantee coverage are system failures which are attributed to programs or special electronic circuitry provided by the purchaser, e.g. interfaces. Normal wear as well as normal maintenance are not subject to the guarantee provided by Barco either. The environmental conditions as well as the servicing and maintenance regulations specified in the this manual must be complied with by the customer. Trademarks Brand and product names mentioned in this manual may be trademarks, registered trademarks or copyrights of their respective holders. All brand and product names mentioned in this manual serve as comments or examples and are not to be understood as advertising for the products or their manufactures. Table of contents TABLE OF CONTENTS 1. Safety Instructions .. .. .. .. .. .. .. .. .. .. .. .. .. .. .. .. .. .. .. .. .. .. .. .. .. .. .. .. .. .. .. .. .. .. .. .. .. .. .. .. .. .. .. .. .. .. .. .. .. 3 1.1 1.2 1.3 1.4 1.5 General . . . . . . . . . . . . . . . . . . . . . . . . . . . . . . . . . . . . . . . . . . . . . . . . . . . . . . . . . . . . . . . . . . . . . . . . . . . . . . . . . . . . . . . . . . . . . . . . . . . . . . . . . . . . . . . . . . . . . . . . . . . . . . . . . . General Safety Instructions . . . . . . . . . . . . . . . . . . . . . . . . . . . . . . . . . . . . . . . . . . . . . . . . . . . . . . . . . . . . . . . . . . . . . . . . . . . . . . . . . . . . . . . . . . . . . . . . . . . . . . . . . . . . . Electrical safety on Power Connection . . . . . . . . . . . . . . . . . . . . . . . . . . . . . . . . . . . . . . . . . . . . . . . . . . . . . . . . . . . . . . . . . . . . . . . . . . . . . . . . . . . . . . . . . . . . . . . . . Protection on Servicing . . . . . . . . . . . . . . . . . . . . . . . . . . . . . . . . . . . . . . . . . . . . . . . . . . . . . . . . . . . . . . . . . . . . . . . . . . . . . . . . . . . . . . . . . . . . . . . . . . . . . . . . . . . . . . . . . Safety on Shipping . . . . . . . . . . . . . . . . . . . . . . . . . . . . . . . . . . . . . . . . . . . . . . . . . . . . . . . . . . . . . . . . . . . . . . . . . . . . . . . . . . . . . . . . . . . . . . . . . . . . . . . . . . . . . . . . . . . . . . 3 4 5 5 6 2. ACSAR package contents . .. .. .. .. .. .. .. .. .. .. .. .. .. .. .. .. .. .. .. .. .. .. .. .. .. .. .. .. .. .. .. .. .. .. .. .. .. .. .. .. .. .. .. .. 7 2.1 Contents of the ACSAR package. . . . . . . . . . . . . . . . . . . . . . . . . . . . . . . . . . . . . . . . . . . . . . . . . . . . . . . . . . . . . . . . . . . . . . . . . . . . . . . . . . . . . . . . . . . . . . . . . . . . . . . 7 3. ACSAR Concept . .. .. .. .. .. .. .. .. .. .. .. .. .. .. .. .. .. .. .. .. .. .. .. .. .. .. .. .. .. .. .. .. .. .. .. .. .. .. .. .. .. .. .. .. .. .. .. .. .. .. 9 3.1 Alternative Content Switcher and Router . . . . . . . . . . . . . . . . . . . . . . . . . . . . . . . . . . . . . . . . . . . . . . . . . . . . . . . . . . . . . . . . . . . . . . . . . . . . . . . . . . . . . . . . . . . . . . 9 3.2 ACSAR on Module level . . . . . . . . . . . . . . . . . . . . . . . . . . . . . . . . . . . . . . . . . . . . . . . . . . . . . . . . . . . . . . . . . . . . . . . . . . . . . . . . . . . . . . . . . . . . . . . . . . . . . . . . . . . . . . . . 9 4. Dimensions of the ACSAR. .. .. .. .. .. .. .. .. .. .. .. .. .. .. .. .. .. .. .. .. .. .. .. .. .. .. .. .. .. .. .. .. .. .. .. .. .. .. .. .. .. .. .. . 11 4.1 ACSAR . . . . . . . . . . . . . . . . . . . . . . . . . . . . . . . . . . . . . . . . . . . . . . . . . . . . . . . . . . . . . . . . . . . . . . . . . . . . . . . . . . . . . . . . . . . . . . . . . . . . . . . . . . . . . . . . . . . . . . . . . . . . . . . . . 11 5. Mounting the ACSAR into the Console.. .. .. .. .. .. .. .. .. .. .. .. .. .. .. .. .. .. .. .. .. .. .. .. .. .. .. .. .. .. .. .. .. .. .. .. . 13 5.1 Installation of the ACSAR. . . . . . . . . . . . . . . . . . . . . . . . . . . . . . . . . . . . . . . . . . . . . . . . . . . . . . . . . . . . . . . . . . . . . . . . . . . . . . . . . . . . . . . . . . . . . . . . . . . . . . . . . . . . . . 13 5.2 Connecting the ACSAR to console . . . . . . . . . . . . . . . . . . . . . . . . . . . . . . . . . . . . . . . . . . . . . . . . . . . . . . . . . . . . . . . . . . . . . . . . . . . . . . . . . . . . . . . . . . . . . . . . . . . . 15 6. Signal Connections . .. .. .. .. .. .. .. .. .. .. .. .. .. .. .. .. .. .. .. .. .. .. .. .. .. .. .. .. .. .. .. .. .. .. .. .. .. .. .. .. .. .. .. .. .. .. .. . 17 6.1 Connections for Preview and Communications . . . . . . . . . . . . . . . . . . . . . . . . . . . . . . . . . . . . . . . . . . . . . . . . . . . . . . . . . . . . . . . . . . . . . . . . . . . . . . . . . . . . . . . 17 6.1.1 Connections for Preview . . . . . . . . . . . . . . . . . . . . . . . . . . . . . . . . . . . . . . . . . . . . . . . . . . . . . . . . . . . . . . . . . . . . . . . . . . . . . . . . . . . . . . . . . . . . . . . . . . . . . . . . 17 6.1.2 Connections or Communication . . . . . . . . . . . . . . . . . . . . . . . . . . . . . . . . . . . . . . . . . . . . . . . . . . . . . . . . . . . . . . . . . . . . . . . . . . . . . . . . . . . . . . . . . . . . . . . . 18 6.1.3 Network Connections . . . . . . . . . . . . . . . . . . . . . . . . . . . . . . . . . . . . . . . . . . . . . . . . . . . . . . . . . . . . . . . . . . . . . . . . . . . . . . . . . . . . . . . . . . . . . . . . . . . . . . . . . . . 18 6.2 Connection to Video Equipment . . . . . . . . . . . . . . . . . . . . . . . . . . . . . . . . . . . . . . . . . . . . . . . . . . . . . . . . . . . . . . . . . . . . . . . . . . . . . . . . . . . . . . . . . . . . . . . . . . . . . . . 19 6.2.1 Input Connection per Module . . . . . . . . . . . . . . . . . . . . . . . . . . . . . . . . . . . . . . . . . . . . . . . . . . . . . . . . . . . . . . . . . . . . . . . . . . . . . . . . . . . . . . . . . . . . . . . . . . . 20 6.2.2 Installation of an Input module . . . . . . . . . . . . . . . . . . . . . . . . . . . . . . . . . . . . . . . . . . . . . . . . . . . . . . . . . . . . . . . . . . . . . . . . . . . . . . . . . . . . . . . . . . . . . . . . . . 22 7. Locations of Controls .. .. .. .. .. .. .. .. .. .. .. .. .. .. .. .. .. .. .. .. .. .. .. .. .. .. .. .. .. .. .. .. .. .. .. .. .. .. .. .. .. .. .. .. .. .. . 25 7.1 On the ACSAR . . . . . . . . . . . . . . . . . . . . . . . . . . . . . . . . . . . . . . . . . . . . . . . . . . . . . . . . . . . . . . . . . . . . . . . . . . . . . . . . . . . . . . . . . . . . . . . . . . . . . . . . . . . . . . . . . . . . . . . . . 25 7.2 On the Remote Control . . . . . . . . . . . . . . . . . . . . . . . . . . . . . . . . . . . . . . . . . . . . . . . . . . . . . . . . . . . . . . . . . . . . . . . . . . . . . . . . . . . . . . . . . . . . . . . . . . . . . . . . . . . . . . . . 26 8. Operating the Remote Control .. .. .. .. .. .. .. .. .. .. .. .. .. .. .. .. .. .. .. .. .. .. .. .. .. .. .. .. .. .. .. .. .. .. .. .. .. .. .. .. .. . 29 8.1 Battery Insertion in the Remote Control . . . . . . . . . . . . . . . . . . . . . . . . . . . . . . . . . . . . . . . . . . . . . . . . . . . . . . . . . . . . . . . . . . . . . . . . . . . . . . . . . . . . . . . . . . . . . . . 29 8.2 Operating the Remote Control. . . . . . . . . . . . . . . . . . . . . . . . . . . . . . . . . . . . . . . . . . . . . . . . . . . . . . . . . . . . . . . . . . . . . . . . . . . . . . . . . . . . . . . . . . . . . . . . . . . . . . . . . 30 8.3 Address setting for the Remote Control . . . . . . . . . . . . . . . . . . . . . . . . . . . . . . . . . . . . . . . . . . . . . . . . . . . . . . . . . . . . . . . . . . . . . . . . . . . . . . . . . . . . . . . . . . . . . . . 31 9. Starting up the ACSAR . .. .. .. .. .. .. .. .. .. .. .. .. .. .. .. .. .. .. .. .. .. .. .. .. .. .. .. .. .. .. .. .. .. .. .. .. .. .. .. .. .. .. .. .. .. . 33 9.1 Starting Up the ACSAR . . . . . . . . . . . . . . . . . . . . . . . . . . . . . . . . . . . . . . . . . . . . . . . . . . . . . . . . . . . . . . . . . . . . . . . . . . . . . . . . . . . . . . . . . . . . . . . . . . . . . . . . . . . . . . . . 33 9.2 Powering Down the ACSAR . . . . . . . . . . . . . . . . . . . . . . . . . . . . . . . . . . . . . . . . . . . . . . . . . . . . . . . . . . . . . . . . . . . . . . . . . . . . . . . . . . . . . . . . . . . . . . . . . . . . . . . . . . . 33 10.Way of Scrolling through the Menus. .. .. .. .. .. .. .. .. .. .. .. .. .. .. .. .. .. .. .. .. .. .. .. .. .. .. .. .. .. .. .. .. .. .. .. .. .. . 35 10.1Way of displaying the Menus. . . . . . . . . . . . . . . . . . . . . . . . . . . . . . . . . . . . . . . . . . . . . . . . . . . . . . . . . . . . . . . . . . . . . . . . . . . . . . . . . . . . . . . . . . . . . . . . . . . . . . . . . . 35 10.2Way of scrolling through the menus . . . . . . . . . . . . . . . . . . . . . . . . . . . . . . . . . . . . . . . . . . . . . . . . . . . . . . . . . . . . . . . . . . . . . . . . . . . . . . . . . . . . . . . . . . . . . . . . . . 35 11.Overview GUI Menus . .. .. .. .. .. .. .. .. .. .. .. .. .. .. .. .. .. .. .. .. .. .. .. .. .. .. .. .. .. .. .. .. .. .. .. .. .. .. .. .. .. .. .. .. .. .. . 39 11.1ACSAR Starting up . . . . . . . . . . . . . . . . . . . . . . . . . . . . . . . . . . . . . . . . . . . . . . . . . . . . . . . . . . . . . . . . . . . . . . . . . . . . . . . . . . . . . . . . . . . . . . . . . . . . . . . . . . . . . . . . . . . . 39 11.2Adjustment mode Password protection . . . . . . . . . . . . . . . . . . . . . . . . . . . . . . . . . . . . . . . . . . . . . . . . . . . . . . . . . . . . . . . . . . . . . . . . . . . . . . . . . . . . . . . . . . . . . . . 40 11.3Adjustment mode . . . . . . . . . . . . . . . . . . . . . . . . . . . . . . . . . . . . . . . . . . . . . . . . . . . . . . . . . . . . . . . . . . . . . . . . . . . . . . . . . . . . . . . . . . . . . . . . . . . . . . . . . . . . . . . . . . . . . . 41 11.4Entering the Adjustment mode . . . . . . . . . . . . . . . . . . . . . . . . . . . . . . . . . . . . . . . . . . . . . . . . . . . . . . . . . . . . . . . . . . . . . . . . . . . . . . . . . . . . . . . . . . . . . . . . . . . . . . . . 48 12.Video/RGB Input Module setting . .. .. .. .. .. .. .. .. .. .. .. .. .. .. .. .. .. .. .. .. .. .. .. .. .. .. .. .. .. .. .. .. .. .. .. .. .. .. .. . 49 12.1Set up Video and RGB input module . . . . . . . . . . . . . . . . . . . . . . . . . . . . . . . . . . . . . . . . . . . . . . . . . . . . . . . . . . . . . . . . . . . . . . . . . . . . . . . . . . . . . . . . . . . . . . . . . 49 13.Input Source File Service .. .. .. .. .. .. .. .. .. .. .. .. .. .. .. .. .. .. .. .. .. .. .. .. .. .. .. .. .. .. .. .. .. .. .. .. .. .. .. .. .. .. .. .. . 51 13.1About Stored Files . . . . . . . . . . . . . . . . . . . . . . . . . . . . . . . . . . . . . . . . . . . . . . . . . . . . . . . . . . . . . . . . . . . . . . . . . . . . . . . . . . . . . . . . . . . . . . . . . . . . . . . . . . . . . . . . . . . . . 51 13.2Loading a File. . . . . . . . . . . . . . . . . . . . . . . . . . . . . . . . . . . . . . . . . . . . . . . . . . . . . . . . . . . . . . . . . . . . . . . . . . . . . . . . . . . . . . . . . . . . . . . . . . . . . . . . . . . . . . . . . . . . . . . . . . 52 13.3File identification . . . . . . . . . . . . . . . . . . . . . . . . . . . . . . . . . . . . . . . . . . . . . . . . . . . . . . . . . . . . . . . . . . . . . . . . . . . . . . . . . . . . . . . . . . . . . . . . . . . . . . . . . . . . . . . . . . . . . . . 53 13.4Editing a File . . . . . . . . . . . . . . . . . . . . . . . . . . . . . . . . . . . . . . . . . . . . . . . . . . . . . . . . . . . . . . . . . . . . . . . . . . . . . . . . . . . . . . . . . . . . . . . . . . . . . . . . . . . . . . . . . . . . . . . . . . . 55 13.5Changing the parameter settings . . . . . . . . . . . . . . . . . . . . . . . . . . . . . . . . . . . . . . . . . . . . . . . . . . . . . . . . . . . . . . . . . . . . . . . . . . . . . . . . . . . . . . . . . . . . . . . . . . . . . 56 13.5.1Changing the parameter settings with the Remote Control . . . . . . . . . . . . . . . . . . . . . . . . . . . . . . . . . . . . . . . . . . . . . . . . . . . . . . . . . . . . . . . . . . . 56 13.5.2Changing the parameter settings with the selection wheel . . . . . . . . . . . . . . . . . . . . . . . . . . . . . . . . . . . . . . . . . . . . . . . . . . . . . . . . . . . . . . . . . . . . 59 13.6Rename a file . . . . . . . . . . . . . . . . . . . . . . . . . . . . . . . . . . . . . . . . . . . . . . . . . . . . . . . . . . . . . . . . . . . . . . . . . . . . . . . . . . . . . . . . . . . . . . . . . . . . . . . . . . . . . . . . . . . . . . . . . . 60 13.7Copy a File . . . . . . . . . . . . . . . . . . . . . . . . . . . . . . . . . . . . . . . . . . . . . . . . . . . . . . . . . . . . . . . . . . . . . . . . . . . . . . . . . . . . . . . . . . . . . . . . . . . . . . . . . . . . . . . . . . . . . . . . . . . . . 61 13.8Delete a File from file list . . . . . . . . . . . . . . . . . . . . . . . . . . . . . . . . . . . . . . . . . . . . . . . . . . . . . . . . . . . . . . . . . . . . . . . . . . . . . . . . . . . . . . . . . . . . . . . . . . . . . . . . . . . . . . 62 13.9File Options (Sort and Load) . . . . . . . . . . . . . . . . . . . . . . . . . . . . . . . . . . . . . . . . . . . . . . . . . . . . . . . . . . . . . . . . . . . . . . . . . . . . . . . . . . . . . . . . . . . . . . . . . . . . . . . . . . 63 14.ACSAR Set Ups.. .. .. .. .. .. .. .. .. .. .. .. .. .. .. .. .. .. .. .. .. .. .. .. .. .. .. .. .. .. .. .. .. .. .. .. .. .. .. .. .. .. .. .. .. .. .. .. .. .. . 65 14.1Entering the Service Menu . . . . . . . . . . . . . . . . . . . . . . . . . . . . . . . . . . . . . . . . . . . . . . . . . . . . . . . . . . . . . . . . . . . . . . . . . . . . . . . . . . . . . . . . . . . . . . . . . . . . . . . . . . . . 66 14.2ACSAR Identification . . . . . . . . . . . . . . . . . . . . . . . . . . . . . . . . . . . . . . . . . . . . . . . . . . . . . . . . . . . . . . . . . . . . . . . . . . . . . . . . . . . . . . . . . . . . . . . . . . . . . . . . . . . . . . . . . . 66 14.3Password Change . . . . . . . . . . . . . . . . . . . . . . . . . . . . . . . . . . . . . . . . . . . . . . . . . . . . . . . . . . . . . . . . . . . . . . . . . . . . . . . . . . . . . . . . . . . . . . . . . . . . . . . . . . . . . . . . . . . . . 67 14.3.1About Use of Password . . . . . . . . . . . . . . . . . . . . . . . . . . . . . . . . . . . . . . . . . . . . . . . . . . . . . . . . . . . . . . . . . . . . . . . . . . . . . . . . . . . . . . . . . . . . . . . . . . . . . . . . . 67 R5976519 ACSAR 12122002 1 Table of contents 14.3.2Password Number Change . . . . . . . . . . . . . . . . . . . . . . . . . . . . . . . . . . . . . . . . . . . . . . . . . . . . . . . . . . . . . . . . . . . . . . . . . . . . . . . . . . . . . . . . . . . . . . . . . . . . . 67 14.3.3Filling In the Access Control list . . . . . . . . . . . . . . . . . . . . . . . . . . . . . . . . . . . . . . . . . . . . . . . . . . . . . . . . . . . . . . . . . . . . . . . . . . . . . . . . . . . . . . . . . . . . . . . . 68 14.4ACSAR Address Change. . . . . . . . . . . . . . . . . . . . . . . . . . . . . . . . . . . . . . . . . . . . . . . . . . . . . . . . . . . . . . . . . . . . . . . . . . . . . . . . . . . . . . . . . . . . . . . . . . . . . . . . . . . . . . 68 14.5Serial Communication Set Up . . . . . . . . . . . . . . . . . . . . . . . . . . . . . . . . . . . . . . . . . . . . . . . . . . . . . . . . . . . . . . . . . . . . . . . . . . . . . . . . . . . . . . . . . . . . . . . . . . . . . . . . . 70 14.5.1Entering the Serial Communication menu. . . . . . . . . . . . . . . . . . . . . . . . . . . . . . . . . . . . . . . . . . . . . . . . . . . . . . . . . . . . . . . . . . . . . . . . . . . . . . . . . . . . . . 70 14.5.2Setting the BAUDRATE . . . . . . . . . . . . . . . . . . . . . . . . . . . . . . . . . . . . . . . . . . . . . . . . . . . . . . . . . . . . . . . . . . . . . . . . . . . . . . . . . . . . . . . . . . . . . . . . . . . . . . . . . 70 14.5.3Setting the Interface Standard . . . . . . . . . . . . . . . . . . . . . . . . . . . . . . . . . . . . . . . . . . . . . . . . . . . . . . . . . . . . . . . . . . . . . . . . . . . . . . . . . . . . . . . . . . . . . . . . . . 71 14.6Display BARCO Logo . . . . . . . . . . . . . . . . . . . . . . . . . . . . . . . . . . . . . . . . . . . . . . . . . . . . . . . . . . . . . . . . . . . . . . . . . . . . . . . . . . . . . . . . . . . . . . . . . . . . . . . . . . . . . . . . . 71 14.7Advanced Processing . . . . . . . . . . . . . . . . . . . . . . . . . . . . . . . . . . . . . . . . . . . . . . . . . . . . . . . . . . . . . . . . . . . . . . . . . . . . . . . . . . . . . . . . . . . . . . . . . . . . . . . . . . . . . . . . . 72 14.8I 2C Diagnosis . . . . . . . . . . . . . . . . . . . . . . . . . . . . . . . . . . . . . . . . . . . . . . . . . . . . . . . . . . . . . . . . . . . . . . . . . . . . . . . . . . . . . . . . . . . . . . . . . . . . . . . . . . . . . . . . . . . . . . . . . . 73 15.Image Alignment .. .. .. .. .. .. .. .. .. .. .. .. .. .. .. .. .. .. .. .. .. .. .. .. .. .. .. .. .. .. .. .. .. .. .. .. .. .. .. .. .. .. .. .. .. .. .. .. .. . 75 15.1Entering the Random Access Mode menu . . . . . . . . . . . . . . . . . . . . . . . . . . . . . . . . . . . . . . . . . . . . . . . . . . . . . . . . . . . . . . . . . . . . . . . . . . . . . . . . . . . . . . . . . . . 75 15.2Image Settings . . . . . . . . . . . . . . . . . . . . . . . . . . . . . . . . . . . . . . . . . . . . . . . . . . . . . . . . . . . . . . . . . . . . . . . . . . . . . . . . . . . . . . . . . . . . . . . . . . . . . . . . . . . . . . . . . . . . . . . . . 75 15.2.1Adjusting the Analog Image Controls. . . . . . . . . . . . . . . . . . . . . . . . . . . . . . . . . . . . . . . . . . . . . . . . . . . . . . . . . . . . . . . . . . . . . . . . . . . . . . . . . . . . . . . . . . . 76 15.2.2Image Fine Tuning . . . . . . . . . . . . . . . . . . . . . . . . . . . . . . . . . . . . . . . . . . . . . . . . . . . . . . . . . . . . . . . . . . . . . . . . . . . . . . . . . . . . . . . . . . . . . . . . . . . . . . . . . . . . . . 76 15.2.2.1Entering the Picture Tuning menu . . . . . . . . . . . . . . . . . . . . . . . . . . . . . . . . . . . . . . . . . . . . . . . . . . . . . . . . . . . . . . . . . . . . . . . . . . . . . . . . . . . . . . . 76 15.2.2.2Decoding standard EBU – IRE . . . . . . . . . . . . . . . . . . . . . . . . . . . . . . . . . . . . . . . . . . . . . . . . . . . . . . . . . . . . . . . . . . . . . . . . . . . . . . . . . . . . . . . . . . . 77 15.2.2.3Noise reduction . . . . . . . . . . . . . . . . . . . . . . . . . . . . . . . . . . . . . . . . . . . . . . . . . . . . . . . . . . . . . . . . . . . . . . . . . . . . . . . . . . . . . . . . . . . . . . . . . . . . . . . . . . . 77 15.2.2.4GAMMA Correction . . . . . . . . . . . . . . . . . . . . . . . . . . . . . . . . . . . . . . . . . . . . . . . . . . . . . . . . . . . . . . . . . . . . . . . . . . . . . . . . . . . . . . . . . . . . . . . . . . . . . . . 78 15.2.2.5Input Balance (ONLY APPLICABLE on RGB/YUV input signals). . . . . . . . . . . . . . . . . . . . . . . . . . . . . . . . . . . . . . . . . . . . . . . . . . . . . . . 79 15.3Picture in Picture (PIP) . . . . . . . . . . . . . . . . . . . . . . . . . . . . . . . . . . . . . . . . . . . . . . . . . . . . . . . . . . . . . . . . . . . . . . . . . . . . . . . . . . . . . . . . . . . . . . . . . . . . . . . . . . . . . . . . 82 15.4Framing the Image (Blanking). . . . . . . . . . . . . . . . . . . . . . . . . . . . . . . . . . . . . . . . . . . . . . . . . . . . . . . . . . . . . . . . . . . . . . . . . . . . . . . . . . . . . . . . . . . . . . . . . . . . . . . . . 83 15.5Adjusting the Image Aspect Ratio. . . . . . . . . . . . . . . . . . . . . . . . . . . . . . . . . . . . . . . . . . . . . . . . . . . . . . . . . . . . . . . . . . . . . . . . . . . . . . . . . . . . . . . . . . . . . . . . . . . . . 84 15.6Image Side Keystone. . . . . . . . . . . . . . . . . . . . . . . . . . . . . . . . . . . . . . . . . . . . . . . . . . . . . . . . . . . . . . . . . . . . . . . . . . . . . . . . . . . . . . . . . . . . . . . . . . . . . . . . . . . . . . . . . . 85 15.7Vertical and Horizontal Image Shift . . . . . . . . . . . . . . . . . . . . . . . . . . . . . . . . . . . . . . . . . . . . . . . . . . . . . . . . . . . . . . . . . . . . . . . . . . . . . . . . . . . . . . . . . . . . . . . . . . . 87 15.8Vertical and Horizontal Image Size . . . . . . . . . . . . . . . . . . . . . . . . . . . . . . . . . . . . . . . . . . . . . . . . . . . . . . . . . . . . . . . . . . . . . . . . . . . . . . . . . . . . . . . . . . . . . . . . . . . 89 16.Additional Set Ups .. .. .. .. .. .. .. .. .. .. .. .. .. .. .. .. .. .. .. .. .. .. .. .. .. .. .. .. .. .. .. .. .. .. .. .. .. .. .. .. .. .. .. .. .. .. .. .. . 91 16.1Entering the Installation menu . . . . . . . . . . . . . . . . . . . . . . . . . . . . . . . . . . . . . . . . . . . . . . . . . . . . . . . . . . . . . . . . . . . . . . . . . . . . . . . . . . . . . . . . . . . . . . . . . . . . . . . . 91 16.2Image transition when switching between sources. . . . . . . . . . . . . . . . . . . . . . . . . . . . . . . . . . . . . . . . . . . . . . . . . . . . . . . . . . . . . . . . . . . . . . . . . . . . . . . . . . . 92 16.3On Screen Display. . . . . . . . . . . . . . . . . . . . . . . . . . . . . . . . . . . . . . . . . . . . . . . . . . . . . . . . . . . . . . . . . . . . . . . . . . . . . . . . . . . . . . . . . . . . . . . . . . . . . . . . . . . . . . . . . . . . . 92 16.4Internal Generated Testpatterns . . . . . . . . . . . . . . . . . . . . . . . . . . . . . . . . . . . . . . . . . . . . . . . . . . . . . . . . . . . . . . . . . . . . . . . . . . . . . . . . . . . . . . . . . . . . . . . . . . . . . . 93 16.5Auto Shutdown when no Input Signal. . . . . . . . . . . . . . . . . . . . . . . . . . . . . . . . . . . . . . . . . . . . . . . . . . . . . . . . . . . . . . . . . . . . . . . . . . . . . . . . . . . . . . . . . . . . . . . . . 94 16.6Quick Access Keys . . . . . . . . . . . . . . . . . . . . . . . . . . . . . . . . . . . . . . . . . . . . . . . . . . . . . . . . . . . . . . . . . . . . . . . . . . . . . . . . . . . . . . . . . . . . . . . . . . . . . . . . . . . .. . . . . . . . 94 16.6.1Overview Quick Access keys . . . . . . . . . . . . . . . . . . . . . . . . . . . . . . . . . . . . . . . . . . . . . . . . . . . . . . . . . . . . . . . . . . . . . . . . . . . . . . . . . . . . . . . . . . . . . . . . . . . 94 16.6.2Linking a Menu to a Quick Access Key . . . . . . . . . . . . . . . . . . . . . . . . . . . . . . . . . . . . . . . . . . . . . . . . . . . . . . . . . . . . . . . . . . . . . . . . . . . . . . . . . . . . . . . . 95 16.6.3PIP Source Quick Access Key. . . . . . . . . . . . . . . . . . . . . . . . . . . . . . . . . . . . . . . . . . . . . . . . . . . . . . . . . . . . . . . . . . . . . . . . . . . . . . . . . . . . . . . . . . . . . . . . . . 95 17.Upgrading Touch Panel D-Cine Premiere . .. .. .. .. .. .. .. .. .. .. .. .. .. .. .. .. .. .. .. .. .. .. .. .. .. .. .. .. .. .. .. .. .. .. . 97 17.1Upgrade Touch Panel . . . . . . . . . . . . . . . . . . . . . . . . . . . . . . . . . . . . . . . . . . . . . . . . . . . . . . . . . . . . . . . . . . . . . . . . . . . . . . . . . . . . . . . . . . . . . . . . . . . . . . . . . . . . . . . . . 97 17.2Upgrading the Touch panel menu structure . . . . . . . . . . . . . . . . . . . . . . . . . . . . . . . . . . . . . . . . . . . . . . . . . . . . . . . . . . . . . . . . . . . . . . . . . . . . . . . . . . . . . . . . . . 97 Index. .. .. .. .. .. .. .. .. .. .. .. .. .. .. .. .. .. .. .. .. .. .. .. .. .. .. .. .. .. .. .. .. .. .. .. .. .. .. .. .. .. .. .. .. .. .. .. .. .. .. .. .. .. .. .. .. .. .. . 99 2 R5976519 ACSAR 12122002 1. Safety Instructions 1. SAFETY INSTRUCTIONS Overview • General • General Safety Instructions • Electrical safety on Power Connection • Protection on Servicing • Safety on Shipping 1.1 General Scope This document includes safety considerations of the ACSAR. Throughout this manual, the term SERVICE PERSONNEL refers to persons having appropriate technical training and experience necessary to be knowledgeable of potential hazards to which they are exposed (including, but not limited to HIGH VOLTAGE ELECTRIC and ELECTRONIC CIRCUITRY and HIGH BRIGHTNESS PROJECTORS) in performing a task, and of measures to minimize the potential risk to themselves or other persons. The term USER and OPERATOR refers to any person other than SERVICE PERSONNEL, AUTHORIZED to operate the installed D-Cine projector. Owner’s Record The part number and serial number are indicated on the registration plate which is located at the right side of the ACSAR. Record this number in the space of the table provided below. Refer to them whenever you call upon your BARCO dealer regarding these products. Name Parts Number Serial Number Dealer ACSAR R5976519 ACSAR 12122002 3 1. Safety Instructions 1.2 General Safety Instructions Shock Hazard The lightning flash with an arrowhead within a triangle is intended to tell the user that parts inside this product are risk of electrical shock to persons. The exclamation point within a triangle is intended to tell the user that important operating and/or servicing instructions are included in the technical documentation for this equipment. Image 1-1 General safety instructions 4 • Before operating your ACSAR, please read this manual thoroughly, and retain it for future use. • Installation and preliminary adjustments should be performed by qualified BARCO service personnel or authorized BARCO service dealers. • All warnings on the system parts and in the documentation manual should be adhered to. • All instructions for operating and use of this equipment must be followed precisely. • All local installation codes should be adhered to. R5976519 ACSAR 12122002 1. Safety Instructions 1.3 Electrical safety on Power Connection Rating & Groundings • This product should be operated from an AC power source. Check if the mains voltage and load matches the product electrical ratings. • A grounded three-core power cable has to be used. Connect the power cord by inserting it in a grounded electrical outlet, making sure that the cord is properly grounded. • If you are unable to install the AC Requirements, contact your electrician. Do not defeat the purpose of the grounding. • Always connect this appliance to an electrically grounded outlet. Never use a ground bypass (cheater) adapter. General • Always plug power cord into appliance before plugging into outlet. • Do not allow anything to rest on the power cord. Do not locate this product where persons will walk on the cord. • Always unplug appliance from electrical outlet before cleaning and servicing and when not in use. Never yank cord to pull plug from outlet. Grasp plug and pull to disconnect. • Do not operate appliance with a damaged cord or if the appliance has been dropped or damaged - until it has been examined by a qualified serviceman. • Position the cord so that it will not be tripped over, pulled, or contact hot surfaces. • If an extension cord is necessary, a cord with a current rating at least equal to that of the appliance should be used. Cord rated for less amperage than the appliance may overheat. • Let appliance cool completely before storing. Remove cord from appliance when storing. • Never push objects of any kind into this product through cabinet slots as they may touch dangerous voltage points or short out parts that could result in a risk of fire or electrical shock. • Never spill liquid of any kind on the product. Should any liquid or solid object fall into the cabinet, unplug the set and have it checked by qualified service personnel before resuming operations. • Lightning - For added protection for this video product during a lightning storm, or when it is left unattended and unused for long periods of time, unplug it from the wall outlet. This will prevent damage to the projector due to lightning and AC power-line surges. 1.4 Protection on Servicing Servicing Do not attempt to service the installed module yourself, as opening or removing covers may expose you to dangerous voltage potential and risk of electric shock! Refer all ACSAR service to a qualified BARCO service center. Call for service in the following conditions : • When the power cord or plug is damaged or frayed. • If liquid has been spilled into the modules. • If the product has been exposed to rain or water. • If the product does not operate normally when the operating instructions are followed. Adjust only those controls that are covered by the operating instructions since improper adjustment of the other controls may result in damage and will often require extensive work by a qualified technician to restore the product to normal operation; • If the product has been dropped or the cabinet has been damaged; • If the product exhibits a distinct change in performance, indicating a need for service. Replacement Parts When replacement parts are required, be sure the service technician has used original BARCO replacement parts or authorized replacement parts which have the same characteristics as the BARCO original part. Unauthorized substitutions may result in degraded performance and reliability, fire, electric shock or other hazards. Unauthorized substitutions may void warranty. Safety Check Upon completion of any service or repairs to these modules, ask the service technician to perform safety checks to determine that the modules are in proper operating condition. R5976519 ACSAR 12122002 5 1. Safety Instructions 1.5 Safety on Shipping Original Shipping package Save the original shipping packing material; they will come in handy if you ever have to ship ACSAR. For maximum protection, repack your set as it was originally packed at the factory. 6 R5976519 ACSAR 12122002 2. ACSAR package contents 2. ACSAR PACKAGE CONTENTS 2.1 Contents of the ACSAR package Main part The main part of the package contents is: Item Art. No Description ACSAR R9806700 Alternative Content Switcher & Router R763597 DVI Output R763753 Output Interface R7630355 Remote Control Inclusive modules Image 2-1 ACSAR Supplied accessories Item Art. No Description Power Cord R326103 (image 2-2) CEE C13 2M5 Power Cord R3261115 (image 2-3) NEM5C13 2M Cable DVI 24P24P Z34875232 (image 2-7) Connection cable DVI Remote Control RC5 R7630355 (image 2-5) Infra Red remote control RC5 Batteries G100810 (image 2-4) 2x AA size batteries for Remote Control Image 2-2 Power cord CEE R5976519 ACSAR 12122002 Image 2-3 Power cord ANSI 7 2. ACSAR package contents Image 2-4 AA size batteries Image 2-5 Remote control RC5 Image 2-6 RS232 cable 8 Image 2-7 DVI cable R5976519 ACSAR 12122002 3. ACSAR Concept 3. ACSAR CONCEPT Overview • Alternative Content Switcher and Router • ACSAR on Module level 3.1 Alternative Content Switcher and Router Modular convenience • Quick and easy configuration • For the permanent connection of any combination of fixed inputs plus the connections of temporary sources. • Compatible with almost any digital or analog input. Convenient image Formatting, Switching and Routing Advanced Barco pixel map processing (PMP) for the scaling and reformatting of any standard or HD video or PC input to the native 1280x1024 format of the D-Cine digital head. Simple operation With a wide range of operating features, a choice of a simple front panel or remote control via the D-Cine LCD touch panel or Barco’s RC5 infra red controller, plus a preview monitor output for cueing and seamless switching of selected video inputs. 3.2 ACSAR on Module level Video Input modules The ACSAR allows the insertion of 8 hot plug–in Video modules. Module Description Order Reference RGB Analog Sync H & V R9841040 Sync Composite Sync on Green SDI Serial Digital Input R9841120 HD SDI High Definition SDI R9841110 Analog Video Composite Video R9841030 S-Video with digital decoder DVI Digital Versatile Interface R9841070 In- / Output modules (parts of the unit) Module Description DVI Output Digital Versatile Interface standard output linked to the DVI input of the projector head. 2x D9 RS 232 connectors In/out RS232 communication Single board PC (IP Address) Via an optional single board computer with remote network management R5976519 ACSAR 12122002 9 3. ACSAR Concept Image 3-1 A B C D E F G H 1-8 10 Video/S-Video/Component input module RGB-HV input module SDI Input module HD SDI input module DVI input module RGB-HV Out & RS 232 communication In/Out DVI Output Power input module Input slots R5976519 ACSAR 12122002 4. Dimensions of the ACSAR 4. DIMENSIONS OF THE ACSAR 4.1 ACSAR Outside dimensions 434 mm 17.09 Inches 456 mm 174 mm 6.85 Inches 6.97 Inches 177 mm 17.95 Inches 416 mm 16.38 Inches Image 4-1 Outside dimensions Rack specification The ACSAR fits into a 19” rack (w) x 4u (h) x 400 (d) mm with input modules. R5976519 ACSAR 12122002 11 4. Dimensions of the ACSAR 12 R5976519 ACSAR 12122002 5. Mounting the ACSAR into the Console 5. MOUNTING THE ACSAR INTO THE CONSOLE Before proceeding to the mechanical installation of the ACSAR unit, resulting in opening the console, be sure the console has been switched off totally (Refer to the installation manual for switching off the console). 5.1 Installation of the ACSAR Necessary tools Cross point screw driver of 5 mm. How to install the ACSAR unit in the console 1. To be able to install the ACSAR unit, remove the following covers on the console: - Dummy cover plate (B): remove the 4 screws securing plate to console and remove the cover. Retain screws for the fixation of the ACSAR unit. (image 5-1) - Side cover with power switch (A): remove the 4 screws securing plate to console. Take the cover out of console frame and put it beside the console (cover displacement limited by the ground cable and the power switch connection). Retain screws for reinstallation of the cover (image 5-1). - Main power cover (C): remove the 4 screws securing plate to console and remove the cover (cover displacement limited by the ground cable). Retain screws for reinstallation of the cover. (image 5-2) 2. Carefully slide the ACSAR unit on its place in the console, taking care that the bottom of the unit rest on the provided support (D). (image 5-3, image 5-4) 3. Secure the position of the unit with the 4 retained screws. (image 5-5) 4. Continue with the electrical connections of ACSAR power, communication and DVI. Image 5-1 Cover removal left side console A B Side cover with power switch Dummy cover plate R5976519 ACSAR 12122002 Image 5-2 Cover removal right side console 13 5. Mounting the ACSAR into the Console Image 5-3 Insertion of the ACSAR into the console Image 5-4 Rear view ACSAR unit on support Image 5-5 Securing the ACSAR onto the console frame 14 R5976519 ACSAR 12122002 5. Mounting the ACSAR into the Console 5.2 Connecting the ACSAR to console Which connections have to be made: • Power connection. AC Power Voltage Auto Range 100 – 240V AC Power Current 1 A / 50 – 60 Hz Main Fuses Standby Power Supply: T 2AH/250V Main Power Supply: F 4A L 250V Power Consumption Normal operation mode 78 W Depending on input configuration Standby mode 8W Economic standby mode 4W • RS 232 communication between ACSAR, Touch panel and Digital Head. • DVI link between DVI output ACSAR and DVI input Digital Head. Necessary parts A RS232 communication, a DVI link and a power cable (type CEE C13), added to the ACSAR unit. How to connect the ACSAR unit to the console 1. Plug the female connector (1) of the power cord (CEE C13 2M5) (C) into the male connector on the power input board of the ACSAR. Make sure that the power cord plug is firmly inserted into the AC socket. (image 5-6) 2. Plug the male connector (2) into a free AC socket on the outlet strip in the console. 3. Interrupt, in the exiting connection, the control link between Touch panel and Digital Head by pulling out D-9 plug (1) on Touch panel interface board and reinserting it in the RS232 OUT socket (2) on the communication module of the ACSAR (Link B). (image 5-7) 4. Install communication link (A) between RS232 IN (3) on the communication module of the ACSAR and the interface board (1) of the Touch panel, using the added D9-D9 serial data cable (image 5-7). 5. Install the DVI link (C) between DVI Output (6) on the communication module of the ACSAR and DVI Input (5) on the input panel of the Digital Head, using the added DVI cable (image 5-7). Note: The DVI cable has to be routed through the cable hole in front of the console. 6. Reinstall the removed covers before operation the D-Cine projector. R5976519 ACSAR 12122002 15 5. Mounting the ACSAR into the Console Image 5-6 Image 5-7 Installation of the DVI link and the RS232 communication 16 R5976519 ACSAR 12122002 6. Signal Connections 6. SIGNAL CONNECTIONS Overview • Connections for Preview and Communications • Connection to Video Equipment 6.1 Connections for Preview and Communications 6.1.1 Connections for Preview Connections for preview Monitors The 5 BNC’s on the output module carry the RGB Analog Video output signal with Separate Sync (H & V) for preview monitors matching the output timings. The supplied RGB Analog video signal has the same resolution as the digital video output. Image 6-1 Preview Monitor connection Analog Output Timings Vertical Sync Pal NTSC PC/no signal Period 20 msec 16.7 msec 16.7 msec Sync Width 63.7 µsec 63.7 µsec 63.7 µsec Back Porch 63.7 µsec 63.7 µsec 63.7 µsec Front Porch 3.6 msec 237 msec 237 msec Active Signal 16.3 msec 16.3 msec 16.3 msec Horizontal Sync Pal NTSC PC/no signal Period 15.9 µsec 15.9 µsec 15.9 µsec Sync Width 0.40 µsec 0.4 µsec 0.4 µsec Back Porch 2.48 µsec 2.48 µsec 2.48 µsec Front Porch 240 µsec 240 nsec 240 nsec Active Signal 12.8 µsec 12.8 µsec 12.8 µsec R5976519 ACSAR 12122002 17 6. Signal Connections • Back Porch = from rising edge of Sync to begin of active video. • Front Porch = from end of active video to falling edge of Sync. 6.1.2 Connections or Communication Purpose The two D9 connectors RS422/RS232 In- and Output are defined as open standard for Communication with other Devices such as Control Panels (AMX, Creston TM) and Audio Switchers). Image 6-2 RS232 Communication 6.1.3 RS232/422 IN RS232/422 OUT Pin Ref. Pin 1 DCD_IN 6 RXD+/DSR_IN 6 RXD+/DSR_OUT Read Data/Data Set Ready 2 RXD-_IN 2 RXD-_OUT Read Data 3 TXD-_IN 3 TXD-_OUT Transmit Data 8 CTS_IN 4 TXD+/DTR_IN 9 RI_IN 5/10 GROUND Ref. Description Data Carry Detect Clear To Send 4 TXD+/DTR_OUT Transmit Data/Data Terminal Ready Ring Indicator 5/10 GROUND GROUND Network Connections Purpose Controlling and monitoring of the ACSAR settings. Remote diagnostics to detect potential errors. 18 R5976519 ACSAR 12122002 6. Signal Connections Image 6-3 Network connection Actually, this connection is not supported internally (Development status). 6.2 Connection to Video Equipment Overview • Input Connection per Module • Installation of an Input module General The ACSAR is a powerful scaler and router designed to convert any incoming signal to the DVI digital output of the unit itself, linked on its turn to the DVI input of the D-Cine projection head. It can be equipped with up to 8 digital and analog input modules which enable it to process all types of video, component video, RGB, SDI, HD-SDI, DVI and any future video standardizing. Image 6-4 Input modules overview 1 2 3 4 5 6-8 RGB / YPrPb Input module Video Input module Video Input module SDI Input module HD SDI Input module Free input slots (can be filled up with one of the above modules) R5976519 ACSAR 12122002 19 6. Signal Connections 6.2.1 Input Connection per Module Video Input module Image 6-5 Video Input module Input mode Signal format (1), (2) or (3) selectable Decoder Digital Multistandard Decoder, running at twice the oversampling rate (27 MHz). - PAL, PAL M, PAL N - NTSC, NTSC M, NTSC Japan, NTSC 4.43 - SECAM Comb Filter Adaptive 2/4 line Comb Filter for two dimensional Y/C separation Features - Built in Copy-Protection detection - Automatic Gain and Clamping control Input signal level Video Input Mode Composite Video signal 1.0Vpp S-Video Input Mode Y+Synchro 1.0Vpp C burst level 0.286Vpp Component Input Mode Y+Synchro 1.0Vpp Pr Pb RGB/HV/YPrPb Input Image 6-6 RGB/HV Input module 20 R5976519 ACSAR 12122002 6. Signal Connections Input mode Signal format (1), (2), (3) or (4) selectable on the GUI menu Bandwidth 500 MHz RGB Analog Bandwidth convertor Signal support Supports signals up to 205 MHz Pixel clock (1600 x 1200 @ 75 Hz) Sync Detection Automatic Sync detection for: RGBHV, RGBS and RGsB. Sync Polarity Automatic Sync Polarity detection Input signal level RGsB Input Mode RGB signal: 0.7Vpp Composite Video Sync on G: 1Vpp RGBS Input Mode RGB signal: 0.7Vpp Composite Video Sync on H: 1Vpp RGB/HV Input Mode RGB signal: 0.7Vpp Hs Sync signal: 0.7Vpp Vs Sync signal: 0.7Vpp Component Input Mode Y+Synchro: 1.0Vpp Pr Pb SDI Input Image 6-7 Features - Loop through SDI Input (SDI in/SDI out) - For DVD players and other Video equipment with SDI out. HD SDI Input Image 6-8 R5976519 ACSAR 12122002 21 6. Signal Connections Features - Loop through HD-SDI Input (HD-SDI in/HD-SDI out) - For HD-DVD players and other HD Video equipment with HD-SDI out. Digital Visual Interface Input (DVI) DVI: Digital Visual Interface is a display interface developed in repose to the proliferation of digital flat panels displays. It uses a high speed serial interface with TMDS (Transition Minimized differential signalling) to send data to the display. DVI can be single or dual link. Image 6-10 Image 6-9 DVI input module with DVI-D type connector 6.2.2 1 RX2- 7 SDA_PC 13 TMDS DATA 3- 19 RX0 Shield 2 RX2+ 8 nc 14 +5V Host 20 TMDS DATA 5- 3 RX2 Shield 9 RX1- 15 GND 21 TMDS DATA 5+ 4 TMDS DATA 4- 10 RX1+ 16 Hot Plug Detect 22 TMDS Clock Shield 5 TMDS DATA 4+ 11 RX1 Shield 17 RX0- 23 RXC+ 6 SCL_PC 12 TMDS DATA 3- 18 RX0+ 24 RXC- Installation of an Input module How to install an Input module 1. Has the new input module to be inserted in a free slot? If yes, go to step 2 If no, go to step 3 2. Take away the dummy plate by removing the two securing screws (A) and continue with step 5. (image 6-11) 3. Unlock the module by loosening the rod screws (A). (image 6-12) 4. Carefully pull out the module (image 6-12). 5. Match the module plug with the slot connector and push the plug into the connector. (image 6-13) 6. Secure the module by tightening the rod screws (A)(image 6-13). 22 R5976519 ACSAR 12122002 6. Signal Connections Image 6-12 Image 6-11 Image 6-13 R5976519 ACSAR 12122002 23 6. Signal Connections 24 R5976519 ACSAR 12122002 7. Locations of Controls 7. LOCATIONS OF CONTROLS Overview • On the ACSAR • On the Remote Control 7.1 On the ACSAR Front view All controls for the ACSAR are provided on the front side. Image 7-1 Location controls ACSAR Controls function description Ref. Function Description 1 Push button main power switch Button pressed, switches the ACSAR in the standby mode. 2 Infra Red Receiver Infra Red reception diode for the IR signals from the IR transmitter. 3 Black Dot Matrix display with green LED backlighting This display indicates the status of the ACSAR and also the items when navigating through the different menu’s. 4 Start up and Random access adjustment mode selection knob All source parameters and picture tuning are setup in the adjustment mode. R5976519 ACSAR 12122002 25 7. Locations of Controls 7.2 On the Remote Control Top side Image 7-2 Controls function description 26 Ref. Function Description 1 Function keys User’s programmable keys with functions for direct access. 2 ADJ (Adjust key) Toggle key to enter or to exit the adjustment mode. 3 Address key To match the address of the RCU with the ACSAR (number between 0 and 9). 4 Selection key no use 5 PAUSE key To stop projection for a short time, press ’PAUSE’. The image projection is interrupted but full power is retained for immediate restarting image projection. 6 Standby key From a powered up ACSAR, pressing StdBy, switches the ACSAR into operation or back into standby mode. 7 MUTE no use R5976519 ACSAR 12122002 7. Locations of Controls Ref. Function Description 8 ? no use 9 Digit buttons Allow direct input selection and address setting 10 Audio controls no use 11 Picture controls Allow to optimize the picture reproduction. 12 PHASE Allow to remove image instability 13 FREEZE Press to freeze the image 14 TEXT Press to remove all on screen display when adjusting picture (Handy when adjusting picture during a meeting). Press key again for re-activation. 15 ENTER Press to start the adjustment mode, confirm an adjustment or selection in the adjustment mode. 16 Cursor keys Allow menu selections in the adjustment mode. 17 EXIT Press to leave the adjustment mode via scrolling upwards in the menu structure. 18 RC operation indication Lights up when a key on the remote control is pressed (Visual indication of remote control operation – Battery check). R5976519 ACSAR 12122002 27 7. Locations of Controls 28 R5976519 ACSAR 12122002 8. Operating the Remote Control 8. OPERATING THE REMOTE CONTROL Overview • Battery Insertion in the Remote Control • Operating the Remote Control • Address setting for the Remote Control 8.1 Battery Insertion in the Remote Control – Insert batteries so that the plus (+) and minus (-) sides are aligned according to the markings in the battery case. – Do not mix new batteries with used ones. – The voltage of batteries may differ even if they are the same shape. Please do not mix different kinds of batteries. – When not using the remote control unit for a long period of time (1 month of more), remove the batteries from the remote control unit to prevent leaking of battery fluid. If battery liquid has leaked, thoroughly wipe the inside of the case until all liquid is removed, an then insert new batteries. - Do not charge, short, disassemble or throw the provided batteries in a fire. When disposing of used batteries, please comply with governmental regulations or environmental public instruction’s rules that apply in your country. Where to find the batteries The batteries are not placed in the remote control to avoid remote control operation in its package, resulting in a shorter battery life time. The batteries are packed separately and added to the package of the remote control. How to install the batteries 1. Push the cover tab (A) with the fingernail a little backwards and pull upwards the cover top (B). (image 8-1) 2. Slide the cover forwards to remove. (image 8-2) 3. Push the battery body towards the spring and lift it up to remove. (image 8-3) 4. Insert two AA size batteries, making sure the polarities match the + and – marks inside the battery compartment (image 8-3). 5. Insert the lower tab of the battery cover in the gap at the bottom of the remote control, and press the cover until it clicks in place (image 8-3). Image 8-2 Battery cover removal Image 8-1 Battery cover unlock R5976519 ACSAR 12122002 29 8. Operating the Remote Control Image 8-3 Battery removal 8.2 Operating the Remote Control Remote Control operation This remote control includes a battery powered infrared transmitter which allows the user to control the ACSAR remotely via its own built-in infrared receiver. If backlight and RC operation indicator lights up too long or continuously, batteries need to be replaced. Image 8-4 Remote control operation angle When operating the remote control unit, point it at the remote sensor, located on the front side of the ACSAR. The remote control unit is operable up to 9 m from the unit and within a 45 angle on each side of the sensor. When a key on the remote control is pressed, backlight is activated automatically. That allows the user to operate the remote control in a dark room. Backlight is turned off automatically a few seconds after the last key activation. Remote control operation’s difficulties 30 • The remote control unit may not operate if there are objects placed between it and the display. • Operational distances will gradually become shorter as the batteries begin to wear out, replace weak batteries with new ones as soon as possible. R5976519 ACSAR 12122002 8. Operating the Remote Control 8.3 Address setting for the Remote Control How to set the Remote Control address 1. Point the Remote Control to the module you desire to know the address and press the address key (recessed key). On-screen and in the graphical display appears the number of the address. Now proceed to program the address in the Remote Control. 2. Again, press the ADDRESS key on the Remote Control. (image 8-5) 3. Press the digit key, corresponding with the desired address (between 0 and 9), WITHIN 5 SECONDS after the key has been pressed. (image 8-6) The commands from the Remote Control are sent with the stored address. Image 8-5 Address key Image 8-6 Digit keys R5976519 ACSAR 12122002 31 8. Operating the Remote Control 32 R5976519 ACSAR 12122002 9. Starting up the ACSAR 9. STARTING UP THE ACSAR Overview • Starting Up the ACSAR • Powering Down the ACSAR 9.1 Starting Up the ACSAR How Starting Up the ACSAR Starting up the ACSAR, after its own power switch button (1) has been pressed, can be performed by: Image 9-1 Starting up the ACSAR • Pressing the selection wheel on the ACSAR (2) in the standby mode (Item POWER is pointed in the graphical display). • Pressing STBY button on the Remote Control (3). • Pressing POWER in the ACSAR menu (4), displayed on the touch panel when consecutively HOME and ACSAR touch button have been touched. The ACSAR always starts up on the last selected source, whose file be displayed in the graphical display. Graphical Display SOURCE 6 [H:15 kHz V:50 Hz] "video625.c05" SELECT 6. VIDEO [VIDEO] Image 9-2 9.2 Powering Down the ACSAR Intro Powering Down Powering down the ACSAR means switching the unit from operation mode into standby mode. To reduce power dissipation, if the unit stays unused for a period and quick restart is required, the unit can be switched into the Economic mode. Switching the unit into the standby mode can be performed as follows (image 9-1): • Rotate the selection wheel (2) until item STBY appears in the graphical display and press selection wheel (2) to confirm. • Press the STBY button on the Remote Control for a few seconds (3). • Press POWER in the ACSAR menu (4) on the touch panel. • From the Standby mode menu, rotate the selection wheel (2) until item ECONOMIC appears in the graphical display and press selection wheel (2) to confirm. R5976519 ACSAR 12122002 33 9. Starting up the ACSAR Switching the ACSAR into the Economic mode is only possible with the selection wheel. Switching to Standby/Economic with selection wheel 1. Rotate selection wheel until item STANDBY appears in the select menu. (image 9-3) 2. Press the selection wheel to confirm. The unit switches into the standby mode and the standby menu appears in the graphical display. (image 9-4) 3. Rotate the selection wheel until item ECONOMIC is pointed and press wheel to confirm. The unit switches into the economic mode which results in a lower dissipation of the unit inclusive turning off backlighting of the graphical display. (image 9-5) Press selection wheel again to return to Standby menu (image 9-4). Graphical Display SOURCE 6 [H:15 kHz V:50 Hz] "video625.c05" SELECT STANDBY Image 9-3 Select menu Graphical Display STANDBY MENU >POWER ECONOMIC Image 9-4 Standby menu Graphical Display ECONOMIC Image 9-5 Economic mode Switching to Standby with the Remote Control 1. Press the STBY button on the Remote Control for a few second The unit switches into the standby mode and the standby menu appears in the graphical display (image 9-4). 2. Switching to the Economic mode, use selection wheel on ACSAR . Switching to Standby using Touch Panel 1. Press POWER in the ACSAR menu again on the touch panel. The unit switches into the standby mode and the standby menu appears in the graphical display (image 9-4). 2. Switching to the Economic mode, use selection wheel on ACSAR . 34 R5976519 ACSAR 12122002 10. Way of Scrolling through the Menus 10. WAY OF SCROLLING THROUGH THE MENUS 10.1 Way of displaying the Menus How the menus are displayed? The different adjustment items are structured in main and sub menus. On the ACSAR itself, the menus are displayed on a 4 line graphical display (display item per item) whereas on the projected picture a menu box appears, containing all menu items. Main Menu Display OSD ACSAR ADJUSTMENT MODE RANDOM ACCESS ADJUSTMENT MODE >INSTALLATION SERVICE Select a path from RETURN below RANDOM ACCESS INSTALLATION SERVICE Source 6 − Select with / or then <ENTER> <EXIT> to return Image 10-1 View main menu in Graphical display and OSD Sub Menu Display ACSAR OSD INPUT SLOTS INPUT SLOTS 3. VIDEO [VIDEO] 1 NO MODULE 2 NO MODULE 3 VIDEO [VIDEO] 4 NO MODULE 5 NO MODULE 6 NO MODULE 7 RGB-YUV [RGB] 8 NO MODULE Select with − or / then <ENTER> <EXIT> to return Image 10-2 View sub menu in Graphical display and OSD 10.2 Way of scrolling through the menus How to scroll through the menus? Scrolling through the menus can be executed using the selection wheel on the ACSAR or the cursor keys on the Remote Control. R5976519 ACSAR 12122002 35 10. Way of Scrolling through the Menus Selection wheel on ACSAR Rotating left or right Main menu The menu items rotate in front of the pointer in the graphical display. Pressing the selection wheel confirms the pointed selection. Sub menu The sub items rotate one at the time below the sub menu title in the graphical display. Pressing the selection wheel confirms this specific sub item. Pressing Confirmation of the selection To return Select item ’RETURN’ and press selection wheel Remote control ↑ or ↓ cursor key pressed Runs through the items of the menu clockwise or counterclockwise. The selected item is highlighted ENTER pressed Confirmation of the selection EXIT pressed Returns one level back in the menu structure. Main Menu Display OSD ACSAR ADJUSTMENT MODE RANDOM ACCESS ADJUSTMENT MODE >INSTALLATION SERVICE Select a path from RETURN below RANDOM ACCESS INSTALLATION SERVICE Source 6 Select with − or / then <ENTER> <EXIT> to return A D J E X IT ADJUSTMENT MODE RANDOM ACCESS E N T E R >INSTALLATION SERVICE P A U S E T E X T RETURN P H 9 0 S H A S E A R P N Image 10-3 Scrolling through the main menus 36 R5976519 ACSAR 12122002 10. Way of Scrolling through the Menus Sub Menu Display OSD ACSAR INPUT SLOTS INPUT SLOTS 3. VIDEO [VIDEO] 1 NO MODULE 2 NO MODULE 3 VIDEO [VIDEO] 4 NO MODULE 5 NO MODULE 6 NO MODULE 7 RGB-YUV [RGB] 8 NO MODULE Select with − or / then <ENTER> <EXIT> to return INPUT SLOTS 3 VIDEO [VIDEO] 2 NO MODULE 4 NO MODULE A D J E X IT 5 RGB-YUV [RGB] 1 NO MODULE E N P A U S E T E R T E X T 6 NO MODULE P H A S E RETURN 7 NO MODULE 9 0 S H A R P N 8 NO MODULE Image 10-4 Scrolling through the sub menus R5976519 ACSAR 12122002 37 10. Way of Scrolling through the Menus 38 R5976519 ACSAR 12122002 11. Overview GUI Menus 11. OVERVIEW GUI MENUS Overview • ACSAR Starting up • Adjustment mode Password protection • Adjustment mode • Entering the Adjustment mode 11.1 ACSAR Starting up Powering up sequence The powering up sequence is displayed on the graphical display on the ACSAR only. Startup ACSAR 1 Standby 2 Menu >Power Startup in progress... Economic Identification *ACSAR* Identification Identification Serial Number: 5530201 Projector Address: 001 Identification Baudrate PC: 115200 SELECT STANDBY 8 NO MODULE FREEZE 7 RGB-YUV [RGB] TEXT Power 6 NO MODULE PAUSE 5 NO MODULE MENU SOURCE 6 "none 4 NO MODULE 1 NO MODULE 3 .c00' SELECT 6. NO MODULE 3 VIDEO [VIDEO] 2 NO MODULE Image 11-1 Powering up sequence using selection wheel on ACSAR R5976519 ACSAR 12122002 39 11. Overview GUI Menus Startup ACSAR 1 Standby Menu >Power Economic Startup in progress... Identification *ACSAR* Identification Identification Serial Number: 5530201 Projector Address: 001 Identification Baudrate PC: 115200 Power 2a SOURCE 6 "none 3 .c00' SELECT 6. NO MODULE 2b Image 11-2 Powering up sequence using Remote control 11.2 Adjustment mode Password protection Password protection of some items Some important menus or items are password protected. That means that, when trying to activate such an item the system ask to enter your unique password, being composed of 4 digits. Password protection yes or no is enabled or disabled by the position of a strap on the controller board (Refer to an authorized BARCO service center for advice). 40 R5976519 ACSAR 12122002 11. Overview GUI Menus How to enter your password When a password protected item has been selected, a request for password entry appears on screen and in the graphical display with already the first digit activated for changing. 1. Enter the first digit of your password, using the digit buttons on the remote control or the selection wheel (rotating=changing digit, pressing=entering digit) (menu 11-1) After entering the first digit, next digit is activated. 2. Apply the same procedure for the other 3 digits. 2369 When the password entry is successful, the selected item or menu opens, otherwise an error message ’Invalid password’ is displayed. 3. In case of an invalid password entry, press EXIT or press selection wheel to return. PASSWORD ENTER PASSWORD __ __ __ __ Use numeric keys <EXIT> to return 03: Factory programmed password for Owner, User and Guest: 0 0 0 0 11.3 Adjustment mode Menus appears on-screen and in the graphical display on the ACSAR. Only on-screen menus are disabled when the button TEXT on the remote control has been pressed. Entering the adjustment mode Entering the Adjustment mode Graphical Display ADJUSTMENT MODE ACSAR RANDOM ACCESS SOURCE 6 "none SELECT .c00' >INSTALLATION SERVICE RETURN Menu OSD ADJUSTMENT MODE Select a path from Remote Control below A D J E X IT RANDOM ACCESS INSTALLATION SERVICE E N T E R P A U S E T E X T Source 6 P H A S E Select with 9 0 S H − or / A R P N then <ENTER> <EXIT> to return Image 11-3 Entering the adjustment mode R5976519 ACSAR 12122002 41 11. Overview GUI Menus Random Access mode Adjustment mode - Random Access/1 IMAGE SETTINGS CONTRAST INPUT BALANCE BRIGHTNESS PICTURE TUNING COLOR SATURATION CT I [ O N] * * TINT WHITE BALANCE CO L O R T E M P E RA T URE * * PHASE BLACK BALANCE GAM M A SHARPNESS DE CO DI NG [ E B U] DY NA M I C CO L O R DE P T H* * DEFAULT NO I S E RE DUCT I O N − Select with or / I NP UT B A L A NCE then <ENTER> − Select with <EXIT> to return / or then <ENTER> − Select with / or <EXIT> to return then <ENTER> ADJUSTMENT MODE Adjust <EXIT> to return red with RANDOM ACCESS blue with − , / . or or ADJUSTMENT MODE Select a path from GEOMETRY below FILE SERVICE IMAGE SETTINGS RANDOM ACCESS SHIFT PICTURE TUNING INSTALLATION SIZE GEOMETRY SERVICE SIDE KEYSTONE PIP BLANKING ASPECT RATIO [4:3] − Source 6 Select with Select with − or / or / OPTIONS then <ENTER> Select with <EXIT> to return then <ENTER> − / or then <ENTER> <EXIT> to return <EXIT> to return BLANKING GEOMETRY OPTIONS PIP U STATUS [ON] TOP se the same side BOTTOM keystone correction SOURCE 07 LEFT for all files ? POSITION [TOP/RIGHT] RIGHT [YES] Select with − or / Select with <ENTER> to toggle then <ENTER> − or / then <ENTER> <EXIT> to return <EXIT> to return * a cti ve i te m <EXIT> to return ** i tem not i m pl em ented * * * a c t i v e i f P I P st a t u s O N Image 11-4 Random access mode, part 1 - On screen menu Adjustment mode - Random Access/1 COLOR TEMPERATURE < RETURN> >PROJECTOR WHITE PICTURE TUNING COMPUTER 9300K < RETURN> VIDEO 6500K IMAGE SETTINGS >CTI [ON] FILM 5400K < RETURN> COLOR TEMPERATURE BROADCAST 3200K >CONTRAST GAMMA CUSTOM BALANCE BRIGHTNESS DECODING [EBU] COLOR SATURATION DYNAMIC COLOR DEPTH TINT NOISE REDUCTION PHASE INPUT BALANCE SHARPNESS INPUT BALANCE < RETURN> >WHITE BALANCE RANDOM ACCESS BLACK BALANCE ADJUSTMENT MODE < RETURN> DEFAULT < RETURN> >RANDOM ACCESS INSTALLATION SERVICE >FILE SERVICE GEOMETRY IMAGE SETTINGS < RETURN> PICTURE TUNING BLANKING >SHIFT GEOMETRY SIZE PIP SIDE KEYSTONE > selected > selected < RETURN> >TOP BLANKING BOTTOM ASPECT RATIO [4:3] LEFT OPTIONS RIGHT PIP < RETURN> >STATUS [ON] SOURCE 07 POSITION [TOP/RIGHT] GEOMETRY OPTIONS SAME KEYSTONE ? [YES] < RETURN> Image 11-5 Random access mode, part 1 – Menu in Graphical display 42 R5976519 ACSAR 12122002 11. Overview GUI Menus Adjustment mode - Random Access/2 RENAME FILE Filename Src Resolution video525.c01 1 692x240i video525.c02 7 692x240i video525.c10 2 692x240i COPY FILE Active file : video525.c01 Select with − or / Filename Src Resolution <ENTER> to accept <EXIT> to return video525.c01 1 692x240i video525.c02 7 692x240i FILE SERVICE video525.c10 2 692x240i ADJUSTMENT MODE RANDOM ACCESS LOAD ADJUSTMENT MODE Select a path from EDIT below Active file : video525.c01 RENAME FILE SERVICE COPY IMAGE SETTINGS RANDOM ACCESS / or <ENTER> to accept OPTIONS GEOMETRY SERVICE − Select with DELETE PICTURE TUNING INSTALLATION <EXIT> to return PIP Select with − or / then <ENTER> Source 6 Select with Select with − or / − or / <EXIT> to return DELETE FILE then <ENTER> <EXIT> to return then <ENTER> Filename Src Resolution FILE OPTIONS <EXIT> to return video525.c01 1 692x240i video525.c02 7 692x240i FILE SORT [NAME] video525.c10 2 692x240i FILE LOAD [AUTOMATIC] [ALL] Active file : video525.c03 Select with −, / or . <ENTER> to accept <EXIT> to return Select with − or / <ENTER> to accept * a cti ve i te m ** i tem not i m pl em ented <EXIT> to return * * * a c t i v e i f P I P st a t u s O N Image 11-6 Random access mode, part 2 – On screen menu Adjustment mode - Random Access/2 RENAME FILE video625.c01* video525.c02 video525.c10 < RETURN> * active file FILE SERVICE RANDOM ACCESS LOAD ADJUSTMENT MODE COPY FILE < RETURN> >EDIT < RETURN> video625.c01* >FILE SERVICE RENAME >RANDOM ACCESS video525.c02 IMAGE SETTINGS COPY INSTALLATION video525.c10 PICTURE TUNING DELETE SERVICE < RETURN> GEOMETRY OPTIONS > selected * active file PIP < RETURN> > selected > selected DELETE FILE video625.c01 video525.c02 video525.c10 [ALL] < RETURN> FILE OPTIONS FILE SORT [NAME] FILE LOAD [AITOMATIC] < RETURN> Image 11-7 Random access mode, part 2– Menu in Graphical display R5976519 ACSAR 12122002 43 11. Overview GUI Menus Adjustment mode - Random Access/3 LOAD FILE FILTER LIST [FIT] Filename FILE SERVICE ADJUSTMENT MODE RANDOM ACCESS Src Resolution video525.s01 1 692x240i video525.c02 1 692x240i video525.c02 7 692x240i LOAD ADJUSTMENT MODE Select a path from EDIT Active file : video525.c01 below RENAME FILE SERVICE COPY IMAGE SETTINGS RANDOM ACCESS −, / Select with DELETE PICTURE TUNING INSTALLATION . or <ENTER> to accept OPTIONS GEOMETRY SERVICE <EXIT> to return PIP − Select with / or then <ENTER> − Source 6 Select with Select with − or / or / <EXIT> to return then <ENTER> <EXIT> to return then <ENTER> <EXIT> to return EDIT FILE xga EDIT FILE OPTIONS .c30 EDIT FILE SOURCE NUMBER HORIZONTAL TOTAL Filename Src video525.c01 1 2 CLAMP POSITION [TRAILING] 1344 PIXELS Resolution ACTIVE 1024 PIXELS START 296 PIXELS CLAMP DELAY CLAMP WIDTH 692x240i PERIOD video525.c02 7 692x240i video525.c10 2 692x240i 20.678 5 FIELD POLARITY s VERTICAL (FIELD) TOTAL 806 LINES ACTIVE 768 LINES START 36 LINES 48 80 [POS] FIELD SELECT [BOTH] VERTICAL REFRESH [SYNC] FILM MODE DETECTION [ON] Active file : video525.c01 Select with − or / BANNER PROTECT [OFF] INTERLACED [OFF] READ AMDS − <ENTER> to accept Select with OPTIONS * a cti ve i te m , . <EXIT> to return <ENTER>, , ** i tem not i m pl em ented −,/ . , * * * a c t i v e i f P I P st a t u s O N , , or / to change value <EXIT> to return ,<ENTER>,<EXIT> Image 11-8 Random access, part 3 – On screen menu Adjustment mode - Random Access/3 LOAD FILE FILTER LIST [FIT] video625.s01* video525.c02 video525.c02 <RETURN> FILE SERVICE RANDOM ACCESS ADJUSTMENT MODE < RETURN> >RANDOM ACCESS INSTALLATION SERVICE * active file LOAD < RETURN> >EDIT >FILE SERVICE RENAME IMAGE SETTINGS COPY PICTURE TUNING DELETE GEOMETRY OPTIONS > selected EDIT FILE PIP < RETURN> video625.s01* > selected video525.c02 > selected video525.c02 <RETURN> * active file EDIT FILE xga .c30 EDIT FILE OPTIONS H. TOTAL 1344 PIXELS SOURCE NUMBER H. ACTIVE 1024 PIXELS CLAMP POSITION [TRAILING] H. START 296 PIXELS H. PERIOD 20.678 CLAMP DELAY 5 s CLAMP WIDTH 2 48 80 V. TOTAL 806 LINES FIELD POLARITY V. ACTIVE 768 LINES FIELD SELECT [BOTH] V. START 36 LINES VERTICAL REFRESH [SYNC] [POS] INTERLACED [OFF] FILM MODE DETECTION [ON] READ AMDS BANNER PROTECT OPTIONS <RETURN> [OFF] <RETURN> Image 11-9 Random access mode, part 3– Menu in Graphical display 44 R5976519 ACSAR 12122002 11. Overview GUI Menus Installation mode Adjustment mode - Installation INPUT SLOTS SEAMLESS SOURCE OSD SW ITCHING S l o t M o d u l e t y p e [ Co n f i g ] _____________________________ E f f e ct HI G HL I G HT E D I T E M CO L O R [ Y E L L O W] 1 . V I DE O [ S -V I DE O ] M E NU P O S I T I O N [ DE FA UL T ] 2 . NO M O DUL E NO T RA NS I T I O N 3 . NO M O DUL E FA DE 4 . RG B -Y UV [ RG B ] WI P E RI G HT 5 . S DI WI P E DO WN 6 . NO M O DUL E WI P E RI G HT -DO WN − 7 . RG B -Y UV [ Y UV ] * WI P E WO B B L E Select with 8 . HDT V S DI or / S P L I T V E RT I CA L O UT _____________________________ Select with − <ENTER> to toggle / or Select with <ENTER> to toggle − or / <EXIT> to return then <ENTER> <EXIT> to return <EXIT> to return INSTALLATION ADJUSTMENT MODE Select a path from I NP UT S L O T S below S O URCE S WI T CHI NG CO NFI G URA T I O N* * RANDOM ACCESS OSD I NT E RNA L P A T T E RNS INSTALLATION NO S I G NA L SERVICE Q UI CK A CCE S S K E Y S Source 6 Select with − Select with or / INTERNAL PATTERNS QUICK ACCESS KEYS − or / O UT L I NE < F1 > : HA T CH NO SIGNAL < F2 > : CO L O R B A RS < F3 > : then <ENTER> M UL T I B URS T < F4 > : <EXIT> to return then <ENTER> CHE CK E R B O A RD < F5 > : CO L O R [ B L A CK ] * * P URI T Y < 0 > : P I P S O URCE * * * <EXIT> to return S HUT DO WN [ O FF] P A G E CHA R S HUT DO WN T I M E 5 M I N A L P HA -NUM E RI C CHA RS CL E A R A L L * a cti ve i te m Select with ** i tem not i m pl em ented − or / Select with − or / Select with then <ENTER> then <ENTER> * * * a c t i v e i f P I P st a t u s O N <EXIT> to return − or / then <ENTER> <EXIT> to return <EXIT> to return Image 11-10 Installation mode – On screen menu Adjustment mode - Installation INPUT SLOTS 1. VIDEO [S-VIDEO] 2. NO MODULE SOURCE SWITCHING 3. NO MODULE NO TRANSITION 4. RGB-YUV [RGB] FADE 5. SDI OSD WIPE RIGHT 6. NO MODULE HIGHLIGHTED [GREEN] WIPE DOWN 7. RGB-YUV [YUV] MENU POSITION [DEFAULT] WIPE RIGHT-DOWN 8. HDTV SDI < RETURN> * WIPE WOBBLE < RETURN> SPLIT VERTICAL OUT < RETURN> INSTALLATION * active INPUT SLOTS ADJUSTMENT MODE RANDOM ACCESS >INSTALLATION SERVICE < RETURN> >SOURCE SWITCHING OSD INTERNAL PATTERNS NO SIGNAL QUICK ACCESS KEYS INTERNAL PATTERNS > selected < RETURN> OUTLINE HATCH > selected COLOR BARS MULTIBURST CHECKER BOARD PURITY QUICK ACCESS KEYS <F1> CLEAR ALL < RETURN> NO SIGNAL PAGE CHAR SHUTDOWN [ON] ALPHA-NUMERIC CHARS SHUTDOWN TIME 5 MIN < RETURN> < RETURN> Image 11-11 Installation mode – Menu in graphical display R5976519 ACSAR 12122002 45 11. Overview GUI Menus Service mode CHANGE PASSW ORD *ACSAR* Adjustment mode - Service/1 RANDOM ACCESS E n t e r n e w p a sswo rd Proj. address : 001 O WNE R 0 0 0 0 Soft. version : 1.0 US E R 0 0 0 0 Config. : FRONT / G UE S T 0 0 0 0 TABLE A CCE S S CO NT RO L L I S T Baudrate PC : 115200 − Network module : NO S e l e c t wi t h Text : ON / or t h e n < E NT E R> −/ , Re p ro g ra m wi t h Serial No. : 1234567 , , , . o r n u m e ri c ke ys Run time : 100 h < E NT E R> t o co n f i rm < E X I T > t o re t u rn <EXIT> to return SERVICE ADJUSTMENT MODE ACCESS CONTROL LIST RANDOM ACCESS Select a path from Menu IDE NTIFICA TION below O U G E ___________________________________ CHA NGE P A S S W ORD A DJ US T M E NT M O DE CHA NGE LA NGUA GE ** RANDOM ACCESS Y Y Y Y B A RCO L O G O Y - - - CHA NGE P ROJ. A DDRE S S CHA NG E P RO J. A DDRE S S INSTALLATION Y Y Y Y S E RIA L COMMUNICA TION FI L E DE L E T E Y - - - SERVICE FI L E DE L E T E A L L Y - - - CHANGE PROJ. ADDRESS More I NP UT B A L A NCE Y - - - I NS T A L L A T I O N Source 6 Select with − or / O = O wn e r; U= Use r; G = G u e st ; E = E v e ry b o d y then <ENTER> Select with − or / <EXIT> to return − S e l e c t wi t h COMMON ADDRESS (RC5) 0 <EXIT> to return Select with or / < E NT E R> t o t o g g l e < E X I T > t o re t u rn COMMON ADDRESS (PPM) 0** then <ENTER> Y Y Y Y PROJECTOR ADDRESS 1 − / or then <ENTER> Reprogram with SERIAL COMMUNICATION −/ , . , , , or numeric keys <ENTER> to confirm PROJECTOR ADDRESS 001 <EXIT> to return BAUDRATE [115200] INTERFACE STANDARD [RS232] RS422 TERMINATION [ON] Select with − or / then <ENTER> * a cti ve i te m <EXIT> to return ** i tem not i m pl em ented * * * a c t i v e i f P I P st a t u s O N Image 11-12 Service mode, part 1 – On screen menu Adjustment mode - Service/1 IDENTIFICATION *ACSAR* CHANGE PASSWORD Proj. address : 001 OWNER 0000 Soft. version : 1.0 USER 0000 Config. : FRONT/TABLE GUEST 0000 Baudrate PC : 115200 ACCESS CONTROL LIST Network module : NO < RETURN> Text : ON Serial No. : 1234567 Run time : 100 h < RETURN> SERVICE IDENTIFICATION ADJUSTMENT MODE INSTALLATION >SERVICE < RETURN> RANDOM ACCESS >CHANGE PASSWORD ACL CHANGE PROJ. ADDRESS OUGE ADJUSTMENT MODE SERIAL COMMUNICATION MORE... < RETURN> ++++ BARCO LOGO +--- CHANGE PROJ. ADDRESS ++++ FILE DELETE +--- > selected FILE DELETE ALL > selected +--- INPUT BALANCE +--- INSTALLATION ++++ CHANGE PROJ; ADDRESS < RETURN> PROJECTOR ADDRESS 1 COMMON ADDRESS (RC5) 0 < RETURN> SERIAL COMMUNICATION PROJECTOR ADDRESS 001 BAUDRATE [115200] INTERFACE STANDARD [RS232] RS422 TERMINATION [ON] < RETURN> Image 11-13 Service mode, part 1 – Menu in graphical display 46 R5976519 ACSAR 12122002 11. Overview GUI Menus BARCO LOGO Adjustment mode - Service/2 STATUS [OFF] BACKGROUND [ON]** SHIFT HOT KEY [OFF] − Select with or / <ENTER> to toggle/select <EXIT> to return SERVICE ADJUSTMENT MODE ADVANCED RANDOM ACCESS Select a path from PROCESSING SERVICE IDE NTIFICA TION below CHA NGE P A S S W ORD CHA NGE LA NGUA GE ** BARCO LOGO RANDOM ACCESS CHA NGE P ROJ. A DDRE S S MINIMUM DELAY [OFF] PRESET INPUT BALANCE** INSTALLATION S E RIA L COMMUNICA TION ADVANCED PROCESSING SERVICE DIAGNOSIS More Source 6 Select with − or / MORE ... <ENTER> to toggle then <ENTER> Select with − or / Select with − or / <EXIT> to return <EXIT> to return then <ENTER> DIAGNOSIS then <ENTER> <EXIT> to return <EXIT> to return I2C DIAGNOSIS I2C D C A PMP 4AH I NP UT S E L E CT O R 7 4 H L CD DI S P L A Y 7 A H I NP UT S E L E CT O R E 0 H − Select with or / I NP UT S E L E CT O R E 2 H I NP UT S E L E CT O R E 4 H L O CA L CT RL E CH then <ENTER> <EXIT> to return − Scroll with or / <EXIT> to return * a cti ve i te m ** i tem not i m pl em ented * * * a c t i v e i f P I P st a t u s O N Image 11-14 Service mode, part 2– On screen menu Adjustment mode - Service/2 BARCO LOGO STATUS [OFF] BACKGROUND [ON] SHIFT HOT KEY [OFF < RETURN> SERVICE IDENTIFICATION SERVICE ADJUSTMENT MODE >CHANGE PASSWORD INSTALLATION CHANGE PROJ. ADDRESS >SERVICE SERIAL COMMUNICATION < RETURN> MORE... RANDOM ACCESS < RETURN> > selected ADVANCED PROCESSING BARCO LOGO PRESET INPUT BALANCE ADVANCED PROCESSING MINIMUM DELAY [OFF] < RETURN> DIAGNOSIS MORE ... < RETURN> > selected DIAGNOSIS I2C < RETURN> I2C DIAGNOSIS DCA PMP 4AH INPUT SELECTOR 74H +++ LCD DISPLAY 7AH +++ INPUT SELECTOR E0H +++ INPUT SELECTOR E2H +++ INPUT SELECTOR E4H +++ LOCAL CTRL ECH +++ < RETURN> Image 11-15 Service mode, part 2– Menu in graphical display R5976519 ACSAR 12122002 47 11. Overview GUI Menus 11.4 Entering the Adjustment mode How to enter/to leave the adjustment mode Starting from the operation mode of the ACSAR, the adjustment mode can be entered using the selection wheel on the ACSAR or with its Remote Control, operating on the same IR address. 1. Rotate the selection wheel (1) until item MENU appears below the header ’Select’ and press the wheel to confirm. Or, Press the ADJ or the ENTER key (2) on the Remote Control. The main adjustment mode menu appears in the graphical display and On-screen. (image 11-16) 2. In the main menu, rotate the selection wheel until the desired item, Random Access-Installation or Service, suits the pointer and press the wheel to confirm. Or, Press the cursor keys ↑ or ↓ to highlight the desired mode and press ENTER to confirm. The selected mode menu appears in the graphical display and On-screen. 3. To leave the adjustment mode, rotate the selection wheel until item RETURN suits the pointer in the graphical display and press the wheel to confirm. Or, Press EXIT key on the Remote Control The system leaves the adjustment mode. SOURCE 6 "VIDEO625.C02" 2 SELECT MENU A D J E X IT 1 E N P A U S E P H 9 T E R T E X T 0 A S E S H A R P N OSD ACSAR ADJUSTMENT MODE ADJUSTMENT MODE RANDOM ACCESS Select a path from >INSTALLATION below SERVICE RANDOM ACCESS INSTALLATION SERVICE Source 6 Select with − or / then <ENTER> <EXIT> to return Image 11-16 Entering the Adjustment mode 48 R5976519 ACSAR 12122002 12. Video/RGB Input Module setting 12. VIDEO/RGB INPUT MODULE SETTING 12.1 Set up Video and RGB input module Set up Video and RGB input module for the input signal type After the signal sources have been connected to the respective input modules, the input signal type for the Video and RGB input module has to be set up. Input module Signal type 1 Signal type 2 Signal type 3 Video Composite Video YUV (standard) S-Video RGB RGB YUV (progressive) How to set up the input module 1. From the adjustment mode menu, select item INSTALLATION (menu 12-1) The Installation menu appears on-screen and in the graphical display. (menu 12-2) 2. From the Installation menu, select item INPUT SLOTS. The Input Slots menu appears on-screen and in the graphical display. The Input Slots menu contains a list of all plugged in modules preceded by the respective slot number. (menu 12-3) 3. Select the input module on which the input mode has to be adapted to the input signal. 4. Press the ENTER key or selection Wheel to toggle the desired input mode between brackets. 5. Press EXIT (RCU) or select item RETURN (ACSAR) to return. ADJUSTMENT MODE INSTALLATION Select a path from below : INPUT SLOTS SOURCE SWITCHING CONFIGURATION OSD INTERNAL PATTERNS NO SIGNAL RANDOM ACCESS INSTALLATION SERVICE QUICK ACCESS KEYS Select with ↑ or ↓ then <ENTER> <EXIT> to return 0HQX Select with ↑ or ↓ then <ENTER> <EXIT> to return 0HQX INPUT SLOTS Slot Module type [config] _________________________ 1. VIDEO [S-VIDEO] 2. NO MODULE 3. NO MODULE 4. RGB-YUV [RGB] 5. SDI 6. NO MODULE 7. RGB-YUV [YUV] 8. HDTV SDI _________________________ Select with ↑ or ↓ then <ENTER> <EXIT> to return 0HQX R5976519 ACSAR 12122002 49 12. Video/RGB Input Module setting 50 R5976519 ACSAR 12122002 13. Input Source File Service 13. INPUT SOURCE FILE SERVICE Overview • About Stored Files • Loading a File • File identification • Editing a File • Changing the parameter settings • Rename a file • Copy a File • Delete a File from file list • File Options (Sort and Load) 13.1 About Stored Files ACSAR memory The ACSAR memory contains a list of files corresponding to the most used sources. When the ACSAR starts up (with active connected sources to the input modules), the input signals are scanned and compared with an already stored file. Mostly the result is a new custom file (linked to the input slot and e.g. differences in adjustments) for that input signal which is stored in the memory of the ACSAR. If the automatic created file needs small corrections, the Edit file option allows to adjust the file. If no stored file corresponds to the specs of the scanned input signal, a most corresponding file can be loaded for that input signal and then further edited to match the specs of the input signal. How a file is coded The stored file name includes 5 parts, e.g. bbbbbbbb.eee n ppppxppppi Part name Description bbbbbbbb Base name of the file (8 characters) e.g. vid625_c02 eee File extension including: first character = C: custom made file first character = S: standard file second and third character: serial number (=file index) e.g. 05 n Input slot number e.g. 3 ppppxpppp Active pixel format e.g. 692x285 i blank: non interlaced file i: interlaced file R5976519 ACSAR 12122002 51 13. Input Source File Service 13.2 Loading a File How to enter the Load File menu: 1. From the adjustment mode menu, select item RANDOM ACCESS. (menu 13-1) The Random Access adjustment mode menu appears on-screen and in the graphical display. (menu 13-2) 2. From the Random Access adjustment mode menu, select item FILE SERVICE. The File Service menu appears on-screen and in the graphical display. (menu 13-3) 3. From the File Service menu, select item LOAD. The Load File menu appears on-screen and in the graphical display. The Load File menu contains a list of corresponding files or all stored files depending the Filter list setting “FIT” or “ALL” (menu 13-4) ADJUSTMENT MODE RANDOM ACCESS ADJUSTMENT MODE FILE SERVICE Select a path from below : FILE SERVICE IMAGE SETTINGS PICTURE TUNING GEOMETRY PIP RANDOM ACCESS INSTALLATION SERVICE LOAD FILE FILTER LIST [All] LOAD EDIT RENAME COPY DELETE OPTIONS Filename video525.s01 video525.c01 video525.c02 Src 1 1 1 resolution 675x240i 675x240i 675x240i ---------------------------Active file : Video525.c50 Select with ↑ or ↓ then <ENTER> <EXIT> to return 0HQX Select with ↑ or ↓ then <ENTER> <EXIT> to return 0HQX Select with ↑ or ↓ then <ENTER> <EXIT> to return Select with ↑ or ↓ , → <ENTER> to accept <EXIT> to return 0HQX 0HQX How to change the filter setting 1. Select item FILTER LIST [XXX]. 2. Press ENTER (RCU) or press selection wheel to toggle the annotation between brackets. - [ALL]: all available files that can be loaded will be displayed. - [FIT]: only the best fitting files will be displayed (with a distinction of ±2 lines and line duration of ±300ns, if nothing is found within this small area, the ACSAR continues searching until it finds something). (menu 13-5) LOAD FILE FILTER LIST [All] Filename video525.s01 video525.c01 video525.c02 Src 1 1 1 resolution 675x240i 675x240i 675x240i ---------------------------Active file : Video525.c50 Select with ↑ or ↓ , → <ENTER> to accept <EXIT> to return 0HQX LOAD FILE FILTER LIST [FIT] Filename video525.s01 video525.c01 video525.c02 Src 1 1 1 resolution 675x240i 675x240i 675x240i ---------------------------Active file : Video525.c50 Select with ↑ or ↓ , → <ENTER> to accept <EXIT> to return 0HQX How to load the file 1. Select the best fitting file. (menu 13-7) 2. Press ENTER (RCU) or press selection wheel to confirm your file selection. A confirm load file message will be displayed containing the created file and the file from which the new filed has been derived. (menu 13-8) 3. Press ENTER (RCU) or press selection wheel to add your new file to the list of the customer files. LOAD FILE FILTER LIST [FIT] Filename video525.s01 video525.c01 video525.c02 Src 1 1 1 CONFIRM LOAD FILE create file Video525.c02 based on file Video525.s01? resolution 675x240i 675x240i 675x240i ---------------------------Active file : Video525.c50 Select with ↑ or ↓ , → <ENTER> to accept <EXIT> to return 0HQX 52 <ENTER> to confirm <EXIT> to cancel 0HQX R5976519 ACSAR 12122002 13. Input Source File Service In the load file mode, the active file is indicated beside the item Active File. When scrolling through the files, the image will be adapted according the file specifications of that selected file. The image display is not perfect If the created file doesn’t results in a perfect image, go to the file edit menu which allows to adapt some parameters (see further). 13.3 File identification How identifying the new selected source When selecting the respective input slot with the new source, the horizontal period, the total number of vertical lines and the interlaced mode are automatically measured and filed in the menu table as a new custom file. When editing a custom file, NEVER adjust the automatically measured values as they are used to identify the input source file when selecting. Explanation of the Edit file menu items Menu Item Explanation Horizontal Total Pixels If the value for ’Horizontal Total pixels’ is wrong, sampling mistakes, small vertical bars will be seen in the image (Total numbers of pixels between 2 sync pulses is used to adjust the sampling rate). Select ’Total’ and increase or decrease the pixel quantity for no bars in the image. (image 13-1) Active pixels The ’Active pixels’ determine the width of the window on the screen. This value is normally given in the source specifications. If not, adjust until full image is displayed (no missing pixels). (image 13-1) Horizontal start This is the number of the pixels between the beginning of the input signal and the start of the video information in the signal. (image 13-1) Horizontal Period This is already filled in with the correct value at the time of the source identifying. Vertical Total Lines This is already filled in with the correct value at the time of the source identifying. Active Lines This is the number of horizontal lines determining the height of the projected image. This value is normally given in the specification of the source. If not, adjust until full image height is displayed (no missing lines). Vertical Start This is the number of the lines between the start of the input signal and the start of the image on the screen. Interlaced [On] or [Off] This selection is automatically filled at source identifying. If he image is wrong, due to wrong measurements, use the ENTER key to toggle between On and Off. (For interlaced images, 1 frame contains 2 fields). Read AMDS AMDS = Automatic Mode Detection & Synchronization Selecting AMDS and confirmed with ENTER, the system re-identify the input source. Explanation of the Edit file menu option items Option Item Explanation Source Number The source number of a non-active source can be changed to any other source number. This makes it possible to create a file for future source numbers. Clamp Position Clamping determines the back level of the signal. The clamp pulse can be related to the leading or the trailing edge of the synchro pulse. Use the ENTER key to toggle between Leading and Trailing. (image 13-2) R5976519 ACSAR 12122002 53 13. Input Source File Service Option Item Explanation Clamp Delay The time between the leading edge of the clamp pulse and the locked edge of the synchro pulse. Can be any value between 0 and 255. Change the value by pushing the curser key ↑ or ↓. (image 13-2) Clamp Width The width of the clamp pulse can be any value between 0 and 255. Change the value by pushing the curser key ↑ or ↓. image 13-2) Field Polarity The field polarity function is used for interlaced images. Both rasters of the image could be shifted in a wrong way (double lines are visible in the image). This can be corrected by forcing the field polarity to Neg. or Pos. Use the ENTER key to toggle between Pos. and Neg. Field Select Default setting = [Both] The field select is only used for interlaced images. One frame of an interlaced image contains two fields, an even and an odd field. The choice exists to project [both] fields on the screen or only the [even] or [odd] field. This can be useful for 3D projection. Use the ENTER key to toggle between Both, Even and Odd. Vertical Refresh The way of updating the image information on the display panels. This item is not available for Pal-NTSC-Secam sources, and for that reason displayed in gray. – For sources with a vertical frequency up to 60 Hz: the vertical refresh rate is the same as the vertical frequency of the source. This is a necessity to project moving images without ’motion artifacts’. For stationary images with a vertical frequency up to 60 Hz, it is still possible to use asynchronous refresh. When loading Pal, Secam or NTSC-files, the synchronous mode is default, for all other sources below 60 Hz, asynchronous mode is default. - For sources with a vertical frequency higher than 60 Hz: the vertical refresh is different than the vertical frequency of the source. Synchronous refresh cannot be used. Vertical Synchro Polarity The vertical refresh can be synchronized with the leading or trailing sync edge. Default setting is [Leading]. Toggling to [Trailing] is only necessary for special applications where the trailing edge of the synchro signal has to be taken as a reference. Use the ENTER key to toggle between Leading and Trailing. Film mode detection: [On] or [Off] Detects in the [on] mode if the source is film or video. Use the ENTER key to toggle between [on] or [off] When enabled, the hardware looks for telltale signs of 3:2 or 2:2 pull-down sequences. These are the result of converting cinema material recorded at 24 frames-per-second to the television frequencies of 60 or 50 interlaced fields per second respectively. When FILM conversion is detected, the original 24 frames-per-second are restored. This avoids de-interlacing artefacts, and results in a perfect artefact-free display. Note that in some cases (video clips, scrolling news stickers,...) FILM and VIDEO material are mixed on one screen. This may confuse the detector and cause it to go into FILM restoration mode. This will cause "jaggies" or motion artefacts. In such cases, disabling FILM mode processing is the best cure. Banner Protect: [On] or [Off] Only active when film mode detection is in the on position. Use the ENTER key to toggle between [on] or [off]. FILM mode processing normally processes the entire display, but this may cause problems on sources where video and FILM content are mixed. One very common example is scrolling banners at the bottom of the screen (e.g. financial news). For those cases, the "banner protect" feature will force the bottom quarter of the screen to be always processed in VIDEO mode, regardless of the rest of the screen, which may be either video or FILM mode. 54 R5976519 ACSAR 12122002 13. Input Source File Service Image 13-1 Video pixels Image 13-2 Video clamping A B C D E A B C D E Video Signal Image Total Pixels Start Pixels Active Pixels Clamp signal Leading edge sync signal Trailing edge sync signal Clamp pulse delay Clamp pulse width 3:2 pull-down Method used to map the 24 fps of film onto the 30 fps (60 fields) or 25 fps (50 fields), so that one film frame occupies three video fields, the next two, etc. It means the two fields of every other video frame come from different film frames making operations such as rotoscoping impossible, and requiring care in editing. Some sophisticated equipment can unravel the 3:2 sequence to allow frame-by-frame treatment and subsequently re-compose 3:2. The 3:2 sequence repeats every five video frames and four film frames, the latter identified as A-D. Only film frame A is fully on a video frame and so exists at one time code only, making it the editable point of the video sequence. 2:2 pull-down The process of transferring 24-frames/sec film format into video by repeating each frame as two video fields. ( AD ) Artefacts Undesirable elements or defects in a video picture. These may occur naturally in the video process and must be eliminated in order to achieve a high-quality picture. Most common in analog are cross color and cross luminance. Most common in digital are macroblocks, which resemble pixelation of the video image. 13.4 Editing a File How to enter the Edit File menu: 1. From the adjustment mode menu, select item RANDOM ACCESS. (menu 13-9) The Random Access adjustment menu appears on-screen and in the graphical display. (menu 13-10) 2. From the Random Access adjustment mode menu, select item FILE SERVICE. The File Service menu appears on-screen and in the graphical display. (menu 13-11) 3. From the File Service menu, select item EDIT. The Edit File menu appears on-screen and in the graphical display. The Edit File menu contains a list of all stored files with on top of the list the active file (mostly to be edited). (menu 13-12) 4. Select the file which has to be edited. 5. Press ENTER (RCU) or the selection wheel to confirm. The Edit File menu for that specific file appears on-screen and in the graphical display showing all the file parameters which can be changed. The file parameters are spread out over two menus, linked via item OPTION. Parameters which are not adjustable are displayed light grey in the menu. (menu 13-13) R5976519 ACSAR 12122002 55 13. Input Source File Service 6. From the Edit file menu, select item OPTIONS. () 7. Press ENTER (RCU) or the selection wheel to confirm. The Edit File Options menu for that specific file appears on-screen and in the graphical display showing all the file parameters which can be changed. (menu 13-14) ADJUSTMENT MODE RANDOM ACCESS ADJUSTMENT MODE FILE SERVICE Select a path from below : RANDOM ACCESS INSTALLATION SERVICE Select with ↑ or ↓ then <ENTER> <EXIT> to return 0HQX FILE SERVICE IMAGE SETTINGS PICTURE TUNING GEOMETRY PIP LOAD EDIT RENAME COPY DELETE OPTIONS Select with ↑ or ↓ then <ENTER> <EXIT> to return Select with ↑ or ↓ then <ENTER> <EXIT> to return 0HQX EDIT FILE video625.c05 HORIZONTAL TOTAL 864 PIXELS ACTIVE 692 PIXELS START 130 PIXELS PERIOD 64.000 µs VERTICAL (FIELD) TOTAL 313 LINES ACTIVE 278 LINES START 29 LINES INTERLACED [ON] READ AMDS OPTIONS ↑ , ↓ , ← , → <ENTER>, <EXIT> 0HQX 0HQX EDIT FILE Filename video625.s05 video525.c01 video525.c02 Src 1 1 1 resolution 692x278i 675x240i 675x240i ------------------------------Active file : Video625.c05 Select with ↑ or ↓ <ENTER> to accept <EXIT> to return 0HQX EDIT FILE OPTIONS Source number Clamp position Clamp delay Clamp width Field polarity Field select Vertical refresh Film Mode Detection Banner Protect 6 [leading] 16 30 [neg] [both] [sync] [on] [off] Select with ↑ or ↓ <ENTER>,↑,↓ to change value <EXIT> to return 0HQX How to setup the different parameters How to setup and the way to do it, please refer to the chapters File identification (File identification, page 53) and Changing the file parameters (Changing the parameter settings, page 56). 13.5 Changing the parameter settings Overview • Changing the parameter settings with the Remote Control • Changing the parameter settings with the selection wheel 13.5.1 Changing the parameter settings with the Remote Control Saving changes to file How to change the different parameters in the Edit mode is illustrated in the drawings below. After the necessary changes have been applied, press EXIT key to return. A confirm edit file window is displayed allowing to ’confirm’, press <ENTER>, or to ’cancel’ , press <EXIT>, the applied changes. CONFIRM EDIT FILE Save changes to file ’video625.c05’ ? <ENTER> to confirm <EXIT> to cancel 0HQX Pixel and Line Values 1. Select item to be changed, using ↑ or ↓ cursor key, and follows instructions as indicated in drawings. (image 13-3, image 13-4, image 13-5) 56 R5976519 ACSAR 12122002 13. Input Source File Service OSD 1 E N 2 T E R 4 3 Start Pixel EDIT FILE video625.C05 | - - - | - - - | - - - | E X HORIZONTAL IT 130 TOTAL 864 ACTIVE 692 PIXELS START 130 PIXELS PERIOD 64.000 us PIXELS RCU VERTICAL (FIELD) TOTAL 313 LINES ACTIVE 278 LINES START 29 LINES A D INTERLACED J E X IT [ON] E N T E R READ AMDS OPTIONS P A U S E −, / , , , . , T E X T <ENTER>, <EXIT> P H 9 0 S H A S E A R P N Image 13-3 Changing Pixel and Line values adjusting the bar scale 1 2 3 4 Press Press Press Press the ↑ or ↓ cursor key to select item to be changed ENTER to activate the bar scale the ← or → cursor key to adjust the bar scale EXIT to return OSD 1 E N 3 2 T E R Start Pixel EDIT FILE video625.C05 | - - - | - - - | - - - | E N HORIZONTAL T E R 4 130 TOTAL 864 ACTIVE 692 PIXELS START 130 PIXELS PERIOD 64.000 us PIXELS 1 0130 VERTICAL (FIELD) TOTAL 313 LINES ACTIVE 278 LINES START 29 LINES RCU 5 9 A D INTERLACED J E X IT [ON] READ AMDS OPTIONS E N −, / , , , . , T E R 0130 P A U S E T E X T <ENTER>, <EXIT> P H 9 0 S H A S E A R P N 0130 E N T E R 6 7 E X IT Image 13-4 Changing Pixel and Line values adjusting the value itself with the cursor keys 1 2 3 4 5 6 7 Press Press Press Press Press Press Press the ↑ or ↓ cursor key to select item to be changed ENTER to activate the bar scale ENTER to activate value number in bar scale the ↑ or ↓ cursor key to change the number the ← or → cursor key to jump to the next number ENTER to save value change EXIT to return R5976519 ACSAR 12122002 57 13. Input Source File Service OSD 1 E N T E R 3 2 RCU Start Pixel EDIT FILE video625.C05 | - - - | - - - | - - - | E N HORIZONTAL T E R 130 TOTAL 864 ACTIVE 692 PIXELS START 130 PIXELS PERIOD 64.000 us PIXELS 0130 VERTICAL (FIELD) TOTAL 313 LINES ACTIVE 278 LINES START 29 LINES INTERLACED 5 [ON] 4 READ AMDS OPTIONS −, / , , , . , 064.000 <ENTER>, <EXIT> 6 7 130 E N T E R E X IT Image 13-5 Changing Pixel and Line values adjusting the value with the digit buttons of the RCU 1 2 3 4 5 6 7 Press Press Press Press Press Press Press the ↑ or ↓ cursor key to select item to be changed ENTER to activate the bar scale ENTER to activate value number in bar scale the digit button on the RCU to put a new value number the ← or → cursor key to jump to the next number or to return ENTER to save value change EXIT to return Line Period 1. Select item to be changed, using ↑ or ↓ cursor key, and follows instructions as indicated in drawings. (image 13-6, image 13-7) RCU OSD 1 2 064.000 E N T E R A D J E X IT EDIT FILE video625.C05 E N T E R 1 P A U S E HORIZONTAL TOTAL 864 PIXELS ACTIVE 692 PIXELS START 130 PIXELS T E X T 3 064.000 P H A S E PERIOD 9 64.000 9 0 S H A R P N us VERTICAL (FIELD) TOTAL 313 LINES ACTIVE 278 LINES START 29 LINES INTERLACED 064.000 4 [ON] READ AMDS OPTIONS −, / , , , . , <ENTER>, <EXIT> 64.000 E N T E R 5 6 E X IT Image 13-6 Changing Line period value adjusting the value itself with the cursor keys 1 2 4 5 6 7 58 Press Press Press Press Press Press the ↑ or ↓ cursor key to select item to be changed ENTER to activate the value number the ↑ or ↓ cursor key to change the number the ← or → cursor key to jump to the next number ENTER to save value change EXIT to return R5976519 ACSAR 12122002 13. Input Source File Service RCU OSD 1 064.000 E N T E R 2 EDIT FILE video625.C05 064.000 HORIZONTAL TOTAL 864 PIXELS ACTIVE 692 PIXELS START 130 PIXELS PERIOD 64.000 4 us 3 VERTICAL (FIELD) TOTAL 313 LINES ACTIVE 278 LINES START 29 LINES INTERLACED 064.000 [ON] READ AMDS OPTIONS −, / , , , . , 5 <ENTER>, <EXIT> E X IT Image 13-7 adjusting the value itself with the digit buttons on the Remote Control 1 2 3 4 5 6 7 Press Press Press Press Press Press Press the ↑ or ↓ cursor key to select item to be changed ENTER to activate the bar scale ENTER to activate value number in bar scale the digit button on the RCU to put a new value number the ← or → cursor key to jump to the next number ENTER to save value change EXIT to return Setting between brackets 1. Select item to be changed, using ↑ or ↓ cursor key, and follows instructions as indicated in drawing. (image 13-8) OSD 2 1 3 EDIT FILE video625.C05 E N T E R E X IT RCU HORIZONTAL TOTAL 864 PIXELS A D ACTIVE 692 PIXELS START 130 PIXELS PERIOD 64.000 us J E X IT ON OFF E N T E R VERTICAL (FIELD) TOTAL 313 LINES P A U S E ACTIVE 278 LINES START 29 LINES INTERLACED T E X T P H [ ON A S E ] 9 0 S H A R P N READ AMDS OPTIONS −, / , , , . , <ENTER>, <EXIT> Image 13-8 Function setting using ENTER button as toggle key 1 2 7 Press the ↑ or ↓ cursor key to select item to be changed Press ENTER to change the setting Press EXIT to return 13.5.2 Changing the parameter settings with the selection wheel How to use the selection wheel 1. Rotate the selection wheel to scroll through the menus or to change values. 2. Press the selection wheel to toggle or confirm. 3. Select RETURN in the menus, followed by pressing the selection wheel to return. R5976519 ACSAR 12122002 59 13. Input Source File Service 13.6 Rename a file How to enter the Rename File menu 1. From the adjustment mode menu, select item RANDOM ACCESS. (menu 13-16) The Random Access adjustment mode menu appears on-screen and in the graphical display. (menu 13-17) 2. From the Random Access adjustment mode menu, select item FILE SERVICE. The File Service menu appears on-screen and in the graphical display. (menu 13-18) 3. From the File Service menu, select item RENAME. The Rename File menu appears on-screen and in the graphical display. The Rename File menu contains a list of all customer files with on top the active file. (menu 13-19) 4. Select the file name to be changed and press ENTER to confirm. The Rename File menu is displayed, indicating: - Next to ’From file name’: the filename to be changed. - Next to ’To filename’: a copy of the filename which can be changed already with the first character selected. (menu 13-20) ADJUSTMENT MODE RANDOM ACCESS ADJUSTMENT MODE FILE SERVICE Select a path from below : RANDOM ACCESS INSTALLATION SERVICE Select with ↑ or ↓ then <ENTER> <EXIT> to return 0HQX FILE SERVICE IMAGE SETTINGS PICTURE TUNING GEOMETRY PIP LOAD EDIT RENAME COPY DELETE OPTIONS Select with ↑ or ↓ then <ENTER> <EXIT> to return Select with ↑ or ↓ then <ENTER> <EXIT> to return 0HQX RENAME FILE Filename video625.c05 video525.c01 video525.c02 Src 6 1 1 resolution 692x278i 675x240i 675x240i ---------------------------Active file : Video625.c05 Select with ↑ or ↓ , → <ENTER> to accept <EXIT> to return 0HQX 0HQX RENAME FILE From filename video625.c05 To filename video625.c05 Select with ← or → Reprogram with ↑, ↓ <ENTER> to confirm <EXIT> to return 0HQX How to rename (changing the characters) the file 1. Change the character with the cursor keys ↑ or ↓ . A character can be a small letter (from a to z) or a number (from 0 to 9). Number from 0 to 9 can be entered with the digit keys on the remote Control. (image 13-9) 2. Select the character with the ← or → cursor key. 3. Finally, press ENTER to confirm the renamed file. For a few seconds, the message ’Rename File Completed’ appears on-screen and in the graphical display. 4. To cancel file name change, press EXIT. The system returns to the File Name selection menu and no changes to the file name are applied. 60 R5976519 ACSAR 12122002 13. Input Source File Service RCU 1 3 OSD w RENAME FILE E N T E R video625.c05 From file name: u video625.c05 To filename: MESSAGE . video625.c05 Rename file Completed . 2 1 , Select with Reprogram with or − . or / video625.c05 4 or numeric keys <ENTER> to confirm <EXIT> to return E X IT Image 13-9 1 2 3 4 Press Press Press Press ↑ or ↓ cursor key to change the character ← or → cursor key to select a character ENTER to confirm change EXIT to cancel file name change 13.7 Copy a File How to enter the Copy File menu 1. From the adjustment mode menu, select item RANDOM ACCESS. (menu 13-21) The Random Access adjustment mode menu appears on-screen and in the graphical display. (menu 13-22) 2. From the Random Access adjustment mode menu, select item FILE SERVICE. The File Service menu appears on-screen and in the graphical display. (menu 13-23) 3. From the File Service menu, select item COPY. The Copy File menu appears on-screen and in the graphical display. The Copy File menu contains a list of all customer and standard files. (menu 13-24) 4. Select the file name to be copied and press ENTER to confirm. The Copy File menu is displayed, indicating: - Next to ’From file name’: the filename to be changed. - Next to ’To filename’: a copy of the filename which can be changed already with the first character selected. (menu 13-25) ADJUSTMENT MODE RANDOM ACCESS ADJUSTMENT MODE FILE SERVICE Select a path from below : RANDOM ACCESS INSTALLATION SERVICE Select with ↑ or ↓ then <ENTER> <EXIT> to return 0HQX FILE SERVICE IMAGE SETTINGS PICTURE TUNING GEOMETRY PIP LOAD EDIT RENAME COPY DELETE OPTIONS Select with ↑ or ↓ then <ENTER> <EXIT> to return Select with ↑ or ↓ then <ENTER> <EXIT> to return 0HQX 0HQX COPY FILE Filename video625.c05 video525.c01 video525.c02 Src 6 1 1 resolution 692x278i 675x240i 675x240i ---------------------------Active file : Video625.c05 Select with ↑ or ↓ <ENTER> to accept <EXIT> to return 0HQX COPY FILE From filename video625.c05 To filename video625.c05 Select with ← or → Reprogram with ↑, ↓ <ENTER> to confirm <EXIT> to return 0HQX R5976519 ACSAR 12122002 61 13. Input Source File Service How to rename (changing the characters) the file 1. Change the character with the cursor keys ↑ or ↓ . A character can be a small letter (from a to z) or a number (from 0 to 9). Number from 0 to 9 can be entered with the digit keys on the remote Control. (image 13-10) 2. Select the character with the ← or → cursor key. 3. Finally, press ENTER to confirm copying the renamed file. For a few seconds, the message ’Copy File Completed’ appears on-screen and in the graphical display. 4. To cancel file copy, press EXIT. The system returns to the File Copy selection menu and no copy of the file has been made. RCU 1 3 OSD w COPY FILE E N T E R video625.c05 From file name: u video625.c05 To filename: MESSAGE . video625.c05 Copy file Completed . 2 1 , Select with Reprogram with or − . or / video625.c05 4 or numeric keys <ENTER> to confirm <EXIT> to return E X IT Image 13-10 1 2 3 4 Press Press Press Press ↑ or ↓ cursor key to change the character ← or → cursor key to select a character ENTER to confirm change EXIT to cancel file name change 13.8 Delete a File from file list How to delete a file from file list 1. From the adjustment mode menu, select item RANDOM ACCESS. (menu 13-26) The Random Access adjustment mode menu appears on-screen and in the graphical display. (menu 13-27) 2. From the Random Access adjustment mode menu, select item FILE SERVICE. The File Service menu appears on-screen and in the graphical display. (menu 13-28) 3. From the File Service menu, select item DELETE. The Delete File menu appears on-screen and in the graphical display. The Delete File menu contains a list of all customer files (Standard files cannot be deleted). (menu 13-29) 4. Select the file name to be deleted and press ENTER to accept. A confirmation menu with the request for ’Delete file “video625.c05” pops up on-screen and in the graphical display. (menu 13-30) 5. Press ENTER to delete the file, press EXIT to cancel deleting the file. Note: The active file can never be deleted. ADJUSTMENT MODE RANDOM ACCESS ADJUSTMENT MODE FILE SERVICE Select a path from below : RANDOM ACCESS INSTALLATION SERVICE Select with ↑ or ↓ then <ENTER> <EXIT> to return 0HQX 62 FILE SERVICE IMAGE SETTINGS PICTURE TUNING GEOMETRY PIP LOAD EDIT RENAME COPY DELETE OPTIONS Select with ↑ or ↓ then <ENTER> <EXIT> to return Select with ↑ or ↓ then <ENTER> <EXIT> to return 0HQX 0HQX DELETE FILE Filename video625.c05 video525.c01 video525.c02 Src 6 1 1 resolution 692x278i 675x240i 675x240i ---------------------------Active file : Video625.c05 Select with ↑ or ↓ <ENTER> to accept <EXIT> to return 0HQX R5976519 ACSAR 12122002 13. Input Source File Service CONFIRM DELETE FILE Delete File ’video625.c05’ ? <ENTER> to confirm <EXIT> to cancel 0HQX 13.9 File Options (Sort and Load) How to set the Sort class and Load mode 1. From the adjustment mode menu, select item RANDOM ACCESS. (menu 13-31) The Random Access adjustment mode menu appears on-screen and in the graphical display. (menu 13-32) 2. From the Random Access adjustment mode menu, select item FILE SERVICE. The File Service menu appears on-screen and in the graphical display. (menu 13-33) 3. From the File Service menu, select item OPTIONS. The Option menu appears on-screen and in the graphical display, showing two items to be set: (menu 13-34) File Sort [name] The files in the list will be sorted on the file name. [index] The files in the list will be sorted on the file extension. File Load [automatic] Correct file will be loaded automatically. [manual] Correct file has to be loaded manually. 4. Select File Sort item to be setup and set the option between brackets, using the ENTER button as toggle key. 5. Finally, press EXIT to return to File Service menu. ADJUSTMENT MODE RANDOM ACCESS ADJUSTMENT MODE Select a path from below : FILE SERVICE FILE OPTIONS FILE SORT [NAME] FILE LOAD [AUTOMATIC] RANDOM ACCESS INSTALLATION SERVICE FILE SERVICE IMAGE SETTINGS PICTURE TUNING GEOMETRY PIP LOAD EDIT RENAME COPY DELETE OPTIONS Select with ↑ or ↓ then <ENTER> <EXIT> to return Select with ↑ or ↓ then <ENTER> <EXIT> to return Select with ↑ or ↓ then <ENTER> <EXIT> to return 0HQX R5976519 ACSAR 12122002 0HQX 0HQX Select with ↑ or ↓ <ENTER> to accept <EXIT> to return 0HQX 63 13. Input Source File Service 64 R5976519 ACSAR 12122002 14. ACSAR Set Ups 14. ACSAR SET UPS Some items in the Service menu are password protected (when the password function is active). Once password entered, all password protected items become accessible within the Adjustment mode. Overview • Entering the Service Menu • ACSAR Identification • Password Change • ACSAR Address Change • Serial Communication Set Up • Display BARCO Logo • Advanced Processing • I 2C Diagnosis Where to find the ACSAR set ups These set ups are grouped in the Service menu. The latter is divided in 2 groups, linked with the item ’more’. Service mode OSD SERVICE ADJUSTMENT MODE SERVICE RANDOM ACCESS Select a path from IDE NTIFICA TION below BARCO LOGO CHA NGE P A S S W ORD PRESET INPUT BALANCE CHA NGE LA NGUA GE RANDOM ACCESS ADVANCED PROCESSING CHA NGE P ROJ. A DDRE S S INSTALLATION S E RIA L COMMUNICA TION DIAGNOSIS SERVICE More Select with Source 6 Select with − or / MORE ... − or / Select with then <ENTER> then <ENTER> <EXIT> to return <EXIT> to return − or / then <ENTER> <EXIT> to return Image 14-1 Overview service menu on-screen Service mode Graphical display SERVICE IDENTIFICATION ADJUSTMENT MODE INSTALLATION >SERVICE < RETURN> RANDOM ACCESS >CHANGE PASSWORD CHANGE PROJ. ADDRESS SERVICE BARCO LOGO PRESET INPUT BALANCE SERIAL COMMUNICATION ADVANCED PROCESSING MORE... DIAGNOSIS < RETURN> MORE ... > selected < RETURN> > selected Image 14-2 Overview service menu graphical display R5976519 ACSAR 12122002 65 14. ACSAR Set Ups 14.1 Entering the Service Menu How to enter the Service menu 1. From the Adjustment mode menu, select item SERVICE. (menu 14-1) The Service menu appears on-screen and in the graphical display. (menu 14-2) 2. To display the other items of the service mode, select item MORE and press ENTER or press selection wheel to confirm. Second part of the service mode is displayed. The item MORE, allows to return to part 1 of the service menu. (menu 14-3) ADJUSTMENT MODE SERVICE SERVICE Select a path from below : IDENTIFICATION CHANGE PASSWORD CHANGE LANGUAGE CHANGE PROJ. ADDRESS SERIAL COMMUNICATION BARCO LOGO PRESET INPUT BALANCE ADVANCED PROCESSING DIAGNOSIS MORE.... MORE.... Select with ↑ or ↓ then <ENTER> <EXIT> to return Select with ↑ or ↓ then <ENTER> <EXIT> to return RANDOM ACCESS INSTALLATION SERVICE Select with ↑ or ↓ then <ENTER> <EXIT> to return 0HQX 0HQX 0HQX Item PRESET INPUT BALANCE: this item is not active for reason that it belongs to a factory adjusted procedure. 14.2 ACSAR Identification How to enter the Identification menu 1. From the Service mode menu, select item IDENTIFICATION. (menu 14-4) The Identification menu appears on-screen and in the graphical display. (menu 14-5) The identification menu reveals the following info about the ACSAR: - Address of the ACSAR: adjustable, 0 up to 9 remotely accessible, or up to 255, PC accessible. - Installed software version. - Configuration set up: related to D-Cine Premiere which is always Front/Table, not adjustable. - Baudrate PC: transfer speed for communication with a PC, adjustable. - Present of a Network module. - Text: On Screen Display (OSD) enabled (ON) or disabled (OFF). - Serial number: fabrication number of the unit, useful when calling for technical assistance. - Run time: total run time since first start up. 2. Press EXIT (RCU) or select item RETURN with selection wheel on ACSAR to return. SERVICE IDENTIFICATION CHANGE PASSWORD CHANGE LANGUAGE CHANGE PROJ. ADDRESS SERIAL COMMUNICATION MORE.... BARCO *ACSAR* ACSAR. Address: 001 Soft version: 1.0 Config: FRONT/ TABLE Baudrate PC: 115200 Network module: NO Text:ON Serial No: 1234567 Run time: 100h Select with ↑ or ↓ then <ENTER> <EXIT> to return <EXIT> to return 0HQX 66 0HQX R5976519 ACSAR 12122002 14. ACSAR Set Ups 14.3 Password Change Overview • About Use of Password • Password Number Change • Filling In the Access Control list 14.3.1 About Use of Password Password protection Active/Not active Password protection of items in the adjustment mode is active Yes (ON) or Not (OFF), depending the position of switch2 of the Dip switch unit S1 on the Processor board. Image 14-3 Dip switches on processor board Password Users The software has provided 3 password levels, one for the Owner, the User and the Guest. The Owner is in rang the administrator, meaning, the owner determine which password protected items opens when the others use their password as entry. 14.3.2 Password Number Change How to change the password number 1. From the Service menu, select item CHANGE PASSWORD. (menu 14-6) Note: Entering the Change Password menu is restricted to the owner only. The Change password menu appears on-screen and in the graphical display. This menu displays the exiting password numbers for owner, user and guest . (menu 14-7) 2. Select the password number which has to be changed and press ENTER or selection wheel to confirm. The first digit in the password number is active and ready to be changed. 3. Enter the new password number as follows: - With the Remote Control: successively enter with the numeric buttons a new number. Terminate number entry by pressing ENTER. - With the selection wheel: rotate selection wheel to change the digit and press wheel to jump to next digit. Terminate number entry by pressing selection wheel. When terminating number entry, the on-screen displays for a few seconds the Message ’Changed password completed’. (menu 14-8) R5976519 ACSAR 12122002 67 14. ACSAR Set Ups 4. Repeat the procedure from step 2 for the other password numbers. 5. Press EXIT (RCU) or select item RETURN with selection wheel on ACSAR to return. SERVICE CHANGE PASSWORD IDENTIFICATION CHANGE PASSWORD CHANGE LANGUAGE CHANGE PROJ. ADDRESS SERIAL COMMUNICATION Enter new OWNER USER GUEST Message password 0000 0000 0000 Changed password completed ACCESS CONTROL LIST MORE.... Select with ↑ or ↓ then <ENTER> Reprogram with ↓,↑,← or → or numeric keys <ENTER> to confirm <EXIT> to return Select with ↑ or ↓ then <ENTER> <EXIT> to return 0HQX 0HQX <EXIT> to return 0HQX 14.3.3 Filling In the Access Control list About Access Control List The access control list allows the OWNER to define the accessible items for the USER and the GUEST for entry with their own password. How to fill in the access control list. 1. From the Change Password menu, select item ACCESS CONTROL LIST. (menu 14-9) The Access Control List menu appears on-screen and in the graphical display. This menu displays the menus and menu items which can made accessible for the User, the Guest and Everybody. All the items, on which an access right is applicable, can be seen in the menu by scrolling. (menu 14-10) 2. From the scroll list, successively select the items on which you will change the access rights, e.g. Input balance. 3. Apply the access rights (“Y” on-screen and “+” in graphical display) for an item to User, Guest and Everybody as follow: - With the Remote Control: successively press ENTER (pressing once, add a “Y” to the next column) until the access rights are filled in, e.g. Y– – – –. - With the selection wheel: successively press wheel (pressing once, add a “+” to the next column) until the access rights are filled in, e.g. Y + + + +. 4. Press EXIT (RCU) or select item RETURN with selection wheel on ACSAR to return. CHANGE PASSWORD Enter new OWNER USER GUEST password 0000 0000 0000 ACCESS CONTROL LIST Select with ↑ or ↓ then <ENTER> Reprogram with ↓,↑,← or → or numeric keys <ENTER> to confirm <EXIT> to return 0HQX ACCESS CONTROL LIST Menu Adj mode BARCO LOGO Change address File Delete File Del All Input Balance Installation O Y Y Y Y Y Y Y U Y Y - G Y Y - ACCESS CONTROL LIST E Y Y - Menu File Delete File Del All Input Balance Input Balance Random Access Serial Commun Service O Y Y Y Y Y Y Y U Y Y Y G Y Y Y O=owner, U=user, G=Guest E=everybody O=owner, U=user, G=Guest E=everybody Select with ↑ or ↓ then <ENTER> <EXIT> to return. Select with ↑ or ↓ then <ENTER> <EXIT> to return. 0HQX E Y Y Y 0HQX 14.4 ACSAR Address Change About Address The ACSAR can be programmed with two addresses, an unique and a common address. 68 R5976519 ACSAR 12122002 14. ACSAR Set Ups • Unique address: differ from “0” and “1” and is specific for that unit. The ACSAR execute the commands from the Remote Control if the latter is programmed on the same unique address. Controlling ACSAR • With Remote Control used addresses 0 up to 9 With Computer e.g. IBM PC (or compatible), Apple,MAC, etc... used addresses 000 up to 255 Common address: only 2 values are possible “0” or “1” (adjustable). The ACSAR execute the commands from the Remote Control if the latter is programmed on the same common address. Storing the individual address 1. From the Service menu, select item CHANGE PROJ. ADDRESS. (menu 14-12) The Change Projector (=ACSAR) Address menu appears on-screen and in the graphical display. This menu displays the already stored addresses, common and unique. (menu 14-13) 2. Select the ACSAR Address item press ENTER or selection wheel to confirm. The first digit in the address number, composed of 3 digits, is active and ready to be changed. 3. Enter the new address number as follows: - With the Remote Control: successively enter with the numeric buttons a new number. Terminate number entry by PRESSING SELECTION WHEEL on ACSAR (Remote Control becomes inactive after the address change and has to be reprogrammed on the new address, if between 0 and 9)). - With the selection wheel: rotate selection wheel to change the digit and press wheel to jump to next digit. Terminate number entry by pressing selection wheel. The new value is stored or if an incorrect value has been putted in, a message ’Invalid Address’ is displayed indicating the correct value range. (menu 14-14) 4. Press EXIT (RCU) or select item RETURN with selection wheel on ACSAR to return. SERVICE CHANGE ACSAR. ADDRESS ERROR IDENTIFICATION CHANGE PASSWORD CHANGE LANGUAGE CHANGE PROJ. ADDRESS SERIAL COMMUNICATION ACSAR ADDRESS 5 COMMON ADDRESS 0 Installed Address The ACSAR Address is a number between 0 and 255 MORE.... Select with ↑ or ↓ then <ENTER> Reprogram with ↑,↓,←,→ or numeric keys <ENTER> to confirm <EXIT> to return Select with ↑ or ↓ then <ENTER> <EXIT> to return 0HQX <EXIT> to return 0HQX 0HQX Storing the common address 1. Select the Common Address item and press ENTER or selection wheel to confirm. (menu 14-15) The address digit is active and ready to be changed. 2. Enter the new address number as follows: - With the Remote Control: enter with the numeric buttons a new number. Terminate number entry by pressing ENTER. - With the selection wheel: rotate selection wheel to change the digit and press wheel to terminate The new value is stored or if an incorrect value has been putted in, a message ’Invalid Address’ is displayed indicating the correct value range. (menu 14-16) 3. Press EXIT (RCU) or select item RETURN with selection wheel on ACSAR to return. CHANGE ACSAR. ADDRESS ERROR ACSAR ADDRESS 5 COMMON ADDRESS 0 Installed Address The common Address is a number between 0 and 1 Select with ↑ or ↓ then <ENTER> Reprogram with ↑,↓,←,→ or numeric keys <ENTER> to confirm <EXIT> to return 0HQX R5976519 ACSAR 12122002 <EXIT> to return 0HQX 69 14. ACSAR Set Ups 14.5 Serial Communication Set Up Overview • Entering the Serial Communication menu • Setting the BAUDRATE • Setting the Interface Standard 14.5.1 Entering the Serial Communication menu How to enter the menu 1. From the Service menu, select item SERIAL COMMUNICATION. (menu 14-17) The Serial Communication menu appears on-screen and in the graphical display. This menu displays the already stored communication speed (Baudrate) and Interface standard. The RS422 termination item is linked to the Interface standard RS422. (menu 14-18) 2. Press EXIT (RCU) or select item RETURN with selection wheel on ACSAR to return. SERVICE SERIAL COMMUNICATION IDENTIFICATION CHANGE PASSWORD CHANGE LANGUAGE CHANGE PROJ. ADDRESS SERIAL COMMUNICATION ACSAR ADDRESS 001 BAUDRATE [115200] INTERFACE STANDARD [RS232] RS422 TERMINATION [ON] MORE.... Select with ↑ or ↓ then <ENTER> <EXIT> to return 0HQX Select with ↑ or ↓ then <ENTER> <EXIT> to return 0HQX 14.5.2 Setting the BAUDRATE Use of the serial Communication connection This connection allows to control the ACSAR remotely via an IBM PC (or compatible) or MAC and data transfer. The transmission speed of the ACSAR has to match the speed of the connected control unit. How to set the BAUDRATE 1. From the Serial Communication menu, select the BAUDRATE item. (menu 14-19) Transmission speed, between brackets, is active and can be changed. 2. Use ENTER button or selection Wheel as toggle switch to enter the new Baudrate value. Available Baudrates: 115200 – 57600 – 38400 – 19200 – 9600 – 4800 –1200 3. Press EXIT (RCU) or select item RETURN with selection wheel on ACSAR to return. SERIAL COMMUNICATION ACSAR ADDRESS 001 BAUDRATE [115200] INTERFACE STANDARD [RS232] RS422 TERMINATION [ON] Select with ↑ or ↓ then <ENTER> <EXIT> to return 0HQX 70 R5976519 ACSAR 12122002 14. ACSAR Set Ups 14.5.3 Setting the Interface Standard How to set up the Interface standard 1. From the Serial Communication menu, select the INTERFACE STANDARD item. (menu 14-20) Interface standard, between brackets, is active and can be changed. 2. Use ENTER button or selection Wheel as toggle switch to enter the required interface standard RS232 or RS422. If the Interface standard RS422 has been chosen, then, the item RS422 TERMINATION has to be set too. 3. From the Serial Communication menu, select the RS422 TERMINATION item. (menu 14-21) Note: RS422 Termination: in case more ACSAR units are chained, then, the last one in the chain has to be terminated. RS422 Termination status, between brackets, is active and can be changed. 4. Use ENTER button or selection Wheel as toggle switch to enter the RS422 Termination status to ON or OFF. If the Interface standard RS422 has been chosen, then, the item RS422 TERMINATION has to be set too. SERIAL COMMUNICATION SERIAL COMMUNICATION ACSAR ADDRESS 001 BAUDRATE [115200] INTERFACE STANDARD [RS232] RS422 TERMINATION [ON] ACSAR ADDRESS 001 BAUDRATE [115200] INTERFACE STANDARD [RS232] RS422 TERMINATION [ON] Select with ↑ or ↓ then <ENTER> <EXIT> to return Select with ↑ or ↓ then <ENTER> <EXIT> to return 0HQX 0HQX 14.6 Display BARCO Logo About BARCO logo The BARCO logon, in a black background window, can be pasted in the image. The place on the image is adjustable. R5976519 ACSAR 12122002 71 14. ACSAR Set Ups Display Yes or No of the BARCO display 1. From the Service menu, select item BARCO logo. (menu 14-22) The BARCO logo menu is displayed with 3 adjustable items, Status of the logo, place of the logo on the image and setting the Hot key (Background is not adjustable and is default black). (menu 14-23) 2. Successively select the 3 items and proceed to set up: Result of the settings: STATUS ON BARCO logo will be displayed on the image OFF No BARCO logo display SHIFT Using Remote Control Use the arrow keys, ↑,↓,← and → to position the BARCO logo on the image. Using selection wheel Press selection wheel to select the move direction H(or) or V(ert) and rotate the wheel to shift the logo window. HOT KEY OFF TEXT key NOT programmed to switch On or Off the logo in the operational mode. ON TEXT key programmed to switch On or Off the logo in the operational mode. (image 14-4) SERVICE BARCO LOGO BARCO LOGO PRESET INPUT BALANCE ADVANCED PROCESSING DIAGNOSIS STATUS [OFF] BACKGROUND [ON] SHIFT HOT KEY [OFF] MORE.... Select with ↑ or ↓ then <ENTER> <EXIT> to return 0HQX Select with ↑ or ↓ <ENTER> to toggle/select <EXIT> to return 0HQX Image 14-4 BARCO logo display on image 14.7 Advanced Processing About Advanced Processing In the normal mode, the processing (scaling and de-interlacing) in the ACSAR introduces a few frames delay (from input to output). Setting this option to “ON” disables all scaling and de-interlacing in the processor and reduce frame delay in the ACSAR (from input to output) to 0 frames. 72 R5976519 ACSAR 12122002 14. ACSAR Set Ups The intended use of this option is to apply native and progressive data to the projector and displaying it with minimum delay, using the full resolution of the projector. Other formats will be displayed either non scaled and/or interlaced. This feature can be used if additional delay in the projector is not acceptable, for instance, if an external scaler/de-interlace does the processing. Setting the minimum delay 1. From the Service menu, select item ADVANCED PROCESSING. (menu 14-24) The Advanced Processing menu displays only 1 item, MINIMUM DELAY [ON]. The latter can be toggled to On or Off. 2. Press ENTER or selection wheel to enable (On) or disable (Off) the minimum delay. 3. Press EXIT (RCU) or select item RETURN with selection wheel on ACSAR to return. SERVICE BARCO LOGO PRESET INPUT BALANCE ADVANCED PROCESSING DIAGNOSIS MORE.... Select with ↑ or ↓ then <ENTER> <EXIT> to return 0HQX 14.8 I 2C Diagnosis How to enter the I2C diagnosis menu 1. From the Service menu, select item DIAGNOSIS (menu 14-25) The Diagnosis menu displays only 1 item, I 2C. The latter is active. (menu 14-26) 2. Press ENTER or selection wheel to enter the I 2C diagnosis list. I 2C diagnosis menu displays a list of I 2C addressable boards with the respective hex code. The I 2C line is checked on (D)ata, (C)lock and (A)knowledge. Green color for D, C and A means no failure, red color, means failure. (menu 14-27) 3. Press EXIT (RCU) or select item RETURN with selection wheel on ACSAR to return. SERVICE DIAGNOSIS BARCO LOGO PRESET INPUT BALANCE ADVANCED PROCESSING DIAGNOSIS I2C MORE.... Select with ↑ or ↓ then <ENTER> <EXIT> to return I2C DIAGNOSIS PMP INPUT SELECTOR LCD DISPLAY INPUT SELECTOR INPUT SELECTOR INPUT SELECTOR LOCAL CTRL 4AH 74H 7AH E0H E2H E4H ECH D — — — — — — — C — — — — — — — A — — — — — — — Select with ↑ or ↓ then <ENTER> <EXIT> to return Scroll with ↑ or ↓ <EXIT> to return. 0HQX 0HQX 0HQX R5976519 ACSAR 12122002 73 14. ACSAR Set Ups 74 R5976519 ACSAR 12122002 15. Image Alignment 15. IMAGE ALIGNMENT Overview • Entering the Random Access Mode menu • Image Settings • Picture in Picture (PIP) • Framing the Image (Blanking) • Adjusting the Image Aspect Ratio • Image Side Keystone • Vertical and Horizontal Image Shift • Vertical and Horizontal Image Size About set ups for the image Set ups for the image are grouped in the Random Access Mode menu. The different main items are: • IMAGE SETTINGS: contains the analog controls e.g. Contrast, Brightness, Tint....... • PICTURE TUNING: contains decoder settings and Input Balance adjustment. • GEOMETRY: contains the adjustments for image Size, Shift, Keystone, Aspect Ratio and Blanking. • PIP: contains the set ups for Picture in Picture. 15.1 Entering the Random Access Mode menu How to enter the Random Access Mode 1. From the adjustment mode menu, select item RANDOM ACCESS. (menu 15-1) The Random Access adjustment mode menu appears on-screen and in the graphical display. (menu 15-2) 2. Press EXIT (RCU) or select item RETURN (ACSAR) to return. ADJUSTMENT MODE RANDOM ACCESS ADJUSTMENT MODE Select a path from below : RANDOM ACCESS INSTALLATION SERVICE FILE SERVICE IMAGE SETTINGS PICTURE TUNING GEOMETRY PIP Select with ↑ or ↓ then <ENTER> <EXIT> to return Select with ↑ or ↓ then <ENTER> <EXIT> to return 0HQX 0HQX 15.2 Image Settings Overview • Adjusting the Analog Image Controls • Image Fine Tuning R5976519 ACSAR 12122002 75 15. Image Alignment 15.2.1 Adjusting the Analog Image Controls How to adjust the analog controls 1. From the Random Access mode menu, select item IMAGE SETTINGS. (menu 15-3) The Image Setting menu appears on-screen and in the graphical display. (menu 15-4) 2. Successively select the Image Setting items, causing on-screen and in the graphical display the respective bar scale, and proceed to the adjustments: The adjustments results in: Image setting item Press cursor key ← or Press cursor key→ or turn selection wheel to the left turn selection wheel to the right CONTRAST For less contrast For more contrast BRIGHTNESS For less brightness For more brightness COLOR SATURATION For less color intensity For more color intensity TINT (only NTSC signals) Skin tones become purplish Skin tones become greenish SHARPNESS not implemented not implemented PHASE (Computer signals) to refine the vertical stripes 3. Press EXIT (RCU) or select item RETURN (ACSAR) to return. RANDOM ACCESS ADJUSTMENT MODE FILE SERVICE IMAGE SETTINGS PICTURE TUNING GEOMETRY PIP Select with ↑ or ↓ then <ENTER> <EXIT> to return IMAGE SETTINGS CONTRAST BRIGHTNESS COLOR SATURATION TINT PHASE SHARPNESS Select with ↑ or ↓ then <ENTER> <EXIT> to return 0HQX 0HQX 15.2.2 Image Fine Tuning 15.2.2.1 Entering the Picture Tuning menu How to enter the Picture Tuning menu 1. From the Random Access mode menu, select item PICTURE TUNING. (menu 15-5) The Picture tuning menu appears on-screen and in the graphical display. Noted that the menu items indicated with a “* “ are not implemented. (menu 15-6) RANDOM ACCESS ADJUSTMENT MODE FILE SERVICE IMAGE SETTINGS PICTURE TUNING GEOMETRY PIP Select with ↑ or ↓ then <ENTER> <EXIT> to return 0HQX 76 PICTURE TUNING CTI [ON]* COLOR TEMPERATURE* GAMMA DECODING [EBU] DYNAMIC COLOR DEPTH* NOISE REDUCTION INPUT BALANCE Select with ↑ or ↓ then <ENTER> <EXIT> to return 0HQX R5976519 ACSAR 12122002 15. Image Alignment 15.2.2.2 Decoding standard EBU – IRE About decoding NTSC video inputs signals can be decoded via he default American IRE standard or via the European EBU standard. Decoding a NTSC video signal using the EBU standard may result in a greenish tint. How to set up the decoding standard 1. From the Picture tuning menu, select item DECODING. (menu 15-7) The decoding standard, indicated between brackets, can be chosen. 2. Press ENTER or selection wheel to toggle the decoding standard to EBU (European standard) or to IRE (American standard) , depending the selected input source. 3. Press EXIT (RCU) or select item RETURN (ACSAR) to return. PICTURE TUNING CTI [ON]* COLOR TEMPERATURE* GAMMA DECODING [EBU] DYNAMIC COLOR DEPTH* NOISE REDUCTION INPUT BALANCE Select with ↑ or ↓ then <ENTER> <EXIT> to return 0HQX 15.2.2.3 Noise reduction About Noise reduction Adjusting the noise reduction level results in a less noise and pixel jitter in all video and data sources. How to adjust the Noise reduction 1. From the Picture tuning menu, select item NOISE REDUCTION. (menu 15-8) The Noise reduction bar scale appears on-screen and in the graphical display. The Noise reduction level is adjustable in 7 steps. (image 15-1) 2. Press cursor key ← ,→ (RCU) or rotate selection wheel to the left or to the right for optimal image display. 3. Press EXIT or selection wheel to return. PICTURE TUNING CTI [ON]* COLOR TEMPERATURE* GAMMA DECODING [EBU] DYNAMIC COLOR DEPTH* NOISE REDUCTION INPUT BALANCE Select with ↑ or ↓ then <ENTER> <EXIT> to return 0HQX R5976519 ACSAR 12122002 77 15. Image Alignment Image 15-1 Noise reduction adjustment 15.2.2.4 GAMMA Correction About GAMMA Correction Gamma is an image quality enhancement function that offers a richer image by brightening the darker portions of the image without altering the brightness of the brighter portions. Table below explains the different value ranges. Gamma Value Influence on the displayed image γ = 2.2 This is the standard value. With reference to the eye perception, the displayed image is the most natural image. (Best match between camera recording, projector display and human eye). 1.0 < γ < 2.2 A lower value enhanced the details in the dark image content, without changing the black level, resulting in a lower contrast perception. 2.2 > γ > 3.1 A higher value occurs a fade away of the details in the dark image content, without changing the black level, resulting in a higher contrast perception. How to set up the correct GAMMA value 1. From the Picture tuning menu, select item GAMMA. (menu 15-9) The GAMMA bar scale appears on-screen and in the graphical display. The GAMMA level is adjustable in 7 steps. (image 15-2) 2. Press cursor key ← ,→ (RCU) or rotate selection wheel to the left or to the right until desired value is displayed. 3. Press EXIT or selection wheel to return. PICTURE TUNING CTI [ON]* COLOR TEMPERATURE* GAMMA DECODING [EBU] DYNAMIC COLOR DEPTH* NOISE REDUCTION INPUT BALANCE Select with ↑ or ↓ then <ENTER> <EXIT> to return 0HQX 78 R5976519 ACSAR 12122002 15. Image Alignment Image 15-2 Gamma adjustment 15.2.2.5 Input Balance (ONLY APPLICABLE on RGB/YUV input signals) About Input Balance Due to the signal distribution or the signal transmissions, a color imbalance can occurs. To allow the customer to be able to correct the imbalance per file, the alignment ’Input Balance’, situated in the menu Picture Tuning, has been provided. Observe the image on color dominance in the black and white areas of the displayed picture. If color dominance has been observed in one of the areas or in both, then proceed to the corresponding input balance adjustment. Adjust the Color Saturation level to zero before starting the Input Balance adjustment. R5976519 ACSAR 12122002 79 15. Image Alignment How to adjust the Input Balance Always start with the BLACK balance adjustment if a dominant color has been observed in both areas. 1. From the Picture tuning menu, select item INPUT BALANCE. (menu 15-10) The Input Balance menu appears on-screen and in the graphical display. This menu contains 2 items, viz. WHITE and BLACK BALANCE. (menu 15-11) 2. From the Input Balance menu, select item BLACK BALANCE and press ENTER or selection wheel to confirm. The Black Level RED bar scale appears on-screen and in the graphical display. Adjustment: With Remote control Changing from Black Level RED to BLUE bar scale, press respectively once cursor key ↑ or →. Black Level RED • Press the cursor keys ← or → to display the Black Level RED bar scale. • Press the cursor keys ← or → to adjust the RED level in the dark areas of the image. Cursor keys← and → • Black Level BLUE • Press the cursor keys ↑ or ↓ to display the Black Level BLUE bar scale. • Press the cursor keys ↑ or ↓ to adjust the BLUE level in the dark areas of the image. Cursor keys↑ and ↓ • With selection wheel Press EXIT to return. Press EXIT to return. • At start up, Black Level RED bar scale is displayed. • Rotate selection wheel to adjust the RED level in the dark areas of the image. • Press selection wheel to display Black Level BLUE bar scale. • Rotate selection wheel to adjust the BLUE level in the dark areas of the image. • Press selection wheel to confirm and return. • To repeat steps, press selection wheel again. 3. From the Input Balance menu, select item WHITE BALANCE and press ENTER or selection wheel to confirm. The White Level RED bar scale appears on-screen and in the graphical display. Adjustment: With Remote control Changing from White Level RED to BLUE bar scale, press respectively once cursor key ↑ or →. White Level RED • Press the cursor keys ← or → to display the White Level RED bar scale. • Press the cursor keys ← or → to adjust the RED level in the white areas of the image. Cursor keys← and → • White Level BLUE • Press the cursor keys ↑ or ↓ to display the White Level BLUE bar scale. • Press the cursor keys ↑ or ↓ to adjust the BLUE level in the white areas of the image. Cursor keys↑ and ↓ • With selection wheel 80 Press EXIT to return. Press EXIT to return. • At start up, the White Level RED bar scale is displayed. • Rotate selection wheel to adjust the RED level in the bright areas of the image. • Press selection wheel to display White Level BLUE bar scale. • Rotate selection wheel to adjust the BLUE level in the bright areas of the image. • Press selection wheel to confirm and return. • To repeat steps, press selection wheel again. (image 15-3) R5976519 ACSAR 12122002 15. Image Alignment 4. If you want to return to the default settings, from the Input Balance menu, select item DEFAULT and press ENTER or selection wheel to confirm. 5. Press EXIT (RCU) or select item RETURN (ACSAR) to return. PICTURE TUNING INPUT BALANCE CTI [ON]* COLOR TEMPERATURE* GAMMA DECODING [EBU] DYNAMIC COLOR DEPTH* NOISE REDUCTION INPUT BALANCE WHITE BALANCE BLACK BALANCE Select with ↑ or ↓ then <ENTER> <EXIT> to return 0HQX DEFAULT Select with ↑ or ↓ then <ENTER> <EXIT> to return Adjust red with ↑ or ↓ blue with ← or → 0HQX Image 15-3 Black and White balance adjustment R5976519 ACSAR 12122002 81 15. Image Alignment 15.3 Picture in Picture (PIP) How to set up PIP 1. From the Random Access mode menu, select item PIP. (menu 15-12) The Picture in Picture menu appears on-screen and in the graphical display. The PIP menu items allow to set up the status, source and position of the inserted picture. (menu 15-13) 2. From the PIP menu, successively select item STATUS, SOURCE and POSITION and proceed to the set up. Set up results in: STATUS ON Press ENTER or selection wheel to toggle the PIP status to ON. PIP is enabled. OFF Press ENTER or selection wheel to toggle the PIP status to OFF. PIP is disabled. SOURCE With Remote control With selection wheel • Press ENTER to activate the source number. The first digit is active and can be changed. • Enter new value, using the digit buttons on the Remote Control. Next digit becomes active. • Enter new value for second digit, using the digit buttons on the Remote Control. • Terminate source number entry with ENTER. • Press selection wheel to activate the source number. The first digit is active and can be changed. • Enter new value, by rotating the selection wheel. Press wheel to confirm. Next digit becomes active. • Enter new value for second digit, by rotating the selection wheel. • Terminate source number entry by pressing the selection wheel. POSITION TOP/LEFT (1) TOP/RIGHT (2) Press ENTER or selection wheel to toggle the PIP in the desired corner on the image. (image 15-4) BOTTOM/LEFT (3) BOTTOM/RIGHT (4) 3. Press EXIT (RCU) or select item RETURN (ACSAR) to return. RANDOM ACCESS ADJUSTMENT MODE FILE SERVICE IMAGE SETTINGS PICTURE TUNING GEOMETRY PIP Select with ↑ or ↓ then <ENTER> <EXIT> to return 0HQX 82 PIP STATUS [ON] SOURCE 07 POSITION [TOP/RIGHT] File name: video625.c05 Select with ↑ or ↓ then <ENTER> <EXIT> to return 0HQX R5976519 ACSAR 12122002 15. Image Alignment Image 15-4 Position of PIP 15.4 Framing the Image (Blanking) About framing the image Blanking adjustment, affecting the edges of the image only, allow to blank unwanted information at the borders of the image or to frame the image onto the screen. How to frame the image 1. From the Random Access mode menu, successively select item GEOMETRY and BLANKING. (menu 15-14) The Blanking menu appears on-screen and in the graphical display. The 4 Blanking menu items allow to frame the image on the 4 edges. (menu 15-16) 2. From the Blanking menu, successively select item TOP, BOTTOM, LEFT, RIGHT and proceed to the adjustments: When an item has been selected, the corresponding bar scale appears on-screen and in the graphical display on the ACSAR (A numeric value of “0” on the bar scale indicates no blanking applied). Proceed to the adjustment: Adjustment With Remote control Numeric buttons • (Max. value for TOP and BOTTOM is 255 — for LEFT and RIGHT is 511) Press ENTER to activate the numeric value on the bar scale. The first digit is active and can be changed. • Enter new value, using the digit buttons on the Remote Control. Next digit becomes active. • Enter new value for second digit, using the digit buttons on the Remote Control. Last digit becomes active. • Enter new value for third digit, using the digit buttons on the Remote Control and terminate value entry with ENTER. • Cursor keys← and → • • With selection wheel Press EXIT to return. Press the cursor keys ← or → until the desired blanking on screen is obtained. Press EXIT to return. • Rotate selection wheel until desired blanking on screen is obtained. • Press selection wheel to confirm and return. (image 15-5) 3. Press EXIT (RCU) or select item RETURN (ACSAR) to return. RANDOM ACCESS ADJUSTMENT MODE GEOMETRY BLANKING FILE SERVICE IMAGE SETTINGS PICTURE TUNING GEOMETRY PIP SHIFT SIZE SIDE KEYSTONE BLANKING ASPECT RATIO [4:3] OPTIONS TOP BOTTOM LEFT RIGHT Select with ↑ or ↓ then <ENTER> <EXIT> to return Select with ↑ or ↓ then <ENTER> <EXIT> to return Select with ↑ or ↓ then <ENTER> <EXIT> to return 0HQX R5976519 ACSAR 12122002 0HQX 0HQX 83 15. Image Alignment Image 15-5 Blanking adjustment 15.5 Adjusting the Image Aspect Ratio About Image Aspect Ratio This function allows you to modify or to customize the displayed image format to enhance the image input format. The following formats are available: Aspect Ratio Description 16:9 Wide screen television format/Anamorf format. 4:3 Standard television format. 5:4 Workstations format. 2.35 Panavision or Cinemascope format, frequently used by Hollywood films. 1.88 Film format used by a lot of non-action films. 1.78 Wide screen television format/Anamorf format. How to select the correct Image Aspect Ratio 1. From the Random Access mode menu, successively select item GEOMETRY and ASPECT RATIO. (menu 15-17) 2. Press ENTER or selection wheel to toggle the correct image Aspect Ratio between brackets. The format of the displayed image is adapted automatically to the new format. 3. Press EXIT (RCU) or select item RETURN (ACSAR) to return. RANDOM ACCESS ADJUSTMENT MODE FILE SERVICE IMAGE SETTINGS PICTURE TUNING GEOMETRY PIP Select with ↑ or ↓ then <ENTER> <EXIT> to return 0HQX 84 GEOMETRY SHIFT SIZE SIDE KEYSTONE BLANKING ASPECT RATIO [4:3] OPTIONS Select with ↑ or ↓ then <ENTER> <EXIT> to return 0HQX R5976519 ACSAR 12122002 15. Image Alignment 15.6 Image Side Keystone About Keystone When the projection axis is not perpendicular on the screen, perspective distortion of the displayed image may occur. Side keystone adjustment allows to compensate the distortion. Side keystone can be adjusted per file or once for all files. Keystone correction for ALL or per file 1. From the Random Access mode menu, successively select item GEOMETRY and OPTIONS. (menu 15-19) The Geometry Options menu appears on-screen and in the graphical display, requesting to apply the keystone correction to ALL files Yes or Not. (menu 15-21) 2. Press ENTER or selection wheel to toggle the correct answer between brackets. 3. Press EXIT (RCU) or select item RETURN (ACSAR) to return. RANDOM ACCESS ADJUSTMENT MODE FILE SERVICE IMAGE SETTINGS PICTURE TUNING GEOMETRY PIP Select with ↑ or ↓ then <ENTER> <EXIT> to return 0HQX R5976519 ACSAR 12122002 GEOMETRY GEOMETRY OPTIONS SHIFT SIZE SIDE KEYSTONE BLANKING ASPECT RATIO [4:3] OPTIONS Use the same side keystone correction for all files ? [YES] Select with ↑ or ↓ then <ENTER> <EXIT> to return 0HQX <ENTER> to toggle <EXIT> to return 0HQX 85 15. Image Alignment Keystone correction adjustment 1. From the Random Access mode menu, successively select item GEOMETRY and SIDE KEYSTONE. (menu 15-22) The Side keystone bar scale appears on-screen and in the graphical display (A numeric value of “0” on the bar scale indicates no keystone correction applied). 2. Proceed to the side keystone adjustment: The adjustment can be done with the Remote Control or with the selection wheel on the ACSAR. Adjustment With Remote control Numeric buttons • (Max. value between +255 and -255) Press ENTER to activate the numeric value on the bar scale. The first digit is active and can be changed. • Enter new value, using the digit buttons on the Remote Control. Next digit becomes active. • Enter new value for second digit, using the digit buttons on the Remote Control. Last digit becomes active. • Enter new value for third digit, using the digit buttons on the Remote Control and terminate value entry with ENTER. • Cursor keys← and → • • With selection wheel Press EXIT to return. Press the cursor keys ← or → until the desired keystone correction is obtained. Press EXIT to return. • Rotate selection wheel until desired keystone correction on screen is obtained. • Press selection wheel to confirm and return. (image 15-6) 3. Press EXIT (RCU) or select item RETURN (ACSAR) to return. RANDOM ACCESS ADJUSTMENT MODE FILE SERVICE IMAGE SETTINGS PICTURE TUNING GEOMETRY PIP Select with ↑ or ↓ then <ENTER> <EXIT> to return 0HQX GEOMETRY SHIFT SIZE SIDE KEYSTONE BLANKING ASPECT RATIO [4:3] OPTIONS Select with ↑ or ↓ then <ENTER> <EXIT> to return 0HQX Image 15-6 Side keystone correction 86 R5976519 ACSAR 12122002 15. Image Alignment 15.7 Vertical and Horizontal Image Shift How to shift the image 1. From the Random Access mode menu, successively select item GEOMETRY and SHIFT. (menu 15-24) The Horizontal Shift bar scale appears on-screen and in the graphical display (A numeric value of “0” on the bar scale indicates no shift correction applied). 2. Proceed to the Vertical and Horizontal shift adjustment: The adjustment can be done with the Remote Control or with the selection wheel on the ACSAR. Adjustment With Remote control Numeric buttons • (max. value between +255 and -255) Press ENTER to activate the numeric value on the bar scale. The first digit is active and can be changed. • Enter new value (only a + or –), using the digit buttons on the Remote Control. Next digit becomes active. • Enter new value for next digit, using the digit buttons on the Remote Control. Next digit becomes active. • Repeat the same action for the other digits and terminate value entry with ENTER. Changing from Vert. to Hor. shift bar scale, press respectively once cursor key ↑ or →. • Horizontal Shift • Press the cursor keys ← or → to display the horizontal shift bar scale. • Press the cursor keys ← or → until the desired horizontal shift is obtained. Cursor keys← and → • Press EXIT to return. Vertical Shift • Press the cursor keys ↑ or ↓ to display the vertical shift bar scale. Cursor keys↑ and ↓ • • With selection wheel Press EXIT to return. Press the cursor keys ↑ or ↓ until the desired vertical shift is obtained. Press EXIT to return. • At start up, horizontal shift bar scale is displayed. • Rotate selection wheel until desired horizontal shift correction on screen is obtained. • Press selection wheel to display vertical shift bar scale. • Rotate selection wheel until desired vertical shift correction on screen is obtained. • Press selection wheel to confirm and return. • To repeat steps, press selection wheel again. (image 15-7) 3. Press EXIT (RCU) or select item RETURN (ACSAR) to return. RANDOM ACCESS ADJUSTMENT MODE FILE SERVICE IMAGE SETTINGS PICTURE TUNING GEOMETRY PIP Select with ↑ or ↓ then <ENTER> <EXIT> to return 0HQX R5976519 ACSAR 12122002 GEOMETRY SHIFT SIZE SIDE KEYSTONE BLANKING ASPECT RATIO [4:3] OPTIONS Select with ↑ or ↓ then <ENTER> <EXIT> to return 0HQX 87 15. Image Alignment Image 15-7 Horizontal and Vertical shift adjustment 88 R5976519 ACSAR 12122002 15. Image Alignment 15.8 Vertical and Horizontal Image Size How to adjust the image size 1. From the Random Access mode menu, successively select item GEOMETRY and SIZE. (menu 15-26) The Horizontal Size bar scale appears on-screen and in the graphical display (A numeric value of “0” on the bar scale indicates no size correction applied). 2. Proceed to the Vertical and Horizontal size adjustment: The adjustment can be done with the Remote Control or with the selection wheel on the ACSAR. Adjustment With Remote control Numeric buttons • (Max. value between +511 and -511) Press ENTER to activate the numeric value on the bar scale. The first digit is active and can be changed. • Enter new value (only a + or –), using the digit buttons on the Remote Control. Next digit becomes active. • Enter new value for next digit, using the digit buttons on the Remote Control. Next digit becomes active. • Repeat the same action for the other digits and terminate value entry with ENTER. Changing from Vert. to Hor. size bar scale, press respectively once cursor key ↑ or →. • Horizontal Size • Press the cursor keys ← or → to display the horizontal size bar scale. • Press the cursor keys ← or → until the desired horizontal size is obtained. Cursor keys← and → • Vertical Size Press EXIT to return. • Press the cursor keys ↑ or ↓ to display the vertical size bar scale. • Press the cursor keys ↑ or ↓ until the desired vertical size is obtained. Cursor keys↑ and ↓ • With selection wheel Press EXIT to return. Press EXIT to return. • At start up, horizontal size bar scale is displayed. • Rotate selection wheel until desired horizontal size correction on screen is obtained. • Press selection wheel to display vertical size bar scale. • Rotate selection wheel until desired vertical size correction on screen is obtained. • Press selection wheel to confirm and return. • To repeat steps, press selection wheel again. (image 15-8) RANDOM ACCESS ADJUSTMENT MODE FILE SERVICE IMAGE SETTINGS PICTURE TUNING GEOMETRY PIP Select with ↑ or ↓ then <ENTER> <EXIT> to return 0HQX R5976519 ACSAR 12122002 GEOMETRY SHIFT SIZE SIDE KEYSTONE BLANKING ASPECT RATIO [4:3] OPTIONS Select with ↑ or ↓ then <ENTER> <EXIT> to return 0HQX 89 15. Image Alignment Image 15-8 Horizontal and Vertical size adjustment 90 R5976519 ACSAR 12122002 16. Additional Set Ups 16. ADDITIONAL SET UPS Overview • Entering the Installation menu • Image transition when switching between sources • On Screen Display • Internal Generated Testpatterns • Auto Shutdown when no Input Signal • Quick Access Keys Summary of the additional set ups. The additional set ups can be find as items of the Installation menu. The items are: • The way of source switching. • Place and color of the OSD on the screen. • Available internal patterns. • Shutdown yes or not and adjustable in time in case of no input signal. • Overview of quick access keys. 16.1 Entering the Installation menu How to enter the Installation menu 1. From the Adjustment mode menu, select item INSTALLATION. (menu 16-1) The Installation menu appears on-screen and in the graphical display. (menu 16-2) 2. Respectively select the items after INPUT SLOTS and proceed to the set up (see below). Note: Item CONFIGURATION is not active and as result not selectable. ADJUSTMENT MODE INSTALLATION Select a path from below : INPUT SLOTS SOURCE SWITCHING CONFIGURATION OSD INTERNAL PATTERNS NO SIGNAL RANDOM ACCESS INSTALLATION SERVICE QUICK ACCESS KEYS Select with ↑ or ↓ then <ENTER> <EXIT> to return 0HQX R5976519 ACSAR 12122002 Select with ↑ or ↓ then <ENTER> <EXIT> to return 0HQX 91 16. Additional Set Ups 16.2 Image transition when switching between sources How to apply an image transition Seamless transition mode can be applied during input source switching. There is a choice between 6 different effects which render the transition more enjoyable. 1. From the Installation menu, select item SOURCE SWITCHING. (menu 16-3) The Source Switching menu appears on-screen and in the graphical display. The Source Switching menu contains a list of all available transitions effects. The already active transition effect is preceded with an asterisk. (menu 16-4) 2. Select the desired transition and press ENTER to confirm. 3. Press EXIT (RCU) or select item RETURN (ACSAR) to return. INSTALLATION INPUT SLOTS SOURCE SWITCHING CONFIGURATION OSD INTERNAL PATTERNS NO SIGNAL QUICK ACCESS KEYS Select with ↑ or ↓ then <ENTER> <EXIT> to return SEAMLESS SOURCE SWITCHING Effect _________________________ NO TRANSITION FADE WIPE RIGHT WIPE DOWN WIPE RIGHT-DOWN *WIPE WOBBLE SPLIT VERTICAL OUT _________________________ Select with ↑ or ↓ then <ENTER> <EXIT> to return 0HQX 0HQX 16.3 On Screen Display How to change the color of the OSD 1. From the Installation menu, select item OSD. (menu 16-5) The OSD menu appears on-screen and in the graphical display. The OSD menu contains 2 items, color choice and position of the OSD. (menu 16-6) 2. Select item HIGHLIGHTED ITEM COLOR [YELLOW]. 3. Press the ENTER key or selection Wheel to toggle the desired color (Yellow, Green or Red) for the OSD between brackets. 4. Press EXIT (RCU) or select item RETURN (ACSAR) to return. INSTALLATION INPUT SLOTS SOURCE SWITCHING CONFIGURATION OSD INTERNAL PATTERNS NO SIGNAL OSD HIGHLIGHTED ITEM COLOR [YELLOW] MENU POSITION [DEFAULT] QUICK ACCESS KEYS Select with ↑ or ↓ then <ENTER> <EXIT> to return 0HQX 92 Select with ↑ or ↓ <ENTER> to toggle <EXIT> to return 0HQX R5976519 ACSAR 12122002 16. Additional Set Ups How to define the OSD position 1. From the Installation menu, select item OSD. (menu 16-7) The OSD menu appears on-screen and in the graphical display. The OSD menu contains 2 items, color choice and position of the OSD. (menu 16-8) 2. Select item MENU POSITION [DEFAULT]. 3. Press the ENTER key or selection Wheel to toggle the desired position (Default or Center) for the OSD between brackets. - DEFAULT: the menus are displayed in the center and the adjustment boxes in the corner of the image. - CENTER: the menus and the adjustment boxes are displayed in the center of the image. 4. Press EXIT (RCU) or select item RETURN (ACSAR) to return. INSTALLATION OSD INPUT SLOTS SOURCE SWITCHING CONFIGURATION OSD INTERNAL PATTERNS NO SIGNAL HIGHLIGHTED ITEM COLOR [YELLOW] MENU POSITION [DEFAULT] QUICK ACCESS KEYS Select with ↑ or ↓ then <ENTER> <EXIT> to return 0HQX Select with ↑ or ↓ <ENTER> to toggle <EXIT> to return 0HQX 16.4 Internal Generated Testpatterns How to select a testpattern The ACSAR can generate 8 different testpatterns, useful for geometry, focus alignment and image evaluation. 1. From the Installation menu, select item INTERNAL PATTERNS. (menu 16-9) The Internal Pattern menu appears on-screen and in the graphical display. The Internal Patter menu contains 8 different internal generated testpatterns. (menu 16-10) 2. Select the desired testpattern and press the ENTER key or selection Wheel to confirm. The selected testpattern is displayed on the screen. 3. Press EXIT (RCU) or select item RETURN (ACSAR) to return. INSTALLATION INPUT SLOTS SOURCE SWITCHING CONFIGURATION OSD INTERNAL PATTERNS NO SIGNAL QUICK ACCESS KEYS Select with ↑ or ↓ then <ENTER> <EXIT> to return 0HQX INTERNAL PATTERNS OUTLINE HATCH COLOR BARS MULTIBURST CHECKER BOARD PURITY PAGE CHAR ALPHA-NUMERIC CHARS Select with ↑ or ↓ then <ENTER> <EXIT> to return 0HQX Outline Checkerboard Hatch Purity Green 1 2 3 4 5 6 7 8 9 A Z E RT Y UI OP a b h d k s o l 1 2 3 4 5 6 Colorbars Alphanumeric 1 2 3 4 5 6 7 8 9 A Z E RT Y UI OP a b h d k s o l 1 2 3 4 5 6 1 2 3 4 5 6 7 8 9 A Z E RT Y UI OP a b h d k s o l 1 2 3 4 5 6 1 2 3 4 5 6 7 8 9 A Z E RT Y UI OP a b h d k s o l 1 2 3 4 5 6 1 2 3 4 5 6 7 8 9 A Z E RT Y UI OP a b h d k s o l 1 2 3 4 5 6 1 2 3 4 5 6 7 8 9 A Z E RT Y UI OP a b h d k s o l 1 2 3 4 5 6 1 2 3 4 5 6 7 8 9 A Z E RT Y UI OP a b h d k s o l 1 2 3 4 5 6 1 2 3 4 5 6 7 8 9 A Z E RT Y UI OP a b h d k s o l 1 2 3 4 5 6 1 2 3 4 5 6 7 8 9 A Z E RT Y UI OP a b h d k s o l 1 2 3 4 5 6 1 2 3 4 5 6 7 8 9 A Z E RT Y UI OP a b h d k s o l 1 2 3 4 5 6 1 2 3 4 5 6 7 8 9 A Z E RT Y UI OP a b h d k s o l 1 2 3 4 5 6 EEEEEEEEEEEEEEEEEEEEEEEEEEEEE Multiburst EEEEEEEEEEEEEEEEEEEEEEEEEEEEE Page Character EEEEEEEEEEEEEEEEEEEEEEEEEEEEE EEEEEEEEEEEEEEEEEEEEEEEEEEEEE EEEEEEEEEEEEEEEEEEEEEEEEEEEEE EEEEEEEEEEEEEEEEEEEEEEEEEEEEE EEEEEEEEEEEEEEEEEEEEEEEEEEEEE EEEEEEEEEEEEEEEEEEEEEEEEEEEEE EEEEEEEEEEEEEEEEEEEEEEEEEEEEE EEEEEEEEEEEEEEEEEEEEEEEEEEEEE EEEEEEEEEEEEEEEEEEEEEEEEEEEEE Red Blue 1 2 3 4 5 6 7 8 9 A Z E RT Y UI OP a b h d k s o l 1 2 3 4 5 6 1 2 3 4 5 6 7 8 9 A Z E RT Y UI OP a b h d k s o l 1 2 3 4 5 6 1 2 3 4 5 6 7 8 9 A Z E RT Y UI OP a b h d k s o l 1 2 3 4 5 6 1 2 3 4 5 6 7 8 9 A Z E RT Y UI OP a b h d k s o l 1 2 3 4 5 6 1 2 3 4 5 6 7 8 9 A Z E RT Y UI OP a b h d k s o l 1 2 3 4 5 6 1 2 3 4 5 6 7 8 9 A Z E RT Y UI OP a b h d k s o l 1 2 3 4 5 6 1 2 3 4 5 6 7 8 9 A Z E RT Y UI OP a b h d k s o l 1 2 3 4 5 6 1 2 3 4 5 6 7 8 9 A Z E RT Y UI OP a b h d k s o l 1 2 3 4 5 6 1 2 3 4 5 6 7 8 9 A Z E RT Y UI OP a b h d k s o l 1 2 3 4 5 6 1 2 3 4 5 6 7 8 9 A Z E RT Y UI OP a b h d k s o l 1 2 3 4 5 6 1 2 3 4 5 6 7 8 9 A Z E RT Y UI OP a b h d k s o l 1 2 3 4 5 6 EEEEEEEEEEEEEEEEEEEEEEEEEEEEE EEEEEEEEEEEEEEEEEEEEEEEEEEEEE EEEEEEEEEEEEEEEEEEEEEEEEEEEEE EEEEEEEEEEEEEEEEEEEEEEEEEEEEE EEEEEEEEEEEEEEEEEEEEEEEEEEEEE EEEEEEEEEEEEEEEEEEEEEEEEEEEEE EEEEEEEEEEEEEEEEEEEEEEEEEEEEE EEEEEEEEEEEEEEEEEEEEEEEEEEEEE EEEEEEEEEEEEEEEEEEEEEEEEEEEEE EEEEEEEEEEEEEEEEEEEEEEEEEEEEE EEEEEEEEEEEEEEEEEEEEEEEEEEEEE Image 16-1 Internal generated testpatterns R5976519 ACSAR 12122002 93 16. Additional Set Ups 16.5 Auto Shutdown when no Input Signal About Auto Shutdown When no input signal or an input signal out of specs is available on the active input module, the system starts the automatic shutdown procedure if Shutdown mode has been enabled. How to activate the Auto Shutdown 1. From the Installation menu, select item NO SIGNAL. (menu 16-11) Note: The item to change the background color in the No Signal menu is not available. For that reason the concerning text is displayed in grey on-screen and not displayed in the graphical display. The No Signal menu appears on-screen and in the graphical display. The No Signal menu contains 2 items, activation of the auto shutdown and in that case setting the shutdown delay time (adjustable between 5 min and 60 min). (menu 16-12) 2. Select item SHUTDOWN [OFF] and press the ENTER key or selection Wheel to toggle the shutdown mode to ON or OFF. If the shutdown mode has been enabled, then the shutdown time can be adjusted. 3. Select item SHUTDOWN TIME 5 MIN . (menu 16-13) The 2 digit shutdown time is activated with the first digit ready to be changed. 4. Change the digits as follows: - With the Remote Control: press the cursor keys ↑ or ↓ or enter the digits directly with the digit buttons. Press ENTER to confirm. - With the selection wheel on ACSAR: rotate the wheel to change the digit and press it to confirm. 5. Press EXIT (RCU) or select item RETURN (ACSAR) to return. INSTALLATION INPUT SLOTS SOURCE SWITCHING CONFIGURATION OSD INTERNAL PATTERNS NO SIGNAL NO SIGNAL NO SIGNAL COLOR [BLACK] SHUTDOWN [OFF] SHUTDOWN TIME 5 MIN COLOR [BLACK] SHUTDOWN [ON] SHUTDOWN TIME 05 MIN Select with ↑ or ↓ then <ENTER> <EXIT> to return Select with ↑ or ↓ then <ENTER> <EXIT> to return QUICK ACCESS KEYS Select with ↑ or ↓ then <ENTER> <EXIT> to return 0HQX 0HQX 0HQX 16.6 Quick Access Keys Overview • Overview Quick Access keys • Linking a Menu to a Quick Access Key • PIP Source Quick Access Key 16.6.1 Overview Quick Access keys About Quick Access Keys A specific menu in the adjustment mode can be linked to a function key in order to have quick access on it. The ’0’ digit on the Remote Control allows a quick entering the Pixel In Pixel (PIP) mode. 94 R5976519 ACSAR 12122002 16. Additional Set Ups How to get the overview 1. From the Installation menu, select item QUICK ACCESS KEYS (menu 16-14) The Quick Access Keys menu appears on-screen and in the graphical display. The Quick Access Keys menu displays an overview of the function keys F1 up to F5 with beside it the heading of the linked menu, if programmed. (menu 16-15) 2. Press EXIT (RCU) or select item RETURN (ACSAR) to return. INSTALLATION QUICK ACCESS KEYS INPUT SLOTS SOURCE SWITCHING CONFIGURATION OSD INTERNAL PATTERNS NO SIGNAL <F1>: <F2>: ADJUSTMENT MODE <F3>: <F4>: <F5>: <0>: PIP SOURCE QUICK ACCESS KEYS CLEAR ALL Select with ↑ or ↓ then <ENTER> <EXIT> to return Select with ↑ or ↓ then <ENTER> <EXIT> to return 0HQX 0HQX 16.6.2 Linking a Menu to a Quick Access Key Programming the quick access keys is only possible using the function buttons on the Remote Control. How to link a menu to a quick access key 1. Select the menu you desire to link to a function key, e.g. INSTALLATION. 2. Press the function key, until the Confirm Quick Access menu appears, the menu has to be linked to, e.g. function key <F3>. A confirm quick access menu appears on-screen and in the graphical display requesting confirmation of the programmed link. (menu 16-16) 3. Press ENTER to confirm or EXIT to cancel. If the key programming has been confirmed, then the heading of the linked menu will be added to the function key in the overview of the quick access keys. (menu 16-17) CONFIRM QUICK ACCESS QUICK ACCESS KEYS <F1>: <F2>: ADJUSTMENT MODE <F3>: INSTALLATION <F4>: <F5>: <0>: PIP SOURCE <F3> will be used to quickly access this menu CLEAR ALL Select with ↑ or ↓ then <ENTER> <EXIT> to return <ENTER> to confirm <EXIT> to cancel 0HQX 0HQX 16.6.3 PIP Source Quick Access Key How to enter a PIP source 1. Press digit button “0” on the Remote Control (This action overrules the status [OFF] of the PIP mode). In the right bottom corner (position adjustable) of the screen appears for a few seconds a request box, allowing to enter the PIP source number. (image 16-2) 2. Enter the source number of the image you will insert as PIP, using the digit buttons on the Remote Control. The selected source appears as PIP in the right top corner of the image. 3. To insert another PIP source, repeat the procedure from step 1. R5976519 ACSAR 12122002 95 16. Additional Set Ups Image 16-2 PIP source insertion 96 R5976519 ACSAR 12122002 17. Upgrading Touch Panel D-Cine Premiere 17. UPGRADING TOUCH PANEL D-CINE PREMIERE 17.1 Upgrade Touch Panel Why upgrade! After the ACSAR has been mounted in the D-Cine Premiere, proceed to the upload of a new menu structure in order to provided the Touch Panel with the ACSAR functionality. Where to find? For the upgrade of the touch panel, refer to the D-Cine Communicator software manual, edition Post Production or Engineer. See below the upload procedure. 17.2 Upgrading the Touch panel menu structure How to upgrade 1. Check the radio button in front of the Touch Panel Menu Structure and click Load. (image 17-1) A browser window opens. 2. Select the touch panel menu structure file for the Touch Panel. Click on Open. The new settings will be loaded in the Touch Panel. Files to upload are typically called depending of the projector configuration. E.g. : Menu M7 Chinese V2.0 bin Uses Chinese fonts for projector without an ACSAR Menu M7 Chinese with ACSAR V2.0 bin Uses Chinese fonts for projector with an ACSAR Menu M7 English V2.0 bin Uses English fonts for projector without an ACSAR Menu M7 English with ASCAR V2.0 bin Uses English fonts for projector with an ACSAR Image 17-1 Touch panel upgrade If the connection to the projector was broken during this upload, you can restart the procedure. It is recommended to physically power OFF/ON the touch panel before retrying a new Touch panel menus structure upload. Typical update timings Ethernet 14 to 16 minutes Serial Connection to RS232/422:22 22 to 24 minutes Serial Connection to Loop In / Out 18 to 20 minutes R5976519 ACSAR 12122002 97 17. Upgrading Touch Panel D-Cine Premiere 98 R5976519 ACSAR 12122002 Index INDEX A Access control list 68 Fill in 68 ACSAR 7, 9, 13, 15, 33, 39, 41, 65–66 Adjustment mode 41 Concept 9 Connections 15 Identification 66 Installation 13 Modules 9 Mounting 13 package contents 7 Set ups 65 Start up 33 Starting up 39 Address change 68 ACSAR 68 Adjustment mode 40, 48 Enter 48 Password 40 Advanced processing 72 Set up 72 Alignment 75 Image 75 Analog image control 76 Adjusting 76 Aspect ratio 84 Image set up 84 Auto shutdown 94 Set up 94 B BARCO logo 71 Display 71 BAUDRATE 70 Set up 70 C Changing 56 Parameters 56 Connection 18–19 Communication 18 Network 18 Video equipment 19 Connections 17, 20 Communications 17 Module inputs 20 Preview 17 Contents 7 Package ACSAR 7 Controls 25 Location 25 Copy 61 File 61 5 F Features 9 File 52, 55, 60–63 Copy 61 Delete 62 Editing 55 Loading 52 Options 63 Rename 60 File service 51 Input source 51 G GAMMA Correction Set up 78 General 3 GUI menus 39 Overview 39 78 I Image 75–76, 83, 87, 89 Alignment 75 Fine tuning 76 Frame 83 Hor. and Vert. shift 87 Hor. and Vert. size 89 Settings 75 Image set up 84 Aspect ratio 84 Image transition 92 Source switching 92 Input balance 79 Set up 79 Input module 22 Installation 22 Input source 51, 53 File identification 53 File service 51 Installation menu 91 Enter 91 Interface standard 71 Set up 71 K Keystone 85 Side adjustment 85 L D Decoding 77 Standard EBU–IRE Delete 62 File 62 Diagnosis I 2C 73 Dimensions 11 ACSAR 11 Electrical safety 5 On power connection 77 E Editing 55 File 55 R5976519 ACSAR 12122002 Loading 52 File 52 Location of controls 25–26 ACSAR 25 Remote control 26 M Menus 35 Scrolling 35 Remote control 35 Selection wheel 35 Way of display 35 Mounting 13 ACSAR 13 99 Index N S Noise reduction 77 Adjustment 77 Safety instructions 3–4 general 4 Serial Communication 70 Entering menu 70 set up 70 Service menu 66 Enter 66 Servicing 5 Protection 5 Set up 92 On screen display 92 Set up input module 49 Input signal type 49 Set ups 91 Additional 91 Setting 49 Video/RGB input module Shift 87 Image 87 Shipping 6 Signal connections 17 Size 89 Image 89 Source switching 92 Image transition 92 Start up 33 ACSAR 33 Stored files 51 O On screen display Set up 92 92 P Parameters 56, 59 Changing 56 Changing with RCU 56 Changing with selection wheel Password 40, 67 Change 67 Enable/Disable 67 Password 40 Users 67 Password number 67 Change 67 Picture in Picture (PIP) 82 Set up 82 Picture tuning 76 Entering the menu 76 PIP source 95 Quick access key 95 Power down 33 ACSAR 33 Q Quick access key 95 PIP source 95 Quick access keys 94–95 Linking a menu 95 Overview 94 R Random Access Mode 75 Enter 75 Remote control 29–31 Address setting 31 Battery insertion 29 Operating 29–30 Remote Control 29 Battery insertion 29 Rename 60 File 60 100 59 49 T Testpatterns 93 Touch panel 97 D-Cine Premiere 97 Upgrade ACSAR 97 Touch panel menu 97 Updates 97 U Updates 97 Touch panel menus 97 Upgrade 97 Touch panel 97 D-Cine Premiere 97 V Video/RGB input module Setting 49 49 R5976519 ACSAR 12122002 Revision Sheet To: Barco nv Digital Cinema/Documentation Noordlaan 5, B-8520 Kuurne Phone: +32 56.36.84.93, Fax: +32 56.36.88.62 E-mail: [email protected], Web: www.barco.com From: Date: Please correct the following points in this documentation (R5976519/00): wrong page R5976519 ACSAR 12122002 correct









































































































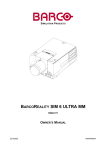
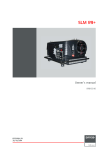



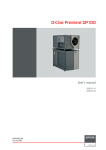
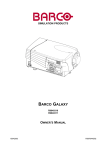
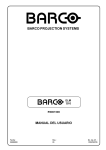
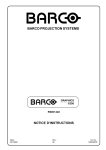
![SLM R12+ Performer [v05]](http://vs1.manualzilla.com/store/data/006296879_1-50504fc86d9979ae79ec928acfe3e08c-150x150.png)